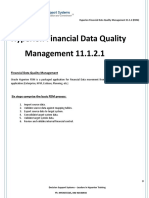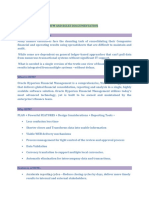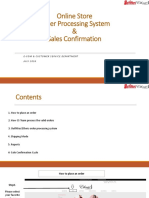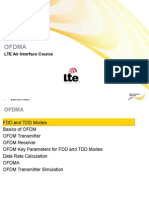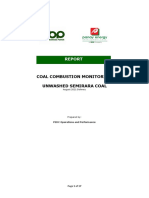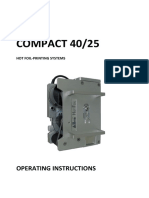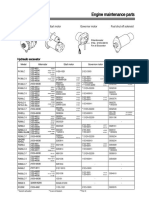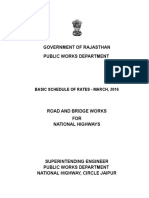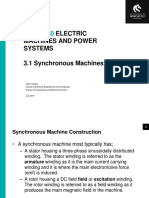Beruflich Dokumente
Kultur Dokumente
Automating Tasks in Oracle
Hochgeladen von
BHASKAR SANKARCopyright
Verfügbare Formate
Dieses Dokument teilen
Dokument teilen oder einbetten
Stufen Sie dieses Dokument als nützlich ein?
Sind diese Inhalte unangemessen?
Dieses Dokument meldenCopyright:
Verfügbare Formate
Automating Tasks in Oracle
Hochgeladen von
BHASKAR SANKARCopyright:
Verfügbare Formate
Automating Tasks in Oracle® Hyperion Financial Management, Fusion Edition 11.1.
2:
Overview:
This tutorial covers creating a taskflow for automatically loading and consolidating data. You create a
taskflow by defining it and adding a Stage 1 task to load data and a Stage 2 task to consolidate data.
Next, you add a link to each stage. The link to the Stage 1 task enables the taskflow to proceed to the
Stage 2 task if the Stage 1 task is completed successfully. The link to the Stage 2 task ends the
automation process. Finally, you test the taskflow to ensure that it loads and consolidates the data
automatically.
Scenario:
Your company asked you to create and test a taskflow that automatically loads and consolidates data for
a parent entity.
Prerequisites:
Before starting this tutorial, you should:
1.Have access to or have installed Oracle® Hyperion Financial Management, Fusion Edition 11.1.2.
2 .Have access to or have installed a Financial Management application (The SIMPLE application is used
for this tutorial.)
3.Have created a parent entity (California is used as a parent entity for this tutorial.)
Creating a Taskflow:
You create a taskflow by defining a taskflow and adding Stage 1 and Stage 2 tasks to it. Next, you add
links to the Stage 2 and Stage 1 tasks.
Defining a Task Flow:
Adding Stage 1 and Stage 2 Tasks:
Adding Links to Stage 2 and Stage 1 Tasks:
1. Defining a Task Flow:
2. 1.On your desktop, perform the following actions:
a. Double-click the Workspace icon.
b. Enter user name trnadmin and password hyperion.
c. Click Log On to log on to Workspace.
3. 2.In Workspace, select Navigate > Applications > Consolidation > SIMPLE.
4. 3.In the SIMPLE application, select Administration > Manage Taskflows.
5. The Taskflow Listing Summary page is displayed.
6. 4.Click New.
7. The Define Taskflow page is displayed.
8. 5.Perform the following actions:
a. In the Name box, enter LoadandConsolidateCA.
b. In the Description box, enter " To automate loading and consolidating data for
California."
c. Click Submit.
9. The Taskflow page is displayed.
10. 6.Verify that the name of the taskflow is LoadandConsolidateCA, and that the name of the stage
is Stage 1.
11. You successfully defined a taskflow.
12. Adding Stage 1 and Stage 2 Tasks:
13. 1.On the General tab, perform the following actions:
a. In the Name box, enter LoadData.
14. Tip: No spaces are allowed in stage names.
15. b. In the Description box, enter Load Data.
16. c. Under Run As, enter user name admin and password welcome1.
17. 2.On the Processing tab, perform the following actions:
a. In the Application list, select the SIMPLE application.
b. In the Action list, select Load Data.
c. Enter or select the following parameters:
18. Parameter
19. Type
20. Entry/Selection
21. Data File
22. Text box
23. c:\SIMPLE\AllData.dat
24. Log File
25. Text box
26. c:\SIMPLE\AllData.log
27. Delimiter
28. Text box
29. ;
30. Mode
31. Picklist
32. Replace
33. Accumulate within File
34. Picklist
35. False
36. Contains Ownership Data
37. Picklist
38. False
39. 3.On the Starting Event tab, perform the following actions:
a. In the Starting Event list, select ScheduledEvent.
b. Enter a start date and start time.
40. Tip: You can enter any date and time.
41. Note: The server date is the time on the Financial Management application server.
42. 4.Click Add Stage to add the Stage 2 task to the taskflow.
43. 5.On the General tab, perform the following actions:
a. In the Name box, enter ConsolidateCA.
44. Tip: No spaces are allowed in stage names.
45. b. In the Description box, enter Consolidate California.
46. c. Under Run As, select Initiator.
47. Note: The server date is the time on the Financial Management application server.
48. 6.On the Processing tab, perform the following actions:
a. In the Application list, select the SIMPLE application.
b. In the Action list, select Consolidate.
49. 7.Under Parameter Name, perform the following actions:
a. In the point of view (POV) list, select Url.
b. Click the Edit link.
50. The POV page is displayed.
51. 8.Under POV, select the following dimensions:
52. Category: Actual
53. Year: 2010
54. Period: July
55. Entity: UnitedStates.California
56. Click OK.
57. 9.In the Type list, select Picklist, and in the list to the right of the Type list, select All With Data.
58. You successfully added Stage 1 and Stage 2 tasks to the taskflow.
1. Adding Links to Stage 2 and Stage 1 Tasks:
2. You add a link to stage 2 to end the automation and then add conditional links to stage 1.
3. 1.Select ConsolidateCA, and click Add Link.
4. 2.On the General tab, perform the following actions:
a. In the Name and Description boxes, enter End.
b. In the Receiving Stage list, select End.
5. You successfully added a link to the Stage 2 task.
6. 3.Select LoadData.
7. 4.Click Add Link.
8. 5.On the General tab, perform the following actions:
a. In the Name and Description boxes, enter Success.
b. In the Receiving Stage list, select ConsolidateCA.
9. Note: You define the receiving stage as ConsolidateCA, because the taskflow proceeds to Stage
2 if the data load is successful.
10. 6.On the Condition tab, perform the following actions:
a. In the Variable list, select LoadData_Result.
b. In the Relational Operators list, select Equal to.
c. In the Value list, select Success.
d. Click Add.
11. 7.Under Condition, ensure that the condition displays LoadData_Result Equal to Success, and
click Add Link.
12. 8.On the General tab, perform the following actions:
a. In the Name and Description boxes, enter Failure.
b. In the Receiving Stage list, select End.
13. 9.On the Condition tab, perform the following actions:
a. In the Variable list, select LoadData_Result.
b. In the Relational Operators list, select Equal to.
c. In the Value list, select Failure.
d. Click Add.
14. 10.Under Condition, ensure that the condition displays LoadData_Result Equal to Failure, and
click Save to save the taskflow.
15. The Taskflow Listing Summary page is displayed.
Testing the Taskflow :
1. After creating the taskflow, you are ready to test it.
2. 1.On the Taskflow Listing Summary page, select the taskflow, and click Run Now.
3. The system displays the following message: "Taskflow Initiated successfully."
4. 2.Click OK.
5. 3.Select Administration > View Taskflow Status.
6. The Taskflow Status Summary page is displayed.
7. 4.Perform the following actions:
a. In the Status list, select All.
b. In the Application list, select SIMPLE.
c. In the Taskflow list, select LoadandConsolidateCA.
d. Click Search.
8. The taskflow is displayed as a line item.
9. 5.Select the ID link to view information about the taskflow.
10. The Taskflow Participant Summary page is displayed.
11. 6.Confirm that the task was completed successfully.
12. 7.Select Administration > Task Audit.
13. 8.Click View, and review the Load and Consolidate tasks in the Task Audit list.
Das könnte Ihnen auch gefallen
- Shoe Dog: A Memoir by the Creator of NikeVon EverandShoe Dog: A Memoir by the Creator of NikeBewertung: 4.5 von 5 Sternen4.5/5 (537)
- HFM Error MessagesDokument32 SeitenHFM Error MessagesBHASKAR SANKARNoch keine Bewertungen
- The Yellow House: A Memoir (2019 National Book Award Winner)Von EverandThe Yellow House: A Memoir (2019 National Book Award Winner)Bewertung: 4 von 5 Sternen4/5 (98)
- PowerPoint Keyboard ShortcutsDokument4 SeitenPowerPoint Keyboard Shortcutsrj jNoch keine Bewertungen
- The Subtle Art of Not Giving a F*ck: A Counterintuitive Approach to Living a Good LifeVon EverandThe Subtle Art of Not Giving a F*ck: A Counterintuitive Approach to Living a Good LifeBewertung: 4 von 5 Sternen4/5 (5794)
- SmartView HSGetValue FunctionDokument18 SeitenSmartView HSGetValue FunctionBHASKAR SANKARNoch keine Bewertungen
- FDQM Lab MatDokument31 SeitenFDQM Lab MatBHASKAR SANKARNoch keine Bewertungen
- The Little Book of Hygge: Danish Secrets to Happy LivingVon EverandThe Little Book of Hygge: Danish Secrets to Happy LivingBewertung: 3.5 von 5 Sternen3.5/5 (400)
- Number SystemDokument54 SeitenNumber SystemBHASKAR SANKAR100% (1)
- Grit: The Power of Passion and PerseveranceVon EverandGrit: The Power of Passion and PerseveranceBewertung: 4 von 5 Sternen4/5 (588)
- Oracle Hyperion Epm System Certific 131801Dokument89 SeitenOracle Hyperion Epm System Certific 131801BHASKAR SANKARNoch keine Bewertungen
- Elon Musk: Tesla, SpaceX, and the Quest for a Fantastic FutureVon EverandElon Musk: Tesla, SpaceX, and the Quest for a Fantastic FutureBewertung: 4.5 von 5 Sternen4.5/5 (474)
- HFM and RulesDokument30 SeitenHFM and RulesBHASKAR SANKARNoch keine Bewertungen
- A Heartbreaking Work Of Staggering Genius: A Memoir Based on a True StoryVon EverandA Heartbreaking Work Of Staggering Genius: A Memoir Based on a True StoryBewertung: 3.5 von 5 Sternen3.5/5 (231)
- Topdown Blog: Financial Reporting Studio - Challenge #3Dokument11 SeitenTopdown Blog: Financial Reporting Studio - Challenge #3BHASKAR SANKARNoch keine Bewertungen
- Hidden Figures: The American Dream and the Untold Story of the Black Women Mathematicians Who Helped Win the Space RaceVon EverandHidden Figures: The American Dream and the Untold Story of the Black Women Mathematicians Who Helped Win the Space RaceBewertung: 4 von 5 Sternen4/5 (895)
- TradeDokument1 SeiteTradeBHASKAR SANKARNoch keine Bewertungen
- Team of Rivals: The Political Genius of Abraham LincolnVon EverandTeam of Rivals: The Political Genius of Abraham LincolnBewertung: 4.5 von 5 Sternen4.5/5 (234)
- The Wonderful World of Oracle HFM Alternate Hierarchies: Eduardo AbariciaDokument5 SeitenThe Wonderful World of Oracle HFM Alternate Hierarchies: Eduardo AbariciaBHASKAR SANKARNoch keine Bewertungen
- Never Split the Difference: Negotiating As If Your Life Depended On ItVon EverandNever Split the Difference: Negotiating As If Your Life Depended On ItBewertung: 4.5 von 5 Sternen4.5/5 (838)
- Topdown Blog: Challenge #5 - Variable Needed For Report CalculationDokument9 SeitenTopdown Blog: Challenge #5 - Variable Needed For Report CalculationBHASKAR SANKARNoch keine Bewertungen
- The Emperor of All Maladies: A Biography of CancerVon EverandThe Emperor of All Maladies: A Biography of CancerBewertung: 4.5 von 5 Sternen4.5/5 (271)
- Bs en 00378 3 2016Dokument30 SeitenBs en 00378 3 2016Darius VinNoch keine Bewertungen
- Devil in the Grove: Thurgood Marshall, the Groveland Boys, and the Dawn of a New AmericaVon EverandDevil in the Grove: Thurgood Marshall, the Groveland Boys, and the Dawn of a New AmericaBewertung: 4.5 von 5 Sternen4.5/5 (266)
- Online Order Processing SystemDokument34 SeitenOnline Order Processing SystemMuhammad ShujaNoch keine Bewertungen
- On Fire: The (Burning) Case for a Green New DealVon EverandOn Fire: The (Burning) Case for a Green New DealBewertung: 4 von 5 Sternen4/5 (74)
- D6489 PDFDokument3 SeitenD6489 PDFKalindaMadusankaDasanayakaNoch keine Bewertungen
- Service Manual: PhilipsDokument39 SeitenService Manual: PhilipsRogerio E. SantoNoch keine Bewertungen
- The Unwinding: An Inner History of the New AmericaVon EverandThe Unwinding: An Inner History of the New AmericaBewertung: 4 von 5 Sternen4/5 (45)
- Lesson Plan 2 Road FurnitureDokument4 SeitenLesson Plan 2 Road FurnitureShahbaz SharifNoch keine Bewertungen
- Ofdma: LTE Air Interface CourseDokument63 SeitenOfdma: LTE Air Interface CourseAkhtar KhanNoch keine Bewertungen
- Coal Combustion Monitoring Report Unwashed Semi Rev02 08.24.2021Dokument17 SeitenCoal Combustion Monitoring Report Unwashed Semi Rev02 08.24.2021Keith Danae SuquibNoch keine Bewertungen
- The Hard Thing About Hard Things: Building a Business When There Are No Easy AnswersVon EverandThe Hard Thing About Hard Things: Building a Business When There Are No Easy AnswersBewertung: 4.5 von 5 Sternen4.5/5 (345)
- Programming Bayes Rule OptionalDokument17 SeitenProgramming Bayes Rule OptionalajuhaseenNoch keine Bewertungen
- Educational Solutions From Schneider ElectricDokument164 SeitenEducational Solutions From Schneider ElectricfaneeeeeeNoch keine Bewertungen
- The World Is Flat 3.0: A Brief History of the Twenty-first CenturyVon EverandThe World Is Flat 3.0: A Brief History of the Twenty-first CenturyBewertung: 3.5 von 5 Sternen3.5/5 (2259)
- Compact 40/25Dokument58 SeitenCompact 40/25znim04Noch keine Bewertungen
- 20105-AR-HOT-07-105-01 Rev 00Dokument1 Seite20105-AR-HOT-07-105-01 Rev 00Bahaa MohamedNoch keine Bewertungen
- zx350lc 3 InglesDokument6 Seitenzx350lc 3 InglesLuis Nahuelhuaique LemusNoch keine Bewertungen
- Esquema Elétrico NGD 9.3Dokument2 SeitenEsquema Elétrico NGD 9.3LuisCarlosKovalchuk100% (1)
- The Gifts of Imperfection: Let Go of Who You Think You're Supposed to Be and Embrace Who You AreVon EverandThe Gifts of Imperfection: Let Go of Who You Think You're Supposed to Be and Embrace Who You AreBewertung: 4 von 5 Sternen4/5 (1090)
- PNR90 PNR510 PNR91 PNR515 PNR92 PNR520: Manual of - Installation - Operating - Maintenance Heavy Oil Burners TypeDokument28 SeitenPNR90 PNR510 PNR91 PNR515 PNR92 PNR520: Manual of - Installation - Operating - Maintenance Heavy Oil Burners Typec_lucian2004Noch keine Bewertungen
- AirStash Manual A01 PDFDokument15 SeitenAirStash Manual A01 PDFArcangelo Di TanoNoch keine Bewertungen
- AHRLACDokument18 SeitenAHRLACVictor Pileggi100% (1)
- Cbse PMT 2012Dokument33 SeitenCbse PMT 2012Vishal RamakrishnanNoch keine Bewertungen
- The Sympathizer: A Novel (Pulitzer Prize for Fiction)Von EverandThe Sympathizer: A Novel (Pulitzer Prize for Fiction)Bewertung: 4.5 von 5 Sternen4.5/5 (121)
- Engine Maintenance PartsDokument13 SeitenEngine Maintenance PartsSerkanAl100% (1)
- BSR NH Circle Jaipur 2016Dokument103 SeitenBSR NH Circle Jaipur 2016vikash kumar50% (4)
- J.M. Hurst Cyclic AnalysisDokument45 SeitenJ.M. Hurst Cyclic AnalysisChristian Robinson80% (10)
- 100ah - 12V - 6FM100 VISIONDokument2 Seiten100ah - 12V - 6FM100 VISIONBashar SalahNoch keine Bewertungen
- PG 511 B 1 B 1: Ordering Code Series PGP/PGM511Dokument7 SeitenPG 511 B 1 B 1: Ordering Code Series PGP/PGM511Four SticksNoch keine Bewertungen
- Vibro SifterDokument7 SeitenVibro SifterDIpesh SahooNoch keine Bewertungen
- Capstone Documentation RevisedDokument5 SeitenCapstone Documentation RevisedMary Joy BolinaNoch keine Bewertungen
- 03-1 Synchronous Machines 1 DNDokument25 Seiten03-1 Synchronous Machines 1 DNsaif thuraonNoch keine Bewertungen
- Differences Between VSI and CSI Converter Operation Modes.Dokument1 SeiteDifferences Between VSI and CSI Converter Operation Modes.Sushil NamoijamNoch keine Bewertungen
- 4 and 6 Pole MotorDokument6 Seiten4 and 6 Pole Motorarajamani78100% (1)
- Her Body and Other Parties: StoriesVon EverandHer Body and Other Parties: StoriesBewertung: 4 von 5 Sternen4/5 (821)
- Kubernetes CommandsDokument36 SeitenKubernetes CommandsOvigz Hero100% (2)