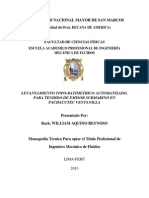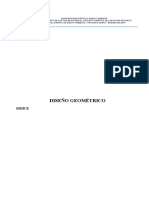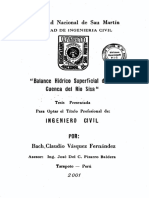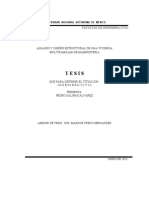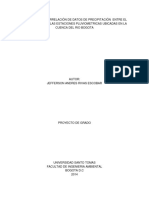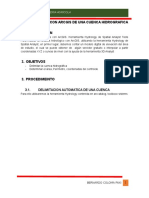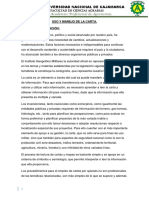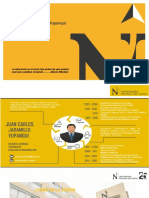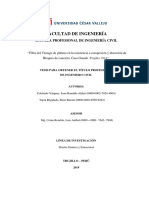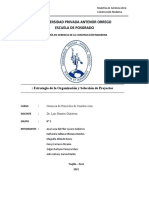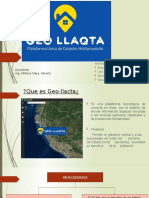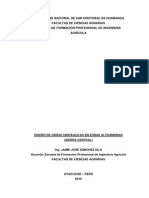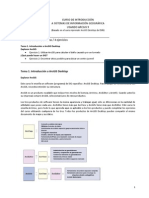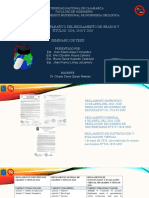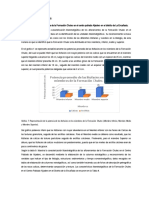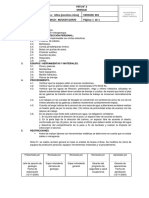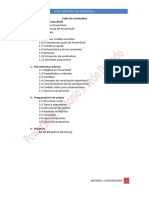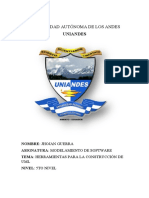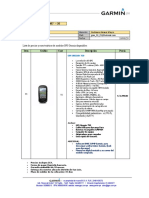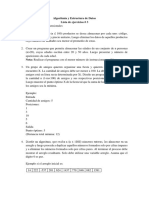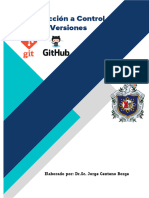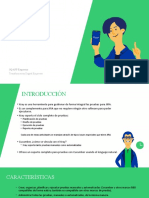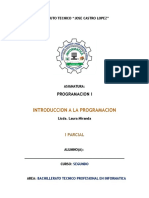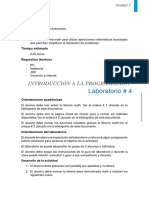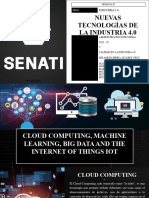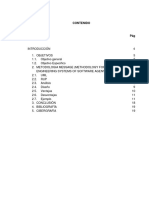Beruflich Dokumente
Kultur Dokumente
ArcGis Eduardo Barrantes Mejía 2017
Hochgeladen von
Alex Hoyos ZamoraCopyright
Verfügbare Formate
Dieses Dokument teilen
Dokument teilen oder einbetten
Stufen Sie dieses Dokument als nützlich ein?
Sind diese Inhalte unangemessen?
Dieses Dokument meldenCopyright:
Verfügbare Formate
ArcGis Eduardo Barrantes Mejía 2017
Hochgeladen von
Alex Hoyos ZamoraCopyright:
Verfügbare Formate
UNIVERSIDAD NACIONAL DE CAJAMARCA
FACULTAD DE INGENIERIA
DEPARTAMENTO DE SISTEMAS ESTADISTICA E
INFORMATICA
___________________________________________________________
ArcGIS
APUNTES DE CLASE
Eduardo A. Barrantes Mejía
INGENIERO CIVIL
Cajamarca, abril de 2017
ArcGIS Pág. 2
________________________________________________________________________________
Arc CATALOG
Para la elaboración de un Sistema de Información Geográfica (SIG), en primer lugar se debe
organizar de la mejor manera la base de datos, que nos permita un acceso permanente para
realizar la creación de mapas georeferenciados o el análisis espacial avanzado.
La organización de la estructura de datos más simple y efectiva sería:
a. La estructura de directorios: Garantiza que los datos espaciales estén almacenados en
directorios o rutas específicas, de modo que el usuario sepa donde recuperar la
información.
b. Las reglas de nomenclatura: Los nombres de los datos espaciales deben ser
nemotécnicos, deben indicar con el máximo detalle de que tipo de datos se trata.
c. El uso de metadatos: Son una descripción de los datos espaciales.
El ArcCatalog o Catálogo Digital ayuda a organizar y manejar todos los datos de los SIG, posee
herramientas para hojear y encontrar la información geográfica, almacenar y ver los metadatos,
visualizando rápidamente cualquier archivo (datos geográficos, tablas, imágenes, etc.), define
la estructura del esquema para las capas de los datos geográficos, es el único que permite crear
nuevos shapefiles a partir de cero.
ArcCatalog enlaza las conexiones a todos los datos que se necesita usar en el SIG, cuando se
selecciona una conexión, se puede acceder a los datos a los cuales se enlaza, tanto si se localizan
en un disco local cuanto en una base de datos en la red. Todas estas conexiones juntas crean un
catálogo de fuentes de datos geográficos.
1. Iniciar Sesión de ArcCatalog
Inicio>Todos los programas>ArcGis>ArcCatalog
Apuntes de Clase Ing° Eduardo A. Barrantes Mejía
ArcGIS Pág. 3
________________________________________________________________________________
BARRA DE MENU
BARRA DE HERRAMIENTAS
TABLA DE CONTENIDOS
( TOC )
AREA DE VISUALIZACION
(Ventana de Mapa)
Lo primero que hacemos es utilizar un atajo para ir directamente a la carpeta que contiene
los datos con los cuales vamos a trabajar, seguimos el siguiente camino: en la Barra de
Menu: File > Connect To Folder
En la barra de herramientas: º
En el Catalog Tree (Árbol de Contenidos): > Click Derecho > Connet
To Folder
Se despliega la ventana de diálogo Connet To Folder
Apuntes de Clase Ing° Eduardo A. Barrantes Mejía
ArcGIS Pág. 4
________________________________________________________________________________
Elegimos la carpeta que nos interesa en la ruta: Equipo > Archivos de Programa
(x86)>ArcGIS>Desktop10.3> (click en ArcGlobeData) > click en Aceptar
Para eliminar el atajo: Click derecho sobre la carpeta conectada y en el menú contextual elegir
Disconnect Folder
BARRA DE MENU
BARRA DE HERRAMIENTAS
TABLA DE CONTENIDOS
( TOC )
AREA DE VISUALIZACION
(Ventana de Mapa)
Observamos en la Tabla de Contenidos (TOC), el árbol de directorios (Catalog Tree), la
estructura de directorios, conformado por las carpetas o folderes y archivos espaciales que
contienen; si seleccionamos una carpeta o archivo, a la derecha en el Área de Visualización
podemos ver su contenido.
El Área de Visualización tiene tres pestañas:
Contents
Preview
Description
Apuntes de Clase Ing° Eduardo A. Barrantes Mejía
ArcGIS Pág. 5
________________________________________________________________________________
En la pestaña Contents, se pueden ver los archivos espaciales utilizando los botones de la barra
de herramientas como:
Detalles, Iconos Grandes, Listas y Miniaturas o Thumnails.
En la pestaña Preview, en la parte inferior de esta ventana tiene dos opciones para ver la
información:
Preview Geography de forma gráfica como mapas.
Preview Table como una tabla de base de datos en la que se pueden apreciar sus
atributos.
Geography Table
En la pestaña Description o Metadata
La descripción o los metadatos poseen información completa, descriptiva, como la fecha,
procedencia, creador, tema, magnitud geográfica, sistema de coordenadas y dominios del
atributo. En la pestaña Description se puede imprimir, editar o importar los metadatos con los
botones , que se muestran al seleccionar la pestaña Description. Los metadatos
se pueden manipular desde los botones de la barra de herramientas:
Con estos botones de herramientas se puede editar, propiedades, crear/actualizar, importar y
exportar la metadata.
APARIENCIA DEL ENTORNO DEL ArcCatalog
La apariencia del entorno del ArcCatalog, se puede personalizar, de acuerdo a las necesidades
del usuario de la siguiente manera: Ubicamos el cursor en Barra de Herramientas > Clic derecho
> Customize, que tiene las pestañas Toolbars, Commands y Options;
Apuntes de Clase Ing° Eduardo A. Barrantes Mejía
ArcGIS Pág. 6
________________________________________________________________________________
En la pestaña: Toolbars, se puede marcar o desmarcar los botones de las herramientas que se
necesiten para trabajar con ArcCatalog;
En la pestaña Options, al marcar Large icons, los botones de las barras de herramientas, se
muestran en un mayor tamaño; al marcar las opciones Show tooltips on toolbars y Show tooltips
on menus, al pasar el cursor en los botones de las barras de herramientas, se muestra una ayuda
con la descripción de lo que se puede realizar con ese comando, al desactivar la opción no se
mostrarán las ayudas.
A la ventana de personalizar la apariencia del entorno del ArcCatalog, también se accede desde
la Barra de de Menús: Customize > Customize Mode
En el Area de Visualización, en la pestaña Contents, en el modo de vista Details para ver
las extensiones de los archivos: Barra de Menú > Customize > ArcCatalog Options > General
> quitar el marcador de Hide file extensions. Para ver el tamaño del archivo (Size), la fecha de
modificación del archivo (Modified): Barra de Menú > Customize > ArcCatalog Options >
Contents, marcar la opción que se necesite.
Como resultado en la pestaña Contents, en la vista Details se vería así:
Apuntes de Clase Ing° Eduardo A. Barrantes Mejía
ArcGIS Pág. 7
________________________________________________________________________________
2. Crear Nuevos Archivos Espaciales. Creación de Shapefile.
Un Shapefile es un formato vectorial de almacenamiento digital donde se guarda la
localización de los elementos geográficos y los atributos asociados a ellos. Un shapefile
está formado por varios archivos. El número mínimo requerido es de tres y tienen las
extensiones siguientes:
.shp - es el archivo que almacena las entidades geométricas de los objetos.
.shx - es el archivo que almacena el índice de las entidades geométricas.
.dbf - el dBASE, o base de datos, es el archivo que almacena la información de los
atributos de los objetos.
Además de estos tres archivos necesarios, opcionalmente se pueden utilizar otros para
mejorar el funcionamiento en las operaciones de consulta a la base de datos, información
sobre la proyección cartográfica, o almacenamiento de metadatos. Estos archivos son:
.sbn y .sbx : Almacena el índice espacial de las entidades
.fbn y .fbx : Almacena el índice espacial de las entidades para los shapefiles que son
inalterables (solo lectura)
.ain y .aih : Almacena el índice de atributo de los campos activos en una tabla o el tema de
la tabla de atributos.
.prj : Es el archivo que guarda la información referida a sistema de coordenadas.
.shp.xml : Almacena los metadatos del shapefile.
Estos archivos con las extensiones mencionadas no son visibles usando el ArcCatalog, en
el que solamente se ve el archivo de extensión .shp, pero si los podríamos ver usando el
Explorador de Windows, en el cual se puede apreciar que un archivo shapefile está
conformado por varios archivos que tienen el mismo nombre y diferentes extensiones.
Creación de un Shapefile
Conectamos el folder o carpeta de trabajo: Barra de herramientas > Botón Connect to Folder
, de la barra de herramientas.
Ubicamos el cursor en una carpeta en la que deseemos crear un archivo espacial en la
Tabla de Contenidos (Catalog Tree) o en el área de Visualización: Clic derecho > New >
Shapefile
Apuntes de Clase Ing° Eduardo A. Barrantes Mejía
ArcGIS Pág. 8
________________________________________________________________________________
En el recuadro Name, escribimos el nombre del shapefile a crear, reemplazando a
New_Shapefile.
En Feature Type, elegimos el tipo de shape file:
Point. Los puntos representan información espacial existente en una única localización
como ciudades, farolas, edificios, pozos, etc. Puntos, nodos y etiquetas se representan
así.
Polyline. Las líneas representan elementos como carreteras, ríos o calles. Arcos y rutas
se representan así.
Polygon. Las áreas representan una región homogénea cerrada. Ejemplos de áreas son
las parcelas, territorio a la venta, edificios, distritos, provincias, países. Polígonos y
regiones se representan así.
Establecer Sistema de Coordenadas del shapefile, para Cajamarca sería:
Clic en Edit > Favorites > Projected Coordinate Systems > UTM > WGS 1984 > Southern
Hemisphere > WGS 1984 UTM Zone 17S >Aceptar > OK
Si se desea ver el Sistema de Coordenadas de un archivo shapefile, con el cursor nos
ubicamos en el archive shapefile > clic derecho > Properties. Para nuestro caso se
visualizaría de la siguiente manera:
Apuntes de Clase Ing° Eduardo A. Barrantes Mejía
ArcGIS Pág. 9
________________________________________________________________________________
Finalmente, el shapefile creado y georeferenciado será:
En el nuevo shapefile creado podemos agregar toda la información que sea necesario
conocer, para esto, realizamos lo siguiente:
Clic derecho en el shapefile creado > Properties > Fields
Números
Puede almacenar números en uno de los cuatro tipos de datos numéricos:
Short Integer (Entero corto)
Long Integer (Entero largo)
Float (Flotante, números de punto flotante de precisión simple)
Double (Doble, números de punto flotante de precisión doble)
Al elegir el tipo de datos, primero considere la necesidad de los números enteros versus
los números fraccionarios. Si sólo necesita almacenar números enteros, como 12 ó
12.345.678; especifique si es un entero corto o largo. Si necesita almacenar números
fraccionarios que tienen lugares decimales, como 0,23 ó 1234,5678; especifique si es
un flotante o un doble.
Segundo, cuando elija entre un entero corto o largo, o entre flotante o doble, elija el tipo
de datos que ocupe el menor espacio de almacenamiento posible. Esto no sólo
minimizará la cantidad de espacio de almacenamiento necesario sino que también
mejorará el rendimiento. Si solo necesita almacenar enteros que se encuentren entre -
32.768 y 32.767, especifique el tipo de datos entero corto porque ocupa solo 2 bytes,
mientras que el tipo de datos entero largo ocupa 4 bytes. Si solo necesita almacenar
Apuntes de Clase Ing° Eduardo A. Barrantes Mejía
ArcGIS Pág. 10
________________________________________________________________________________
números fraccionarios entre -3.4E-38 y 1.2E38, especifique el tipo de datos flotante
porque ocupa solo 4 bytes, mientras que el tipo de datos doble ocupa 8. La siguiente
tabla muestra una lista de los tipos de datos, sus rangos y requisitos de almacenamiento.
Los rangos que se encuentran en la lista son para geodatabases de archivos y personales
La especificación de la precisión y la escala permite restringir el rango de valores y los
formatos de números que un campo puede aceptar, lo que brinda mayor control. Por
ejemplo, si especifica un número de punto flotante con una precisión de 4 y una escala
de 2, el campo aceptará 12,34. Si intenta introducir 12,345 en el campo, se mostrará un
mensaje de error ya que esto supera el número máximo de dígitos y posiciones
decimales permitidos. Por otro lado, si especifica un número de punto flotante con una
precisión de 5 y una escala de 3, el campo le permitirá introducir 12,345.
Tipo de datos Rango de Tamaño Aplicaciones
almacenamiento (Bytes)
Short Integer
(Entero corto) -32.768 a 32.767 2 Valores numéricos sin valores
fraccionales dentro de un rango
específico; valores codificados
Long Integer
(Entero largo) -2.147.483.648 a 4 Valores numéricos sin valores
2.147.483.647 fraccionales dentro de un rango
específico
Float Aproximadamente
(Flotante, número de -3,4E38 a 1,2E38 4 Valores numéricos con valores
punto flotante de fraccionales dentro de un rango
precisión simple) específico
Double Aproximadamente
(Doble, número de -2,2E308 a 1,8E308 8 Valores numéricos con valores
punto flotante de fraccionales dentro de un rango
precisión doble) específico
Tabla de tipos de datos de ArcGIS (ESRI, Ayuda de ArcGIS 10.1)
3. Creación de Geodatabase de Archivos.
Creamos un folder o carpeta donde ubicaremos la geodatabase, o elegimos un folder o
carpeta de trabajo.
Conectamos la carpeta de trabajo: Cursor en la carpeta de trabajo>Barra de herramientas >
Botón Connect to Folder
Ubicamos el cursor en la carpeta donde crearemos una Geodatabase > clic derecho > New
> File Geodatabase
Apuntes de Clase Ing° Eduardo A. Barrantes Mejía
ArcGIS Pág. 11
________________________________________________________________________________
Colocamos un nombre al archivo Geodatabase, en nuestro caso Mapa Mundi
A la Geodatabase creada importamos los archivos que se necesite: Clic derecho en el
archivo Mapamundi > Import > Feature Class (multiple)
Seleccionamos los archivos que deseamos se importarán a la Geodatabase Mapamundi y
los arrastramos a la ventana de dialogo que se muestra:
Apuntes de Clase Ing° Eduardo A. Barrantes Mejía
ArcGIS Pág. 12
________________________________________________________________________________
Presionamos el botón Ok, esperamos un momento y el resultado es como se puede apreciar
en la Pestaña Contents del Area de Visualización
Apuntes de Clase Ing° Eduardo A. Barrantes Mejía
ArcGIS Pág. 13
________________________________________________________________________________
ArcMap
4. Iniciar Sesión en ArcMap
Inicio > Todos los programas > ArcGis > ArcMap
ó desde ArcCatalog, en la Barra de Herramientas: clic en el botón
Elegimos una manera de iniciar
A new empty map (Un mapa vacío)
A template (Una plantilla que ofrece el programa)
A existing map (Un mapa existente)
5. Si elegimos un mapa vacío, veremos un entorno del ArcMap como el siguiente:
BARRA DE MENU
BARRA DE HERRAMIENTAS
TABLA DE CONTENIDOS
AREA DE VISUALIZACION
( TOC )
(Ventana de Mapa)
Apuntes de Clase Ing° Eduardo A. Barrantes Mejía
ArcGIS Pág. 14
________________________________________________________________________________
En el TOC, Table Of Contents (Tabla de contenidos), se observa un Data Frame (Marco de
Datos) que por defecto es denominado Layers, al que se le pueden añadir las capas que sean
necesarias.
La información geográfica es mostrada en un Mapa como capas o layers. Donde cada capa
representa un tipo particular de entidades como pueden ser ríos, lagunas, autopistas, límites
político administrativo, usos del suelo, etc.
La tabla de contenidos, puede desplazarse, o se la puede hacer desaparecer,
momentáneamente, para que el área de visualización ocupe toda la pantalla, para que se la
vuelva a ver: en la Barra de Menús Windows > Table of Contents
o desde la Barra de Herramientas el botón Contents
si, al volver a ver la Table of Contents, no se ubica en el lugar que le corresponde sino que
está como un superpuesta en el Area de Visualización, cuando se presiona el botón
izquierdo el mouse en su barra de título, se ve en la pantalla unos recuadros en los cuatro
extremos de la pantalla, sin dejar de presionar el botón izquierdo del mouse, se arrastra
hasta el recuadro que se ve en el centro del lado izquierdo de la pantalla y al soltar el botón
izquierdo del mouse se ubicará nuevamente en su posición inicial.
Las capas en la tabla de contenidos, se organiza en Data Frames que como ya se ha visto,
integra un grupo de capas que quieren ser visualizadas de forma conjunta y que ocupan una
misma área geográfica.
En un Mapa, podemos tener tantos Data Frames como deseemos, dependiendo de cómo se
quiere organizar nuestros datos.
Las capas de un Data Frame se muestran en un mismo sistema de coordenadas y por tanto,
se pueden sobreponer una sobre la otra.
Cuando tenemos más de un Data Frame, uno de éstos es el activo, lo cual significa que es
sobre el cual estamos trabajando. Por ejemplo si añadimos capas, se añadirán a este, las
operaciones de visualización, interrogación o selección, también se realizarán sobre las
capas de éste.
El Data Frame activo es el que se muestra en el Mapa Display (Área de Visualización) o
es el que está marcado cuando estamos en el Layout View. En la tabla de contenidos, el
nombre del Data Frame activo se muestra en negrita.
Para activar Data Frame: Click derecho sobre el Data Frame a activar > Activate
6. Para añadir un nuevo Data Frame
Insert > Data Frame.
Propiedades de un Data Frame como nombre, unidades, sistema de coordenadas, mallas,
etc, : Layers o Data Frame > clic derecho > Properties
Sistema de Unidades:
Layers o Data Frame > clic derecho > Properties > General > Units > Elegir Sistema de
Unidades
Sistema de Coordenadas:
Layers o Data Frame > clic derecho > Properties > Coordinate System > Projected
Coordinate System > UTM > WGS 1984 > Southern Hemisphere > WGS 1984 UTM Zone
17S
6.1. Carpeta de Inicio (Home Folder)
Apuntes de Clase Ing° Eduardo A. Barrantes Mejía
ArcGIS Pág. 15
________________________________________________________________________________
Catalog > Options > Home Folder Path > Ubicar la carpeta con > Aceptar
6.2. Crear la geodatabase para hacerla predeterminada
Seleccionar (click en) la carpeta de inicio > clic derecho > New > File Geodatabase
6.3. Hacer la Geodatabase predeterminada
Seleccionar (click en ) Geodatabase creada > Make Default Geodatabase
6.4. Verificar si el Espacio de Trabajo (Workspace) es el de la Geodatabase predeterminada
Geoprocessing > > Workspace > Verificar la ruta de la
Geodatabase predeterminada
en el Current Workspace (Espacio Actual de Trabajo) y en el Scratch Workspace (Espacio
Temporal de Trabajo) Ubicando la carpeta con > Ok
7. Añadir capas al Data frame activo, lo podemos hacer desde:
Menú Principal > File > Add Data >
Barra de herramientas > clic en el botón …… o también:
Data Frame activo > clic derecho >
Elegir un shape file, por ejemplo CurvaNivel.shp
8. Añadimos la imagen del área asignada:
Data Frame activo > clic derecho > Add Data > elegir el archivo >
Apuntes de Clase Ing° Eduardo A. Barrantes Mejía
ArcGIS Pág. 16
________________________________________________________________________________
También se puede agregar capas al Data Frame activo, un archivo de imagen en este caso:
Data Frame activo > Abrir Catalog > Seleccionar el archivo > Presionando el botón
izquierdo del mouse sobre el archivo, arrastrar y soltar en la Table of Contents (Tabla de
contenidos), o en el Área de Visualización.
Yes > OK
9. Georeferenciamos la imagen
Menú Principal > Customize > Toolbars > Georeferencing
Georeferencing > botón
+ verde punto de origen
+ rojo punto de destino
Hacemos clic en el punto de control de la imagen (+ verde)
clic derecho > > > OK
Si la imagen se desaparece, clic en el botón , o también Clic derecho
Apuntes de Clase Ing° Eduardo A. Barrantes Mejía
ArcGIS Pág. 17
________________________________________________________________________________
en el Área de visualización > Zoom to Layer
Seguimos ingresando los demás puntos de control.
Para ver la tabla relacionada con la georeferenciación:
Georeferencing > clic en el botón
Para corregir errores residuales, verificamos que este marcado con un check Auto Adjust y
en Transformation eligimos Adjust
Al terminar, Guardamos con otro nombre: Georeferencing > Rectify
Después de guardar con Rectify, podemos eliminar como capa el archivo original de la
imagen, pues, ahora tenemos un nuevo archivo georeferenciado, como un Raster Data Set.
Actualizamos los puntos
Otra manera de Georeferenciar
Creamos un archivo de puntos de control en el Excel,
Punto Este Norte
1 724000.00 9224000.00
2 728000.00 9224000.00
3 728000.00 9220000.00
4 724000.00 9220000.00
Data Frame activo >
Data Frame activo (Layers) > Add Data > Catalog > Puntos de control > clic sobre Hoja 1$
y la arrastramos hasta el Data Frame > clic derecho sobre Hoja 1$ > Display XY Data >
Apuntes de Clase Ing° Eduardo A. Barrantes Mejía
ArcGIS Pág. 18
________________________________________________________________________________
X Field : Este
Y Field : Norte
En Coordinate System of Input Coordenates > Description > Debe figurar el sistema de
coordenadas a utilizar, si no se ve el sistema de coordenadas > Edit > Projected Coordinate
System > UTM > WGS 1984 > Southern Hemisphere > WGS 1984 UTM Zone 17S >
Aceptar > OK.
Los puntos de control han sido incorporados al Data Frame activo (Layers).
La capa Hoja 1$ Events, la convertimos a shapefile:
Clic derecho sobre la capa Hoja 1$ > Data > Export Data > Ouput feature class, elegimos la
carpeta donde estará el shapefile > OK
Apuntes de Clase Ing° Eduardo A. Barrantes Mejía
ArcGIS Pág. 19
________________________________________________________________________________
Name: Elegimos un nombre para el shapefile
Save as type : Shapefile > Save > OK > Si
En el Data Frame activo > vemos el shape file creado > Borramos la capa que contiene a
Hoja 1$ Events > Clic derecho sobre la capa a borrar > Remove
10. RECORTAR UNA IMAGEN A LAS DIMENSIONES QUE SEAN NECESARIAS
ArcToolbox > Data Management Tools > Raster > Raster Processing > Clip >
Apuntes de Clase Ing° Eduardo A. Barrantes Mejía
ArcGIS Pág. 20
________________________________________________________________________________
Input Raster (Ubicar el archivo de imagen)
Rectangle > Ingresar las coordenadas que formen el rectángulo a recortar YMáximum,
XMinimum, XMáximum, YMinimum
Output Raster Dataset > Escribir ruta, nombre de archivo que almacenará los datos de la
imagen recortada. > Ok
Apuntes de Clase Ing° Eduardo A. Barrantes Mejía
ArcGIS Pág. 21
________________________________________________________________________________
11. DIGITALIZAR
11.1. Carpeta de Inicio (Home Folder)
Catalog > Options > Home Folder Path > Ubicar la carpeta con > Aceptar
11.2. Crear la geodatabase para hacerla predeterminada
Seleccionar (click en) la carpeta de inicio > clic derecho > New > File Geodatabase
11.3. Hacer la Geodatabase predeterminada
Seleccionar (click en ) Geodatabase creada > Make Default Geodatabase
1.4. Verificar si el Espacio de Trabajo (Workspace) es el de la Geodatabase predeterminada
Geoprocessing > > Workspace > Verificar la ruta de la
Geodatabase
predeterminada
11.5. Cargar imagen del cuadrante 15-f (arrastramos el archivo del Catalog al Área de
Visualización (Área de Mapa) o a la Tabla de Contenidos) > Would you like to créate
Pyramids > Yes > Unknown Spatial Reference > Ok
11.6. Georeferenciar la imagen, utilizando la herramienta Georeferencig:
Utilizando como puntos de control
Punto de Coordenadas UTM Zona
Control 17-S
1 728000 , 9224000
2 736000 , 9216000
3 732000 , 9212000
4 724000 , 9216000
Ulizando la herramienta Zoom In , ampliamos la imagen para georeferenciarla
Apuntes de Clase Ing° Eduardo A. Barrantes Mejía
ArcGIS Pág. 22
________________________________________________________________________________
Ampliamos más para acercarnos a la intersección de las coordenadas XY (728000, 9224000)
Para ingresar el primer punto utilizamos la herramienta Georeferencing
Verificamos que la capa a gereferenciar sea la que vamos a utilizar, vemos que es la 15-f.jpg,
correcto.
Click en , luego click en la intersección de nuestro punto de control > click derecho
Ingresamos las coordenadas de nuestro primer punto de control
Apuntes de Clase Ing° Eduardo A. Barrantes Mejía
ArcGIS Pág. 23
________________________________________________________________________________
> Ok
clic derecho > > Full Extent, para visualizar la capa raster a
georeferenciar con el primer punto de control, para colocar segundo punto de control, de la
misma manera que se hizo para el primer punto de control y así sucesivamente para los otros
puntos de control, siempre en sentido horario, en el orden que se muestra
Guardar la imagen georeferenciada
Georreferenciar > Rectify:15-f1.jpg
Update Georreferencing: 15-f.jpg
11.7. Recortamos la imagen raster al área de trabajo asignada
Click en ArcToolbox > > > >
seleccionar ,
En el cuadro de díalogo, en Input Raster con , ubicamos el archivo el archivo a recortar.
En Rectangle, formando un rectángulo ingresamos los valores del Y Máximo, Y Mínimo, X
Mínimo y X Máximo
En Output Ráster Dataset, el programa nos sugiere un nombre para archivo del área recortada,
nombre que podemos cambiar teniendo cuidado que no sean más de ocho caracteres.
Apuntes de Clase Ing° Eduardo A. Barrantes Mejía
ArcGIS Pág. 24
________________________________________________________________________________
> Ok El área recortada será:
Apuntes de Clase Ing° Eduardo A. Barrantes Mejía
ArcGIS Pág. 25
________________________________________________________________________________
Otra manera de recortar la imagen del cuadrángulo 15-f, es abrir el archivo 15-f en el Paint >
Click en Pestaña Inicio > seleccionamos el rectángulo del área necesaria > click
en
Guardar la imagen raster recortada:
Archivo > Guardar como > colocar el nombre al archivo: AreaT3 > Guardar
Apuntes de Clase Ing° Eduardo A. Barrantes Mejía
ArcGIS Pág. 26
________________________________________________________________________________
Georeferenciar la imagen, utilizando la herramienta Georeferencig:
Utilizando como puntos de control
Punto de Coordenadas UTM Zona
Control 17-S
1 728000 , 9224000
2 736000 , 9216000
3 732000 , 9212000
4 724000 , 9216000
Guardar la imagen georeferenciada
Georreferenciar > Rectify: AreaT31.jpg
Update Georreferencing: AreaT3.jpg
11.8. Desactivar AreaT31.jpg
Add Data > Catalog > arrastrar y soltar AreaT31 >Desactivar AreaT31.jpg
11.9. Para utilizar las herramientas del ArcScan en la digitalización, se debe transformar la
imagen a valores binarios:
AreaT3.jpg > clic derecho > Propierties > Simbology > Streched > Band > Band_1 > Ok
Apuntes de Clase Ing° Eduardo A. Barrantes Mejía
ArcGIS Pág. 27
________________________________________________________________________________
11.10. Exportamos la imagen georeferenciada AreaT3.jpg, para convertirla en una capa:
AreaT3.jpg > clic derecho > Propierties > Data > Export Data > Activar Use Renderer>
Save
Apuntes de Clase Ing° Eduardo A. Barrantes Mejía
ArcGIS Pág. 28
________________________________________________________________________________
Would you like to add the exported data to the map as a layer > Si
Se crea la capa AreaT32
Eliminar el raster o imagen AreaT3.jpg:
AreaT3.jpg > clic derecho > Remove
11.11. Preparamos la capa AreaT32 para que sirva de base para la digitalización utilizando
ArcScan:
AreaT32 > clic derecho > Properties > Simbology > Unique Values > Yes
Apuntes de Clase Ing° Eduardo A. Barrantes Mejía
ArcGIS Pág. 29
________________________________________________________________________________
11.12. AreaT32 > clic derecho > Properties > Clasifed > Classification > Classes > 2 >
Aplicar >Aceptar
Apuntes de Clase Ing° Eduardo A. Barrantes Mejía
ArcGIS Pág. 30
________________________________________________________________________________
12. Crear nuevos shapefile, que contendrán las capas que se necesitan, recordemos que al
crear un shapefile y utilizarlo, es como si colocaramos un papel transparente para dibujar
sobre la capa AreaT3; por ejemplo creamos el shapefile Curvas para las curvas a nivel:
Catalog > Carpeta de Trabajo > clic derecho > New > Shapefile > Curvas > Polyline
Apuntes de Clase Ing° Eduardo A. Barrantes Mejía
ArcGIS Pág. 31
________________________________________________________________________________
Asignamos un Sistema de Coordenadas al shapefile creado, en el mismo cuadro de diálogo:
click en Edit > Projected Coordinate System > UTM > WGS 1984 > Southern Hemisphere >
WGS 1984 UTM Zone 17S > Aceptar > OK.
Apuntes de Clase Ing° Eduardo A. Barrantes Mejía
ArcGIS Pág. 32
________________________________________________________________________________
Aceptar > Ok
Agregar campos a los atributos de la tabla de la capa Curvas:
Importante: para agregar campos debe detenerse la edición (si estuviera activa la edición):
Editor > Stop Editing > Save Raster > Yes
Curvas > clic derecho > Open Atribute Table > Table Options > Add Fields > Name >
Cota
Type > Double > Ok > Cerrar Table
Apuntes de Clase Ing° Eduardo A. Barrantes Mejía
ArcGIS Pág. 33
________________________________________________________________________________
Type (Tipo de datos) Rango de Tamaño Aplicaciones
almacenamiento (Bytes)
Short Integer
(Entero corto) -32.768 a 32.767 2 Valores numéricos sin valores
fraccionales dentro de un rango
específico; valores codificados
Long Integer
(Entero largo) -2.147.483.648 a 4 Valores numéricos sin valores
2.147.483.647 fraccionales dentro de un rango
específico
Float Aproximadamente
(Flotante, número de -3,4E38 a 1,2E38 4 Valores numéricos con valores
punto flotante de fraccionales dentro de un rango
precisión simple) específico
Double Aproximadamente
(Doble, número de -2,2E308 a 1,8E308 8 Valores numéricos con valores
punto flotante de fraccionales dentro de un rango
precisión doble) específico
Tabla de tipos de datos de ArcGIS (ESRI, Ayuda de ArcGIS 10.1)
Números
Puede almacenar números en uno de los cuatro tipos de datos numéricos:
Short Integer (Entero corto)
Long Integer (Entero largo)
Float (Flotante, números de punto flotante de precisión simple)
Double (Doble, números de punto flotante de precisión doble)
Al elegir el tipo de datos, primero considere la necesidad de los números enteros versus
los números fraccionarios. Si sólo necesita almacenar números enteros, como 12 ó
12.345.678; especifique si es un entero corto o largo. Si necesita almacenar números
fraccionarios que tienen lugares decimales, como 0,23 ó 1234,5678; especifique si es
un flotante o un doble.
Segundo, cuando elija entre un entero corto o largo, o entre flotante o doble, elija el tipo
de datos que ocupe el menor espacio de almacenamiento posible. Esto no sólo
minimizará la cantidad de espacio de almacenamiento necesario sino que también
mejorará el rendimiento. Si solo necesita almacenar enteros que se encuentren entre -
32.768 y 32.767, especifique el tipo de datos entero corto porque ocupa solo 2 bytes,
mientras que el tipo de datos entero largo ocupa 4 bytes. Si solo necesita almacenar
números fraccionarios entre -3.4E-38 y 1.2E38, especifique el tipo de datos flotante
porque ocupa solo 4 bytes, mientras que el tipo de datos doble ocupa 8. La tabla muestra
una lista de los tipos de datos, sus rangos y requisitos de almacenamiento. Los rangos
que se encuentran en la lista son para geodatabases de archivos y personales
Apuntes de Clase Ing° Eduardo A. Barrantes Mejía
ArcGIS Pág. 34
________________________________________________________________________________
La especificación de la Precision (Precisión) y la Scale (Escala), permite restringir el
rango de valores y los formatos de números que un campo puede aceptar, lo que brinda
mayor control. Por ejemplo, si especifica un número de punto flotante (Float o Double)
con una precisión de 4 y una escala de 2, el campo aceptará 12,34. Si intenta introducir
12,345 en el campo, se mostrará un mensaje de error ya que esto supera el número
máximo de dígitos y posiciones decimales permitidos. Por otro lado, si especifica un
número de punto flotante con una precisión de 5 y una escala de 3, el campo le permitirá
introducir 12,345 (ESRI, Ayuda de ArcGIS 10.1).
13. Activar la herramienta ArcScan:
Sobre los Botones de la Barra de Herramientas > clic derecho > Activar ArcScan
Verificar si ArcScan está activo:
Customize > Extensions > activar ArcScan
En la herramienta ArcScan se debe ver el nombre del archivo de la imagen sobre la cual se
va a Digitalizar, en este caso AreaT32.jpg
13.1. Digitalizar
Menú Principal > View > Toobars > Editor
ó Clic sobre el botón Editor Toolbar, de la Barra de Herramientas Estándar
ó Clic derecho sobre la barra de herramientas > Editor
Editor > Start Editing > Seleccionar el shapefile Curvas > Ok > Continuar
Se activan las herramientas de ArcScan
Raster Cleanup > Raster Painting Toolbar > Utilizar el borrador el lápiz, etc para mejorar la
imagen
Abrir ventana Create Features, para activar herramientas de dibujo de ArcScan:
Apuntes de Clase Ing° Eduardo A. Barrantes Mejía
ArcGIS Pág. 35
________________________________________________________________________________
Editor > clic en la flechita con la punta hacia abajo > Editing Windows > Create Features
También se puede abrir la ventanta Create Features desde la barra de herramientas Editor
> click en el botón
Create Features
Empezamos a digitalizar utilizando las herramientas de dibujo de ArcScan y las que nos muestra
la ventana Create Features > click en Curvas, para activar Construcción Tools > Line
Editor > …………… Digitalizamos las curvas a nivel, doble clic al finalizar,
Si nos equivocamos en un punto al digitalizar:
clic derecho sobre el punto errado > Delete vertex.
Apuntes de Clase Ing° Eduardo A. Barrantes Mejía
ArcGIS Pág. 36
________________________________________________________________________________
Si deseamos dibujar como una línea contínua la curva a nivel: Presionar la tecla F8 > Ubicar
el inicio de la curva y presionar el botón izquierdo del mouse > desplazar el puntero
siguiendo la curva hasta finalizar > doble clic para finalizar
Digitalizamos una a una todas las curvas a nivel.
Grabar periódicamente: Editor >
Para teminar:
Dar valores de las cotas de las curvas dibujadas:
Clic derecho sobre la capa Curvas >
Clic sobre el botón Editor Toolbar, de la Barra de Herramientas Estándar
ó Clic derecho sobre la barra de herramientas > Editor
Editor >
Para seleccionar una curva para darle valor en la tabla:
Clic en el botón Select Features > elegir la curva, en la tabla también se seleccionará
el registro correspondiente, en el campo Cota, ingresar o corregir su valor
14. Para utilizar las curvas a nivel proporcionadas por el MINEDU
(http://sigmed.minedu.gob.pe/descargas/), añadimos al Data Frame Layers la capa 15f-
curvas
Apuntes de Clase Ing° Eduardo A. Barrantes Mejía
ArcGIS Pág. 37
________________________________________________________________________________
Para recortar al tamaño del área de estudio, creamos un shapefile de polígono, del tamaño
del área a recortar:
Catalog > Carpeta de Trabajo > clic derecho > New > Shapefile > mCorte > Polygon
Asignamos un Sistema de Coordenadas al shapefile creado:
Edit > Projected Coordinate System > UTM > WGS 1984 > Southern Hemisphere >
WGS 1984 UTM Zone 17S > Aceptar > OK.
Click en el símbolo > en el cuadro de dialogo Simbol Selector elegimos >
Hollow , hueco o vacío
Digitalizamos el polígono:
Editor > Start Editing > Seleccionar el shapefile mCorte > Ok
Abrir ventana Create Features, para activar herramientas de dibujo:
Click en Editor > Editing Windows > Create Features
> click en > clic en > Dibujamos el rectángulo del tamaño
necesario.
Editor > >
Para recortar las curvas a nivel al tamaño necesario, utilizamos la herramienta Clip
Apuntes de Clase Ing° Eduardo A. Barrantes Mejía
ArcGIS Pág. 38
________________________________________________________________________________
Desde el Menú ó desde la barra de herramientas
> Ok
El área de estudio, recortada es:
15. Creamos el shapefile Caserios para digitalizar su geografía
Catalog > Carpeta de Trabajo > clic derecho > New > Shapefile > Caserios > Polygon
Asignamos un Sistema de Coordenadas al shapefile creado, en el mismo cuadro de diálogo:
click en Edit > Projected Coordinate System > UTM > WGS 1984 > Southern Hemisphere >
WGS 1984 UTM Zone 17S > Aceptar > OK.
Apuntes de Clase Ing° Eduardo A. Barrantes Mejía
ArcGIS Pág. 39
________________________________________________________________________________
Agregar campos a los atributos de la tabla de la capa Caserios:
Muy importante: para agregar campos debe detenerse la edición (si estuviera activa la
edición)
Editor > Stop Editing > Save Raster > Yes
Caserios > clic derecho > Open Atribute Table > Table Options > Add Fields >
> Name > Nombre
Type > Text > Ok > Cerrar Table
Digitalizamos con polígonos los caserios del Area de Estudio, activando la barra de
herramientas Editor:
Menú Principal > Customize > Toolbars > Editor
ó Clic sobre el botón Editor Toolbar, de la Barra de Herramientas Estándar
ó Clic derecho sobre la barra de herramientas > Editor
clic en Editor > Start Editing > Seleccionar el shapefile Caserios > Ok >
Continuar
Abrir ventana Create Features, para activar herramientas de dibujo:
click en Editor > Editing Windows > Create Features > click en > clic en >
Digitalizamos el área de cada caserío, enmarcándolo en un polígono, siempre en sentido
horario o antihorario hasta terminar de dibujar el polígono, doble clic o F2 para finalizar,
Si nos equivocamos en un punto al digitalizar:
clic derecho sobre el punto errado > Delete vertex.
Apuntes de Clase Ing° Eduardo A. Barrantes Mejía
ArcGIS Pág. 40
________________________________________________________________________________
Digitalizamos uno a uno todos los polígonos de los caseríos.
Grabar periódicamente: Editor >
Para teminar:
Actualizamos la información en la tabla de atributos de la capa Caseríos:
clic en Editor > Start Editing > Seleccionar el shapefile Caserios >
click derecho sobre la capa Caserios > > en el campo Nombre,
escribimos el nombre de cada caserio
Para teminar:
16. CAMBIAR SIMBOLOGÍA DE LOS CASERÍOS
Clic derecho sobre Caserios > Properties > Symbology > Categories > Unique values
Value Fields > Nombre > Add All Values > Aplicar > Aceptar
Apuntes de Clase Ing° Eduardo A. Barrantes Mejía
ArcGIS Pág. 41
________________________________________________________________________________
Aplicar > Aceptar
Si necesitamos ver el nombre de cada caserío en el mapa:
Clic derecho sobre Caserios > Properties > Labels > marcar (check)
> > , elegir la ubicación del nombre
> Aplicar > Aceptar.
Apuntes de Clase Ing° Eduardo A. Barrantes Mejía
ArcGIS Pág. 42
________________________________________________________________________________
Finalmente, el mapa se verá:
17. PUNTOS GEOQUIMICOS
Crear una tabla con Catalog o ArcCatalog
Apuntes de Clase Ing° Eduardo A. Barrantes Mejía
ArcGIS Pág. 43
________________________________________________________________________________
Ubicar la carpeta o folder donde se creará la tabla.
Catalog > Carpeta > New > dBASE Table
Catalog > Tabla creada > Rename > PuntosGeo
Catalog > PuntosGeo > clic derecho > Properties > Fields
Aplicar > Aceptar
Llenar los registros de la tabla con ArcMap
Data Frame activo > clic derecho > Add Data
> Add
Otra manera de añadir la tabla al Data Frame activo (Layers):
Catalog > clic en la tabla creada > arrastrar y soltar en el Data Frame activo (Layers)
Apuntes de Clase Ing° Eduardo A. Barrantes Mejía
ArcGIS Pág. 44
________________________________________________________________________________
Clic derecho en PuntosGeo > Open > Editor > Start Editing >
> Añadir información a los registros >
Apuntes de Clase Ing° Eduardo A. Barrantes Mejía
ArcGIS Pág. 45
________________________________________________________________________________
Save Edits > Stop Editing
18. Añadir los puntos al mapa como una capa
Layers > clic derecho PuntosGeo > >
Si el Sistema de Coordenadas, no fuera el que se está empleando, lo editamos, en el mismo
cuadro de diálogo: click en Edit > Projected Coordinate System > UTM > WGS 1984 >
Southern Hemisphere > WGS 1984 UTM Zone 17S > Aceptar > OK.
Aceptamos > Ok
Se crea la capa Puntos Geo Events y en el mapa se ven los puntos ingresados
19. Convertir capa Puntos Geo Events en shapefile
Clic derecho sobre capa PuntosGeo Events > Data >
Apuntes de Clase Ing° Eduardo A. Barrantes Mejía
ArcGIS Pág. 46
________________________________________________________________________________
> Si
El cuadro de dialogo en la opción Output feature class:, nos sugiere el nombre
Export_Output , para el shapefile, lo cambiamos por PuntosGeo
Se crea el shapefile PuntosGeo
Eliminamos la capa Puntos Geo Events que nos sirvió para crear el shapefile PuntosGeo:
Clic derecho sobre PuntosGeo_Events > Remove
20. Hacemos un mapa temático de los puntos geoquímicos
Clic derecho sobre PuntosGeo > Properties > Symbology > Charts > Pie > Pasar al recuadro
de la derecha los campos (Field) con los que se quiere hacer el Pie, seleccionar y presionar
>
> Doble clic en Symbol para elegir un color diferente > Aplicar > Aceptar
21. Añadimos el nombre de las muestras a cada uno de los puntos geoquímicos:
Clic derecho sobre PuntosGeo > Properties > Symbology > Labels
Apuntes de Clase Ing° Eduardo A. Barrantes Mejía
ArcGIS Pág. 47
________________________________________________________________________________
Clic Label features in this layer > Verificar que Text String en Label Field se visualice
Muestra > En Text Symbol elegir tipo de letra, tamaño, color, negrita, inclinada, subrayado,
etc > Other Options > Placement Properties > Change Location > Elegir ubicación del
nombre del campo Muestra en el mapa, elegir Abajo al Centro como primera opción, a los
costados como segunda opción y arriba al centro como tercera opción.
Ok > Aceptar > Aplicar > Aceptar
Si se olvida de hacer clic en Label features in this layer, para poder visualizar los nombres
de las muestras en el mapa: Clic derecho sobre la capa PuntosGeo > Label Features
Apuntes de Clase Ing° Eduardo A. Barrantes Mejía
ArcGIS Pág. 48
________________________________________________________________________________
DELIMITACIÓN DE CUENCA
Google > Cartas Nacionales > Descarga de información espacial del MED – Mapas
Click sobre el shapefile que nos sea útil: 15f > Guardamos el archivo en la carpeta de trabajo
ArcMap > Catalog > carpeta de trabajo > arrastrar y soltar en el Área de Visualización o Área
de Mapa el shapefile 15f-curvas.shp >
CONVERTIMOS EL SHAPEFILE A TIN
ArcToolbox > 3D Analyst Tools > Data Management > TIN > Create TIN
Apuntes de Clase Ing° Eduardo A. Barrantes Mejía
ArcGIS Pág. 49
________________________________________________________________________________
Output TIN > carpeta de trabajo > Creamos la carpeta MDT TIN > Name > 15f-TIN >
Save
Coordinate System (Optional) > >
Apuntes de Clase Ing° Eduardo A. Barrantes Mejía
ArcGIS Pág. 50
________________________________________________________________________________
Input Feature Class (optional) > click en >
Seleccionamos 15f-curvas > verificamos que en Height Field sea Z
Ok >
click derecho en 15f tin > Propierties > Symbology
Apuntes de Clase Ing° Eduardo A. Barrantes Mejía
ArcGIS Pág. 51
________________________________________________________________________________
Seleccionar Edge types > Remove >
Apuntes de Clase Ing° Eduardo A. Barrantes Mejía
ArcGIS Pág. 52
________________________________________________________________________________
TRANSFORMAR EL TIN A RASTER
ArcToolbox > 3D Analyst Tools > Conversion > From TIN > TIN to Raster
Input TIN > carpeta de trabajo > MDT TIN >
Seleccionamos 15-f tin > Add >
Output Raster > E:\Ejercicios > carpeta de trabajo > DEM15f > Ok >
Apuntes de Clase Ing° Eduardo A. Barrantes Mejía
ArcGIS Pág. 53
________________________________________________________________________________
DEFINIR CARACTERÍSTICAS DE LA CUENCA
Hacer un Fill para rellenar imperfecciones por lagunas, sumideros, ojos de agua, para que
tenga una pendiente uniforme, el formato raster generado DEM
ArcToolbox > Spatial Analyst Tools > Hydrology > Fill >
Input surface raster > click en >
Seleccionamos DEM15f > Ok >
Se genera el archivo raster Fill_DEM15f2
Apuntes de Clase Ing° Eduardo A. Barrantes Mejía
ArcGIS Pág. 54
________________________________________________________________________________
ESTABLECEMOS LA DIRECCIÓN DEL FLUJO
ArcToolBox > Spatial Analyst Tools > Hidrology > Flow Direction >
Input surface raster > click en
Seleccionamos Fill_Dem15f2
Output flow direction raster > escribimos el nombre del raster de salida: FlowDir_Fill1 >
Ok
ACUMULACIÓN DE FLUJO
ArcToolBox > Spatial Analyst Tools > Hidrology > Flow Acumulation >
Input flow direction raster > click en > Elegimos FlowDir_Fill1>
Apuntes de Clase Ing° Eduardo A. Barrantes Mejía
ArcGIS Pág. 55
________________________________________________________________________________
Output acumulation raster: nos sugiere como nombre del archivo FlowAcc_Flow1
cambiamos el nombre a AcumulacionFlujo
> Ok
CREAMOS UN SHAPEFILE PARA EL PUNTO DE SALIDA DE LA CUENCA
Catalog > click derecho en la carpeta donde deseamos crear el shapefile > New > Name:
PuntoSalida > Feature Type: Point > Edit > Seleccionar el Sistema de Coordenadas > Ok
Editor >
Apuntes de Clase Ing° Eduardo A. Barrantes Mejía
ArcGIS Pág. 56
________________________________________________________________________________
Start Editing >
> Seleccionar: PuntoSalida > click en Create Features > seleccionar PuntoSalida > Point
> Dibujar el punto de salida de la cuenca > Save Edits > Stop Editing
DELIMITAMOS LA CUENCA
ArcToolbox > Spatial Analyst Tools > Hydrology > Watershed >
En output raster: cambiamos el nombre sugerido del archivo Watersh_Flow1 por Cuenca >
Ok
CONVERTIMOS EL RASTER A POLIGONO
ArcToolbox > Conversion Tools > From Raster > Raster to Polygon >
Apuntes de Clase Ing° Eduardo A. Barrantes Mejía
ArcGIS Pág. 57
________________________________________________________________________________
En Output polygon features: cabíamos el nombre sugerido RasterT_Cuenca1 por
CuencaSHp > Ok >
Calcular el Área de la Cuenca
ArcToolbox > Spatial Statistics Tools > Utilities > Calculate Areas >
> Ok
Para mejorar la presentación:
Desactivamos la capa AcumulacionFlujo
INCLUIR LA HIDROLOGÍA
Apuntes de Clase Ing° Eduardo A. Barrantes Mejía
ArcGIS Pág. 58
________________________________________________________________________________
Con Catalog, de la carpeta Hd bajada del MINEDU, ubicamos el shapefile 15f-rios.shp y lo
arrastramos y soltamos en el Área de visualización
ELIMINAMOS LOS RÍOS QUE NO ESTÁN EN LA CUENCA, MANUALMENTE
Editor > Start Editing >
Seleccionamos 15f-rios > Ok
Con la herramienta Select Features, seleccionamos los ríos que están fuera de la cuenca
y con la tecla delete borramos los ríos que no pertenecen a la cuenca.
Apuntes de Clase Ing° Eduardo A. Barrantes Mejía
ArcGIS Pág. 59
________________________________________________________________________________
ELIMINAMOS LOS RIOS QUE NO ESTAN EN LA CUENCA USANDO LA
HERRAMIENTA Clip
Geoprocessing > Clip >
en Input Features: click en > seleccionar 15f-rios >
en Clip Features: click en > seleccionar CuencaShp >
en Output Feature Class > cambiar el nombre sugerido c15f-rios_Clip a ríosCuenca > Ok
> Ok
Apuntes de Clase Ing° Eduardo A. Barrantes Mejía
ArcGIS Pág. 60
________________________________________________________________________________
Apuntes de Clase Ing° Eduardo A. Barrantes Mejía
Das könnte Ihnen auch gefallen
- 1º Trabajo de Planeamiento RegionalDokument4 Seiten1º Trabajo de Planeamiento Regionaljuanluis arce guevaraNoch keine Bewertungen
- Plan Sectorial de Una Zona de La Ciudad de Cajamarca WordDokument87 SeitenPlan Sectorial de Una Zona de La Ciudad de Cajamarca WordRenzo Antonio Alaya GarciaNoch keine Bewertungen
- Diagnóstico Del Proyecto de Urbanización - Callqui ChicoDokument39 SeitenDiagnóstico Del Proyecto de Urbanización - Callqui ChicoVictor Manuel Loayza PérezNoch keine Bewertungen
- Caratula, IndiceDokument6 SeitenCaratula, Indiceluz_pampavilcaNoch keine Bewertungen
- ALVARADO RUIZ, Cinthya Vanessa GUERRA MORILLO, Alfredo CarlosDokument149 SeitenALVARADO RUIZ, Cinthya Vanessa GUERRA MORILLO, Alfredo CarlosLesly Ochoa CamizanNoch keine Bewertungen
- Trabajo Escalonado 3 Doh Unheval Fica PaucarDokument19 SeitenTrabajo Escalonado 3 Doh Unheval Fica PaucarTello Jaimes RodolfoNoch keine Bewertungen
- Diseño de Muro de AdobeDokument24 SeitenDiseño de Muro de AdobeJenry Chasquero MartinezNoch keine Bewertungen
- Repaso Programacion de ObrasDokument17 SeitenRepaso Programacion de ObrasBelen ScarlethNoch keine Bewertungen
- 01-CD Exposicion Liquidacion y Valorizacion de ObrasDokument23 Seiten01-CD Exposicion Liquidacion y Valorizacion de ObrasWilfredo ApazaNoch keine Bewertungen
- CAP 16 Parte 1Dokument18 SeitenCAP 16 Parte 1Jorge Luis Cubas QuispeNoch keine Bewertungen
- Diseño de PavimentoDokument71 SeitenDiseño de PavimentoHubert RqNoch keine Bewertungen
- Universidad Nacional de IngenieríaDokument55 SeitenUniversidad Nacional de IngenieríaDANTE MEYER CURO BLASNoch keine Bewertungen
- Pasos para Instalacion de La Estacion TotalDokument8 SeitenPasos para Instalacion de La Estacion TotalLuis Solorzano LeivaNoch keine Bewertungen
- Aprende A Convertir Coordenadas Geográficas en Utm Y Utm en GeográficasDokument5 SeitenAprende A Convertir Coordenadas Geográficas en Utm Y Utm en GeográficasMateo AndresNoch keine Bewertungen
- Clase Nivelación (1ra Parte)Dokument35 SeitenClase Nivelación (1ra Parte)Silvia VilcapazaNoch keine Bewertungen
- 01 Introducción de ArcGIS UNAMDokument17 Seiten01 Introducción de ArcGIS UNAMAnderson Aroapaza CasillaNoch keine Bewertungen
- Calculo de Un Diagrama de Interaccion de Una Columna CRDokument4 SeitenCalculo de Un Diagrama de Interaccion de Una Columna CRsamuel MenocalNoch keine Bewertungen
- Clase Nivelacion DirectaDokument6 SeitenClase Nivelacion Directawilfer14Noch keine Bewertungen
- Separata I Unidad Ingenieria de Drenaje PDFDokument42 SeitenSeparata I Unidad Ingenieria de Drenaje PDFIvan Crespin NicasioNoch keine Bewertungen
- Informe GeodesiaDokument12 SeitenInforme GeodesiaSamuel PonceNoch keine Bewertungen
- Ejemplo de Diseño de PavimentosDokument56 SeitenEjemplo de Diseño de Pavimentosivan ramiroNoch keine Bewertungen
- FORO 1, Modulo III, PIX 4D MAPPERDokument6 SeitenFORO 1, Modulo III, PIX 4D MAPPERJordin BarreraNoch keine Bewertungen
- Informe Visita Edificio SenatiDokument17 SeitenInforme Visita Edificio SenatiChristian García VergaraNoch keine Bewertungen
- Establecer El Factor de Economía A EscalaDokument4 SeitenEstablecer El Factor de Economía A EscalaAnonymous VbKaErNoch keine Bewertungen
- 10 Diseño GeometricoDokument30 Seiten10 Diseño GeometricoJOSE FERNANDO100% (1)
- Tesisi Balance Hidrico Rio SisaDokument211 SeitenTesisi Balance Hidrico Rio SisaJulio Cesar0% (1)
- Análisis y Diseño Estructural de Una Vivienda Multifamiliar de MamposteríaDokument102 SeitenAnálisis y Diseño Estructural de Una Vivienda Multifamiliar de MamposteríaMike ReaperNoch keine Bewertungen
- Nivelación Con CintaDokument16 SeitenNivelación Con CintaAndrés MorenoNoch keine Bewertungen
- Ajuste Entre Imagenes TRMM y Estaciones PluviometricasDokument131 SeitenAjuste Entre Imagenes TRMM y Estaciones PluviometricasJosé Hitoshi Inoue VelardeNoch keine Bewertungen
- Modelamiento Con Arcgis de Una Cuenca HidrograficaDokument16 SeitenModelamiento Con Arcgis de Una Cuenca HidrograficaEmy OoTeam ClésNoch keine Bewertungen
- Uso y Manejo de La CartaDokument12 SeitenUso y Manejo de La CartamaijulitoNoch keine Bewertungen
- Semana 01 PDFDokument25 SeitenSemana 01 PDFJuber CalderonNoch keine Bewertungen
- Replanteo de Una EdificacionDokument20 SeitenReplanteo de Una EdificacionJean Bettner Cisneros ArroyoNoch keine Bewertungen
- Colchado VJDokument103 SeitenColchado VJLuigiFloresNoch keine Bewertungen
- Aplicación HidroestaDokument37 SeitenAplicación HidroestaTO10Noch keine Bewertungen
- Resumen Ejecutivo Subcuenca Rio SisaDokument14 SeitenResumen Ejecutivo Subcuenca Rio SisaLuis Alberto Palacin ChamorroNoch keine Bewertungen
- P. REGIONAL ArthurDokument28 SeitenP. REGIONAL ArthurArthur H AlfaroNoch keine Bewertungen
- Condor GD PDFDokument174 SeitenCondor GD PDFGersonNoch keine Bewertungen
- PRACTICA 07 Caminos UltimaDokument3 SeitenPRACTICA 07 Caminos UltimaOmar Castillo Zenil0% (1)
- Manual de HEC RAS VERTEDERO TRAPEZOIDAL FINALDokument7 SeitenManual de HEC RAS VERTEDERO TRAPEZOIDAL FINALOrlando RCcNoch keine Bewertungen
- Informe TopográficoDokument18 SeitenInforme TopográficoDreitaMonzonNoch keine Bewertungen
- Temario - Control de Movimiento de Tierras y Diseño de Plataformas Con Civil 3DDokument7 SeitenTemario - Control de Movimiento de Tierras y Diseño de Plataformas Con Civil 3DPedro Garcia100% (1)
- Aforo Rio Muyurina Chacco Trabajo UltDokument42 SeitenAforo Rio Muyurina Chacco Trabajo UltRenan Martinez PerezNoch keine Bewertungen
- Caso HidrandinaDokument19 SeitenCaso HidrandinaLucy Alejandra Rodriguez Zegarra100% (1)
- Informatica Armaduras 2dDokument6 SeitenInformatica Armaduras 2dJHONATAN RANDY MAMANI ERIQUITANoch keine Bewertungen
- Exposición ProctorDokument14 SeitenExposición ProctorJunior Montero CastilloNoch keine Bewertungen
- Mobiliario Urbano Sostenible y Construccion No ConvencionalDokument8 SeitenMobiliario Urbano Sostenible y Construccion No ConvencionalMario Maciel CaballeroNoch keine Bewertungen
- 1 - Interfaz de ArcMapDokument18 Seiten1 - Interfaz de ArcMapVictor Roberto HernándezNoch keine Bewertungen
- 01-Costos y Presupuestos Con S10-Sesión 5-Manual-Bl20190617Dokument18 Seiten01-Costos y Presupuestos Con S10-Sesión 5-Manual-Bl20190617Victor AlarcónNoch keine Bewertungen
- Reglamento Técnico Del Sector Agua Potable y Saneamiento BasicoDokument241 SeitenReglamento Técnico Del Sector Agua Potable y Saneamiento Basicoblogvillapinzon100% (1)
- RecordDokument3 SeitenRecordOSCARNoch keine Bewertungen
- Examen Parcial TV 114J 2020 Ii PDFDokument2 SeitenExamen Parcial TV 114J 2020 Ii PDFMapache StaelNoch keine Bewertungen
- Alquiler de DronesDokument5 SeitenAlquiler de Dronescoco anzeNoch keine Bewertungen
- Fin de PracticasDokument15 SeitenFin de PracticasJean EdisonNoch keine Bewertungen
- GEOLLACTADokument11 SeitenGEOLLACTAValeriaAmaliaYarlequeVillacrezNoch keine Bewertungen
- Hid - 7 - Diseño de Obras Hidráulicas en Zonas Altoandinas-2010Dokument274 SeitenHid - 7 - Diseño de Obras Hidráulicas en Zonas Altoandinas-2010Cesar Jhonny Alvarado RomeroNoch keine Bewertungen
- Metrado Pozo PercoladorDokument16 SeitenMetrado Pozo Percoladorwilber paucar espinozaNoch keine Bewertungen
- 10 APU y Mano de ObraDokument20 Seiten10 APU y Mano de ObraJhordan Ivan Abanto TamayoNoch keine Bewertungen
- Curso ArcGIS Tema 1Dokument38 SeitenCurso ArcGIS Tema 1Álvaro Becerra CórdovaNoch keine Bewertungen
- MANUAL - ARCGIS 9.3 - Basico PDFDokument25 SeitenMANUAL - ARCGIS 9.3 - Basico PDFfantomas1959Noch keine Bewertungen
- REGLAMENTODokument24 SeitenREGLAMENTOAlex Hoyos ZamoraNoch keine Bewertungen
- Capítulo Iv PapersDokument6 SeitenCapítulo Iv PapersAlex Hoyos ZamoraNoch keine Bewertungen
- Reglamento de Grados y TítulosDokument20 SeitenReglamento de Grados y TítulosAlex Hoyos ZamoraNoch keine Bewertungen
- Pets #2 PDFDokument1 SeitePets #2 PDFAlex Hoyos ZamoraNoch keine Bewertungen
- Himno A CajamarcaDokument2 SeitenHimno A CajamarcaAlex Hoyos ZamoraNoch keine Bewertungen
- Articulo Cientifico Grupo 04Dokument9 SeitenArticulo Cientifico Grupo 04Alex Hoyos ZamoraNoch keine Bewertungen
- Membrete - ChinoDokument1 SeiteMembrete - ChinoAlex Hoyos ZamoraNoch keine Bewertungen
- Año de La Lucha Contra La Corrupción e ImpunidadDokument1 SeiteAño de La Lucha Contra La Corrupción e ImpunidadAlex Hoyos ZamoraNoch keine Bewertungen
- Dibujo y Geometria DescriptivaDokument2 SeitenDibujo y Geometria DescriptivaAlex Hoyos ZamoraNoch keine Bewertungen
- Calplus InvestigacionDokument49 SeitenCalplus InvestigacionAlex Hoyos ZamoraNoch keine Bewertungen
- GeotecniaDokument8 SeitenGeotecniaAlex Hoyos ZamoraNoch keine Bewertungen
- Alteraciones de MineralesDokument23 SeitenAlteraciones de MineralesAlex Hoyos ZamoraNoch keine Bewertungen
- Columna Estratigrafica de Cajamarca 1 PDFDokument1 SeiteColumna Estratigrafica de Cajamarca 1 PDFAlex Hoyos ZamoraNoch keine Bewertungen
- Geología y Metalogenia DMH - LroncalDokument24 SeitenGeología y Metalogenia DMH - LroncalAlex Hoyos ZamoraNoch keine Bewertungen
- Diseno de Drenes de Arena en Suelos CompDokument8 SeitenDiseno de Drenes de Arena en Suelos CompAlex Hoyos ZamoraNoch keine Bewertungen
- Manual Funcional Biodata Final PDFDokument107 SeitenManual Funcional Biodata Final PDFAlexander Cordoba MedinaNoch keine Bewertungen
- Optimización de Sitios WebDokument6 SeitenOptimización de Sitios WebLuis RodasNoch keine Bewertungen
- Manual Electrico PM4210 PutzmeisterDokument128 SeitenManual Electrico PM4210 PutzmeisterJulian Fraile100% (8)
- TSP145 Ardac Elite - Manual Técnico V1.2 (1) .PDF 2014Dokument18 SeitenTSP145 Ardac Elite - Manual Técnico V1.2 (1) .PDF 2014ebertecnicoNoch keine Bewertungen
- Silabo Sistemas de Control - 2021 - BDokument8 SeitenSilabo Sistemas de Control - 2021 - BsebastianNoch keine Bewertungen
- Powershell 1Dokument30 SeitenPowershell 1scribduqueNoch keine Bewertungen
- Servicio de Auditoria-Validacion Datos Geologicos-QAQC-Modelamiento-Recursos by EVELARDEDokument14 SeitenServicio de Auditoria-Validacion Datos Geologicos-QAQC-Modelamiento-Recursos by EVELARDEEnrique VelardeNoch keine Bewertungen
- Herramientas para UmlDokument7 SeitenHerramientas para UmlAngelita BustillosNoch keine Bewertungen
- Manual Administracion de Bases de Datos I - V0810Dokument122 SeitenManual Administracion de Bases de Datos I - V0810Daniella KyjNoch keine Bewertungen
- 087 PDFDokument2 Seiten087 PDFGiulianno Alv MayNoch keine Bewertungen
- Hexagrama Jainet MuñozDokument1 SeiteHexagrama Jainet MuñozJainet MuñozNoch keine Bewertungen
- Ejercicio Acosta ListasDokument2 SeitenEjercicio Acosta ListasSymphony CSNoch keine Bewertungen
- Informe de Practicas Pre-Profesionales IDokument33 SeitenInforme de Practicas Pre-Profesionales IAxel H. Ruelas PortadaNoch keine Bewertungen
- Introducción a Control de VersionesDokument8 SeitenIntroducción a Control de VersionesdiazfodolaNoch keine Bewertungen
- BD Taller MecanicoDokument17 SeitenBD Taller MecanicoGuillermo Escobar100% (3)
- Presentacion de Pasos A Seguir para El Funcionamiento de XrayDokument21 SeitenPresentacion de Pasos A Seguir para El Funcionamiento de XrayMoises Cabrera Carrasco100% (3)
- Ing. de Software #2Dokument3 SeitenIng. de Software #2Albert PérezNoch keine Bewertungen
- Políticas de Atención Prevetiva A Las Poblaciones e ReisgoDokument10 SeitenPolíticas de Atención Prevetiva A Las Poblaciones e Reisgonoemi escobar100% (3)
- Instrucciones Reloj Casio Qw3252Dokument5 SeitenInstrucciones Reloj Casio Qw3252akehsa100% (1)
- Plan de Estudios - Desarrollo Web Full Stack PDFDokument12 SeitenPlan de Estudios - Desarrollo Web Full Stack PDFJennifer CortesNoch keine Bewertungen
- Clase 4 - Seguridad Informatica IIDokument37 SeitenClase 4 - Seguridad Informatica IImalnievaNoch keine Bewertungen
- Manual de Programacion #1Dokument21 SeitenManual de Programacion #1Laura MirandaNoch keine Bewertungen
- Completo Manual de InformáticaDokument76 SeitenCompleto Manual de InformáticaJordanRivasNoch keine Bewertungen
- Taller-Laboratorio 4Dokument3 SeitenTaller-Laboratorio 4Juan MendezNoch keine Bewertungen
- Ficha Técnica REI IN2Dokument7 SeitenFicha Técnica REI IN2Raul Ariel Gonzalez BroinNoch keine Bewertungen
- Ciber ProyectoDokument60 SeitenCiber ProyectoJesús Bross80% (5)
- Computer Networking Project Proposal by SlidesgoDokument17 SeitenComputer Networking Project Proposal by SlidesgoSofia Nicoll Maldonado PalaciosNoch keine Bewertungen
- Variables JavaDokument5 SeitenVariables JavaneflexNoch keine Bewertungen
- Ámbitos de Control Físico y Lógico. Controles de Seguridad InformáticaDokument6 SeitenÁmbitos de Control Físico y Lógico. Controles de Seguridad InformáticaMario RosalesNoch keine Bewertungen
- Metodología MESSAGEDokument17 SeitenMetodología MESSAGEIvan AdvinculaNoch keine Bewertungen