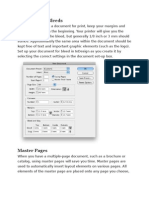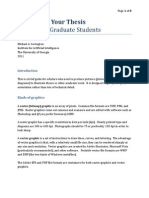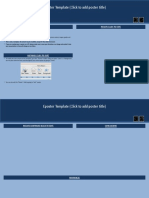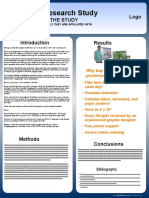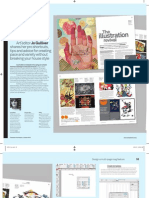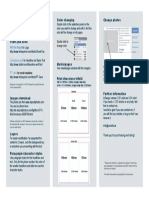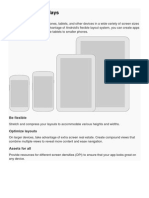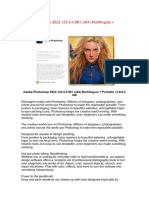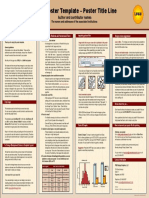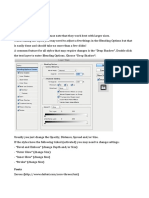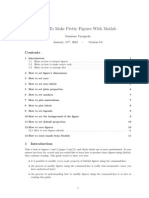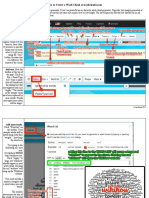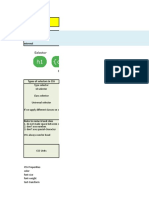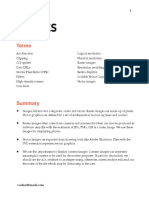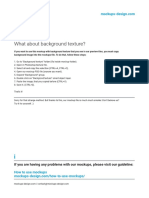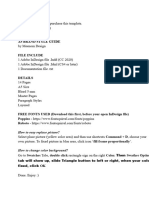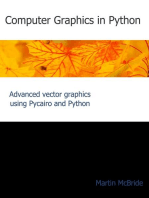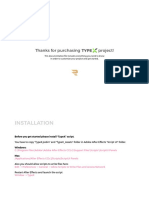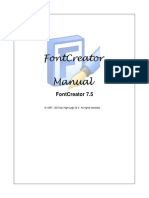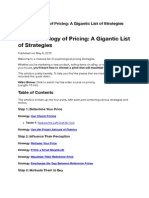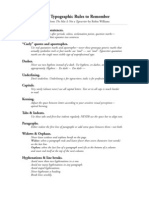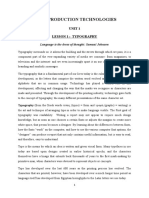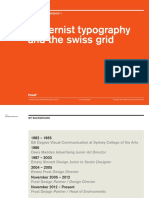Beruflich Dokumente
Kultur Dokumente
Usage Guides
Hochgeladen von
appdsOriginalbeschreibung:
Copyright
Verfügbare Formate
Dieses Dokument teilen
Dokument teilen oder einbetten
Stufen Sie dieses Dokument als nützlich ein?
Sind diese Inhalte unangemessen?
Dieses Dokument meldenCopyright:
Verfügbare Formate
Usage Guides
Hochgeladen von
appdsCopyright:
Verfügbare Formate
Grixel™ Pixel Fonts Usage Guidelines
Thank you very much for downloading the free / purchasing the commercial Grixel fonts.
Macromedia Flash 8
1) Use the font only at 8px or multiples of 8 (16, 24, etc) with "Bitmap text (no anti-alias)" selected.
2) Position your text blocks where _x and _y values are whole numbers, i.e. position them at the point
_x=250 and _y=150, NOT at _x=250.8 and _y=150.4. If you don't place your text's _x and _y position on
a whole number, the pixel font will look blurred. On the View menu set the "Snap to pixels" to "on" for
easier placement of the fonts on whole pixel values.
3) When you place your text inside a movie clip, the clip must also be positioned on whole pixel _x and _y
values. Do not scale the movieclip. Make sure it is at 100% size (Modify/Transform/Remove Transform)
4) Align your text only left or right.
5) Try to avoid animating (tween animation) pixel fonts. When your fonts move, they get blurry because
they are not located on a whole pixel value. On the other hand you can try and animate them via action-
script using the Math.round(); function in order to animate the text clip in whole pixel values.
6) Avoid scaling pixel fonts using Flash's Scale feature. If you need to increase the size of your pixel font,
increment the text's font size by 8 (16, 24, etc).
7) Make sure that you view your stage/swf file at 100% view size. (View / Magnification / 100%)
8) To enable the kerning pairs that are included with the fonts, with "Static" texts turn on the "Auto Kern"
feature while "anti alias for animation" is selected. In "Dynamic" and "Input" texts with "Auto Kern"
feature on, you must also Embed the letters that are included in the pairs. If you turn off "Auto Kern", the
font will still work fine but without the Kerning Pairs available.
9) Loose version of Grixel™ fonts are not actually needed to be used with this version of Flash, as the
“Letter Spacing” [A-V] option is available in all three types of texts (Static, Dynamic, Input). Set this
option at 0 and the letter space of the font will be at its default value that was designed (Normal versions =
1 pixel letter space). Set it at 1 and you will add 1 pixel letter space to all the glyphs in the font, 2 for adding
2 pixels letter space, and so on.
Guidelines for older versions of Macromedia Flash, please go to www.grixel.gr at the Guide Section.
© 2006 Grixel™ Fonts | Nikos Giannakopoulos
Grixel™ Pixel Fonts Usage Guidelines
Thank you very much for downloading the free / purchasing the commercial Grixel fonts.
Adobe Photoshop CS / CS2
1) Use the font only at 8px or multiples of 8 (16,24,etc) with the Anti-aliasing set to "None", the "Kerning"
feature set to "Metrics", Horizontal and Vertical Scale set to 100%, the tracking set to 0 and the text field
must be "Point Text" (click and type - DON'T click, drag and then type).
2) The resolution of your picture must be at 72 dpi. If it wasn’t in the first place, don’t try to change it
through Image Size. You must create a NEW image from scratch at 72dpi.
3) Always align your text Left. Sometimes it also works when aligned Center and Right.
4) To enable the kerning pairs that are included with the font, set the "Kerning" feature to "Metrics". To
disable Kerning Pairs, set the "Kerning" feature to "0".
5) Loose version of Grixel™ fonts is NOT needed for these versions of Photoshop, as the option “Tracking”
is used to add letter space between the glyphs. Set this option at 0 and the letter space of the font will be at
its default value that was designed (Normal versions = 1 pixel letter space). Set it at 125 and you will add 1
pixel letter space to all the glyphs in the font, set it at 250 for adding 2 pixels letter space, and so on
(multiples of 125).
Guidelines for older versions of Adobe Photoshop, please go to www.grixel.gr at the Guide Section.
© 2006 Grixel™ Fonts | Nikos Giannakopoulos
Das könnte Ihnen auch gefallen
- Styles - Aegisub ManualDokument3 SeitenStyles - Aegisub Manualアリ ハイルッヂンNoch keine Bewertungen
- Emg TutorialDokument12 SeitenEmg TutorialMoses OnagwaNoch keine Bewertungen
- Creating GraphicsDokument5 SeitenCreating GraphicsaogomesNoch keine Bewertungen
- p2 Howto Add Text PDFDokument6 Seitenp2 Howto Add Text PDFAndreas BlackNoch keine Bewertungen
- Coinzilla Brading GuidelinesDokument16 SeitenCoinzilla Brading GuidelinesVictor IonychauNoch keine Bewertungen
- 36x60 Horizontal Templatev12Dokument1 Seite36x60 Horizontal Templatev12JundiNoch keine Bewertungen
- Crear Fuentes Con InkscapeDokument7 SeitenCrear Fuentes Con InkscapeEnrique Alexander Hernández PeñalozaNoch keine Bewertungen
- Lectii IndesignDokument19 SeitenLectii IndesignCarla IoNoch keine Bewertungen
- Text3D and Vector ShapesDokument12 SeitenText3D and Vector ShapesdavnitNoch keine Bewertungen
- Pictures in Your ThesisDokument8 SeitenPictures in Your Thesisbhuvi2312Noch keine Bewertungen
- Modelling A Relief From A Photograph in ArtCAMDokument22 SeitenModelling A Relief From A Photograph in ArtCAMBart DeckersNoch keine Bewertungen
- Abstract (Click To Edit) Results (Click To Edit)Dokument2 SeitenAbstract (Click To Edit) Results (Click To Edit)hgood1001Noch keine Bewertungen
- AdSpecsGHMNE 2Dokument8 SeitenAdSpecsGHMNE 2Corey CadiganNoch keine Bewertungen
- Universities And/Or Hospitals They Are Affiliated With: Title of The Research StudyDokument1 SeiteUniversities And/Or Hospitals They Are Affiliated With: Title of The Research StudySidereal MusfeqNoch keine Bewertungen
- Indesign TutotialDokument6 SeitenIndesign TutotialDaniel VillanuevaNoch keine Bewertungen
- Ustwo Design Studio - Design EttiqueteDokument108 SeitenUstwo Design Studio - Design EttiqueteViệt TrầnNoch keine Bewertungen
- Trifold Help FileDokument1 SeiteTrifold Help FilesandulackiNoch keine Bewertungen
- aNDROID DEVELOPER GUIDEDokument89 SeitenaNDROID DEVELOPER GUIDEnadiastefanidiNoch keine Bewertungen
- Creating A FlipBook (Pro) - SketchBook DocumentationDokument3 SeitenCreating A FlipBook (Pro) - SketchBook DocumentationRoxana TissieresNoch keine Bewertungen
- BMB Getting StartedDokument14 SeitenBMB Getting StartedKweenPin AsiaNoch keine Bewertungen
- Adobe Photoshop 2022 v23 5 4 981 x64 Multilingual + PortableDokument2 SeitenAdobe Photoshop 2022 v23 5 4 981 x64 Multilingual + PortableMarco Avila AgueroNoch keine Bewertungen
- Lesson 6: Convert To Editable Text in The Layer MenuDokument12 SeitenLesson 6: Convert To Editable Text in The Layer MenuOzPaper HelpNoch keine Bewertungen
- 3Dokument2 Seiten3Francheska Padilla BotalonNoch keine Bewertungen
- Tutorial 5: Working With Cascading Style Sheets Web FontsDokument4 SeitenTutorial 5: Working With Cascading Style Sheets Web FontsDaniel NainggolandNoch keine Bewertungen
- MerryChristmas2 PDFDokument1 SeiteMerryChristmas2 PDFJaime GálvezNoch keine Bewertungen
- 36x48 Poster Template - Poster Title Line: The Names and Addresses of The Associated InstitutionsDokument1 Seite36x48 Poster Template - Poster Title Line: The Names and Addresses of The Associated InstitutionsJAY BHARATBHAI LAKHANINoch keine Bewertungen
- Making Text Headers With GIMPDokument5 SeitenMaking Text Headers With GIMPchunkymonkey323Noch keine Bewertungen
- It Grade 10Dokument105 SeitenIt Grade 10Zimra SihasNoch keine Bewertungen
- Scale Bars PDFDokument5 SeitenScale Bars PDFKhaledSultanNoch keine Bewertungen
- PNG 2 VssDokument7 SeitenPNG 2 VssCarlos CarrilNoch keine Bewertungen
- Readme PDFDokument2 SeitenReadme PDFOvan TriwinarkoNoch keine Bewertungen
- 20 Modern Instagram StoriesDokument3 Seiten20 Modern Instagram StoriesJose Daniel Velez SanchezNoch keine Bewertungen
- How To Make Pretty Figures With MatlabDokument11 SeitenHow To Make Pretty Figures With MatlabYo_RocksNoch keine Bewertungen
- The Edit MenuDokument66 SeitenThe Edit MenuAY TNoch keine Bewertungen
- Corel Draw Zadaci Sa ResenjemDokument10 SeitenCorel Draw Zadaci Sa ResenjemMarkingSystem DejanNoch keine Bewertungen
- 36x60 Vertical Templatev12Dokument1 Seite36x60 Vertical Templatev12shooshtari8459Noch keine Bewertungen
- Creating Press-Ready Artwork: Preferred FormatDokument2 SeitenCreating Press-Ready Artwork: Preferred Formatsf39armyNoch keine Bewertungen
- How To Create A Word Cloud atDokument10 SeitenHow To Create A Word Cloud athoodsmomNoch keine Bewertungen
- CSS NotesDokument17 SeitenCSS Noteswec11011Noch keine Bewertungen
- Selecting Text: Modifying A Presentation StyleDokument15 SeitenSelecting Text: Modifying A Presentation StyleNeuer FamilyNoch keine Bewertungen
- 15 - SummaryDokument6 Seiten15 - SummaryDanielNoch keine Bewertungen
- Adobe Illustrator 10 Software Read Me: Serial NumberDokument3 SeitenAdobe Illustrator 10 Software Read Me: Serial Numberakmal_07Noch keine Bewertungen
- Tutorial - A Masterclass in CSS AnimationsDokument11 SeitenTutorial - A Masterclass in CSS AnimationsAllOthersNoch keine Bewertungen
- Vector and Bitmap ImagesDokument3 SeitenVector and Bitmap ImagesaasthavijNoch keine Bewertungen
- Background TextureDokument1 SeiteBackground TextureNaveen KumarNoch keine Bewertungen
- Using Photoshop To Create Color Separations For Use in Screen PrintingDokument2 SeitenUsing Photoshop To Create Color Separations For Use in Screen Printingslamet pakNoch keine Bewertungen
- DocumentationDokument2 SeitenDocumentationtrxkzterNoch keine Bewertungen
- Pages - AE CS3 Project FileDokument5 SeitenPages - AE CS3 Project FileCatalin FilipNoch keine Bewertungen
- Applied Physics Letters - GuidelineDokument4 SeitenApplied Physics Letters - GuidelineHafid Papeda Sagu0% (1)
- JetXpert - Why You Should Pursue Grayscale PrintingDokument6 SeitenJetXpert - Why You Should Pursue Grayscale Printingindika lakmalNoch keine Bewertungen
- How To Prepare A Powerpoint Slide For Large-Format Poster PrintingDokument1 SeiteHow To Prepare A Powerpoint Slide For Large-Format Poster PrintingGlyd Charles SomorayNoch keine Bewertungen
- Working With Images - Krita DocumentationDokument10 SeitenWorking With Images - Krita DocumentationjationonaNoch keine Bewertungen
- Adobe Photoshop User Guide For BeginnersDokument12 SeitenAdobe Photoshop User Guide For BeginnersSureet SinghNoch keine Bewertungen
- 01 Maria Rose Elegant Script SVG FontDokument3 Seiten01 Maria Rose Elegant Script SVG FontClaudia GarcíaNoch keine Bewertungen
- Textaizer Pro - HelpDokument44 SeitenTextaizer Pro - HelpfarhoodNoch keine Bewertungen
- Thanks For Purchasing: Project!Dokument12 SeitenThanks For Purchasing: Project!sinouNoch keine Bewertungen
- Intro Adobe in DesignDokument16 SeitenIntro Adobe in DesignnzeeNoch keine Bewertungen
- Install TTF Font PDFDokument10 SeitenInstall TTF Font PDFSignia DiseñoNoch keine Bewertungen
- SmartThings Logo Toolkit FinalDokument47 SeitenSmartThings Logo Toolkit FinalNhat Tin RealNoch keine Bewertungen
- Illustrator Keyboard Shortcuts: General Quick Keys and ShortcutsDokument4 SeitenIllustrator Keyboard Shortcuts: General Quick Keys and ShortcutsKarthik KolleNoch keine Bewertungen
- Font Creator ManualDokument142 SeitenFont Creator ManualTomi Olah100% (1)
- Chickenize ManualDokument51 SeitenChickenize ManualjxxdhNoch keine Bewertungen
- My It ReportDokument34 SeitenMy It ReportOluwatoyosilorun Aluko92% (12)
- Page MakerDokument18 SeitenPage MakerSushil kumarNoch keine Bewertungen
- The Psychology of Pricing: A Gigantic List of StrategiesDokument30 SeitenThe Psychology of Pricing: A Gigantic List of StrategiesLuca FontaniNoch keine Bewertungen
- Typography RulesDokument2 SeitenTypography Rulesevent18deeNoch keine Bewertungen
- ISTD PresentationDokument17 SeitenISTD PresentationAmy MillerNoch keine Bewertungen
- Prehensive Guide For Beginners B08WPKNW6FDokument111 SeitenPrehensive Guide For Beginners B08WPKNW6FHector Perez Vilcapaza100% (4)
- Sofigate Brand ManualDokument40 SeitenSofigate Brand ManualMamphayssou N'GUESSANNoch keine Bewertungen
- Understanding Auto, Optical and Metrics Kerning in Adobe IllustratorDokument5 SeitenUnderstanding Auto, Optical and Metrics Kerning in Adobe Illustratorsabaorosa8832Noch keine Bewertungen
- Adobe Animate CC Keyboard ShortcutsDokument6 SeitenAdobe Animate CC Keyboard ShortcutsBastianNoch keine Bewertungen
- Letter Fountain PDFDokument17 SeitenLetter Fountain PDFIlic OliveraNoch keine Bewertungen
- Fonts HDokument133 SeitenFonts Hhome serverNoch keine Bewertungen
- PrintDokument323 SeitenPrintkamalNoch keine Bewertungen
- PhoneticDokument2 SeitenPhoneticaltoquezNoch keine Bewertungen
- Font Expert 2016Dokument67 SeitenFont Expert 2016Nicos PalasNoch keine Bewertungen
- Macromedia Fireworks MX Basic Tutorial: Creating A New DocumentDokument6 SeitenMacromedia Fireworks MX Basic Tutorial: Creating A New Documentamadeus_x64Noch keine Bewertungen
- TeubnerDokument26 SeitenTeubnerMárton PayerNoch keine Bewertungen
- Text Boxes in Microsoft Publisher 2013Dokument12 SeitenText Boxes in Microsoft Publisher 2013sherrylNoch keine Bewertungen
- Manual For Prawn For RubyDokument122 SeitenManual For Prawn For RubyerdenkreisNoch keine Bewertungen
- Introduction PagemakerDokument79 SeitenIntroduction PagemakerSvb Chary100% (2)
- Indesign Cs6 Shortcuts MacDokument1 SeiteIndesign Cs6 Shortcuts MacLNoch keine Bewertungen
- Learn FontLab FastDokument161 SeitenLearn FontLab FastMaciej Maczor Kaczorowski0% (1)
- Modernist Typography and The Swiss GridDokument94 SeitenModernist Typography and The Swiss GridGabriela MedinaNoch keine Bewertungen
- To Typography: Ust - Ahmed MagdiDokument25 SeitenTo Typography: Ust - Ahmed MagdiCharan ReddyNoch keine Bewertungen
- TypeTool 3 ManualDokument380 SeitenTypeTool 3 ManualLiHertzi DesignNoch keine Bewertungen
- Herman Zapf - HZ ProgramDokument6 SeitenHerman Zapf - HZ ProgramJustin ClappNoch keine Bewertungen