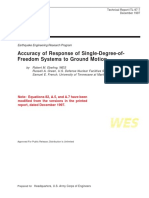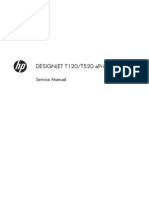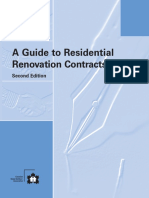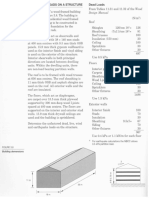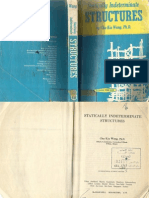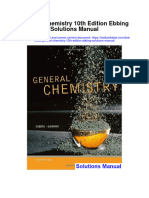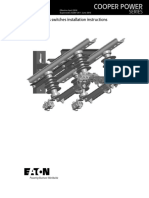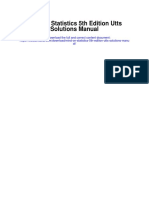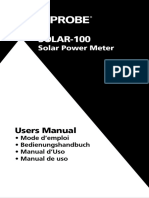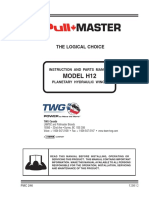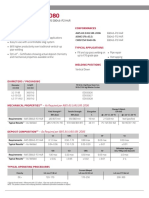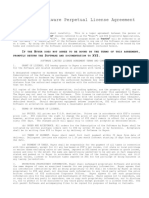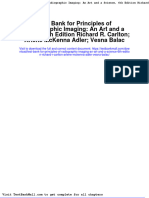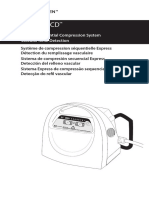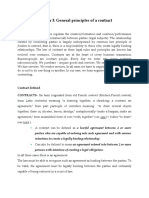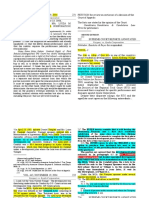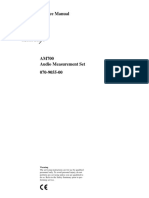Beruflich Dokumente
Kultur Dokumente
En HBSYMplus
Hochgeladen von
hasan2010jCopyright
Verfügbare Formate
Dieses Dokument teilen
Dokument teilen oder einbetten
Stufen Sie dieses Dokument als nützlich ein?
Sind diese Inhalte unangemessen?
Dieses Dokument meldenCopyright:
Verfügbare Formate
En HBSYMplus
Hochgeladen von
hasan2010jCopyright:
Verfügbare Formate
Revision: February 10, 2012 © CNC KELLER GmbH
Order No.: HB-E-KSXD
All rights withheld
Copying or transmission, even of individual text sections, pictures or drawings, is not permitted unless
consented to in writing by the publisher. This not only applies to copying on a photo-copier or any other
method, but also to the transfer to films, tapes, disks, work transparencies/foils or other media.
This Product contains Adobe® Shockwave® Player and Adobe® Flash® Player software by Adobe
Systems Incorporated, Copyright © 1995-2007 Adobe Systems Incorporated. All Rights Reserved.
Adobe, Flash, Shockwave and the Shockwave Player logo are either trademarks or registered trademarks
of Adobe Systems Incorporated in the United States and/or other countries.
Microsoft and Windows are trademarks of Microsoft Corporation in USA and/or other countries.
All other trademarks and product names are properties of their respective owners.
Publisher: CNC KELLER GmbH · Vorm Eichholz 2 · 42119 Wuppertal · Germany
Graphics and typesetting: CNC KELLER GmbH
© CNC KELLER GmbH Revision: February 10, 2012
SYMplus manual
IMPORTANT information, please read carefully
S O F T W A R E L I C E N CE A G R E E M E N T
Manufacturer of this software is CNC KELLER GmbH. The following software licence agreement shall be considered a legally
binding contract between the software manufacturer and you as the licencee. By installing or using the software or parts of it
you shall explicitly agree with the following licence terms. Otherwise the manufacturer is not willing to licence the software
product. In this case you shall not be entitled to use, copy and install this product. Any illegal usage shall be prosecuted according
to criminal and civil law.
For this reason, please read the provisions of this licence agreement carefully before deploying this product. The product contains
software CNC KELLER GmbH licenses to you to be used only in compliance with the following provisions.
§ 1 Type of licence
1. In all cases, the manufacturer provides two types of licences. These are single user licences and site licences. These specify both type
and scope of usage rights of the purchased product. The type that applies to the licencee is specified according to the respective order
and the stipulations contained in the licence agreement. Any differences between these two types are considered in the following.
§ 2 Object of the licence
1. Object of this contract shall be the programme stored on a data carrier (CD), the programme description and the manual as well as
the licence certificate along with the appropriate key number, in case of a single user licence the licence dongle as well. The mentioned
objects and documents are called „software“ in the following.
2. CNC KELLER GmbH shall be the licenser and thus shall permit his customer as the licencee a non-exclusive and non-assignable
licence for using the software within the scope of this agreement. All other rights concerning this software shall fully remain with
CNC KELLER GmbH, hereinafter called licensor.
3. This contract shall not specify the software’s adaptation and further development, software updating, training or training services carried
through by the licensor. Services like these shall be rendered based on individually concluded contracts.
4. The licensor shall leave the software for the licencee to use only on the basis of this agreement. Any contractual terms of the licencee
shall not apply even if not explicitly contradicted by the licensor.
5. In case of a single user licence the licencee shall be responsible for the licence dongle, the software’s data carrier (CD) and the licence
certificate along with the key number. In case the licence dongle gets lost the licence shall be considered expired. The licencee shall
be obliged to inform the licensor about the loss of the licence dongle in written form. In this case the only option for the licencee shall
be to sign a new licence agreement based on the terms and conditions which apply at that time.
6. In case of a site licence the licencee shall be responsible for the software’s data carrier (CD) and the licence certificate along with the
key number. In case of the data carrier and / or the licence certificate plus the key number getting lost the licence shall be considered
expired. The licencee shall be obliged to inform the licensor about the loss of the data carrier and / or the licence certificate plus the
key number in written form. In this case the only option for the licencee shall be to sign a new licence agreement based on the terms
and conditions which apply at that time.
§ 3 Copyright protection
1. The licencee shall only receive the ownership of the physical original data carrier the software is stored on. The software is copyright
protected in compliance with regulations concerning the protection of computer programmes. All rights arising from copyright law shall
be exclusively held by the licensor. Particularly, the copyright law protects the programme code, the documentation, the appearance,
logos and other ways of depiction within the software as well as the structure and the arrangement of programme files and their names.
Apart from that, the software is the licensor’s know-how which shall be protected from being accessed by unauthorised third parties.
2. The licencee shall be obliged to remain silent about any industrial secrets revealed to him while making use of the licence, also beyond
the duration of the licence period. Software and documentation shall be kept as secrets by the licencee. Disclosure or revealing them
to third parties shall not be permitted, as far as this is not explicitly permitted by the provisions laid down in this contract or any other
written agreement concluded with the licensor.
Revision: February 10, 2012 © CNC KELLER GmbH I
Licence agreement
§ 4 Ownership of rights
The licencee shall receive the usage right as laid down in this licence agreement. Purchasing rights which go beyond this software shall
be excluded. The licensor shall reserve his rights particularly concerning any publishing, copying, processing and usage of this software.
§ 5 Scope of the licence
1. The single-workplace licence shall entitle the licencee to install the software on all computers at his location. Any parallel usage of this
software on multiple computers at the same time is prevented by the licence dongle.
1.1 The licensor shall grant the licencee the non-exclusive and personal right unlimited in terms of duration to install and use the
software programme on as many computers as he desires. Using this programme shall comprise any permanent or temporary
complete or partial copying of the programme through saving, loading, running or displaying for the purpose of executing the
programme and processing of the data stored within the programme through the computer. The licencee shall acknowledge that
he shall only receive the right to use the software on a computer he has access to. Any usage beyond this shall not be permitted.
In particular, the data processing device the software is to be installed on shall only be located at the licencee’s rooms. Furthermore,
the licencee shall be obliged to have direct ownership of this data processing device. In case other persons have access to the
licencee’s computer the licencee shall be obliged to protect the licence dongle properly from getting into the hands of any
unauthorised persons. Any transfer to third parties shall not be permitted to the licencee. The single-workplace licence is marked
accordingly through the licence dongle. In case of doubt about the licence type of the software, the licencee shall be obliged to
obtain information about the licence type from CNC KELLER GmbH.
2. The site licence shall entitle the licencee to use the software on all computers at a certain location. The licencee shall be obliged to
inform the licensor about the location for which the respective licence agreement shall valid when signing the agreement. The granted
licence shall only be valid for the location specified in the respective agreement.
2.1 The licensor shall grant the licencee the non-exclusive and personal right unlimited in terms of duration to install and use a copy
of the software programme on as many computers as he desires. Using this programme shall comprise any permanent or temporary
complete or partial copying of the programme through saving, loading, running or displaying for the purpose of executing the
programme and processing of the data stored within the programme through the computer. The licencee shall acknowledge that
he shall only use the software on computers he owns or he has direct access to. Furthermore, the data processing devices the
software is installed on shall only be located in the licencee’s locations he has informed the licensor about. Any usage beyond
this shall not be permitted. Any other agreements shall require the approval of the licensor in written form. In particular, the licencee
shall not be allowed to carry out any further installations of the software product at different locations. In case other persons have
access to the licencee’s computer the licencee shall be obliged to protect the software properly from getting into the hands of any
unauthorised persons, (e.g. by taking away or locking up the CD and the licence certificate, through a read-only password or the
like). Any disclosure to third parties shall not be permitted to the licencee. The site licence is marked accordingly on the shipment
documents. In case of doubt about the licence type of the software the licencee shall be obliged to obtain information about the
licence type from CNC KELLER GmbH.
2.2 The licencee shall be entitled to install the software on a network server. Insofar the licencee shall be obliged to purchase an extra
licence for each additional location networked with the server.
3. The licencee shall not be permitted to change or translate the software or to create works derived from this software without the licensor’s
written approval beforehand.
4. The licencee shall not be entitled to reverse-engineer, to decompile or to disassemble the software or to try any other method to get
access to the software’s source code. Any right to receive the source code shall be excluded.
5. In case the licensor or the licencee cancels the usage right or if it expires due to any other reason, the licencee shall be obliged to
5.1 hand over, in case of a single-workplace licence, the licence certificate and the licence dongle, the software which has been made
available to him as well as any copies made by him as well as the documentation to the licensor immediately, yet by the time the
cancellation takes effect at the latest. Any right of retention as well as a compensation for the value of the licence dongle shall not
apply. In case handing over is not possible due to technical reasons, the licencee shall be obliged to delete the software, its copies
and documentation from the data processing device located at his rooms. The licencee shall confirm the deletion of the licenced
software, its copies and documentation to the licensor in written form immediately. The licence dongle shall be handed over to the
licensor without any exceptions.
5.2 hand over, in case of a site licence, the original data carrier and the licence certificate as well as any copies made by him as well
as the documentation to the licensor immediately, yet by the time the cancellation takes effect at the latest. Any right of retention
as well as a compensation for the value of the original data carrier shall not apply. In case handing over is not possible due to
technical reasons the licencee shall be obliged to delete the software, its copies and documentation from the data processing
device located at his rooms. The licencee shall confirm the deletion of the licenced software, its copies and documentation to the
licensor in written form immediately.
II © CNC KELLER GmbH Revision: February 10, 2012
SYMplus manual
§ 6 Copying
The software is protected by copyright law. The licencee shall only be allowed to make a back-up copy the purpose of which shall only be
safeguarding. Such a back-up copy shall be clearly marked accordingly.
§ 7 Licence restriction
1. The software’s usage right shall never be transferred to third parties. As an exception, the licencee may make a transfer based on the
terms and conditions of this agreement if the licensor gives his written approval.
2. Using the software at multiple sites if no appropriate multi-site licence is signed shall be prosecuted according to criminal and civil law.
3. Generally, the licencee shall not be permitted to leave the software to third parties, in particular not to rent or lease it. In order to get
an exception he shall require the explicit approval from the licensor in written form.
§ 8 Warranty
1. The licensor hereby points out that according to the current state of software technology it is not possible to fully exclude any programme
errors. Thus, the object of this agreement shall only be a software which is feasible according to the terms of the programme description
and the manual.
2. The licensor shall guarantee that if the contractual software is deployed as specified in the contract, it will work according to its
performance description and is not defective in such a way that it cannot be used in the way laid down in the agreement to a significant
degree. Insignificant discrepancies with the performance description shall not be considered defects.
3. The warranty period shall be twelve months and shall begin with the day of handing over the software. If the customer is a consumer
in terms of the German Civil Code the warranty period shall be two years from the moment the software has been handed over.
4. The licencee shall be obliged to notify occurring errors immediately. Here, the licence shall point out the error and describe how it takes
effect, its consequences and the circumstances under which it occurs. Warranty claims shall only be valid if the error can be reproduced
or can be shown by using electronically created outputs. Error notification shall be done in written form.
5. If the defect is acknowledged by the licensor the licencee may at first demand rectification. If the acknowledged defect is not repaired
within due time the licencee shall be entitled to terminate or reduce according to legal regulations.
6. Any further warranty shall not exist. In particular, the licensor shall not guarantee that the software satisfies the licencee’s requirements
and purposes or works flawlessly together with other programmes selected by the licencee. The licencee shall be responsible for the
right choice and the consequences arising from using the software as well as the results aimed at or detained. The same applies to
the written material that comes together with the software.
§ 9 Liability
1. The licensor shall be held liable only for intention and gross negligence. The licensor shall not be held liable for any damage occurring
through making use of the software or the inability to use it. The licensor shall especially not be held liable for any consequential damage
such as lost profit, interrupted business operations or loss of data.
2. The limitation period for claims for damage against the licensor is one year from the time of the legal begin of the limitation period.
3. Any liability of the licensor in case of a violation of the agreement through the licencee shall hereby be excluded.
4. The licensor explicitly points out that improper change of the produced NC programme may result in considerable malfunctions at the
respective CNC control unit. In front of the backdrop of the area of deployment there is the possibility of considerable damage. Especially
physical damage may occur. The licensor shall not be liable for damage being the result of the licencee making his own changes to
the NC programmes produced by the licensor.
5. The licencee shall be obliged to have the NC programmes used by qualified personnel only and very carefully and to have the
programmes checked on a regular basis. The licensor points out that during data transfer of the NC programmes, the application of
the software and when running the NC programmes on the licencee’s respective machine malfunctions may occur. The licensor shall
not be held liable here.
Revision: February 10, 2012 © CNC KELLER GmbH III
Licence agreement
§ 10 Termination
1. The licensor shall be entitled to terminate the licence agreement with immediate effect if the licencee violates a regulation laid down
in this agreement.
2. The licensor shall hold the licencee liable for any damage that occurs through the licencee violating this agreement.
§ 11 Venue
This licence agreement shall be subject to the law of the Federal Republic of Germany. The sole place of jurisdiction for all disputes arising
directly or indirectly from the contractual relationship, as far as legally permitted, shall be Wuppertal.
§ 12 Final provisions
1. The licencee shall not transfer individual rights from this agreement as well as this agreement as a whole to third parties. This shall not
apply if the licensor has explicitly agreed to this in written form.
2. The general terms of business of CNC KELLER GmbH shall be considered additions to this licence agreement. These general terms
of business may be viewed anytime online at www.cnc?keller.de and may also be downloaded. In case the contractual parties make
any additional licence agreements these shall also be considered additions. If regulations of this licence agreement contradict each
other and other usage agreements the regulations of this licence provisions shall apply.
3. Any side agreements have not been made. Any changes of this software licence agreement shall require the written form. The same
shall apply to abrogation of the written form clause.
4. In case parts of this agreement become ineffective in parts or as a whole, the rest of the provisions shall remain untouched. The parties
shall be obliged to replace the ineffective provision through one, which is closer to the economical intent.
Revision: 1st of January, 2012
IV © CNC KELLER GmbH Revision: February 10, 2012
SYMplus manual
Foreword
Welcome to SYMplus.
You can set up a comprehensive training structure in CNC technology using the SYMplus:
• Familiarise yourself and set up CNC machines in the Virtual Shopfloor.
• Carry out CNC basic training with PAL Multimedia^, G1 G2 G3 and PAL Simulator
• Learn the programming process for all important controls.
• Use CAD/CAM in the training/production interface.
This manual contains additional information about
SYMplus. The term "additional information" is used to
indicate that this manual does not contain the entire
software performance (for this, more than 1,000 pages
would be required), but only the information not covered
in the training books and which is particularly important.
We assume that you have studied the work documents
included with the software, regarding the various
operating modes "from A to Z" and are capable of
programming either in the CNC basic training or in the
graphical dialog without this manual. As far as the
graphical dialog is concerned, please refer to Chapter 4
of the individual work document.
We work on the basis that in this case you are familiar
with approx. 90 % of the software. However, for special
cases complementary information is often required and helpful to proceed with individual settings and that
further information on special cases will broaden your knowledge of how to make efficient use of the SYMplus.
Only one manual being available for the SYMplus, the technologies Turning and Milling are dealt with in an
integrative manner:
By integrative we mean here that we cover the information across technologies in one chapter, and the
technology-specific information in two further chapters.
Due to the fact that each of these 3 chapters is strictly structured according to operating moves and the menus
contained, it is relatively easy to find reference to your problem by looking either in chapter ’General
Supplements’ and - if you have not found what you wanted there - at a corresponding point in the technology
chapter.
We wish you every success and pleasure with when using the SYMplus.
Wuppertal, Spring 2010
Revision: February 10, 2012 © CNC KELLER GmbH 1
Table of contents
1 Didactic-methodic information ............................................................... 7
1.1 General questions and our answers to CNC qualification ..............................................7
1.2 Conventional and graphical programming ......................................................................9
1.3 From the drawing to the NC program ... .........................................................................9
1.3.1 ... by conventional programming ................................................................................9
1.3.2 ... by graphical programming .....................................................................................10
2 General complementary information ..................................................... 11
2.1 Operation/Control ............................................................................................................11
2.1.1 PC keyboard and mouse ...........................................................................................11
2.1.2 Entries via the decimal number pad ...........................................................................11
2.1.3 Input, selection and display windows .........................................................................12
Input fields .................................................................................................................12
Selection fields ...........................................................................................................12
Display fields ..............................................................................................................12
2.1.4 Dialog window sequence ...........................................................................................13
2.1.5 The symbol bar ..........................................................................................................13
Help system ...............................................................................................................13
Help system for the NC commands ...........................................................................13
Help system for the keyboard ....................................................................................14
Multi-media ’Training module’ ....................................................................................14
Additional functions ....................................................................................................15
3D additional functions ...............................................................................................15
Configuration selection ..............................................................................................16
Configuration adaptation ............................................................................................16
Possibilities through configuration .............................................................................16
Changing configurations ............................................................................................16
Changing access rights ..............................................................................................17
Operating mode selection ..........................................................................................17
Operating modes .......................................................................................................18
The start assistant in the operating modes ................................................................19
Window frame call-up ................................................................................................19
Software exit ..............................................................................................................19
2.2 Printing ............................................................................................................................20
2.2.1 Print call-ups ..............................................................................................................20
2.2.2 Print contents in the operating modes .......................................................................20
Operating mode: ’G1 G2 G3’ .....................................................................................20
Simulation ’PAL simulator’ operating mode / ’Simulator’ / ’Workplan’ ........................20
Operating mode: ’PAL simulator’ ...............................................................................20
’Simulator’ operating mode ........................................................................................20
‘Geometry’ operating mode ........................................................................................21
’Workplan’ operating mode ........................................................................................21
’Teacher’ operating mode ..........................................................................................21
’Set-up’ operating mode .............................................................................................21
Operating mode: ’Transfer’ ........................................................................................21
2 © CNC KELLER GmbH Revision: February 10, 2012
SYMplus manual
2.3 ’Shopfloor’, ’Machine’ and ’Operation’ operating modes ................................................ 22
2.3.1 Keyboard assignment ................................................................................................ 22
’Shopfloor’ operating mode ........................................................................................ 22
’Machine’ / ’Operation’ operating modes ................................................................... 22
2.3.2 Graphic settings ......................................................................................................... 22
2.3.3 Further functions ........................................................................................................ 23
2.3.4 CPU capacity utilisation ............................................................................................. 23
2.4 Operating mode: ’G1 G2 G3 ........................................................................................... 23
2.4.1 ’File’ menu ................................................................................................................. 23
’Settings’ ....................................................................................................................23
2.4.2 ’Edit’ menu ................................................................................................................. 23
2.5 Operating mode: ’PAL simulator ..................................................................................... 24
2.5.1 Zero point table .......................................................................................................... 24
2.5.2 Exercise / Examination’ menu ................................................................................... 24
2.6 ’Simulator’ operating mode ............................................................................................. 24
2.6.1 Selection of a simulator module ................................................................................. 24
2.6.2 Simulator settings ...................................................................................................... 25
Zero point table .......................................................................................................... 25
Raw part description .................................................................................................. 26
Tools in the simulation ............................................................................................... 26
2.6.3 ’NC converter’ ............................................................................................................ 26
’Service data’ creation in a service case .................................................................... 27
2.6.4 Editing programs ........................................................................................................ 27
Entry of NC blocks in the guided mode ..................................................................... 27
Enter NC blocks in the free mode .............................................................................. 28
2.6.5 Deviation from the original controls system ............................................................... 28
2.6.6 Creating / changing subroutines ................................................................................ 29
2.7 ‘Geometry’ operating mode ............................................................................................ 29
2.7.1 ’File’ menu ................................................................................................................. 29
’Zero point offset’ ....................................................................................................... 29
’Contour data export’ ................................................................................................. 29
2.7.2 ’CAD input’ ................................................................................................................. 30
Preparing CAD data for the import ............................................................................ 30
Preparation of CAD data following the import ............................................................ 30
2.7.3 Excess precision in drawings / limits of computation precision ................................. 30
2.7.4 Design aid by determination of points ........................................................................ 31
2.8 ’Workplan’ operating mode ............................................................................................. 32
2.8.1 ’File’ menu ................................................................................................................. 32
Machining status as ’Save geometry’ ........................................................................ 32
’Service data’ creation in a service case .................................................................... 32
Postprocessor parameter adaptation ......................................................................... 34
2.8.2 ’NC output’ menu ....................................................................................................... 36
’Set-up sheet’ ............................................................................................................. 36
2.9 ’Teacher’ operating mode ............................................................................................... 36
2.9.1 Password, ’Teacher’ operating mode ........................................................................ 36
Revision: February 10, 2012 © CNC KELLER GmbH 3
Table of contents
2.9.2 ’File’ menu ..................................................................................................................37
Creating a new exercise or examination ....................................................................37
Create tasks ...............................................................................................................37
2.9.3 ’Evaluation’ menu .......................................................................................................38
Exercise evaluation ....................................................................................................38
Examination evaluation ..............................................................................................38
2.10 ’Set-up’ operating mode ..................................................................................................39
2.10.1 ’Tools’ menu ...............................................................................................................39
2.10.2 ’Magazine’ or ’Turret’ menu .......................................................................................39
2.10.3 ’Material’ menu ...........................................................................................................39
2.10.4 ’System configuration’ menu ......................................................................................39
’Pre-settings’ ..............................................................................................................39
’Operating modes’ ......................................................................................................39
’Machine description’ .................................................................................................39
’3D simulation’ ............................................................................................................40
’Print’ ..........................................................................................................................40
’Storage location for files’ ...........................................................................................41
Using USB memory sticks .........................................................................................41
Setting the drive letter in Microsoft Windows® 98SE / Me ........................................41
Setting the drive letter in Microsoft Windows® 2000 / XP .........................................41
Changing the folder paths in the CNCPLUS.DAT file ................................................42
Folder management ...................................................................................................43
Data backup ...............................................................................................................44
File management .......................................................................................................45
2.11 ’Transfer’ operating mode ...............................................................................................45
2.11.1 ’Edit’ menu .................................................................................................................45
2.11.2 ’Data transmission’ menu ...........................................................................................46
Setting the transmission parameters .........................................................................46
Transmission parameters ..........................................................................................46
Extended transmission parameters ...........................................................................47
Transmission of NC programs ...................................................................................48
Receiving NC programs .............................................................................................48
Meaning of the signals ...............................................................................................49
Transmission cable ....................................................................................................49
2.12 Simulation .......................................................................................................................50
2.12.1 Differences in the collision detection between 2D / 3D simulation .............................50
2.12.2 2D simulation .............................................................................................................50
2.12.3 3D simulation .............................................................................................................51
View possibilities ........................................................................................................51
Saved views ...............................................................................................................51
Any views ...................................................................................................................52
View in detail ..............................................................................................................52
2.12.4 3D turning simulation .................................................................................................52
Internal view during turning ........................................................................................52
Display of the rotational direction ...............................................................................52
Machine types ............................................................................................................52
Workpiece clamping ...................................................................................................53
4 © CNC KELLER GmbH Revision: February 10, 2012
SYMplus manual
2.12.5 3D Milling simulation .................................................................................................. 53
Machine types ............................................................................................................ 53
Workpiece clamping .................................................................................................. 53
’Workplan’ operating mode ........................................................................................ 53
’PAL simulator’ and ’Simulator’ operating modes ...................................................... 53
3 Supplementary information on turning ...................................................54
3.1 Operating mode: ’G1 G2 G3’ .......................................................................................... 54
3.2 Operating mode: ’PAL simulator’ .................................................................................... 54
3.3 ’Simulator’ operating mode ............................................................................................. 54
3.3.1 Changing the clamping position of workpieces .......................................................... 54
Determination of M function for changing the clamping position ............................... 54
3.3.2 Simulation of C and Y axis (option) ........................................................................... 55
3.4 ‘Geometry’ operating mode ............................................................................................ 56
3.5 ’Workplan’ operating mode ............................................................................................. 56
3.5.1 ’File’ menu ................................................................................................................. 56
Workpiece position .................................................................................................... 56
Zero point position ..................................................................................................... 56
Finished part position ................................................................................................. 56
Protection zones ........................................................................................................ 56
Adjustments/Settings ................................................................................................. 57
3.5.2 ’Edit’ menu ................................................................................................................. 58
Work step editor ......................................................................................................... 58
Work steps ................................................................................................................. 59
Rough cutting ............................................................................................................ 59
Roughing up to the centre line ................................................................................... 61
Facing with the ’Roughing’ work step ........................................................................ 62
Finishing .................................................................................................................... 62
Cutting-in ................................................................................................................... 64
Drilling ........................................................................................................................ 64
Thread ....................................................................................................................... 65
Handwheel/Teach-In .................................................................................................. 66
Clamping .................................................................................................................... 66
Macro ......................................................................................................................... 66
3.5.3 ’NC program’ menu .................................................................................................... 67
3.6 ’Teacher’ operating mode ............................................................................................... 67
3.7 ’Set-up’ operating mode .................................................................................................. 67
3.7.1 Driven tools for C and Y axis (option) ........................................................................ 67
3.8 ’Transfer’ operating mode ............................................................................................... 67
4 Supplementary information on milling ....................................................68
4.1 Operating mode: ’G1 G2 G3’ .......................................................................................... 68
4.2 Operating mode: ’PAL simulator’ .................................................................................... 68
4.3 ’Simulator’ operating mode ............................................................................................. 68
4.3.1 3D traverse movements in milling simulators ............................................................ 68
Revision: February 10, 2012 © CNC KELLER GmbH 5
Table of contents
4.4 ‘Geometry’ operating mode .............................................................................................68
4.5 ’Workplan’ operating mode .............................................................................................68
4.5.1 ’File’ menu ..................................................................................................................68
4.5.2 ’Edit’ menu .................................................................................................................69
Work step editor .........................................................................................................69
Work steps .................................................................................................................71
Surface ......................................................................................................................71
Cutting-in strategy ’Vertical’ in the ’Surface’ work step ..............................................73
Cutting-in strategy ’Helix’ in the ’Surface’ work step ..................................................73
Cutting-in strategy ’Ramp’ in the ’Surface’ work step ................................................74
Contour ......................................................................................................................76
Bevelling with the ’Contour’ work step .......................................................................76
Traverse paths along finished part contours ..............................................................76
Traverse paths along any partial contours .................................................................77
Facing ........................................................................................................................77
Drilling ........................................................................................................................78
Groove .......................................................................................................................78
Handwheel/Teach-In ..................................................................................................79
Clamping ....................................................................................................................79
Macro .........................................................................................................................79
4.5.3 ’NC output’ menu .......................................................................................................79
4.6 ’Teacher’ operating mode ...............................................................................................79
4.7 ’Set-up’ operating mode ..................................................................................................80
4.8 ’Transfer’ operating mode ...............................................................................................80
5 Solutions to the exercises in the work documents ................................. 81
5.1 Solutions to exercises in the "Workbook Turning" ..........................................................81
5.2 Solutions to exercises in the "Workbook Milling" ............................................................94
6 Glossary ................................................................................................ 107
7 Keyboard assignment of the SYMplus .................................................. 111
6 © CNC KELLER GmbH Revision: February 10, 2012
SYMplus manual
1 Didactic-methodic information
You can set up a comprehensive training
structure in CNC technology using the
SYMplus, i.e.
• Familiarising yourself and setting up
machines
• CNC basic training with PALplus
• Control system related specialised industrial
training
and
• Graphical programming
are unified in one system.
The "Training Pyramid" on the left is to be
understood as a symbolic characterisation of
the scope of SYMplus.
1.1 General questions and our answers to CNC qualification
1. Starting with turning or milling - what is the better choice?
Answer: We recommend to start with milling.
Arguments in favour of why one should start with milling refer to both the work on the PC (theory) and
work at the machine (practice).
The following arguments hold true for the PC:
1. Known co-ordinate system X/Y (instead of X/Z when turning).
2. The incremental values for determining the centre point of a circle I and J react in a ratio of 1:1
instead of 1:2 for I and K.
3. The principle of the tool path correction can be taught easier than for the turning process (see
allowance with an increasing cone and reject parts with a decreasing cone, if no tool path cor-
rection is programmed).
4. Notably simpler technological interrelations (see the complex interrelations between advance/
feed speed on the one hand and cutting speed/rotational speed on the other during turning).
5. "Natural movements": The tool is clamped, the tool is moving (during turning, chip removal oc-
curs by the relative movement of workpiece and tool).
The following arguments apply to the machine:
1. The smaller mass of the moving tool provokes an initial inhibiting threshold (refer to the mostly
larger mass of the workpiece and the clamping means when turning).
2. Reduced danger of collision knowing that the tool used has "no neighbouring tools" that could
collide with the machine.
3. Improved visibility (see, for instance, the internal machining on turned parts).
4. It is easier to move by individual blocks (in contrast, see the development of an attachment cutter
in a lathe).
5. Even if the cutting data is not optimum, no dangerous swarf/chips are removed (see the possible
formation of long entangled and spiral swarf produced by lathes).
Revision: February 10, 2012 © CNC KELLER GmbH 7
1.1 Didactic-methodic information - General questions and our answers to CNC qualification
2. Making a practical start on the CNC machine
or a theoretical start on the PC - what is the better choice?
Training starts with a demonstration on the CNC machine, followed by an in-depth theoretical block on
the PC. The knowledge obtained is then verified on the CNC machine.
3. What is the time relationship between CNC practice and CNC theory?
The time relationship between CNC theory and CNC practice strongly depends on the number of people
taking part in the course and the learning objectives strived for. Tendency: The more participants in a
training group, the larger the theoretical section on the PC. In the first training course, the practical portion
outweighs that of an advanced course.
4. How are maths integrated into CNC qualification?
Mathematics are marginally dealt with in working documents on SYMplus. Reason: Due to the fact that
maths are no longer a subject in the exams, the typical applications of Pythagoras’s theorem and
trigonometric functions to be used when calculating in geometry are only dealt with as film demonstrations
(as an aid).
If mathematics is used in the CNC basic training, however, mathematics should not be focused on
"for too long and at too high a level", we must not forget that CNC technology is concerned here.
Possibly, graphical programming should be used for contour determination to be able to work with G1,
G2, G3 afterwards. This way is a great help particularly for complex geometries (see page 89 in the
Turning manual and page 96 in the Milling manual).
5. When milling, will the level XZ with Y as a tool axis (G18)
be referred to?
The XZ level is only dealt with for PAL multimedia in the chapter Points on the workpiece.
Reason: There is no XZ level with PAL, and in practice this level does not have the importance of the
scale as the XY level (for this reason, many companies training apprentices have had the XZ level typical
for MAHO machines changed over in the software to the XY level).
6. Starting with geometry or technology - what is the better choice?
CNC qualification with the working documents SYMplus starts with geometry, in other words, with the
technical drawing.
Reason: Knowing that the technical drawing is always the starting point of all considerations involved in
a manufacturing task, we also start with geometry in the working documents. Teaching the abstract G
functions, especially the path conditions G2 and G3 are somewhat difficult to explain. For this reason,
the exercises are initially limited to straight lines, quarter and semi-circles.
Also the many pre-settings, such as raw component, tools and the F, S, T and M addresses do not
influence this decision, because corresponding success becomes visible after very few entries (see for
instance the descriptive 3D view with mass and volume display).
8 © CNC KELLER GmbH Revision: February 10, 2012
SYMplus manual
1.2 Conventional and graphical programming
"A workpiece does not reveal whether it has been programmed according to DIN
or graphically."
H. Forster - Head of Education and Training of Steinemann in St. Gallen
SYMplus includes the conventional programming according to DIN 66025 with PALplus as well as the
graphical programming. To allow the instructor to translate his method, the contents in the working
documents SYMplus do not intermesh but are kept separate. This makes it possible to start work with
SYMplus in every chapter. If there is time enough, the individual working document can be worked through
from the beginning to the end, which also would make sense.
The following are some general comments to this subject:
1. Conventional programming will continue to be dominating for some time (refer to the majority of
currently existing CNC control systems and also the PAL issue).
2. Working with the KELLER specific "graphic dialog" is much simpler than programming with the
abstract NC code. The increasing importance of graphical systems in areas of CNC technology
is manifested by the list of the following systems: SIEMENS ShopMill, SIEMENS ShopTurn,
TRAUB IPS, FANUC FAPT, OKUMA, MAZAK, BOSCH CC200T, ...)
3. To an increasing degree, graphical programming will substitute conventional programming for
the simple reason that the PC and software performance of the controls systems will continually
increase, allowing work to become more and more convenient and efficient.
4. Efficiency also in qualification will gain in importance, and it is for this reason that an integration
of graphical programming in further training and education is indispensable.
"Training has to be intermeshed with production to an increasing degree and become
more cost efficient, i.e. training has to become part of the chain of created value.
Norbert Braun, Head of techn. education and Head of the toolmaking department,
Mercedes-Benz Lenkungen GmbH, Düsseldorf
Differences between conventional and graphical programming quickly become very obvious when
learning according to the working documents. At this point, we wish to compared the differences by way
of the following brief review.
1.3 From the drawing to the NC program ...
1.3.1 ... by conventional programming
• In the ’PAL simulator’ mode, the NC blocks are entered block by block in a guided mode and checked
by simulation.
• If you prefer a "control specific" start, you can enter the NC blocks in the ’Simulator’ mode in the format
of your control system block by block in the guided mode and check by simulation.
• Prerequisites for this type of programming is profound knowledge of the G and M functions and the
ability to translate the pre-defined parameters from the drawing into tool traverse movements in a
structured manner. Depending on the drawing, also mathematical knowledge is required.
Revision: February 10, 2012 © CNC KELLER GmbH 9
1.3 Didactic-methodic information - From the drawing to the NC program ...
1.3.2 ... by graphical programming
• Although machining steps can be performed immediately on the raw part, when simple workpiece are
concerned, first of all it is typically the workpiece geometry which is created in the ’Geometry’ mode
in the "Graphic Dialog" or by adopting CAD data.
Prerequisites to do this is "just" the ability to read a drawing and to mentally translate it into geometrical
elements. Special advantages: No coding, even complex contours can be entered without
mathematical knowledge. Variant designs are also possible in the sense of component families.
• The designed finished part and the raw part are interlinked in the ’Workplan’ mode. The machining
steps are created by means of pictograph selection after the choice of both tools and material.
Prerequisites:
Technological know-how regarding the cutting data and optimum production step sequence
The NC program is automatically created for any desired control system (when the attendant post-
processors were installed).
Special advantage: No coding, software "Intelligence" for residual material detection and traverse path
optimisation, good "legibility" of the workplan instead of an abstract NC program.
• The following is a summary of the advantages the graphic dialog of SYMplus offers:
Even complicated workpieces can be entered within minutes.
All residual material is automatically detected leading to in part substantial production time reductions.
The user can concentrate on the comparison of different machining strategies to be able to select the
optimum process.
For you this means:
NC program creation is simpler, faster and more cost-effective!
10 © CNC KELLER GmbH Revision: February 10, 2012
SYMplus manual
2 General complementary information
This general section includes information applicable to SYMplus Turning and Milling.
2.1 Operation/Control
2.1.1 PC keyboard and mouse
The plus-Systeme were created on the basis of practical experience for practical use.
This meant that also their operation had to be adapted to the shopfloor conditions.
Knowing that typically there is often too much dirt in a shopfloor to allow problem-free
operation with the PC mouse, the plus-Systeme were initially designed for keyboard
operation only. A user concept was created permitting the user to work very quickly
(knowing that a constant change from mouse to keyboard and back significantly slows
down the entry speed).
By-and-by, the plus-Systeme were used more frequently outside of the actual shopfloor.
Here, users familiar with Windows frequently expect an operating concept typically for
Windows.
This led us to integrate the mouse (also the mouse with a wheel is supported) in the plus-
Systeme in order to facilitate handling or even the change-over to the KELLER operating
concept:
• Selecting and changing files, work steps, NC blocks with a double click
• Moving the blue selection beam with the "mouse wheel"
• Selections options in selection windows:
<LH or RH mouse key> = next and previous option
Click to open the selection list and select an option
NOTE:
In the KELLER operating concept, the <Enter> key plays a role that is equally important
as the corresponding key on the different controls. As from the SYMplus you learn that
all entries have always to be concluded by pressing the <Enter> key, as a preparatory
step to operating a control system.
You can also conclude entries, as usual for Windows, with the <Tab> key (also see
”Keyboard assignment of the SYMplus” on page 109).
2.1.2 Entries via the decimal number pad
Knowing that most of the entries are numbers, we recommend to use the decimal number
pad on your keyboard. In this manner your hand can stay on these keys, and your entries
can be made much faster than by trying to ’find’ the right keys in the top row of keys on
the PC keyboard. You can speed up your entries even further if you learn to make ’blind’
use of the keys. Moreover, the important keys <Enter> (to conclude an entry) as well as
<+>/<-> (to select an option, contour, ...) are arranged directly adjacent.
NOTE:
For as long as no input fields are displayed, you can very easily and quickly work in all
menus etc. by using the keys of the decimal number pad. For instance,
press the <1> key on the decimal number pad (or <Enter>, when the blue cursor is on the
corresponding menu point), if you wish, for example, to invoke menu point <F1> ’File’ in
the ’Geometry’ operating mode.
Revision: February 10, 2012 © CNC KELLER GmbH 11
2.1 General complementary information - Operation/Control
2.1.3 Input, selection and display windows
Input fields
SYMplus offers four types of input fields to be used to enter either only numbers or also
letters, depending on the situation:
• Empty input fields
• Input fields pre-assigned with a default value as a
proposal.
• Input fields with a red question mark.
Here an entry of the user is indispensable.
• In the PAL simulator only:
Input fields with a blue corner.
Obligatory field, this address is required
NOTE:
To be able to make an entry, select the field in question using the <Arrow keys> or the
mouse. When making an entry, the existing content of the field will be replaced. You can
change the existing content by double-clicking or pressing the <F9> ’Change’ key. Always
complete your entry by pressing the <Enter> key.
Selection fields
The selection fields of SYMplus are always pre-assigned with the first default option
feasible. Any of the other options can be selected in the following manner:
• Press the <+> or <-> keys or use the scroll wheel of a corresponding mouse to have
the individual options of the row displayed either forward or backward. An option
can be directly selected by direct input (refer to the explanation given below).
A click or a double click with the mouse is the "simplest"
method to open the selection list and to select the option
in the blue surface.
The selection list can also be displayed using the <F9>
key. The desired option is then selected with the <Arrow
keys> and then taken over with the <Enter> key.
• These keys are available to navigate in the "dropped down" selection list:
"Fast scrolling" forward and backward
Jump to the first or last list entry
Letters, numbers etc.
• You can directly go to an option by entering the first few characters of the option
required. When entering the first character, the marking moves to the first option
that commences with this character. Should several options start with this character
the entry of the second character refers to the second letter etc. until the command
is clearly selected by the ’n’ character.
Tip:
Try out the different possibilities and find out the easiest and fastest way for you.
In general, selecting with the mouse is the best way.
Display fields
At many places in SYMplus you will find fields that are exclusively used to
display values or options resulting from computations or presettings.
12 © CNC KELLER GmbH Revision: February 10, 2012
SYMplus manual
2.1.4 Dialog window sequence
In the operating modes ’Workplan’ and ’Simulator’ you find special dialogs consisting of
a series of dialog windows. These are necessary, because several entries are required
for a work step or an NC command or cycle than would fit on one dialog page. The majority
of work steps and some commands of different simulator modules have such dialog
window sequences. This can be seen from the small boxes in the dialog bottom.
A green hook indicates that the inputs have already been
applied in the corresponding dialog with <F10>.
The blue arrows show the position of the current dialog. Grey
shows that the corresponding dialogs with the data contained
have not yet been taken over with <F10>.
The entry of the corresponding work step or command is only concluded when all dialogs
have been applied with <F10>. It is possible to toggle between the individual dialogs using
the <LH arrow> and <RH arrow> keys or by clicking into the small boxes.
2.1.5 The symbol bar
The title bar of SYMplus contains a symbol bar to
facilitate invoking important program functions. The
appearance of this symbol bar can vary depending on
the situation because only those symbols appear that are required for the current
operation. Refer to the following text for explanations on the individual functions.
2.1.5.1 Help system
Help system for the NC commands
In the ’G1 G2 G3’, ’PAL simulator’ and ’Simulator’ operating modes you can invoke a
context sensitive help system using the <F12> key or by clicking on the info symbol for
the individual commands.
Press the <F12> key again or click again on the symbol when you want to terminate the
help system.
A typical help mask
Corresponding symbols above the mask indicate whether or not several help masks are
available for one command. To reach the next mask, click on these symbols or use the
key combinations <Ctrl>+<LH arrow key> or <RH arrow key>.
Tip:
To familiarise yourself even better with the individual commands of a control
system or the PAL simulator, invoke the help system and toggle between the
commands using the <+> and <-> keys. Then, the attendant masks will automat-
ically appear and you can immediately see the function executed by the individual
command.
Revision: February 10, 2012 © CNC KELLER GmbH 13
2.1 General complementary information - Operation/Control
Help system for the keyboard
In the ’Simulator’ operating mode it is additionally possible
to invoke a help system used to learn the respective control
keyboard. If no command is edited or, if you are in the ’Free
editor’ (see Chapt.2.6.4.2), the keyboard information
symbol is displayed.
Using <F12> or clicking on the keyboard information
symbol with the mouse invokes or terminates the help
system.
Multi-media ’Training module’
In the HAAS simulator (turning and milling), <F12> or clicking with the mouse on the
keyboard information system invokes the multi-media ’Training module’.
Not only the control keyboard and its use are explained more extensively and detailed
here but you will also get more familiar with all important geometrical and technological
CNC basics. A final test indicates the learning status (incl. certificate).
Different functions are available depending on the situation:
Display of the solution for the corresponding task.
These symbols can be used to toggle between the task pages.
The menu symbol is used to return to the selection menu from the individual test
sequences.
The print symbol can be used to print the test certificate.
Display of the Adobe SHOCKWAVE PLAYER® version number.
For this, consider the hardware and software requirements in the installation instructions
under ”Installation of SYMplus” on page 1.
NOTE:
When the ’Training module’ is switched on, the CPU of the PC is almost at full capacity.
This status is normal because the Adobe SHOCKWAVE PLAYER® requires a large
amount of computing capacity. When SYMplus is minimised to switch over to a different
application, the CPU capacity required will automatically reduce to 0%.
14 © CNC KELLER GmbH Revision: February 10, 2012
SYMplus manual
2.1.5.2 Additional functions
You can call up a menu using the <F11> key which
provides you with different additional functions or
clicking on the zoom symbol. Depending on the
situation, either all or certain functions can be
selected. With the corresponding configuration (see
Chapt.2.1.5.4) you can also invoke the following
functions directly using the respective key
combination <Alt>+<1>...<9>.
The version number of the plus software used on your
computer is displayed in the top right. Press the
<F11> key again or click again on the symbol when
you want to terminate the additional functions.
<F1> Zoom: Enlarges a settable section
The desired section is set via a red frame with four pulling points.
Click on the position you want to have displayed enlarged. The
frame is automatically positioned over the position clicked on. Now
change the frame size using the scroll wheel of the mouse or click
on the pulling points to pull the frame to the desired position. The
entire frame can be displayed by clicking and pulling inside the
frame. Then double click inside the frame, the set section will be
displayed enlarged.
<F2> Overall: Changes to the total view of the workpiece
<F3> Work area: Displays the complete machining compartment according to the
’Machine description’ (see Chapt.2.10.4.1).
<F4> Calculator: Invokes a "calculator". The calculated value is taken over into the
active input field.
<F5> Points: Invokes the point determination. The coordinates of the points can
directly be taken over into corresponding active input fields.
<F6> Dimensions: Invokes the measuring function. The spacing and angle between
any selected points can be determined. In the 2D simulation, this
function can be used to measure the "manufactured workpiece".
<F7> Elements: Invokes the geometry information. After selecting an element, all
information is displayed (start/end point, length, radius for arcs,
etc.). It can also be used in the 2D simulation to check the simulation
result.
<F8> Print: The screen print-out function serves to print images/masks (for
example, simulation, 3D or tool masks). The menu of the respective
operating mode is used to print out programs, set-up sheets or other
text information. This function must only be used for printing
evaluations in the ’PAL simulator’ and ’Teacher’ operating modes
because the evaluations are displayed in a separate dialog. The
operating mode menu cannot be reached from this dialog.
<F9> Adjusting dimensions: Allows the entry of adjusting dimensions. The
corresponding limit values are displayed and the tolerance field
centre can directly be taken over into corresponding active input
fields.
3D additional functions
The 3D view requires special functions of the
magnifying glass. These functions may be required
to rotate <F1>, position <F2> and change <F3> the
size of the displayed workpiece in 3D.
Revision: February 10, 2012 © CNC KELLER GmbH 15
2.1 General complementary information - Operation/Control
If you feel that the mouse is not precise enough for this process, you can also
set the current view by means of the displayed navigation keys, in accordance
with the respective selected function.
In addition you can use the <F6> ’Screen print-out’ function.
Tip:
The workpiece can also quickly be moved directly in the 3D view without the 3D
additional functions.
Rotate by keeping the LH mouse key pressed and moving the mouse. Displace by
keeping both (or the central) mouse key(s) pressed and moving the mouse.
Enlarge by keeping the RH mouse key pressed and moving the mouse or using the
mouse wheel.
2.1.5.3 Configuration selection
This symbol is only displayed if SYMplus is respectively configured. It is used to invoke
the selection dialog containing the configuration steps at any time. For this purpose, the
software is automatically restarted. For calling up, you can also use the key combination
<Ctrl>+<F12>.
Tip:
You can also select one of the possible configurations without this symbol when
starting SYMplus .
2.1.5.4 Configuration adaptation
As a standard, up to five training levels are offered when starting SYMplus (depending on
the access right, see ”Changing access rights” on page 17).
Possibilities through configuration
SYMplus can be completely adapted to the requirements of trainers/teachers and
trainees/students.
The ’Teacher’ operating mode (see ”Operating modes” from page 18), for example, is not
provided in the factory-set installation with restricted access rights (for trainees/students).
In the configuration, you can also determine whether or not the start assistant should
appear in the operating modes, the tools are allowed to be changed, the ’Transfer’
operating mode should be displayed and much more.
If, for example, the ’PAL simulator’ is to be automatically started only without configuration
selection, this can be configured.
Changing configurations
ATTENTION:
The SYMplus configurations are factory-set to conform with the working
documents and the various user groups. When SYMplus is to be adapted to your
own working environment, you can adapt the configuration to your requirements.
For this purpose, change the files described below respectively. These files are
provided with comments to support you when carrying out changes.
However, these files are sensitive to incorrect entries. They might prevent SYMplus
from starting correctly. For this reason, we recommend to only adapt these files
with caution and after a back-up has been made.
16 © CNC KELLER GmbH Revision: February 10, 2012
SYMplus manual
During installation, you have decided either for ’Full access rights’ or ’Restricted access
rights’. The following files of the system data are used by SYMplus for the respective
configuration:
• Full access rights = emod.ini (e.g. teachers, trainers)
• Restricted access rights = mod.ini (e.g. students, trainees)
In these files you are allowed to set:
• the configuration levels to be displayed.
• the operating modes to be offered on each configuration level and the order and
position.
• the options to be inaccessible to the user in the individual operating modes.
• whether or not the start assistant should be displayed in the individual operating
modes.
• whether or not the key combination <Alt>+<1>...<6> to invoke the additional
functions is available.
In these files you are not permitted to set:
• several identical operating modes in one configuration level
• more than nine configuration levels
• ’Machine’ operating mode together with other operating modes
in one configuration level
You cannot change the configuration level names displayed.
Changing access rights
If you want to subsequently change access rights for the users defined during installation,
open the cpmain.ini file in the user data of the respective users. Write behind the line
’eMod=’ ’0’ for ’Restricted access rights’ or ’1’ for ’Full access rights’.
2.1.5.5 Operating mode selection
This is used to invoke the operating mode selection dialog displaying the operating modes
available for selection in the currently selected configuration level. For calling up, you can
also use the key combination <Ctrl>+<F10>.
This is the most important symbol because it is not possible to work with this
software without knowing how to toggle between the operating modes.
Then select the desired operating mode or exit the dialog by pressing the key combination
<Ctrl>+<F10> again or clicking on the symbol.
Tip:
Once you become an experienced user, the desired operating mode can also be
directly invoked with the key combination <Ctrl>+<Fx> without invoking the
operating mode selection dialog. <Fx> complies with the F keys displayed in the
operating mode selection dialog. The available operating modes can vary
depending on the configuration level and type of installation.
Revision: February 10, 2012 © CNC KELLER GmbH 17
2.1 General complementary information - Operation/Control
2.1.5.6 Operating modes
In the ’Shopfloor’ operating mode you can interactively familiarise yourself with the CNC
turning and milling machines and their environment in a virtual 3D shopfloor. You will
experience a new dimension of modern CNC qualification! *
In the ’Machine’ operating mode, you can explore the essential components and the
interrelatedness of the functions of a typical CNC milling machine and/or CNC lathe.
In the ’Operation’ operating mode you can learn all important operating steps on the real
machine 1:1 with the 3D machines as well as with the SINUMERIK control systems without
stress and without presenting any danger.*
In the ’PAL multi-media’ operating mode you can familiarise yourself with all important
geometrical and technological basics for CNC programming. Furthermore, you will be
introduced multi-medially into new PAL codes (special commands and cycles). A final test
indicates the learning status (incl. certificate) *
In the ’G1 G2 G3’ operating mode you can use the geometrical basics of
G0, G1, G2, G3, G90 and G91 for any contour. Then these geometry programs can be
imported into the ’PAL simulator’ operating mode and "animated" by adding technology
blocks. In this manner, you will be introduced step-by-step into NC programming according
to DIN 66025.
In the ’PAL simulator’ operating mode you can write NC programs according to the new
PAL coding in a "guided" editor with an integrated help system and simulate same for
checking. The integrated exam module is intended for your individual preparation for the
examination. The automatic evaluation shows you where you stand.
In the ’Simulator’ operating mode, it is possible to write and simulate NC programs for
various control system formats in a "guided" editor with an integrated, control system
specific help system. A keyboard help system is additionally provided for each control
system in which the functions of the individual control keys are explained. A simulator of
the SINUMERIK 802S/C control system is provided in the standard version, further
simulators are optionally available.
In the ’Geometry’ operating mode, the construction of the workpiece geometry is created
in the graphical dialog via pictographs or existing CAD data. For this purpose, DXF and
IGES files can be used. For this refer to the subject ”’CAD input’” on page 30.
In the ’Workplan’ operating mode, the graphical programming guides you quickly and
easily from the drawing to the NC program without ever having written a G and M function.
In the ’Teacher’ operating mode, you can create NC exercises and NC examinations
yourself for your training lessons (requiring the entry of a password) and proceed with an
automatic evaluation by floppy disks of the students.
In the ’Setup’ operating mode, you can geometrically record tools, file cutting data and
equip turrets or magazines. The folders for the various file types of SYMplus are also
managed here; settings can be made in the system configuration.
In the ’Transfer’ operating mode, you can transfer NC programs between PC and control
system. You can also look at or adapt NC programs and setting sheets in a simple text
editor, simulation, however, is not possible here.
* For this, also take the hardware and software requirements in the installation instructions
under ”Installation of SYMplus” on page 1 into account.
18 © CNC KELLER GmbH Revision: February 10, 2012
SYMplus manual
The start assistant in the operating modes
In all "main operating modes", i.e. in
which the main work is to be carried out,
you are welcomed by a start assistant
and quickly guided to the actual entry. It
carries out the main work for you partic-
ularly when creating a new file because
it combines the presetting for the
respective operating mode with your
entries and subsequently provides the
new file for processing.
When using the start assistant and want to enter more detailed settings, set the switch
for Extended settings in the start assistant to Yes. In the following dialog, further settings
can be carried out.
You can also terminate the start assistant and carry out required settings via the respective
menu points. If you want to skip this little assistant in general, please read chapter
”Configuration adaptation” on page 16. The start assistant does not appear in the
"Secondary operating modes" ’Set-up’, ’Teacher’ and ’Transfer’.
2.1.5.7 Window frame call-up
SYMplus has a fixed operating surface of 1024 x 768 pixels. If you use a higher screen
resolution on your PC, SYMplus will appear in a correspondingly smaller window.
SYMplus is only displayed as full image and becomes visible as a window symbol in the
title bar when the screen resolution is set to 1024 x 768 pixels. The window frame of the
application and the Windows task bar are mapped out with this screen resolution.
To have them displayed again, click on the window symbol in the title bar or use the key
combinations <Alt>+<Pos1>.
This ensures that the window frame is displayed with its usual
symbols. To return to the full image display, click again on the window
symbol, on the maximise symbol now displayed in the window frame
or use the
key combinations <Alt>+<Pos1>.
2.1.5.8 Software exit
Click on this symbol or use the key combination <Alt>+<F4> to exit the software. When
the window frame of the application is visible, you can also click on the closing symbol of
this frame.
Revision: February 10, 2012 © CNC KELLER GmbH 19
2.2 General complementary information - Printing
2.2 Printing
When you use the printing function in SYMplus, the Windows print dialog opens for you
to select the desired printer.
2.2.1 Print call-ups
SYMplus offers the possibility to print files from the ’additional functions’ dialog either via
menu points or also via the print symbol.
Each of these two possibilities produces different results:
• The individual menu points in the operating modes permit printing out
or editing a file of detailed information on a corresponding
subject, e.g.:
• When invoking the ’Additional functions’ dialog, you can print the current
screen contents using <F6>. If the current screen content does not show
any printable data or if you have to print out via the individual menu, the
printer symbol is not displayed or is locked.
2.2.2 Print contents in the operating modes
Please refer to the following list for detailed information on what you can print in each case:
Operating mode: ’G1 G2 G3’
NC program:
Open NC program / <F1> ’File’ / <F6> ’Print’
Simulation ’PAL simulator’ operating mode / ’Simulator’ / ’Workplan’
Simulated image 2D:
2D simulation / <F8> Stop simulation /
<F11> ’Additional functions’ / <F8> ’Print’
"Production photo" 3D:
2 D simulation / <F8> Stop simulation / <F3> ’3D view’ /
<F11> ’Additional functions’ / <F6> ’Print’
Simulated image 3D:
3D simulation / <F8> Stop simulation /
<F11> ’Additional functions’ / <F6> ’Print’
Operating mode: ’PAL simulator’
NC program:
Open NC program / <F1> ’File’ / <F6> ’Print’
Correction sheet of an NC exercise:
<F3> ’Exercise/Examination’ / <F2> ’Solution ...’ <F1> ’View at’ / Select solution / <F11>
’Additional functions’ / <F8> ’Print’
’Simulator’ operating mode
NC program:
Open NC program / <F1> ’File’ / <F6> ’Print’
20 © CNC KELLER GmbH Revision: February 10, 2012
SYMplus manual
‘Geometry’ operating mode
Workpiece as a 2D graphic:
Open geometry / <F11> ’Additional functions’ / <F8> ’Print’
Workpiece as a 3D graphic:
Open geometry / <F2> ’Edit’ / <F8> ’3D view’ /
<F11> ’Additional functions’ / <F6> ’Print’
CAD data as a table:
Open geometry / <F1> ’File’ / <F6> ’Export’ / <F1> ’... as CAD file’ /
Select contours and subsequently set the ’Output on the printer’ option
Geometry data as a table:
Open geometry / <F1> ’File’ / <F6> ’Export’ / <F2> ’... as NC file’ /
Select contour and subsequently set the ’Output on the printer’ option
Geometry data as a table:
Open geometry / <F1> ’File’ / <F6> ’Export’ / <F3> ’... as geometry information’
’Workplan’ operating mode
Workplan review:
Open workplan / <F1> ’File’ / <F6> ’Print’ / <F1> ’Workplan overview’
Workplan in detail:
Open workplan / <F1> ’File’ / <F6> ’Print’ / <F2> ’Detailed workplan’
’Teacher’ operating mode
NC exercise (with empty gaps):
Open exercise or examination / <F1> ’File’ / <F6> ’Print ...’ / <F1> ’as task’
NC sample solution (with the gaps filled in):
Open exercise or examination / <F1> ’File’ / <F6> ’Print ...’ / <F2> ’as sample solution’
NC program (as program without gaps):
Open exercise or examination / <F1> ’File’ / <F6> ’Print ...’ / <F3> ’as NC program’
Evaluation as NC program (with the gaps filled in by the student):
<F2> ’Evaluation’ / <F2> ’Print ...’ / <F1> ’as NC program’ / Mark files with <F5> ’Add’ /
<F10> ’OK’
Evaluation as correction (with the points achieved by the student):
<F2> ’Evaluation’ / <F2> ’Print ...’ / <F2> ’as correction’ / Mark files with <F5> ’Add’ /
<F10> ’OK’
’Set-up’ operating mode
Individual tool:
<F1> ’Tools’ / <F4> ’Print’ / Mark tool / <F3> ’Print tool’
Tool list:
<F1> ’Tools’ / <F4> ’Print’ / <F4> ’Print tool list’
Magazine or turret:
<F2> ’Magazine’ or ’Turret’ / <F4> ’Print’ / Select ’Magazine’ or ’Turret’ / <F10> ’OK’ or
double-click
Operating mode: ’Transfer’
NC program:
Open NC program / <F1> ’File’ / <F5> ’Print’
Set-up sheet:
Open set-up sheet / <F1> ’File’ / <F5> ’Print’
Revision: February 10, 2012 © CNC KELLER GmbH 21
2.3 General complementary information - ’Shopfloor’, ’Machine’ and ’Operation’ operating modes
2.3 ’Shopfloor’, ’Machine’ and ’Operation’ operating modes
2.3.1 Keyboard assignment
In the virtual shopfloor and in the Machine familiarisation / set-up menu, you can move
around the machine in various ways. The keys to be used for this purpose are specified
under ’Keyboard assignment’, once you have clicked on the top right symbol.
2.3.1.1 ’Shopfloor’ operating mode
Forwards / backwards <Arrow key up> or <Arrow key down>
Turning to the left / to the right <LH arrow key> or <RH arrow key>
Fast forwards / fast backwards <Ctrl>+<Arrow key up> or <Arrow key down>
Sideways to the left / to the right <Ctrl>+<LH arrow key> or <RH arrow key>
Tilting forwards / backwards <Scroll up> or <Scroll down>
Up / down <Pos1> or <End>
2.3.1.2 ’Machine’ / ’Operation’ operating modes
Forwards / backwards <Arrow key up> or <Arrow key down>
Turning to the left / to the right <LH arrow key> or <RH arrow key>
Sideways to the left / to the right <Ctrl>+<LH arrow key> or <RH arrow key>
Tilting forwards / backwards <Scroll up> or <Scroll down>
Up / down <Pos1> or <End>
2.3.2 Graphic settings
If the cooperation of graphic card and drivers, or their
settings respectively, is not optimal, smooth surfaces
with stripes or semitransparent objects might appear
in the virtual shopfloor as illustrated in the example of
the milling machine.
To optimise the display, click on the symbol at the
top right and then on ’Graphic settings’.
Test the various options one after the other and
observe the changes in the display. The machine
should be look as illustrated in the picture on the right.
Tip:
The ’Software’ option is only intended as a makeshift for PCs without sufficient
graphical capacity. Due to the fact that this option only allows a slow and jerky
display of the shopfloor
; for this reason, we recommend to use a state-of-the-art
3D graphics card. For this, consider the hardware and software requirements in the
installation instructions under ”System requirements” on page 1.
22 © CNC KELLER GmbH Revision: February 10, 2012
SYMplus manual
2.3.3 Further functions
Depending on the situation, further functions are available via additional symbols:
These symbols can be used to navigate within the help pages.
The menu symbol is used to return to the selection menu from the individual sequences
of ’Set-up machine’.
If you have caused a collision on the virtual machine,
invoke the € symbol to call up the collision examples.
This symbol is used to start animations in the training modules.
The Exit symbol is used to terminate training modules.
This symbol appears, when pointing with the mouse indicator to specific machine
components or objects within the Virtual shopfloor or in Machine familiarisation. Invoke
the corresponding training module using the mouse.
A text containing instructions on the task to be executed appears, when you point on the
information symbol in Machine set-up with the mouse.
2.3.4 CPU capacity utilisation
When the ’Machine’ operating mode is switched on, the CPU of the PC is almost at full
capacity. This status is normal because the Adobe SHOCKWAVE PLAYER® requires a
large amount of computing capacity. When SYMplus is minimised to switch over to a
different application, the CPU capacity required will automatically reduce to 0%.
2.4 Operating mode: ’G1 G2 G3
In the following please find information for the ’G1 G2 G3’ operating mode which apply to
Turning and Milling.
2.4.1 ’File’ menu
2.4.1.1 ’Settings’
The start point for the first NC block can be adapted under <F1> ’File’ / <F2> ’Settings’.
The start point is preassigned by the presettings for this operating mode.
2.4.2 ’Edit’ menu
Depending on the operating mode configuration, you can
create, change and delete NC blocks at any position using
<F1> ’Create’, <F2> ’Change’ and <F3> ’Delete’ or, you can
execute this functions in the last NC block of the geometry
program only.
Changing the geometry program at any position offers, for example, the possibility to learn
the effects of G90/G91 on the following blocks. On the other hand, it is not necessary to
delete all blocks up to an incorrectly entered block to be able to correct this block. However,
changes in the middle of a program can cause consequential errors, for example, circle
end point errors. Although these errors will be displayed, beginners are often stressed or
insecure, especially when more than one error has occurred.
Revision: February 10, 2012 © CNC KELLER GmbH 23
2.5 General complementary information - Operating mode: ’PAL simulator
For this reason, you have to decide about the degree of freedom suitable for you and the
students. You can adapt the editor to your requirements. For this purpose, change the
respective configuration file as described under . Go to the ’editModExt=’ line and enter
’0’ for "changes only at the end" or ’1’ for "Changes in each block" behind the equals sign.
For this reason, you have to decide about the degree of freedom suitable for you and the
students. You can adapt the editor to your requirements. For this purpose, change the
2.5 Operating mode: ’PAL simulator
The PAL simulator is an individual operating mode to cope with training requirements.
However, its behaviour is widely identical with that of the control system simulators (see
Chapt.2.6).
2.5.1 Zero point table
In the PAL simulator from version 4.5 it is possible to work with zero point tables. Other
than in most other simulators, the G53 'Machine coordinate system' is pre-programmed
as start-up status for the PAL simulator. The unmachined part reference point is also fixed
in the machine coordinate system. For milling, the point is X-260/Y-190/Z-200, for turning
X0/Z205. The corresponding offset values are also preset for the G54 memory. The
consequence is that ...
• ... ... programs are automatically simulated correctly, when the student programs
G54 at the program start.
• ... ... programs are simulated offset by these offset values in relation to the
unmachined part (thus in the air or in the chuck), if G54 is not programmed.
2.5.2 Exercise / Examination’ menu
In this operating mode, an NC exercise and examination module is contained under <F3>
’Exercise/Examination’ intended to help you to evaluate the knowledge level of the
trainees with regard to DIN 66025/PAL and controls.
In the ’Teacher’ operating mode you can use NC exercises and NC examinations as
classwork. In the NC exercises, each trainee can individually have a look at an evaluation,
with NC examinations the evaluation is exclusively made by the instructor. Access to the
NC examinations is only possible by a corresponding validation password which can be
defined by the instructor.
2.6 ’Simulator’ operating mode
In the following please find information about the ’Simulator’ operating mode, which
applies to Turning and Milling.
For this operating mode you need a "guided", control-specific editor including simulation
as an additional module. We offer this editor for many control systems. The standard
version includes a simulator for the SINUMERIK 802S/C.
2.6.1 Selection of a simulator module
The ’Simulator’ operating mode allows you to simulate different control types when the
corresponding simulator modules are installed. Prior to creating a program it might be
necessary to select a different simulator module.
24 © CNC KELLER GmbH Revision: February 10, 2012
SYMplus manual
Under the <F1> ’File’ menu it is possible
to invoke a selection list of available
simulator modules via <F7> ’Control
system’. Mark the type you wish to work
with and select by a double click or the
<F10> key.
2.6.2 Simulator settings
When a program is already open, the setting dialog for this program appears after invoking
<F1> ’File’ / <F2> ’Settings’. Only when the start assistant is deactivated by the respective
configuration (see Chapt.2.1.5.4), this dialog is directly accessible when creating a new
program using <F1> ’File’ / <F1> ’New’.
You can assign a name to the program in
this dialog window and perform further
settings referring to the editor mode and
the simulation.
The ’Program check’ button can be used
to determine whether or not the collision
control is active during simulation or carry
out technological checks such as, for
example, the rotational direction control.
2.6.2.1 Zero point table
In the majority of simulators and in the
PAL simulator from version 4.5 it is
possible to work with zero point tables.
The table is invoked in the setting dialog
using <F4> ’Zero point table’. You can
edit the offset values of the individual
table entries after invoking
<F2> ’Change’.
Observe that for turning
the Z offset value is the only value that
can be changed.
Depending on the control system/simulator, either G53 (machine coordinate system) or
G54 (workpiece coordinate system) are preset as switch-on status.
The unmachined part reference point (<F2> Unmachined part in the setting dialog) always
complies with the zero point of the preset coordinate system (G53 or G54).
Revision: February 10, 2012 © CNC KELLER GmbH 25
2.6 General complementary information - ’Simulator’ operating mode
How to use the zero point table:
• If G53 is the switch-on status, an immediate result in the simulation can be seen
with values not equal to 0 in the G54 memory and use of G54 in the program. Then
it is possible to simulate the reality so that the unmachined part can be nearly
positioned freely in the compartment (at X/Y/Z instead of 0/0/0) and taking this
position into consideration as an offset for the entries in the G54 memory.
Remark: This basis offset of the unmachined part in the machine coordinate
system can also be preset in a presetting file. This is useful, for
example, if you wish to move to the tool changing point with G53.
This setting, however, has the consequence, that previous programs
might no longer be simulated correctly.
Please contact out hotline, if you want to carry out such a basis offset.
• If G54 is the switch-on status, entries in the G54 memory do not affect the
simulation. However, these values are taken into account when switching over, e.g.
to G55 in the program and values different to those in G54 are saved there. Then
offset is carried out through the difference between G54 and G55.
Zero point tables are saved simultaneously with each program, same as the unmachined
part and the magazine assignment. However, this does not function with programs created
with a version older than 4.5. To be able to use a zero point table with previous programs,
create a new program, change to the "free mode" of the editor (<F7> ’Editor’, see 2.6.4.2),
open the old program (<F4> ’Open’, see 2.6.6) and copy all blocks of the old program into
the newly created program.
2.6.2.2 Raw part description
Some controls permit a dedicated raw part description within the program (HEIDENHAIN,
MAHO, ...). In this case, you should ignore the ’Raw part’ field here. If you enter a raw
part despite of this, this raw part and the raw part description are combined to one raw
part for the simulation graphics. For control systems that do not provide any raw part
description in the program, however, it is practical for later simulation, to enter a raw part
here.
From version 3.5, important simulation data such as unmachined part dimension and tools
used is saved together with the NC program in a description file with an identical name.
From version V4.5, the zero point table is additionally saved. This allows that these NC
program are simulated without using the settings.
These description files have the name affix "_sdt", e.g. program name = SIN840D.MPF /
description file = SIN840D.MPF._sdt. If an NC program is copied, displaced or deleted
within SYMplus , the same automatically happens to the corresponding description file.
If accessing the NC programs using a different software than SYMplus (e.g. Windows
Explorer, back-up software, etc.), ensure that these pairs of files are not separated.
2.6.2.3 Tools in the simulation
The default magazine or turret equipment which you set here, form the basis for simulation.
If the tool is defined within the program (e.g. for HEIDENHAIN with TOOL DEF ...), please
ensure that this definition coincides with the "real" tools of the magazine or turret. Tool
definitions in the NC program are not used for simulation.
2.6.3 ’NC converter’
From version 4.5 it is possible to use the menu point <F1> ’File’ / <F8> ’Translation’ /
<F1> ’NC output’ to translate a program to other control system formats via a post-
processor.
The procedure corresponds to that of menu point <F3> ’NC output’ in the ’Workplan’
operating mode (see Chapt.2.8.2).
Menu point <F1> ’File’ / <F8> ’Translate’ / <F2> ’Post-processor ...’ can be used to create
a new post-processor parameter or to change existing parameters. This procedure also
corresponds to the behaviour in the ’Workplan’ operating mode (see Chapt.2.8.1.3).
26 © CNC KELLER GmbH Revision: February 10, 2012
SYMplus manual
NOTE:
During transfer, always G0, G1,G2 and G3 blocks are generated, i. e. cycles etc. are
resolved into individual blocks.
2.6.3.1 ’Service data’ creation in a service case
Should you encounter a problem when creating an NC program that does not suggest an
application error but rather a software error, please inform us accordingly. Proceed as
described under ”’Service data’ creation in a service case” on page 32. However, take
into consideration, that the ’Export ...’ menu is invoked in the ’’’Simulator’ operating mode’’
using <F8>.
2.6.4 Editing programs
For editing, a ’Guided mode’ and a ’Free mode’ are available.
In the ’Guided mode’ you can enter program blocks with the aid of a dialog window, similar
to the PALplus editor, which you as a SYMplus user are familiar with from the ’PAL
simulator’ operating mode.
As such, the ’Guided mode’ accepts nothing else but correctly written programs from the
syntax point of view. Only this mode offers the possibility to simulate the program.
You should only work in the ’Free mode’ if you are very skilled in programming the controls.
No simulation is available here.
NOTE:
Please note that a syntax check is made when changing from the ’Free’ to the ’Guided’
mode (with <F5> ’Guided mode’) which might entail reformatting a program (insertion or
deletion of free spaces, changed order of addresses, ...).
2.6.4.1 Entry of NC blocks in the guided mode
Process Execute the menu point ’Edit’ in order to
enter the editing mode.
You can create or insert a new block with
<F1> or (more comfortable, but without
Create image) with <Enter> (behind the possibly
existing first block).
The blue cursor is now in the ’Block type’
field in the dialog window.
Direct entry,
mouse click or This selection field contains all path commands, cycles, etc. of the
Display simulator.
selection list
...
Revision: February 10, 2012 © CNC KELLER GmbH 27
2.6 General complementary information - ’Simulator’ operating mode
Depending on the controls, it can happen
that several program lines are created via
one input window (example Heidenhain
BLK FORM 0.1 and 0.2).
When "leafing" in the program, the cursor
can only be positioned on the first line
...
each of such a block.
<Arrow down> causes the system to
jump to the next "self-contained" block.
The function <Insert block
after>functions accordingly.
2.6.4.2 Enter NC blocks in the free mode
The "free" editor is a simple ASCII editor ensuring that only those characters can be
entered which are admitted for reading into NC controls.
In this editor you can write NC blocks as in a text processing software. You have, of course,
to ensure the correct spelling (upper case, lower case, space, etc.).
You can change your program as you wish, i.e. insert new blocks. All blocks will be
automatically assigned new numbers when invoking the "guided" editors.
The "free" editor only providing limited functions for changing an NC program, you can,
of course, use an ASCII editor of your choice. To have the "externally" changed NC
program checked for correctness and simulated, you only have to open it anew and invoke
the simulation in the guided editor.
2.6.5 Deviation from the original controls system
The simulated traverse paths of a cycle
are created, independent of the controls,
with KELLER own algorithms, for which
reason they generally do not correspond
to the actual traverse paths on the
machine.
The result obviously geometrically
corresponds exactly to the workpiece on
the machine.
With the tool radius correction switched on, only contour elements are permitted, which
are actually touched by the tool on its traverse path.
Only the NC block following next is taken into account during the block advance.
For example, internal radii smaller than or equal to the
tool radius, will generate an error message.
In other cases, contour infringement can occur during
simulation.
The radius correction can only be compensated for on
a straight line in the machining level.
The functionality of the machine is, of course, not
affected by these limitations.
28 © CNC KELLER GmbH Revision: February 10, 2012
SYMplus manual
NOTE:
A support of the entire command block of the controls is not guaranteed.
If a program is opened (from external) which contains unsupported commands, the
message ’Faulty NC program’ appears when selecting the "Guided editor", and the
corresponding program line is marked. You can then have the line changed accordingly
in the "Free Editor" and the changes checked by switching over with <F7> ’Editor’. The
software will not switch over to the guided editor before all lines have been corrected
accordingly.
2.6.6 Creating / changing subroutines
Subroutines can be created and changed during the entry of a main program.
When the cursor is positioned on a line containing a subroutine call-up
(e.g: ), you can invoke the subroutine for changing using
<F4> ’Open’. This will open an existing
(or new) subroutine for editing - in parallel to the main program currently
active.
Then the respective subroutine number is displayed in a
separate title bar, as displayed here. Up to 10 subroutines
can be opened simultaneously. The subroutine opened last
can always be edited. Apply changes by pressing the <OK>
key. Then the program is saved. If you have only viewed a
subroutine, you can close it using the <ESC> key.
2.7 ‘Geometry’ operating mode
In the following please find information about the ’Geometry’ operating mode which
applies to Turning and Milling.
2.7.1 ’File’ menu
2.7.1.1 ’Zero point offset’
The <F1> ’File’ /<F2> ’Settings’ / <F1> ’Zero offset’ menu point is used when a drawing
is dimensioned from several reference points and awkward re-calculations can be avoided
by corresponding zero offsets.
2.7.1.2 ’Contour data export’
The geometry data of the selected contour can be put out in different ways and various
formats (also as CAD files) under <F1> ’File’ / <F6> ’Export ...’ This type of output refers
to the provision of geometry data for manual further use, for instance when writing an NC
program on the machine.
Two examples:
a) If for instance you have a drawing with a complicated or under-dimensioned
geometry, it can be entered using the "Graphical dialog". Then have the geometry
data output under <F1> ’File’ / <F6> ’Export ...’ / <F3> ’... as geometry information’.
Now you can easily read off all required start and end points as well as circle centre
points of the elements and use same, for example, in a manually written NC program.
b) You have written an NC program and all you need for instance are the blocks for a
complicated finishing contour. For this purpose, you can have output the geometry
data of the selected contour as finished DIN blocks via <F1> ’File’ / <F6> ’Export ...’
/ <F2> ’... as NC file’. These can then be inserted in an existing program for example
with an editor of your choice and adapted in accordance with the control dialect.
Revision: February 10, 2012 © CNC KELLER GmbH 29
2.7 General complementary information - ‘Geometry’ operating mode
2.7.2 ’CAD input’
External CAD data often needs particular attention. For this reason, you will find the most
important information for a successful interplay of your CAD system with SYMplus in the
following.
Preparing CAD data for the import
The internal mathematic model of SYMplus operates with an accuracy of ten digits behind
the decimal point. For this reason it is of particular importance to rely on CAD data which
is as precise as possible. Therefore, please note the following requirements on external
CAD data:
• Make sure that you use the maximum output precision of your CAD system for the
creation of CAD data for SYMplus.
• A high output precision is of little use when the design lacks precision. Only use
geometrically exact CAD data.
• Ensure that the design elements at the transition points to the next element do not
intersect but touch precisely at their end points.
• Correct your design by removing superfluous elements. Here, please observe in
particular elements present twice and superimposed.
• When you have designed grooves, you need the corresponding centre point lines
for treatment in SYMplus.
• To ensure that the CAD data import is even quicker and simpler, they should not
contain any dimensioning elements.
• Avoid approaching curves by lining.
• When exporting your CAD data, use the AutoCAD 12 format or an older one, if
possible.
• Only ASCII formats are read, binary files cannot be imported.
Preparation of CAD data following the import
After the import, all elements are only created two-dimensional in the X/Y coordinate
system, all Z information contained in the CAD data is not transferred to SYMplus. The
depth determination of the contours when milling has to be performed manually following
the import.
Although the position of the individual elements and contours in X/Y is defined after the
import by values from the CAD file, they are regarded as undefined in SYMplus. A zero
point has to be defined first, and the elements and contours are then moved accordingly.
2.7.3 Excess precision in drawings / limits of computation precision
Internally, the mathematical background of SYMplus computes with a 10 digit precision.
When converting a workplan in an NC program, the values are rounded to 3 digits. Only
a 3 digit precision is also available for the contour construction in the ’G1/G2/G3’ operating
mode (in SYMplus) as well as for writing an NC program in the ’PAL simulator’ and the
’Simulator’.
From the mathematical point of view, circular arcs are always somewhat imprecise (except
in special cases, where simple quarter circles are involved). This imprecision could result
in the vector model forming the basis of the simulation and crash monitoring, no longer
being capable of coping with ’escalating’ rounding errors at some point in the NC program
and signalling a (putative) crash.
You can typically trace this supposed crash back to a faulty 3D image. To be able to
simulate such a program up to the end, change over the simulation to ’Line graphic’ in
the ’PAL simulator’ or ’Simulator’ operating modes in the <F2> ’Edit’, <F9> ’Simulation’,
<F3> ’Presettings’ dialog independent of the magazine/turret. All paths are then simulated
without tool (and, as a consequence, without slaving the workpiece template, and without
crash monitoring) as a line graphic.
30 © CNC KELLER GmbH Revision: February 10, 2012
SYMplus manual
In the ’Work plan’ operating mode, this problem occurs relatively seldom because of the
higher computation precision this mode permits - e.g. only when using imprecise CAD
data or poorly or over-dimensioned drawings:
To be able to rule out problems generated by rounding errors, you should, if at all possible,
always observe the following when entering a "random" geometry:
• Where dimensions with three digits after the decimal point are contained in a
drawing, it is better to use more precise CAD data (if available), knowing that these
drawing dimensions are frequently rounded and can, thereby, lead to computation
imprecision.
For this refer to the chapter ”’CAD input’” on page 30.
• If more precise data is not available, then look for ’genuine’ design dimensions in
the drawing (refer to the following example). This holds particularly true for the design
of tangential transitions between contour elements. In addition, the 'Determination
of end point' (<F11> / <F5> ’Points’) offers the possibility to take over "precise"
dimensions from an already existing design.
Example:
In a drawing, a straight line was designed under 20° of X0/Y0 on X100/Y36.397 (and all
these dimensions appear in the drawing). Here, for the manual input you should use the
design dimensions of the angle and the "straight" end point in X (instead of end point in
X and Y).
2.7.4 Design aid by determination of points
SYMplus offers a high degree of support with the design of geometries by the high
performance end point determination.
As soon as workpiece is open, the determination of end point can be invoked at any time
via <F11> / <F5> ’Points’.
The individual functions are described in the following:
• Header Here the selected function type is shown.
• ’End point’ Only end points of elements can be selected.
• ’Centre’ Centre points of linear paths and circles or circular arcs of the
active contour can be selected.
• ’Distance point’ After having entered a value, it is possible to select all points
of the active contour located at this distance at a right angle
to end points.
• ’... value on contour’ Following the entry of a value, all points of the active contour
can be selected which are located at the entered position of
the corresponding straight line.
• ’Intersection’ All intersections of the active contour can be selected where
this contour intersects with other contours.
• ’Reference point’ A reference point can only be selected when the active
contour is not of the ’Random’ type but has been designed
using a geometry macro, such as ’rectangle’, ’circle’, ’bore
hole’ or ’text’.
• ’All points’ The points of all functions listed here can be selected without
entering a value.
• ’Point’ The keys <RH arrow> and <LH arrow> are used to move the
indication point on the selected contour.
• ’Contour’ The desired contour is selected using the<+> and <-> keys.
Revision: February 10, 2012 © CNC KELLER GmbH 31
2.8 General complementary information - ’Workplan’ operating mode
2.8 ’Workplan’ operating mode
In the following please find information about the ’Workplan’ operating mode which applies
to Turning and Milling.
2.8.1 ’File’ menu
2.8.1.1 Machining status as ’Save geometry’
You can save any desired machining status of a workpiece under <F1> ’File’ /
<F7> ’Export’ / <F1> ’Save geometry’ as geometry. This is of advantage when you, for
example, premachine workpieces for heat treatment, and then want to use this workpiece
as an unmachined part of any shape.
In the ’Geometry’ mode, you can, of course, change, print out, put out via the CAD interface
etc. the saved geometries.
2.8.1.2 ’Service data’ creation in a service case
Should you encounter a problem when creating a workplan that does not suggest an
application error but rather a software error, please inform us accordingly. Proceed as
follows:
Invoke the additional functions and write
down the SYMplus version number
displayed there.
Workplan If necessary, change to the ’Workplan’
operating mode and open the
corresponding workplan (unless already
File done) in which the error occurred.
Open
...
Then invoke the function <F7> ’Export’ /
<F2> ’Service data’
File in the <F1> ’File’ menu.
Export
Service data
... You can briefly comment on your problem
in the comment line.
OK
32 © CNC KELLER GmbH Revision: February 10, 2012
SYMplus manual
A file with the ZIP ending is created and
filed in the user data directory.
On the operating system level you can
mark this file e.g. in the Windows
Explorer ......
...
... ... and transmit it to CNC KELLER GmbH
by e-mail using the "RH mouse menu:
info@cnc-keller.com
(Alternative: CD or 3.5" disk by post)
... In subject, enter the key word "Software
Service", the exact software designation
and the version number you have noted
before (example: ’SYMplus Milling
V4.5 R340’), and describe the
malfunction and the situation in which it
occurs as precisely as possible.
In this manner you contribute to us being
able to react quickly and hopefully find a
solution.
When the problem is connected to an NC
program, generated via a post-
processor, please also send the program
file and specify the post-processor
designation (’Parameter block’) used to
generate the program (Example:
’DDI4XXX0 DECKEL Dialog 4 06.08.07
4:05’).
When a mere geometry problem is
concerned, please mail the
corresponding workpiece file with the
WS1 ending and fax us the attendant
drawing, if necessary.
Fax No.:0202 4040-99
Revision: February 10, 2012 © CNC KELLER GmbH 33
2.8 General complementary information - ’Workplan’ operating mode
2.8.1.3 Postprocessor parameter adaptation
The NC output format of the post-processors is influenced with the post-processor
parameters. When your controls need special characters or formats, these can be set as
described in the following.
NOTE:
Creation and adaptation of parameter sets and post-processors is more or less
complicated, depending on the type of controls or machine. If the required
specialist knowledge is not available in your company, you can have the necessary
work performed by CNC KELLER GmbH as a customer service.
For all following menu points on the post-processor parameters subject refer to the
’Workplan’ operating mode under <F1> ’File’ / <F8> 'Post-processor ..." or the ’Simulator’
operating mode (see Chapt.2.6.2) under <F1> ’File’ / <F8> 'Translate ...’ / <F2> 'Post-
processor ...’.
Create new parame- A new parameter set is created with the <F1> 'New’ function. For this purpose, the
ter set underlying control family has to be selected first in the following dialog window with <F1>
'Post-processor'. <F2> ’Post-processor parameter set’ is then used to define a name for
the new parameter set. In the commentary line a further text can be entered, which is
displayed when opening and managing the parameter sets.
Dialog window ’Create parameter set’
Once the ’Create parameter set’ was closed, the details of the new parameter set can be
defined. Fields with a grey background cannot be changed. They can only be changed
by CNC KELLER GmbH directly in the post-processor. Upon request, we will create a
customised solution for your control system.
Dialog window ’Parameter settings’
General machine Here a post-processor specific tool change point is set for some post-processors. With
parameters these post-processors, the change point, the co-ordinates of which are entered during
’Clamping’, is used as an intermediate point before and after moving over the tool change
point. In this case, the coordinates of the post-processor represents the actual tool change
point. For turning, the value for a speed limitation can be set to maximum speed.
34 © CNC KELLER GmbH Revision: February 10, 2012
SYMplus manual
Dialog window ’General machine parameters’
CNC and numerical Here the addresses (letters) and the number formats for the individual commands can be
formats set. Some post-processors also allow the output of circles with radius information (e.g. R)
instead with I and J or I and K.
Dialog window ’CNC and numerical formats’
Comments At this point you define the additional comments, which appear within the NC program.
Dialog window ’Comments’
Coolant Here the M functions for the activation and deactivation of the coolant supply are defined.
If the machine does not provide a specific setting for high-pressure coolant, set the same
M function for high pressure as for the coolant.
Dialog window ’Coolants’
Revision: February 10, 2012 © CNC KELLER GmbH 35
2.9 General complementary information - ’Teacher’ operating mode
File management The figure below shows an example for the settings in the file
management for NC programs. In the example, an NC program with the
name NC123 is to be put out:
The set values would create an NC program with
the ending .mpf, combined nc123.mpf.
This NC program would then have this structure.
Dialog window ’File management’
Editing An existing parameter set can be selected and changed with <F2> ’Change’. The way of
proceeding is similar to that described for ’Create parameter set’.
2.8.2 ’NC output’ menu
Upon the selection of a post-processor parameter block, you can have the system
generate an NC program for your controls from the current workplan.
From version 3.5, important simulation data such as unmachined part dimension and tools
used is saved together with the NC program in a description file with an identical name.
This allows to immediately simulate these NC programs in the ’Simulator’ operating mode,
if a corresponding control system simulator is installed, without using the settings. These
files have the name affix "_sdt", e.g. program name = SIN840D.MPF / description file =
SIN840D.MPF._sdt. If an NC program is copied, displaced or deleted within SYMplus ,
the same automatically happens to the corresponding description file. If accessing the
NC programs using a different software than SYMplus (e.g. Windows Explorer, back-up
software, etc.), ensure that these pairs of files are not separated.
2.8.2.1 ’Set-up sheet’
If you need a set-up sheet as a planning basis or as an aid to make your machine ready,
then invoke this function. The saved set-up sheets can be opened in the ’Transfer’
operating mode in the ’free editor’.
2.9 ’Teacher’ operating mode
This operating mode is password-protected, and its access should normally be reserved
to the instructor.
The main difference between an exercise and an examination is to be seen in that a
detailed evaluation of an examination is only performed by the examiner and that errors
cannot be corrected any more. An average of the skills of the entire class can be derived
automatically from the individual results.
2.9.1 Password, ’Teacher’ operating mode
The ’Teacher’ operating mode can only be accessed after having entered a corresponding
password. The objective is to prevent unauthorised or unintentional access on part of the
user. ’123’ is factory-set as a password. You can change the password within the operating
mode.
36 © CNC KELLER GmbH Revision: February 10, 2012
SYMplus manual
2.9.2 ’File’ menu
Creating a new exercise or examination
To create an exercise or examination, please proceed as follows:
1. In the ’PAL simulator’ operating mode, create a corresponding NC program for which
you wish to create a task.
2. Invoke the ’Teacher’ operating mode and enter the password.
3. You create a new task with <F1> ’File’ / <F1> ’Create new’.
4. Use <F1> ’NC Program’ to select the NC program created by you.
5. Assign a name and a comment for this task.
6. Select if the task is meant as an exer-
cise or an examination. Following
this, for an examination a password
has to be assigned for application.
This prevents unauthorised and pre-
mature access to the examination
contents,
7. Terminate this dialog with <F10>.
Create tasks
1. Use the <arrow keys> to navi-
gate the blue mark to the func-
tion for which you wish to create
a gap.
2. Press key <F5> ’Make a gap’.
3. Define the ’Length of the gap’
and the number of ’Points’.
4. The dialog is terminated with
<F10> ’OK’. Following this, fur-
ther gaps can be defined.
Revision: February 10, 2012 © CNC KELLER GmbH 37
2.9 General complementary information - ’Teacher’ operating mode
The following types of gaps can be created:
• ’exact’ With G and M functions, obviously only exact values are admitted.
• ’Range’ Useful for F or S values to define a range.
• ’Tolerance’ You can define a permissible tolerance range.
2.9.3 ’Evaluation’ menu
Exercise evaluation
The detailed evaluation of an exercise is made
automatically after having terminated the inputs with
<F10> individually for each trainee examined. This
result can be saved afterwards. In addition to the
evaluation, the trainee examined is offered additional
partial text information.
Examination evaluation
The detailed examination of an exercise is exclusively performed by the examiner who
requires the floppy disks of the trainees examined, on which the corresponding
examination contents have been saved.
1. Invoke the ’Teacher’ operating mode. There, you have to select <F2> ’Evaluation’ /
<F4> ’Read-in floppy disks’.
2. After having selected a suitable folder for the solutions (evaluations), you are re-
quested to insert the first trainee floppy disk. If a corresponding floppy disk is in the
drive, confirm this dialog with <F10>.
NOTE:
The floppy disks must not be write protected because each solution is marked directly
upon being read in. Double read-in and, as a consequence, multiple evaluation is thereby
excluded.
3. Having read-in the solution, a brief evaluation is displayed.
4. Following this, you are requested to insert further floppy disks with solutions, if avail-
able.
5. Once all floppy disks have been read in, a class review ...
38 © CNC KELLER GmbH Revision: February 10, 2012
SYMplus manual
...and a review of each individual trainee tested appears.
2.10 ’Set-up’ operating mode
In the following please find information for the ’Set-up’ operating mode which apply to
Turning and Milling.
2.10.1 ’Tools’ menu
Here you can create any number of tools, such as in a tool distribution.
2.10.2 ’Magazine’ or ’Turret’ menu
Here any number of magazine or turret equipment matched to the individual machine can
be entered.
2.10.3 ’Material’ menu
The materials entered in this list are used for technology assignment of the individual
tools. If you then set a certain material when creating a work plan, the systems automat-
ically offers you the corresponding technologies for the tools in the individual work steps.
2.10.4 ’System configuration’ menu
2.10.4.1 ’Pre-settings’
Presettings can be made for the
individual operating modes, the
machine data to be used and printing.
’Operating modes’
The presettings for the individual operating modes determine the settings used to create
a new file. These default values can be respectively adapted in the corresponding
operating mode under <F1> ’File’ / <F2> ’Settings’. Separate presettings can be carried
out for each available simulator modul under ’Operating mode simulator’.
’Machine description’
In the ’Machine description’ you specify the key data, e.g. dimension of the machining
compartment, to be used by SYMplus.
Revision: February 10, 2012 © CNC KELLER GmbH 39
2.10 General complementary information - ’Set-up’ operating mode
’3D simulation’
• ’Simulation’ option You decide here whether or not actual values are to be
displayed during 3D simulation. The 3D simulation is
displayed larger when no actual values are displayed.
• ’Machine’ option Use this option to set the machine type to be used mainly
in the 3D simulation.
• ’Simulation type’ option Decide whether or not an inquiry for 2D or 3D simulation
appears prior to each simulation. You can also
determine one of the two types here, the two
simulation types, however, offer different
information. Thus, the 2D simulation, for example,
shows a graphical block preview in the individual block
and the 3D simulation checks the machining compartment
for collision, etc.
’Print’
Due to the fact that printer types are different, SYMplus allows you to make certain pre-
settings for your print-out.
• Option ’Output’ Here you make the general decision if the information is
to be put out on a printer on in a file.
• Option ’Print file’ If you wish to put out the information in a file, you can enter
a corresponding file name (without file extension) here.
• Option ’Font size’ Here you enter the font size. This has an influence on the
number of characters in a line that will still fit in the print
area of the printer. If some or all lines of the print out
exceed the right-hand paper edge as a result of the set
font size, change the font to an appropriate smaller size.
• Option ’Lines per sheet’ Here you enter the number of text lines which your printer
is able to print out on one page (depending on the font
size).
• Option ’Title line’ Each print-out is assigned a title line. Here you can define
if you want to have the date and a time printed out, too.
• Option ’Set-up sheet’ Here you determine, if when printing a set-up sheet only
the data of the tools used in the current work plan or all
tools loaded in the corresponding magazine or turret are
to be put out.
NOTE:
If you re-route the print output into a file, the file is automatically filed by the operating
system. It might happen that the file is not filed in the folder of the corresponding SYMplus
software. In this case, please use the search function of your operating system to find the
corresponding file.
40 © CNC KELLER GmbH Revision: February 10, 2012
SYMplus manual
2.10.4.2 ’Storage location for files’
Data exchange and data safety are important issues for the majority of users. For this reason the following
details how to arrange folders in SYMplus within the user data (internal) and outside of the user data
(external, for instance on a server or a removable drive). Furthermore you learn which files of the user
data directory contain the important data of your work environment. This allows you to see at a glance
which files should be subject to a regular backup.
2.10.4.3 Using USB memory sticks
We are not able to deliver the product pre-configured because Windows operating systems dynamically
allocate drive letters for removable drives, e.g. USB sticks. For this reason, please find an instruction for
creating paths for removable drives in the following
1. If all PCs with Microsoft Windows® 2000 / XP used for SYMplus have identical hardware constellations
and the drives allocated by the server are also identical, the same drive letter should automatically
appear on each PC for the connected USB stick. In this case, you can directly continue with point
”Changing the folder paths in the CNCPLUS.DAT file” on page 42.
2. If all PCs with Microsoft Windows® 2000 / XP used for SYMplus have different hardware constellations
and/or different drive letters allocated by the server, continue with point ”Setting the drive letter in
Microsoft Windows® 2000 / XP” on page 41.
3. When using PCs with Microsoft Windows® 98SE or Me for SYMplus, continue
with point ”Setting the drive letter in Microsoft Windows® 98SE / Me” on page 41.
Setting the drive letter in Microsoft Windows® 98SE / Me
Prior to using USB sticks under Microsoft Windows® 98SE / Me install the respective USB drivers first.
For this purpose, please contact the manufacturer of the respective USB stick.
Subsequently continue with point ”Changing the folder paths in the CNCPLUS.DAT file” on page 42.
Enter the respective drive letter for the removable drive individually for each PC.
Setting the drive letter in Microsoft Windows® 2000 / XP
The following example shows how to proceed to manually allocate a fixed drive letter to a removable
drive in Microsoft Windows® XP:
1. For this purpose, log into the PC with administrator rights.
2. Now connect the USB stick to the PC.
3. Click on Start / System controls / Management / Computer management.
4. Click on Data carrier managment and
then use the RH mouse key to mark the
drive corresponding to the USB stick to
open the context menu. Here select the
Change drive letters and paths option.
Revision: February 10, 2012 © CNC KELLER GmbH 41
2.10 General complementary information - ’Set-up’ operating mode
5. Select the drive letter and then click on
Change.
6. Select the new desired drive letter and
close the dialog.
7. Confirm the following message by clicking
on Yes.
8. In this example, the drive letter was
successfully
changed from G: to U:.
Now SYMplus must be allowed to access the new drive letter. For this reason, continue with ’Changing
the folder paths in the CNCPLUS.DAT file’.
Changing the folder paths in the CNCPLUS.DAT file
Prior to accessing the files saved on a USB stick, respectively adapt the cncplus.dat file. These are
saved within your user data in the data folder.
You can easily create the USB path specifications within SYMplus by means of the folder administration.
For this, please also refer to ”Folder management” on page 43. If you want to adapt the cncplus.dat
file directly using a text editor, adhere to the following instructions.
1. Open the cncplus.dat file with an ASCII editor (e.g. with the edit cncplus.dat command
in the input request). Now several key words appear in square brackets, the so-called sections.
Below you can see the corresponding entries for the different storage locations. These entries are
always structured according to the following scheme: ’Path = Synonym’.
42 © CNC KELLER GmbH Revision: February 10, 2012
SYMplus manual
2. Now enter the path information and the desired designation beneath the [Workplans] section
which will then be displayed in SYMplus according to the following model:
@Drive:\Folder\...=Any designation with max. 36 characters
According to the previous example ’Setting the drive letter in Microsoft Windows® 2000 /
XP’, the new entry in the cncplus.dat should be displayed as follows:
[Workplans]
USER.AP1=Own work plans
DEMO.AP1=Example work plans
@A:=Disk
@U:=USB stick
3. Once this file is stored, you can immediately use the newly entered folder within SYMplus.
Folder management
To be able to conveniently create or delete folders for saving your user data, the ’Set-up’
operating mode includes the <F2> ’Storage location for files’ menu point under
<F4> ’System configuration’.
Here you can create or delete new folders for the
individual data types of the individual operating
modes.
ATTENTION:
The <F3> ’Delete all files’ function only deletes the file types corresponding to the
selection, e.g. workplans. However, when using the <F3> ’Delete all files’ function
for NC programs, ALL files contained in the respective folder or drive are always
deleted. For this reason, we recommend to only directly connect drives, e.g. on
USB sticks, when no further data exists on these drives.
For data storage in SYMplus only use sub-folders and not the root directory of hard
disks!
You can select the order used to display folders when opening or saving a file.
Mark the respective folder and displace it to the desired location using the two
arrow symbols.
You can then add a further folder for instance using the <F1> ’Create’ function. If only one
designation is entered for a new folder, it is automatically created within the user data
(also refer to ”Installation Folder” on page 4 in the installation instructions).
Revision: February 10, 2012 © CNC KELLER GmbH 43
2.10 General complementary information - ’Set-up’ operating mode
<F1> ’Path’ can be used to select an existing folder or to create
a new folder in a targeted manner.
Select an existing folder
or
click on the symbol to create a new folder.
Once the folder has been created, select it first and subsequently
take over the dialog.
NOTE:
It is, of course, possible to distribute the folders on any number of computers of your
network or on various drives within your PC.
Important is, however, that the corresponding folder can be accessed via a path name
supplemented by a drive letter (Drive:\Folder name).
UNC path information, such as \\Server name\Validation name is not permissible!
Finally enter a suitable designation for the selected folder.
NOTE:
Please note that the name of a folder is limited to a maximum length of 36
characters. Otherwise the name may not be correctly displayed in some dialogs.
Now the selected folder is available in the
selection list of the corresponding "Open" and
"Save" dialogs. If desired, the folder can be
sorted according to a different order.
Data backup
If you wish to proceed with a data backup of your user and configuration data, all you have
to do is only backup the folder containing your user data and the two files named below
from the system data folder. If, however, you only backup or transfer to a different PC the
configuration data for example, you only require the files listed below:
User data:
• gke.pre Geometry settings
• material.dat Material data base
• ncserver.ini Machine settings
• vorein.ini System settings
• cpmain.ini Start options
• *.ini all further setting files
• wkzdb Section 1 of the tool data base
• wkzdb.ldb Section 2 of the tool data base
System data:
• mod.ini Settings for the restricted access rights
• emod.ini Settings for full access rights
44 © CNC KELLER GmbH Revision: February 10, 2012
SYMplus manual
File management
The dialogs for opening and saving files in SYMplus differ completely from those known
from other Windows programs. At the beginning, this might be somewhat confusing, but
in practice you will quickly learn to appreciate it:
• Only those files and folders are displayed that are of significance for the individual
situation.
• Exponential designations can be assigned to the individual folders. As a result, you
do not have to remember complicated path names. In this manner it is very easy to
assign the files to e.g. individual projects.
• When a different folder is selected, the number of files of the desired file type stored
in the corresponding folders is displayed behind the folder name.
• SYMplus "remembers" exactly for each operating mode in which folder work was
performed last, proposing this automatically again the next time opening or saving
is performed.
NOTE:
There is a corresponding file management dialog in each operating mode. In this dialog,
you can perform the usual file operations, such as for instance ’Copy’, ’Rename’ or ’Delete’
files.
The ’Management’ menu point is included in every operating mode under the first main
menu point <F1> ...
2.11 ’Transfer’ operating mode
In the following please find information about the ’Transfer’ operating mode which applies
to Turning and Milling.
2.11.1 ’Edit’ menu
SYMplus is equipped with an ASCII text editor. It can be used to change and create NC
programs and set-up sheets, etc. Due to the fact that no support can be invoked during
the entry, it is named free editor.
The ASCII format of this editor ensures that
the characters entered by you will be "read
and understood" by the CNC controls.
Its behaviour is identical with that of well-known standard editors, text can be marked,
copy and paste by means of the Windows key combinations <Ctrl><C> and <Ctrl><V> is
(as an alternative to the function keys) possible.
Revision: February 10, 2012 © CNC KELLER GmbH 45
2.11 General complementary information - ’Transfer’ operating mode
In addition to the displayed functions, there are several function keys to facilitate your
working with this editor:
• <Enter> Insertion of a new line at the cursor position and termination of the input
in a line
• <Del> Deleting the character at the cursor position
• <Pos1> Positioning the cursor at the beginning of the current line
• <End> Positioning the cursor at the end of the current line
• <Ctrl><Pos1> Positioning the cursor at the beginning of the first line in the file
• <Ctrl><End> Positioning the cursor at the end of the last line in the file
• <Scroll up> Scrolling upwards page by page
• <Scroll down> Scrolling downwards page by page
• <Ctrl><Scroll up> Positioning the cursor at the beginning of the first line on the
current page
• <Ctrl><Scroll down>Positioning the cursor at the end of the last line on the current
page
2.11.2 ’Data transmission’ menu
2.11.2.1 Setting the transmission parameters
NOTE:
Perfect data transmission indispensably requires the correct setting of the transmission
parameters. As an example, a sample file is supplied for the transmission parameters.
However, the parameters have to be individually set to the corresponding control system
and saved as a new parameter set.
Opening Parameter sets already saved can be opened and changed with <F3> ’Data transfer’ /
parameter blocks <F3> ’Parameters ...’. From the list of parameter blocks you can now select a parameter
block and open it with <F10> using the direction keys.
Transmission parameters
Serial interface For data transmission, one of the installed serial interfaces (mostly COM 1 or COM 2) of
the PC can be selected. Please note that the plug for the cable connection is also
connected to the corresponding interface.
Baud rate The transmission speed can be set in increments between 110 Baud (bits per second)
and 19,200 Baud. Transmission can only function when the Baud rate, the number of data
and stop bits and the parity of the transmitter and receiver are identical. For longer cable
connections (longer than 20 m) a slower transmission speed is to be recommended,
otherwise transmission faults can occur.
Parity Parity settings can be changed between ’Even’, ’Odd’ and ’None’. Typically, a transmission
is made in the ISO code with an even parity.
Data bits Transmission with 7 data bits takes place on almost all CNC control systems. The number
of data bits can be set between 5 and 8.
46 © CNC KELLER GmbH Revision: February 10, 2012
SYMplus manual
Stop bits Depending on the requirements of the controls, a selection of between 1, 1½ or 2 stop
bits can be made.
Handshake The hardware handshake is used in the ON position. In addition to the data lines, also
the lines validating the transmission from the transmission program are evaluated. In this
manner, the transmitting and receiving devices can wait for each other. When the
handshake is OFF, data can be transmitted without being sure that the data sent is actually
accepted by the receiving device. In other words, there is the danger of a data loss.
Therefore, without handshake the Baud rate selected should not be too high. The
maximum transmission speed depends on the speed of the receiving device.
Timeout At the end of the transmission of a program to the PC, the program end is automatically
recognised when the transmission parameters are set accordingly. Should an automatic
recognition of the transmission end not be possible, the transfer module waits for several
seconds until the transmission is ended. The length of the waiting time is set with the
Timeout (Unit: Seconds).
Leader Prior to starting the actual CNC program, some control systems wait for certain characters
indicating that the program start will be correctly recognised. These ASCII signs can be
entered here. The indication of the ASCII characters is either made in decimal (e.g. #13)
or hexadecimal (e.g. $7E). Several characters in succession are separated by a comma.
Trailer As described under ’Leader’ ASCII characters for the trailer can be entered here.
EOLN control sys- Here the ASCII characters for end of line can be entered in the order in which they are to
tem be transmitted to the controls. CR, LF are typical for an end of line. The entry of the ASCII
characters is then: #13,#10.
EOLN PC Here the ASCII characters for end of line can be entered in the order in which they are to
be saved in a file on the PC. CR, LF are typical for an end of line. The entry of the ASCII
characters is then: #13,#10.
Extended transmission parameters
Extended parame- Further sequences can be defined for setting control signals when transmitting and
ters receiving using the function <F1> ’Extended parameters’. The change of these settings
requires specialist knowledge. For this purpose, contact CNC KELLER GmbH. Telephone:
+49(0)202-40 40-0.
Should you wish to change the
extended transmission parameters, the
following is a brief explanation of the
meaning of a few extended parameters
by way of examples.
RTS This line is set to HIGH level indicating that the PC is ready to receive data.
-RTS This line is set to LOW level, the PC thereby indicating that it is no longer ready to receive
a character because characters received still have to be processed.
DTR This line is set to HIGH level indicating that the PC is connected.
A typical sequence for Transmitting with Handshake looks as follows:
Before a character: CTS, THRE
The CTS signal is interrogated for as long as it is set by the controls. Subsequently the
THRE signal is interrogated until it is set. The serial module is then empty and can be
written on.
Revision: February 10, 2012 © CNC KELLER GmbH 47
2.11 General complementary information - ’Transfer’ operating mode
A typical sequence for Receiving with Handshake looks as follows:
Start of transmission: RTS & DTR (set RTS and DTR)
End of transmission: -RTS & -DTR (delete RTS and DTR)
Before a character: RTS
After a character: -RTS
To receive an individual character, first the transmission of character is validated by the
controls with RTS. Then the RTS signal is deleted with -RTS which entails a brief
transmission stop to allow the transmission module sufficient time to process the character
received.
2.11.2.2 Transmission of NC programs
NOTE:
To perform a data transmission, make sure that a corresponding cable is available
between the PC and the machine controls and that the parameters for data transmission
are identically set on the PC and on the controls. Should these pre-requisites not yet be
fulfilled follow the instructions given in chapter ’2.11.2.1 Setting the transmission
parameters’.
For the new installation of the data transfer, you can also contact the CNC KELLER GmbH
service.
For the new installation of the data transfer, you can also contact the CNC KELLER GmbH
service
Transmission of data To transmit a program, invoke <F3> ’Data transmission’ / <F1> ’Send’ first.
Then use <F1> to select the parameters
for data transmission. You can view at and,
if necessary, adapt these parameters
using <F2>. Function <F3> is used to set
the program to be transmitted. This
program is also displayed in the top
section of the window and can thus be
checked again prior to starting
transmission.
Now bring the CNC controls at the machine in a receiving status. The transmission of the
NC program is started with <F4> followed by <F10>. At the beginning, the display ’Bytes
to transfer’ shows the file size. During transmission the bytes still to be transmitted are
constantly updated.
2.11.2.3 Receiving NC programs
Receiving data To receive a program, invoke <F3> ’Data transmission’ / <F2> ’Receive’ first.
Then use <F1> to select the parameters
for data transmission. You can view at and,
if necessary, adapt these parameters
using <F2>.
48 © CNC KELLER GmbH Revision: February 10, 2012
SYMplus manual
The transmission of the NC program is started with <F4> followed by <F10>. Now the PC
waits for data from the controls. Start the NC program transmission to the controls now.
The number of bytes received is displayed under ’Bytes received’. During transmission
this display is constantly updated and the bytes received are displayed in the window.
The end of transmission is automatically recognised by the PC, provided that the setting
of the transmission parameters is correct. Otherwise, the PC waits for several seconds
before it signals Timeout. In this case, the receipt has to be ended with <F10>. Now define
a name under which the NC program received is saved. Once it has been saved, you can
view and change the program using <F1> 'File’ / <F2> ’Open’ and <F2> ’Edit’.
2.11.2.4 Meaning of the signals
DSR The controls can use this signal to indicate that it is connected.
CTS This line is used by the controls to signal its readiness to receive data.
DTR The PC can use this signal to indicate that it is connected.
RTS The PC uses this line to signal its readiness to receive data.
THRE The send register of the serial module is empty and can be written on.
TEMT When this signal is set, the serial interface has sent a character.
2.11.2.5 Transmission cable
Perfect data transmission between the computer and the controls calls for a transmission
cable which meets all requirements of the V24 interface of the controls and the computer.
Unfortunately, the various controls require different cables, for which reason no
generalised cable assignment can be suggested. The cable illustrated in the following
picture, however, meets the standard V24 interface and can be used for most of the
modern control systems.
This seven strand connection also uses handshake conductors which are addressed by
the majority controls and by the transfer module.
PC Control systPC Control sys
V24 data transmission cable for 25 and 9 pole connectors
If the handshake conductors are not to be used, these can be bridged, or the handshake
log is deactivated in the software. With a 3 strand connection without handshake
conductors, however, this implies the risk of data loss at high Baud rates.
NOTE:
The following is the connector assignment for data transmissions without hardware
handshake.
If the handshake conductors are not to be used, these can be bridged, or the handshake
log is deactivated in the software. With a 3 strand connection without handshake
conductors, however, this implies the risk of data loss at high Baud rates.
Revision: February 10, 2012 © CNC KELLER GmbH 49
2.12 General complementary information - Simulation
PC Control systemPC Control sys
V24 data transmission cable for 25 and 9 pole connectors without hardware handshake
2.12 Simulation
After invoking the simulation with <F9> ’Simulation’, you can select between a
2D simulation and a 3D simulation. Use <F3> ’Presettings’ to influence the behaviour of
the two simulation types.
2.12.1 Differences in the collision detection between 2D / 3D simulation
In opposite to the 2D standard
simulation, the 3D simulation is
"familiar" with the machining
compartment, the workpiece and its
clamping means and the tools. For
this reason, all movements,
regardless of traverse path or turret
swivelling, etc., are checked for
possible collisions - for even more
safety. In the event of a collision, the
simulation is stopped and the point of
collision is lit in addition to the
respective message. In this example, the drill on the adjacent station collides with the
turning chuck during internal machining.
2.12.2 2D simulation
For milling, you can select between ’Tools’, ’Precision correction’ and ’Line graphic’ and
for turning between ’Tools’ and ’Line graphic’.
• The ’Tools’ setting stands for an erasable graphic with the tools created in the
’Setting’ operating mode and for the possibility to check programming by way of the
3D image.
• The ’Precision correction’ setting offers the possibility to
simulate the effects of the interaction of a real tool radius
and the tool radius set in the control system. In this way,
it is possible to display the effects of deviations in the
radius correction values in relation to the real tool radius
to the programmed workpiece contour.
• The ’Line graphic’ setting is of particular advantage if you
wish to work time-savingly, knowing that the simple
simulation is built up much quicker. Moreover, the ’Line graphic’ can be a help if
simulation with the ’Tools’ setting is not possible as a result of numerical problems.
During milling, these lines are displayed as a 3D space grid so that you can also
see the traverse paths in the tool axis.
50 © CNC KELLER GmbH Revision: February 10, 2012
SYMplus manual
2.12.3 3D simulation
The 3D simulation with material removal allows
a realistic preview of later machine production.
The complete machining compartment including
clamping means and neighbouring tools are also
checked for collision prevention here.
2.12.3.1 View possibilities
The 3D simulation offers various perspectives to the machining process and different
detail grades (= number of displayed components) to always ensure the best view
possible. Due to the fact, that real situations are to be simulated, this also means that the
default values for simulation must comply with the reality. The supplied standard machines
have a fixed machining compartment, fixed maximum traverse paths and a fixed number
of stations on the turret. If the devault values for simulation deviate from the standard
machine, it is only possible to display a 3D simulation with workpiece/clamping means
and tool.
This, for example, is the case, if a tool was selected with more
than 12 tool positions (in this example T14), because the 3D
standard lathe has only a 12-position turret. In this case, the
simulation automatically changes to this view. If traverse paths
are exceeded, this will not be carried out automatically,
because the software is not able to differentiate between an
intentional and unintentional deviation. For this reason, we
recommend to switch over this view, e.g. in the case of special
machines with long traverse paths, using <F9> Simulation /
<F3> ’Presettings’ to the ’... Tool/workpiece only’ option.
2.12.3.2 Saved views
In the 3D simulation, various views to be freely defined can be invoked under <F6> ’Views’.
The views can be freely assigned by means of the <F6> ’Save’ function. The currently
set view and detail level is saved respectively.
The <F8> ’Machine’ and <F9> ’Machining compartment’ functions are factory-set
according to their designation, but can also be used for your own settings, if necessary.
Tip:
The view saved under ’Machine’ is always automatically invoked when the 3D
simulation is started. Proceed as follows to see your favourite view directly after
invoking the 3D simulation:
Set the desired view, invoke <F6> ’Save’, switch over to ’Machine’ in the selection
field and apply by pressing <F10>.
Revision: February 10, 2012 © CNC KELLER GmbH 51
2.12 General complementary information - Simulation
2.12.3.3 Any views
You can invoke functions for setting the view using the <F11> key or clicking on the zoom
symbol.
These functions can be used to rotate <F 1 >,
position <F 2 > and change <F 3 > the size of the
displayed workpiece in 3D.
If you feel that the mouse is not precise enough for this process, you can also
set the current view by means of the displayed navigation keys, in accordance
with the respective selected function.
In addition you can use the <F6> ’Screen print-out’ function.
Tip:
The desired view can also quickly be set directly without invoking the 3D additional
functions.
Double click on the object to be viewed in detail in the 3D simulation first. This will
centre the view of the object.
Then proceed as follows:
Rotate by keeping the LH mouse key pressed and moving the mouse. Displace by
keeping both (or the central) mouse key(s) pressed and moving the mouse.
Enlarge by keeping the RH mouse key pressed and moving the mouse or using the
mouse wheel.
2.12.3.4 View in detail
The <F3> ’Details’ function can be used to consecutively switch various detail grades from
the overall machine over workpiece/tool to tools during turning. In this way, it is possible
to map out components obstructing the sight in the desired view.
2.12.4 3D turning simulation
2.12.4.1 Internal view during turning
The <F5> ’Internal’ key can be used to switch over to a semi thickness cutting of the
workpiece at any time. This switch-over is carried out automatically for an internal
machining (compare the images under "2.12.4.2 Display of the rotational direction").
NOTE:
Once a driven tool has been used, an internal view is not possible for the remaining
simulation, even for internal machining.
2.12.4.2 Display of the rotational direction
The physical rotational
speed of the spindle is
indicated by means of an
arrow on the chuck.
The arrow colours indicates
whether M03 or M04 were
programmed.
2.12.4.3 Machine types
For the 3D simulation in turning, an inclined bed machine with a main spindle is available
in addition to the tool/workpiece simulation.
52 © CNC KELLER GmbH Revision: February 10, 2012
SYMplus manual
2.12.4.4 Workpiece clamping
In the ’Workplan’ and ’PAL simulator’ operating modes, the clamping depth of the
workpiece is determined via the <F4> ’Clamping’ function in the respective setting dialog
(<F1> ’File’ / <F2> ’Settings’). In the ’Simulator’ operating mode, the clamping depth is
preset to 15mm during program creation. This default value can be changed in the
’Vorein.ini’ file with an ASCII editor. If necessary, change the value of the
’3DSim_clamping_depth’ entry. This is located below the ’[SteuSim]’ section. If NC
programs are created in the ’Workplan’ operating mode, the respective clamping depth
set there is used.
2.12.5 3D Milling simulation
2.12.5.1 Machine types
For 3D simulation in milling, machines in knee-type, cross slide table and travel stand
design are available in addition to the tool/workpiece simulation. You can invoke the
desired machine type via <F3> ’Presettings’ in the simulation dialog.
2.12.5.2 Workpiece clamping
’Workplan’ operating mode
In the 3D simulation, the workpiece zero point is aligned in relation to the machine table
centre. The workpiece is positioned above the machine table according to the clamping
situation set under <F1> ’File’ / <F2> ’Settings’ / <F4> ’Clamping’.
’PAL simulator’ and ’Simulator’ operating modes
In the 3D simulation, the workpiece zero point is aligned in relation to the machine table
centre. The workpiece bottom edge is positioned 10 mm above the machine table. This
default value can be changed in the ’vorein.ini’ file with an ASCII editor. If necessary,
change the value of the ’AbstandWstTisch’ entry. This is located in the ’[sim3d]’
section.
Revision: February 10, 2012 © CNC KELLER GmbH 53
3.1 Supplementary information on turning - Operating mode: ’G1 G2 G3’
3 Supplementary information on turning
This chapter describes supplementary information applicable to SYMplus used in Turning
technology.
3.1 Operating mode: ’G1 G2 G3’
This subject was also dealt with in chapter ’General complementary information’ under
the point ”Operating mode: ’G1 G2 G3” on page 23.
3.2 Operating mode: ’PAL simulator’
For this also refer to point ”Operating mode: ’PAL simulator” on page 24 in chapter ’General
complementary information’.
The behaviour when changing the clamping position corresponds to that of the control
simulators. The name of the presetting file of the PAL simulator is 0kqdwx.ini (see
3.3.1).
3.3 ’Simulator’ operating mode
For this also refer to point ”’Simulator’ operating mode” on page 24 in chapter ’General
complementary information’.
3.3.1 Changing the clamping position of workpieces
For a more descriptive education, the ’Simulator’ operating mode offers the possibility to
change the clamping position of workpieces within the 2D and 3D simulation via a special
M function. These function only serves for this internal purpose in the simulator. It should
have no function on the control system and thus lead to an error message. For safety
reasons, we recommend to delete this M function prior to starting the program on the
machine.
This freely determinable, free M function (e.g. M999) can be used to change the clamping
position of workpieces in the simulation. The position set for the first workpiece edge is
taken. These clamping settings are carried out for the ’Simulator’ operating mode in the
’System configuration’ (also see Section 2.10.4.1 on page 39).
Here are some example block containing a zero point offset in Z to allow facing, e.g. after
changing the clamping position:
...
N320 G0 X42.5
N321 G0 X150 Z150 M9
( CLAMPING )
N322 M999
N323 G59 Z-1
N324 M00
(DRILLING)
N325 G97 F0.1 S2000 T0808 M3
...
Determination of M function for changing the clamping position
’Simulator’ operating mode
The simulators are factory-set to a corresponding free M function (M99,M900 or M999)
suitable for the respective control system. If this setting must be changed, use a text editor
to change the respective presetting file of the corresponding control simulator.
54 © CNC KELLER GmbH Revision: February 10, 2012
SYMplus manual
Proceed as follows:
1. Open the dialog containing the presettings of the
control simulators in the ’Set-up’ operating mode using
<F4> ’System configuration’, <F1> ’Presettings’ and
<F2> ’Change’. Write down the name of the respective
presetting file, in this example GEP2DWX for the
GILDEMEISTER EPL2 simulator (S80SDWX
corresponds to the SINUMERIK 802 C simulator supplied as a standard).
2. Open the gep2dwx.ini file with an ASCII editor
(e.g. with the edit gep2dwx.ini command in the input request).
The file is in the user data directory
(also see Section 3.2 on page 4 in the installation manual).
3. Now several key words appear in square brackets, the so-called sections. Below
the [INTERPRETER] section you will find the CHUCKING_NR= entry. You can
change the value positioned behind this respectively. Restart the software to ensure
that the change is applied.
’Workplan’ operating mode
Set the respective postprocessor so that NC programs created in the ’Workplan’ operating
mode are automatically provided with a corresponding M function.
Proceed as follows:
1. Open the dialog containing the pre-settings of the postprocessors in the ’Workplan’
operating mode using <F1> ’File’, <F8> ’Postprocessor’ and <F2> ’Change’.
2. Select the corresponding postprocessor parameter block via <F1> and then invoke
the <F4> ’Coolants, ...’ option. Here you can enter the desired M function (e.g.
M888) for changing the clamping position.
3.3.2 Simulation of C and Y axis (option)
When you have purchased the respective simulator, it is possible to simulate the
programmed C and Y axis commands in a 3D or 2D simulation in a special
3-window view (figure on the right).
Independent of each other various zooms can be set in all three windows.
For this, invoke the zoom function as described under ”Additional functions” on page 15.
The red zoom frame can be positioned in the various views using the mouse.
Tip:
In the C and Y axis 2D simulation, it is also possible to move the red zoom frame
to the next view by means of the <TAB> key.
Revision: February 10, 2012 © CNC KELLER GmbH 55
3.4 Supplementary information on turning - ‘Geometry’ operating mode
3.4 ‘Geometry’ operating mode
This subject was also dealt with in chapter ’General complementary information’ under
the point ”‘Geometry’ operating mode” on page 29.
3.5 ’Workplan’ operating mode
Here you obtain important basic information and tips of how to create and change a work
plan.
3.5.1 ’File’ menu
The finished part designed in the ’Geometry’ operating mode has to be set first under
<F1> ’File’ / <F1> ’New’ and then the unmachined part entered (if the start assistant is
not used).
NOTE:
When you change the geometry of a finished or unmachined part already selected in the
work plan in the ’Geometry’ operating mode at a later point in time, the work plan does
not ’realise’ this automatically. To do so, you have to import the changed geometry
manually into the work plan via the <F1> ’File’ / <F2> ’Settings’ function. Subsequently
you have to have the work plan computed anew (see below) and check the work steps,
if necessary, for possible changes.
The entered material and the entered turret result from the pre-setting in the ’Setting’
operating mode. It is, of course, possible to proceed with any desired setting.
Clamping is subdivided into five areas:
Workpiece position
Turn workpiece This option indicates whether the workpiece designed in the
’Geometry’ operating mode as an ’Overall contour’, is to be
machined on the right-hand or left-hand side.
Spacing from chuck Here you enter the spacing between the contact surface of
workpiece and the chuck face side (for instance for drilling
through).
Zero point position
Reference This option indicates the position of the workpiece zero point
(face side or contact side).
Offset Z Enter here where the zero point of the finished part is to be in
relation to the unmachined component. Note the prefixes,
depending on where you have set the zero point reference.
Finished part position
Reference point Z This option indicates the position of the reference point of the
finished part is to be positioned in relation to the zero point
position.
Protection zones
Reference Here you decide the point from which you wish to describe the
protection zones (they are used later for the traverse path
computation. Normally you will describe the protection zones
with the ’Chuck’ option (here the chuck face side is meant).
56 © CNC KELLER GmbH Revision: February 10, 2012
SYMplus manual
External value Z Suppose you have set the protection zone reference to ’Chuck’
with the clamping jaws having a length of 30 mm, and you wish
to approach the clamping jaws up to a maximum of 5 mm, then
enter the value 35 mm.
Diameter X With internal machining extending in the protection zone area,
you set the corresponding internal diameter here. Without
internal machining, you can also enter a value of 0 mm.
Internal value Z When you have entered a value of > 0 in the ’Diameter X’ field,
you can set the corresponding protection area here.
Adjustments/Settings
Change point X Here enter the desired
tool change point for the X axis.
Change point Z Here enter the desired
tool change point for the Z axis.
NOTE:
The tool change point is moved to with the measured tool point. Knowing that at the
beginning of a work plan a tool is not yet changed in, the tool change point is moved on
the basis of the tool holder reference point.
Chuck thickness For checking purposes, the chuck thickness entered in the pre-
settings of the ’Setting’ operating mode is displayed. This value
cannot be modified here. If you require a different chuck
thickness for a work plan, you have to set this first of all in the
’Setting’ operating mode under <F4> ’System’ / <F2>
’Presettings’ / <F3> ’Clamping’ and create a new work plan
later.
Maximum speed For checking purposes, the rotational speed limitation entered
in the pre-settings of the ’Setting’ operating mode is displayed.
This value cannot be modified here. If you require a different
speed limitation for a work plan, you have to set this first of all
in the ’Setting’ operating mode under <F4> ’System’ / <F2>
’Presettings’ / <F1> ’Machine’ and create a new work plan later.
The work step editor described in the following text is usually invoked via the <F2> ’Edit’
menu point. Only when creating a new workplan does the system directly change to the
work step editor for efficiency reasons when applying the setting dialog using <F10>. If,
however, you return to the ’Workplan’ menu later, the work step editor is no longer
automatically activated when changing values in the setting dialog of the workplan and
applying the window.
Revision: February 10, 2012 © CNC KELLER GmbH 57
3.5 Supplementary information on turning - ’Workplan’ operating mode
3.5.2 ’Edit’ menu
In the following, please find all important information on how to perform the work steps.
3.5.2.1 Work step editor
The work step editor contains functions allowing the work step creation, editing and
management of a work plan.
Functions and their meaning:
<F1> ’Create’ This function is used to create new work steps.
<F2> ’Change’ This function is used to invoke the work step which the blue cursor is
on for changing.
<F3> ’Delete’ This function is used to delete work steps. Either just the work step
which the blue cursor is on is deleted, or all selected work steps (see
’Select’).
<F4> ’Return’ When the blue cursor is located in the top ’Work steps’ window, these
steps can be shifted into the bottom ’Filing’ window. There you can,
for instance, keep work steps ready to be used at a later point in time.
Now either just the work step which the blue cursor is on or all selected
work steps can be shifted (see ’Select’).
or
<F4> ’Execute’ When the blue cursor is in the bottom ’Filing’ window, (the <F4>
symbol changes correspondingly), these work steps can be shifted
to the top ’Work step’ window. When doing so, they are always
appended to the end of the work plan. Now either just the work step
which the blue cursor is on or all selected work steps can be shifted
(see ’Select’).
<F5> ’Select’ This function can be used to select several work steps for a following
action (see above).
<F6> ’Compute’ If one or more work steps are marked with an asterisk resulting from
changes to tools or technological parameters etc., you have to have
the work plan re-computed with this function. This is not performed
automatically to give you the opportunity to perform further changes,
for instance on other work steps. You can also deactivate the
corresponding work steps for computation and simulation and have
them performed again.
ATTENTION:
Following this, check the work plan (for instance by means of
simulation), because existing traverse paths can change
depending on the situation!
<F7> ’Information’ Activate this view if you want to have the traverse paths and red chip
removal surfaces displayed when moving the blue cursor over via the
work steps. In this manner you obtain a very good view of the
production (machining) sections of the workpiece
(also refer to <F8> ’3D view’ and <F9> ’Simulation’).
58 © CNC KELLER GmbH Revision: February 10, 2012
SYMplus manual
NOTE:
Please note that the work steps always show the traverse paths and
chip removal surfaces at the time of their creation.
When you have a look at the preview of a work step under ’Filing’ it
must not necessarily match any longer the work plan/workpiece
modified in the meantime. The traverse paths and chip removal
surfaces will be computed anew the next time you perform such a work
step!
<F8> ’3D view’ If the ’Information’ function is active, the
manufacturing status of the workpiece is displayed up to the
selected work step. When the Information display is deactivated, the
total status of the workpiece is always displayed.
In addition to the mass and volume display, you can also view and cut
all sides of the workpiece by changing its position.
<F9> ’Simulation’ If the <F7> ’Information’ function is active, only the selected work
step is simulated. When the Information display is deactivated, the
entire workplan is always simulated.
3.5.2.2 Work steps
Rough cutting
Once the work step is invoked, the software selects the first tool - starting with station 1
of the current turret -, for which ’Roughing’ was set to ’YES’ in the ’Setting’ operating mode
under Operating Modes.
The selection of the tool type is decisive for the chip removal strategy used in the work
step. If you use a "standard" 80° rotary cutting tool, you can select between various chip
removal directions for facing, longitudinal turning and turning with parallel contours.
If, however, you employ a customised parting-chisel for this purpose supplied by a
manufacturer, in this work step you can automatically use high-performance parting-tool
strategies for all contours which can be produced with the corresponding cutting edge
geometry.
Once the tool was selected, the possible chip removal area is displayed in red. Take note
of the following particularity:
With SYMplus the internal mathematical consideration of the cutting edges of turning tools
does not terminate at the end of the cutting tips. On the contrary, mathematically the tool
cutting edges undergo "unlimited" extension to assist the automatic computation of cut-
in angles. This is used for the possible "chip removal surfaces" - the latter always being
displayed in red in SYMplus.
However, this "intelligence" requires your attention to a special feature which is explained
by way of the following example:
Revision: February 10, 2012 © CNC KELLER GmbH 59
3.5 Supplementary information on turning - ’Workplan’ operating mode
SET
This residual material (red surface) is to be roughened with the 55° turning tool shown
here. Although this tool could move to the shown start position without problem, the red
surface is displayed much smaller when the work (machining) step is created.
ACT
This is caused by the "unlimited" tool cutting edges. SYMplus "regards" the tool cutting
edge as a large "wedge" (as shown in the following picture). To avoid reject and collision,
this "wedge" must not intersect with the workpiece contours!
In general, this automatic computation is of great help. But in these and similar cases,
you can ’tell’ the SYMplus the workpiece areas that should remain unconsidered in the
corresponding work step.
For this purpose, use the ’Limitation’ function. You can call up this function with the symbol
at the side in the work steps for roughing, finishing and cutting-in machining.
60 © CNC KELLER GmbH Revision: February 10, 2012
SYMplus manual
In this case, ensure first of all with <F1> ’Change reference point’ that the reference point
(white square) changes to the bottom right corner of the limitation frame. Then you can
reduce the frame using the <arrow keys> such that the right-hand shoulder is outside of
the frame. Now this section of the workpiece will be ignored and the red surface and the
tool paths can be computed without problems.
NOTE:
Simply imagine that this limitation frame confines the ’field of vision’ of the SYMplus. You
determine what SYMplus should or is allowed to "see". However, consider that this
limitation of the ’field of vision’ cannot make the actual material of the workpiece disappear.
If, for instance, the tool is so wide that it would hit the workpiece edge with its holder, the
software signals a collision, and the work step must be changed accordingly.
NOTE:
You are certainly aware of the problems involved in producing a long workpiece which is
not optimally clamped and with high cutting values, in a cost-efficient manner. Here
SYMplus can also be an aid.
You can divide the overall volume into several work steps using the <F1> ’Limitation’
function. Due to the fact that you use own technology data for each work step, they can
always be adapted to the selected area. In this manner, you can use smaller approach
and advance values further away from the chuck than directly in front of the chuck.
Roughing up to the centre line
Machining up to the centre line with X0 is a special case of the "unlimited" tool cutting
edges. An example for this with a spherical internal contour:
For such a geometry, the software "usually"
offers a respectively restricted roughing
section on the ball "bottom".
Revision: February 10, 2012 © CNC KELLER GmbH 61
3.5 Supplementary information on turning - ’Workplan’ operating mode
When setting the ’Section calculation’
option to ’Extended (up to X0)’ in the
second dialog of the ’Roughing’ work step,
it is possible to machine the workpiece up
to the centre line.
Why is this option not preset in general?
Due to the fact that unexpected results may occur depending on the respective workpiece
geometry and because the safety can only be ensured by a "strict" setting to "Normal".
Facing with the ’Roughing’ work step
Once the <F1> ’Roughing’ work step has been selected, a further dialog appears offering
the various machining possibilities. The unmachined part section on the RH side of the
finished part is automatically selected when invoking the <F2> ’Facing’ work step.
If the existing unmachined part material is larger on the facing surface than the proposed
section or should the facing work step also consider other sections, you can set the section
to be machined respectively via the <F1> ’Section’ function.
The <F2> ’Approach/Retract’ function is used to determine the approach and retract
lengths as well as the retract angle for the ’Facing’ work step.
Finishing
If the work step ’finishing’ and a corresponding tool are invoked, the system always offers
the full finishing path possible.
Depending on the setting and cutting tip angle, the tool either does not move at all (0° cut-
in angle) or moves into the material with the set cut-in angle.
The following examples are intended to show you the different possibilities offered by the
’Finishing’ work step.
Example 1:
A workpiece with a cut-in is to be finished with a 35° turning tool prior to cutting in.
The system automatically proposes the entire finishing path possible, however, this does
not rule out the recess. From the technological point of view, finishing the recess with this
tool, however, does not make sense.
In this case, a cut-in angle of 0° is of no help knowing that then also the undercut would
not be finished.
62 © CNC KELLER GmbH Revision: February 10, 2012
SYMplus manual
Finishing, then cutting-in
Solution:
Create two ’finishing’ work steps’.
For the first you use a cut-in angle suitable for the undercut, then you finish the contour,
for instance up to the end of the bevel for a 60 mm diameter.
In the second work step, you set the cut-in angle to 0° and finish to obtain a 80 mm diameter
from the bevel end, starting tangentially, up to the end of the workpiece.
Example 2:
A workpiece with a recess is to be finished after cutting in using a 35° turning tool without
the tool moving into the recess or into the reducing contour.
Solution:
Within the ’finishing’ work step, you create two finishing paths for this contour. In this case,
the first finishing path stops with a tangential retract angle (<F1> ’Tangential’ in the
’Change retract path’ dialog) at the beginning of the recess, and the second finishing path
starts, also tangentially, at the end of the recess.
Cutting-in, then finishing
Revision: February 10, 2012 © CNC KELLER GmbH 63
3.5 Supplementary information on turning - ’Workplan’ operating mode
Now SYMplus ignores the recess and moves over it. You can, of course, create any
number of these individual traverse paths, in order to "bridge" all reducing contours in this
manner.
The path between the end of the retract path and the beginning of the approach path is
travelled at high traverse speed to save time, especially with correspondingly large
recesses or reducing contours. When this path is to be traversed at feed speed, the end
of the retract path must be exactly on the start point of the next approach path.
Cutting-in
Whereas generally the corresponding cut-ins are designed in the ’Geometry’ operating
mode, you can also do without designing cut-ins in the ’Geometry’ operating mode and
insert these cut-ins here at a later point in time using the <F2> ’Cut-in’ and <F4> ’Random’
functions. You have to bear in mind, however, that in this case no outer bevels or radii
can be created. In general, as already detailed, the cut-ins are designed in the ’Geometry’
operating mode.
The usual cut-in process can result in unfavourable
machining conditions when large cut-in depths are to be
machined.
Cut-in to full depth
For this reason, it is possible to select the ’Depth proportion’
option in the second dialog of ’Cut-in’ work step. A cut
proportion is defined here by entering a maximum cutting
depth.
Stepped cutting-in
NOTE:
With the cut-in work step the cut-in width must always exceed the width of the parting-
tool. If, for instance, you wish to produce greasing grooves having the same width as the
cutting tip, you have to use the supplied ’CUT-IN’ machining macro.
’Parting off’
The <F3> ’Parting off’ function is a special feature. Generally, the parting off area need
not be designed in the ’Geometry’ operating mode. You should always directly use this
function for this purpose. You can use the ’Z value’ to define the location of parting off;
the software then automatically defines the diameter to start with. Finally you can enter
whether or not a bevel or rounding is to be processed on the workpiece side. The possibility
to enter a transition diameter to define the limit from which the system is to change over
to a constant rotational speed, is very helpful. In this manner you prevent the workpiece
from turning at an excessive speed, and, as a consequence, from being ejected
uncontrolled when parted off.
Drilling
You can only select drilling strategies which you have applied for the corresponding tool
in the ’Setting’ operating mode under the ’Machining’ option with YES.
For chip breaking and deep hole drilling you can define, whether or not the tool is to cut
in to the hole or retract at a certain advance speed or at rapid traverse.
NOTE:
For threading, please use the ’Thread’ work step.
64 © CNC KELLER GmbH Revision: February 10, 2012
SYMplus manual
Thread
After invoking the <F5> ’Thread’ function, you can select whether you wish to cut a thread
using <F1> ’Turning’ or with <F2> ’Drilling’.
Thread cutting
Depending on the cutting edge geometry, you can produce all common thread forms in
this operating step. The type of tool automatically defines whether an internal or external
thread is to be cut. You decide if a right-hand or left-hand thread is to be produced. Even
multiple threads can be produced.
We recommend that you always select the <F1> ’Thread path’ function for the contour
section on which the thread is to be cut. If you wish to produce a taper thread you have
to change the permitted machining type from ’longitudinal’ to ’taper’ for the corresponding
tool in the ’Setting’ operating mode. This is the pre-requisite for the selection of slanted
contour sections, too, provided that these can the produced at all with the tool concerned.
Following this, you can influence the moving-in and moving-out length as well as the
approach and retract lengths and angles. The use of the zoom function with <F11>
’Additional function’ / <F1> ’Zoom’ can be very helpful for the assessment of the correct
moving-in and -out length, especially when threading against a workpiece shoulder (for
example with undercut).
Finally, in addition to the chip removal technologies, you only have to set whether and
how you want to realise a ’degression’ of the approach depth and decide about ’Approach
direction’ to be used for approaching between flanks.
’Degression’
’At the start point’: ’At the end point’: ’None’:
The cuts are distributed Linear cut proportion until Linear cut proportion
from the beginning the cutting depth before concerning the approach
such that a constant the last, the last cutting depth
chip cross section is depth is divided into four
produced from the first cuts in the ratio 1/2, 1/4, 1/
to the last cut. 8, 1/8.
’Approach direction’
’Centre’ ’LH/RH’ ’LH’ ’RH’
NOTE:
We have developed powerful machining macros for special productions of very large saw
blades or round threads (for instance for sheaves). Knowing that these large thread
geometries cannot be produced by the shape of a cutting tip, we have included special
machining strategies into these machining macros.
They permit to roughen and finish these threads using a standard turning tool. Please
contact us, we would be pleased to advise you.
Revision: February 10, 2012 © CNC KELLER GmbH 65
3.5 Supplementary information on turning - ’Workplan’ operating mode
Tapping
The cored hole need not be designed in the ’Geometry’ operating mode, but can also
produced directly in the work plan via the ’Drilling’ work step. Please note that the software
monitors whether the hole is larger than or equal to the cored hole diameter of the screw
tap, this being the pre-requisite for tapping.
Handwheel/Teach-In
Even the "most intelligent" software cannot know all your production requirements. This
means that if you have to traverse a very special path with a specific tool, it can be simply
entered with this work step.
Each traverse path is displayed for you in the form of a ’hull’ around the surface which is
’moved over’ by the tool following this path. In this manner, you can check quite easily if
the traverse paths have been correctly arranged. Later modification of these traverse
paths is, of course, possible.
Traverse paths travelled at feed speed are displayed green, those travelled at rapid
traverse with a red frame.
In the ’HANDWHEEL’ work step it is possible to graphically change the tool position
interactively in some input fields under ’Position’ (marked with ) and under ’Manual’:
• For this switch on the "keyboard handwheel" first. <Shift>+<F4>
• Handwheel increment increase <Shift>+<F5>
Handwheel increment reduction <Shift>+<F6>
Here, observe the pointer position
underneath the actual value display:
• Use the handwheel to move in the positive direction <Alt>+<Scroll down>
Use the handwheel to move in the negative direction <Alt>+<Scroll up>
Clamping
This work step can be used at any time if you wish to change the clamping situation (e.g.
changing the clamping position), the protection zone or the tool change point.
When the workpiece can be produced in one clamping position and without changing the
protection zones or the tool change point, you do not need this work step. All required
clamping data has already been entered when creating the work plan.
Macro
You know better than anybody else how different the individual workpieces and machining
possibilities are.
SYMplus includes the corresponding work steps for all standard machining processes
when turning.
For an extended functionality we also deliver machining macros, such as ’CUT-IN’. This
macro is used when a cut-in has to be produced with a cut-in width that equals the tool
width.
Even if you have to produce a special part or look for a lower cost way of production, this
will be no problem. In most cases we are able to create special work steps in the form of
customised machining macros.
66 © CNC KELLER GmbH Revision: February 10, 2012
SYMplus manual
3.5.3 ’NC program’ menu
This subject was also dealt with in chapter ’General complementary information’ under
the point ”’NC output’ menu” on page 36.
3.6 ’Teacher’ operating mode
This subject was also dealt with in chapter ’General complementary information’ under
the point ”’Teacher’ operating mode” on page 36.
3.7 ’Set-up’ operating mode
For this also refer to the further information in chapter ’General complementary
information’ under point ”’Set-up’ operating mode” on page 39.
3.7.1 Driven tools for C and Y axis (option)
When you have purchased the respective simulator, it is possible to also create driven
tools in the ’Tools’ menu in addition to the turning tools.
After the installation of a respective
simulator, two new buttons appear with
’Create new’ tools. It is possible to toggle
between turning tools and driven tools
using <F1> ’Turning’ and <F2> ’Milling’.
To ensure that driven tools in a turret can
be easily distinguished from the cutting-
in tools, they are marked with a rotation
symbol.
3.8 ’Transfer’ operating mode
This subject was also dealt with in chapter ’General complementary information’ under
the point ”’Transfer’ operating mode” on page 45.
Revision: February 10, 2012 © CNC KELLER GmbH 67
4.1 Supplementary information on milling - Operating mode: ’G1 G2 G3’
4 Supplementary information on milling
This chapter describes supplementary information applicable to SYMplus used in Milling
technology.
4.1 Operating mode: ’G1 G2 G3’
This subject was also dealt with in chapter ’General complementary information’ under
the point ”Operating mode: ’G1 G2 G3” on page 23.
4.2 Operating mode: ’PAL simulator’
This subject was also dealt with in chapter ’General complementary information’ under
the point ”Operating mode: ’PAL simulator” on page 24.
4.3 ’Simulator’ operating mode
For this also refer to point ”’Simulator’ operating mode” on page 24 in chapter ’General
complementary information’.
4.3.1 3D traverse movements in milling simulators
It can traverse in three axes. In the
simulation graphics this is achieved by a
"stepped movement".
NOTE:
Please observe, however, that the simulated internal workpiece model becomes more
complex with each step, causing the simulation to slow down. Therefore, only make use
of this 3D option in very special cases.
4.4 ‘Geometry’ operating mode
This subject was also dealt with in chapter ’General complementary information’ under
the point ”‘Geometry’ operating mode” on page 29.
4.5 ’Workplan’ operating mode
Here you obtain important basic information and tips of how to create and change a work
plan.
4.5.1 ’File’ menu
The finished part designed in the ’Geometry’ operating mode has to be set first under
<F1> ’File’ / <F1> ’New’ and then the unmachined part entered (if the start assistant is
not used).
68 © CNC KELLER GmbH Revision: February 10, 2012
SYMplus manual
NOTE:
When you change the geometry of a finished or unmachined part already selected in the
work plan in the ’Geometry’ operating mode at a later point in time, the work plan does
not ’realise’ this automatically. To do so, you have to import the changed geometry
manually into the work plan via the <F1> ’File’ / <F2> ’Settings’ function. Subsequently
you have to have the work plan computed anew (see below) and check the work steps,
if necessary, for possible changes.
The entered material and the entered magazine result from the pre-setting in the ’Setting’
operating mode. It is, of course, possible to proceed with any desired setting.
If desired, clamping means can be used. The clamping means directly influence the
traverse path computation in the sense of "protection zones" and are also taken into
account for the anti-collision check. The clamping means have to be created individually
and cannot be copied. Should you wish to use a clamping means several times, you have
to design it in the ’Geometry’ operating mode (same as complex clamping situations) and
save it as a random clamping means.
In the ’Clamping’ menu, also the important settings for the tool changing tool are entered.
When doing so, please bear in mind that the tool change point is chosen such that the
longest tool can be changed in into the magazine.
In addition to the tool change point, the retract level is of significance, for instance if you
use clamping means located above the workpiece surface (e.g. clamping claws). Here
you have to enter the retract level on which rapid traverse is reliably possible during
positioning.
The work step editor described in the following text is usually invoked via the <F2> ’Edit’
menu point. Only when creating a new workplan does the system directly change to the
work step editor for efficiency reasons when applying the setting dialog using <F10>. If,
however, you return to the ’Workplan’ menu later, the work step editor is no longer
automatically activated when changing values in the setting dialog of the workplan and
applying the window.
4.5.2 ’Edit’ menu
In the following, please find all important information on how to perform the work steps.
4.5.2.1 Work step editor
The work step editor contains functions allowing the creation and management of a work
plan.
Functions and their meaning:
<F1> ’Create’ This function is used to create new work steps.
<F2> ’Change’ This function is used to invoke the work step which the blue cursor is
on for changing.
<F3> ’Delete’ This function is used to delete work steps. Either just the work step
which the blue cursor is on is deleted, or all selected work steps
(see ’Select’).
Revision: February 10, 2012 © CNC KELLER GmbH 69
4.5 Supplementary information on milling - ’Workplan’ operating mode
<F4> ’Return’ When the blue cursor is located in the top ’Work steps’ window, these
steps can be shifted into the bottom ’Filing’ window. There you can,
for instance, keep work steps ready to be used at a later point in time.
Now either just the work step which the blue cursor is on or all selected
work steps can be shifted (see ’Select’).
or
<F4> ’Execute’ When the blue cursor is in the bottom ’Filing’ window, (the <F4>
symbol changes correspondingly), these work steps can be shifted to
the top ’Work step’ window. When doing so, they are always appended
to the end of the work plan. Now either just the work step which the
blue cursor is on or all selected work steps can be shifted (see ’Select’).
<F5> ’Select’ This function can be used to select several work steps for a following
action (see above).
<F6> ’Compute’ If one or more work steps are marked with an asterisk resulting from
changes to tools or technological parameters etc., you have to have
the work plan re-computed with this function. This is not performed
automatically to give you the opportunity to perform further changes,
for instance on other work steps. You can also deactivate the
corresponding work steps for computation and simulation and have
them performed again.
ATTENTION:
Following this, check the work plan (for instance by means of
simulation), because existing traverse paths can change
depending on the situation!
<F7> ’Information’ Activate this view if you want to have the traverse paths and red chip
removal surfaces displayed when moving the blue cursor over via the
work steps. In this manner you obtain a very good view of the
production (machining) sections of the workpiece
(also refer to <F8> ’3D view’ and <F9> ’Simulation’).
NOTE:
Please note that the work steps always show the traverse paths and
chip removal surfaces at the time of their creation.
When you have a look at the preview of a work step under ’Filing’ it
must not necessarily match any longer the work plan/workpiece
modified in the meantime. The traverse paths and chip removal
surfaces will be computed anew the next time you perform such a work
step!
<F8> ’3D view’ If the ’Information’ function is active, the manufacturing status of the
workpiece is displayed up to the selected work step. When the
Information display is deactivated, the total status of the workpiece is
always displayed.
In addition to the mass and volume display, you can also view and cut
all sides of the workpiece by changing its position. If you need an
asymmetric section through the workpiece, perform the <F2> ’Cuts’
several times, because every time only a rectangular section window
is offered.
70 © CNC KELLER GmbH Revision: February 10, 2012
SYMplus manual
An important point is the <F4> ’Tool’ function :
If you poll the <F4> ’Precision view’ function here, the tool is displayed
the way you defined it in the ’Setting’ operating mode.
When you invoke the <F3> ’Tool’ function, the tool is displayed in the
way the software sees it internally for the computation of the travelling
path and the workpiece model. These are only cylindrical bodies, in
other words, in the 3D view and on the internal workpiece model,
rounded or slanted edges on the tool only create rectangular
workpiece edges.
<F9> ’Simulation’ If the <F7> ’Information’ function is active, only the selected work
step is simulated. When the Information display is deactivated, the
entire workplan is always simulated.
4.5.2.2 Work steps
Surface
Having invoked the work step, the software selects the first workpiece - starting with station
1 of the current magazine - for which ’Surface milling’ was set to ’YES’ in the ’Setting’
operating mode under machining types.
It is always the highest surface to be rough-cut that is displayed red. To obtain a review
of the possible application strategies of this tool, it is practical to find out at this point with
the <+> key whether this tool is suitable or if you should select a different tool from the
magazine. Please bear in mind that when selecting the internal milling you select a tool
for which in the tool properties ’Cut-in’ is ’YES’ in the ’Setting’ operating mode (otherwise
an error message is generated).
’Multiple’ choice
Once the first dialog window is applied, the geometry data belonging to the red surface
are displayed. If you wish, you can add further machining surfaces for this work step with
<F1> ’Multiple’. Here it is the order of addition which determines the later processing order
in the sense of a milling strategy. By doing so, you are assisted by the <F4> function ’Add
all of a kind’ when selecting machining surfaces having the same start and end depth,
corresponding to the surface with the red frame.
’Type of chip removal’
In the third dialog window you can select the type of chip removal, ’contour-parallel’ usually
being the optimum (in terms of time and technology).
In some cases also the ’Hatching’ setting could be useful whereas the ’Plunge milling’
only leads to good results in very special cases.
Traverse path ’Setting’
During internal milling, typically the traverse path setting ’Internal -> External’ is correct
whereas during external milling the ’External -> Internal’ setting usually is the better
choice. Reason: You define the point from which the tool is to start chip removal.
’Contour spacing’
The ’Contour spacing’ button gives you the possibility to notably reduce the production
times depending on the workpiece and tool.
Revision: February 10, 2012 © CNC KELLER GmbH 71
4.5 Supplementary information on milling - ’Workplan’ operating mode
If the ’Contour spacing’ is set to ’Constant’, the selected ’Cut-in width’ is kept unchanged
from contour to contour. To ensure that no residual material will remain for cut-in widths
of more than 50 %, special compensation movements are created in the corners. This
strategy might require a smaller number of milling contours and also less time compared
to the adapted contour spacing:
Milling cutter: Ø 8mm
Cut-in width: 95%
Contour spacing: Constant
Milling contours: 5
Time: 8:02 min
If the ’Contour spacing’ is set to ’Adapted’, the selected ’cut-in width’ is adapted from
contour to contour such that with cut-in widths of more than 50 % no residual material will
remain. This means that not all contours have the set cut-in width.
Milling cutter: Ø 8mm
Cut-in width: 95%
Contour spacing: Adapted
Milling contours: 6
Time: 8:59 min
Chip removal ’direction’
With the ’Direction’ switch you can define if the tool is to run only in ’Synchronous, counter-
run’ or in ’Synchronous and counter-run’. The system automatically attempts to use this
default direction for all traverse paths of the work step. However, this is not always possible
and depends on the selected type of chip removal and the individual workpiece geometry.
Start and end points
In the fourth dialog window, please remember that you can influence the start and end
point automatically determined in Z by the software for the selected machining surfaces.
An example for this:
You wish to produce an opening and have the tool move down by 2 mm deeper than the
contour was designed (to compensate for wear or cutter radii). Simply set the ’End point
in Z’ field to ’Manual’ and enter the desired ’Final depth’.
72 © CNC KELLER GmbH Revision: February 10, 2012
SYMplus manual
Cutting-in strategies
The fifth dialog window is used to determine whether cutting into the workpiece is to be
carried out vertical, helical or along a ramp:
Cutting-in strategy ’Vertical’ in the ’Surface’ work step
Cutting-in strategy ’Vertical’
The tool always cuts in vertically up to the respective approach depth. For complete cutting
in only tools having the corresponding cutting geometry can be used, otherwise collision
messages will appear.
Cutting-in strategy ’Helix’ in the ’Surface’ work step
Cutting-in strategy ’Helix’
The tool always cuts into the material helically up to the respective approach depth. If an
approach point is outside the material, cutting in is automatically directly carried out
vertically. It is only possible to use tools for which the corresponding features have been
set in the ’Set-up’ operating mode.
NOTE:
If selecting a tool for the work step which should preferably cut-in helically, it is possible,
depending on the set allowance and/or the helix diameter, that none or only individual
possible (red) surfaces to be machined are displayed.
An example for this:
Due to the existing contour allowance of 1mm and
taking the tool diameter of 18mm into account, 5
individual surfaces are already generated during
calculation of the possible surfaces to be machined.
With a set helix diameter (= forming hole diameter)
of 24mm cut-in points can be calculated in all 5
surfaces because the helix diameter fits into these
surfaces.
With a set helix diameter of 26mm it is only possible
to calculate a cut-in point for the central surface
because the helix diameter no longer fits into the
other surfaces.
Solution:
In this case, reduce either the allowance, e.g. to
0.5mm or the helix diameter to 25mm.
Revision: February 10, 2012 © CNC KELLER GmbH 73
4.5 Supplementary information on milling - ’Workplan’ operating mode
’Cutting-in angle’ and ’Pitch’
The cut-in angle is a maximum admissible value corresponding to the respective tool. For
this, also refer to the corresponding specifications of the tool manufacturer.
The pitch is automatically calculated from the respective helix diameter and the max. cut-
in angle, but it can also be directly preset.
If the approach dimension for the work step is selected smaller than the pitch, the tool
path on the helix is automatically reduced for the NC output.
’Reference point’
The reference point complies with the geometrical helix centre. The real start point is
always automatically on the centre line of the tool.
If only one surface is selected for machining, the reference point can also be determined
manually.
NOTE:
A surface to be machined can "collapse" into several partial surfaces although only
one surface was selected for machining (see pictures concerning ’Helix’). In this
case, the "Manual" option cannot be selected because several surfaces to be
machined exist. Then, if necessary, use the ’Vertical’ cut-in strategy with the aid of
a pilot hole. As an alternative, you can also machine each partial surface in a
separate work step.
Cutting-in strategy ’Ramp’ in the ’Surface’ work step
Cutting-in strategy ’Ramp’
The tool always cuts into the material along a ramp up to the respective approach depth.
If an approach point is outside the material, cutting in is automatically directly carried out
vertically. It is only possible to use tools for which the corresponding features have been
set in the ’Set-up’ operating mode.
NOTE:
When selecting a tool for the work step which should preferably cut-in along a ramp, it is
possible, depending on the set allowance and/or the helix diameter that none or only
individual (red) surfaces to be machined are displayed.
An example for this:
Due to the existing contour allowance of 1mm and
taking the tool diameter of 18mm into account, 5
individual surfaces are already generated during
calculation of the possible surfaces to be machined.
With a set ramp length (= groove length) of 36mm
cut-in points can be calculated in all 5 surfaces
because the ramp length fits into these surfaces.
The ramp is always centralised in relation to the cut-
in point.
In this example, you can see that the angle position
of the ramp (the milling cutter centre lines are
displayed in yellow here) was automatically
adapted in the four external surfaces.
74 © CNC KELLER GmbH Revision: February 10, 2012
SYMplus manual
With a set ramp length of 38mm a cut-in point can
only be calculated for the central surface because
the ramp length no longer fits into the other surfaces
with no ascertainable angle.
Solution:
In this case, reduce either the allowance, e.g. to
0.5mm or the ramp length to 36mm.
Automatic ramp angle adaptation
The software tries to automatically find an angle position within the surfaces to be
machined under which the ramp can be executed. This is an approximation technique
used to consecutively check various angle positions. As a standard, the process starts at
0° and executes max. 16 checks.
If it is necessary to always cut-in under a specific angle position for production reasons,
the calculation process can be accelerated by changing the preset value for the start angle:
1. Open the vorein.ini file in the folder of the user data via an editor.
2. Enter a new line containing RampW=X (X = Start angle, standard is 0°) under
[Werken].
When a higher accuracy is required for the above described approximation technique,
the preset value for the number of angle position checks can be respectively changed
(Attention: with each increase in the iteration steps by one point, the max. number of
checks doubles. For this reason, the required calculation time will increase extensively!):
1. Open the vorein.ini file in the folder of the user data via an editor.
2. Enter a new line containing RampNmax=X (X = Number of iteration steps,
standard is 4) under [Werken].
’Cutting-in angle’ and ’Pitch’
The cut-in angle is a maximum admissible value corresponding to the respective tool. For
this, also refer to the corresponding specifications of the tool manufacturer.
The pitch is automatically calculated from the respective ramp length and the max. cut-in
angle, but it can also be directly preset.
If the approach dimension for the work step is selected smaller than the pitch, the tool
path on the ramp is automatically reduced for the NC output.
’Return value’
The tool is lifted by a value ar each
Quelle / Source SECO
time the cut-in direction is changed
(see drawing).
This value is previously specified by ar
the tool manufacturer. This prevents
that excessive material is left over "in
the core" with the respective tools
which could then result in a tool
break.
Revision: February 10, 2012 © CNC KELLER GmbH 75
4.5 Supplementary information on milling - ’Workplan’ operating mode
’Reference point’
The reference point complies with the geometrical ramp start point. The real start point is
always automatically in the centre the ramp (see drawing for ’Return value’). If only one
surface is selected for machining, the reference point can also be determined manually.
NOTE:
A surface to be machined can "collapse" into several partial surfaces although only
one surface was selected for machining (see pictures concerning ’Ramp’). In this
case, the "Manual" option cannot be selected because several surfaces to be
machined exist. Then, if necessary, use the ’Vertical’ cut-in strategy with the aid of
a pilot hole. As an alternative, you can also machine each partial surface in a
separate work step.
Contour
Use this work step for finishing work, for bevelling (with centre drills or bevel cutters) and
for partial contouring work. Here work steps are meant requiring, for instance, the cutting
of one edge of a cast workpiece to the desired dimension in several steps. For this
purpose, you create several contour work steps on the corresponding contour, bearing in
mind that the allowances have to constantly decrease, and the traverse paths kept
constant.
The contour work step offers, via the <F1> ’Finished part’ symbol, the possibility to
machine contours already existing in the workplan (from the ’Geometry’ operating mode).
The <F2> ’Partial contour’ symbol can be used to quickly create additional contours -
partial contours - along which traverse should take place. This type of traverse path setting
via a geometry entry directly in the workplan is used for machining work directly on the
unmachined part as well as for complex traverse paths for which it is not possible to create
a useful construction in the ’Geometry’ operating mode. This is valid, for example, for
crossing traverse paths on a housing sealing surface.
Bevelling with the ’Contour’ work step
When an NC spot drill or bevelling cutter were selected as the current tool, <F2> ’Values’
in the second dialog window can be used to enter the respective specifications concerning
the bevel geometry.
When entering the bevel width or the bevel depth dimension and
Quelle / Source ISCAR
the distance to be adhered to ’Cross cutterContour’ (see
figure), the software automatically calculates the respective
traverse paths.
Take into account that the tool is also traversed deeper in the Z
direction corresponding to the set distance. This can result in
collisions with subjacent surfaces/contours.
NOTE:
In the software, only the cross cutter of the tool is always displayed. Select the approach
arc or approach path (depending on the bevel size) respectively large to prevent a collision
with the actual blade during cutting in at the approach point.
Traverse paths along finished part contours
In the second dialog window, the values are to be changed in the ’Radius correction’
window from the ’Control’ setting to the ’CAM’ setting. If you employ an older control
version which commits compensation errors with circular arc/circular arc/circular arc
designs. In this case, the NC program for the equidistant is created with the ’CAM’ setting.
Remember that also the circular arc and the contour allowance can vary in this window.
76 © CNC KELLER GmbH Revision: February 10, 2012
SYMplus manual
We wish to point out that in addition to entire contours also any number of partial paths
can be created on each contour.
’Multiple’ choice
The strategy using Multiple choice, i. e. several contours are finished in one work step, is
efficient, however, requires somewhat more concentration (Instead, you can create each
traverse path individually in the form of one work step).
We strongly recommend that you always select the desired contours first with <F1>
’Multiple’ (if only one contour is to be machined, you can also select this contour directly
by pressing the <plus/minus> keys). With <F2> ’Values’ you define certain framework
conditions for the contour presented in red. With multiple choice you select one contour
after the other and enter the values. As a last step, you define the individual traverse paths
on the contours for all selected contours using <F3> ’Traverse path’. The contour selection
order and the order when creating the traverse paths defines the later production order.
’Traverse path’
You use this option to define where and how the individual traverse paths have to start
and end. For this purpose, you can determine the approach and retract points and define
whether or not the type of approach is to be ’circular’ or ’linear’.
A special feature is the linear approach and retract, knowing that you can use this option
to define any desired cut-in and retract point. In this manner, you can, for instance, plunge
into a drilled hole and then approach the individual contour linearly.
Traverse paths along any partial contours
In the second dialog window, <F1> ’Geometry’ can be used to invoke the geometry editor.
Then you can decide whether a contour already existing is to be imported from a workpiece
file or from the finished part of the current workplan or directly created new in the work step.
Please observe that only one partial contour can be used for each work step. When a
further partial contour is selected, the first partial contour is deleted including all settings
from the first work step.
<F3> ’Approach/Retract’ is used to determine whether the traverse path should start or
end ’Circular’, ’Linear’ or ’Direct’, i.e. corresponding to the set ’Traverse side’. The start
or end point of a contour is always automatically the corresponding approach and retract
point of the traverse path. If the approach/retract point is to be located at a different point
of the contour, change this respectively.
’Traverse side’ and ’Direction’ or ’Start point’
The ’Traverse side’ option is used to determine the side of the contour on which the
traverse is to be carried out depending on the ’Direction’ setting. When the ’Centre’ option
is set in ’Traverse side’, the ’Start point’ can be set to the start or end point of the contour.
Facing
In the FACING work step, the tool always only moves to the centre point in the desired
direction over the left-hand and right-hand workpiece tool boundary.
If a longer approach and overshoot path is desired for reason of surface properties, the
suitable tool paths can be generated by means of the ’Macro’ operating step and selecting
the corresponding point ’SURFACE MILLING’.
Revision: February 10, 2012 © CNC KELLER GmbH 77
4.5 Supplementary information on milling - ’Workplan’ operating mode
Drilling
While generally the corresponding holes are designed in the ’Geometry’ operating mode,
you can do without designing the holes in the ’Geometry’ operating mode and insert these
holes later using the <F2> ’Individual’ to <F5> ’Pattern’ functions. Typically, as already
mentioned, the holes are designed in the ’Geometry’ operating mode and then automat-
ically selected by choosing the <F1> ’Finished part’ function.
The holes and the tool diameter are completely independent of each other, i.e. you can
use a milling cutter with a diameter of 6 to sink into a hole with a diameter of 5, etc.
However, no holes are proposed which could result in a collision. For example, if you want
to enlarge a hole by means of a boring bar which has not been pre-drilled large enough,
you cannot select this hole. Here, the chamfer Ø of the individual tool plays a role.
’Order’
If several holes or drilling patterns were selected, you can use the ’Order/Sequence’ switch
to decide if the holes are to be machined in the selected order or automatically following
the principle of the shortest possible spacing. With complex drilling patterns, either one
or the other method can prove advantageous.
’NC output’
If you set the ’NC output’ field to ’With cycle’, boring cycles in accordance with your controls
are put out in the NC program.
If you have to solve special production tasks, for instance deep hole drilling with several
tools, start by switching the ’NC output’ field to ’Without cycle’. This activates the two
symbols <F1> ’Approach’ and <F2> ’Pre-drilling’:
’Approach’
This function offers you the possibility, for instance when deep drilling with a follow-up
tool, to plunge into or retract from partially drilled holes produced by the first tool at an
increased advance speed.
’Pre-drilling’
Under very difficult chip removal conditions, this function offers you the possibility to move
along a path to be defined by you at the start and at the end of the individually selected
holes at a reduced advance speed, the ’Pre-drilling advance’.
Groove
When grooves are finished, the diameter of the tool used must always be smaller than
the groove width. However, you can also use a tool the diameter of which equals the
groove width.
In the second dialog, you can define how the tool is to approach in the groove using the
<F2> ’Approach’ option:
’Equal’
This function is used to have the tool always cut in either at the ’start’ or at the ’end’ of the
groove, depending on your pre-selection. To this effect, the tool is moved out of the groove
in the tool axis and moved to the corresponding approach point.
’Alternating’
This function is used to approach the tool always at the start and end of the groove.
’Special’
This option is intended for disk-type cutters and T groove cutters. This function is used to
have the tool always cut in either at the ’start’ or at the ’end’ of the groove, depending on
your pre-selection. To this effect, the tool is returned along the groove for instance to the
start of the groove (with T grooves this is usually outside of the workpiece), without
changing its current machining depth. Only then is the approach performed.
78 © CNC KELLER GmbH Revision: February 10, 2012
SYMplus manual
Handwheel/Teach-In
Even the "most intelligent" software cannot know all your production requirements. If you
use a special tool and have to travel along a very specific path, or if you are not happy
with the travelling paths automatically created, you have the possibility to enter this path
with this work step. Milling over a sealing surface of a cast component, for instance, is
such a case.
Every traverse path is displayed as a groove. In this manner, you can check quite easily
if the traverse paths have been correctly arranged. Later modification of these traverse
paths is, of course, possible.
Traverse paths travelled at feed speed are displayed green, those travelled at rapid
traverse with a red frame.
In the ’HANDWHEEL’ work step it is possible to graphically change the tool position
interactively in some input fields under ’Position’ (marked with ) and under ’Manual’:
• For this switch on the "keyboard handwheel" first. <Shift>+<F4>
• Handwheel increment increase <Shift>+<F5>
Handwheel increment reduction <Shift>+<F6>
Here, observe the pointer position
underneath the actual value display:
• Moving in the positive direction <Alt>+<Scroll down>
Moving in the negative direction <Alt>+<Scroll up>
Clamping
If several clamping situations are required, the originally created clamping situation can
be cancelled here and a new clamping situation defined.
This work step can also be used any time you wish to change the return level or the tool
change point.
When the workpiece can be produced in one clamping position and without changing the
return level or the workpiece change point, you do not require this work step. All required
clamping data has already been entered when creating the work plan.
Macro
You know better than anybody else how different the individual workpieces and machining
possibilities are.
SYMplus includes the corresponding work steps for all standard machining processes
when milling.
For an extended functionality we also delivery machining macros, such as for instance
’SURFACE MILLING’.
Even if you have to produce a special part or look for a lower cost way of production, this
will be no problem. In most cases we are able to create special work steps in the form of
customised machining macros.
4.5.3 ’NC output’ menu
This subject was also dealt with in chapter ’General complementary information’ under
the point ”’NC output’ menu” on page 36.
4.6 ’Teacher’ operating mode
This subject was also dealt with in chapter ’General complementary information’ under
the point ”’Teacher’ operating mode” on page 36.
Revision: February 10, 2012 © CNC KELLER GmbH 79
4.7 Supplementary information on milling - ’Set-up’ operating mode
4.7 ’Set-up’ operating mode
This subject was also dealt with in chapter ’General complementary information’ under
the point ”’Set-up’ operating mode” on page 39.
4.8 ’Transfer’ operating mode
This subject was also dealt with in chapter ’General complementary information’ under
the point ”’Transfer’ operating mode” on page 45.
80 © CNC KELLER GmbH Revision: February 10, 2012
SYMplus manual
5 Solutions to the exercises in the work documents
All data to be read from files (work plans, workpieces, tools) refer to the sample files supplied with the SYMplus version 5.1. Deviations can result from changes
which have been made to the installation or if you work with a different version.
5.1 Solutions to exercises in the "Workbook Turning"
Page Chapter Solution Remark
9 1.1.1 Did we surprise you?:
I can choose between coffee or cappuccino. Sometimes the vending machine
dispenses the drink before the cup is in position.
10 1.1.2 Measuring range:[0-150]
Measuring accuracy:[0.05]
Accuracy of the vernier:[0.05]
Figure on the left:[20] + [9] + [0.4] = [29.4]
Figure on the right:[20] + [3] + [0.65] = [23.65]
LH measuring value = [24.7]
RH measuring value = [37.55]
11 1.1.2 Measuring range:[25-50]
Measuring accuracy:[0.01]
Spindle pitch:[0.5]
Figure on the left:[46] + [0.35] = [46.35]
Figure on the right:40] + [0.5] + [0.23] = [40.73]
LH measuring value = [27.43]
Centre measuring value = [36.71]
RH measuring value = [47.59]
12 1.1.2 Red = [reject side]
Yellow = [go-side]
Nominal size:[42]
Tolerance:[16]
Minimum dimension:[41.984]
Maximum dimension:[42]
Tolerance range: [h6]
Workpiece A
Left: The go-side is OK. The maximum dimension is not exceeded.
Right: The reject side is not OK. The minimum dimension is not gone below.
Result: The workpiece is OK.
Workpiece B
Right: The go-side is not OK. The maximum dimension is exceeded.
Result: The workpiece needs to be reworked.
Workpiece C
Left: The go-side is OK ...
Right: The reject side is OK ...
Result: The workpiece is REJECT.
Revision: February 10, 2012 © CNC KELLER GmbH 81
5.1 Solutions to the exercises in the work documents - Solutions to exercises in the "Workbook Turning"
13 1.1.2 Red = [reject side]
Grey = [go-side]
Nominal size:[50]
Tolerance:[25]
Minimum dimension:[50]
Maximum dimension:[50.025]
Tolerance range: [H7]
Workpiece A
Left: The go-side is OK. The minimum dimension is not gone below.
Right: The reject side is not OK. The maximum dimension is not exceeded.
Result: The workpiece is OK.
Workpiece B
Right: The go-side is not OK. The minimum dimension is gone below.
Result: The workpiece needs to be reworked.
Workpiece C
Left: The go-side is OK ...
Right: The reject side is OK ...
Result: The workpiece is REJECT.
15 1.1.3 Forces and deformations:
Operating force Pre-clamping force
l1 Change of screw length
l2 Change of workpiece thickness
Diagram:
Joining point Yield point Breaking point
Elastic deformation Plastic deformation
16 1.1.4 Clamping situation:
Number 1
Reason:
The maximum possible lever arm length l1 is reached at this position, the
maximum clamping force is reached.
Clamping possibility 1:
When a support angle between 0° and max. 5° of the clamping element can be
reached with the given stepping of the clamping supports.
Clamping possibility 2:
When the coarse adjustment according to the stepping is completed, the upper
section of the clamping support can be infinitely precision adjusted within
a 2 mm range by lateral sliding on an inclined plane.
Clamping possibility 3:
At an angle of >0°, the clamping element only makes contact with one tangent
point and could easily slip off.
Typically, a vice is used to support and align all types of workpieces.
17 1.1.4 Clamping pressure: 400 bar
Force: 28274 N
Ensure stable support directly beneath the clamping points.
Advantage: Reduction of the down/make-ready times on production machines.
Positioning precision: <0.005mm
82 © CNC KELLER GmbH Revision: February 10, 2012
SYMplus manual
19 1.2.2 Clamping pressure: Material, clamping position, overhang, cutting data
vmax = [60 m/min]
amax = [15 m/sec2]
dual: [0].23+[1].22+[1].21+[1].20
decimal value of 0111:[0]+[4]+[2]+[1]=[7]
20 1.2.2 Voltage supply
1. Filter
2. Transformer
3. Rectifier
4. Filter network
5. Regulation
Drive module
1. NC reads 1st block
2. Setpoint value transmission to the axis module
3. Motor starts
4. Setpoint/actual value comparison
5. If setpoint value equals actual value
PLC
Never bridge the safety switches fitted to the doors.
What caused the crash? Values at G54 were not set.
What does Z198 at G54 mean? Zero point offset between MNP and WNP.
21 1.2.3 Texts referring to the keys are displayed when clicked on with the mouse.
22 1.3.1 Turn on the machine using the main switch on the rear and wait until the
machine has started.
1. Rearm the EMERGENCY STOP button
2. Switch on the drives for the spindle and advance axes
3. Delete the alarm number
[+X] The reference point in X is moved to
[+Z] The reference point in Z is moved to
23 1.3.1 [Jog] operating mode: Machine in manual mode
[+T]: Swivel the turret to the next station (tool change)
G97: Constant speed
S1000: Set the speed to 1,000 rpm
M4: Switch on spindle (CCW run)
[MDA] operating mode: Entry and machining of individual blocks
[Cycle Start]: NC block machining
Crash between tool and workpiece
24 1.3.1 [Section toggle]: Invoke basic menu
Select the [Parameter] softkey
Select the [Zero point offset] softkey
Select the [Determine] softkey
[Jog] operating mode: Manual mode, move axes
[VAR] operating mode: Increment mode, set the increment width
Select the [Compensate] softkey
Offset value Z: 151.277
26 1.4 - Long hair implies high risks
- Wearing of necklaces or similar is dangerous
- Clothes must be tight fitting
- Always wear safety shoes
Revision: February 10, 2012 © CNC KELLER GmbH 83
5.1 Solutions to the exercises in the work documents - Solutions to exercises in the "Workbook Turning"
27 1.4 - Never operate on the grinding block without wearing protection goggles
- Most severe injury can occur if you do not wear a hat or hair net
- Never try to hold workpieces with your bare hands, always use suitable
clamping means
- Never remove chips with your bare hands or even when wearing gloves
30 2.3.1 Exercise 1
N G X Z I K
N1 G0 X0 Z1
N2 G1 Z0
N3 G1 X14
N4 G1 X20 Z-3
N5 G1 Z-10
N6 G2 X40 Z-20 I10 K0
N7 G1 Z-30
N8 G2 X60 Z-40 I10 K0
N9 G1 X70
N10 G1 X80 Z-60
N11 G1 Z-80
N12 G1 X82
N13 G0 X120 Z10
30 2.3.2 Exercise 2
N G X Z R
N1 G0 X0 Z1
N2 G1 Z0
N3 G1 X16
N4 G3 X20 Z-2 R10
N5 G1 Z-20
N6 G2 X40 Z-30 R10
N7 G3 X60 Z-40 R10
N8 G1 Z-50
N9 G2 X80 Z-60 R10
N10 G1 Z-80
N11 G1 X82
N12 G0 X120 Z10
31 2.3.3 Exercise 5
N G X Z I K R
N1 G0 X82 Z0
N2 G1 X0
N3 G1 Z1
N4 G0 X64
N5 G1 X70 Z-2
N6 G1 Z-9
N7 G2 X72 Z-10 I1 K0
N8 G1 X75
N9 G1 X76 Z-10.5
N10 G1 Z-20
N11 G1 X72 Z-30
N12 G1 Z-37
N13 G2 X78 Z-40 I3 K0
N14 G1 Z-50
N15 G2 X78 Z-70 R20
N16 G1 Z-75
N17 G1 X82
N18 G0 X120 Z10
36 2.5.3.1 V = [0.551] dm3
m = [4.327] kg
84 © CNC KELLER GmbH Revision: February 10, 2012
SYMplus manual
38 2.5.4.1 Exercise 6
N1 G54
N2 G92 S3000
N3 G96 S200 F0.3 T1 M4
N4 G0 X82 Z0 M8
N5 G1 X-1.6
N6 Z1
N7 G0 X75
N8 G1 Z-72 F0.3
N9 X81
N10 G0 Z1
N11 X70
N12 G1 Z-48
N13 X76
N14 G14 M9
N15 M30
39 2.5.4.2 Exercise 7
N1 G54
N2 G92 S3000
N3 G96 S200 F0.3 T1 M4
N4 G0 X82 Z0 M8
N5 G1 X-1.6
N6 Z1
N7 G14 M9
N8 G97 S1500 F0.1 T8 M3
N9 G0 X0 Z1
N10 G1 Z-50
N11 G0 Z1
N12 G14 M9
N13 G96 S180 F0.2 T4 M4
N14 G0 X23 Z1 M8
N15 G1 Z-32
N16 X19
N17 G0 Z1
N18 X26.011
N19 G1 Z-32
N20 X22
N21 G0 Z1
N22 G14 M9
N23 M30
40 2.5.5.1 Exercise 8
Actual value
1. D = [70] mm
2. D = [76] mm
3. D = [72] mm
4. D = [78] mm
All axis parallel diameters are dimensional precise.
41 2.5.5.2 Exercise 9
Actual value A E
Bevel X[66.467] X[70]
Z[0] Z[-1.766]
Radius X[70] X[72.8]
Z[-8.6] Z[-10]
All elements, which are not axis parallel, are NOT dimension precise.
42 2.5.6.1 Grey: Equidistant line
Yellow: Set point contour
Red: Path of the theoretic tool tip
Revision: February 10, 2012 © CNC KELLER GmbH 85
5.1 Solutions to the exercises in the work documents - Solutions to exercises in the "Workbook Turning"
43 2.5.6.2 Exercise 10
Actual value A E
Bevel X[66] X[70]
Z[0] Z[-2]
Radius X[70] X[72]
Z[-9] Z[-10]
All elements, which are not axis parallel, are dimension precise due to G42.
45 2.5.7.2 Advantages:
1. shorter
2. better legible
3. easier editable
46 2.5.7.3 Exercise 11
N1 G54
N2 G92 S3000
N3 G96 S200 F0.3 T1 M4
N4 G0 X82 Z0 M8
N5 G1 X-1.6
N6 Z1
N7 G0 X80
N8 G81 D2.5 AX0.5 AZ0.2
N9 G1 X0 Z0
N10 X16
N11 X20 Z-2
N12 Z-30
N13 X44
N14 G3 X50 Z-33 R3
N15 G1 Z-50
N16 X80 Z-62
N17 G80 XA16
N18 G14 M9
N19 G96 S240 F0.1 T3 M4
N20 G0 X0 Z1 M8
N21 G42
N22 G23 N9 N16
N23 G40
N24 G1 X82 Z-63
N25 G14 M9
N26 M30
47 2.5.7.4 Exercise 12
N1 G54
N2 G92 S3000
N3 G96 S180 F0.15 T3 M4
N4 G0 X82 Z0 M8
N5 G1 X-0.8
N6 Z1
N7 G0 X80
N8 G81 D1.5 AX0.5 AZ0.2
N9 G1 X0 Z0
N10 G3 X24 I0 K-20
N11 G1 Z-20 RN5
N12 X40
N13 X60 Z-30
N14 Z-35
N15 G2 Z-55 R20
N16 G1 Z-70 RN2
N17 X70 RN2
N18 X80 Z-85
N19 G80
86 © CNC KELLER GmbH Revision: February 10, 2012
SYMplus manual
47 2.5.7.4 N20 G96 S240 F0.1
N21 G0 X0 Z1
N22 G42
N23 G23 N9 N18
N24 G40
N25 G1 X82 Z-86
N26 G14 M9
N27 M30
50 2.5.9.2 Exercise 13
N1 G54
N2 G92 S3000
N3 G96 S180 F0.15 T3 M4
N4 G0 X82 Z0 M8
N5 G1 X-0.8
N6 Z1
N7 G0 X80
N8 G81 D1.5 AX0.5 AZ0.2
N9 G1 X0 Z0
N10 G1 X36 RN2
N11 Z-5
N12 G2 Z-25 R15
N13 G1 Z-30 RN2
N14 X64
N15 X70 AS150
N16 Z-40 RN10
N17 G3 Z-60 R15 RN10
N18 G1 Z-70 RN2
N19 X80
N20 G80 XA30
N21 G96 S240 F0.1
N22 G0 X0 Z1
N23 G42
N24 G23 N9 N19
N25 G40
N26 G1 X82
N27 G14 M9
N28 M30
51 2.5.9.3 Exercise 14
N1 G54
N2 G92 S3000
N3 G96 S180 F0.15 T3 M4
N4 G0 X62 Z0 M8
N5 G1 X-0.8
N6 Z1
N7 G0 X60
N8 G81 D1.5 AX0.5 AZ0.2
N9 G1 X0 Z0
N10 G3 X20 I0 K-20
N11 G1 Z-10 RN2
N12 X30
N13 G3 X36 IA20 KA-20 RN5 O2
N14 G1 Z-40 RN4
N15 X60 RN-2
N16 Z-43
N17 G80
N18 G96 S240 F0.1
N19 G0 X0 Z1
N20 G42
N21 G23 N9 N16
N22 G40
N23 G1 X82
N24 G14 M9
N25 M30
Revision: February 10, 2012 © CNC KELLER GmbH 87
5.1 Solutions to the exercises in the work documents - Solutions to exercises in the "Workbook Turning"
52 2.5.10.1 Exercise 15
N1 G54
N2 G92 S3000
N3 G96 S200 F0.3 T1 M4
N4 G0 X82 Z0 M8
N5 G1 X-1.6
N6 Z1
N7 G14 M9
N8 G97 S1500 F0.1 T8 M3
N9 G0 X0 Z1 M8
N10 G84 ZA-80
N11 G14 M9
N12 G96 S180 F0.1 T10 M4
N13 G0 X18 Z1 M8
N14 G81 D1.5 AX-0.5 AZ0.2
N15 G1 X64 Z0
N16 X60 Z-2
N17 Z-15
N18 X30 AS-120
N19 Z-40
N20 G3 X30 Z-60 R18
N21 G1 Z-72 RN3
N22 X18
N23 G80
N24 G96 S240 F0.1
N25 G0 X64 Z1
N26 G41
N27 G23 N15 N22
N28 G40
N29 G0 Z1
N30 G14 M9
N31 M30
53 2.5.10.2 Exercise 16
N1 G54
N2 G92 S3000
N3 G96 S200 F0.3 T1 M4
N4 G0 X52 Z0 M8
N5 G1 X-1.6
N6 Z1
N7 G14 M9
N8 G97 S800 F0.1 T30 M3
N9 G0 X0 Z1 M8
N10 G84 ZI-6
N11 G14 M9
N12 G97 S1200 F0.1 T25 M3
N13 G0 X0 Z1 M8
N14 G84 ZI-16
N15 G14 M9
N16 G97 S400 T28 M3
N17 G0 X0 Z3 M8
N18 G32 Z-10.5 F1.5
N19 G14 M9
N20 M999
88 © CNC KELLER GmbH Revision: February 10, 2012
SYMplus manual
53 2.5.10.2 N21 G96 S200 F0.3 T1 M4
N22 G0 X50 Z1 M8
N23 G81 D2.5 AX0.5 AZ0.2
N24 G1 X0 Z0
N25 X30 RN-2
N26 G85 X30 Z-35.2 I1 K4
N27 G1 X50 RN-1.5
N28 Z-37
N29 G80 XA26
N30 G14 M9
N31 G96 S240 F0.1 T3 M4
N32 G0 X0 Z1 M8
N33 G42
N34 G23 N24 N28
N35 G40
N36 G14 M9
N37 G97 S1900 T5 M3
N38 G0 X30 Z4.5 M8
N39 G31 X30 Z-34 F1.5 D0.92 Q8
N40 G14 M9
N41 M30
56 2.5.10.2 Exercise 17
N1 G54
N2 G92 S3000
N3 G96 S200 F0.3 T1 M4
N4 G0 X82 Z0 M8
N5 G1 X-1.6
N6 Z1
N7 G14 M9
N8 G97 S1500 F0.1 T8 M3
N9 G0 X0 Z1 M8
N10 G84 ZA-70
N11 G14 M9
N12 G96 S180 F0.2 T4 M4
N13 G0 X18 Z1 M8
N14 G81 D1.5 AX-0.5 AZ0.2
N15 G1 X54 Z0
N16 Z-40
N17 X38.38 RN-1.5
N18 G85 X38.38 Z-60 I1.06 K5.6
N19 G1 X18
N20 G80
N21 G14 M9
N22 G96 S180 F0.1 T10 M4
N23 G0 X54 Z1 M8
N24 G41
N25 G23 N15 N19
N26 G40
N27 G0 Z1
N28 G14 M9
N29 G97 S1000 T12 M4
N30 G0 X38.38 Z1 M8
N31 Z-34
N32 G31 X38.38 Z-58 F1.5 D0.81 Q11 O1
N33 G0 Z1
N34 G14 M9
N35 M30
55 2.5.11 1234: Invoke subroutine 1234
2: Repeat twice
Revision: February 10, 2012 © CNC KELLER GmbH 89
5.1 Solutions to the exercises in the work documents - Solutions to exercises in the "Workbook Turning"
56 2.5.12.1 Exercise 18
Main program:
N1 G54
N2 G92 S3000
N3 G96 S200 F0.3 T1 M4
N4 G0 X81 Z0 M8
N5 G1 X-1.6
N6 Z1
N7 G0 X80
N8 G81 D2.5 AX0.5 AZ0.2
N9 G1 X0 Z0
N10 X37 RN4
N11 Z-22
N12 X44 RN2
N13 X54 AS160
N14 Z-48 RN4
N15 X64
N16 Z-60 RN10
N17 X80 AS150
N18 G80 XA30
N19 G14 M9
N20 G96 S240 F0.1 T3 M4
N21 G0 X0 Z1 M8
N22 G42
N23 G23 N9 N17
N24 G40
N25 G14 M9
N26 G96 S100 F0.1 T7 M4
N27 G0 X38 Z-10 M8
N28 G22 L50
N29 G0 Z-14
N30 G22 L50
N31 G14 M9
N32 M30
Subroutine:
N1 G91
N2 G1 X-1.75 F0.1
N3 G4 U0.5
N4 X1.75 F0.3
N5 Z0.8
N6 X-0.8 Z-0.8 F0.05
N7 X0.8 F0.3
N8 Z-0.8
N9 X-0.8 Z0.8 F0.05
N10 X0.8
N11 G90
N12 M17
56 2.5.12.1 Width: [3] mm
Cutting radius: [0.2] mm
Bevel length: [0.259] mm
Bevel width: [0.183] mm
Elements, which are not axis parallel, are not dimension precise without
cutting radius correction.
90 © CNC KELLER GmbH Revision: February 10, 2012
SYMplus manual
57 2.5.12.1 Exercise 19
N1 G54
N2 G92 S3000
N3 G96 S200 F0.3 T1 M4
N4 G0 X82 Z0 M8
N5 G1 X18
N6 Z2
N7 G0 X72
N8 G42
N9 G1 Z0
N10 X78 RN2
N11 Z-40
N12 X82
N13 G40
N14 G14 M9
N15 G97 S1500 F0.1 T8 M3
N16 G0 X0 Z2 M8
N17 G84 ZA-70
N18 G14 M9
N19 G96 S180 F0.2 T4 M4
N20 G0 X20 Z1 M8
N21 G81 D1.5
N22 G1 X54 Z0
N23 X50.013 RN-1
N24 Z-35
N25 X40 RN-0.5
N26 Z-55 RN2
N27 X34
N28 X20 AS215
N29 G80
N30 G14 M9
N31 G96 S240 F0.1 T10 M4
N32 G0 X54 Z1 M8
N33 G41
N34 G23 N22 N28
N35 G40
N36 G0 Z1
N37 G14 M9
N38 G96 S100 F0.1 T6 M3
N39 G0 X48 Z1 M8
N40 Z-5
N41 G86 X50.013 Z-9 ET54 EB4 RO-0.3 D2
N42 G0 Z-30
N43 G86 X50.013 Z-32 ET54 EB4 RO-0.3 D2
N44 G0 Z1
N45 G14 M9
N46 M30
57 2.5.12.1 External: [4.6] mm
Internal: [4] mm
Bevel : [0.3] mm
G86 internally contains the cutting radius correction.
Revision: February 10, 2012 © CNC KELLER GmbH 91
5.1 Solutions to the exercises in the work documents - Solutions to exercises in the "Workbook Turning"
58 2.5.12.2 Exercise 20
N1 G54
N2 G92 S3000
N3 G96 S200 F0.3 T1 M4
N4 G0 X82 Z0 M8
N5 G1 X-1.6
N6 Z1
N7 G14 M9
N8 G96 S180 F0.15 T3 M4
N9 G0 X80 Z1 M8
N10 G81 D1.5 AX0.5 AZ0.2
N11 G1 X0 Z0
N12 X30 RN-2
N13 G85 X30 Z-25 I1.15 K3.8
N14 G1 X55 RN3
N15 Z-35
N16 G2 X55 Z-65 R25
N17 G1 Z-75 RN5
N18 X80 AS120
N19 G80 XA25
N20 G96 S240 F0.1 T3 M4
N21 G0 X0 Z1 M8
N22 G42
N23 G23 N11 N18
N24 G40
N25 G1 X82
N26 G14 M9
N27 G97 S800 T11 M3
N28 G0 X35 Z5 M8
N29 G31 X30 Z-24 F1.5 D0.92 Q11 O1
N30 G14 M9
N31 G96 S100 F0.1 T7 M4
N32 G86 X80 Z-95 ET74 EB6 D1.5 AS15 RO1 RU1 M8
N33 G14 M9
N34 M30
58 2.5.12.2 To be preferred: [A]
Only cutting-in reduces the workpiece cross section for the following
operating steps.
59 2.5.12.3 Exercise 21
N1 G54
N2 G92 S3000
N3 G96 S200 F0.3 T1 M4
N4 G0 X82 Z0 M8
N5 G1 X-1.6
N6 Z1
N7 G14 M9
N8 G96 S180 F0.15 T3 M4
N9 G0 X80 Z1 M8
N10 G81 D1.5 AX0.5 AZ0.2
N11 G1 X0 Z0
N12 G3 X20 I0 K-20 RN5 O2
N13 G1 X40 Z-50
N14 X80 RN-2
N15 Z-52
N16 G80
N17 G14 M9
92 © CNC KELLER GmbH Revision: February 10, 2012
SYMplus manual
59 2.5.12.3 N18 G96 S240 F0.1 T3 M4
N19 G0 X0 Z1 M8
N20 G42
N21 G23 N11 N15
N22 G40
N23 G1 X82
N24 G14 M9
N25 G96 S100 F0.1 T9 M4
N26 G88 X58 Z-50 ET-53 EB8 AS30 AE30 RO1 RU1 D1.5 M8
N27 G14 M9
N28 M30
Time: [7:00] min
59 2.5.12.3 Using DAL80 is not reasonable because:
The tool should not cut in because residual material is left anyway.
59 2.5.12.3 Exercise 21 (optimised)
N1 G54
N2 G92 S3000
N3 G96 S200 F0.3 T1 M4
N4 G0 X82 Z0 M8
N5 G1 X-1.6
N6 Z1
N7 G0 X80
N8 G81 D2.5 AX0.5 AZ0.2 AE180 AV0
N9 G1 X0 Z0
N10 G3 X20 I0 K-20 RN5 O2
N11 G1 X40 Z-50
N12 X80 RN-2
N13 Z-52
N14 G80
N15 G14 M9
N16 G96 S180 F0.15 T3 M4
N17 G0 X42 Z-20 M8
N18 G81 D1.5 AX0.5 AZ0.2
N19 G23 N9 N13
N20 G80
N21 G0 Z1
N22 G96 S240 F0.1
N23 G0 X0 Z1
N24 G42
N25 G23 N9 N13
N26 G40
N27 G1 X82
N28 G14 M9
N29 G96 S100 F0.1 T9 M4
N30 G88 X58 Z-50 ET-53 EB8 AS30 AE30 RO1 RU1 D1.5 M8
N31 G14 M9
N32 M30
Time: [2:59] min
65 2.5.15 The solution is saved in the software under the "Teacher" operating mode.
66 2.5.15 The solution is saved in the software under the "Teacher" operating mode.
67 2.5.15 The solution is saved in the software under the "Teacher" operating mode.
Revision: February 10, 2012 © CNC KELLER GmbH 93
5.2 Solutions to the exercises in the work documents - Solutions to exercises in the "Workbook Milling"
5.2 Solutions to exercises in the "Workbook Milling"
Page Chapter Solution Remark
9 1.1.1 Did we surprise you?
I can choose between coffee or cappuccino. Sometimes the vending machine
dispenses the drink before the cup is in position.
10 1.1.2 Measuring range:[0-150]
Measuring accuracy:[0.05]
Accuracy of the vernier:[0.05]
?Figure on the left:[20] + [9] + [0.4] = [29.4]
Figure on the right:[20] + [3] + [0.65] = [23.65]
LH measuring value = [24.7]
RH measuring value = [37.55]
11 1.1.2 Measuring range:[25-50]
Measuring accuracy:[0.01]
Spindle pitch:[0.5]
?Figure on the left:[46] + [0.35] = [46.35]
Figure on the right:40] + [0.5] + [0.23] = [40.73]
LH measuring value = [27.43]
Centre measuring value = [36.71]
RH measuring value = [47.59]
12 1.1.2 Red = [reject side]
Yellow = [go-side]
Nominal size:[42]
Tolerance:[16]
Minimum dimension:[41.984]
Maximum dimension:[42]
Tolerance range: [h6]
Workpiece A
Left: The go-side is OK. The maximum dimension is not exceeded.
Right: The reject side is not OK. The minimum dimension is not gone below.
Result: The workpiece is OK.
Workpiece B
Right: The go-side is not OK. The maximum dimension is exceeded.
Result: The workpiece needs to be reworked.
Workpiece C
Left: The go-side is OK ...
Right: The reject side is OK ...
Result: The workpiece is REJECT.
94 © CNC KELLER GmbH Revision: February 10, 2012
SYMplus manual
13 1.1.2 Red = [reject side]
Grey = [go-side]
Nominal size:[50]
Tolerance:[25]
Minimum dimension:[50]
Maximum dimension:[50.025]
Tolerance range: [H7]
Workpiece A
Left: The go-side is OK. The minimum dimension is not gone below.
Right: The reject side is not OK. The maximum dimension is not exceeded.
Result: The workpiece is OK.
Workpiece B
Right: The go-side is not OK. The minimum dimension is gone below.
Result: The workpiece needs to be reworked.
Workpiece C
Left: The go-side is OK ...
Right: The reject side is OK ...
Result: The workpiece is REJECT.
15 1.1.3 Forces and deformations:
Operating force Pre-clamping force
l1 Change of screw length
l2 Change of workpiece thickness
Diagram:
Joining point Yield point Breaking point
Elastic deformation Plastic deformation
16 1.1.4 Clamping situation:
Number 1
Reason:
The maximum possible lever arm length l1 is reached at this position, the
maximum clamping force is reached.
Clamping possibility 1:
When a support angle between 0° and max. 5° of the clamping element can be
reached with the given stepping of the clamping supports.
Clamping possibility 2:
When the coarse adjustment according to the stepping is completed, the upper
section of the clamping support can be infinitely precision adjusted within
a 2 mm range by lateral sliding on an inclined plane.
Clamping possibility 3:
At an angle of >0°, the clamping element only makes contact with one tangent
point and could easily slip off.
Typically, a vice is used to support and align all types of workpieces.
17 1.1.4 Clamping pressure: 400 bar
Force: 28274 N
Ensure stable support directly beneath the clamping points.
Advantage: Reduction of the down/make-ready times on production machines.
Positioning precision: <0.005mm
Revision: February 10, 2012 © CNC KELLER GmbH 95
5.2 Solutions to the exercises in the work documents - Solutions to exercises in the "Workbook Milling"
19 1.2.2
Knee-type milling machine Cross slide table milling
machine
+X Table to the left Table to the left
-X Table to the right Table to the right
+Y Tool to the rear Table to the front
-Y Tool to the front Table to the rear
+Z Table down Tool up
Air supply/air return:
Free air supply, throttled air return.
Advantages:
Fast unclamping, slow (=careful) clamping.
dual: [0].23+[1].22+[0].21+[1].20
decimal value of 0101:[0]+[4]+[0]+[1]=[5]
20 1.2.2 Voltage supply
1. Filter
2. Transformer
3. Rectifier
4. Filter network
5. Regulation
Drive module
1. NC reads 1st block
2. Setpoint value transmission to the axis module
3. Motor starts
4. Setpoint/actual value comparison
5. If setpoint value equals actual value
PLC
Never bridge the safety switches fitted to the doors.
What caused the crash? Values at G54 were not set
WNP calculation: By measuring with a 3D probe or radio measuring probe
21 1.2.3 Texts referring to the keys are displayed when clicked on with the mouse.
22 1.3.1 Turn on the machine using the main switch on the rear and wait until the
machine has started.
1. Rearm the EMERGENCY STOP button
2. Switch on the drives for the spindle and advance axes
3. Delete the alarm number
[+Z] The reference point in Z is moved to
[+Y] The reference point in Y is moved to
[+X] The reference point in X is moved to
23 1.3.1 [MDA] operating mode: Entry and machining of individual blocks
T3: Select station 3 in the magazine
M6: Change tool
S1000: Set the speed to 1,000 rpm
M3: Switch on spindle (CW run)
[Jog] operating mode: Machine in manual mode
Table to the right: Key [-X]
96 © CNC KELLER GmbH Revision: February 10, 2012
SYMplus manual
24 1.3.1 [Section toggle]: Invoke basic menu
Select the [Parameter] softkey
Select the [Zero point offset] softkey
Select the [Determine] softkey
Select the [OK] softkey
[Jog] operating mode: Manual mode, move axes
[VAR] operating mode: Increment mode, set the increment width
Select the [Compensate] softkey
Select the [Next axis] softkey
Offset value X: 56.789
Offset value Y: -123.664
Offset value Z: -34.678
26 1.4 - Long hair implies high risks
- Wearing of necklaces or similar is dangerous
- Clothes must be tight fitting
- Always wear safety shoes
27 1.4 - Never operate on the grinding block without wearing protection goggles
- Most severe injury can occur if you do not wear a hat or hair net
- Never try to hold workpieces with your bare hands, always use suitable
clamping means
- Never remove chips with your bare hands or even when wearing gloves
30 2.3.1 Exercise 1
N G X Y I J
N1 G0 X50 Y20
N2 G1 Y30
N3 G3 X40 Y40 I-10 J0
N4 G1 X20
N5 G2 X20 Y50 I0 J5
N6 G1 X40
N7 G3 X50 Y60 I0 J10
N8 G1 Y70
N9 G2 X70 Y70 I10 J0
N10 G1 Y60
N11 G3 X80 Y50 I10 J0
N12 G1 X100
N13 G2 X100 Y40 I0 J-5
N14 G1 X80
N15 G3 X70 Y30 I0 J-10
N16 G1 Y20
N17 G2 X50 Y20 I-10 J0
30 2.3.2 Exercise 2
N G X Y R
N1 G0 X20 Y20
N2 G1 Y70
N3 G2 X30 Y80 R10
N4 G1 X80
N5 G2 X90 Y70 R10
N6 G1 Y20
N7 G2 X80 Y10 R10
N8 G1 X30
N9 G2 X20 Y20 R10
N10 G0 X55 Y30
N11 G2 X55 Y60 R15
N12 G2 X55 Y30 R15
Revision: February 10, 2012 © CNC KELLER GmbH 97
5.2 Solutions to the exercises in the work documents - Solutions to exercises in the "Workbook Milling"
31 2.3.3 Exercise 5
N G X Y Z I J R
N1 G0 X35 Y25 Z1
N2 G1 Z-2
N3 G2 X5 I-15 J0
N4 G1 Y65
N5 G2 X35 I15 J0
N6 G0 Z1
N7 G0 X45 Y10
N8 G1 Z-2
N9 G1 Y80
N10 G1 X75 Y10
N11 G1 Y80
N12 G0 Z1
N13 G0 X115 Y65
N14 G1 Z-2
N15 G3 X85 R15
N16 G1 Y25
N17 G3 X115 R15
N18 G0 X-10 Y-10 Z100
36 2.5.3.1 Volume [0.165] dm3
Mass [1.295] kg
39 2.5.4.1 Exercise 6
N1 G54
N2 T8 F150 S3000 M13
N3 G0 X11 Y11 Z1
N4 G1 Z-5
N5 G1 X61 F250
N6 Y37
N7 X11
N8 Y11
N9 X16 Y19
N10 X57
N11 Y28
N12 X12
N13 G0 Z1
39 2.5.4.1 Exercise 7
N14 G0 X94 Y65
N15 G1 Z-5 F150
N16 X101 F250
N17 G2 I-7 J0
N18 G1 X109.01
N19 G2 I-15.01 J0
N20 G1 X94 Y65
N21 G1 Z-10 F150
N22 G1 X101 F250
N23 G2 I-7 J0
N24 G1 X109.01
N25 G2 I-15.01 J0
N26 G0 Z1
39 2.5.4.1 Exercise 8
N27 G0 X22 Y68
N28 G1 Z-2.5 F150
N29 X48 F250
N30 G0 Z1
N31 G0 X35 Y81
N32 G1 Z-2.5 F150
N33 Y55 F250
N34 G0 Z100 M9
98 © CNC KELLER GmbH Revision: February 10, 2012
SYMplus manual
40 2.5.4.2 Exercise 9
N35 T11 F300 S3500 M13
N36 G0 X22 Y55 Z1
N37 G1 Z-18
N38 G0 Z1
N39 G0 X48
N40 G1 Z-18
N41 G0 Z100 M9
40 2.5.4.2 Exercise 10
N42 T39 F200 S2800 M13
N43 G0 X109 Y24 Z1
N44 G1 Z-19
N45 G0 Z1
N46 G0 X101.5 Y36.99
N47 G1 Z-19
N48 G0 Z1
N49 G0 X86.5
N50 G1 Z-19
N51 G0 Z1
N52 G0 X79 Y24
N53 G1 Z-19
N54 G0 Z1
N55 G0 X86.5 Y11.01
N56 G1 Z-19
N57 G0 Z1
N58 G0 X101.5
N59 G1 Z-19
N60 G0 X150 Y150 Z100
N61 M30
41 2.5.5.1 Exercise 11
N1 G54
N2 T8 F150 S3000 M13
N3 G72 ZI-5 LP60 BP36 D5 V1 DB90 O2 E150 F300
N4 G79 X36 Y24 Z0
N5 G73 ZI-10 R20.005 D5 V1 O2 E150 F300
N6 G79 X94 Y65 Z0
N7 G0 Z100 M9
N8 T7 S4500 M13
N9 G74 ZI-2.5 LP36 BP10 D2.5 V1 E150 F250
N10 G79 X22 Y68 Z0 AR0
N11 G79 X35 Y55 Z0 AR90
N12 G0 Z100 M9
N13 T11 F250 S3500 M13
N14 G81 ZA-18 V1
N15 G76 X22 Y55 Z0 AS0 D26 O2
N16 G0 Z100
N17 T39 F200 S2800 M13
N18 G81 ZI-20 V1
N19 G77 IA94 JA24 Z0 R15 AN0 AI60 O6
N20 G0 X150 Y150 Z100
N21 M30
Revision: February 10, 2012 © CNC KELLER GmbH 99
5.2 Solutions to the exercises in the work documents - Solutions to exercises in the "Workbook Milling"
42 2.5.5.2 Exercise 12
N1 G54
N2 G59 XA60 YA45
N3 T2 F480 S1000 M13
N4 G0 X-52.5 Y-58 Z-7
N5 G1 Y58
N6 G0 X52.5 Z-3
N7 G1 Y-58
N8 G0 Z100 M9
N9 T1 F120 S800 M13
N10 G81 ZI-5 V1 F120
N11 G76 X-50 Y-30 Z-7 AS90 D30 O3 W1
N12 G76 X50 Y-30 Z-3 AS90 D30 O3
N13 G0 Z100 M9
N14 T10 F200 S1200 M13
N15 G81 ZA-19 V1
N16 G76 X-50 Y-30 Z-7 AS90 D30 O3 W1
N17 G76 X50 Y-30 Z-3 AS90 D30 O3
N18 G0 X150 Y150 Z100
N19 M30
42 2.5.5.2 A crash will occur (if a protruding step exists between the approach
positions).
43 2.5.5.3 Exercise 13
N1 G54
N2 T7 F200 S3200 M13
N3 G72 ZA-8 LP55 BP25 D2 V1 RN4
N4 G79 X25 Y45 Z0 AR110
N5 G72 ZA-5 LP45 BP30 D2.5 V1 AK0.2 AL0.4 H14
N6 G79 X85 Y45 Z0 W1
N7 G74 ZA-17 LP45 BP9 D2 V1 W1 EP0
N8 G79 X25 Y45 Z-8 AR110
N9 G73 ZA-9 R12.5 D2 V1
N10 G79 X85 Y45 Z-5 W1
N11 G0 Z100 M9
N12 T1 F120 S800 M13
N13 G81 ZA-4.5 V1
N14 G76 X60 Y70 Z0 AS0 D50 O2
N15 G76 X60 Y20 Z0 AS0 D50 O2
N16 G0 Z100 M9
N17 T10 F200 S1200 M13
N18 G81 ZA-19 V1
N19 G76 X60 Y70 Z0 AS0 D50 O2
N20 G76 X60 Y20 Z0 AS0 D50 O2
N21 G0 X150 Y150 Z100
N22 M30
44 2.5.6.1 Exercise 14
N1 G54
N2 T2 F480 S1000 M13
N3 G0 X135 Y-2.5 Z-5
N4 G1 X10
N5 G2 X-2.5 Y10 I0 J12.5
N6 G1 Y80
N7 G2 X10 Y92.5 I12.5 J0
N8 G1 X110
N9 G2 X122.5 Y80 I0 J-12.5
N10 G1 Y59
N11 G2 X110 Y46.5 I-12.5 J0
N12 G1 X80
N13 G3 Y43.5 I0 J-1.5
N14 G1 X110
100 © CNC KELLER GmbH Revision: February 10, 2012
SYMplus manual
44 2.5.6.1 N15 G2 X122.5 Y31 I0 J-12.5
N16 G1 Y-14
N17 G0 X150 Y150 Z100
N18 M30
44 2.5.6.1 Exercise 15
N1 G54
N2 T3 F480 S1200 M13
N3 G0 X132 Y0 Z-5
N4 G1 X10
N5 G2 X0 Y10 I0 J10
N6 G1 Y80
N7 G2 X10 Y90 I10 J0
N8 G1 X110
N9 G2 X120 Y80 I0 J-10
N10 G1 Y59
N11 G2 X110 Y49 I-10 J0
N12 G1 X80
N13 G3 Y41 I0 J-4
N14 G1 X110
N15 G2 X120 Y31 I0 J-10
N16 G1 Y-12
N17 G0 X150 Y150 Z100
N18 M30
44 2.5.6.1 ..., a new equidistant line must be created for each milling cutter Ø.
47 2.5.7.2 Exercise 16
N1 G54
N2 T2 F480 S1000 M13
N3 G0 X135 Y-5 Z-5
N4 G41
N5 G1 X110 Y10
N6 X10
N7 Y80
N8 X110
N9 Y59
N10 X80
N11 G3 Y31 I0 J-14
N12 G1 X110
N13 Y-15
N14 G40
N15 G0 X150 Y150 Z100
N16 M30
47 2.5.7.2 We recommend to adapt the approach and retract point to the smaller Ø in
addition to the T-number.
48 2.5.7.3 N1 G54
N2 T2 F480 S1000 M13
N3 G0 X135 Y-5 Z1
N4 G41 G45 D25 X110 Y10 Z-5
N5 G1 X24
N6 G2 X10 Y24 R14
N7 G1 Y66
N8 G2 X24 Y80 R14
N9 G1 X110
N10 G1 Y59
N11 G1 X80
N12 G3 Y31 I0 J-14
N13 G1 X110
N14 G1 Y10
N15 G46 G40 D25
N16 G0 X150 Y150 Z100
N17 M30
Revision: February 10, 2012 © CNC KELLER GmbH 101
5.2 Solutions to the exercises in the work documents - Solutions to exercises in the "Workbook Milling"
48 2.5.7.3 The approach and retract functions result in a higher programming comfort.
49 2.5.7.4 Exercise 18
N1 G54
N2 T2 F480 S1000 M13
N3 G0 X40 Y110 Z1
N4 G41 G47 R10 X50 Y85 Z-5
N5 G1 X105
N6 G2 X115 Y75 I0 J-10
N7 G1 Y20
N8 G2 X100 Y5 I-15 J0
N9 G1 X20
N10 G3 X5 Y20 I-15 J0
N11 G1 Y45
N12 G1 X20 Y85
N13 G1 X50
N14 G48 G40 R10 Z1
N15 G0 X150 Y150 Z100
N16 M30
52 2.5.9.2 Exercise 19
N1 G54
N2 T2 F480 S1000 M13
N3 G0 X45 Y-20 Z1
N4 G41 G47 R8 X40 Y5 Z-5
N5 G1 X5 RN-5
N6 Y50
N7 Y85 AS60 RN5
N8 X50 RN2
N9 G3 X75 Y80 R-16 RN2
N10 G1 X105
N11 X115 AS-30
N12 G1 Y35 RN2
N13 G3 X100 Y20 R15
N14 G1 Y15
N15 X62 Y5
N16 X40
N17 G48 G40 R8
N18 G0 X150 Y150 Z100
N19 M30
52 2.5.9.2 Exercise 20
N1 G54
N2 T2 F480 S1000 M13
N3 G0 X45 Y-20 Z1
N4 G42 G47 R15 X40 Y5 Z-5
N5 G1 X62
N6 X100 Y15
N7 Y20
N8 G2 X115 Y35 R15 RN2
N9 G1 Y74.226
N10 X105 Y80
N11 X75 RN2
N12 G2 X50 Y85 R-16 RN2
N13 G1 X25.207 RN5
N14 X5 AS-120
N15 Y5 RN-5
N16 X40
N17 G48 G40 R8
N18 G0 X150 Y150 Z100
N19 M30
102 © CNC KELLER GmbH Revision: February 10, 2012
SYMplus manual
53 2.5.9.3 Exercise 21
N1 G54
N2 T2 F480 S1000 M13
N3 G0 X-15 Y25 Z1
N4 G41 G47 R8 X5 Y30 Z-5
N5 G1 Y60
N6 Y85 AS80 RN3
N7 X15
N8 G3 X50 R22 RN3
N9 G1 X60 RN3
N10 G3 X95 R18
N11 G1 X110 RN-3
N12 Y65 RN2
N13 G3 X115 IA110 JA45 RN2
N14 G1 Y5 RN-3
N15 X100
N16 G3 X65 R20
N17 G1 X45 RN3
N18 G3 X20 AO270 RN3
N19 G1 X5
N20 Y30
N21 G48 G40 R8
N22 G0 X150 Y150 Z100
N23 M30
53 2.5.9.3 Exercise 22
N1 G54
N2 T2 F480 S1000 M13
N3 G0 X-15 Y25 Z1
N4 G42 G47 R8 X5 Y30 Z-5
N5 G1 Y5
N6 X20 RN3
N7 G2 X45 AO270 RN3
N8 G1 X65
N9 G2 X100 R20
N10 G1 X115 RN-3
N11 Y25.635 RN2
N12 G2 X110 Y65 IA110 JA45 RN2
N13 G1 Y85 RN-3
N14 X95
N15 G2 X60 R18 RN3
N16 G1 X50 RN3
N17 G2 X15 R22
N18 G1 X9.408 RN3
N19 X5 Y60
N20 Y30
N21 G48 G40 R8
N22 G0 X150 Y150 Z100
N23 M30
54 2.5.10 Bracket: [60]°
55 2.5.10 Length: [11,538] mm
Spacing: [109.983] mm
Spacing: [32.661] mm
Station: [2]
56 2.5.11 Tool radius: [12.5] mm
"Allowance" by TR: [1] mm
Current tool radius: [13.5] mm
57 2.5.12 Value for TR: [-0.01]
Cutting depth in Z: Z[-2]
Revision: February 10, 2012 © CNC KELLER GmbH 103
5.2 Solutions to the exercises in the work documents - Solutions to exercises in the "Workbook Milling"
58 2.5.13 Tool length: [80] mm
"Allowance" by TL: [0.5] mm
Current tool length: [80.5] mm
59 2.5.14 Exercise 23
N1 G54
N2 T15 F400 S1500 M13
N3 G0 X-2 Y-12 Z1
N4 Z-5
N5 G41 G45 D16 X10 Y5
N6 G1 Y35
N7 G3 X10 Y60 R20
N8 G1 Y90 RN6
N9 X25
N10 X95 AS-8 RN12
N11 X115 Y95
N12 G2 X145 Y65 R30
N13 G1 Y35
N14 G2 X115 Y5 R30
N15 G1 X10 Y5
N16 G46 G40 D21
N17 G0 Z1
N18 G72 ZI-8 LP60 BP30 D3 V1 RN10 E200 F300
N19 G79 X50 Y65 Z0 AR-8
N20 G79 X50 Y30 Z0 AR-8
N21 G0 Z100 M9
N22 T10 F200 S1200 M13
N23 G81 ZI-15 V1
N24 G77 IA115 JA65 Z0 R20 AN0 AP100 O4
N25 G0 Z100 M9
N26 T17 F200 S3500 M13
N27 G75 ZI-9 BP8 RP20 AN0 AO90 D3 V1 EP1 E75
N28 G77 IA115 JA35 Z0 R20 AN-90 AI120 O3
N29 G0 Z100 M9
N30 T1 F120 S800 M13 TR1
N31 G0 X0 Y0 Z1
N32 G0 Z-2
N33 G23 N5 N16
N34 G0 X150 Y150 Z100
N35 M30
60 2.5.15 1234: Invoke subroutine 1234
2: Repeat twice
61 2.5.15 Exercise 24
Main program:
N1 G54
N2 T11 F225 S2000 M13
N3 G0 X30 Y15 Z1
N4 G22 L73 H1
N5 G0 X50 Y50 Z1
N6 G22 L73 H1
N7 G0 X80 Y50 Z1
N8 G22 L73 H1
N9 G0 X110 Y30 Z1
N10 G22 L73 H1
N11 G0 X150 Y150 Z100
N12 M30
104 © CNC KELLER GmbH Revision: February 10, 2012
SYMplus manual
61 2.5.15 Subroutine:
N1 G91
N2 G1 Z-5 F150
N3 G1 X-15 F300
N4 G1 Y30
N5 G1 Z-4
N6 G1 Y-30
N7 G1 X15
N8 G0 Z9
N9 G90
N10 M17
64 2.5.17 Exercise 25
N1 G55
N2 T8 F200 S2400 M13
N3 G0 X60 Y10 Z1
N4 G41 G45 D10 X50 Y8 Z-5
N5 G1 XI-10
N6 G3 YI-16 AO180
N7 G1 XI10
N8 G46 G40 D10
N9 G59 AR120
N10 G23 N3 N8
N11 G59 AR120
N12 G23 N3 N8
N13 G50
N14 G73 ZI-5 R30 D5 V1
N15 G79 X0 Y0 Z0
N16 G73 ZI-5 R30 D5 V1 W1 RZ18
N17 G79 X0 Y0 Z-5
N18 G75 ZI-21 BP12 RP40 AN30 AO60 D5.25 V1 EP1
N19 G77 IA0 JA0 Z0 R40 AN30 AI120 O3
N20 G0 Z100 M9
N21 T10 F150 S2000 M13
N22 G81 ZA-23 V1 W1
N23 G77 IA0 JA0 ZA-5 R40 AN0 AI120 O3 H2
N24 G81 ZA-23 V1 W1
N25 G77 IA0 JA0 ZA-10 R24 AN30 AI60 O6 H3 FP1000
N26 G0 X150 Y150 Z100
N27 M30
65 2.5.17 Exercise 26
N1 G54
N2 T2 F700 S2000 M13
N3 G72 ZA0 LP102 BP72 D5 V1 H2
N4 G79 X-25 Y0 Z10
N5 F400 S2000 M13
N6 G0 X-90 Y0 Z1
N7 G0 Z1
N8 G1 Z-10
N9 G1 X-25
N10 G2 X-10 Y15 R15
N11 G1 XI5
N12 G1 YI-5
N13 G3 X5 Y0 R10
N14 G3 X-5 Y-10 R10
N15 G1 YI-5
N16 G1 XI-5
N17 G2 X-25 Y0 R15
N18 G0 Z1
N19 G0 X-90
N20 G0 Z-20
N21 G1 X-35
N22 G0 Z1
N23 G0 Z100 M9
Revision: February 10, 2012 © CNC KELLER GmbH 105
5.2 Solutions to the exercises in the work documents - Solutions to exercises in the "Workbook Milling"
65 2.5.17 N24 T8 F250 S2300 M13
N25 G41 G45 D20 X-75 Y-20 Z-10 W1
N26 G61 AS0
N27 G61 XA-45 YA-16 AS30
N28 G61 YI0
N29 G63 XA-10 IA-10 JA0 R30
N30 G1 X10
N31 G61 XI0
N32 G63 XA10 IA0 JA0 R20
N33 G1 Y30
N34 G1 X-10
N35 G3 Y16 IA-10 JA0
N36 G1 X-45
N37 G1 Y20 AS150
N38 G1 X-75
N39 G46 G40 D11
N40 G41 G45 D11 X-75 Y-16 Z-20 W-20
N41 G61 YI0
N42 G62 YA16 IA0 JA0 R20
N43 G1 X-75
N44 G46 G40 D11 W1
N45 G0 Z100 M9
N46 F220 S1600 T1 M13
N47 G81 ZA-2.5 V1
N48 G79 X-40 Y25 Z0
N49 G79 YI-50
N50 G0 Z100 M9
N51 F250 S5000 T35 M3
N52 G82 ZA-15 D10 V1
N53 G23 N48 N49
N54 G0 Z100 M9
N55 T4 F250 S2300 M13
N56 G87 ZA-31 R11.25 D4 V1
N57 G79 X0 Y0 Z-10
N58 G0 Z100 M9
N59 T22 F250 S2300 M13
N60 G88 ZA-31.5 DN24 D1.5 Q20 V3
N61 G23 N57 N57
N62 G0 X150 Y150 Z100
N63 T0 M30
69 2.5.19 The solution is saved in the software under the "Teacher" operating mode.
70 2.5.19 The solution is saved in the software under the "Teacher" operating mode.
71 2.5.19 The solution is saved in the software under the "Teacher" operating mode.
106 © CNC KELLER GmbH Revision: February 10, 2012
Glossary
2D simulation of C and Y axis ...................................55 G
3D traverse movements ............................................68
Guided editor.............................................................27
A H
Additional functions .............................................15, 17
Hand wheel
Changing handwheel increment ...................66, 79
B Hand wheel movement (keyboard)...............66, 79
Switching the hand wheel on (keyboard)......66, 79
Baud rate ..................................................................46
Helix ..........................................................................73
Bevelling ...................................................................76
’Cutting-in angle’ and ’Pitch’ ...............................74
’Reference point’.................................................74
C Help system ..............................................................13
C and Y axis........................................................55, 67
CAD input..................................................................30 I
Calculation accuracy .................................................30
Changing access rights.............................................19 Input fields.................................................................12
Changing the clamping position in the NC program Installation
’Simulator’ operating mode.................................54 Changing the installation folders ........................42
M function determination ....................................54 Installation folder .......................................................41
Chuck thickness........................................................57
Clamping means (for milling) ....................................69 K
CNCPLUS.DAT.........................................................42
Keyboard assignment .............................................111
Configuration
Familiarising yourself and setting up the machine..
Change ... ...........................................................16
22
Changing access rights ......................................17
Virtual shopfloor..................................................22
Possibilities through ...........................................16
Configuration adaptation ...........................................16
Configuration selection .............................................16 L
Contour data export ..................................................29 Line graphic...............................................................50
Create tasks..............................................................37
Creating / changing subroutines ...............................29
Creating an exercise or examination ........................37 M
Magazine.............................................................39, 69
’Machine’ operating mode
D CPU capacity utilisation......................................23
Data transmission Further functions.................................................23
Receiving NC program .......................................48 Graphic settings..................................................22
Signal meaning...................................................49 Material .....................................................................39
Transmission cable.............................................49 Mouse functions ........................................................11
Transmission parameters ...................................46 Multi-media ’Training module’ ...................................14
Transmitting an NC program ..............................48
Depth proportioning for cutting in ..............................64
Deviation from the original controls system ..............28 N
Dialog window sequence ..........................................13 NC editor
Display fields .............................................................12 Free mode ..........................................................27
Drive letter.................................................................41 Guided mode ......................................................27
Driven tools for C and Y axis ....................................67 NC program translation .............................................26
Numerical block.........................................................11
E
Examination evaluation .............................................38 O
Exercise evaluation ...................................................38 Operating mode
'Machine'.......................................................18, 22
’G1 G2 G3’..........................................................18
F ’Geometry’ ..........................................................18
Finishing....................................................................76 ’PAL simulator’....................................................18
Free editor...........................................................28, 45 ’PAL-Multimedia’.................................................18
’Setting’...............................................................18
’Simulator’...........................................................18
Revision: February 10, 2012 © CNC KELLER GmbH 107
Glossary
’Teacher’ ............................................................ 18 System configuration
’Transfer’............................................................ 18 3D simulation ..................................................... 40
’Work plan’ ....................................... 18, 32, 56, 68 Data backup....................................................... 44
Operating mode selection ........................................ 17 File management ............................................... 45
Operating modes...................................................... 18 Folder management........................................... 43
Order for drilling ....................................................... 78 Machine description........................................... 39
Operating modes ............................................... 39
Pre-settings........................................................ 39
P Printing............................................................... 40
Parting off ................................................................. 64 Storage location for files .................................... 41
Password, Teacher operating mode ........................ 36
PC keyboard and mouse.......................................... 11
Penetrating T
Helix................................................................... 73 The symbol bar......................................................... 13
Ramp ................................................................. 74 Tool changing position (for milling)........................... 69
Vertical............................................................... 73 Tool changing position (for turning).......................... 57
Point determination .................................................. 31 Tools......................................................................... 39
Centre ................................................................ 31 ’Tools’ menu ............................................................. 67
Distance point .................................................... 31 Turret.................................................................. 39, 56
End point............................................................ 31
Point of intersection ........................................... 31
Reference point ................................................. 31 U
Value on contour................................................ 31 Unlimited cutting edges ...................................... 60, 61
Postprocessor parameter adaptation ....................... 34 USB memory stick.................................................... 41
Preparation of CAD data following the import .......... 30
Preparing CAD data for the import ........................... 30
Pre-settings .............................................................. 39
W
Print call-ups ............................................................ 20 Window frame call-up............................................... 19
Print contents ........................................................... 20 Work step
Printing ..................................................................... 20 3D view ........................................................ 59, 70
Protection zones (for turning) ................................... 56 Clamping...................................................... 66, 79
Contour .............................................................. 76
Contour - any partial contours ........................... 77
Q Contour - finished part contours ........................ 76
Quitting the software ................................................ 19 Cutting-in ........................................................... 64
Drilling.......................................................... 64, 78
Facing .......................................................... 62, 77
R Finishing ............................................................ 62
Ramp........................................................................ 74 Finishing strategies............................................ 76
’Cutting-in angle’ and ’Pitch’ .............................. 75 Groove ............................................................... 78
’Ramp angle’...................................................... 75 Hand wheel........................................................ 66
’Reference point’................................................ 76 Hand wheel / Teach-In....................................... 79
’Return value’..................................................... 75 Information................................................... 58, 70
Removable drive ...................................................... 41 Macro........................................................... 66, 79
Recalculation ............................................... 58, 70
Rough cutting..................................................... 59
S Simulation .................................................... 59, 71
Saving the workplan geometry ................................. 32 Surface .............................................................. 71
Screen settings ........................................................ 19 Thread ............................................................... 65
Selection fields ......................................................... 12 Thread (degression) .......................................... 65
Selection of a simulator module ............................... 24 Work step editor ................................................. 58, 69
Serial interface ......................................................... 46 Workpiece position (for turning) ............................... 56
Server....................................................................... 41
Service data ....................................................... 27, 32
Set-up sheet ............................................................. 36 Z
Simulation type......................................................... 50 Zero point offset ....................................................... 29
Simulator settings..................................................... 25
Zero point table............................................ 24, 25
Speed limitation........................................................ 57
Start assistant .................................................... 17, 19
108 © CNC KELLER GmbH Revision: February 10, 2012
SYMplus manual
Keyboard assignment of the SYMplus
System
(3D-)Additional function selection <F11>
Configuration selection <Ctrl>+<F12>
Operating mode selection <Ctrl>+<F10>
Direct operating mode selection <Ctrl>+<Fx> (x = 1...9)
Changing to the next operating mode <Ctrl>+<Tab>
Changing to the previous operating mode <Ctrl>+<Shift>+<Tab>
Window edge display <Alt>+<Pos1>
Software exit <Alt>+<F4>
Switching dialogs transparent <Alt>+<F9>
Help system <F12>
Scrolling through help masks <Ctrl>+<LH arrow key> or <RH arrow key>
Changing a value in the input field <F9>
Confirms dialogs <F10>
Abort dialogs/inputs <ESC>
Display selection field options <F9>
Next option in the selection field <+>
Previous option in the selection field <–>
Application of entries in the input field <Enter> or <Tab>
Next entry or selection field <Tab>
Previous entry or selection field <Shift>+<Tab>
Direct additional function selection
(Only with the respective configuration)
Zoom <Alt>+<1>
General view <Alt>+<2>
Machining compartment view <Alt>+<3>
Calculator <Alt>+<4>
Point determination <Alt>+<5>
Measuring <Alt>+<6>
Element information <Alt>+<7>
Screen print <Alt>+<8>
Adjusting dimensions <Alt>+<9>
Work step handwheel
Switch on "Handwheel keyboard" <Shift>+<F4>
Increasing the hand wheel increment <Shift key>+<F5>
Reducing the hand wheel increment <Shift key>+<F6>
Use the handwheel to move in the positive direction<Alt>+<Scroll down>
Use the handwheel to move in the negative direction<Alt>+<Scroll up>
Navigation
Start of page / list <Pos1>
End of page / list <End>
Select option / contour... <+> or <–>
Cursor left / right <LH arrow key> or <RH arrow key>
Cursor up / down <Arrow key up> or <Arrow key down>
Simulation
Increase / reduce feed override <+> or <–>
Remark:
The ’+’ sign between the keys (<Key1>+<Key2>) indicates
that all specified keys have to be pressed simultaneously.
Revision: February 10, 2012 © CNC KELLER GmbH 109
Das könnte Ihnen auch gefallen
- AF28-300mm F/3.5-6.3 XR Di LD Aspherical (IF) Macro (Model A061)Dokument7 SeitenAF28-300mm F/3.5-6.3 XR Di LD Aspherical (IF) Macro (Model A061)hasan2010jNoch keine Bewertungen
- Alienware Aurora r7 Desktop Service Manual en UsDokument28 SeitenAlienware Aurora r7 Desktop Service Manual en Ushasan2010jNoch keine Bewertungen
- Documented Historical Seismic Performance PDFDokument8 SeitenDocumented Historical Seismic Performance PDFhasan2010jNoch keine Bewertungen
- Alienware Aurora r7 Desktop Service Manual en UsDokument155 SeitenAlienware Aurora r7 Desktop Service Manual en UsuvozoneNoch keine Bewertungen
- Computes 1st Book of Commodore 64Dokument276 SeitenComputes 1st Book of Commodore 64hasan2010jNoch keine Bewertungen
- Camera Control Reference For The Nikon D500Dokument9 SeitenCamera Control Reference For The Nikon D500hasan2010jNoch keine Bewertungen
- Documented Historical Seismic PerformanceDokument63 SeitenDocumented Historical Seismic Performancehasan2010jNoch keine Bewertungen
- Seismic-6-Desig - of-Concrete-Structures PDFDokument38 SeitenSeismic-6-Desig - of-Concrete-Structures PDFhasan2010jNoch keine Bewertungen
- Wood Frames and EarthquakesDokument20 SeitenWood Frames and EarthquakesHamza MamiNoch keine Bewertungen
- 6th Central Pay Commission Salary CalculatorDokument15 Seiten6th Central Pay Commission Salary Calculatorrakhonde100% (436)
- Accuracy of Response of Single-Degree-of-Freedom Systems To Ground MotionDokument92 SeitenAccuracy of Response of Single-Degree-of-Freedom Systems To Ground Motionhasan2010jNoch keine Bewertungen
- HP DesignJet T120, T520 EPrinter Series Parts and Service ManualDokument373 SeitenHP DesignJet T120, T520 EPrinter Series Parts and Service ManualYury Kobzar100% (5)
- Seismic-6-Desig - of-Concrete-Structures PDFDokument38 SeitenSeismic-6-Desig - of-Concrete-Structures PDFhasan2010jNoch keine Bewertungen
- Amoozesh Archicad PDFDokument84 SeitenAmoozesh Archicad PDFhasan2010jNoch keine Bewertungen
- Amoozesh Archicad PDFDokument84 SeitenAmoozesh Archicad PDFhasan2010jNoch keine Bewertungen
- IC-50C en PDFDokument8 SeitenIC-50C en PDFhasan2010jNoch keine Bewertungen
- RenovationContracts2ndEd Aug10Dokument43 SeitenRenovationContracts2ndEd Aug10hasan2010j100% (1)
- Example - Loads - On Structure PDFDokument8 SeitenExample - Loads - On Structure PDFhasan2010j100% (1)
- The Visual Handbook of Building and Remodeling - C. Wing (Rodale, 1990) BBSDokument508 SeitenThe Visual Handbook of Building and Remodeling - C. Wing (Rodale, 1990) BBSVal'e Guto Chucri83% (6)
- Statically Indeterminate Structures - Chu-Kia Wang PH.D - RDokument218 SeitenStatically Indeterminate Structures - Chu-Kia Wang PH.D - RNatalia Aguilar97% (79)
- Builders Foundation HandbookDokument124 SeitenBuilders Foundation Handbookvelarajan100% (11)
- Statically Indeterminate Structures by C.K. WangDokument219 SeitenStatically Indeterminate Structures by C.K. WangDebasisMohapatra100% (5)
- Masonry Structures - Behaviour and DesignDokument809 SeitenMasonry Structures - Behaviour and Designsukanya1234588% (16)
- A Mechanics Based Approach For Determining Deflections of Stacked Multistorey Woodbased ShearwallsDokument10 SeitenA Mechanics Based Approach For Determining Deflections of Stacked Multistorey Woodbased Shearwallshasan2010jNoch keine Bewertungen
- Foundation Engineering For Difficult SubsoilConditions, 2nd EdDokument696 SeitenFoundation Engineering For Difficult SubsoilConditions, 2nd Edjcaz94% (16)
- Lateral Design For Wood Buildings: Design Principles and LoadsDokument92 SeitenLateral Design For Wood Buildings: Design Principles and Loadshasan2010jNoch keine Bewertungen
- Frye1983TheHistoryOfAncientIran PDFDokument450 SeitenFrye1983TheHistoryOfAncientIran PDFhasan2010jNoch keine Bewertungen
- Foundation Engineering For Difficult SubsoilConditions, 2nd EdDokument696 SeitenFoundation Engineering For Difficult SubsoilConditions, 2nd Edjcaz94% (16)
- Lateral Design For Wood Buildings: Design Principles and LoadsDokument92 SeitenLateral Design For Wood Buildings: Design Principles and Loadshasan2010jNoch keine Bewertungen
- The Yellow House: A Memoir (2019 National Book Award Winner)Von EverandThe Yellow House: A Memoir (2019 National Book Award Winner)Bewertung: 4 von 5 Sternen4/5 (98)
- Hidden Figures: The American Dream and the Untold Story of the Black Women Mathematicians Who Helped Win the Space RaceVon EverandHidden Figures: The American Dream and the Untold Story of the Black Women Mathematicians Who Helped Win the Space RaceBewertung: 4 von 5 Sternen4/5 (895)
- The Subtle Art of Not Giving a F*ck: A Counterintuitive Approach to Living a Good LifeVon EverandThe Subtle Art of Not Giving a F*ck: A Counterintuitive Approach to Living a Good LifeBewertung: 4 von 5 Sternen4/5 (5794)
- The Little Book of Hygge: Danish Secrets to Happy LivingVon EverandThe Little Book of Hygge: Danish Secrets to Happy LivingBewertung: 3.5 von 5 Sternen3.5/5 (399)
- Devil in the Grove: Thurgood Marshall, the Groveland Boys, and the Dawn of a New AmericaVon EverandDevil in the Grove: Thurgood Marshall, the Groveland Boys, and the Dawn of a New AmericaBewertung: 4.5 von 5 Sternen4.5/5 (266)
- Shoe Dog: A Memoir by the Creator of NikeVon EverandShoe Dog: A Memoir by the Creator of NikeBewertung: 4.5 von 5 Sternen4.5/5 (537)
- Elon Musk: Tesla, SpaceX, and the Quest for a Fantastic FutureVon EverandElon Musk: Tesla, SpaceX, and the Quest for a Fantastic FutureBewertung: 4.5 von 5 Sternen4.5/5 (474)
- Never Split the Difference: Negotiating As If Your Life Depended On ItVon EverandNever Split the Difference: Negotiating As If Your Life Depended On ItBewertung: 4.5 von 5 Sternen4.5/5 (838)
- Grit: The Power of Passion and PerseveranceVon EverandGrit: The Power of Passion and PerseveranceBewertung: 4 von 5 Sternen4/5 (588)
- A Heartbreaking Work Of Staggering Genius: A Memoir Based on a True StoryVon EverandA Heartbreaking Work Of Staggering Genius: A Memoir Based on a True StoryBewertung: 3.5 von 5 Sternen3.5/5 (231)
- The Emperor of All Maladies: A Biography of CancerVon EverandThe Emperor of All Maladies: A Biography of CancerBewertung: 4.5 von 5 Sternen4.5/5 (271)
- The World Is Flat 3.0: A Brief History of the Twenty-first CenturyVon EverandThe World Is Flat 3.0: A Brief History of the Twenty-first CenturyBewertung: 3.5 von 5 Sternen3.5/5 (2259)
- On Fire: The (Burning) Case for a Green New DealVon EverandOn Fire: The (Burning) Case for a Green New DealBewertung: 4 von 5 Sternen4/5 (73)
- The Hard Thing About Hard Things: Building a Business When There Are No Easy AnswersVon EverandThe Hard Thing About Hard Things: Building a Business When There Are No Easy AnswersBewertung: 4.5 von 5 Sternen4.5/5 (344)
- Team of Rivals: The Political Genius of Abraham LincolnVon EverandTeam of Rivals: The Political Genius of Abraham LincolnBewertung: 4.5 von 5 Sternen4.5/5 (234)
- The Unwinding: An Inner History of the New AmericaVon EverandThe Unwinding: An Inner History of the New AmericaBewertung: 4 von 5 Sternen4/5 (45)
- The Gifts of Imperfection: Let Go of Who You Think You're Supposed to Be and Embrace Who You AreVon EverandThe Gifts of Imperfection: Let Go of Who You Think You're Supposed to Be and Embrace Who You AreBewertung: 4 von 5 Sternen4/5 (1090)
- The Sympathizer: A Novel (Pulitzer Prize for Fiction)Von EverandThe Sympathizer: A Novel (Pulitzer Prize for Fiction)Bewertung: 4.5 von 5 Sternen4.5/5 (121)
- Her Body and Other Parties: StoriesVon EverandHer Body and Other Parties: StoriesBewertung: 4 von 5 Sternen4/5 (821)
- Elios 2 - Product Offering - v1.5 - USDDokument12 SeitenElios 2 - Product Offering - v1.5 - USDLuis Villalobos RojoNoch keine Bewertungen
- Deadly Creatures - Manual - WIIDokument10 SeitenDeadly Creatures - Manual - WIINandovozNoch keine Bewertungen
- Instant Download General Chemistry 10th Edition Ebbing Solutions Manual PDF Full ChapterDokument12 SeitenInstant Download General Chemistry 10th Edition Ebbing Solutions Manual PDF Full Chapterfidelialetitiaq21w100% (7)
- Cimco HSMUser Guide A5 WebDokument77 SeitenCimco HSMUser Guide A5 WebBartosz SieniekNoch keine Bewertungen
- D 73p3 Bypass Switches Installation Instructions - Mn008005enDokument8 SeitenD 73p3 Bypass Switches Installation Instructions - Mn008005enTom GewinnNoch keine Bewertungen
- Suprema DM20 DoorModule - IG - 1.3 - EN - 221213.0Dokument17 SeitenSuprema DM20 DoorModule - IG - 1.3 - EN - 221213.0abd el hamid atefNoch keine Bewertungen
- Mind On Statistics 5th Edition Utts Solutions ManualDokument10 SeitenMind On Statistics 5th Edition Utts Solutions ManualDestinyHardymaps100% (53)
- SOLAR 100 - Solar Power Meter - ManualDokument14 SeitenSOLAR 100 - Solar Power Meter - ManualYANdalfNoch keine Bewertungen
- Mud King Handling ToolsDokument4 SeitenMud King Handling ToolsArie SafariNoch keine Bewertungen
- DOWSIL™ DS-2025 Silicone Cleaning Solvent: Features ApplicationsDokument2 SeitenDOWSIL™ DS-2025 Silicone Cleaning Solvent: Features Applicationsgopi sanNoch keine Bewertungen
- Manual 585 FullDokument53 SeitenManual 585 FullAlejandro Marcelo Lara HidalgoNoch keine Bewertungen
- 75500MAX and 75500MAXMDokument8 Seiten75500MAX and 75500MAXMAlexis Valle100% (1)
- Ford Focus 1 5l Ecoboost 2018 Service Manual Wiring DiagramsDokument22 SeitenFord Focus 1 5l Ecoboost 2018 Service Manual Wiring Diagramskimberlyweaver020888cwq100% (51)
- Manual Guincho PullmasterDokument34 SeitenManual Guincho PullmasterF. JuniorNoch keine Bewertungen
- FLIR B and T Series-EnDokument296 SeitenFLIR B and T Series-EnayviwurbayviwurbNoch keine Bewertungen
- 10B Fuse LinksDokument4 Seiten10B Fuse LinksRonald Wuilliams Martínez MuñozNoch keine Bewertungen
- E8045-P2 H4RDokument2 SeitenE8045-P2 H4RsanrexiNoch keine Bewertungen
- Customised Wood WorksDokument5 SeitenCustomised Wood WorksRenjith BabuNoch keine Bewertungen
- Truegrid Software Perpetual License Agreement: I B, S XyzDokument2 SeitenTruegrid Software Perpetual License Agreement: I B, S XyzShaji KumarNoch keine Bewertungen
- Test Bank For Principles of Radiographic Imaging: An Art and A Science, 6Th Edition Richard R. Carlton Arlene Mckenna Adler Vesna BalacDokument27 SeitenTest Bank For Principles of Radiographic Imaging: An Art and A Science, 6Th Edition Richard R. Carlton Arlene Mckenna Adler Vesna Balacproponesteerage.h4oal1100% (21)
- Puppy ContractDokument5 SeitenPuppy Contractapi-250218645Noch keine Bewertungen
- Kendall SCD Express Controller Operation Service GuideDokument55 SeitenKendall SCD Express Controller Operation Service GuideSwami MeeraNoch keine Bewertungen
- Chapter 3 ContractsDokument24 SeitenChapter 3 ContractstrynoskNoch keine Bewertungen
- Creative PC-DVD Encoder Dxr3Dokument42 SeitenCreative PC-DVD Encoder Dxr3Maxx CasertaNoch keine Bewertungen
- ), Surface Mount: Vishay DaleDokument4 Seiten), Surface Mount: Vishay DaleLeonardoMartinNoch keine Bewertungen
- Vazquez v. Ayala CorporationDokument19 SeitenVazquez v. Ayala CorporationPeter Joshua OrtegaNoch keine Bewertungen
- 12 Series Explosion-Proof, Pressure, Vacuum, and Differential Pressure Switches Installation and Maintenance InstructionsDokument4 Seiten12 Series Explosion-Proof, Pressure, Vacuum, and Differential Pressure Switches Installation and Maintenance Instructionshacene omarNoch keine Bewertungen
- Invacare Envoy Nebulizer - User ManualDokument44 SeitenInvacare Envoy Nebulizer - User ManualMAXWELL OLIVEIRA DOS SANTOSNoch keine Bewertungen
- Sale of Goods ActDokument29 SeitenSale of Goods Actisha choudharyNoch keine Bewertungen
- Service Manual: WarningDokument773 SeitenService Manual: WarningliaNoch keine Bewertungen