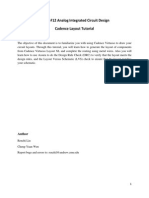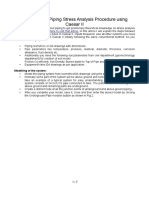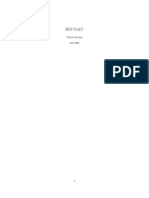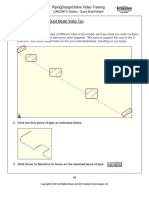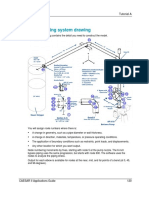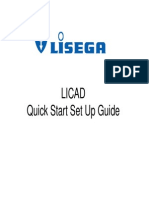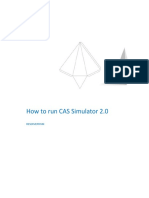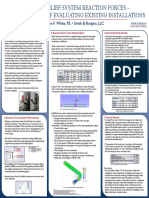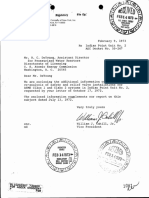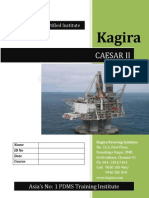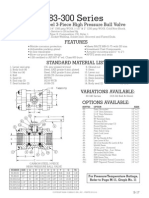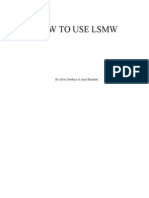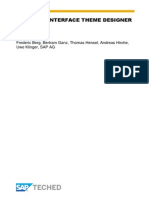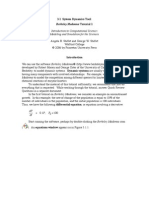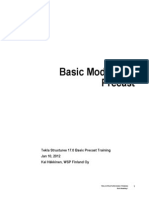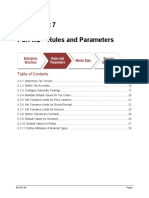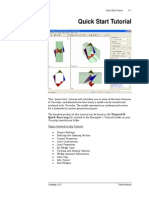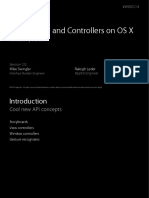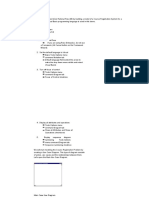Beruflich Dokumente
Kultur Dokumente
Caesar Ii Fundamentals - Example One Video 2: Click New
Hochgeladen von
Darwin CornejoOriginaltitel
Copyright
Verfügbare Formate
Dieses Dokument teilen
Dokument teilen oder einbetten
Stufen Sie dieses Dokument als nützlich ein?
Sind diese Inhalte unangemessen?
Dieses Dokument meldenCopyright:
Verfügbare Formate
Caesar Ii Fundamentals - Example One Video 2: Click New
Hochgeladen von
Darwin CornejoCopyright:
Verfügbare Formate
CAESAR II® Fundamentals - Example One Video 2
1. In this example, we're going to input the values shown in the
ASME B31.3 piping code for our problem set up. Once we
have those input into CAESAR II and everything set the way we
want, we'll begin to model the geometry of the line. So I'm
going to toggle over to CAESAR II, and this is how the program
looks when it first starts up. If you haven't started CAESAR II
yet, Double click on the CAESAR II icon, and let's get it
started.
2. Depending on the version you're running, your screen may look
like mine or be slightly different. If it's a little different, it's going
to be pretty straightforward to figure things out and follow what
we’re doing. We'll be able to do the work no matter which
version you're running.
3. Now we'll start a new file.
Click New.
If your screen looks different, you can find File and New on
your system and get it started.
4. For the course files, you'll use the CAESAR II Fundamentals
Course Files you downloaded from the course website.
Make sure you use this folder for your work. That way the
units will be set and you can find all the files you'll need as you
go through the course.
You can see on this screen that we're going to be putting in
some input for piping calculations, but CAESAR II also has the
ability to do some structural steel stress analysis as well. So
we have Piping Input checked, and then I'm going to click up in
this space for the name and call this, Example_1, then click
OK.
5. The system will start up, and it will bring us into the Input Piping
screen. First it displays the current units. In this example,
we'll be working in Imperial units, so our length is going to be
in inches, forces will be in pounds, densities-- insulation
density, for instance-- will be in pounds per cubic inch.
11
Copyright© 2014 All Rights Reserved CAD Training Technologies, LLC
PipingDesignOnline.com CAESAR II Example One Video Two
6. For this example, work in the same units. Then later, you can
go back and do this in metric units if you'd like.
Click OK to close the units dialog box and get started.
7. The system will display the Input Piping screen. It's in a
spreadsheet form and is designed for inputting settings,
distances, and other things, like restraints, bends, etc. Also on
the right of the spreadsheet, you'll see a window where the
CAESAR II model displays as it progresses.
8. The spreadsheet can be moved and docked as needed.
Depending on how your input screen is set when it first
appears, it may be displayed slightly different than mine. For
instance, it might be docked along the top. If that's the case,
you can drag it down with the mouse and move it as needed (it
may take a click to activate it).
9. Also, there are some other things you can do with this
spreadsheet area. I'll drag and push it up and it will dock.
Notice the Auto-hide button in the upper right area of the
screen. When that is clicked, the Input spreadsheet will turn
into a tab, and the model display area will be much larger.
12
Copyright© 2014 All Rights Reserved CAD Training Technologies, LLC
PipingDesignOnline.com CAESAR II Example One Video Two
10. Hovering over the spreadsheet tab and clicking it will reopen
the input spreadsheet. It's locked right now, but if you click the
auto-hide button again, it unlocks, and then you can drag it and
reposition it using the mouse.
11. A good way to set up the screen is to hold down the
mouse button in the spreadsheet title bar area, then drag it
over to the left so that the mouse pointer touches the edge
of the left window. Then the input spreadsheet will snap into
a docked position, which works well because you can input
values and see the model in the right window. What's nice
about this set up is the model resizes automatically as it's
changed within the window.
12. As you watch the video, you will notice my Input screen is
compressed. This is because I'm recording using a fairly low
resolution, thinking users might play this material on a mobile
device.
13. Now we'll begin to input some of our design parameters. The
Input screen has node 10 to 20 displayed. Later, we'll start
inputting pipe lengths as the piping geometry gets modeled.
However, the first step is to specify the pipe diameter,
schedule, material, and other parameters.
13
Copyright© 2014 All Rights Reserved CAD Training Technologies, LLC
PipingDesignOnline.com CAESAR II Example One Video Two
14. Click in the Diameter field. If the exact diameter is known, we
could type it in. In this example we know it's a 16-inch nominal
pipe size.
Type: 16 <Enter>, and the system will input the correct pipe
diameter. Note: If you hear a beep from your system, that
means that a conversion has taken place (in this example 16
was changed to 16.000). Also, you'll see a message appear
near the bottom of the input spreadsheet about what is taking
place.
15. Click in the Weight/Schedule field.
Type: 30 <Enter>.
The system will update the field with the pipe's wall thickness.
16. Leave the mill tolerance set as shown to 12-1/2%.
Click in the Corrosion field.
Type: 0.063 <Enter>.
17. Click in the Material field.
Type: 106 <Enter>.
CAESAR II will update the material to ASTM A106 grade B
pipe. Also note how the system fills out additional fields based
on the material selected.
18. Click in the Fluid Density field.
Type: 1SG <Enter>.
Note: It is very important to include the SG as part of this
field's value. This represents a Specific Gravity of 1. for this
field. Failure to include the SG term will result in large values
being input, and you'll get errors later because the results will
be larger than expected.
14
Copyright© 2014 All Rights Reserved CAD Training Technologies, LLC
PipingDesignOnline.com CAESAR II Example One Video Two
19. Click in the Temperature 1 field.
Type: 500 <Enter>.
20. Click in the Temperature 2 field.
Type: 30 <Enter>.
21. Click in the Pressure 1 field.
Type: 500 <Enter>.
22. Click in the Insulation Thickness field.
Type: 5 <Enter>.
23. Click in the Insulation Density field.
Type: 11/1728 <Enter>.
CAESAR II can work in cubic inches or feet - it depends upon
how the configuration file is set.
We'll enter it this way since 11 is in pounds per cubic foot, and
CAESAR II uses density in pounds per cubic inch (1 cubic foot
= 12x12x12 inches = 1728 cubic inches).
Another option to select insulation is the down arrow. You can
choose between many standard types.
24. CAESAR II is very user friendly. If you click in a field in the
spreadsheet and press the F1 key, the help system will
give you information about that field.
Also, if you hover over a field with the mouse pointer, the
system will display the units required for that field (again -
many of these settings are determined by the configuration file).
Our system is now set up and we're ready to start modeling.
Why don't you get your system set up at this point, and then we'll carry
on after this?
15
Copyright© 2014 All Rights Reserved CAD Training Technologies, LLC
CAESAR II® Fundamentals - Example One Video 3
1. All right. We've got our CAESAR II file opened up and now
we'll begin to model the geometry of this line. Let's check our
sketch first for measurements. I'm going to hold the Alt key
down and press the Tab key, to take a look at the sketch in
Appendix S in the B31.3 Piping Code. We'll be building their
Example One.
2. We can see on the model that we're given nodes which identify
points along the line. The line goes from node 10 to 20, on
around 30, then 40, and down to node 50. We can see that on
node 10 and also on node 50, we have some anchors. On
node 20 we have what's called a Y restraint. This restrains the
line and prevents it from moving up or down on the Y direction
(the vertical direction).
3. In Appendix S, there's a chart that lists the distances on some
of these nodes. The chart shows the distance from node 10 to
node 15 is 20 feet. So using the values listed, we'll begin to
build the model.
4. CAESAR II is set to increment its node count by 10. This
setting comes from the configuration file.
Click in the "To Node" field.
Type: 15 <Enter>.
Click in the Dx field.
Type: 20- <Enter> The hyphen tells the system to use 20 feet
for this value. If you just type 20 it will enter it as inches.
16
Copyright© 2014 All Rights Reserved CAD Training Technologies, LLC
PipingDesignOnline.com CAESAR II Example One Video Three
5. On node 10 will be an anchor.
Double-click the Restraints box.
Verify node 10 is set.
Click the down arrow, and select Anchor. You can then
click on another field or press <Enter>.
6. Use the Alt_Tab keys to view the model sketch shown in the
code. Node 15 is an extra node which give us more
information about the stresses and forces in this line. The next
node is node 20, which is 20 feet over in the X direction.
7. Use the Alt_Tab keys to return to CAESAR II.
What we want to do is tell the system to continue on to the next
point. There's a toolbar in CAESAR II that is used to
navigate between nodes and add or delete nodes as
needed. The buttons on the toolbar will go to the Next, or
Previous nodes, as well as the beginning or end of the line.
8. Click the Continue button.
The system will increment the node count.
Click in the "To Node" field and
Type: 20 <Enter>.
17
Copyright© 2014 All Rights Reserved CAD Training Technologies, LLC
PipingDesignOnline.com CAESAR II Example One Video Three
9. Click in the Dx field and
Type: 20- <Enter> (for a distance of 20 feet.)
10. Double click Restraints
Verify the restraint will be on node 20.
Click Y (for Y restraint).
11. Checking the sketch, we'll model a 10 foot segment over to
node 30.
12. Click Continue
Click in the Dx field.
Type: 10- <Enter>.
13. At this point (node 30) we'll have a bend. The line will elbow
and turn up at this point.
14. Double-click on Bend.
18
Copyright© 2014 All Rights Reserved CAD Training Technologies, LLC
PipingDesignOnline.com CAESAR II Example One Video Three
15. Click Continue. Notice the nodes are from 30 to 40.
Click in the Dy field.
Type: 20- <Enter> and the line extends 20 feet up in the
vertical direction.
16. Double click Bend. You can see it's set for a long radius
bend.
17. Click Continue.
Click in the To Node field.
Type: 45 <Enter>.
Use the Alt_Tab keys to view the sketch. The segment we're
working is from node 40 to node 45, which will be a distance of
10 feet. The last segment (node 45 to node 50) will be a
distance of 20 feet, with an anchor on the end of the line.
18. Click in the Dx field.
Type: 10- <Enter> (for 10 feet in the X direction.)
19. Click Continue.
Click in the To Node field.
Type: 50 <Enter>.
Click in the Dx field.
Type: 20- <Enter>.
20. Double-click Restraints.
Click Anchor (verify it's on node 50).
Press <Enter> or click in a different field.
19
Copyright© 2014 All Rights Reserved CAD Training Technologies, LLC
PipingDesignOnline.com CAESAR II Example One Video Three
21. Click on the small button in the upper right corner of the input
spreadsheet. The spreadsheet will shrink and display as a tab.
Now you'll change some display settings.
22. Click on the Node Numbers tool button. This displays the
node numbers in the model.
23. Click on the Anchors tool button.
Click the down arrow and change their size to Larger.
Do the same for the restraints.
Click on the Restraints tool button.
Select Larger for these.
Along the toolbar is a button to display lengths.
Click on it to have the system will display lengths for the
segments.
24. Move the pointer into an open area of the screen and
right click on the mouse.
Select Properties.
Select Display options.
Here you can change a variety of display settings, background
colors, text size, etc.
20
Copyright© 2014 All Rights Reserved CAD Training Technologies, LLC
PipingDesignOnline.com CAESAR II Example One Video Three
25. Scroll down to fonts.
Change the font size for the nodes to 24.
Click OK when done.
Click the Apply button (near the top of the dialog box).
Close the dialog box.
26. Click File and Save.
Great! We're at a good stopping point for this video.
Why don't you get your model to this point, and in the next
video, we'll take a look at some other display options that we
have available on the toolbars.
21
Copyright© 2014 All Rights Reserved CAD Training Technologies, LLC
Das könnte Ihnen auch gefallen
- Caesar Ii Fundamentals - Example Two Video 4: Type: 1Dokument6 SeitenCaesar Ii Fundamentals - Example Two Video 4: Type: 1Darwin CornejoNoch keine Bewertungen
- Calculating Stresses PDFDokument55 SeitenCalculating Stresses PDFpilotte7Noch keine Bewertungen
- Tutorial 2 - CVA027Dokument8 SeitenTutorial 2 - CVA027tjmwinterNoch keine Bewertungen
- CAESAR II Example One Video NineDokument6 SeitenCAESAR II Example One Video NineDarwin CornejoNoch keine Bewertungen
- Smart Duct Sizer V 3.0Dokument10 SeitenSmart Duct Sizer V 3.0ashishNoch keine Bewertungen
- F12 Layout TutorialDokument18 SeitenF12 Layout TutorialAbuHarithHamzahNoch keine Bewertungen
- Underground Piping Stress Analysis Procedure Using Caesar IIDokument7 SeitenUnderground Piping Stress Analysis Procedure Using Caesar IIiaftNoch keine Bewertungen
- Intro To Fluent Tutorial Tutiafflen24Dokument18 SeitenIntro To Fluent Tutorial Tutiafflen24Fausto LojaNoch keine Bewertungen
- Petrel - Introduction To RE Through Petrel - Procedimento MinicursoDokument12 SeitenPetrel - Introduction To RE Through Petrel - Procedimento MinicursoElcio Dias Junior50% (2)
- Flow Over A CilinderDokument9 SeitenFlow Over A CilinderVladJNoch keine Bewertungen
- T1 - Building A Model For A Tight Sand Gas Reservoir Using CMG - IMEX Simulator (Blackoil Model)Dokument37 SeitenT1 - Building A Model For A Tight Sand Gas Reservoir Using CMG - IMEX Simulator (Blackoil Model)Yaser Rashed100% (1)
- Ee Assignment 1Dokument13 SeitenEe Assignment 1Aman AnandNoch keine Bewertungen
- Hecsalv Ship Design SoftwareDokument37 SeitenHecsalv Ship Design SoftwareAhmed Elhewy100% (1)
- Solidworks Tutorial 5: Preparatory Vocational Training and Advanced Vocational TrainingDokument10 SeitenSolidworks Tutorial 5: Preparatory Vocational Training and Advanced Vocational TrainingElaine JohnsonNoch keine Bewertungen
- New Functionality For Opendmis Release 6.9Dokument6 SeitenNew Functionality For Opendmis Release 6.9Александр НиколавевичNoch keine Bewertungen
- T3 - Building A Model For A Saturated Reservoir Using CMG - IMEX Simulator (Blackoil Model)Dokument35 SeitenT3 - Building A Model For A Saturated Reservoir Using CMG - IMEX Simulator (Blackoil Model)Yaser RashedNoch keine Bewertungen
- Build A Mode Lfrom Scratch in Petrel - 1Dokument15 SeitenBuild A Mode Lfrom Scratch in Petrel - 1goomeyNoch keine Bewertungen
- DAQFactory U12 TutorialDokument8 SeitenDAQFactory U12 TutorialCarlosBertossiFerrariNoch keine Bewertungen
- Maxsurf Pro 14 Tutorial: Charles Dorger September 27, 2009Dokument15 SeitenMaxsurf Pro 14 Tutorial: Charles Dorger September 27, 2009belenNoch keine Bewertungen
- Unisoft Prontotest-Fixture Quick Start Tutorial ManualDokument31 SeitenUnisoft Prontotest-Fixture Quick Start Tutorial ManualA2 TEAMNoch keine Bewertungen
- Pipingdesignonline Video Training: Caesar Ii Statics: Quick Build ModelDokument12 SeitenPipingdesignonline Video Training: Caesar Ii Statics: Quick Build ModeldotanvuNoch keine Bewertungen
- LabView Tutorial Step-By-Step On How To Use ActiveX in LabviewDokument17 SeitenLabView Tutorial Step-By-Step On How To Use ActiveX in LabviewKrishnamraju NadakuditiNoch keine Bewertungen
- Optsim: Optical Communications Systems SimulatorDokument6 SeitenOptsim: Optical Communications Systems SimulatorShraddha SaranNoch keine Bewertungen
- Caesar Ii Fundamentals - Example One Video 7Dokument6 SeitenCaesar Ii Fundamentals - Example One Video 7Darwin Cornejo100% (1)
- Core Quick View WellCAD Original OPDokument6 SeitenCore Quick View WellCAD Original OPAdrian Linares100% (1)
- CAESAR II PIPING Tutorial A Pages 120 To 157 From C2APDokument38 SeitenCAESAR II PIPING Tutorial A Pages 120 To 157 From C2APLuis OrtizNoch keine Bewertungen
- SolidCAM 2020 Port MachiningDokument61 SeitenSolidCAM 2020 Port MachiningatulppradhanNoch keine Bewertungen
- Simulation of A Windtunnel2020-21Dokument9 SeitenSimulation of A Windtunnel2020-21abdul5721Noch keine Bewertungen
- Underground Piping Stress Analysis Procedure Using Caesar IIDokument7 SeitenUnderground Piping Stress Analysis Procedure Using Caesar IIFandy SipataNoch keine Bewertungen
- Cadworx 2013 Quick Start GuideDokument17 SeitenCadworx 2013 Quick Start GuideEric LyonNoch keine Bewertungen
- Polyflow BMTF WS01 Thermoforming of A BlisterDokument34 SeitenPolyflow BMTF WS01 Thermoforming of A Blisterwoongs73Noch keine Bewertungen
- CADWorx 2016 Quick Start Lesson Guide R2Dokument50 SeitenCADWorx 2016 Quick Start Lesson Guide R2Luz Duarte100% (1)
- CAE Pipe Tutorial 2Dokument88 SeitenCAE Pipe Tutorial 2sdrtfg100% (1)
- LICAD Quick Start - Set UpDokument28 SeitenLICAD Quick Start - Set UpTrevor KanodeNoch keine Bewertungen
- Build A Mode Lfrom Scratch in Petrel - 1Dokument15 SeitenBuild A Mode Lfrom Scratch in Petrel - 12009sugaNoch keine Bewertungen
- Piping Lesson Five Part OneDokument13 SeitenPiping Lesson Five Part OnedharmeshkherNoch keine Bewertungen
- Place & Route Tutorial #1: I. SetupDokument13 SeitenPlace & Route Tutorial #1: I. SetupDurgaPrasadNoch keine Bewertungen
- Exercise 2A: Data Acquisition in LabviewDokument22 SeitenExercise 2A: Data Acquisition in Labviewtolomeo10Noch keine Bewertungen
- Synopsys 28nm TutorialDokument54 SeitenSynopsys 28nm Tutorialsami_asdNoch keine Bewertungen
- Arduino and LabVIEW.Dokument11 SeitenArduino and LabVIEW.Deyson RodriguesNoch keine Bewertungen
- ADS TutorialDokument7 SeitenADS TutorialNithesh Chakravarthi NekkantiNoch keine Bewertungen
- SolidWorks Tutorial03 MagneticBlock English 08 LRDokument37 SeitenSolidWorks Tutorial03 MagneticBlock English 08 LRArturo CMNoch keine Bewertungen
- Petrel Reservoir Engineering: User GuideDokument45 SeitenPetrel Reservoir Engineering: User Guideemmanuel akinleyeNoch keine Bewertungen
- Tutorial LaM2D LaModel 2DDokument47 SeitenTutorial LaM2D LaModel 2DCamilo Flórez EsquivelNoch keine Bewertungen
- Rectangular Waveguide Tutorial - CST2013 MWS Examples PDFDokument22 SeitenRectangular Waveguide Tutorial - CST2013 MWS Examples PDFshyam gopal yadavNoch keine Bewertungen
- Rectangular Waveguide AtautorialDokument21 SeitenRectangular Waveguide AtautorialSI ButtNoch keine Bewertungen
- ETABS TutorialDokument103 SeitenETABS TutorialElvis Roberto Gomez QuispeNoch keine Bewertungen
- Caesar Static AnalysisDokument2 SeitenCaesar Static Analysisnitesh singhNoch keine Bewertungen
- Ansys ICEM CFD & CFX TutorialDokument34 SeitenAnsys ICEM CFD & CFX Tutorialahmad0510100% (6)
- Manual enDokument35 SeitenManual enharounNoch keine Bewertungen
- Lab 1: Schematic and Layout of A NAND Gate: Part B: ProcedureDokument43 SeitenLab 1: Schematic and Layout of A NAND Gate: Part B: ProcedureademNoch keine Bewertungen
- FAQs S7 1200Dokument82 SeitenFAQs S7 1200Blue SeaNoch keine Bewertungen
- How To Run CASSimulator 2Dokument25 SeitenHow To Run CASSimulator 2Bison-Fûté LebesguesNoch keine Bewertungen
- Is Eh A TutorialDokument17 SeitenIs Eh A TutorialAziz MangiNoch keine Bewertungen
- Certified Solidworks Professional Advanced Sheet Metal Exam PreparationVon EverandCertified Solidworks Professional Advanced Sheet Metal Exam PreparationBewertung: 5 von 5 Sternen5/5 (4)
- SQL Server Functions and tutorials 50 examplesVon EverandSQL Server Functions and tutorials 50 examplesBewertung: 1 von 5 Sternen1/5 (1)
- Projects With Microcontrollers And PICCVon EverandProjects With Microcontrollers And PICCBewertung: 5 von 5 Sternen5/5 (1)
- CNC Router Essentials: The Basics for Mastering the Most Innovative Tool in Your WorkshopVon EverandCNC Router Essentials: The Basics for Mastering the Most Innovative Tool in Your WorkshopBewertung: 5 von 5 Sternen5/5 (3)
- C1F-2Dokument6 SeitenC1F-2Darwin CornejoNoch keine Bewertungen
- Anderson Greenwood Crosby - Pressure Safety Valves - Considerations On Their Use & Sizing - Juli 2009Dokument48 SeitenAnderson Greenwood Crosby - Pressure Safety Valves - Considerations On Their Use & Sizing - Juli 2009김크크Noch keine Bewertungen
- C1F-2Dokument6 SeitenC1F-2Darwin CornejoNoch keine Bewertungen
- C1a-1Dokument9 SeitenC1a-1Darwin CornejoNoch keine Bewertungen
- Pressure Relief System Reaction Forces - The Importance of Evaluating Existing InstallationsDokument1 SeitePressure Relief System Reaction Forces - The Importance of Evaluating Existing InstallationsDarwin CornejoNoch keine Bewertungen
- Fuerza Valvula de AlivioDokument36 SeitenFuerza Valvula de AlivioDarwin CornejoNoch keine Bewertungen
- PressureReliefValveLoadAnalysisTutorial PDFDokument6 SeitenPressureReliefValveLoadAnalysisTutorial PDFDarwin CornejoNoch keine Bewertungen
- Caesar Book MaterialDokument148 SeitenCaesar Book MaterialCatur Oka Nurfansyah100% (11)
- DBTBDokument262 SeitenDBTBDarwin CornejoNoch keine Bewertungen
- Caesar Book MaterialDokument148 SeitenCaesar Book MaterialCatur Oka Nurfansyah100% (11)
- Caesar Ii Fundamentals - Example One Video 7Dokument6 SeitenCaesar Ii Fundamentals - Example One Video 7Darwin Cornejo100% (1)
- Caesar Ii Fundamentals - Example One Video 2: Click NewDokument11 SeitenCaesar Ii Fundamentals - Example One Video 2: Click NewDarwin CornejoNoch keine Bewertungen
- Gras ErasDokument2 SeitenGras ErasDarwin CornejoNoch keine Bewertungen
- Tn-38 Bolt Torque Flanged Joints (1) (1) Torque HDPEDokument37 SeitenTn-38 Bolt Torque Flanged Joints (1) (1) Torque HDPEDarwin CornejoNoch keine Bewertungen
- AutoPIPE Pipe Stress Analysis - TutorialDokument198 SeitenAutoPIPE Pipe Stress Analysis - Tutorialaprabhakar15100% (6)
- Compresor UP6-30 PDFDokument2 SeitenCompresor UP6-30 PDFDarwin CornejoNoch keine Bewertungen
- Tn-38 Bolt Torque Flanged JointsDokument37 SeitenTn-38 Bolt Torque Flanged Jointsprabu prasadNoch keine Bewertungen
- 83-300 Series: Carbon Steel 3-Piece High Pressure Ball ValveDokument1 Seite83-300 Series: Carbon Steel 3-Piece High Pressure Ball ValveDarwin CornejoNoch keine Bewertungen
- CAS - LP1000 Software ManualDokument28 SeitenCAS - LP1000 Software ManualSteve Peter Robert GrandjeanNoch keine Bewertungen
- Quick Start Guide Aris Web Publisher SDokument18 SeitenQuick Start Guide Aris Web Publisher SWilliam DingNoch keine Bewertungen
- Treasury SetupDokument132 SeitenTreasury SetupSrikanth Reddy Kota100% (1)
- How To Use LSMWDokument46 SeitenHow To Use LSMWTim HenNoch keine Bewertungen
- CFAST Users - GuideDokument117 SeitenCFAST Users - GuideAlberto LeónNoch keine Bewertungen
- UI5 Theme ExercisesDokument73 SeitenUI5 Theme ExercisesChandra Sekhar BattulaNoch keine Bewertungen
- Berkeley Madonna Tutorial 1Dokument18 SeitenBerkeley Madonna Tutorial 1Antonija TrontelNoch keine Bewertungen
- Handling Instructions Certificate Issue ElsaWin 391Dokument19 SeitenHandling Instructions Certificate Issue ElsaWin 391Zven BlackNoch keine Bewertungen
- Kowa Ophthalmic Diagnostics VK 2 ManualDokument60 SeitenKowa Ophthalmic Diagnostics VK 2 ManualtussanaiNoch keine Bewertungen
- CEG2136F2022Lab1 0911Dokument15 SeitenCEG2136F2022Lab1 0911duygunurengin02Noch keine Bewertungen
- Siemens CFCDokument20 SeitenSiemens CFCscribdkhatnNoch keine Bewertungen
- Simatic CP 441 First Steps: Getting Started GuideDokument4 SeitenSimatic CP 441 First Steps: Getting Started GuideHabib FaridoonNoch keine Bewertungen
- Service Tool: Install ManualDokument44 SeitenService Tool: Install ManualMade EdiNoch keine Bewertungen
- CLASS I - Introduaction Plant 3DDokument35 SeitenCLASS I - Introduaction Plant 3DananthNoch keine Bewertungen
- Lesson1 BasicModeling1 PrecastDokument56 SeitenLesson1 BasicModeling1 Precastnifty25Noch keine Bewertungen
- Stool II - Procurement - ReglasDokument68 SeitenStool II - Procurement - ReglasAndresChinchilla100% (1)
- Graphical Configurator ADokument43 SeitenGraphical Configurator ADeepak Gupta100% (1)
- Dyned Pro Courseware Installation GuideDokument15 SeitenDyned Pro Courseware Installation GuideIzeyk VillaflorNoch keine Bewertungen
- Materi IS681 M09 M10 Procurement Configuration (Case Study)Dokument99 SeitenMateri IS681 M09 M10 Procurement Configuration (Case Study)tanandreas subiantoNoch keine Bewertungen
- Banner Workflow Modeler OverviewDokument2 SeitenBanner Workflow Modeler OverviewArshad HussainNoch keine Bewertungen
- PrinterManager User Manual Translation VersionDokument49 SeitenPrinterManager User Manual Translation VersionCRUZ RIVERA ERICK NICOLAS80% (5)
- User'S Guide: HP Deskjet 420 Series PrinterDokument24 SeitenUser'S Guide: HP Deskjet 420 Series PrinterRolando Miguel Gutiérrez RodríguezNoch keine Bewertungen
- Intouch HMI GuideDokument28 SeitenIntouch HMI GuidedileepNoch keine Bewertungen
- Unwedge Rocscience t1Dokument23 SeitenUnwedge Rocscience t1Wilson Ivan100% (1)
- Fi-6140 - Fi-6240 - Op ESCANER FUJITSUDokument241 SeitenFi-6140 - Fi-6240 - Op ESCANER FUJITSUFAUSTO ORQUERANoch keine Bewertungen
- Help SIMARIS Project 3.1 enDokument61 SeitenHelp SIMARIS Project 3.1 enVictor VignolaNoch keine Bewertungen
- Truss FEAsteps PDFDokument24 SeitenTruss FEAsteps PDFshivaNoch keine Bewertungen
- 212 Storyboards and Controllers On Os XDokument178 Seiten212 Storyboards and Controllers On Os Xmaserna06Noch keine Bewertungen
- Rational Rose - Tutorials - Rose 98i With Visual BasicDokument44 SeitenRational Rose - Tutorials - Rose 98i With Visual BasicThangaselviGovindarajNoch keine Bewertungen
- Adorage ManualDokument37 SeitenAdorage ManualElton Collins100% (2)