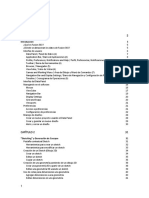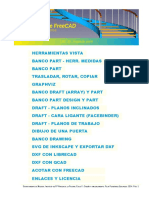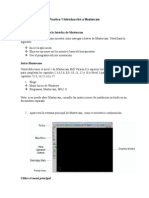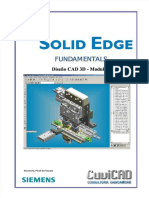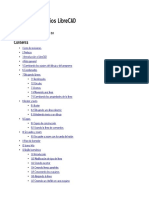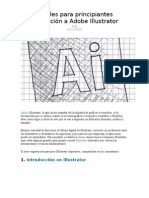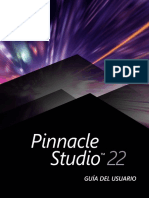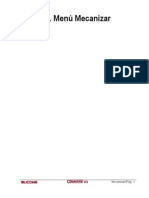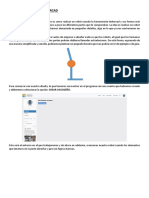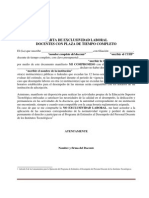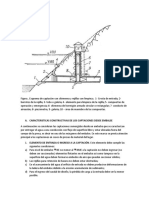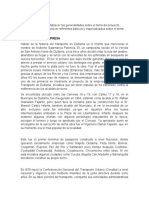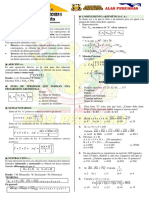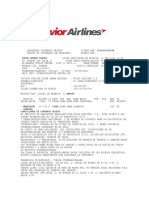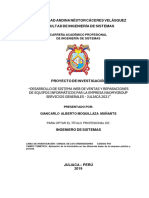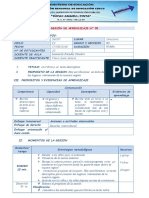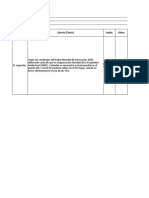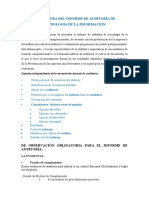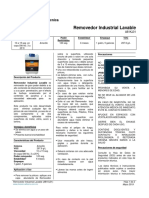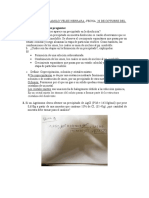Beruflich Dokumente
Kultur Dokumente
Guion de Clase para FreeCAD
Hochgeladen von
Angel HernandezOriginalbeschreibung:
Copyright
Verfügbare Formate
Dieses Dokument teilen
Dokument teilen oder einbetten
Stufen Sie dieses Dokument als nützlich ein?
Sind diese Inhalte unangemessen?
Dieses Dokument meldenCopyright:
Verfügbare Formate
Guion de Clase para FreeCAD
Hochgeladen von
Angel HernandezCopyright:
Verfügbare Formate
Curso de Modelado e Impresión 3D (Programa Jóvenes Talento)
Diseño de piezas con FreeCAD
Docente: Ing. Angel Hernández
En este curso se enseña a hacer objetos 3D desde cero. No se requieren conocimientos previos.
El curso está orientado hacia el diseño de piezas que puedan imprimirse en una impresora 3D.
La herramienta que usaremos para el diseño es FreeCAD, aunque las técnicas que aprenderemos
nos valdrán para usarlas en otros programas de diseño 3D.
En los tutoriales se proponen ejercicios para que puedas practicar y comprobar por ti mismo tus
progresos en el diseño 3D.
Al final del curso los participantes serán capaces de:
1. Comprender las capacidades potenciales de un software CAD
2. Crear objetos 3D partiendo de figuras primitivas y bocetos
3. Crear planos 2D de sus modelos para la producción de prototipos
4. Crear prototipos que puedan ser impresos mediante manufactura aditiva (Impresión
3D)
Descripción
FreeCAD es una aplicación libre para diseño 3D. Al ser libre, las fuentes están disponibles y
cualquier persona o desarrollador tiene acceso a este código para estudiarlo, mejorarlo o
compartirlo. La versión que utilizaremos es 0.16
Metodología:
El desarrollo del curso será especialmente práctico, la teoría necesaria para la comprensión de
conceptos será brindada con cada ejemplo y ejercicio.
Sistema de evaluación y valoración.
La nota mínima de aprobación será de 7.0
La nota de aprobación estará distribuida por:
o Asistencia a las clases. 25%
o Desarrollo de ejercicios en clase. 25%
o Desarrollo de tareas ex-aula. 50%
Ing. Angel Hernández
Curso de Modelado e Impresión 3D (Programa Jóvenes Talento)
Clase: Sábado 19/Agosto/2017
¡Cubo Hola mundo!
Creación de nuestro primer cubo, usando el workbench parts. Establecimiento de la navegación
tipo blender. Cambio en las dimensiones del cubo
Explicación
Ejecutar Freecad. Aparecerá la pantalla de la figura 1.
Figura 1: Pantalla de arranque de Freecad
Crear un documento nuevo (Figura 2). Aparecerá la pantalla de la figura 3
Figura 2: Crear un documento nuevo
Figura 3: Documento nuevo creado
Seleccionar el banco de trabajo parts:
Figura 4: Seleccionando el banco de trabajo parts Figura 5: Banco de trabajo parts
Ing. Angel Hernández
Curso de Modelado e Impresión 3D (Programa Jóvenes Talento)
Creamos un cubo (por defecto tiene dimensiones de 10 x 10 x 10 mm)
Figura 6: Creando un cubo
Figura 7: Nuevo cubo: vista frontal
Activar la perspectiva axonométrica para ver el cubo en 3D:
Figura 8: Activando la vista axonométrica Figura 9: Vista 3D del cubo
Pulsando el botón derecho, ir a la opción navigation styles y seleccionar blender:
Figura 10:
Navegación tipo Blender: En este modo de navegación se usa el botón central para mover la
cámara. Si además de pulsar este botón se aprieta shift, se desplaza la cámara linealmente a
derecha-izquierda y arriba/abajo. Con la rueda del ratón se puede hacer zoom. Con el botón
izquierdo se seleccionan objetos. En este enlace hay más información sobre el resto de modos de
navegación.
Ing. Angel Hernández
Curso de Modelado e Impresión 3D (Programa Jóvenes Talento)
Navegación tipo touchpad: En este modo de navegación se mantiene presionada la tecla shift
+ movimiento del touchpad para mover los objetos, la tecla alt + movimiento del touchpad para rotar
los objetos, las teclas PgUp y PgDn para realizar zoom a los objetos. Esta navegación es ideal para
laptops.
Pulsar en la zona de la derecha en el nombre del cubo creado (box). El cubo cambiará a color verde
y en la parte inferior aparecerán 2 nuevas pestañas: View y Data.
Figura 11: Cubo seleccionado
Figura 12: Pestaña Data, con las dimensiones del cubo
Pulsar en la pestaña data e introducir los valores para las dimensiones del cubo:
Figura 13: Estableciendo las dimensiones de la caja
Finalmente, ir a File/Export para exportar el cubo a un fichero .stl para que pueda ser impreso en
una impresora 3D
Ejercicio propuesto
Hacer el Monolito de la película 2001 odisea en el espacio. Exportarlo a STL e imprimirlo en 3D.
dimensiones (40x10x90mm)
Ing. Angel Hernández
Curso de Modelado e Impresión 3D (Programa Jóvenes Talento)
Propiedades de Visualización
Descripción
Los objetos en Freecad tienen propiedades, divididas en dos pestañas: data y view. En la
pestaña data están las dimensiones del cubo y su posición y orientación. En view todas las
relacionadas con la visualización. En este micro-tutorial se explican brevemente.
Explicación
Partimos del cubo hola mundo creado en el tutorial pasado. Cambiamos el nombre a "mi_cubo"
pulsando con el botón derecho sobre el nombre "box" en la parte izquierda y luego
seleccionando rename.
Figura 1: Cambiando el nombre del cubo Figura 2: Nombre cambiado a "Mi_cubo"
Ahora mostramos el sistema de referencia pulsando en la opción view/toggle axis cross
Ing. Angel Hernández
Curso de Modelado e Impresión 3D (Programa Jóvenes Talento)
Figura 3: Activando el sistema de refencia Figura 4: Cubo con sistema de referencia
Seleccionar el cubo y abrir la pestaña view. Cambiar los modos de visualización seleccionando la
opción display. El tipo de línea se cambia con Draw Style. Cambiar los colores del objeto, aristas y
vértices con Color Shape, Line color y Point Color respectivamente. La transparencia se modifica
con Transparency.
Figura 5:
Ejercicio propuesto
Mediante dos cubos, realizar la composición mostrada en la siguiente figura:
Ing. Angel Hernández
Curso de Modelado e Impresión 3D (Programa Jóvenes Talento)
Ejercicio propuesto
Trasladando Cubos
Descripción
Los objetos en Freecad se trasladan cambiando sus atributos, en la pestaña Data. Como ejemplo se
diseña la pirámide de cubos del juego ochentero Q*bert.
Explicación
Desde el workbench Parts crear un cubo. Seleccionarlo y pulsar la pestaña Data en sus
propiedades. Desplegar la propiedad Placement y dentro la que pone position. Cambiar las
coordenadas x,y,z bien introduciendo un valor numérico o bien con la rueda del ratón (para
incrementar o decrementar de 1 en 1 mm).
Posicionamiento del cubo mediante sus propiedades:
Cubo desplazado 6mm en el eje x
position
Ing. Angel Hernández
Curso de Modelado e Impresión 3D (Programa Jóvenes Talento)
Otra manera de trasladar es accediendo al menú de placement, pinchando en el botón con
... en la parte derecha de placement. Modificar los valores de la posición. Al finalizar pulsar el botón
de OK inferior. Si se pulsa en Cancelar, se revocarán los cambios (volviendo al estado inicial).
Acceso al menú de placement desde las propiedades Menú placement
Pulsar en OK para finalizar el menú placement y
validar los cambios
Otra manera de acceder al placement es a través de la opción Edit / placement
Ing. Angel Hernández
Curso de Modelado e Impresión 3D (Programa Jóvenes Talento)
Ejercicio Propuesto
Hacer una pirámide de cubos del Q*Bert de 3 niveles
Ejercicio propuesto. Parte frontal
Uniones
Descripción
Mediante la unión se construyen piezas más complejas. Al hacer una unión, las piezas originales se
mantienen, y la nueva depende de ellas, de manera que si se modifican, la unión también.
Explicación
Para hacer la unión de dos cubos primeros hay que seleccionarlos (con la tecla ctrl apretada) y luego
pulsar en el icono de la unión. Se crea un nuevo objeto llamado Fusion, que al desplegarlo contiene
a los cubos iniciales. Llamaremos a este objeto mi_pieza.
Botón de unión Los dos cubos unidos
Si ahora modificamos las dimensiones de los cubos originales, también se modificará mi_pieza.
Ing. Angel Hernández
Curso de Modelado e Impresión 3D (Programa Jóvenes Talento)
Modificando las dimensiones del cubo 1 Mi pieza se modifica también
Por defecto, Freecad NO hace un refinado de las geometrías, de manera que hay aristas que
realmente ya no lo son (lo eran en los objetos antes de hacer la unión). Para hacer este refinado hay
que pinchar en la opción part/refine shape.
Opción para refinar geometrías Mi_pieza refinada
Este refinado se puede hacer automáticamente cada vez que se ejecute una unión (o cualquier otra
operación booleana). Hay que ir a Edit/preferences. En la opción de "Part Design" activar las dos
casillas.
Opción de preferencias Refinado y comprobación automáticas activadas
Ejercicios Propuestos
Ejercicio 1: Rehacer la pirámide del QBert de 2 niveles, usando uniones (y refinando las
geometrías)
Ing. Angel Hernández
Curso de Modelado e Impresión 3D (Programa Jóvenes Talento)
Ejercicio 2: Idem pero con la pirámide del QBert de 3 niveles
Ejercicio 3: Diseñar las piezas del tetris usando uniones de cubos de 10mm
Ing. Angel Hernández
Curso de Modelado e Impresión 3D (Programa Jóvenes Talento)
Rotaciones
Descripción
Las rotaciones de objetos se realizan en el mismo menú placement que las traslaciones. Por defecto
se aplican sobre el origen del objeto, pero se puede especificar otro centro para.
Explicación
Partimos de un cubo "hola mundo". Para realizar rotaciones seleccionamos el cubo y vamos al menú
de placement (igual que con las traslaciones), en la pestaña DATA / placement. Seleccionamos el
eje Z y los grados. Pulsamos OK
Cubo inicial, sin rotar Cubor rotado 30 grados alrededor del eje z
Para cambiar el eje de rotación para que el cubo gire respecto a su centro por ejemplo, ponemos las
coordenadas del origen del nuevo sistema de referencia en CENTER.
Ing. Angel Hernández
Curso de Modelado e Impresión 3D (Programa Jóvenes Talento)
Cubo girado 30 grados con respecto al eje z que
Cambiando el centro de rotación
pasa por su centro
Vamos a crear como ejemplo una X formada por dos paralelepípedos. Primero colocamos uno de
dimensiones 10 x 2 x 2 mm y lo rotamos -20 grados con respecto a su centro. Luego lo duplicamos
con la opción edit / duplicate selection. En este nuevo objeto, abrimos el menú de placement,
hacemos un Reset y lo rotamos 20 grados con respecto a su centro, obteniendo la X
Uno de los paralelepípedos de la X, rotado -20 grados
La X
con respecto a su centro
Dos objetos independientes se pueden mover y rotar. Para ello los seleccionamos y abrimos el
menú de placement. Allí activamos la opción "Apply incremental changes" y aplicamos las
rotaciones y traslaciones que necesitemos. Si queremos que el centro de referencia de la X esté en
su centro geométrico, movemos la X hasta que su centro coincida con el eje z del sistema de
referencia global y realizamos la unión. Ahora la X se podrá rotar y trasladar como un objeto
cualquiera. Las rotaciones se aplicarán con referencia a su centro.
Ing. Angel Hernández
Curso de Modelado e Impresión 3D (Programa Jóvenes Talento)
Trasladando los dos paralelepípedos independientes Trasladando y rotando la X como un objeto nuevo
Ejercicio propuesto
Hacer una casa como la mostrada en la siguiente figura. Está formada por dos paralelepípedos,
uno rotado y trasladado
Modelo alámbrico de la casa, donde se ven los dos
Casa propuesta como ejercicio
paralelepípedos
Diferencia de piezas
Descripción
La operación booleana de diferencia es muy importante. Se utiliza muchísimo. Con ella sustraemos
a un objeto una parte, lo que nos permite hacer taladros, vaciados, etc.
Ing. Angel Hernández
Curso de Modelado e Impresión 3D (Programa Jóvenes Talento)
Explicación
Partimos de dos cubos de 10mm de arista, uno de ellos trasladado a la posición (5, -5, 5).
Seleccionamos primero el cubo original y luego el trasladado (Pulsando la tecla control). Para hacer
la diferencia pinchamos en el icono
Cubos listos para aplicar la diferencia Diferencia: al primer cubo se le ha restado el segundo
Se realizará la diferencia. El nuevo objeto se denomina Cut. Pinchar sobre él y renombrarlo a
"mi_pieza". Mi_pieza depende de los dos cubos. Si modificamos uno de ellos, automáticamente se
actualizará mi_pieza. Comprobarlo modificando la traslación del segundo cubo, llevándolo a la
posición (2,-2,2)
Aspecto de mi_pieza si modificamos la traslación del cubo que sustraemos
Ejercicio propuesto
Hacer un portalápices que tenga unas dimensiones de 50 x 50 x 80 mm y un espesor de 2mm
en las paredes laterales y fondo de 3mm
Ing. Angel Hernández
Curso de Modelado e Impresión 3D (Programa Jóvenes Talento)
Cotas del portalápices
Un portalápices
Aplicación: Porta-pendrive
Descripción
Vamos a aplicar todos los conocimientos aprendidos hasta ahora diseñando un porta-pendrives.
Con sólo conocer cómo hacer traslaciones, rotaciones, uniones y diferencias, y cómo
construir cubos, ya podemos hacer cantidad de piezas 3D muy útiles, que luego podremos imprimir
en una impresora 3D.
Explicación
Comenzamos definiendo los huecos de las ranuras. Creamos un cubo de dimensiones: (4.7, 11, 12)
y lo llamamos ranura-1. Lo duplicamos dos veces para obtener 3 cubos iguales (ranura-2 y ranura-
3). Dos de ellos los desplazamos a lo largo del eje x. Los seleccionamos todos y hacemos su unión,
que renominaremos con el nombre de ranuras.
Los 3 cubos para hacer las 3 ranuras del port-
Cubo para hacer la primera ranura
pendrives
Creamos otro cubo, de dimensiones (45, 21, 10), y lo llamamos base. Los desplazamos a la posición
(-5, -5, 0) para que las ranuras queden centradas.
Ing. Angel Hernández
Curso de Modelado e Impresión 3D (Programa Jóvenes Talento)
Base desplazada de manera que las ranuras estén
Colocando la base
centradas
Seleccionamos la base y las ranuras y los trasladamos de manera que el sistema de referencia
global quede en una de sus esquinas. A continuación seleccionamos primero la base y luego las
ranuras y hacemos la diferencia. Ya tenemos listo nuesto porta-pendrive!!
Desplazar la base y las ranuras hasta que el sistema
Realizar la diferencia entre la base y las ranuras. Ya
de refencia esté situado en una de las esquinas de la
tenemos el objeto final!
base
Ejercicio Propuesto
Hacer un porta-tarjetas sd, con capacidad para 4.
Ing. Angel Hernández
Curso de Modelado e Impresión 3D (Programa Jóvenes Talento)
Cilindros y pacman
Descripción
Los cilindros son otro de los objetos básicos que nos permiten modelar muchísimas piezas a partir
de ellos. También se usan mucho para realizar taladros y vaciados, mediante diferencias.
Explicación
Vamos a crear nuestro primer cilindro "hola mundo". Para ello, en el banco de pruebas part, en la
parte superior pinchamos en el icono que tiene dibujado un cilindro. Nos aparecerá un cilindro
nuevo, centrado en el ele z y apoyado en el plano xy, de 4mm de diámetro y 10mm de altura.
Listos para crear un cilindro hola mundo ¡Nuestro primer cilindro hola mundo!
El cilindro tiene 3 parámetros: el radio, la altura y el ángulo. Por defecto se obtiene un cilindro con
ángulo de 360 grados, pero se pueden especificar sectores reduciéndolo. Para construir un pacman
establecemos el radio a 25mm y la altura a 5mm. Cambiamos el ángulo a 270 grados para
convertirlo en un sector circular. A continuación lo rotamos 45 grados alrededor del eje z para que la
boca se centre y apunte hacia el lado positivo del eje x
Ing. Angel Hernández
Curso de Modelado e Impresión 3D (Programa Jóvenes Talento)
Convirtiendo el cilindro en un pacman Lo rotamos para centrarlo
Creamos un cilindro nuevo de 10mm de altura y radio de 1.5mm que se convertirá en el ojo del
pacman. Lo desplazamos -2mm en el eje z y 10mm en el y. Seleccionamos primero la cara y luego
este nuevo cilindro y aplicamos una diferencia. Es el momento de cambiar el color a amarillo y ¡ya
tenemos nuestro pacman!
Colocando el cilindro que hará de ojo del pacman ¡El finalizado!
Ejercicios propuestos
Ejercicio 1: La tarta
Ejercicio 2: Un ladrillo
Ing. Angel Hernández
Curso de Modelado e Impresión 3D (Programa Jóvenes Talento)
Repeticiones
Descripción
Muchas piezas se construyen mediante la repetición espacial de sus componentes. Mediante "los
arrays" podemos copiar y posicionar objetos.
Explicación
Desde el entorno part creamos un cubo de 10x10x10 que nombramos como master_box. Nos
vamos al entorno draft y allí pulsamos en el icono de creación de arrays
Cubo inicial (master_box) Botón de creación de arrays, en el entorno draft
Nos aparecerá un nuevo objeto denominado Array (y la master_box se hará invisible). Lo
seleccionamos y nos vamos a la pestaña data de sus propiedades. Allí ponemos la
propiedad NUMBER Y a 1, ya que solo queremos repetición en el eje de la X (en este ejemplo). A
continuacion desplegamos la propiedad Interval X y ponemos el valor 12 en x. Aparecerá un
segundo cubo, clon de master_box, desplazado 12mm en el eje de las x.
Ing. Angel Hernández
Curso de Modelado e Impresión 3D (Programa Jóvenes Talento)
Propiedades (data) del nuevo objeto ARRAY Dos cubos separados una distancia de 12mm
Ahora queremos colocar 10 cubos, por lo en la propiedad Number x ponemos 10. Aparecerán 10
repeticiones del cubo original a lo largo del eje x. Este array depende del cubo original. Esto lo
podemos ver mostrando las dependiencias en la opción tools / dependency graph. Si modificamos
algún parámetro del cubo original, automáticamente se modificará en el resto de cubos.
Diez repeticiones del cubo original El nuevo array depende del cubo original
Desde el entorno parts, creamos un cubo nuevo, de dimensiones (122, 16, 3) y lo desplazamos a la
posición (-2,-2,4). Lo llamaremos base_1D. Lo seleccionamos, luego el array y hacemos la
diferencia. Se crea un nuevo objeto que llamaremos pieza_1D
Resultante de la diferencia entre base 1D y nuestro
Nuevo objeto: base 1D
array
Ing. Angel Hernández
Curso de Modelado e Impresión 3D (Programa Jóvenes Talento)
Este objeto depende en última estancia de master_box. Si cambiamos, por ejemplo, su
anchura a 12mm, la pieza_1D también cambiará.
Diagrama de dependencias de Pieza_1D La nueva pieza modificada
Ahora hacemos invisible la pieza_1D. Vamos a crear un array bidimensional con el mismo cubo
inicial (master_box). Para ello seleccionamos el cubo y volver a darle al botón de crear array (en el
banco de trabajo draft). Desplegamos interval x: asignamos x = 12. Desplegamos interval y:
asignamos y = 12. Por último asignamos Number x = 5, y Number y = 5.
Creando un array bidimensional de 2 x 2 cubos Array bidimensional de 5 x 5 cubos
Creamos un cubo nuevo, llamado base_2D, con dimensiones (62, 62, 3) y lo posicionamos en (-2, -
2, 3). Ahora hacemos la diferencia para obtener la pieza_2D.
Colocando una base Pieza 2D
Ing. Angel Hernández
Curso de Modelado e Impresión 3D (Programa Jóvenes Talento)
Hacemos invisible la pieza_2D, y creamos un nuevo array, pero esta vez tridimensional.
Hacemos lo mismo que en el caso anterior, pero ahora desplegamos también interval
z y asignamos z = 12. Asignamos también Number z = 5.
Array tridimensional de 2 x 2 x 2 cubos Array tridimensional de 5 x 5 x 5 cubos
Por último creamos un cubo interior, de dimensiones (54,54,54). Lo posicionamos en (2,2,2). Le
restamos el nuevo array tridimensional. Obtenemos la pieza_3D
Colocando un cubo interior Pieza_3D
Ejercicios propuestos
Ejercicio 1: Crear una pieza de mecano de 5x1, usando la repetición
Pieza de mecano Pieza de mecano con cotas
Ejercicio 2: Construir la torre de un castillo, con sus almenas, usando la repetición
Ing. Angel Hernández
Curso de Modelado e Impresión 3D (Programa Jóvenes Talento)
Torre del castillo
Pieza usada para crear las almenas
Bibliografía propuesta
FreeCAD a manual by Yorik Van Havre and the FreeCAD Comunity, disponible en:
https://www.freecadweb.org/manual/a-freecad-manual.pdf
Wiki FreeCAD, disponible en: https://www.freecadweb.org/wiki/User_hub
Ing. Angel Hernández
Das könnte Ihnen auch gefallen
- Practica+1+freecad BackupDokument4 SeitenPractica+1+freecad BackupHHOLINoch keine Bewertungen
- Fusion 360 | paso a paso: La guía práctica para Autodesk Fusion 360!Von EverandFusion 360 | paso a paso: La guía práctica para Autodesk Fusion 360!Noch keine Bewertungen
- FreeCAD | paso a paso: Aprende a crear objetos 3D, ensamblajes y dibujos técnicos con FreeCADVon EverandFreeCAD | paso a paso: Aprende a crear objetos 3D, ensamblajes y dibujos técnicos con FreeCADNoch keine Bewertungen
- Módulo de cinemática DMU de Catia V5Von EverandMódulo de cinemática DMU de Catia V5Bewertung: 5 von 5 Sternen5/5 (1)
- Guía FreeCADDokument11 SeitenGuía FreeCADCS CNoch keine Bewertungen
- UD 1 Generalidades de Solid EdgeDokument24 SeitenUD 1 Generalidades de Solid EdgeingwiseNoch keine Bewertungen
- Curso de Iniciación A LibrecadDokument44 SeitenCurso de Iniciación A LibrecadElvis Yuri Palma NeyraNoch keine Bewertungen
- Manual-Es - FreeCAD Documentation - PHPDokument275 SeitenManual-Es - FreeCAD Documentation - PHPCARLOSNoch keine Bewertungen
- Tutorial Brida Parametrica Con Catia v5Dokument13 SeitenTutorial Brida Parametrica Con Catia v5elprofedemcursoNoch keine Bewertungen
- 8 JMI DraftingDokument107 Seiten8 JMI Draftingmyr30Noch keine Bewertungen
- Camwork 2001Dokument5 SeitenCamwork 2001josepaz76Noch keine Bewertungen
- Mini Router CNCDokument50 SeitenMini Router CNCMiguel LaraNoch keine Bewertungen
- Manual de Surfcam PDFDokument18 SeitenManual de Surfcam PDFToto ToteNoch keine Bewertungen
- Manual de CORELDRAW 12 PDFDokument110 SeitenManual de CORELDRAW 12 PDFlumar1967Noch keine Bewertungen
- Alphacam Menú 3DDokument11 SeitenAlphacam Menú 3DElísabet FarnsworthNoch keine Bewertungen
- Crear y Configurar Capas en AutocadDokument5 SeitenCrear y Configurar Capas en AutocadJorgeBravoG.Noch keine Bewertungen
- Autocad CodigosDokument14 SeitenAutocad CodigosDiego De Jesús Carrillo RojasNoch keine Bewertungen
- Guia Fusion 360 FundamentosDokument89 SeitenGuia Fusion 360 FundamentosManuel MartinezNoch keine Bewertungen
- El Gran Libro de AutocadDokument2 SeitenEl Gran Libro de AutocadAlanBrittoNoch keine Bewertungen
- Manual Tutorial Freecad Segunda ParteDokument37 SeitenManual Tutorial Freecad Segunda ParteElvis Yuri Palma Neyra100% (3)
- Manual Freecad 2 TemporadaDokument373 SeitenManual Freecad 2 TemporadaManuel Portela100% (1)
- Practica1 MastercamDokument5 SeitenPractica1 Mastercamjorgeesteban1Noch keine Bewertungen
- SprutCAM Tutorial Fresa Placa 3DDokument116 SeitenSprutCAM Tutorial Fresa Placa 3DtrollNoch keine Bewertungen
- Programación FADALDokument14 SeitenProgramación FADALDiego Fernando Cadena ArangoNoch keine Bewertungen
- Diseño de Piezas Con FreecadDokument253 SeitenDiseño de Piezas Con Freecadgastromono100% (3)
- Instrucciones Taller Fusion 360 - Instituciones EducativasDokument8 SeitenInstrucciones Taller Fusion 360 - Instituciones EducativasMarco Diaz50% (2)
- GimpDokument64 SeitenGimpManuel CostalesNoch keine Bewertungen
- 001 Segunda Parte FreecadDokument37 Seiten001 Segunda Parte FreecadRamónFernándezNoch keine Bewertungen
- Guia SolidworksDokument8 SeitenGuia SolidworksJuan Carlos SantosNoch keine Bewertungen
- Extraer Measures de CATIA V5Dokument7 SeitenExtraer Measures de CATIA V5Antonio Diaz PasteleroNoch keine Bewertungen
- Curso Solid Edge Basico St6Dokument69 SeitenCurso Solid Edge Basico St6Nerea RascónNoch keine Bewertungen
- Librecad Manual de Usuarios PDFDokument50 SeitenLibrecad Manual de Usuarios PDFItalo Ferrara100% (2)
- Planos MecánicosDokument78 SeitenPlanos Mecánicoscartking89Noch keine Bewertungen
- Leccion 10 Tablas de Diseño y EcuacionesDokument9 SeitenLeccion 10 Tablas de Diseño y EcuacionesDaniel0% (1)
- Librecad Guías - 1 3Dokument9 SeitenLibrecad Guías - 1 3jeckson_loza100% (1)
- 5 2 5ejesDokument104 Seiten5 2 5ejesFernando GarciaNoch keine Bewertungen
- Tutorial de BlenderDokument231 SeitenTutorial de Blenderdalver17100% (1)
- 12 Tutoriales para Principiantes Introducción A Adobe IllustratorDokument10 Seiten12 Tutoriales para Principiantes Introducción A Adobe IllustratorJose Sosa Luther100% (1)
- Trabajo Manual de Coreldraw x7Dokument11 SeitenTrabajo Manual de Coreldraw x7Edwin TecNoch keine Bewertungen
- Windows Vs Apple, Android Vs iOS. Ventajas y DesventajasDokument7 SeitenWindows Vs Apple, Android Vs iOS. Ventajas y DesventajasJosealberto HernandezNoch keine Bewertungen
- Aspire 9 Manual - Parte1.en - EsDokument238 SeitenAspire 9 Manual - Parte1.en - EsAntonio Acosta75% (4)
- Manual Pro Engineer WildfireDokument136 SeitenManual Pro Engineer Wildfiredr_dwinNoch keine Bewertungen
- Práctica 1Dokument5 SeitenPráctica 1Pedro Jose Garcia Sanchez100% (1)
- AutoCad 2007Dokument19 SeitenAutoCad 2007Marcos Vento Valero100% (1)
- 2 - Programacià N en Catia v5Dokument17 Seiten2 - Programacià N en Catia v5Nicole GouldNoch keine Bewertungen
- Programación en CNC en Base A CAD y CAMDokument13 SeitenProgramación en CNC en Base A CAD y CAMJose Fernandez100% (1)
- AutoCAD TrucosDokument16 SeitenAutoCAD Trucosjoe_mabeibNoch keine Bewertungen
- Guía para Cajetines Personalizados en NX 8.5Dokument18 SeitenGuía para Cajetines Personalizados en NX 8.5Carlos HerreraNoch keine Bewertungen
- Pinnacle StudioDokument331 SeitenPinnacle StudioTreboR YCNoch keine Bewertungen
- Curso Mecanizado CNC Fusión 360Dokument2 SeitenCurso Mecanizado CNC Fusión 360Marlon GeronimoNoch keine Bewertungen
- Generando Un Corte en Vectric Aspire Router CNCDokument12 SeitenGenerando Un Corte en Vectric Aspire Router CNCRobert SepulvedaNoch keine Bewertungen
- Alphacam MecanizarDokument46 SeitenAlphacam Mecanizartriator100% (4)
- Manual de Uso Del TinkercadDokument12 SeitenManual de Uso Del Tinkercadmaria telloNoch keine Bewertungen
- SP Tebis ProductRange 070615Dokument45 SeitenSP Tebis ProductRange 070615Arnulfo Larragoitia MartinezNoch keine Bewertungen
- Diseño de Piezas Con Freecad - WikiRoboticsDokument192 SeitenDiseño de Piezas Con Freecad - WikiRoboticsAlejandro LandaNoch keine Bewertungen
- Retocar Macro Cajetin Catia v5Dokument12 SeitenRetocar Macro Cajetin Catia v5elprofedemcursoNoch keine Bewertungen
- Introduccion A Visual Basic 6.0Dokument42 SeitenIntroduccion A Visual Basic 6.0Perugachi Peña Cesar100% (1)
- Manual de Mastercam PDFDokument24 SeitenManual de Mastercam PDFbarrancabermeja24100% (1)
- Fonema Y - LL PLAN DE CLASE SEMANAL 2017Dokument3 SeitenFonema Y - LL PLAN DE CLASE SEMANAL 2017pfrancoh0567% (3)
- Formatos Carta Exclusividad y Compromiso Edd2013Dokument2 SeitenFormatos Carta Exclusividad y Compromiso Edd2013Francisco Armando Payan Guerrero0% (1)
- Cuadro Kraepelin 6ta y 8va Críticas de Los Franceses y BleulerDokument6 SeitenCuadro Kraepelin 6ta y 8va Críticas de Los Franceses y BleulerDaiana Ayelén100% (1)
- Caracteristicas Constructivas de Los Captaciones Desde EmbalseDokument10 SeitenCaracteristicas Constructivas de Los Captaciones Desde Embalseanon_674787436Noch keine Bewertungen
- Guía 8° y Ticket Comprensión Lectora 13Dokument2 SeitenGuía 8° y Ticket Comprensión Lectora 13CristalNoch keine Bewertungen
- MARCO TEORICO Terminal-1Dokument22 SeitenMARCO TEORICO Terminal-1Marylena GutierrezNoch keine Bewertungen
- Perfil MoyaDokument26 SeitenPerfil MoyaDito CalleNoch keine Bewertungen
- Teorema de BayesDokument5 SeitenTeorema de BayesRicardo SuarezNoch keine Bewertungen
- S1 - Cuatro Operaciones IDokument2 SeitenS1 - Cuatro Operaciones IOmar RamirezNoch keine Bewertungen
- TP Molienda y TamizadoDokument9 SeitenTP Molienda y TamizadoJose Daniel Lavado FuentesNoch keine Bewertungen
- 371-Memoria-Cte-Pbe-Piscina CarrajolillaDokument22 Seiten371-Memoria-Cte-Pbe-Piscina CarrajolillaAmparo Ruiz ArquitectosNoch keine Bewertungen
- Boleto Emitido Mar CCS Avior Yvan 19dicDokument1 SeiteBoleto Emitido Mar CCS Avior Yvan 19diccarlos tovarNoch keine Bewertungen
- Gabi I IiiiiiDokument12 SeitenGabi I IiiiiiBernardo MiguelNoch keine Bewertungen
- Perfil de Tesis Giancarlo FinalDokument29 SeitenPerfil de Tesis Giancarlo FinalJasmany Amancay ToledoNoch keine Bewertungen
- LORATADINADokument13 SeitenLORATADINASandy Carvajal EscobarNoch keine Bewertungen
- Notebook Inspiron 14 3000 Core I3-5005u 4GB 500GB 14Dokument2 SeitenNotebook Inspiron 14 3000 Core I3-5005u 4GB 500GB 14Nico InfanteNoch keine Bewertungen
- Avanse Proyecto SanchezDokument24 SeitenAvanse Proyecto SanchezKevin Sanchez LoayzaNoch keine Bewertungen
- La Historia de Las TelecomunicacionesDokument23 SeitenLa Historia de Las TelecomunicacionesHugo Narvaez MurciaNoch keine Bewertungen
- Sesión de AprendizajeDokument2 SeitenSesión de Aprendizajeflavio sene senciaNoch keine Bewertungen
- Programa de Entrenamiento para Carreras de Medio FondoDokument20 SeitenPrograma de Entrenamiento para Carreras de Medio Fondoneubert martinez100% (1)
- Ciencias Sociales I - PromoDokument27 SeitenCiencias Sociales I - PromoManuel Jesús Solís Ortega100% (1)
- Práctica 9 - Filtración Continua en Un Filtro de Tambor Rotatorio - 20131363Dokument27 SeitenPráctica 9 - Filtración Continua en Un Filtro de Tambor Rotatorio - 20131363Arlahe Salazar Luna-0086Noch keine Bewertungen
- Analizando Los Efectos Epidemia, Rango y StockDokument16 SeitenAnalizando Los Efectos Epidemia, Rango y StockProducimosTodoNoch keine Bewertungen
- Estructura Del Informe de Auditoría de TiDokument4 SeitenEstructura Del Informe de Auditoría de TiEdinson Saldaña SangamaNoch keine Bewertungen
- Acta de Transferencia - PDF 1Dokument2 SeitenActa de Transferencia - PDF 1Tapay Valle MajestuosoNoch keine Bewertungen
- A Critical Review of Simulation-Based Medical Education Research 2003-2009Dokument16 SeitenA Critical Review of Simulation-Based Medical Education Research 2003-2009Mauricio Fabres VenegasNoch keine Bewertungen
- Problemario Resumen Estadístico - 2im49Dokument14 SeitenProblemario Resumen Estadístico - 2im49Sara LaurenesNoch keine Bewertungen
- A81kj01 Removedor IndustrialDokument2 SeitenA81kj01 Removedor IndustrialAlberto OchoaNoch keine Bewertungen
- Andres Camilo Velez Herrara - ParcialDokument7 SeitenAndres Camilo Velez Herrara - ParcialAndres Camilo Velez Herrera50% (2)
- Aplicaciones Industriales Motores de Arranque Por CapacitorDokument3 SeitenAplicaciones Industriales Motores de Arranque Por CapacitorEdison Ponte AyalaNoch keine Bewertungen