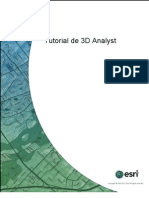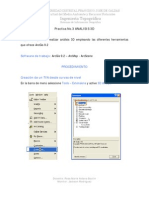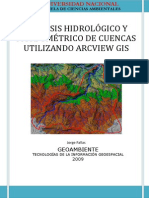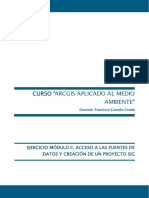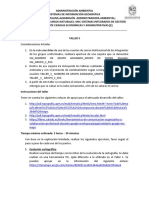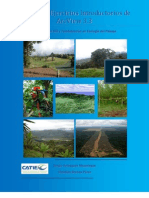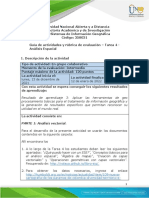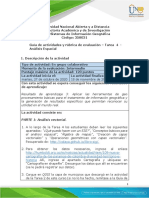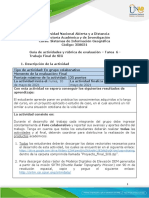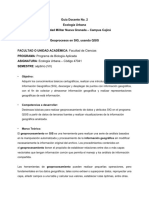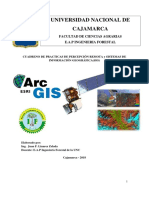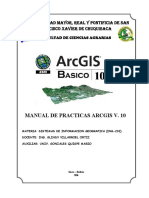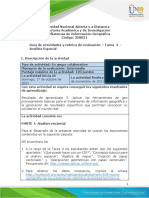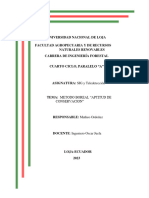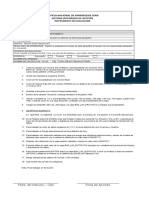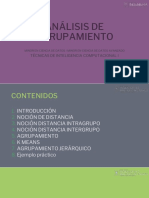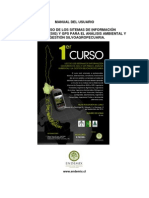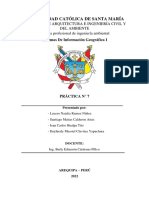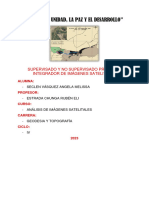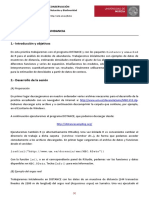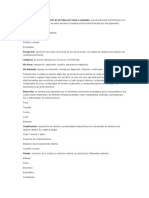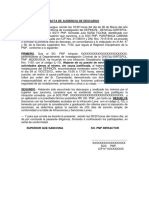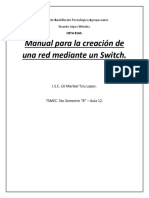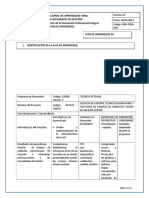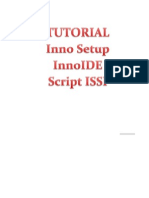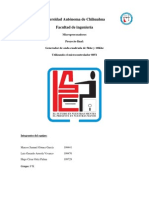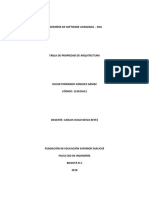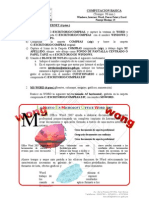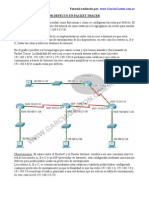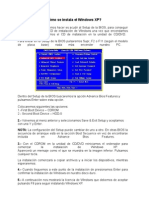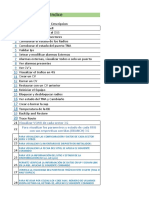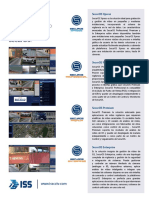Beruflich Dokumente
Kultur Dokumente
Practica ArcScene 2015
Hochgeladen von
evii_08Copyright
Verfügbare Formate
Dieses Dokument teilen
Dokument teilen oder einbetten
Stufen Sie dieses Dokument als nützlich ein?
Sind diese Inhalte unangemessen?
Dieses Dokument meldenCopyright:
Verfügbare Formate
Practica ArcScene 2015
Hochgeladen von
evii_08Copyright:
Verfügbare Formate
MASTER EN SISTEMAS DE INFORMACIÓN GEOGRÁFICA
TEMA:
SIG Y GESTIÓN DE LOS RECURSOS NATURALES
Introducción al ArcScene y análisis 3D
Presentado por: Esteban Ortega Flores
Docente: Joaquim Garcia Strino
Curso: 2015
SIG Y GESTIÓN DE LOS RECURSOS NATURALES
INDICE
1. INTRODUCCIÓN ………………………………………………… Pag. 03
2. ESTRUCTURACIÓN Y PREPARACIÓN DE DATOS……………. Pag. 03
2.1. Conexión y configuraciones de guardado ………………… Pag. 03
2.2. Añadido y visualización de datos en ArcScen… …………. Pag. 05
2.3. Creación de Bookmark ………………..……………………. Pag. 08
3. DESARROLLO DE LA PRÁCTICA………………..…… …………. Pag. 09
3.1. Ejercicio 1 …………….……………………..…… …………. Pag. 09
3.2. Surface Tools………………………………….… …………. Pag. 10
3.2.1. Creación de Curvas de Nivel - Contour… ……………..…. Pag. 10
3.2.2. Mapa de Sombras - Hillshade… ………………………..…. Pag. 12
3.2.3. Cálculo de Pendientes - Slope… ………………………..…. Pag. 15
3.2.4. Cálculo de Orientaciones - Aspect… …………………..…. Pag. 16
3.3. Ejercicio 2 …………….……………………..…… …………. Pag. 17
3.4. Formatos de Salida……….………………..…… …………. Pag. 22
3.5. Visualización de capas ráster de alta resolución………. Pag. 24
Universidad Politécnica de Cataluña Elaborado por: Esteban Ortega Flores 2
SIG Y GESTIÓN DE LOS RECURSOS NATURALES
1. INTRODUCCIÓN:
En el presente taller tiene el objetivo de aprender y motivar el uso del programa
ArcScene. Esta herramienta permite visualizar la información cartográfica en
perspectiva y sus salidas presentan un gran potencial devisualización
cartogrfica en 3D.
2. ESTRUCTURACIÓN Y PREPARACIÓN DE DATOS
Para el desarrollo de la presente práctica, se utiliza datos preseleccionados
para que el proceso sea mucho más rápido. Es necesario mensionar que la
ubicación y organización de los archivos sea lo mas ordenado posible, ya que
la perdida o la aucensia de uno podría repercutir en el proceso del conjunto.
2.1. Conexión y configuraciones de guardado:
Para iniciar la práctica se abrirá un archivo nuevo del programa Arcgis -
ArcScene y se procederá a realizar una conexión.
Dando click en “connect to folder” dentro de ArcCatalog (anexo en el ArcMap).
Indicándole la ruta anterior definida.
- Antes de guardar el archivo, lo configuraremos: File ► Scene Document
properties ►check en Store relative pathnames to data sources (para que
el programa lo identifique como ubicación flotante) ► Aceptar.
Universidad Politécnica de Cataluña Elaborado por: Esteban Ortega Flores 3
SIG Y GESTIÓN DE LOS RECURSOS NATURALES
- Una vez realizado el paso anterior procederemos a guardarlo: File ► Save
► le daremos un nombre opcional en este caso Práctica ArcScene
(verificar la ruta de guardado) ► Guardar
Universidad Politécnica de Cataluña Elaborado por: Esteban Ortega Flores 4
SIG Y GESTIÓN DE LOS RECURSOS NATURALES
2.2. Añadido y visualización de datos en ArcScene
- Inicialmente se agregará los siguientes elementos: Add Data ►
seleccionamos los elementos (mieres ubicada en Cartografia_sig3D/Raster)
► Add
-
- Para que tenga una visualización 3D se hara lo siguiente: Click derecho en
la cobertura mieres ►properties ► configuraremos en:
Universidad Politécnica de Cataluña Elaborado por: Esteban Ortega Flores 5
SIG Y GESTIÓN DE LOS RECURSOS NATURALES
- Se muestra las diferentes visualizaciones si configuramos el View setting:
Universidad Politécnica de Cataluña Elaborado por: Esteban Ortega Flores 6
SIG Y GESTIÓN DE LOS RECURSOS NATURALES
- Posteriormente se añadirá las demás capas ubicadas en la carpeta vector:
Para que tengan una visualización 3D se hará el mismoproceso anterior:
Click derecho en la cobertura mieres ►properties ► configuraremos en:
Universidad Politécnica de Cataluña Elaborado por: Esteban Ortega Flores 7
SIG Y GESTIÓN DE LOS RECURSOS NATURALES
- Para una mejor apariencia se puede editar los puntos que representan a las
Masies, y darle una vista de obejto en 3D (3D Residential).
2.3. Creación de Bookmark
- Podemos crear algunos BookMark para volver a una vista guardada, luego de
haber realizado movimientos y otras operaciones de visualización. Para hacer esto:
Menu Bookmark► create bookmark ►y le damos un nombre.
Universidad Politécnica de Cataluña Elaborado por: Esteban Ortega Flores 8
SIG Y GESTIÓN DE LOS RECURSOS NATURALES
3. DESARROLLO DE LA PRÁCTICA
3.1. Ejercicio 1
Imaginemos que en un estudio sobre la accesibilidad de las viviendas
a las vías públicas principales queremos localizar en el mapa aquellas
masías que están a más de 100 metros de la carretera más cercana.
- Para desarrollar este ejercicio se hará una selección por localización: Menú
Selection ► Select By Location.
- Obtendremos la cantidad de 43, cuyos datos indican que esa cantidad
están dentro de una distancia de 100 metros de la vía; pero lo que
queremos es saber las Masies que están a mas de 100 metros, por lo que
solo daremos un click en el icono “Switch seletion” y optendremos:
Universidad Politécnica de Cataluña Elaborado por: Esteban Ortega Flores 9
SIG Y GESTIÓN DE LOS RECURSOS NATURALES
3.2. Surface Tools
3.2.1. Creación de Curvas de Nivel - Contour
- A través de la imagen crearemos curvas de nivel: Arctoolbox ► Spatial
Analyst Tools ► Surface ► Contour
- Observaremos que las curvas generadas no son posibles de visualizar,
para verlo tendremos que elevar, como los pasos anteriores:
Universidad Politécnica de Cataluña Elaborado por: Esteban Ortega Flores 10
SIG Y GESTIÓN DE LOS RECURSOS NATURALES
- Para obtener curvas con intervalos de 500 metros se hará el mismo
procedimiento que el paso alterior, de esta manera obtendremos:
Universidad Politécnica de Cataluña Elaborado por: Esteban Ortega Flores 11
SIG Y GESTIÓN DE LOS RECURSOS NATURALES
3.2.2. Mapa de Sombras - Hillshade
- A través de la imagen crearemos el mapa de sombras: Arctoolbox ►
Spatial Analyst Tools ► Surface ► Hillshade
- Del mismo modo realizaremos la elevación del Hillshade (se tiene que tener
cuidado que la superficie base sea mieres):
Universidad Politécnica de Cataluña Elaborado por: Esteban Ortega Flores 12
SIG Y GESTIÓN DE LOS RECURSOS NATURALES
- Si deseamos ver ambos capas mieres y mieres_shade, cambiaremos las
prioridades de visualización:
- Bajaremos la prioridad desplazando la posición:
Universidad Politécnica de Cataluña Elaborado por: Esteban Ortega Flores 13
SIG Y GESTIÓN DE LOS RECURSOS NATURALES
- Para ver mejor los cambios se puede hacer un 50% (porcentaje opcional) de
transparecia:
Universidad Politécnica de Cataluña Elaborado por: Esteban Ortega Flores 14
SIG Y GESTIÓN DE LOS RECURSOS NATURALES
3.2.3. Cálculo de Pendientes - Slope
- A través de la imagen crearemos el mapa de sombras: Arctoolbox ►
Spatial Analyst Tools ► Surface ► Slope
- Del mismo modo realizaremos la elevación del Slope_mieres (se tiene que
tener cuidado que la superficie base sea mieres):
Universidad Politécnica de Cataluña Elaborado por: Esteban Ortega Flores 15
SIG Y GESTIÓN DE LOS RECURSOS NATURALES
3.2.4. Cálculo de Orientaciones - Aspect
- A través de la imagen crearemos el mapa de sombras: Arctoolbox ►
Spatial Analyst Tools ► Surface ► Aspect
- Del mismo modo realizaremos la elevación del Aspect_mieres (se tiene que
tener cuidado que la superficie base sea mieres):
Universidad Politécnica de Cataluña Elaborado por: Esteban Ortega Flores 16
SIG Y GESTIÓN DE LOS RECURSOS NATURALES
3.3. Ejercicio 2
En un estudio sobre localización de las masías para su catalogación nos
interesa saber aquellas que cumplen con las siguientes condiciones a la
vez:
1. Que estén situadas en pendientes de más de 20% de desnivel
2. Que estén situadas en vertientes con orientación NORTE
DESARROLLO
1. Que estén situadas en pendientes de más de 20% de desnivel
- Se calcula primeramente las masías que se encuentren en pendiente de
más de 20% de desnivel. Para esto se deberá reclasificar la capa
slope_mieres: Arctoolbox ► Spatial Analyst Tools ► Reclass ► Reclassify
- Al raster reclasificado que solo contiene dos registros lo tendremos que
exportar a polígono: Arctoolbox ► Conversion Tools ► From Raster ►
Raster to Polygon ► indicar la imagen y dar el nombre y ubicación, en este
caso “Pendientes”
Universidad Politécnica de Cataluña Elaborado por: Esteban Ortega Flores 17
SIG Y GESTIÓN DE LOS RECURSOS NATURALES
- Para cumplir con la condición se hará una selección por localización: Menú
Selection ► Select By Location.
Universidad Politécnica de Cataluña Elaborado por: Esteban Ortega Flores 18
SIG Y GESTIÓN DE LOS RECURSOS NATURALES
2. Que estén situadas en vertientes con orientación NORTE
- Para esto se deberá reclasificar la capa slope_mieres: Arctoolbox ► Spatial
Analyst Tools ► Reclass ► Reclassify
Para obtener el norte se indicará
en la reclasificación, que esta
comprendido entre 0 a 45 y de
315 a 360 (como en la figura)
- Al raster reclasificado que solo contiene dos registros lo tendremos que
exportar a polígono: Arctoolbox ► Conversion Tools ► From Raster ►
Raster to Polygon ► indicar la imagen y dar el nombre y ubicación, en este
caso “Masias_norte”
Universidad Politécnica de Cataluña Elaborado por: Esteban Ortega Flores 19
SIG Y GESTIÓN DE LOS RECURSOS NATURALES
- Para cumplir con la condición se hará una selección por localización: Menú
Selection ► Select By Location.
Universidad Politécnica de Cataluña Elaborado por: Esteban Ortega Flores 20
SIG Y GESTIÓN DE LOS RECURSOS NATURALES
- Para cumplir con las dos condiciones, se deberá hacer una selección por
localización pidiendo a que el programa seleccione a partir de los datos
seleccionados con anterioridad, y se deberá cambiar lo siguiente:
Universidad Politécnica de Cataluña Elaborado por: Esteban Ortega Flores 21
SIG Y GESTIÓN DE LOS RECURSOS NATURALES
3.4. Formatos de Salida
- Para la exportación podemos hacerlo con los siguientes formatos:
Imágenes:
- 2D: jpg, png, tiff, pdf, …
- 3D: Vrml(3D studio)
Video:
- AVI
- La animación se puede hacer con el pájaro y darle en Record, para
terminar oprimimos stop y lo demás será exportar en avi.
Universidad Politécnica de Cataluña Elaborado por: Esteban Ortega Flores 22
SIG Y GESTIÓN DE LOS RECURSOS NATURALES
- Para una mejor visualización de los polígonos que representan los edificios,
se los puede extruir: Click derecho en la capa Edificios ► propiedades ►
Extrusion ► Aquí se puede ingresar directamente un valor (podría ser 10 y
el programa asumirá que todos los edificios tienen 10 metros) o podemos
dar click en el icono calculadora e indicarle que use una altura del campo
que le corresponde.
Universidad Politécnica de Cataluña Elaborado por: Esteban Ortega Flores 23
SIG Y GESTIÓN DE LOS RECURSOS NATURALES
3.5. Visualización de capas ráster de alta resolución
- Para este último procedimiento añadiremos las imágenes de alta
resolución: “orto25mv30f7523cor041” y “orto25mv30f7623cor041”, ubicados
en las carpetas imatge1 y imatge2, respectivamente.
- Como paso preliminar se devera indicar la elevación de visualización a
partir de la capa mieres como los pasos anteriores de esta práctica.
- Para mejorar la calidad de visualización de los pixels se deberá hacer los
siguiente: Click derecho en la capa Edificios ► propiedades ► Rendering
► Aquí ubicamos “Quality enhancement for raster images” y arrastramos la
calidad a mayor pero no hasta el máximo.
Universidad Politécnica de Cataluña Elaborado por: Esteban Ortega Flores 24
SIG Y GESTIÓN DE LOS RECURSOS NATURALES
Universidad Politécnica de Cataluña Elaborado por: Esteban Ortega Flores 25
Das könnte Ihnen auch gefallen
- Tutorial 3d AnalystDokument202 SeitenTutorial 3d AnalystJuan LuisNoch keine Bewertungen
- Analisis 3DDokument14 SeitenAnalisis 3DFernando CalderonNoch keine Bewertungen
- Analisis Morfometrico Con ArcView GIS PDFDokument63 SeitenAnalisis Morfometrico Con ArcView GIS PDFguidoxlNoch keine Bewertungen
- Ejercicios Modulo IIDokument7 SeitenEjercicios Modulo IIAndrea VelezNoch keine Bewertungen
- Taller 3Dokument11 SeitenTaller 3Edward RodriguezNoch keine Bewertungen
- Manual Practicas Arcview Ecologia Paisaje 2008Dokument139 SeitenManual Practicas Arcview Ecologia Paisaje 2008Jorge Antonio Centeno JironNoch keine Bewertungen
- Evaluación 2Dokument4 SeitenEvaluación 2Stalin Cuyo50% (2)
- Practica7 - Raúl Ruíz BeltránDokument27 SeitenPractica7 - Raúl Ruíz Beltránraul nueveNoch keine Bewertungen
- Sistemas de Información GeográficaDokument36 SeitenSistemas de Información GeográficaEdwin Diaz OrtizNoch keine Bewertungen
- Práctica 3 Creación y Edición de Capas Vectoriales en ArcGISDokument42 SeitenPráctica 3 Creación y Edición de Capas Vectoriales en ArcGIScaroline caicedoNoch keine Bewertungen
- Guía de Actividades y Rúbrica de Evaluación - Unidad 2 - Tarea 4 - Análisis EspacialDokument14 SeitenGuía de Actividades y Rúbrica de Evaluación - Unidad 2 - Tarea 4 - Análisis EspacialWilliam Alejandro Nuñez CarrilloNoch keine Bewertungen
- Practica Nro.5 Geoprocesamiento NDokument12 SeitenPractica Nro.5 Geoprocesamiento NMariac Fournier RiveraNoch keine Bewertungen
- Aptitud AgricolaDokument17 SeitenAptitud Agricolamatheo.ordonezNoch keine Bewertungen
- Guia Sig Tarea 4 PDFDokument13 SeitenGuia Sig Tarea 4 PDFoscar montanezNoch keine Bewertungen
- Guia de Actividades y Rúbrica de Evaluación - Tarea 6 - Trabajo Final de SIGDokument10 SeitenGuia de Actividades y Rúbrica de Evaluación - Tarea 6 - Trabajo Final de SIGKarenXimenaCruzDiazNoch keine Bewertungen
- SISTEMAS de GESTION-Guía de Actividades y Rúbrica de Evaluación - Unidad 2 - Tarea 4 - Análisis EspacialDokument13 SeitenSISTEMAS de GESTION-Guía de Actividades y Rúbrica de Evaluación - Unidad 2 - Tarea 4 - Análisis EspacialAnonymous yFoKmM03TtNoch keine Bewertungen
- Taller 4 - Sensores RemotosDokument8 SeitenTaller 4 - Sensores RemotosMaria Camila Gamez MadrigalNoch keine Bewertungen
- Manejo Practico de Google Earth para Delimitacion de CuencasDokument5 SeitenManejo Practico de Google Earth para Delimitacion de CuencasBelen AbrigatoNoch keine Bewertungen
- Guía 2. Práctica Geoprocesos SIGDokument5 SeitenGuía 2. Práctica Geoprocesos SIGGabriel CifuentesNoch keine Bewertungen
- Manual Practico Gis Jlz2016Dokument193 SeitenManual Practico Gis Jlz2016JUAN LINARES ZELADANoch keine Bewertungen
- Manual Tele PDFDokument58 SeitenManual Tele PDFGustavo AdolfoNoch keine Bewertungen
- Sig PracticasDokument142 SeitenSig PracticasJUAN LINARES ZELADA100% (1)
- Instructivo PF ClaseDokument4 SeitenInstructivo PF ClaseKarlos RamirezNoch keine Bewertungen
- Manual Arcgis Sig 2016 USFXDokument49 SeitenManual Arcgis Sig 2016 USFXMario Gonzales QuispeNoch keine Bewertungen
- 20201027071050Dokument24 Seiten20201027071050Carlos ZareNoch keine Bewertungen
- GUIAS DE PRACTICA No 4 Analisis de Imágenes Satelitales ICI PDFDokument5 SeitenGUIAS DE PRACTICA No 4 Analisis de Imágenes Satelitales ICI PDFrodrigo fuentesNoch keine Bewertungen
- Guia de Actividades y Rúbrica de Evaluación - Tarea 4 - Análisis EspacialDokument14 SeitenGuia de Actividades y Rúbrica de Evaluación - Tarea 4 - Análisis EspacialkatherineNoch keine Bewertungen
- Práctico 1a. Delimitación de Cuencas Hidrograficas PDFDokument27 SeitenPráctico 1a. Delimitación de Cuencas Hidrograficas PDFnilbuheNoch keine Bewertungen
- Unidad5 Pract TelAmbDokument28 SeitenUnidad5 Pract TelAmbFer PereyraNoch keine Bewertungen
- Fase 3 Manejo de SIG Online - Roland E. PDFDokument23 SeitenFase 3 Manejo de SIG Online - Roland E. PDFRolan GuzmanNoch keine Bewertungen
- Aptitud ConservacionDokument17 SeitenAptitud Conservacionmatheo.ordonezNoch keine Bewertungen
- Guia de Actividades y Rúbrica de Evaluación - Tarea 6 - Trabajo Final de SIG-1-1Dokument10 SeitenGuia de Actividades y Rúbrica de Evaluación - Tarea 6 - Trabajo Final de SIG-1-1anthony100% (1)
- Instrumento de Evaluacion #1 Geodatabase Y GeopreocesoDokument1 SeiteInstrumento de Evaluacion #1 Geodatabase Y GeopreocesoMELISSA VEGANoch keine Bewertungen
- Guía de Actividades y Rúbrica de Evaluación - Unidad 2 - Tarea 4 - Análisis EspacialDokument13 SeitenGuía de Actividades y Rúbrica de Evaluación - Unidad 2 - Tarea 4 - Análisis EspacialCindy VasquezNoch keine Bewertungen
- PRACTICA Erdas UNIV ISRAEL APAZADokument40 SeitenPRACTICA Erdas UNIV ISRAEL APAZAoscar ortizNoch keine Bewertungen
- Analisis de Modelos RasterDokument17 SeitenAnalisis de Modelos Rasterjiwa_104356Noch keine Bewertungen
- Ramírez Linares Antonio - Examen Parcial SIGDokument15 SeitenRamírez Linares Antonio - Examen Parcial SIGSamuel SanchezNoch keine Bewertungen
- Informe Tencnico ChilataDokument7 SeitenInforme Tencnico ChilataIlo CinefiliaNoch keine Bewertungen
- Clase 12 - Análisis de AgrupamientoDokument57 SeitenClase 12 - Análisis de AgrupamientoTomas TorresNoch keine Bewertungen
- Manual Del Curso GPS - SIGDokument79 SeitenManual Del Curso GPS - SIGpocram100% (2)
- Contenido Programático Del Curso de ArcGisDokument5 SeitenContenido Programático Del Curso de ArcGisRafael RodriguezNoch keine Bewertungen
- Guía Fase 6 - Proyecto Final Publicación WebDokument9 SeitenGuía Fase 6 - Proyecto Final Publicación WebJohana CastilloNoch keine Bewertungen
- Práctica 1 - Reconociendo ArcGISDokument15 SeitenPráctica 1 - Reconociendo ArcGISgerson1523Noch keine Bewertungen
- Guía de Actividades y Rúbrica de Evaluación - Fase 2 - Los Datos y Su AdquisiciónDokument11 SeitenGuía de Actividades y Rúbrica de Evaluación - Fase 2 - Los Datos y Su Adquisiciónwilder gutierrezNoch keine Bewertungen
- Guía de Actividades y Rúbrica de Evaluación - Fase 2 - Los Datos y Su AdquisiciónDokument12 SeitenGuía de Actividades y Rúbrica de Evaluación - Fase 2 - Los Datos y Su AdquisiciónFesurNoch keine Bewertungen
- Taller 1Dokument14 SeitenTaller 1Gina Gordillo SanchezNoch keine Bewertungen
- Guia de Actividades y Rúbrica de Evaluación - Tarea 4 - Análisis EspacialDokument13 SeitenGuia de Actividades y Rúbrica de Evaluación - Tarea 4 - Análisis EspacialKaren Yiseth Rodriguez Narvaez100% (1)
- Bloque 12.1Dokument8 SeitenBloque 12.1Franchesca Cristina Chala MindaNoch keine Bewertungen
- Actividad 4 - Trabajo en QgisDokument7 SeitenActividad 4 - Trabajo en QgisAndres FlorezNoch keine Bewertungen
- Informe de Mapa de Ubicación Del Relleno SanitarioDokument9 SeitenInforme de Mapa de Ubicación Del Relleno SanitarioElvis JoelNoch keine Bewertungen
- Avance Practica 7Dokument7 SeitenAvance Practica 7hualpajean43Noch keine Bewertungen
- SIG - Captura de DatosDokument6 SeitenSIG - Captura de DatosDagoberto Menco SánchezNoch keine Bewertungen
- 03 Analisis Medinate Metodo Supervisado-Nosupervisado de Analisis de Imagenes SatDokument25 Seiten03 Analisis Medinate Metodo Supervisado-Nosupervisado de Analisis de Imagenes SatRUBEN ELI ESTRADA CHUNGANoch keine Bewertungen
- MBC Pr2Dokument5 SeitenMBC Pr2monigueNoch keine Bewertungen
- Cuenca Hidrologica en ArcGisDokument56 SeitenCuenca Hidrologica en ArcGisCristhian Danny Mayta QuispeNoch keine Bewertungen
- Guía de Práctica Experimental - SIGDokument10 SeitenGuía de Práctica Experimental - SIGJordy Moreira BdpNoch keine Bewertungen
- Ejemplo PrácticaDokument20 SeitenEjemplo PrácticaEleazar PerezNoch keine Bewertungen
- Docsity Manuel de Uso de La App Gps Waypoints NavigatorDokument30 SeitenDocsity Manuel de Uso de La App Gps Waypoints NavigatorelechuaicaNoch keine Bewertungen
- Manual ArcGIS® Arcmap Desktop: Básico e intermedioVon EverandManual ArcGIS® Arcmap Desktop: Básico e intermedioNoch keine Bewertungen
- Flujogramas de Nectar y MermeladasDokument19 SeitenFlujogramas de Nectar y Mermeladasevii_08Noch keine Bewertungen
- 1 Introduccion A Los Pavimentos.Dokument24 Seiten1 Introduccion A Los Pavimentos.evii_08Noch keine Bewertungen
- Acciones para Lograr Mis Metas de La SemanaDokument5 SeitenAcciones para Lograr Mis Metas de La Semanaevii_08Noch keine Bewertungen
- Logica ProposicionalDokument13 SeitenLogica Proposicionalevii_08Noch keine Bewertungen
- Logica1 TeoriaDokument3 SeitenLogica1 Teoriaevii_08Noch keine Bewertungen
- Resumen Ciclo UnoDokument59 SeitenResumen Ciclo Unoevii_08Noch keine Bewertungen
- Solucionario Cap 3 Al 6Dokument34 SeitenSolucionario Cap 3 Al 6evii_08Noch keine Bewertungen
- TerrorismoDokument10 SeitenTerrorismoevii_08Noch keine Bewertungen
- Elaboración de Fruta Confitada de Sandia y ChayoteDokument13 SeitenElaboración de Fruta Confitada de Sandia y Chayoteevii_08Noch keine Bewertungen
- Solucionario Cap 3 Al 6Dokument10 SeitenSolucionario Cap 3 Al 6evii_08Noch keine Bewertungen
- Proyecto de TunaDokument28 SeitenProyecto de Tunaevii_08Noch keine Bewertungen
- Propagacion y Tipos de Injerto de ManzanaDokument16 SeitenPropagacion y Tipos de Injerto de Manzanaevii_08100% (1)
- Acta de Audiencia de DescargoDokument1 SeiteActa de Audiencia de Descargoevii_08Noch keine Bewertungen
- Productividad en La ConstruccionDokument28 SeitenProductividad en La Construccionevii_08Noch keine Bewertungen
- Terminos de CriminologíaDokument16 SeitenTerminos de Criminologíaevii_08Noch keine Bewertungen
- Produccion y Variedad de PaltaDokument32 SeitenProduccion y Variedad de Paltaevii_08Noch keine Bewertungen
- Enfermedades Del OlivoDokument15 SeitenEnfermedades Del Olivoevii_08100% (1)
- Logica ProposicionalDokument13 SeitenLogica Proposicionalevii_08Noch keine Bewertungen
- Qué Es El Ensayo CBRDokument1 SeiteQué Es El Ensayo CBRevii_08Noch keine Bewertungen
- Manual LiliDokument8 SeitenManual LiliCarlos CiauNoch keine Bewertungen
- J-042 - Formatos de AudioDokument9 SeitenJ-042 - Formatos de AudioAnalia AlcainNoch keine Bewertungen
- Ejercicios SAPDokument71 SeitenEjercicios SAPJeremy TylerNoch keine Bewertungen
- DNS Spoofing PDFDokument13 SeitenDNS Spoofing PDFAndrésMauricioMarceloNoch keine Bewertungen
- TopologiasDokument14 SeitenTopologiasEdwin Acuña HernandezNoch keine Bewertungen
- EGRESADOS Y TITULADOS Del Iste LaredoDokument3 SeitenEGRESADOS Y TITULADOS Del Iste LaredoUlises Huaman FloresNoch keine Bewertungen
- Inno Setup - Tutorial AvanzadoDokument20 SeitenInno Setup - Tutorial AvanzadoFelipe Moreno100% (1)
- Generar Onda Cuadrada Con Microprocesador 8052Dokument33 SeitenGenerar Onda Cuadrada Con Microprocesador 8052Samuel Gómez100% (1)
- Grado 6º - Guia 3 - El Disco DuroDokument2 SeitenGrado 6º - Guia 3 - El Disco DuroIngrid Lizeth Burbano GuerreroNoch keine Bewertungen
- Tecnología de Los Discos ÓpticosDokument17 SeitenTecnología de Los Discos ÓpticosCesar Augusto Felix BernaolaNoch keine Bewertungen
- Tema 2. Elementos Funcionales de Un Ordenador DigitalDokument6 SeitenTema 2. Elementos Funcionales de Un Ordenador DigitalkiringNoch keine Bewertungen
- Propiedades ArquitecturasDokument5 SeitenPropiedades ArquitecturasOscar Fernando Sanchez GamezNoch keine Bewertungen
- Dispositivos MultimediaDokument27 SeitenDispositivos MultimediaNicolasGonzalezSanchezNoch keine Bewertungen
- Introducción CCTVDokument55 SeitenIntroducción CCTVANGEL PEÑANoch keine Bewertungen
- Cdi - Clase 00Dokument32 SeitenCdi - Clase 00juan martin pazNoch keine Bewertungen
- Partes Principales Del ComputadorDokument6 SeitenPartes Principales Del ComputadorHalo LaraNoch keine Bewertungen
- Datasheet Ucm6200 Series Spanish PDFDokument2 SeitenDatasheet Ucm6200 Series Spanish PDFjoliverosfrNoch keine Bewertungen
- Examen - Computacion BasicaDokument2 SeitenExamen - Computacion Basicarichard_en2Noch keine Bewertungen
- 3 Circuitos DigitalesDokument6 Seiten3 Circuitos DigitalesmiguelNoch keine Bewertungen
- Samba 4Dokument33 SeitenSamba 4Alex Iván Pérez ChicaNoch keine Bewertungen
- Ramirez CristyCecille Sesion9Dokument5 SeitenRamirez CristyCecille Sesion9KristyNoch keine Bewertungen
- Rutas Por Defecto en Packet TracerDokument10 SeitenRutas Por Defecto en Packet Tracerbrand2110Noch keine Bewertungen
- Presentación ELASTIXDokument8 SeitenPresentación ELASTIXVane GarcíaNoch keine Bewertungen
- Windows XP, Linux y Red InalambricaDokument17 SeitenWindows XP, Linux y Red Inalambricajesi_karol2852100% (1)
- Taller Wireshark Ataque y Contramedidas Arp-Spoofing Usando Ettercap y Arpwatch PDFDokument16 SeitenTaller Wireshark Ataque y Contramedidas Arp-Spoofing Usando Ettercap y Arpwatch PDFheavymezaNoch keine Bewertungen
- Moshell para BB - (REV4)Dokument114 SeitenMoshell para BB - (REV4)Bryan AlvarengaNoch keine Bewertungen
- Sos Lim FichatecDokument2 SeitenSos Lim FichatecCarlos Robles CastroNoch keine Bewertungen
- ForenseDokument29 SeitenForensenormluzNoch keine Bewertungen
- Informe de Acceso RemotoDokument5 SeitenInforme de Acceso RemotoGilberto Da SilvaNoch keine Bewertungen
- Actividad 2 - Little Man ComputerDokument23 SeitenActividad 2 - Little Man ComputerVictorManuelPerezAlvaradoNoch keine Bewertungen