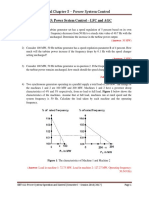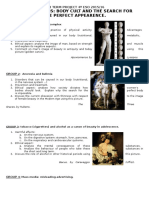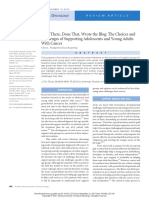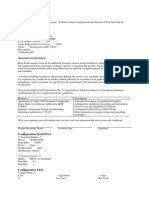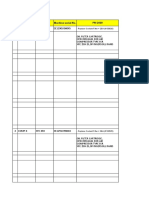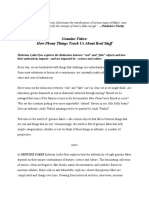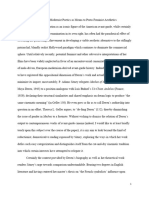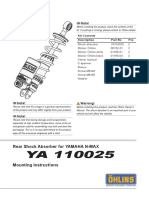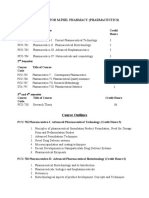Beruflich Dokumente
Kultur Dokumente
Edu Cat en CCV FF v5r19 Toprint
Hochgeladen von
riplastOriginaltitel
Copyright
Verfügbare Formate
Dieses Dokument teilen
Dokument teilen oder einbetten
Stufen Sie dieses Dokument als nützlich ein?
Sind diese Inhalte unangemessen?
Dieses Dokument meldenCopyright:
Verfügbare Formate
Edu Cat en CCV FF v5r19 Toprint
Hochgeladen von
riplastCopyright:
Verfügbare Formate
Core and Cavity Design
Student Notes:
CATIA V5 Training
Foils
Core and Cavity
Design
Copyright DASSAULT SYSTEMES
Version 5 Release 19
January 2009
EDU_CAT_EN_CCV_FF_V5R19
Copyright DASSAULT SYSTEMES 1
Core and Cavity Design
About this course
Student Notes:
Objectives of the course
Upon completion of the course you will be able to:
- Import the part to a mold
- Define the main pulling direction
- Update mold areas by transferring, splitting and segregating faces
- Create a parting surface
- Use functionalities dedicated to stamping
- Perform a geometric comparison of two parts
Targeted audience
New users of Core and Cavity Design
Prerequisites
Students attending this course should have knowledge of CATIA V5
Fundamentals 8 hrs
Copyright DASSAULT SYSTEMES
Copyright DASSAULT SYSTEMES 2
Core and Cavity Design
Student Notes:
Table of Contents (1/3)
Introduction to Core and Cavity Design 6
Introduction 7
Accessing the Workbench 8
User Interface Presentation 9
Core and Cavity Design Functions 10
General Design Functions 11
Additional General Functions 13
Core and Cavity Design: General Process Parting Line-Split 14
Master Exercise 16
Design Intent: The Pan Handle 17
Design Process: Pull - Split The Pan Handle 18
Design Process: Parting Line - Split The Pan Handle 19
Importing the Part to Mold 20
Importing the Part to Mold: Why Importing ? 21
Selecting the Part 22
Defining the Axis System 26
Applying Shrinkage 27
Additional Information 28
Copyright DASSAULT SYSTEMES
Copyright DASSAULT SYSTEMES 3
Core and Cavity Design
Student Notes:
Table of Contents (2/3)
Defining the Main Pulling Direction 31
How to Define the Main Pulling Direction 32
Checking the Orientation of Faces 49
Additional Information 54
Defining a Slider/Lifter Direction 59
How to Define a Slider/Lifter Direction 60
Working on Mold Areas 64
How to Transfer Faces 65
Why to Aggregate Faces 70
Aggregating Faces 71
How to Split a Mold Area 72
Checking Mold Areas: Explode View 74
Creating a Bounding Box 75
Creating a Parting Line 76
How to Create a Parting Line 77
Additional Information 84
Creating a Parting Surface 88
Why to Create a Parting Surface 89
Copyright DASSAULT SYSTEMES
Copyright DASSAULT SYSTEMES 4
Core and Cavity Design
Student Notes:
Table of Contents (3/3)
Creating an External Parting Surface 90
Creating additional Surfaces 100
Functionalities Dedicated to Stamping 101
Commands Dedicated to Stamping 102
Light Surface 103
Radius Curvature Analysis 107
Fillet Radius Reduction 110
Comparing Two Parts 113
How to Perform a Comparison 114
Copyright DASSAULT SYSTEMES
Copyright DASSAULT SYSTEMES 5
Core and Cavity Design
Student Notes:
Introduction to Core and Cavity Design
You will discover CATIA V5 Core & Cavity Design user interface and you will review the
general process to create the parting surfaces required for the design of a mold.
Molded Part Define Main
ready for Mold Pulling Direction
Tool Design
Refine design of
Core & Cavity sides
Create outer
of the Part
Parting /Addenda
Copyright DASSAULT SYSTEMES
surface
Copyright DASSAULT SYSTEMES 6
Core and Cavity Design
Student Notes:
Introduction
The scope of Core & Cavity Design workbench is to provide the mold designer with all
the necessary functions to create the surfaces (Core, Cavity, Moving elements) required
to create his mold tool.
Workbench Core & Cavity Design is not intended to offer tools to repair the Design Part
if its geometrical or topological quality is not adequate (e.g. on parts imported via IGES).
Such repair tasks must be carried out prior to designing Core & Cavity surfaces, for
example using dedicated workbench Healing Assistant (HA1).
Copyright DASSAULT SYSTEMES
Copyright DASSAULT SYSTEMES 7
Core and Cavity Design
Student Notes:
Accessing the Workbench
Workbench Core & Cavity Design (CCV) is a member of the family of
Mechanical Design applications:
Copyright DASSAULT SYSTEMES
There are no specific settings for workbench
Core & Cavity Design.
Copyright DASSAULT SYSTEMES 8
Core and Cavity Design
Student Notes:
User Interface Presentation
Once inside Core and Cavity Design workbench, you have access to:
Dedicated Core & Cavity Design Tools
General Design Tools and Analysis Tools
Standard Tools
A. General Analysis Tools
B. CCV Tools
A
B
C. Standard Tools
D. General Design Tools
C
Copyright DASSAULT SYSTEMES
Copyright DASSAULT SYSTEMES 9
Core and Cavity Design
Student Notes:
Core and Cavity Design Functions
Dedicated Core & Cavity Design functions:
Import model Parting Surface Define pulling direction
Define slider/lifter
Compare models Light Surface direction
Bounding Box Transfer an element
Split mold area
Chaining edges Radius fillet analysis
Aggregate
Parting line Fillet Radius Reduction
Explode View
Face Orientation
Copyright DASSAULT SYSTEMES
Realistic Shape Optimizer Tools Digitized Morphing
are visible only if RSO license is
available: Update Digitized Morphing
Copyright DASSAULT SYSTEMES 10
Core and Cavity Design
Student Notes:
General Design Functions (1/2)
General Wireframe and Surface Design functions:
These functions are the same as those present in workbenches
Wireframe and Surface Design and/or Generative Shape Design.
Extrude
Create point
Offset
Sketcher Create a line
Sweep
Create a plane Fill
Loft (Multi-
Project a point or a curve sections Surface)
Blend
Reflect Line
Intersection Create a parallel curve
Corner Create a parallel curve 3D Curve Offset
Connect
Copyright DASSAULT SYSTEMES
Curve Connect Curve Spline
Spline Curve On Surface
Copyright DASSAULT SYSTEMES 11
Core and Cavity Design
Student Notes:
General Design Functions (2/2)
General Wireframe and Surface Design functions:
These functions are the same as those present in workbenches Wireframe and
Surface Design and/or Generative Shape Design.
Join
Split
Curve Smooth
Trim
Untrim Surface Join / Untrim
or Curve
Split/Trim Boundary
Boundary Extract
Shape Fillet
Fillets
Edge Fillet
Variable Radius Translate/Rotate/ Translate
Fillet Symmetry
Rotate
Chordal Fillet Extrapolate
Symmetry
Invert Orientation
Copyright DASSAULT SYSTEMES
Face-Face Fillet
Scaling
Tritangent Fillet Near
Affinity
Axis To Axis
Copyright DASSAULT SYSTEMES 12
Core and Cavity Design
Student Notes:
Additional General Functions
Annotation and PowerCopy functions:
These functions are the same as those present in workbenches Wireframe and
Surface Design and/or Generative Shape Design.
Text with Leader
PowerCopy creation
Flag Note with Leader Save in Catalog
Instantiate from document
Analysis functions:
Copyright DASSAULT SYSTEMES
Copyright DASSAULT SYSTEMES 13
Core and Cavity Design
Student Notes:
Core and Cavity Design: General Process Parting Line – Split
Import 1
Design
Part
Define Main Pulling
Direction
2
Refine design of
Core & Cavity
3 sides of the Part
Define Additional
Pulling Directions
Refine design of
Slider/Lifter
surfaces
Copyright DASSAULT SYSTEMES
5 Molded Part ready
for Mold Tool
Design
Create outer
Parting/Addenda
surface
Copyright DASSAULT SYSTEMES 14
Core and Cavity Design
Student Notes:
Core and Cavity Design: General Process Parting Line – Split
Import
Design 1
Part
Define the
Parting Line
2
Split the part
according to the
3 Parting Line
Create outer
Parting/Addenda
surfaces
Copyright DASSAULT SYSTEMES
Molded Part
ready for Mold
Tool Design
Copyright DASSAULT SYSTEMES 15
Core and Cavity Design
Student Notes:
Master Exercise
The Pan Handle
1 hour
In this exercise, you will create the Core, Cavity and Slider areas of a Part
Copyright DASSAULT SYSTEMES
Copyright DASSAULT SYSTEMES 16
Core and Cavity Design
Student Notes:
Design Intent: The Pan Handle
Import the Part to mold
Create the Main Pulling Direction
Create a Slider Direction
Refine the design of mold areas
Create the Parting Surface
Copyright DASSAULT SYSTEMES
Copyright DASSAULT SYSTEMES 17
Core and Cavity Design
Student Notes:
Design Process: Pull - Split The Pan Handle
1
Import the Part to
Mold
3
4 2
Create Slider
Refine design of Pulling Direction Define Main Pulling
mold areas Direction
Define Parting
Surface
Copyright DASSAULT SYSTEMES
Copyright DASSAULT SYSTEMES 18
Core and Cavity Design
Student Notes:
Design Process: Parting Line – Split The Pan Handle
Import the
Part to Mold
Define the
Parting Line
Split the part
according to the
Parting Line
3
Create outer
Parting surfaces
Copyright DASSAULT SYSTEMES
Molded Part ready for
Mold Tool Design
Copyright DASSAULT SYSTEMES 19
Core and Cavity Design
Student Notes:
Importing the Part to Mold
You will see how to create the Molded Part from the initial Design Part.
Copyright DASSAULT SYSTEMES
Copyright DASSAULT SYSTEMES 20
Core and Cavity Design
Student Notes:
Importing the Part to Mold: Why Importing?
Function Import Model provides a way to do in a single action several operations that
otherwise would need to be performed separately:
Create a new Part (the Molded Part) with associative reference to the Design Part
Define a reference axis system
Apply shrinkage to the design Part.
However, this function is not mandatory: you can apply other Core and Cavity Design
functionalities (Main Pulling Direction,…) to a Part which does not result from Import Model.
Copyright DASSAULT SYSTEMES
Copyright DASSAULT SYSTEMES 21
Core and Cavity Design
Student Notes:
Selecting the Part (1/4)
To import the Part, you must first have an active Product in the 3D viewer:
1. Create the product:
Click Assembly design icon
Otherwise
Click New icon
Copyright DASSAULT SYSTEMES
Copyright DASSAULT SYSTEMES 22
Core and Cavity Design
Student Notes:
Selecting the Part (2/4)
2. Then Double-click on
3. Shift to the Core & Cavity Design Workbench to Import the Part.
Copyright DASSAULT SYSTEMES
Copyright DASSAULT SYSTEMES 23
Core and Cavity Design
Student Notes:
Selecting the Part (3/4)
4. Click Import Model
icon
5. Select the file name of the Part
6. Select the body to use. It can be a Body
Copyright DASSAULT SYSTEMES
(Solid Part), a Geometrical Set (Surface
Part) or an Ordered Geometrical Set
(Surface Part)
Copyright DASSAULT SYSTEMES 24
Core and Cavity Design
Student Notes:
Selecting the Part (4/4)
There are two ways to work in Surface mode:
With a single Surface, typically a closed skin (default mode)
With a set of Surfaces, for example in a preliminary design stage where a
closed skin is not yet available
7. (a) In single-surface mode : if there
are several surfaces in the selected
Geometrical Set, you must select the
surface to be imported.
7. (b) In set-of-surfaces mode : you
select all surfaces contained in the
geometrical set.
Copyright DASSAULT SYSTEMES
Copyright DASSAULT SYSTEMES 25
Core and Cavity Design
Student Notes:
Defining the Axis System
You must define the axis system that will be used to position the Part when you
import it. It can be:
Bounding box center: the center of the bounding box of the Part to import
Center of gravity: the center of gravity of the Part to import
Coordinates: You can define an axis system by entering an origin, then the
application will create an axis system parallel to the main axis system.
Local axis system: the current active Local Axis System in the Part to import
Copyright DASSAULT SYSTEMES
Copyright DASSAULT SYSTEMES 26
Core and Cavity Design
Student Notes:
Applying Shrinkage
The shrinkage that will be applied to the plastic part can be defined in one of the
following ways:
A. Scaling: You must define the ratio value. The center of the scaling operation
will be the origin of the axis system previously selected.
B. Affinity: You must define a ratio value for each of the three axes of the axis
system previously selected.
A
B
Copyright DASSAULT SYSTEMES
Copyright DASSAULT SYSTEMES 27
Core and Cavity Design
Student Notes:
Additional Information (1/3)
If the Part imported was originally a Solid Part, the Molded Part resulting from
the Import operation will reference it as a Solid with link (associative), to which
Scaling or Affinity operation will then be applied.
Copyright DASSAULT SYSTEMES
A Local Axis System has been created according
to the option you had selected.
Copyright DASSAULT SYSTEMES 28
Core and Cavity Design
Student Notes:
Additional Information (2/3)
If the Part imported was originally a mono-surface Part, the Molded Part resulting
from the Import operation will first create a Close Surface from it, to which Scaling
or Affinity operation will then be applied.
An associative link with the original surface is kept (External Reference).
Copyright DASSAULT SYSTEMES
A Local Axis System has been created according
to the option you had selected.
Copyright DASSAULT SYSTEMES 29
Core and Cavity Design
Student Notes:
Additional Information (3/3)
If the Part imported was originally a set of Surfaces, the Molded Part resulting from the
Import operation is made up of:
A Geometrical Set containing the set of transformed surfaces
A Geometrical Set containing External references to all the original surfaces
Copyright DASSAULT SYSTEMES
A Local Axis System has been created according
to the option you had selected and relative to the
first Surface of the list.
Copyright DASSAULT SYSTEMES 30
Core and Cavity Design
Student Notes:
Defining the Main Pulling Direction
You will see how to analyze the Part to define the optimum Main Pulling Direction
(direction corresponding to the opening of the Mold Tool).
Copyright DASSAULT SYSTEMES
Copyright DASSAULT SYSTEMES 31
Core and Cavity Design
Student Notes:
How to Define the Main Pulling Direction (1/8)
The direction resulting from the analysis performed will be used as the opening
direction for the Mold Tool.
The purpose of the operation is to identify the various areas in the Molded Part:
The area of the Part which will correspond to the Cavity side in the Mold
The area of the Part which will correspond to the Core side in the Mold
The area(s) of the Part which will correspond to undercut region(s) for which a
moving element (Slider or Loose Core) will have to be created in the Mold. For
these elements, additional pulling direction (s) will have to be defined.
The areas of the Part which are vertical (with respect to the pulling direction) and
which must therefore be reworked to apply a proper draft.
Copyright DASSAULT SYSTEMES
Copyright DASSAULT SYSTEMES 32
Core and Cavity Design
Student Notes:
How to Define the Main Pulling Direction (2/8)
1. Click Define Pulling Direction icon
The Compass has been automatically
positioned onto the Local Axis System
2. Pick anywhere on the part to select it
You can see that several regions
have been identified in the Part
(green, red, blue, pink).
The color display is built up from the
tessellation of each face into facets.
The area of each region is computed
Copyright DASSAULT SYSTEMES
and shown in the dialog box.
Copyright DASSAULT SYSTEMES 33
Core and Cavity Design
Student Notes:
How to Define the Main Pulling Direction (3/8)
The faces which are coloured in green have the normal vectors of their facets parallel to the
Pulling Direction, with respect to the value of parameter Draft angle defined in the dialog
box. They will correspond to the Cavity Side.
The faces which are coloured in red have the normal vectors of their facets parallel to the
opposite direction, also with respect to the value of Draft angle. They will correspond to the
Core Side.
The faces which are coloured in pink have the normal vectors of their facets making an
angle with the Pulling Direction which is inferior or equal to the value of Draft angle: such
faces are vertical. For the current Pulling Direction, it means that a draft operation must be
applied to these faces so the part can be unmolded.
Copyright DASSAULT SYSTEMES
Note: Pink faces are a particular case of blue faces (rework is needed).
Copyright DASSAULT SYSTEMES 34
Core and Cavity Design
Student Notes:
How to Define the Main Pulling Direction (4/8)
The faces which are coloured in blue correspond to the remaining areas of the Part, i.e. all
the faces whose facets are not all green, all red or all pink. Rework is necessary in order to
determine:
Undercut areas, requiring creation of a slider or lifter (note on the picture that the
pocket and hole on one extremity of the handle correspond to such a situation).
Faces which will have to be transferred to another area (core, cavity, or slider/lifter)
Faces which will have to be split and distributed between these other areas.
Faces whose draft value must be revised.
Copyright DASSAULT SYSTEMES
Copyright DASSAULT SYSTEMES 35
Core and Cavity Design
Student Notes:
How to Define the Main Pulling Direction (5/8)
When you rotate the compass along each
direction, you see that the colour analysis is
instantly updated. You can then adjust it to find
the optimum pulling direction.
You can also define the Pulling axis direction by
entering numerical X,Y,Z values instead of
using the compass.
You can also modify the value of the Draft
angle.
You can also:
Revert the Z orientation of the compass by
clicking button Reverse
Go back to the original position of the compass
by clicking button Reset
Lock the current position of the compass by
activating option Locked
Revert distribution of faces between Core side
and Cavity side by clicking button Switch. This
can be necessary in case the orientations of the
normal vectors of faces lead to an inverted result.
Copyright DASSAULT SYSTEMES
Copyright DASSAULT SYSTEMES 36
Core and Cavity Design
Student Notes:
How to Define the Main Pulling Direction (6/8)
You can compute all or only some of the mold regions, by selecting in the dialog
box only the areas you want.
If you deactivate region No Draft, a face
previously belonging to No Draft will be
reassigned to mold area Other (in blue).
Copyright DASSAULT SYSTEMES
Copyright DASSAULT SYSTEMES 37
Core and Cavity Design
Student Notes:
How to Define the Main Pulling Direction (7/8)
A face is painted blue when at least one facet of its graphic tessellation does not
belong to the same Mold area as the other facets (e.g. because the Parting Line is
crossing this face).
If you activate option Facets display, the colour display then shows the facets instead
of the faces, so you can precisely identify which facets of a face belong to one side and
which ones belong to the other.
Therefore you can fine tune the analysis of the blue areas and split or redistribute faces
in other areas using functions Transfer an element or Split Mold Area
Copyright DASSAULT SYSTEMES
Copyright DASSAULT SYSTEMES 38
Core and Cavity Design
Student Notes:
How to Define the Main Pulling Direction (8/8)
You can analyze more precisely the situation on various
locations using option Fly analysis.
Once this option is active, moving the mouse over the part
will display the normal to the face at the current location
and indicate its angle with the pulling direction.
It is necessary to first activate option Locked.
This can be done with option Faces display or Facets
display.
Copyright DASSAULT SYSTEMES
Copyright DASSAULT SYSTEMES 39
Core and Cavity Design
Student Notes:
Facets to Ignore Option
You can influence the content of the computed mold areas using option Facets to ignore:
this defines a percentage (up to 15 %, modifiable by user) of facets of a face which shall
not be taken into account to determine the mold area the face belongs to.
This can help reduce the rework of mold areas by ignoring faces which were not
designed with an adequate draft and for which the user considers that redesigning is not
necessary.
Copyright DASSAULT SYSTEMES
Copyright DASSAULT SYSTEMES 40
Core and Cavity Design
Student Notes:
Local Transfer Option (1/5)
While in function Define Main pulling Direction, you can transfer faces between mold areas
(Core, Cavity, Other, No Draft ) by activating option Local Transfer and selecting required
faces.
Note that it is necessary to first activate option Locked.
Copyright DASSAULT SYSTEMES
Copyright DASSAULT SYSTEMES 41
Core and Cavity Design
Student Notes:
Local Transfer Option (2/5)
There are several options in the Local Transfer. You can change options to
successively perform several different transfers while the Main Pulling Direction
dialog box is open.
No propagation: Every Single face that you pick will be transferred to the
destination area when operation Main Pulling Direction is validated. Note that
the color of the selected faces switches immediately to the color of the target
mold area (e.g. green for Cavity).
Copyright DASSAULT SYSTEMES
If you want to cancel one or several
transfer operations, click button Undo
Copyright DASSAULT SYSTEMES 42
Core and Cavity Design
Student Notes:
Local Transfer Option (3/5)
Point continuity: all the faces which can be related to the one you pick by
point continuity propagation will be transferred to the target mold area. Note
that continuity is propagated only to faces of the same mold area (e.g. blue
faces if your pick belongs to Other).
Copyright DASSAULT SYSTEMES
Copyright DASSAULT SYSTEMES 43
Core and Cavity Design
Student Notes:
Local Transfer Option (4/5)
By area (default option): the faces that will be transferred are those belonging to the
same mold area as the pick and which are surrounded by faces of the target area
One pick is enough in this
case to transfer these blue
faces to the Cavity area.
Copyright DASSAULT SYSTEMES
Copyright DASSAULT SYSTEMES 44
Core and Cavity Design
Student Notes:
Local Transfer Option (5/5)
No draft faces: the faces that will be transferred are those belonging to the No Draft area.
Click on one of the No Draft
faces and then all the pink
faces will be transferred into
the chosen area
Copyright DASSAULT SYSTEMES
Copyright DASSAULT SYSTEMES 45
Core and Cavity Design
Student Notes:
Undercut Option
Cast Shadows: By default, the Pulling Direction function
considers each face individually. It does not take into
account cast shadows by considering how, due to the shape
of the part, surrounding faces might “hide” a given face and
therefore make this face an undercut area.
The top face of the inside pocket, which is an undercut area,
should not be red (i.e. identified as belonging to Core Side),
since it obviously corresponds to an undercut area.
This is the same for the rear face of this pocket, which should
not be considered as green.
You can activate option Undercut to automatically take
into account undercut situations. It requires to first
activate option Locked.
Note that the computation can take some time on a big
Part.
Faces of the inner pocket are no longer
distributed into Core or Cavity area, but
in Other to prepare for further rework of
Copyright DASSAULT SYSTEMES
this region.
Copyright DASSAULT SYSTEMES 46
Core and Cavity Design
Student Notes:
Explode Option (1/2)
Option Explode enables you to move apart the Core and Cavity areas in order to better
visualize the result. Note that option Locked must be activated first.
Copyright DASSAULT SYSTEMES
Copyright DASSAULT SYSTEMES 47
Core and Cavity Design
Student Notes:
Explode Option (2/2)
As a result of the operation, four new
Geometrical Sets are created in the
specification tree. Each is constituted of
Surfaces corresponding to connex sub-
areas:
Geometrical Set Core: Red faces
Geometrical Set Cavity: Green
faces
Geometrical Set Other: Blue faces
Geometrical Set NoDraft_Xdeg:
Pink faces (X is the value of the
corresponding Draft Angle)
An Axis System named Main Pulling
Direction is also created and made active.
Copyright DASSAULT SYSTEMES
A progress bar is displayed during
computation to show advancement in
the definition of the mold areas
Copyright DASSAULT SYSTEMES 48
Core and Cavity Design
Student Notes:
Checking the Orientation of Faces (1/5)
When working with a set of unconnected surfaces, you will need to ensure a
consistent orientation of these surfaces in order to a get an appropriate result
when defining the pulling directions. To do so, use function Face Orientation.
In this case, when you try to define
the different areas according to the
Main Pulling Direction, you notice
that the result is inconsistent, due to
erratic orientation of the individual
surfaces.
First, select the faces you want to check
(you can use a rectangular trap)
Then define the direction, namely the
pulling direction you want to use
afterwards. Click Apply.
Copyright DASSAULT SYSTEMES
The total number of faces is displayed.
The system also sorts out the faces
whose orientations need to be changed:
to do so, click icon
Copyright DASSAULT SYSTEMES 49
Core and Cavity Design
Student Notes:
Checking the Orientation of Faces (2/5)
When you click , a new dialog box
appears, showing the sorted faces (faces
to Invert).
You can modify the selection if needed.
Then click button Close and button OK.
You can also lock the direction and
use option Fly Analysis for detailed
orientation information.
Copyright DASSAULT SYSTEMES
Now, when using function Main
Pulling Direction Definition, you
can see that the result is
consistent.
Copyright DASSAULT SYSTEMES 50
Core and Cavity Design
Student Notes:
Checking the Orientation of Faces (3/5)
By clicking on the Pulling Direction Analysis, you can analyze a pulling direction
and related draft angles, to make sure the part can be unmolded and to choose
the best pulling direction.
Select the surfaces and click Pulling
Direction Analysis in the Pulling
Direction toolbar. The dialog box
Pulling Direction Analysis is
displayed.
A Reference Direction is proposed
and a first analysis is performed:
The Reference Direction is initialized as follows:
if you place the compass on the set of surfaces to analyze, the dialog box proposes the
direction of the compass,
if you do not place the compass on the set of surfaces, and if a main pulling direction
Copyright DASSAULT SYSTEMES
exists, the dialog box proposes this main pulling direction as the Reference Direction.
if you do not place the compass on the set of surfaces, and if no main pulling direction
exists, the Reference Direction proposed is 0,0,1.
You can type a new Reference Direction, or change it using the compass.
Click Reset to return to the initial value.
Copyright DASSAULT SYSTEMES 51
Core and Cavity Design
Student Notes:
Checking the Orientation of Faces (4/5)
The analysis identifies zones on the analyzed surfaces where the deviation from the
pulling direction at any point, corresponds to specified values (Draft Angle Ranges).
These zones are displayed in the color specified for each value.
Select as Many Draft Angle Ranges check boxes as
required.
Double-click a colour to change it via the color editor
Copyright DASSAULT SYSTEMES
Copyright DASSAULT SYSTEMES 52
Core and Cavity Design
Student Notes:
Checking the Orientation of Faces (5/5)
Select the Opposite Direction check box if you want to
visualize the zones that must be unmolded in the
opposite direction.
The image below shows the same analysis as above, with
Opposite Direction selected. Those zones are displayed
in red, as initialized in the dialog box.
Select the Fly Analysis check box to display the
normal to the face and the angle value between
the pulling direction and the normal when you
move the mouse pointer over the surface.
Copyright DASSAULT SYSTEMES
Copyright DASSAULT SYSTEMES 53
Core and Cavity Design
Student Notes:
Additional Information (1/5)
The resulting extracted areas (Core, Cavity, Other and No Draft) are not associative
to the value of the shrinkage factor. Modifying the Scaling or Affinity ratio(s) doesn’t
change the extracted areas
Copyright DASSAULT SYSTEMES
Copyright DASSAULT SYSTEMES 54
Core and Cavity Design
Student Notes:
Additional Information (2/5)
If you modify the Scaling or Affinity ratio, you are able to update the extracted
areas with the Update Pulling Direction function.
The part is downsized
Copyright DASSAULT SYSTEMES
Copyright DASSAULT SYSTEMES 55
Core and Cavity Design
Student Notes:
Additional Information (3/5)
You have the possibility to edit the Main Pulling Direction. The 4 geometrical
sets ( Core, Cavity, No Draft and Other) are updated with the new surfaces.
Copyright DASSAULT SYSTEMES
Copyright DASSAULT SYSTEMES 56
Core and Cavity Design
Student Notes:
Additional Information (4/5)
Parameter Draft Angle defines the range of values for a face to be considered as
vertical regarding the Pulling Direction. These faces will be put in the area No Draft, if
this option is active (if it is not active, these faces will be located in area Other).
You can edit the range defining the authorized values for the Draft Angle using the
contextual menu.
Copyright DASSAULT SYSTEMES
Copyright DASSAULT SYSTEMES 57
Core and Cavity Design
Student Notes:
Additional Information (5/5)
You can apply function Main Pulling Direction to a set of Surfaces: the surfaces can be
selected by a rectangular trap. Note that it can be useful to use function Face
Orientation to ensure a consistent orientation.
All capabilities available for a topology are also available, except the propagation
options for the Local Transfer.
The resulting Mold areas are made up of individual Surfaces.
Copyright DASSAULT SYSTEMES
Copyright DASSAULT SYSTEMES 58
Core and Cavity Design
Student Notes:
Defining a Slider/Lifter Direction
You will see how to analyze the Part to define additional Pulling directions in the case of
undercut areas.
Copyright DASSAULT SYSTEMES
Copyright DASSAULT SYSTEMES 59
Core and Cavity Design
Student Notes:
How to Define a Slider/Lifter Direction (1/4)
If there are some undercut areas in the Molded Part, one or several other Pulling
Directions need to be defined in addition to the Main Pulling Direction defined
previously.
1. Click Define Slider Lifter
direction icon
Copyright DASSAULT SYSTEMES
Copyright DASSAULT SYSTEMES 60
Core and Cavity Design
Student Notes:
How to Define a Slider/Lifter Direction (2/4)
2. Position the compass according to the required direction.
You can also directly type values in field Direction.
Pick the area for which you want to define the new
direction: affected faces turn to yellow.
The following capabilities are
available as in Define
main pulling direction function :
a. Draft angle
b. Locked direction
c. Reverse direction
d. Reset
e. Facets display
f. Explode
g. Switch
h. Facets to ignore
i. Local transfer between mold
j. Areas
Copyright DASSAULT SYSTEMES
Copyright DASSAULT SYSTEMES 61
Core and Cavity Design
Student Notes:
How to Define a Slider/Lifter Direction (3/4)
Option Connected area allows you to filter out domains when defining a Slider/Lifter
Pulling direction. When this option is active (default value), only the faces connected (by
point continuity) to the face picked are taken into account and other domains of the
selected area are ignored.
Note that Explode has an effect only on the
current Mold area (Slider, in yellow) and not on
the other Mold areas previously created.
Copyright DASSAULT SYSTEMES
Copyright DASSAULT SYSTEMES 62
Core and Cavity Design
Student Notes:
How to Define a Slider/Lifter Direction (4/4)
3. Once the operation is validated, the yellow faces resulting from the additional
direction analysis are transferred to a new Geometrical Set named Slider/Lifter.
An additional Axis System has also been created.
You can define other additional directions if needed. Other Geometrical Sets Slider/ Lifter.n
will then be created.
You can apply function Slider Lifter Direction to a set of Surfaces: the surfaces can be
Copyright DASSAULT SYSTEMES
selected by a rectangular trap.
All capabilities available for a topology are also available, except the propagation options
for the Local Transfer.
The resulting Mold area is made up of individual Surfaces.
Copyright DASSAULT SYSTEMES 63
Core and Cavity Design
Student Notes:
Working on Mold Areas
You will see how to work on Mold areas in order to fine tune the definition of the Core,
Cavity and Sliders/Lifters.
Copyright DASSAULT SYSTEMES
Copyright DASSAULT SYSTEMES 64
Core and Cavity Design
Student Notes:
How to Transfer Faces (1/5)
Click Transfer Element icon
Define a default transfer area using field
Destination in the dialog box.
This default will be applied to all the
faces selected afterwards during the
current Transfer action, until another
default destination is selected.
All selected faces will be updated in the
3D viewer with the color of their target
destination area.
Copyright DASSAULT SYSTEMES
Copyright DASSAULT SYSTEMES 65
Core and Cavity Design
Student Notes:
How to Transfer Faces (2/5)
Pick in the 3D viewer the faces you want to transfer.
You can select one or several faces to transfer using
any combination of the following capabilities.
Pick individually one or several faces with
option Propagation type = No propagation. The
selected faces can come from different Mold
areas (e.g. Cavity and Other).
Copyright DASSAULT SYSTEMES
Copyright DASSAULT SYSTEMES 66
Core and Cavity Design
Student Notes:
How to Transfer Faces (3/5)
Pick one face with option Propagation type =
Tangent continuity.
All the faces which are related to the selected
face by tangency propagation are then
highlighted and displayed in the dialog box.
Pick one face with option Propagation type =
Point continuity.
All the faces which are related to the selected
face by point propagation are then highlighted
and displayed in the dialog box.
Copyright DASSAULT SYSTEMES
This applies only to faces belonging to the same
mold area as the initial pick. For example, if the
initial face selected belongs to the blue area
(Other), only faces in the blue area which can be
linked to it by tangency propagation are selected.
Copyright DASSAULT SYSTEMES 67
Core and Cavity Design
Student Notes:
How to Transfer Faces (4/5)
You can individually edit the
destination of a face by selecting
it in the dialog box and choosing
another destination in its
contextual menu. You can
achieve the same result by
changing the default destination,
selecting the face in the dialog
box, then clicking button Modify
Element.
Depending on which option is
active, the face will be transferred
(option Move) or duplicated
(option Copy).
Pick faces using the Polygon trap.
By simple successive clicks in the 3D
viewer, you can define as many points as
you want for this polygon (end by double-
click).
The result of the selection is made up of all
Copyright DASSAULT SYSTEMES
the faces, in any of the displayed mold
areas, whose projection onto the polygon
plane fits into the polygon.
Copyright DASSAULT SYSTEMES 68
Core and Cavity Design
Student Notes:
How to Transfer Faces (5/5)
You can remove a face from the selection by
selecting it in the dialog box and activating
function Remove Element in its contextual
menu.
You can achieve the same result by selecting it
and picking button Remove Element.
After validating the operation, the graphic
display and the list of Surfaces in each
impacted Geometrical Set (Core, Cavity, Other,
No Draft) is updated.
Copyright DASSAULT SYSTEMES
Copyright DASSAULT SYSTEMES 69
Core and Cavity Design
Student Notes:
Why to Aggregate Faces
Transferring faces between Mold Areas can lead to breaking up previously connex areas
and increasing the number of surfaces in Mold Area Geometrical Set.
This will for example limit the effectiveness of propagation options (point continuity,
tangency).
Using function Aggregate on the Mold Area open bodies, you can concatenate surfaces to
recreate larger connex areas and reduce the number of surface elements constituting the
Mold Areas.
Note:
Function Aggregate uses underlying common topology to concatenate surfaces.
Therefore it works very quickly, even on a large model.
In case there is no common underlying topology, you must instead use standard
function Join to concatenate surfaces.
Copyright DASSAULT SYSTEMES
Copyright DASSAULT SYSTEMES 70
Core and Cavity Design
Student Notes:
Aggregating Faces
1 Click icon Aggregate 2 Select Mold Area Geometrical Set
Create a Datum Join:
When surfaces which composed a part of the mold (core, cavity,
slider) are selected, you may want to create a single surface from
those surfaces. If there are surfaces that don’t belong to the original
part, Aggregate surfaces won’t lead to one surface. In that case, you
need to select Create a datum Join to create a single surface.
Create a datum Join allow you to create or recreate the topology of
the feature if it doesn’t exist previously.
Copyright DASSAULT SYSTEMES
Validate operation : the
3 content of the Mold
Area is aggregated.
Copyright DASSAULT SYSTEMES 71
Core and Cavity Design
Student Notes:
How to Split a Mold Area (1/2)
Define first the wireframe or surface elements
which will be used for splitting the area (i.e. one
or several faces). You can use standard
functions such as Reflect Line, etc., or a
surface.
Note that the support geometry for these
elements must be the Part itself (typically
the Scaling or Affinity feature resulting
from function Import model), not the Join
features resulting from the Pulling
Directions operations (Core, Cavity,
Slider/Lifter), because it would lead to
errors when performing the Split (loop
situation).
You can achieve the same result by
selecting it and picking button Remove
Element.
After validating the operation, the
graphic display and the list of Surfaces
in each impacted Geometrical Set (Core,
Copyright DASSAULT SYSTEMES
Cavity, Other, No Draft) is updated.
Click icon Split Mold Area
Copyright DASSAULT SYSTEMES 72
Core and Cavity Design
Student Notes:
How to Split a Mold Area (2/2)
Select the faces to split by
individually picking them and/
or using option Propagation
type: Point continuity or Tangent
continuity are available.
Select the cutting element.
When clicking button Apply,
the two sets of faces
resulting from the effective
split appear with the color of
their target destination. You
can update this target as
required in a similar way as
in operation Transfer an
element using field
Destination or button
Change Destination.
Button Switch Destination allows to switch the
current destination areas between the two
Copyright DASSAULT SYSTEMES
proposed Split elements.
After validating the operation, the split surfaces
are automatically affected into the corresponding
Mold areas.
Copyright DASSAULT SYSTEMES 73
Core and Cavity Design
Student Notes:
Checking Mold Areas: Explode View
Function Explode View allows to check the contents of all or some of the Mold Areas
of the Part by moving them apart (display only) along the Pulling Directions for better
visualization.
Click icon Explode View
By default, all Pulling Directions are selected. You
can unselect some if you want.
Copyright DASSAULT SYSTEMES
You can also change the value of the translation
value.
Copyright DASSAULT SYSTEMES 74
Core and Cavity Design
Student Notes:
Creating a Bounding Box
This function enables you to create a surface bounding box around the Molded Part.
The result is a Join feature
Click icon Bounding Box Pick the Part: the system
defines a default minimum
box.
The box is displayed in
bold black line.
To adjust the position and size of the box, you can
define:
- An axis (Direction): it can be an axis of an existing
Copyright DASSAULT SYSTEMES
axis system, a plane, or a planar surface.
-The minimum and the maximum values that you
require in X, Y and Z directions
Copyright DASSAULT SYSTEMES 75
Core and Cavity Design
Student Notes:
Creating a Parting Line
You will see how to create the parting line that separates the core and the cavity of a
mold.
Copyright DASSAULT SYSTEMES
Copyright DASSAULT SYSTEMES 76
Core and Cavity Design
Student Notes:
How to Create a Parting Line (1/7)
1. Click Parting Line in the Parting Line
toolbar.
2. Select the part as the Support you want to
work on. The Support field is updated.
a) If no main pulling direction exists, the
Pulling direction proposed by default
is 0,0,1.
b) If the Show mold area check box is
selected, the mold areas are displayed
on the part (core in red, cavity in
green, draft in blue).
c) You can modify the Pulling direction
directly in the dialog box or with the
compass.
d) Click Apply to take your changes into
account or Reset to revert to the initial
values.
e) You can also modify the Draft angle
dynamically.
Copyright DASSAULT SYSTEMES
f) Similarly, you can select the Show
parting line check box to display the
parting line.
Copyright DASSAULT SYSTEMES 77
Core and Cavity Design
Student Notes:
How to Create a Parting Line (2/7)
3. Click Reflect line icon to open the Reflect Line command. It will give
you a first outline of the parting line.
Once you are satisfied, click OK in the
Reflect Line Definition dialog box.
Three options are available if the reflect line
is composed of sub-elements:
a) Using a Near ( Vertices, edges,
Copyright DASSAULT SYSTEMES
faces)
b) Using an Extract
c) Or keeping all the sub-elements.
Copyright DASSAULT SYSTEMES 78
Core and Cavity Design
Student Notes:
How to Create a Parting Line (3/7)
The Reflect line is created.
Note that the Reflect line is created in a
Geometrical Set dedicated to the Parting Line in
the specification tree.
The Parting Line Content geometrical set
contains the current elements of the parting line,
presently the Reflect line.
Copyright DASSAULT SYSTEMES
Copyright DASSAULT SYSTEMES 79
Core and Cavity Design
Student Notes:
How to Create a Parting Line (4/7)
4. If you do not need all the elements of the Reflect line to create the Parting Line, click
Parting Line selector icon to open the Parting Line Selector. This command enables
you to select the elements you want to keep.
a) The Propagation by point: The elements that are contiguous within the value specified
are selected in one shot.
b) Complementary mode: it enables you to invert your selection.
c) Click OK to validate your choice and exit the dialog box.
Copyright DASSAULT SYSTEMES
Copyright DASSAULT SYSTEMES 80
Core and Cavity Design
Student Notes:
How to Create a Parting Line (5/7)
The Reflect line has been moved to the
Construction geometrical set and made hidden.
The Parting Line Content now contains three joins,
corresponding to your three picks.
Copyright DASSAULT SYSTEMES
Copyright DASSAULT SYSTEMES 81
Core and Cavity Design
Student Notes:
How to Create a Parting Line (6/7)
5. To finish parting line which has been initialized
with the reflect line. Click Chaining edges icon to
open the Chaining Edges command.
Initialize the dialog box by selecting
an edge.
Copyright DASSAULT SYSTEMES
Click OK to validate your choice and exit
the dialog box.
The Parting Line now looks like this
Copyright DASSAULT SYSTEMES 82
Core and Cavity Design
Student Notes:
How to Create a Parting Line (7/7)
6. To fill holes in the Parting Line.
Click Spline icon to open the Spline
command.
In the Spline Definition dialog box, select the
Geometry on support check box and select
points to fill the gap.
Click OK.
Repeat the operation for the other
holes.
7. Click OK in the Parting line dialog
box to validate the Parting Line
and exit the action.
Copyright DASSAULT SYSTEMES
Spline elements have been added
to the Parting Line Content.
Copyright DASSAULT SYSTEMES 83
Core and Cavity Design
Student Notes:
Additional Information (1/4)
This task explains how to chain edges to create a parting line.
1. Click Chaining Edges in the Parting Line toolbar.
The dialog box is displayed but not yet active.
Select a first edge. It is highlighted in blue, and a red
arrow proposes you a chaining direction.
The dialog box becomes active.
Copyright DASSAULT SYSTEMES
Copyright DASSAULT SYSTEMES 84
Core and Cavity Design
Student Notes:
Additional Information (2/4)
2. First check that the chaining direction is correct. If not,
click the red arrow to invert it. As the chaining goes on, a
text displayed above the red arrow informs you of the
process stage reached.
3. Select the edges that you will join to create the parting
line:
a) either by picking them,
b) or using the Edge Selection,
c) or selecting the Automatic check box.
d) These selection modes can be mixed together.
You can also modify the Propagation zone by adding or
removing geometrical sets or hybrid bodies or part bodies
which will be analyzed to retrieve their edges.
4. Click Apply to join the selected edges.
a) Each time you click Apply, you create a join.
b) Click OK to validate the creation of the join and exit
the dialog box.
Copyright DASSAULT SYSTEMES
c) A Join.x feature is created in the specification tree.
Copyright DASSAULT SYSTEMES 85
Core and Cavity Design
Student Notes:
Additional Information (3/4)
Edge Selection:
1. Define the number of:
a) Steps Forward: the propagation of the chaining stops
when the number of Steps Forward is reached, e.g. if
Steps Forward is set to 4, the propagation stops when 4
edges have been chained to the one you have selected.
b) Steps Back: that is the number of edges that will be
removed when you click Remove edges from the
selection.
2. Click Navigate on Belt of Edges. This will select all (as defined by Steps Forward) edges that are
tangent to the one you have selected.
a) If the Next? questions appears above the red arrow Click Navigate on Belt of Edges again
or pick an edge to continue your selection.
b) If the Angle? question Appears above the red arrow pick an edge to continue your selection
or change the Maximum Angle value.
Reverses the propagation
direction.
Copyright DASSAULT SYSTEMES
Resets the selection and the Undo, Redo and the following buttons
propagation zones. are also available:
Hides or shows the direction
arrow.
Copyright DASSAULT SYSTEMES 86
Core and Cavity Design
Student Notes:
Additional Information (4/4)
Automatic:
1. Select the Automatic check box and the last
edge to be chained as shown:
2. The edges are chained as follows:
a) the gap between the last selected edge and the
next edge must be less than the Maximum
Gap,
b) the angle between the tangent of the next edge
and the tangent to the last selected edges
must be less than the Maximum Angle.
c) If there still more that one candidates, the one
that makes the smallest angle is preferred.
d) The text ‘Angle’ appears above the red arrow,
to inform you that the Maximum Angle value
does not enable the chaining of the edges.
Increase the value of Maximum Angle to 0.5 deg and
reselect the last edge.
Copyright DASSAULT SYSTEMES
The edges are highlighted and the text Angle is replaced
by Edge reached, meaning that the operation is
successful.
Copyright DASSAULT SYSTEMES 87
Core and Cavity Design
Student Notes:
Creating a Parting Surface
You will see how to define elements constituting the Parting Surface.
Copyright DASSAULT SYSTEMES
Copyright DASSAULT SYSTEMES 88
Core and Cavity Design
Student Notes:
Why to Create a Parting Surface
To define the shape of the form elements of the mold (plates, insert blocks, moving
elements), other splitting surfaces must be defined in addition to the mold areas of the Part
defined previously.
A first Surface is the external Parting Surface surrounding the Part to Mold.
Additional surfaces have also to be defined to fill the functional holes of the Part and define
the shape of the moving elements in the mold (sliders and lifters).
Copyright DASSAULT SYSTEMES
Copyright DASSAULT SYSTEMES 89
Core and Cavity Design
Student Notes:
Creating an External Parting Surface (1/10)
Function Parting Surface allows to quickly create many elements of the external
Parting Surface (around the Part).
Before entering function Parting Surface, either you first create a bounding sketch
defining the outer limit of the Parting Surface or you use the advance function length
+ direction for each operation of extrusion.
This sketch must be defined in a plane perpendicular to the Main Pulling Direction.
The sketch must be made of lines, but it is not necessarily a rectangle. These lines
will be used to define directions to create the Parting Surface elements.
Copyright DASSAULT SYSTEMES
Copyright DASSAULT SYSTEMES 90
Core and Cavity Design
Student Notes:
Creating an External Parting Surface (2/10)
1. Click Parting Surface icon 2. Select the Reference Surface from which
external Parting Surface elements will be
created, e.g. the Cavity area.
The vertices of the boundary of this surface
are then automatically displayed.
Copyright DASSAULT SYSTEMES
Copyright DASSAULT SYSTEMES 91
Core and Cavity Design
Student Notes:
Creating an External Parting Surface (3/10)
3. The default strategy of creation of an
element is Extrude. If you want to apply
this strategy, just select the first and
second vertex corresponding to the
extremities of the surface area you want to
define.
The corresponding portion of the
boundary is displayed.
If necessary, you can use button
Complementary to select the other
region of the boundary located
Copyright DASSAULT SYSTEMES
between these two vertices.
Copyright DASSAULT SYSTEMES 92
Core and Cavity Design
Student Notes:
Creating an External Parting Surface (4/10)
4. Select the line of the bounding
sketch until which an Extrude
surface will then be
automatically created between
the two vertices.
Copyright DASSAULT SYSTEMES
Copyright DASSAULT SYSTEMES 93
Core and Cavity Design
Student Notes:
Creating an External Parting Surface (5/10)
It is possible to create points on the fly to use them as limiting elements instead of the
existing vertices of the surface.
This is done by activating contextual menu in fields Vertex 1 or Vertex 2 of the dialog box.
Copyright DASSAULT SYSTEMES
Copyright DASSAULT SYSTEMES 94
Core and Cavity Design
Student Notes:
Creating an External Parting Surface (6/10)
It is possible to use another option to
define the parting surface without
drawing a sketch.
• simply use Direction+Length as you
want for the extrusions.
You just have to proceed
with others operations to
Copyright DASSAULT SYSTEMES
finish the parting surface.
Copyright DASSAULT SYSTEMES 95
Core and Cavity Design
Student Notes:
Creating an External Parting Surface (7/10)
In addition to Extrude, Loft (I.e. Multi-sections Surface) is the second strategy available to
define Parting Surface elements.
Copyright DASSAULT SYSTEMES
Copyright DASSAULT SYSTEMES 96
Core and Cavity Design
Student Notes:
Creating an External Parting Surface (8/10)
5. You can iterate as many times as necessary to define other elements to be used in the
definition of the Parting Surface. You can mix Extrude and Multi-sections Surface elements.
You can also change the Reference Surface by selecting the corresponding field in the dialog
box, then selecting the new surface.
Copyright DASSAULT SYSTEMES
Copyright DASSAULT SYSTEMES 97
Core and Cavity Design
Student Notes:
Creating an External Parting Surface (9/10)
A contextual menu is available for any
created surface element, allowing for
Reframe On, Remove, Hide, Show,
Reverse.
If it is not possible to compute
an Extrude for the given
vertices and direction selected,
the function computes the
Extrude where possible. The
Copyright DASSAULT SYSTEMES
remaining portion of the
boundary between the vertices
is then highlighted in red.
Copyright DASSAULT SYSTEMES 98
Core and Cavity Design
Student Notes:
Creating an External Parting Surface (10/10)
6. Upon validation, the
corresponding Extrude and
Multi-sections Surface
features are created in the
specification tree.
All these elements are
automatically put in a Join if
the corresponding option is
activated in the dialog box
(active by default).
Copyright DASSAULT SYSTEMES
7. The definition of the
external Parting Surface can
be completed with standard
functions: Fill, Sweep, etc.
Copyright DASSAULT SYSTEMES 99
Core and Cavity Design
Student Notes:
Creating Additional Surfaces
Additional surfaces have also to be defined to fill the functional holes of the Part and
define the shape of the moving elements in the mold (sliders and lifters).
To do so you can use standard Surface design functions: Fill, Loft (Multi-sections
Surface), Sweep, Extrude, Blend,…
These functions can be used individually or via the creation of PowerCopy elements
to automate sequences of operations.
All the necessary functions are available in workbench Core & Cavity Design.
Copyright DASSAULT SYSTEMES
Copyright DASSAULT SYSTEMES 100
Core and Cavity Design
Student Notes:
Functionalities Dedicated to Stamping
You will see how to define elements constituting the Parting Surface.
Fillet Radius Reduction Radius Curvature Analysis
Copyright DASSAULT SYSTEMES
Light Surface
Copyright DASSAULT SYSTEMES 101
Core and Cavity Design
Student Notes:
Commands Dedicated to Stamping
Light Surface:
This command enables you to create a simplified surface from a complex one.
Radius Curvature Analysis:
The analysis identifies zones on the analyzed surfaces where the radius of fillets correspond to
specified values (Radius Ranges). These zones are displayed in the color specified for each
value. Radius Curvature Analysis is a mandatory step before performing a fillet modification
Fillet Radius Reduction:
This command enables you to modify the radius of all the selected fillets.
Copyright DASSAULT SYSTEMES
Copyright DASSAULT SYSTEMES 102
Core and Cavity Design
Student Notes:
Light Surface (1/4)
Light Surface:
This light surface can be used for the Die Design, and replaced by the original surface at the end
of the process.
- Surface Complexity (Genuine Surface) +
Time
Design process of a surface
Light Surface original finished
(less complex) surface.
Time
Design process of the die End of the design
process of the die
Running with the light Surface with the original
surface
Copyright DASSAULT SYSTEMES
Overlapping Time process: To reduce global Time Design
Concurrent Engineering
Copyright DASSAULT SYSTEMES 103
Core and Cavity Design
Student Notes:
Light Surface (2/4)
Light Surface:
If necessary, modify the Maximum deviation
value,
i.e. the maximum deviation allowed between the
Copyright DASSAULT SYSTEMES
original and the light surfaces.
The default and minimum value of the Maximum
deviation is 2 mm.
Copyright DASSAULT SYSTEMES 104
Core and Cavity Design
Student Notes:
Light Surface (3/4)
Light Surface:
The Light Surface command:
a) accepts only one surface as input.
b) is available only at the part level.
c) The initial surface must: be manifold,
d) have one single boundary which
must be the outer boundary,
e) have no auto-intersections.
In addition:
a) geometric gaps between faces may
not exceed 0.1mm
b) there must be at least one direction
in which the part presents no
undercut.
c) There is no progress bar to control or
stop the computation.
Copyright DASSAULT SYSTEMES
The dialog box is updated with Statistics.
Copyright DASSAULT SYSTEMES 105
Core and Cavity Design
Student Notes:
Light Surface (4/4)
Light Surface:
If the maximum deviation actually
computed is higher than the one
requested,
the number of points concerned is
displayed (Number of points out of
tolerance)
and the check box Show points out of
tolerance becomes available.
Select it to display those points in the
3D viewer.
According to your own purposes,
several results of the Light Surface
process must lead you to reconsider
or approved the relevance of the light
surface definition:
a) the points out of tolerance are
scattered all over the surface, or
Copyright DASSAULT SYSTEMES
grouped around a same area.
b) Maximum deviation is very high
compared to the target deviation.
Copyright DASSAULT SYSTEMES 106
Core and Cavity Design
Student Notes:
Radius Curvature Analysis (1/3)
Radius Curvature Analysis:
The analysis identifies zones on
the analyzed surfaces where the
radii of fillets correspond to
specified values (Radius
Ranges). These zones are
displayed in the colour specified
for each value.
Copyright DASSAULT SYSTEMES
Copyright DASSAULT SYSTEMES 107
Core and Cavity Design
Student Notes:
Radius Curvature Analysis (2/3)
Radius Curvature Analysis:
A
Two options are available:
a) Edit the Surface to
analyze with a shape
list.
b) Select the type of
shape to analyze:
Concave, Convex, all
If you want to improve the die, you can
modify the matrix or/and the punch.
Punch A
Convex fillet of the matrix
Copyright DASSAULT SYSTEMES
can be modified to fit to the
punch using the Convex
Matrix criterion.
Copyright DASSAULT SYSTEMES 108
Core and Cavity Design
Student Notes:
Radius Curvature Analysis (3/3)
Radius Curvature Analysis:
The output of a Radius Curvature
Analysis is a list of geometrical
sets of extracted faces.
Each geometrical set is matching
the radius ranges that you have
specified.
Copyright DASSAULT SYSTEMES
Copyright DASSAULT SYSTEMES 109
Core and Cavity Design
Student Notes:
Fillet Radius Reduction (1/3)
Fillet Radius Reduction:
There are 3 differents ways to modify the fillet
radius:
a) Target radius: You specify directly the
value for each geometrical set
b) Decrease Value: Input the value of
decrease of the fillet radius.
c) Decrease Percentage: Input the
percentage of decrease.
b
c
Copyright DASSAULT SYSTEMES
Copyright DASSAULT SYSTEMES 110
Core and Cavity Design
Student Notes:
Fillet Radius Reduction (2/3)
Fillet Radius Reduction:
An option list box is available with a right-click:
a) You can choose or create the step value.
b) Or return to the previous value.
c) Edit or suppress each range of value.
Copyright DASSAULT SYSTEMES
Copyright DASSAULT SYSTEMES 111
Core and Cavity Design
Student Notes:
Fillet Radius Reduction (3/3)
Fillet Radius Reduction:
0
1
2
Fillet Radius Reduction 4
The new fillet is made as follow:
a) faces 1 & 3 are tangent with the surfaces 0 & 4.
b) face 2 is tangent with 1 & 3. The radius of face 2 is
the one of the modification.
c) modification is needed to repair the geometry of
the feature.
Copyright DASSAULT SYSTEMES
Copyright DASSAULT SYSTEMES 112
Core and Cavity Design
Student Notes:
Comparing Two Parts
You will see how to compare two Parts, typically two versions of a same Part, in order to
sort out the geometrical differences between them.
You will then use the result to update the Core/Cavity work done on the first version and
avoid starting all over on the second version
Copyright DASSAULT SYSTEMES
Copyright DASSAULT SYSTEMES 113
Core and Cavity Design
Student Notes:
How to Perform a Comparison (1/3)
The first part must be present in session and have been prepared with application
Core & Cavity Design (definition of the Mold Areas).
Click Compare icon
The dialog box is the same as function Importing Model: you must first select the
document corresponding to the second Part, then set the other parameters.
To perform a consistent
comparison, you must:
a) Use the same mode for the two
Parts (Solid, Single Surface,
Set of Surfaces)
b) Use the same shrinkage factor.
Click OK when the relevant
information is entered.
Copyright DASSAULT SYSTEMES
Copyright DASSAULT SYSTEMES 114
Core and Cavity Design
Student Notes:
How to Perform a Comparison (2/3)
After clicking OK, a second dialog box (Comparison) appears automatically.
Click Apply: the geometric comparison is then performed and 3 groups of surfaces
are automatically created:
Surfaces which are the same in the two Parts: highlighted in pink in the 3D
viewer.
Surfaces which are present only in the first Part (Specific current model):
highlighted in yellow in the 3D viewer.
Surfaces which are present only in the second Part (Specific new model):
highlighted in dark blue in the 3D viewer.
You can check/uncheck the corresponding options to display only what you want.
Copyright DASSAULT SYSTEMES
Copyright DASSAULT SYSTEMES 115
Core and Cavity Design
Student Notes:
How to Perform a Comparison (3/3)
Upon validation (button OK), two Geometrical Sets are automatically created:
Added Surfaces, corresponding to faces specific to the first Part
Removed Surfaces, corresponding to faces specific to the second Part.
You can adjust the tolerance used to
perform the geometric comparison.
You can now rework the new areas using functions
Copyright DASSAULT SYSTEMES
Main Pulling Direction and Slider/Lifter Direction.
Copyright DASSAULT SYSTEMES 116
Core and Cavity Design
Student Notes:
To Sum Up
In this course you have seen:
How to import the part to mold
How to define the main pulling direction
How to define an additional pulling direction
How to update mold areas by transferring, splitting, aggregating faces
How to check the content of a mold area
How to define a bounding box around the part
How to create a parting surface
How to use functionalities dedicated to stamping
How to do a geometric comparison of two parts
CONGRATULATIONS !
You have completed the training on Core and Cavity Design
Copyright DASSAULT SYSTEMES
Copyright DASSAULT SYSTEMES 117
Das könnte Ihnen auch gefallen
- A Heartbreaking Work Of Staggering Genius: A Memoir Based on a True StoryVon EverandA Heartbreaking Work Of Staggering Genius: A Memoir Based on a True StoryBewertung: 3.5 von 5 Sternen3.5/5 (231)
- The Sympathizer: A Novel (Pulitzer Prize for Fiction)Von EverandThe Sympathizer: A Novel (Pulitzer Prize for Fiction)Bewertung: 4.5 von 5 Sternen4.5/5 (121)
- Grit: The Power of Passion and PerseveranceVon EverandGrit: The Power of Passion and PerseveranceBewertung: 4 von 5 Sternen4/5 (588)
- Never Split the Difference: Negotiating As If Your Life Depended On ItVon EverandNever Split the Difference: Negotiating As If Your Life Depended On ItBewertung: 4.5 von 5 Sternen4.5/5 (838)
- The Little Book of Hygge: Danish Secrets to Happy LivingVon EverandThe Little Book of Hygge: Danish Secrets to Happy LivingBewertung: 3.5 von 5 Sternen3.5/5 (400)
- Devil in the Grove: Thurgood Marshall, the Groveland Boys, and the Dawn of a New AmericaVon EverandDevil in the Grove: Thurgood Marshall, the Groveland Boys, and the Dawn of a New AmericaBewertung: 4.5 von 5 Sternen4.5/5 (266)
- The Subtle Art of Not Giving a F*ck: A Counterintuitive Approach to Living a Good LifeVon EverandThe Subtle Art of Not Giving a F*ck: A Counterintuitive Approach to Living a Good LifeBewertung: 4 von 5 Sternen4/5 (5794)
- Her Body and Other Parties: StoriesVon EverandHer Body and Other Parties: StoriesBewertung: 4 von 5 Sternen4/5 (821)
- The Gifts of Imperfection: Let Go of Who You Think You're Supposed to Be and Embrace Who You AreVon EverandThe Gifts of Imperfection: Let Go of Who You Think You're Supposed to Be and Embrace Who You AreBewertung: 4 von 5 Sternen4/5 (1090)
- The World Is Flat 3.0: A Brief History of the Twenty-first CenturyVon EverandThe World Is Flat 3.0: A Brief History of the Twenty-first CenturyBewertung: 3.5 von 5 Sternen3.5/5 (2259)
- The Hard Thing About Hard Things: Building a Business When There Are No Easy AnswersVon EverandThe Hard Thing About Hard Things: Building a Business When There Are No Easy AnswersBewertung: 4.5 von 5 Sternen4.5/5 (345)
- Shoe Dog: A Memoir by the Creator of NikeVon EverandShoe Dog: A Memoir by the Creator of NikeBewertung: 4.5 von 5 Sternen4.5/5 (537)
- The Emperor of All Maladies: A Biography of CancerVon EverandThe Emperor of All Maladies: A Biography of CancerBewertung: 4.5 von 5 Sternen4.5/5 (271)
- Team of Rivals: The Political Genius of Abraham LincolnVon EverandTeam of Rivals: The Political Genius of Abraham LincolnBewertung: 4.5 von 5 Sternen4.5/5 (234)
- Hidden Figures: The American Dream and the Untold Story of the Black Women Mathematicians Who Helped Win the Space RaceVon EverandHidden Figures: The American Dream and the Untold Story of the Black Women Mathematicians Who Helped Win the Space RaceBewertung: 4 von 5 Sternen4/5 (895)
- Elon Musk: Tesla, SpaceX, and the Quest for a Fantastic FutureVon EverandElon Musk: Tesla, SpaceX, and the Quest for a Fantastic FutureBewertung: 4.5 von 5 Sternen4.5/5 (474)
- On Fire: The (Burning) Case for a Green New DealVon EverandOn Fire: The (Burning) Case for a Green New DealBewertung: 4 von 5 Sternen4/5 (74)
- The Yellow House: A Memoir (2019 National Book Award Winner)Von EverandThe Yellow House: A Memoir (2019 National Book Award Winner)Bewertung: 4 von 5 Sternen4/5 (98)
- Caterpillar Cat C7 Marine Engine Parts Catalogue ManualDokument21 SeitenCaterpillar Cat C7 Marine Engine Parts Catalogue ManualkfsmmeNoch keine Bewertungen
- The Unwinding: An Inner History of the New AmericaVon EverandThe Unwinding: An Inner History of the New AmericaBewertung: 4 von 5 Sternen4/5 (45)
- The Effect of Co-Op Approach in Improving Visual Motor Integration Skills in Children With Learning DisabilityDokument7 SeitenThe Effect of Co-Op Approach in Improving Visual Motor Integration Skills in Children With Learning DisabilityIJAR JOURNALNoch keine Bewertungen
- Derma Notes 22pages. DR - Vishwa Medical CoachingDokument23 SeitenDerma Notes 22pages. DR - Vishwa Medical CoachingΝίκος ΣυρίγοςNoch keine Bewertungen
- Mecha World Compendium Playbooks BWDokument12 SeitenMecha World Compendium Playbooks BWRobson Alves MacielNoch keine Bewertungen
- Johnson & Johnson Equity Research ReportDokument13 SeitenJohnson & Johnson Equity Research ReportPraveen R V100% (3)
- Catheter Related InfectionsDokument581 SeitenCatheter Related InfectionshardboneNoch keine Bewertungen
- Tutorial Chapter 5 - Power System ControlDokument2 SeitenTutorial Chapter 5 - Power System ControlsahibNoch keine Bewertungen
- OM CommandCenter OI SEP09 enDokument30 SeitenOM CommandCenter OI SEP09 enGabriely MuriloNoch keine Bewertungen
- RCA LCD26V6SY Service Manual 1.0 PDFDokument33 SeitenRCA LCD26V6SY Service Manual 1.0 PDFPocho Pochito100% (1)
- Project Quality Plan (JFJS-788)Dokument18 SeitenProject Quality Plan (JFJS-788)mominNoch keine Bewertungen
- 2nd Term Project 4º Eso Beauty Canons 2015-16 DefinitivoDokument2 Seiten2nd Term Project 4º Eso Beauty Canons 2015-16 DefinitivopasferacosNoch keine Bewertungen
- DirectionDokument1 SeiteDirectionJessica BacaniNoch keine Bewertungen
- Been There, Done That, Wrote The Blog: The Choices and Challenges of Supporting Adolescents and Young Adults With CancerDokument8 SeitenBeen There, Done That, Wrote The Blog: The Choices and Challenges of Supporting Adolescents and Young Adults With CancerNanis DimmitrisNoch keine Bewertungen
- IT Level 4 COCDokument2 SeitenIT Level 4 COCfikru tesefaye0% (1)
- Isi Rumen SBG Subtitusi HijauanDokument3 SeitenIsi Rumen SBG Subtitusi HijauanBagas ImamsyahNoch keine Bewertungen
- EMD Question Bank II 2Dokument4 SeitenEMD Question Bank II 2Soham MisalNoch keine Bewertungen
- G2 Rust Grades USA PDFDokument2 SeitenG2 Rust Grades USA PDFSt3fandragos4306Noch keine Bewertungen
- SP-Chapter 14 PresentationDokument83 SeitenSP-Chapter 14 PresentationLoiDa FloresNoch keine Bewertungen
- China Training WCDMA 06-06Dokument128 SeitenChina Training WCDMA 06-06ryanz2009Noch keine Bewertungen
- Grammar and Vocabulary TestDokument5 SeitenGrammar and Vocabulary TestLeonora ConejosNoch keine Bewertungen
- SafetyRelay CR30Dokument3 SeitenSafetyRelay CR30Luis GuardiaNoch keine Bewertungen
- PM Jobs Comp Ir RandDokument9 SeitenPM Jobs Comp Ir Randandri putrantoNoch keine Bewertungen
- Genuine Fakes: How Phony Things Teach Us About Real StuffDokument2 SeitenGenuine Fakes: How Phony Things Teach Us About Real StuffGail LeondarWrightNoch keine Bewertungen
- Chapter 13 CarbohydratesDokument15 SeitenChapter 13 CarbohydratesShanna Sophia PelicanoNoch keine Bewertungen
- Maya Deren PaperDokument9 SeitenMaya Deren PaperquietinstrumentalsNoch keine Bewertungen
- Note!: Rear Shock Absorber For YAMAHA N-MAXDokument4 SeitenNote!: Rear Shock Absorber For YAMAHA N-MAXAdityaArnas0% (1)
- 10 1108 - TQM 03 2020 0066 PDFDokument23 Seiten10 1108 - TQM 03 2020 0066 PDFLejandra MNoch keine Bewertungen
- PlateNo 1Dokument7 SeitenPlateNo 1Franz Anfernee Felipe GenerosoNoch keine Bewertungen
- CURRICULUM PharmasubDokument10 SeitenCURRICULUM PharmasubZE Mart DanmarkNoch keine Bewertungen
- MFE Module 1 .Dokument15 SeitenMFE Module 1 .Adarsh KNoch keine Bewertungen