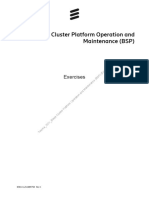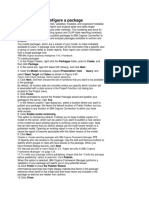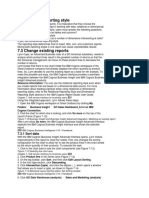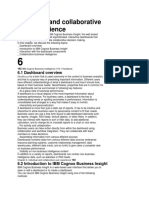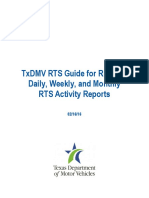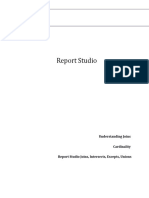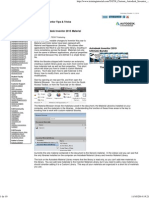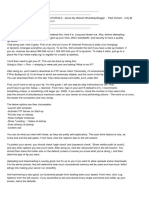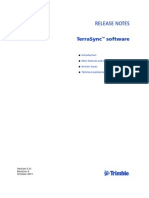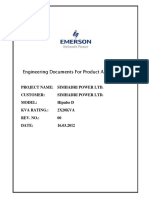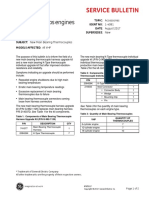Beruflich Dokumente
Kultur Dokumente
Save Prompts Have Delivered
Hochgeladen von
Harry KonnectCopyright
Verfügbare Formate
Dieses Dokument teilen
Dokument teilen oder einbetten
Stufen Sie dieses Dokument als nützlich ein?
Sind diese Inhalte unangemessen?
Dieses Dokument meldenCopyright:
Verfügbare Formate
Save Prompts Have Delivered
Hochgeladen von
Harry KonnectCopyright:
Verfügbare Formate
Cognos
Reporting
Save & Schedule Reports for Delivery Job Aid
This job aid documents a process you can follow when you want to save prompts and
schedule automatic email delivery of frequently run reports.
Step 1: Access Cognos
1. Log in to NUPortal* https://nuportal.northwestern.edu
2. Click appropriate tab Staff or Faculty
3. Login to Cognos can be found under the Finance & Budgeting and Purchasing &
Payments tabs under Common Links.
4. Click on My Home.
*If you cannot access NUPortal or appropriate tab, go to http://cafe.northwestern.edu/gateway
Step 1: Setting up Folders (Optional)
• Click the My Folders tab.
Step 2: Enter Name and Description information for new folder.
• Repeat Steps 1 & 2 to create additional folders.
SavePromptsHaveDelivered © 2011 Northwestern University Page 1 of 7
Last Updated 8/31/2011 mac FMS113 Saving and Scheduling Reports
Cognos
Reporting
Save & Schedule Reports for Delivery Job Aid
Step 3: Copying Reports from Public Folders to My Folders
Step 4: Paste Report in My Folders and Click Set Properties
Step 5a: Set Properties – General tab
SavePromptsHaveDelivered © 2011 Northwestern University Page 2 of 7
Last Updated 8/31/2011 mac FMS113 Saving and Scheduling Reports
Cognos
Reporting
Save & Schedule Reports for Delivery Job Aid
Step 5b: Set Properties - Report view tab
Note: You must select PDF from
the Format menu if you plan to
have the report emailed.
SavePromptsHaveDelivered © 2011 Northwestern University Page 3 of 7
Last Updated 8/31/2011 mac FMS113 Saving and Scheduling Reports
Cognos
Reporting
Save & Schedule Reports for Delivery Job Aid
Step 5c: Set Prompt Values
• Select all prompt values desired for this report.
• Date Options
You can also select an accounting period from the following three choices:
Current Period: the current calendar month
Previous Period: the previous calendar month
*User Defined Period: specify the Fiscal Year and Accounting Period (useful for prior
periods)
Click the date option link for specific date definitions.
*Default for currently scheduled reports
• The Manager/Reviewer prompt allows you to run a report for a specific Manager/
Reviewer.
This prompt ONLY functions if the Manager/Reviewer information has been entered into
NUFinancials. Refer to the ChartField Managers Job Aid.
You must have ChartField Manager Entry security access to enter and update managers,
and reviewers (obtainable on the Café Systems General Security Access Form)
• Click Finish (at the bottom of prompt page) when all prompts are entered.
This will save the prompts but not run the report.
SavePromptsHaveDelivered © 2011 Northwestern University Page 4 of 7
Last Updated 8/31/2011 mac FMS113 Saving and Scheduling Reports
Cognos
Reporting
Save & Schedule Reports for Delivery Job Aid
Step 6: Set Properties - Report View Tab
Step 7: Run the Report on demand (Optional)
SavePromptsHaveDelivered © 2011 Northwestern University Page 5 of 7
Last Updated 8/31/2011 mac FMS113 Saving and Scheduling Reports
Cognos
Reporting
Save & Schedule Reports for Delivery Job Aid
Step 8: Scheduling a Report
You can schedule reports that you have saved in My Folders for automatic email delivery.
Step 8a: Set Schedule details
• You must have PDF selected from the Format menu if you plan to have the report
emailed.
SavePromptsHaveDelivered © 2011 Northwestern University Page 6 of 7
Last Updated 8/31/2011 mac FMS113 Saving and Scheduling Reports
Cognos
Reporting
Save & Schedule Reports for Delivery Job Aid
Step 8b: Set Email Recipients
• Clicking OK will return you to the Schedule page.
Step 8c: Exit Scheduler
• Clicking OK will return you to My Folders.
NEED HELP?
Contact the Help Desk at 847-491-HELP (4357) or email consultant@northwestern.edu
SavePromptsHaveDelivered © 2011 Northwestern University Page 7 of 7
Last Updated 8/31/2011 mac FMS113 Saving and Scheduling Reports
Das könnte Ihnen auch gefallen
- A Heartbreaking Work Of Staggering Genius: A Memoir Based on a True StoryVon EverandA Heartbreaking Work Of Staggering Genius: A Memoir Based on a True StoryBewertung: 3.5 von 5 Sternen3.5/5 (231)
- The Sympathizer: A Novel (Pulitzer Prize for Fiction)Von EverandThe Sympathizer: A Novel (Pulitzer Prize for Fiction)Bewertung: 4.5 von 5 Sternen4.5/5 (121)
- Grit: The Power of Passion and PerseveranceVon EverandGrit: The Power of Passion and PerseveranceBewertung: 4 von 5 Sternen4/5 (588)
- Devil in the Grove: Thurgood Marshall, the Groveland Boys, and the Dawn of a New AmericaVon EverandDevil in the Grove: Thurgood Marshall, the Groveland Boys, and the Dawn of a New AmericaBewertung: 4.5 von 5 Sternen4.5/5 (266)
- The Little Book of Hygge: Danish Secrets to Happy LivingVon EverandThe Little Book of Hygge: Danish Secrets to Happy LivingBewertung: 3.5 von 5 Sternen3.5/5 (400)
- Never Split the Difference: Negotiating As If Your Life Depended On ItVon EverandNever Split the Difference: Negotiating As If Your Life Depended On ItBewertung: 4.5 von 5 Sternen4.5/5 (838)
- Shoe Dog: A Memoir by the Creator of NikeVon EverandShoe Dog: A Memoir by the Creator of NikeBewertung: 4.5 von 5 Sternen4.5/5 (537)
- The Emperor of All Maladies: A Biography of CancerVon EverandThe Emperor of All Maladies: A Biography of CancerBewertung: 4.5 von 5 Sternen4.5/5 (271)
- The Subtle Art of Not Giving a F*ck: A Counterintuitive Approach to Living a Good LifeVon EverandThe Subtle Art of Not Giving a F*ck: A Counterintuitive Approach to Living a Good LifeBewertung: 4 von 5 Sternen4/5 (5794)
- The World Is Flat 3.0: A Brief History of the Twenty-first CenturyVon EverandThe World Is Flat 3.0: A Brief History of the Twenty-first CenturyBewertung: 3.5 von 5 Sternen3.5/5 (2259)
- The Hard Thing About Hard Things: Building a Business When There Are No Easy AnswersVon EverandThe Hard Thing About Hard Things: Building a Business When There Are No Easy AnswersBewertung: 4.5 von 5 Sternen4.5/5 (344)
- Team of Rivals: The Political Genius of Abraham LincolnVon EverandTeam of Rivals: The Political Genius of Abraham LincolnBewertung: 4.5 von 5 Sternen4.5/5 (234)
- The Gifts of Imperfection: Let Go of Who You Think You're Supposed to Be and Embrace Who You AreVon EverandThe Gifts of Imperfection: Let Go of Who You Think You're Supposed to Be and Embrace Who You AreBewertung: 4 von 5 Sternen4/5 (1090)
- Hidden Figures: The American Dream and the Untold Story of the Black Women Mathematicians Who Helped Win the Space RaceVon EverandHidden Figures: The American Dream and the Untold Story of the Black Women Mathematicians Who Helped Win the Space RaceBewertung: 4 von 5 Sternen4/5 (895)
- Her Body and Other Parties: StoriesVon EverandHer Body and Other Parties: StoriesBewertung: 4 von 5 Sternen4/5 (821)
- Elon Musk: Tesla, SpaceX, and the Quest for a Fantastic FutureVon EverandElon Musk: Tesla, SpaceX, and the Quest for a Fantastic FutureBewertung: 4.5 von 5 Sternen4.5/5 (474)
- The Unwinding: An Inner History of the New AmericaVon EverandThe Unwinding: An Inner History of the New AmericaBewertung: 4 von 5 Sternen4/5 (45)
- The Yellow House: A Memoir (2019 National Book Award Winner)Von EverandThe Yellow House: A Memoir (2019 National Book Award Winner)Bewertung: 4 von 5 Sternen4/5 (98)
- On Fire: The (Burning) Case for a Green New DealVon EverandOn Fire: The (Burning) Case for a Green New DealBewertung: 4 von 5 Sternen4/5 (73)
- UT Manual Book USM 35Dokument214 SeitenUT Manual Book USM 35Saut Maruli Tua Samosir100% (2)
- Blade Cluster Platform Operation and Maintenance (BSP) : ExercisesDokument44 SeitenBlade Cluster Platform Operation and Maintenance (BSP) : ExercisesHary IgnaceNoch keine Bewertungen
- Errors 111Dokument32 SeitenErrors 111Harry KonnectNoch keine Bewertungen
- SAP Notes-1Dokument14 SeitenSAP Notes-1Harry KonnectNoch keine Bewertungen
- Sap SD LinksDokument1 SeiteSap SD LinksHarry KonnectNoch keine Bewertungen
- Third Party Business Process - 5Dokument2 SeitenThird Party Business Process - 5Harry KonnectNoch keine Bewertungen
- Sap SD LinksDokument2 SeitenSap SD LinksHarry Konnect100% (1)
- Masterdata: I) NielsenidDokument4 SeitenMasterdata: I) NielsenidHarry KonnectNoch keine Bewertungen
- Material Master DataDokument6 SeitenMaterial Master DataHarry KonnectNoch keine Bewertungen
- Periodic Trends: This Article Is About The Table Used in Chemistry and Physics. For Other Uses, SeeDokument5 SeitenPeriodic Trends: This Article Is About The Table Used in Chemistry and Physics. For Other Uses, SeeHarry KonnectNoch keine Bewertungen
- 4 15cognosDokument5 Seiten4 15cognosHarry KonnectNoch keine Bewertungen
- 4 13cognosDokument3 Seiten4 13cognosHarry KonnectNoch keine Bewertungen
- 9.4 Analyzing Queries: 9.4.1 What Is Dynamic Query AnalyzerDokument2 Seiten9.4 Analyzing Queries: 9.4.1 What Is Dynamic Query AnalyzerHarry KonnectNoch keine Bewertungen
- 7.5 Search For Meaningful Information: MeasuresDokument7 Seiten7.5 Search For Meaningful Information: MeasuresHarry KonnectNoch keine Bewertungen
- Enterprise Ready Performance and Scalability: 9.1 Overview of Dynamic Query ModeDokument6 SeitenEnterprise Ready Performance and Scalability: 9.1 Overview of Dynamic Query ModeHarry KonnectNoch keine Bewertungen
- Self Service Interface For Business Users: 7.1 Explore The IBM Cognos Business Insight Advanced InterfaceDokument4 SeitenSelf Service Interface For Business Users: 7.1 Explore The IBM Cognos Business Insight Advanced InterfaceHarry KonnectNoch keine Bewertungen
- 4.5 Create and Configure A Package: 118 Packages Create Package Next Model Presentation View Sales Target Sales NextDokument6 Seiten4.5 Create and Configure A Package: 118 Packages Create Package Next Model Presentation View Sales Target Sales NextHarry KonnectNoch keine Bewertungen
- 7.2 Choose A Reporting Style: 7.3.1 Sort DataDokument4 Seiten7.2 Choose A Reporting Style: 7.3.1 Sort DataHarry KonnectNoch keine Bewertungen
- Individual and Collaborative User Experience: 6.1 Dashboard OverviewDokument16 SeitenIndividual and Collaborative User Experience: 6.1 Dashboard OverviewHarry KonnectNoch keine Bewertungen
- 4 8cognosDokument8 Seiten4 8cognosHarry KonnectNoch keine Bewertungen
- TXDMV Rts Guide For Running Daily, Weekly, and Monthly Rts Activity ReportsDokument129 SeitenTXDMV Rts Guide For Running Daily, Weekly, and Monthly Rts Activity ReportsHarry KonnectNoch keine Bewertungen
- 6.4 Collaborative Business Intelligence: 6.4.1 Create AnnotationsDokument6 Seiten6.4 Collaborative Business Intelligence: 6.4.1 Create AnnotationsHarry KonnectNoch keine Bewertungen
- Business Intelligence Simplified: An Overview: 5.1 Information Delivery Leading PracticesDokument7 SeitenBusiness Intelligence Simplified: An Overview: 5.1 Information Delivery Leading PracticesHarry KonnectNoch keine Bewertungen
- NSC &Dokument5 SeitenNSC &Harry KonnectNoch keine Bewertungen
- 4.6 Apply Security in IBM Cognos Framework ManagerDokument3 Seiten4.6 Apply Security in IBM Cognos Framework ManagerHarry KonnectNoch keine Bewertungen
- Introduction To OracleDokument4 SeitenIntroduction To OracleHarry KonnectNoch keine Bewertungen
- CascadingDokument23 SeitenCascadingHarry KonnectNoch keine Bewertungen
- Cognos CardinalityDokument31 SeitenCognos CardinalityHarry KonnectNoch keine Bewertungen
- CognosDokument5 SeitenCognosHarry KonnectNoch keine Bewertungen
- Usingparameterizedurl StoextendcognoscapabilitiesDokument10 SeitenUsingparameterizedurl StoextendcognoscapabilitiesHarry KonnectNoch keine Bewertungen
- Cognos Building Cascading Prompts: January 2012Dokument11 SeitenCognos Building Cascading Prompts: January 2012Arunabha GuptaNoch keine Bewertungen
- Cognos Knowledge 005Dokument2 SeitenCognos Knowledge 005Harry KonnectNoch keine Bewertungen
- NoSQL Database RevolutionDokument14 SeitenNoSQL Database RevolutionhNoch keine Bewertungen
- Introduction To Direct Digital Control Systems: Purpose of This GuideDokument82 SeitenIntroduction To Direct Digital Control Systems: Purpose of This GuidekdpmansiNoch keine Bewertungen
- SQL Server: Lecture 6 - Select Statement - Multiple CriteriaDokument28 SeitenSQL Server: Lecture 6 - Select Statement - Multiple CriteriaBindu Devender MahajanNoch keine Bewertungen
- Music Player Webapp and Existing Applications Is That It IsDokument6 SeitenMusic Player Webapp and Existing Applications Is That It IsUmesh MauryaNoch keine Bewertungen
- Sualaptop365.Edu - VN - Aspire P3-171 Quanta EE3Dokument32 SeitenSualaptop365.Edu - VN - Aspire P3-171 Quanta EE3Saglam Elektronik Ümit AtlarNoch keine Bewertungen
- Custom Autodesk Inventor 2013 Material LibraryDokument10 SeitenCustom Autodesk Inventor 2013 Material LibraryRodrigo PereiraNoch keine Bewertungen
- All About FTP Must ReadDokument7 SeitenAll About FTP Must ReadPINOY EUTSECNoch keine Bewertungen
- Guia LCD Samsung Gama de 2010 Le32c530f1wDokument231 SeitenGuia LCD Samsung Gama de 2010 Le32c530f1wJoao Filipe DuarteNoch keine Bewertungen
- Ait Unit 3Dokument10 SeitenAit Unit 3Ayushi PatelNoch keine Bewertungen
- TSync 521A RelNotesDokument8 SeitenTSync 521A RelNotesckarlossNoch keine Bewertungen
- Delta PLC Communication Cables Pin Diagram RS-485Dokument32 SeitenDelta PLC Communication Cables Pin Diagram RS-485SLAMET PAMBUDINoch keine Bewertungen
- Book 110 Best NGCDokument133 SeitenBook 110 Best NGCHector Ortiz100% (1)
- DTMF Decoder BoardDokument4 SeitenDTMF Decoder Boardaloove66Noch keine Bewertungen
- Dpa Iii Plus and Dpa Ii Plus Quick Start Guide: A. Connecting The DPADokument2 SeitenDpa Iii Plus and Dpa Ii Plus Quick Start Guide: A. Connecting The DPAJoffre Lautaro Benavides SeminarioNoch keine Bewertungen
- Fake URL Detection Using Machine Learning and Deep LearningDokument8 SeitenFake URL Detection Using Machine Learning and Deep LearningInternational Journal of Innovative Science and Research TechnologyNoch keine Bewertungen
- AEEP2211 Lab 6Dokument29 SeitenAEEP2211 Lab 660103041Noch keine Bewertungen
- Ai 413 FDT DTMDokument15 SeitenAi 413 FDT DTMAdhitya Surya PambudiNoch keine Bewertungen
- 3G - RNO OptimizationDokument58 Seiten3G - RNO OptimizationCristopher TimarioNoch keine Bewertungen
- 20KVA Hipulse D - SIMHADRI POWER LTD.Dokument36 Seiten20KVA Hipulse D - SIMHADRI POWER LTD.seil iexNoch keine Bewertungen
- 1-4081 - Print - 08!08!2017. VHP Main Bearing ThermocoupleDokument2 Seiten1-4081 - Print - 08!08!2017. VHP Main Bearing ThermocoupleShahzad AhmadNoch keine Bewertungen
- Schematic Diagram of Relay & Tcms Panel T: REV Revised by Checked by Approved byDokument1 SeiteSchematic Diagram of Relay & Tcms Panel T: REV Revised by Checked by Approved byTaufiq HidayatNoch keine Bewertungen
- IOT and GSM Integrated Multi Purpose Security SystemDokument4 SeitenIOT and GSM Integrated Multi Purpose Security SystemSowmya SangaNoch keine Bewertungen
- Paddy O'Brian SetsDokument22 SeitenPaddy O'Brian SetsDavidBarberoSerranoNoch keine Bewertungen
- AT91SAM7S DatasheetDokument733 SeitenAT91SAM7S Datasheetapi-3697475100% (1)
- HONEYWELL - NPB-2X-RS485 Installation Instruction 95-7778 PDFDokument4 SeitenHONEYWELL - NPB-2X-RS485 Installation Instruction 95-7778 PDFMarcello PorrinoNoch keine Bewertungen
- Lab 1 ManualDokument4 SeitenLab 1 ManualAbebe KebedeNoch keine Bewertungen
- GREENIT EENM Etude EN AccessibleDokument39 SeitenGREENIT EENM Etude EN AccessibleAlexandra NoiraultNoch keine Bewertungen
- 2.5 BSED-Filipino 1ADokument3 Seiten2.5 BSED-Filipino 1AKendra Faith RobinsNoch keine Bewertungen