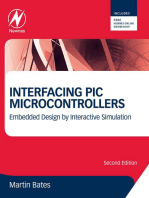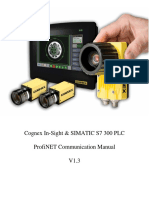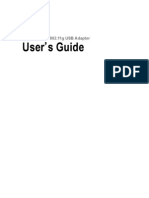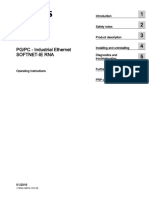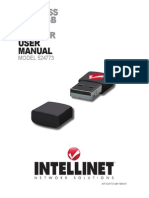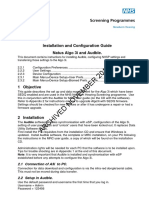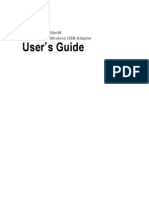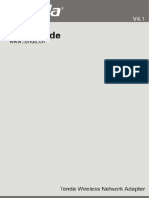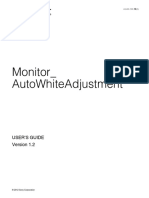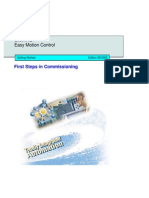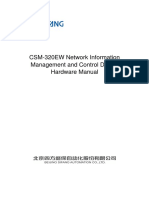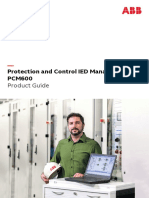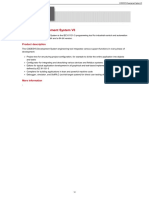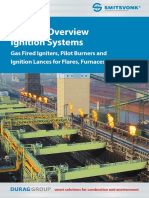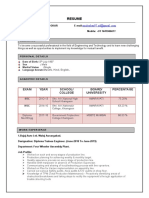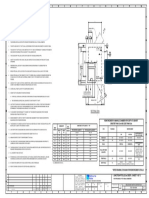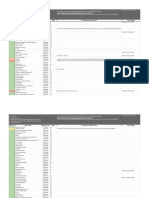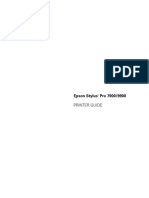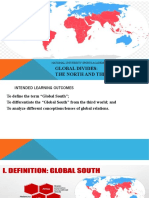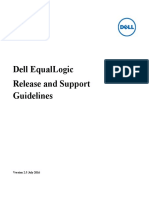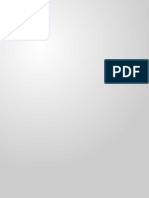Beruflich Dokumente
Kultur Dokumente
ASi View Manual
Hochgeladen von
jmarcelo_pitCopyright
Verfügbare Formate
Dieses Dokument teilen
Dokument teilen oder einbetten
Stufen Sie dieses Dokument als nützlich ein?
Sind diese Inhalte unangemessen?
Dieses Dokument meldenCopyright:
Verfügbare Formate
ASi View Manual
Hochgeladen von
jmarcelo_pitCopyright:
Verfügbare Formate
Revision overview
Revision overview
Date Revision Change(s)
04.06.2015 0 First version
© Copyright 2015 Indu-Sol GmbH
We reserve the right to amend this document without notice. We continuously work on further developing
our products. We reserve the right to make changes to the scope of supply in terms of form, features and
technology. No claims can be derived from the specifications, illustrations or descriptions in this
documentation. Any kind of reproduction, subsequent editing or translation of this document, as well as
excerpts from it, requires the written consent of Indu-Sol GmbH. All rights under copyright law are
expressly reserved for Indu-Sol GmbH.
Caution!
This device may only be put into operation and operated by qualified personnel. Qualified personnel, as
referred to in the safety-related information of this manual, are persons who are authorised to put into
operation, to earth and to label devices, systems and electrical circuits in accordance with the standards
of safety engineering.
ASi View - User Manual 2
Contents
Contents
Revision overview 2
Contents 3
1 General information 4
2 Preparation for the network diagnosis 5
2.1 List of components 5
2.2 The Network Diagnosis Tool 5
2.3 The control program ASi View 5
2.3.1 Minimum system requirements for the control program 5
2.3.2 Installation of the control program 6
2.3.3 Deinstallation of the control program 7
2.3.4 Elements of the network diagnosis tool ASi View 7
3 Execution of Measurements 9
3.1 Automatic Mode: General Program Functions 9
3.2 Expert Mode 15
3.2.1 Expert Mode: Display mode 'Signal Quality - Overview' 16
3.2.2 Expert Mode: Display Mode 'Signal Quality - Details' 17
3.2.3 Expert Mode: Display Mode 'Error Statistic - Overview' 18
3.2.4 Expert Mode: Display Mode 'Error Statistic - Details' 19
3.2.5 Expert Mode: Display Mode 'Oscilloscope' 21
3.2.6 Expert Mode: Display Mode 'Network Configuration' 23
3.2.7 Expert Mode: Display Mode 'Communication Protocol' 24
3.2.8 Expert Mode: Display Mode 'CTTx Protocol' 27
4 Use of the 'Demo Mode' 29
5 Technical Data 31
6 Signal Quality in AS-Interface Networks 32
7 References 38
8 Trouble Shooting, Feedback and Support 39
ASi View - User Manual 3
General information
1 General information
The AS-Interface network diagnosis tool AE001, the 'ASi View', measures the quality of transmission of
AS-Interface networks and determines, whether these work error free. It can be used either in the field at
the network installation or in the development laboratory.
The 'ASi View' supports two modes of operation: For the capture of communication parameters and for a
general quality measurement in the field the 'automatic mode' is used. In this mode it is sufficient to
connect the instrument via the adapter cable to the network under test and via the USB cable to a
PC/notebook. After start of the control program and after a certain measurement time the data collected
may be saved. In case errors or warnings are reported, they should be resolved using the advice given by
the program in text output. For the 'automatic mode' no special knowledge of AS-Interface is required.
The second mode, the 'expert mode', is intended for the detailed analysis of problems that may have
been detected in the AS-Interface network. This mode requires special knowledge of AS-Interface and
the applied principles of communication. It can be used by trained service personal in the field as well as
by product development engineers in the laboratory. It allows an in-depth analysis of the communication
on the network.
ASi View - User Manual 4
Preparation for the network diagnosis
2 Preparation for the network diagnosis
2.1 List of components
The following components are shipped with the network analyser 'ASi View' AE001 in a plastic carrying case:
● Network diagnosis tool 'ASi View',
● Connection adapter (M12) (ICS order no. AE010),
● M12 flat cable adapter (ICS order no. ZS006),
● USB cable (2m),
● the installation CD and instruction of PicoTec and
● this documentation including the control program on CD.
2.2 The Network Diagnosis Tool
The network diagnosis tool 'ASi View', in connection with a PC/notebook, is designed for the use in the field
on machines and systems or in the development or application laboratory. Please ensure that the 'ASi View'
(and the connected PC/notebook) remains dry and the connectors remain dust free, especially of conductive
dust. Keep the 'ASi View' and PC/notebook well away from strong electromagnetic radiation sources.
If used as network diagnosis tool the ASi View shall be connected to the AS-interface network under test
only via the supplied connection adapter. The cable between the adapter and the instrument shall not be
extended.
2.3 The control program ASi View
2.3.1 Minimum system requirements for the control program
The minimum system requirements are:
CPU with 1000MHz clocking frequency,
mouse or other pointing device,
800 x 600 screen resolution,
256 colours (true color recommended),
CD-ROM drive (only for the program installation),
USB 2.0 interface,
Operating system Microsoft Windows® XP SP2, Vista, Windows7, Windows 8.1,
ASi View - User Manual 5
Preparation for the network diagnosis
Microsoft® .NET Framework Version 3.5
The program requires about 6MByte disc space. For every saved set of data a further approximately
400kByte are required.
2.3.2 Installation of the control program
If the Microsoft® .NET Framework is not installed on your Laptop/PC or if you have a version older than 3.5,
it is necessary to update your installation either via internet from the Microsoft homepage (e.g.
www.download.microsoft.com) or (if no internet is available) by installing the two files available on the ASi
View CD (WindowsInstaller-KB893803-v2-x86.exe and dotnetfx35.exe).
Note: dotnetfx35.exe tries to establish an internet connection. If none is available and you wait long enough
the software update is correctly installed anyway.
Please install the driver for the 'ASi View' from PicoTec following these steps, before you connect the
instrument to the PC:
Insert the Pico-CD into the CD-ROM drive. It should start automatically. If not, please start the program
'Pico'.
Follow the instructions on the screen for the installation of the PicoScope6 software. The ASi View
Corresponds to the oscilloscope type 2204. Please answer messages like 'Do you want to allow
installation of programs of unknown sources?' with 'Yes'.
Restart your PC. Now connect your instrument via the USB cable. Please ignore messages such as 'This
device can support a higher data rate'.
The hardware-assistant is executed. Follow the instructions and select 'No', if the assistent wants to
establish a connection to 'Windows Update'. If the warning is displayed that the Windows-Icon-Test has
failed, please click on 'Continue the installation'.
If you want to connect the ASi View to further USB interfaces please repeat the previous step accordingly.
Please follow now the instructions listed below step by step for a problem free installation of the control
program 'ASi View':
Close all applications, including anti-virus software and all applications visible in the Windows System
Tray or the Windows Taskbar.
Depending on the configuration of your operating system, it may be required to log in as system
administrator or as a user with administrative rights.
Insert the CD and double click on 'Setup_ASi View135.exe'.
Follow the instructions of the program for a correct installation of the application.
ASi View - User Manual 6
Preparation for the network diagnosis
Note: The program will only perform correctly if installed in a folder to which you have unrestricted read and
write access.
2.3.3 Deinstallation of the control program
For a complete deinstalltion of the control program ASi View please follow the instructions listed below. It
may be required to be logged on as administrator or user with administrative rights.
● Click on the Windows Taskbar 'Start -> Settings -> Control Panel -> Add or Remove Programs'
● If you do not want to delete your user files (and if these are saved in the program folder) click 'Delete'. If
you do want to delete those files, click 'Change' and then 'Delete'. You will then be asked to confirm the
deletion of the user files.
2.3.4 Elements of the network diagnosis tool ASi View
The ASi View has 4 connectors and a LED (the numbers relate to figure 01):
Figure 1: The AS-Interface network diagnosis tool 'ASi View'
ASi View - User Manual 7
Preparation for the network diagnosis
(1) USB connection
This is the interface for the PC connection, on which the control program runs. The connection cable is a
standard USB cable.
(2) CH A
This is the connection for the test adapter. If you use this instrument as ASi View, then only the supplied
adapter cable shall be used! This cable must not be extended.
(3) CH B
This connection is for the trigger signal input (for future versions of the ASi View)
(4) SIGNAL OUT
This connection is for the trigger signal output (for future versions of the ASi View)
(5) red LED
This LED signals functionality. While the ASi View control program runs it flashes at every read-in of a data
set (ie. approximately every 250ms).
ASi View - User Manual 8
Execution of Measurements
3 Execution of Measurements
3.1 Automatic Mode: General Program Functions
To carry out measurements on AS- Interface networks connect the adapter via a M12 connection to the
network and to the ASi View and connect the ASi View to a USB port on your PC/notebook.
ATTENTION! Do not short-circuit the adapter cable at the BNC connector! This would interrupt the data
transfer on the AS-Interface network completely.
Note: The adapter cable must not be extended, because then the capacitive load of the network rises
due to the added capacity of the adapter cable.
To start the control program double click on the program icon on the desktop or double click on the file
'ASi View135.exe' in the program folder that was created during the installation.
The program starts with the start window shown in figure 02.
Figure 1: Start-up window of the control program ASi View
(after connection to a AS-Interface network and about 1min testing time)
ASi View - User Manual 9
Execution of Measurements
Note: Depending on the chosen Windows® Appearance and selected color scheme the window can vary
in its appearance.
The program searches for the connected hardware and tests the serial number of the device. If it cannot
find a device, then the following message appears:
The user can now choose whether he wants to select the 'Demo Mode' (click 'Yes'), connect the correct
hardware and repeat the connection process (click 'No') or whether he wants to cancel the program (click
'Cancel').
For the Demo Mode please refer to chapter 4 of this handbook.
For protection against unauthorized usage the program tests the connected hardware and issues the
following error message, if a wrong or not functioning hardware or hardware with the wrong identification
is connected:
For users that own more than one ASi View it is possible to load additional licence files. These licence
files are delivered with every original product purchased. Up to 10 licence files may be assembled so that
any of the 10 associated products may be used with the software. Please have the necessary licence file
available and follow the further instructions on the screen.
ASi View - User Manual 10
Execution of Measurements
If the correct hardware has been recognised and connected, the measurements start automatically (see
note in the status bar of the program at the bottom of the window). After a short acquisition time the
window shows the result of the automatic network analysis. All results highlighted green are considered to
be 'OK', all results highlighted yellow are intermediate and all results with red background are errors that
should be corrected.
In order to set your language please select File -> Language Selection -> English. The selected language
will be stored and used for future program starts.
The following functions are available in the pull-down menu:
File
...Save Raw Data
With this function a .txt file can be created, which contains the measurement data for archive storage. The
data can be used in the demo mode of the ASi View or eg. Microsoft® Exel. The .txt file contains all
relevant data in ASCII format: Date and time, the comments (for identification of the location of this
measurement), the contents of the error counters and the individual measurement results of a set of
measurements.
...Load Raw Data
With this function a .txt file (created with 'Save Raw Data') can be loaded and analysed in the demo-
mode.
...Capture Screenprint
With this function the currently displayed screen can be captured and saved on disk in .JPG format.
...Output Data
ASi View - User Manual 11
Execution of Measurements
With this function the information of the current window can be saved either in a local file or in printed on
a printer for further processing or for documentation purposes.
...Language Selection
With this function the program language can be selected between English, French and German.
...Exit Program
Closes all open data, saves some settings and closes the program.
Settings
Note: These settings, apart from 'mode', are accessible in expert mode only.
...Zoom Y-Axis
With this function the Y-axis can be scaled (only 'Oscilloscope' in expert mode). Usually the default
setting of ±4V (maximum swing) is sufficient. At some locations the voltages are so small, that ±2V gives
a better image.
...Zoom X-Axis
With this function the display of the AS-Interface cycle can be magnified in 4 steps in 'Oscilloscope' in
expert mode. The standard setting is 1ms.
...Trigger options
With this function different trigger options can be selected (only for 'Oscilloscope' and 'Signal Quality -
Details' in expert mode): Either all messages that are exchanged with a certain slave are displayed, or
only data messages, only parameter messages, only different organization messages, or only messages
containing errors. The default at start-up is 'all messages'.
...Display options
With this function different settings for the display can be selected (only for 'Oscilloscope' and 'Signal
Quality - Details' in expert mode): the 'slow fade', ie. the display of not only one trace, but also the last 2,
5, 10, 20, 50, 100 or all traces, and additional information. If this option is chosen, in the case of
'Oscilloscope' the displayed message is directly decoded with start and stop, control and parity bits. In the
case of 'Signal Quality - Details' the curve trace after the end of the message is also displayed (in green
colour) in addition to the curve trace of the message in order to be able to monitor the pause after the end
of the message.
...Filter
With this function a software filter (Butterworth filter of 3rd degree) with a corner frequency of 500kHz can
be activated. If high frequency noise is in the network this filter can improve the detectability of AS-
Interface messages significantly. In automatic mode this filter is always activated.
ASi View - User Manual 12
Execution of Measurements
...Voltage calibration
With this function the voltage displayed in the "Signal quality -- Details" and the "Oscilloscope" tab can be
corrected by ±30%. This may be necessary if adapters with analogue filters are connected. The
correction factor is saved in the INI file.
...Program mode
Here the mode 'automatic mode' or 'expert mode' is selected. The default setting at start-up is 'automatic
mode'.
Info
...Help
This window gives a short online help in the language selected.
...About ASi View
This window shows important program information. The version info as well as information about the
operating system are required for feedback for technical support.
The other elements of the start window are:
Location
In this window the location of the measurement can be entered. This will be copied to the output files. As
many of the recorded data is directly dependent on the measurement location, this information is of great
importance for a later analysis.
Event history
Beginning with the start of the network monitoring all events that are registered by the ASi View are
documented here with exact date and time.
Note: Entries in this window are made in 'Automatic Mode' only.
Current problems/faults
In this window all events that lead to a change in the network status are listed. If the network status is
'OK' then this window is empty. If the network status is 'Warning' or 'Fault' then all faults or warnings that
led to this status and caused the ASi View to diagnose this status are listed.
ASi View - User Manual 13
Execution of Measurements
Button 'Reset'
By clicking this button all internal forms and data entries are reset, so that the measurement starts again
like after a program start.
Button 'Print Protocol'
By clicking this button all the information’s that have been collected over the measurement period are
saved in a file or printed on the selected printer. Please refer to the appendix of this documentation for a
sample protocol.
Date (Status bar)
Here the date and exact time of the measurement is displayed (taken from the system clock of the
PC/notebook).
Status information (Status bar)
Here it is displayed whether a AS-Interface signal is received correctly. If this is not the case, the status
information displays 'NO AS-I Signal!'. If data is read-in cyclically from the AS-Interface network, then this
field displays 'Reading AS-i Signal...', where the points are moving. The user thus can see that the
program is active.
Master type detected (Status bar)
Here the type of the master controlling the network is shown. This is either a "M-0, M-1, M-2 Master"
which can communicate with Standard- and A-Slaves only and which does not read the extended ID-
codes and the status information. The other possible master type is the "M-3, M-4 Master" which also
communicates with B-Slaves and which reads the status information cyclically.
Data Traffic Monitored (Status bar)
With this graphic display the percentage of the total data traffic monitored and analysed is shown. Every
green unit represents 10% of the time. The maximum possible is 40%, the percentage achieved in reality
depends on processor performance, the capabilities of the graphic co-processor and the use of resources
of other programs that may be running. This display is visible only in expert mode.
ASi View - User Manual 14
Execution of Measurements
Additionally the standard elements for the 'Windows' windows are available, eg. the buttons in the top
right hand corner. Furthermore, a handle in the lower right hand corner is available, with which the
window can be pulled to the desired size. The minimum size is 600x800 pixel. The maximum size is
limited to 1000x1400 pixel, but may also depend on the monitor size and its resolution.
3.2 Expert Mode
In Expert mode 8 register cards appear, which summarize and display one function of the ASi View each.
Note: Please be aware that in some display modes not all information can be displayed if the window size is
not large enough.
In the status bar of the program window the following trigger information can appear in the expert mode:
Trigger information (status bar)
The trigger status is displayed here. There are two cases: 'STOP after command HALT', when the user
clicked the trigger function. And 'Waiting for trigger (xx)', when more than 1 second passes until the next
curve trace is written (which can be the case when the trigger is set to a slave that is not activated). The
number in brackets shows the remaining number of curve traces until the display update is stopped.
ASi View - User Manual 15
Execution of Measurements
3.2.1 Expert Mode: Display mode 'Signal Quality - Overview'
In this display mode an overview of the current signal quality of all active transmitters on the network is
displayed. A green bar (in the range 100 ... 150%) indicates, that the signal quality of the transmitter in terms
of its amplitude and timing is regarded ok. A yellow bar (in the range 80 ... 100%) shows that the signal
quality is still sufficient, but has no reserve. Finally, a red bar indicates that the signal quality with <80% is
outside of the system specification and actions for improvement are required.
For the definition of signal quality please refer to chapter 6 of this handbook.
The signal quality is dependent on two parameters: the amplitude of the transmitted signal and the timing, ie.
the time difference of the individual pulses of the signal to each other. The overall signal quality shows the
minimum of those two parameters. You can make each one visible by clicking the associated selection
buttons ('radio buttons').
When a standard slave is configured on an address (address 2 in the figure above), then in the place of the
B-slave a marker is shown which indicates that no other slave can be placed here.
ASi View - User Manual 16
Execution of Measurements
3.2.2 Expert Mode: Display Mode 'Signal Quality - Details'
With this display mode the active transmitters in the network can be made visible with their signals in a
standardised way. For this the 'eye diagram' is used, which allows a judgement on the signal quality
independent of the data content of the message. The grey shaded areas help with the orientation: The
curves should not cross through these areas (with the exception of the green curve).
With the eye diagram two curve traces are color highlighted: one red and (if 'additional information' is
selected) a green curve trace.
The red curve represents the first negative pulse of the displayed message. This is used for triggering the
scanning and decoding of the signal and, at the same time, for the calibration of the trigger level.
The green curve, which represents the 6 µs gap after the end of the message, is not usually displayed. It is
only shown when the option 'Settings -> Display Options -> Additional Information' is activated.
The displayed transmitter can be selected by clicking on one of the identified transmitters in the network,
which are displayed in the combo box 'Participants'.
ASi View - User Manual 17
Execution of Measurements
When the display option 'Settings -> Display Options -> Fading' is selected with values > 1, several curve
traces are superimposed, so that the signal jitter and/or individual deviations from the normal trace can be
made visible.
Note: With non-activated slaves it can under certain circumstances take a while until the curve traces are
displayed, because the master only calls these slave every once in a while.
When the trigger option 'Settings -> Trigger Options' is selected, then signals can be filtered out that belong
to certain options. For example the trigger can be set on to messages that contain an error. Messages are
also considered to contain an error when they are repeated by the master, even if the ASi View at the point
of measurement cannot identify an error.
For the definition of the eye diagram and for examples of eye diagrams of good and incorrect transmisions
see chapter 6 of this handbook.
The signal amplitude of the first pulse of the message is displayed under the eye diagram. The content of the
message is displayed for slave attributed messages. In case there is an error the detected type of error is
displayed in text (eg. 'Parity Bit Error'). Also repeated messages are considered as errors. In this case the
message is displayed that caused the repetition.
Next to the eye diagram the two parameters 'signal quality (timing)' (left bar) and 'signal quality (amplitude)'
(right bar) are shown as bar graphs, under which the number is shown that represent the minimum of both
measurement results.
The button 'Halt' stops the recording of further curve traces (either immediately or, when the function 'Fading'
is selected, after the selected number of curves have been recorded), in order to have time to analyse the
result or to archive it for later analysis. By a second click on this button the normal recording is continued.
3.2.3 Expert Mode: Display Mode 'Error Statistic - Overview'
In this display mode the communication error rate is displayed in an overview for every active slave identified
in the network. When the communication between master and slave has a <1% error rate, the
communication is considered ok (green background). Only data transmission messages are taken into
account, all other messages that are exchanged with the slave are ignored. A warning is issued when the
error rate is between 1% ... 5% (yellow background). If the error rate is >5% an error is shown (red
background). Slaves shown with a grey background are on the network, but do not take part in the cyclic
data communication. Apart from the error rate the status is displayed for all slaves. When the status
information is not 0 (eg. due to a periphery fault), then the field in the corresponding column is red.
ASi View - User Manual 18
Execution of Measurements
The number in the respective position shows the number of telegram repetitions that were detected in the
communication between the master and the slave. Here only telegram repetitions are counted, for all other
errors detected please refer to the display mode 'Error Statistic – Detail'.
The button 'Reset' resets the corresponding error counters, so that a new set of measurements can be
started, eg after a correction on the network.
3.2.4 Expert Mode: Display Mode 'Error Statistic - Details'
This display mode is the same as the 'Error Statistic - Overview' with the additional display of the exact
number of analysed messages and the exact number of master errors and slave errors. Out of these
numbers the error rate can be determined.
Errors are considered master errors, when
the master signal contains a qualitative error (e.g. low signal amplitude) or the master call a content
related error (e.g. parity bit error),
the master repeats the message, although the slave answered correctly.
ASi View - User Manual 19
Execution of Measurements
Note: If numerous master errors are recorded although only few telegram repetitions are registered, please
select a different point of measurement.
Errors are considered slave errors, when
the slave does not send a reply to a correct master call,
the slave reply contains a qualtiative error (e.g. a timing error in the telegram) or a content related
error (e.g. stop bit error).
Note: Erroneous messages that are so badly corrupted that the ASi View cannot decode them, together with
the possible slave reply, are not counted.
Normally only data exchange telegrams are evaluated and errors counted that are detected during data
exchange. With the help of the radio buttons in the bottom left of the window the display can be changed
from displaying data exchange errors to errors that occurred during the exchange of all other telegrams. This
includes parameter exchange telegrams, status telegrams or telegrams that are exchanged when the master
identifies a new slave. If the error rate during data exchange is low and at the same time the error rate during
exchange of other telegrams is high then a duplicate addressing situation is likely.
The button 'Reset' resets the corresponding error counters, so that a new set of measurements can be
started, eg. after a correction on the network.
ASi View - User Manual 20
Execution of Measurements
The button 'Halt' freezes the display, until the button is clicked again. The counters continue to count in the
background during this time.
3.2.5 Expert Mode: Display Mode 'Oscilloscope'
In this display mode either the entire AS-Interface cycle or a master call and (if present) the corresponding
slave reply are displayed as curve trace as it was measured on the cable at the location of the measurement.
The trace to be displayed is selected via the combo box 'Participants' in which all trans-mitters in the network
are listed.
All identified slaves in the network are marked with a ">".
The curve trace displayed is the one selected from the 'participants' of the identified transmitters in the
network from the combo box. This can be either all slave addresses possible in the system or all active
slaves in the current network depending on the settings of the trigger option ('Settings -> Trigger Options'). It
is also possible to trigger on erroneous messages only. A message is also considered erroneous when it is
repeated by the master, even though the ASi View may not have been able to detect an error. In this case
the message that caused the repetition is displayed.
The following additional informations are displayed under the oscilloscope: the message length, the master
pause, the slave pause (in µs) as well as, if possible, the type of message, the identified error and the
information content.
Several curve traces are superimposed, so that the signal jitter and/or individual deviations can be made
visible, when 'Settings -> Display Options -> Fading' has been selected with a value >1.
Note: With non- activated slaves it can under certain circumstances take a while until the curve traces are
displayed, because the master only calls the slave every once in a while.
The corresponding information is displayed directly under the curve traces, when 'Settings
-> Display Options -> Additional Information' -> has been activated.
The entire cycle is displayed as a curve trace, when 'Cycle' is selected instead of a slave address in the
combo box 'participant'. Also the currently measured cycle time and the stated cycle time is calculated and
displayed. The stated cycle time corresponds to the 'stated cycle time' which is defined in the specification
[1].
ASi View - User Manual 21
Execution of Measurements
The AS-Interface cycle can be displayed in 4 different time scales which are selected via 'Sett
Scale (X)'. With the radio buttons provided in the bottom left of the window it is also possible to select to view
the A- cycle only, the B-cycle only or both cycles. This can be useful if the lengths of the A- and the B-cycles
differ.
The button 'Halt' stops the recording of further curve traces (either immediately or, when the function 'Fading'
is selected, after the selected number of curves have been recorded), in order to have time to analyse the
result or to archive it for later analysis. By a second click of this button the normal recording is continued.
in which errors were detected. For a better overview the erroneus transmissions are displayed in red.
Information about the slaves contacted in the cycle is displayed directly under the curve traces, when
time scale and the length of the cycle it may not be possible to display the complete information due to space
restrictions.
ASi View - User Manual 22
Execution of Measurements
3.2.6 Expert Mode: Display Mode 'Network Configuration'
In this display mode all known information about slaves detected on the network is collected. This contains
slaves that may have only been temporarily connected. These are in particular the ID-code and the status
information, that are cyclically called for by the master of all slave addresses.
If the slave is not active (i.e. does not respond to data requests of the master) the background of the
respective slave is coloured gray. This is also the case if the slave was temporarily active and is inactive at
the time of observation. If the slave is active (i.e. does respond to data requests of the master) the profile,
however, is unknown, then the corresponding background colour is yellow. If this is the case the ASi View
cannot allocate the slave data to a standard or an A/B-slave. The background is green for active slaves, if at
least the ID0-code is known.
When the ASi View recognises that the collected information can cause a conflict (for example, that a
standard slave and a B-Slave are on the same address, which is the case in the figure below on address 10),
then the corresponding fields have a red background.
ASi View - User Manual 23
Execution of Measurements
Note: It is possible, that slaves are on the network, that never send slave replies that are decodable by the
ASi View. Therefore it is possible, that there are more slaves in the system than are displayed.
The button 'Reset' resets all corresponding data fields, so that the recognition of slaves starts again.
3.2.7 Expert Mode: Display Mode 'Communication Protocol'
In this display mode the communication protcol between master and all slaves is shown. In the columns of
the protocol the following information is presented:
1. Nr.: the figure left of the point shows the number of the cycle (beginning with 1), the figure on the right
shows the number of the telegram in this cycle.
2. slave address
3. Master request: Command: This is the master command.
4. Master request: CB, I4, ... I0: These are the data bits (besides the address, the start bit, parity bit and stop
bit) that the master has sent to the slave. Depending on the type of master request they are to be interpreted
accordingly. The data bits are shown as sent in the master request and not as the host has sent them. Under
the heading “Hex” the data bits are displayed in hexadecimal notation.
ASi View - User Manual 24
Execution of Measurements
5. Evaluation: In this column an evaluation of the master request is given. This may include errors in the
master request (alternating error, data bit error, parity error etc.) or warnings (signal quality, telegram
repetition).
6. Master pause: Here the time between the end of the master request and the beginning of the slave
response is shown.
7. Slave response: I3, ... I0: These are the data bits (framed by start bit, parity bit and end bit) that are sent
back by the slave in its response. Under the heading “Hex” the data bits are displayed in hexadecimal
notation.
8. Evaluation: In this column an evaluation of the slave response is given. This may include errors in the
slave response (alternating error, data bit error, parity error etc.) or warnings (signal quality).
9. Slave pause: the time shown represents the pause between the end of the slave answer and the
beginning of the next telegram. It contains the slave pause plus – if applicable – the additional send pause of
the master.
10. Telegram length: This is the sum of the times of the master request, the master pause, the slave answer
and the slave pause.
ASi View - User Manual 25
Execution of Measurements
If there is no slave response at all this is stated alternatively in plain text.
The button 'Hold' temporarily stops the recording of further protocols for a detailed analysis. By a second
click on this button the normal recording is continued.
If "Settings -> Display options -> Additional information" is activated the measured cycle time, i.e. the sum of
all telegram lengths, is displayed at the end of each cycle.
If a particular slave instead of "master/cycle" is selected in the combobox "Participants", then the data
exchange with this slave is displayed exclusively.
various ways. If, for example, the option "Data telegrams only" is selected all other telegrams are suppressed
improving the clarity of the display. If the option "faulty telegrams only” is selected then only cycles that
include erronous telegrams would appear in the display.
With the menu option “File -> Output data -> File” the collected data can be saved in CSV format for further
processing. Data in CSV format may be used as input for EXEL®, so that further analysis of the data can be
performed. With the menu option “File -> Output data -> Printer” the complete protocol may alternatively be
printed.
ASi View - User Manual 26
Execution of Measurements
3.2.8 Expert Mode: Display Mode 'CTTx Protocol'
In this display mode the data exchange between Master and a Slave is shown, if they communicate via a
CTT protocol. In this case the information exchange is accomplished by exchanging several telegrams and
putting the information together according to the rules of the particular protocol used. The ASi View can
reconstruct this information when the following inputs are given:
– the slave address in the upper select box and
– the slave profile in the lower select box.
Note: If the slave selected does not have the chosen slave profile it is possible that the data exchange is
interpreted and displayed in a wrong way. The ASi View cannot check in all cases that the protocol selected
is actually used.
The Safety protocol is considered to be a CTT protocol, too. The safety code of the slave can be displayed in
this window if selected.
The following CTT protocols can be displayed:
• S-0.B.*.* Safety Slave without outputs
• S-6.0.*.* CTT5 Slaves (8, 12, 16Bit input and output)
• S-7.1 (Inputs) CTT1 Slaves with 1...4 analogue or transparent inputs
(according to Spec. 2.1, not for new products)
• S-7.1 (Outputs) CTT1 Slaves with 1...4 analogue or transparent outputs
(according to Spec. 2.1, not for new products)
• S-7.3.*.* (Inputs) CTT1 Slaves with 1...4 analogue or transparent inputs
(according to current specification)
• S-7.3.*.* (Outputs) CTT1 Slaves with 1...4 analogue or transparent outputs
(according to current specification)
• S-7.5.*.5 CTT2 Combi slaves with 2 inputs and 2 outputs plus a serial
input/output channel
• S.7.A.*.5 CTT2 Combi slaves with 2 inputs and 1 output plus a serial
input/output channel
• S-7.A.7.7 CTT3 Slaves with 4 inputs and 4 outputs
• S-7.A.7.A CTT3 Slaves with 8 inputs and 8 outputs
• S-7.A.*.8 CTT4 Slaves with 1 analogue or transparent input
• S-7.A.*.9 CTT4 Slaves with 2 analogue or transparent inputs
ASi View - User Manual 27
Execution of Measurements
• S-7.B.*.* Safety Slave with (unsafe) outputs
• S-B.A.*.5 CTT2 Slave with a serial input/output channel
Note: A * in the profile means any character in the range 0...F.
Note: In CTT2 communication the number of telegrams that contain relevant information is relatively high.
It is, therefore, possible that the information fits into the buffer only when no other (or only few) slaves are
present in the network.
When some of the protocols are selected the number of AS-Interface cycles that are needed to update
the data and the update time are shown additionally. This information may be useful in time critical
applications.
ASi View - User Manual 28
Use of the 'Demo Mode'
4 Use of the 'Demo Mode'
Data sets of the ASi View can be saved for later evaluation via the function 'File -> Save raw data'.
Analysis of saved data sets is performed in DEMO mode.
The DEMO mode can be entered by starting the control program without an ASi View connected the the
PC and by answering the inquiry
with 'Yes'.
In DEMO mode the program automatically loads the file 'Demo-Mode.txt' which is provided when
installing the program. If this file is not found or damaged then a selection window opens in which a data
set
raw data'.
The data sets contain 30000 data points and thus cover a measuring time of approxi-mately 12ms.
Additionally data on signal quality, number of errors and configuration of the network is saved in the data
sets. The data sets are formatted as plain text and can also be read by other application programs (e.g.
EXEL®).
The file name of the data set loaded is displayed in the status bar with yellow background. Further the
point of measurement and date and time of the measurement are displayed at the respective places on
the window.
In Automatic Mode of the program the user will get the usual overview of the network and (if the network
status is 'Warning' or 'Error') the informations that explain the reasons for the deviation from the OK state.
In DEMO mode the event window will not be used.
In Expert Mode all informations that can be retrieved from the loaded raw data are displayed:
– the measured signal qualities of all transmitters,
– the eye diagrams of all transmitters,
– the error statistics that were gathered up to the point in time when the data set was saved,
– oscillographs of the cycles or the communication between master and slaves,
ASi View - User Manual 29
Use of the 'Demo Mode'
– the network configuration,
– the communication protocol and
– the CTTx information, if it is completely contained in the raw data set.
Operation of the different program functions in DEMO mode is – with one exception – identical to the
normal mode. You can, for example, make use of the function 'fading' in order to write several traces on
top of each other to identify signal jitter.
If you use the tab 'Oscillographs” in DEMO mode you will find some additional elements of operation. In
DEMO mode these appear in the top right hand side of the window and allow to navigate within the
recorded data set. The digits displayed in the center between the buttons (in the figure '02.03') identify the
cycle number and the telegram
number within the cycle and correspond to the numbering in the communication protocol. With this
navigation all telegrams recorded in the communication protocol can be made visible as traces.
ASi View - User Manual 30
Technical Data
5 Technical Data
DC power supply
via USB-connection from the PC/notebook
max. current: 420mA
Data Measurement
Voltage: max. 40 VPP
Frequency: AS-Interface Frequency Spectrum
Scanning rate: 2.5MHz
Recording time for one block of data: 100ms
Note 1: The measurement is only carried out galvanically seperated when the supplied measurement
adapter is used. Otherwise the AS-Interface network may be influenced by the measurement.
Note 2: Approximately every 250ms a data block is recorded. Therefore approximately 40% of the time is
covered by measurements.
Measurement Results
relative measurement error: <±3% under calibrated condition
Environment
Protection rating: IP20
Temperature Range: 0 ... 45°C
Humidity: max. 80%, non condensing
Communication Interface
USB 2.0
ASi View - User Manual 31
Signal Quality in AS-Interface Networks
6 Signal Quality in AS-Interface Networks
The ASi View opens a new dimension of quality measurement of AS-Interface networks. In the following
the definition of signal quality is explained, the eye diagram described and it is shown with a few
examples how to interpret certain features.
An AS-Interface signal of sufficient quality, which should be decodable error free by every receiver in the
network, fulfills the following conditions:
a signal amplitude of more than 3VPP [1],
pulses have an amplitude difference of <30% [1] and
a single pulse has a timing error relative to the first negative pulse of less than +1µs/-0,5µs [1].
Especially the third condition is very hard to check by normal means, because the timing cannot be made
visible with the required accuracy.
Here comes the 'eye diagram' into play, which the ASi View offers as diagnosis tool. The eye diagram is
created in the following way:
1. The start pulse of a message is found and its amplitude measured.
2. Time is set to 3µs at 50% of the signal amplitude of the start pulse.
3. The message is split into 6µs long time fragments, which are all superimposed.
The result is shown in the figure below. Due to the 'APM' modulation the result is a 'double eye'. Only the
right eye contains information and therefore has to be 'open', the left eye may also be 'closed'.
In general one can see now that the eye aperture is a direct measure of the signal quality. Because of the
APM modulation errors in the left eye also have a negative effect on the signal quality. With this eye
diagram it is now possible for the first time to check the AS-Interface signal qualitatively at the location of
the measurement.
In a second step the AS- iExpert now assesses the eye diagram quantitatively and filters out two figures
of merit of the signal quality from the eye diagram. The first figure of merit rates the absolute and relative
pulse amplitude of the message pulses and the second the timing allocation of the different pulses
relative to each other.
ASi View - User Manual 32
Signal Quality in AS-Interface Networks
pulse amplitude: The pulse amplitude rates the vertical eye aperture of both eyes. A message which has
at least 4.5 V PP signal amplitude and the amplitudes of all pulses of the same size is rated 150%. 0% is
given to a 'message', which has an amplitude of the first pulse = 0V. The difference between the
maximum amplitude (peak value) and the minimum amplitude leads to a degradation of the pulse
amplitude result.
Time Frame: The time frame rates the horizontal eye aperture of both eyes. 150% is given to messages
that are optimally positioned within the time frame. These are curves that pass the trigger level at exactly
the intended time. 0% is given to those 'messages' which have no pulses above the trigger level other
than the first pulse. The scale in between is linear. In real networks values are usually <140%.
Which typical network- or participant-error can now be recognised with this new tool? For illustration
purposes a few selected error images are presented in the following section. Further you may consult the
computer based training program [2] that is supplied on the CD and that describes some typical network
problems and how they can be identified and corrected with the ASi View.
ASi View - User Manual 33
Signal Quality in AS-Interface Networks
1. Slave message with 'No-Information-Error'
The upper figure shows a master call and a slave reply as curve trace on the oscilloscope, in which the
'No- Information-Error' is included (ie. a time shift of an information pulse). On first sight the message
seems to contain no error. The lower figure shows the same slave reply as eye diagram. Here it is
immediately visible, that the curve trace runs through the middle of the right eye, which is not allowed
according to the coding rules.
ASi View - User Manual 34
Signal Quality in AS-Interface Networks
2. Slave with offset oscillator frequency
The oscillator frequency of the here shown (experimental) slave can be varied. The upper eye diagram
shows the case, where the oscillator frequency is correct. The pulses arrive at the correct time relative to
the first pulse shown in red. The bottom eye diagram shows the case, where the oscillator frequency is a
little too low. For this reason the pulses arrive a little after the red first pulse. Slaves with offset oscillator
frequencies can show increased error rates in networks that already have pulse delays due to
propagation delay or capacitive loading.
ASi View - User Manual 35
Signal Quality in AS-Interface Networks
3. Capacitive loading on the network too high
When the capacitive loading on the network increases the short pulses become lower in amplitude than
the long pulses. On top of that conspicuous overshoots occur at the end of the messages. On the
oscilloscope (seemingly small) delayed pulses are shown. In the eye diagram the communication problem
is immediately visible: the short pulses fall distinctly too late below the trigger threshold, run through the
shaded areas and cause 'alternating pulse errors' (the red arrows point to the critical parts of the curves).
ASi View - User Manual 36
Signal Quality in AS-Interface Networks
4. Network too long
When the network is longer than the maximally allowed length of 100m, the super-imposition of reflected
waves from the long end leads to signal distortion. In the upper figure this can be seen in the oscilloscope
at the double peaks of the long pulses. The lower figure shows the corresponding eye diagram. It can be
seen that the maximum timing tolerance at the trigger level is greater than +1µs/-0,5µs and hence above
the limit given by the specification.
ASi View - User Manual 37
References
7 References
[1] Complete Specification AS-Interface (Version 3.0, Revision 5, December 05, 2013); AS-International
Association
[2] Virtual Academy, ICS GmbH, October 20, 2014
ASi View - User Manual 38
Trouble Shooting, Feedback and Support
8 Trouble Shooting, Feedback and Support
If something does not work as anticipated during installation or use of the ASi View please refer to the
following list and check if your problem is described.
Problem Cause Possible action
1 If the start image persists for • Use shorter USB cabel.
a long time (>20s) the • Remove other devices from other
power supply of the USB ports.
hardware via the USB cable
is not sufficient.
2 The program cannot find the • Connect hardware to the correct
expected hardware. It may USB port.
not be connected at all or • Reinstall PicoScope driver
connected to the wrong USB software
port. See also under (1). • Select Demo Mode
3 Hardware and Ini File do not • Press "No" button. Connect
correspond. correct hardware. Restart
program.
• Press "Yes" button. Load correct
Ini file from installation CD.
4 You have not sufficient read • Repeat program installation to a
and write access to the different folder for which you have
folder in which you have unrestricted read and write
installed the ASi View access.
software.
5 The Ini file is not installed in • Delete the possibly existing but
the correct folder or is corrupt file and reinstall it from
damaged. the installation CD to the folder of
the ASi Viewxxx.exe.
6 The hardware is connected • For correct operation of the AS-
to a USB 1 port. iExpert a USB 2.0 port is
mandatory. Connect the AS-
iExpert to a USB 2.0 port and
restart the program.
If you have feedback or need support, please use the following email address: info@indu-sol.com
Please include your serial number of your ASi View (on the type label on the back of your device), the
Operating System and the version number of your operating system and your program. This information can
be found under "Info -> about ASi View".
ASi View - User Manual 39
Trouble Shooting, Feedback and Support
Additional information about program updates and known bugs can be seen on the website of ICS GmbH:
www.ics-gmbh.com
This product has been developed and manufactured for industrial applications and is not suitable for sale to
the general public.
ASi View - User Manual 40
Trouble Shooting, Feedback and Support
Appendix: Sample Protocol:
ASi View - User Manual 41
Das könnte Ihnen auch gefallen
- 2220 - User Manual Synergy Software-ComprimidoDokument65 Seiten2220 - User Manual Synergy Software-ComprimidoLanny farfansbeNoch keine Bewertungen
- Manual ExpandarPro2Dokument22 SeitenManual ExpandarPro2Gino AnticonaNoch keine Bewertungen
- Interfacing PIC Microcontrollers: Embedded Design by Interactive SimulationVon EverandInterfacing PIC Microcontrollers: Embedded Design by Interactive SimulationNoch keine Bewertungen
- UBDo-g User ManualDokument34 SeitenUBDo-g User Manualjose ruizNoch keine Bewertungen
- UCCNC UsersmanualDokument80 SeitenUCCNC UsersmanualcristinaNoch keine Bewertungen
- Siemens Access PDFDokument290 SeitenSiemens Access PDFMohamed ElbanadiNoch keine Bewertungen
- Onboard ProfiNET - IS - v1 - 3Dokument24 SeitenOnboard ProfiNET - IS - v1 - 3SelmiNoch keine Bewertungen
- UCCNC UsersmanualDokument76 SeitenUCCNC UsersmanualAnonymous 4aChpF1hZNoch keine Bewertungen
- Maintenance Application User Guide - Issue DDokument44 SeitenMaintenance Application User Guide - Issue DRonald N Meza CNoch keine Bewertungen
- Simatic Net: Step by Step: Excel OPC-Automation Client For Access To S7-200 With CP243-1Dokument42 SeitenSimatic Net: Step by Step: Excel OPC-Automation Client For Access To S7-200 With CP243-1RafaelNoch keine Bewertungen
- UCCNC Software Installation and User's GuideDokument82 SeitenUCCNC Software Installation and User's GuideManuel RamírezNoch keine Bewertungen
- ALFA NETWORK USB ManualDokument34 SeitenALFA NETWORK USB ManualhotbNoch keine Bewertungen
- Simatic Net CP 243-1 Communications Processor For Industrial EthernetDokument84 SeitenSimatic Net CP 243-1 Communications Processor For Industrial EthernethhhbuuNoch keine Bewertungen
- 88 - A70 Z1 90002-C - User ManualDokument26 Seiten88 - A70 Z1 90002-C - User ManualMiroslav VasicNoch keine Bewertungen
- PSO2020 Manual ENDokument51 SeitenPSO2020 Manual ENjose alexanderNoch keine Bewertungen
- Simatic Standard PID Control: First Steps in CommissioningDokument6 SeitenSimatic Standard PID Control: First Steps in CommissioningPunit LadaniNoch keine Bewertungen
- Simatic Net PG/PC - Industrial Ethernet Softnet-Ie RnaDokument50 SeitenSimatic Net PG/PC - Industrial Ethernet Softnet-Ie RnaGuilleNoch keine Bewertungen
- ReleaseNotes - EN-SoMachineV4.1SP1.2 4.1.0.2 15.07.09.01Dokument11 SeitenReleaseNotes - EN-SoMachineV4.1SP1.2 4.1.0.2 15.07.09.01totovasiNoch keine Bewertungen
- Lab 2.5.2 Install Aironet Client Utility (ACU) : ObjectiveDokument13 SeitenLab 2.5.2 Install Aironet Client Utility (ACU) : ObjectiveMohammed SajidNoch keine Bewertungen
- User Manual: Wireless 150N Usb Mini AdapterDokument26 SeitenUser Manual: Wireless 150N Usb Mini AdapterkarlamidadNoch keine Bewertungen
- AWUS036H User GuideDokument30 SeitenAWUS036H User Guidecb4pdfsNoch keine Bewertungen
- Installation Guide Audble Algo3i ARCHIVEDDokument4 SeitenInstallation Guide Audble Algo3i ARCHIVEDKossi BARONoch keine Bewertungen
- ReleaseNotes enDokument8 SeitenReleaseNotes enLucas Vinícius CostaNoch keine Bewertungen
- User's Manual V12Dokument34 SeitenUser's Manual V12MiaCalloneNoch keine Bewertungen
- Simatic-Advancedpdf PDFDokument268 SeitenSimatic-Advancedpdf PDFDenisNoch keine Bewertungen
- User Guide - English PDFDokument71 SeitenUser Guide - English PDFrajasekarkalaNoch keine Bewertungen
- Tenda Wireless Adapter User GuideDokument69 SeitenTenda Wireless Adapter User Guideksuner1Noch keine Bewertungen
- Z9995 RIDA QLine Soft Manual 2017-06-15 GBDokument31 SeitenZ9995 RIDA QLine Soft Manual 2017-06-15 GBSly DarkNoch keine Bewertungen
- Friendly TR-069-369 Quick Guide 08.2023Dokument12 SeitenFriendly TR-069-369 Quick Guide 08.2023Derick EnamoradoNoch keine Bewertungen
- Ethernet Communication Between OPC Server and S7-200 Incl CP243-1Dokument45 SeitenEthernet Communication Between OPC Server and S7-200 Incl CP243-1www.otomasyonegitimi.com100% (1)
- Cougar 36 Model GB67D - WfsDokument38 SeitenCougar 36 Model GB67D - WfsfomalgautNoch keine Bewertungen
- KODAK I2400/i2600/i2800 Scanners: Installing The ScannerDokument21 SeitenKODAK I2400/i2600/i2800 Scanners: Installing The ScannerEnrique FigueroaNoch keine Bewertungen
- PDF AlfaDokument34 SeitenPDF AlfaEber AliagaNoch keine Bewertungen
- GWC StandardDokument58 SeitenGWC Standardpeeps1980Noch keine Bewertungen
- ComputeDokument292 SeitenComputepen2trinity3200Noch keine Bewertungen
- Asset Download ControllerDokument18 SeitenAsset Download ControllerShwe ThweNoch keine Bewertungen
- PH IE-Security 76 en-USDokument295 SeitenPH IE-Security 76 en-USHunter Daves-GarrettNoch keine Bewertungen
- Hantek EnglishDokument64 SeitenHantek EnglishPAPACUNCUN100% (1)
- IH en en-USDokument60 SeitenIH en en-USTomasz Kluska były openworld polandNoch keine Bewertungen
- DIGSI5 Onlinehelp enUSDokument1.072 SeitenDIGSI5 Onlinehelp enUSPanu Mark IINoch keine Bewertungen
- EasyMotionControl GS eDokument10 SeitenEasyMotionControl GS eerikavergaraNoch keine Bewertungen
- Ueye Usb Manual 3.32Dokument226 SeitenUeye Usb Manual 3.32Róbert MarcNoch keine Bewertungen
- ABBVU-PGGA-36052 ABB SoftwareVulnerabilityHandlingAdvisory SYS600 SentinelHASPDokument5 SeitenABBVU-PGGA-36052 ABB SoftwareVulnerabilityHandlingAdvisory SYS600 SentinelHASPchupzptNoch keine Bewertungen
- Simatic Advanced PDFDokument268 SeitenSimatic Advanced PDFFelipe Emc SegoviaNoch keine Bewertungen
- Maintenance Application User Guide - Issue EDokument48 SeitenMaintenance Application User Guide - Issue EDarko LekicNoch keine Bewertungen
- BW2668 ACom User Guide 6.3Dokument16 SeitenBW2668 ACom User Guide 6.3Bernardo OlivaNoch keine Bewertungen
- Avdi Common User Manual English gt5453wDokument79 SeitenAvdi Common User Manual English gt5453wJoel TellezNoch keine Bewertungen
- 1 2 Simatic: Preface, Contents Product Overview and Installation Getting StartedDokument38 Seiten1 2 Simatic: Preface, Contents Product Overview and Installation Getting StartedSeVictor Rudas CajaNoch keine Bewertungen
- Shining 3D EXScan H2 User Manual V1.2.1.0Dokument79 SeitenShining 3D EXScan H2 User Manual V1.2.1.0ilse.heeringa99Noch keine Bewertungen
- CSM-320EW Network Information Management and Control Device HardwareDokument16 SeitenCSM-320EW Network Information Management and Control Device HardwareMarkusKunNoch keine Bewertungen
- Pcm600 en ManualDokument12 SeitenPcm600 en ManualRobert RocafuerteNoch keine Bewertungen
- S7-200 ManualDokument534 SeitenS7-200 ManualZuda Ahmad0% (1)
- PCS 7 V70 PC Configuration and Authorization - 11 - 2006Dokument190 SeitenPCS 7 V70 PC Configuration and Authorization - 11 - 2006HERRI MADJIDNoch keine Bewertungen
- SINUMERIK 840di sl/840D sl/840D PCU-Basesoftware (IM8)Dokument88 SeitenSINUMERIK 840di sl/840D sl/840D PCU-Basesoftware (IM8)ВячеславГрузевскийNoch keine Bewertungen
- Vijeo Citect Installation GuideDokument76 SeitenVijeo Citect Installation GuideRafael GadbemNoch keine Bewertungen
- Iec 62056 21Dokument16 SeitenIec 62056 21Barbosa FernandoNoch keine Bewertungen
- Monitor b450Dokument24 SeitenMonitor b450Enrique CarrilloNoch keine Bewertungen
- ABC of Cisco Prime - Basic Overview For BeginnerDokument47 SeitenABC of Cisco Prime - Basic Overview For BeginnerMary Joe-RobertNoch keine Bewertungen
- Substation Automation Systems - Architecture and FunctionsDokument56 SeitenSubstation Automation Systems - Architecture and Functionsjmarcelo_pitNoch keine Bewertungen
- CODESYS Development System V3: Product DescriptionDokument2 SeitenCODESYS Development System V3: Product Descriptionjmarcelo_pitNoch keine Bewertungen
- M542Dokument3 SeitenM542xhaneriNoch keine Bewertungen
- Rer TW2006 069 080Dokument12 SeitenRer TW2006 069 080jmarcelo_pitNoch keine Bewertungen
- PWM Micrologix1100 - 1763-rm001 - En-P PDFDokument618 SeitenPWM Micrologix1100 - 1763-rm001 - En-P PDFjmarcelo_pitNoch keine Bewertungen
- s71200 Motion Control Function Manual en-US en-US PDFDokument396 Seitens71200 Motion Control Function Manual en-US en-US PDFjmarcelo_pitNoch keine Bewertungen
- Lieh TzuDokument203 SeitenLieh TzuBrent Cullen100% (2)
- Sample - SOFTWARE REQUIREMENT SPECIFICATIONDokument20 SeitenSample - SOFTWARE REQUIREMENT SPECIFICATIONMandula AbeyrathnaNoch keine Bewertungen
- Produktkatalog SmitsvonkDokument20 SeitenProduktkatalog Smitsvonkomar alnasserNoch keine Bewertungen
- Wholesale Terminal Markets - Relocation and RedevelopmentDokument30 SeitenWholesale Terminal Markets - Relocation and RedevelopmentNeha Bhusri100% (1)
- Catedral de SevillaDokument28 SeitenCatedral de SevillaAnonymous LkgNmKeNoch keine Bewertungen
- Measurement Assignment EssayDokument31 SeitenMeasurement Assignment EssayBihanChathuranga100% (2)
- Introduction To Screenwriting UEADokument12 SeitenIntroduction To Screenwriting UEAMartín SalasNoch keine Bewertungen
- National Anthems of Selected Countries: Country: United States of America Country: CanadaDokument6 SeitenNational Anthems of Selected Countries: Country: United States of America Country: CanadaHappyNoch keine Bewertungen
- IMCI Chart BookletDokument43 SeitenIMCI Chart Bookletmysticeyes_17100% (1)
- 01 托福基础课程Dokument57 Seiten01 托福基础课程ZhaoNoch keine Bewertungen
- Resume: Mr. Shubham Mohan Deokar E-MailDokument2 SeitenResume: Mr. Shubham Mohan Deokar E-MailAdv Ranjit Shedge PatilNoch keine Bewertungen
- Notes:: Reinforcement in Manhole Chamber With Depth To Obvert Greater Than 3.5M and Less Than 6.0MDokument1 SeiteNotes:: Reinforcement in Manhole Chamber With Depth To Obvert Greater Than 3.5M and Less Than 6.0Mسجى وليدNoch keine Bewertungen
- SweetenersDokument23 SeitenSweetenersNur AfifahNoch keine Bewertungen
- Kiritsis SolutionsDokument200 SeitenKiritsis SolutionsSagnik MisraNoch keine Bewertungen
- JIS G 3141: Cold-Reduced Carbon Steel Sheet and StripDokument6 SeitenJIS G 3141: Cold-Reduced Carbon Steel Sheet and StripHari0% (2)
- MMS - IMCOST (RANJAN) Managing Early Growth of Business and New Venture ExpansionDokument13 SeitenMMS - IMCOST (RANJAN) Managing Early Growth of Business and New Venture ExpansionDhananjay Parshuram SawantNoch keine Bewertungen
- Lecture2 GranulopoiesisDokument9 SeitenLecture2 GranulopoiesisAfifa Prima GittaNoch keine Bewertungen
- Bom Details FormatDokument6 SeitenBom Details FormatPrince MittalNoch keine Bewertungen
- Anatomy of the pulp cavity กย 2562-1Dokument84 SeitenAnatomy of the pulp cavity กย 2562-1IlincaVasilescuNoch keine Bewertungen
- Oxford EAP B1 Pre-Intermediate Student - S Book 2Dokument167 SeitenOxford EAP B1 Pre-Intermediate Student - S Book 2Thư Dương Thị AnhNoch keine Bewertungen
- 2014 - A - Levels Actual Grade A Essay by Harvey LeeDokument3 Seiten2014 - A - Levels Actual Grade A Essay by Harvey Leecherylhzy100% (1)
- Modlist - Modlist 1.4Dokument145 SeitenModlist - Modlist 1.4Tattorin vemariaNoch keine Bewertungen
- Epson Stylus Pro 7900/9900: Printer GuideDokument208 SeitenEpson Stylus Pro 7900/9900: Printer GuideJamesNoch keine Bewertungen
- Fundamentals of Public Health ManagementDokument3 SeitenFundamentals of Public Health ManagementHPMA globalNoch keine Bewertungen
- Global Divides: The North and The South: National University Sports AcademyDokument32 SeitenGlobal Divides: The North and The South: National University Sports AcademyYassi CurtisNoch keine Bewertungen
- EqualLogic Release and Support Policy v25Dokument7 SeitenEqualLogic Release and Support Policy v25du2efsNoch keine Bewertungen
- 40 People vs. Rafanan, Jr.Dokument10 Seiten40 People vs. Rafanan, Jr.Simeon TutaanNoch keine Bewertungen
- Case Study 2Dokument5 SeitenCase Study 2api-247285537100% (1)
- My Mother at 66Dokument6 SeitenMy Mother at 66AnjanaNoch keine Bewertungen
- Physics Blue Print 1 Class XI Half Yearly 23Dokument1 SeitePhysics Blue Print 1 Class XI Half Yearly 23Nilima Aparajita SahuNoch keine Bewertungen