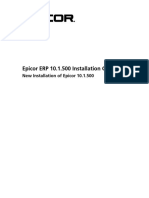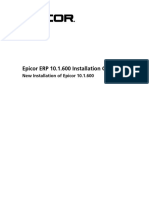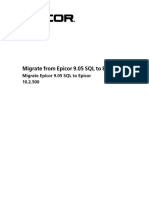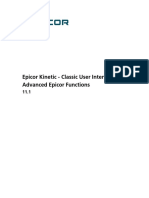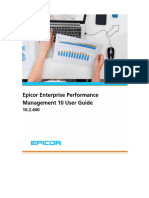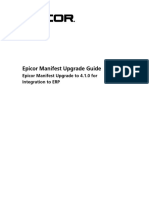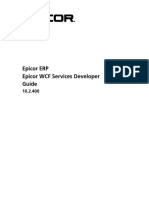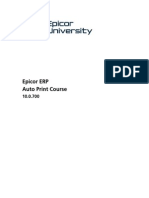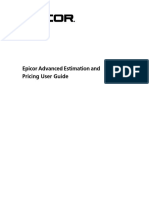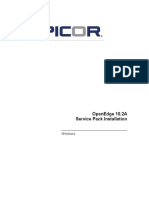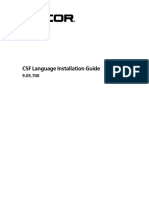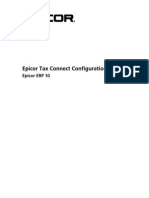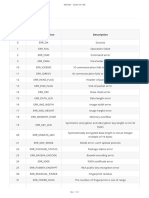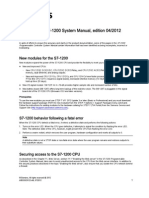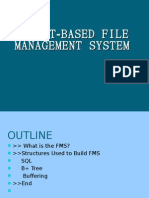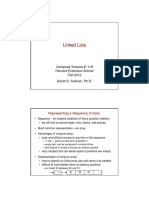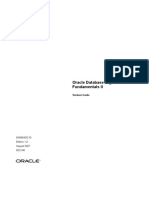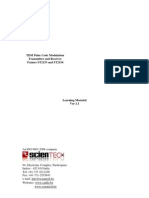Beruflich Dokumente
Kultur Dokumente
Epicor905 PatchGuide 905700B2 SQL
Hochgeladen von
Victor MotoliniaCopyright
Verfügbare Formate
Dieses Dokument teilen
Dokument teilen oder einbetten
Stufen Sie dieses Dokument als nützlich ein?
Sind diese Inhalte unangemessen?
Dieses Dokument meldenCopyright:
Verfügbare Formate
Epicor905 PatchGuide 905700B2 SQL
Hochgeladen von
Victor MotoliniaCopyright:
Verfügbare Formate
Epicor 9.
05 Patch Install Guide
Patch Install 9.05.700B2 - SQL
Disclaimer
This document is for informational purposes only and is subject to change without notice. This document and its
contents, including the viewpoints, dates and functional content expressed herein are believed to be accurate as of its
date of publication. However, Epicor Software Corporation makes no guarantee, representations or warranties with
regard to the enclosed information and specifically disclaims any applicable implied warranties, such as fitness for a
particular purpose, merchantability, satisfactory quality or reasonable skill and care. As each user of Epicor software is
likely to be unique in their requirements in the use of such software and their business processes, users of this document
are always advised to discuss the content of this document with their Epicor account manager. All information contained
herein is subject to change without notice and changes to this document since printing and other important information
about the software product are made or published in release notes, and you are urged to obtain the current release
notes for the software product. We welcome user comments and reserve the right to revise this publication and/or
make improvements or changes to the products or programs described in this publication at any time, without notice.
The usage of any Epicor software shall be pursuant to an Epicor end user license agreement and the performance of
any consulting services by Epicor personnel shall be pursuant to Epicor's standard services terms and conditions. Usage
of the solution(s) described in this document with other Epicor software or third party products may require the purchase
of licenses for such other products. Where any software is expressed to be compliant with local laws or requirements
in this document, such compliance is not a warranty and is based solely on Epicor's current understanding of such laws
and requirements. All laws and requirements are subject to varying interpretations as well as to change and accordingly
Epicor cannot guarantee that the software will be compliant and up to date with such changes. All statements of
platform and product compatibility in this document shall be considered individually in relation to the products referred
to in the relevant statement, i.e., where any Epicor software is stated to be compatible with one product and also
stated to be compatible with another product, it should not be interpreted that such Epicor software is compatible
with both of the products running at the same time on the same platform or environment. Additionally platform or
product compatibility may require the application of Epicor or third-party updates, patches and/or service packs and
Epicor has no responsibility for compatibility issues which may be caused by updates, patches and/or service packs
released by third parties after the date of publication of this document. Epicor® is a registered trademark and/or
trademark of Epicor Software Corporation in the United States, certain other countries and/or the EU. All other
trademarks mentioned are the property of their respective owners. Copyright © Epicor Software Corporation 2012.
All rights reserved. No part of this publication may be reproduced in any form without the prior written consent of
Epicor Software Corporation.
Patch Install 9.05.700B2 - SQL
Revision: June 13, 2012 1:12 p.m.
Total pages: 19
install_SP905_sql.ditaval
Epicor 9.05 Patch Install Guide Contents
Contents
Part I: Getting Started......................................................................................5
Chapter 1: Verify Prerequisites...................................................................5
1.1 Verify Install Guide Revision Date........................................................................................................5
1.2 Verify Your Epicor Application Version................................................................................................5
1.3 Set Up Test Environment.....................................................................................................................5
1.4 Verify Temporary Files Do Not Exist.....................................................................................................6
1.5 Create Back Ups.................................................................................................................................6
1.5.1 Back Up Database and System..................................................................................................6
1.5.2 Back Up Customized Reports....................................................................................................6
1.5.3 Back Up Custom Client MFGSYS Files.......................................................................................7
Part II: Installation............................................................................................8
Chapter 2: Install Latest Updates...............................................................8
2.1 Download Latest Updates...................................................................................................................8
2.2 Install Epicor 9.05 Patch on the Server................................................................................................8
Part III: Post-Installation.................................................................................10
Chapter 3: Prepare Your Database...........................................................10
3.1 Initialize or Convert Your Database...................................................................................................10
3.1.1 Before You Begin...................................................................................................................10
3.1.2 Run Conversions Using Epicor Admin Tools............................................................................10
3.1.3 Start Main AppServer.............................................................................................................11
3.2 Update Custom Client MFGSYS Files.................................................................................................11
3.3 Update Credit Card Functionality......................................................................................................11
3.4 Restart the AppServers......................................................................................................................12
Chapter 4: Log in the First Time...............................................................13
4.1 Import Posting (Booking) Rules.........................................................................................................13
4.2 Review Blocked Transaction Type Revisions.......................................................................................14
4.3 Maintain Your Customizations and Personalizations..........................................................................14
4.4 Deploy Dashboards to the Server......................................................................................................16
4.5 Update and Test Business Process Management (BPM) Directives......................................................16
4.6 Test Custom Code Programs.............................................................................................................17
Patch Install 9.05.700B2 - SQL 3
Contents Epicor 9.05 Patch Install Guide
4.7 Test System and Repeat Installation..................................................................................................17
Part IV: Supplemental Installations...............................................................18
4 Patch Install 9.05.700B2 - SQL
Epicor 9.05 Patch Install Guide Getting Started
Part I: Getting Started
Welcome to the Epicor 9.05 Installation Guide - Version 9.05.700. This comprehensive guide explains how to
install the Epicor 9.05 application system for upgrading customers.
This part of the guide explains how to verify the prerequisites and perform pre-installation steps prior to upgrading
your Epicor 9.05 installation. You can use the following process flow to track your path through the installation.
Chapter 1: Verify Prerequisites
This part of the guide explains how to verify the prerequisites prior to installing or upgrading your Epicor 9.05 installation.
1.1 Verify Install Guide Revision Date
Use these steps to verify that you have the latest version of the Epicor 9.05 installation guide. Be sure to always
use the installation guide with the latest Revision date.
1. Log on to EPICweb and go to the Customer Portal Page. Navigate to Support > Epicor 9 > Downloads.
Note You can use this link: https://epicweb.epicor.com/Support/epicor9/Downloads
2. Navigate to Epicor 9 > Version 9.05.700.
3. In the Available Downloads list, locate and download the installation guide for your platform, either SQL,
Progress, or Linux/UNIX.
4. Open the file. On the Disclaimer page, verify that the Revision Date is the same as the revision date on the
installation guide you are using.
1.2 Verify Your Epicor Application Version
Your Epicor application version must be at the 9.05.700 service pack version in order to install this patch upgrade.
If you have not already done so, use the Epicor 9.05 Installation Guide for 9.05.700 to upgrade to this version.
1.3 Set Up Test Environment
It is strongly recommended that you set up a separate test environment prior to installing a new Epicor 9.05
application or upgrading from an existing Epicor version. You can use this test environment to test the new
application or to test your current system files, such as custom tools. Prior to upgrading, custom tools such as
personalizations, customizations, global alerts, Business Activity Queries (BAQs), Business Activity Manager (BAM)
events and Business Process Management (BPM) methods need to be tested and maintained prior to upgrading.
Patch Install 9.05.700B2 - SQL 5
Getting Started Epicor 9.05 Patch Install Guide
By using a separate testing environment, you will know what changes you have to make to your live system after
the upgrade, which helps ensure a successful upgrade.
Important Do not upgrade to Epicor 9.05 without first testing the installation in a separate test
environment.
1.4 Verify Temporary Files Do Not Exist
Prior to installing the upgrade, use the following steps to clear out any existing temporary folders and files related
to install aware processing. These temporary folders and files may exist due to prior upgrades that were not fully
completed and they may cause your current upgrade to not install properly.
1. Go to your system Temp folder. The location of the Temp folder differs based on your operating system.
To find the location of this folder, you can do one of the following:
• Select Start > Run. In the command window, type: %temp%. Click OK. The Temp folder location
opens in a browser. For example, the browser could open to C:\Users\[UserId]\AppData\Local\Temp.
• Select Start and right-click on Computer. Select Properties. Click the Advanced System Settings link
or the Advanced tab. Click Environmental Variables. In the User variables section, record the value
for the Temp variable.
2. In the Temp folder and subfolders, delete the following:
• folders that start with MIA*
• files that end with *.TMP
1.5 Create Back Ups
Create the following back ups prior to continuing with your installation.
1.5.1 Back Up Database and System
Database and system backups are very important. Do not skip this step.
1. Create a backup of all your database files.
2. Create a backup of your manufacturing software. In a standard installation, the files are located in the
\oe10xx and \epicor directories.
3. Verify that your backups are valid and can be restored if needed. To test that your backup is valid, restore
your backup to a test area, not your production area.
1.5.2 Back Up Customized Reports
If you are using customized Crystal Reports, the report files must be backed up. These backups are very important.
Do not skip this step.
1. Go to your Crystal Reports directory.
2. Save the reports as file names different from the standard report names.
6 Patch Install 9.05.700B2 - SQL
Epicor 9.05 Patch Install Guide Getting Started
1.5.3 Back Up Custom Client MFGSYS Files
Use the following instructions to backup your custom MFGSYS files.
1. Go to the location of the .mfgsys files on your client workstation.
2. Create a backup of all the .mfgsys files. For example, back up the default, train, test, and pilot files.
At the end of the service pack installation, the ClientZipInstaller program will automatically run and replace any
client-side .mfgsys files, such as default, train, and test with the .mfgsys files that currently reside on the server.
The program unpacks the client files, updates the current mfgsys files and then repackages the zip file with the
updated mfgsys files. This ensures that the mfgsys files are ready for the service pack installation. After the
installation, you can run the ClientZipInstaller program anytime you need it.
Patch Install 9.05.700B2 - SQL 7
Installation Epicor 9.05 Patch Install Guide
Part II: Installation
This part of the guide explains how to install or upgrade the Epicor 9.05 application.
Chapter 2: Install Latest Updates
Use these steps to install the latest updates on your server. Updates can include Epicor 9.05 service packs, patches,
and help system patches.
In these instructions, drive C: refers to a local hard drive. If your local hard drive is assigned to a different letter, substitute
that letter during these instructions. Some of the instructions are based on using Windows Server 2008. If you use a
different operating system you may need to make slight adjustments to the instructions.
2.1 Download Latest Updates
Use these steps to download the latest patch files that will be installed later in the installation process.
1. Log on to EPICweb and go to the Customer Portal Page. Navigate to Support > Epicor 9 > Downloads.
Note You can use this link:https://epicweb.epicor.com/Support/epicor9/Downloads
2. Navigate to Epicor 9 > Version 9.05.700.
3. Download the latest Epicor 9.05 application patch related to this installation, if one is available. For example,
select one of the following files, based on your environment:
• SQL Server: PA90570xx-S.EXE
• SQL Unicode: PA90570xx-SU.EXE
Note Be sure to also download the Release Notes document for this specific release. The Release
Notes for a patch is called Epicor905_ReleaseNotes_90570xx.pdf.
2.2 Install Epicor 9.05 Patch on the Server
Use these instructions to install the Epicor 9.05 patch on the server, if a patch is available.
1. Go to the directory where you downloaded the patch file.
2. Double-click on the file to run it. The InstallAware wizard verifies that the setup package content is compatible
with your environment and prepares for your installation. This may take several minutes.
8 Patch Install 9.05.700B2 - SQL
Epicor 9.05 Patch Install Guide Installation
3. A Welcome window appears. Click Next.
4. Enter the directory where your Epicor program files are located. Click Next.
5. You may be prompted to verify your server name, operating system or database type. If prompted, select
the appropriate option and click Next. Note that this prompt is only displayed if your mfgsys.ver file is
incomplete.
6. The Start Installation window appears. Click Next.
7. A message appears, stating that the application patch installation is complete. Click Finished.
The Epicor application patch is now installed.
Patch Install 9.05.700B2 - SQL 9
Post-Installation Epicor 9.05 Patch Install Guide
Part III: Post-Installation
The following procedures explain the steps you perform after installing or upgrading Epicor 9.05, right up to
logging into the application client.
Chapter 3: Prepare Your Database
Use the following instructions to prepare your database prior to logging in the first time.
3.1 Initialize or Convert Your Database
Use these instructions to initialize (for new installations) or convert (for existing installations) your database for
compatibility with the Epicor 9.05 application.
3.1.1 Before You Begin
1. Verify that you have SQL and Progress installed on any machine where Epicor Admin Tools is installed.
2. Verify that the following steps are completed on the same server as where your SQL database is located.
3. Use the Progress Explorer Tool or OpenEdge Explorer Tool to verify that your Appservers are not running.
Your Appservers cannot be running when you run schema changes or conversions.
4. Use the Progress Explorer Tool or OpenEdge Explorer Tool to verify that your database is running. Your
database must be running in order to run schema changes or conversions.
5. Verify you created a backup of your database as a step in the Getting Started > Verify Prerequisites section.
3.1.2 Run Conversions Using Epicor Admin Tools
Use these steps to run the data initializations (for new installations) or data upgrades (for existing installations)
on your Epicor 9.05 application.
1. On the server, run the Epicor Admin Tools program as Administrator. To do this, navigate to Start >
Programs > Epicor Software > Epicor 9.05, right-click Epicor Admin Tools and select to Run as
Administrator.
2. Login with a valid Epicor User ID and Password. Note that the user must have Security Manager rights.
Click OK.
3. If prompted for automatic mandatory conversions, click Yes. Mandatory conversion programs run.
10 Patch Install 9.05.700B2 - SQL
Epicor 9.05 Patch Install Guide Post-Installation
Note If you use posting rules, the conversion process may block posting rules that are invalid. If any
rules cannot be activated, you are prompted with an informational message listing the blocked rules.
It is recommended that you take a screen capture of this message to be used later to review the
blocked rules.
4. To verify that the mandatory conversions or initializations completed successfully, make sure the database
conversion date is the correct date. To do this:
a. Select the Run Conversion Program option.
b. Review the list of programs that were run. If necessary, scroll to the right to see the Date the program
was run.
Note If you use Extended UD Table functionality, a schema change was run automatically for those
extended UD tables.
5. When the processing is completed, close Epicor Admin Tools.
3.1.3 Start Main AppServer
Use the following instructions to start the main AppServer.
1. Use the Progress Explorer Tool or OpenEdge Explorer Tool to start the main AppServer.
2. Minimize the Progress Explorer Tool or OpenEdge Explorer Tool. Do not start the other AppServers yet.
3.2 Update Custom Client MFGSYS Files
Use the following instructions to update customized .mfgsys files, if you have customized .mfgsys files.
1. Double-click the clientzipinstaller.exe file. The default location is \Epicor\Epicor905\clientzipinstaller.
2. Enter the file path location of the customized .mfgsys file. By default, the deploymentServer path from the
default .mfgsys file is used as the location of the client zip file. Enter a specific location if you want to install
the client zip file from a different location.
3. You can review changes to the configuration setting files by using the Config file editor. Select the check
boxes for the mfgsys files you want to review.
4. Click Finish. The Config file editor appears, prompting you to view changes that in the config settings for
each mfgsys file that was checked. You can update the settings as necessary.
5. To accept changes in the Config file editor, click Close. The configuration files are updated so that they are
current, ready to accept the service pack.
3.3 Update Credit Card Functionality
If you use credit card functionality within the Epicor application, this release includes a PA-DSS validated solution
for securing credit card payments. To be able to use this functionality, you must install and configure the ESDM
Patch Install 9.05.700B2 - SQL 11
Post-Installation Epicor 9.05 Patch Install Guide
(Epicor Secure Data Manager) program. The installation process includes installing Secure Data Service (SDS), Key
Services, and AuthorizationLite Service.
Use these steps to download the ESDM Installation Guide from EPICweb.
1. Log on to EPICweb and go to the Customer Portal Page. Navigate to Support > Epicor 9 > Downloads.
Note You can use this link: https://epicweb.epicor.com/Support/epicor9/Downloads
2. Navigate to the product version you have installed. For example, navigate to Epicor 9 > Version Epicor
9.05.700.
3. Locate the ESDM folder. Based on your product version, it may be located under the Third Party Products
folder.
4. Download the Epicor Secure Data Manager Installation Guide file onto your local machine.
5. Use that guide to update the credit card functionality. Be sure to also use the Appendix: Configure Epicor
or Vantage section to complete the Epicor installation.
3.4 Restart the AppServers
Use these steps to restart the AppServers.
1. Use the Progress Explorer Tool or OpenEdge Explorer Tool to restart the AppServer processes in the following
order: Epicor905, Epicor905TaskAgent, Epicor905ProcessServer.
2. Verify that the AppServer processes are running before starting the client.
3. Exit the Progress Explorer Tool or OpenEdge Explorer Tool.
12 Patch Install 9.05.700B2 - SQL
Epicor 9.05 Patch Install Guide Post-Installation
Chapter 4: Log in the First Time
Use the following steps to verify and test your Epicor 9.05 application the first time you log in.
4.1 Import Posting (Booking) Rules
If you are installing Epicor 9.05 for the first time, use these steps to import your posting rules for both Standard
and Extended Rules.
1. Open the Epicor 9.05 application.
2. Select Financial Management > General Ledger >Setup > GL Transaction Type.
3. From the Actions menu, select Import ACT Type.
4. Click the Input File Name button. Navigate to the necessary folder based on your posting rules type. For
example, go to one of the following:
• Standard rules: \\<servername>\Epicor905\server\PostingRules\Standard
• Extended rules: \\<servername>\Epicor905\server\PostingRules\Extended
5. Select one or more .XML files. You can select multiple files by pressing the Shift key while you highlight
the files. Click Open to select the highlighted files.
6. Select the Import All check box to specify that you want to import all the selected XML files. To specify
individual XML files instead, you can select the Selected check box for each file.
7. If this is not the first time you are importing posting rule files, you can select the Replace All check box to
replace your existing revision with the same name. To specify to replace individual XML files instead, you
can select the Replace Existing check box for each file.
8. Select the Change All Revision Statuses To Active check box if you want to change the revision from a
draft to active for all transaction types being imported. To specify to activate individual XML files instead,
you can select the Activate check box for each file.
9. Select the Import into all companies check box if you want to import the posting rules into each company.
Note that newly created revisions are automatically set to Active in all companies.
10. Click OK to begin the import.
11. You may be prompted with the Book Mapping dialog if any imported revisions contain books with IDs that
do not exist in the company to which you are importing rules. Do the following and click OK:
• Specify the mapping to select which book in the company should receive rules from which book in the
import xml file. The import program verifies if the imported rules use segments that don't exist or are
defined with a different name in the receiving book's Chart of Accounts (COA). If such segments exist,
you must either manually select the correct segment of the receiving COA that should be used or specify
that these segments should be assigned new values during the import.
• If you want to map the selected book identifier to all transaction types, select the Use for all transaction
types check box.
Patch Install 9.05.700B2 - SQL 13
Post-Installation Epicor 9.05 Patch Install Guide
12. Click Save to save your imported financial data.
Note To copy the rules from one book to another, you can use GL Transaction Type Maintenance.
You create a revision, and then copy both the header and detail rules one at a time into a new book.
Then activate the revision.
4.2 Review Blocked Transaction Type Revisions
Use the following steps to review GL Transaction Type revisions that were not updated during the conversion, if
any exist. Revisions may have been blocked if the conversion process could not merge mandatory changes into
custom revisions or could not activate the revision. If you were not prompted with an information message during
the conversion, you can skip this step.
1. Get the screen capture of the Information message that you took during the conversion process.
2. Determine what revisions must be manually updated and activated.
3. To manually revise the rules and make the necessary adjustments, go to Financial Management > General
Ledger > Setup > GL Transaction Type.
4. In the tree view area, select a revision. Based on the revision, you can do one of the following:
• If you want to import the standard posting rules that came with your Epicor application, follow the
instructions in the previous "Import Posting (Booking) Rules" section. Apply your customizations to the
rules.
• If you want to create a new revision, create it based on your custom posting rule and then apply your
adjustments to it.
Note You can review changes, which conversion applied to the revision, using Action menu >
Change Log. You can also use Action menu > Compare Revisions to review differences between
revisions.
5. After manually revising the rules, click the Revision tab. For the revision that you changed, use the drop-down
menu to select the Active status.
6. Repeat the above step for each Revision listed on the Information message.
Note If you have multiple companies, the Information message may list the same blocked transaction
type for each company. You must review the blocked posting rules for each company where you have
access.
4.3 Maintain Your Customizations and Personalizations
Use the following steps to verify and maintain your customizations and personalizations. Note that the
Customization / Personalization Maintenance program attempts to automatically correct any problems that it
encounters during the verification process.
The verification process checks that each customization includes the following: a valid customization script, valid
custom properties, valid control keys, valid controls that are located on the form and properly docked, and
user-defined controls are added to the form. It also deletes customization properties that are no longer applied,
and cleans up the grid layout to remove obsolete fields.
14 Patch Install 9.05.700B2 - SQL
Epicor 9.05 Patch Install Guide Post-Installation
1. Launch your Epicor 9.05 application.
2. Navigate to System Management > Utilities > Customization Maintenance.
3. Click the Search icon (binoculars) from the tool bar.
4. Select Customization as the Type and All as the Status.
5. Click Search. The customizations are displayed. Click Select All and then click OK to select all.
6. Click on the Actions menu.
7. Select the Verify All command.
8. You are warned that this process may take several minutes. Click Yes.
9. The verification process reviews the selected personalizations and customizations. When complete, you are
returned to the Customization/Personalization Maintenance window.
10. Select a customization/personalization you want to review.
11. Click the Warnings tab to review any elements that were not validated. Usually warnings are caused by
properties stored in the customization data that cannot be applied. Common warnings that you might see
include:
a. Cannot locate control on form. The key used for the customization is no longer on the form. This could
result from a renamed control or changed EpiGuid.
b. Could not set the property. No code exists that sets this property.
c. EpiBinding is not valid. Identifies the database field that should be used.
d. Invalid Parent Type. Custom control was added to an invalid parent.
12. Use the Run, Modify, and Show Custom Data features from the Actions menu to correct the warnings.
13. After fixing a warning, select the row and click Remove Selected Item.
14. Click the Errors tab to review error messages generated by the selected program. Usually errors are caused
by problems with the customization script.
15. Use the Run, Modify, and Show Custom Data features from the Actions menu to correct the errors.
16. After fixing the errors, from the Actions menus, select Verify Customization.
17. Click the Detail tab to verify that the customization has passed validation. If it is valid, the current
manufacturing version is Valid For and Pass is the Status.
18. Repeat these instructions and select Personalization as the Type to verify and maintain your personalizations,
if necessary.
Patch Install 9.05.700B2 - SQL 15
Post-Installation Epicor 9.05 Patch Install Guide
4.4 Deploy Dashboards to the Server
Use these steps to redeploy your dashboard assemblies that were previously deployed in your Epicor 9.05
application. The dashboard assemblies are deployed to the server.
Note For more information on how to build and deploy a dashboard, see the application help or the Epicor
ICE 2.5 Tools User Guide.
1. Launch your Epicor 9.05 application.
2. Navigate to System Management > Utilities > Dashboard Maintenance.
3. Click the Dashboard ID field and then click Search to display the list of dashboards.
4. In the results list, select all of the dashboards that have the Deployed check box selected. These dashboards
were previously deployed. Click OK.
5. From the Actions menu, select Deploy All UI Applications. The selected dashboards are redeployed.
4.5 Update and Test Business Process Management (BPM) Directives
Use these instructions to update your outdated BPM directives after upgrading and to identify any that need
special attention due to schema changes or other factors.
Note You must use these steps to properly upgrade your BPM directives. You cannot just copy the BPM
directives in the Epicor905\BPM\bo directory to another directory. You also cannot keep the BPM directives
in the current folder, they must be properly upgraded to a new location.
1. Navigate to System Management > Business Process Management > General Operations > Directive
Update.
2. From the Actions menu, select Recompile All Outdated Directives. As the directives are converted and
re-compiled, an hour glass is displayed.
3. Upon completion, the compile results are displayed. Any Method Directives that failed to compile after the
conversion are listed.
4. Navigate to System Management > Business Process Management > Setup > Method Directives.
5. Use the Method Directives program to search for any Outdated Directives.
6. Open an outdated directive.
7. Click on the Actions menu and select Validate Method.
8. If a directive is outdated, the Pre-Processing, Base Processing and/or Post Processing sheets display the
Outdated icon on each directive's Detail sheet. Research how to update each outdated directive to make it
compatible with Epicor 9.05. This may involve updating your custom 4GL code to reflect the new schema.
9. Repeat these steps for all the outdated directives that you find.
16 Patch Install 9.05.700B2 - SQL
Epicor 9.05 Patch Install Guide Post-Installation
4.6 Test Custom Code Programs
Use these steps to test any custom code programs that were created and updated for you by the Epicor Custom
Solutions Group.
1. Test your custom code programs.
2. Contact the Epicor Custom Solutions Group if you need other custom code upgraded. Note that the Epicor
Custom Solutions Group requires time to review, estimate, schedule, and complete your custom solutions.
4.7 Test System and Repeat Installation
Based on your installation process, you are at one of the following points:
• If you completed the Epicor 9.05 installation in a test environment, you are now ready to test the installed
Epicor 9.05 application in that environment. After your testing is complete, you must repeat the entire
installation in your production environment.
• If you completed the Epicor 9.05 installation in your production environment, you are now ready to use the
installed Epicor 9.05 application in that environment.
Patch Install 9.05.700B2 - SQL 17
Supplemental Installations Epicor 9.05 Patch Install Guide
Part IV: Supplemental Installations
Use the following information to help complete your Epicor 9.05 application set up. Complete the sections
appropriate for the components and products you intend to use.
1. Log on to EPICweb and go to the Customer Portal Page. Navigate to Support > Epicor 9 > Downloads.
Navigate to Epicor 9 > Version 9.05.700.
2. In the Available Downloads list, download the Supplemental Installation Guide. Note that this guide is the
same for all platforms.
3. Use the Supplemental Installation Guide to install the components and products you intend to use with your
Epicor 9.05 application.
Note If you are installing a patch upgrade to your Epicor 9.05 application, use the Release Notes
document to review the list of supplemental installations that must be upgraded.
Supplemental installations can include the following:
• Configure 64-Bit Environment (Windows 2008)
• Install Epicor Administration Console
• Install BPM Server
• Install Epicor Enterprise Search
• Install Embedded Education Courses
• Install Epicor Information Worker
• Install Epicor DB Replication
• Install Epicor SQL Server Reporting (SSRS)
• Install Epicor Mobile Access
• Install Epicor Sharepoint Publisher
• Install and Deploy Epicor Web Access
• Reinstall Epicor Web Services
• Upgrade to Service Connect 9.05
• Upgrade to Epicor Portal 9.05
• Upgrade to Infragistics NetAdvantage
• Install SonicMQ
• Install Progress OpenEdge 10.2A (Advanced/Manual)
• Configure Epicor Online Help
• Set Up Multi-Company Functionality
18 Patch Install 9.05.700B2 - SQL
Additional information is available at the Education and
Documentation areas of the EPICweb Customer Portal. To access
this site, you need a Site ID and an EPICweb account. To create an
account, go to http://support.epicor.com.
Das könnte Ihnen auch gefallen
- Microsoft Windows Server 2008 R2 Administrator's Reference: The Administrator's Essential ReferenceVon EverandMicrosoft Windows Server 2008 R2 Administrator's Reference: The Administrator's Essential ReferenceBewertung: 4.5 von 5 Sternen4.5/5 (3)
- Epicor905 InstallGuide 90560x ProgressDokument113 SeitenEpicor905 InstallGuide 90560x ProgressVictor MotoliniaNoch keine Bewertungen
- Epicor905 NewInstallGuide 905700 SQLDokument61 SeitenEpicor905 NewInstallGuide 905700 SQLAnnabella1234Noch keine Bewertungen
- Epicor 9.05 Installation Guide: New Install 9.05.700 - SQLDokument57 SeitenEpicor 9.05 Installation Guide: New Install 9.05.700 - SQLVictor Motolinia100% (2)
- Epicor905 Supplemental Install 905700Dokument79 SeitenEpicor905 Supplemental Install 905700Victor MotoliniaNoch keine Bewertungen
- Epicor905 Supplemental Install 905701Dokument82 SeitenEpicor905 Supplemental Install 905701Victor MotoliniaNoch keine Bewertungen
- Epicor10 NewInstallGuide 101500 PDFDokument145 SeitenEpicor10 NewInstallGuide 101500 PDFAlfredo Chinchay Delgado100% (1)
- Epicor10 NewInstallGuide 101500 PDFDokument145 SeitenEpicor10 NewInstallGuide 101500 PDFVictor MotoliniaNoch keine Bewertungen
- DMT Quick Start GuideDokument119 SeitenDMT Quick Start GuideVictor MotoliniaNoch keine Bewertungen
- Epicor10 MigrationGuide SQL 100700 PDFDokument115 SeitenEpicor10 MigrationGuide SQL 100700 PDFVictor MotoliniaNoch keine Bewertungen
- Epicor10 NewInstallGuide 100600 PDFDokument81 SeitenEpicor10 NewInstallGuide 100600 PDFVictor MotoliniaNoch keine Bewertungen
- Epicor10 NewInstallGuide 101500 PDFDokument141 SeitenEpicor10 NewInstallGuide 101500 PDFare_nita02Noch keine Bewertungen
- Epicor10 MigrationGuide SQL 101600Dokument199 SeitenEpicor10 MigrationGuide SQL 101600Awal WahjudiNoch keine Bewertungen
- Epicor ERP 10.2.200 Installation GuideDokument159 SeitenEpicor ERP 10.2.200 Installation GuideTachi BertoNoch keine Bewertungen
- Epicor10 NewInstallGuide 101600Dokument149 SeitenEpicor10 NewInstallGuide 101600Awal WahjudiNoch keine Bewertungen
- Epicor 10 GuideDokument169 SeitenEpicor 10 GuideTony Duran100% (1)
- Epicor ERP 10.2.500 Installation GuideDokument173 SeitenEpicor ERP 10.2.500 Installation Guiderikizalkarnain88Noch keine Bewertungen
- Epicor10 MigrationGuide SQL 102500Dokument223 SeitenEpicor10 MigrationGuide SQL 102500rikizalkarnain88Noch keine Bewertungen
- Epicor10 MigrationGuide SQL 102500Dokument223 SeitenEpicor10 MigrationGuide SQL 102500Tachi BertoNoch keine Bewertungen
- Epicor10 MigrationGuide SQL 102700Dokument219 SeitenEpicor10 MigrationGuide SQL 102700May LiewNoch keine Bewertungen
- EpicorSLS10 MigrateGuide SQL 10.2.100.505100Dokument219 SeitenEpicorSLS10 MigrateGuide SQL 10.2.100.505100Marianne Hernandez MendietaNoch keine Bewertungen
- EpicorAFR InstallGuide 905702EDokument23 SeitenEpicorAFR InstallGuide 905702EVictor MotoliniaNoch keine Bewertungen
- Advanced Epicor FunctionsDokument43 SeitenAdvanced Epicor FunctionsHuyen PhanNoch keine Bewertungen
- XLConnectDokument56 SeitenXLConnectkhunchay Leela100% (1)
- Epicor ERP 10 Architecture GuideDokument25 SeitenEpicor ERP 10 Architecture GuideMay LiewNoch keine Bewertungen
- Epicor Release Upgrade Guide: Epicor ERP 10.x To 10.2.500.xDokument57 SeitenEpicor Release Upgrade Guide: Epicor ERP 10.x To 10.2.500.xMarianne Hernandez Mendieta100% (1)
- Release Notes 9.05.700B2Dokument18 SeitenRelease Notes 9.05.700B2Victor MotoliniaNoch keine Bewertungen
- Epicor10 ArchitectureGuide 101500Dokument37 SeitenEpicor10 ArchitectureGuide 101500are_nita02Noch keine Bewertungen
- Epicor Service Connect Installation and Implementation GuideDokument32 SeitenEpicor Service Connect Installation and Implementation GuideTachi BertoNoch keine Bewertungen
- Epicor10 ArchitectureGuide 101600Dokument37 SeitenEpicor10 ArchitectureGuide 101600Awal WahjudiNoch keine Bewertungen
- CountrySpecificFunctionalityGuide Thailand 100 700Dokument34 SeitenCountrySpecificFunctionalityGuide Thailand 100 700khunchay LeelaNoch keine Bewertungen
- Epicor Enterprise Performance Management Server Installation GuideDokument29 SeitenEpicor Enterprise Performance Management Server Installation GuideVMRONoch keine Bewertungen
- AFR Replication Installation GuideDokument13 SeitenAFR Replication Installation GuideVMRONoch keine Bewertungen
- Epicor ERP Engineering CourseDokument68 SeitenEpicor ERP Engineering CourseCarlos Duque100% (2)
- Epicor ERP Architecture GuideDokument41 SeitenEpicor ERP Architecture GuideTachi BertoNoch keine Bewertungen
- Epicor10 ArchitectureGuide 102700Dokument39 SeitenEpicor10 ArchitectureGuide 102700Lawrence LauNoch keine Bewertungen
- Serial Number TrackingDokument34 SeitenSerial Number Trackingserena.wangNoch keine Bewertungen
- Epicor ERP Architecture GuideDokument37 SeitenEpicor ERP Architecture GuideTachi BertoNoch keine Bewertungen
- EpicorEPM UserGuide 102400 PDFDokument483 SeitenEpicorEPM UserGuide 102400 PDFhenry riveraNoch keine Bewertungen
- Administration ConsoleDokument15 SeitenAdministration Consolewayne shatwellNoch keine Bewertungen
- Epicor ERP Architecture GuideDokument39 SeitenEpicor ERP Architecture Guiderikizalkarnain88100% (1)
- EpicorAFR UserGuide 100700 PDFDokument257 SeitenEpicorAFR UserGuide 100700 PDFhenry riveraNoch keine Bewertungen
- Epicor ERP Build An Executive Dashboard CourseDokument55 SeitenEpicor ERP Build An Executive Dashboard CourseJorge Vargas100% (1)
- Quote - Management 10.2.300Dokument39 SeitenQuote - Management 10.2.300MMBNoch keine Bewertungen
- Intro To DashboardDokument39 SeitenIntro To DashboardDrevanda Opsian100% (1)
- Epicor ERP Quality Assurance CourseDokument49 SeitenEpicor ERP Quality Assurance CoursewfkmplptbmfjtpxdtgNoch keine Bewertungen
- Epicor Manifest Upgrade To 4.1.0 For Integration To ERPDokument19 SeitenEpicor Manifest Upgrade To 4.1.0 For Integration To ERPMarianne Hernandez MendietaNoch keine Bewertungen
- Epicor10 techrefWCFServices 102400Dokument57 SeitenEpicor10 techrefWCFServices 102400khunchay LeelaNoch keine Bewertungen
- Advanced DashboardsDokument76 SeitenAdvanced Dashboardswayne shatwellNoch keine Bewertungen
- Epicor ERP 10 Colombia Country Specific Functionality GuideDokument73 SeitenEpicor ERP 10 Colombia Country Specific Functionality GuideMMBNoch keine Bewertungen
- Auto Print Course 10.0.700Dokument19 SeitenAuto Print Course 10.0.700nerz8830Noch keine Bewertungen
- Epicor905 Install Guide SQLDokument112 SeitenEpicor905 Install Guide SQLhereje73Noch keine Bewertungen
- Epicor10 ReleaseUpgradeGuide 10xto101600xDokument40 SeitenEpicor10 ReleaseUpgradeGuide 10xto101600xAwal WahjudiNoch keine Bewertungen
- FMWFMA1 UpgradeDokument184 SeitenFMWFMA1 UpgradeSyed NoumanNoch keine Bewertungen
- Epicor Administration ConsoleDokument17 SeitenEpicor Administration ConsolePaulNoch keine Bewertungen
- Advanced Embedded CustomizationDokument82 SeitenAdvanced Embedded Customizationwayne shatwellNoch keine Bewertungen
- AFR Installation Guide 9.05.607ADokument26 SeitenAFR Installation Guide 9.05.607AMarcel BragancaNoch keine Bewertungen
- Epicor ERP Enhanced Quality Assurance CourseDokument48 SeitenEpicor ERP Enhanced Quality Assurance CourseBrian SilveyNoch keine Bewertungen
- Oracle Linux: Installation Guide For Release 6Dokument44 SeitenOracle Linux: Installation Guide For Release 6Mudiare UjeNoch keine Bewertungen
- Epicor 9.05 Performance Tuning Guide - SQLDokument21 SeitenEpicor 9.05 Performance Tuning Guide - SQLKrisNoch keine Bewertungen
- Guia Rapida AsteriskDokument719 SeitenGuia Rapida AsteriskVictor MotoliniaNoch keine Bewertungen
- Epicor Advanced Estimation and Pricing User GuideDokument37 SeitenEpicor Advanced Estimation and Pricing User GuideVictor MotoliniaNoch keine Bewertungen
- EpicorAFR InstallGuide 905702EDokument23 SeitenEpicorAFR InstallGuide 905702EVictor MotoliniaNoch keine Bewertungen
- DMT Quick Start GuideDokument119 SeitenDMT Quick Start GuideVictor MotoliniaNoch keine Bewertungen
- OpenEdge Install 102A SP0323HF WindowsDokument8 SeitenOpenEdge Install 102A SP0323HF WindowsVictor MotoliniaNoch keine Bewertungen
- OpenEdge Install 102A SP3 WindowsDokument5 SeitenOpenEdge Install 102A SP3 WindowsVictor MotoliniaNoch keine Bewertungen
- Release Notes 9.05.700B2Dokument18 SeitenRelease Notes 9.05.700B2Victor MotoliniaNoch keine Bewertungen
- Epicor 9.05 Demonstration Database Change List Service Pack 9.05.701 - Epic06 - The Education CompanyDokument2 SeitenEpicor 9.05 Demonstration Database Change List Service Pack 9.05.701 - Epic06 - The Education CompanyVictor MotoliniaNoch keine Bewertungen
- Epicor10 NewInstallGuide 100600 PDFDokument81 SeitenEpicor10 NewInstallGuide 100600 PDFVictor MotoliniaNoch keine Bewertungen
- Epicor10 NewInstallGuide 101500 PDFDokument145 SeitenEpicor10 NewInstallGuide 101500 PDFVictor MotoliniaNoch keine Bewertungen
- CSF LanguageInstallationGuide 905 700Dokument6 SeitenCSF LanguageInstallationGuide 905 700Victor MotoliniaNoch keine Bewertungen
- InSiteManifest30 InstallGuide Epicor10 PDFDokument6 SeitenInSiteManifest30 InstallGuide Epicor10 PDFVictor MotoliniaNoch keine Bewertungen
- Epicor Tax Connect Configuration Epicor ERP 10Dokument14 SeitenEpicor Tax Connect Configuration Epicor ERP 10nerz8830Noch keine Bewertungen
- Epicor10 MigrationGuide SQL 100700 PDFDokument115 SeitenEpicor10 MigrationGuide SQL 100700 PDFVictor MotoliniaNoch keine Bewertungen
- Start Here: Installing Epicor ERP Version 10 Advanced Estimating and PricingDokument1 SeiteStart Here: Installing Epicor ERP Version 10 Advanced Estimating and PricingVictor MotoliniaNoch keine Bewertungen
- Miaxis API Error Code TableDokument5 SeitenMiaxis API Error Code TablescribdNoch keine Bewertungen
- Ports Modbus Multiplexer and Converter: SGW1-IA3-MMPDokument2 SeitenPorts Modbus Multiplexer and Converter: SGW1-IA3-MMPGeelank Kugku' GhNoch keine Bewertungen
- Black Box Manual ServiceDokument9 SeitenBlack Box Manual ServiceCsar BardalesNoch keine Bewertungen
- S7-1200 ManualDokument6 SeitenS7-1200 ManualFadFadNoch keine Bewertungen
- Object Based File Management SystemDokument17 SeitenObject Based File Management SystemAmbrielLNoch keine Bewertungen
- New G KnowledgeDokument110 SeitenNew G KnowledgeCivil CourtNoch keine Bewertungen
- SAP Sybase ASE Warm Standby Database Using Replication Server - Database TutorialsDokument7 SeitenSAP Sybase ASE Warm Standby Database Using Replication Server - Database TutorialsivanNoch keine Bewertungen
- Linked Lists: Computer Science E-119 Harvard Extension School Fall 2012 David G. Sullivan, PH.DDokument19 SeitenLinked Lists: Computer Science E-119 Harvard Extension School Fall 2012 David G. Sullivan, PH.Dkurupati rakeshNoch keine Bewertungen
- 0ikL3QgQKCejxyundxQ8 CoursematerialA4-1569849373450Dokument82 Seiten0ikL3QgQKCejxyundxQ8 CoursematerialA4-1569849373450Hoa NguyenNoch keine Bewertungen
- jffs2 PDFDokument12 Seitenjffs2 PDFKartikNoch keine Bewertungen
- Lossless CompressionDokument11 SeitenLossless CompressionTDelfuegoNoch keine Bewertungen
- CMS Boomi Connector Reference GuideDokument38 SeitenCMS Boomi Connector Reference GuideAmit SinhaNoch keine Bewertungen
- The ABAP Developer Road Map To SAP HANADokument7 SeitenThe ABAP Developer Road Map To SAP HANAKARERINA ANANoch keine Bewertungen
- Mca 2nd Sem Assignment 2015-16Dokument10 SeitenMca 2nd Sem Assignment 2015-16ARAV PRAJAPATINoch keine Bewertungen
- Reliable Testing: Detecting State-Polluting Tests To Prevent Test DependencyDokument11 SeitenReliable Testing: Detecting State-Polluting Tests To Prevent Test Dependencymingchiat88Noch keine Bewertungen
- Normas FieldbusDokument3 SeitenNormas FieldbusAlielson PazNoch keine Bewertungen
- Tugas Pemrograman Aplikasi Mobile: OlehDokument14 SeitenTugas Pemrograman Aplikasi Mobile: OlehMuhammad IrfanNoch keine Bewertungen
- MCGD IssueDokument4 SeitenMCGD IssueRajesh ChowdaryNoch keine Bewertungen
- Hacmp PPRC PDFDokument162 SeitenHacmp PPRC PDFamits2034Noch keine Bewertungen
- Oracle Database 11g SQL Fundamentals II Oracle SQL PDFDokument450 SeitenOracle Database 11g SQL Fundamentals II Oracle SQL PDFJuan PantigosoNoch keine Bewertungen
- Lab Da-4Dokument25 SeitenLab Da-4xyzNoch keine Bewertungen
- ST2153 & ST2154Dokument53 SeitenST2153 & ST2154Pratap SinghNoch keine Bewertungen
- Ball E-Discovery Workbook Ver. 4.0512Dokument122 SeitenBall E-Discovery Workbook Ver. 4.0512willsinkNoch keine Bewertungen
- PCI - OSDev WikiDokument13 SeitenPCI - OSDev Wiki王新海Noch keine Bewertungen
- Sample Exam QuestionsDokument5 SeitenSample Exam Questionsgirmay tadeseNoch keine Bewertungen
- Differentiate SRAM From DRAMDokument1 SeiteDifferentiate SRAM From DRAMOmprakash DNoch keine Bewertungen
- Lab FC Grup, SubqueryDokument4 SeitenLab FC Grup, SubqueryДушан Секулић0% (1)
- 1Dokument2.019 Seiten1Pankaj Kamble0% (1)
- DNSDokument10 SeitenDNSAbhilash GhadaiNoch keine Bewertungen
- File Module 2Dokument94 SeitenFile Module 2Ahmed FathelbabNoch keine Bewertungen