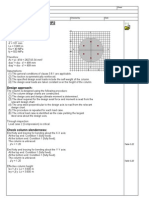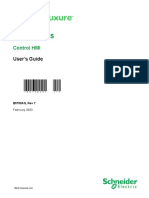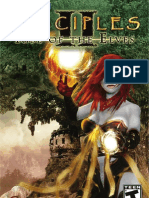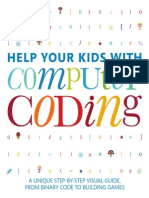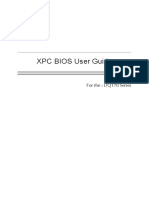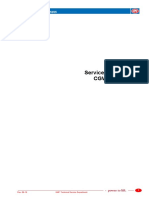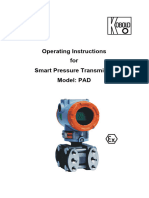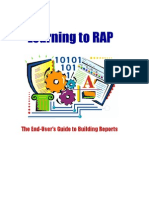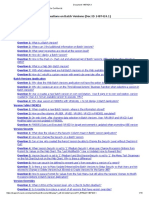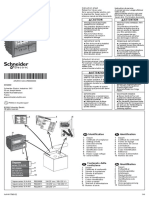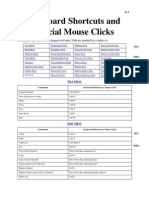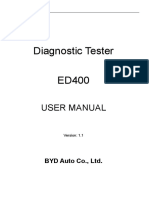Beruflich Dokumente
Kultur Dokumente
Survey Points Into Project
Hochgeladen von
Franz Miguel Claros VargasOriginalbeschreibung:
Copyright
Verfügbare Formate
Dieses Dokument teilen
Dokument teilen oder einbetten
Stufen Sie dieses Dokument als nützlich ein?
Sind diese Inhalte unangemessen?
Dieses Dokument meldenCopyright:
Verfügbare Formate
Survey Points Into Project
Hochgeladen von
Franz Miguel Claros VargasCopyright:
Verfügbare Formate
Starting EP
Loading an Existing Project into your Eagle Point Project Listing
1. Make sure that the folder & contents for the existing Eagle Point Project is in a
location where you have read & write permissions. This might involve unzipping an
EP project folder that you received from some one else, or just knowing where an
existing project has already been saved.
(The .epp (Eagle Point Project) file coordinates the drawing, data files, and sub-
projects within each project. You can not have more than one .epp file in a folder.)
2. DoubleClick desktop Eagle Point Icon to start program.
3. Click Create New Project Icon located in lower left-hand corner.
4. Click Eagle Point Project and click Next.
5. At the Project Description line click on the Select an Existing Project icon .
6. Browse to the directory where the project already exists.
7. Double click on the name of the existing .epp file. E.g. {Bear Cr 33.epp}
8. Click Finish and you will be back at Open screen.
9. Repeat Steps 3 through 8 if wanting to add more projects to your list.
10. Click to highlight your project.
E.g. P:\Eng Projects\common\2007\Bear Cr 33\Bear Cr 33 Dam.dwg
11. Click OK and AutoCad will open the drawing. You will have 2 windows on your
screen- a full screen of AutoCad and the smaller Eagle Point Main Menu.
12. You can minimize the Eagle Point menu but you should NOT close out the EP
main menu, otherwise the EP commands will not function.
Setting Eagle Point to Send Output to Printer vs Text File
1. To have output sent to a printer instead of a text file: At the EP Main Menu click on
File… Print setup….
2. Click Printer rather than file.
3. Click Font…
4. Select a font such as Monospac to put text printouts into aligned columns.
5. Click OK
6. Click OK
Setting Survey Text Size or Profile Scales
1. From AutoCAD Click on NRCS/EP…Plot Scales…
2. Input the horizontal scale to a scale that you might use to plot the survey points. This
scale affects the size of the text as survey shots are put into the project. Example 1” =
{50} feet, 1”= {100} feet. The vertical scale affects profile views that you create.
3. Click OK.
EP/ACAD How to 2 3/8/2007
Points into EP
Reducing a Survey & Placing Nodes into the Drawing - (Required)
1. From AutoCAD Click NRCS/EP… Survey Import… Reduce… .
2. Click to highlight the job to be placed into the CAD drawing. E.g. BC33 downstream
3. Click OK. Possibly a Query warning box will appear showing shot identities that
don’t match with the Field Code library. The shots on in the warning list will be
placed into CAD using the default field code.
4. Review the warnings. Click Close on this Query warning box. You will see your
points in the AutoCAD drawing.
Note: An SDR33 formatted file that had a benchmark elevation keyed in, with elevation
only, will have that point show up in the survey at a 0,0 coordinate. This point should be
deleted from the drawing as it may cause errors when creating a surface model.
Printing Survey Notes - (Optional)
1. From AutoCAD Click NRCS/EP… Survey Import… Manage… .
2. Select the survey to manage by clicking the job name. E.g BC33 downstream
3. Click the Printer Icon in the lower left-hand side of box to bring up a Print Job box.
4. Place a checkmark by clicking on the copies you want printed out. You might want
the original instrument file, and formatted file (this is the one that you can edit and
use in creating your contours etc.)
5. Click on Print Review your hard copies to identify what might need to be edited.
6. Click on Close to close out Manage Jobs box.
Editing Survey Data - (Optional)
1. From AutoCAD Click NRCS/EP… Survey Import… Edit Formatted File… .
2. Use the pulldown to select your job to edit. E.g BC33 downstream .Click on Edit.
3. Edit the file in the SDMS Editor which has a spreadsheet ‘look’ of rows & columns.
• Rows that have YY, XX, ZZ or YC, XC, ZC are points that get placed as
nodes.
• The cell to the right of ZZ: is the value of the elevation. The cell to the right
of PD: contains the Point Description. PN: stands for Point Number.
• You can edit the descriptions and elevations by highlighting a cell, then
entering new information.
• A highlighted row can be deleted by clicking on Tools… Delete Row.
• The Edit… Global Edit… command is an advanced tool that lets the user
find all ZZ & ZC elevation Tags and then compute adjusted elevations by
Adding (or subtracting) a value.
4. After editing, save the updates by clicking File… Save .
5. Then Click File… Exit. This takes you back into Eagle Point/AutoCad boxes.
6. Click on Close to close out Edit Formatted File box.
7. You can go back and get an updated printout of your edited Formatted file.
8. If you have made changes, you MUST repeat the steps in Reducing a Survey &
Placing Nodes into the Drawing in order for the updates to occur.
EP/ACAD How to 2 2/20/07
Points into EP
Overview: The Eagle Point data collection tools provide a way to bring the coordinates
of survey points (also called nodes) into a project by either:
A) Downloading a Survey from a Data Collector, or
B) Importing a Survey from a File.
Once the data is imported, the user must use the “Reducing” process to have the
points placed into CAD.
The remaining instructions are for editing data, and for adjusting the survey data
for viewing and plotting.
Software: Eagle Point 2006 Q4 6.4.0, Autodesk Map 2006 (NRCS/EP v2.00 menu),
NRCS national CAD std v1.0
Notation Method
Button to Press Displayed Text Icon Action {Text to Enter} Menu Item…
Eagle Point Steps Using the NRCS/EP Customized Menu
Downloading a Survey from a Importing a Survey from a File
Data Collector
(Use this option if you have downloaded
(You can use this option if you have a a data collector file using Total Station
data collector that can download via a Utilities or Trimble Data Transfer, or if
COM port. E.g. Sokkia SDR33 or 24.) you have exported survey coordinates
1. From AutoCAD Click NRCS/EP… from Ohio SSRP.)
Survey Import… Download from 1. From AutoCAD Click NRCS/EP…
Collector… . Survey Import… Import ASCII
2. Input a job name that describes this File… .
survey. E.g. {BC33 downstream} 2. Input a job name that describes this
3. Select the correct Format for your survey. E.g. {BC33 downstream}
collector. E.g. Sokkia SDR 33 3. Find the data File Name by Clicking
4. Select serial port-E.g. Com1 the Folder Icon and browsing to the
5. Select baud rate - E.g. 9600 filename. E.g. {A:\BC33survey.asc}
6. Select data bits- E.g. 8,none 4. Select the correct format for your
7. Place checkmark in the box for data file. E.g. Coordinate
create a legal backup file. What Format is my file?
8. Click OK Filename Format
9. Make sure the Data Collector is .sdr (From Leitz SDR33
ready then Press any Key on your Data Collector)
computer keyboard .asc (From Total Coordinate
Station Utilities) (Pt#, N, E, Elev, Desc)
10. Send job from data collector. Data .dc (From Trimble SDR33 (This was set during
will scroll across Eagle Point Data Transfer) Trimble download.)
window.
11. When Data collector is finished, turn 5. Place checkmark in the box for
collector off. create a legal backup file.
12. Press any key on keyboard. Survey 6. Click OK . The survey has been
has been transferred into an EP data transferred into an EP data file.
file.
EP/ACAD How to 1 2/20/07
Points into EP
Change Size of all node labels - (Optional)
1. From AutoCAD NRCS/EP… Survey Import… Node Resize….
2. Click Next
3. Selection Method All. Click Apply
4. Number of nodes appears. Click Next.
5. Click Scale Attributes. Input Relative scale factor. E.g. {2}. Click Next
6. Click Apply
7. Click Close.
Swivel Labels for Selected nodes - (Optional)
1. From AutoCAD, click NRCS/EP… Survey Import… Node Swivel…
2. Click Next
3. Selection Method AutoCAD.
4. The dialog box disappears and Select Object appears on the command line. In CAD
Click on the point labels that you would like to have swiveled.
5. When finished selecting points press Enter.
6. Number of nodes appears. Click Next.
7. Specify Rotation angle. E.g {–45} degrees, Absolute. Click Next.
8. Click Apply.
9. Click Close.
Note: If AutoCAD was the most recent Selection Method used, the next time any Node
editing tool is used it will go directly into the AutoCAD method. To switch the Selection
Method you would need to press Enter to quit out of the AutoCAD method and return to
the dialog box.
EP/ACAD How to 3 2/20/07
Das könnte Ihnen auch gefallen
- 5032 92Dokument5 Seiten5032 92Franz Miguel Claros VargasNoch keine Bewertungen
- Occasional Paper 16Dokument39 SeitenOccasional Paper 16Franz Miguel Claros VargasNoch keine Bewertungen
- Us2us 21 PDFDokument1 SeiteUs2us 21 PDFFranz Miguel Claros VargasNoch keine Bewertungen
- C CFS 2 PDFDokument1 SeiteC CFS 2 PDFFranz Miguel Claros VargasNoch keine Bewertungen
- IFEM Ch01Dokument19 SeitenIFEM Ch01Sahir AbasNoch keine Bewertungen
- Station 13 - 600mm Type 2P2: General Design ParametersDokument4 SeitenStation 13 - 600mm Type 2P2: General Design ParametersYap Wen KhongNoch keine Bewertungen
- Texaco Case StudyDokument3 SeitenTexaco Case StudyFranz Miguel Claros VargasNoch keine Bewertungen
- TutorialFD - Concrete FootingsDokument17 SeitenTutorialFD - Concrete FootingsFranz Miguel Claros VargasNoch keine Bewertungen
- TutorialCW - Concrete WallDokument21 SeitenTutorialCW - Concrete WallFranz Miguel Claros VargasNoch keine Bewertungen
- Buckling Restrained Braces - BRBtips - 2Dokument78 SeitenBuckling Restrained Braces - BRBtips - 2Rezky MuliaNoch keine Bewertungen
- The Subtle Art of Not Giving a F*ck: A Counterintuitive Approach to Living a Good LifeVon EverandThe Subtle Art of Not Giving a F*ck: A Counterintuitive Approach to Living a Good LifeBewertung: 4 von 5 Sternen4/5 (5794)
- Shoe Dog: A Memoir by the Creator of NikeVon EverandShoe Dog: A Memoir by the Creator of NikeBewertung: 4.5 von 5 Sternen4.5/5 (537)
- The Yellow House: A Memoir (2019 National Book Award Winner)Von EverandThe Yellow House: A Memoir (2019 National Book Award Winner)Bewertung: 4 von 5 Sternen4/5 (98)
- Hidden Figures: The American Dream and the Untold Story of the Black Women Mathematicians Who Helped Win the Space RaceVon EverandHidden Figures: The American Dream and the Untold Story of the Black Women Mathematicians Who Helped Win the Space RaceBewertung: 4 von 5 Sternen4/5 (895)
- The Hard Thing About Hard Things: Building a Business When There Are No Easy AnswersVon EverandThe Hard Thing About Hard Things: Building a Business When There Are No Easy AnswersBewertung: 4.5 von 5 Sternen4.5/5 (344)
- The Little Book of Hygge: Danish Secrets to Happy LivingVon EverandThe Little Book of Hygge: Danish Secrets to Happy LivingBewertung: 3.5 von 5 Sternen3.5/5 (399)
- Grit: The Power of Passion and PerseveranceVon EverandGrit: The Power of Passion and PerseveranceBewertung: 4 von 5 Sternen4/5 (588)
- The Emperor of All Maladies: A Biography of CancerVon EverandThe Emperor of All Maladies: A Biography of CancerBewertung: 4.5 von 5 Sternen4.5/5 (271)
- Devil in the Grove: Thurgood Marshall, the Groveland Boys, and the Dawn of a New AmericaVon EverandDevil in the Grove: Thurgood Marshall, the Groveland Boys, and the Dawn of a New AmericaBewertung: 4.5 von 5 Sternen4.5/5 (266)
- Never Split the Difference: Negotiating As If Your Life Depended On ItVon EverandNever Split the Difference: Negotiating As If Your Life Depended On ItBewertung: 4.5 von 5 Sternen4.5/5 (838)
- A Heartbreaking Work Of Staggering Genius: A Memoir Based on a True StoryVon EverandA Heartbreaking Work Of Staggering Genius: A Memoir Based on a True StoryBewertung: 3.5 von 5 Sternen3.5/5 (231)
- On Fire: The (Burning) Case for a Green New DealVon EverandOn Fire: The (Burning) Case for a Green New DealBewertung: 4 von 5 Sternen4/5 (73)
- Elon Musk: Tesla, SpaceX, and the Quest for a Fantastic FutureVon EverandElon Musk: Tesla, SpaceX, and the Quest for a Fantastic FutureBewertung: 4.5 von 5 Sternen4.5/5 (474)
- Team of Rivals: The Political Genius of Abraham LincolnVon EverandTeam of Rivals: The Political Genius of Abraham LincolnBewertung: 4.5 von 5 Sternen4.5/5 (234)
- The World Is Flat 3.0: A Brief History of the Twenty-first CenturyVon EverandThe World Is Flat 3.0: A Brief History of the Twenty-first CenturyBewertung: 3.5 von 5 Sternen3.5/5 (2259)
- The Unwinding: An Inner History of the New AmericaVon EverandThe Unwinding: An Inner History of the New AmericaBewertung: 4 von 5 Sternen4/5 (45)
- The Gifts of Imperfection: Let Go of Who You Think You're Supposed to Be and Embrace Who You AreVon EverandThe Gifts of Imperfection: Let Go of Who You Think You're Supposed to Be and Embrace Who You AreBewertung: 4 von 5 Sternen4/5 (1090)
- The Sympathizer: A Novel (Pulitzer Prize for Fiction)Von EverandThe Sympathizer: A Novel (Pulitzer Prize for Fiction)Bewertung: 4.5 von 5 Sternen4.5/5 (120)
- Her Body and Other Parties: StoriesVon EverandHer Body and Other Parties: StoriesBewertung: 4 von 5 Sternen4/5 (821)
- User's Manual: Volume 1 and 2Dokument103 SeitenUser's Manual: Volume 1 and 2Putu SuarmaNoch keine Bewertungen
- B0750aq yDokument197 SeitenB0750aq yErkan PetekNoch keine Bewertungen
- Disciples II - Rise of The Elves - Manual - PCDokument27 SeitenDisciples II - Rise of The Elves - Manual - PCkynedyha3826Noch keine Bewertungen
- Ips Led Monitor (Led Monitor) : Owner'S ManualDokument36 SeitenIps Led Monitor (Led Monitor) : Owner'S ManualSupuran RichardoNoch keine Bewertungen
- DrawDokument210 SeitenDrawPapun ScribdNoch keine Bewertungen
- Quantum™ HD PanelDokument112 SeitenQuantum™ HD PanelEdwin Angel Solis VitorNoch keine Bewertungen
- Help Your Kids With Computer CodingDokument226 SeitenHelp Your Kids With Computer CodingAc Ca97% (61)
- XPC BIOS User Guide: For The: DQ70 SeriesDokument25 SeitenXPC BIOS User Guide: For The: DQ70 SerieswalthackNoch keine Bewertungen
- Guide To SolidWorksDokument27 SeitenGuide To SolidWorksez1010Noch keine Bewertungen
- Software Multiconfig DMOGE0001.0ENlowDokument40 SeitenSoftware Multiconfig DMOGE0001.0ENlowNICETO QUINTANANoch keine Bewertungen
- 9.698.005 User Manual HAWO Hs 780 PC V 1.01Dokument19 Seiten9.698.005 User Manual HAWO Hs 780 PC V 1.01arshad209Noch keine Bewertungen
- Service Terminal CGW 5355, 09-19Dokument13 SeitenService Terminal CGW 5355, 09-19Krum KashavarovNoch keine Bewertungen
- Differential Pressure Transmitter PAD ManualDokument75 SeitenDifferential Pressure Transmitter PAD ManualAbid HameedNoch keine Bewertungen
- Learn RapDokument68 SeitenLearn Rapကို သားႀကီး100% (1)
- Gianella EikonDokument6 SeitenGianella EikonGianella Díaz Vivanco0% (5)
- Unit 2 Internet Tools: E-Mail, FTP and TelnetDokument24 SeitenUnit 2 Internet Tools: E-Mail, FTP and TelnetsamsungloverNoch keine Bewertungen
- Q20wb-1 SM Rev.1a Mar. 2007 (Fixed)Dokument57 SeitenQ20wb-1 SM Rev.1a Mar. 2007 (Fixed)username13579Noch keine Bewertungen
- Mastercam Development ProcessDokument20 SeitenMastercam Development ProcesschinhNoch keine Bewertungen
- Lab Chapter 6: Introduction To GUI Building: Online Lab Tutorial Week 11 ISB 37603: Software Design and IntegrationDokument7 SeitenLab Chapter 6: Introduction To GUI Building: Online Lab Tutorial Week 11 ISB 37603: Software Design and IntegrationMD TVNoch keine Bewertungen
- Frequently Asked Questions On Batch Versions - Document 1487424.1Dokument15 SeitenFrequently Asked Questions On Batch Versions - Document 1487424.1Sudhakar MotadeNoch keine Bewertungen
- Sepam Series 10 A 41A-E-F - Instruction Sheet - AAV41796Dokument4 SeitenSepam Series 10 A 41A-E-F - Instruction Sheet - AAV41796Luciano BenevidesNoch keine Bewertungen
- Keyboard Shortcuts and Special Mouse Clicks: Commands That Are New or Changed in Finale 2006 Are Marked by A Bullet (-)Dokument26 SeitenKeyboard Shortcuts and Special Mouse Clicks: Commands That Are New or Changed in Finale 2006 Are Marked by A Bullet (-)blaketimerNoch keine Bewertungen
- Se Unit 4Dokument26 SeitenSe Unit 49912952597nNoch keine Bewertungen
- STVEP - (Internet and Computing Fundamentals) : Activity Sheet Quarter 3 - LO 10Dokument10 SeitenSTVEP - (Internet and Computing Fundamentals) : Activity Sheet Quarter 3 - LO 10Russell Doronila100% (3)
- Manual Samsung UMU6100N - XU - BN68-08446S-01 - ENG - 170627.0Dokument36 SeitenManual Samsung UMU6100N - XU - BN68-08446S-01 - ENG - 170627.0Malaisteanu MihaiNoch keine Bewertungen
- Eplanp 8Dokument10 SeitenEplanp 8Kayo TomotooNoch keine Bewertungen
- NovaDokument142 SeitenNovaMarian BurlacuNoch keine Bewertungen
- GV 6Dokument332 SeitenGV 6semabayNoch keine Bewertungen
- BYD-ED400 User Manual (English) 2010-05-04Dokument25 SeitenBYD-ED400 User Manual (English) 2010-05-04Jacobo Antonio Camacho ZarateNoch keine Bewertungen
- FLUKE 123 Scope MeterDokument86 SeitenFLUKE 123 Scope MeterKrishnaraj DhavalaNoch keine Bewertungen