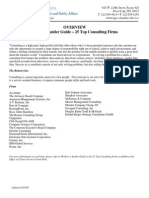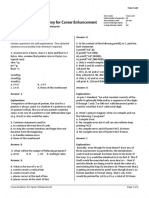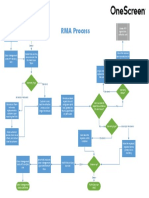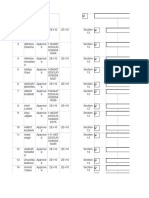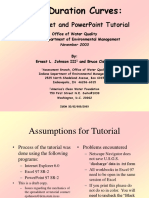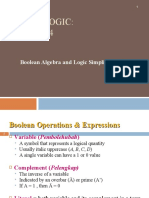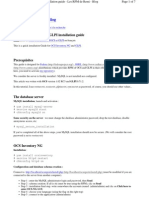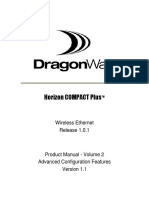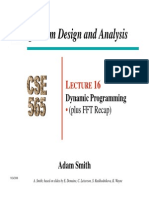Beruflich Dokumente
Kultur Dokumente
Dev DeployUsingWTX
Hochgeladen von
lizardoriosv_7286226Copyright
Verfügbare Formate
Dieses Dokument teilen
Dokument teilen oder einbetten
Stufen Sie dieses Dokument als nützlich ein?
Sind diese Inhalte unangemessen?
Dieses Dokument meldenCopyright:
Verfügbare Formate
Dev DeployUsingWTX
Hochgeladen von
lizardoriosv_7286226Copyright:
Verfügbare Formate
Developing and deploying transformations using
WebSphere TX Design Studio, Integration Flow
Designer, and Launcher
Nidhi Nijhawan November 11, 2009
Devipriya Selvarajan
This article shows you how to create type trees and maps using WebSphere Transformation
Extender (WebSphere TX) Design Studio, how to create process flows and the executable
systems of maps using WebSphere TX Integration Flow Designer, and how to deploy maps as
executable systems using WebSphere TX Launcher.
Introduction
IBM® WebSphere® Transformation Extender (hereafter called WebSphere TX) is a powerful,
transaction-oriented universal data transformation and validation solution that automates the
transformation and routing of high-volume data from source systems to target systems in both
batch and real-time environments. It handles data in any format -- XML, non-XML, or mixed. This
article describes WebSphere TX Design Studio, Integration Flow Designer, and Launcher, and
shows you how to implement a supply chain scenario.
In this scenario, when an order is received, if the quantity requested is 100 or higher, OrderStatus
is set to Unavailable, and if it is below 100, OrderStatus is set to Available. This message is
passed on to the shipping department, which checks OrderStatus. If it is Available, then the
shipping status is updated to Shipped, otherwise it is set to Rejected. In the following sections, you
will see how to implement this solution using:
• WebSphere Transformation Extender Design Studio to develop and test maps
• WebSphere Transformation Extender Integration Flow Designer to develop a system of maps
• WebSphere Transformation Extender Launcher to deploy the systems developed in
Integration Flow Designer
Developing type trees and maps using WebSphere TX Design Studio
To implement the above scenario, you need to develop two maps -- Order and Shipping. Order
map takes input in the form of flat files and transforms them to XML. The Shipping map takes the
output XML from Order map and transforms it to another XML file with the Shipping information. To
begin with, you need to develop the type trees required for these two maps.
© Copyright IBM Corporation 2009 Trademarks
Developing and deploying transformations using WebSphere TX Page 1 of 19
Design Studio, Integration Flow Designer, and Launcher
developerWorks® ibm.com/developerWorks/
Developing the input type tree for the Order map
The input to the Order map is in comma separated format. Each input file has many Order records,
each of which consists of the following fields: Catalog Number, Contact Address, Contact Name,
CustomerID, OrderDate, OrderNumber, QtyOrdered, UnitPrice, and WantDate.
1. Open the WebSphere TX Design Studio and select a workspace.
2. In the Transformation Extender Development perspective, create a new Extender project.
Enter the project name as SupplyChain and click Finish.
3. Right-click on the TypeTrees folder under the SupplyChain project, and select New => Type
Tree:
Figure 1. Creating new type tree
4. Select SupplyChain as the parent folder and name the TypeTree Order_CSV.
5. After the type tree has been built, you will be prompted to open the type tree. An empty
type tree will open up in the editor and at the bottom of the page, you will see the Extender
Properties view, which shows the properties of a particular data type. Select Root and click on
the Extender Properties View.
6. Modify the properties of the Root type. Change the name of the type from Root to Data and
press Enter:
Developing and deploying transformations using WebSphere TX Page 2 of 19
Design Studio, Integration Flow Designer, and Launcher
ibm.com/developerWorks/ developerWorks®
Figure 2. Type tree designer window
7. Right-click on Data and select Add to add the other data types. Click Yes in the pop-up
window to create a new data type.
8. In the Extender Properties view, change the name of the data type to Element and press
Enter. Under this category, you will create all of the item-level data types.
9. Similarly, create a category for Groups.
10. Start adding the fields under the Element category in a similar way. The Class property must
be changed from Category to Item. The Catalog Number element is in Text format. Choose
the properties as shown below:
Figure 3. Catalog Number properties
11. Similarly, create the other text fields: Contact Address, Contact Name, CustomerID, and
OrderNumber. Add the QtyOrdered and UnitPrice fields under the Element category. These
fields are of Number format, so choose the properties as shown below:
Developing and deploying transformations using WebSphere TX Page 3 of 19
Design Studio, Integration Flow Designer, and Launcher
developerWorks® ibm.com/developerWorks/
Figure 4. QtyOrdered Properties
12. Add the OrderDate and WantDate fields under the Element category. These fields are of Date
format, so specify the Item subclass as Date && Time and leave other properties as default.
13. Create groups for the Order record and the entire file, which has multiple Order records. Add
a group called Record under the Groups category. Select the Class property as Group. Each
Order record consists of fields separated by commas, so this group is defined as Explicit --
Delimited and the delimiter value is "," . Each record is terminated by newline character:
Developing and deploying transformations using WebSphere TX Page 4 of 19
Design Studio, Integration Flow Designer, and Launcher
ibm.com/developerWorks/ developerWorks®
Figure 5. Record Group properties
14. Add another group called File under the Groups category.
15. Since the Record is an explicitly defined group, the File will be an implicit group. So change
the class to Group and leave other properties as default. The type tree definition is now
complete:
Figure 6. Completed type tree view
Developing the output type tree for the Order map
Download the Order.xsd file at the bottom of the article if you have not already done so and use it
to create the output type tree:
Developing and deploying transformations using WebSphere TX Page 5 of 19
Design Studio, Integration Flow Designer, and Launcher
developerWorks® ibm.com/developerWorks/
1. Right-click on TypeTrees in the Extender Project and select Import => XMLSchema.
2. Select Order.xsd in the XML Schema Importer window and click Next.
3. Select the Parent project and click Finish to generate the type tree, which is named
Order.mtt.
Figure 7. Order Type Tree generated from XSD
Developing the Order map
1. Right-click on the Map Files folder in the Extender Project and select New => Map Source.
2. Give the name as SupplyChain.
3. In the Outline view, right-click on the Map Source and select New:
Figure 8. Creating new map
4. Give the name of the map as Order.
5. Right-click on the input cards and select New. Enter the values as shown below and click OK:
Developing and deploying transformations using WebSphere TX Page 6 of 19
Design Studio, Integration Flow Designer, and Launcher
ibm.com/developerWorks/ developerWorks®
Figure 9. Input card properties for Order Type Tree
6. Right-click on the output cards and select New. Enter the values as shown below and click
OK:
Figure 10. Output card properties for Order Type Tree
7. The map will open in the Toolkit. Populate the fields in the output tree as shown below. Enter
each value in the Rule Editor and press Enter. The value will be added in the Output Card
field. For the entry F_OrderCSVtoXML(Record:CSVinput), write the name of the functional
map as F_OrderCSVtoXML() in the Rule Editor. Drag and drop the Records field from the
input card in the braces and press Enter:
Developing and deploying transformations using WebSphere TX Page 7 of 19
Design Studio, Integration Flow Designer, and Launcher
developerWorks® ibm.com/developerWorks/
Figure 11. Mapping the fields in Order map
8. F_OrderCSVtoXML is a functional map, which is like a subroutine, and will be executed for
mapping each record in the input file one-by-one. Right-click on F_OrderCSVtoXML and
select Functional Map Wizard. In the wizard, click Create:
Figure 12. Functional map wizard
9. Map the fields in the functional map. Drag and drop each field in the input card onto the
respective field in the output card. For the OrderStatus variable, there is simple logic to check
if the ordered quantity is less than 100. Add the rule to the Rule Editor as shown below and
then press Enter:
Developing and deploying transformations using WebSphere TX Page 8 of 19
Design Studio, Integration Flow Designer, and Launcher
ibm.com/developerWorks/ developerWorks®
Figure 13. Adding rules for the fields in Order map
10. Save the map. The map outline should look like this:
Figure 14. Map outline view
11. Right-click on the Order map and select Build. Check the Build Results view to see if there
are any errors.
12. When the build is successful, right-click on the Order map and select Run. If the run is
successful, the following window will pop up:
Figure 15. Map execution successful
Developing and deploying transformations using WebSphere TX Page 9 of 19
Design Studio, Integration Flow Designer, and Launcher
developerWorks® ibm.com/developerWorks/
13. Under the Misc folder in the Extender project, open the output file XMLOut.txt. If the file has
records in XML format as shown below, the map has executed successfully:
<Order>
<OrderNumber>ABC123</OrderNumber>
<CustomerID>CUST01</CustomerID>
<ContactName>DeviPriya</ContactName>
<ContactAddress>XYZ Street Bangalore</ContactAddress>
<OrderDate>2009-07-07</OrderDate>
<WantDate>2009-10-07</WantDate>
<CatalogNumber>123</CatalogNumber>
<QtyOrdered>50</QtyOrdered>
<UnitPrice>10</UnitPrice>
<OrderStatus>AVAILABLE</OrderStatus>
</Order>
14. You need to create another map named Shipping. Import the Shipping.xsd file provided in
the downloadable artifacts.zip file. Create a type tree out of the .xsd file using the instructions
above. Create a map named Shipping. The input card to this will refer to the Order type tree
and the output card will refer to the Shipping type tree. In the input card for Get => Source
=> File Path, enter the file name as XMLOut.txt. For the output card, enter the file name as
ShippingXML.txt. The main map will look like this:
Figure 16. Shipping map view in map designer
15. Create the functional map F_OrdertoShipping using the Functional Map Wizard and populate
the map rules as shown below:
Developing and deploying transformations using WebSphere TX Page 10 of 19
Design Studio, Integration Flow Designer, and Launcher
ibm.com/developerWorks/ developerWorks®
Figure 17. Functional map referenced from Shipping map
16. Build and run the Shipping map. The output of the Order map XMLOut.txt is the input to the
Shipping map. Since the Order map has been run successfully, XMLOut.txt will be present in
the workspace. When you run the Shipping map, XMLOut.txt will be the input to the map and
the output generated will be ShippingXML.txt. Verify that it is similar to this:
<Shipping>
<OrderNumber>ABC123</OrderNumber>
<CustomerID>CUST01</CustomerID>
<ContactName>DeviPriya</ContactName>
<ContactAddress>XYZ Street Bangalore</ContactAddress>
<OrderDate>2009-07-07</OrderDate>
<ShippingDate>2009-10-28</ShippingDate>
<CatalogNumber>123</CatalogNumber>
<QtyOrdered>50</QtyOrdered>
<UnitPrice>10</UnitPrice>
<ShippingStatus>SHIPPED</ShippingStatus>
</Shipping>
Developing a system of maps using WebSphere TX Integration Flow
Designer
WebSphere TX Integration Flow Designer helps you create visual process flows, and from them
create executable systems that are processed by the Launcher or Command Server. It enables
you to easily manage collections of related maps by graphically organizing them into logical
collections of systems. The graphical representation of systems in the Integration Flow Designer
helps to visualize system designs, what-if scenarios, and system execution behavior. In this
section, you will develop a system of maps that you have already created, and then deploy the
executable system in WebSphere Transformation Extender Launcher:
1. Open the Integration Flow Designer GUI: Select Start => WebSphere Transformation
Extender V8.2 => Design Studio => Integration Flow Designer. Select Create a new
system definition file.
2. From the menu, select System => Add Component => Source Map:
Developing and deploying transformations using WebSphere TX Page 11 of 19
Design Studio, Integration Flow Designer, and Launcher
developerWorks® ibm.com/developerWorks/
Figure 18. Adding source map
3. Browse and select the source map name from the workspace path. The maps in the map
source will be listed. Select both of the maps to create the System. Sometimes the Order map
is hiding under the Shipping map on the canvas, so you will need to drag the Shipping map to
see the Order map.
4. Double-click on the maps to open up the input and output cards:
Figure 19. Maps in Integration Flow Designer
5. Verify the location of the input files, output files, and schema files. If the file locations are
correct, you will see connectivity between the maps. If not, give the absolute path reference
for the files by double-clicking the input and output files:
Developing and deploying transformations using WebSphere TX Page 12 of 19
Design Studio, Integration Flow Designer, and Launcher
ibm.com/developerWorks/ developerWorks®
Figure 20. Launcher settings
6. The output file of Order map is the input file to Shipping map. After the file paths have been
corrected, you will see the connectivity between the maps as shown below. If you change any
parameter in this setting, it will override the map setting.
Figure 21. System created in Integration Flow Designer
7. Right-click on the map and select Edit Launcher. The window shown below in Figure 22 will
open. Expand the inputs and change Source Event from OFF to ON, to signal the Launcher to
run the map when the input file arrives in the specified directory. Click OK.
Developing and deploying transformations using WebSphere TX Page 13 of 19
Design Studio, Integration Flow Designer, and Launcher
developerWorks® ibm.com/developerWorks/
Figure 22. Editing Launcher settings
8. After you have turned on the Source Event, you will see a pair of glasses watching for an
event.
9. Select LocalServer as the Server and Execution Mode as the Launcher. Save the System
definition file.
Deploying system of maps using WebSphere TX Launcher
WebSphere TX with Launcher provides a standalone event server to host the WebSphere
TX engine. It includes the command-line and script processing capabilities and activates
transformations when triggered by an event, such as a file creation, a message arriving on a
WebSphere MQ queue, a database trigger, a scheduler, or a combination of different triggers.
The Launcher offers an online run-time environment that synchronizes and controls complicated
data transformations while maintaining and optimizing the execution environment for the
transformations. This section shows you how use the WebSphere TX Launcher to deploy the
executable system that you developed in the Integration Flow Designer.
1. To deploy the map, select System => Deploy => Definitions. Name it SupplyChain:
Developing and deploying transformations using WebSphere TX Page 14 of 19
Design Studio, Integration Flow Designer, and Launcher
ibm.com/developerWorks/ developerWorks®
Figure 23. Editing deploy definitions
2. Highlight Generate and Transfer Launcher Control File, and click Details:
Figure 24. Editing deploy definitions
3. Select the WebSphere TX installation directory /Systems and save the deploy scripts with the
name SupplyChain.msl. You must save the .msl file in /Systems so that the Launcher can find
it.
4. Close the Define Deploy Scripts window.
5. To deploy the definition to the Launcher runtime, select System => Deploy => SupplyChain.
Developing and deploying transformations using WebSphere TX Page 15 of 19
Design Studio, Integration Flow Designer, and Launcher
developerWorks® ibm.com/developerWorks/
6. If the deployment is successful, you will see the message "The deploy operation has
completed successfully.
7. Click Yes on the pop-up window to view the results, which should look like this:
Figure 25. Results of successful deploy
8. Start the service IBM WTX Launcher. If it is already started, stop and restart it. When you
deploy a new system file, you must restart the Launcher.
Figure 26. IBM WebSphere TX Launcher service
9. The input file is already available in the input file location. After the Launcher has restarted,
check the directories C:\\Documents and Settings\\Administrator\\IBM\\wtx\\devworks\
\SupplyChain\, (or wherever you have configured the output to be written to) for the output
files. If the Launcher has run the maps and generated the output files, you should see
XMLOut.txt and ShippingXML.txt. If the files are not there, check that the input file and
schema files are in the correct locations, and that the system has the correct absolute path
reference to their locations.
Conclusion
This article has shown you how to:
• Develop and test maps using WebSphere TX Design Studio.
• Develop a system of maps using WebSphere TX Integration Flow Designer.
• Deploy the systems using WebSphere TX Launcher.
Developing and deploying transformations using WebSphere TX Page 16 of 19
Design Studio, Integration Flow Designer, and Launcher
ibm.com/developerWorks/ developerWorks®
Downloadable resources
Description Name Size
Project files
1 artifacts.zip 2 KB
Complete Solution
2 solution.zip 72 KB
Notes
1. artifacts.zip contains the project artifacts.
2. solution.zip contains all solution artifacts: the project interchange file for the Extender project, the system definition file (.msd), and the
Launcher file (.msl). To run the application, import the Extender project into WebSphere TX Design Studio.
Developing and deploying transformations using WebSphere TX Page 17 of 19
Design Studio, Integration Flow Designer, and Launcher
developerWorks® ibm.com/developerWorks/
Related topics
• WebSphere Transformation Extender information center
A single Web portal to all WebSphere Transformation Extender documentation, with
conceptual, task, and reference information on installing, configuring, and using WebSphere
Transformation Extender.
• WebSphere Transformation Extender product page
Product descriptions, product news, training information, support information, and more.
• WebSphere Transformation Extender requirements
Hardware and software requirements for WebSphere Transformation Extender.
• WebSphere Transformation Extender support
A searchable database of support problems and their solutions, plus downloads, fixes,
problem tracking, and more.
• IBM Tivoli Composite Application Manager System Edition (ITCAM SE) for WebSphere
DataPower product page
Product information, downloads, and support
• IBM Tivoli Monitoring information center
A single Web portal to information on deploying, installing, and configuring the common
services components and the monitoring agents that make up the base Tivoli Monitoring
product.
• IBM Tivoli Composite Application Manager for SOA information center
A single Web portal to information on Tivoli Composite Application Manager for SOA.
• IBM Tivoli Composite Application Manager for SOA, V6.1 User's Guide
A single Web portal to information on installing, configuring, and using Tivoli Composite
Application Manager for SOA, V6.1 to monitor Web services on AIX, z/OS, Linux, Solaris, and
Windows.
• developerWorks WebSphere application connectivity developer resources
How-to articles, downloads, tutorials, education, product info, and other resources to help you
build WebSphere application connectivity and business integration solutions.
• developerWorks WebSphere business process management developer resources
WebSphere BPM how-to articles, downloads, tutorials, education, product info, and other
resources to help you model, assemble, deploy, and manage business processes.
• developerWorks WebSphere SOA and Web services developer resources
How-to articles, downloads, tutorials, education, product info, and other resources to help you
design and build WebSphere SOA and Web services solutions.
• developerWorks blogs
Join a conversation with developerWorks users and authors, and IBM editors and developers.
• developerWorks on Twitter Check out recent Twitter messages and URLs.
• Most popular WebSphere trial downloads
No-charge trial downloads for key WebSphere products.
• WebSphere on-demand demos
Download, watch, and learn what WebSphere products and WebSphere-related technologies
can do for your company.
• WebSphere-related books from IBM Press
Convenient online ordering through Barnes & Noble.
Developing and deploying transformations using WebSphere TX Page 18 of 19
Design Studio, Integration Flow Designer, and Launcher
ibm.com/developerWorks/ developerWorks®
© Copyright IBM Corporation 2009
(www.ibm.com/legal/copytrade.shtml)
Trademarks
(www.ibm.com/developerworks/ibm/trademarks/)
Developing and deploying transformations using WebSphere TX Page 19 of 19
Design Studio, Integration Flow Designer, and Launcher
Das könnte Ihnen auch gefallen
- Shoe Dog: A Memoir by the Creator of NikeVon EverandShoe Dog: A Memoir by the Creator of NikeBewertung: 4.5 von 5 Sternen4.5/5 (537)
- Image Processing: Gaurav GuptaDokument38 SeitenImage Processing: Gaurav GuptaanithaNoch keine Bewertungen
- Grit: The Power of Passion and PerseveranceVon EverandGrit: The Power of Passion and PerseveranceBewertung: 4 von 5 Sternen4/5 (587)
- 25 Top Consulting FirmsDokument1 Seite25 Top Consulting FirmsantonvorNoch keine Bewertungen
- Hidden Figures: The American Dream and the Untold Story of the Black Women Mathematicians Who Helped Win the Space RaceVon EverandHidden Figures: The American Dream and the Untold Story of the Black Women Mathematicians Who Helped Win the Space RaceBewertung: 4 von 5 Sternen4/5 (890)
- Amcat AutomataDokument2 SeitenAmcat AutomataRakesh ChadalavadaNoch keine Bewertungen
- The Yellow House: A Memoir (2019 National Book Award Winner)Von EverandThe Yellow House: A Memoir (2019 National Book Award Winner)Bewertung: 4 von 5 Sternen4/5 (98)
- RMA ProcessDokument1 SeiteRMA ProcessAlexander GuarinNoch keine Bewertungen
- The Little Book of Hygge: Danish Secrets to Happy LivingVon EverandThe Little Book of Hygge: Danish Secrets to Happy LivingBewertung: 3.5 von 5 Sternen3.5/5 (399)
- Moldova Ict Summit Agenda enDokument5 SeitenMoldova Ict Summit Agenda enGlyukvaNoch keine Bewertungen
- On Fire: The (Burning) Case for a Green New DealVon EverandOn Fire: The (Burning) Case for a Green New DealBewertung: 4 von 5 Sternen4/5 (73)
- Mpplus™ V C: Olume OrrectorDokument2 SeitenMpplus™ V C: Olume OrrectorPaul Ramos CarcaustoNoch keine Bewertungen
- The Subtle Art of Not Giving a F*ck: A Counterintuitive Approach to Living a Good LifeVon EverandThe Subtle Art of Not Giving a F*ck: A Counterintuitive Approach to Living a Good LifeBewertung: 4 von 5 Sternen4/5 (5794)
- Ob Ia2Dokument24 SeitenOb Ia2Sougata SamadderNoch keine Bewertungen
- Never Split the Difference: Negotiating As If Your Life Depended On ItVon EverandNever Split the Difference: Negotiating As If Your Life Depended On ItBewertung: 4.5 von 5 Sternen4.5/5 (838)
- Monitoring Loads Duration Flowcurve TutorialDokument35 SeitenMonitoring Loads Duration Flowcurve TutorialmimahmoudNoch keine Bewertungen
- Elon Musk: Tesla, SpaceX, and the Quest for a Fantastic FutureVon EverandElon Musk: Tesla, SpaceX, and the Quest for a Fantastic FutureBewertung: 4.5 von 5 Sternen4.5/5 (474)
- Cell DirectoryDokument26 SeitenCell DirectoryHussnain Azam Abdali100% (1)
- Capter 4Dokument54 SeitenCapter 4Roha CbcNoch keine Bewertungen
- A Heartbreaking Work Of Staggering Genius: A Memoir Based on a True StoryVon EverandA Heartbreaking Work Of Staggering Genius: A Memoir Based on a True StoryBewertung: 3.5 von 5 Sternen3.5/5 (231)
- Pages OCS GLPI enDokument7 SeitenPages OCS GLPI enJuan LopezNoch keine Bewertungen
- ORing 2011 GuidebookDokument76 SeitenORing 2011 Guidebookoring2012Noch keine Bewertungen
- The Emperor of All Maladies: A Biography of CancerVon EverandThe Emperor of All Maladies: A Biography of CancerBewertung: 4.5 von 5 Sternen4.5/5 (271)
- Hadoop and BigData LAB MANUALDokument59 SeitenHadoop and BigData LAB MANUALharshi33% (3)
- The Gifts of Imperfection: Let Go of Who You Think You're Supposed to Be and Embrace Who You AreVon EverandThe Gifts of Imperfection: Let Go of Who You Think You're Supposed to Be and Embrace Who You AreBewertung: 4 von 5 Sternen4/5 (1090)
- Job Description - Manual Tester - SAP HR (012209)Dokument2 SeitenJob Description - Manual Tester - SAP HR (012209)rockypramodNoch keine Bewertungen
- The World Is Flat 3.0: A Brief History of the Twenty-first CenturyVon EverandThe World Is Flat 3.0: A Brief History of the Twenty-first CenturyBewertung: 3.5 von 5 Sternen3.5/5 (2219)
- Rimage Advanced Setup GuideDokument34 SeitenRimage Advanced Setup GuideChris AdamsNoch keine Bewertungen
- Team of Rivals: The Political Genius of Abraham LincolnVon EverandTeam of Rivals: The Political Genius of Abraham LincolnBewertung: 4.5 von 5 Sternen4.5/5 (234)
- VLSM Tutorial With ExamplesDokument7 SeitenVLSM Tutorial With ExamplesJyoti Patel0% (1)
- The Hard Thing About Hard Things: Building a Business When There Are No Easy AnswersVon EverandThe Hard Thing About Hard Things: Building a Business When There Are No Easy AnswersBewertung: 4.5 von 5 Sternen4.5/5 (344)
- DragonWave Horizon COMPACT Plus User Manual PDFDokument200 SeitenDragonWave Horizon COMPACT Plus User Manual PDFpankajengNoch keine Bewertungen
- Devil in the Grove: Thurgood Marshall, the Groveland Boys, and the Dawn of a New AmericaVon EverandDevil in the Grove: Thurgood Marshall, the Groveland Boys, and the Dawn of a New AmericaBewertung: 4.5 von 5 Sternen4.5/5 (265)
- Placed StudentsDokument9 SeitenPlaced StudentsRaghav ThakurNoch keine Bewertungen
- Simplex Optimization of Production Mix A Case of Custard Producing Industries in NigeriaDokument10 SeitenSimplex Optimization of Production Mix A Case of Custard Producing Industries in NigeriaAqueel Amir AliNoch keine Bewertungen
- Monthly bill for internet servicesDokument2 SeitenMonthly bill for internet servicesJagjeet Johal JattNoch keine Bewertungen
- Ug1027 Sdsoc User Guide PDFDokument142 SeitenUg1027 Sdsoc User Guide PDFAndrei Alexandru EnescuNoch keine Bewertungen
- RadioDJ - How To Use A Mixer With RadioDJ - RadioDJ - Free Radio Automation SoftwareDokument2 SeitenRadioDJ - How To Use A Mixer With RadioDJ - RadioDJ - Free Radio Automation SoftwarePatito FeoNoch keine Bewertungen
- (Guide) Solution For Device Is Corrupt and Can Not Be Trusted Issue-ZB601KL (ASUS Max Pro M1) - MobileDokument6 Seiten(Guide) Solution For Device Is Corrupt and Can Not Be Trusted Issue-ZB601KL (ASUS Max Pro M1) - Mobileraghu0078Noch keine Bewertungen
- The Unwinding: An Inner History of the New AmericaVon EverandThe Unwinding: An Inner History of the New AmericaBewertung: 4 von 5 Sternen4/5 (45)
- Sap Scripts Tutorial PDFDokument89 SeitenSap Scripts Tutorial PDFdamljanovic100% (2)
- Design Pattern Mock Test IDokument6 SeitenDesign Pattern Mock Test IAhmad RamadanNoch keine Bewertungen
- Roles On Agile Teams: From Small To Large Teams: SearchDokument5 SeitenRoles On Agile Teams: From Small To Large Teams: SearchKrishna PandeyNoch keine Bewertungen
- Refrigerator: Samsung Smart Home User ManualDokument3 SeitenRefrigerator: Samsung Smart Home User ManualWilliam NoeNoch keine Bewertungen
- Dynamic ProgrammingDokument27 SeitenDynamic ProgrammingChaitanya CapricoNoch keine Bewertungen
- The Following Code Snippet Is Implemented For The: Function Diff - Actfun (Self, Z, Type)Dokument2 SeitenThe Following Code Snippet Is Implemented For The: Function Diff - Actfun (Self, Z, Type)saheb_juNoch keine Bewertungen
- Batch Operating System - JavatpointDokument1 SeiteBatch Operating System - JavatpointBefkadubirhanu7Noch keine Bewertungen
- The Sympathizer: A Novel (Pulitzer Prize for Fiction)Von EverandThe Sympathizer: A Novel (Pulitzer Prize for Fiction)Bewertung: 4.5 von 5 Sternen4.5/5 (119)
- Her Body and Other Parties: StoriesVon EverandHer Body and Other Parties: StoriesBewertung: 4 von 5 Sternen4/5 (821)