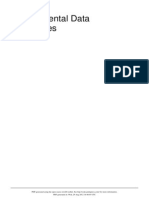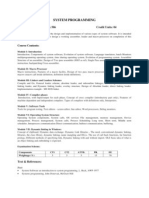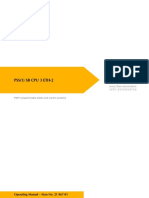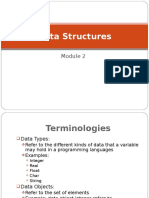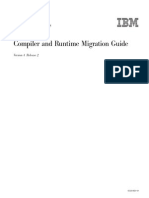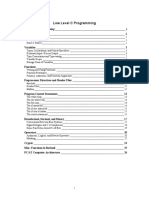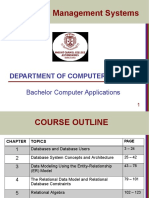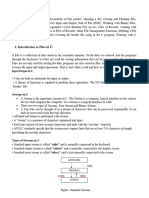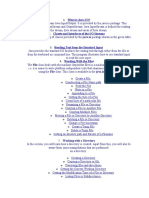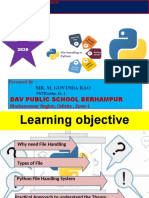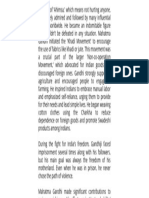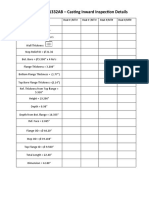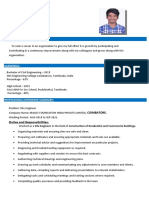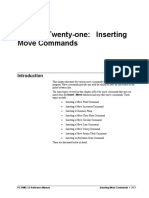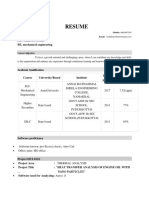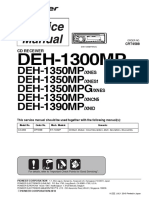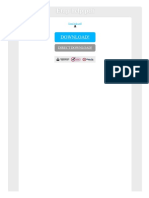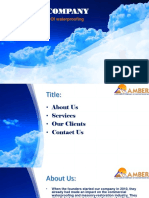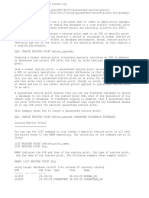Beruflich Dokumente
Kultur Dokumente
25.file Input and Output
Hochgeladen von
senthilmechsterOriginaltitel
Copyright
Verfügbare Formate
Dieses Dokument teilen
Dokument teilen oder einbetten
Stufen Sie dieses Dokument als nützlich ein?
Sind diese Inhalte unangemessen?
Dieses Dokument meldenCopyright:
Verfügbare Formate
25.file Input and Output
Hochgeladen von
senthilmechsterCopyright:
Verfügbare Formate
Brown & Sharpe
Chapter Twenty-five: Using File
Input / Output
Introduction
This chapter explains how to input and output information to and from your part
programs. The available menu options allow for opening files in read or write mode.
Data can then be read from or written to these files. The File I / O commands allow
data to be read in from external files that are to be used in a part program. Also,
measurement and tolerancing information can be written back out to files using these
commands. You can also perform other file operations by using these commands.
Note: When looping or branching occurs in the code samples, indentation has been
used for clarity to show statements assigned to a certain condition. In the actual Edit
window code, you won't see any indentation.
This chapter details these file I/O operations and includes functional examples for
each of the various operations. These examples use items discussed in the
"Branching by Using Flow Control" chapter and the "Using Expressions and
Variables" chapter.
The main topics described in this topic include:
• Understanding Basic File I/O Concepts
• Opening a File for Reading or Writing
• Closing an Opened File after Reading or Writing
• Reading a Character from a File
• Reading a Line from a File
• Reading a Block of Text from a File
• Reading Text up to a Delimiter
• Writing a Character to a File
• Writing a Line to a File
• Writing a Block of Text to a File
• Positioning a File Pointer at the Beginning of a File
PC-DMIS 3.5 Reference Manual Using File Input / Output • 25-1
Brown & Sharpe
• Saving a File Pointer's Current Position
• Recalling a Saved File Pointer's Position
• Copying a File
• Moving a File
• Deleting a File
• Checking for a File's Existence
• Displaying a File Dialog Box
Understanding Basic File I/O Concepts
Checking for File Existence:
For all the file I/O operations you will probably want to first check for the file's
existence. This should probably be put in an IF / THEN loop so that if the check
fails, you can notify the user. When writing to a file you must first create the file
inside the windows environment.
See "Checking for a File's Existence" on page 25-26.
Opening and Closing Files:
For operations that read from or write to files you need to first open them to your
system's processes. You do this by assigning the file to a variable called a file
pointer. When opening a file, you can specify whether the file will be opened for
reading, for writing (overwriting), or for appending. Once opened, you can then read
from or write to the file. When you're finished working with a file, you should close
the file pointer; this closes the file and allows it to be accessed by other system
processes. You cannot open files that are already opened by another process.
See "Opening a File for Reading or Writing" on page 25-3 and "Closing an Opened
File after Reading or Writing" on page 25-4.
File Pointers and Positions:
File pointers are variables that point to a file. They store an opened file's name and
location and are then used to read from or write to that file. Once a file is opened and
set to a file pointer, the pointer behaves like a cursor acts in a word processor. They
indicate where you are currently reading from or writing to within the file.
• If you're appending to a file, you will usually want your file pointer to
be at the end of the file.
• If you're reading a file or overwriting a file, the file pointer should
usually start at the beginning of a file.
Using Delimiters When Writing or Reading
When writing data, consider using delimiters to separate pieces of data. This will
make it easier to read the data back into a part program. A delimiter can be any
character or string of characters. For example, suppose you have a point, named
PNT1 with the X,Y, and Z measured values of 2.5,4.3,6.1. You can easily
write these values separated by a comma delimiter into a data file with code similar
to the following:
FILE/WRITELINE,FPTR,PNT1.X + "," + PNT1.Y + "," + PNT1.Z
When reading data, you can separate the incoming data based on a specified
delimiter and place the data into variables for later manipulation. For example,
suppose you want to read in the same X, Y, and Z values listed above. The values
25-2 • Using File Input / Output PC-DMIS 3.5 Reference Manual
Brown & Sharpe
should be in a single line of text like this: 2.5,4.3,6.1. You can separate the text
at the comma and place those values into corresponding variables using a line of
code similar to the following:
V1=FILE/READLINE,FPTR,{ValX}+","+{ValY}+","+{ValZ}
You can then use ValX, ValY, and ValZ as normal variables in your part program.
ValX will contain 2.5, ValY will contain 4.3, and ValZ will contain 6.1
Opening a File for Reading or Writing
The File Open menu option allows you to put a command in the Edit window that
will open a disk file during execution of the part program.
Files can be opened simply to view information or to add and save information.
The syntax of this command in the Edit window is:
<filepointername> =File/Open,<filename>,<openmode>
<filepointername> This is the user chosen ID of the filepointer that
is used to access the opened file. This ID is used
to refer to the open file in other file I / O
commands.
<filename> This is the filename of the disk file to open.
<openmode> This is the mode the file should be opened in.
Files can be opened in the following modes:
Read, Write, or Append.
To access the dialog box associated with this File I / O command:
1. Open the Edit window.
2. Place your cursor on the File Open command.
3. Press F9.
Sample Code for File Open
This code opens a file named TEST.TXT for reading, writing, and appending and
stores the file name to a file pointer named FPTR.
FPTR=FILE/OPEN,C:\PCDMIWS\TEST.TXT,READ
FPTR=FILE/OPEN,C:\PCDMISW\TEST.TXT,WRITE
FPTR=FILE/OPEN,C:\PCDMISW\TEST.TXT,APPEND
PC-DMIS 3.5 Reference Manual Using File Input / Output • 25-3
Brown & Sharpe
Be aware that you can use an input comment take the full pathway as an input and
use it in a FILE/OPEN command. You can also do the same thing by using the
FILE/DIALOG command. Consider these examples:
C1=COMMENT/INPUT,Type the full pathway and name of
the file.
V1=FILE/DIALOG, CHOOSE A FILE TO OPEN
FPTR=FILE/OPEN,C1.INPUT,READ
FPTR=FILE/OPEN,V1,READ
See "Displaying a File Dialog Box" on page 25-27.
Closing an Opened File after Reading or Writing
The Utilities | File I / O | File Close menu option allows you to insert a command
in the Edit window that will close an opened file when the part program is executed.
Closing files frees up resources used when files are open and commits any changes
that have been made to the file to disk.
The syntax of this command in the Edit window is:
File/Close, <filepointername>
<filepointername> This is the ID used to identify the file and is
created when the file is opened.
To access the dialog box associated with this File I / O command:
1. Open the Edit window.
2. Placing your cursor on the File Close command.
3. Press F9.
Sample Code for File Close
This code closes the file assigned to the file pointer, FPTR.
FILE/CLOSE,FPTR
Reading a Character from a File
The Utilities | File I / O | Reading Commands | Read Character menu option
places a command in the Edit window which reads a single character from the file
specified by the filepointername field (see syntax below) and assigns that character
to the variable specified in the variable name field.
25-4 • Using File Input / Output PC-DMIS 3.5 Reference Manual
Brown & Sharpe
The syntax of this command in the Edit window is:
<varname> = File/ReadCharacter,<filepointername>
<filepointername> This is the ID used to open the file.
<varname> This is the name of the variable that will hold
that character
To access the dialog box associated with this File I / O command:
1. Open the Edit window.
2. Placing your cursor on the Read Character command.
3. Press F9.
Sample Code for Read Character
Consider this example that reads in a line from a data file one character at a time
until it encounters a space.
V1=FILE/EXISTS,test.txt
IF/V1<>0
COMMENT/OPER,Able to read from data file. Click OK to
continue.
ASSIGN/V3 = ""
FPTR=FILE/OPEN,D:\Program
Files\pcdmis35\test.txt,READ
DO/
V2=FILE/READ_CHARACTER,FPTR
ASSIGN/V3 = V3+V2
UNTIL/V2 == " "
FILE/CLOSE,FPTR
COMMENT/OPER,"The first word from a line of text from
the file is: " + V3
END_IF/
ELSE/
COMMENT/OPER,Wasn't able to read from data file.
Program will now quit.
GOTO/END
END_ELSE/
END=LABEL/
PROGRAM/END
Code Explanation
PC-DMIS 3.5 Reference Manual Using File Input / Output • 25-5
Brown & Sharpe
V1=FILE/EXISTS
This line checks to see if the specified file exits. The file must be
placed in the directory where PC-DMIS resides for this code to work,
otherwise the line containing the file, must also contain the full
pathway for the file. V1 receives the result of the file check. It's a non-
zero value if it exists; 0 otherwise.
IF/V1<>0
This line takes the value of V1 and checks if evaluates to a non-zero
value. If so, then a comment appears signifying that it's ready to begin
the read process. If equal to zero then the part program ends.
ASSIGN/V3 = ""
This line creates an empty string and assigns it to V3. The code uses
this variable to build a string from the individual read in characters. If
you don't create the empty string, then V3 has its default value of 0.
FPTR=FILE/OPEN
This line opens the specified file for reading and assigns it to the
default file pointer FPTR.
DO
This line begins a DO / UNTIL loop. It bounds the
FILE/READ_CHARACTER code so that characters are continually
read in one at a time. The loop exits whenever it reads in a character
space.
V2=FILE/READ_CHARACTER,FPTR
This line reads in a character from the open file tied to the file pointer,
FPTR. The character is stored in the variable, V2.
ASSIGN/V3 = V3+V2
This line uses the empty V3 variable concatenates the string V3 with
V2, and then reassigns the value to V3. So, with subsequent runs of the
DO/UNTIL loop, V3 will get one more character added to it.
UNTIL/V2 == " "
This line ends the DO / UNTIL loop once the
FILE/READ_CHARACTER code encounters a space character from
the opened file.
FILE/CLOSE,FPTR
This line closes the opened data file, thereby allowing it to be accessed
by other system processes. The rest of the code finishes running and
displays the first word from the data file in an operator comment.
Reading a Line from a File
The Utilities | File I / O | Reading Commands | Read Line menu option
places a command in the Edit window that reads a line from the specified file during
execution. This command sets the variable specified by the variable ID to 1 (true) or
0 (false) to indicate success (true) or failure (false) of the call. The expression
required by this command can be used to delimit the line read in and to automatically
fill up variables and references with data read in from the file. Information is read in
from the input file up to the next carriage return character.
The syntax of this command in the Edit window is:
25-6 • Using File Input / Output PC-DMIS 3.5 Reference Manual
Brown & Sharpe
<varname> = File/ReadLine,<filepointername>,<expr>
<varname> This is the name of the variable that will hold
the result indicating success or failure of the
ReadLine command. It returns "OK" or "EOF".
<filepointername> This is the name specified for the file pointer
when the file was opened.
<expr> This is the destination variable(s) for the input
data. Input data can be delimited by text to
allow for ease in parsing incoming lines of data.
Variables and feature references should be
surrounded by curly brackets.
To access the dialog box associated with this File I / O command:
1. Open the Edit window.
2. Placing your cursor on the Read Line command.
3. Press F9.
Sample Code for Read Line
Consider this example that reads in a line from a data file one line at a time until the
FILE/READ_LINE command encounters an empty line. The part program then
displays the resulting block of text and quits.
V1=FILE/EXISTS,test.txt
IF/V1<>0
COMMENT/OPER,Able to read from data file. Click OK to
continue.
ASSIGN/V3 = ""
FPTR=FILE/OPEN,D:\Program
Files\pcdmis35\test.txt,READ
DO/
V2=FILE/READLINE,FPTR,{LINE}
ASSIGN/V3 = V3 + LINE
COMMENT/OPER,"The current value of variable V3 is:
,V3
UNTIL/V2 == "EOF"
FILE/CLOSE,FPTR
COMMENT/OPER,"The block of text reads as follows: "
,V3
END_IF/
ELSE/
PC-DMIS 3.5 Reference Manual Using File Input / Output • 25-7
Brown & Sharpe
COMMENT/OPER,Wasn't able to read from data file.
Program will now quit.
GOTO/END
END_ELSE/
END=LABEL/
PROGRAM/END
Code Explanation
Much of this code is similar to that explained in "Sample Code for Read Character"
on page 25-5. Only code unique to this example is listed here.
DO
This line begins a DO / UNTIL loop. It bounds the
FILE/READ_LINE code so that the lines are continually read in one
at a time. The loop exits when it reaches the end of the file.
V2=FILE/READLINE,FPTR,{LINE}
This line reads in all the text until it encounters a carriage return.
Instead of storing the text in V2, like FILE/READ_CHARACTER
would, however, this code acts differently.
• V2 in this case returns two values: either "OK" or "EOF". "OK" if
there's still a line to read in. "EOF" if the end of the file is reached.
• The {LINE} code is a user entered variable that stores the actual
text. It is enclosed in curly brackets to tell PC-DMIS it's a variable
and not a part of any delimiting text. Without the curly brackets,
PC-DMIS would look for a string of characters in the file called
"LINE" and would return only the text after "LINE" and before the
carriage return.
ASSIGN/V3 = V3+LINE
This line uses the empty V3 variable and concatenates the string V3
with LINE, and then reassigns the concatenated value to V3. So, with
subsequent runs of the DO/UNTIL loop, V3 will get one more line
added to it.
UNTIL/V2 == "EOF"
This line tests for the condition of the DO / UNTIL loop. Once the
FILE/READLINE code encounters the end of file, the loop exits.
Once the program flow exits the loop, the rest of the code finishes
running and displays the entire block of code inside an operator
comment.
Other Examples:
The command line:
Result = File/ReadLine,F1, "Part ID:" + {V1} would cause
any text appearing in the read in line after the text "Part ID:" to be assigned to V1.
The line would be read in from the file opened using F1 as the file pointer name. The
result of the read (success or failure) would be stored in the variable Result.
The command lines:
File/ReadLine,F1, "Location:"+{VARX}+ ","+{VARY}+
","+{VARZ}+ ","+{VARI}+ ","+{VARJ}+ ","+{VARK}
ASSIGN/CIR1.XYZ = MPOINT(VARX, VARY, VARZ)
ASSIGN/CIR1.IJK = MPOINT(VARI, VARJ, VARK)
would read in comma delimited text after the string "Location:" and store the values
in the X, Y, Z, and I, J, K values of CIR1.
25-8 • Using File Input / Output PC-DMIS 3.5 Reference Manual
Brown & Sharpe
The command line:
File/ReadLine,F1, "Value # " + loopvar + " : " + {var2}
would cause var2 to be filled with the text appearing after the colon. The loopvar
variable in this example is not surrounded by curly brackets and as a result
contributes to the delimiting text.
Reading a Block of Text from a File
The Utilities | File I / O | Reading Commands | Read Block menu option
places a command in the Edit window that will read in a block of characters from an
open file at execution time. The amount of characters read in is indicated by the size
parameter.
The syntax of this command in the Edit window is:
<varname>=File/Read_Block,<fptrname>,<size>
<varname> This is a variable id for the variable that receives the
value indicating success or failure of the read block
operation.
<fptrname> This is the name specified for the file pointer when the
file was opened.
<size> This is the number of characters to read
To access the dialog box associated with this File I / O command:
1. Open the Edit window.
2. Placing your cursor on the Read Block command.
3. Press F9.
Sample Code for Read Block
Suppose you have various external data files that contain miscellaneous part data and
the first few characters of each file designate what the file is for. You can use the
File/Read_Block command to read only those first few characters before
deciding to read in and process every line. Consider this code:
C3=COMMENT/INPUT,Please type the name of the
,file code to search for.
ASSIGN/BLOCKSIZE = LEN(C3.INPUT)
ASSIGN/FILECODE = C3.INPUT
PC-DMIS 3.5 Reference Manual Using File Input / Output • 25-9
Brown & Sharpe
DO/
C1=COMMENT/INPUT,Please type the full pathway,
,filename, and extension to the
,file you want to process.
,Type [Q] to quit.
IF/C1.INPUT== "Q" OR C1.INPUT=="q"
COMMENT/OPER,You've chosen to quit. Program now
ending.
GOTO/END
END_IF/
V1=FILE/EXISTS,C1.INPUT
IF/V1<>0
COMMENT/OPER,"Data file [" + C1.INPUT + "] exists.
Click OK to continue."
FPTR=FILE/OPEN,C1.INPUT,READ
V2=FILE/READ_BLOCK,FPTR,BLOCKSIZE
FILE/CLOSE,FPTR
IF/V2<>FILECODE
COMMENT/OPER,"The file's code of [" + V2 + "]
doesn't match"
,"the FILECODE of [" + FILECODE + "]."
END_IF/
UNTIL/V2==FILECODE
COMMENT/OPER,"File [" + C1.INPUT + "] is a match."
,"The file's code of [" + V2 + "] matches"
,"the FILECODE of [" + FILECODE + "]."
COMMENT/OPER,Program then processes the file.
END_IF/
ELSE/
COMMENT/OPER,"Data file [" + C1.INPUT + "] doesn't
exist. Please retry using an existing data file."
GOTO/END
END_ELSE/
END=LABEL/
PROGRAM/END
Code Explanation
Some of this code is similar to that explained in "Sample Code for Read Character"
on page 25-5 or in "Sample Code for Read Line" on page 25-7.
Only explanations unique to this example are given here.
ASSIGN/BLOCKSIZE = LEN(C3.INPUT)
This line uses creates a user defined variable named BLOCKSIZE that
contains an integer equal to the number of characters found in
C3.INPUT. This will be used as the size of the block of characters to
read in.
ASSIGN/FILECODE = C3.INPUT
This line creates the FILECODE variable and gives it the value of
C3.INPUT.
C1=COMMENT/INPUT
This comment stores the full pathway entered by the user into the
C1.INPUT variable.
V1=FILE/EXISTS,C1.INPUT
This line checks for the existence of the file name defined in the C1
comment.
25-10 • Using File Input / Output PC-DMIS 3.5 Reference Manual
Brown & Sharpe
DO/
This line begins a DO / UNTIL loop. It bounds the block of code that
allows the user to specify a file to read from. It will continue looping
until the text assigned to FILECODE variable matches the text read
from the file.
V2=FILE/READ_BLOCK,FPTR,BLOCKSIZE
This line reads the amount of characters equal to the integer contained
in the BLOCKSIZE variable. The text is then stored in V2 variable.
IF/V2<>FILECODE
This line begins an IF / END IF code block that tests to see if the text in
the V2 variable matches the text stored in the FILECODE variable. If it
does match, then the program continues running. Otherwise it displays
a message saying the two codes don't match.
UNTIL/V2==FILECODE
This line checks the condition of the DO / UNTIL loop to see if the
text in the V2 variable matches the text in the FILECODE variable. If
the statement evaluates to false, the DO loop runs again, allowing the
user to choose a different file name. If the statement evaluates to true,
then the loop exits and the program displays a message saying it
matches. PC-DMIS could then continue to read each line of data from
the specified data file.
Reading Text up to a Delimiter
The Utilities | File I / O | Reading Commands | Read Up To menu option
places a command in the Edit window that reads all text ‘up to’ one of the given
delimiters from the specified file during execution. Any text read by this command is
placed in the specified destination variable. The command stops reading text when
PC-DMIS encounters the following:
• Defined delimiters
• Carriage returns
• Line feed characters
If the end of the file is reached, the destination variable will be set to "EOF" (End of
File).
The syntax of this command in the Edit window is:
<varname> = FILE/READ_UPTO,<fptrname>,<delimiters>
<varname> This is the name of the destination variable.
<fptrname> This is the name specified for the file pointer when the
file was opened.
<delimiters> This is a string which contains zero or more delimiter
characters.
To access the dialog box associated with this File I / O command:
1. Select File | Edit Window to open the Edit window.
2. Place your cursor on the FILE/READ command.
3. Press F9. The File I/O dialog box opens.
PC-DMIS 3.5 Reference Manual Using File Input / Output • 25-11
Brown & Sharpe
Once the dialog box appears:
1. Type the variable name that will receive the read in information into
the Variable ID box.
2. Type the file pointer name into the File Pointer ID box.
3. Type the delimiter into the Text box (be sure and use quotation marks
around your chosen delimiter).
4. Click OK.
Sample Code for Read Up To
Example: Suppose you have text file named "sample.txt" in your c:\temp directory
which contains this information on the first line.
root:x:0:0:root:/root:/bin/bash
To use the Read Up To command on this file:
1. Insert a FILE/OPEN command in the Edit window.
2. Use a File Pointer Name of your choice to name your File Open
command. This example uses "sample" as the file pointer name.
The File Open command should look something like this:
SAMPLE =FILE/OPEN,C:\TEMP\SAMPLE.TXT,READ
Now, using PC-DMIS Read Up To commands, define some variables that call
different segments of data. This example uses the following variables looking for a
":" (without the quotation marks) as the delimiter.
USERNAME =FILE/READ_UPTO,SAMPLE,:
PASSWORD =FILE/READ_UPTO,SAMPLE,:
USER =FILE/READ_UPTO,SAMPLE,:
Thus, when PC-DMIS executes these lines, it sets
username = root
password = x
user = 0
To display this on screen during execution you can use an operator comment such as
the one shown here:
COMMENT/OPER,The following text is read in from
sample.txt
25-12 • Using File Input / Output PC-DMIS 3.5 Reference Manual
Brown & Sharpe
,Username:
,USERNAME
,Password:
,PASSWORD
,User:
,USER
Writing a Character to a File
The Utilities | File I / O | Writing Commands | Write Character menu option
to inserts a command into the Edit window that will cause a single character to be
output to a disk file upon execution.
The syntax of this command in the Edit window is:
File/Write_Character,<fptrname>,<expr>
<fptrname> This is the name of the file pointer specified when
the file was opened.
<expr> This is the character to be written to file. If the
expression evaluates to more than one character, only
the first character is written.
To access the dialog box associated with this File I / O command:
1. Open the Edit window.
2. Placing your cursor on the Write Character command.
3. Press F9.
Sample Code for Write Character
Consider this code that writes a string provided by the user to a data file one
character at a time.
C1=COMMENT/INPUT,Type the name of the file to write
,to (include the complete path).
FPTR=FILE/OPEN,C1.INPUT,WRITE
C2=COMMENT/INPUT,Type something to send to the file.
,This will send the string one character
,at a time.
ASSIGN/COUNT = 0
ASSIGN/LENGTH = LEN(C2.INPUT)
PC-DMIS 3.5 Reference Manual Using File Input / Output • 25-13
Brown & Sharpe
DO/
ASSIGN/WRITETHIS = MID(C2.INPUT,COUNT,1)
FILE/WRITE_CHARACTER,FPTR,WRITETHIS
ASSIGN/COUNT = COUNT + 1
UNTIL/COUNT == LENGTH
Code Explanation
Some of this code is similar to that explained in "Sample Code for Read Character"
on page 25-5 or in "Sample Code for Read Line" on page 25-7.
Only explanations unique to this example are given here.
FPTR=FILE/OPEN,C1.INPUT,WRITE
This line opens the file specified in the C1 comment for writing, and
assigns it to the file pointer, FTPR. All data in this file will get
overwritten as long as the file pointer begins at the start of the data file.
ASSIGN/COUNT = 0
This line assigns a user defined variable COUNT a value of zero. This
is used for looping purposes to print the string one character at a time.
ASSIGN/LENGTH = LEN(C2.INPUT)
This line uses the LEN( ) function to return the length of a string. This
function takes one parameter, the string. It counts the number of
characters in the string (including spaces) and returns an integer value
of that amount. In this case the user defined variable, LENGTH holds
this value.
DO/
This line begins a DO / UNTIL loop. Code between the DO and the
UNTIL statements will be executed until the loop's condition evaluates
to true.
ASSIGN/WRITETHIS = MID(C2.INPUT,COUNT,1)
This line creates a user defined variable called WRITETHIS and uses
the MID( ) function to return a substring character from the C2.INPUT
string and give it to WRITETHIS. MID( ) takes three parameters.
• Parameter 1: is the string from which to get values. In this case
C2.INPUT is used.
• Parameter 2: is the position in the string to take the character from.
The first character in a string would be position 0, the second
position 1, the third position 2 and so forth. In this case, the
variable COUNT is used.
• Parameter 3: is how many characters starting from the position of
the second parameter to grab. In this case, the value of 1 is used
(the sample only writes one character at a time, so there's no reason
to get more).
FILE/WRITE_CHARACTER,FPTR,WRITETHIS
This line writes the character stored in the WRITETHIS variable to the
file specified by the file pointer, FPTR.
ASSIGN/COUNT = COUNT + 1
This line takes the current COUNT value, increments it by one, and then
places the new value back into COUNT.
UNTIL/COUNT == LENGTH
This line tests the condition of the DO / UNTIL loop. In this case, the
25-14 • Using File Input / Output PC-DMIS 3.5 Reference Manual
Brown & Sharpe
loop will keep incrementing the COUNT variable until it has the same
value as the LENGTH variable. Then the loop will exit, ending the
program.
Writing a Line to a File
The Utilities | File I / O | Writing Commands | Write Line menu option inserts
a command into the Edit window that will cause a line of text to be output to a disk
file upon execution. Use expression syntax to output variables and part program
information to file. A carriage return is automatically appended to the text written
out.
The syntax of this command in the Edit window is:
File/WriteLine,<fptrname>,<expr>
<fptrname> This is the name of the file reference specified
when the file was opened.
<expr> This is the text to be written to file. Expressions
can be used in this field
To access the dialog box associated with this File I / O command:
1. Open the Edit window.
2. Placing your cursor on the Write Line command.
3. Press F9.
Sample Code for Write Line
Suppose you want to export some measured XYZ values to a data file. The following
code allows you to input a feature label and a data file and send the X,Y, and Z data
for that feature to a data file.
C1=COMMENT/INPUT,Type the label of the feature.
,to use.
C2=COMMENT/INPUT,Type the name of the file to write
,to (include the complete path).
FPTR=FILE/OPEN,C2.INPUT,APPEND
ASSIGN/FEATNAME = C1.INPUT
ASSIGN/ALLVALS = FEATNAME.X + "," + FEATNAME.Y + "," +
FEATNAME.Z
COMMENT/OPER,"Text to write is: " + ALLVALS
FILE/WRITELINE,FPTR,ALLVALS
PC-DMIS 3.5 Reference Manual Using File Input / Output • 25-15
Brown & Sharpe
FILE/CLOSE,FPTR
Code Explanation
Some of this code is similar to that explained in "Sample Code for Read Character"
on page 25-5 or in "Sample Code for Read Line" on page 25-7.
Only explanations unique to this example are given here.
FPTR=FILE/OPEN,C2.INPUT,APPEND
This line opens the file specified in the C2 comment for appending, and
assigns it to the file pointer, FTPR. If instead, you change APPEND to
WRITE, then existing content in the data file will get overwritten.
ASSIGN/FEATNAME = C1.INPUT
This line assigns the string of the feature label from C1.INPUT to the
user defined variable, FEATNAME.
ASSIGN/ALLVALS=FEATNAME.X+","+FEATNAME.Y+","+
FEATNAME.Z
This line gives the user defined variable ALLVALS the value of
FEATNAME.X,FEATNAME.Y,FEATNAME.Z, in other words it now
holds the X, Y, and Z values of the feature label typed into the C1 input
comment.
FILE/WRITELINE,FPTR,ALLVALS
This line writes the values contained in ALLVALS to the file specified
by the file pointer, FTPR.
Writing a Block of Text to a File
The Utilities | File I / O | Writing Commands | Write Block menu option
inserts a command into the Edit window that will cause a block of text to be output
to a disk file upon execution. Use expression syntax to output the variables and part
program information to file. Unlike the write line command, write block does not
append a carriage return at the end.
The syntax of this command in the Edit window is:
File/WriteBlock,<fptrname>,<expr>
<fptrname> This is the name of the file reference specified
when the file was opened.
<expr> This is the text to be written to file. Expressions
can be used in this field.
To access the dialog box associated with this File I / O command:
1. Open the Edit window.
2. Placing your cursor on the Write Block command.
3. Press F9.
25-16 • Using File Input / Output PC-DMIS 3.5 Reference Manual
Brown & Sharpe
Sample Code for Write Block
The following code writes whatever the user inputs into an input comment,
appending a colon to be used as a delimiter.
C1=COMMENT/INPUT,Type any string. PC-DMIS will append a
,colon (for delimiter purposes) and write the string to
,a file of your choice
C2=COMMENT/INPUT,Type the name of the file to write
,to (include the complete path).
FPTR=FILE/OPEN,C2.INPUT,APPEND
ASSIGN/WRITETHIS = C1.INPUT + ":"
COMMENT/OPER,"Text to write is: " + WRITETHIS
FILE/WRITELINE,FPTR,WRITETHIS
FILE/CLOSE,FPTR
Code Explanation
Some of this code is similar to that explained in "Sample Code for Read Character"
on page 25-5 or in "Sample Code for Read Line" on page 25-7.
Only explanations unique to this example are given here.
FPTR=FILE/OPEN,C2.INPUT,APPEND
This line opens the file specified in the C2 comment for appending, and
assigns it to the file pointer, FTPR.
ASSIGN/WRITETHIS = C1.INPUT + ":"
This line appends a colon to the text contained in C1.INPUT and
assigns the new string to the user defined variable, WRITETHIS.
FILE/WRITELINE,FPTR,WRITETHIS
This line writes the values contained in WRITETHIS to the file
specified by the file pointer, FTPR. You can later read-in text from the
file by using the colon as a delimiter.
Positioning a File Pointer at the Beginning of a File
The Utilities | File I / O | Position Commands | Rewind To Start menu
option inserts a command into the Edit window that will position the file pointer to
the beginning of the file stream.
The syntax of this command in the Edit window is:
File/Rewind,<fptrname>
PC-DMIS 3.5 Reference Manual Using File Input / Output • 25-17
Brown & Sharpe
<fptrname> This is the name of the file pointer to
reposition at the beginning of the file.
To access the dialog box associated with this File I / O command:
1. Open the Edit window.
2. Placing your cursor on the Rewind to Start command.
3. Press F9.
Sample Code for Rewind to Start
Consider this example that reads in data from an external file one line at a time. After
each line, you have the option of starting over and reading from the beginning of the
file. This illustrates the use of the FILE/REWIND command.
C1=COMMENT/INPUT,Please type a file to read from.
,(include the full path)
V1=FILE/EXISTS,C1.INPUT
IF/V1<>0
DO/
FPTR=FILE/OPEN,C1.INPUT,READ
C2=COMMENT/YESNO,Do you want to read from the
beginning?
IF/C2.INPUT == "YES"
FILE/REWIND,FPTR
END_IF/
V2=FILE/READLINE,FPTR,{LINE}
COMMENT/OPER,"The current line is: " + LINE
UNTIL/V2=="EOF"
END_IF/
FILE/CLOSE,FPTR
COMMENT/OPER,Program quitting.
Code Explanation
Some of this code is similar to that explained in "Sample Code for Read Character"
on page 25-5 or in "Sample Code for Read Line" on page 25-7.
Only explanations unique to this example are given here.
C2=COMMENT/YESNO
This line asks if you want to start reading the file from the beginning. It
stores the YES/NO response into the variable, C2.INPUT.
25-18 • Using File Input / Output PC-DMIS 3.5 Reference Manual
Brown & Sharpe
IF/C2.INPUT == "YES"
This line begins an IF / END IF block. It tests the condition of
C2.INPUT having the value of YES. If the condition is true, then PC-
DMIS executes the lines following the IF statement. If the condition is
false, then PC-DMIS executes the code following the END_IF
statement.
FILE/REWIND,FPTR
This line rewinds the file pointer to the beginning of the data file.
END_IF/
This line quits the IF / END IF code block.
Saving a File Pointer's Current Position
The Utilities | File I / O | Position Commands | Save File Position menu
option inserts a command into the Edit window that saves the current position of a
file pointer within the file stream. The saved position can later be recalled using the
recall file position command.
The syntax of this command in the Edit window is:
File/SavePosition,<fptrname>
<fptrname> This is the name of the file pointer whose file
position is saved.
To access the dialog box associated with this File I / O command:
1. Open the Edit window.
2. Placing your cursor on the Save File Position command.
3. Press F9.
Sample Code for Save File Position
Consider this example that reads in data from an external file one line at a time. After
each line, you have the option of saving the file position for later recall. This
illustrates the use of the FILE/SAVE_POSITION command.
C1=COMMENT/INPUT,Please type a file to read from.
,(include the full path)
V1=FILE/EXISTS,C1.INPUT
IF/V1<>0
DO/
PC-DMIS 3.5 Reference Manual Using File Input / Output • 25-19
Brown & Sharpe
FPTR=FILE/OPEN,C1.INPUT,READ
C2=COMMENT/YESNO,Do you want to save the file
position and recall it later? The loop will quit.
IF/C2.INPUT == "YES"
FILE/SAVE_POSITION,FPTR
GOTO/QUITLOOP
END_IF/
V2=FILE/READLINE,FPTR,{LINE}
COMMENT/OPER,"The current line is: " + LINE
UNTIL/V2=="EOF"
END_IF/
FILE/CLOSE,FPTR
QUITLOOP=LABEL/
COMMENT/OPER,You've stopped reading.
PROGRAM/END
Code Explanation
This code is similar to that explained in "Sample Code for Rewind to Start" on page
25-18.
Only explanations unique to this example are given here.
C2=COMMENT/YESNO
This line asks if you want to start store the current file position and exit
the loop. It stores the YES/NO response into the variable, C2.INPUT.
FILE/SAVE_POSITION,FPTR
This line stores the file pointer's position in the file stream.
As long as you open the same file with same file pointer name in the same part
program, you can recall a stored file position and continue reading where you left
off. To continue this example, see the "Sample Code for Recall File Position" topic
on page 25-21.
Recalling a Saved File Pointer's Position
The Utilities | File I / O | Position Commands | Recall File Position inserts
a command into the Edit window that will recall a previously save file position. Use
the save file position command to save a position within an open file.
The syntax of this command in the Edit window is:
File/RecallPosition, <fptrname>
<fptrname> This is the name of the file pointer whose
position is being recalled.
To access the dialog box associated with this File I / O command:
1. Open the Edit window.
2. Placing your cursor on the Recall File Position command.
3. Press F9.
25-20 • Using File Input / Output PC-DMIS 3.5 Reference Manual
Brown & Sharpe
Sample Code for Recall File Position
This example opens a previously closed file, uses a previous file pointer, and recalls
the stored file pointer's saved position. It then reads in data from that position. This
code illustrates the use of the FILE/RECALL_POSITION command, and it
continues the code sample given in the "Sample Code for Save File Position" topic
on page 25-19.
COMMENT/OPER,The program will now recall the stored file
position.
FPTR=FILE/OPEN,C1.INPUT,READ
FILE/REWIND,FPTR
COMMENT/OPER,To test, file has been rewound.
,The first line will be read in to test the rewind.
V3=FILE/READLINE,FPTR,{LINE}
COMMENT/OPER,The first line is:
,LINE
FILE/REWIND,FPTR
FILE/RECALL_POSITION,FPTR
COMMENT/OPER,Previously stored file position has been
recalled.
,Data on the line at the stored position will now print.
V4=FILE/READLINE,FPTR,{STORED}
COMMENT/OPER,The text at the stored position is:
,STORED
Code Explanation
This code is similar to that explained in "Sample Code for Rewind to Start" on page
25-18.
Only explanations unique to this example are given here.
FILE/RECALL_POSITION,FPTR
This line recalls the stored file pointer position in the file stream for the
file pointer designated as FPTR.
V4=FILE/READLINE,FPTR,{STORED}
This line reads in the next line after the stored file pointer position and
assigns it to the user defined variable of STORED. This variable is then
printed out in the next operator comment.
PC-DMIS 3.5 Reference Manual Using File Input / Output • 25-21
Brown & Sharpe
Copying a File
The Utilities | File I / O | File Copy menu option inserts a command into the Edit
window which will cause a file copy operation to occur upon execution.
The syntax of this command in the Edit window is:
File/Copy,<srcfilename>,<destfilename>,<replacemode>
<srcfilename> This is the name of the source file (file copied
from)
<destfilename> This is the name of the destination file (file
copied to)
<replacemode> This is the action to take if the destination file
already exists. The two modes are overwrite
and fail if destination exists.
To access the dialog box associated with this File I / O command:
1. Open the Edit window.
2. Placing your cursor on the File Copy command.
3. Press F9.
Sample Code for File Copy
The following code asks for a file name to copy and for a destination directory and
file to copy to.
C1=COMMENT/INPUT,Please type a file you want to copy.
,(Include full file path)
C2=COMMENT/INPUT,Please type a destination file name.
,(Include full file path)
V1=FILE/EXISTS,C1.INPUT
IF/V1<>0
COMMENT/OPER,File exists to copy. Copying commencing.
FILE/COPY,C1.INPUT,C2.INPUT,FAIL_IF_DEST_EXISTS
V2=FILE/EXISTS,C2.INPUT
IF/V2==0
COMMENT/OPER,"File doesn't exist at: " + C2.INPUT
,Copy ending.
PROGRAM/END
END_IF/
ELSE/
COMMENT/OPER,File copy successful.
25-22 • Using File Input / Output PC-DMIS 3.5 Reference Manual
Brown & Sharpe
PROGRAM/END
END_ELSE/
END_IF/
COMMENT/OPER,File to copy doesn't exist.
Code Explanation
Much of this code is similar to that explained in "Sample Code for Read Character"
on page 25-5 or in "Sample Code for Read Line" on page 25-7.
Only explanations unique to this example are given here.
C1=COMMENT/INPUT
This line takes the full pathway of the file to copy and places it into the
C1.INPUT variable.
C2=COMMENT/INPUT
This line takes the full pathway of the destination file and places it into
the C2.INPUT variable
FILE/COPY,C1.INPUT,C2.INPUT,FAIL_IF_DEST_EXISTS
This line copies the original file to a destination file. This command
takes three parameters.
• Parameter 1 is C1.INPUT. This is the full path to the file to
copy.
• Parameter 2 is C2.INPUT, or the full path to the destination
file.
• Parameter 3, in this case, aborts the FILE/COPY procedure if
it encounters an existing file with the same destination
filename. You can set this so that it overwrites existing files of
the same name.
Moving a File
The Utilities | File I / O | File Move menu option to inserts a command into the
Edit window which will cause a file move operation to occur upon execution.
The syntax of this command in the Edit window is:
File/Move,<oldfilename>,<newfilename>
<oldfilename> This is the location and name of the file
<newfilename> This is the new location and name of the
file
To access the dialog box associated with this File I / O command:
1. Open the Edit window.
2. Placing your cursor on the File Move command.
3. Press F9.
PC-DMIS 3.5 Reference Manual Using File Input / Output • 25-23
Brown & Sharpe
Sample Code for File Move
The following code asks for a file name to move and a location directory and file
name to move to and then performs the file move operation.
C1=COMMENT/INPUT,Please type a file you want to move.
,(Include full file path)
C2=COMMENT/INPUT,Please type a destination file name.
,(Include full file path)
V1=FILE/EXISTS,C1.INPUT
IF/V1<>0
COMMENT/OPER,File exists to move. File move
commencing.
FILE/MOVE,C1.INPUT,C2.INPUT
V2=FILE/EXISTS,C2.INPUT
IF/V2==0
COMMENT/OPER,"File doesn't exist at: " + C2.INPUT
,The MOVE didn't function properly.
PROGRAM/END
END_IF/
ELSE/
COMMENT/OPER,File MOVE successful.
PROGRAM/END
END_ELSE/
END_IF/
COMMENT/OPER,Original file doesn't exist. Try again.
Code Explanation
Much of this code is similar to that explained in "Sample Code for File " on page 25-
24.
Only explanations unique to this example are given here.
FILE/MOVE,C1.INPUT,C2.INPUT
This line copies the original file to a destination file. This command
takes two parameters.
• Parameter 1 is C1.INPUT. This is the full path to the file to
move.
• Parameter 2 is C2.INPUT, or the full path to the destination
file.
25-24 • Using File Input / Output PC-DMIS 3.5 Reference Manual
Brown & Sharpe
Deleting a File
The Utilities | File I / O | File Delete menu option inserts a command into the Edit
window which will cause a file to be deleted when the command is executed.
The syntax of this command in the Edit window is:
File/Delete,<filename>
<filename> This is the name of the file to be deleted.
To access the dialog box associated with this File I / O command:
1. Open the Edit window.
2. Placing your cursor on the File Delete command.
3. Press F9.
Sample Code for File Delete
The following code asks for a file name and then deletes the file.
C1=COMMENT/INPUT,Please type a file you want to delete.
,(Include full file path)
V1=FILE/EXISTS,C1.INPUT
IF/V1<>0
COMMENT/OPER,File exists. Ready to delete.
FILE/DELETE,C1.INPUT
V2=FILE/EXISTS,
IF/V2==0
COMMENT/OPER,File deleted successfully
PROGRAM/END
END_IF/
ELSE/
COMMENT/OPER,File still exists
PROGRAM/END
END_ELSE/
END_IF/
COMMENT/OPER,File doesn't exist to delete. Choose a file
that exists.
Code Explanation
Much of this code is similar to that explained in "Sample Code for File " on page 25-
24.
Only explanations unique to this example are given here.
PC-DMIS 3.5 Reference Manual Using File Input / Output • 25-25
Brown & Sharpe
FILE/DELETE,C1.INPUT
This line deletes the file specified. This command takes one parameter,
the name of the file to delete. In this case, C1.INPUT.
Checking for a File's Existence
The Utilities | File I / O | File Exists menu option to inserts a command into the
Edit window which will check for the existence of a file when executed and will set
the supplied variable with the result.
The syntax of this command in the Edit window is:
<varname> = File/Exists,<filename>
<filename> This is the name of the file being checked to see
if it exists on disk
<varname> This is the name of the variable that is set to the
result of the check that is performed. The variable
will be set to 1 if the file exists and 0 if the file
does not exist.
To access the dialog box associated with this File I / O command:
1. Open the Edit window.
2. Placing your cursor on the File Exists command.
3. Press F9.
Sample Code for File Exists
The following code asks for a file name and then checks for the file's existence.
C1=COMMENT/INPUT,Please type a file you want to check.
V1=FILE/EXISTS,C1.INPUT
IF/V1<>0
COMMENT/OPER,File exists.
END_IF/
COMMENT/OPER,File doesn't exist.
Code Explanation
Much of this code is similar to that explained in "Sample Code for Read Character"
on page 25-5 or in "Sample Code for Read Line" on page 25-7.
Only explanations unique to this example are given here.
V1=FILE/EXISTS,C1.INPUT
This line checks to see if the specified file exits. The file must be
25-26 • Using File Input / Output PC-DMIS 3.5 Reference Manual
Brown & Sharpe
placed in the directory where PC-DMIS resides for this code to work,
otherwise the line containing the file, must also contain the full
pathway for the file. V1 receives the result of the file check. It's a non-
zero value if it exists; 0 otherwise.
Displaying a File Dialog Box
The Utilities | File I / O | File Dialog menu option to inserts a command into the
Edit window which will check bring up a file dialog box during execution. This file
dialog can be used to allow the part program operator to choose a filename at run
time. The name of the file chosen will be stored in the variable specified.
The syntax of this command in the Edit window is:
<varname> = File/Dialog,<expr>
<varname> This is the name of the variable that will be set to
the name of the file chosen by the user in the file
dialog.
<expr> This is the text that will appear on the title bar of
the file dialog
To access the dialog box associated with this File I / O command:
1. Open the Edit window.
2. Placing your cursor on the File Dialog command.
3. Press F9.
Sample Code for File Dialog
The following code submits a dialog box that allows you to choose a file to delete.
V1=FILE/DIALOG,Choose a file to delete.
V2=FILE/EXISTS,V1
IF/V2<>0
COMMENT/OPER,File exists. Ready to delete.
FILE/DELETE,V1
V3=FILE/EXISTS,
IF/V3==0
COMMENT/OPER,File deleted successfully
PROGRAM/END
END_IF/
ELSE/
COMMENT/OPER,File still exists
PROGRAM/END
END_ELSE/
END_IF/
COMMENT/OPER,File doesn't exist to delete. Choose a file
that exists.
Much of this code is similar to that explained in "Sample Code for Read Character"
on page 25-5 or in "Sample Code for Read Line" on page 25-7.
Only explanations unique to this example are given here.
V1=FILE/Dialog,Choose a file to delete
This line displays a dialog box with the title "Choose a file to delete".
You can browse to a file and when you click Open, PC-DMIS gives
PC-DMIS 3.5 Reference Manual Using File Input / Output • 25-27
Brown & Sharpe
V1 the full pathway to the selected file. The rest of the program deletes
the selected file.
25-28 • Using File Input / Output PC-DMIS 3.5 Reference Manual
Das könnte Ihnen auch gefallen
- Running The IDE (The Integrated Development Environment)Dokument13 SeitenRunning The IDE (The Integrated Development Environment)Soe Moe AungNoch keine Bewertungen
- Lab Manuals of OOP - NewDokument187 SeitenLab Manuals of OOP - NewHira FaisalNoch keine Bewertungen
- Capturing Data Streams 13Dokument26 SeitenCapturing Data Streams 13Steve TeohNoch keine Bewertungen
- Lex and Yacc IntroductionDokument13 SeitenLex and Yacc IntroductionAnilNoch keine Bewertungen
- SHARC Processor Design Advantages and Architectural OverviewDokument31 SeitenSHARC Processor Design Advantages and Architectural OverviewAshokkumar ManickamNoch keine Bewertungen
- Python Modul 1Dokument30 SeitenPython Modul 1Asep Hidayat RamdaniNoch keine Bewertungen
- Fundamental Data StructuresDokument376 SeitenFundamental Data Structuresjosiang__100% (1)
- ActiveX Data ObjectsDokument26 SeitenActiveX Data Objectsakirank1Noch keine Bewertungen
- Data Structures in C ++Dokument77 SeitenData Structures in C ++chinmayb07Noch keine Bewertungen
- System ProgrammingDokument2 SeitenSystem ProgrammingIshan SrivastavaNoch keine Bewertungen
- Input and Output in JavaDokument28 SeitenInput and Output in JavaCHANDRA BHUSHANNoch keine Bewertungen
- C++ Object-Oriented Interview QuestionsDokument37 SeitenC++ Object-Oriented Interview QuestionsGokul NathanNoch keine Bewertungen
- C - C++ Programming - 3 DaysDokument4 SeitenC - C++ Programming - 3 DayschowdhuryashisNoch keine Bewertungen
- Pss (1) SB Cpu 3 Eth-2: Operating Manual - Item No. 21 867-01Dokument29 SeitenPss (1) SB Cpu 3 Eth-2: Operating Manual - Item No. 21 867-01RUBENNoch keine Bewertungen
- 307 Parameter InformationDokument293 Seiten307 Parameter InformationHoang LamNoch keine Bewertungen
- Why Functional Programming MattersDokument23 SeitenWhy Functional Programming MattersSergeiNoch keine Bewertungen
- OS Services for Programs & UsersDokument6 SeitenOS Services for Programs & UsersAnil KumarNoch keine Bewertungen
- Burrows-Wheeler Transform - Wikipedia, The Free EncyclopediaDokument10 SeitenBurrows-Wheeler Transform - Wikipedia, The Free EncyclopediaRakesh InaniNoch keine Bewertungen
- Object Oriented ConceptsDokument232 SeitenObject Oriented Conceptsjaykrishna100% (1)
- Operating Systems Lab Manual JNTUDokument9 SeitenOperating Systems Lab Manual JNTUmannanabdulsattar100% (1)
- Build compilers and interpreters with Lex and YaccDokument17 SeitenBuild compilers and interpreters with Lex and YaccgeethaNoch keine Bewertungen
- ZA Flexible Manufacturing SystemDokument68 SeitenZA Flexible Manufacturing SystemSasiKumar PetchiappanNoch keine Bewertungen
- Section 1: A2 A)Dokument13 SeitenSection 1: A2 A)abhishek125Noch keine Bewertungen
- Data Structures - Reference BookDokument11 SeitenData Structures - Reference BookranjitvenkatakrishnaNoch keine Bewertungen
- Managing Information for Better DecisionsDokument12 SeitenManaging Information for Better DecisionsTosin WilliamsNoch keine Bewertungen
- Understanding Operating Systems Sixth EditionDokument46 SeitenUnderstanding Operating Systems Sixth EditionBSIT3_IT116100% (3)
- Menu BarDokument3 SeitenMenu BarlalithaNoch keine Bewertungen
- FunctionsDokument66 SeitenFunctionshi_itssandeepNoch keine Bewertungen
- CMP 103 3 Programming in C 3 0 3Dokument2 SeitenCMP 103 3 Programming in C 3 0 3Dinesh PudasainiNoch keine Bewertungen
- Computer Graphics BCA 33Dokument134 SeitenComputer Graphics BCA 33api-373206389% (18)
- Overview of OOMDDokument57 SeitenOverview of OOMDPooja YadavNoch keine Bewertungen
- Principles of Compiler Design - Tutorial 9Dokument7 SeitenPrinciples of Compiler Design - Tutorial 9dani cabiloNoch keine Bewertungen
- Module 2 - Data StructuresDokument48 SeitenModule 2 - Data Structuressagni0% (1)
- C ProgrammingDokument85 SeitenC ProgrammingSudhaRatnamNoch keine Bewertungen
- System Software 10CS52Dokument206 SeitenSystem Software 10CS52Firomsa TesfayeNoch keine Bewertungen
- Cobol V - Compiler and Runtime Migration Guide PDFDokument420 SeitenCobol V - Compiler and Runtime Migration Guide PDFgemedranoNoch keine Bewertungen
- Visual Basic Lab ManualDokument24 SeitenVisual Basic Lab Manualrizwansha100% (1)
- FundamentalsOf CDokument46 SeitenFundamentalsOf Cmeghana yerramsettyNoch keine Bewertungen
- Low Level C Programming GuideDokument30 SeitenLow Level C Programming GuidelucadeldiabloNoch keine Bewertungen
- VLSI System DesignDokument767 SeitenVLSI System DesignMr_India100% (4)
- DBMS NotesDokument42 SeitenDBMS Notesan100% (1)
- GD&T Geometric Dimensioning and TolerancesDokument19 SeitenGD&T Geometric Dimensioning and TolerancesAlejandro LeeNoch keine Bewertungen
- Tutorial - Creating Forms PDFDokument9 SeitenTutorial - Creating Forms PDFBlashko GjorgjievNoch keine Bewertungen
- Compiler DesignDokument13 SeitenCompiler DesignAbhishek Kumar PandeyNoch keine Bewertungen
- Application-Specific Integrated Circuit ASIC A Complete GuideVon EverandApplication-Specific Integrated Circuit ASIC A Complete GuideNoch keine Bewertungen
- Mathematical Methods in Computer Aided Geometric Design IIVon EverandMathematical Methods in Computer Aided Geometric Design IITom LycheNoch keine Bewertungen
- 26 - Using File Input - OutputDokument48 Seiten26 - Using File Input - Outputsokaiya ramanNoch keine Bewertungen
- Files PoP NotesDokument26 SeitenFiles PoP NotesASHWINI GOWDANoch keine Bewertungen
- Java I/O Streams ExplainedDokument50 SeitenJava I/O Streams ExplainedismailskNoch keine Bewertungen
- C++ Programming: File I/ODokument16 SeitenC++ Programming: File I/OAngelica MedinaNoch keine Bewertungen
- Chapter 4 File Handlinf Final (New)Dokument78 SeitenChapter 4 File Handlinf Final (New)HKPNoch keine Bewertungen
- S06_SlidesDokument10 SeitenS06_SlidesbernicekaitongNoch keine Bewertungen
- Unit 5 - File HandlingDokument23 SeitenUnit 5 - File Handlingpranav reddyNoch keine Bewertungen
- C TopicsDokument13 SeitenC TopicsgarvitNoch keine Bewertungen
- 7Dokument2 Seiten7senthilmechsterNoch keine Bewertungen
- 7Dokument2 Seiten7senthilmechsterNoch keine Bewertungen
- 6Dokument2 Seiten6senthilmechsterNoch keine Bewertungen
- LS Carrier - Inprocess Inspection Format - HBMDokument1 SeiteLS Carrier - Inprocess Inspection Format - HBMsenthilmechsterNoch keine Bewertungen
- 7Dokument2 Seiten7senthilmechsterNoch keine Bewertungen
- LS Carrier - Inprocess Inspection Format - Titan 1updatedDokument1 SeiteLS Carrier - Inprocess Inspection Format - Titan 1updatedsenthilmechsterNoch keine Bewertungen
- 6Dokument2 Seiten6senthilmechsterNoch keine Bewertungen
- 7Dokument2 Seiten7senthilmechsterNoch keine Bewertungen
- 7Dokument2 Seiten7senthilmechsterNoch keine Bewertungen
- 6Dokument2 Seiten6senthilmechsterNoch keine Bewertungen
- MuruganDokument1 SeiteMurugansenthilmechsterNoch keine Bewertungen
- SG EssayDokument1 SeiteSG EssaysenthilmechsterNoch keine Bewertungen
- LS Carrier - Casting Inward Inspection FormatDokument1 SeiteLS Carrier - Casting Inward Inspection FormatsenthilmechsterNoch keine Bewertungen
- LS Carrier - Inprocess Inspection Format - Titan 1updatedDokument1 SeiteLS Carrier - Inprocess Inspection Format - Titan 1updatedsenthilmechsterNoch keine Bewertungen
- QC 64649-1 CAV Report For (106T8431 G0001) Piece No-#P-365Dokument15 SeitenQC 64649-1 CAV Report For (106T8431 G0001) Piece No-#P-365senthilmechsterNoch keine Bewertungen
- LS Carrier - Final InspectionDokument1 SeiteLS Carrier - Final InspectionsenthilmechsterNoch keine Bewertungen
- New Text DocumentDokument1 SeiteNew Text DocumentsenthilmechsterNoch keine Bewertungen
- LS Carrier - Inprocess Inspection Format - HBMDokument1 SeiteLS Carrier - Inprocess Inspection Format - HBMsenthilmechsterNoch keine Bewertungen
- Alphacraft PVT - LTD: To Whom So Ever It May ConcernDokument1 SeiteAlphacraft PVT - LTD: To Whom So Ever It May ConcernsenthilmechsterNoch keine Bewertungen
- RABWIN Experience UpdatedDokument1 SeiteRABWIN Experience UpdatedsenthilmechsterNoch keine Bewertungen
- 28.master or Slave ModeDokument18 Seiten28.master or Slave ModesenthilmechsterNoch keine Bewertungen
- Automech-Reference UpdatedDokument1 SeiteAutomech-Reference UpdatedsenthilmechsterNoch keine Bewertungen
- 6.setting PreferencesDokument92 Seiten6.setting PreferencessenthilmechsterNoch keine Bewertungen
- Rajakumar Selvarasu: ObjectiveDokument2 SeitenRajakumar Selvarasu: ObjectivesenthilmechsterNoch keine Bewertungen
- Brown & Sharpe CMM move commands guideDokument9 SeitenBrown & Sharpe CMM move commands guidesenthilmechsterNoch keine Bewertungen
- Resume: Career ObjectiveDokument2 SeitenResume: Career ObjectivesenthilmechsterNoch keine Bewertungen
- Malayalam InstantlyDokument20 SeitenMalayalam InstantlyAjay Kumar100% (1)
- Chapter Two: Getting Started: A Simple Tutorial: Feature GuessingDokument20 SeitenChapter Two: Getting Started: A Simple Tutorial: Feature GuessingSenthil KumarNoch keine Bewertungen
- Chapter One: Getting Started: An Overview: Brown & SharpeDokument16 SeitenChapter One: Getting Started: An Overview: Brown & SharpesenthilmechsterNoch keine Bewertungen
- Plasma CuttingDokument12 SeitenPlasma Cuttingpavi32Noch keine Bewertungen
- HP ALM FeaturesDokument51 SeitenHP ALM FeaturesSuresh ManthaNoch keine Bewertungen
- Pioneer Deh-1300 1350 1390mpDokument71 SeitenPioneer Deh-1300 1350 1390mpJorge LavezziNoch keine Bewertungen
- Multi-Band Booster With HRLB - In-Band Routed DCN Solution GuideDokument26 SeitenMulti-Band Booster With HRLB - In-Band Routed DCN Solution GuideAchintha AluthmanageNoch keine Bewertungen
- Design of Rigid Pavement CC Road With M30Dokument2 SeitenDesign of Rigid Pavement CC Road With M30Yedla Neelakanteshwar100% (3)
- Powered Acoustimass - 30 Speaker System AM-30P: Service ManualDokument48 SeitenPowered Acoustimass - 30 Speaker System AM-30P: Service ManualHama Aiea100% (1)
- Basic Hydraulic SystemsDokument128 SeitenBasic Hydraulic Systemsbeau04297% (35)
- Chemistry Sectionwise Analysis of PYQs (2024) - Ec3e53a7 c902 4e85 A5dd 12c4bf1f4ae7 1Dokument5 SeitenChemistry Sectionwise Analysis of PYQs (2024) - Ec3e53a7 c902 4e85 A5dd 12c4bf1f4ae7 1lakhbhat2020Noch keine Bewertungen
- CFG Grammar: Context Free Grammar BasicsDokument34 SeitenCFG Grammar: Context Free Grammar BasicsEd MolloNoch keine Bewertungen
- Speedrunfile 1Dokument26 SeitenSpeedrunfile 1Adrian AquinoNoch keine Bewertungen
- Presentation On Power Grid InertiaDokument47 SeitenPresentation On Power Grid InertiajorjijonNoch keine Bewertungen
- DL-H61M-VG4: Motherboard User ManualDokument52 SeitenDL-H61M-VG4: Motherboard User ManualSutripti Bardhan100% (1)
- Etap Help PDFDokument2 SeitenEtap Help PDFRebeccaNoch keine Bewertungen
- Sensitive Albuminuria Analysis Using Dye-Binding Based Test StripsDokument24 SeitenSensitive Albuminuria Analysis Using Dye-Binding Based Test StripsВалерия БедоеваNoch keine Bewertungen
- IJETR032052Dokument6 SeitenIJETR032052erpublicationNoch keine Bewertungen
- A Git Cheat Sheet (Git Command Reference) - A Git Cheat Sheet and Command ReferenceDokument14 SeitenA Git Cheat Sheet (Git Command Reference) - A Git Cheat Sheet and Command ReferenceMohd AzahariNoch keine Bewertungen
- Calentador Catalitico de TuberíasDokument2 SeitenCalentador Catalitico de TuberíasDavid RomeroNoch keine Bewertungen
- AminesDokument31 SeitenAminesJoseph YayenNoch keine Bewertungen
- Product Catalogue Chemical IndicatorsDokument28 SeitenProduct Catalogue Chemical IndicatorsscribdddcNoch keine Bewertungen
- Waterproof BoxDokument129 SeitenWaterproof BoxVenkata Narayana BoddapatiNoch keine Bewertungen
- Wojciech Gryc - Neural Network Predictions of Stock Price FluctuationsDokument44 SeitenWojciech Gryc - Neural Network Predictions of Stock Price FluctuationsjohnsmithxxNoch keine Bewertungen
- Amber & Company: A Reliable Company of WaterproofingDokument20 SeitenAmber & Company: A Reliable Company of WaterproofingRaj PatilNoch keine Bewertungen
- Effect of Temperature on Chemical ReactionDokument8 SeitenEffect of Temperature on Chemical ReactionnajihahNoch keine Bewertungen
- Richard A. Nyquist and Ronald O. Kagel (Auth.) - Handbook of Infrared and Raman Spectra of Inorganic Compounds and Organic Salts. Infrared Spectra of Inorganic Compounds-Academic Press (1971)Dokument499 SeitenRichard A. Nyquist and Ronald O. Kagel (Auth.) - Handbook of Infrared and Raman Spectra of Inorganic Compounds and Organic Salts. Infrared Spectra of Inorganic Compounds-Academic Press (1971)Patrícia Bodanese PratesNoch keine Bewertungen
- Guaranteed Restore Points Oracle 11g - Flash Back to SCN or RP (39Dokument2 SeitenGuaranteed Restore Points Oracle 11g - Flash Back to SCN or RP (39PraveenNoch keine Bewertungen
- IMS2 Manual EngDokument61 SeitenIMS2 Manual EngJhonatan BuenoNoch keine Bewertungen
- Artificial Intelligence in The GPs Office A Retrospective Study On Diagnostic AccuracyDokument13 SeitenArtificial Intelligence in The GPs Office A Retrospective Study On Diagnostic Accuracymarj611582Noch keine Bewertungen
- VeEX OTN Quick Reference GuideDokument12 SeitenVeEX OTN Quick Reference GuideDewan H S SalehinNoch keine Bewertungen
- Unit I The Scientific Approach in EducationDokument4 SeitenUnit I The Scientific Approach in EducationadesaNoch keine Bewertungen