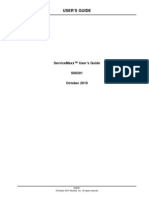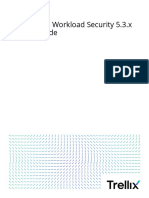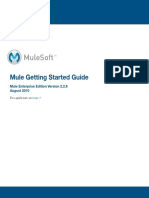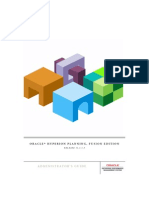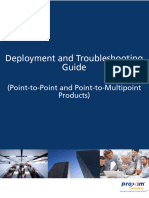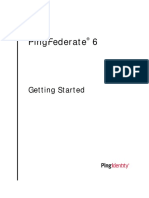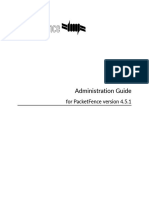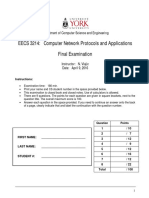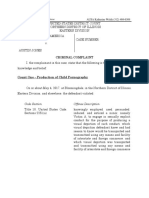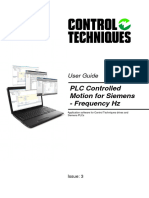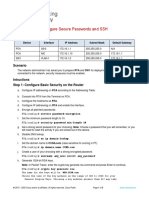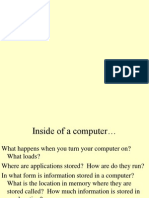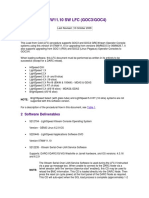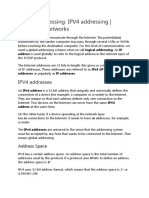Beruflich Dokumente
Kultur Dokumente
Ps VTM 17.4 Hardware GSG
Hochgeladen von
DanielGonzalezOriginaltitel
Copyright
Verfügbare Formate
Dieses Dokument teilen
Dokument teilen oder einbetten
Stufen Sie dieses Dokument als nützlich ein?
Sind diese Inhalte unangemessen?
Dieses Dokument meldenCopyright:
Verfügbare Formate
Ps VTM 17.4 Hardware GSG
Hochgeladen von
DanielGonzalezCopyright:
Verfügbare Formate
Pulse Secure Virtual Traffic Manager:
Appliance Image Installation and Getting
Started Guide
Supporting Pulse Secure Virtual Traffic Manager 17.4
Product Release 17.4
Published 9 October, 2017
Document Version 1.0
Pulse Secure Virtual Traffic Manager: Appliance Image Installation and Getting Started Guide
Pulse Secure, LLC
2700 Zanker Road,
Suite 200 San Jose
CA 95134
www.pulsesecure.net
© 2017 by Pulse Secure, LLC. All rights reserved.
Pulse Secure and the Pulse Secure logo are trademarks of Pulse Secure, LLC in the United States.
All other trademarks, service marks, registered trademarks, or registered service marks are the
property of their respective owners.
Pulse Secure, LLC assumes no responsibility for any inaccuracies in this document. Pulse Secure,
LLC reserves the right to change, modify, transfer, or otherwise revise this publication without
notice.
Pulse Secure Virtual Traffic Manager: Appliance Image Installation and Getting Started Guide
The information in this document is current as of the date on the title page.
END USER LICENSE AGREEMENT
The Pulse Secure product that is the subject of this technical documentation consists of (or is
intended for use with) Pulse Secure software. Use of such software is subject to the terms and
conditions of the End User License Agreement (“EULA”) posted at
http://www.pulsesecure.net/support/eula/. By downloading, installing or using such software,
you agree to the terms and conditions of that EULA.
© 2017 Pulse Secure, LLC.
Pulse Secure Virtual Traffic Manager: Appliance Image Installation and Getting Started Guide
Contents
PREFACE . . . . . . . . . . . . . . . . . . . . . . . . . . . . . . . . . . . . . . . . . . . . . . . . . . . . . . . . . . . . . . . . . . . . . . . . . . . . . . . . . . 3
DOCUMENT CONVENTIONS . . . . . . . . . . . . . . . . . . . . . . . . . . . . . . . . . . . . . . . . . . . . . . . . . . . . . . . . . . . . 3
TEXT FORMATTING CONVENTIONS . . . . . . . . . . . . . . . . . . . . . . . . . . . . . . . . . . . . . . . . . . . . . . . . . . . 3
COMMAND SYNTAX CONVENTIONS . . . . . . . . . . . . . . . . . . . . . . . . . . . . . . . . . . . . . . . . . . . . . . . . . . 3
NOTES AND WARNINGS . . . . . . . . . . . . . . . . . . . . . . . . . . . . . . . . . . . . . . . . . . . . . . . . . . . . . . . . . . . 4
REQUESTING TECHNICAL SUPPORT . . . . . . . . . . . . . . . . . . . . . . . . . . . . . . . . . . . . . . . . . . . . . . . . . . . . . 4
SELF-HELP ONLINE TOOLS AND RESOURCES . . . . . . . . . . . . . . . . . . . . . . . . . . . . . . . . . . . . . . . . . 4
OPENING A CASE WITH PSGSC . . . . . . . . . . . . . . . . . . . . . . . . . . . . . . . . . . . . . . . . . . . . . . . . . . . . 5
OVERVIEW . . . . . . . . . . . . . . . . . . . . . . . . . . . . . . . . . . . . . . . . . . . . . . . . . . . . . . . . . . . . . . . . . . . . . . . . . . . . . . . . 7
ABOUT THIS GUIDE . . . . . . . . . . . . . . . . . . . . . . . . . . . . . . . . . . . . . . . . . . . . . . . . . . . . . . . . . . . . . . . . . . . 7
INTRODUCING THE TRAFFIC MANAGER . . . . . . . . . . . . . . . . . . . . . . . . . . . . . . . . . . . . . . . . . . . . . . . . . . 7
PRODUCT VARIANTS . . . . . . . . . . . . . . . . . . . . . . . . . . . . . . . . . . . . . . . . . . . . . . . . . . . . . . . . . . . . . . . . . . 8
GETTING STARTED . . . . . . . . . . . . . . . . . . . . . . . . . . . . . . . . . . . . . . . . . . . . . . . . . . . . . . . . . . . . . . . . . . . . . . . . 9
NETWORK ARCHITECTURE . . . . . . . . . . . . . . . . . . . . . . . . . . . . . . . . . . . . . . . . . . . . . . . . . . . . . . . . . . . . . 9
PREREQUISITES . . . . . . . . . . . . . . . . . . . . . . . . . . . . . . . . . . . . . . . . . . . . . . . . . . . . . . . . . . . . . . . . . . . . . . . 9
NETWORK CONFIGURATIONS . . . . . . . . . . . . . . . . . . . . . . . . . . . . . . . . . . . . . . . . . . . . . . . . . . . . . . . . . . 10
SCENARIO 1: SIMPLE NETWORK . . . . . . . . . . . . . . . . . . . . . . . . . . . . . . . . . . . . . . . . . . . . . . . . . . . 11
SCENARIO 2: PUBLIC/PRIVATE NETWORKS . . . . . . . . . . . . . . . . . . . . . . . . . . . . . . . . . . . . . . . . . . 11
SCENARIO 3: MULTIPLE TRAFFIC MANAGERS . . . . . . . . . . . . . . . . . . . . . . . . . . . . . . . . . . . . . . . . 12
MANAGEMENT NETWORK. . . . . . . . . . . . . . . . . . . . . . . . . . . . . . . . . . . . . . . . . . . . . . . . . . . . . . . . . . . . . 13
INSTALLING THE TRAFFIC MANAGER APPLIANCE IMAGE. . . . . . . . . . . . . . . . . . . . . . . . . . . . . . . . 15
BEFORE YOU BEGIN . . . . . . . . . . . . . . . . . . . . . . . . . . . . . . . . . . . . . . . . . . . . . . . . . . . . . . . . . . . . . . . . . . 15
CREATING AN INSTALLATION DISK OR USB FLASH DRIVE . . . . . . . . . . . . . . . . . . . . . . . . . . . . . . . . 15
INSTALLING THE TRAFFIC MANAGER FROM A DISK OR USB FLASH DRIVE . . . . . . . . . . . . . . . . . . 16
INSTALLING THROUGH A PXE BOOT ENVIRONMENT . . . . . . . . . . . . . . . . . . . . . . . . . . . . . . . . . . . . . 18
CONFIGURING THE TRAFFIC MANAGER APPLIANCE . . . . . . . . . . . . . . . . . . . . . . . . . . . . . . . . . . . . 21
CHECKING THE INITIAL IP ADDRESS . . . . . . . . . . . . . . . . . . . . . . . . . . . . . . . . . . . . . . . . . . . . . . . . . . . . 21
CONNECTING TO THE ADMIN UI . . . . . . . . . . . . . . . . . . . . . . . . . . . . . . . . . . . . . . . . . . . . . . . . . . . . . . 22
RUNNING THE INITIAL CONFIGURATION WIZARD . . . . . . . . . . . . . . . . . . . . . . . . . . . . . . . . . . . . . . . . 23
ACCEPT THE TERMS AND CONDITIONS OF SALE . . . . . . . . . . . . . . . . . . . . . . . . . . . . . . . . . . . . . 23
CONFIGURING NETWORKING . . . . . . . . . . . . . . . . . . . . . . . . . . . . . . . . . . . . . . . . . . . . . . . . . . . . . . 24
DNS SETTINGS . . . . . . . . . . . . . . . . . . . . . . . . . . . . . . . . . . . . . . . . . . . . . . . . . . . . . . . . . . . . . . . . . . 27
HOSTNAME RESOLUTION . . . . . . . . . . . . . . . . . . . . . . . . . . . . . . . . . . . . . . . . . . . . . . . . . . . . . . . . . 28
© 2017 Pulse Secure, LLC. 1
Pulse Secure Virtual Traffic Manager: Appliance Image Installation and Getting Started Guide
TIMEZONE SETTINGS . . . . . . . . . . . . . . . . . . . . . . . . . . . . . . . . . . . . . . . . . . . . . . . . . . . . . . . . . . . . . 29
ADMIN PASSWORD . . . . . . . . . . . . . . . . . . . . . . . . . . . . . . . . . . . . . . . . . . . . . . . . . . . . . . . . . . . . . . . 30
IPMI SETTINGS . . . . . . . . . . . . . . . . . . . . . . . . . . . . . . . . . . . . . . . . . . . . . . . . . . . . . . . . . . . . . . . . . . 30
LICENSE KEY. . . . . . . . . . . . . . . . . . . . . . . . . . . . . . . . . . . . . . . . . . . . . . . . . . . . . . . . . . . . . . . . . . . . . 31
SUMMARY . . . . . . . . . . . . . . . . . . . . . . . . . . . . . . . . . . . . . . . . . . . . . . . . . . . . . . . . . . . . . . . . . . . . . . . 31
CONFIGURING THE APPLIANCE FROM THE COMMAND LINE . . . . . . . . . . . . . . . . . . . . . . . . . . . . . . 33
PERFORMING AN UNATTENDED CONFIGURATION . . . . . . . . . . . . . . . . . . . . . . . . . . . . . . . . . . . . 38
NTP SETTINGS . . . . . . . . . . . . . . . . . . . . . . . . . . . . . . . . . . . . . . . . . . . . . . . . . . . . . . . . . . . . . . . . . . . . . . 38
IPMI MANAGEMENT . . . . . . . . . . . . . . . . . . . . . . . . . . . . . . . . . . . . . . . . . . . . . . . . . . . . . . . . . . . . . . . . . 39
UPGRADING AND DOWNGRADING . . . . . . . . . . . . . . . . . . . . . . . . . . . . . . . . . . . . . . . . . . . . . . . . . . . . . 39
BEFORE YOU START . . . . . . . . . . . . . . . . . . . . . . . . . . . . . . . . . . . . . . . . . . . . . . . . . . . . . . . . . . . . . . 39
CLUSTER-WIDE UPGRADES FROM VERSION 17.4 ONWARDS . . . . . . . . . . . . . . . . . . . . . . . . . 40
INSTALLING INCREMENTAL SOFTWARE REVISIONS . . . . . . . . . . . . . . . . . . . . . . . . . . . . . . . . . . . . 41
INSTALLING FULL UPGRADES (VERSION NUMBER CHANGES) . . . . . . . . . . . . . . . . . . . . . . . . . . 41
DOWNGRADING TO AN EARLIER VERSION . . . . . . . . . . . . . . . . . . . . . . . . . . . . . . . . . . . . . . . . . . . 42
MONITORING YOUR HARDWARE . . . . . . . . . . . . . . . . . . . . . . . . . . . . . . . . . . . . . . . . . . . . . . . . . . . . . . . 44
NETWORK INTERFACES . . . . . . . . . . . . . . . . . . . . . . . . . . . . . . . . . . . . . . . . . . . . . . . . . . . . . . . . . . . . 44
APPLIANCE HARDWARE STATUS REPORTING. . . . . . . . . . . . . . . . . . . . . . . . . . . . . . . . . . . . . . . . . 46
USEFUL SYSTEM INFORMATION . . . . . . . . . . . . . . . . . . . . . . . . . . . . . . . . . . . . . . . . . . . . . . . . . . . . . . . 47
SSH . . . . . . . . . . . . . . . . . . . . . . . . . . . . . . . . . . . . . . . . . . . . . . . . . . . . . . . . . . . . . . . . . . . . . . . . . . . . 47
FREEING UP DISK SPACE. . . . . . . . . . . . . . . . . . . . . . . . . . . . . . . . . . . . . . . . . . . . . . . . . . . . . . . . . . 47
CHANGING THE TRAFFIC MANAGER NAME . . . . . . . . . . . . . . . . . . . . . . . . . . . . . . . . . . . . . . . . . . 47
RESETTING TO FACTORY DEFAULTS . . . . . . . . . . . . . . . . . . . . . . . . . . . . . . . . . . . . . . . . . . . . . . . . 48
RESETTING THE ADMIN PASSWORD . . . . . . . . . . . . . . . . . . . . . . . . . . . . . . . . . . . . . . . . . . . . . . . . 48
BASIC CONFIGURATION INFORMATION . . . . . . . . . . . . . . . . . . . . . . . . . . . . . . . . . . . . . . . . . . . . . . . . . 51
VIRTUAL SERVERS, POOLS, AND RULES . . . . . . . . . . . . . . . . . . . . . . . . . . . . . . . . . . . . . . . . . . . . . . . . . 51
MANAGING YOUR FIRST SERVICE . . . . . . . . . . . . . . . . . . . . . . . . . . . . . . . . . . . . . . . . . . . . . . . . . . . . . . 52
CREATING A TRAFFIC MANAGER CLUSTER. . . . . . . . . . . . . . . . . . . . . . . . . . . . . . . . . . . . . . . . . . . . . . . 53
OPEN SOURCE SOFTWARE LICENSES . . . . . . . . . . . . . . . . . . . . . . . . . . . . . . . . . . . . . . . . . . . . . . . . . . . 59
2 © 2017 Pulse Secure, LLC.
Pulse Secure Virtual Traffic Manager: Appliance Image Installation and Getting Started Guide
Preface
• Document conventions . . . . . . . . . . . . . . . . . . . . . . . . . . . . . . . . . . . . . . . . . . . . . . . . . . . . . . . . . 3
• Requesting Technical Support . . . . . . . . . . . . . . . . . . . . . . . . . . . . . . . . . . . . . . . . . . . . . . . . . . . . 4
Document conventions
The document conventions describe text formatting conventions, command syntax conventions, and
important notice formats used in Pulse Secure Secure technical documentation.
Text formatting conventions
Text formatting conventions such as boldface, italic, or Courier font may be used in the flow of the text to
highlight specific words or phrases.
Format Description
bold text Identifies command names
Identifies keywords and operands
Identifies the names of user-manipulated GUI elements
Identifies text to enter at the GUI
italic text Identifies emphasis
Identifies variables
Identifies document titles
Courier Font Identifies command output
Identifies command syntax examples
Command syntax conventions
Bold and italic text identify command syntax components. Delimiters and operators define groupings of
parameters and their logical relationships.
Convention Description
bold text Identifies command names, keywords, and command options.
italic text Identifies a variable.
[] Syntax components displayed within square brackets are optional.
Default responses to system prompts are enclosed in square brackets.
© 2017 Pulse Secure, LLC. 3
Pulse Secure Virtual Traffic Manager: Appliance Image Installation and Getting Started Guide
Convention Description
{x|y|z} A choice of required parameters is enclosed in curly brackets
separated by vertical bars. You must select one of the options.
x|y A vertical bar separates mutually exclusive elements.
<> Non-printing characters, for example, passwords, are enclosed in angle
brackets.
... Repeat the previous element, for example, member[member...].
\ Indicates a “soft” line break in command examples. If a backslash
separates two lines of a command input, enter the entire command at
the prompt without the backslash.
Notes and Warnings
Note, Attention, and Caution statements might be used in this document.
Note: A Note provides a tip, guidance, or advice, emphasizes important information, or provides a reference to
related information.
ATTENTION
An Attention statement indicates a stronger note, for example, to alert you when traffic might be interrupted or
the device might reboot.
CAUTION
A Caution statement alerts you to situations that can be potentially hazardous to you or cause damage to
hardware, firmware, software, or data.
Requesting Technical Support
Technical product support is available through the Pulse Secure Global Support Center (PSGSC). If you have a
support contract, file a ticket with PSGSC.
• Product warranties—For product warranty information, visit http://www.pulsesecure.net.
Self-Help Online Tools and Resources
For quick and easy problem resolution, Pulse Secure, LLC has designed an online self-service portal called the
Customer Support Center (CSC) that provides you with the following features:
• Find CSC offerings: https://www.pulsesecure.net/support
• Search for known bugs: https://www.pulsesecure.net/support
• Find product documentation: https://www.pulsesecure.net/techpubs
• Find solutions and answer questions using our Knowledge Center: https://www.pulsesecure.net/
support
4 © 2017 Pulse Secure, LLC.
Pulse Secure Virtual Traffic Manager: Appliance Image Installation and Getting Started Guide
• Download the latest versions of software and review release notes: https://www.pulsesecure.net/
support
• Search technical bulletins for relevant hardware and software notifications: https://
www.pulsesecure.net/support
• Open a case online in the CSC Case Management tool: https://www.pulsesecure.net/support
• To verify service entitlement by product serial number, use our Serial Number Entitlement (SNE) Tool:
https://www.pulsesecure.net/support
Opening a Case with PSGSC
You can open a case with PSGSC on the Web or by telephone.
• • Use the Case Management tool in the PSGSC at https://www.pulsesecure.net/support.
• • Call 1-844 751 7629 (Toll Free, US).
For international or direct-dial options in countries without toll-free numbers, see https://
www.pulsesecure.net/support.
© 2017 Pulse Secure, LLC. 5
Pulse Secure Virtual Traffic Manager: Appliance Image Installation and Getting Started Guide
6 © 2017 Pulse Secure, LLC.
Pulse Secure Virtual Traffic Manager: Appliance Image Installation and Getting Started Guide
Overview
This chapter provides an overview of Pulse Secure Virtual Traffic Manager (the Traffic Manager). This chapter
contains the following sections:
• About This Guide . . . . . . . . . . . . . . . . . . . . . . . . . . . . . . . . . . . . . . . . . . . . . . . . . . . . . . . . . . . . . . . 7
• Introducing the Traffic Manager . . . . . . . . . . . . . . . . . . . . . . . . . . . . . . . . . . . . . . . . . . . . . . . . . . 7
• Product Variants . . . . . . . . . . . . . . . . . . . . . . . . . . . . . . . . . . . . . . . . . . . . . . . . . . . . . . . . . . . . . . . 8
About This Guide
The Pulse Secure Virtual Traffic Manager: Appliance Image Installation and Getting Started Guide describes the
appliance image variant of the Traffic Manager.
Read this guide for an introduction to the functionality available in the Traffic Manager appliance image variant,
and for instructions on how to install and configure the Traffic Manager on supported hardware appliances.
For a detailed description of the Traffic Manager and it’s full feature set, see the Pulse Secure Virtual Traffic
Manager: User’s Guide.
Introducing the Traffic Manager
The Traffic Manager product family provides high-availability, application-centric traffic management and load
balancing solutions in a range of software, hardware-ready, virtual appliance, and cloud-compute product
variants. They provide control, intelligence, security and resilience for all your application traffic.
The Traffic Manager is intended for organizations hosting valuable business-critical services, such as TCP-
based and UDP-based services like HTTP (web) and media delivery, and XML-based services such as Web
Services.
© 2017 Pulse Secure, LLC. 7
Pulse Secure Virtual Traffic Manager: Appliance Image Installation and Getting Started Guide
FIGURE 1 A Typical Cluster Configuration
Product Variants
The Traffic Manager product line is available in a variety of forms on different platforms:
• As software, with versions for supported Linux and UNIX operating systems (including support for
virtual machine instances running on Amazon's Elastic Compute Cloud (EC2) platform).
• As a virtual appliance, with versions for VMware vSphere, Citrix XenServer, OracleVM, Microsoft Hyper-
V, and QEMU/KVM.
• As a cloud computing platform machine image, with versions for Amazon’s Elastic Compute Cloud
(EC2), Rackspace, Microsoft Azure, and Google Compute Engine (GCE). Pulse Secure additionally
supports installing the Traffic Manager software variant on supported Linux and UNIX virtual machine
instances running on EC2 and GCE.
• As an appliance disk image, suitable for deployment on approved server hardware platforms.
Pulse Secure provides a separate edition of this guide for each of the above product variants.
The release notes included with your product variant contain a full list of the supported platforms and
versions.
8 © 2017 Pulse Secure, LLC.
Pulse Secure Virtual Traffic Manager: Appliance Image Installation and Getting Started Guide
Getting Started
This chapter contains information about getting started using the Traffic Manager. This chapter contains the
following sections:
• Network Architecture . . . . . . . . . . . . . . . . . . . . . . . . . . . . . . . . . . . . . . . . . . . . . . . . . . . . . . . . . . . 9
• Prerequisites . . . . . . . . . . . . . . . . . . . . . . . . . . . . . . . . . . . . . . . . . . . . . . . . . . . . . . . . . . . . . . . . . . 9
• Network Configurations . . . . . . . . . . . . . . . . . . . . . . . . . . . . . . . . . . . . . . . . . . . . . . . . . . . . . . . . 10
• Management Network . . . . . . . . . . . . . . . . . . . . . . . . . . . . . . . . . . . . . . . . . . . . . . . . . . . . . . . . . 13
Network Architecture
The Traffic Manager is positioned between the Internet and your back-end servers, acting as a reverse proxy. It
can be used in conjunction with a standalone firewall if desired. Traffic received from the Internet is passed on
to the most appropriate back-end server to respond to the request.
FIGURE 2 Simple Traffic Management Topology
You can install two or more Traffic Managers in a clustered configuration to provide full fault-tolerance for
individual software failures. A typical configuration contains at least two Traffic Managers, and at least two
servers hosting the load-balanced application.
Prerequisites
Pulse Secure supports use of the Traffic Manager software on approved hardware server appliances. To view
the current reference hardware specifications, see the Pulse Community Web site at:
© 2017 Pulse Secure, LLC. 9
Pulse Secure Virtual Traffic Manager: Appliance Image Installation and Getting Started Guide
http://kb.pulsesecure.net
To install the Traffic Manager on your server appliance, first create a suitable installation medium containing
the necessary files. Pulse Secure supports use of a CD-ROM/DVD-ROM or USB memory drive for this purpose.
Pulse Secure additionally supports deployment of the Traffic Manager through a Preboot Execution
Environment (PXE). For further information on PXE and compatibility with your server appliance, refer to your
hardware supplier.
Before you begin the installation of the Traffic Manager appliance image, make sure you have the version
appropriate to your deployment type, and suitable license keys for each Traffic Manager instance you want to
install.
To configure the Traffic Manager software, make sure that you have the following information:
• Hostnames for each of the virtual appliance instances that you are creating.
• IP addresses for each of the interfaces that you intend to use on each virtual appliance.
• Subnet masks for each of the IP addresses you are using.
• The domain name to which your appliances belong (optional)
• The IP address for the default gateway.
• The IP address for each name server that the virtual appliance uses to resolve your internal network
addresses (optional).
• The DNS search path (the "local part" of your machine hostnames) (optional). This item is commonly
the same as the domain name.
• An Admin password for the Admin UI.
You administer all Traffic Manager variants through a Web-enabled user interface. The Traffic Manager
supports the following browsers for this purpose:
• Internet Explorer: v.7 or newer
• Firefox: v.3 or newer
• Safari: v.4 or newer
• Chrome: v.5 or newer
Pulse Secure recommends using one or more test servers (for example, Web servers) to which you can direct
traffic.
Note: References to $ZEUSHOME throughout this guide refer to the Traffic Manager software installation
directory at /opt/zeus.
Network Configurations
This section provides a number of scenarios showing how you can deploy the Traffic Manager into your
network.
10 © 2017 Pulse Secure, LLC.
Pulse Secure Virtual Traffic Manager: Appliance Image Installation and Getting Started Guide
Scenario 1: Simple Network
This scenario demonstrates how you can place a single Traffic Manager into an existing network to handle
traffic for a Web site. All IP addresses run on a publicly addressable network (represented by xx.xx.xx in the
diagram, with a netmask of 255.255.255.0).
Without the Traffic Manager, clients connecting to the Web site are directed, through the gateway, to one of
the Web servers hosting the site (for example, “web1” on the IP address xx.xx.xx.20).
FIGURE 3 Single setup of a Traffic Manager into an existing network
By installing a Traffic Manager, configured to receive traffic over a single network port and IP address
xx.xx.xx.3, you can alter your DNS record to instead direct clients to xx.xx.xx.3. In this way, the Traffic Manager
receives the Web page requests and responds with content from one of the available Web servers.
Scenario 2: Public/Private Networks
This scenario splits your network infrastructure into separate public and private networks. This offers greater
security as the private network hides the internal back-end services from the outside world. Access is only
permitted through the Traffic Manager. Using more network interfaces also gives higher performance as there
is greater bandwidth capacity.
© 2017 Pulse Secure, LLC. 11
Pulse Secure Virtual Traffic Manager: Appliance Image Installation and Getting Started Guide
The diagram shows how you can configure the network gateway and the Traffic Manager’s front-end (eth1)
interface with publicly routable IP addresses (the xx.xx.xx network, netmask 255.255.255.0). You then
configure the Traffic Manager’s back-end interface (eth2) on the internal network (10.100.xx.xx, netmask
255.255.0.0).
FIGURE 4 Using the Traffic Manager to separate a public network from a private network
Scenario 3: Multiple Traffic Managers
This scenario deploys two Traffic Managers in a public/private network. The Traffic Managers make use of
Traffic IP Addresses to provide a fault tolerant service. Traffic IP addresses are additional IP addresses that are
distributed across the front-end network interfaces. If one Traffic Manager becomes uncontactable, the other
Traffic Manager is able to adopt the Traffic IP address and continue handling requests.
You define and manage your Traffic IP addresses through the Traffic Manager’s Web-based Admin UI, and you
set them up after the initial low-level networking is complete. For more information, see the Pulse Secure Virtual
Traffic Manager: User’s Guide.
12 © 2017 Pulse Secure, LLC.
Pulse Secure Virtual Traffic Manager: Appliance Image Installation and Getting Started Guide
FIGURE 5 Using multiple Traffic Managers in fault-tolerant mode
Management Network
By default, the Traffic Manager accepts management traffic on all of its network interfaces. All management
traffic is encrypted or secured.
Management traffic includes the following types:
• Access to the Web-based administration interface (also known as the Admin UI).
• Connections through the SOAP-based Control API, the REST API, and Command-Line Interface (CLI).
• Internal health and state sharing traffic.
You typically use a network firewall to prevent external clients from attempting to access any of the
management interfaces.
© 2017 Pulse Secure, LLC. 13
Pulse Secure Virtual Traffic Manager: Appliance Image Installation and Getting Started Guide
For heightened security, the Traffic Manager enables you to nominate a particular network interface for
management traffic. This interface can reside on a secure internal management network.
14 © 2017 Pulse Secure, LLC.
Pulse Secure Virtual Traffic Manager: Appliance Image Installation and Getting Started Guide
Installing the Traffic Manager Appliance
Image
This chapter describes how to install the Traffic Manager appliance image on an approved server hardware
platform.
It contains the following sections:
• Before you Begin . . . . . . . . . . . . . . . . . . . . . . . . . . . . . . . . . . . . . . . . . . . . . . . . . . . . . . . . . . . . . . 15
• Creating an Installation Disk or USB Flash Drive . . . . . . . . . . . . . . . . . . . . . . . . . . . . . . . . . . . 15
• Installing the Traffic Manager From a Disk or USB Flash Drive. . . . . . . . . . . . . . . . . . . . . . . . 16
• Installing Through a PXE Boot Environment . . . . . . . . . . . . . . . . . . . . . . . . . . . . . . . . . . . . . . . 18
Before you Begin
Pulse Secure provides a Traffic Manager appliance disk image conforming to the ISO standard format, with
supporting files supplied in a pair of ZIP archives:
• ZeusTM_<Version>_Appliance-x86_64.zip: Contains files for creating boot-able CD-ROMs, DVD-
ROMs, and USB flash drives.
• ZeusTM_<Version>_Appliance-x86_64-PXE.zip: Contains files for deploying the Traffic
Manager through a configured PXE environment.
Note: Throughout this chapter, substitute the string <Version> in file names with the release number for the
Traffic Manager you are installing. For example, ZeusTM_17.4_Appliance-x86_64.zip.
ATTENTION
Before you begin installation, make sure your appliance RAID controller (if applicable) is properly configured and
your system BIOS is set to boot in legacy mode.
Creating an Installation Disk or USB Flash Drive
This section describes the process of creating a boot-able Traffic Manager appliance installation CD-ROM,
DVD-ROM, or USB flash drive.
To create a boot-able Traffic Manager CD-ROM or DVD-ROM
1. Unpack the Traffic Manager ZIP archive to your workstation.
2. Locate the Traffic Manager .iso disk image file (ZeusTM_<Version>_Appliance-x86_64.iso) from
within the unpacked file set.
3. Insert a blank CD-ROM or DVD-ROM.
© 2017 Pulse Secure, LLC. 15
Pulse Secure Virtual Traffic Manager: Appliance Image Installation and Getting Started Guide
4. Use a suitable CD/DVD writing program to create a boot-able disk from the Traffic Manager .iso disk
image file.
To create a boot-able Traffic Manager USB flash drive
1. Before you start, make sure your USB flash drive is compatible with the Traffic Manager appliance files.
For preparation advice and instructions covering a variety of flash drive types, search the Pulse
Community website at http://kb.pulsesecure.net.
2. Unpack the Traffic Manager ZIP archive to your Linux or UNIX workstation.
3. Plug your USB drive into the workstation.
4. Locate the USB drive device directory within your filesystem. To list all mounted filesystems and drives,
use the df command in a console or terminal program. A device directory of “/dev/sdb” is typical.
CAUTION
Make sure you have identified the correct device directory. The following steps overwrite everything on this
device, and your workstation might become unusable if you select the wrong one.
5. If your USB drive has auto-mounted, type umount <device_directory> to unmount it.
6. Navigate to the directory containing your unpacked Traffic Manager archive.
7. Type zcat USB-boot.img.amd64.gz > <device_directory> to perform a raw copy of the boot
files to the USB drive.
8. Type mount <device_directory> /mnt to re-mount the USB drive using “/mnt” as the mount
point.
9. Type cp ZeusTM_<Version>_Appliance-x86_64.iso /mnt to copy the Traffic Manager
appliance .iso file onto the USB drive.
10. Do not continue until you are satisfied that the file copy process has completed. For example, if your
USB drive has a flashing light to indicate when data is being written to it, wait until this indicates
completion.
11. Type umount <device_directory> to unmount the USB drive.
12. Type sync to force completion of any pending disk writes.
13. Remove your USB drive.
Installing the Traffic Manager From a Disk or USB Flash Drive
Note: This section applies only to installation from a physical medium such as a CD-ROM, DVD-ROM, or USB
flash drive. To install the Traffic Manager through a PXE boot environment, see instead “Installing Through a
PXE Boot Environment” on page 18.
To install the Traffic Manager software on your appliance, insert the CD-ROM, DVD-ROM, or USB flash drive
prepared earlier, and then power on the appliance.
Connect to the appliance console, and wait until the Traffic Manager installer screen appears:
16 © 2017 Pulse Secure, LLC.
Pulse Secure Virtual Traffic Manager: Appliance Image Installation and Getting Started Guide
FIGURE 6 The installer splash screen
To continue installing the Traffic Manager, type “yes” at the prompt and press Return.
CAUTION
Be aware that this process completely wipes all data from the hard disk in your appliance.
The installer then proceeds to set up the Traffic Manager software on your appliance.
After a short period of time, the installer requests your confirmation to unmount the source drive before it can
complete the installation process:
FIGURE 7 Unmounting the installation drive
Select Yes and press Return to unmount the installation drive from the system.
Make sure you remove the installation CD-ROM, DVD-ROM, or USB flash drive before continuing.
© 2017 Pulse Secure, LLC. 17
Pulse Secure Virtual Traffic Manager: Appliance Image Installation and Getting Started Guide
FIGURE 8 Finishing the installation
To complete the installation and shut down the appliance, select Continue and press Return. Your Traffic
Manager is now ready for initial configuration.
Installing Through a PXE Boot Environment
Note: This section applies only to installation through PXE. To install the Traffic Manager from a physical medium
such as CD-ROM, DVD-ROM, or USB flash drive, see instead “Installing the Traffic Manager From a Disk or USB
Flash Drive” on page 16.
This section describes a typical process for setting up a PXE environment with the Traffic Manager installation
files.
The minimum required Traffic Manager files for a PXE installation are the following:
• vmlinuz: The kernel file
• initrd.gz: Contains the Traffic Manager ISO image file
• pxelinux.cfg: A PXE configuration file
To configure a PXE environment with the Traffic Manager installation files
1. Ensure you have a properly configured PXE environment, with DHCP records pointing to a working TFTP
server.
2. Copy vmlinuz and initrd.gz into <TFTP_path> on the TFTP server.
3. Copy pxelinux.cfg into the directory <TFTP_path>/pxelinux.cfg/ on the TFTP server.
4. Identify the MAC address of the network interface on the appliance you want PXE to use for installing
the Traffic Manager. This interface must be contactable from the TFTP server.
5. Using the format “01-<appliance_mac_address>”, create a symbolic link in the directory <TFTP_path>/
pxelinux.cfg/ pointing to <TFTP_path>/pxelinux.cfg/pxelinux.cfg. For example, the link
name might be “01-b6-39-b9-f6-91-2b”.
18 © 2017 Pulse Secure, LLC.
Pulse Secure Virtual Traffic Manager: Appliance Image Installation and Getting Started Guide
6. Reboot your appliance and check its console output to make sure it is able to load vmlinuz and
initrd.gz through PXE.
7. The appliance shuts down after the installer has finished.
CAUTION
To avoid PXE attempting to re-install the Traffic Manager appliance software after the initial installation, you
must remove the symbolic link containing the identifying appliance MAC address. Failure to remove this link
results in the installer being run multiple times.
© 2017 Pulse Secure, LLC. 19
Pulse Secure Virtual Traffic Manager: Appliance Image Installation and Getting Started Guide
20 © 2017 Pulse Secure, LLC.
Pulse Secure Virtual Traffic Manager: Appliance Image Installation and Getting Started Guide
Configuring the Traffic Manager
Appliance
This chapter describes how to configure a newly installed Traffic Manager appliance. It assumes you have
already performed the installation procedure described earlier in this guide.
This chapter also documents further configuration tasks such as reconfiguring, uninstalling, and upgrading the
appliance.
It contains the following sections:
• Checking the Initial IP Address . . . . . . . . . . . . . . . . . . . . . . . . . . . . . . . . . . . . . . . . . . . . . . . . . . 21
• Connecting to the Admin UI. . . . . . . . . . . . . . . . . . . . . . . . . . . . . . . . . . . . . . . . . . . . . . . . . . . . . 22
• Running the Initial Configuration Wizard . . . . . . . . . . . . . . . . . . . . . . . . . . . . . . . . . . . . . . . . . . 23
• Configuring the Appliance From the Command Line. . . . . . . . . . . . . . . . . . . . . . . . . . . . . . . . 33
• NTP Settings . . . . . . . . . . . . . . . . . . . . . . . . . . . . . . . . . . . . . . . . . . . . . . . . . . . . . . . . . . . . . . . . . . 38
• IPMI Management . . . . . . . . . . . . . . . . . . . . . . . . . . . . . . . . . . . . . . . . . . . . . . . . . . . . . . . . . . . . . 39
• Upgrading and Downgrading . . . . . . . . . . . . . . . . . . . . . . . . . . . . . . . . . . . . . . . . . . . . . . . . . . . 39
• Monitoring your Hardware. . . . . . . . . . . . . . . . . . . . . . . . . . . . . . . . . . . . . . . . . . . . . . . . . . . . . . 44
• Useful System Information . . . . . . . . . . . . . . . . . . . . . . . . . . . . . . . . . . . . . . . . . . . . . . . . . . . . . 47
Checking the Initial IP Address
Before you switch on your Traffic Manager appliance, attach your required network connections. To obtain
details of the available network ports and their configuration, consult your hardware specifications.
When you first switch on the Traffic Manager appliance after installation, it attempts to obtain initial IPv4
addresses on all connected interfaces using DHCP. The first assigned address is displayed in the appliance
console, although you can use any of the assigned IP addresses to initially access the Traffic Manager
appliance administrative interface (also known as the Admin UI).
ATTENTION
For appliances with a large number of network interfaces, the process of starting the appliance for the first time
can take several minutes while the Traffic Manager attempts to obtain initial IP addresses for each interface. Do
not switch off or reboot your appliance during this process.
The Traffic Manager provides the opportunity to configure all connected and unconnected network interfaces
to your requirements during initial configuration.
Connect to the appliance console to view the current primary management IP address (shown in the URL for
“Administration Interface”).
© 2017 Pulse Secure, LLC. 21
Pulse Secure Virtual Traffic Manager: Appliance Image Installation and Getting Started Guide
FIGURE 9 The Traffic Manager appliance console
If the Traffic Manager receives no response to its DHCP requests, the appliance configures itself with the static
IP address 192.168.1.101 (on the 192.168.1.0/24 network).
If the appliance could not obtain an address using DHCP and the default 192.168.1.101 address is not
appropriate for your network, you can manually set the initial management IP address from the appliance
console.
To set the initial IP address from the console
1. Type Alt+F2 to switch to the alternative console display "tty2".
2. Log in as "admin" with the default password of "admin".
3. Run the following command:
z-set-initial-address
4. Type an IP address and netmask at the prompt.
5. Once the command terminates, type logout to log out of the console.
6. Switch back to "tty1" by typing Alt+F1.
7. Observe that the IP address in the URL for “Administration Interface” has changed to your new IP
address.
Connecting to the Admin UI
To connect to the Traffic Manager Admin UI, type the URL displayed on the appliance console into your Web
browser.
By default, this URL is "https://<appliance_IP>:9090/", where <appliance_IP> is either:
• The IP address obtained using DHCP
• The IP address specified with the z-set-initial-address command (if used).
• 192.168.1.101
22 © 2017 Pulse Secure, LLC.
Pulse Secure Virtual Traffic Manager: Appliance Image Installation and Getting Started Guide
Note: Before you can connect to the Admin UI, your Web browser might report problems with the SSL certificate
(either that it cannot trust it, or that the hostname in the certificate does not match the hostname in the URL).
These problems can safely be ignored: the certificate is a self-signed certificate, and the hostname in the
certificate might not match the URL you have used to access it, particularly if you have used the appliance’s IP
address in the URL.
Access to the Admin UI is authenticated with a dedicated SSL certificate. The SHA-1 fingerprint of the SSL
certificate is displayed on the appliance console. The SHA-1 fingerprint is useful for the following purposes:
• To verify the SSL certificate when connecting with a Web browser for the first time.
• To verify the authenticity of Traffic Manager identities when joining a cluster.
Note: When you set up a new Traffic Manager, Pulse Secure recommends noting the SHA-1 fingerprint. You can
also display the fingerprint from the appliance console command line using the following command:
$ZEUSHOME/admin/bin/cert -f fingerprint -in $ZEUSHOME/admin/etc/admin.public
Running the Initial Configuration Wizard
Before you begin this procedure, make sure you have met all the requirements listed in “Prerequisites” on
page 9. Pulse Secure recommends that you read this section fully before continuing.
A newly installed Traffic Manager appliance requires some basic information in order to function. The Traffic
Manager gathers this information over a series of steps that form the Initial Configuration wizard.
Type the URL of the Admin UI into your Web browser to view the first step of the wizard:
FIGURE 10 Step 1 of the initial configuration wizard
Click Next to begin the initial configuration of your appliance.
Accept the Terms and Conditions of Sale
Read and accept the Pulse Secure Terms and Conditions of Sale, available from the URL shown:
© 2017 Pulse Secure, LLC. 23
Pulse Secure Virtual Traffic Manager: Appliance Image Installation and Getting Started Guide
FIGURE 11 Accept the terms and conditions of sale
Read the agreement fully. If you agree to its terms, click I accept the license agreement and then click Next
to continue. You cannot proceed with the wizard, and thus use the software, if you do not accept the license
agreement.
Configuring Networking
Use this page to set your appliance basic network configuration. A summary of the network settings to be
applied to your appliance is given at the end of the wizard.
24 © 2017 Pulse Secure, LLC.
Pulse Secure Virtual Traffic Manager: Appliance Image Installation and Getting Started Guide
FIGURE 12 Key networking settings when configuring the appliance
© 2017 Pulse Secure, LLC. 25
Pulse Secure Virtual Traffic Manager: Appliance Image Installation and Getting Started Guide
Configure the following settings:
Setting Description
Hostname The hostname of the appliance, in either the simple form or fully qualified form
(for example, "vtm1" or "vtm1.mgmt.site.com"). If you intend to create a cluster
of Traffic Manager appliances and you are using DNS servers for name
resolution, it is important that the name you choose is resolvable from your
name servers. Name resolution issues are flagged up later in the wizard.
Mode The mode of the network interface. Choose one of the following options:
• static: manually configure the IP address and netmask for the interface.
• dhcp: use DHCP to automatically obtain network settings for the interface.
Note: The use of DHCP in your networking configuration is not supported in
Data Plane Accleration (DPA) mode. If you intend to use DPA mode, configure
your network settings with static values only. For further information about
DPA mode, see the Pulse Secure Virtual Traffic Manager: Data Plane Acceleration
Configuration Guide.
If you intend to use DHCP with your Traffic Manager deployment, Pulse Secure
recommends that your network infrastructure is configured with long-life IP
reservations for each interface in your system. IP address renewal after lease
expiry can cause service interruption and communication issues in your Traffic
Manager cluster.
If you select DHCP for at least one of your interfaces, the Traffic Manager
attempts to automatically obtain a default gateway, name server, and search
domain from the DHCP service. If successful, the Traffic Manager uses these
settings in place of any values entered during the wizard.
IP address The IP address in dotted quad notation (for example, 192.168.1.101) for each
interface.
Netmask The netmask for the associated IP address (for example, 255.255.0.0) for each
interface.
26 © 2017 Pulse Secure, LLC.
Pulse Secure Virtual Traffic Manager: Appliance Image Installation and Getting Started Guide
Setting Description
Use a single Click to restrict management traffic to a single network interface. Then click the
Management IP Management IP radio button next to the interface you want to use.
Management traffic includes access to the Traffic Manager Admin UI, external
API access, and internal communications within a Traffic Manager cluster. This
address normally resides on a private or dedicated management network.
Note: Pulse Secure recommends only choosing to use a management address
if you have a dedicated, reliable management network. Each management
address is a single point of failure for an entire Traffic Manager cluster. All of
your management addresses must always be available.
To later modify the management IP address, use the System > Traffic Managers
page of the Admin UI. Note that a software restart is required for this
procedure.
Gateway The IP address of the default gateway. This IP address is also used for network
connectivity tests by your Traffic Manager appliance, and the gateway machine
should respond to "ping" requests for this purpose. If it does not, you must
configure your appliance with an additional machine to ping instead. To set a
different address to ping, use the Admin UI after your Traffic Manager has been
configured.
Note: A DHCP service configured to provide a gateway IP address takes
precedence over the value manually specified here.
To modify the network settings of a fully configured Traffic Manager, use the System > Networking page in the
Admin UI. For further details, see the “Configuring System Level Settings” chapter of the Pulse Secure Virtual
Traffic Manager: User’s Guide.
CAUTION
Configuring IP addresses on unplugged interfaces is not recommended. Routing problems could occur if the
IP address is located on the same subnet as an IP address on a connected interface. If the IP is on the same
subnet as the management port, your appliance might become unreachable.
For optimum performance, Pulse Secure recommends that you use separate interfaces for front and back end
traffic. In other words, for traffic between remote clients and the Traffic Manager, and for traffic between the
Traffic Manager and the servers that it is load balancing.
You might find the "Network Layouts" chapter of the Pulse Secure Virtual Traffic Manager: User’s Guide helpful in
planning your network. Additionally, the Pulse Community Web site (http://kb.pulsesecure.net) contains several
articles about configuring your Traffic Manager.
DNS Settings
Use this page to configure the IP addresses of the name servers to use for DNS resolution and the DNS search
domains. In each case, enter a single value or space-separated list of values. These settings are optional, but if
you configure one or more name servers, you can use your servers' hostnames rather than IP addresses. This
can make subsequent configuration tasks easier.
© 2017 Pulse Secure, LLC. 27
Pulse Secure Virtual Traffic Manager: Appliance Image Installation and Getting Started Guide
Note: If you selected DHCP for at least one of your network interfaces, the Traffic Manager attempts to
automatically obtain a default gateway, name server, and search domain from the DHCP service. If successful,
the Traffic Manager uses these settings in place of any values entered during the wizard.
FIGURE 13 Entering Name Servers and the default Search Domains
The Traffic Manager works correctly without access to external name servers, however you then have to use IP
addresses instead of hostnames when setting up pools of servers, or manually enter the hostname to IP
mappings, which can be done from the Admin UI (in the "DNS" section of the System > Networking page) once
you have completed the initial configuration wizard.
Hostname Resolution
The Traffic Manager attempts to resolve your chosen hostname to an IP address using the Name Servers
specified (or obtained through DHCP). Where the hostname cannot be resolved, the wizard suggests using one
of the IP addresses assigned to your network interfaces instead to identify this Traffic Manager to other cluster
members:
28 © 2017 Pulse Secure, LLC.
Pulse Secure Virtual Traffic Manager: Appliance Image Installation and Getting Started Guide
FIGURE 14 Configuring the resolvable name
Select the desired IP address from the drop-down list, or select "None" to force the wizard to set the Traffic
Manager name to be the unresolvable hostname. However, you can experience connectivity issues until the
hostname successfully resolves to an IP address within your DNS. Read and confirm your acknowledgement of
the Ignore Warning message by clicking the checkbox provided.
To change the identifying IP address after the wizard has completed, use the “Replace Traffic Manager Name”
section on the System > Traffic Managers page of the Admin UI.
Timezone Settings
Use this page to set the time zone for the appliance. This ensures that any logs and diagnostic messages
generated by the Traffic Manager have the correct timestamps:
FIGURE 15 Configuring the date and time
After initial configuration is complete, you can additionally configure your appliance to synchronize with a
collection of Network Time Protocol (NTP) servers. For further details, see the Pulse Secure Virtual Traffic
Manager: User’s Guide.
© 2017 Pulse Secure, LLC. 29
Pulse Secure Virtual Traffic Manager: Appliance Image Installation and Getting Started Guide
Admin Password
Use this page to set the password for the admin user. This is the master password that is used when
configuring the appliance through a Web browser, or when you log in to the Traffic Manager command line
using SSH (with the username "admin"):
FIGURE 16 Entering the Admin password
The Traffic Manager also contains the option to enable SSH Intrusion Detection to help prevent brute-force
SSH attacks on your appliance. Pulse Secure strongly recommends you enable this option.
IPMI Settings
Use this page to optionally configure the IPMI settings for this appliance. Choose whether to disable LAN
access to the IPMI module, or whether to set the IPMI user account to the Traffic Manager admin username
and password defined in this wizard.
FIGURE 17 Configuring IPMI settings
Note that if you disable IPMI LAN access, you cannot then set the IPMI user.
30 © 2017 Pulse Secure, LLC.
Pulse Secure Virtual Traffic Manager: Appliance Image Installation and Getting Started Guide
License Key
The Traffic Manager requires a license key to operate in full production mode. The feature set and bandwidth
limits are determined by the license applied, the details of which can be seen on the System > Licenses page of
the Admin UI after the Initial Configuration Wizard has completed.
Choose either to upload the license key now, or to upload it later once you have completed the wizard.
Where no key is provided, the system operates in a default state known as Developer mode. This mode is
suitable for evaluation and development purposes only and should not be used in a production environment.
The maximum available bandwidth is limited to 1Mb/sec, and SSL transactions are limited to 100 TPS.
FIGURE 18 Uploading a license key file to the Traffic Manager
Summary
Before your settings are applied to the appliance, the initial configuration wizard displays a summary of the
settings you have configured.
© 2017 Pulse Secure, LLC. 31
Pulse Secure Virtual Traffic Manager: Appliance Image Installation and Getting Started Guide
FIGURE 19 Configuration summary
Review these settings, and in particular the specified network settings, since your appliance might become
uncontactable if any of the settings are incorrect. Use the Back button to go back through the wizard to make
any changes.
To apply your settings, click Finish.
32 © 2017 Pulse Secure, LLC.
Pulse Secure Virtual Traffic Manager: Appliance Image Installation and Getting Started Guide
FIGURE 20 Configuration is complete
The Admin UI presents a page with a link to the new URL of the Admin UI. Pulse Secure recommends waiting a
short period (typically 10 – 30 seconds) before clicking the link, to allow the appliance time to reconfigure its
network interfaces. You might also need to reconfigure your computer’s network settings so that it can send
packets to the IP address of the appliance management interface.
Click the link to view the login page of the Admin UI. Log in using the username "admin" and the password you
chose during the wizard.
Note: If you close the Web page before clicking the link, you can view the Admin UI URL from the appliance
console.
Configuring the Appliance From the Command Line
The Traffic Manager supports performing initial configuration through the command line, as an alternative to
using the Web-based Initial Configuration Wizard.
To use the Initial Configuration Wizard, see “Running the Initial Configuration Wizard” on page 23.
To start the configuration program, login to the appliance console and type the following command at the
prompt:
z-initial-config
Follow the on-screen instructions to proceed.
Pulse Secure Virtual Traffic Manager Installation Program
Copyright (C) 2017, Pulse Secure, LLC. All rights reserved.
Welcome to your Pulse Secure Virtual Traffic Manager Appliance
This application will guide you through the process of setting up
your Pulse Secure Virtual Traffic Manager Appliance for basic operation.
This should only take a few minutes. Some initial networking settings
will be required - please contact your support provider if you need any help.
Press return to continue.
Press RETURN to start configuring the appliance.
© 2017 Pulse Secure, LLC. 33
Pulse Secure Virtual Traffic Manager: Appliance Image Installation and Getting Started Guide
------------------------------------------------------------------------
Use of this software is subject to the Pulse Secure Terms and Conditions
of Sale.
Please review these terms, published at
http://http://www.pulsesecure.net/support/eula/ before proceeding.
------------------------------------------------------------------------
Enter 'accept' to accept this license, or press return to abort:
Read and accept the Pulse Secure Terms and Conditions of Sale, available from the URL indicated. If you agree
to its terms, type “accept” at the prompt to continue. You cannot proceed with the configuration program, and
thus use the software, if you do not accept the terms of the agreement.
Enter the license key file name, or leave blank for developer mode.
Enter 'help' for more information.
License key file:
The Traffic Manager requires a license key to operate in full production mode. The feature set and bandwidth
limits are determined by the license applied, the details of which can be seen on the System > Licenses page
of the Admin UI after you have finished configuring the appliance.
Choose either to install the license key now, or to upload it later from the Admin UI. If you choose to leave this
entry blank, the system operates in a default state known as Developer mode. This mode is suitable for
evaluation and development purposes only and should not be used in a production environment. The
maximum available bandwidth is limited to 1Mb/sec, and SSL transactions are limited to 100 TPS.
Please provide the basic network configuration for this appliance.
The configuration may be changed at a later date
using the administration server.
Please provide the hostname that this appliance will be known by.
This can be provided as 'hostname' or 'hostname.domainname'.
Hostname:
Type the desired hostname for the appliance, in either the simple form or fully qualified form (for example,
"vtm1" or "vtm1.mgmt.site.com"). If you intend to create a cluster of Traffic Manager appliances and you are
using DNS servers for name resolution, it is important that the name you choose here is resolvable from your
name servers. If you are unable to specify a resolvable hostname, type a suitable text name here and use the
IP address identification option offered later in the configuration program.
To use trunking, give interfaces the same IP address.
All interfaces in a trunk must be connected to the same switch and
the switch must have IEEE 802.3ad support enabled.
Enter space separated list of interfaces you would like to configure.
Available options: eth0 eth1 eth2 eth3 eth4 eth5. At least one
network interface must be selected.
34 © 2017 Pulse Secure, LLC.
Pulse Secure Virtual Traffic Manager: Appliance Image Installation and Getting Started Guide
Interfaces:
Type the interface name you want to configure from the list given. For example, “eth0 eth1 eth2 eth3”.
Would you like to enable DHCP on eth0? Y/N [N]: y
Would you like to enable DHCP on eth1? Y/N [N]: y
Would you like to enable DHCP on eth2? Y/N [N]: y
Would you like to enable DHCP on eth3? Y/N [N]: n
For each interface, type “Y” to enable DHCP. The Traffic Manager then attempts to obtain address details from
the DHCP service in your network. Type “N” to instead specify an IP address and netmask manually.
Note: The use of DHCP in your networking configuration is not supported in Data Plane Acceleration (DPA)
mode. If you intend to use DPA, configure your network settings with static values only. For further information
about DPA, see the Pulse Secure Virtual Traffic Manager: Data Plane Acceleration Configuration Guide.
Enter eth3 IPv4 address or 'use_current' to use currently configured IP which is none.
IP:
Type the IP address for the selected interface in dotted quad notation. For example, “192.168.1.101”.
Enter eth3 netmask or 'use_current' to use currently configured netmask which is none.
Netmask:
Type the netmask for the associated IP address. For example, “16” or “255.255.0.0”.
The gateway IP address for this appliance:
Type the IP address of the default gateway. This IP address is also used for network connectivity tests by your
Traffic Manager, and the gateway machine should respond to "ping" requests for this purpose. If it does not,
you must configure your Traffic Manager with an additional machine to ping instead. To set a different address
to ping, use the Admin UI after your Traffic Manager has been configured.
Note: If you selected DHCP for at least one of your network interfaces, the Traffic Manager attempts to
automatically obtain a default gateway, as well as name servers and a search domain, from the DHCP service.
If successful, the Traffic Manager uses these settings in place of any values entered during this step.
Optional: choose management IP, or press return to skip.
Available options: 192.168.1.101
Enter 'help' for more information.
Management IP [none]:
Type the IP address of the interface you want to use as the management IP address, based on the list of IP
addresses you configured earlier. Management traffic includes access to the Traffic Manager Admin UI,
external API access, and internal communications within a Traffic Manager cluster. This address normally
resides on a private or dedicated management network.
CAUTION
Pulse Secure recommends only choosing to use a management address if you have a dedicated, reliable
management network. Each management address is a single point of failure for an entire Traffic Manager
cluster. All of your management addresses must always be available.
Please provide the DNS and Search Domain configuration for this appliance.
DNS settings are optional. However, without access to a Name Server, hostnames
won't be able to be automatically converted to IP addresses.
© 2017 Pulse Secure, LLC. 35
Pulse Secure Virtual Traffic Manager: Appliance Image Installation and Getting Started Guide
Optional: the Name Server(s) that the appliance will use.
Please provide a space separated list of your Name Servers' IP addresses or
'use_current' to use system settings.
Currently system is configured to use: '192.168.1.127 192.168.1.128'.
Nameservers:
Type the IP addresses of the external name servers the appliance should use for DNS resolution.
The Traffic Manager works correctly without access to external name servers, however you then have to use IP
addresses instead of hostnames when setting up pools of servers. Alternatively, you can manually enter
hostname-to-IP address mappings in the Admin UI (in the "DNS" section of the System > Networking page)
after you have completed the configuration program.
Optional: the default domain name used when looking up unqualified
hostnames in the DNS. Please provide a space separated list of search domains.
Search domains:
Type the default search domains the appliance should use when looking up unqualified hostnames.
Optional: do you want to replace the traffic manager name with an IP address?
You might want to identify this traffic manager instance using its IP address
if its hostname is not resolvable.
Available options: 192.168.1.101.
Enter the value of nameip parameter, or press return to skip,
nameip [none]:
If your designated appliance hostname is not resolvable, you must use the IP address of a configured network
interface as the appliance identifier. Type the desired IP address from list of available addresses, or type
"None" (the default value) to force the wizard to set the Traffic Manager name to be the unresolvable
hostname. Be aware that you might experience connectivity issues until the hostname successfully resolves to
an IP address within your DNS.
To change the identifying IP address after you have completed the configuration program, use the “Replace
Traffic Manager Name” section on the System > Traffic Managers page of the Admin UI.
Please specify the time zone of this appliance, or enter 'help'
for the list of available time zones.
Timezone:
Type the time zone you want this appliance to use, or type “help” to first display a list of available time zones.
A master 'admin' user is created that you can use to log in to the
Administration Server and SSH console.
Please choose a password for this user:
Re-enter:
36 © 2017 Pulse Secure, LLC.
Pulse Secure Virtual Traffic Manager: Appliance Image Installation and Getting Started Guide
Type (and confirm) a password for the Traffic Manager “admin” user. This is the master password that is used
when configuring the appliance through a Web browser, or when you log in to the Traffic Manager command
line using SSH (with the username "admin").
Do you want to enable SSH intrusion detection?
Enter 'help' for more information:
Enable SSH intrusion detection? Y/N [N]:
The Traffic Manager also contains the option to enable SSH Intrusion Detection to help prevent brute-force
SSH attacks on your appliance. Pulse Secure strongly recommends you enable this option.
Do you want to enable REST API access to the appliance?
Enable REST API? Y/N [N]:
The Traffic Manager provides an industry-standard REST API. Type “Y” to enable or “N” to disable the REST API.
For further information, see the Pulse Secure Virtual Traffic Manager: REST API Guide.
Do you want to disable IPMI LAN access? Y/N [N]:
Your appliance hardware might come supplied with an Intelligent Platform Management Interface (IPMI) card.
Type “Y” if you want to disable LAN access to the IPMI module for increased security.
You may create an IPMI admin user to access IPMI remotely
using IPMI LAN channel.
Do you want to create an IPMI admin user? Y/N [N]:
If you choose to retain IPMI LAN access, type “Y” here to set the IPMI administration user credentials to match
the Traffic Manager admin user configured earlier.
You have specified the following settings:
No license file: the traffic manager will run in developer mode
Hostname: vtm-01
DHCP enabled on: eth0 eth1 eth2
eth3 IP address: 192.168.1.101
eth3 netmask: 16
Gateway: 192.168.1.1
Management IP: (none)
Nameservers: 192.168.1.30
DNS search domains : cam.zeus.com
Traffic Manager Name IP: (none)
Timezone: Europe/London
SSH protection enabled: Yes
REST enabled: No
Disable IPMI: No
Create IPMI admin user: Yes
You may be logged out when the network configuration changes.
© 2017 Pulse Secure, LLC. 37
Pulse Secure Virtual Traffic Manager: Appliance Image Installation and Getting Started Guide
Proceed with configuration? Y/N:
Before you finish, check through the summary to confirm your intended settings. To configure your appliance
with these settings, type “Y” at the prompt.
If your configuration is successful, the following message is displayed:
Initial configuration completed successfully.
Performing an Unattended Configuration
The Traffic Manager provides the ability to automate z-initial-config using a replay file containing pre-
determined responses to the questions asked during the configuration process. To perform an unattended
configuration, type the following command at the prompt:
z-initial-config --replay-from=<replay filename>
To create a suitable replay file, capture your responses using the following command:
z-initial-config --record-to=<replay filename>
NTP Settings
Pulse Secure recommends configuring your Traffic Manager appliance to use the Network Time Protocol (NTP)
to synchronize its clock. To do this, visit the System > Time page of the Admin UI and set your NTP servers
accordingly. By default, the appliance attempts to use the public NTP servers referenced by "pool.ntp.org".
FIGURE 21 Setting NTP servers
Note: If, for any reason, the time on your appliance differs from the correct time by more than a few minutes,
the NTP daemon is not able to adjust the time automatically. To correct the time difference in this case, click
Sync Time Now on the System > Time page.
Traffic Manager appliances also run a local NTP server that listens for NTP (time) requests on all interfaces. You
can optionally use the Traffic Manager as a local time source for other servers on your network.
Unexpected time jumps by more than one second trigger a warning message in the Event Log and an SNMP
Trap (where configured). Synchronize the time of your appliance if such messages appear.
38 © 2017 Pulse Secure, LLC.
Pulse Secure Virtual Traffic Manager: Appliance Image Installation and Getting Started Guide
IPMI Management
Your hardware appliance might contain an Intelligent Platform Management Interface (IPMI) card. IPMI is a
remote monitoring and power management interface installed into the appliance that enables remote
management, console access, and hardware monitoring functions separate to the Traffic Manager’s own
administration interfaces.
IPMI is vendor dependent and as such the layout, style, and access mechanism can vary. IPMI is typically
accessed through a dedicated Ethernet port in the appliance which, once connected to your network, serves a
Web enabled user interface. To gain access to this user interface, type the DHCP-provided IP address into your
Web browser (typically over port 80). Use the default credentials provided by your appliance vendor to login to
the IPMI user interface.
By default, IPMI is enabled. Use the Traffic Manager initial configuration wizard to disable access to the IPMI
Web interface, or to set the IPMI credentials to match the Traffic Manager admin user.
Upgrading and Downgrading
This section contains details of how to upgrade and, if necessary, downgrade your Traffic Manager appliance
version.
Before You Start
Before you start, make sure you have enough system resources to perform the upgrade:
• Available memory: The Traffic Manager requires a minimum of 2GB of RAM to function normally. If the
Traffic Manager in question currently has less memory, install more RAM before proceeding.
• Free disk space: For an incremental upgrade to succeed, a minimum of 700MB must be free on the /
(root) partition, and at least 600MB must be free on the /logs partition. To confirm the available free
disk space, use the System > Traffic Managers page of the Admin UI. A full upgrade installs the new
appliance version into a separate partition on the appliance. After the new version has been installed,
the upgrade process applies a copy of your configuration from the previous version. Space
requirements are therefore different to incremental revision upgrades in that you should only
encounter problems if you have unusually large amounts of data in your configuration directories
(specifically /root and $ZEUSHOME). If you are in any doubt, contact your support provider for
assistance.
Note: Pulse Secure recommends you backup your configuration as a precaution before upgrading a Traffic
Manager appliance. Use the System > Backup page to create a snapshot of your current configuration that you
can restore later if necessary.
For further information on upgrading and space requirements, see the Pulse Community Web site:
http://kb.pulsesecure.net
© 2017 Pulse Secure, LLC. 39
Pulse Secure Virtual Traffic Manager: Appliance Image Installation and Getting Started Guide
Cluster-Wide Upgrades From Version 17.4 Onwards
Note: This section is applicable to Pulse Secure Virtual Traffic Manager versions later than 17.4 only, and is
included here for forward planning purposes.
Traffic Manager versions 17.4 and earlier require you to perform the upgrade process on each Traffic Manager
in your cluster separately. For upgrades to versions later than 17.4, an upgrade initiated on one cluster
member can optionally be rolled out to all other cluster members automatically.
To initiate a software upgrade, you must first obtain the software package specific to your product variant. For
clusters containing two or more Traffic Managers, one of the following scenarios must apply:
• Where a cluster contains Traffic Managers of one type only (for example, VMware-based virtual
appliances), the uploaded software package is applicable to all Traffic Managers in the cluster. Hence,
an upgrade initiated on one Traffic Manager can upgrade all other Traffic Managers in the cluster
without further user intervention.
• Where a cluster contains Traffic Manager instances spanning multiple platforms (for example, a mixed
cluster of software installations and virtual appliances), a single uploaded software package applies only
to a subset of your cluster. To upgrade all the Traffic Managers in your cluster, obtain software upgrade
packages that cover all product variants used. Then, execute an upgrade for each product variant in
turn from any cluster member (regardless of that cluster member’s host platform).
To perform the upgrade, use either the System > Upgrade page in the Admin UI or appliance command line
script upgrade-cluster.
In the Admin UI, the Upgrade page operates synonymously with single Traffic Manager upgrades, however now
includes the option to select which of your other cluster members should receive the upgrade package
(subject to the platform rules above).
To use the command line upgrade procedure, follow the instructions in “Installing Full Upgrades (Version
Number Changes)” on page 41, but instead run the following command in place of z-upgrade-appliance:
ZEUSHOME/zxtm/bin/upgrade-cluster --package <upgrade pkg> --mode <mode>
In the above command syntax, <upgrade pkg> refers to the upgrade package file in .tgz format, and <mode>
is one of “info” (just report on the potential upgrade) or “install” (perform the upgrade). For full details of this
command and all optional arguments, use the --help argument.
By default, upgraded Traffic Managers reboot automatically into the new software version. To override this
behavior, use the upgrade-cluster command with the option --no-restart. In the event an upgrade fails
on any Traffic Manager in the cluster, the default behavior is to roll-back the upgrade in progress and leave
your entire cluster on the previous working software version.
Note: Command line upgrades contain an additional option to not automatically roll-back all Traffic Managers
in the event of an upgrade failure. You can instead instruct the cluster members which upgraded successfully
to remain using the new version, and to only roll-back the Traffic Managers that failed. However, you must not
make any configuration changes while your cluster is in a mixed-version state.
40 © 2017 Pulse Secure, LLC.
Pulse Secure Virtual Traffic Manager: Appliance Image Installation and Getting Started Guide
Installing Incremental Software Revisions
Installing a software revision (for example, 10.2 to 10.2r1) involves replacement of the Traffic Manager
software and a small number of operating system packages.
Any previously installed revisions of the current version, including the original unrevised version, are retained
in case you need to cancel or revert the upgrade. For more details, see “Downgrading to an Earlier Version”
on page 42.
A restart of the Traffic Manager software is required, but an appliance reboot is not generally needed.
To install a software revision
1. Obtain the appropriate upgrade package. Packages are named according to the following convention:
ZeusTM_<version>_Appliance-Upgrade-x86_64.tgz
2. Log into the Admin UI, and go to the System > Upgrade page.
3. Follow the instructions to upload and apply the upgrade package.
Upgrading a Cluster From One Revision to Another
For target software revisions later than 17.4, the upgrade can be applied automatically to all equivalent Traffic
Managers in your cluster. To initiate an upgrade across your cluster, use either the Admin UI or the appliance
console. For further information, see “Cluster-Wide Upgrades From Version 17.4 Onwards” on page 40.
For software revisions up to and including 17.4, the procedure for upgrading a cluster of several Traffic
Managers is the same as upgrading one. Note that when the cluster is in a mixed state (cluster members are
using different software versions), do not make any configuration changes. To upgrade a cluster, upgrade each
Traffic Manager in turn. All Traffic Managers in the cluster continue to run their configured services.
Installing Full Upgrades (Version Number Changes)
Full version upgrades (for example 10.2 to 10.3) involve installation of a new operating system image and a full
system restart. To achieve this, the Traffic Manager maintains a secondary disk partition into which the new
system image is installed. The Traffic Manager then applies a copy of the configuration from the previous
version to the new version, marks the partition as primary, and restarts the appliance.
The previous partition is not deleted, but instead marked as dormant. This dual-partition mechanism facilitates
a roll-back capability, should you need to revert to the previous version (see “Downgrading to an Earlier
Version” on page 42).
CAUTION
Only one previous full version, with installed incremental revisions, can be maintained on the appliance in
addition to the current version. If you have previously upgraded to a new full version, upgrading a further time
will overwrite the oldest version held. Please note that this operation is permanent – the overwritten version
cannot be retrieved once the upgrade is applied.
You can perform the upgrade through the Admin UI or from the appliance console command line.
To upgrade using the Admin UI
© 2017 Pulse Secure, LLC. 41
Pulse Secure Virtual Traffic Manager: Appliance Image Installation and Getting Started Guide
1. Obtain the relevant Traffic Manager appliance installation package. Packages are named according to
the following convention:
ZeusTM_<version>_Appliance-Upgrade-x86_64.tgz
2. Log in to the Admin UI, and go to the System > Upgrade page.
3. Follow the instructions to upload and apply the upgrade package.
To upgrade using the command line
1. Obtain the relevant Traffic Manager appliance installation package. Packages are named according to
the following convention:
ZeusTM_<version>_Appliance-x86_64.zpkg
2. Copy the upgrade package to the appliance using the Linux scp command, or Windows based pscp
(http://www.chiark.greenend.org.uk/~sgtatham/putty/) or WinSCP (http://winscp.net/eng/index.php).
CAUTION
Pulse Secure recommends the package is copied to the /logs partition to avoid any disk space issues during
the upgrade process.
3. Connect to the appliance console command line.
4. Run the command:
z-upgrade-appliance <package_filename>
5. Follow the instructions provided. The upgrade program then copies your configuration data to the new
version, but a reboot is required before you can start to use it.
Note: Subsequent configuration changes in the original version are not migrated to the new version.
6. Reboot the appliance when convenient from the Admin UI or command line (type "reboot").
Upgrading a Cluster From One Full Version to Another
For target software versions later than 17.4, the upgrade can be applied automatically to all equivalent Traffic
Managers in your cluster. To initiate an upgrade across your cluster, use either the Admin UI or the appliance
console. For further information, see “Cluster-Wide Upgrades From Version 17.4 Onwards” on page 40.
For software versions up to and including 17.4, follow the advice in “Upgrading a Cluster From One Revision
to Another” on page 41 to upgrade each Traffic Manager appliance in turn, taking care to not make any
configuration changes during the cluster upgrade process.
Downgrading to an Earlier Version
The upgrade process preserves the previous full Traffic Manager software version, and any applied revisions, in
a separate disk partition to facilitate a downgrade capability. To revert to an older revision of the current
software version, or to any installed revision of the previous full software version, the Traffic Manager includes
a rollback facility in the Admin UI and the appliance console.
42 © 2017 Pulse Secure, LLC.
Pulse Secure Virtual Traffic Manager: Appliance Image Installation and Getting Started Guide
Note: Rollback can access all installed revisions of the current software version, but can only initially access the
last used revision of the previous full version. If you want to revert to a different revision of the older software
version, you must run rollback twice: first to switch to the alternate disk partition containing the older software,
and then once more to access the other revisions of the software on that partition.
To revert the Traffic Manager to a previous version using the Admin UI
1. Login to the Admin UI of the Traffic Manager you want to revert.
2. Click System > Traffic Managers and locate the “Switch Versions” section:
FIGURE 22 Switching Traffic Manager versions
Note: The Switch Versions section is hidden if there are no applicable software revisions to revert to.
3. Select a software version to use from the drop-down list.
4. Tick Confirm and then click Rollback to start the roll back process.
Note: Traffic Manager versions earlier than 10.4 do not contain a switch feature in the Admin UI. If you roll back
to a version earlier than 10.4 and then want to switch again to a different revision, or even to return to the
newest software version, you must use the command line “rollback” program until you reach version 10.4 or
later.
To revert the Traffic Manager to a previous version using the “rollback” program
1. Connect to the Traffic Manager appliance console command line.
2. Ensure you are the root user.
3. Run the command:
$ZEUSHOME/zxtm/bin/rollback
This starts the rollback program:
Rollback
Copyright (C) 2017, Pulse Secure, LLC. All rights reserved.
This program allows you to roll back to a previously installed version of the software.
Please note that the older version will not gain any of the configuration changes made
since upgrading.
To delete obsolete versions of the software, use the --delete option.
© 2017 Pulse Secure, LLC. 43
Pulse Secure Virtual Traffic Manager: Appliance Image Installation and Getting Started Guide
Do you want to continue? Y/N [N]:
4. Type Y and press Enter to continue. The program lists all versions of the software it can restore:
Which version of the Traffic Manager would you like to use?
1) 10.2r1
2) 10.3 (current version)
Select a version [2]
5. Select the version of the software you want to restore, and press Enter.
6. The Traffic Manager stops the current version and restarts itself with the selected version.
Note: Switching between full software versions (for example, 10.3 to 10.2) necessitates an appliance reboot.
However, switching between revisions of a single full version (for example, 10.2r2 to 10.2r1) requires only a
Traffic Manager software restart.
If you need to cancel this process and return to the latest software version, repeat the rollback procedure and
select the newer version to restore. You do not need to reinstall the latest version of the Traffic Manager to
achieve this. The change in software version is applied permanently; subsequent appliance reboots continue
to use the version you select from the rollback program.
The rollback program includes a --delete option to delete unneeded software revisions for the version you
are currently using. Using the procedure outlined above, run the following command from the console:
$ZEUSHOME/zxtm/bin/rollback --delete
Follow the instructions to permanently delete a selected software revision. You cannot delete the revision you
are currently using, and you cannot delete revisions from other dormant Traffic Manager versions.
CAUTION
The delete operation is permanent and cannot be reversed. Pulse Secure recommends taking a configuration
backup first.
Monitoring your Hardware
Your Traffic Manager appliance reports its condition through the Admin UI, with warnings and errors reported
in the Event Log and Diagnose sections in common with other product variants. To monitor the Traffic
Manager’s hardware status, you can additionally use the following appliance-specific Admin UI features.
Network Interfaces
To view details of the configured network interfaces on your appliance, click System > Networking >
Interfaces.
44 © 2017 Pulse Secure, LLC.
Pulse Secure Virtual Traffic Manager: Appliance Image Installation and Getting Started Guide
FIGURE 23 Network interfaces configured on this appliance
The table shows each network card attached to the appliance, with each network port on the card shown
individually. The card is identified by it’s PCI ID and bandwidth class.
For each network port, the following parameters are shown:
• IP: The IP address assigned to this port.
• MAC: The hardware MAC address belonging to this port.
• Status: A short descriptive status for this port: "running", "down", "disconnected", and "no IP".
• Speed: The speed, in Mbps, this connection is operating at.
• Duplex: The duplex setting for this connection, either “Full” or “Half”.
• Type: The physical medium for this connection.
• Error: Any current error state information.
To aid identification of network cards, the Traffic Manager provides the ability to label individual cards with a
suitable name. Use the Card Labels section to assign names to your cards based on the PCI ID.
© 2017 Pulse Secure, LLC. 45
Pulse Secure Virtual Traffic Manager: Appliance Image Installation and Getting Started Guide
Appliance Hardware Status Reporting
The Traffic Manager is capable of displaying the hardware status reported by an appliance IPMI management
interface. To observe a basic health indicator for each appliance in your cluster, click System > Traffic
Managers. Observe the “Hardware Status” indicator against each Traffic Manager, as shown here:
FIGURE 24 Traffic Manager appliance health indicator
To view the full IPMI output for the current Traffic Manager appliance, click Diagnose > Hardware.
FIGURE 25 Your appliance hardware status report
The Hardware Status page provides a list of hardware devices present in the appliance. Each device section
contains a list of parameters along with the current reading and overall health state of that parameter.
Hardware status events and alarms are reported and logged in the Traffic Manager event log, with a visual
indication of serious errors shown in the Admin UI.
This information is also present in a Technical Support Report (TSR).
46 © 2017 Pulse Secure, LLC.
Pulse Secure Virtual Traffic Manager: Appliance Image Installation and Getting Started Guide
Useful System Information
SSH
You normally administer the appliance through the Web-based Admin UI. However, you can also access the
Traffic Manager through the console (command line) to access files stored on the system. To do this, either
connect directly to the appliance (type ALT+F2 to access a login prompt), or use an SSH client to log in to the
appliance remotely.
Freeing Up Disk Space
Over time, your appliance can run low on disk space. For example, your system logs can become large if you
have configured your Traffic Manager to produce detailed request log information. Additionally, archived
software revisions (used by the Traffic Manager for roll back) might no longer be required and can be removed.
For information on deleting software revisions, see “Downgrading to an Earlier Version” on page 42.
The Traffic Manager warns you if disk space is running low through the Event Log and Diagnose > Cluster
Diagnosis page. You can also view disk space usage at any time through the System > Traffic Managers page.
To free up disk space, click Free up some disk space from the Wizards: drop-down menu in the main tool bar.
You can also run the wizard from the "Free Disk Space" link on the System > Traffic Managers page at any time,
and from the Diagnose > Cluster Diagnosis page when a low disk space warning appears.
CAUTION
This operation is irreversible. Make sure you have created a backup of any files you need to keep before
running the wizard. Note also that any "Technical Support Reports" you create afterwards contain only those
logs generated since the wizard was run.
Changing the Traffic Manager Name
Each Traffic Manager in your cluster uses a DNS resolvable hostname with which it can be identified and
contacted by each other cluster member. If you are unable to use a resolvable name, you can instead use a
contactable IP address. You set the hostname or IP address during the initial configuration of your Traffic
Manager. See “Running the Initial Configuration Wizard” on page 23.
To change the designated Traffic Manager hostname after you have completed the initial configuration, or to
instead switch to using an IP address, run the Pulse Secure Configuration Program from the appliance console:
$ZEUSHOME/zxtm/configure
This program displays the following options:
Pulse Secure Configuration Program
Copyright (C) 2017, Pulse Secure, LLC. All rights reserved.
This program will perform the initial configuration of the
Traffic Manager.
Initial configuration has already been performed on this Traffic Manager installation.
© 2017 Pulse Secure, LLC. 47
Pulse Secure Virtual Traffic Manager: Appliance Image Installation and Getting Started Guide
1. Quit (default)
2. Perform the post-install configuration again
3. Clear all configuration
H. Help
Choose option [1]:
Select Perform the post-install configuration again and then choose which action you want to perform
from the further options provided:
Each traffic manager in your cluster must have a unique name,
resolvable by each member of the cluster.
This traffic manager is currently called 'vtm1.example.com'.
Would you like to
1. Keep the current traffic manager name (default)
2. Specify a new resolvable hostname
3. Use an IP address instead of a hostname
Choose option [1]:
You can also switch to using an IP address from the Replace Traffic Manager Name section on the System >
Traffic Managers page of the Admin UI. You cannot, however, switch back to using a resolvable name from this
page. Instead, rerun $ZEUSHOME/zxtm/configure as previously described.
Resetting to Factory Defaults
If you would like to completely reset the appliance back to its unconfigured state, use the following command.
Be aware that this command completely erases your existing configuration, including the network
configuration and any additional software modules you might have installed (such as the Pulse Secure Virtual
Web Application Firewall).
z-reset-to-factory-defaults
After the appliance has been reset, reconfigure the appliance using the instructions in “Running the Initial
Configuration Wizard” on page 23 or “Configuring the Appliance From the Command Line” on page 33.
Resetting the Admin Password
If you forget the admin user password, you can reset it from the appliance console.
To reset the admin user password
1. Connect to the appliance console.
2. Reboot the appliance, “forcefully” if required.
3. Press Escape when you see the following prompt:
GRUB loading, please wait
Press ESC to enter menu...
4. Choose Recovery mode from the boot menu and press Enter.
48 © 2017 Pulse Secure, LLC.
Pulse Secure Virtual Traffic Manager: Appliance Image Installation and Getting Started Guide
5. At the prompt, enter the following command:
z-reset-password
6. Follow the instructions to change the password (enter a new admin password twice as directed).
7. Type the following command to reboot the appliance:
reboot
8. After the appliance reboots, log in to the Admin UI using the username “admin” and your new admin
password.
Note: If your appliance is a member of a cluster, the Diagnose page of the Admin UI might report a configuration
conflict. Use this page to push the new admin password to the other Traffic Managers in the cluster.
© 2017 Pulse Secure, LLC. 49
Pulse Secure Virtual Traffic Manager: Appliance Image Installation and Getting Started Guide
50 © 2017 Pulse Secure, LLC.
Pulse Secure Virtual Traffic Manager: Appliance Image Installation and Getting Started Guide
Basic Configuration Information
The Traffic Manager receives traffic from the Internet, makes decisions based on the traffic source, destination
and content, and chooses a group of back-end servers to handle the traffic. Traffic is balanced across this
group according to the network resources.
In a traffic management system, you configure a virtual server object to manage connections from remote
clients, and configure a pool object to manage connections to your local servers.
Once you have installed and configured your Traffic Manager system on the network, you can access the
Admin UI to set up a pool and a virtual server.
This chapter descibes the basic Traffic Manager configuration and contains the following sections:
• Virtual Servers, Pools, and Rules . . . . . . . . . . . . . . . . . . . . . . . . . . . . . . . . . . . . . . . . . . . . . . . . . 51
• Managing Your First Service. . . . . . . . . . . . . . . . . . . . . . . . . . . . . . . . . . . . . . . . . . . . . . . . . . . . . 52
• Creating a Traffic Manager Cluster . . . . . . . . . . . . . . . . . . . . . . . . . . . . . . . . . . . . . . . . . . . . . . . 53
Virtual Servers, Pools, and Rules
The following figure illustrates the relationship between virtual servers, rules, and pools.
FIGURE 26 Relationship Between Virtual Servers, Rules, and Pools
A pool is a collection of nodes. Each node corresponds to a back-end server and port, such as
server1.mysite.com:80. You can set up several pools with nodes in common.
A virtual server listens for and processes incoming network traffic, and typically handles all of the traffic for a
certain protocol (for example, HTTP or FTP). In contrast, a virtual server in a Web server typically serves only
one website. The Traffic Manager sends traffic to a default pool, although the virtual server first runs through
any rules that you have associated with it. Each of these might select a different pool to use depending on the
conditions satisfied within the rule. Traffic is balanced across the nodes in the selected pool.
© 2017 Pulse Secure, LLC. 51
Pulse Secure Virtual Traffic Manager: Appliance Image Installation and Getting Started Guide
A request rule can do much more than just select a pool. It can read an entire request, inspect and rewrite it,
and control how the other traffic management features on the Traffic Manager are used to process that
particular request. It can select the pool based on the contents of the request.
Response rules process responses. They can inspect and rewrite responses, control how the response is
processed, or even instruct the Traffic Manager to try the request again against a different pool or node.
Managing Your First Service
To manage your first service
1. Browse to the Admin UI and log in with the username “admin” and your password.
2. The Admin UI home page shows that you have not yet created any pools or virtual servers. From the
Wizards drop-down menu, choose Manage a New Service to begin using the wizard.
3. Specify a name that identifies the virtual server, and choose a protocol and port (for example, HTTP
and default port 80).
FIGURE 27 Basic Parameters for the new Service
4. Click Next to continue.
52 © 2017 Pulse Secure, LLC.
Pulse Secure Virtual Traffic Manager: Appliance Image Installation and Getting Started Guide
FIGURE 28 Back-end Nodes Forming the Pool
5. Create a list of backend nodes, which form the default pool for the virtual server.
The nodes are identified by hostname and port. You can modify these later from the Pools > Edit page.
Make sure that you can serve content directly from the hostname/port combinations you specify here.
6. Click Next to display the setting summary page.
7. Review the settings that you have chosen. Click Back to make changes or click Finish to set up the
service.
8. Test your Traffic Manager setup by browsing to it, using the port you set up for your new service. Use
one of the following paths:
http://<machine_name>:<port>
or
http://<ip_address>:<port>
9. (Optional) You can observe the traffic handled by the Traffic Manager to verify that the traffic was
processed and routed correctly. To do so, click Activity in the Admin UI and select the Connections tab.
This page lists connections that the Traffic Manager has recently managed. If the list is empty, reload
pages from the Website that the Traffic Manager is managing and check that the connections list is
modified accordingly.
You can also use the Current Activity graph to watch the activity of the Traffic Manager in real-time.
Creating a Traffic Manager Cluster
If you are configuring two or more Traffic Managers in a cluster, first perform the initial configuration process
for each instance. Then, before making any other changes, join the instances together to form a cluster using
one of the following procedures:
• If you are creating a new Traffic Manager cluster, choose one Traffic Manager as the first cluster
member. Log in to the Admin UI on each of the other instances, and use the Join a cluster wizard to join
each of these with the first Traffic Manager.
© 2017 Pulse Secure, LLC. 53
Pulse Secure Virtual Traffic Manager: Appliance Image Installation and Getting Started Guide
• If you want to join an existing Traffic Manager cluster, log in to the Admin UI on each of the new
instances and use the Join a cluster wizard to join each of these to the existing cluster.
Note: In a Traffic Manager cluster, all systems are considered equal. You can access the Admin UI on any of the
Traffic Managers. Any configuration changes you make are automatically replicated across the cluster. All Traffic
Managers function together to provide fault tolerance and simplified management.
To join a cluster
1. Log in to the Admin UI on one of your Traffic Managers and select Join a cluster from the Wizards drop
down box manu in the tool bar.
FIGURE 29 Creating a Cluster Using the Wizard
2. Step 1 of the Join a cluster wizard requires you to choose whether to scan for existing clusters or
manually specify the cluster details.
FIGURE 30 Getting Started with the cluster joining wizard
To instruct the Traffic Manager to automatically scan the network for contactable Traffic Managers, click
"Select existing cluster". Alternatively, to enter a specific hostname and port you want to join, click
"Manually specify host/port".
3. Click Next to continue.
4. Step 2 reflects the choice you make in step 1. If you clicked "Select existing cluster", the Traffic Manager
presents a list of discovered Traffic Manager instances and clusters.
54 © 2017 Pulse Secure, LLC.
Pulse Secure Virtual Traffic Manager: Appliance Image Installation and Getting Started Guide
FIGURE 31 Select an existing Traffic Manager cluster to join
If you clicked "Manually specify host/port", enter your hostname and port number in the boxes
provided.
FIGURE 32 Specifying a Hostname and Port
5. Click Next to continue.
6. To connect to the specified instance or cluster, first verify the identity of the Traffic Managers within the
cluster, and provide the administration credentials used by the cluster.
© 2017 Pulse Secure, LLC. 55
Pulse Secure Virtual Traffic Manager: Appliance Image Installation and Getting Started Guide
FIGURE 33 Authenticating the Cluster
Check the displayed SHA-1 fingerprint against the fingerprint shown in the target Traffic Manager's
Admin UI, in System > Security.
Tick the checkbox next to each Traffic Manager hostname to confirm you trust it's identity, and then
enter the cluster admin username and password. Click Next to continue.
7. If the cluster already has one or more Traffic IP groups configured, you can elect to add the new Traffic
Manager to these Traffic IP groups so that it starts handling traffic immediately.
FIGURE 34 Assigning Traffic IP Group Membership
To add the Traffic Manager to existing Traffic IP groups, click "Yes, and allow it to host Traffic IPs
immediately". However, this can result in a number of connections being dropped at the instant the
new Traffic Manager is added to the Traffic IP group, because allocations of traffic need to be
transferred to the new Traffic Manager.
To avoid this situation, click "Yes, but make it a passive machine" to add the new Traffic Manager as a
"passive" member of the Traffic IP group. This way, it does not accept any traffic until another member
of the group fails.
To leave the new Traffic Manager out of all existing Traffic IP groups, click "No, do not add it to any
Traffic IP groups".
56 © 2017 Pulse Secure, LLC.
Pulse Secure Virtual Traffic Manager: Appliance Image Installation and Getting Started Guide
Click Next to continue.
8. Check your settings in the summary step and then click Finish to join the cluster.
Provided the other Traffic Manager instances can be contacted, the Traffic Manager software
reconfigures itself and presents a new home page showing all connected Traffic Manager instances in
the Traffic Managers list.
To add further Traffic Managers to the cluster, run the Join a cluster wizard on the Admin UI of each
Traffic Manager instance you want to add.
Note: When you join a Traffic Manager to an existing cluster, it takes on the entire configuration that the cluster
is using, including the administration password you specify during the wizard.
Clusters consisting of Traffic Managers on different platforms is possible, although you might find that product
capabilities present on one of your cluster members are not present on others. For example, Networking and
Time settings are configurable only for certain Traffic Manager variants.
© 2017 Pulse Secure, LLC. 57
Pulse Secure Virtual Traffic Manager: Appliance Image Installation and Getting Started Guide
58 © 2017 Pulse Secure, LLC.
Pulse Secure Virtual Traffic Manager: Appliance Image Installation and Getting Started Guide
Open Source Software Licenses
This product includes software originating from third parties that are subject to one or more of the following:
• The GNU Library/Lesser General Public License (LGPL)
• The GNU General Public License (GPL)
• The Berkeley Software Distribution (BSD) License
• The OSI Artistic License
• Various GPL/BSD-like Distribution Licenses
All third party software packages and accompanying licenses can be found in the Pulse Secure Virtual Traffic
Manager: Appliance License Acknowledgements document, available from the Traffic Manager product pages on
the Pulse Secure Web site.
Pulse Secure offers to provide a complete copy of the source code for the software under said licenses on a
CD-ROM, for a charge covering the cost of performing such distribution, such as the cost of media, shipping,
and handling, upon written request to Pulse Secure at the following address:
Source Code Requests VTM-APPLIANCE (GPL)
Pulse Secure
The Jeffreys Building
Cowley Road
Cambridge
CB4 0DS
United Kingdom
This offer is valid for a period of three (3) years from the date of the distribution of this product by Pulse
Secure. Please refer to the exact terms of the appropriate license regarding your rights.
© 2017 Pulse Secure, LLC. 59
Pulse Secure Virtual Traffic Manager: Appliance Image Installation and Getting Started Guide
60 © 2017 Pulse Secure, LLC.
Das könnte Ihnen auch gefallen
- Pulse Secure Virtual Traffic Manager: Software Installation and Getting Started GuideDokument42 SeitenPulse Secure Virtual Traffic Manager: Software Installation and Getting Started GuideDanielGonzalezNoch keine Bewertungen
- CompTIA Linux+ Certification Study Guide (2009 Exam): Exam XK0-003Von EverandCompTIA Linux+ Certification Study Guide (2009 Exam): Exam XK0-003Noch keine Bewertungen
- Ps VTM 17.4 UserguideDokument502 SeitenPs VTM 17.4 UserguideDanielGonzalezNoch keine Bewertungen
- Ps VTM 17.4 ControlapiDokument746 SeitenPs VTM 17.4 ControlapiDanielGonzalezNoch keine Bewertungen
- Deploying QoS for Cisco IP and Next Generation Networks: The Definitive GuideVon EverandDeploying QoS for Cisco IP and Next Generation Networks: The Definitive GuideBewertung: 5 von 5 Sternen5/5 (2)
- Programming the Intel Galileo: Getting Started with the Arduino -Compatible Development BoardVon EverandProgramming the Intel Galileo: Getting Started with the Arduino -Compatible Development BoardBewertung: 5 von 5 Sternen5/5 (1)
- EN VirtualDrives QISG BDokument42 SeitenEN VirtualDrives QISG BDavid Duarte VeraNoch keine Bewertungen
- CM6800 32x6 ManualDokument82 SeitenCM6800 32x6 Manualmohamed el khashabNoch keine Bewertungen
- WC3550Dokument178 SeitenWC3550ingmar_sNoch keine Bewertungen
- Alarmpoint For BMC Impact Manager: Confidential & ProprietaryDokument61 SeitenAlarmpoint For BMC Impact Manager: Confidential & ProprietaryJon TrotterNoch keine Bewertungen
- PRTG7 ManualDokument121 SeitenPRTG7 Manualanon_78734208100% (1)
- TOSHIBA Bar Code Printer: Network Tool Operation ManualDokument75 SeitenTOSHIBA Bar Code Printer: Network Tool Operation Manualedgar mNoch keine Bewertungen
- LightHouse 3.7 Basic Operation Instructions 81369-8 ENDokument116 SeitenLightHouse 3.7 Basic Operation Instructions 81369-8 ENAditi DasNoch keine Bewertungen
- Logitrace v13 Manual EDokument70 SeitenLogitrace v13 Manual EhureauNoch keine Bewertungen
- RV AdministrationDokument320 SeitenRV AdministrationhwangjaesunNoch keine Bewertungen
- UsersGuide ServiceMaxx SoftwareDokument38 SeitenUsersGuide ServiceMaxx SoftwareOvidio Rios100% (2)
- Dish Smart Box ManualDokument74 SeitenDish Smart Box ManualWarren DownsNoch keine Bewertungen
- Trellix Cloud Workload Security 5.3.x Product GuideDokument67 SeitenTrellix Cloud Workload Security 5.3.x Product Guidenic moreNoch keine Bewertungen
- DX4500-DX4600 Series Digital Video Recorder Installation Manual 6-11Dokument40 SeitenDX4500-DX4600 Series Digital Video Recorder Installation Manual 6-11Sandro MarquesNoch keine Bewertungen
- Mule 2.2.6 Getting StartedDokument110 SeitenMule 2.2.6 Getting Startedpostman demonNoch keine Bewertungen
- Planning Admin Guide1Dokument326 SeitenPlanning Admin Guide1Rajesh RudrarajuNoch keine Bewertungen
- IQstor Admin GuideDokument178 SeitenIQstor Admin GuideVince VulpesNoch keine Bewertungen
- Peribit Seq Reducer Operators Guide SR - 31 - OgDokument210 SeitenPeribit Seq Reducer Operators Guide SR - 31 - OgsedoshiNoch keine Bewertungen
- gxv3275 User GuideDokument189 Seitengxv3275 User GuideRadapciger LencikusNoch keine Bewertungen
- MP.11-R InstallManage v4.0Dokument222 SeitenMP.11-R InstallManage v4.0carlosNoch keine Bewertungen
- DX8000 - Installation Manual - C623MDDokument96 SeitenDX8000 - Installation Manual - C623MDbenthebossakNoch keine Bewertungen
- 1702 PAC Display Users GuideDokument402 Seiten1702 PAC Display Users Guidejotaruiz30100% (1)
- Pegasus User Manual (English)Dokument148 SeitenPegasus User Manual (English)totobobNoch keine Bewertungen
- Winalign Alignment Software: Operation ManualDokument156 SeitenWinalign Alignment Software: Operation ManualValuador CjaNoch keine Bewertungen
- GAC2500 User GuideDokument99 SeitenGAC2500 User GuideVICTOR SANCHEZNoch keine Bewertungen
- DeploymentandTroubleshootingGuide QB TMP 765-00267 v1.3Dokument36 SeitenDeploymentandTroubleshootingGuide QB TMP 765-00267 v1.3itaarkNoch keine Bewertungen
- Programming the Photon: Getting Started with the Internet of ThingsVon EverandProgramming the Photon: Getting Started with the Internet of ThingsBewertung: 5 von 5 Sternen5/5 (1)
- AltaLink® C8155Dokument432 SeitenAltaLink® C8155Dragos ChioveanuNoch keine Bewertungen
- Microsoft Virtualization: Master Microsoft Server, Desktop, Application, and Presentation VirtualizationVon EverandMicrosoft Virtualization: Master Microsoft Server, Desktop, Application, and Presentation VirtualizationBewertung: 4 von 5 Sternen4/5 (2)
- Trellix Logon Collector 3.0 Administration Guide 8-23-2023Dokument110 SeitenTrellix Logon Collector 3.0 Administration Guide 8-23-2023jancuk asuNoch keine Bewertungen
- MonicoViewUserManual PDFDokument428 SeitenMonicoViewUserManual PDFAnonymous V9fdC6Noch keine Bewertungen
- Jenkins User HandbookDokument186 SeitenJenkins User HandbookPragya Jha100% (1)
- Quick Start Guide Mu Phinsiii 001 BDokument33 SeitenQuick Start Guide Mu Phinsiii 001 BMoorthy PakisamyNoch keine Bewertungen
- Xerox Workcentre 6400: System Administrator Guide Guide de L'Administrateur SystèmeDokument184 SeitenXerox Workcentre 6400: System Administrator Guide Guide de L'Administrateur SystèmeЃорѓи Поп-ЃорѓиевNoch keine Bewertungen
- HP Storageworks Simple San Connection Manager User Guide: Part Number: 5697-7199 First Edition: February 2008Dokument98 SeitenHP Storageworks Simple San Connection Manager User Guide: Part Number: 5697-7199 First Edition: February 2008Keny Oscar Cortes GonzalezNoch keine Bewertungen
- VersaLink Series Sag en-USDokument218 SeitenVersaLink Series Sag en-USGh LăcătușNoch keine Bewertungen
- FlexNetManagerEngineeringApplications 15 3 ConceptsGuideDokument58 SeitenFlexNetManagerEngineeringApplications 15 3 ConceptsGuidedanjohhnNoch keine Bewertungen
- ContrailDokument44 SeitenContrailxixihahawo1Noch keine Bewertungen
- LB GL 0 SW - c5gp - enDokument120 SeitenLB GL 0 SW - c5gp - enCássioNoch keine Bewertungen
- Getting Started For PingFederate 6 0Dokument68 SeitenGetting Started For PingFederate 6 0fghghjyeeNoch keine Bewertungen
- Akai s3000xlDokument313 SeitenAkai s3000xlAnonymous stoudVe3rNNoch keine Bewertungen
- Zbe Chromira Printer: User's ManualDokument56 SeitenZbe Chromira Printer: User's ManualGerman Tirado MontoyaNoch keine Bewertungen
- Brocade FastIron Edge X-Series Hardware Installation GuideDokument102 SeitenBrocade FastIron Edge X-Series Hardware Installation Guidekelvinyip.mNoch keine Bewertungen
- ARRI - L-Series L5 - User Manual - EN - Nov2018Dokument52 SeitenARRI - L-Series L5 - User Manual - EN - Nov2018halima.meddah.wkNoch keine Bewertungen
- PacketFence Administration Guide-4.5.1Dokument115 SeitenPacketFence Administration Guide-4.5.1islamNoch keine Bewertungen
- User Guide: 5000B Data Acquisition and Logging Unit Versions 3.4 and Later HA027566/11 September 2012Dokument160 SeitenUser Guide: 5000B Data Acquisition and Logging Unit Versions 3.4 and Later HA027566/11 September 2012Ricardo Cesar SantanaNoch keine Bewertungen
- Phaser 7100 Adm GuideDokument90 SeitenPhaser 7100 Adm GuidecainhozasxcdNoch keine Bewertungen
- Cloud Web HelpDokument306 SeitenCloud Web HelpVăn HảiNoch keine Bewertungen
- Junos Os Multipoint VPN Configuration With Next-Hop Tunnel BindingDokument29 SeitenJunos Os Multipoint VPN Configuration With Next-Hop Tunnel Bindingab_laaroussiNoch keine Bewertungen
- 232-001497-00 SonicWALL Aventail v10 0 Installation and Administration GuideDokument418 Seiten232-001497-00 SonicWALL Aventail v10 0 Installation and Administration Guided3v3shNoch keine Bewertungen
- Cloud Web HelpDokument306 SeitenCloud Web Helpveejay78Noch keine Bewertungen
- Stealthwatch-Study GuideDokument356 SeitenStealthwatch-Study Guiderezu11Noch keine Bewertungen
- Apc KVMDokument110 SeitenApc KVMomuhnateNoch keine Bewertungen
- 6900 ManualDokument72 Seiten6900 Manualاحمد الشبراوى الشبراوى 45Noch keine Bewertungen
- Peh A2-A6 Process Controller Serv Man 0740801006 PDFDokument70 SeitenPeh A2-A6 Process Controller Serv Man 0740801006 PDFIgor GrujićNoch keine Bewertungen
- EECS 3214: Computer Network Protocols and Applications Final ExaminationDokument21 SeitenEECS 3214: Computer Network Protocols and Applications Final ExaminationNemo CanıNoch keine Bewertungen
- Zxun XGW Product Description VGW - 20150420 PDFDokument64 SeitenZxun XGW Product Description VGW - 20150420 PDFsyrish2622Noch keine Bewertungen
- Socom 3 - Manual - Ps2Dokument27 SeitenSocom 3 - Manual - Ps2Anonymous utXYfMAXNoch keine Bewertungen
- DSVPN Interworking Between The AR and Cisco Device: Huawei Technologies Co., Ltd. All Rights ReservedDokument47 SeitenDSVPN Interworking Between The AR and Cisco Device: Huawei Technologies Co., Ltd. All Rights ReservedUmAiR ANoch keine Bewertungen
- Austin Jones Child Porn Complaint WARNING: Disturbing ContentDokument19 SeitenAustin Jones Child Porn Complaint WARNING: Disturbing ContentSteve Warmbir96% (57)
- AN5116-06B Optical Line Terminal Equipment GPON Service-CLI Quick Start Guide (Version A)Dokument62 SeitenAN5116-06B Optical Line Terminal Equipment GPON Service-CLI Quick Start Guide (Version A)Luan Benato100% (1)
- PLC Controlled Motion For Siemens - Frequency HZDokument147 SeitenPLC Controlled Motion For Siemens - Frequency HZKASSIMNoch keine Bewertungen
- An Exposition On Wireless/Ip InterworkingDokument33 SeitenAn Exposition On Wireless/Ip InterworkingKhalid MahmoodNoch keine Bewertungen
- Networking and Internet: by Chuck EasttomDokument42 SeitenNetworking and Internet: by Chuck EasttomAndi AuuNoch keine Bewertungen
- Esxi Installation Check ListDokument3 SeitenEsxi Installation Check ListSureshKumarNoch keine Bewertungen
- Lab 5: Creating Secure Architectures: A ChallengeDokument14 SeitenLab 5: Creating Secure Architectures: A ChallengeLêDương AnhTuấnNoch keine Bewertungen
- 16.4.6 Packet Tracer - Configure Secure Passwords and SSHDokument3 Seiten16.4.6 Packet Tracer - Configure Secure Passwords and SSHkds20850Noch keine Bewertungen
- LGR250Dokument31 SeitenLGR250Cường Trần100% (1)
- 52-EPON-OLT Configuration Guide PDFDokument19 Seiten52-EPON-OLT Configuration Guide PDFRaghu VaranNoch keine Bewertungen
- NetworkingDokument111 SeitenNetworkingNuri MisbahNoch keine Bewertungen
- How The Internet WorksDokument23 SeitenHow The Internet WorksAmy-Elizabeth ManlapasNoch keine Bewertungen
- Palo Alto Next Generation FirewallDokument15 SeitenPalo Alto Next Generation FirewallOm PalNoch keine Bewertungen
- UCCX Lab GuideDokument31 SeitenUCCX Lab Guideindianit78Noch keine Bewertungen
- 2.3.2.5 Packet Tracer - Implementing Basic ConnectivityDokument4 Seiten2.3.2.5 Packet Tracer - Implementing Basic ConnectivityJake McIntyreNoch keine Bewertungen
- CT LFC Procedure 07mw11Dokument64 SeitenCT LFC Procedure 07mw11VremedSoluCiones100% (1)
- Logical Addressing: IPV4 Addressing - Computer NetworksDokument19 SeitenLogical Addressing: IPV4 Addressing - Computer Networksblessing pakachenaNoch keine Bewertungen
- Practical No 1Dokument13 SeitenPractical No 128-TYCM-1-SANDESH KADAM100% (1)
- Tech Note - Packet Based DebuggingDokument19 SeitenTech Note - Packet Based DebuggingJhonnySinatraNoch keine Bewertungen
- CVM Lab 12Dokument4 SeitenCVM Lab 12AdedayoNoch keine Bewertungen
- Network Address Translation (NAT)Dokument49 SeitenNetwork Address Translation (NAT)Kero MaalosaNoch keine Bewertungen
- Configuration Guide - Security (V100R006C00 - 01)Dokument222 SeitenConfiguration Guide - Security (V100R006C00 - 01)Андрей АндреевNoch keine Bewertungen
- Dell Networking s4100 Series Spec SheetDokument6 SeitenDell Networking s4100 Series Spec Sheetandres martinezNoch keine Bewertungen
- Netbiter WS200 User ManualDokument44 SeitenNetbiter WS200 User Manualahjohnston25Noch keine Bewertungen
- FRS Demo TerasicSoCDokument27 SeitenFRS Demo TerasicSoCVeerubglrKumarNoch keine Bewertungen
- Mtctce 3Dokument5 SeitenMtctce 3Anna ŢurcanuNoch keine Bewertungen