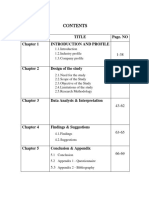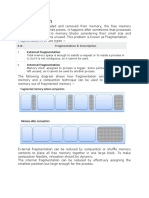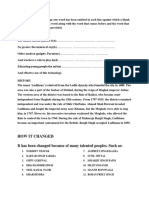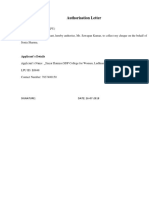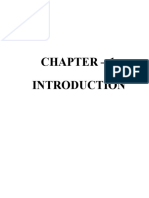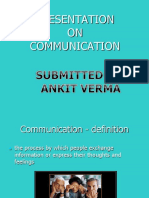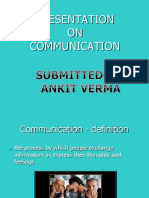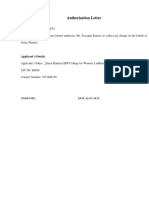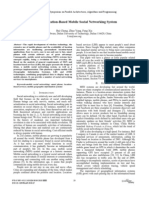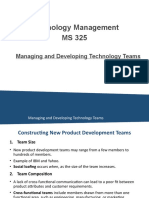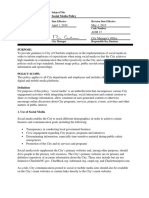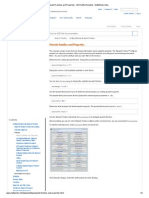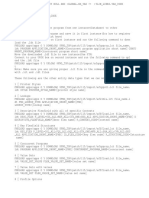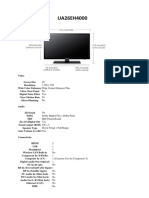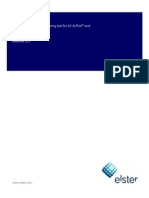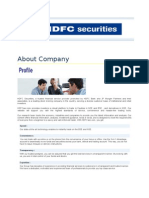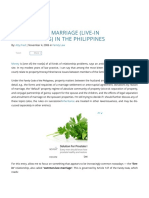Beruflich Dokumente
Kultur Dokumente
Lesson 4 View Menu
Hochgeladen von
HARISHCopyright
Verfügbare Formate
Dieses Dokument teilen
Dokument teilen oder einbetten
Stufen Sie dieses Dokument als nützlich ein?
Sind diese Inhalte unangemessen?
Dieses Dokument meldenCopyright:
Verfügbare Formate
Lesson 4 View Menu
Hochgeladen von
HARISHCopyright:
Verfügbare Formate
Word 2003: View Menu Option The University of Akron
TABLE OF CONTENTS
TABLE OF CONTENTS ............................................................................................................................. 1
INTRODUCTION ........................................................................................................................................ 2
NORMAL, WEB LAYOUT, PRINT LAYOUT, READING LAYOUT, OUTLINE ............................. 3
DEFINITIONS ............................................................................................................................................... 3
WHY WOULD YOU USE THIS? ...................................................................................................................... 3
STEP BY STEP ............................................................................................................................................. 3
ALTERNATIVE METHODS............................................................................................................................ 6
RULER.......................................................................................................................................................... 7
WHY WOULD YOU USE THIS? ...................................................................................................................... 7
STEP BY STEP ............................................................................................................................................. 7
DOCUMENT MAP ...................................................................................................................................... 8
DEFINITIONS ............................................................................................................................................... 8
WHY WOULD YOU USE THIS? ...................................................................................................................... 8
STEP BY STEP ............................................................................................................................................. 8
ALTERNATIVE METHODS.......................................................................................................................... 10
THUMBNAILS........................................................................................................................................... 11
DEFINITIONS ............................................................................................................................................. 11
WHY WOULD YOU USE THIS? .................................................................................................................... 11
STEP BY STEP ........................................................................................................................................... 11
HEADER AND FOOTER ......................................................................................................................... 12
WHY WOULD YOU USE THIS? .................................................................................................................... 12
STEP BY STEP ........................................................................................................................................... 12
FOOTNOTES (VIEW) .............................................................................................................................. 15
DEFINITIONS ............................................................................................................................................. 15
WHY WOULD YOU USE THIS? .................................................................................................................... 16
STEP BY STEP ........................................................................................................................................... 16
ALTERNATIVE METHODS.......................................................................................................................... 16
FULL SCREEN .......................................................................................................................................... 17
DEFINITIONS ............................................................................................................................................. 17
WHY WOULD YOU USE THIS? .................................................................................................................... 17
STEP BY STEP ........................................................................................................................................... 17
ZOOM ......................................................................................................................................................... 19
WHY WOULD YOU USE THIS? .................................................................................................................... 19
STEP BY STEP ........................................................................................................................................... 19
ALTERNATIVE METHODS.......................................................................................................................... 20
©2005 The University of Akron
These materials were developed and are owned by the University of Akron. All rights reserved.
These materials may not be reproduced in whole or in part without the express written permission of The University of Akron
Ver. 2005.09.27 Learning Technologies/Software Training Page 1
©2005 The University of Akron. These materials may not be reproduced in whole or in part without the express
written permission of The University of Akron
Word 2003: View Menu Option The University of Akron
Introduction
This manual will detail most of the menu options found in the Word 2003 menu View.
The View menu options discussed in this manual are:
◘ Normal, Web Layout, Print Layout, Reading Layout, Outline
◘ Ruler
◘ Document Map
◘ Thumbnails
◘ Header and Footer
◘ Footnotes
◘ Full Screen
◘ Zoom
Each menu item will be defined and will provide reasons to use that particular menu
option. Following the background information, there will be a Step-by-Step that will
provide instruction on how to use the tools and commands. Some processes that you
perform from the menu, can also be done other ways. If there is an Alternative method,
this would be the last part of each lesson.
Note: The Task Pane and Toolbars options are not discussed in this manual. Please see
the Introduction to the Word 2003 Series manuals for how to use these options.
Ver. 2005.09.27 Learning Technologies/Software Training Page 2
©2005 The University of Akron. These materials may not be reproduced in whole or in part without the express
written permission of The University of Akron
Word 2003: View Menu Option The University of Akron
Normal, Web Layout, Print Layout, Reading Layout, Outline
Definitions
Word Definition
Normal View Shows the page with simplified layout for easy typing, editing and
formatting. Not all capabilities are available with rulers.
Web Layout View Shows how the document will look as a web page.
Print Layout View Shows how the items in your document will be positioned on the
printed page. The rulers are present.
Reading Layout Shows the document in a manner that is optimal for reading. This
View view does not display the document in a way the document is
formatted for printing.
Outline View Shows the structure of a document and you can move, copy, and
reorganize text by dragging headings. Styles must be used
consistently for this view to work successfully.
Why would you use this?
◘ You would use the different views to tailor your working window to meet
your needs for the specific document and task.
◘
Step by Step
What you do What happens
1. From the menu choose: The Normal view displays.
View, Normal
Notes:
You cannot use the Drawing
toolbar in this view.
The headers and footers are not
visible in this view.
Page breaks appear as dotted
lines.
Ver. 2005.09.27 Learning Technologies/Software Training Page 3
©2005 The University of Akron. These materials may not be reproduced in whole or in part without the express
written permission of The University of Akron
Word 2003: View Menu Option The University of Akron
What you do What happens
2. From the menu, choose: The Web Layout view displays.
View, Web Layout
3. From the menu choose: The Print Layout view displays.
View, Print Layout
Ver. 2005.09.27 Learning Technologies/Software Training Page 4
©2005 The University of Akron. These materials may not be reproduced in whole or in part without the express
written permission of The University of Akron
Word 2003: View Menu Option The University of Akron
What you do What happens
4. From the menu choose: The Reading Layout Displays.
View, Reading Layout
Reading Layout is new in Word
2003. You may have noticed if
you open an attachment in
Outlook, this is the default view.
To turn this option off go to Tools,
Options. Go to the General tab
and uncheck the option for Allow
starting in Reading Layout.
5. From the menu choose: The Outline view displays.
View, Outline
Notes:
You can use the expand and
collapse buttons in the left
margin.
Ver. 2005.09.27 Learning Technologies/Software Training Page 5
©2005 The University of Akron. These materials may not be reproduced in whole or in part without the express
written permission of The University of Akron
Word 2003: View Menu Option The University of Akron
Alternative Methods
What you do What happens
1. An alternative method to using the The View icons.
menu would be to use the View
buttons in the bottom left corner of
the window.
If you rest the cursor over each
icon, a screen tip will display with
the view name.
Ver. 2005.09.27 Learning Technologies/Software Training Page 6
©2005 The University of Akron. These materials may not be reproduced in whole or in part without the express
written permission of The University of Akron
Word 2003: View Menu Option The University of Akron
Ruler
Why would you use this?
◘ To get an idea of where you are on a page in terms of measurements.
◘ To set tabs and indents.
◘ To change the margins.
◘ Adjust column widths.
◘
Step by Step
What you do What happens
1. From the menu choose:
View, Ruler
This is a toggle selection. If there
is a checkmark next to the
selection the rulers will be visible.
Notes:
The horizontal ruler is only
visible in print layout, normal,
and web layout views.
The vertical ruler is only
visible in print layout view.
2. If the rulers do not appear after you
select this option, go to the menu
option:
Tools, Options
On the View tab, check (or
uncheck if you want one or both
removed) Vertical Ruler.
Ver. 2005.09.27 Learning Technologies/Software Training Page 7
©2005 The University of Akron. These materials may not be reproduced in whole or in part without the express
written permission of The University of Akron
Word 2003: View Menu Option The University of Akron
Document Map
Definitions
Word Definition
Document Map Pane that displays a list of headings in the document. Use it to
quickly navigate through a document and keep track of your
location in it.
Why would you use this?
◘ To quickly navigate through the document.
◘ To help keep track of your location in the document.
Step by Step
What you do What happens
1. From the menu choose: A side pane with the outline of the document displays.
View, Document Map
2. The location you are currently at in
the document will be highlighted.
To go to a different location in the
file, click on it in the side pane.
Note: You need to utilize Word
Styles for the Document Map to
provide an outline of the
document.
Ver. 2005.09.27 Learning Technologies/Software Training Page 8
©2005 The University of Akron. These materials may not be reproduced in whole or in part without the express
written permission of The University of Akron
Word 2003: View Menu Option The University of Akron
3. To turn the Document Map off,
choose from the menu (again)
View, Document Map.
Ver. 2005.09.27 Learning Technologies/Software Training Page 9
©2005 The University of Akron. These materials may not be reproduced in whole or in part without the express
written permission of The University of Akron
Word 2003: View Menu Option The University of Akron
Alternative Methods
What you do What happens
1. To turn on Document Mapping,
you can click on the Document
Map icon found on the
Standard toolbar.
2. To turn off Document Mapping,
you can click on the Document
Map icon again.
This is a toggle button.
Ver. 2005.09.27 Learning Technologies/Software Training Page 10
©2005 The University of Akron. These materials may not be reproduced in whole or in part without the express
written permission of The University of Akron
Word 2003: View Menu Option The University of Akron
Thumbnails
Definitions
Word Definition
Thumbnails (Per Microsoft Help) Small renderings of each page in your
document, displayed in a separate pane. Thumbnails give you a
visual impression of the content of each page.
Why would you use this?
◘ To get a glimpse of the entire document as you are working.
◘ To quickly jump to a page by visually identifying it.
◘
Step by Step
What you do What happens
4. From the menu choose: The Thumbnail pane displays.
View, Thumbnails
5. You can use the vertical scroll bar
to the right of the pane to move
through the document via
thumbnails.
6. You can quickly jump to any page
in the document by clicking on the
thumbnail.
7. This is a toggle option. To turn the
Thumbnail view off, reselect it
from the menu.
Ver. 2005.09.27 Learning Technologies/Software Training Page 11
©2005 The University of Akron. These materials may not be reproduced in whole or in part without the express
written permission of The University of Akron
Word 2003: View Menu Option The University of Akron
Header and Footer
Why would you use this?
◘ To add a document name to the file in the top or bottom margin.
◘ To add a date to the document in the top or bottom margin.
◘ To add page numbers to a document in the top or bottom margin.
◘
Step by Step
What you do What happens
1. From the menu choose: The Header and Footers display.
View, Header and Footer
2. The header and footer sections of
the document are available for
entry.
The Header and Footer toolbar
appears as well.
3. You can enter text into the header
and footer areas.
The Tab key will move you from a
Left tab, to a Center tab, and then
to a Right tab.
4. To insert a page number, click on
the Insert Page Number icon
on the toolbar.
Ver. 2005.09.27 Learning Technologies/Software Training Page 12
©2005 The University of Akron. These materials may not be reproduced in whole or in part without the express
written permission of The University of Akron
Word 2003: View Menu Option The University of Akron
What you do What happens
5. To format the page number, click The Page Number Format box displays.
on the Format Page Number
icon.
6. You can format the page number
on this box.
You can also force Word to start
the page number at a number other
than 1. You would do this if you
set the option for a different first
page. To do this, you want to click
in the radio button for Start at and
then enter the page number you
want started on this page.
Ver. 2005.09.27 Learning Technologies/Software Training Page 13
©2005 The University of Akron. These materials may not be reproduced in whole or in part without the express
written permission of The University of Akron
Word 2003: View Menu Option The University of Akron
What you do What happens
7. On the Header and Footer toolbar, The Layout tab.
you can click on the Page Setup
icon.
On the Layout tab you can click on
the options for Different odd and
even. This is a great option if you
are going to be printing the
document as a manual. This
option will give a “mirror effect”
with the header and footers.
You can also select the option for
Different first page which will
allow you to have a different (or
not any) headers and footers on
just the first page of the document.
Other helpful options on this box
are the Header and Footer (From
edge) fields. You can make the
header and footers closer to the
edge or further from the edge.
8. Later, you can edit a header and/or
footer by double clicking on the
text. This will open the header and
footer areas for editing as well as
the Header and Footer toolbar.
You can also use the menu option
of View, Header and Footer to
open the areas for editing.
Ver. 2005.09.27 Learning Technologies/Software Training Page 14
©2005 The University of Akron. These materials may not be reproduced in whole or in part without the express
written permission of The University of Akron
Word 2003: View Menu Option The University of Akron
Footnotes (view)
Definitions
Word Definition
Footnote A footnote provides an explanation for specific text in the
document and it appears at the bottom of the page that the specified
text is found. A footnote consists of a reference mark and note text.
The reference mark is typically a number and the reference mark
then matches the number next to the footnote at the bottom of the
page.
Here is an example of a footnote:
Ver. 2005.09.27 Learning Technologies/Software Training Page 15
©2005 The University of Akron. These materials may not be reproduced in whole or in part without the express
written permission of The University of Akron
Word 2003: View Menu Option The University of Akron
Why would you use this?
◘ To provide an additional explanation for something in the document.
◘ To add comments for specific text in a document.
◘ To provide references for a specific text in a document.
◘
Step by Step
What you do What happens
1. From the menu choose: The cursor goes directly to the footnotes on the closest
View, Footnotes page with footnotes.
2. To find out how to create
footnotes, see the manual for the
Insert menu options.
Adding footnotes can be done by
using the menu option of Insert,
Reference, Footnote.
Alternative Methods
What you do What happens
1. You can directly go to any
footnote, by scrolling to the bottom
of a page with the footnote and
double-clicking over the footnote
number.
Ver. 2005.09.27 Learning Technologies/Software Training Page 16
©2005 The University of Akron. These materials may not be reproduced in whole or in part without the express
written permission of The University of Akron
Word 2003: View Menu Option The University of Akron
Full Screen
Definitions
Word Definition
Full Screen Shows you the document in the entire screen area. This view
removes the toolbars and menu.
Why would you use this?
◘ To start off a presentation or training session with a title or introduction slide.
◘ To view your document without the toolbars and menus.
◘
Step by Step
What you do What happens
1. From the menu choose: The window appearance adjusts:
View, Full Screen
Ver. 2005.09.27 Learning Technologies/Software Training Page 17
©2005 The University of Akron. These materials may not be reproduced in whole or in part without the express
written permission of The University of Akron
Word 2003: View Menu Option The University of Akron
What you do What happens
2. There is a Full Screen floating
toolbar available.
You can click on the Close Full
Screen button to return to the
previous view.
You can also click on the Esc key
to return.
3. If you need to access the menu,
move the cursor over the top of the
window (where the menu would
be) and it will appear. In the Full
Screen view, it is hidden.
4. You may want to adjust the Zoom
before doing this. This will allow
you to see the maximum amount of
information in this view.
Ver. 2005.09.27 Learning Technologies/Software Training Page 18
©2005 The University of Akron. These materials may not be reproduced in whole or in part without the express
written permission of The University of Akron
Word 2003: View Menu Option The University of Akron
Zoom
Why would you use this?
◘ To see more or less of your document while you are working.
◘ To view the document in thumbnails.
◘
Step by Step
What you do What happens
1. From the menu choose: The Zoom box displays.
View, Zoom
2. You can adjust the zoom of the
page by 200%, 100%, 75%, Page
width, Text width, Whole page, or
Many pages.
You can also put in a manual
number in the Percent field.
Ver. 2005.09.27 Learning Technologies/Software Training Page 19
©2005 The University of Akron. These materials may not be reproduced in whole or in part without the express
written permission of The University of Akron
Word 2003: View Menu Option The University of Akron
What you do What happens
3. Click on the OK button to return. The page with the new zoom. This is an example of Many
pages.
Alternative Methods
What you do What happens
1. Click on the drop down arrow for The Zoom drop down expands.
the Zoom toolbar button.
2. Scroll down and make a selection.
3. You can also manually enter a
number in the Zoom field and
press the Enter key.
Ver. 2005.09.27 Learning Technologies/Software Training Page 20
©2005 The University of Akron. These materials may not be reproduced in whole or in part without the express
written permission of The University of Akron
Das könnte Ihnen auch gefallen
- The Subtle Art of Not Giving a F*ck: A Counterintuitive Approach to Living a Good LifeVon EverandThe Subtle Art of Not Giving a F*ck: A Counterintuitive Approach to Living a Good LifeBewertung: 4 von 5 Sternen4/5 (5795)
- Grit: The Power of Passion and PerseveranceVon EverandGrit: The Power of Passion and PerseveranceBewertung: 4 von 5 Sternen4/5 (588)
- Cri MicaDokument70 SeitenCri MicaHARISHNoch keine Bewertungen
- Jewelary IntroDokument3 SeitenJewelary IntroHARISHNoch keine Bewertungen
- Envapr 2019Dokument1.531 SeitenEnvapr 2019HARISHNoch keine Bewertungen
- Tructure of CBSE Class 9 Maths Sample Paper 2019 Is As FollowsDokument32 SeitenTructure of CBSE Class 9 Maths Sample Paper 2019 Is As FollowsHARISHNoch keine Bewertungen
- Indian Ayurveda Web SiteDokument11 SeitenIndian Ayurveda Web SiteHARISHNoch keine Bewertungen
- History of Indian Jewelry ADokument49 SeitenHistory of Indian Jewelry AHARISHNoch keine Bewertungen
- History of Indian Jewelry and Its OriginDokument14 SeitenHistory of Indian Jewelry and Its OriginHARISHNoch keine Bewertungen
- BCM School, A Sr. Sec. School Affiliated To Cbse, New Delhi. Summer Holiday Homework (2018-19) Class Viii Subject: EnglishDokument2 SeitenBCM School, A Sr. Sec. School Affiliated To Cbse, New Delhi. Summer Holiday Homework (2018-19) Class Viii Subject: EnglishHARISHNoch keine Bewertungen
- Inter University MigrationDokument3 SeitenInter University MigrationHARISHNoch keine Bewertungen
- FragmentationDokument3 SeitenFragmentationHARISHNoch keine Bewertungen
- Inter University MigrationDokument2 SeitenInter University MigrationGauravSahotaNoch keine Bewertungen
- Anmol ResumeDokument1 SeiteAnmol ResumeHARISHNoch keine Bewertungen
- SahibaaDokument1 SeiteSahibaaHARISHNoch keine Bewertungen
- Furniture PDFDokument22 SeitenFurniture PDFHARISH100% (1)
- How It Changed It Has Been Changed Because of Many Talented Peoples. Such AsDokument2 SeitenHow It Changed It Has Been Changed Because of Many Talented Peoples. Such AsHARISHNoch keine Bewertungen
- Result Analysis 2010-11Dokument13 SeitenResult Analysis 2010-11HARISH0% (2)
- Photo Album: by AdminDokument19 SeitenPhoto Album: by AdminHARISHNoch keine Bewertungen
- Authorisation Letter11Dokument1 SeiteAuthorisation Letter11HARISHNoch keine Bewertungen
- Read MeDokument10 SeitenRead MeHARISHNoch keine Bewertungen
- COMMUNICATIONDokument11 SeitenCOMMUNICATIONHARISHNoch keine Bewertungen
- CommunicationDokument11 SeitenCommunicationHARISHNoch keine Bewertungen
- Authorisation Letter: Applicant's DetailsDokument1 SeiteAuthorisation Letter: Applicant's DetailsHARISHNoch keine Bewertungen
- The Yellow House: A Memoir (2019 National Book Award Winner)Von EverandThe Yellow House: A Memoir (2019 National Book Award Winner)Bewertung: 4 von 5 Sternen4/5 (98)
- Hidden Figures: The American Dream and the Untold Story of the Black Women Mathematicians Who Helped Win the Space RaceVon EverandHidden Figures: The American Dream and the Untold Story of the Black Women Mathematicians Who Helped Win the Space RaceBewertung: 4 von 5 Sternen4/5 (895)
- Shoe Dog: A Memoir by the Creator of NikeVon EverandShoe Dog: A Memoir by the Creator of NikeBewertung: 4.5 von 5 Sternen4.5/5 (537)
- The Emperor of All Maladies: A Biography of CancerVon EverandThe Emperor of All Maladies: A Biography of CancerBewertung: 4.5 von 5 Sternen4.5/5 (271)
- The Little Book of Hygge: Danish Secrets to Happy LivingVon EverandThe Little Book of Hygge: Danish Secrets to Happy LivingBewertung: 3.5 von 5 Sternen3.5/5 (400)
- Elon Musk: Tesla, SpaceX, and the Quest for a Fantastic FutureVon EverandElon Musk: Tesla, SpaceX, and the Quest for a Fantastic FutureBewertung: 4.5 von 5 Sternen4.5/5 (474)
- On Fire: The (Burning) Case for a Green New DealVon EverandOn Fire: The (Burning) Case for a Green New DealBewertung: 4 von 5 Sternen4/5 (74)
- The Hard Thing About Hard Things: Building a Business When There Are No Easy AnswersVon EverandThe Hard Thing About Hard Things: Building a Business When There Are No Easy AnswersBewertung: 4.5 von 5 Sternen4.5/5 (345)
- A Heartbreaking Work Of Staggering Genius: A Memoir Based on a True StoryVon EverandA Heartbreaking Work Of Staggering Genius: A Memoir Based on a True StoryBewertung: 3.5 von 5 Sternen3.5/5 (231)
- Never Split the Difference: Negotiating As If Your Life Depended On ItVon EverandNever Split the Difference: Negotiating As If Your Life Depended On ItBewertung: 4.5 von 5 Sternen4.5/5 (838)
- Team of Rivals: The Political Genius of Abraham LincolnVon EverandTeam of Rivals: The Political Genius of Abraham LincolnBewertung: 4.5 von 5 Sternen4.5/5 (234)
- Devil in the Grove: Thurgood Marshall, the Groveland Boys, and the Dawn of a New AmericaVon EverandDevil in the Grove: Thurgood Marshall, the Groveland Boys, and the Dawn of a New AmericaBewertung: 4.5 von 5 Sternen4.5/5 (266)
- The World Is Flat 3.0: A Brief History of the Twenty-first CenturyVon EverandThe World Is Flat 3.0: A Brief History of the Twenty-first CenturyBewertung: 3.5 von 5 Sternen3.5/5 (2259)
- The Gifts of Imperfection: Let Go of Who You Think You're Supposed to Be and Embrace Who You AreVon EverandThe Gifts of Imperfection: Let Go of Who You Think You're Supposed to Be and Embrace Who You AreBewertung: 4 von 5 Sternen4/5 (1091)
- The Unwinding: An Inner History of the New AmericaVon EverandThe Unwinding: An Inner History of the New AmericaBewertung: 4 von 5 Sternen4/5 (45)
- The Sympathizer: A Novel (Pulitzer Prize for Fiction)Von EverandThe Sympathizer: A Novel (Pulitzer Prize for Fiction)Bewertung: 4.5 von 5 Sternen4.5/5 (121)
- Her Body and Other Parties: StoriesVon EverandHer Body and Other Parties: StoriesBewertung: 4 von 5 Sternen4/5 (821)
- QR Code Vinay ResumeDokument2 SeitenQR Code Vinay ResumeTHEJAS SREENIVASUNoch keine Bewertungen
- 2017 Libertarian Party of Colorado State Convention ProgramDokument36 Seiten2017 Libertarian Party of Colorado State Convention ProgramMichael_Lee_RobertsNoch keine Bewertungen
- People As Infrastructure in Johanesburg - AbdouMaliq SimoneDokument24 SeitenPeople As Infrastructure in Johanesburg - AbdouMaliq SimoneFredrik Edmund FirthNoch keine Bewertungen
- CN Lesson PlanDokument6 SeitenCN Lesson PlanJyo ReddyNoch keine Bewertungen
- Bni ConnectDokument10 SeitenBni ConnectKarthik GanapathiNoch keine Bewertungen
- JP Morgan Privacy PolicyDokument17 SeitenJP Morgan Privacy PolicyNzlWolfNoch keine Bewertungen
- Creating Interactive APEX Reports Over OLAP CubesDokument35 SeitenCreating Interactive APEX Reports Over OLAP CubesHemanta Kumar Dash100% (1)
- ATGProg GuideDokument549 SeitenATGProg GuidesathishrhtNoch keine Bewertungen
- OK - MOBILE - Izone A Location-Based Mobile Social Networking SystemDokument6 SeitenOK - MOBILE - Izone A Location-Based Mobile Social Networking Systemsampathk3Noch keine Bewertungen
- Vancouver Style of RefrencingDokument11 SeitenVancouver Style of Refrencingyashar2500Noch keine Bewertungen
- Technology Management MS 325: Managing and Developing Technology TeamsDokument12 SeitenTechnology Management MS 325: Managing and Developing Technology Teamsabdul rehman LodhiNoch keine Bewertungen
- LITERATURE SEARCH and LITERATURE REVIEW PDFDokument86 SeitenLITERATURE SEARCH and LITERATURE REVIEW PDFhesbaNoch keine Bewertungen
- City of Charlotte Social Media Policy 5.1.2015Dokument7 SeitenCity of Charlotte Social Media Policy 5.1.2015Hank LeeNoch keine Bewertungen
- Wavelet Families and Properties - MATLAB & Simulink - MathWorks IndiaDokument2 SeitenWavelet Families and Properties - MATLAB & Simulink - MathWorks IndiaAtul ManiNoch keine Bewertungen
- User Manual - TAD110(排版)Dokument78 SeitenUser Manual - TAD110(排版)Anirudha Singh ThakurNoch keine Bewertungen
- SSR 3rd Cycle 04102016 PDFDokument378 SeitenSSR 3rd Cycle 04102016 PDFAnurag JoshiNoch keine Bewertungen
- Proceeding PDFDokument217 SeitenProceeding PDFAzlan ZaidinNoch keine Bewertungen
- Wireshark - Lab (HTTP, TCP, DNS)Dokument10 SeitenWireshark - Lab (HTTP, TCP, DNS)Muhammad UsamaNoch keine Bewertungen
- Fndload CommandDokument2 SeitenFndload CommandManoj ReddyNoch keine Bewertungen
- UA26EH4000 SpecDokument3 SeitenUA26EH4000 SpecLeeIssacNoch keine Bewertungen
- MetercatLite User GuideDokument34 SeitenMetercatLite User Guidejunaidabbaspk100% (1)
- Practice Problems For Chapter 5-SolDokument5 SeitenPractice Problems For Chapter 5-SolAckeema JohnsonNoch keine Bewertungen
- T-17525 Race June26 Reply Comments To FrontierDokument101 SeitenT-17525 Race June26 Reply Comments To FrontierTalent BeaNoch keine Bewertungen
- Face Recognition Web App Tutorial: by Fatih Cagatay AkyonDokument14 SeitenFace Recognition Web App Tutorial: by Fatih Cagatay AkyonMancho JaramilloNoch keine Bewertungen
- Introduction To Computer NetworksDokument56 SeitenIntroduction To Computer NetworksM Sachin KumarNoch keine Bewertungen
- An Introduction To Firewall TechnologyDokument23 SeitenAn Introduction To Firewall TechnologyMohammad Maaz Azmi100% (1)
- HDFC SecuritiesDokument6 SeitenHDFC SecuritiesSuman GaneshNoch keine Bewertungen
- CGI NotesDokument4 SeitenCGI NotesSomya JainNoch keine Bewertungen
- Common-Law Marriage Live-In Relationships in The Philippines Philippine E-Legal ForumDokument11 SeitenCommon-Law Marriage Live-In Relationships in The Philippines Philippine E-Legal ForumDelos Santos JojoNoch keine Bewertungen
- Employee Daily Visit Management System: Bachelor of Science (Information Technology)Dokument31 SeitenEmployee Daily Visit Management System: Bachelor of Science (Information Technology)Sujeet ShuklaNoch keine Bewertungen