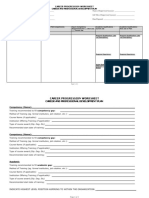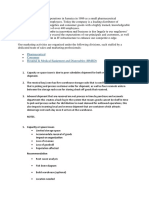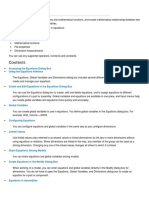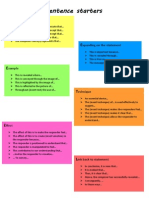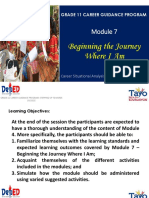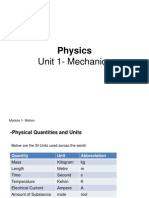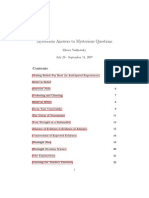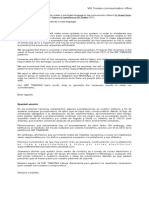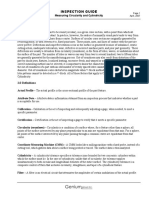Beruflich Dokumente
Kultur Dokumente
Sharepoint User Guide - 2013 (Revised March 2017) May
Hochgeladen von
Wessel BrissettOriginaltitel
Copyright
Verfügbare Formate
Dieses Dokument teilen
Dokument teilen oder einbetten
Stufen Sie dieses Dokument als nützlich ein?
Sind diese Inhalte unangemessen?
Dieses Dokument meldenCopyright:
Verfügbare Formate
Sharepoint User Guide - 2013 (Revised March 2017) May
Hochgeladen von
Wessel BrissettCopyright:
Verfügbare Formate
Information Systems & Technical Services
Division
SHAREPOINT 2013 USER GUIDE
Version 3.0
Revised March 2017
SharePoint User Guide
ISTS-ICT-SDU-SharePoint 2013 User Guide
Version 3.0||Modified date: 07/06/2018 Page 2 of 32
SharePoint User Guide
Foreword
The SharePoint User Guide gives step-by-step instructions for End Users of the HEART Trust NTA Document
Management Portal.
Revision History
Date Description Version Author
31/08/2015 Initial Release 1.0 SDU
17/02/2016 Content revised 2.0 SDU
10/03/2017 The following sections were removed: 3.0 ORIM
Creating a New Document
Un-declare a Record
ISTS-ICT-SDU-SharePoint 2013 User Guide
Version 3.0||Modified date: 07/06/2018 Page 3 of 32
SharePoint User Guide
CONTENTS
What is SharePoint ? .............................................................................................................................................................. 5
What is the Electronic Documents and Records Management System? ......................................................................... 5
Viewing the portal in your browser ..................................................................................................................................... 6
The Document Center .......................................................................................................................................................... 7
Document Center Notable Features ................................................................................................................................ 7
Document libraries .......................................................................................................................................................... 7
Document Page’s Notable Features ................................................................................................................................ 8
Uploading a document ......................................................................................................................................................... 9
Filling out document properties .................................................................................................................................... 11
Upload a document from within a library or folder ...................................................................................................... 12
Upload a document from within a library using File Tab ............................................................................................. 12
Drag & Drop files to the document library ................................................................................................................... 13
The Drop Off Library .................................................................................................................................................... 14
Document Tasks ................................................................................................................................................................. 16
View Uploaded Document ............................................................................................................................................ 16
View Document Options ............................................................................................................................................... 16
Copy Document Link .................................................................................................................................................... 17
Editing a Document ...................................................................................................................................................... 18
Editing shared documents ............................................................................................................................................. 20
Using Check In / Check Out ......................................................................................................................................... 20
Sharing a Document ...................................................................................................................................................... 24
Other Document Options .............................................................................................................................................. 25
View Document Properties ........................................................................................................................................... 26
Editing Document Properties ........................................................................................................................................ 27
Using Document Versions ............................................................................................................................................ 28
The Recycle Bin ................................................................................................................................................................. 29
Deleting a document ..................................................................................................................................................... 29
Deleting or Restoring items from the Recycle Bin ....................................................................................................... 29
Declaring a Record ........................................................................................................................................................... 31
ISTS-ICT-SDU-SharePoint 2013 User Guide
Version 3.0||Modified date: 07/06/2018 Page 4 of 32
SharePoint User Guide
What is SharePoint ?
SharePoint is a browser-based document and collaboration platform from Microsoft that offers many benefits to
organizations from an array of features such as Document & Records Management, Enterprise Search, Business
Intelligence, Web Content Management and Workflows.
What is the Electronic Documents and Records Management System?
An Electronic Document and Records Management System (EDRMS) is a type of content management system that refers to
the combined technologies of document management and records management systems as an integrated system. The
SharePoint platform is the HEART Trust/NTA’s EDRMS in addition to being a central location where members of the
Divisions, Departments and Units can share documents, web links, calendars, discussion boards and other collaboration
needs.
The EDRMS Home Page is located at http://spdocs.heart-nta.org/
The EDRMS Training Page is located at http://spdocs.heart-nta.org/train
If you have any questions or problems with SharePoint, please contact the ITC Helpdesk via email or telephone at
(876) 977-1700 or Ext 22440.
ISTS-ICT-SDU-SharePoint 2013 User Guide
Version 3.0||Modified date: 07/06/2018 Page 5 of 32
SharePoint User Guide
Viewing the portal in your browser
First you need to navigate to your document site. Using your browser, navigate to http://spdocs.heart-nta.org/train. A login
prompt may appear, if so then login with your network username and password.
Using Mobile Device
If viewing from a Mobile device, you can change to the default view “PC View” by clicking the Site Settings icon shown
below.
Select “Switch to PC View”. This changes the display from mobile browser view to a full desktop view of the site. You
can always switch back to the mobile browser view in Site Settings.
Upon successful authentication you will be taken to the Main page of the Portal as shown below. This view is the default
view be shared by all users of the portal upon a success login.
In the Production environment however the Main page of the Portal as shown below:
ISTS-ICT-SDU-SharePoint 2013 User Guide
Version 3.0||Modified date: 07/06/2018 Page 6 of 32
SharePoint User Guide
The Document Center
Document Center Notable Features
SharePoint Ribbon – This is the area in the top left corner of the page that displays the most commonly used tools,
controls and commands. On the home page, the ribbon displays only two tabs by default: Browse and Page.
Browse – Clicking this tab displays the site header/home page as shown below.
Page – Clicking this tab displays the tools, controls and commands needed for editing the settings and/or the formatting of a
particular page, document, or list item.
Document libraries
Document Libraries are collections of files that you can collaborate on and share with team members. A document library is
comprised of files and folders. Files and folders in SharePoint are organized in the same way as they are on your
computer’s C: drive or a network file share.
SharePoint sites can have one or more document libraries while any file can be a document. Document libraries integrate
best with Office 2010 documents or later.
ISTS-ICT-SDU-SharePoint 2013 User Guide
Version 3.0||Modified date: 07/06/2018 Page 7 of 32
SharePoint User Guide
Document Library Notable Features
SharePoint Ribbon – This area in the top left corner of the page that displays the most commonly used tools, controls and
commands. On the page, the ribbon will display three tabs: Browse, Files, and Library.
Files – Displays tools for adding, editing, and managing documents within a library. Additionally, this tab allows you to
set permissions, alerts, and workflows for individual documents.
Library – Displays tools for managing the entire document library. You can create various views for the library (i.e. adjust
which columns are displayed, change sort order, apply filters, etc.), manage permissions, and adjust general settings.
ISTS-ICT-SDU-SharePoint 2013 User Guide
Version 3.0||Modified date: 07/06/2018 Page 8 of 32
SharePoint User Guide
Uploading a Document
There are four (4) ways in which you can upload a document in SharePoint:
From the sites Main page using the “Upload a Document” Button.
From within a Document Library using the ‘New document’ hyperlink.
From within a Document Library, you can drag your files right to a document library in SharePoint.
From within a Document Library, click the ‘Files’ tab on the SharePoint Ribbon then “Upload Document”.
From your Site
Navigate to the Main Page, click on the Upload a Document Button from the page content area.
Click the Browse Button.
Select the required document, click Open and then OK.
ISTS-ICT-SDU-SharePoint 2013 User Guide
Version 3.0||Modified date: 07/06/2018 Page 9 of 32
SharePoint User Guide
ISTS-ICT-SDU-SharePoint 2013 User Guide
Version 3.0||Modified date: 07/06/2018 Page 10 of 32
SharePoint User Guide
Filling out document properties
Fill out the document properties, and then submit the document. If the required document properties are not filled out it will
result in the document remaining in the drop-off library.
You will then need to select a content type for the document. This describes the type of document that you have uploaded.
Click the arrow beside the dropdown list and choose the appropriate content type.
Each content type has some required fields indicated by an asterisk (*). Fill out the fields making sure to fill out the
required fields. Click ‘Save’ when done to save the document to the specific library.
You will get a confirmation message as shown below:
ISTS-ICT-SDU-SharePoint 2013 User Guide
Version 3.0||Modified date: 07/06/2018 Page 11 of 32
SharePoint User Guide
Upload a document from within a library or folder
You are also able to upload documents from within the libraries. Click on the Library from the listing on the left side of the
page and click the ‘new document’ link. Follow the procedures as before to browse for, upload, choose content type and
enter required fields.
ISTS-ICT-SDU-SharePoint 2013 User Guide
Version 3.0||Modified date: 07/06/2018 Page 12 of 32
SharePoint User Guide
Upload a document from within a library using File Tab
Click on the Library from the listing on the left side of the page then click the ‘Files’ tab then click the ‘upload document’
link. Follow the procedures as before to browse for, upload, choose content type and enter required fields.
Drag & Drop files to the document library
Documents can also be uploaded by using drag & drop from your computer libraries. You can drag files from an open
folder to the section ‘new document or drag files here’
ISTS-ICT-SDU-SharePoint 2013 User Guide
Version 3.0||Modified date: 07/06/2018 Page 13 of 32
SharePoint User Guide
The Drop Off Library
Documents that are uploaded from the main page without the appropriate content type required fields filled out will be
placed in the ‘Drop Off Library’. Once these fields are edited by the user, the documents will be automatically routed to the
correct library or folder. Navigate to the ‘Drop Off Library’ on the left side of the webpage.
ISTS-ICT-SDU-SharePoint 2013 User Guide
Version 3.0||Modified date: 07/06/2018 Page 14 of 32
SharePoint User Guide
To edit the properties of the document, select it, and click the ellipsis as shown below. Click on ‘Edit Properties’
select the appropriate content type as shown previously and fill out the required fields. Alternately you could click
on ‘Files’ in the Ribbon, and select ‘Edit Properties’.
ISTS-ICT-SDU-SharePoint 2013 User Guide
Version 3.0||Modified date: 07/06/2018 Page 15 of 32
SharePoint User Guide
Document Tasks
View Uploaded Document
Once the document is uploaded, there are several tasks that can be performed. Click on the Library where your document is
located.
Open the document by double- clicking the link with the document name. It will open in your default document editing
software.
View Document Options
To display the document options in a document library, click the ellipsis beside the document name. The following options
are displayed: Edit, Share, Follow and another ellipsis for further options.
ISTS-ICT-SDU-SharePoint 2013 User Guide
Version 3.0||Modified date: 07/06/2018 Page 16 of 32
SharePoint User Guide
Copy Document Link
If you wish to send a link to the document to someone, you may copy the link location and email it. Click on the ellipsis
beside the document and highlight the document link as shown below, you can then copy and paste it into an email.
ISTS-ICT-SDU-SharePoint 2013 User Guide
Version 3.0||Modified date: 07/06/2018 Page 17 of 32
SharePoint User Guide
Editing a Document
Clicking on the ‘EDIT’ link will open the document for editing in your default document editing software.
ISTS-ICT-SDU-SharePoint 2013 User Guide
Version 3.0||Modified date: 07/06/2018 Page 18 of 32
SharePoint User Guide
A document can also be edited from the Ribbon Menu at the top of the page. Click on ‘Files’ and ‘Edit Document’.
ISTS-ICT-SDU-SharePoint 2013 User Guide
Version 3.0||Modified date: 07/06/2018 Page 19 of 32
SharePoint User Guide
Editing shared documents
It is highly recommended to “Checking Out” documents before editing them. This prevents other people from editing the
same document that you are working on. However, this does not prevent other people from viewing documents that are
checked out.
Using Check In / Check Out
To Check Out a document in SharePoint, click the ellipsis beside the file name and click on the ellipsis that appears as
displayed below. Select Check Out from the menu selection.
Or Click on ‘Files’ in the Ribbon menu and click ‘Check Out’ as shown below.
ISTS-ICT-SDU-SharePoint 2013 User Guide
Version 3.0||Modified date: 07/06/2018 Page 20 of 32
SharePoint User Guide
A green arrow will appear beside the document icon as shown below, to indicate that the document has been checked out.
If you want to cancel your check out (you have decided not to make any changes to the document), you can choose
“Discard Check-Out” as shown below.
ISTS-ICT-SDU-SharePoint 2013 User Guide
Version 3.0||Modified date: 07/06/2018 Page 21 of 32
SharePoint User Guide
Once you’ve completed working on the document and have saved it, check it back in. There are two ways to do this.
In Microsoft Word, click the File Menu and select Check In.
You will be prompted to select a Version Type and to enter any comments if desired. A Major version signifies a change to
the existing document whereas a Minor version signifies that the document is currently in draft or work in progress.
ISTS-ICT-SDU-SharePoint 2013 User Guide
Version 3.0||Modified date: 07/06/2018 Page 22 of 32
SharePoint User Guide
OR in your document library, select the document that you have checked out, and click on Files and “Check In” from the
Ribbon menu.
ISTS-ICT-SDU-SharePoint 2013 User Guide
Version 3.0||Modified date: 07/06/2018 Page 23 of 32
SharePoint User Guide
You will be prompted for Check In Comments. After you enter your comments and click OK, the comments will be
available for view by other team members.
Sharing a Document
A document can be shared with others on the network by clicking share and entering their names or email addresses (these
are restricted to heart-nta.org email addresses), and clicking the Share button.
ISTS-ICT-SDU-SharePoint 2013 User Guide
Version 3.0||Modified date: 07/06/2018 Page 24 of 32
SharePoint User Guide
Other Document Options
Click on the ellipsis beside the document and click the ellipsis on the window that pops up. You will see a list of other
document options.
ISTS-ICT-SDU-SharePoint 2013 User Guide
Version 3.0||Modified date: 07/06/2018 Page 25 of 32
SharePoint User Guide
Some of these options are also available in the Ribbon View at the top of the page.
View Document Properties
The ‘View Properties’ option allows you to see the properties of an existing document.
The document properties can also be viewed using the Ribbon Menu at the top of the page. Click on ‘Files’and ‘View
Properties’.
ISTS-ICT-SDU-SharePoint 2013 User Guide
Version 3.0||Modified date: 07/06/2018 Page 26 of 32
SharePoint User Guide
Editing Document Properties
The ‘Edit Properties’ option allows you to edit the properties of the document such as Content Type, Name, Title and other
fields.
ISTS-ICT-SDU-SharePoint 2013 User Guide
Version 3.0||Modified date: 07/06/2018 Page 27 of 32
SharePoint User Guide
The document properties can also be edited using the Ribbon Menu at the top of the page. Click on ‘Files’ and ‘Edit
Properties’.
Using Document Versions
With Document Versions turned on, SharePoint will retain not only the current version of each document, but all historical
versions as well. Any team member can then use the following procedure to investigate the version history of a document.
From your document library, select the desired document, click on the ellipsis, and on the other ellipsis that pops up. Click
‘Version History’
You will see the Version History of the document as shown below.
ISTS-ICT-SDU-SharePoint 2013 User Guide
Version 3.0||Modified date: 07/06/2018 Page 28 of 32
SharePoint User Guide
The Version History displays each version of a document in the current library. To work with these versions, hover your
mouse over the file name of the document, and select one of these options:
View – Opens the selected document version.
Restore – Creates a new copy of the document version, and makes it the current version (This will increment the
current version number by one).
Delete – Removes the version from the library.
ISTS-ICT-SDU-SharePoint 2013 User Guide
Version 3.0||Modified date: 07/06/2018 Page 29 of 32
SharePoint User Guide
The Recycle Bin
Deleting a document
To delete a document, select the check box next to it and click the ‘Delete Document’ link on the Ribbon. Click ‘OK’. The
document will be sent to the Recycle Bin.
Deleting or Restoring items from the Recycle Bin
Open your SharePoint site, click on the Gear icon at the top right side of the site. Select “Site Contents” OR Select Site
Contents from the Libraries list on the left side of the page.
ISTS-ICT-SDU-SharePoint 2013 User Guide
Version 3.0||Modified date: 07/06/2018 Page 30 of 32
SharePoint User Guide
Select “Recycle Bin” on the right side of the page.
Select the document(s) by clicking the check box to the left of the document. Click either “Restore Selection” to restore the
document to its original location, or “Delete Selection” to delete it from the recycle bin.
ISTS-ICT-SDU-SharePoint 2013 User Guide
Version 3.0||Modified date: 07/06/2018 Page 31 of 32
SharePoint User Guide
Declaring a Record
1. From the Home Page, select the appropriate Library.
2. Locate the document, select the checkbox and click on the Declare Record button on the Document Ribbon.
3. Click the OK button.
A padlock will appear on the document icon. The document will no longer be editable and is now ‘read only’. With the
appropriate permissions, a record can be un-declared making it editable once more.
ISTS-ICT-SDU-SharePoint 2013 User Guide
Version 3.0||Modified date: 07/06/2018 Page 32 of 32
Das könnte Ihnen auch gefallen
- Project Document (March 2020)Dokument9 SeitenProject Document (March 2020)Wessel BrissettNoch keine Bewertungen
- Career Progression WorksheetDokument2 SeitenCareer Progression WorksheetWessel BrissettNoch keine Bewertungen
- Capacity IssueDokument3 SeitenCapacity IssueWessel BrissettNoch keine Bewertungen
- Tour GuidingDokument1 SeiteTour GuidingWessel BrissettNoch keine Bewertungen
- Tour GuidingDokument1 SeiteTour GuidingWessel BrissettNoch keine Bewertungen
- House of RepresentativesDokument3 SeitenHouse of RepresentativesWessel BrissettNoch keine Bewertungen
- Tour GuidingDokument21 SeitenTour GuidingWessel BrissettNoch keine Bewertungen
- Entertainment Program Revised 2015Dokument29 SeitenEntertainment Program Revised 2015Wessel BrissettNoch keine Bewertungen
- HEART Trust/NTA Community Training: Interventions: (Skill Area (S)Dokument1 SeiteHEART Trust/NTA Community Training: Interventions: (Skill Area (S)Wessel BrissettNoch keine Bewertungen
- My ProjectDokument10 SeitenMy ProjectWessel BrissettNoch keine Bewertungen
- Jamaica Recently Proposed A Fiscal Stimulus Programme of Just Over JDokument6 SeitenJamaica Recently Proposed A Fiscal Stimulus Programme of Just Over JWessel BrissettNoch keine Bewertungen
- The Subtle Art of Not Giving a F*ck: A Counterintuitive Approach to Living a Good LifeVon EverandThe Subtle Art of Not Giving a F*ck: A Counterintuitive Approach to Living a Good LifeBewertung: 4 von 5 Sternen4/5 (5784)
- The Yellow House: A Memoir (2019 National Book Award Winner)Von EverandThe Yellow House: A Memoir (2019 National Book Award Winner)Bewertung: 4 von 5 Sternen4/5 (98)
- Never Split the Difference: Negotiating As If Your Life Depended On ItVon EverandNever Split the Difference: Negotiating As If Your Life Depended On ItBewertung: 4.5 von 5 Sternen4.5/5 (838)
- Shoe Dog: A Memoir by the Creator of NikeVon EverandShoe Dog: A Memoir by the Creator of NikeBewertung: 4.5 von 5 Sternen4.5/5 (537)
- The Emperor of All Maladies: A Biography of CancerVon EverandThe Emperor of All Maladies: A Biography of CancerBewertung: 4.5 von 5 Sternen4.5/5 (271)
- Hidden Figures: The American Dream and the Untold Story of the Black Women Mathematicians Who Helped Win the Space RaceVon EverandHidden Figures: The American Dream and the Untold Story of the Black Women Mathematicians Who Helped Win the Space RaceBewertung: 4 von 5 Sternen4/5 (890)
- The Little Book of Hygge: Danish Secrets to Happy LivingVon EverandThe Little Book of Hygge: Danish Secrets to Happy LivingBewertung: 3.5 von 5 Sternen3.5/5 (399)
- Team of Rivals: The Political Genius of Abraham LincolnVon EverandTeam of Rivals: The Political Genius of Abraham LincolnBewertung: 4.5 von 5 Sternen4.5/5 (234)
- Grit: The Power of Passion and PerseveranceVon EverandGrit: The Power of Passion and PerseveranceBewertung: 4 von 5 Sternen4/5 (587)
- Devil in the Grove: Thurgood Marshall, the Groveland Boys, and the Dawn of a New AmericaVon EverandDevil in the Grove: Thurgood Marshall, the Groveland Boys, and the Dawn of a New AmericaBewertung: 4.5 von 5 Sternen4.5/5 (265)
- A Heartbreaking Work Of Staggering Genius: A Memoir Based on a True StoryVon EverandA Heartbreaking Work Of Staggering Genius: A Memoir Based on a True StoryBewertung: 3.5 von 5 Sternen3.5/5 (231)
- On Fire: The (Burning) Case for a Green New DealVon EverandOn Fire: The (Burning) Case for a Green New DealBewertung: 4 von 5 Sternen4/5 (72)
- Elon Musk: Tesla, SpaceX, and the Quest for a Fantastic FutureVon EverandElon Musk: Tesla, SpaceX, and the Quest for a Fantastic FutureBewertung: 4.5 von 5 Sternen4.5/5 (474)
- The Hard Thing About Hard Things: Building a Business When There Are No Easy AnswersVon EverandThe Hard Thing About Hard Things: Building a Business When There Are No Easy AnswersBewertung: 4.5 von 5 Sternen4.5/5 (344)
- The Unwinding: An Inner History of the New AmericaVon EverandThe Unwinding: An Inner History of the New AmericaBewertung: 4 von 5 Sternen4/5 (45)
- The World Is Flat 3.0: A Brief History of the Twenty-first CenturyVon EverandThe World Is Flat 3.0: A Brief History of the Twenty-first CenturyBewertung: 3.5 von 5 Sternen3.5/5 (2219)
- The Gifts of Imperfection: Let Go of Who You Think You're Supposed to Be and Embrace Who You AreVon EverandThe Gifts of Imperfection: Let Go of Who You Think You're Supposed to Be and Embrace Who You AreBewertung: 4 von 5 Sternen4/5 (1090)
- The Sympathizer: A Novel (Pulitzer Prize for Fiction)Von EverandThe Sympathizer: A Novel (Pulitzer Prize for Fiction)Bewertung: 4.5 von 5 Sternen4.5/5 (119)
- Her Body and Other Parties: StoriesVon EverandHer Body and Other Parties: StoriesBewertung: 4 von 5 Sternen4/5 (821)
- Create mathematical relationships in SOLIDWORKSDokument33 SeitenCreate mathematical relationships in SOLIDWORKSprasenjitsayantanNoch keine Bewertungen
- Composing SentencesDokument2 SeitenComposing Sentencesapi-250296212Noch keine Bewertungen
- Computer Science Important Question For Class 12 C++Dokument24 SeitenComputer Science Important Question For Class 12 C++Ravi singhNoch keine Bewertungen
- Dramatic Nuclear Winter Concept Art WorkshopDokument5 SeitenDramatic Nuclear Winter Concept Art WorkshopArc AngleNoch keine Bewertungen
- Multiple Choice Questions from Past ExamsDokument31 SeitenMultiple Choice Questions from Past Examsmasti funNoch keine Bewertungen
- The Impact of Training and Development On Employee Perfornace: A Case Study On Meena BazarDokument8 SeitenThe Impact of Training and Development On Employee Perfornace: A Case Study On Meena BazarAcademia PapersNoch keine Bewertungen
- Amber 19Dokument960 SeitenAmber 19SubhadeepNoch keine Bewertungen
- Complete Note Books of Leonardo Da VinciDokument510 SeitenComplete Note Books of Leonardo Da VinciDanish MerajNoch keine Bewertungen
- Oil and Gas Skills GuideDokument25 SeitenOil and Gas Skills GuideshakNoch keine Bewertungen
- SGC Roles and FunctionsDokument25 SeitenSGC Roles and FunctionsDivine Grace SamortinNoch keine Bewertungen
- Module 7Dokument40 SeitenModule 7Antonia GuiribaNoch keine Bewertungen
- Physics Unit 1 MechanicsDokument49 SeitenPhysics Unit 1 Mechanicsamir hamza100% (1)
- F8 Chapter 01Dokument3 SeitenF8 Chapter 01Tay Joo FangNoch keine Bewertungen
- SLR140 - ArDokument51 SeitenSLR140 - ArDeepak Ojha100% (1)
- C QuestionsDokument6 SeitenC QuestionsRanjith RanjithNoch keine Bewertungen
- SHIFADokument4 SeitenSHIFAAbira Bilal Hanif0% (1)
- Mysterious Answers To Mysterious Questions - FlattenedDokument52 SeitenMysterious Answers To Mysterious Questions - FlattenedKit LangtonNoch keine Bewertungen
- The Master-Slave DialecticDokument16 SeitenThe Master-Slave DialecticGoran StanićNoch keine Bewertungen
- RS: Railway reservation systemDokument6 SeitenRS: Railway reservation systemSaravana KumarNoch keine Bewertungen
- The Freemason S Monitor-Thomas Smith WebbDokument335 SeitenThe Freemason S Monitor-Thomas Smith WebbJORGE LUIZ DE A LINSNoch keine Bewertungen
- VIK Traders Se Desculpa Com Clientes Por Dificuldades No SaqueDokument2 SeitenVIK Traders Se Desculpa Com Clientes Por Dificuldades No SaqueMetropolesNoch keine Bewertungen
- Heritage Theme Resort: Thesis ReportDokument8 SeitenHeritage Theme Resort: Thesis ReportNipun ShahiNoch keine Bewertungen
- ION EXCHANGE KINETICS: A NONLINEAR DIFFUSION PROBLEMDokument32 SeitenION EXCHANGE KINETICS: A NONLINEAR DIFFUSION PROBLEMNgô Văn CườngNoch keine Bewertungen
- DLL - Mathematics 1 - Q1 - W1Dokument6 SeitenDLL - Mathematics 1 - Q1 - W1Marialita SadangNoch keine Bewertungen
- Affinity Monitor 2017 StudyDokument16 SeitenAffinity Monitor 2017 StudyagarwalharshalNoch keine Bewertungen
- Measurement Circularity Preview - GDTDokument8 SeitenMeasurement Circularity Preview - GDTllmm_088Noch keine Bewertungen
- Fluid Mosaic Paper PDFDokument0 SeitenFluid Mosaic Paper PDFDina Kharida100% (1)
- Millipore AcademicDokument93 SeitenMillipore Academickron541Noch keine Bewertungen
- Tilak Highschool Exam Activity Sheet for English SubjectDokument8 SeitenTilak Highschool Exam Activity Sheet for English SubjectJay Bhatia0% (1)
- Process States and Memory Management LabDokument8 SeitenProcess States and Memory Management LabJámesNoch keine Bewertungen