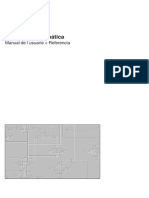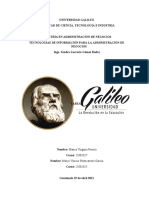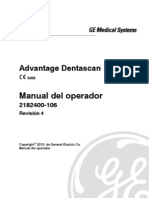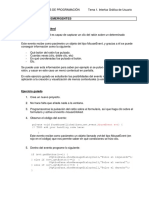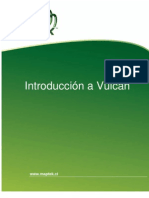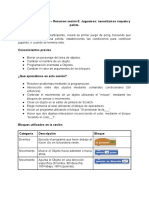Beruflich Dokumente
Kultur Dokumente
Manual Computo 2005
Hochgeladen von
pacochanesvCopyright
Verfügbare Formate
Dieses Dokument teilen
Dokument teilen oder einbetten
Stufen Sie dieses Dokument als nützlich ein?
Sind diese Inhalte unangemessen?
Dieses Dokument meldenCopyright:
Verfügbare Formate
Manual Computo 2005
Hochgeladen von
pacochanesvCopyright:
Verfügbare Formate
UNIVERSIDAD DE GUADALAJARA
Escuela Preparatoria Regional de Tala.
UNIDAD UNIDAD 5
1
Ing. Fco. Javier Chanes Velasco 1
UNIVERSIDAD DE GUADALAJARA
Escuela Preparatoria Regional de Tala.
Introducción
IDAD 5
1.1 ¿QUÉ ES UNA COMPUTADORA?
Definición de computadora.
Una computadora es una máquina diseñada para procesar información, de acuerdo a un
conjunto de instrucciones llamado programa.
Conceptualmente, una computadora puede dividirse en tres secciones principales:
1) Unidad de sistema. Es el bloque en que se realiza la mayor parte del trabajo de
cómputo. En su interior se localiza la tarjeta principal o tarjeta madre, a la que van
conectadas las tarjetas de interfase para la comunicación con los dispositivos de
almacenamiento de datos y los periféricos.
2) Periféricos de entrada de datos. Son aquellos elementos mediante los que el
usuario se comunica con la unidad de sistema e introduce datos e instrucciones. Los
más importantes son el teclado y el Mouse (ratón).
3) Periféricos de salida de datos. Son aquellos dispositivos que permiten al usuario
recibir de manera concreta los resultados del proceso informático, como son el
monitor y la impresora.
La figura 1.1 representa una computadora
personal en su configuración básica: unidad
central, monitor, teclado y ratón.
Como herramienta de trabajo, la computadora
personal tiene dos aspectos:
• El hardware, que comprende toda la
parte física o material de la
computadora.
• El software, que recoge todas las
ordenes o programas que hacen
funcionar a la computadora.
Fig. 1.1
1.2 EL HARDWARE
Ing. Fco. Javier Chanes Velasco 2
UNIVERSIDAD DE GUADALAJARA
Escuela Preparatoria Regional de Tala.
A nivel de hardware, la computadora está constituida fundamentalmente por dos partes bien
diferenciadas:
• La unidad central de proceso. Es el componente encargado de transformar los
datos en información. Es la parte mas importante de la computadora; entre sus
componentes se incluye el microprocesador, que es el verdadero cerebro de la
computadora.
• Los periféricos. Todos aquellos dispositivos que se pueden conectar a una
computadora y que son controlados por ella. Algunos son prácticamente
imprescindibles (teclado, monitor, unidades de disco). Otros son específicos para
determinados trabajos (plotters, escáneres y demás auxiliares).
1.3 LA UNIDAD CENTRAL DE PROCESO
La unidad central está constituida básicamente por el microprocesador, las memorias (ROM
y RAM) y las unidades de entrada y salida como vemos en la figura 1.2.
Memoria auxiliar (soportes magnéticos, ópticos)
Unidad Central de proceso
Procesador
Unidad de control
Elementos Elementos de
de entrada + salida
Unidad aritmético-lógica
Memoria central
Fig. 1.2
Como se aprecia en la figura 1.2, las diferentes partes de la unidad central se interconectan
a través de unas líneas de comunicación denominadas Buses.
El microprocesador.
Su misión consiste en interpretar y ejecutar las
instrucciones (programas) almacenadas en la memoria y
enviar las órdenes oportunas al resto de los componentes.
Los microprocesadores modernos contienen millones de
circuitos integrados en una placa de silicio de unos pocos
centímetros cuadrados. Microprocesador AMD Athlon
Ing. Fco. Javier Chanes Velasco 3
UNIVERSIDAD DE GUADALAJARA
Escuela Preparatoria Regional de Tala.
Las computadoras personales que trabajan bajo el sistema operativo Windows
utilizan principalmente microprocesadores Intel, descendientes de la familia i80x86. Los
microprocesadores más modernos son los siguientes:
• El 80586, al que se bautizó con el nombre de “Pentium”
• El Pentium MMX que es similar al anterior, pero incorpora la tecnología
“MultiMedia eXtensions”, lo que supone un conjunto extra de instrucciones para
operaciones de tipo multimedia.
• El Pentium II, que engloba las características de los dos anteriores y es uno de los
mas utilizados en la actualidad.
• El Pentium II Celeron, que ha sido diseñado para computadoras de gama baja y
sus prestaciones se encuentran entre las del Pentium MMX y el Pentium II. Existen
varios tipos: Celeron (sin memoria caché), Mendecino (con caché de 128 Kb)
• El Pentium III, que es el utilizado en las computadoras a partir del año 2000, y fue
sustituido por el Pentium IV que es el procesador mas moderno en la actualidad y
que supera en velocidad de procesamiento a todos los anteriores.
• Actualmente se está introduciendo el nuevo modelo de Pentium llamado
CENTRINO, el cual supera en velocidad y capacidad a todos los anteriores.
Nota: La velocidad de un microprocesador se mide en Megahertz (Mhz) o Gigahertz (Ghz).
Un microprocesador de 2 Ghz puede ejecutar 200,000 millones de instrucciones en un
segundo (MIPS). Las velocidades fluctúan entre 200 Mhz y 2 Ghz.
Además de los microprocesadores de Intel, existen otros microprocesadores basados en los
de Intel, pero de otros fabricantes. Entre estos cabe destacar a Cyrix y AMD. La
confiabilidad y potencia de estos es similar a los de Intel pero suelen ser más económicos.
Denominaremos a la unidad de información como BIT, término que proviene de la
expresión “Binary digiT”. Un BIT es un dígito binario, es decir, un cero (0) o un uno (1).
Por lo tanto, la información codificada en un BIT se reduce a dos posibles estados:
1 =
BIT
0 =
Ing. Fco. Javier Chanes Velasco 4
UNIVERSIDAD DE GUADALAJARA
Escuela Preparatoria Regional de Tala.
La elección del código binario como medio de representación de la información fue debido
a su perfecta adaptación a la realidad electrónica que constituye la computadora, ya que los
componentes de esta son también dispositivos de dos estados, porque en un momento dado,
o conducen la corriente eléctrica o están inactivos.
Pero como el BIT es una unidad demasiado pequeña, suelen usarse agrupaciones de bits.
Dentro del campo de la informática personal la más común es el BYTE u Octeto.
Un byte está formado por un conjunto de 8 bits. Como cada bit permite dos posibles
estados (0 ó 1), un conjunto de 8 bits puede representar 256 combinaciones (2 8), con las
que se codifican órdenes y/o datos. El código más utilizado es el Código ASCII (Código
Estándar Americano de Intercambio de Información) que recoge, de forma internacional,
los primeros 128 caracteres y, de forma nacional, los restantes.
A nivel de usuario final un BYTE representa un Carácter, sea este una letra, un número, un
símbolo gramatical, un signo matemático o, incluso, el espacio en blanco (Fig. 3.3).
10010011 11010110
Bit 1 Byte 10010110 Palabra
Fig. 1.3
Cuando queremos expresar la capacidad de un dispositivo de almacenamiento externo,
como un disquete o el disco duro, encontramos que la magnitud del Byte es muy reducida y
tenemos que usar múltiplos del mismo, como los expresados en la tabla siguiente:
MÚLTIPLOS DEL BYTE
Múltiplos Símbolo Cantidad
Kilobyte K 1024 Bytes
Megabyte M 1024 Kilobytes
Gigabyte G 1024 Megabytes
Terabyte T 1024 Gigabytes
Tabla 1
Memorias
En cuanto a las memorias podemos distinguir varios tipos:
Ing. Fco. Javier Chanes Velasco 5
UNIVERSIDAD DE GUADALAJARA
Escuela Preparatoria Regional de Tala.
• Memoria ROM (Memoria de solo lectura). Viene grabada de fábrica y no se puede
borrar ni modificar. Contiene, fundamentalmente, un conjunto de instrucciones que
la computadora necesita ejecutar al arrancar. Estas instrucciones permiten el
diagnóstico del sistema al momento del arranque.
• EPROM (memoria de solo lectura programable y borrable) La cual puede ser
reutilizada
• La memoria RAM (Memoria de acceso directo) es la encargada de almacenar el
programa y los datos, así como cargar desde el disquete o disco duro, la parte
residente del sistema operativo. Esta memoria, al contrario de la ROM, es volátil; es
decir, pierde toda su información cada vez que se apaga la computadora.
• Memoria DRAM (RAM Dinámica) y SDRAM (RAM estática), las cuales se
diferencian en sus tiempos de acceso, su tamaño físico y en la energía que utilizan.
Unidades de Entrada y Salida.
Las unidades de entrada/salida son las responsables de transferir la información entre la
unidad central y los periféricos. Dado que los periféricos trabajan a una velocidad menor
que la CPU, las unidades de entrada/salida juegan un papel muy importante controlando la
comunicación entre ambos, de tal forma que la CPU tenga el mejor rendimiento posible.
Buses de comunicación.
Un bus es un conjunto de líneas de comunicación, a través de las cuales se traspasa
información entre los distintos componentes de la computadora (microprocesador, memoria
y periféricos). Existen dos tipos de buses:
• Bus de datos. Canaliza el intercambio de instrucciones y datos.
• Bus de direcciones. Canaliza las direcciones de las celdas de memoria donde se
almacenan los datos.
1.4 PERIFÉRICOS
Ing. Fco. Javier Chanes Velasco 6
UNIVERSIDAD DE GUADALAJARA
Escuela Preparatoria Regional de Tala.
Computadora con sus periféricos.
Reciben el nombre de periféricos aquellos dispositivos que se pueden conectar a la
computadora para entrada y salida de información.
• Periféricos de entrada. Son aquellos que únicamente son capaces de enviar datos a
la Unidad Central. Los más conocidos son el teclado y el ratón.
• Periféricos de salida. Son aquellos cuya única función es recibir datos del CPU y
presentarlos de manera inteligible para el usuario. Los más conocidos son el
monitor y la impresora.
• Periféricos de entrada y salida. Funcionan en los dos sentidos, es
decir, son capaces de enviar datos al CPU y también de recibirlos. NOTA
Cada usuario debe
Los más conocidos son los disquetes y los discos duros. seleccionar los
periféricos adicionales
Teclado que formarán parte de su
sistema de cómputo
Es un periférico de entrada y su misión fundamental es introducir datos en el tomando en
consideración sus
sistema. Los teclados disponen de 5 áreas diferentes. propios requerimientos
derivados de las
• Teclado alfanumérico. Para la introducción de datos alfanuméricos. actividades que realiza
• Teclas de función. Generalmente 12, son programables y su función
depende del programa.
• Teclas de cursor (direccionales). Permiten desplazar el cursor a través de la
pantalla. En algunos programas pueden realizar otro tipo de función.
• Teclas de sistema. Su función dependerá del programa que se utilice.
• Teclado numérico. Facilita la introducción de datos numéricos. También es posible
realizar desde aquí las mismas funciones que se realizan con las teclas de cursor o
las teclas de sistema.
Ing. Fco. Javier Chanes Velasco 7
UNIVERSIDAD DE GUADALAJARA
Escuela Preparatoria Regional de Tala.
Monitor
También llamado pantalla, el monitor es un periférico de
salida a través del cual se visualiza la información
generada por la computadora. Realmente el monitor por
sí solo no es capaz de reproducir ninguna imagen, sino
que debe conectarse a una tarjeta gráfica que a su vez
estará conectada al CPU por medio de una ranura de
expansión.
Las imágenes están compuestas por una rejilla de puntos,
cada uno de los cuales se denomina Píxel. Por ejemplo,
cuando hablamos de una tarjeta gráfica con resolución de 640x480 estamos indicando que
es capaz de representar imágenes a través de una rejilla de 640 pixeles en horizontal y 480
en vertical.
La tarjeta gráfica más utilizada hoy en día es del tipo SVGA, que alcanza resoluciones de
1,024x768 pixeles y superiores.
Los más utilizados son los siguientes:
a) Tubo de rayos catódicos (CRT) muy similar a una
pantalla de TV y funciona de manera muy similar a
estas.
b) Pantalla de cristal líquido (LCD) los que
funcionan con un líquido especial que se opaca
cuando está cargado eléctricamente, como la
mostrada a la izquierda.
Lap-Top con pantalla de LCD
Impresoras
Es un dispositivo de salida que escribe sobre un papel en
forma inteligible. A la hora de elegir una impresora, resulta
indispensable analizar características, como el tipo de papel
utilizado, la velocidad y la calidad de impresión.
Destacan los siguientes tipos de impresoras:
Impresora de inyección de tinta
• De matriz de puntos: el mecanismo de impresión
está constituido por una matriz de agujas que, accionadas por un solenoide, avanzan
para imprimir la red de puntos que conforma un carácter.
• De inyección de tinta: utilizan pequeños inyectores que producen pequeños chorros
de tinta que son dirigidos mediante campos electromagnéticos con el fin de dibujar
Ing. Fco. Javier Chanes Velasco 8
UNIVERSIDAD DE GUADALAJARA
Escuela Preparatoria Regional de Tala.
cada carácter. Tienen velocidades de impresión aceptables y pueden imprimir en
color.
• Láser: mediante un láser de baja potencia se genera un haz de luz que barre
reiteradamente un tambor fotoconductor. De esta forma, se consigue trazar los
caracteres sobre el tambor. Posteriormente, se aplica tinta pulverizada que se
adhiere únicamente a las zonas expuestas por el láser. Esta tinta es la que se
transfiere al papel llevando a cabo la impresión. Son las mas utilizadas debido a la
extraordinaria calidad de sus impresiones.
Unidades de almacenamiento
Sirven para almacenar de forma permanente, los
programas y los datos.
a) Discos flexibles: Un disquete es un disco de
plástico blando recubierto de una fina capa de
material magnético, y envuelto en una carcaza
de plástico rígido, con una ventana que permite
que uno o varios cabezales magnéticos realicen
las operaciones de grabado y lectura de datos
sobre la superficie magnética.
Los datos son almacenados dentro del disco en pistas concéntricas. El número de pistas
grabadas en las superficies del disco se mide en TPI (Tracks Per Inch) y su cantidad
máxima depende de la densidad de puntos magnéticos. Las pistas están divididas en
sectores, los que permiten almacenar un número determinado de bytes, todo lo cual
depende del tipo de disquete, como se ve en la tabla 2.
b) Discos duros. Los discos duros están compuestos de un material rígido, que los
diferencia de los disquetes. También tienen una superficie magnetizable sobre la que se
graban los datos en pistas llamadas cilindros.
Ing. Fco. Javier Chanes Velasco 9
UNIVERSIDAD DE GUADALAJARA
Escuela Preparatoria Regional de Tala.
Fig. 3 Disco duro
Debido a su rigidez, pueden girar a mayor velocidad (entre 3600 y 7200 rpm) que los
disquetes, de forma que se lee y escribe mucho más rápidamente sobre él. Su tamaño es
similar al de los disquetes, sin embargo, su densidad de grabación es mucho mayor, por lo
que pueden almacenar un volumen de datos muy superior. Los discos duros actuales tienen
capacidades superiores a los 20 Gigabytes, llegando hasta 100 Gigabytes y en todos los
casos, están compuestos por varios discos superpuestos según se ve en la figura 3 .
c) CD-ROM (Disco Compacto de Memoria de Solo Lectura). Es un dispositivo de
almacenamiento óptico (grabación y lectura de datos
mediante rayos láser) que guarda grandes volúmenes de
información. La información estándar almacenada en
estos dispositivos se lee a través de una unidad estándar
que generalmente viene incluida en todas las
computadoras.
Existe un tipo de CD llamado CD-WR (Disco Compacto
Regrabable) que permite grabar y borrar (entre 1000 a
10000 veces) la información que se almacena en él. El
dispositivo láser de lectura-escritura es diferente al del CD-ROM.
d) DVD (Disco de Video Digital). Su aspecto es similar al de un CD-ROM (12 mm de
espesor y 120 mm de diámetro); la diferencia radica en su capacidad de almacenamiento,
que va desde 4.7 a 17 gigabytes. Pueden almacenar
sonido, películas, animaciones, gráficos
tridimensionales.
Al igual que los CD-ROM, los discos DVD
pueden leerse y escribirse en unidades especiales
denominadas grabador/lector DVD.
e) DISCOS ÓPTICOS. Es uno de los medios de
almacenamiento masivo más popular que combina la
posibilidad de lectura y de escritura. Algunos requieren
de tarjetas especiales (SCSI) que se incluyen en la
CPU. Hay gran variedad de discos ópticos que se
diferencian entre sí en tamaño y capacidad, algunos pueden almacenar hasta 100 gigabytes
de información. Entre los más conocidos están las unidades ZIP (para discos de hasta 100
a 250 MB) y las unidades JAZ (para discos de 1 a 2 GB).
Ing. Fco. Javier Chanes Velasco 10
UNIVERSIDAD DE GUADALAJARA
Escuela Preparatoria Regional de Tala.
Ratón (mouse)
El ratón es un dispositivo de entrada que se conecta a la
computadora y que se maneja con una sola mano. Al
desplazarlo sobre una superficie plana, se mueve el puntero de
él sobre la pantalla. Incluye dos botones (algunos tienen tres)
que permiten seleccionar opciones o comandos del programa.
Para ello basta con situar el puntero del ratón sobre el elemento
a seleccionar y pulsar uno de los botones.
NOTA:
La pulsación de los botones puede ser de tres formas: En ocasiones, el ratón
no funciona
correctamente debido
a) Una pulsación en forma aislada recibe el nombre de Clic. a que algunos de sus
b) Dos pulsaciones seguidas del mismo botón se denomina doble componentes están
clic. obstruidos por la
acumulación de polvo
c) Una pulsación en el botón derecho hará que se despliegue un y grasa. Pueden ser
menú contextual. limpiados con alcohol
isopropílico
Tipos de Mouse.
En algunos procedimientos se mantendrá
pulsado el botón (normalmente el izquierdo)
del ratón mientras se mueve este para cambiar
la posición del puntero. Esto recibe el nombre
de “arrastre”.
Existen varios modelos de este
dispositivo,entre los cuales se encuentran el
Mouse óptico,que se caracteriza porque en lugar de una bola emplea un haz de luz para
generar el movimiento.
El Trackball (Mouse estacionario) que está fijo en un solo lugar y para generar el
movimiento incluye una bola en la parte superior, generalmente a la derecha de los botones
de selección. La bola se maneja con el dedo pulgar que la hece girar en la dirección
deseada.
PUERTOS DE ENTRADA Y SALIDA
A través de los puertos de Entrada/Salida, la computadora se comunica con los periféricos:
la impresora, el lector de códigos de barras, el MODEM, etc.
La comunicación puede efectuarse fundamentalmente de dos formas:
En Paralelo: se canalizan de forma simultánea todos los bits de una unidad de
información, utilizando cada bit una línea distinta.
En serie: la información es canalizada en forma
secuencial: es decir, por una sola línea se envían, uno
a uno, todos los bits que forman la unidad de
información.
Ing. Fco. Javier Chanes Velasco 11
UNIVERSIDAD DE GUADALAJARA
Escuela Preparatoria Regional de Tala.
Puerto serial
USB (Bus Serie Universal): Permite adjuntar
dispositivos a la computadora de manera rápida, sin
necesidad de reiniciarla ni de configurar el sistema, ya
que se configuran automáticamente tan pronto como
se conectan físicamente. Pueden trabajar a baja
velocidad (1.5 Mbps para teclados y ratones), y a altas
velocidades (12 Mbps para CD-ROM, altavoces,
memorias portátiles, etc.)
1.5 EL SOFTWARE
El software es la parte inmaterial de un sistema informático, es decir, el conjunto de
instrucciones (programas) que hacen que la computadora funcione. Unas órdenes ya estarán
indeleblemente grabadas en la memoria ROM y las ejecutará la computadora al encenderse.
Otras las recibirá desde un periférico de entrada como el teclado o de un soporte magnético,
como el disquete o disco duro, y su información pasará a la memoria RAM para ser
procesada.
Existen varios tipos de software, como los siguientes:
SOFTWARE DE SISTEMA
Sistemas operativos: controla todos los recursos de la
computadora actuando de intermediario entre el usuario y el
hardware.
Software de comunicaciones: ayuda al usuario a enviar y
recibir mensajes de correo electrónico y faxes.
Controladores de dispositivos: ayuda a los dispositivos
electrónicos (impresora, modem, etc.) a que interactúen con
la computadora.
SOFTWARE DE DESARROLLO
Lenguaje de máquina: es el lenguaje materno de la computadora.
Lenguajes orientados a procedimientos: en ellos el programador escribe los
programas en la secuencia en que se van a ejecutar(p.e. cobol y fortran)
Lenguajes orientados a objetos: en él, los programadores ponen énfasis en el
objeto de la acción (p.e. C++)
Lenguajes visuales: estos elevan de nivel a la programación orientada a objetos, y
reemplazan las instrucciones por íconos que representan objetos o funciones
comunes de programación (p.e. Visual Basic)
SOFTWARE DE PRODUCTIVIDAD
Ing. Fco. Javier Chanes Velasco 12
UNIVERSIDAD DE GUADALAJARA
Escuela Preparatoria Regional de Tala.
•
Procesador de palabras: ayuda al usuario a capturar y editar texto que luego
imprime o lo guarda en un archivo
• Hoja electrónica de cálculo: ayuda a realizar cálculos y gráficas.
• Manejador de bases de datos: genera y mantiene una base
de datos desde la cual se puede extraer información.
• Gráficos: crea y edita imágenes computarizadas y casi todo
lo que puede dibujarse de la manera tradicional.
• Suites y paquetes integrados: conjunto de programas con
una interfaz común, integrados para facilitar la
transferencia de información entre ellos, por ejemplo
OFFICE.
SOFTWARE EDUCATIVO Y DE CONSULTA
• Educativo: programas que enseñan al usuario a leer, aprender matemáticas, hablar
algún idioma, etc.
• Consulta: son las enciclopedias, diccionarios atlas, etc.
1.6 SISTEMA OPERATIVO MS-DOS
Un sistema operativo es un programa que hace funcionar el
hardware de una computadora y facilita al usuario el acceso a
la informática personal. MS-DOS se compone de un
conjunto de archivos que realizan diferentes funciones.
Dentro de estos archivos existen tres que, por su importancia,
deben estar en la memoria de la computadora (RAM) de
manera permanente:
Ing. Fco. Javier Chanes Velasco 13
UNIVERSIDAD DE GUADALAJARA
Escuela Preparatoria Regional de Tala.
• IO.SYS Contiene la información relativa al control de las entradas y salidas a
los periféricos.
• DOS.SYS Recoge las ordenes para gestionar los archivos en disco.
• COMMAND.COM Contiene los comandos (mandatos) mas usuales que
van a estar residentes en la memoria RAM.
Estos tres archivos constituyen lo que se denomina la parte residente del sistema operativo.
(Los dos primeros son archivos ocultos). El resto de los archivos de MS-DOS son de uso
menos frecuente y solo se cargarán en la memoria cuando sean llamados para utilizarlos.
Cundo se enciende la computadora, la primera tarea que emprende el sistema es realizar un
chequeo de todos los componentes y periféricos para detectar cualquier anomalía en su
funcionamiento (esta función se hace siguiendo las instrucciones que se encuentran
grabadas en la memoria ROM).
Terminado el proceso de revisión, el sistema intentará acceder al disco principal para cargar
en la memoria la parte residente del sistema operativo, en este caso, los tres archivos antes
mencionados.
Una vez que están cargados, ya es posible trabajar con el sistema.
Si el sistema arrancó correctamente, se muestra el indicador de mandatos llamado Prompt
(C:\>), a partir de ese momento, se podrá cargar cualquier programa que se desee utilizar
(hoja de cálculo, base de datos, entre otros). Además se podrán utilizar los comandos del
sistema operativo para la gestión de archivos y del sistema.
Para ejecutar una orden desde MS-DOS solo es necesario teclear dicha orden en el
indicador del DOS y pulsar la tecla enter. Un comando DOS puede incluir las siguientes
partes:
Nombre del mandato: nombre del mandato del DOS que se desea procesar.
Unidad: unidad del disco donde se almacena el archivo a utilizar.
Vía de acceso: ruta o camino a seguir a través del árbol de subdirectorios para llegar al
archivo a utilizar.
Nombre del archivo: nombre y extensión del archivo (o archivos) a utilizar.
Parámetros: uno o varios de los parámetros soportados por el mandato que se está
utilizando.
C:\> DIR C:\ DOS \ *.SYS /W
MANDATO UNIDAD VIA DE ACCESO NOMBRE DE ARCHIVO PARÁMETRO
Ing. Fco. Javier Chanes Velasco 14
UNIVERSIDAD DE GUADALAJARA
Escuela Preparatoria Regional de Tala.
Todas las computadoras tienen al menos, una unidad de almacenamiento (disquete o disco
duro), la mayoría tienen más de una. El sistema operativo designa cada una de ellas de la
manera siguiente:
La primera unidad de disquete se designa por la letra A. Si existe una segunda unidad, se
designará por la letra B. A la primera unidad de disco duro se le designa por la letra C. Si
existen más unidades, se designan por D, E, etc.
El prompt nos indica que unidad está activa en cada momento. Para cambiar a otra unidad,
se teclea la letra de la nueva unidad seguida de dos puntos (:) y se valida con enter.
Algunos de los mandatos iniciales del DOS son los siguientes:
DATE
Permite ver y modificar la fecha del sistema
TIME
Permite ver y modificar la hora del sistema
CLS
Vacía la pantalla eliminando toda la información anterior.
FORMAT
Ubica inicialmente al disco en la unidad designada, preparándolo para que pueda aceptar
información.
El proceso de formateo destruye toda la información que tuviera el disco, por lo que debe
utilizarse con completo conocimiento de sus consecuencias. Su sintaxis es la siguiente:
FORMAT A: / S / Q / C
Parámetros:
/S Formatea el disco y copia en él la parte residente del sistema operativo.
/Q Formato rápido. Borra la tabla de asignación de archivos del disco dejando
todo el espacio disponible, pero sin borra la información.
/C Formatea y comprueba los sectores del disco para marcar aquellos que sean
defectuosos para que el sistema no los utilice.
La organización de archivos en el disco se realiza a través de varios compartimientos
llamados subdirectorios, los cuales se estructuran en forma de árbol, creándose unos a partir
de otros. El Directorio Raíz es aquel que los engloba a todos, y se representa en el prompt
de la siguiente manera:
C:\
UNIDAD DE DISCO DIRECTORIO RAIZ
Ing. Fco. Javier Chanes Velasco 15
UNIVERSIDAD DE GUADALAJARA
Escuela Preparatoria Regional de Tala.
NOTA:
FORMAT es una instrucción peligrosa de utilizar. Debes asegurarte de estar ubicado en la unidad que deseas formatear,
de otra manera podrías eliminar archivos útiles.
COPY
Permite copiar uno o más archivos, desde un directorio a otro, o desde una unidad a otra. Su
formato más general es el siguiente
COPY Unidad\archivo_origen Unidad\archivo_destino
DISKCOPY
Permite realizar una copia completa de un disquete a otro, el sistema irá pidiendo el disco
origen y el destino cada vez que sea necesario.
Diskcopy A: A
DEL
Permite borrar archivos de cualquier directorio. Este comando ha de ser utilizado con
precaución, ya que borrar un archivo supone eliminarlo del disco.
DEL Unidad\Nombre_archivo
SYS
Copia los archivos de arranque del sistema (los dos archivos ocultos y el command.com) a
una unidad de disco con el fin de convertirla en autoarrancable.
1.7 TECNOLOGÍAS DE INFORMACIÓN Y COMUNICACIÓN
Las tecnologías de Información y comunicación (TIC) engloban el conjunto de avance
tecnológicos derivados de la informática, las telecomunicaciones y las tecnologías
audiovisuales, abarcando todo lo relacionado con las computadoras, Internet, telefonía,
medios masivos de comunicación, aplicaciones multimedia y realidad virtual. Estas
tecnologías nos proporcionan información, herramientas para el procesamiento de la misma
y canales para su difusión
PERFIL DEL USUARIO .
DE TIC
Destacan esos elementos
Conocimientos Trabajo en equipo Actitudes y valores
Sobre características enfatizando
Componentes Componentes Cooperativo Responsable Entusiasmo Respeto
Fisicos lógicos solidario cumplir con iniciativa tolerancia
(Hardware) (Software) sus funciones creatividad honestidad
Ing. Fco. Javier Chanes Velasco 16
UNIVERSIDAD DE GUADALAJARA
Escuela Preparatoria Regional de Tala.
Aprender
A aprender
Actualización
constante
CUESTIONARIO UNIDAD 1
RELACIONA AMBAS COLUMNAS
1. Bloque en el que realiza la mayor parte del trabajo de computo ( ) HARDWARE
2. Comprende toda la parte física o material de la PC ( ) MEMORIA RAM
3. Reciben de manera concreta los resultados del proceso ( ) UNIDADES ENTR/SALIDA
4. Entre sus componente se incluye el microprocesador ( ) DISCOS
5. interpreta y ejecuta las instrucciones de la memoria ( ) PERIFERICO DE SALIDA
6. Interconectan las partes de la unidad central ( ) CLS
7. Dispositivos que se conectan a una computadora ( ) UNIDAD DE SISTEMA
8. la velocidad de un microprocesador se mide en ( ) TECLADO
9. Unidad de información formada por 8 bits ( ) SOFTWARE
10. Contiene los mandatos mas usuales residentes en la RAM ( ) PROMPT
11. Memoria que viene grabada de fábrica y no se borra ( ) DISCO FLEXIBLE
12. Responsables de transmitir la información entre CPU y periféricos ( ) HARDWARE
13. Su misión principal es introducir datos al sistema ( ) TIME
14. Rejilla de puntos que forman una imagen ( ) PERIFERICO
15. Sirven para almacenar de manera permanente programas y datos ( ) COPY
16. Conjunto de instrucciones que hacen que funcione la PC ( ) FORMAT
17. Memoria de la computadora que se borra al apagar la PC ( ) UNIDAD CENTRAL
18. Programa que hace funcionar el hardware de una computadora ( ) DISKCOPY
Ing. Fco. Javier Chanes Velasco 17
UNIVERSIDAD DE GUADALAJARA
Escuela Preparatoria Regional de Tala.
19. Archivo que recoge las ordenes para gestionar archivos en disco ( ) MEMORIA ROM
20. Nombre que recibe el indicador de mandatos de la PC ( ) CPU
21. Comando que limpia la pantalla de información ( ) SYS
22. Nombre del comando que modifica la hora del sistema ( ) COMMAND.COM
23. Comando que prepara al disco para recibir información ( ) BUSES
24. Permite copiar archivos de uno a otro directorio o disco ( ) BYTE
25. Comando que permite borrar archivos ( ) SISTEMA OPERATIVO
26. Realiza una copia completa de un disco ( ) MEGAHERTZ
27. Crea un disco de inicio (arranque) ( ) DOS.SYS
28. Con la letra A: se designa la unidad de ( ) PIXEL
Ahora, realizarás una investigación en la biblioteca, a través de la cual, podrás contestar las
siguientes preguntas:
1. La ENIAC es una computadora de la _____________________ generación.
2. Herman Hollerith fue…
3. Describe las diferentes generaciones de computadoras en el siguiente cuadro:
GENERACIONES DE COMPUTADORAS
Estaban construidas Almacenaban
Sus principales características eran:
con: información en:
1ª.
2ª.
3ª.
4ª.
5ª.
Ing. Fco. Javier Chanes Velasco 18
UNIVERSIDAD DE GUADALAJARA
Escuela Preparatoria Regional de Tala.
4. El término informática está compuesto por las palabras…
5. El término humanware se refiere estrictamente a…
6. ¿Qué es un Scanner?
7. Lee las siguientes premisas y contesta si son verdaderas o falsas: V o F
a) Las computadoras digitales son iguales a la analógicas _____
b) El término Mainframe significa lo mismo que Supercomputadora _____
c) El código ASCII tiene 128 caracteres _____
d) El Hardware es mas importante que el software _____
8. ¿Cual fue el sistema operativo mas usado comercialmente en la década de 1980?
SELLO DE LA BIBLIOTECA
UNIDAD 2
Ing. Fco. Javier Chanes Velasco 19
UNIVERSIDAD DE GUADALAJARA
Escuela Preparatoria Regional de Tala.
Windows XP
2.1 ¿QUÉ ES WINDOWS XP?
Windows XP es el último de los sistemas operativos WINDOWS. Es el sucesor de
Windows 2000 y Windows Millenium Edition (ME), y se trata del primer sistema operativo
diseñado expresamente por Microsoft para responder a las necesidades tanto de usuarios
como de compañías.
Características
Entre las características más relevantes de Windows XP, destacan las siguientes:
La presentación actualizada del sistema operativo emplea gráficos para simplificar
la realización de tareas comunes y el desplazamiento entre las aplicaciones.
La característica Cambio rápido de usuario hace más fácil que múltiples usuarios
puedan compartir un equipo independiente sin interferir en los programas de los
demás usuarios.
El menú inicio, que ha sido rediseñado, puede ser personalizado para que cada
usuario pueda agrupar archivos, carpetas y programas que utilice con más
frecuencia y acceder a ellos fácilmente.
La pantalla de bienvenida, se puede personalizar y proteger mediante una
contraseña para cada una de las personas que posean una cuneta en el equipo.
Las carpetas Mi Música y Mis Imágenes, permiten organizar y ver archivos de
música y fotografías o cualquier tipo de imágenes.
Ing. Fco. Javier Chanes Velasco 20
UNIVERSIDAD DE GUADALAJARA
Escuela Preparatoria Regional de Tala.
El asistente para escáneres y cámaras simplifica la acción de escasear una o varias
imágenes en uno o más archivos de imagen.
Microsoft Internet Explorer 6, que incluye características nuevas y avanzadas que
simplifican las tareas diarias en Internet.
La mayoría de las situaciones en las que se tenía que reiniciar el equipo en
Windows 95, Windows 98 y Windows ME han sido eliminadas.
2.2 USO DEL MOUSE
El Mouse es un dispositivo apuntador que permite al usuario mover el cursor en la pantalla
en la dirección requerida. Consta por lo general de dos botones, llamados genéricamente,
principal y secundario, o, en la práctica, clic izquierdo y clic derecho. Además, existe otro
elemento, ubicado entre los botones, cuyo objetivo es igual al de la barra de
desplazamiento.
Las funciones del Mouse son las siguientes:
Apuntar, se refiere al desplazamiento de la flecha del Mouse (puntero) hacia un
objeto específico.
Hacer clic quiere decir que se debe oprimir el botón izquierdo para aceptar alguna
acción
El Mouse, además de apuntar objetos, puede servir como indicador del proceso que se está
llevando a cabo.
2.3 INICIAR UNA SESION EN WINDOWS
Para Iniciar Windows XP tan solo se debe oprimir el interruptor de alimentación de la
computadora. Aparece después la pantalla de bienvenida. Esta pantalla presenta
representaciones gráficas de todas las cuentas de usuario del equipo, las cuales se pueden
crear durante la instalación o, posteriormente, para mantener los datos de cada usuario. Se
debe seleccionar la cuenta propia y hacer clic sobre ella para iniciar la sesión.
Mientras XP carga la cuenta seleccionada, las demás opciones desaparecen y se visualiza el
llamado Escritorio de Windows. Este tiene el aspecto mostrado en la figura 2.1:
Iconos
Fondo
Ing. Fco. Javier Chanes Velasco 21
UNIVERSIDAD DE GUADALAJARA
Escuela Preparatoria Regional de Tala.
Menú inicio
Botón Inicio Barra de Tareas Área de notificación
Figura 2.1 Escritorio de Windows
Los Iconos hacen referencia a objetos de Windows (unidades de disco, carpetas, programas,
impresora, modem y otros), y su apariencia depende del tipo de objeto que representen.
2.4 FINALIZAR UNA SESIÓN DE WINDOWS
Como se ha dicho, para entrar a Windows XP, basta con encender la computadora. Sin
embargo, para finalizar una sesión de Windows nunca se debe apagar la computadora sin
más. Antes deben ejecutarse los siguientes pasos:
1. Hacer clic sobre el botón inicio (situado en la parte izquierda de la barra de tareas).
2. Seleccionar la opción Apagar equipo. Windows presentará un cuadro de diálogo
como el siguiente:
Fig. 2.2 Cuadro Apagar sistema
3. Elegir la opción Apagar (por defecto ya estará seleccionada) y hacer clic sobre él.
4. El equipo se apagará automáticamente, no debes tocar ninguna tecla mi volver a
hacer clic en ninguna parte de la pantalla.
Ing. Fco. Javier Chanes Velasco 22
UNIVERSIDAD DE GUADALAJARA
Escuela Preparatoria Regional de Tala.
Si por algún motivo se apaga la computadora sin ejecutar los pasos anteriores, posiblemente
se perderá información, especialmente si se estaban introduciendo datos en alguna
aplicación. Además de esto, la próxima vez que se arranque Windows XP entrará en
funcionamiento una aplicación llamada Scandisk que realizará una revisión del disco duro,
por si este ha sufrido un daño al haber salido de Windows XP de forma irregular.
2.5 EL ESCRITORIO
Cada vez que se inicia el ambiente Windows, aparece en pantalla una variedad de
componentes que permiten realizar diversas tareas. La zona de la pantalla ocupada por estos
componentes recibe el nombre de Escritorio, y ocupa toda la pantalla. Su aspecto es el que
se muestra en la figura 2.1 . Algunos de estos componentes son:
Iconos
Son pequeños dibujos que representan diversos elementos de información. Pueden
representar programas, archivos, impresoras y otros elementos de hardware. Debajo de cada
icono se observa el nombre del elemento al que representa. Algunos iconos muestran una
flecha en la esquina inferior izquierda, estos se conocen como Accesos directos.
Apuntador
Permite realizar tareas de diferente naturaleza, usando el ratón o dispositivo similar.
Cuando el ratón se desplaza, el apuntador lo hace en la misma dirección.
Barra de tareas
Permite tener acceso rápidamente a programas en ejecución y documentos abiertos. Cada
vez que se inicia un programa, aparece un nuevo botón en la barra de tareas.
Adicionalmente la barra muestra información sobre el funcionamiento de algunos
componentes del sistema.
2.6 El MENU INICIO
El menú inicio consiste en un listado de opciones que constituye el vínculo central a todos
los programas instalados en el equipo, así como a las tareas que se lleven a cabo con
Windows XP. Este menú se abre haciendo clic sobre el botón Inicio situado al extremo
inferior izquierdo de la barra de tareas.
El aspecto y las partes que integran el menú inicio son las que se muestran en la figura 2.3
Usuario actual
Vínculos a
Ing. Fco. Javier Chanes Velasco 23
UNIVERSIDAD DE GUADALAJARA
Escuela Preparatoria Regional de Tala.
programas
anclados. Carpetas personales
del usuario
Vínculos a los
programas más Vínculos a carpetas
utilizados del sistema
Despliega un menú
con el listado de
las aplicaciones
instaladas
Figura 2.3 Menú Inicio
2.7 VENTANAS
El área de trabajo del ambiente Windows XP contiene una o más zonas rectangulares que
reciben el nombre de ventanas. El contenido de una ventana puede ser de diferente
naturaleza: texto, gráficos, otra ventana, etc. La principal función de una ventana es
encapsular o agrupar elementos de información relacionados. Por ejemplo, cada programa o
aplicación hace uso de una ventana diferente.
Componentes de una ventana
La siguiente figura identifica las partes de una ventana. Es posible que algunas ventanas no
dispongan de todos los componentes presentados en la figura 2.4:
Maximizar
Cuadro de menú Control Barra de título Minimizar Cerrar
Barra de menús
Barra del
explorador
Unidades de disco
Ing. Fco. Javier Chanes Velasco 24
UNIVERSIDAD DE GUADALAJARA
Escuela Preparatoria Regional de Tala.
Borde de
la ventana
Figura 2.4 Ventana Mi PC
Cuadro del menú control.
Cuando se hace clic aquí, se despliega un menú de comandos para manipular la ventana
(moverla, cambiar el tamaño, cerrarla, etc.). Si se hace doble clic sobre este cuadro, la
ventana se cierra.
Barra de título.
Dependiendo del tipo de ventana, contiene el nombre de la aplicación, documento, o
cualquier otra información que contenga la ventana.
Botones de minimización y Maximización.
En el primer botón, cuando se le hace clic, la ventana desaparece, pero la aplicación se
sigue ejecutando. Para volver a presentar la ventana se puede usar la barra de tareas.
En el otro botón, cuando se le hace clic, el tamaño de la ventana se ajusta al tamaño de la
pantalla. Cuando una ventana está maximizada, este botón se reemplaza por el botón de
restauración.
Botón de cerrar.
Aquí la ventana se cierra. Si la ventana corresponde a una aplicación, se termina su
ejecución.
Barra de menús.
Esta barra contiene los comandos que pueden ser ejecutados en la ventana. Estos comandos
pueden ser accesados usando tanto el ratón como el teclado.
2.8 Mi PC
Es un icono muy particular que permite tener acceso a todos los recursos disponibles del
computador. Cuando se activa, aparece una ventana que muestra las unidades de disco,
impresoras y el panel de control. Esta ventana se mostró en la figura 2.4
Aunque no aparece por definición en el escritorio de Windows como en las versiones
anteriores, Mi PC es el centro de las actividades del sistema operativo. Su importancia
Ing. Fco. Javier Chanes Velasco 25
UNIVERSIDAD DE GUADALAJARA
Escuela Preparatoria Regional de Tala.
radica en que relaciona el hardware y el software del equipo, ya que allí se encuentra la
descripción de las unidades físicas que contiene, para poder acceder a ellas.
UNIDAD DE DISQUETE UNIDAD DE DISCO DURO CARPETA DOCUMENTO DE WORD
PAPELERA RATÓN UNIDAD CD-ROM IMPRESORA ARCHIVO EXE
Fig. 2.5 Tipos de Iconos
Entre las ventajas de Mi PC sobre otras utilerías de Windows podemos mencionar las
siguientes:
o Mostrar el contenido de la computadora de manera más amigable.
o Presentar cada nivel y subnivel a través de una ventana.
o La presentación de los iconos de varias formas para una mejor identificación del a
información.
o Cada ventana presenta su barra de herramientas y menú para la manipulación de
archivos y carpetas.
o Acceso inmediato a un subnivel con solo hacer doble clic sobre la carpeta deseada.
Para identificar los diferentes iconos que se utilizan señalamos algunos en la figura 2.5:
Para abrir una carpeta o unidad de disco lo único que se debe hacer es posicionar el
apuntador sobre el icono deseado y hacer doble clic, esto abrirá otra ventana con el
contenido de la carpeta o disco deseado. Si deseas abrir la unidad de 3½ (A:) te debes
asegurar que contenga un disco en ella.
Papelera de reciclaje
Funciona como repositorio de archivos, carpetas y otros elementos que se desean desechar
o borrar del computador. Cuando se borra un archivo, este va a la papelera de reciclaje.
Mientras no se vacíe a papelera, el archivo puede ser recuperado.
Botón de inicio
Permite iniciar la ejecución de programas de forma rápida así como tener acceso a las
principales funciones de Windows. Por ejemplo, el botón de inicio puede usarse para abrir
los archivos usados recientemente, consultar el sistema de ayuda, ubicar archivos en el
computador, etc.
Ing. Fco. Javier Chanes Velasco 26
UNIVERSIDAD DE GUADALAJARA
Escuela Preparatoria Regional de Tala.
MENÚS
El menú es uno de los elementos
más usados para emitir órdenes
que permiten ejecutar una tarea.
Un menú consiste en una lista de
opciones y comandos que
pueden ejecutarse en Windows
XP.
Por ejemplo, para abrir el menú
Ver de Microsoft Word, se hace
clic sobre la palabra Ver.
Inmediatamente se presenta una
lista de comandos incluidos en el
menú, de los cuales podemos
elegir cualquiera haciendo clic Menú ver
sobre él como podemos observar
en la figura 2.6 Submenú Barras
Fig. 2.6
Menú Ver
Una vez abierto el menú, se puede seleccionar uno de sus elementos, haciendo clic en el
nombre de la opción correspondiente. Por ejemplo, para elegir la barra Formato, hacer clic
en la opción “Formato”, en el cuadro y aparecerá una paloma indicando que se ha activado.
Puntos suspensivos.
Cuando un comando viene acompañado de unos puntos suspensivos, significa que se
requerirá información adicional al momento de ser ejecutado. Si uno de estos comandos es
elegido, aparece en pantalla un cuadro de dialogo que debe ser completado a fin de
culminar la ejecución del comando.
El botón derecho del ratón.
Cada icono además de poderse manipular con la barra de herramientas y el menú principal,
permite efectuar diferentes acciones (dependiendo el tipo de icono), posicionando el
apuntador sobre él y presionando el botón derecho del ratón. De esa manera podremos
observar algunos de esos menús. A este proceso se le conoce como “Acción rápida” o
“Proceso corto”. Al menú que aparece al oprimir este botón, lo llamaremos MENÚ
CONTEXTUAL.
Ing. Fco. Javier Chanes Velasco 27
UNIVERSIDAD DE GUADALAJARA
Escuela Preparatoria Regional de Tala.
2.9 BARRA DEL EXPLORADOR
Otra novedad de Windows XP es la Barra del
Explorador, que, por definición, siempre está visible.
Cada tipo de ventana presenta una barra del explorador
distinta, pero su estructura es siempre la misma, e incluye
tres paneles: uno de Tareas, el segundo de Otros sitios, y
el tercero de Detalles.
En términos generales, la categoría Tareas corresponde a
acciones que realizamos con los archivos, como
pueden ser abrirlos, borrarlos, etc. Otros sitios es
una lista de accesos directos a carpetas y archivos
que visitamos recientemente. Detalles brida
información extra relacionada con el aspecto
estadístico de los archivos.
Todos los comandos y sitios que se presentan en la barra
también están disponibles en el sistema tradicional de
botones y menús.
La gran ventaja de estas barras es que ubican muchas de
las acciones que son mas utilizadas a un solo clic de distancia.
Figura 2.7 Barra del explorador
Por ejemplo, ¿Queremos saber cual es la configuración de nuestro equipo? Pues la barra
del explorador incluye una opción que abre la caja Propiedades del sistema, de donde
podremos obtener esa información.
La manipulación de archivos u objetos en Windows, es muy sencilla, ya que con solo
arrastrar los archivos, las carpetas o los elementos gráficos al destino deseado se logra lo
esperado. Sin embargo, también existen teclas de atajo que nos permiten realizar la misma
acción que con el Mouse. Algunos de estos atajos son los siguientes:
COMBINACION DE ACCION
TECLAS
Ctrl + Alt + Del Activa la pantalla de cerrar pantalla
Ctrl. + Alt + Del Reinicia el equipo de cómputo (reset)
Ctrl. + Esc Despliega el menú de inicio
Alt + Tab Cambia a la siguiente ventana activa
Alt + Barra Espaciadora Despliega el cuadro de diálogo de administrador de ventana
Despliega el menú de propiedades de la Barra de tareas y
Alt + Enter
menú Inicio
Ing. Fco. Javier Chanes Velasco 28
UNIVERSIDAD DE GUADALAJARA
Escuela Preparatoria Regional de Tala.
Alt + F4 Cierra la ventana o el programa activo
Figura 2.8
Con la utilización de estas herramientas podrás copiar archivos entre carpetas de una misma
unidad y a otras unidades, eliminar archivos enviándolos a la papelera de reciclaje,
formatear discos, mover archivos y carpetas, duplicar discos, etc. Todas estas actividades
las efectuarás en el laboratorio de manera práctica, a fin de que tomes nota sobre ellas.
INVESTIGACIÓN
En la biblioteca investigarás sobre los aspectos del PANEL DE CONTROL, y describirás
haciendo un resumen, los siguientes elementos del mismo:
Agregar Nuevo hardware
Quitar o poner programas
Configuración regional
Mouse
SELLO DE LA BIBLIOTECA
Impresoras
Pantalla
Entrega tu investigación en hojas blancas. No olvides obtener el sello de la biblioteca.
CUESTIONARIO UNIDAD 2
SUBRAYA LA OPCION CORRECTA EN LAS SIGUIENTES PREGUNTAS.
1. El sistema operativo mas avanzado en el campo de las PC’s recibe el nombre de:
a) Pentium II b) Windows 98 c) Windows XP d) MS-DOS
2. ¿Cómo se llama la barra inferior que se muestra en el escritorio de Windows?
a) Escritorio b) Barra de tareas c) Botón Inicio d) Área de notificación
3. Son pequeños dibujos que representan diversos elementos de información.
a) Iconos b) Apuntador c) Escritorio d) Menús
4. ¿Que barra permite tener acceso rápidamente a programas en ejecución?
a) Formato b) menús c) Tareas d) Iconos
5. En una ventana, ¿Qué barra contiene el título de la aplicación?
a) Menús b) tareas c) Formato d) Título
6. Listado de opciones que constituye el vínculo central a todos los programas:
a) Barra Tareas b) Botón Inicio c) Menú Inicio d) Escritorio
Ing. Fco. Javier Chanes Velasco 29
UNIVERSIDAD DE GUADALAJARA
Escuela Preparatoria Regional de Tala.
7. ¿Qué nombre reciben los menús que aparecen cuando oprimimos el botón derecho
del ratón?
a) Menú Inicio b) Menú contextual c) Menú principal d) Menú formato
8. Nombre de la aplicación que se ejecuta cuando apagamos mal el equipo:
a) Command.com b) MS-DOS c) Scandisk d) Autoprotect
9. Su función principal es agrupar elementos de información asociados:
a) Ventana b) Menú c) Programa d) Cuadro
10. Permite realizar tareas de diferente naturaleza usando el ratón u otro dispositivo:
a) Barra Tareas b) Iconos c) Menús d) Apuntador
11. Barra que contiene los comandos que pueden ser ejecutados en la ventana.
a) Barra Título b) Barra Tareas c) Barra Menús d) Botón inicio
12. Programa que relaciona el software, el hardware y describe las unidades físicas:
a) MI PC b) MS-DOS c) CPU d) EXPLORADOR
13. Ahí se depositan los archivos y carpetas que serán eliminados del PC
a) Disco Flexible b) Windows c) escritorio d) Papelera de reciclaje
14. Uno de los elementos más usados para emitir ordenes y ejecutar una tarea:
a) Disco Duro b) Ventana c) Menú d) Formato
2.10 ¿QUE ES INTERNET?
I nternet está en todas partes, de eso no nos queda ninguna duda, toda empresa tiene su
sitio web, nuestra Universidad ha dotado a todas sus escuelas de conexiones a este
medio, y casi todas las personas tienen su cuenta de correo electrónico. En menos de
cinco años, este asombroso medio de comunicación se expandió de manera tan acelerada,
que no podemos dejar de asombrarnos ante las mejoras y logros obtenidos. Hasta el punto
en que hoy, los usuarios que toman contacto por primera vez con una computadora tienen la
necesidad de manejar primero Internet que cualquier otra aplicación.
Esta realidad incluso se manifiesta como la idea de que la computadora
ya no tiene ningún valor si no se cuenta con una conexión a Internet.
Pero, ¿Qué es Internet?
Es, básicamente, una gran red de computadoras, es decir, muchas
máquinas conectadas entre sí con el objetivo de compartir recursos e
información.
Para que las computadoras puedan conectarse en red se necesitan dos
elementos:
Ing. Fco. Javier Chanes Velasco 30
UNIVERSIDAD DE GUADALAJARA
Escuela Preparatoria Regional de Tala.
• Una conexión física entre ellas.
• Un protocolo; es decir, un lenguaje en común para que diferentes máquinas (con
elementos de hardware y software particulares) se entiendan entre sí.
¿Para qué se usa?
Algunas de las actividades que podemos realizar a través de Internet son las siguientes:
Estar informado
Comunicarnos por mail
Bajar programas de la red
Comunicarnos por Chat
Compras en línea
Para poder brindar las opciones anteriores, Internet nos ofrece distintos y variados
servicios. Los más utilizados hasta el momento son:
o World Wide Web
o Correo electrónico
o Grupos de noticias
o Teleconferencias o Chat
o Videoconferencia y telefonía
o Transferencia de archivos
Los servicios de Internet
Dirección Tipo de servicio
http Servidores para la WWW o Web (World Wide Web)
mailto Servidores de correo electrónico (e-mail)
news Servidores de Newsgroups
Servidores FTP (File Transfer Protocol) para transferir
ftp
archivos
Servidores IRC (Internet Relay Chat) para mantener
irc
conversaciones en tiempo real o teleconferencias
ils Servidores para videoconferencia y telefonía
Figura 2.9
Estos servicios son brindados por computadoras llamadas “servidores” a otras denominadas
“clientes” (nuestra PC). Para cada utilidad, existe un tipo de servidor distinto dentro de la
misma Internet. Y como hay miles de servidores, cada uno tiene una “dirección” para que
podamos encontrarlo y diferenciarlo de los demás. Esta dirección recibe el nombre de URL
(Universal Resource Locutor), y en su primera parte se indica el protocolo y tipo de
servidor.
Ing. Fco. Javier Chanes Velasco 31
UNIVERSIDAD DE GUADALAJARA
Escuela Preparatoria Regional de Tala.
Ahora, veamos los requerimientos mínimos para acceder a esta gran red:
• Una computadora con módem u otro dispositivo para establecer la conexión.
• Un navegador como Internet Explorer
• Una línea telefónica
• Un servicio de conexión contratado con un proveedor de acceso a Internet (ISP o
Internet Service Provider).
El módem es el dispositivo que permite establecer la conexión entre la computadora y la
línea telefónica. Su nombre proviene de la conjunción de palabras
MOdulador/DEModulador, en referencia a que su función es transformar los pulsos
electrónicos en sonido y volver a convertir el sonido en pulsos electrónicos.. Puede ser
interno o externo y su velocidad se mide en kilobits por segundo (kbps).
Hoy en día, existen otras tecnologías que permiten transmitir más datos de forma muy
veloz, como son: el cablemódem, la conexión ADSL (Asymmetric Digital subscriptor
Line), Wireless o inalámbrica.
El software necesario para acceder a la red recibe el nombre de
Navegador. El más utilizado en la actualidad es Internet Explorer,
un navegador muy completo que viene junto con Windows, aunque
también existen otros programas, entre los cuales están: Opera,
Avant Browser, etc.
El proveedor de servicios de Internet es una empresa que mantiene una computadora
conectada continuamente a la red. Si queremos conectarnos, solo deberemos utilizar un
módem para llamar telefónicamente a ese servidor ISP. A cambio, el proveedor nos cobrará
el servicio, a lo que deberemos sumarle el costo de la llamada telefónica
Navegando por Internet
Podemos imaginar la World Wide Web como una tienda
de revistas gigante. Cada revista es un sitio, y su tapa es
la página principal o home page, que a su vez, da
acceso a otras páginas que contienen diversa información
relacionada.
Muchas veces, las palabras página, sitio y portal se
utilizan como sinónimos, cuando en realidad son
términos diferentes. Un sitio es un conjunto de páginas a
las que se accede desde una misma dirección. Un portal en cambio, es un tipo de sitio e
mayor tamaño, que puede pertenecer a un proveedor de Internet o a una empresa. Existen
cientos de portales en Internet, pero en la práctica descubriremos que la principal
Ing. Fco. Javier Chanes Velasco 32
UNIVERSIDAD DE GUADALAJARA
Escuela Preparatoria Regional de Tala.
información se encuentra alojada en unos cuantos sitios. Los portales más populares son los
que se muestran en la tabla siguiente:
Fig. 2.10
En última instancia, lo importante es saber Portales en Español
que tanto los portales como los sitios están
Sitio Dirección Web
formados por páginas, es decir por
documentos cuyo formato es decodificado Yupi www.yupi.com
por los navegadores o browsers para que Buscopio www.buscopio.com
podamos verlos. CNN en español www.cnnenespanol.com
550m www.550m.com
Cada página es un hipertexto multimedia. Terra www.terra.com
Pero, ¿Qué es un hipertexto? El Sitio www.elsitio.com
Starmedia www.starmedia.com
Un hipertexto es un texto con estructura, Ciudad Internet www.ciudad.com
que no es necesario leer en forma lineal, Lo que sea www.loquesea.com
sino que podemos ir saltando de una parte a
UOL www.uol.com
otra, es decir tiene vínculos. El término
multimedia indica que no está solo
compuesto por textos relacionados, sino que también puede incluir imágenes y sonidos.
Las direcciones
Cada página en la Web tiene una dirección; por ejemplo, http://www.udg.mx Si
escribimos dicha dirección en la barra del navegador, aparecerá la página que se muestra en
la figura 2.11 En la que se describen además las diferentes partes que la integran
Barra de título
Barra del Navegador Barra de herramientas
Barra de menús Botón Ir
Área de información
Ing. Fco. Javier Chanes Velasco 33
UNIVERSIDAD DE GUADALAJARA
Escuela Preparatoria Regional de Tala.
Figura 2.11 Página principal de Internet Explorer
Cada elemento de la dirección http://www.udg.mx tiene un significado diferente:
• http:// es el prefijo que marca que esta dirección corresponde a un recurso
de la red (no de correo electrónico).
• www es la abreviatura World Wide Web. Prácticamente todas las
direcciones de la web comienzan de esta manera
• udg es el nombre de la empresa o la institución a la que pertenece el sitio.
• mx Indica el tipo de sitio de que se trata, o bien, identifica el país de
donde es originario el sitio.
Las abreviaturas mas utilizadas son:
- .com para sitios comerciales
- .org para organizaciones civiles
- .edu para instituciones educativas
- .mx para sitios registrados en México
- .br o .ar para sitios en Brasil o en Argentina
Navegar en la Web es, seguramente, una de las tareas más fáciles de realizar en la
computadora. Sólo tenemos que ingresar en la página y hacer clic en los lugares que nos
interesen, pero si no sabemos exactamente que es lo que estamos buscando, nos perderemos
irremediablemente en un mar de millones de páginas. Para evitarlo están los llamados
buscadores.
Buscadores
Un buscador no es un programa, es un sitio al que podemos conectarnos, pero que ofrece un
servicio de búsqueda, en el cual tecleamos en un cuadro lo que deseamos localizar, y
presionamos search o buscar,
y obtendremos una lista de
resultados. En la figura 2.12 se
muestra el aspecto que tiene
Google (se pronuncia gugol),
uno de los buscadores más
famosos
Figura 2.12
Pantalla principal de Google
Ing. Fco. Javier Chanes Velasco 34
UNIVERSIDAD DE GUADALAJARA
Escuela Preparatoria Regional de Tala.
Figura 2.13 Pantalla con resultados
Si, por ejemplo, buscamos
información sobre el escritor
inglés Jack London,
tecleamos en el casillero de
búsqueda las palabras Jack
London. Entonces
observaremos que el
resultado obtenido es un
sinfín de páginas, de las
cuales unas pocas tienen
verdadera relación con la
información que necesitamos.
Esto se debe a que el sitio no
solo muestra las páginas que
contienen información sobre
el escritor, sino también
cualquier otra que incluya
alguna de las dos palabras: por ejemplo, páginas que traten sobre la calle London o alguna
librería que tiene el nombre de este autor, etc. La lista será de varios miles de páginas
mezcladas, por lo cual nos resultará casi inútil (figura 2.13)
Por eso, conviene teclear frases completas, escritas entre comillas y combinadas con otros
parámetros que permitan especificar la solicitud. Por ejemplo, si no nos interesa obtener
material en inglés, previamente podremos seleccionar páginas en español. La tabla
siguiente nos muestra como acotar una búsqueda.
Modos de acotar una búsqueda
Ingreso Muestra todas las páginas que contengan
Una palabra o las otras, tanto en minúscula como en
Hombre de fuego
mayúscula
HOMBRE DE FUEGO Una palabra o las otras, pero solo en mayúscula
“Hombre de fuego” Todas las palabras juntas
Las palabras juntas y, además, las palabras Hospicio
“Hombre de fuego” + Hospicio Cabañas
Cabañas
“Hombre de fuego”+ Hospicio Cabañas + Además de lo anterior, alguna referencia al pintor de la
Clemente Orozco obra
“Hombre de fuego” + Hospicio Cabañas + Información sobre la famosa pintura, pero no sobre su
“Clemente Orozco” autor
t: “Hombre de fuego” Estas palabras en el título
U: “Hombre de fuego” Estas palabras en la dirección de la página
Figura 2.14
Ing. Fco. Javier Chanes Velasco 35
UNIVERSIDAD DE GUADALAJARA
Escuela Preparatoria Regional de Tala.
Otros consejos útiles al realizar una búsqueda son:
• Ingresar palabras específicas y poco frecuentes. Si, por ejemplo, buscamos
información sobre caballos, podemos escribir equinos, para que el término actúe
como filtro. Si tecleamos caballos, la lista podría ser interminable.
• Escribir frases completas que tengan significado, ya que el buscador tiene
guardados los contenidos de todas las páginas. Es decir, si escribimos la frase la
atracción entre imanes es un fenómeno magnético, seguramente habrá una
página que contenga esa frase, y su acceso será mas fácil.
• Para buscar números, es conveniente utilizar separadores, de modo que estos sean
interpretados como texto. Por ejemplo, para buscar información sobre un dispositivo
electrónico denominado Rs32 456 99, conviene escribir Rs32-456-99 .
Google marcó un antes y un después en el mundo virtual de Internet. Realmente fue (y
sigue siendo) un buscador revolucionario, por su diseño austero y concreto, sin
publicidades ni anuncios comerciales, a la vez que es muy rápido para responder a las
consultas.
Otros buscadores de gran éxito son: Ciudad, Yahoo, Pregunta, Vivísimo, Todalanet,
Ixquick y Metabuscador, todos en español. Para búsquedas en el idioma inglés se
pueden utilizar Copernic, Altavista (ahora en español), Metacrawler y Askjeeves.
El Correo Electrónico
El correo electrónico es uno de los servicios más prácticos de Internet, porque nos permite
comunicarnos con personas de todo el mundo utilizando la computadora. Las direcciones
electrónicas son muy fáciles de distinguir, porque contienen el símbolo @ (arroba), por
ejemplo, pacochanesv@hotmail.com . La primera parte de la dirección corresponde al
nombre del usuario, y la segunda (después del signo arroba), es el nombre del servidor en el
que se encuentra la casilla. Cualquier persona puede obtener una cuenta de correo
electrónico de forma gratuita, solo ingresando unos cuantos datos. Básicamente, todos los
sistemas de correo electrónico tienen las mismas opciones, con nombres similares, por este
motivo utilizaremos el sistema Hotmail. Es importante leer bien toda la información que
aparece en la página, pues puede ayudarnos a entender donde estamos y qué debemos
hacer.
Ahora, en la computadora, obtendrás tu cuenta de correo electrónico, la cual utilizarás a lo
largo de los seis semestres próximos en la Preparatoria. Para conseguirlo, sigue las
instrucciones que se señalan.
1) Con la computadora ya en funcionamiento, abre Internet Explorer e ingresa al sitio
que ofrece el servicio de correo electrónico tecleando www.hotmail.com
2) Haz clic en el hipervínculo Regístrese. En otros sitios puede llamarse crear cuenta,
Abrir una cuenta nueva o Suscribirse.
Ing. Fco. Javier Chanes Velasco 36
UNIVERSIDAD DE GUADALAJARA
Escuela Preparatoria Regional de Tala.
Figura 2.15 Registro de cuenta nueva en Hot Mail
3) Cuando aparezca la segunda pantalla, ingresa en los formularios los datos que se
solicitan y al terminar haz clic en Aceptar.
4) Si en alguno de los campos escribes una información incorrecta o inválida, Hotmail
te lo hará saber marcando con rojo esos datos. Corrígelos y haz clic en Aceptar.
5) Por último, haz clic en Continuar, quedando tu cuenta registrada. En las dos
siguientes pantallas se te preguntará si deseas suscribirte a alguno de los newsletters
con ofertas, deportes, etc. Elige los que desees y haz clic en Aceptar.
A partir de este momento, tu cuenta ha quedado registrada y podrás accesarla cuantas veces
lo desees, para enviar o recibir correos, imágenes, etc.
Tu siguiente actividad en Internet, será actualizar tus datos de alumno de la Universidad de
Guadalajara, lo cual efectuarás en la página www.udg.mx; donde abrirás el sistema SIIAU.
Clic en
SERVICIOS
y después en
SIIAU
Ing. Fco. Javier Chanes Velasco 37
UNIVERSIDAD DE GUADALAJARA
Escuela Preparatoria Regional de Tala.
Fig. 2.16
Y en la opción Registro de datos de alumnos entrarás a la página de actualización de
datos. No tengas temor de accesar a las páginas indicadas, si encuentras algún problema o
situación que no puedas resolver, recuerda que siempre cuentas con la ayuda de tu profesor.
2.17 Registro de datos
Clic aquí
Ing. Fco. Javier Chanes Velasco 38
Das könnte Ihnen auch gefallen
- 03 InformáticaDokument84 Seiten03 InformáticaAnderson Quintero ÁvilaNoch keine Bewertungen
- Tutorial Español BlenderDokument73 SeitenTutorial Español BlenderAlvisSantosNoch keine Bewertungen
- Cómo Quitar La Protección Contra Escritura de Un USB o Pendrive - TecnologíaDokument10 SeitenCómo Quitar La Protección Contra Escritura de Un USB o Pendrive - TecnologíaSoto DarwinNoch keine Bewertungen
- Manual Autocad 2008Dokument74 SeitenManual Autocad 2008Jorge GonzalezNoch keine Bewertungen
- Manual Fluid SimDokument0 SeitenManual Fluid SimSuray RezaNoch keine Bewertungen
- Tarea 1Dokument22 SeitenTarea 1Mako_84Noch keine Bewertungen
- Orthogon User Manual 0150 A 20180405 1331 (Spanish)Dokument80 SeitenOrthogon User Manual 0150 A 20180405 1331 (Spanish)Hernan Gimenez LemmeNoch keine Bewertungen
- Word para PrincipiantesDokument0 SeitenWord para Principiantesandelicata13Noch keine Bewertungen
- 106r4Dokument52 Seiten106r4Alejandro ReyesNoch keine Bewertungen
- Definiciones de ComputaciónDokument25 SeitenDefiniciones de ComputaciónIlenia LópezNoch keine Bewertungen
- INFORMÁTICADokument45 SeitenINFORMÁTICAmariadelgado04072007Noch keine Bewertungen
- Programacion en La Escuela PrimariaDokument31 SeitenProgramacion en La Escuela PrimariaRuben Horacio FojaniniNoch keine Bewertungen
- Método ROSA Evaluación de Puestos de Trabajo en OficinasDokument14 SeitenMétodo ROSA Evaluación de Puestos de Trabajo en Oficinasdiego garcesNoch keine Bewertungen
- Mensajes de Error RM350Dokument69 SeitenMensajes de Error RM350AlcidesNoch keine Bewertungen
- Unidad 6Dokument28 SeitenUnidad 6bryan saul choqueNoch keine Bewertungen
- Manual de Freecad 2Dokument176 SeitenManual de Freecad 2Leomar Acosta BallesterosNoch keine Bewertungen
- Historia Del MouseDokument2 SeitenHistoria Del MouseYanett CentenoNoch keine Bewertungen
- Computación e InformáticaDokument21 SeitenComputación e InformáticaCesarNavarreteNoch keine Bewertungen
- Puertos Internos y Externos de Lan ComputadoraDokument26 SeitenPuertos Internos y Externos de Lan Computadorahanss57Noch keine Bewertungen
- Tutorial de Andres MontesDokument50 SeitenTutorial de Andres MontesFanny OjedaNoch keine Bewertungen
- Wor Cap15Dokument18 SeitenWor Cap15ubherizNoch keine Bewertungen
- 13 Menus EmergentesDokument4 Seiten13 Menus EmergentesAldo GuevaraNoch keine Bewertungen
- Vulcan BasicoDokument70 SeitenVulcan BasicoFernando Gaete O.50% (6)
- G05 - Plan de Pruebas de SRA-ejmDokument72 SeitenG05 - Plan de Pruebas de SRA-ejmYerson Lopez TomasNoch keine Bewertungen
- Manual Medion Akoya p2211t PDFDokument71 SeitenManual Medion Akoya p2211t PDFTrajano1234Noch keine Bewertungen
- Scratch Curso Básico - Resumen Sesión 6Dokument2 SeitenScratch Curso Básico - Resumen Sesión 6hansNoch keine Bewertungen
- Propósitos GeneralesDokument7 SeitenPropósitos GeneralescesarNoch keine Bewertungen
- Access PointDokument37 SeitenAccess PointEnrique Cahuana IbarraNoch keine Bewertungen
- OpusDokument109 SeitenOpusAlfredo Hdz GámezNoch keine Bewertungen
- PaloDokument51 SeitenPaloOswaldo MartinezNoch keine Bewertungen