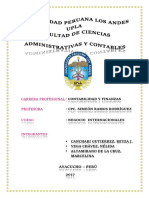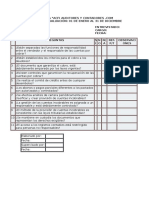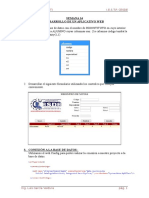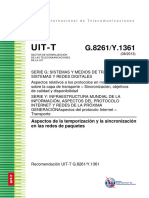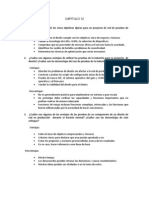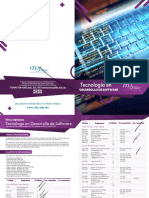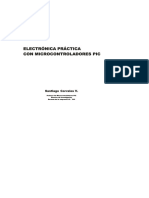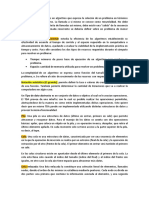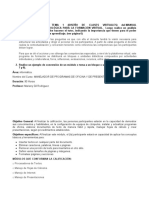Beruflich Dokumente
Kultur Dokumente
Semana 1 - Microsoft Excel
Hochgeladen von
Reyza CanchariCopyright
Verfügbare Formate
Dieses Dokument teilen
Dokument teilen oder einbetten
Stufen Sie dieses Dokument als nützlich ein?
Sind diese Inhalte unangemessen?
Dieses Dokument meldenCopyright:
Verfügbare Formate
Semana 1 - Microsoft Excel
Hochgeladen von
Reyza CanchariCopyright:
Verfügbare Formate
Microsoft Excel 2013 Instituto Superior Tecnológico CESDE
SEMANA 1
INTRODUCCION A MICROSOFT EXCEL
1. HOJA DE CÁLCULO:
Una hoja de cálculo electrónica se define como un programa informático
compuesto por columnas, filas y celdas, donde la intersección de las columnas y las
filas son las celdas, en el interior de cada celda es el sitio donde podemos escribir
cualquier tipo de información que posteriormente será tratada, siendo cada celda
única en toda la hoja de cálculo.
Calc, OpenOffice.org
Gnumeric, integrada en Gnome Office
Hoja de cálculo, integrada en Google Apps.
KSpread, integrada en KOffice, paquete gratuito de Linux.
Lotus 1-2-3 integrada en Lotus SmartSuite
Microsoft Excel, integrada en Microsoft Office
Corel Quattro Pro, integrada en WordPerfect.
2. DEFINICIÓN DE MICROSOFT EXCEL 2013
Excel es una herramienta ofimática perteneciente al conjunto de programas
denominados hoja de cálculo electrónica, en la cual se puede escribir, almacenar,
manipular, calcular y organizar todo tipo de información numérico o de texto.
Microsoft Excel está formada por columnas y filas, siendo 16384 columnas y
1.048.576 filas.
Pasos para ingresar a Microsoft Excel 2013:
Menú Inicio / Programas / Microsoft Office►/ Microsoft Office Excel 2013
Al ingresar a Excel 2013 encontraremos que posee la siguiente apariencia:
Ing. Luis García Valdivia pág. 1
Microsoft Excel 2013 Instituto Superior Tecnológico CESDE
3. LIBRO DE TRABAJO:
Un libro de trabajo es el archivo que creamos con Excel, es decir, todo lo que
hacemos en este programa se almacenará formando el libro de trabajo. Los libros de
trabajo de Excel tienen la extensión .XLS. Un libro de trabajo está formado por
varias hojas, en principio constará de 3 hojas aunque el número de éstas puede
variar entre 1 y 255.
4. HOJAS EN EXCEL:
Una hoja es el nombre corto para una única hoja de trabajo o hoja de cálculo
en un libro de trabajo de Microsoft Excel. La hoja de trabajo es una tabla compuesta
por filas y columnas que hace que sea cómodo introducir, organizar, calcular y
consolidar los datos.
CREAR UNA HOJA EN EXCEL
La manera más rápida y fácil de crear una hoja
en Excel es a través del icono que se muestra
justo al lado del nombre de las hojas. Con tan
solo oprimir dicho icono se crearán nuevas
hojas instantáneamente.
RENOMBRAR UNA HOJA
Para renombrar una hoja será suficiente con hacer
doble clic sobre su nombre para que Excel permita
editar el texto.
ELIMINAR UNA HOJA
Si estás seguro de querer eliminar una hoja solamente
debes hacer clic derecho sobre su nombre y seleccionar
la opción de menú Eliminar.
5. COPIAR, PEGAR Y MOVER CELDAS
En ocasiones estarás en la necesidad de repetir la
información contenida en alguna o en varias celdas en otro libro, en otra hoja o
simplemente necesitas repetir la información algunas filas abajo, para ello puedes
utilizar la funcionalidad de copiar y pegar.
COPIAR CELDAS EN EXCEL
Copiar es tan sencillo como seleccionar la celda o
las celdas y pulsar el botón copiar que se encuentra
en la ficha Inicio dentro del grupo Portapapeles.
Ing. Luis García Valdivia pág. 2
Microsoft Excel 2013 Instituto Superior Tecnológico CESDE
PEGAR CELDAS EN EXCEL
Una vez que has elegido el destino adecuado
solamente resta pulsar el botón Pegar que se
encuentra en la ficha Inicio dentro del grupo
Portapapeles.
MOVER CELDAS:
Para desplazar un rango de celdas a otra posición dentro de la misma hoja sin
utilizar el portapapeles, seguir los siguientes pasos:
Seleccionar las celdas a mover
Situarse sobre un borde de la selección
El puntero del ratón se convertirá en una flecha blanca apuntando hacia la
izquierda y una cruz de 4 puntas.
Pulsar el botón del ratón y manteniéndolo pulsado, arrastrarlo hasta donde
quieras mover el rango.
Suelta el botón del ratón cuando hayas llegado a dónde quieres dejar las
celdas.
6. CONFIGURACION DE PÁGINA
Los márgenes son los espacios en blanco entre los bordes del papel y el área
impresa. Tiene los márgenes superior, inferior, izquierdo y derecho. En la mayoría de
los casos, las lecciones usan los márgenes por defecto. Desde luego que si es
necesario, las instrucciones le dirán que cambie los márgenes
Ing. Luis García Valdivia pág. 3
Microsoft Excel 2013 Instituto Superior Tecnológico CESDE
Algunas impresoras no pueden imprimir tan cerca del borde del papel como otras.
Tendrá que hacer ajustes en sus documentos, si su impresora requiere márgenes
muy anchos.
CONFIGURANDO UNA PÁGINA ANTES DE IMPRIMIR
1. Abrir el archivo ConfigurarPagina.
2. Si usted presiona las teclas CTRL + F2, entrara en la vista previa de su hoja.
3. Procedamos.
a. Seleccione las celdas A1:U21
b. Luego entre en la ficha diseño de pagina > Área de impresión >
Establecer área de impresión.
c. Clic en el botón Márgenes > Estrecho.
d. Clic en Orientación > Horizontal.
e. Si presionamos CTRL + F2, nos mostrara la vista previa con 3 paginas.
Pero nosotros queremos una sola página.
f. En esta ventana, clic en el botón configurar página.
g. En nuestro caso, como la tabla es demasiado grande, haga clic en
Ajustar a: 1 páginas de ancho por 1 de alto
h. Listo ahora puede imprimir su página.
Para visualizar la apariencia de la hoja en modo Vista Preliminar
presionamos la combinación de teclas CTRL + F2.
Para salir del modo Vista Preliminar, presionamos la tecla ESC.
Para modificar parámetros de la hoja, hacemos clic sobre el
botón CONFIGURAR PÁGINA. Aparecerá el cuadro de diálogo
clásico de Excel para Modificar la apariencia de la hoja.
Ing. Luis García Valdivia pág. 4
Microsoft Excel 2013 Instituto Superior Tecnológico CESDE
USO DE LAS HERRAMIENTAS BASICAS DE
MICROSOFT EXCEL 2013
1. ALINEACIÓN
Se puede asignar formato a las entradas de las celdas a fin de que los datos queden
alineados u orientados de una forma determinada. Para cambiar la alineación de los
datos de nuestra hoja de cálculo, seguir los siguientes pasos:
Seleccionar el rango de celdas al cual
queremos modificar la alineación. Hacer
clic en la flecha que se encuentra al pie
de la sección Alineación. Aparecerá la
ficha de la imagen.
Alineación del texto Horizontal: Alinea el contenido de
las celdas seleccionadas horizontalmente, es decir
respecto de la anchura de las celdas. Al hacer clic sobre
la flecha de la derecha podrás elegir entre una de las
siguientes opciones:
Alineación del texto Vertical: Alinea el contenido de
las celdas seleccionadas verticalmente, es decir,
respecto de la altura de las celdas. Esta opción
sólo tendrá sentido si la altura de las filas se ha
ampliado respecto al tamaño inicial. Al hacer clic
sobre la flecha de la derecha podrás elegir entre
una de las siguientes opciones:
Ing. Luis García Valdivia pág. 5
Microsoft Excel 2013 Instituto Superior Tecnológico CESDE
Orientación: Permite cambiar el ángulo del
contenido de las celdas para que se muestre en
horizontal (opción por defecto), de arriba a abajo o
en cualquier ángulo desde 90º en sentido opuesto a
las agujas de un reloj a 90º en sentido de las agujas
de un reloj. Excel 2013 ajusta automáticamente la
altura de la fila para adaptarla a la orientación
vertical, a no ser que se fije explícitamente la altura
de ésta.
2. BORDES Y RELLENO
Los bordes de celda que aplicamos en nuestra hoja de Excel aparecerán al
momento de imprimir nuestro documento, pero también nos ayudan a resaltar y
dividir adecuadamente los datos de manera que podamos visualizar la información
correctamente.
BORDES DE CELDAS
Para aplicar un borde podemos utilizar el botón Bordes que
se encuentra en el grupo Fuente de la pestaña Inicio.
También podemos configurar los bordes de una celda desde
el cuadro de diálogo Formato de celdas en la pestaña
Bordes.
Este cuadro de
diálogo nos permitirá
elegir un estilo de
línea para los bordes
así como un color adecuado.
RELLENO DE CELDAS
Además de poder utilizar el botón Color de relleno de la ficha
Inicio, podemos seleccionar un color de relleno para nuestra
celda desde el cuadro de diálogo Formato de celdas dentro de
la pestaña Relleno.
Ing. Luis García Valdivia pág. 6
Microsoft Excel 2013 Instituto Superior Tecnológico CESDE
PRACTICA Nº 001
MANEJO DE FORMATO DE TEXTO
EJERCICIO Nº 1: Elaborar la siguiente tabla en Excel, tener en cuenta el manejo de celdas y
formato de texto.
EJERCICIO Nº 2: Aplicando lo aprendido, realizar la siguiente tabla. Tener en cuenta la
orientación del texto.
Ing. Luis García Valdivia pág. 7
Microsoft Excel 2013 Instituto Superior Tecnológico CESDE
EJERCICIO Nº 3: Aplicando el manejo de filas, columnas, celdas, realizar el siguiente
organigrama.
EJERCICIO Nº 4: Aplicando el manejo de filas, columnas, celdas, realizar el siguiente
organigrama.
Ing. Luis García Valdivia pág. 8
Das könnte Ihnen auch gefallen
- Semana 12 - Segunda EvaluaciónDokument1 SeiteSemana 12 - Segunda EvaluaciónReyza CanchariNoch keine Bewertungen
- Negocios Internacionales ImprimirDokument10 SeitenNegocios Internacionales ImprimirReyza CanchariNoch keine Bewertungen
- Cuetonario de AuditoriaDokument1 SeiteCuetonario de AuditoriaReyza CanchariNoch keine Bewertungen
- Semana 14 - Aplicativo WebDokument4 SeitenSemana 14 - Aplicativo WebReyza CanchariNoch keine Bewertungen
- Convertir Una Cadena A Un Tipo EnteroDokument5 SeitenConvertir Una Cadena A Un Tipo EnteroReyza CanchariNoch keine Bewertungen
- Trabajo Semana 6Dokument3 SeitenTrabajo Semana 6Reyza CanchariNoch keine Bewertungen
- Sistema de Gestión de Redes y Servicios de TelecomunicacionesDokument4 SeitenSistema de Gestión de Redes y Servicios de TelecomunicacionesReyza CanchariNoch keine Bewertungen
- RedesDokument7 SeitenRedesReyza CanchariNoch keine Bewertungen
- Guía completa para elegir tu próxima laptopDokument7 SeitenGuía completa para elegir tu próxima laptopMauro Quisbert HuariNoch keine Bewertungen
- Hoja de Trucos de Ursina Este Documento Enumera La Mayoría de Los Módulos y Clases en UrsinaDokument49 SeitenHoja de Trucos de Ursina Este Documento Enumera La Mayoría de Los Módulos y Clases en UrsinaJose RestrepoNoch keine Bewertungen
- Pruebas de Paradas de Emergencia GeneradoresDokument1 SeitePruebas de Paradas de Emergencia GeneradoresLuis Miguel R SNoch keine Bewertungen
- Walter - Hinojosa Semana 2Dokument5 SeitenWalter - Hinojosa Semana 2ISIDORA SOPHIA HINOJOSA GAMONALNoch keine Bewertungen
- Diseño sistema inscripciones ingeniería UNAMDokument5 SeitenDiseño sistema inscripciones ingeniería UNAMBrigadefuhrer Ramses SaldivarNoch keine Bewertungen
- Evolucion e Importancia de La Computadora en Las Ultimas DecadasDokument4 SeitenEvolucion e Importancia de La Computadora en Las Ultimas DecadasOscar Fernando RodriguezNoch keine Bewertungen
- T Rec G.8261 201308 S!!PDF SDokument124 SeitenT Rec G.8261 201308 S!!PDF SjhonNoch keine Bewertungen
- Manual VirtualBoxDokument5 SeitenManual VirtualBoxCarlosNoch keine Bewertungen
- Cuestionarios de Diseño de RedDokument4 SeitenCuestionarios de Diseño de RedVico MongeNoch keine Bewertungen
- Pensum Software V2019Dokument2 SeitenPensum Software V2019Jeremy Josue Reinoso EspinalNoch keine Bewertungen
- Compuertas Logicas - Rogger OlivaresDokument35 SeitenCompuertas Logicas - Rogger OlivaresAlexis AlbercaNoch keine Bewertungen
- Trabajo Final - INTRODUCION A LA ESTRUCTURA DE DATOSDokument12 SeitenTrabajo Final - INTRODUCION A LA ESTRUCTURA DE DATOSMiguel Junior MedinaNoch keine Bewertungen
- AP01 AA1 EV03 Foro Rol Analista Concepcion Inicial SIDokument3 SeitenAP01 AA1 EV03 Foro Rol Analista Concepcion Inicial SIosarmientocNoch keine Bewertungen
- IA Redes neuronales lógica difusa instrumentaciónDokument2 SeitenIA Redes neuronales lógica difusa instrumentaciónisraaelmelchorNoch keine Bewertungen
- Evidencia 2 Paralelo Clase de DocumentosDokument2 SeitenEvidencia 2 Paralelo Clase de DocumentosGuillermo CardenasNoch keine Bewertungen
- Aplicaciones Ofimaticas de Microsoft AGRUPADODokument2 SeitenAplicaciones Ofimaticas de Microsoft AGRUPADOlajeshirley90gmail.comNoch keine Bewertungen
- Montar La Memoria USB en La TerminalDokument4 SeitenMontar La Memoria USB en La TerminalDULCE AMELIA MOLINANoch keine Bewertungen
- Deber Numero CuatroDokument4 SeitenDeber Numero CuatroJohn BrionesNoch keine Bewertungen
- Orden de TrabajoDokument1 SeiteOrden de Trabajoxabiddc44830% (1)
- Micro PicDokument145 SeitenMicro PicHugo G. RuedaNoch keine Bewertungen
- Maquina de BabbageDokument3 SeitenMaquina de BabbageJose ulisesNoch keine Bewertungen
- Tema 6 Actualiza-Inserta Sql-Base 2020Dokument11 SeitenTema 6 Actualiza-Inserta Sql-Base 2020Johan Andres Galeano GalvizNoch keine Bewertungen
- Resumen ParcialDokument5 SeitenResumen ParcialJuan CurtoniNoch keine Bewertungen
- PERFIL Analista SistemasDokument5 SeitenPERFIL Analista SistemasMaribel Sanhueza SotoNoch keine Bewertungen
- Lectura - 2 - Modulos Funcionales de Un Sistema CRMDokument7 SeitenLectura - 2 - Modulos Funcionales de Un Sistema CRMJulieth Samantha Alvarado LadinoNoch keine Bewertungen
- DHCP ResumenDokument5 SeitenDHCP ResumenMaxi VegaNoch keine Bewertungen
- Informe de Limites PostgresDokument4 SeitenInforme de Limites Postgresrichardtk_1Noch keine Bewertungen
- Guía de Uso - Gran Compra CompradorDokument22 SeitenGuía de Uso - Gran Compra CompradorDafy Sh. NavarroNoch keine Bewertungen
- Asignación Final - PROPUESTA DE FORMACIÓNDokument6 SeitenAsignación Final - PROPUESTA DE FORMACIÓNmariany sanchez100% (1)
- Manu1 U2 Ea IsmgDokument4 SeitenManu1 U2 Ea IsmgIsa MgNoch keine Bewertungen