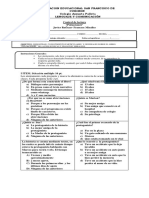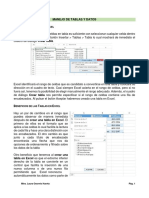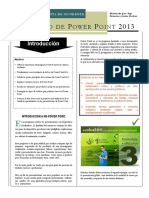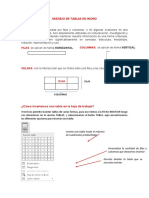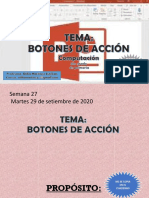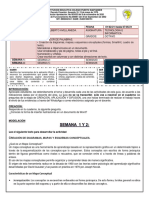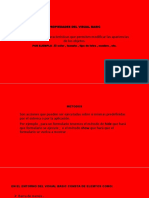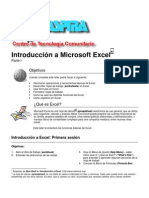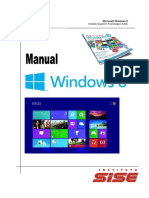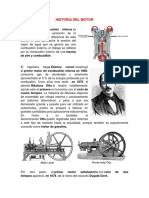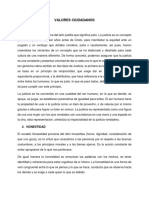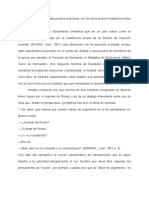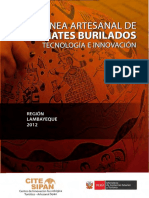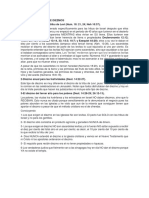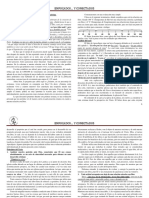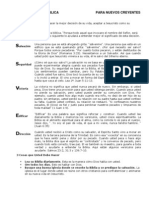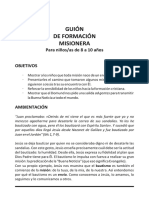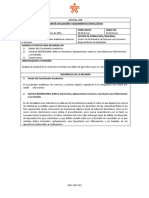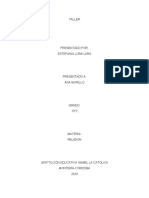Beruflich Dokumente
Kultur Dokumente
Las Transiciones y Animaciones de Power Point 2013
Hochgeladen von
Walter Ramírez0 Bewertungen0% fanden dieses Dokument nützlich (0 Abstimmungen)
269 Ansichten5 SeitenEl documento se describen las transiciones que es y su función así mismo las animaciones enfocado a Power Point 2013.
Copyright
© © All Rights Reserved
Verfügbare Formate
DOCX, PDF, TXT oder online auf Scribd lesen
Dieses Dokument teilen
Dokument teilen oder einbetten
Stufen Sie dieses Dokument als nützlich ein?
Sind diese Inhalte unangemessen?
Dieses Dokument meldenEl documento se describen las transiciones que es y su función así mismo las animaciones enfocado a Power Point 2013.
Copyright:
© All Rights Reserved
Verfügbare Formate
Als DOCX, PDF, TXT herunterladen oder online auf Scribd lesen
0 Bewertungen0% fanden dieses Dokument nützlich (0 Abstimmungen)
269 Ansichten5 SeitenLas Transiciones y Animaciones de Power Point 2013
Hochgeladen von
Walter RamírezEl documento se describen las transiciones que es y su función así mismo las animaciones enfocado a Power Point 2013.
Copyright:
© All Rights Reserved
Verfügbare Formate
Als DOCX, PDF, TXT herunterladen oder online auf Scribd lesen
Sie sind auf Seite 1von 5
LAS TRANSICIONES Y ANIMACIONES DE POWER POINT 2013
TRANSICIONES
Las transiciones son animaciones que aplicas a elementos de una diapositiva
durante su aparición o desaparición en la pantalla durante una presentación. Como
en toda animación, si dinamizan una presentación, se tienen que emplear con cierta
reserva para no correr el riesgo de perturbar la transmisión del mensaje.
Puedes controlar la velocidad, combinar sonido y hasta personalizar las
propiedades de los efectos de transición.
Microsoft PowerPoint 2010 ofrece numerosos tipos de transiciones diferentes. En la
ficha Transiciones, en el grupo "Transición a esta diapositiva", puedes elegir entre
numerosas transiciones.
Para ver otros efectos de transición, en la lista Estilos rápidos, haz clic en el ícono
en forma de flecha hacia abajo.
Agregar una transición a una diapositiva
1. En el panel que contiene las pestañas Diapositivas y Esquema, haz clic en la
pestaña Diapositivas.
2. Selecciona la miniatura de la diapositiva sobre la cual deseas aplicar una
transición.
3. En el grupo "Transición a esta diapositiva" de la ficha Transiciones, haz clic en
el efecto de transición que hay que aplicar a esta diapositiva. Puedes seleccionar
una transición a partir de la lista Estilos rápidos o ver otros efectos de transición
haciendo clic en esta lista en el botón Más.
Para aplicar la misma transición en todas las diapositivas de la presentación, repite
los pasos 2 y 3, luego en el grupo Intervalos de la ficha Transiciones, haz clic en
"Aplicar a todo".
Definir el intervalo de tiempo de una transición
Para definir la duración de la transición entre la diapositiva precedente y la
diapositiva activa, escribe o selecciona la velocidad deseada en el campo Duración
en el grupo Intervalos de la ficha Transiciones.
Dispones en el mismo grupo de varias posibilidades para especificar el plazo
después del cual la diapositiva activa pasa a la siguiente:
Para hacer avanzar la diapositiva de un clic de ratón, puntea el
compartimiento "Al hacer clic con el mouse".
Para hacer avanzar la diapositiva después de un plazo dado, escribe el
número de segundos deseado en el campo "Después de".
ANIMACIONES DE POWER POINT
Para abrirlo, ve hasta la pestaña Animaciones y allí selecciona la opción Panel
de animación. Se abrirá en la parte derecha de tu ventana de PowerPoint 2013.
Allí verás todos los efectos que hay en tu diapositiva. Puedes arrastrar la
animación con el ratón hacia arriba, para que reproduzca primero, o hacia abajo,
para que lo haga después.
Cómo previsualizar los efectos en el Panel de animación
Para organizar más fácilmente tus efectos, puedes ponerlos de primero o de
últimas e ir mirando cómo están quedando las animaciones en los objetos que hay
en tu diapositiva.
Desde el Panel de animación, haz clic a Reproducir a partir de. Verás cómo
todas tus animaciones aparecen en tu diapositiva.
Una línea de tiempo te irá mostrando el progreso a través de cada efecto.
Los efectos siempre aparecen cuando se hace clic en la diapositiva. Sin embargo,
puedes cambiar la forma para que estos salgan en tu presentación.
Si lo deseas, puedes elegir que un efecto inicie después de otro para no tener que
hacer clic cada vez que quieras activarlo
Paso 1:
Ve hasta la pestaña Animaciones y allí selecciona el comando Panel de
animación.
Paso 2:
El Panel de animación se abrirá en la parte derecha de la ventana de
PowerPoint. Allí verás los efectos que hay en tu diapositiva. Haz clic en la flecha
desplegable para ver las opciones.
Paso 3:
Puedes elegir si quieres que tu efecto se active al hacer clic, al mismo tiempo que
el efecto anterior o después del anterior.
Liceo Técnico Quezaltepeque
Materia: Computación
Catedrático: José Romeo Diaz Hernández
Alumna:
Brenda Amarilis López Lázaro
Grado:
Sexto MEI
Quezaltepeque, jueves 12 de julio de 2018
Das könnte Ihnen auch gefallen
- Codigo Dea - Planteles de VzlaDokument267 SeitenCodigo Dea - Planteles de VzlaEmmanuelBernabei74% (887)
- Control de Lectura Pulsaciones 2dos MediosDokument3 SeitenControl de Lectura Pulsaciones 2dos MediosJaviera Fernanda Gallegos Villarroel71% (7)
- Recuperacion Del Alma Por Sandra IngermanDokument4 SeitenRecuperacion Del Alma Por Sandra IngermanAdrianCasaubon100% (3)
- Crea video 30 minDokument6 SeitenCrea video 30 minJosepNoch keine Bewertungen
- Animar Texto y Objeto en Power Point 2007Dokument3 SeitenAnimar Texto y Objeto en Power Point 2007gerardoprovidenzaNoch keine Bewertungen
- Animaciones Power PointDokument12 SeitenAnimaciones Power Pointdaniel herreraNoch keine Bewertungen
- TRANSICIONES Y ANIMACIONES EN POWERPOINTDokument5 SeitenTRANSICIONES Y ANIMACIONES EN POWERPOINTValerio Reyes Elin RosmelNoch keine Bewertungen
- Guias Nueva Informatica Power Point Animaciones TransicionesDokument2 SeitenGuias Nueva Informatica Power Point Animaciones TransicionessofiamariajoNoch keine Bewertungen
- Separata Power Point 1Dokument8 SeitenSeparata Power Point 1Carlos Dioses ZapataNoch keine Bewertungen
- Animaciones en Power PointDokument7 SeitenAnimaciones en Power PointJhon Lenin SanchezNoch keine Bewertungen
- Animacion de Objetos de PowerPoint PDFDokument9 SeitenAnimacion de Objetos de PowerPoint PDFOscar Perez LopezNoch keine Bewertungen
- Sesion 07 - Power Point - Unidad 05 - Tipos de VistasDokument9 SeitenSesion 07 - Power Point - Unidad 05 - Tipos de VistasarmandoenriqueNoch keine Bewertungen
- Introduccion A Powerpoint - 1334999600Dokument8 SeitenIntroduccion A Powerpoint - 1334999600Luis Roberto Zetina SicáNoch keine Bewertungen
- 10 PowerPoint - Ficha Presentacion Con DiapositivasDokument3 Seiten10 PowerPoint - Ficha Presentacion Con DiapositivasCesar D Murcia GuerreroNoch keine Bewertungen
- Guia1 El Entorno de Excel BasicoDokument7 SeitenGuia1 El Entorno de Excel BasicoJORGE ANTONIO MITA LEONNoch keine Bewertungen
- Practica de Dipticos 2019Dokument1 SeitePractica de Dipticos 2019intepucNoch keine Bewertungen
- Tema 3 Manejo de TablasDokument13 SeitenTema 3 Manejo de TablasJuli De Al RdgzNoch keine Bewertungen
- Presentación Del Curso Word PadDokument25 SeitenPresentación Del Curso Word PadOmonte JorgeNoch keine Bewertungen
- POWERPOINT - Folleto de Power Point 2013 - Actualizado Ener - 2015 PDFDokument23 SeitenPOWERPOINT - Folleto de Power Point 2013 - Actualizado Ener - 2015 PDFDesbas RodríguezNoch keine Bewertungen
- Manual - PowerpointDokument19 SeitenManual - PowerpointRonald Rios100% (1)
- 29 Paint y Worpad PDFDokument40 Seiten29 Paint y Worpad PDFArturo Vasquez Inga100% (1)
- Curso PublisherDokument31 SeitenCurso PublisherConejito Viyito VasquezNoch keine Bewertungen
- Ortografía y Gramática en WordDokument7 SeitenOrtografía y Gramática en WordMode CruzNoch keine Bewertungen
- Ventanas de PowerpointDokument5 SeitenVentanas de Powerpointmilena berlides muente marimonNoch keine Bewertungen
- Mi Horario PersonalDokument2 SeitenMi Horario PersonalFernando MartinezNoch keine Bewertungen
- Barra de Herramientas FormatoDokument4 SeitenBarra de Herramientas FormatojjckNoch keine Bewertungen
- Tema Ii Presentadores Electronico Microsoft PowerpointDokument20 SeitenTema Ii Presentadores Electronico Microsoft PowerpointJoel Castillo Lino100% (1)
- Manejo de Tablas en WordDokument9 SeitenManejo de Tablas en WordFelix Vasquez AlejandriaNoch keine Bewertungen
- PRÁCTICA DE MS WORD 2013: EXAMEN INTERNACIONAL DE EDUCACIÓNDokument2 SeitenPRÁCTICA DE MS WORD 2013: EXAMEN INTERNACIONAL DE EDUCACIÓNAnthonny MontalvánNoch keine Bewertungen
- Insertar botones de acción en PowerPointDokument14 SeitenInsertar botones de acción en PowerPointabet catro congaNoch keine Bewertungen
- Guia 8 2021 I PeriodoDokument13 SeitenGuia 8 2021 I Periodocarlos alberto avellaneda bastosNoch keine Bewertungen
- Propiedades y elementos Visual BasicDokument10 SeitenPropiedades y elementos Visual BasicCesar LopezNoch keine Bewertungen
- Introduccion A Microsoft ExcelDokument16 SeitenIntroduccion A Microsoft Excelingyajairaolivo100% (11)
- Photoshop Fichas de Aprendizaje 2014Dokument99 SeitenPhotoshop Fichas de Aprendizaje 2014zahamira2Noch keine Bewertungen
- Clase Primero Bloc DenotasDokument2 SeitenClase Primero Bloc DenotasJosé DuránNoch keine Bewertungen
- Ofimatica - Word Formatos y EstilosDokument25 SeitenOfimatica - Word Formatos y EstilosDeditaNoch keine Bewertungen
- Tutorial de Tux PaintDokument12 SeitenTutorial de Tux PaintYamel Lucia Flores MancillaNoch keine Bewertungen
- Ejercicios PaintDokument7 SeitenEjercicios PaintIvan RamírezNoch keine Bewertungen
- Ejercicio PhotoshopDokument15 SeitenEjercicio PhotoshopMary SolNoch keine Bewertungen
- Infografia NearpodDokument1 SeiteInfografia NearpodRuth ChavezNoch keine Bewertungen
- Diseño de Páginas en WordDokument8 SeitenDiseño de Páginas en WordRicardo FierroNoch keine Bewertungen
- Primera Practica FolletoDokument3 SeitenPrimera Practica FolletomaritzaNoch keine Bewertungen
- SAC1 Diseñamos La Organización Diptico S3Dokument4 SeitenSAC1 Diseñamos La Organización Diptico S3rosario vivesNoch keine Bewertungen
- El Escritorio y La Barra de TareasDokument12 SeitenEl Escritorio y La Barra de TareasIrene Quispe VieraNoch keine Bewertungen
- Partes de La Interfaz de Word 2010Dokument14 SeitenPartes de La Interfaz de Word 2010Walakitang Alto WankyNoch keine Bewertungen
- Word AvanzadoDokument16 SeitenWord AvanzadoAntonio LSNoch keine Bewertungen
- Manual de Windows 8 v.06.13 PDFDokument34 SeitenManual de Windows 8 v.06.13 PDFBaresi SolucionesNoch keine Bewertungen
- Anexo D Corel DrawDokument6 SeitenAnexo D Corel DrawLuis CañasNoch keine Bewertungen
- Competencias Digitales WordDokument26 SeitenCompetencias Digitales Wordluis fernandoNoch keine Bewertungen
- Cuaderno Completo Ejercicios Word2007Dokument49 SeitenCuaderno Completo Ejercicios Word2007Alex Ormuz WeillNoch keine Bewertungen
- Comandos PhotoshopDokument5 SeitenComandos PhotoshopFernando Neira100% (1)
- Ofimática Leccion 2Dokument5 SeitenOfimática Leccion 2amrdx6890100% (1)
- Microsoft PowerPoint Avanzado 2013Dokument288 SeitenMicrosoft PowerPoint Avanzado 2013Jhon Wiltber Calderon AlvaradoNoch keine Bewertungen
- Manual Editor Video Windows 10Dokument6 SeitenManual Editor Video Windows 10María GraciaNoch keine Bewertungen
- Opti Drill DR6Dokument118 SeitenOpti Drill DR6Joao Stuard Herrera QuerevalúNoch keine Bewertungen
- Wordpad 1Dokument15 SeitenWordpad 1César CamachoNoch keine Bewertungen
- Extraer Objetos Con Photoshop CS6Dokument4 SeitenExtraer Objetos Con Photoshop CS6Antonio RuizNoch keine Bewertungen
- Efectos en Power Point: Animar Textos y ObjetosDokument3 SeitenEfectos en Power Point: Animar Textos y ObjetosANGELA GABRIELA RECALDE CALDERONNoch keine Bewertungen
- Animaciones y Transiciones en Power PointDokument3 SeitenAnimaciones y Transiciones en Power PointJuan David Gutiérrez RepizoNoch keine Bewertungen
- EVALUACIONTERCERTRIM3BDokument13 SeitenEVALUACIONTERCERTRIM3BAidee santiagoNoch keine Bewertungen
- Copia de SEMANA 24Dokument6 SeitenCopia de SEMANA 24Julissa S. DiestraNoch keine Bewertungen
- Animaciones y transiciones en PowerPointDokument14 SeitenAnimaciones y transiciones en PowerPointLiz Angela Gomez OsorioNoch keine Bewertungen
- Agregar Transiciones y Animaciones en Power PointDokument10 SeitenAgregar Transiciones y Animaciones en Power PointBRAYAN MARTINEZNoch keine Bewertungen
- Los Maya1Dokument5 SeitenLos Maya1Walter RamírezNoch keine Bewertungen
- HISTORIA DEL MOTOR Jackson Junior Ramos Felipe 2020Dokument5 SeitenHISTORIA DEL MOTOR Jackson Junior Ramos Felipe 2020Walter RamírezNoch keine Bewertungen
- Conflicto Armado InternoDokument3 SeitenConflicto Armado InternoWalter RamírezNoch keine Bewertungen
- Biografia de Los EstadisticosDokument19 SeitenBiografia de Los EstadisticosWalter RamírezNoch keine Bewertungen
- Evolucion Del ArchivoDokument2 SeitenEvolucion Del ArchivoWalter RamírezNoch keine Bewertungen
- El Estado y Su Organizació 2020Dokument8 SeitenEl Estado y Su Organizació 2020Walter RamírezNoch keine Bewertungen
- Partes de La CasaDokument1 SeitePartes de La CasaWalter RamírezNoch keine Bewertungen
- The Lady in Red BrayanDokument5 SeitenThe Lady in Red BrayanWalter RamírezNoch keine Bewertungen
- INVENTOSDokument2 SeitenINVENTOSWalter RamírezNoch keine Bewertungen
- SISTEMASDokument5 SeitenSISTEMASWalter RamírezNoch keine Bewertungen
- Estadística DescriptivaDokument4 SeitenEstadística DescriptivaWalter RamírezNoch keine Bewertungen
- ARTE EGIPCIO y AFRICANODokument6 SeitenARTE EGIPCIO y AFRICANOWalter Ramírez100% (1)
- Himno de QuezaltepequeDokument2 SeitenHimno de QuezaltepequeWalter Ramírez40% (5)
- GRAFICOSDokument5 SeitenGRAFICOSWalter RamírezNoch keine Bewertungen
- Teoria Del EstadoDokument1 SeiteTeoria Del EstadoWalter RamírezNoch keine Bewertungen
- Historia Del MotorDokument5 SeitenHistoria Del MotorWalter Ramírez100% (1)
- Técnicas Velocidad LectoraDokument3 SeitenTécnicas Velocidad LectoraWalter RamírezNoch keine Bewertungen
- ARTE EGIPCIO y AFRICANODokument6 SeitenARTE EGIPCIO y AFRICANOWalter Ramírez100% (1)
- Qué Es La Publicidad GráficaDokument2 SeitenQué Es La Publicidad GráficaWalter RamírezNoch keine Bewertungen
- Investigacion Nuestra Cultura de GuatemalaDokument3 SeitenInvestigacion Nuestra Cultura de GuatemalaWalter RamírezNoch keine Bewertungen
- Tipos de Lenguaje de ProgramacionDokument5 SeitenTipos de Lenguaje de ProgramacionWalter RamírezNoch keine Bewertungen
- Partes Del Cuerpo Hombre y MujerDokument3 SeitenPartes Del Cuerpo Hombre y MujerWalter RamírezNoch keine Bewertungen
- Ramas de La Matematica y Tipos de NumeroDokument31 SeitenRamas de La Matematica y Tipos de NumeroWalter RamírezNoch keine Bewertungen
- Posiciones de Los Jugadores y Reglas de BasquetbolDokument4 SeitenPosiciones de Los Jugadores y Reglas de BasquetbolWalter RamírezNoch keine Bewertungen
- Tipos de Gobiernos y Fechas ImportanesDokument5 SeitenTipos de Gobiernos y Fechas ImportanesWalter RamírezNoch keine Bewertungen
- Valores CiudadanosDokument11 SeitenValores CiudadanosWalter RamírezNoch keine Bewertungen
- Las Cuatro Fuerzas Que Influyen en El Comportamiento Ético de Los IndividuosDokument4 SeitenLas Cuatro Fuerzas Que Influyen en El Comportamiento Ético de Los IndividuosWalter RamírezNoch keine Bewertungen
- Perímetro y Área de Un Triangulo El Teorema de Pitágoras Funciones Trigonometricas Jackson LiceoDokument7 SeitenPerímetro y Área de Un Triangulo El Teorema de Pitágoras Funciones Trigonometricas Jackson LiceoWalter RamírezNoch keine Bewertungen
- La Patria Poema BachilleratoDokument6 SeitenLa Patria Poema BachilleratoWalter RamírezNoch keine Bewertungen
- AmaliaDokument3 SeitenAmaliaAnn ShuusNoch keine Bewertungen
- Mito y Tragedia: Hipólito y Fedra, Dos Vidas RebeldesDokument22 SeitenMito y Tragedia: Hipólito y Fedra, Dos Vidas RebeldesMicaela BeckerNoch keine Bewertungen
- Dinamica - Domingo Fruto v1 PDFDokument2 SeitenDinamica - Domingo Fruto v1 PDFleonardperezNoch keine Bewertungen
- 22 Línea Artesanal de Mates Burilados 2012Dokument76 Seiten22 Línea Artesanal de Mates Burilados 2012cesaragilNoch keine Bewertungen
- Schaum - William A. Nash Resistencia de MaterialesDokument1 SeiteSchaum - William A. Nash Resistencia de MaterialesjorafestNoch keine Bewertungen
- Enfocados y Conectados MaestrosDokument7 SeitenEnfocados y Conectados MaestrosJohny Presets0% (1)
- 1.gastos Generales Proyecto de RiegoDokument8 Seiten1.gastos Generales Proyecto de RiegoJunior BerrocalNoch keine Bewertungen
- Para Nuevos CreyentesDokument1 SeitePara Nuevos CreyentesSiervo del SeñorNoch keine Bewertungen
- El Poder de La Oración (Johann Christoph Arnold)Dokument4 SeitenEl Poder de La Oración (Johann Christoph Arnold)Benedicto Andres González VargasNoch keine Bewertungen
- Sbarbi Jose Maria - Diccionario de Refranes Adagios Proverbios ModismosDokument300 SeitenSbarbi Jose Maria - Diccionario de Refranes Adagios Proverbios ModismosSergey Sumskoy100% (9)
- Guía Mitos y LeyendasDokument4 SeitenGuía Mitos y LeyendasCuchita Vera HernándezNoch keine Bewertungen
- Guión misiónero 8-10Dokument4 SeitenGuión misiónero 8-10Roy AliagaNoch keine Bewertungen
- Egiptología: Anarquia. de Los Pueblos Del Mar A La Anarquía BlíbicaDokument107 SeitenEgiptología: Anarquia. de Los Pueblos Del Mar A La Anarquía Blíbicajuan100% (1)
- Chicobestia y su aventura en la Ciudad PerdidaDokument3 SeitenChicobestia y su aventura en la Ciudad PerdidaAlberto CecereuNoch keine Bewertungen
- El PerfumeDokument4 SeitenEl PerfumeSilvia JaimesNoch keine Bewertungen
- Español 2 (Texto Expositivo)Dokument4 SeitenEspañol 2 (Texto Expositivo)Milagros MatosNoch keine Bewertungen
- Relación de Jesucristo Con Juan El BautistaDokument2 SeitenRelación de Jesucristo Con Juan El BautistaLuis Gomez AguilarNoch keine Bewertungen
- ORACIÓN para TallerDokument2 SeitenORACIÓN para TallerThalia FernandezNoch keine Bewertungen
- Obras Completas by Vladimir I Lenin PDFDokument216 SeitenObras Completas by Vladimir I Lenin PDFSebastian Hortua AvilaNoch keine Bewertungen
- Abdon Calderón GaraycoaDokument2 SeitenAbdon Calderón GaraycoaJairo Franco Suarez0% (1)
- Petrologia Ignea Trabajo 1 Grupo FDokument4 SeitenPetrologia Ignea Trabajo 1 Grupo FIVAN CRISTHIAN QUISPE ACARAPINoch keine Bewertungen
- Curso - PLS CADDDokument14 SeitenCurso - PLS CADDDaniel Tamata Solorio100% (1)
- ACTA No 076 DESERCIÓN MASIVA DE APRENDICESDokument7 SeitenACTA No 076 DESERCIÓN MASIVA DE APRENDICESYULIETHNoch keine Bewertungen
- Taller de ReligionDokument4 SeitenTaller de ReligionKevin Luiss Stevens AltamirandaNoch keine Bewertungen
- Guía Ce Ci Que QuiDokument3 SeitenGuía Ce Ci Que Quiprofesoralucy100% (1)
- El Aleph y El Lenguaje EpifánicoDokument12 SeitenEl Aleph y El Lenguaje EpifánicoNehad BebarsNoch keine Bewertungen
- La AbuelaDokument2 SeitenLa AbuelaLillyAnna Cruz MonroyNoch keine Bewertungen