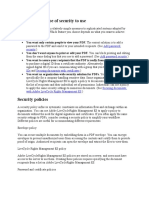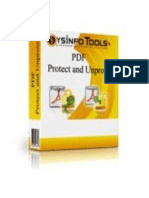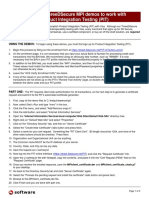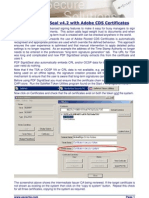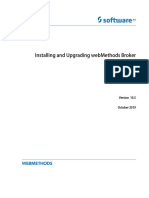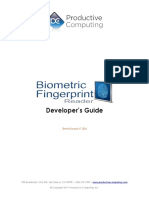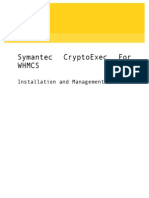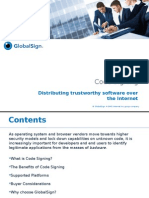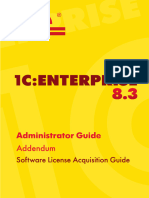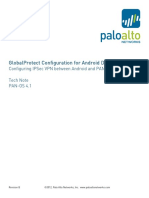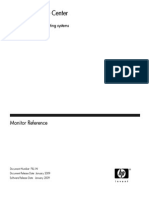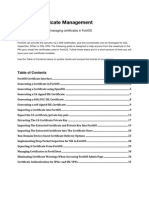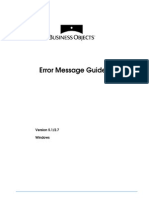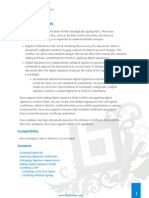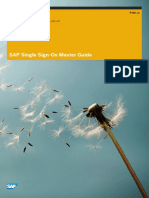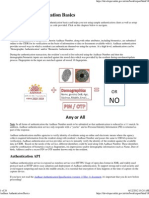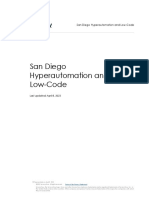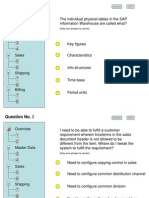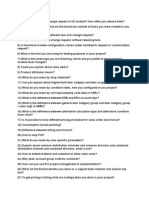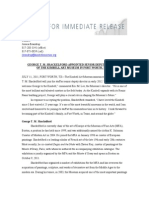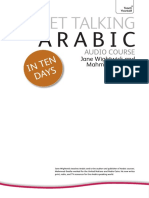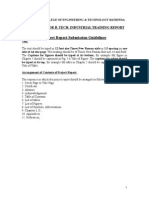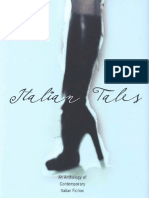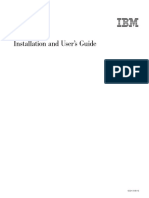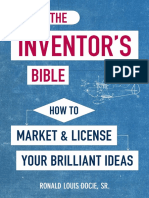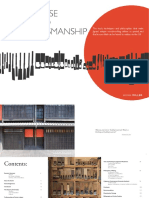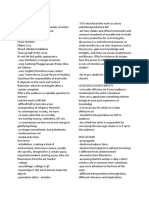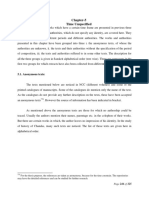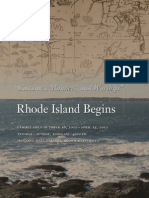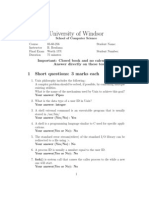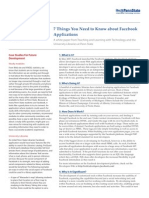Beruflich Dokumente
Kultur Dokumente
PDF Signer User Manual
Hochgeladen von
VISHWAJITCHAUHANCopyright
Verfügbare Formate
Dieses Dokument teilen
Dokument teilen oder einbetten
Stufen Sie dieses Dokument als nützlich ein?
Sind diese Inhalte unangemessen?
Dieses Dokument meldenCopyright:
Verfügbare Formate
PDF Signer User Manual
Hochgeladen von
VISHWAJITCHAUHANCopyright:
Verfügbare Formate
PDF Signer User Manual
Introduction
The main function of PDF Signer is to sign PDF documents using X.509 digital certificates.
Using this product you can quickly sign multiple PDF files (bulk sign) by selecting input and
output directory. This is ideal for bulk signing of a large number of corporate documents rather
than signing each one individually.
The positioning of the signature appearance is configurable, plus on which pages of the
document it should appear (first page, last page or all pages).
Links
PDF Signer main page: http://www.signfiles.com/pdf-signer/
Download PDF Signer (Free 30-Day Trial): http://www.signfiles.com/apps/PDFSigner.msi
Warning and Disclaimer
Every effort has been made to make this manual as complete and accurate as possible, but
no warranty or fitness is implied. The information provided is on an “as is” basis. The author
shall have neither liability nor responsibility to any person or entity with respect to any loss or
damages arising from the information contained in this manual.
Trademarks
.NET, Visual Studio .NET are trademarks of Microsoft Inc.
Adobe, Adobe Reader are trademarks of Adobe Systems Inc.
All other trademarks are the property of their respective owners.
Page 1 - PDF Signer User Manual (version 8.6) - http://www.signfiles.com/pdf-signer/
Product Installation...................................................................................................................3
Digital Certificates.....................................................................................................................4
Digital Certificate Location................................................................................................................................. 4
Certificates Stored on Smart Cards or USB Tokens.......................................................................................... 5
Select the Digital Certificate for Creating PDF Signatures.................................................................................6
Create a Digital Certificate................................................................................................................................. 7
Validating Digital Signatures in Adobe............................................................................................................... 8
Digital Signature Options.........................................................................................................9
Digital Signature Rectangle............................................................................................................................... 9
Set the Digital Signature Graphic..................................................................................................................... 10
Signing Reason and Location.......................................................................................................................... 11
Using SHA256, SHA512 Hash Algorithms....................................................................................................... 12
Bypassing the Smart Card PIN........................................................................................................................ 13
Certify a PDF Digital Signature........................................................................................................................ 14
Include the CRL Revocation Information on the PDF Signature......................................................................15
PDF/A Standard............................................................................................................................................... 17
Time Stamping.........................................................................................................................18
Time Stamp the PDF Digital Signature............................................................................................................ 18
Nonce and Policy............................................................................................................................................. 18
Validating the Time Stamp Response on Adobe.............................................................................................. 19
Encryption................................................................................................................................21
LTV Signatures (Long Term Validation)................................................................................23
Product Registration...............................................................................................................24
Batch Signatures (Automatically Made Without User Intervention)..................................26
Custom Configuration...................................................................................................................................... 26
Digitally Sign PDF Files Using Windows PowerShell.........................................................27
Digitally Sign PDF Files Using C# or VB.NET......................................................................28
Page 2 - PDF Signer User Manual (version 8.6) - http://www.signfiles.com/pdf-signer/
Product Installation
We recommend to install the product using an Administrator account.
After the setup file is verified, the operating system might request your permission to install
this program.
Click More info and next click Run anyway.
Read the Eula and if you want to continue, select I Agree and click Next button until the setup
is finished.
Page 3 - PDF Signer User Manual (version 8.6) - http://www.signfiles.com/pdf-signer/
Digital Certificates
Digital Certificate Location
To digitally sign a PDF file a digital certificate is needed. The digital certificates are stored in
two places:
– in Microsoft Store
– in PFX on P12 files
The certificates stored on Microsoft Store are available by opening Internet Explorer – Tools
menu – Internet Options – Content tab – Certificates button (see below).
For PDF digital signatures, the certificates stored on Personal tab are used. These certificates
have a public and a private key.
The digital signature is created by using the private key of the certificate. The private key can
be stored on the file system (imported PFX files), on a cryptographic smart card (like Aladdin
eToken or SafeNet iKey) or on a HSM (Hardware Security Module).
Signing certificates available on Microsoft Store
Another way to store a digital certificate is a PFX (or P12) file. This file contain the public and
the private key of the certificate. This file is protected by a password in order to keep safe the
key pair.
Note that a PFX/P12 file can be imported on Microsoft Store (just open the PFX/P12 file and
follow the wizard).
Page 4 - PDF Signer User Manual (version 8.6) - http://www.signfiles.com/pdf-signer/
Certificates Stored on Smart Cards or USB Tokens
If your certificate is stored on a smart card or USB token (like Aladdin eToken), the certificate
must appear on Microsoft Certificate Store in order to be used by the library.
If the certificate not appears on Microsoft Store, you must ask your vendor about how to
import the certificate on the MS Store. Usually, the smart card driver or the middleware
automatically install the certificate on Microsoft Certificate Store.
You should also look at the middleware options, like below:
Adding the certificate on Microsoft Certificate Store
Adding the certificate on Microsoft Certificate Store
Page 5 - PDF Signer User Manual (version 8.6) - http://www.signfiles.com/pdf-signer/
Select the Digital Certificate for Creating PDF Signatures
To digitally sign a PDF, a digital certificate must be selected from Digital Certificates section.
The digital certificate used to create the digital signature can be stored on Microsoft Store or a
PFX file.
Select the digital certificate
Page 6 - PDF Signer User Manual (version 8.6) - http://www.signfiles.com/pdf-signer/
Create a Test Digital Certificate
If no certificates are available on the computer, a test certificate can be created from Create a
Digital Certificate section.
This certificate can be set as the default digital certificate used for PDF signatures.
Create a digital certificate
Page 7 - PDF Signer User Manual (version 8.6) - http://www.signfiles.com/pdf-signer/
Validating Digital Signatures in Adobe
Every digital certificate is issued by a Root CA (Certification Authority). Some of the Root CA's
are included by default in Windows Certificate Store (Trusted Root Certification Authorities)
and only a few are included in Adobe Certificate Store. Microsoft and Adobe use different
Certificate Stores different certificate validation procedures.
If the signing certificate (or the Root CA that issued the signing certificate) is not included in
Adobe Store, the digital signature is considered "not trusted" when a user open a document
with Adobe Reader (see example).
This behavior has nothing to do with the signing engine but with the Adobe
certification validation procedure.
To trust a signature the user must add the signing certificate on the Adobe Certificate Store
because only a few Root CA's are considered trusted by default by Adobe certificate
validation engine (See this article: http://www.adobe.com/security/partners_cds.html)
To validate the signing certificate in Adobe use the methods described on this document:
http://www.signfiles.com/manuals/ValidatingDigitalSignaturesInAdobe.pdf
Validity Unknown signature
Valid signature
Page 8 - PDF Signer User Manual (version 8.6) - http://www.signfiles.com/pdf-signer/
Digital Signature Options
Digital Signature Rectangle
If the checkbox Visible signature box is checked, a signature rectangle will be inserted on the
PDF document. The appearance of the digital signature can be customized from the
Signature Appearance section.
The default text direction is left to right. To change the text direction to right to left (e.g. for
Hebrew language) checkbox Right to Left text must be checked.
The default font file for the digital signature rectangle is Helvetica. It is possible that this font
to not include all necessary UNICODE characters like ä, à, â. On this case you will need to
use an external font.
The font size is calculated based on the signature rectangle size in order to fit on the
signature rectangle (it not have a fixed size). If you want to use a specific font size, it can be
secified on the Font size section.
Observation: If the custom position will be used, the corner (0,0) is on the bottom left of the
page.
Basic appearance settings
Page 9 - PDF Signer User Manual (version 8.6) - http://www.signfiles.com/pdf-signer/
The default digital signature text contains information extracted from the signing certificate,
signing date, signing reason and signing location but the digital signature text can be easily
customized.
Signature text
Set the Digital Signature Graphic
The digital signature rectangle can contains text, graphic or text with graphic. To add an
image on the digital signature rectangle, you can do that from Place an image on the
signature box section.
Page 10 - PDF Signer User Manual (version 8.6) - http://www.signfiles.com/pdf-signer/
These types of signatures are shown below:
1. Image and text, 2. Image as background, 3. Image with no text
Signing Reason and Location
The signing reason and location attributes can be set from the main interface.
Signed by, Reason, Location and Date properties in Adobe
Page 11 - PDF Signer User Manual (version 8.6) - http://www.signfiles.com/pdf-signer/
Using SHA256, SHA512 Hash Algorithms
The default hash algorithm used by the library is SHA1 but in some cases, SHA256/384/512
must be used for the digital signature and the Time Stamp Request.
Attention: SHA-256 and SHA-512 hash algorithms are not supported by Windows XP. Note
that some smart cards and USB tokens not support SHA-256 and SHA-512 hash algorithms.
Set the hash algorithm
Page 12 - PDF Signer User Manual (version 8.6) - http://www.signfiles.com/pdf-signer/
Bypassing the Smart Card PIN
In case the digital signature must be made without user intervention and the certificate is
stored on a smart card or USB token, the PIN dialog might be automatically bypassed for
some models.
PIN dialog can be bypassed
In order to bypass the PIN dialog window, the Smart Card PIN checkbox must be checked
and the right PIN to be entered.DigitalCertificate.SmartCardPin propery must be set. This
option bypass the PIN dialog and the file is automatically signed without any user intervention.
Bypassing the Smart Card PIN
Attention: This feature will NOT work for all available smart card/USB tokens because of the
drivers or other security measures. Use this property carefully.
Page 13 - PDF Signer User Manual (version 8.6) - http://www.signfiles.com/pdf-signer/
Certify a PDF Digital Signature
When you certify a PDF, you indicate that you approve of its contents. You also specify the
types of changes that are permitted for the document to remain certified.
You can apply a certifying signature only if the PDF doesn’t already contain any other
signatures. Certifying signatures can be visible or invisible. A blue ribbon icon in the
Signatures panel indicates a valid certifying signature.
To certify a digital signature, select the certification type from the main interface.
Certified signature
Page 14 - PDF Signer User Manual (version 8.6) - http://www.signfiles.com/pdf-signer/
Include the CRL Revocation Information on the PDF Signature
If the revocation information will not be available online, the digital signature cannot be
verified by the Adobe Reader engine so it is recommended to include the CRL on the
signature block.
This setting is available on the Digital Certificates window.
Note that some revocation information files (CRL) are very large so resulting signed file will
proportionally larger.
PDF Signer will try to include CRL for every digital certificate from the chain.
Page 15 - PDF Signer User Manual (version 8.6) - http://www.signfiles.com/pdf-signer/
A PDF digital signature without revocation information
A PDF digital signature that embeds the revocation information
Page 16 - PDF Signer User Manual (version 8.6) - http://www.signfiles.com/pdf-signer/
PDF/A Standard
PDF/A is a file format for the long-term archiving of electronic documents. It is based on the
PDF Reference Version 1.4 from Adobe Systems Inc. (implemented in Adobe Acrobat 5 and
latest versions) and is defined by ISO 19005-1:2005.
PDF Signer can digitally sign PDF/A files.
Observation: In order to save a PDF/A file, all fonts used on the PDF document must be
embedded (including the font used on the digital signature rectangle). The digital signature
font can be set on the Signature Appearance section.
PDF/A-1b document with digital signature
Page 17 - PDF Signer User Manual (version 8.6) - http://www.signfiles.com/pdf-signer/
Time Stamping
Time Stamp the PDF Digital Signature
Timestamping is an important mechanism for the long-term preservation of digital signatures,
time sealing of data objects to prove when they were received, protecting copyright and
intellectual property and for the provision of notarization services.
To add time stamping information to the PDF digital signature you will need access to a RFC
3161 time stamping server.
A fully functional version of our TSA Authority is available for testing purposes at this link:
http://ca.signfiles.com/TSAServer.aspx (no credentials are needed).
The Time Stamping options can be configured on the Time Stamping section.
Nonce and Policy
The Nonce, if included, allows the client to verify the timeliness of the response when no local
clock is available. The nonce is a large random number with a high probability that the client
generates it only once (e.g., a 64 bit integer).
Some TSA servers require to set a Time Stamp Server Policy on the Time Stamp Requests.
By default, no Time Stamp Server Policy is included on the TSA request.
Page 18 - PDF Signer User Manual (version 8.6) - http://www.signfiles.com/pdf-signer/
Validating the Time Stamp Response on Adobe
As digital signatures certificates, the time stamping responses are signed by a certificate
issued by a Certification Authority.
If the time stamping certificate (or the Root CA that issued the time stamping certificate) is not
included in Adobe Store, the time stamping response could not be verified when a user open
a document with Adobe Reader (see example).
This behavior has nothing to do with the signing engine but with the Adobe
certification validation procedure.
To validate the signing certificate in Adobe use the methods described on this document:
http://www.signfiles.com/manuals/ValidatingDigitalSignaturesInAdobe.pdf.
Not verified timestamp
Trusted time stamping response
Page 19 - PDF Signer User Manual (version 8.6) - http://www.signfiles.com/pdf-signer/
Encryption
If you want to protect the signed document by preventing actions like printing or content
copying you must encrypt it. The document can be encrypted using passwords from
Encryption section.
Encryption settings
If the PDF document is signed and encrypted with an User Password, when the document is
opened in PDF reader, the PDF document password must be entered.
Password is required to open the document
Page 20 - PDF Signer User Manual (version 8.6) - http://www.signfiles.com/pdf-signer/
Owner Password is used to set the password that protects the PDF document for printing or
content copying.
When the signed and encrypted document is opened in a PDF reader, the security settings
are shown like below.
Security settings for a digitally sign and encrypted document
Page 21 - PDF Signer User Manual (version 8.6) - http://www.signfiles.com/pdf-signer/
LTV Signatures (Long Term Validation)
PAdES recognizes that digitally-signed documents may be used or archived for many years –
even many decades. At any time in the future, in spite of technological and other advances, it
must be possible to validate the document to confirm that the signature was valid at the time it
was signed – a concept known as Long-Term Validation (LTV).
In order to have a LTV signature, be sure that on the Digital Certificates settings, the
checkbox Include certificate revocation information – Long Term signature (LTV) is checked.
Page 22 - PDF Signer User Manual (version 8.6) - http://www.signfiles.com/pdf-signer/
Product Registration
To register the product you will need a serial number. It can be purchased online directly from
the product main page.
After you will obtain your serial number, open PDF Signer and click Register Now button.
Enter the received serial on the Registration window, as below:
Click Register button.
Page 23 - PDF Signer User Manual (version 8.6) - http://www.signfiles.com/pdf-signer/
If the serial number is correct, the product will be successfully registered.
Page 24 - PDF Signer User Manual (version 8.6) - http://www.signfiles.com/pdf-signer/
Batch Signatures (Automatically Made Without User Intervention)
This feature is available only for PDF Signer Server: http://www.signfiles.com/pdf-signer-
server/
By default, PDF Signer Server is installed on this location:
C:\Program Files\Secure Soft\PDF Signer Server\PDF Server.exe.
The command line parameters are:
PDF Server.exe <source file | folder> <destination file | folder> [<XML configuration file>]
To automatically sign a PDF file, use the following command:
c:\Program Files\Secure Soft\PDF Signer Server>"PDF Server.exe" c:\InputFile.pdf
c:\SignedFile.pdf
To automatically sign a folder that contains PDF files, use the following command:
c:\Program Files\Secure Soft\PDF Signer Server>"PDF Server.exe" c:\InputFolder
c:\OutputFolder
Custom Configuration
In some cases, you will need a different signature configuration (e.g. different signature
appearance and digital certificates) for different PDF files/folders.
To save a specific configuration, go to File – Save Configuration As and save the
configuration on a file. Later, you can use that file in batch mode to apply different signature
configuration on your signed PDF file.
To automatically sign a folder that contains PDF files, using a custom configuration, use the
following command:
"PDF Server.exe" c:\InputFolder c:\OutputFolder c:\config-client2.xml
Page 25 - PDF Signer User Manual (version 8.6) - http://www.signfiles.com/pdf-signer/
Digitally Sign PDF Files Using Windows PowerShell
PDF Signer main functions are available on:
.NET Digital Signture Library: http://www.signfiles.com/sdk/SignatureLibrary.zip or on
PDF Signer Server: http://www.signfiles.com/pdf-signer-server/
To digitally sign PDF file using Windows PowerShell, simply download the library above and
inspect Signature Library\PowerShell Scripts folder.
The Windows PowerShell script will look below:
#digitally sign a PDF file using a PFX certificate creted on the fly
#the script can be configured to use an existing PFX file or a certificate loaded from
Microsoft Store (smart card certificate)
if ($args.Length -eq 0)
{
echo "Usage: signpdf.ps1 <unsigned file> <signed file>"
}
else
{
$DllPath = 'd:\SignLib.dll'
[System.Reflection.Assembly]::LoadFrom($DllPath)
#create a PFX digital certificate
$generator = new-object -typeName SignLib.Certificates.X509CertificateGenerator("serial
number")
$pFXFilePassword = "tempP@ssword"
$generator.Subject = "CN=Your Certificate, E=useremail@email.com, O=Organzation"
$generator.Extensions.AddKeyUsage([SignLib.Certificates.CertificateKeyUsage]::DigitalSignatu
re)
$generator.Extensions.AddEnhancedKeyUsage([SignLib.Certificates.CertificateEnhancedKeyUsage]
::DocumentSigning)
$certificate = $generator.GenerateCertificate($pFXFilePassword)
#digitally sign the pdf file
$sign = new-object -typeName SignLib.Pdf.PdfSignature("serial number")
$sign.LoadPdfDocument([System.IO.File]::ReadAllBytes($args[0]))
$sign.DigitalSignatureCertificate =
[SignLib.Certificates.DigitalCertificate]::LoadCertificate($certificate, $pFXFilePassword)
$sign.SigningReason = "I approve this document"
$sign.SigningLocation = "Europe branch"
$sign.SignaturePage = 1
$sign.SignaturePosition = [SignLib.Pdf.SignaturePosition]::TopRight
echo "Perform the digital signature..."
[System.IO.File]::WriteAllBytes($args[1], $sign.ApplyDigitalSignature())
}
How to run the Windows PowerShell script from command line:
powershell -executionPolicy bypass -file d:\signpdf.ps1 d:\unsigned.pdf d:\signedFile.pdf
Page 26 - PDF Signer User Manual (version 8.6) - http://www.signfiles.com/pdf-signer/
Digitally Sign PDF Files Using C# or VB.NET
PDF Signer main functions are available on:
.NET Digital Signture Library: http://www.signfiles.com/sdk/SignatureLibrary.zip or on
PDF Signer Server: http://www.signfiles.com/pdf-signer-server/
To digitally sign PDF file using C# or VB.NET, download the library above and inspect
Signature Library\VS2008 Projects folder.
The C# will look like below:
PdfSignature ps = new PdfSignature("your serial number");
//load the PDF document
ps.LoadPdfDocument(unsignedDocument);
ps.SignaturePosition = SignaturePosition.TopRight;
ps.SigningReason = "I approve this document";
ps.SigningLocation = "Accounting department";
ps.SignaturePosition = SignaturePosition.TopLeft;
//Digital signature certificate can be loaded from various sources
//Load the signature certificate from a PFX or P12 file
ps.DigitalSignatureCertificate =
DigitalCertificate.LoadCertificate(Environment.CurrentDirectory + "\\cert.pfx",
"123456");
//Load the certificate from Microsoft Store.
//The smart card or USB token certificates are usually available on Microsoft
Certificate Store (start - run - certmgr.msc).
//If the smart card certificate not appears on Microsoft Certificate Store it
cannot be used by the library
//ps.DigitalSignatureCertificate = DigitalCertificate.LoadCertificate(false,
string.Empty, "Select Certificate", "Select the certificate for digital
signature");
//write the signed file
File.WriteAllBytes(signedDocument, ps.ApplyDigitalSignature());
Page 27 - PDF Signer User Manual (version 8.6) - http://www.signfiles.com/pdf-signer/
Das könnte Ihnen auch gefallen
- Validating Digital Signatures in AdobeDokument27 SeitenValidating Digital Signatures in Adobeapi-381210939Noch keine Bewertungen
- XcaDokument16 SeitenXcaLuis Arturo Ovando DominguezNoch keine Bewertungen
- Hoosing Which Type of Security To Use: Add Password Security Add Password SecurityDokument3 SeitenHoosing Which Type of Security To Use: Add Password Security Add Password Securitydeliver_mxNoch keine Bewertungen
- Signature Library User ManualDokument75 SeitenSignature Library User ManualHải Nguyễn ĐứcNoch keine Bewertungen
- Sign and protect PDFs and Office docs with CryptoIDDokument19 SeitenSign and protect PDFs and Office docs with CryptoIDNeelofar KalamNoch keine Bewertungen
- Adding An Invisible Digital Signature To A Microsoft Word Document, Excel Workbook, or Powerpoint Presentation: Office 2013, 2010, and 2007Dokument7 SeitenAdding An Invisible Digital Signature To A Microsoft Word Document, Excel Workbook, or Powerpoint Presentation: Office 2013, 2010, and 2007Adaikalam Alexander RayappaNoch keine Bewertungen
- PDF Protect & Unprotect SoftwareDokument36 SeitenPDF Protect & Unprotect SoftwareNorris PaiementNoch keine Bewertungen
- Digital Signature Using Adobe Acrobat - User GuideDokument24 SeitenDigital Signature Using Adobe Acrobat - User GuideCopier gbNoch keine Bewertungen
- PitDokument3 SeitenPitdibiyaNoch keine Bewertungen
- Printing ManualsDokument5 SeitenPrinting Manualsajaypratap12125Noch keine Bewertungen
- Using PDF Sign&Seal v4 2 With Adobe CDS CertificatesDokument2 SeitenUsing PDF Sign&Seal v4 2 With Adobe CDS CertificatesannastacyNoch keine Bewertungen
- Installing and Upgrading Webmethods BrokerDokument24 SeitenInstalling and Upgrading Webmethods BrokerAnveshSandeep VellalacheruvuNoch keine Bewertungen
- Export Certificate in PDF FormatDokument2 SeitenExport Certificate in PDF FormatJamiNoch keine Bewertungen
- HP Man BSM 920 BPIServerAdminGuideDokument330 SeitenHP Man BSM 920 BPIServerAdminGuideseetriftenNoch keine Bewertungen
- Developer's Guide: 950 Boardwalk, Suite 205, San Marcos, CA 92078 - (760) 510-1200Dokument15 SeitenDeveloper's Guide: 950 Boardwalk, Suite 205, San Marcos, CA 92078 - (760) 510-1200Anonymous qBZmHMUNoch keine Bewertungen
- Symantec CryptoExec For WHMCS - Installation and Management GuideDokument14 SeitenSymantec CryptoExec For WHMCS - Installation and Management GuideKalpesh PatelNoch keine Bewertungen
- Code Signing Channel PresentationDokument9 SeitenCode Signing Channel Presentationthanga_sharmiNoch keine Bewertungen
- Odette CA HelpDokument35 SeitenOdette CA HelpqingpingleNoch keine Bewertungen
- license_acquisition_guideDokument35 Seitenlicense_acquisition_guidemzn.starNoch keine Bewertungen
- Pdf-It Is The One For Digital SignatureDokument16 SeitenPdf-It Is The One For Digital SignatureNorrie Constance D. CruzNoch keine Bewertungen
- GlobalProtect Config Android RevBDokument10 SeitenGlobalProtect Config Android RevBJhonnySinatraNoch keine Bewertungen
- Scanner Plugin 365 GuideDokument42 SeitenScanner Plugin 365 GuideAnonymous La3xzbvxyWNoch keine Bewertungen
- PC MonitorsDokument424 SeitenPC MonitorsAkshay MihirNoch keine Bewertungen
- Installation Instructions: System RequirementsDokument4 SeitenInstallation Instructions: System RequirementsnounightNoch keine Bewertungen
- Quick Start Guide: IBM Security Identity ManagerDokument2 SeitenQuick Start Guide: IBM Security Identity ManagerHugo BelsuzarriNoch keine Bewertungen
- How Do I Prevent Someone From Forwarding A PDFDokument8 SeitenHow Do I Prevent Someone From Forwarding A PDFSomblemNoch keine Bewertungen
- FortiNAC SSL Certificates How ToDokument33 SeitenFortiNAC SSL Certificates How Toelmer tapiaNoch keine Bewertungen
- SmartPay API IntegrationGuideDokument45 SeitenSmartPay API IntegrationGuidejorgeferpasNoch keine Bewertungen
- PDF Restriction Remover SoftwareDokument25 SeitenPDF Restriction Remover SoftwareNorris PaiementNoch keine Bewertungen
- 007-013559-005 - SafeNet Authentication Client - 10.4 - Windows - GA - Release Notes - RevADokument17 Seiten007-013559-005 - SafeNet Authentication Client - 10.4 - Windows - GA - Release Notes - RevAKostas PanagiotopoulosNoch keine Bewertungen
- CP E80.50 EPSVPNWindows UserGuideDokument16 SeitenCP E80.50 EPSVPNWindows UserGuideSeto JoselesNoch keine Bewertungen
- SecurIDTokenBlackBerry350 Quickstart enDokument4 SeitenSecurIDTokenBlackBerry350 Quickstart enStemplarsNoch keine Bewertungen
- HP Thin Client Smart Card Support White PaperDokument16 SeitenHP Thin Client Smart Card Support White PaperfabthecopNoch keine Bewertungen
- Certificates Troubleshooting GuideDokument10 SeitenCertificates Troubleshooting GuideAndrei MateiNoch keine Bewertungen
- Fortios Certificate ManagementDokument40 SeitenFortios Certificate ManagementSuppat RungraungsilpNoch keine Bewertungen
- SI50 UserGuide InventoryServer APPENDIXDokument8 SeitenSI50 UserGuide InventoryServer APPENDIXmat wueNoch keine Bewertungen
- Spid Iso15926 ReadmeDokument5 SeitenSpid Iso15926 ReadmeanjNoch keine Bewertungen
- Safe Net HSMDokument46 SeitenSafe Net HSMareesakhtarNoch keine Bewertungen
- Finding Cisco User Documentation Online: How To Find Customer Documents OnlineDokument2 SeitenFinding Cisco User Documentation Online: How To Find Customer Documents OnlineWilson DizonNoch keine Bewertungen
- Online Filing Services GuideDokument24 SeitenOnline Filing Services GuideAmiranNoch keine Bewertungen
- ArubaKey Quick GuideDokument51 SeitenArubaKey Quick GuideAlessandro MussoNoch keine Bewertungen
- QTP 10 InstallationDokument108 SeitenQTP 10 InstallationChanel Ducati0% (1)
- Digsig User Guide PDFDokument178 SeitenDigsig User Guide PDFAdaikalam Alexander RayappaNoch keine Bewertungen
- GlobalProtect Config Apple IOS RevCDokument27 SeitenGlobalProtect Config Apple IOS RevCJhonnySinatraNoch keine Bewertungen
- Loading CertificatesDokument13 SeitenLoading CertificatesGraciete MartinsNoch keine Bewertungen
- Smart Card Setup GuideDokument16 SeitenSmart Card Setup GuideRoberto BruniNoch keine Bewertungen
- HP Man BSM9.0 DeploymentGuide PDFDokument182 SeitenHP Man BSM9.0 DeploymentGuide PDFNanduri SrinivasNoch keine Bewertungen
- SAP BO Errors GuideDokument738 SeitenSAP BO Errors GuideReddy100% (1)
- Bluebeam How ToDokument19 SeitenBluebeam How ToTSGSSNoch keine Bewertungen
- SAP Single Sign-On Master GuideDokument12 SeitenSAP Single Sign-On Master GuidePandit Katti NarahariNoch keine Bewertungen
- Aadhaar Auth BasicsDokument26 SeitenAadhaar Auth Basicsasingh18inNoch keine Bewertungen
- CDI April2022 Glossary enDokument11 SeitenCDI April2022 Glossary enPrawin RamNoch keine Bewertungen
- Pro-Watch 4.5 SoftwareKeys External User Oct 25 2018 PDFDokument36 SeitenPro-Watch 4.5 SoftwareKeys External User Oct 25 2018 PDFTiago DutraNoch keine Bewertungen
- San Diego Hyperautomation and Low-Code 4-8-2023Dokument5 SeitenSan Diego Hyperautomation and Low-Code 4-8-2023krisyNoch keine Bewertungen
- Mastering IFIXDokument176 SeitenMastering IFIXchris75726Noch keine Bewertungen
- 1 Downloading Installation and Backup of Digital Certificates With User Generated Password Using Mozilla Firefox v.2Dokument15 Seiten1 Downloading Installation and Backup of Digital Certificates With User Generated Password Using Mozilla Firefox v.2JAHYRAH BARTOLOMENoch keine Bewertungen
- Securing Application Deployment with Obfuscation and Code Signing: How to Create 3 Layers of Protection for .NET Release BuildVon EverandSecuring Application Deployment with Obfuscation and Code Signing: How to Create 3 Layers of Protection for .NET Release BuildNoch keine Bewertungen
- OpenID Connect - End-user Identity for Apps and APIs: API-University Series, #6Von EverandOpenID Connect - End-user Identity for Apps and APIs: API-University Series, #6Noch keine Bewertungen
- Abap Accenture Test1Dokument5 SeitenAbap Accenture Test1Viji JNoch keine Bewertungen
- QUIZ TSCM60 Set A QuestionsDokument68 SeitenQUIZ TSCM60 Set A Questionsapi-3748534Noch keine Bewertungen
- SAP SD Interview Questions Answers and Explanations Espana No RestrictionDokument129 SeitenSAP SD Interview Questions Answers and Explanations Espana No Restrictionkhaleel_salam40% (5)
- SD Int. Q&ADokument5 SeitenSD Int. Q&AVISHWAJITCHAUHANNoch keine Bewertungen
- Installing RegCM4.3rc Training Session IDokument11 SeitenInstalling RegCM4.3rc Training Session Ijmatias765428100% (1)
- Kimbell Museum Appoints Shackelford As Senior Deputy DirectorDokument3 SeitenKimbell Museum Appoints Shackelford As Senior Deputy DirectorLee Rosenbaum, CultureGrrlNoch keine Bewertungen
- Get Talking Arabic I-23Dokument25 SeitenGet Talking Arabic I-23BiancaNoch keine Bewertungen
- ePSXe CutorDokument5 SeitenePSXe CutorAjay DherwaniNoch keine Bewertungen
- B.Tech. Industrial Training Report GuidelinesDokument8 SeitenB.Tech. Industrial Training Report GuidelinesrahulkrsbscetNoch keine Bewertungen
- State Frontiers Borders and BoundariesDokument249 SeitenState Frontiers Borders and BoundariesZahir MengalNoch keine Bewertungen
- Black Etruscan PigmentDokument7 SeitenBlack Etruscan PigmentanavilelamunirNoch keine Bewertungen
- Italian Tales An Anthology of Contemporary Italian FictionDokument293 SeitenItalian Tales An Anthology of Contemporary Italian Fictionstringer3180% (5)
- IBM Tape Device Drivers Installation and User's Guide PDFDokument339 SeitenIBM Tape Device Drivers Installation and User's Guide PDFNguyễn CươngNoch keine Bewertungen
- The Inventors Bible, 3rd Edition, by Ronald Louis Docie, Sr. - ExcerptDokument18 SeitenThe Inventors Bible, 3rd Edition, by Ronald Louis Docie, Sr. - ExcerptCrown Publishing Group83% (6)
- Japanese Wood CraftsmanshipDokument64 SeitenJapanese Wood CraftsmanshipLex Lutar100% (3)
- Arts 1 ReadingDokument5 SeitenArts 1 ReadingSofia ValeraNoch keine Bewertungen
- Architecture in The PhilippinesDokument3 SeitenArchitecture in The Philippinescharmainem_6Noch keine Bewertungen
- Deconstructivism PPT FinalDokument44 SeitenDeconstructivism PPT FinalSwapnil DahaleNoch keine Bewertungen
- Chapter 5Dokument34 SeitenChapter 5Pichaipat ChummueangyenNoch keine Bewertungen
- Crash InfoDokument3 SeitenCrash InfodeusestomniaNoch keine Bewertungen
- Rhode Island Begins Exhibit CatalogDokument16 SeitenRhode Island Begins Exhibit CatalogHaffenreffer Museum of Anthropology100% (6)
- An Experiment on a Bird in the Air PumpDokument10 SeitenAn Experiment on a Bird in the Air PumpFlorinAnghelNoch keine Bewertungen
- Santiago Calatrava BIODokument3 SeitenSantiago Calatrava BIOFiona QuNoch keine Bewertungen
- Sol Midterm 1Dokument6 SeitenSol Midterm 1Mutale Chisanga100% (1)
- Exam Tutor TestDokument13 SeitenExam Tutor TestAlex TokarNoch keine Bewertungen
- Amanda Cachia - What Can A Disabled Body Do?Dokument16 SeitenAmanda Cachia - What Can A Disabled Body Do?Diego Fernando Álvarez RigonattoNoch keine Bewertungen
- The New Yorker - October 17 2016Dokument115 SeitenThe New Yorker - October 17 2016Sachin Pratap100% (1)
- 7 Things to Know About Facebook AppsDokument2 Seiten7 Things to Know About Facebook AppsNafees Morshed0% (1)
- Git PresentationDokument125 SeitenGit Presentationmails4vipsNoch keine Bewertungen
- Urban Route M.iancuDokument2 SeitenUrban Route M.iancuAlexandra MaresNoch keine Bewertungen
- TOP 15 PLACES TO VISIT IN KUSADASIDokument22 SeitenTOP 15 PLACES TO VISIT IN KUSADASIcyclamNoch keine Bewertungen
- Marathi ProverbsDokument297 SeitenMarathi Proverbsswapneel_kulkarniNoch keine Bewertungen
- Simulator For ArduinoDokument26 SeitenSimulator For ArduinoNinok Rizky AmaliaNoch keine Bewertungen
- California PaintingsDokument148 SeitenCalifornia Paintingsroucmend100% (1)