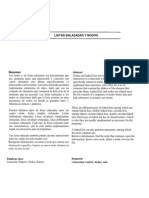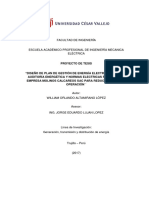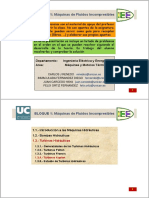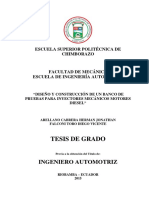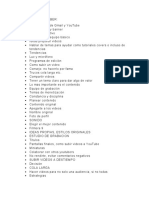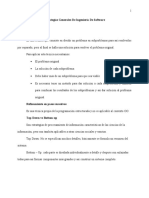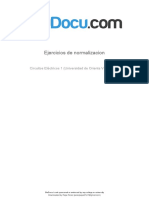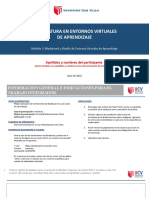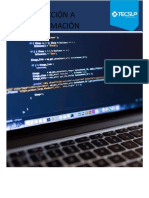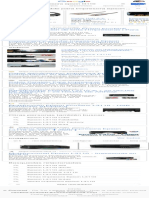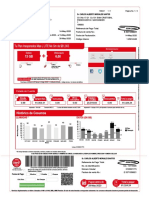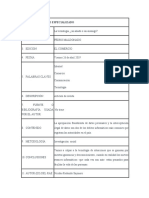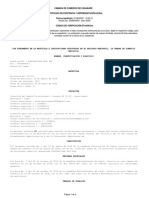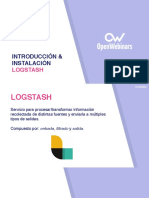Beruflich Dokumente
Kultur Dokumente
A04ESP
Hochgeladen von
wilmerCopyright
Verfügbare Formate
Dieses Dokument teilen
Dokument teilen oder einbetten
Stufen Sie dieses Dokument als nützlich ein?
Sind diese Inhalte unangemessen?
Dieses Dokument meldenCopyright:
Verfügbare Formate
A04ESP
Hochgeladen von
wilmerCopyright:
Verfügbare Formate
Curso BASE
VESTIDO
Lección 4
Los argumentos de la lección 4 del curso Base tratan la fase de escalado en tallas de las
piezas del proyecto.
Además se explica como crear un archivo de tablas de escalado y se describen las
normas y las funciones específicas para el escalado de las prendas de vestir.
Edición Marzo 2005
Sumario
Tabla de escalado ............................................................................................................. 1
Archivo tablas de escalado......................................................................................... 1
Asignación tabla de escalado ..................................................................................... 7
Modificación tabla de escalado................................................................................... 9
Valores de escalado........................................................................................................ 12
Inserción valores de escalado X - Y ......................................................................... 12
Distancia en el sentido.............................................................................................. 16
Calcular valor............................................................................................................ 20
Copiar / Pegar puntos de escalado .......................................................................... 24
Escalado en tallas ........................................................................................................... 29
Escalado de la Base ................................................................................................. 29
Escalado de las piezas ............................................................................................. 37
Visualización escalado ............................................................................................. 40
Solución de los problemas de escalado ................................................................... 44
Edición Marzo 2005
Tabla de escalado
Archivo tablas de escalado
La tabla de escalado describe las normas para realizar el escalado del proyecto y contiene unas
informaciones como: la descripción, la talla base, la talla mínima, la talla máxima.
En el Archivo de las tablas de escalado se pueden memorizar todas las diferentes tablas de
escalado utilizadas por el operador en el escalado de los proyectos CAD.
Las modificaciones hechas en las tablas, memorizadas en el archivo tablas de escalado, están
disponibles para todos los proyectos nuevos o viejos, y para todos los usuarios si se trabaja en un
sistema de red.
1. Seleccionar la opción del menú Utilidad / Archivos / Tablas de escalado
2. La ventana “Tablas de escalado”, muestra todas las tablas que hay en el Archivo tablas de
escalado (Fig. 1).
Fig. 1
3. Hacer click sobre “Nueva” para crear una nueva tabla.
Insertar en la ventana “Datos generales tabla” la “descripción” de la tabla de escalado y hacer
click sobre Siguiente (Fig. 2).
TESEO spa 2001 Tabla de esalado 1
Fig. 2
Tipo tabla “Descriptiva”
o Seleccionar Descriptiva, si se desea describir las tallas ej. M, L, XL, XXL etc (Fig. 3).
Fig. 3
o Comparece el cuadro de diálogo “Elección talla base y descripciones tallas” (Fig. 4).
2 Lección 4 TESEO spa 2001
Fig. 4
o Modificar la descripción de las tallas (insertando por ej. M, L, XL, XXL) haciendo click sobre
“Talla” e insertando la nueva descripción, elegir la “Talla base” haciendo click sobre BASE
de la talla deseada (Fig. 5).
Fig. 5
o Para modificar el color asociado a una determinada talla, o sea el color que se asigna a las
piezas de escalado de cada talla, hacer click sobre el color, aparece la tabla de los colores,
seleccionar el color deseado (Fig. 6).
TESEO spa 2001 Tabla de esalado 3
Fig. 6
o Si se desea ocultar la visualización del escalado de algunas tallas, hacer click sobre el
símbolo del ojo que, si está transparente, deshabilita la vista de las tallas . Hacer click
sobre Fin para terminar (Fig. 7).
Fig. 7
4 Lección 4 TESEO spa 2001
Tipo tabla “Por tallas”
o Seleccionar Por tallas si se desea insertar por ej. una numeración europea ( 44, 46, 48, 50
etc.), insertar la talla Mínima, la talla Máxima, el aumento y hacer click sobre Siguiente
(Fig. 8).
Fig. 8
o Elegir la “Talla base” haciendo click sobre BASE de la talla deseada (Fig. 9).
Fig. 9
TESEO spa 2001 Tabla de esalado 5
o Para modificar el color asociado a una determinada talla, o sea el color que se asigna a las
piezas de escalado de cada talla, hacer click sobre el color, aparece la tabla de los colores,
y seleccionar el color deseado (Fig. 10).
Fig. 10
o Si se desea ocultar la visualización del escalado de algunas tallas, hacer click sobre el
símbolo del ojo que, si está transparente, deshabilita la vista de las tallas (Fig. 11).
Hacer click sobre Fin para terminar.
Fig. 11
6 Lección 4 TESEO spa 2001
Asignación tabla de escalado
Esta función permite asignar al proyecto actual una tabla de escalado elegida entre las que hay en
el Archivo Tablas de escalado, además es posible modificar los parámetros de escalado según las
exigencias del patrón.
1. Desde el gestor “Proyecto”, seleccionar Tabla de escalado.
2. Hacer click con el botón menú y seleccionar Elegir (Fig. 12).
Fig. 12
3. Insertar en Talla base la talla base del proyecto Ej. S (Fig. 13)
En la ventana “Tablas de escalado” se visualizan todas las tablas de escalado del Archivo
Tablas de escalado che tienen como talla base la seleccionada.
Fig. 13
N.B. Si no se inserta ningún valor, se visualizan todas las tablas de escalado que hay en el
Archivo Tablas de escalado.
TESEO spa 2001 Tabla de esalado 7
4. Hacer click sobre el nombre de la tabla de escalado deseada y confirmar con un click sobre
Aceptar (Fig. 14);
Fig. 14
N.B. Para modificar el orden de visualización de las tablas de escalado es bastante un click
sobre la propiedad elegida para la disposición (ej. Nombre); con otro click sobre la
misma propiedad se obtiene una disposición contraria (la disposición es de tipo
alfabético creciente / decreciente).
8 Lección 4 TESEO spa 2001
Modificación tabla de escalado
Para modificar algunos parámetros de la tabla de escalado del patrón actual sin memorizar las
modificaciones en el Archivo Tablas de escalado, operar como a continuación:
1. Desde el gestor “Proyecto”, seleccionar Tabla de escalado;
2. Hacer click con el botón menú y seleccionar Propiedad (Fig. 15);
Fig. 15
3. Desde la ventana “Tabla de escalado” seleccionar la carpeta interesada haciendo click
sobre el nombre de la misma (Fig. 16).
Hacer las modificaciones deseadas, que son locales o sea relativas sólo al proyecto actual.
Fig. 16
4. Hacer click sobre “Aceptar” para confirmar las modificaciones.
TESEO spa 2001 Tabla de esalado 9
Notas
Si se desea, después de haber modificado las propiedades de una tabla de escalado, es
posible memorizar la nueva tabla con los parámetros modificados en el Archivo Tablas de
escalado:
o Desde el gestor “Proyecto” seleccionar Tabla de escalado;
o Hacer click con el botón menú y seleccionar Memorizar. Aparece el cuadro de
diálogo “Editar” (Fig. 17), Insertar el nombre de la tabla de escalado a memorizar.
Fig. 17
o Si la tabla de escalado ya está en el archivo aparece el cuadro de diálogo a
continuación Fig. 18:
Fig. 18
o Haciendo click sobre “Sì”, las modificaciones se sobrescriben en la tabla de
escalado existente.
N.B. Si el patrón ha sido escalado la función Elegir no se visualiza.
Si se cambia la talla base del proyecto, se mantienen todos los correctivos insertados.
Si están seleccionadas varias tablas de escalado y se elige el botón Modificar, se
visualizan las propiedades de la primera tabla de escalado, entre las seleccionadas, que
comparece en la lista.
Si están seleccionadas varias tablas de escalado y se elige el botón Eliminar, se elimina la
primera tabla, entre las seleccionadas, que comparece en la lista.
Si están seleccionadas varias tablas de escalado y se elige el botón Duplicar, se duplican
las propiedades de la primera tabla, entre las seleccionadas, que comparece en la lista.
10 Lección 4 TESEO spa 2001
TESEO spa 2001 Tabla de esalado 11
Valores de escalado
Inserción valores de escalado X - Y
El escalado en el Vestido es el resultado del desplazamiento de algunos vértices significativos del
patrón planteando un valor definido por cada talla.
El desplazamiento de un punto está exprimido en mm en los dos sentidos X e Y. El
desplazamiento puede tomar valor positivo o negativo según el sentido, como se muestra
en el sistema de ejes cartesianos de Fig. 19.
Fig. 19
Por ejemplo para escalar el cuello de la pieza de Fig. 20 es necesario aplicar dos puntos de
escalado en los dos vértices del valor X = 3.5 mm Y = 0 mm.
El valor asignado a X es positivo según el sentido en el escalado de los puntos.
Fig. 20
12 Lección 4 TESEO spa 2001
Para escalar el canesú posterior de la pieza de Fig. 21, es necesario aplicar unos puntos de
escalado en los vértices del valor X = -5 mm Y = 2 mm y X = -5 mm Y = 0 mm.
El valor asignado a la X es negativo según el sentido en el escalado de los
puntos.
Fig. 21
Si el proyecto se ha realizado a partir de una base, o sea de una pieza de tipo trepa, de la
cual se han extraído todas las piezas, hay que insertar los puntos de escalado en la misma
base.
Todas las piezas que se extraen de dicha base están escaladas automáticamente por el
sistema.
Un punto de escalado no puede ser insertado en una pieza extraída, la barra Escalados
está visualizada con las funciones de escalado deshabilitadas.
Si el proyecto está formado por piezas digitalizadas es posible insertar los puntos de
escalado en todas las piezas.
TESEO spa 2001 Valores de escalado 13
El Punto de escalado representa gráficamente el valor de escalado aplicado.
A continuación se visualizan unos ejemplos de símbolos que representan los puntos de
escalado
Valor X negativo e Y igual a 0
Valor X positivo e Y igual a 0
Valor X igual a 0 e Y positivo
Valor X igual a 0 e Y negativo
Valor X igual a 0 e Y igual a 0
Valor X negativo e Y positivo
Valor X positivo e Y positivo
Valor X negativo e Y negativo
Valor X positivo e Y negativo
Para visualizar las propiedades de los puntos de escalado, activar la opción C del teclado o
hacer doble click sobre de la barra de estado.
Aparece el valor X e Y del punto de escalado y su descripción (Fig. 22).
Fig. 22
14 Lección 4 TESEO spa 2001
La barra Escalados, muestra todas las funciones del módulo escalado, que son
Escalar (escala la pieza visualizada)
Eliminar escalados (elimina los escalados de la pieza visualizada)
Alinear escalado
Inserción puntos de escalado
Copiar puntos de escalado
Pegar puntos de escalado
Controlar manga cuello
Eliminar todos
TESEO spa 2001 Valores de escalado 15
Distancia en el sentido
Esta función permite escalar el extremo de la línea seleccionada aplicando el valor, planteado por
el usuario, a lo largo del sentido de dicha línea.
Un ejemplo puede ser el escalado de un cuello que debe de ser alargado de 3.5 mm cada talla, la
línea del cuello es una línea curva, entonces no es correcto escalarla de 3.5 mm en X, es
necesario alargarla de 3.5 mm en cada talla.
1. Seleccionar la pieza de Tipo “Trepa” desde el gestor “Proyecto”.
2. Seleccionar la opción del menú 2D/Puntos de escalado/Inserción o seleccionar el icono
.
3. Aparece el cuadro de diálogo “Puntos de escalado” (Fig. 23) .
Fig. 23
4. Seleccionar insertar en “Distancia” el valor de escalado por cada talla.
Para asignar el mismo valor de escalado a un grupo de tallas, mantener presionado el
botón selección y seleccionar en la columna “Distancia” las tallas interesadas, insertar el
valor y pulsar la tecla Enter (Fig. 24).
16 Lección 4 TESEO spa 2001
Fig. 24
5. Si los valores de escalado son los mismos en todas las tallas hacer click sobre
para poner en el cuadro de diálogo sólo sus parámetros esenciales e insertar en “Distancia”
el valor del escalado (Fig. 25).
Fig. 25
6. Seleccionar la línea en que insertar el punto de escalado que define también el sentido
para la distancia (Fig. 26).
Fig. 26
TESEO spa 2001 Valores de escalado 17
Notas
Generalmente la línea del cuello que se escala por “Distancia” es la que se junta al
escote; para obtener un escalado correcto de la otra línea, la del borde, es necesario
aplicar un punto de escalado con los valores X e Y iguales a del
escote (Fig. 27 - 28).
Fig. 27
Fig. 28
7. En el gestor “Proyecto” hacer click sobre 2D y con el botón menú seleccionar Escalar (Fig.
29).
Fig. 29
De la barra de estado abajo a la derecha, se puede controlar la ejecución del escalado
.
18 Lección 4 TESEO spa 2001
Acabado el escalado, al lado de cada pieza se visualiza un , para indicar que la pieza
ya ha sido escalada (Fig. 30).
Fig. 30
Hacer click sobre el icono Alinear escalado , e indicar un punto de alineación en una de las
entidades del patrón (Fig.31).
Fig. 31
TESEO spa 2001 Valores de escalado 19
Calcular valor
Esta función calcula el valor de escalado de un punto preciso, tomando como referencia dos
puntos de escalado antes insertados por el operador; el valor se obtiene haciendo la media entre
los dos puntos seleccionados. Es posible utilizar esta función sólo para la aplicación de puntos con
la modalidad .
Muy útil para determinar el escalado de los elementos internos de una pieza, ej. la solapa de la
chaqueta de la que se conoce el escalado de la orilla y del canesú.
1. Seleccionar la pieza de Tipo “Trepa” desde el gestor “Proyecto”.
2. Seleccionar la opción del menú 2D/Puntos de escalados/Inserción o seleccionar el icono
.
3. Aparece el cuadro de diálogo “Puntos de escalado” (Fig. 32) .
Fig. 32
4. Hacer click sobre el icono Calcular valores seleccionar y
para calcular el valor de escalado de X e Y , si se desea calcular el escalado de uno de los
dos seleccionar sólo él que interesa.
5. Seleccionar el punto de escalado inicial y el punto de escalado final (Fig. 33).
20 Lección 4 TESEO spa 2001
Fig. 33
6. Seleccionar las líneas en que se desea insertar el punto de escalado (Fig. 34).
El valor del punto de escalado se calcula según la posición de dicho punto con respecto a
los dos puntos de escalado tomados como referencia, por eso, al insertar varios puntos, se
asigna a cada punto un valor diferente. En el caso específico sea a los puntos de la solapa
que a los de la pinza se asignan valores diferentes.
TESEO spa 2001 Valores de escalado 21
Fig. 34
7. Pulsar el botón especial para terminar.
7. En el gestor “Proyecto” hacer click sobre 2D y con el botón menú seleccionar Escalar (Fig.
35).
Fig. 35
a. De la barra de estado abajo a la derecha, se puede controlar la ejecución del
escalado .
Acabado el escalado, al lado de cada pieza se visualiza un , para indicar que la pieza
ha sido escalada (Fig. 36).
22 Lección 4 TESEO spa 2001
Fig. 36
10. Hacer click sobre el icono Alinear escalado , e indicar un punto de alineación en una de
las entidades de la pieza (Fig.37).
En este caso específico es posible verificar el escalado de la parte delantera y
particularmente el escalado de la solapa.
Fig. 37
TESEO spa 2001 Valores de escalado 23
Copiar / Pegar puntos de escalado
Esta función permite copiar los puntos de escalado de una entidad y pegarlos en otra.
Es posible también copiar los puntos de escalado de una entera línea y pegarlos en otra.
1. Seleccionar la pieza de Tipo “Trepa” desde el gestor “Proyecto”.
2. Seleccionar la opción del menú 2D/Puntos de escalado/Copiar o seleccionar el icono .
Copiar un punto de escalado
o Seleccionar el punto interesado y terminar con el botón especial (Fig.38).
Fig. 38
o Seleccionar la opción del menú 2D/Puntos de escalado/Pegar o seleccionar el icono
.
o Aparece el cuadro de diálogo “Pegar puntos de escalado”, seleccionar la “Modalidad de
inserción” , “Modificar valor puntos” y hacer click sobre
ACEPTAR (Fig. 39).
Fig. 39
24 Lección 4 TESEO spa 2001
Pegar un punto de escalado
Modalidad de inserción
Puntos individuales
Permite insertar el punto o los puntos copiados uno a la vez.
Puntos en una línea
Inserta todos los puntos copiados de una línea a otra a partir del punto de inicio
seleccionado por el usuario.
Recorrido de varias líneas
Aún no activado.
Modificar valores puntos
Ninguno
Deja invariado el valor asignado a los puntos de escalado a copiar.
Reflejar horizontalmente
Invierte el signo del valor Y del punto de escalado a insertar, es decir si es positivo se
convierte en negativo y viceversa.
Reflejar verticalmente
Invierte el signo del valor X del punto de escalado a insertar, es decir si es positivo se
convierte en negativo y viceversa.
TESEO spa 2001 Valores de escalado 25
o Seleccionar la línea en la cual insertar el punto de escalado (Fig. 40).
Fig. 40
Copia de los puntos de escalado de una línea
o Seleccionar la línea interesada y terminar con el botón especial (Fig.41).
o Seleccionar el punto de inicio de la línea.
Fig. 41
26 Lección 4 TESEO spa 2001
o Seleccionar la opción del menú 2D/Puntos de escalado/Pegar o seleccionar el icono
.
o Aparece el cuadro de diálogo “Pegar puntos de escalado”, seleccionar
, y hacer click sobre Aceptar (Fig. 42).
Fig. 42
o Seleccionar el punto de inicio de la línea en la cual pegar los puntos de escalado (Fig.
43).
El punto de inicio es el punto a partir del cual se insertan todos los puntos copiados.
Fig. 43
TESEO spa 2001 Valores de escalado 27
Notas
Es posible insertar los puntos copiados uno a la vez y no con una sola operación :
o En el cuadro de diálogo “Pegar puntos de escalado”, seleccionar
, y hacer click sobre Aceptar (Fig. 44).
Fig. 44
o Comparece el valor del primer punto de escalado (Fig. 45), seleccionar el nodo
de la línea en la cual se desea insertarlo.
Fig. 45
o Comparecen en sucesión todos los valores de los puntos de escalado a insertar,
si se desea interrumpir la inserción pulsar el botón especial.
28 Lección 4 TESEO spa 2001
Escalado en tallas
Escalado de la Base
1. Seleccionar la pieza Base de Tipo “Trepa” desde el gestor “Proyecto” (Fig. 46).
Fig. 46
2. Seleccionar la opción del menú 2D / Puntos de escalado / Inserción o seleccionar el icono
.
3. Aparece el cuadro de diálogo “Puntos de escalado” (Fig. 47).
Fig. 47
TESEO spa 2001 Valores de escalado 29
Descripción
Inserta en el punto de escalado una descripción, según el gusto del operador, que se
puede hacer visible presionando la tecla C del teclado o activando el botón de la
barra de herramientas (ver el Curso Avanzado “Lección 10” parágrafo Barra de estado).
Desplazar en X e Y
Aplica al nodo en que se inserta el punto de escalado un desplazamiento equivalente al
valor indicado en los campos por cada talla exprimido en mm.
Ver el parágrafo Inserción valores en X –Y.
Distancia en el sentido
Desplaza el nodo en que se inserta el punto de escalado a una distancia indicada en el
campo (exprimida en mm), en el sentido indicado por la línea a la que
pertenece dicho punto.
Ver el parágrafo Distancia en el sentido.
Detalles
Tiene dos funcionalidades, permite abrir el cuadro de diálogo “Puntos de escalado”
completo con todos los parámetros (Fig. 47), o permite desminuir los parámetros hasta
los esenciales (Fig. 48).
30 Lección 4 TESEO spa 2001
Fig. 48
Calcular valores
Determina el valor de escalado en X y en Y de un punto, haciendo la
proporción entre dos puntos de escalado seleccionados, antes insertados por el
operador.
Ver el parágrafo Calcular valores.
Reflejar valores horizontal
Activando y haciendo click sobre los valores que hay en la
columna Y invierten su signo, o sea si son positivos se hacen negativos y viceversa.
Reflejar valores vertical
Activando y haciendo click sobre los valores que hay en la
columna X invierten su signo, o sea si son positivos se hacen negativos y viceversa.
4. Para asignar un punto de escalado diferente con valores diferentes por cada talla o por un
grupo de tallas, efectuar las siguientes operaciones:
o Seleccionar
TESEO spa 2001 Valores de escalado 31
o Ej. : Para escalar en X de la talla 56 a la 54 5 mm y de la talla 52 a la 48 5.5 mm,
mantener presionado el botón selección, seleccionar la columna X de la talla 56 a la 54,
insertar el valor 5 y pulsar la tecla Enter, luego mantener presionado el botón selección,
seleccionar la columna X de la talla 52 a la 48, insertar el valor 5.5 y pulsar la tecla
Enter (Fig. 49).
32 Lección 4 TESEO spa 2001
Fig. 49
o Repetir la misma operación para insertar el valor del escalado en Y (Fig. 50).
Fig. 50
o En las columnas está representado el valor del desplazamiento en X y
en Y del nodo en que se inserta el punto de escalado con respecto a la talla base,
diferente según la talla (Fig. 51).
Fig. 51
TESEO spa 2001 Valores de escalado 33
o En la columna está representada la distancia entre el nodo en que está
aplicado el punto de escalado en talla base y el escalado del mismo en las varias tallas
(Fig. 52).
Fig. 52
5. Si los valores de escalado son los mismos en cada talla:
o Hacer click sobre para reducir en el cuadro de diálogo los parámetros a los
esenciales (Fig. 48).
o Seleccionar e insertar en X y en Y el valor de
escalado exprimido en mm.
6. Hacer click en los puntos en que hay que insertar el valor de escalado (Fig. 53). Sin cerrar
el cuadro de diálogo “Puntos de escalado” es posible modificar los valores X e Y e insertar
el punto de escalado en los otros vértices de la pieza.
34 Lección 4 TESEO spa 2001
Fig. 53
8. En el gestor “Proyecto” hacer click sobre 2D y con el botón menú seleccionar Escalar (Fig.
54).
Fig. 54
Desde la barra de estado abajo a la derecha, se puede controlar la ejecución del escalado
.
Acabado el escalado, al lado de cada pieza está visualizado un , para indicar que la
pieza ha sido escalada (Fig. 55).
TESEO spa 2001 Valores de escalado 35
Fig. 55
Notas
El punto de escalado se puede asignar a un nodo de la línea, a un círculo o a un texto,
no se puede asignar a una muesca. Para asignar un punto de escalado a una muesca
es necesario asignarlo al nodo al cual la muesca está aplicada (durante la
digitalización es posible utilizar la función “nodo con muesca” que inserta nodo y
muesca con una sóla operación) .
Al aplicar unos puntos de escalado en una línea, si se selecciona un punto en que no
hay ningún nodo, el punto de escalado se asigna al nodo más cercano.
Se aconseja activar la función Enganche automático de la barra de estado (ver el
Curso Avanzado “Lección 11” parágrafo Barra de estado) que facilita la selección de
los extremos de la línea.
Si el valor de escalado queda invariado en todas las tallas, o sea no es necesario
insertar un valor específico en una determinada talla o en un grupo de tallas, es mejor
reducir en el cuadro de diálogo “Puntos de escalado” los parámetros a los esenciales
haciendo click sobre el botón ( ver Fig. 47).
36 Lección 4 TESEO spa 2001
Escalado de las piezas
1. Seleccionar la pieza interesada desde el gestor “Proyecto” (Fig. 56).
Fig. 56
2. Seleccionar la opción del menú 2D/Puntos de escalado/Inserción o seleccionar el icono
.
3. Aparece el cuadro de diálogo “Puntos de escalado” (Fig. 57).
Fig. 57
4. Si los valores de escalado son diferentes en cada talla o en cada grupo de tallas, seguir las
indicaciones que se encuentran en el punto 4 del parágrafo Escalado en tallas, si los
valores de escalado son los mismos en todas las tallas hacer como a continuación :
TESEO spa 2001 Valores de escalado 37
o Hacer click sobre para reducir en el cuadro de diálogo los parámetros a los
esenciales (Fig. 58).
Fig. 58
o Seleccionar e insertar en X y en Y el valor de
escalado exprimido en mm.
5. Hacer click en los puntos en que hay que insertar el valor de escalado (Fig. 59). Sin cerrar
el cuadro de diálogo “Puntos de escalado” es posible modificar los valores X e Y y aplicar el
punto de escalado en los otros vértices de la pieza.
Fig. 59
38 Lección 4 TESEO spa 2001
6. En el gestor “Proyecto” hacer click con el botón menú sobre la pieza interesada y
seleccionar Escalar (Fig. 60).
Fig. 60
7. Desde la barra de estado abajo a la derecha, se puede controlar la ejecución del escalado
.
Acabado el escalado, al lado de la pieza está visualizado un , para indicar que la
pieza ha sido escalada (Fig. 61).
Fig. 61
Notas
Se aconseja activar la función Enganche automático de la barra de estado (ver el
Curso Avanzado “Lección 11” parágrafo Barra de estado) que facilita la selección de los
extremos de la línea, en este caso los vértices de la pieza.
Si la pieza es simétrica es necesario insertar los valores de escalado sólo en el lado de
la pieza original, la pieza reflejada toma automáticamente el mismo escalado.
TESEO spa 2001 Valores de escalado 39
Visualización escalado
1. Para controlar el escalado de una pieza, seleccionar desde el gestor “Proyecto” la pieza
deseada, hacer click sobre el icono Alinear escalado , e indicar un punto de alineación
en una de las entidades de la pieza (Fig. 62).
Fig. 62
Se puede ver que el procedimiento ha asignado un color a cada talla según los colores
insertados en la tabla de escalado y se ve que la pieza más pequeña ha sido colorada por
entero, ésto ocurre porque en la configuración Ambiente / General han sido activadas las
voces “Color objetos de la tabla de escalado” y “Usar rellenado” (ver el Curso Avanzado
“Lección 10” parágrafo Configuración Software / Ambiente de trabajo y la Ayuda en línea
para la explicación de cada opción) (Fig. 63).
40 Lección 4 TESEO spa 2001
Fig. 63
2. Para controlar el escalado de un vértice de la pieza hacer las siguientes operaciones:
o Hacer click sobre el icono Alinear escalado e indicar un punto de alineación
significativo para el escalado en cuestión (Fig. 64).
Fig. 64
o Para visualizar el escalado ampliado de una zona de la pieza, poner el ratón sobre el
vértice interesado, hacer el zoom manteniendo presionada la tecla Ctrl y girando el
botón especial (ver el Curso Base “Lección 1” parágrafo Funciones de zoom).
o Hacer click sobre el icono Alinear escalado , e indicar en la ventana de trabajo un
punto en que no hay ningún elemento de la pieza (Fig. 65).
TESEO spa 2001 Valores de escalado 41
Fig. 65
o Utilizar la función Medir para controlar el escalado del vértice (ver el Curso Base
“Lección 1” parágrafo Funciones de zoom).
3. No sólo es posible visualizar todas las tallas de escalado, sino también visualizar sólo las
tallas seleccionadas:
o Desde el gestor “Proyecto” seleccionar las piezas interesadas manteniendo presionada
la tecla Ctrl durante la selección. En la ventana de trabajo están visualizadas todas las
piezas sobrepuestas (Fig. 66). (Ver el Curso Medio “Lección 3” parágrafo Otras
operaciones en las piezas / Combinar).
Fig. 66
42 Lección 4 TESEO spa 2001
Eliminación del escalado en un patrón
1. Desde el gestor “Proyecto”, hacer click sobre 2D, y con el botón menú seleccionar Eliminar
escalados (Fig. 67).
Fig. 67
Eliminación del escalado de una pieza
1. Desde el gestor “Proyecto”, seleccionar la pieza interesada con un click sobre el nombre,
(mantener presionada la tecla Ctrl para seleccionar varias piezas al mismo tiempo);
2. Hacer click con el botón menú y seleccionar Eliminar escalados (Fig. 68).
Fig. 68
Notas
Si en el patrón hay una pieza de tipo trepa, no se puede eliminar su escalado si antes
no se elimina el eventual escalado de las piezas extraídas de la misma.
TESEO spa 2001 Valores de escalado 43
Solución de los problemas de escalado
Si durante el escalado ocurren unos errores, comparece un mensaje de aviso en la ventana
“Mensajes” (Fig. 69) por el que se puede comprender el tipo de problema y en que pieza y talla
ocurrió el error.
Fig. 69
Haciendo click dos veces sobre el mensaje, se visualiza la pieza en cuestión, y las líneas que son
la causa del problema están señaladas.
En el ejemplo están señaladas las dos líneas perimetrales. Es decir que el error ocurre porque no
hay intersección entre las dos líneas (Fig. 70).
Fig. 70
44 Lección 4 TESEO spa 2001
Si la pieza ha sido extraída de una trepa es posible determinar las líneas originales que generan el
error, haciendo click con el botón menú sobre el mensaje y seleccionando Originales (Fig. 71).
Fig. 71
TESEO spa 2001 Valores de escalado 45
Hasta que el error no está solucionado, no es posible guardar el potrón.
Cuando se ha individuado y eliminado el problema es posible cancelar los mensajes, haciendo
click con el botón menú (en la ventana “Mensajes” ) y seleccionando “Cancelar todos” (Fig. 72).
Fig. 72
Hacer de nuevo el escalado para verificar que el problema esté solucionado y que en la ventana
mensajes no comparezca ningún mensaje.
46 Lección 4 TESEO spa 2001
TESEO spa 2001 Valores de escalado 47
Das könnte Ihnen auch gefallen
- Listas y NodosDokument7 SeitenListas y Nodosjosue VelasquezNoch keine Bewertungen
- Instalaciones Electricas en Un Taller PDFDokument122 SeitenInstalaciones Electricas en Un Taller PDFwilmerNoch keine Bewertungen
- Avance 2 PT William AltamiranoDokument54 SeitenAvance 2 PT William AltamiranowilmerNoch keine Bewertungen
- 7 Unidad 3 Ventiladores 2014aDokument35 Seiten7 Unidad 3 Ventiladores 2014awilmerNoch keine Bewertungen
- Clase 08 - Turbina Michell - Banki PDFDokument50 SeitenClase 08 - Turbina Michell - Banki PDFwilmerNoch keine Bewertungen
- 3 T4 4 T Hid KaplanDokument9 Seiten3 T4 4 T Hid KaplanwilmerNoch keine Bewertungen
- Banco de InyectoresDokument119 SeitenBanco de Inyectoreswilmer100% (1)
- Como Ser YoutuberDokument7 SeitenComo Ser Youtuberalejandro cocomNoch keine Bewertungen
- MicrosoftDokument10 SeitenMicrosoftsamara suarezNoch keine Bewertungen
- Implementación de Una Aplicación Móvil para Pedidos de Comidas Rápidas A Domicilio en Italian GourmetDokument110 SeitenImplementación de Una Aplicación Móvil para Pedidos de Comidas Rápidas A Domicilio en Italian GourmetlilianaolisocaberNoch keine Bewertungen
- La Tecnología y Sus ComponentesDokument3 SeitenLa Tecnología y Sus Componenteschamo29gamerNoch keine Bewertungen
- Resolución de Problemas Mediante Computadoras.Dokument13 SeitenResolución de Problemas Mediante Computadoras.eduardoNoch keine Bewertungen
- Zambrano Millan, Jorge EliecerDokument52 SeitenZambrano Millan, Jorge EliecerAlejandra GarciaNoch keine Bewertungen
- Métodos de Ingeniería de SoftwareDokument11 SeitenMétodos de Ingeniería de SoftwareOscar LopezNoch keine Bewertungen
- Ejercicios de NormalizacionDokument11 SeitenEjercicios de Normalizacionjoker jajaNoch keine Bewertungen
- APELLIDOS Y NOMBRES - Archivo para Trabajo FinalDokument12 SeitenAPELLIDOS Y NOMBRES - Archivo para Trabajo FinalMANUEL ALONSO ESTEVES CABANILLASNoch keine Bewertungen
- Actividad Entregable 2Dokument13 SeitenActividad Entregable 2MAZDI ADNoch keine Bewertungen
- Programación 2023Dokument12 SeitenProgramación 2023Maricielo Chambi QuispeNoch keine Bewertungen
- Memoria Practicas EIBTutorial ETS2Dokument68 SeitenMemoria Practicas EIBTutorial ETS2Xavier ContijochNoch keine Bewertungen
- Cable para Impresora Epson l3110 - Buscar Con GoogleDokument1 SeiteCable para Impresora Epson l3110 - Buscar Con GoogleJN PFNoch keine Bewertungen
- PP A5 Cruces SilvaDokument24 SeitenPP A5 Cruces SilvaromeoNoch keine Bewertungen
- 5.lecasabe ProgramaciónIII VB - Net 2017 POODokument25 Seiten5.lecasabe ProgramaciónIII VB - Net 2017 POOjerson batistaNoch keine Bewertungen
- Revista Oficial Dreamcast Issue 07Dokument100 SeitenRevista Oficial Dreamcast Issue 07ryosaeba666Noch keine Bewertungen
- Trajes Tipicos de Los 22 Departamentos de GuatemalaDokument8 SeitenTrajes Tipicos de Los 22 Departamentos de GuatemalaangelaNoch keine Bewertungen
- Revista Ie Numero 1 PDFDokument66 SeitenRevista Ie Numero 1 PDFMaria Pilar HerráezNoch keine Bewertungen
- 1 25612448 PDFDokument3 Seiten1 25612448 PDFcarlos moralesNoch keine Bewertungen
- Protocolo SSHDokument7 SeitenProtocolo SSHJordi Castro ÁlvarezNoch keine Bewertungen
- A2 - Cifrando Llamadas SIP 3CX PDFDokument26 SeitenA2 - Cifrando Llamadas SIP 3CX PDFAlberto FloresNoch keine Bewertungen
- Resumen Analítico EspecializadoDokument5 SeitenResumen Analítico Especializadocamilo dazaNoch keine Bewertungen
- Camara de Comercio Junio2022Dokument5 SeitenCamara de Comercio Junio2022CONSTRUCTORA TECO S.A.SNoch keine Bewertungen
- Stat 1203 SPSS Cap 03 PDFDokument12 SeitenStat 1203 SPSS Cap 03 PDFLiliana Chavez JimenezNoch keine Bewertungen
- Disbd U03 Modelo Er Parte 1Dokument30 SeitenDisbd U03 Modelo Er Parte 1Kevin SaldañaNoch keine Bewertungen
- Cabezal de Marcado xf510Dokument4 SeitenCabezal de Marcado xf510MIGUEL ANGEL DE LA CRUZ BUSTOSNoch keine Bewertungen
- Pregunta 01 - Funcion - Buscar (V) (H) PC1Dokument2 SeitenPregunta 01 - Funcion - Buscar (V) (H) PC1Jhoan RuizNoch keine Bewertungen
- 3.1 Instalación y ConfiguraciónDokument15 Seiten3.1 Instalación y Configuraciónregister NameNoch keine Bewertungen
- Triggers o DisparadoresDokument34 SeitenTriggers o DisparadoresDavid DominiquetiNoch keine Bewertungen