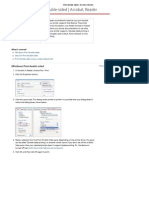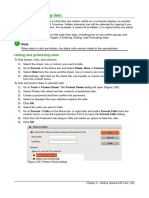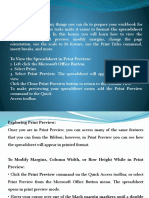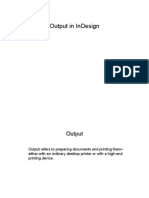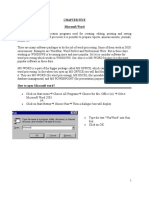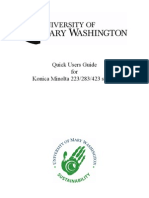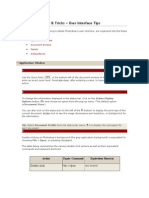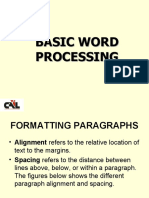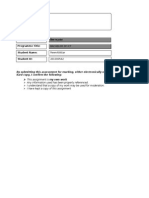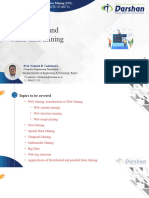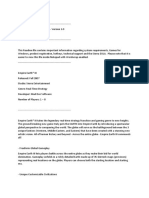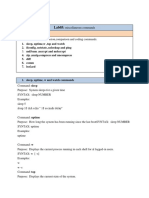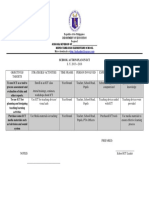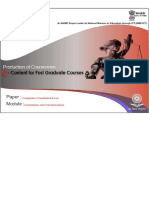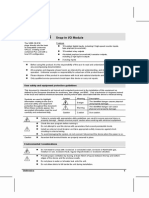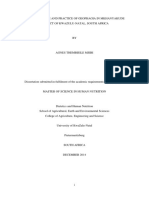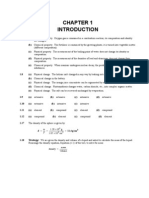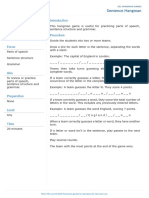Beruflich Dokumente
Kultur Dokumente
Printing Multiple Pages On A Single Sheet of Paper
Hochgeladen von
XevinAdrianOriginalbeschreibung:
Originaltitel
Copyright
Verfügbare Formate
Dieses Dokument teilen
Dokument teilen oder einbetten
Stufen Sie dieses Dokument als nützlich ein?
Sind diese Inhalte unangemessen?
Dieses Dokument meldenCopyright:
Verfügbare Formate
Printing Multiple Pages On A Single Sheet of Paper
Hochgeladen von
XevinAdrianCopyright:
Verfügbare Formate
Printing multiple pages on a single sheet of paper
You can print multiple pages of a document on one sheet of paper. To do this:
1) In the Print dialog, select the Page Layout tab (Figure 289).
Figure 289: Printing multiple page per sheet of paper
2) In the Layout section, select from the drop-down list the number of pages to print per sheet.
The preview panel on the left of the Print dialog shows how the printed document will look.
When printing more than 2 pages per sheet, you can choose the order in which they are
printed across and down the paper.
3) In the Page sides section, select whether to print all pages or only some pages. Click the
OK button.
Tip
In Writer, to print two pages per sheet in “facing pages” (book layout) style, print from
Print Preview instead. See page 307.
Chapter 10 Printing, Exporting, E-mailing | 301
Selecting pages/sheets/slides to print
In addition to printing a full document, you can choose to print individual pages/sheets/slides,
ranges of pages/sheets/slides, or a selection of a document. The details vary slightly between
Writer, Calc, Draw, and Impress, as described in this section.
Writer
Printing an individual page:
1) Choose File > Print from the Menu bar, or press Ctrl+P.
2) On the Print dialog, select the page to print.
a) In the Range and copies section of the General page, select the Pages option. The text
input box displays the current page number.
b) Enter the page number of the page you want to print. The preview box changes to show
the selected page.
3) Click OK.
Printing a range of pages:
1) Choose File > Print from the Menu bar, or press Ctrl+P.
2) On the Print dialog, select the range of pages to print.
a) In the Range and copies section of the General page, select the Pages option.
b) Enter the sequence numbers of the pages to print (for example, 1–4 or 1,3,7,11).
3) Click OK.
Printing a selection of text:
1) In the document, select the material (text and graphics) to print.
2) Choose File > Print from the Menu bar, or press Ctrl+P.
3) The Range and copies section of the Print dialog now includes a Selection option and the
preview box shows the selected material. See Figure 290.
4) Click OK.
Figure 290: Printing a selection of text
302 | Getting Started with LibreOffice 5.1
Calc
You can choose single sheets, multiple sheets, and selections of cells for printing.
Figure 291: Choosing what to print in Calc
Printing an individual sheet:
1) In the spreadsheet, click on the sheet tab to select the sheet you want to print.
2) Choose File > Print from the Menu bar, or press Ctrl+P.
3) In the Range and copies section of the Print dialog, choose the Selected sheets option.
4) Click OK.
Printing a range of sheets:
1) In the spreadsheet, select the sheets to print.
a) Select the first sheet.
b) Hold down the Control key.
c) Click on the additional sheet tabs.
d) Release the Control key when all required sheets are selected.
2) Choose File > Print from the Menu bar, or press Ctrl+P.
3) In the Range and copies section of the Print dialog, choose the Selected sheets option.
4) Click OK.
Printing a selection of cells:
1) In the document, select the section of cells to print.
2) Choose File > Print from the Menu bar, or press Ctrl+P.
3) In the Ranges and copies section of the Print dialog, select the Selected cells option.
4) Click OK.
Caution
After printing, be sure to deselect the extra sheets. If you keep them selected, the next
time you enter data on one sheet, you enter data on all the selected sheets. This might
not be what you want.
Impress and Draw
You can choose individual slides, ranges of slides, or selections of slides for printing.
Chapter 10 Printing, Exporting, E-mailing | 303
Figure 292: Choosing what to print in Impress and Draw
Printing an individual slide:
1) Choose File > Print from the Menu bar, or press Ctrl+P.
2) Select the slide to print.
a) In the Range and copies section of the Print dialog, select the Slides option.
b) Enter the number of the slide to print.
3) Click OK.
Printing a range of slides:
1) Choose File > Print from the Menu bar, or press Ctrl+P.
2) Select the slides to print.
a) In the Range and copies section of the Print dialog, select the Slides option.
b) Enter the number of the slides to print (for example 1-4 or 1,3,7,11).
3) Click OK.
Printing a selection from a slide, or a selection from multiple slides:
1) In the document, select the section of the slide to print.
2) Choose File > Print from the Menu bar, or press Ctrl+P.
3) Select the Selection option in the Range and copies section of the Print dialog.
4) Click OK.
Printing handouts, notes, or outlines in Impress
Handouts prints the slides in reduced size on the page, from one to nine slides per page. The
slides can be printed horizontally (landscape orientation) or vertically (portrait orientation) on the
page.
Notes prints a single slide per page with any notes entered for that slide in Notes View.
Outline prints the title and headings of each slide in outline format.
To print handouts, notes, or outlines:
1) Choose File > Print from the Menu bar, or press Ctrl+P.
2) In the Print section of the Print dialog, select the required option.
3) For Handouts, you can then choose how many slides to print per page, and the order in
which they are printed.
4) Click OK.
304 | Getting Started with LibreOffice 5.1
Printing a brochure
In Writer, Impress, and Draw, you can print a document with two pages on each side of a sheet of
paper, arranged so that when the printed pages are folded in half, the pages are in the correct
order to form a booklet or brochure.
Tip
Plan your document so it will look good when printed half size; choose appropriate
margins, font sizes, and so on. You may need to experiment.
To print a brochure on a single-sided printer:
1) Choose File > Print, or press Ctrl+P.
2) In the Print dialog, click Properties.
3) Check that the printer is set to the same orientation (portrait or landscape) as specified in
the page setup for your document. Usually the orientation does not matter, but it does for
brochures. Click OK to return to the Print dialog.
4) Select the Page layout tab in the Print dialog.
5) Select the Brochure option.
6) In the Page sides section, select the Back sides / left pages option from the Include drop-
down list. Click OK.
Figure 293: Selecting which pages to print
Chapter 10 Printing, Exporting, E-mailing | 305
7) Take the printed pages out of the printer, turn the pages over, and put them back into the
printer in the correct orientation to print on the blank side. You may need to experiment a bit
to find out what the correct arrangement is for your printer.
8) On the Print dialog, in the Page sides section, select the Front sides / right pages option
from the Include drop-down box. Click OK.
Tip
If your printer can print double-sided automatically, choose All pages.
Printing envelopes, labels, business cards
Printing envelopes, labels, or business cards using Writer involves two steps: setup and printing.
For details of how to set these up, see Chapter 11, Using Mail Merge, in the Writer Guide. To print:
1) Choose File > Print from the Menu bar, or press Ctrl+P.
2) On the Print dialog, under Range and copies, choose Pages and type 1 in the box. Click
OK.
Printing in black and white (on a color printer)
You may wish to print documents in black and white on a color printer. Several choices are
available. Please note that some color printers may print in color regardless of the settings you
choose.
Change the printer settings to print in black and white or grayscale:
1) Choose File > Print, or press Ctrl+P, to open the Print dialog.
2) Click Properties to open the Properties dialog for the printer. The available choices vary
from one printer to another, but you should find options for the Color settings. See your
printer’s help or user manual for more information.
3) The choices for color might include black and white or grayscale. Choose the required
setting.
4) Click OK to confirm your choice and return to the Print dialog,
5) Click OK to print the document.
Tip
Grayscale is better if you have any graphics in the document.
Change the LibreOffice settings to print all color text and graphics as grayscale:
1) Choose Tools > Options > LibreOffice > Print.
2) Select the Convert colors to grayscale option. Click OK to save the change.
3) Open the Print dialog (File > Print), or press Ctrl+P.
4) Click OK to print the document.
Change the LibreOffice Writer (or Calc, Impress, Draw) settings to print all color text as black, and
all graphics as grayscale:
1) Choose Tools > Options > LibreOffice Writer > Print.
2) Under Contents, select the Print text in black option. Click OK to save the change.
3) Open the Print dialog (File > Print), or press Ctrl+P.
4) Click OK to print the document.
306 | Getting Started with LibreOffice 5.1
Previewing pages/sheets before printing
You can use the previewing options in Writer and Calc to view the document as it will be printed.
Different viewing options are available.
Writer
The normal page view in Writer shows you what each page will look like when printed and you can
edit the pages in that view. If you are designing a document to be printed double-sided, you may
want to see what facing pages look like. Writer provides two ways to do this:
• View Layout (editable view): use the Facing Pages (Book view) button on the status bar.
• Print Preview (read-only view).
To use Print Preview:
1) Choose File > Print Preview, click the Print Preview button ( ) on the Standard toolbar
or press Ctrl+Shift+O.
Writer now displays the Print Preview toolbar instead of the Formatting toolbar.
Figure 294: Print Preview toolbar (Writer)
2) Select the required preview icon: Two Pages ( ), Multiple Pages ( ) or Book
Preview ( ).
3) To print the document from this view, click the Print icon ( ) to open the Print dialog.
Choose the print options and click the OK button.
Calc
To preview the sheets in Calc before printing:
1) Choose File > Print Preview.
The Calc window now displays the Print Preview toolbar instead of the Formatting toolbar.
Figure 295: Print Preview toolbar (Calc)
2) To print the document from this view, click the Print icon ( ) to open the Print dialog.
3) Choose the print options and click the Print button.
Exporting to PDF
LibreOffice can export documents to PDF (Portable Document Format). This industry-standard file
format is ideal for sending the file to someone else to view using Adobe Reader or other PDF
viewers.
The process and dialogs are the same for Writer, Calc, Impress, and Draw, with a few minor
differences mentioned in this section.
Chapter 10 Printing, Exporting, E-mailing | 307
Tip
Unlike Save As, the Export command writes a copy of the current document in a new
file with the chosen format, but keeps the current document and format open in your
session.
Quick export to PDF
Click the Export Directly as PDF icon ( ) to export the entire document using the PDF settings
you most recently selected on the PDF Options dialog (see below). You are asked to enter the file
name and location for the PDF file, but you do not get a chance to choose a page range, the image
compression, or other options.
Controlling PDF content and quality
For more control over the content and quality of the resulting PDF, use File > Export as PDF. The
PDF Options dialog opens. This dialog has six pages (General, Initial View, User Interface, Links,
Security, and Digital Signatures). Select the appropriate settings, and then click Export. Then you
are asked to enter the location and file name of the PDF to be created, and click Save to export the
file.
Note
Another choice is to use File > Export. This opens the Export dialog. Select the PDF
file format, file name and location and click Export. This then opens the PDF Options
dialog. Click Export when all the selections have been made.
General page of PDF Options dialog
On the General page (Figure 296), you can choose which pages to include in the PDF, the type of
compression to use for images (which affects the quality of images in the PDF), and other options.
Range section
• All: Exports the entire document to PDF.
• Pages: To export a range of pages, use the format 3-6 (pages 3 to 6). To export single
pages, use the format 7;9;11 (pages 7, 9 and 11). You can also export a combination of
page ranges and single pages, by using a format like 3-6;8;10;12.
• Selection: Exports all the selected material.
Images section
• Lossless compression: Images are stored without any loss of quality. Tends to make
large files when used with photographs. Recommended for other kinds of images or
graphics.
• JPEG compression: Allows for varying degrees of quality. A setting of 90% works well with
photographs (small file size, little perceptible loss of quality).
• Reduce image resolution: Lower DPI (dots per inch) images have lower quality. For
viewing on a computer screen, generally a resolution of 72dpi (for Windows) or 96dpi
(GNU/Linux) is sufficient, while for printing it is generally preferable to use at least 300 or
600dpi, depending on the capability of the printer. Higher DPI settings greatly increase the
size of the exported file.
Watermark section
• Sign with Watermark: When this option is selected, a transparent overlay of the text you
enter into the Watermark Text box will appear on each page of the PDF.
308 | Getting Started with LibreOffice 5.1
Figure 296: General page of PDF Options dialog
Note
EPS (Encapsulated PostScript) images with embedded previews are exported only as
previews. EPS images without embedded previews are exported as empty
placeholders.
General section
• Hybid PDF (embed ODF file): Use this setting to export the document as a PDF file
containing two file formats: PDF and ODF. In PDF viewers it behaves like a normal PDF
file, and it remains fully editable in LibreOffice.
• Archive PDF/A-1a (ISO 19005-1): PDF/A is an ISO standard for long-term preservation of
documents, by embedding all the information necessary for faithful reproduction (such as
fonts) while forbidding other elements (including forms, security, and encryption). PDF tags
are written. If you select PDF/A-1a, the forbidden elements are grayed-out (not available).
• Tagged PDF: Tagged PDF contains information about the structure of the document’s
contents. This can help to display the document on devices with different screens, and
when using screen reader software. Some tags that are exported are table of contents,
hyperlinks, and controls. This option can increase file sizes significantly.
• Create PDF form – Submit format: Choose the format of submitting forms from within the
PDF file. This setting overrides the control’s URL property that you set in the document.
There is only one common setting valid for the whole PDF document: PDF (sends the
whole document), FDF (sends the control contents), HTML, and XML. Most often you will
choose the PDF format.
Allow duplicate field names: If enabled, the same field name can be used for multiple
fields in the generated PDF file. With this option enabled, you can enter data in the first
occurrence of the named field in the PDF document and all fields with the same name will
carry your entry. If disabled, field names will be exported using generated unique names.
Chapter 10 Printing, Exporting, E-mailing | 309
• Export bookmarks: Exports headings in Writer documents, and page or slide names in
Impress and Draw documents, as “bookmarks” (a table of contents list displayed by most
PDF viewers, including Adobe Reader).
• Export comments: Exports comments as PDF notes. You may not want this!
• Export automatically inserted blank pages: If selected, automatically inserted blank
pages are exported to the PDF. This is best if you are printing the PDF double-sided. For
example, books usually have chapters set to always start on an odd-numbered (right-hand)
page. When the previous chapter ends on an odd page, LibreOffice inserts a blank page
between the two odd pages. This option controls whether to export that blank page.
• View PDF after export: Your default PDF viewer will open and display the newly exported
PDF.
Initial View page of PDF Options dialog
On the Initial View page (Figure 297), you can choose how the PDF opens by default in a PDF
viewer. The selections should be self-explanatory.
If you have Complex Text Layout enabled (in Tools > Options > Language settings >
Languages), an additional selection is available under Continuous facing: First page is left
(normally, the first page is on the right when using the Continuous facing option).
Figure 297: Initial View page of PDF Options dialog
User Interface page of PDF Options dialog
On the User Interface page, you can choose more settings to control how a PDF viewer displays
the file. Some of these choices are particularly useful when you are creating a PDF to be used as a
presentation or a kiosk-type display.
Window options section
• Resize window to initial page. Causes the PDF viewer window to resize to fit the first
page of the PDF.
• Center window on screen. Causes the PDF viewer window to be centered on the
computer screen.
• Open in full screen mode. Causes the PDF viewer to open full-screen instead of in a
smaller window.
• Display document title. Causes the PDF viewer to display the document’s title in the title
bar.
310 | Getting Started with LibreOffice 5.1
Das könnte Ihnen auch gefallen
- AutoCAD 2010 Tutorial Series: Drawing Dimensions, Elevations and SectionsVon EverandAutoCAD 2010 Tutorial Series: Drawing Dimensions, Elevations and SectionsNoch keine Bewertungen
- Printing Multiple Pages On A Single Sheet of PaperDokument15 SeitenPrinting Multiple Pages On A Single Sheet of PaperNeuer FamilyNoch keine Bewertungen
- LibreOffice Guide 16Dokument20 SeitenLibreOffice Guide 16Neuer FamilyNoch keine Bewertungen
- LibreOffice Draw 10Dokument20 SeitenLibreOffice Draw 10Neuer FamilyNoch keine Bewertungen
- 5-4 Using The Sheet TabDokument12 Seiten5-4 Using The Sheet TabforeverhazeliciousNoch keine Bewertungen
- GST214-Study Session 13Dokument9 SeitenGST214-Study Session 13Michael FlabysisNoch keine Bewertungen
- Print Double-Sided - Acrobat, ReaderDokument4 SeitenPrint Double-Sided - Acrobat, ReaderGustavo Dos Santos AngeliNoch keine Bewertungen
- ComputerDokument5 SeitenComputerKHURRAM NOORNoch keine Bewertungen
- Document Centre C250 360 450Dokument36 SeitenDocument Centre C250 360 450shah7592Noch keine Bewertungen
- C203 253 353Dokument28 SeitenC203 253 353KanchanNoch keine Bewertungen
- Printing A Report: Setting Up The PrinterDokument4 SeitenPrinting A Report: Setting Up The PrinterMohd BilalNoch keine Bewertungen
- Printing JASExcel03 PDFDokument2 SeitenPrinting JASExcel03 PDFprsiva2420034066Noch keine Bewertungen
- Hiding and Protecting DataDokument15 SeitenHiding and Protecting DataNeuer FamilyNoch keine Bewertungen
- Printing: To View The Spreadsheet in Print PreviewDokument12 SeitenPrinting: To View The Spreadsheet in Print PreviewSaniNoch keine Bewertungen
- Printing WorkflowDokument7 SeitenPrinting WorkflowslhippoNoch keine Bewertungen
- Adding Bullets and Numbers, Undoing and Redoing, Setting Page Layouts and Printing DocumentsDokument10 SeitenAdding Bullets and Numbers, Undoing and Redoing, Setting Page Layouts and Printing DocumentsKinzaNoch keine Bewertungen
- Microsoft Word Lecture Power PointDokument39 SeitenMicrosoft Word Lecture Power Pointsfldyn8583Noch keine Bewertungen
- InDesign Beginner HandoutDokument10 SeitenInDesign Beginner Handoutgoodmale5Noch keine Bewertungen
- Output in DesignDokument25 SeitenOutput in DesignAlissaSpiehs-ApelNoch keine Bewertungen
- Assignment 2 P2 - COSC 1701N Computer Applications, Winter2024v5Dokument19 SeitenAssignment 2 P2 - COSC 1701N Computer Applications, Winter2024v5singlaboy2001.meNoch keine Bewertungen
- Word 2013 ManualDokument15 SeitenWord 2013 ManualLuisBritoNoch keine Bewertungen
- Introduction To Word 2013Dokument7 SeitenIntroduction To Word 2013Helder DuraoNoch keine Bewertungen
- InDesign CS2 Reference GuideDokument14 SeitenInDesign CS2 Reference GuidevenusNoch keine Bewertungen
- Desktop Productivity Lesson 1 and 2Dokument29 SeitenDesktop Productivity Lesson 1 and 2cherray_cruzNoch keine Bewertungen
- Excel Chapter - 5Dokument9 SeitenExcel Chapter - 5Shahwaiz Bin Imran BajwaNoch keine Bewertungen
- Chapter Five Microsoft WordDokument18 SeitenChapter Five Microsoft WordalemayehuNoch keine Bewertungen
- Batch PrintDokument8 SeitenBatch Printsureshgurram51Noch keine Bewertungen
- ApeosPort - DocuCentre-IIIC3300 - 2200 - 2201Dokument44 SeitenApeosPort - DocuCentre-IIIC3300 - 2200 - 2201Nima TamangNoch keine Bewertungen
- ApeosPort - DocuCentre-IIIC4400Dokument44 SeitenApeosPort - DocuCentre-IIIC4400Robbi RadhianNoch keine Bewertungen
- Quick Users Guide For Konica Minolta 223/283/423 SeriesDokument5 SeitenQuick Users Guide For Konica Minolta 223/283/423 Seriesghinea_adrianNoch keine Bewertungen
- Ms WordDokument29 SeitenMs WordXerofishNoch keine Bewertungen
- Ffact PDokument2 SeitenFfact PSulejman Suki SkrijeljNoch keine Bewertungen
- Atlantis Basic ReportsDokument11 SeitenAtlantis Basic ReportsΔημητρης ΖερβοςNoch keine Bewertungen
- Ni MS WordDokument8 SeitenNi MS WordNacie MonesNoch keine Bewertungen
- Digital Documentation (Advanced) - Part BDokument7 SeitenDigital Documentation (Advanced) - Part BMohammed RamzanNoch keine Bewertungen
- Poster Tile PrintingDokument1 SeitePoster Tile PrintingRyan PanzerNoch keine Bewertungen
- Photoshop Tips & Tricks User Interface Tips: Application WindowDokument12 SeitenPhotoshop Tips & Tricks User Interface Tips: Application WindowAhsan Habib SumonNoch keine Bewertungen
- MANU - ENMita Ai3010 PDFDokument36 SeitenMANU - ENMita Ai3010 PDFMiki Perez WarNoch keine Bewertungen
- Tutorial Word 2010Dokument14 SeitenTutorial Word 2010gedmeltaNoch keine Bewertungen
- Tips To Write ThesisDokument11 SeitenTips To Write ThesisPadam GargNoch keine Bewertungen
- Lecture 8 - MS Word (Part 2)Dokument22 SeitenLecture 8 - MS Word (Part 2)Irine IrineNoch keine Bewertungen
- Individual Assessment Cover Sheet: Assessment Title: Programme Title: Student Name: Student IDDokument7 SeitenIndividual Assessment Cover Sheet: Assessment Title: Programme Title: Student Name: Student IDapi-286690957Noch keine Bewertungen
- BVVVVDokument2 SeitenBVVVVapi-280203933Noch keine Bewertungen
- The Text Wrap Feature in Adobe PageMaker Allows You To Place Graphics in A Document and Have The Text Wrap Around That Image Without Covering ItDokument8 SeitenThe Text Wrap Feature in Adobe PageMaker Allows You To Place Graphics in A Document and Have The Text Wrap Around That Image Without Covering ItilovescribdonlyNoch keine Bewertungen
- Chapter1computers2 160923133049Dokument38 SeitenChapter1computers2 160923133049Hussain AhmedNoch keine Bewertungen
- Assignment On Microsoft Word DocumentDokument5 SeitenAssignment On Microsoft Word DocumentOnline ShoppingNoch keine Bewertungen
- Excel Lesson 8Dokument19 SeitenExcel Lesson 8Raymond PunoNoch keine Bewertungen
- Brochure - TemplateDokument4 SeitenBrochure - TemplateZamri HashimNoch keine Bewertungen
- LibreOffice Calc Guide 10Dokument20 SeitenLibreOffice Calc Guide 10Violeta XevinNoch keine Bewertungen
- Project of Me WordDokument14 SeitenProject of Me WordSandesh UpadhyayaNoch keine Bewertungen
- HPDesignJetT130 Instructionv2Dokument10 SeitenHPDesignJetT130 Instructionv2Tze Han ChongNoch keine Bewertungen
- Powerpoint 2003Dokument7 SeitenPowerpoint 2003LectorNoch keine Bewertungen
- Ms Word TutorialsDokument17 SeitenMs Word TutorialsDavid WebNoch keine Bewertungen
- NX 9 for Beginners - Part 5 (Sheet Metal Design)Von EverandNX 9 for Beginners - Part 5 (Sheet Metal Design)Bewertung: 5 von 5 Sternen5/5 (1)
- NX 9 for Beginners - Part 3 (Additional Features and Multibody Parts, Modifying Parts)Von EverandNX 9 for Beginners - Part 3 (Additional Features and Multibody Parts, Modifying Parts)Noch keine Bewertungen
- How To Learn Word 2010 In 1 Day | Don't Read Any Word 2010 Until You Read This FirstVon EverandHow To Learn Word 2010 In 1 Day | Don't Read Any Word 2010 Until You Read This FirstNoch keine Bewertungen
- Revenue Cycle Management Comprehensive Solutions - 0Dokument4 SeitenRevenue Cycle Management Comprehensive Solutions - 0avinashn1984Noch keine Bewertungen
- Deposition and Characterization of Copper Oxide Thin FilmsDokument5 SeitenDeposition and Characterization of Copper Oxide Thin FilmsmirelamanteamirelaNoch keine Bewertungen
- AEM-Large Deformation AnalysisDokument37 SeitenAEM-Large Deformation AnalysisPinakin GoreNoch keine Bewertungen
- ThingworxDokument610 SeitenThingworxSiriporn PansriNoch keine Bewertungen
- CCC4 3.3 Coaching 55566778Dokument178 SeitenCCC4 3.3 Coaching 55566778Mmc MixNoch keine Bewertungen
- DM GTU Study Material Presentations Unit-6 21052021124430PMDokument33 SeitenDM GTU Study Material Presentations Unit-6 21052021124430PMSarvaiya SanjayNoch keine Bewertungen
- Ajax UlerDokument19 SeitenAjax UlernsbNoch keine Bewertungen
- Data Structures - Python 3.9.6 DocumentationDokument15 SeitenData Structures - Python 3.9.6 DocumentationShahab-ud-din KhanNoch keine Bewertungen
- Macroeconomics AssignmentDokument3 SeitenMacroeconomics AssignmentAyush MittalNoch keine Bewertungen
- Lab 05Dokument6 SeitenLab 05AbdullahNoch keine Bewertungen
- School Action Plan in IctDokument1 SeiteSchool Action Plan in IctMcDaryl Mateo100% (3)
- BCM Notes Unit No. IIDokument14 SeitenBCM Notes Unit No. IIMahesh RamtekeNoch keine Bewertungen
- Am Coverage Mapping & PredictionDokument6 SeitenAm Coverage Mapping & PredictionJoyce HencelNoch keine Bewertungen
- Constitutions and ConstitutionalismDokument10 SeitenConstitutions and ConstitutionalismmylovebhuNoch keine Bewertungen
- Inorganic Chemistry MatriculationDokument46 SeitenInorganic Chemistry MatriculationShinta Novita Sari100% (1)
- Jurnal Kacang Hijau Dan MaduDokument7 SeitenJurnal Kacang Hijau Dan Madusri margiatiNoch keine Bewertungen
- UNITRONICS V200-18-E1Dokument10 SeitenUNITRONICS V200-18-E1eddieipenzaNoch keine Bewertungen
- Lower LimbDokument53 SeitenLower LimbRupesh M DasNoch keine Bewertungen
- Topic: Atoms and Molecules Sub-Topic: Mole: Lesson PlanDokument4 SeitenTopic: Atoms and Molecules Sub-Topic: Mole: Lesson PlanPushpa Kumari67% (3)
- Sayre Materia Medica-1Dokument108 SeitenSayre Materia Medica-1ven_bams584075% (4)
- Megawatt Station Inverter PVS800 1 To 1.25MW-ABBDokument4 SeitenMegawatt Station Inverter PVS800 1 To 1.25MW-ABBkimscribd66Noch keine Bewertungen
- Interdependence and The Gains From TradeDokument30 SeitenInterdependence and The Gains From TradeAnusree P hs20h011Noch keine Bewertungen
- Astm A490M Heavy Hex Structural Bolts (Metric)Dokument7 SeitenAstm A490M Heavy Hex Structural Bolts (Metric)cragmarNoch keine Bewertungen
- Prevalencia Geofagia - 2014Dokument108 SeitenPrevalencia Geofagia - 2014Farmaceutico RaulNoch keine Bewertungen
- General Lecture - Paper Deep RiversDokument13 SeitenGeneral Lecture - Paper Deep RiversAJ TabuenaNoch keine Bewertungen
- Application Note Assessing Flow Accelerated Corrosion With Pulsed Eddy CurrentDokument2 SeitenApplication Note Assessing Flow Accelerated Corrosion With Pulsed Eddy CurrentZoran TripunovskiNoch keine Bewertungen
- Chapter 1Dokument17 SeitenChapter 1Nari KangNoch keine Bewertungen
- Stoeger Airguns Product Catalog 2022Dokument10 SeitenStoeger Airguns Product Catalog 2022Jack JackNoch keine Bewertungen
- Nursing Care of Client With HypospadiaDokument21 SeitenNursing Care of Client With HypospadiaancoursNoch keine Bewertungen
- Sentence HangmanDokument1 SeiteSentence Hangmanwalbee2023Noch keine Bewertungen