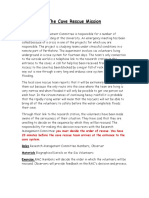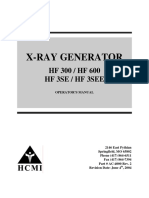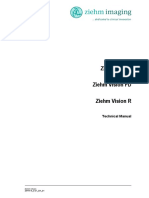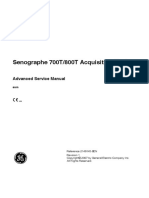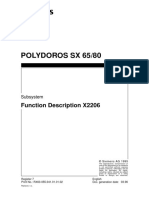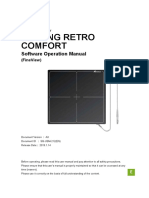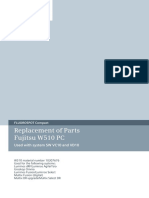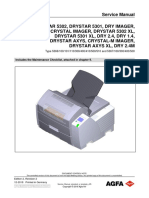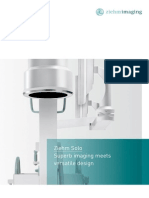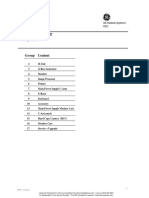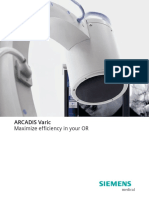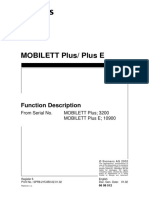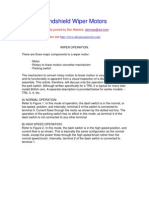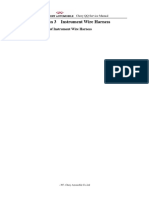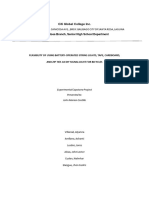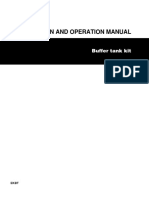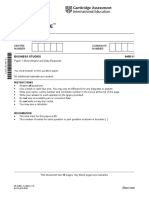Beruflich Dokumente
Kultur Dokumente
Ziehm 7000 Plus C-Arm - User Manual
Hochgeladen von
kousatoufikCopyright
Verfügbare Formate
Dieses Dokument teilen
Dokument teilen oder einbetten
Stufen Sie dieses Dokument als nützlich ein?
Sind diese Inhalte unangemessen?
Dieses Dokument meldenCopyright:
Verfügbare Formate
Ziehm 7000 Plus C-Arm - User Manual
Hochgeladen von
kousatoufikCopyright:
Verfügbare Formate
Ziehm 7000 Plus
Ziehm 7000 Plus
(Compact Version)
User Manual
Ziehm 7000 Plus
28140-4_22.02_EN_00
Safety instructions This manual does not constitute a complete catalog of all safety measures necessary for
the operation of the respective medical equipment, since special operating conditions may
require further measures. However, it does contain instructions which must be observed in
order to ensure the personal safety of operating staff and patients as well as to avoid
damage to property.
Intended use The medical equipment is intended for fluoroscopies in the field of surgery, e.g. in
traumatology, orthopedics, neurology, urology, cardiology. Third-party devices and
components used in combination with this system must comply with the safety
requirements according to IEC 60601-1 and/or IEC 60601-1-1 or furnish proof of an
equivalent degree of safety.
To ensure CE conformity, these components must have a CE approval in accordance with
Council Directive 93/42/EEC. In addition, a declaration in compliance with Article 12 of the
said directive must be provided.
For components without CE approval, a conformity assessment procedure is obligatory.
Proper and safe operation of the system requires adequate transportation, storage,
assembly and installation as well as appropriate use and maintenance.
The limiting values indicated in this user manual must not be exceeded; this applies also
when putting the system into service.
Authorized personnel Only authorized personnel are allowed to assemble and repair the medical equipment
described in this manual. Authorized personnel are persons who have attended an
appropriate training course provided by the manufacturer.
Exclusion of liability The manufacturer accepts responsibility for the safety, reliability and performance of the
system only if
• any installation, modification or repair work is carried out exclusively by persons
authorized by the manufacturer;
• the electrical installation of the site where the system is operated complies with the
requirements of VDE 0107 or the corresponding national regulations of the country of
installation;
• the system is used in accordance with the user manual.
Repair work carried out by non-authorized personnel will lead to an invalidation of the
warranty. Furthermore, no consequential damages will be accepted.
The equipment conforms to Class IIb according to the Council Directive 93/42/EEC.
This user manual has been written and reviewed originally in German and translated.
Copyright Registered Trademarks
Copyright © 2006 Ziehm Imaging GmbH • This manual may contain the names of registered trademarks or
Donaustr. 31 • D-90451 Nuremberg • Germany • brands, the use of which by third persons for their purposes may
E-mail: info@ziehm-eu.com • infringe the rights of their respective owners.
Internet: http://www.ziehm.com
All rights reserved. Quality Standards
Transmission or reproduction of this manual, exploitation and This manual was produced in compliance with the quality principles
disclosure of its contents to third persons is not permitted without of ISO 9001. The information provided in this manual is checked at
express written consent of the manufacturer. Infringements shall regular intervals, and any corrections which might become
entitle to damage claims. necessary will be included in the next revision. Any suggestions for
improvement are welcome.
Subject to change without prior notice.
Rev. 02/2006
Ziehm 7000 Plus
28140-4_22.02_EN_00
Table of Contents
Table of Contents I
1 About this Manual 1-1
2 System Overview 2-1
2.1 Fields of application and features..................................................................... 2-1
2.1.1 Fields of application .......................................................................... 2-1
2.1.2 Features ............................................................................................ 2-1
2.2 Model range ..................................................................................................... 2-3
2.2.1 Ziehm 7000 Plus ............................................................................... 2-3
2.2.2 Ziehm 7000 Plus (Compact Version) ................................................ 2-3
2.3 Options ............................................................................................................. 2-4
2.4 Optional accessories ........................................................................................ 2-5
2.5 Parts of the system........................................................................................... 2-6
2.5.1 Mobile C-arm stand........................................................................... 2-6
2.5.2 Monitor cart ....................................................................................... 2-7
2.5.3 Ziehm 7000 Plus (Compact Version) ................................................ 2-8
2.5.4 Monitors ............................................................................................ 2-9
2.5.5 Video output ...................................................................................... 2-10
3 Safety Instructions 3-1
3.1 General safety instructions............................................................................... 3-1
3.2 X-rays ............................................................................................................... 3-2
3.3 Electromagnetic compatibility........................................................................... 3-4
3.4 Protective grounding ........................................................................................ 3-4
3.5 Equipotential grounding.................................................................................... 3-4
3.6 Laser radiation.................................................................................................. 3-5
3.7 Environmental compatibility.............................................................................. 3-6
4 Putting the System into Service 4-1
4.1 Unpacking the system ...................................................................................... 4-1
4.2 Accessories ...................................................................................................... 4-2
4.3 Cable connections............................................................................................ 4-3
4.4 First power-up of the system ............................................................................ 4-4
4.5 Setting up the system....................................................................................... 4-5
5 Mechanical Handling 5-1
5.1 Transport position............................................................................................. 5-1
5.1.1 C-arm stand transport position.......................................................... 5-1
5.1.2 Monitor cart transport position........................................................... 5-2
5.2 Braking and steering the monitor cart .............................................................. 5-3
5.3 Braking and steering the C-arm stand.............................................................. 5-3
5.4 C-arm movements............................................................................................ 5-5
5.4.1 Orbital rotation .................................................................................. 5-5
5.4.2 Angulation ......................................................................................... 5-6
5.4.3 Swiveling (panning)........................................................................... 5-7
5.4.4 Horizontal movement ........................................................................ 5-8
5.4.5 Vertical movement ............................................................................ 5-8
Ziehm 7000 Plus I
28140-4_22.02_EN_00
Table of Contents
6 Controls 6-1
6.1 C-arm stand control panel ................................................................................ 6-1
6.2 Monitor cart control panel ................................................................................. 6-6
6.3 How to use menus............................................................................................ 6-9
7 Switching the System On and Off 7-1
7.1 Preparing the system........................................................................................ 7-1
7.2 Switching the system on................................................................................... 7-2
7.3 EMERGENCY STOP button............................................................................. 7-3
7.4 Key switch ........................................................................................................ 7-4
8 Standard Fluoroscopic Operations 8-1
8.1 Overview........................................................................................................... 8-1
8.2 Fluoroscopy modes .......................................................................................... 8-1
8.2.1 Continuous fluoroscopy..................................................................... 8-2
8.2.2 Continuous pulse fluoroscopy ........................................................... 8-3
8.2.3 Single pulse fluoroscopy (‘snapshot’)................................................ 8-3
8.3 Manual exposure rate setting ........................................................................... 8-4
8.4 Fluoroscopy programs...................................................................................... 8-5
8.4.1 ½ DOSE function key ........................................................................ 8-5
8.4.2 Anatomical programs ........................................................................ 8-5
8.4.3 METAL correction key ....................................................................... 8-6
8.5 Generating a fluoroscopic image...................................................................... 8-6
8.5.1 Starting fluoroscopy .......................................................................... 8-6
8.5.2 Screen display................................................................................... 8-7
8.6 Saving............................................................................................................... 8-8
8.7 Printing ............................................................................................................. 8-10
8.8 Warning signals and faults ............................................................................... 8-11
8.8.1 Permanent warning during radiation ................................................. 8-11
8.8.2 Interval warning during radiation ....................................................... 8-11
8.8.3 Temperature monitoring .................................................................... 8-12
8.8.4 Error and alert messages .................................................................. 8-13
9 Adjusting Live Images 9-1
9.1 Overview........................................................................................................... 9-1
9.2 Collimation........................................................................................................ 9-1
9.2.1 Iris collimator ..................................................................................... 9-1
9.2.2 Slot collimator.................................................................................... 9-2
9.2.3 Slot collimator rotation....................................................................... 9-2
9.2.4 Virtual collimator (n/a for Ziehm 7000 Plus (Compact Version)/Ziehm 7000
Plus (Compact Litho Version)) .......................................................... 9-2
9.3 Electronic image magnification......................................................................... 9-3
9.4 Contrast and brightness adjustment (Windowing)............................................ 9-4
9.4.1 Control from the C-arm stand............................................................ 9-4
9.4.1.1 Standard windowing........................................................... 9-5
9.4.1.2 Step windowing.................................................................. 9-5
9.4.2 Control from the monitor cart............................................................. 9-6
9.5 Image reversal and image rotation ................................................................... 9-8
9.5.1 Horizontal and vertical image reversal .............................................. 9-8
9.5.2 Image rotation ................................................................................... 9-8
9.6 Image swapping ............................................................................................... 9-9
9.6.1 Ziehm 7000 Plus ............................................................................... 9-9
9.6.2 Ziehm 7000 Plus (Compact Version), Ziehm 7000 Plus (Compact Litho
Version) ............................................................................................. 9-9
II Ziehm 7000 Plus
28140-4_22.02_EN_00
Table of Contents
10 Data Management 10-1
10.1 Organization of patient and image data ........................................................... 10-1
10.1.1 Patient folders ................................................................................... 10-1
10.1.2 NO NAME folder ............................................................................... 10-2
10.2 Patient data management ................................................................................ 10-2
10.2.1 Creating a new patient folder on the Ziehm 7000 Plus ..................... 10-2
10.2.2 Modifying patient data ....................................................................... 10-4
10.3 Image data management ................................................................................. 10-6
10.3.1 Activating a patient folder.................................................................. 10-8
10.3.2 Backup to CD .................................................................................... 10-9
10.3.3 Finding patient folders....................................................................... 10-11
10.3.4 Deleting patient folders ..................................................................... 10-12
10.3.5 Inverting the grayscale of the entire image archive........................... 10-13
10.3.6 Processing and outputting images of a patient folder ....................... 10-14
10.3.6.1 Saving images ................................................................... 10-18
10.3.6.2 Printing images on video printer ........................................ 10-20
10.3.7 Comparing saved images ................................................................. 10-21
11 DICOM Functions 11-1
11.1 Prerequisites .................................................................................................... 11-1
11.2 Retrieving patient data from a DICOM server .................................................. 11-1
11.2.1 Query ................................................................................................ 11-1
11.2.2 Retrieving a Worklist ......................................................................... 11-2
11.3 Processing scheduled procedure steps of a Worklist (MPPS) ......................... 11-4
11.4 Importing images and cine loops from a DICOM server .................................. 11-6
11.5 Importing DICOM images from a storage medium (DICOM Dir) ...................... 11-10
11.6 Saving and printing images .............................................................................. 11-15
11.6.1 Saving images .................................................................................. 11-15
11.6.2 Saving images to a second storage server ....................................... 11-16
11.6.3 Printing images ................................................................................. 11-19
11.7 Saving or printing single cine loop images ....................................................... 11-21
11.7.1 Saving single cine loop images......................................................... 11-21
11.7.2 Saving single cine loop images to a second storage server ............. 11-23
11.7.3 Printing single cine loop images........................................................ 11-26
11.8 Storage Commitment ....................................................................................... 11-29
12 Cine Loops 12-1
12.1 Overview .......................................................................................................... 12-1
12.2 Acquiring a cine loop ........................................................................................ 12-1
12.3 Opening and controlling a saved cine loop ...................................................... 12-5
12.4 Editing a saved cine loop ................................................................................. 12-7
12.5 Processing and outputting single cine loop images ......................................... 12-9
12.5.1 Saving single cine loop images......................................................... 12-13
12.5.2 Printing single cine loop images on video printer.............................. 12-16
13 Subtraction Modes 13-1
13.1 Overview .......................................................................................................... 13-1
13.2 DSA .................................................................................................................. 13-2
13.3 MSA.................................................................................................................. 13-3
13.4 RSA .................................................................................................................. 13-4
13.5 Auto-DSA ......................................................................................................... 13-5
13.6 Processing a saved DSA cine loop .................................................................. 13-6
13.7 Generating RSA images from a DSA cine loop................................................ 13-7
Ziehm 7000 Plus III
28140-4_22.02_EN_00
Table of Contents
13.8 Working with CO2 negative contrast medium .................................................. 13-8
13.9 Pixel shift .......................................................................................................... 13-10
13.10 Landmarking..................................................................................................... 13-11
14 Post-Processing Images 14-1
14.1 Overview........................................................................................................... 14-1
14.2 Activating the post-processing functions .......................................................... 14-1
14.3 Edge enhancement .......................................................................................... 14-2
14.4 Image rotation................................................................................................... 14-3
14.5 Zooming............................................................................................................ 14-3
14.6 Grayscale inversion .......................................................................................... 14-4
14.7 Contrast and brightness adjustment (Windowing)............................................ 14-4
14.8 Measurements.................................................................................................. 14-6
14.8.1 Calibration ......................................................................................... 14-7
14.8.2 Length or distance measurement...................................................... 14-9
14.8.3 3-point measurement ........................................................................ 14-11
14.8.4 4-point measurement ........................................................................ 14-13
15 Displayed Texts and Text Functions 15-1
15.1 Overview........................................................................................................... 15-1
15.2 Automatically-displayed text information .......................................................... 15-1
15.2.1 Upper left corner of the live screen ................................................... 15-1
15.2.2 Upper right corner of the live screen ................................................. 15-2
15.2.3 Lower left corner of the live screen ................................................... 15-2
15.2.4 Lower right corner of the live screen ................................................. 15-3
15.3 Manual text annotation and editing................................................................... 15-3
16 Image Documentation 16-1
16.1 Overview........................................................................................................... 16-1
16.2 Printing on video printer.................................................................................... 16-1
16.3 Recording on video cassette recorder.............................................................. 16-2
17 Laser Positioning Device 17-1
17.1 Overview........................................................................................................... 17-1
17.2 Applications ...................................................................................................... 17-1
18 Direct Radiography 18-1
18.1 Overview........................................................................................................... 18-1
18.2 Fitting the film cassette holder.......................................................................... 18-1
18.3 Activating the direct radiography mode ............................................................ 18-2
18.4 Selecting the film size....................................................................................... 18-2
18.5 Selecting the radiography parameters.............................................................. 18-3
18.6 Making the radiographic exposure ................................................................... 18-3
18.7 Completing the radiographic procedure ........................................................... 18-4
18.8 Exposure guide................................................................................................. 18-4
IV Ziehm 7000 Plus
28140-4_22.02_EN_00
Table of Contents
19 System Configuration 19-1
19.1 Overview .......................................................................................................... 19-1
19.2 User settings .................................................................................................... 19-2
19.2.1 Activating automatic image swapping ............................................... 19-2
19.2.2 Displaying a crosshair ....................................................................... 19-3
19.2.3 Function of the F key ........................................................................ 19-3
19.2.4 Storage medium for image retrieval .................................................. 19-4
19.2.5 Setting the cine loop speed............................................................... 19-4
19.2.6 Setting the cine loop length............................................................... 19-4
19.2.7 Combining DSA with a cine loop....................................................... 19-5
19.2.8 Showing or hiding the native image .................................................. 19-5
19.2.9 Selecting the storage medium for data retrieval with DICOM Dir...... 19-5
19.2.10 Defining the storage format for removable storage media ................ 19-6
19.3 Basic settings ................................................................................................... 19-6
19.3.1 Setting the system time and system date ......................................... 19-7
19.3.2 Selecting the live screen ................................................................... 19-7
19.3.3 Entering the hospital data ................................................................. 19-7
19.3.4 Erasing storage media ...................................................................... 19-7
19.3.5 Re-initializing the barcode reader ..................................................... 19-7
19.4 Monitor settings ................................................................................................ 19-8
19.4.1 Ziehm 7000 Plus with 23" flat-screen monitor................................... 19-8
19.4.2 Flat-screen monitor settings.............................................................. 19-9
19.4.2.1 Integrated button panel...................................................... 19-9
19.4.2.2 Setting the brightness, contrast and backlight brightness . 19-9
19.4.2.3 Setting the menu language................................................ 19-11
19.4.2.4 Restoring the factory settings ............................................ 19-12
19.5 Service settings ................................................................................................ 19-13
19.5.1 Step windowing ................................................................................. 19-14
19.5.2 Filter factors ...................................................................................... 19-15
19.5.2.1 Filters for anatomical programs ......................................... 19-16
19.5.2.2 Filters for subtraction modes ............................................. 19-18
19.5.2.3 Filters for subtraction modes with CO2.............................. 19-19
19.5.3 Windowing settings for subtraction modes........................................ 19-20
19.5.4 DICOM settings................................................................................. 19-21
19.5.5 System settings................................................................................. 19-21
19.5.6 Monitor calibration............................................................................. 19-21
19.5.7 HEDIS data ....................................................................................... 19-21
19.5.8 Software update ................................................................................ 19-21
Appendix A-1
A.1 Regular checks................................................................................................. A-1
A.1.1 Routine checks to be performed by the user .................................... A-1
A.1.2 Consistency test according to national regulations ........................... A-2
A.1.3 Dose meter check ............................................................................. A-2
A.1.4 Checking the useful beam ................................................................ A-3
A.1.5 Leakage in the cooling system (only with Active Cooling) ................ A-4
A.1.6 Gettering the image intensifier tube .................................................. A-4
A.2 Cleaning, disinfection, sterilization ................................................................... A-5
A.2.1 Cleaning ............................................................................................ A-5
A.2.2 Disinfection ....................................................................................... A-5
A.2.3 Sterilization ....................................................................................... A-6
Ziehm 7000 Plus V
28140-4_22.02_EN_00
Table of Contents
A.3 Faults................................................................................................................ A-6
A.3.1 Types of faults ................................................................................... A-6
A.3.1.1 Alerts during power-up....................................................... A-6
A.3.1.2 Errors during power-up ...................................................... A-6
A.3.1.3 Alerts during operation....................................................... A-7
A.3.1.4 Errors during operation ...................................................... A-7
A.3.2 List of error and alert messages........................................................ A-8
A.4 Labels on the unit ............................................................................................. A-11
A.4.1 Ziehm 7000 Plus labels ..................................................................... A-11
A.4.2 Ziehm 7000 Plus (Compact Version) labels ...................................... A-14
A.5 Focal spot position............................................................................................ A-21
A.6 Heat capacity.................................................................................................... A-22
A.7 Scattered radiation in the significant zone of occupancy.................................. A-23
A.8 AERC characteristics........................................................................................ A-24
A.9 Dimensions....................................................................................................... A-27
A.9.1 Ziehm 7000 Plus ............................................................................... A-27
A.9.2 Ziehm 7000 Plus (Compact Version) ................................................ A-29
A.1 Technical data Ziehm 7000 Plus and Ziehm 7000 Plus (Compact Version) .... A-31
A.9.3 Laser positioning device.................................................................... A-34
A.9.4 Dose measurement chamber ............................................................ A-34
A.10 Connections for additional monitors and external radiation warning lamp ....... A-35
Index i
VI Ziehm 7000 Plus
28140-4_22.02_EN_00
About this Manual 1
This manual is designed to enable owners and operators of a Ziehm Purpose of this
7000 Plus or Ziehm 7000 Plus (Compact Version) to operate the manual
respective system safely and efficiently.
Ziehm 7000 Plus and Ziehm 7000 Plus (Compact Version), software Scope of validity of
version 22.02. this manual
For several system options (e.g. video printer), separate operating Separate operating
instructions are available. They are supplied with the system, provided instructions
that the system configuration includes the respective option. You will find
a corresponding reference in the relevant sections of the manual.
Typographical conventions
In this manual, the following notations and formats are used to highlight
certain elements of the software interface, control panels or
documentation itself:
Element Format Example
Software interface Bold Post windowing
elements
Cascaded menus Bold, separated by an Configuration Menu
arrow → Basic Settings
Function keys Bold, current function F1 – Save
separated by a dash
Names of keys Bold Enter
Cross-references Italic, preceded by an → Ch. 19.3, p. 19-6
arrow
Table 1-1 Notations and formats used in this manual
Ziehm 7000 Plus 1-1
28140-4_22.02_EN_00
1 About this Manual
Safety information The manual contains some information which must be observed in order
to ensure the personal safety of operating staff and patients as well as to
avoid damage to property. All such information is highlighted as follows:
WARNING
This is the highest level of risk. Personal injury or damage to property
may occur if the operator does not observe the instructions provided
here.
CAUTION
This means that a situation exists which may require a decision or action
on the part of the user for optimum equipment performance or to avoid
a minor hazard.
Note
Notes are merely informative. Additional useful information and hints are
provided for the operator here.
1-2 Ziehm 7000 Plus
28140-4_22.02_EN_00
System Overview 2
2.1 Fields of application and features
2.1.1 Fields of application
The Ziehm 7000 Plus is a mobile C-arm X-ray image intensifier which is Applications
suitable for all surgical applications in traumatology, orthopedics,
neurology, urology, cardiology as well as for all vascular interventions.
Thanks to its subtraction and cine loop functions, the Ziehm 7000 Plus Vascular surgery
can be used for all vascular applications.
The Ziehm 7000 Plus (Compact Version) lends itself to rapid casualty X- Casualty ward
ray diagnostics in the emergency ward.
The Ziehm 7000 Plus (Compact Litho Version) is designed to support Lithotripsy
lithotripter procedures. The lithotripter is mounted onto the Ziehm 7000
Plus (Compact Litho Version) for this purpose.
2.1.2 Features
With its compact design and combined steering & braking system, the Mobility
Ziehm 7000 Plus offers unrestricted mobility at the operating table, even
if space is scarce.
The easy adjustability of the ample C-arm and the perfect counter-
balancing of the C-arm stand make it possible to access even the most
difficult positions.
Computer-controlled anatomical programs ensure optimum exposure Anatomical
rate and image quality control as well as high operating comfort. A ‘Soft’ programs
program for soft tissue visualization during foreign body localization and
a ‘Metal’ program for suppressing image flare resulting from the use of
metal implants and surgical instruments complete the automatic
functions.
Ziehm 7000 Plus 2-1
28140-4_22.02_EN_00
2 System Overview
Radiation dose The superior penetration capabilities of the digital high-frequency
reduction generator enable a significant reduction in the patient skin dose.
The ½ DOSE function considerably reduces the dose both for patient and
operating staff, thus contributing substantially to radiation protection.
Furthermore, radiation-free collimation is provided by the system’s
‘Virtual Collimator’.
Image quality 150 Hz monitor tubes with anti-reflection coating guarantee flicker-free
images. The new, advanced image processing technology generates
noise-free images without motion artifacts, even if the subject has
moved.
Comprehensive real-time image processing functions (customizable
noise and area filtering, electronic contrast and brightness adjustment,
zooming, radiation-free horizontal and vertical image reversal, digital
image rotation) ensure perfect adaptation of the image quality and
orientation on the screen to the surgeon’s needs.
Further image processing functions are available for saved images (post-
processing).
Active Cooling The Active Cooling option allows for nearly unlimited fluoroscopy times,
being often indispensable e.g. in cardiac and vascular surgery.
Image management A patient-based image management system providing a 16-image
mosaic view and menu-controlled user guidance guarantees efficient
image data handling.
Documentation and For documentation purposes, a video printer and a video cassette
output recorder are available. A CD writer as well as a floppy disk drive allow
filmless archiving in PC-compatible TIF format and optionally in DICOM
format. The system documents not only patient-related data, but also
image-related data (e.g. the fluoroscopy parameters).
In addition, all systems have a video output.
Networkability The optional DICOM 3.0 interface enables integration into any network
supporting DICOM, e.g. PACS. Thanks to ‘Primary Capture’ support, the
original fluoroscopic images can be archived without the changes which
may have been applied to them later. The following DICOM classes are
available: Print, Storage (including multiframe capability), Storage
Commitment, Media, Worklist, MPPS, Query/Retrieve and Verification.
It is possible to connect the Ziehm 7000 Plus to a second DICOM storage
server (to act for example as standby server) and to configure the system
in such a way that data can be saved to that second DICOM storage
server, if necessary.
For more information on DICOM, please refer to our DICOM
Conformance Statement included in the “Technical Manual”.
2-2 Ziehm 7000 Plus
28140-4_22.02_EN_00
2 System Overview
2.2 Model range
Note
This manual describes all models in their corresponding maximum
configuration.
The system configuration chosen by you may not contain all options and
functions described here.
2.2.1 Ziehm 7000 Plus
With 31 cm, 23 cm or 15 cm image intensifier; storage capacity optionally Features
for max. 150 or 1,000 images; separate monitor cart with single 23" flat-
screen monitor with split screen, optionally with twin 18" flat-screen
monitors.
2.2.2 Ziehm 7000 Plus (Compact Version)
With 23 cm or 15 cm image intensifier; storage capacity for max. 2 Features
images; 18" flat-screen monitor mounted on the C-arm stand, with small
video printer laterally.
Ziehm 7000 Plus 2-3
28140-4_22.02_EN_00
2 System Overview
2.3 Options
The following options can be integrated into the system upon request:
Hardware options − Ziehm 7000 Plus (Compact Litho Version):
− 23 cm image intensifier
− storage capacity for max. 2 images
− 18" flat-screen monitor mounted on the C-arm stand, with small
video printer laterally
− mounting plate for lithotripter on the C-arm stand
− C-arm stand with lower C-arm position
− Laser positioning device on the generator
− Laser positioning device on the image intensifier
integrated (23 / 31 cm i.i.) or external (15 cm i.i.)
− Dose measurement chamber for measuring the dose area product
− Active Cooling
− Key switch
− EMERGENCY STOP button
− CD writer
− Video printer Sony® UP-960
for printout on paper
− Video printer Sony® UP-980
for printout on paper or transparent film
− S-VHS video cassette recorder
− Connection for external radiation warning lamp (including software)
− Barcode reader
for scanning patient data from patient ID labels
− Video output (Ziehm 7000 Plus (Compact Version), Ziehm 7000 Plus
(Compact Litho Version))
− Hand rail around the image intensifier
− Color-coded brake handles
Software options − DICOM 3.0 interface, with support of Print Class, Storage Class
(including multiframe capability), Storage Commitment Class, Media
Class, Worklist Class, MPPS Class, Query/Retrieve Class and
Verification Class, depending on the chosen system configuration.
− Cine loop
− DSA package
2-4 Ziehm 7000 Plus
28140-4_22.02_EN_00
2 System Overview
− Subtraction angiography program for CO2 negative contrast medium
− Customer-specific foot switch assignment
− S-distortion correction
2.4 Optional accessories
The following accessories are optionally available for the Ziehm 7000
Plus:
− Sterile disposable covers
3-part, for X-ray generator, C-arm and image intensifier, with spring
band or clip fixing
− Spring bands for disposable covers
− Clips for disposable covers
1 set = 6 pieces
− Hand surgery table
− Universal film cassette holder
− Foot switch cover
− Printer paper for Sony® UP-960
− Printer paper for Sony® UP-980
− Printer transparent film for Sony® UP-980
Ziehm 7000 Plus 2-5
28140-4_22.02_EN_00
2 System Overview
2.5 Parts of the system
2.5.1 Mobile C-arm stand
Ziehm 7000 Plus
Image intensifier with integrated CCD camera
C-arm handle
C-arm
Swivel arm
Horizontal carriage
Cassette holder
Lifting column
Control panel
Steering &
braking lever
Handle
X-ray generator
Hand switch
Coupling
cable
connection
Cable guards
Fig. 2-1 Ziehm 7000 Plus C-arm stand
2-6 Ziehm 7000 Plus
28140-4_22.02_EN_00
2 System Overview
2.5.2 Monitor cart
Radiation Ziehm 7000 Plus
warning lamp with 23" flat-screen
Flat-screen monitor
monitor
Control
panel Coupling cable
support
Video printer
Power cable
support
Power supply
connection
Coupling cable
connection
VIDEO OUT
Equipotential
Brakes grounding
Spare earth
ground
connection
Fig. 2-2 Ziehm 7000 Plus monitor cart with 23" flat-screen monitor
Ziehm 7000 Plus
Radiation ON/OFF
warning lamp switches for flat- with 18.1" flat-
Flat-screen
screen monitors screen monitors
monitors
Button panels Coupling
for monitor cable support
settings
Control panel DICOM
connection
Video printer
Power cable
FD drive support
CD writer Power supply
connection
Coupling cable
connection
VIDEO OUT
Equipotential
grounding
Brakes
Spare earth
ground
connection
TX/RX connection
Fig. 2-3 Ziehm 7000 Plus monitor cart with 18.1" flat-screen
monitors
Ziehm 7000 Plus 2-7
28140-4_22.02_EN_00
2 System Overview
2.5.3 Ziehm 7000 Plus (Compact Version)
Ziehm 7000 Plus
Image intensifier with integrated CCD camera
(Compact Version)
with flat-screen Radiation warning lamp
monitor
Compact monitor
Video printer
Horizontal carriage Cassette holder
Lifting column C-arm handle
C-arm
Control panel
Monitor support arm
Steering & braking
lever
Swivel arm
Handle
Hand switch
Connection for
power cable or
coupling cable
Cable guards X-ray generator
Fig. 2-4 Ziehm 7000 Plus (Compact Version) with flat-screen
monitor
Ziehm 7000 Plus
Image intensifier with integrated CCD camera
(Compact Litho
Version) Radiation warning lamp
Compact monitor
Video printer
Horizontal carriage
Cassette holder
Lifting column C-arm handle
Mounting plate for
lithotripter
Control panel C-arm
Monitor support arm
Steering & braking
lever Swivel arm
Handle
Hand switch
Connection for
power cable or
coupling cable
Cable guards X-ray generator
Fig. 2-5 Ziehm 7000 Plus (Compact Litho Version)
2-8 Ziehm 7000 Plus
28140-4_22.02_EN_00
2 System Overview
2.5.4 Monitors
On the Ziehm 7000 Plus, the left screen has been factory-set as the live Ziehm 7000 Plus
screen and the right screen as the reference screen. screen assignment
During operation, the following information is displayed on the screens:
• Live screen: Fluoroscopic image
• Reference screen: Menus or reference images
You can change the screen assignment in the Basic Settings menu
(→ Ch. 19.3, p. 19-6).
Note
To avoid confusion, the neutral terms ‘live screen’ and ‘reference
screen’ are used throughout this manual, regardless of your custom
setting.
On a system with flat-screen monitors, you can modify the contrast, Monitor settings
brightness and other settings of the monitors with the buttons integrated
in them (→ Ch. 19.4.2, p. 19-9).
The Ziehm 7000 Plus (Compact Version) is equipped with one monitor Ziehm 7000 Plus
only, which is mounted on the horizontal carriage of the C-arm stand with (Compact Version),
an easily adjustable support arm. Ziehm 7000 Plus
(Compact Litho
On a Ziehm 7000 Plus (Compact Version) with flat-screen monitor or a
Version)
Ziehm 7000 Plus (Compact Litho Version), a small video printer is built
into the left side of the monitor (when looking onto the monitor screen).
Ziehm 7000 Plus 2-9
28140-4_22.02_EN_00
2 System Overview
2.5.5 Video output
BNC socket A BNC socket which is used for video connection (VIDEO OUT) is
located on the rear of the monitor cart.
VIDEO OUT The VIDEO OUT socket supplies a CCIR video signal of the live screen
image. The following image is available for further processing by a video
cassette recorder, an external monitor, a video printer, etc.:
• Fluoroscopic image (live or saved)
WARNING
Supplementary equipment used in combination with the Ziehm 7000
Plus must comply with the safety requirements according to IEC
60601-1 and/or IEC 60601-1-1 or furnish proof of an equivalent degree
of safety.
To ensure CE conformity, these components must have a CE approval
in accordance with Council Directive 93/42/EEC. In addition, a
declaration in compliance with Article 12 of the said directive must be
provided.
For components without CE approval, a conformity assessment
procedure is obligatory.
If you combine the Ziehm 7000 Plus with equipment which does not
comply with these requirements, the safety of the whole system is no
longer given and the warranty will become invalid.
2-10 Ziehm 7000 Plus
28140-4_22.02_EN_00
Safety Instructions 3
3.1 General safety instructions
WARNING
You must be familiar with the contents of this user manual in order to be
able to operate the system as intended. Study this user manual
thoroughly before operating the system.
It is important to observe all directions, safety instructions and warnings!
WARNING
Supplementary equipment used in combination with the Ziehm 7000
Plus must comply with the safety requirements according to IEC
60601-1 and/or IEC 60601-1-1 or furnish proof of an equivalent degree
of safety.
To ensure CE conformity, these components must have a CE approval
in accordance with Council Directive 93/42/EEC. In addition, a
declaration in compliance with Article 12 of the said directive must be
provided.
For components without CE approval, a conformity assessment
procedure is obligatory.
If you combine the Ziehm 7000 Plus with equipment which does not
comply with these requirements, the safety of the whole system is no
longer given and the warranty will become invalid.
Only properly trained personnel are allowed to operate the system. Operation
Only authorized personnel are allowed to assemble the system and to Assembly and
provide technical service. The necessary qualifications can only be service
obtained by attending a training course provided by the manufacturer.
Ziehm 7000 Plus 3-1
28140-4_22.02_EN_00
3 Safety Instructions
CAUTION
Always observe the relevant regulations of the country of installation for
putting the system into service, training of personnel and maintenance.
WARNING
Never use the system if you suspect any electrical or radiation-
generating components to be defective!
WARNING
Never pull at the power cable or coupling cable of the monitor cart in
order to move the cart to another position.
Otherwise severe equipment damage may result.
CAUTION
Always use the CUT button on the video printer for cutting off printer
paper.
Tearing off the printer paper may damage the video printer.
WARNING
Before opening any part of the equipment or removing the protective
covers, you must disconnect the system from the power supply.
3.2 X-rays
General The system produces X-rays, which can be hazardous both to operating
staff and other persons within the radiation zone of occupancy if the
safety measures and precautions required by the relevant national
radiation protection regulations (e.g. X-Ray Ordinance in Germany) are
not observed.
WARNING
The system may only be operated by personnel who has undergone
radiological training.
3-2 Ziehm 7000 Plus
28140-4_22.02_EN_00
3 Safety Instructions
CAUTION
The relevant safety regulations of the country of installation must be
observed.
WARNING
In order to avoid unintentional radiation, the foot switch must be hung up
on the foot switch support when the system is switched on, but not in
use.
Staff members who stay within the radiation controlled area must wear X- Protection of staff
ray protective clothing.
The radiation controlled area depends upon the size of the image
intensifier installed and has the following radius:
• 15 cm image intensifier: 3 m
• 23 cm image intensifier: 4 m
• 31 cm image intensifier: 4 m
(→ Fig. A-16, p. A-23)
To minimize the radiation burden of the patient, you must keep the focus- Protection of the
skin distance as large as possible. The generator design guarantees a patient
minimum focus-skin distance of 20 cm.
WARNING
Additional material located in the beam path (e.g. an operating table not
suitable for X-raying) may result in a dose increase when using a
fluoroscopy mode with automatic exposure rate control.
WARNING
When you initiate radiation and no live image is displayed, although all
necessary settings have definitely been made, please contact your
after-sales service center!
Ziehm 7000 Plus 3-3
28140-4_22.02_EN_00
3 Safety Instructions
3.3 Electromagnetic compatibility
Medical electrical equipment requires special precautionary measures
with respect to EMC and must be installed and put into service in
accordance with the EMC guidelines contained in the accompanying
documents.
Portable and mobile RF communications equipment may interfere with
medical electrical equipment.
All operating modes of the system have been considered in the EMC
tests. There are no exceptions to the rules.
Only conductors, connecting cables and accessories that are specified
by the manufacturer may be used.
WARNING
Using components other than those specified may result in increased
electromagnetic emissions or reduced electromagnetic immunity.
3.4 Protective grounding
The system must be connected only to power systems having a separate
ground connection.
3.5 Equipotential grounding
Heart and brain If the system is used in combination with other equipment for
examinations examinations of the heart or brain or the surrounding anatomical regions,
equipotential grounding is required for patient and operating staff safety
(IEC 60601-1-1:1992/A1:1995).
3-4 Ziehm 7000 Plus
28140-4_22.02_EN_00
3 Safety Instructions
3.6 Laser radiation
As an option, the system may be equipped with a laser positioning device Laser positioning
at the image intensifier and/or generator. device
The laser positioning device uses diode laser modules which emit laser
radiation. Do not under any circumstances look directly at the laser
beam or any scattered laser radiation – either with the naked eye or with
optical instruments.
The laser positioning device is a Class 2M laser product according to IEC
60825-1:2003. Make sure to comply with all operating safety precautions
when using the laser positioning device.
The maximum output of continuous laser radiation, measured at the
beam exit, is <1 mW. The wavelength of the emitted radiation is 635 nm.
WARNING
Laser radiation! Do not look directly or with optical instruments into the
laser beam apertures, since doing so can be hazardous to your eyes!
The laser positioning device is maintenance-free. Any adjustment or Maintenance
repair which might become necessary must be carried out by the
manufacturer or a suitable qualified service engineer who has received
appropriate training from the manufacturer.
Laser beam apertures
Laser beam apertures
Fig. 3-1 Laser beam apertures on an image intensifier with external
laser positioning device (left) and on the generator (right)
Ziehm 7000 Plus 3-5
28140-4_22.02_EN_00
3 Safety Instructions
Laser beam apertures
Laser beam apertures
Fig. 3-1 Laser beam apertures on an image intensifier with
integrated laser positioning device (left) and on the
generator (right)
3.7 Environmental compatibility
The system does not produce any waste during operation.
When the system has reached the end of its useful service life, the
relevant waste disposal regulations must be observed.
3-6 Ziehm 7000 Plus
28140-4_22.02_EN_00
Putting the System into Service 4
4.1 Unpacking the system
Detailed instructions of how to unpack and assemble the system are Detailed
supplied with the system. information
WARNING
Only authorized personnel (→ p. 1-2) are allowed to unpack and
assemble the system.
During assembly, the system may be handled only by trained personnel
who have studied the contents of Ch. 4, Putting the System into Service
and Ch. 5, Mechanical Handling.
In case of major differences in temperature, all parts of the system must Room temperature
have reached room temperature before the system is put into service in
order to avoid damage to the system as a result of condensation.
WARNING
The cooling tank may have been emptied before shipping for transport
temperatures below 0°C. In this case, you must refill the cooling tank
with water with the help of the filler and vent hoses before putting the
system into service. Check whether there is already water in the tank.
WARNING
Do not operate the system until the equipment has reached a safe
operating temperature of +15°C to +35°C with no condensation present.
Otherwise severe equipment damage may result.
Ziehm 7000 Plus 4-1
28140-4_22.02_EN_00
4 Putting the System into Service
4.2 Accessories
Depending on the integrated options, the following accessories are
included in the scope of delivery:
Accessory item Qty.
User Manual 2
All systems
Technical Manual 1
Specifications and Certificates 1
Coupling cable (7.5 m) 1
Equipotential grounding cable (6 m) 1
Video printer
Operating instructions for video printer 1
Printer paper 1 roll
Printer transparent film 1 roll
(only Sony® UP-980)
Video cassette recorder
Operating instructions for video cassette 1
recorder
Options
Video cassette S-VHS (240 min.) 1
CD writer
CD (640 MB) 1
DICOM
RJ45 interface with Cat.5 patch cable 1
(10 m)
Fiber-optic connection (FOC): 1
ST coupling, 10base-FL or 100base-FX
Active Cooling
Filler and vent hose (1.5 m) 2
Table 4-1 Accessories
4-2 Ziehm 7000 Plus
28140-4_22.02_EN_00
4 Putting the System into Service
4.3 Cable connections
Before switching on the system for the first time, or after each transport, General
you must establish different cable connections.
Do the following: Ziehm 7000 Plus
• Unwind the coupling cable from the upper cable support on the back
of the monitor cart (→ Fig. 2-2, p. 2-7 / → Fig. 2-3, p. 2-7).
• Plug the coupling cable connector into the socket located at the side
of the C-arm stand and lock the connector by pulling the locking lever
upward (→ Fig. 2-1, p. 2-6).
• Make sure that a suitable supply voltage is available and that the
socket-outlet is properly grounded and fused.
• Check the power plug on the monitor cart power cable (→ Fig. 2-2,
p. 2-7 / → Fig. 2-3, p. 2-7) and the socket-outlet for compatibility.
• Connect the system to the power supply.
WARNING
Never connect the monitor cart and C-arm stand when the monitor cart
is already connected to the power supply or switched on.
Damage to the electronics of the system cannot be excluded if this
warning is ignored!
On a Ziehm 7000 Plus (Compact Version) or Ziehm 7000 Plus (Compact Ziehm 7000 Plus
Litho Version), do the following: (Compact Version),
Ziehm 7000 Plus
• Unwind the power cable from the combined foot switch/power cable (Compact Litho
support located at the side of the C-arm stand (→ Fig. 2-1, p. 2-6). Version)
• Plug the power cable connector into the socket located at the side of
the C-arm stand and lock the connector by pulling the locking lever
upward.
• Make sure that a suitable supply voltage is available and that the
socket-outlet is properly grounded and fused.
• Check the power plug and the socket-outlet for compatibility.
• Connect the system to the power supply.
Ziehm 7000 Plus 4-3
28140-4_22.02_EN_00
4 Putting the System into Service
4.4 First power-up of the system
Preparation • Make sure that the inclination of the system does not exceed 5° from
the level in operating position.
• Ensure that all electrical connections are properly established
(→ Ch. 4.3, p. 4-3).
• Put on suitable protective clothing.
• Switch on the system.
You can find an ON key and an OFF key on the control panels of both
the C-arm stand (→ Fig. 6-1, p. 6-1) and the monitor cart (→ Fig. 6-2,
p. 6-6). Each of the two ON and OFF keys simultaneously switches
OFF ON
on or off both system components.
Power-up During power-up, the system performs a self-test. The value 0 appears
on the operating value displays. The radiation time display shows the
global software version of the system. The temperature symbol
(→ Fig. 6-1, p. 6-1) and the X-ray symbol (→ Fig. 6-1, p. 6-1) on the C-
arm stand control panel illuminate for a few seconds.
After power-up, a test image appears on the live screen. The default
settings after power-up vary from system to system, according to the
customer-specific setup.
Note
Due to background radiation, the dose area product display on the C-
arm stand (if enabled) may indicate some small value after power-up of
the system.
To reset the display to zero, press and hold down the min key on the C-
arm stand control panel for a few seconds.
Note
As part of the power-up sequence, the radiation warning lamp may light
up. This is a system test and does not mean that radiation is released.
4-4 Ziehm 7000 Plus
28140-4_22.02_EN_00
4 Putting the System into Service
4.5 Setting up the system
After switching on the system for the first time, various customer-specific
settings can be made for the system, if this has not already been done at
the factory.
As a minimum it is recommended that you enter the relevant hospital Entering the
data under Configuration Menu → Basic Settings (→ Ch. 19.3, hospital data
p. 19-6). This data will then be displayed automatically when you create
new patient folders in the Patient Data Input menu (→ Ch. 10.2.1,
p. 10-2), eliminating the need to enter it for each new patient.
For a detailed description of all other setting options, please refer to Further settings
→ Ch. 19, p. 19-1.
Ziehm 7000 Plus 4-5
28140-4_22.02_EN_00
4 Putting the System into Service
4-6 Ziehm 7000 Plus
28140-4_22.02_EN_00
Mechanical Handling 5
5.1 Transport position
For safety reasons, you must return both the C-arm stand and the General
monitor cart to their respective transport position before transporting
them.
5.1.1 C-arm stand transport position
To return the C-arm stand to its transport position, do the following: How to proceed
• Wind the foot switch cable onto the foot switch support and hang up
the foot switch there.
• Rotate the C-arm orbitally until the image intensifier is positioned
directly above the generator and secure it with the relevant (blue)
brake (→ Fig. 5-1, p. 5-2 and → Fig. 5-3, p. 5-6).
• Put the swivel arm of the C-arm into an upright position and secure it
with the relevant (red) brake (→ Fig. 5-1, p. 5-2 and → Fig. 5-4,
p. 5-7).
• Swivel the horizontal carriage into a central position and secure it with
the relevant (green) brake (→ Fig. 5-1, p. 5-2 and → Fig. 5-5, p. 5-7).
• Retract the horizontal carriage completely and secure it with the
relevant (yellow) brake (→ Fig. 5-1, p. 5-2 and → Fig. 5-6, p. 5-8).
• Lower the lifting column completely (→ Fig. 5-1, p. 5-2 and
→ Fig. 5-7, p. 5-9) using the up/down keys on the control panel
(→ Fig. 6-1, p. 6-1).
• Ziehm 7000 Plus (Compact Version) or Ziehm 7000 Plus (Compact
Litho Version): Retract the monitor support arm so that the monitor is
positioned directly over the horizontal carriage.
• Switch off the system and disconnect the power cable from the power
supply.
• Unlock the coupling cable connector on the C-arm stand by pushing
the locking lever downward, and unplug the connector.
Ziehm 7000 Plus 5-1
28140-4_22.02_EN_00
5 Mechanical Handling
• Release the parking brake by lifting the (green) steering & braking
lever (→ Fig. 5-1, p. 5-2).
• If you want to move the C-arm stand over very soft or uneven floors
(e.g. doorways), raise the cable guards on the wheels.
Swivel arm + brake
(brake handle optionally red)
Horizontal carriage + brake
(brake handle optionally yellow)
Swivel brake
(brake handle optionally green) C-arm + brake
(brake handle
Lifting column optionally blue)
Steering & braking lever
(green)
Cable guards
Fig. 5-1 C-arm stand transport position
5.1.2 Monitor cart transport position
How to proceed To return the monitor cart to its transport position, do the following:
• Wind the power cable onto the lower cable support on the back of the
monitor cart (→ Fig. 2-2, p. 2-7 or → Fig. 2-3, p. 2-7).
• Wind the coupling cable onto the upper cable support on the back of
the monitor cart (→ Fig. 2-2, p. 2-7 or → Fig. 2-3, p. 2-7).
• If applicable, disconnect the equipotential grounding cable from the
system ground.
• Unlock the parking brake by raising the locking levers on the front
wheels with your foot.
CAUTION
Do not move the system over floors with an inclination of more than 10°
from level during transport. This applies to both the C-arm stand and the
monitor cart.
Exercise extreme caution when moving the mobile C-arm stand and the
monitor cart over rough surfaces such as tile flooring, pavement, asphalt
or carpet. Take care that the cable guards do not drag and the wheels
do not catch or tilt causing damage to the equipment.
5-2 Ziehm 7000 Plus
28140-4_22.02_EN_00
5 Mechanical Handling
CAUTION
When transporting a Ziehm 7000 Plus (Compact Version), make sure
that the monitor support arm is securely locked in position and does not
move sideways, in order to avoid injury to persons or damage to the
equipment or to property.
5.2 Braking and steering the monitor cart
The monitor cart parking brakes are controlled by two foot-operated Parking brake
locking levers which are integrated into the front wheels.
The monitor cart parking brakes operate as follows:
− Locking levers lowered:
Front wheels are locked
− Locking levers raised:
Front wheels can move freely
To steer the monitor cart, use the two lateral handles. Steering
5.3 Braking and steering the C-arm stand
The C-arm stand has a combined steering & braking lever. It is located Steering & braking
at the rear end of the C-arm stand (→ Fig. 2-1, p. 2-6). lever
The C-arm stand parking brake operates as follows: Parking brake
− Steering & braking lever lowered:
Rear wheels are locked
− Steering & braking lever raised:
Rear wheels can move freely
Ziehm 7000 Plus 5-3
28140-4_22.02_EN_00
5 Mechanical Handling
Steering The C-arm stand steering operates as follows:
• Lift the steering & braking lever and turn it until reaching the desired
position. The lever can be turned freely; however, detents are placed
at 90° increments. The rear wheels will always stay parallel to one
another aligned exactly in parallel with the steering & braking lever.
− To maneuver the C-arm stand freely, ensure that the steering &
braking lever has engaged in its central position, pointing directly
backward from the unit (→ Fig. 5-2, p. 5-4, left).
− To move the C-arm stand in an exactly-defined direction, rotate the
steering & braking lever until it points toward the desired direction
(→ Fig. 5-2, p. 5-4, right).
• Push the C-arm stand in the desired or predefined direction using the
lateral handles, or use the hand rail around the image intensifier
(optional) to pull the C-arm stand.
CAUTION
Release the parking brake only to move or position the C-arm stand.
Fig. 5-2 C-arm stand steering (view from above)
5-4 Ziehm 7000 Plus
28140-4_22.02_EN_00
5 Mechanical Handling
5.4 C-arm movements
The C-arm can be moved in virtually any plane. For each movement, a Mechanical brakes
separate brake is available, allowing you to secure the C-arm in any
position.
To release the corresponding brake, turn it counter-clockwise.
The limit stop of the brake handles can be adjusted individually. To do so,
lift the spring-loaded brake handle, turn it until reaching the desired limit
stop position and release it to re-engage it at the new position.
CAUTION
Before moving the C-arm, make sure that there is nobody within its
range of movement.
WARNING
Release the mechanical brakes only for positioning.
Take care to always seize the C-arm at its handle during any adjustment
in order to prevent the C-arm from hitting the respective limit stop at full
speed!
Take care not to place your hand in the C-arm guide rails when adjusting
the C-arm.
Make sure that all mechanical brakes are locked when transporting the
C-arm stand!
5.4.1 Orbital rotation
You can rotate the C-arm orbitally by 115° (optionally 135° on 23 cm i.i.
systems, except on a Ziehm 7000 Plus (Compact Version)): –90° from
vertical to horizontal position and +25° (optionally +45°) forward. A scale
with 5° divisions on the outside of the C-arm as well as a mechanical
detent at the ‘zero’ position are provided to facilitate precise positioning.
Ziehm 7000 Plus 5-5
28140-4_22.02_EN_00
5 Mechanical Handling
Orbital rotation brake
(brake handle optionally blue)
Angulation brake
(brake handle
optionally red)
Fig. 5-3 Orbital rotation of the C-arm
5.4.2 Angulation
You can rotate the C-arm by ± 225° in the vertical plane around the
horizontal axis (i.e., the horizontal carriage). A scale with 10° divisions is
provided at the pivot joint of the horizontal carriage (except on 31 cm i.i.
systems) to facilitate precise positioning.
CAUTION
When combining angulation and orbital rotation of the C-arm on a Ziehm
7000 Plus (Compact Version), the image intensifier may collide with the
compact monitor if the latter has been moved to its maximum lateral
position.
5-6 Ziehm 7000 Plus
28140-4_22.02_EN_00
5 Mechanical Handling
Angulation brake
(brake handle optionally red)
Fig. 5-4 Angulation of the C-arm
5.4.3 Swiveling (panning)
You can swivel the C-arm 10° to the left or to the right around the vertical
axis of the lifting column.
Note
On a Ziehm 7000 Plus (Compact Litho Version), swiveling (panning) of
the C-arm is not possible.
Swivel brake
(brake handle optionally green)
Fig. 5-5 Swiveling (panning) of the C-arm (view from above)
Ziehm 7000 Plus 5-7
28140-4_22.02_EN_00
5 Mechanical Handling
5.4.4 Horizontal movement
You can move the C-arm forward and backward by 22 cm in the
horizontal plane by means of the horizontal carriage. A scale with 1 cm
divisions facilitates precise positioning.
Note
On a Ziehm 7000 Plus (Compact Litho Version), horizontal movement
of the C-arm is not possible.
Horizontal movement brake
(brake handle optionally yellow)
Fig. 5-6 Horizontal movement of the C-arm
5.4.5 Vertical movement
You can move the C-arm up and down by 43 cm (optionally 63 cm,
except on 31 cm i.i. systems and on a Ziehm 7000 Plus (Compact
Version)). This movement is motorized. On a Ziehm 7000 Plus (Compact
Litho Version), you can move the C-arm up and down by 23 cm.
The up/down keys are located in the upper left and right corner of the C-
arm stand control panel (→ Fig. 6-1, p. 6-1).
CAUTION
Before moving the C-arm up or down, make sure that it does not collide
with any persons or objects!
Ziehm 7000 Plus with lower C-arm position:
When you move down the C-arm, the clearance between the C-arm
stand base and the horizontal carriage may get so tight that there is a
risk of bruising your hands and fingers.
5-8 Ziehm 7000 Plus
28140-4_22.02_EN_00
5 Mechanical Handling
Fig. 5-7 Vertical movement of the C-arm
Ziehm 7000 Plus 5-9
28140-4_22.02_EN_00
5 Mechanical Handling
5-10 Ziehm 7000 Plus
28140-4_22.02_EN_00
Controls 6
6.1 C-arm stand control panel
Fig. 6-1 C-arm stand control panel
Control Symbol(s) Meaning
no.
B OFF
Switches off the power supply of both system components
C ON
Switches on the power supply of both system components
D Up/down
Control the vertical travel of the C-arm
E min
Resets the audible alarm (short keystroke);
Resets the radiation time and dose area product displays to
zero (long keystroke)
F PRINT
Prints the image on the live screen on the video printer
G Magnification
Activates and deactivates the image intensifier’s electronic
magnification modes
Table 6-1 Keys on the C-arm stand control panel
Ziehm 7000 Plus 6-1
28140-4_22.02_EN_00
6 Controls
Control Symbol(s) Meaning
no.
H ½ DOSE
Reduces the exposure rate by 50%
I Continuous fluoroscopy
Activates and deactivates the continuous fluoroscopy mode
J Continuous pulse fluoroscopy
Activates and deactivates the continuous pulse fluoroscopy
mode
1) Snapshot
Activates and deactivates the single pulse fluoroscopy mode
(‘snapshot’ mode)
1! Manual mode
Enables manual setting of the tube voltage
Caution: Use only in exceptional cases!
1@ Voltage setting
Manual tube voltage setting
Caution: Use only in exceptional cases!
1# Close slot collimator
Closes the slot collimator
1$ Open slot collimator
Opens the slot collimator
1% Rotate slot collimator left
Rotates the slot collimator in counter-clockwise direction
1^ Rotate slot collimator right
Rotates the slot collimator in clockwise direction
1& Close iris collimator
Closes the iris collimator
1* Open iris collimator
Opens the iris collimator
1( Radiography
Activates and deactivates the direct radiography mode
Table 6-1 Keys on the C-arm stand control panel (cont.)
6-2 Ziehm 7000 Plus
28140-4_22.02_EN_00
6 Controls
Control Symbol(s) Meaning
no.
2) Exposure time setting
For setting the exposure time for direct radiography
2# Film size
2@ For setting the maximum collimator aperture for the film or
cassette size used in direct radiography
2!
2$ Reverse up/down
Mirrors the image vertically around the horizontal axis
2% Reverse left/right
Mirrors the image horizontally around the vertical axis
2^ Left monitor
Selects the left monitor for image rotation
(disabled on Ziehm 7000 Plus (Compact Version) and Ziehm
7000 Plus (Compact Litho Version))
2& Right monitor
Selects the right monitor for image rotation
(disabled on Ziehm 7000 Plus (Compact Version) and Ziehm
7000 Plus (Compact Litho Version))
2* Image rotation
Rotate the image on the selected monitor
2( DSA
Activates and deactivates the DSA subtraction mode
(disabled on Ziehm 7000 Plus (Compact Version) and Ziehm
7000 Plus (Compact Litho Version))
3) MSA
Activates and deactivates the MSA subtraction mode
(disabled on Ziehm 7000 Plus (Compact Version) and Ziehm
7000 Plus (Compact Litho Version))
3! RSA
Activates and deactivates the RSA subtraction mode
(disabled on Ziehm 7000 Plus (Compact Version) and Ziehm
7000 Plus (Compact Litho Version))
Table 6-1 Keys on the C-arm stand control panel (cont.)
Ziehm 7000 Plus 6-3
28140-4_22.02_EN_00
6 Controls
Control Symbol(s) Meaning
no.
3@ Extremities and children
Activates and deactivates the anatomical program for the
extremities body region or for children
3# Head, spine and pelvis
Activates and deactivates the anatomical program for the
head, spine and pelvis body regions
3$ Thorax and abdomen
Activates and deactivates the anatomical program for the
thorax and abdomen body regions
3% SOFT
Activates and deactivates the anatomical program for soft
tissues
3^ METAL
Activates and deactivates the correction program for image
flaring resulting from metal objects in the beam path
3& Save
Saves the image on the live screen to hard disk
(disabled on Ziehm 7000 Plus (Compact Version) and Ziehm
7000 Plus (Compact Litho Version))
3* Image swapping
Swaps the images between the live and reference screens
(is used for saving on the Ziehm 7000 Plus (Compact
Version) and Ziehm 7000 Plus (Compact Litho Version))
3( Contrast
Control electronic adjustment of the image contrast and/or
brightness
(disabled on Ziehm 7000 Plus (Compact Version) and Ziehm
7000 Plus (Compact Litho Version))
4) F
Customizable function key
always programmed with crosshair function on Ziehm 7000
Plus (Compact Version) with flat-screen monitor and Ziehm
7000 Plus (Compact Litho Version))
4! LASER
Activates and deactivates the laser positioning device(s)
Table 6-1 Keys on the C-arm stand control panel (cont.)
6-4 Ziehm 7000 Plus
28140-4_22.02_EN_00
6 Controls
Control Symbol(s) Meaning
no.
4@ Voltage
Shows the automatically determined or manually set tube
voltage in kV.
After fluoroscopy, the last kV value remains stored.
4# Current
Shows the automatically determined tube current in mA.
After fluoroscopy, the last mA value remains stored.
Snapshot: Tube current = 8.0 mA (constant).
Direct radiography: Tube current = 20 mA (constant).
4$ Exposure time
Shows the selected direct radiography exposure time in
seconds (0.1–4.0 s)
4% Dose area product
Shows the dose area product in cGy•cm2
(if the system is equipped with a dose measurement
chamber).
Reset: Press min key for at least 2 s.
Also shows the alert and error messages.
4^ Radiation time
Shows the accumulated radiation time of fluoroscopies and
direct radiographies in minutes and seconds.
Reset: Press min key for at least 2 s.
4& Temperature symbol
Starts flashing when the generator reaches its
overtemperature threshold.
Illuminates when the generator reaches its overheating
threshold.
4* X-ray symbol
Is lit during X-ray exposure (fluoroscopy and direct
radiography).
Table 6-1 Keys on the C-arm stand control panel (cont.)
Ziehm 7000 Plus 6-5
28140-4_22.02_EN_00
6 Controls
6.2 Monitor cart control panel
Fig. 6-2 Monitor cart control panel
Control Symbol(s) Meaning
no.
B OFF
Switches off the power supply of both system components
C ON
Switches on the power supply of both system components
DE Arrow keys
FG Are used for screen navigation
H HOME
Moves the cursor to the beginning of a list;
Restores default settings
I Scroll
J Scroll 16 patient folders/images backward or forward in the
Mosaic menu
1) ESC
Cancels all functions;
In a submenu: Returns you to the parent menu
1! Enter
Confirms the previously made inputs
Table 6-2 Controls on the monitor cart control panel
6-6 Ziehm 7000 Plus
28140-4_22.02_EN_00
6 Controls
Control Symbol(s) Meaning
no.
1@ Image swapping
Swaps the images between the live and reference screens
1# WNDW
Opens and closes the menu for contrast and brightness
adjustment (windowing)
1$ DEL
Deletes all text inputs
1% TEXT
Activates and deactivates the text annotation mode
1^ NEW PAT
Opens and closes the menu for creating a new patient folder
1& MENU
Opens and closes the configuration menu
1* MOSAIC
Opens and closes the menu for image data management
1( Function keys F1–F6;
Keys with varying functions, depending on the menu
2) CINE
Activates and deactivates the cine loop mode
2! POST PROCESS
Opens and closes the menu for image post-processing
2@ PRINT
Prints the image on the live screen on the video printer
2#
This key is disabled
2$ Alphanumeric keys
Allow text input
2% Shift
Shift+alphanumeric key generates the upper character
indicated on the key
Table 6-2 Controls on the monitor cart control panel (cont.)
Ziehm 7000 Plus 6-7
28140-4_22.02_EN_00
6 Controls
Control Symbol(s) Meaning
no.
2^ Space
Generates a blank space at the cursor position;
Shift+Space deletes the character left of the cursor position
Table 6-2 Controls on the monitor cart control panel (cont.)
6-8 Ziehm 7000 Plus
28140-4_22.02_EN_00
6 Controls
6.3 How to use menus
The menus are controlled from the control panel on the monitor cart. General
They always appear on the reference screen.
To select individual menu items within a menu, you use the down arrow Navigation
and up arrow keys.
When you place the cursor on a menu item where a submenu is Submenus
available, the word Enter appears. Press the Enter key to open the
submenu.
When you place the cursor on a menu item where several values may be Selecting options
selected, the word Cursor < > appears behind the menu item. Use the
right arrow and left arrow keys to select the desired option.
A few menu items require an alphanumeric input.
You can save all changes you have made with function key F1 – Save, Confirming the
or discard them with function key F2 – Cancel. selected options
In both cases, the program will return to the parent menu.
To close a submenu and return to the parent menu, you can also press
the ESC key.
Fig. 6-3 Example of how to use the menus
Ziehm 7000 Plus 6-9
28140-4_22.02_EN_00
6 Controls
6-10 Ziehm 7000 Plus
28140-4_22.02_EN_00
Switching the System On and Off 7
7.1 Preparing the system
Before switching on the system, e.g. after a transport, you must connect
the two system components to each other and also connect the whole
system to the power supply.
WARNING
Never connect the monitor cart and C-arm stand when the monitor cart
is already connected to the power supply or switched on.
Damage to the electronics of the system cannot be excluded if this
warning is ignored!
To prepare a Ziehm 7000 Plus, do the following: Ziehm 7000 Plus
• Unwind the coupling cable from the upper cable support on the back
of the monitor cart (→ Fig. 2-2, p. 2-7) / → Fig. 2-3, p. 2-7.
• Plug the coupling cable connector into the socket located at the side
of the C-arm stand and lock the connector by pulling the locking lever
upward (→ Fig. 2-1, p. 2-6).
• Make sure that a suitable supply voltage is available and that the
socket-outlet is properly grounded and fused.
• Check the power plug on the monitor cart power cable (→ Fig. 2-2,
p. 2-7) / → Fig. 2-3, p. 2-7) and the socket-outlet for compatibility.
• Connect the system to the power supply.
• Make sure that the inclination of the system does not exceed 5° from
the level in operating position.
• Put on suitable protective clothing.
Ziehm 7000 Plus 7-1
28140-4_22.02_EN_00
7 Switching the System On and Off
Ziehm 7000 Plus To prepare a Ziehm 7000 Plus (Compact Version) or Ziehm 7000
(Compact Version), Plus (Compact Litho Version), do the following:
Ziehm 7000 Plus
(Compact Litho • Unwind the power cable from the combined foot switch/power cable
Version) support located at the side of the C-arm stand (→ Fig. 2-4, p. 2-8 /
→ Fig. 2-5, p. 2-8).
• Plug the power cable connector into the socket located at the side of
the C-arm stand and lock the connector by pulling the locking lever
upward.
• Make sure that a suitable supply voltage is available and that the
socket-outlet is properly grounded and fused.
• Check the power plug and the socket-outlet for compatibility.
• Connect the system to the power supply.
• Make sure that the inclination of the system does not exceed 5° from
the level in operating position.
• Put on suitable protective clothing.
7.2 Switching the system on
The keys for switching the system on and off are located on the control
panels of the C-arm stand (→ Fig. 6-1, p. 6-1) and of the monitor cart
(→ Fig. 6-2, p. 6-6). Each of the two keys switches on or off both system
components simultaneously.
Power-up During power-up, the system performs a self-test. The value 0 appears
on the operating value displays. The radiation time display shows the
global software version of the system. The temperature symbol
(→ Fig. 6-1, p. 6-1) and the X-ray symbol (→ Fig. 6-1, p. 6-1) on the C-
arm stand control panel illuminate for a few seconds.
After power-up, a test image appears on the live screen. The default
settings after power-up vary from system to system, according to the
customer-specific setup.
Note
Due to background radiation, the dose area product display on the C-
arm stand (if enabled) may indicate some small value after power-up of
the system.
To reset the display to zero, press and hold down the min key on the C-
arm stand control panel for a few seconds.
7-2 Ziehm 7000 Plus
28140-4_22.02_EN_00
7 Switching the System On and Off
Note
As part of the power-up sequence, the radiation warning lamp may light
up. This is a system test and does not mean that radiation is released.
To switch on the system, do the following:
• Press the ON key.
The system is switched on. The LED of the ON key illuminates.
The default settings after power-up vary from system to system,
according to the customer-specific setup.
7.3 EMERGENCY STOP button
There is an EMERGENCY STOP button on both the C-arm stand and the
monitor cart of the Ziehm 7000 Plus, enabling you to switch off all
electrical functions of the unit in case of emergencies.
To switch off the system in an emergency situation, do the
following:
• Fully press down the EMERGENCY STOP button.
The EMERGENCY STOP button is locked in this position. The system
switches off immediately. All electrical functions of the system are
disabled.
• To unlock the EMERGENCY STOP button, press the red knob of the
EMERGENCY STOP button with a slight twist.
The unit remains switched off. You can switch the unit back on with
the ON switch.
Note
If the system cannot be switched on, the EMERGENCY STOP button
may have been actuated inadvertently, e.g. during a transport. Check
whether the EMERGENCY STOP button is locked and unlock it if
applicable.
Ziehm 7000 Plus 7-3
28140-4_22.02_EN_00
7 Switching the System On and Off
7.4 Key switch
The Ziehm 7000 Plus monitor cart is equipped with a key switch.
Depending on your chosen configuration, it is used for locking either the
entire system (Power on) or only the radiation function (X-Ray) of the
unit. This allows you to prevent unauthorized persons from switching on
the unit or initiating radiation.
Fig. 7-4 Key switch for locking the entire system (left) or the
radiation function (right), Lock or Off position
Power on With the Power on key switch you can completely switch off the unit
(equivalent to OFF switch) and lock it. When you remove the key while it
is in the Lock position, the Ziehm 7000 Plus can no longer be switched
on with the ON switch.
To be able to switch on and operate the Ziehm 7000 Plus, you must first
insert the key and turn it to the Unlock position. While in the Unlock
position, the key cannot be removed.
X-Ray With the X-Ray key switch, you can lock the radiation function of the unit.
When you remove the key while it is in the Off position, it is possible to
switch on the Ziehm 7000 Plus and to use functions such as patient data
management or image postprocessing. However, it is not possible to
initiate radiation with the hand or foot switch.
To be able to initiate radiation, you must first insert the key and turn it to
the On position. While in the On position, the key cannot be removed.
7-4 Ziehm 7000 Plus
28140-4_22.02_EN_00
Standard Fluoroscopic Operations 8
8.1 Overview
Standard fluoroscopy comprises the following steps and settings: Steps and settings
• Selecting the fluoroscopy mode
• Manual exposure rate setting (only in exceptional cases!)
• Selecting the fluoroscopy program
• Acquiring the fluoroscopic image
• Saving the fluoroscopic image
• Printing the fluoroscopic image (if desired)
8.2 Fluoroscopy modes
The Ziehm 7000 Plus provides three different fluoroscopy modes: Fluoroscopy
modes
• Continuous fluoroscopy
• Continuous pulse fluoroscopy
• Single pulse fluoroscopy (‘snapshot’)
Continuous pulse fluoroscopy reduces the dose burden to approx. 50%.
The following chart illustrates the difference between continuous
fluoroscopy, continuous pulse fluoroscopy and single pulse fluoroscopy.
Ziehm 7000 Plus 8-1
28140-4_22.02_EN_00
8 Standard Fluoroscopic Operations
Continuous fluoroscopy
Continuous pulse fluoroscopy
Single pulse fluoroscopy
Time of hand or foot switch actuation
Fig. 8-1 Continuous fluoroscopy, continuous pulse fluoroscopy and
single pulse fluoroscopy
Anatomical All three fluoroscopy modes work with automatic exposure rate control
programs (AERC), unless the user explicitly selects manual exposure rate setting
(→ Ch. 8.3, p. 8-4).
The system automatically adjusts the tube voltage and the tube current,
taking into account the selected fluoroscopy program (→ Ch. 8.4, p. 8-5)
as well as the thickness and structure of the subject. The corresponding
AERC characteristics can be found in → Appendix A.8, p. A-24.
Automatic exposure rate control reduces the radiation burden of both
patient and operating staff to a minimum and prevents overexposure of
the screened body region.
8.2.1 Continuous fluoroscopy
To activate the continuous fluoroscopy mode (LED is lit), press the
continuous fluoroscopy key on the C-arm stand. To deactivate the
continuous fluoroscopy mode, simply select another mode (LED goes
out).
Radiation duration In continuous fluoroscopy mode, radiation is active as long as you press
the hand or foot switch.
Filter factors Depending on the selected organ program (→ Ch. 8.4.2, p. 8-5), certain
filter factors can be preset for continuous fluoroscopy. This is done under
Configuration Menu → Service Settings → Filter Factors → Organ 0
/ Organ 1 / Organ 2 / Soft (→ Ch. 19.5.2.1, p. 19-16).
8-2 Ziehm 7000 Plus
28140-4_22.02_EN_00
8 Standard Fluoroscopic Operations
8.2.2 Continuous pulse fluoroscopy
To activate the continuous pulse fluoroscopy mode (LED is lit), press the
continuous pulse fluoroscopy key on the C-arm stand. To deactivate
the continuous pulse fluoroscopy mode (LED goes out), press the same
key once again. When you deactivate this mode, the system
automatically returns to the continuous fluoroscopy mode. Alternatively,
you can deactivate the continuous pulse fluoroscopy mode by simply
selecting another mode.
In continuous pulse fluoroscopy mode, radiation is turned on and off at Radiation duration
intervals of approx. 1 s as long as you press the hand or foot switch. This
method reduces the exposure rate by approx. 50%.
Continuous pulse fluoroscopy is suitable for examinations where no or Fields of
only slight dynamic movements need to be seen, e.g. in traumatic application
surgery when repositioning fractures or localizing foreign bodies.
Depending on the selected organ program (→ Ch. 8.4.2, p. 8-5), certain Filter factors
filter factors can be preset for continuous pulse fluoroscopy. This is done
under Configuration Menu → Service Settings → Filter Factors →
Organ 0 / Organ 1 / Organ 2 / Soft (→ Ch. 19.5.2.1, p. 19-16).
8.2.3 Single pulse fluoroscopy (‘snapshot’)
To activate the single pulse fluoroscopy mode (LED is lit), press the
snapshot key on the C-arm stand. To deactivate the single pulse
fluoroscopy mode (LED goes out), press the same key once again.
When you deactivate this mode, the system automatically returns to the
continuous fluoroscopy mode. Alternatively, you can deactivate the
single pulse fluoroscopy mode by simply selecting another mode.
In snapshot mode, a single radiation pulse with a constant tube current Radiation duration
of 8 mA and a predefined length of approx. 1 s is triggered, independently
of how long you press the hand or foot switch.
The snapshot mode is suitable for examinations involving no patient Fields of
movement. The aim of snapshot mode is to generate high-quality static application
images, e.g. for printing / documentation purposes.
On a Ziehm 7000 Plus, snapshot exposures can be initiated usually with Initiation
the hand switch only.
Ziehm 7000 Plus 8-3
28140-4_22.02_EN_00
8 Standard Fluoroscopic Operations
Filter factors Depending on the selected organ program (→ Ch. 8.4.2, p. 8-5), certain
filter factors can be preset for single pulse fluoroscopy. This is done
under Configuration Menu → Service Settings → Filter Factors →
Organ 0 / Organ 1 / Organ 2 / Soft (→ Ch. 19.5.2.1, p. 19-16).
8.3 Manual exposure rate setting
The tube voltage is usually adjusted automatically by the system’s
automatic exposure rate control. In exceptional cases, you may set the
exposure rate also manually.
Do the following:
• Select the appropriate organ program on the C-arm stand:
− Extremities & children or
− Head, spine & pelvis or
− Thorax & abdomen or
− Soft tissues (SOFT)
(→ Ch. 8.4.2, p. 8-5)
• Screen the object briefly, choosing one of the fluoroscopy modes with
automatic exposure rate control on the C-arm stand:
− Continuous fluoroscopy or
− Continuous pulse fluoroscopy or
− Single pulse fluoroscopy
(→ Ch. 8.2, p. 8-1)
• Press the manual mode key on the C-arm stand to freeze the
automatically determined kV value and to switch to the manual mode.
• Select the desired kV value with the voltage setting key on the C-arm
stand. With each keystroke, the value is increased/decreased by
1 kV.
• Screen the patient.
WARNING
To protect patients and staff from excessive radiation exposure, you
should use manual exposure rate setting only in exceptional
circumstances.
Always select one of the modes with automatic exposure rate control
when screening a new patient or body region for the first time.
8-4 Ziehm 7000 Plus
28140-4_22.02_EN_00
8 Standard Fluoroscopic Operations
8.4 Fluoroscopy programs
8.4.1 ½ DOSE function key
To activate (LED is lit) and deactivate (LED goes out) the half dose
function, press the ½ DOSE key on the C-arm stand.
When ½ DOSE is activated, the exposure rate is reduced by 50%, thus
minimizing the radiation exposure of patient and staff.
WARNING
You should deactivate the ½ DOSE key only in exceptional cases.
Especially when screening a patient of heavy build, you should never
deactivate the ½ DOSE key.
8.4.2 Anatomical programs
When you press one of the organ keys on the C-arm stand, the system
automatically selects a combination of tube voltage and tube current
(AERC characteristic) which, during fluoroscopy, generates an optimized
image of the corresponding body regions (→ Appendix A.8, p. A-24).
The following anatomical programs are available:
• Extremities & children
• Head, spine & pelvis
• Thorax & abdomen
• Soft tissues (SOFT)
You can use this anatomical program e.g. for foreign body localization
or for visualization of syringe needles and skin contours.
To switch to another anatomical program, press the desired anatomical Toggling
program key.
You can also reactivate the previously active anatomical program simply
by pressing the SOFT key once again.
For each of these anatomical programs, certain filter factors can be Filter factors
preset. This is done under Configuration Menu → Service Settings →
Filter Factors → Organ 0 / Organ 1 / Organ 2 / Soft (→ Ch. 19.5.2.1,
p. 19-16).
Ziehm 7000 Plus 8-5
28140-4_22.02_EN_00
8 Standard Fluoroscopic Operations
8.4.3 METAL correction key
The METAL key on the C-arm stand corrects a possible flaring of the
fluoroscopic image resulting from metal objects in the beam path and
increases contrast at tube voltages above 50 kV.
The METAL key can be combined with any anatomical program.
To deactivate metal artifact correction, press the METAL key once again.
8.5 Generating a fluoroscopic image
8.5.1 Starting fluoroscopy
General You can initiate radiation either with the hand switch or the foot switch
fluoroscopy pedal.
Hand switch
Fig. 8-2 Hand switch
Two-pedal foot The Ziehm 7000 Plus is equipped with a two-pedal foot switch. The
switch default pedal assignment is listed in → Table 8-1, p. 8-7.
Fig. 8-3 Two-pedal foot switch
8-6 Ziehm 7000 Plus
28140-4_22.02_EN_00
8 Standard Fluoroscopic Operations
Pedal Two-pedal foot switch Two-pedal foot switch
Ziehm 7000 Plus Ziehm 7000 Plus
(Compact Version) /
Ziehm 7000 Plus
(Compact Litho Version)
left Fluoroscopy Fluoroscopy
right Save image Swap image or save image
(→ Ch. 8.6, p. 8-8) (→ Ch. 9.6, p. 9-9)
Table 8-1 Default foot switch assignment
Note
The foot switch pedals are able to be assigned with customer-specific
functions. If this is the case, the respective functions are indicated on
labels on the foot switch itself and on the C-arm stand.
8.5.2 Screen display
While radiation is active, the current fluoroscopic image is displayed on Fluoroscopic
the live screen. image
When you terminate radiation (by releasing the hand or foot switch), the
last fluoroscopic image remains displayed on the live screen (Last Image
Hold). The image is marked by two small white rectangles in the upper
part of the live screen.
This image remains displayed until it is replaced by a new fluoroscopic
image.
When you terminate fluoroscopy, the tube voltage and the tube current Fluoroscopy
are stored and displayed on the C-arm stand control panel. parameters
During the exposure (fluoroscopy or direct radiography), the yellow Optical signals
radiation warning lamp on the monitor cart and the X-ray symbol on the
control panel of the C-arm stand (→ Ch. 8.8.1, p. 8-11) are illuminated.
Ziehm 7000 Plus 8-7
28140-4_22.02_EN_00
8 Standard Fluoroscopic Operations
8.6 Saving
You can save the last fluoroscopic image on the live screen to the active
patient folder on the hard disk. When you trigger the save function while
no patient folder is active, the image is automatically saved to the NO
NAME folder.
CAUTION
When the hard disk is full, the oldest patient folder is overwritten without
warning.
Before saving an image, make sure that there is enough free hard disk
space, and regularly back up the patient folders which are still needed
to external storage media or to the network.
Image number Each saved image is automatically assigned an image number, which
appears in the upper right part of the screen. These image numbers are
assigned and incremented consecutively for each separate patient
folder.
Unsaved images (those without a number) will be replaced by a new
fluoroscopic image during the next fluoroscopy and cannot be retrieved
later.
To save the fluoroscopic image on the live screen to the hard disk,
do the following:
• Press the save key on the C-arm stand.
or or
• Press pedal 2 of the two-pedal foot switch (→ Fig. 8-3, p. 8-6).
2
or
or
• Press the key combination Shift+F1 on the monitor cart control panel.
The image is saved to the active patient folder or to the NO NAME folder.
The image number appears in the upper right corner of the screen.
Autostore function You can configure the Ziehm 7000 Plus so that during each fluoroscopy
a new image is automatically saved as soon as you terminate radiation
(autostore function).
8-8 Ziehm 7000 Plus
28140-4_22.02_EN_00
8 Standard Fluoroscopic Operations
To activate the autostore function, do the following:
• Press and hold down the save key on the C-arm stand for more than
4 s.
The autostore function is activated. The LED of the save key is lit.
During each subsequent fluoroscopy, a new image is automatically
saved as soon as you terminate radiation.
To deactivate the autostore function, do the following:
• Briefly press the save key on the C-arm stand.
The autostore function is deactivated. The LED of the save key goes
out.
When you attempt to save an image and there is not enough hard disk Auto-delete
space left, the patient folders and/or images on the hard disk are deleted function
automatically and without confirmation prompt in the following order:
− First, the oldest patient folder is overwritten. If there is still not enough
disk space for the save operation, then the second oldest, third oldest,
etc., patient folder are deleted. However, the active patient folder is
never deleted.
− If a patient folder contains one or more protected images, only the
unprotected images are deleted, but not the protected images or the
folder itself.
If it is not possible to free up enough space on the hard disk for the save
operation due to the large number of protected images, an audible alarm
sounds and the alert message E 105 appears on the dose area product
display of the C-arm stand. The save operation is aborted.
When you attempt to generate a cine loop, the system always checks first Cine loop
whether the remaining hard disk space is sufficient for the preset number
of images (→ Ch. 19.2.6, p. 19-4). If disk space is insufficient, the
unprotected patient folders and/or images are deleted in the above order.
If this does not free up sufficient disk space either, no cine loop is
acquired.
Note
If more than 75% of the hard disk is full, the exact percentage of used
hard disk space is displayed on the reference screen during power-up
of the system. This gives you an approximate idea of the remaining hard
disk space.
You cannot save any fluoroscopic images on a Ziehm 7000 Plus Ziehm 7000 Plus
(Compact Version) or Ziehm 7000 Plus (Compact Litho Version). The (Compact Version),
save key is disabled. Ziehm 7000 Plus
(Compact Litho
Version)
Ziehm 7000 Plus 8-9
28140-4_22.02_EN_00
8 Standard Fluoroscopic Operations
You may, however, transfer the image displayed on the screen
temporarily to the (random access) memory and retrieve it from there
after another fluoroscopy (→ Ch. 9.6.2, p. 9-9).
To transfer the fluoroscopic image displayed on the screen to the
random-access memory, do the following:
• Press the image swapping key.
or or
• Press the right pedal of the foot switch (→ Ch. 8.5.1, p. 8-6).
Using this method you can always re-display the last two fluoroscopic
2 images alternately on the screen.
8.7 Printing
If your system is equipped with a video printer, you can print out the live
screen image on the video printer:
• Press the PRINT key on the C-arm stand.
or
• Press the PRINT key on the monitor cart.
CAUTION
Always use the CUT button on the video printer for cutting off printer
paper.
Tearing off the printer paper may damage the video printer.
Ziehm 7000 Plus On a Ziehm 7000 Plus (Compact Version) or Ziehm 7000 Plus (Compact
(Compact Version), Litho Version), you can print out the currently displayed fluoroscopic
Ziehm 7000 Plus image on the small video printer integrated into the compact monitor:
(Compact Litho
Version)
• Press the PRINT key.
8-10 Ziehm 7000 Plus
28140-4_22.02_EN_00
8 Standard Fluoroscopic Operations
8.8 Warning signals and faults
8.8.1 Permanent warning during radiation
Active radiation (both during fluoroscopy and direct radiography) is
indicated by two optical signals:
− The yellow radiation warning lamp on the monitor cart is illuminated.
− The X-ray symbol on the C-arm stand control panel is lit.
8.8.2 Interval warning during radiation
During fluoroscopy, the following occurs after each 5 minutes of elapsed
total radiation time (as indicated on the radiation time display on the C-
arm stand):
− An audible alarm sounds.
− The red LED of the min key on the C-arm stand starts flashing.
You now have two ways to proceed: Switching off the
warning signals
• To switch off the audible alarm, briefly press the min key on the C-arm
stand. The LED of the min key continues flashing, and after another
5 minutes of radiation time the audible alarm starts sounding again,
etc.
CAUTION
If you do not acknowledge the audible alarm at the latest after 30 s with
the min key, radiation will be terminated automatically.
• To start a completely new radiation cycle, press and hold down the
min key on the C-arm stand for at least 2 s. The red LED of the min
key goes out. At the same time, the radiation time display and the
dose area product display (if enabled) on the C-arm stand are reset
to zero.
Ziehm 7000 Plus 8-11
28140-4_22.02_EN_00
8 Standard Fluoroscopic Operations
8.8.3 Temperature monitoring
The thermal conditions in the generator are indicated by the temperature
symbol on the C-arm stand.
Without Active If your Ziehm 7000 Plus does not have Active Cooling, the following
Cooling cases may occur:
Overtemperature − When the oil temperature reaches the overtemperature threshold, the
temperature symbol starts flashing and the single pulse fluoroscopy
and direct radiography modes are inhibited. If the system happens to
be in one of these modes, it will return automatically to continuous
fluoroscopy. In this mode, you can continue to work for a few more
minutes.
Overheating − When the oil temperature reaches the overheating threshold,
radiation is terminated immediately and remains blocked. The
temperature symbol is illuminated permanently, and the alert
messages E 26 and E 29 appear alternately on the dose area
product display of the C-arm stand. You can no longer release any
radiation until the generator temperature drops below the overheating
threshold and the indicators go out.
Switch off the system in order to shorten the cool-down time.
With Active Cooling If your Ziehm 7000 Plus is equipped with Active Cooling, the cooling
pump is switched on automatically during power-up of the system. The
cooling pump significantly prolongs the time until the generator reaches
the overtemperature threshold.
Overtemperature − When the oil temperature reaches the overtemperature threshold, the
temperature symbol starts flashing and the single pulse fluoroscopy
and direct radiography modes are inhibited. If the system happens to
be in one of these modes, it will return automatically to continuous
fluoroscopy.
Radiation is terminated immediately and remains blocked. You can no
longer release any radiation until the generator temperature drops
below the overtemperature threshold.
Leave the system switched on; this will enable the cooling pump to
continue to operate, thus shortening the cool-down time of the
generator.
8-12 Ziehm 7000 Plus
28140-4_22.02_EN_00
8 Standard Fluoroscopic Operations
8.8.4 Error and alert messages
In case of faults, the corresponding error and alert messages appear
alternately with the dose area product on the dose area product display
of the C-arm stand. Error and alert messages always start with an ‘E’. At
the same time, an audible alarm sounds.
For a detailed explanation of the messages, please refer to
→ Appendix A.3.2, p. A-8.
Note
In case of faults, please communicate the fault code number as well as
the serial number of the system to your after-sales service center.
Ziehm 7000 Plus 8-13
28140-4_22.02_EN_00
8 Standard Fluoroscopic Operations
8-14 Ziehm 7000 Plus
28140-4_22.02_EN_00
Adjusting Live Images 9
9.1 Overview
The Ziehm 7000 Plus offers a comprehensive range of options for Individual
adjusting the appearance of the live image according to the individual adjustment
preferences of the user. The following functions are available:
− Different collimation functions
− Electronic image magnification
− Contrast and brightness adjustment (windowing)
− Correction of the image orientation using image reversal and rotation
− Image comparison with the help of the image swapping function
9.2 Collimation
The system is equipped with an iris and a slot collimator. They allow you Function
to limit the area of exposure of the patient just to the region of interest.
This offers the following advantages:
− Reduction of the radiation burden
− Less chance of flaring
− Better detail rendition and higher contrast
9.2.1 Iris collimator
With the open iris collimator key on the C-arm stand, you can open the
iris collimator.
When you press the key repeatedly, the collimator opens in steps. When
you press and hold down the key, the collimator opens steplessly.
With the close iris collimator key on the C-arm stand, you can close the
iris collimator.
When you press the key repeatedly, the collimator closes in steps. When
you press and hold down the key, the collimator closes steplessly.
When you briefly press both keys simultaneously, the collimator opens to
the maximum permissible size for the selected image intensifier format,
i.e., normal view, magnification I or magnification II (→ Ch. 9.3, p. 9-3).
Ziehm 7000 Plus 9-1
28140-4_22.02_EN_00
9 Adjusting Live Images
9.2.2 Slot collimator
With the open slot collimator key on the C-arm stand, you can open the
slot collimator.
When you press the key repeatedly, the collimator opens in steps. When
you press and hold down the key, the collimator opens steplessly.
With the close slot collimator key on the C-arm stand, you can close
the slot collimator.
When you press the key repeatedly, the collimator closes in steps. When
you press and hold down the key, the collimator closes steplessly.
When you briefly press both keys simultaneously, the slot collimator
opens completely.
9.2.3 Slot collimator rotation
When you press the rotate slot collimator right key on the C-arm stand,
the slot collimator rotates in clockwise direction.
When you press the key repeatedly, the collimator rotates in steps. When
you press and hold down the key, the collimator rotates steplessly.
When you press the rotate slot collimator left key on the C-arm stand,
the slot collimator rotates in counter-clockwise direction.
When you press the key repeatedly, the collimator rotates in steps. When
you press and hold down the key, the collimator rotates steplessly.
When you briefly press both keys simultaneously, the slot collimator
rotates to its default (zero) position.
9.2.4 Virtual collimator (n/a for Ziehm 7000 Plus (Compact Version)/Ziehm
7000 Plus (Compact Litho Version))
Function All systems which are equipped with a virtual collimator allow the
operator to adjust the collimators without radiation. Using this feature,
patient exposure can be reduced significantly.
How to proceed Do the following:
• Open both the slot collimator and the iris collimator completely using
the following keys on the C-arm stand:
− Open slot collimator and
− Open iris collimator
(→ Ch. 9.2, p. 9-1)
9-2 Ziehm 7000 Plus
28140-4_22.02_EN_00
9 Adjusting Live Images
• Select the appropriate anatomical program on the C-arm stand:
− Extremities & children or
− Head, spine & pelvis or
− Thorax & abdomen or
− Soft tissues (SOFT)
(→ Ch. 8.4.2, p. 8-5)
• Screen the patient briefly.
• On the generated image, manipulate the collimator precisely to just
the region of interest without fluoroscopy, using the following keys on
the C-arm stand:
− Open iris collimator and close iris collimator and/or
− Open slot collimator and close slot collimator and
− Rotate slot collimator left and rotate slot collimator right
(→ Ch. 9.2, p. 9-1)
The areas of the image that will not be visible later are shown beneath
a gray overlay. The collimator boundaries are represented by white
edges.
• Screen the patient as usual.
9.3 Electronic image magnification
The image intensifier format selection function (‘magnification’) Function
magnifies the fluoroscopic image electronically, increasing image
resolution proportionally to the magnification factor.
For 15 cm i.i. systems, one magnification level is always available. On
systems with 23 cm image intensifier, one or two magnification levels are
available optionally. On systems with 31 cm image intensifier, two
magnification levels are always available.
To activate the magnification function, you use the magnification key on
the C-arm stand. With each keystroke, magnification is incremented by
one level and then finally deactivated again.
The selected magnification level (L 0, L I or L II) shows up briefly on the
live screen.
Ziehm 7000 Plus 9-3
28140-4_22.02_EN_00
9 Adjusting Live Images
Image
I.I. size Keystroke Magnification LED
magnification
levels 15 cm 0× Normal view (15 cm) OFF
1× Magnification level 1 (10 cm) ON
2× Normal view (15 cm) OFF
23 cm 0× Normal view (23 cm) OFF
1× Magnification level 1 (15 cm) ON
2× Magnification level 2 (10 cm) Flashes
(option)
3× Normal view (23 cm) OFF
31 cm 0× Normal view (31 cm) OFF
1× Magnification level 1 (23 cm) ON
2× Magnification level 2 (15 cm) Flashes
3× Normal view (31 cm) OFF
Table 9-1 Image magnification levels
9.4 Contrast and brightness adjustment (Windowing)
Function In order to enhance image details, the system provides an electronic
contrast and brightness adjustment of the live image (real-time
windowing).
You can control the contrast and brightness adjustment in two ways:
− Using the contrast keys on the C-arm stand
− Using the WNDW key on the monitor cart
9.4.1 Control from the C-arm stand
To control the contrast and/or brightness adjustment from the C-arm
stand, you use the contrast keys.
Two different windowing modes are available:
− Standard windowing
− Step windowing
Under Configuration Menu → Service Settings → Step Windowing
(→ Ch. 19.5.1, p. 19-14), you can preset which of the two modes shall be
active.
9-4 Ziehm 7000 Plus
28140-4_22.02_EN_00
9 Adjusting Live Images
9.4.1.1 Standard windowing
In standard windowing mode, the following values change when you Functioning
press one of the two contrast keys (depending on the selected mode):
− If one of the anatomical programs is active, the brightness (level of the
contrast window) of the live screen image is adjusted.
− If one of the subtraction modes (→ Ch. 13, p. 13-1) is active, the
contrast (width of the contrast window, i.e., number of gray levels
visualized) of the live screen image is adjusted. This can be done
individually for each subtraction mode.
The brightness and/or contrast adjustment is reflected immediately in the
live screen image. Simultaneously, the current contrast window level (L)
and width (W) values are displayed there.
By pressing both contrast keys simultaneously, you can toggle between Toggling
the default setting (i.e., 256 evenly distributed gray levels) and your
custom setting.
You can correct your custom setting as often as desired. We
recommend, though, that you always reset the system to the default
setting between any corrections by pressing both contrast keys
simultaneously. Your last custom setting remains stored until you switch
off the system.
CAUTION
Make sure to always reset the contrast adjustment to the default setting
by pressing both contrast keys simultaneously if you change patients
without switching off the system.
Otherwise, a false contrast impression may be displayed.
9.4.1.2 Step windowing
In step windowing mode, 4 different windowing steps with a predefined Functioning
combination for the contrast window width (W) and level (L) are available,
in addition to the default setting.
Windowing step 0 corresponds to the default setting (i.e., 256 evenly
distributed gray levels). Starting from windowing step 0, you can select
the two predefined windowing steps –1 and –2 with the left contrast key,
and the two predefined windowing steps +1 and +2 with the right
contrast key.
When you press both contrast keys simultaneously, the system is reset Reset
to windowing step 0.
Ziehm 7000 Plus 9-5
28140-4_22.02_EN_00
9 Adjusting Live Images
Configuration The custom settings for the individual windowing steps are made under
Configuration Menu → Service Settings → Step Windowing
(→ Ch. 19.5.1, p. 19-14).
In addition, the default windowing step for each anatomical program after
power-up can be set under Configuration Menu → Service Settings →
Filter Factors → Organ 0 / Organ 1 / Organ 2 / Soft (→ Ch. 19.5.2.1,
p. 19-16).
Note
For the subtraction modes, no step windowing is available
(→ Ch. 19.5.1, p. 19-14).
Note
On a Ziehm 7000 Plus (Compact Version) or Ziehm 7000 Plus (Compact
Litho Version), the windowing function is not available. The contrast
keys are disabled.
9.4.2 Control from the monitor cart
The Windowing Settings menu on the monitor cart provides a more
accurate way of adjusting contrast and brightness.
To open the menu, press the WNDW key. The menu shows a graphical
representation of the image grayscale, stating also the current values for
the contrast window width (W) and level (L) (→ Fig. 9-1, p. 9-7).
With the up arrow and down arrow keys, you can modify the width of
the contrast window (number of gray levels visualized).
With the left arrow and right arrow keys, you can modify the level of the
contrast window (more toward white or more toward black).
The brightness and/or contrast adjustment is reflected immediately in the
live screen image. Simultaneously, the current contrast window level (L)
and width (W) values are indicated there.
Using the HOME key or function key F1 – Home, you can toggle between
the default setting (i.e., 256 evenly distributed gray levels) and your
custom setting. You can correct your custom setting as often as desired.
Your last custom setting remains stored until you switch off the system.
Note
You can achieve the same effect by simultaneously pressing the two
contrast keys on the C-arm stand.
9-6 Ziehm 7000 Plus
28140-4_22.02_EN_00
9 Adjusting Live Images
Fig. 9-1 Windowing Settings menu: default setting (above) and
custom setting (below)
Ziehm 7000 Plus 9-7
28140-4_22.02_EN_00
9 Adjusting Live Images
9.5 Image reversal and image rotation
Function The image reversal and image rotation keys allow individual adjustment
of the image orientation on the live screen.
In most cases, these functions are used to align the image orientation
with the patient’s orientation. To make orientation easier for the operator,
a label is attached to both the image intensifier and the generator
housing, showing a patient in supine position. If the patient is positioned
as illustrated by the label, then the image orientation on the live screen
corresponds to the patient’s orientation.
Both image reversal and image rotation are produced digitally and
without the need to initiate any further radiation.
9.5.1 Horizontal and vertical image reversal
To mirror the fluoroscopic image vertically about the horizontal axis,
press the reverse up/down key on the C-arm stand.
To mirror the fluoroscopic image horizontally about the vertical axis,
press the reverse left/right key on the C-arm stand.
9.5.2 Image rotation
Ziehm 7000 Plus Image rotation comprises two steps:
First, you must determine whether you want to rotate the image on the
left or on the right screen; this is done by pressing one of the monitor
selection keys on the C-arm stand. By default, the live screen is
selected.
Then you can rotate the image on the selected screen limitlessly using
the image rotation keys on the C-arm stand.
When you briefly press both keys simultaneously, the image
automatically rotates back into its initial position.
Ziehm 7000 Plus On a Ziehm 7000 Plus (Compact Version) with flat-screen monitor or on
(Compact Version) a Ziehm 7000 Plus (Compact Litho Version), the monitor selection keys
with flat-screen are disabled, since the system has only one monitor.
monitor
You can rotate the image in 90° steps with the image rotation keys on
the C-arm stand.
When you briefly press both keys simultaneously, the image
automatically rotates back into its initial position.
9-8 Ziehm 7000 Plus
28140-4_22.02_EN_00
9 Adjusting Live Images
Note
When you press one of the image rotation keys, any horizontally or
vertically reversed image automatically returns to its initial position first.
The horizontal and vertical image reversal functions remain blocked as
long as the image is in the 90°, 180° or 270° position.
9.6 Image swapping
9.6.1 Ziehm 7000 Plus
With the image swapping function, you can move an image from the live Function
screen to the reference screen and vice versa (or, if there are images on
both screens, swap them). This allows you to view two different images
side by side and to compare them.
Moving or swapping images is done with the image swapping key on the
C-arm stand or on the monitor cart.
Note
The image swapping key only affects images or empty screens.
It is not possible to move the menus from the reference screen to the live
screen.
To compare two images, do the following: How to proceed
• Move the image on the live screen to the reference screen using the
image swapping key.
• Initiate radiation to generate a new fluoroscopic image on the live
screen.
• Now you can view the two images side by side and compare them.
9.6.2 Ziehm 7000 Plus (Compact Version), Ziehm 7000 Plus (Compact
Litho Version)
On a Ziehm 7000 Plus (Compact Version) or Ziehm 7000 Plus (Compact Function
Litho Version), the image swapping key transfers the image displayed
on the screen to the memory.
Ziehm 7000 Plus 9-9
28140-4_22.02_EN_00
9 Adjusting Live Images
After performing another fluoroscopy, you can use the image swapping
key to toggle between the last fluoroscopic image and the previously
saved fluoroscopic image in order to compare them.
The right foot switch pedal (→ Ch. 8.5.1, p. 8-6) has the same
functionality as the image swapping key.
9-10 Ziehm 7000 Plus
28140-4_22.02_EN_00
Data Management 10
10.1 Organization of patient and image data
Patient and image data is managed in the following menus on the monitor General
cart: Patient Data Input (→ Ch. 10.2.1, p. 10-2), Patient Data
Modification (→ Ch. 10.2.2, p. 10-4) and Mosaic (→ Ch. 10.3, p. 10-6).
For each patient, there is a patient folder on the hard disk where all data
related to that patient is stored. All image data is assigned to the
corresponding folder.
There are two folder types:
− Patient folders
− NO NAME folder
CAUTION
Once you have saved a fluoroscopic image in the NO NAME folder, you
cannot move it to a specific patient folder later.
10.1.1 Patient folders
In order to be able to relate the fluoroscopic images to a certain patient, Function
you must always create a new patient folder or activate an existing one
before acquiring an image or a cine loop.
You can create as many patient folders as desired on the hard disk. In Storage capacity
each patient folder, you can store as many images as you wish. The total
number of images is limited only by the hard disk size (‘image memory’).
The size of the image memory depends on the chosen system
configuration.
When you save an image for which there would be no more space on the Auto-delete
hard disk otherwise, the oldest patient folder on the hard disk is function
automatically overwritten (→ p. 8-9). If the oldest patient folder contains
one or more protected images (→ p. 10-17), only the unprotected images
are deleted, though. The folder itself as well as the protected images
remain on the hard disk.
The NO NAME folder (→ Ch. 10.1.2, p. 10-2) is never deleted.
Ziehm 7000 Plus 10-1
28140-4_22.02_EN_00
10 Data Management
10.1.2 NO NAME folder
Function If you have not activated a patient folder prior to saving an image, the
image is automatically saved to the NO NAME folder. In this case, the
image is not assigned to any specific patient and cannot be moved to a
patient folder later.
Since it is not possible to save cine loops to the NO NAME folder, the
CINE function is not available if no patient folder is active.
Storage capacity The NO NAME folder has a maximum storage capacity of 150 images.
When you save an image to the NO NAME folder and the folder happens
to contain already 150 images, the oldest image in the folder is
automatically overwritten.
Delete functions The NO NAME folder is never deleted automatically. You cannot delete
the NO NAME folder nor any individual images stored there manually.
You may, however, delete all images from the NO NAME folder in one go
under Configuration Menu → Basic Settings (→ Ch. 19.3.4, p. 19-7).
10.2 Patient data management
Length of the The length of the patient number is limited by the system:
patient number
When you enter a new patient number, it must not have more than 30
digits.
When you import the data of a new patient from a DICOM Worklist
(→ Ch. 11.2.2, p. 11-2), the patient number may have up to 64 digits. The
system records all digits of the patient number internally, but cannot
display all of them.
If the patient number cannot be displayed completely, it is represented in
the form 1234567... The system displays 13 digits of the patient number
in the fluoroscopic image (→ Ch. 15.2.1, p. 15-1), and 29 digits in the
Patient Data Input (→ Fig. 10-1, p. 10-3) and Patient Data
Modification (→ Fig. 10-2, p. 10-5) menus.
10.2.1 Creating a new patient folder on the Ziehm 7000 Plus
When you create a new patient folder, you may choose between the
following ways of entering the patient data:
− You enter the patient data in the Patient Data Input menu using the
alphanumeric keypad on the control panel
− You download the patient data from a connected DICOM server using
the DICOM functions Query (→ Ch. 11.2.1, p. 11-1) or Worklist
(→ Ch. 11.2.2, p. 11-2)
10-2 Ziehm 7000 Plus
28140-4_22.02_EN_00
10 Data Management
New patient folder data is entered in the Patient Data Input menu.
Fig. 10-1 Patient Data Input menu
To be able to create and save a patient folder, you must enter at least the Mandatory data
patient’s last name in the Patient name field. If you save the patient
folder without entering a number in the Patient no. field, the system
automatically generates and saves a patient number.
The Patient name field shows a generated name consisting of the time Pre-filled fields
of day and the date, e.g. P_12_34_01_04_03 for a patient folder which
was created on April 1, 2003 at 12:34 o’clock. You can overwrite this
data.
The Hospital, Department and Doctor fields automatically show the
data that has been entered under Configuration Menu → Basic
Settings (→ Ch. 19.3, p. 19-6), if applicable. You can overwrite this data
when you create a new patient folder.
The alphanumeric keypad allows you to enter data in upper or lower Upper and lower
case. case
To enter the data for a new patient folder, do the following:
• Press the NEW PAT key.
The Patient Data Input menu appears on the reference screen. The
cursor is in the Patient name field when the menu opens.
The Patient name field shows a generated name. You can overwrite
this data.
Ziehm 7000 Plus 10-3
28140-4_22.02_EN_00
10 Data Management
• Move the cursor to the desired menu item or text position within a field
using the arrow keys.
• Enter the personal data of the patient using the alphanumeric keys.
The data is displayed by default in upper case letters.
If you want to enter lower case letters, press function key F6 – abc...
prior to each letter.
The length of the patient number must not exceed 30 digits.
• Save your input by pressing function key F1 – Save.
If you do not enter a patient number in the Patient no. field, the
system automatically generates and saves a patient number.
The newly-created patient folder is automatically activated in the
Mosaic menu. A blank fluoroscopy mask with the new patient data
appears on the live screen.
10.2.2 Modifying patient data
General You may modify the patient data in an existing patient folder at any time.
Effects Depending on which data you change, the modification will affect existing
images, the active image and/or future images.
Existing Active image Future
images images
Hospital — — z
Department — — z
Doctor — — z
Patient name z — z
First name z — z
D. of birth z — z
Sex z — z
Patient no. z — z
Keywords z — z
Note — z z
Table 10-1 Effects of patient data modifications
Upper and lower The alphanumeric keypad allows you to enter data in upper or lower
case case.
10-4 Ziehm 7000 Plus
28140-4_22.02_EN_00
10 Data Management
To modify data in an existing patient folder, do the following:
• Press the MOSAIC key.
The Mosaic menu appears on the screen.
• Select the desired patient folder using the arrow keys.
• Press the Enter key twice.
The patient folder is activated. 2×
• Press the NEW PAT key.
The Patient Data Modification menu appears on the reference
screen. Its fields are pre-filled with the current patient data.
Fig. 10-2 Patient Data Modification menu
• Use the up arrow and down arrow keys to move the cursor to the
desired menu item.
• Modify the data using the alphanumeric keys.
The data is displayed by default in upper case letters.
If you want to enter lower case letters, press function key F6 – abc...
prior to each letter.
• Save your input by pressing function key F1 – Save.
The patient folder is automatically activated in the Mosaic menu. A
blank fluoroscopy mask with the modified data appears on the live
screen.
Ziehm 7000 Plus 10-5
28140-4_22.02_EN_00
10 Data Management
10.3 Image data management
Image data is managed in the Mosaic menu.
To activate the Mosaic menu, do the following:
• Press the MOSAIC key.
A thumbnail image mosaic appears on the reference screen. The
mosaic shows all existing patient folders, each one being represented
by its most recent image. In addition, the function keys for the
functions that are available at this point are displayed.
Fig. 10-3 Mosaic menu, patient folder level
A list at the left side of the reference screen shows all existing patient
folders sorted in chronological order. The patient folder that was last
active is highlighted by a gray bar. The related thumbnail is highlighted
by a white frame.
Patient and folder The information field below the thumbnail mosaic shows the following
data information about the highlighted folder:
− Patient data: Last name, first name, date of birth, patient number,
keywords
− Date and time when the most recent image in the folder was saved
− Total number of images stored in the highlighted patient folder
− Used hard disk space in percent
10-6 Ziehm 7000 Plus
28140-4_22.02_EN_00
10 Data Management
The following functions are available at patient folder level in the Mosaic Available functions
menu:
With the right arrow and left arrow keys, you can move to the next or
previous patient folder in the thumbnail mosaic.
With the up arrow and down arrow keys, you can scroll up or down one
row in the thumbnail mosaic, i.e. the cursor jumps 4 patient folders
backward or forward.
With the scroll keys, you can scroll forward or backward 16 patient
folders (i.e., 1 complete page).
With the HOME key, you can jump to the oldest patient folder.
With the key combination Shift+HOME, you can jump to the most recent
patient folder.
Enter:
To activate an open patient folder (→ Ch. 10.3.1, p. 10-8)
F1 – Backup:
To back up selected patient folders to CD (→ Ch. 10.3.2, p. 10-9)
F2 – Search:
To search for patient folders using certain search criteria (→ Ch. 10.3.3,
p. 10-11)
F3 – Inv. Docu:
To invert the grayscale of all images on the hard disk (→ Ch. 10.3.5,
p. 10-13)
F4 – Delete:
To delete a marked patient folder (→ Ch. 10.3.4, p. 10-12)
Ziehm 7000 Plus 10-7
28140-4_22.02_EN_00
10 Data Management
10.3.1 Activating a patient folder
To be able to save images to a patient folder, you must activate it first.
The patient folder must be active also if you want to process any of the
images stored there (→ Ch. 10.3.6, p. 10-14).
To activate a patient folder, do the following:
• Press the MOSAIC key.
• Select the desired patient folder using the arrow keys.
or
• Search for the desired patient folder (→ Ch. 10.3.3, p. 10-11).
• Press the Enter key.
The message Please wait ... Creating thumbnails ... appears on the
screen. Then all images contained in the patient folder are displayed as
a thumbnail mosaic. The image that was last saved is highlighted by a
white frame. Cine loop sequences are represented by their last image
and bear the label CINE.
• Press the Enter key.
Now you can generate new fluoroscopic images and save them to the
active patient folder (→ Ch. 8.6, p. 8-8).
Fig. 10-4 Mosaic menu, image level (patient folder active)
10-8 Ziehm 7000 Plus
28140-4_22.02_EN_00
10 Data Management
The thumbnails shown are the original fluoroscopic images (native Thumbnail display
images). They do not reflect any modifications which may have been
applied to them after fluoroscopy (such as contrast adjustment, rotation,
zoom). Such modifications will not show up until you display the post-
processed image at full size (→ p. 10-16).
At the left side of the screen, the patient data of the active patient folder Patient and image
is displayed, i.e., the data which was entered in the Patient Data Input data
menu before (→ Ch. 10.2.1, p. 10-2).
The following information about the image marked by the cursor is
displayed in an information field below the thumbnail mosaic:
− Date and time of saving
− Image number
− kV value and mA value
The percentage of total hard disk space currently used is also indicated.
10.3.2 Backup to CD
If your system is equipped with a CD writer, you can back up selected
patient folders to CD.
You can write a maximum of 1,000 images to one CD. Since the contents Storage capacity
of a patient folder cannot be distributed to several CDs, it is not possible
to back up patient folders which contain more than 1,000 images.
During backup, the system checks automatically whether the remaining
disk space is sufficient for the next folder to be backed up. If the folder is
too large to fit on the disk in the CD writer, you are prompted by a
message to insert another CD into the CD writer. The entire folder is then
backed up to the new CD.
You can back up only entire patient folders with all images contained in Selecting patient
them. You use the image creation date to determine which folders are to folders
be backed up:
When you enter e.g. a period between 01-01-YYYY and 01-31-YYYY, all
patient folders containing images that were created between January 1,
YYYY and January 31, YYYY are backed up. These folders are backed
up in their entirety, including the images that were not generated within
the specified period of time.
To back up selected patient folders to CD, do the following:
• Press the MOSAIC key.
• Insert an empty CD into the CD writer.
• Press key F1 – Backup.
Ziehm 7000 Plus 10-9
28140-4_22.02_EN_00
10 Data Management
• Enter the desired start and stop date.
• Press key F6 – Back.
All folders containing images that were generated within the specified
period of time are backed up in their entirety. A progress indicator
appears on the screen. If applicable, you are prompted to insert a new
CD.
Displaying backed- You can re-display the images you have written to CD by means of the
up images backup function on the Ziehm 7000 Plus at a later moment. This does
not apply, however, to images you have saved using the menu command
Mosaic → Output → CD (→ Ch. 10.3.6, p. 10-14).
Cine loops which have been written to CD with the backup function
cannot be replayed directly from the CD. You may, however, view single
cine loop images or send them to an output device.
You may also post-process backed-up images using the functions of the
Post Processing menu (→ Ch. 14, p. 14-1), but you cannot save the
changes to the CD.
As long as you are viewing images that have been backed up to CD, the
fluoroscopy functions are inhibited. When you attempt to initiate
radiation, the alert message E101 appears on the dose area product
display.
To view images that have been backed up to CD, do the following:
• Insert the CD containing the backed-up patient folders into the CD
writer.
• Press the MENU key.
• Go to User Settings → CD recall and activate the option On
(→ Ch. 19.2.4, p. 19-4).
• Press key F1 – Save.
• Press the MOSAIC key.
The patient folders which have been backed up to CD are displayed as
a thumbnail mosaic on the reference screen.
You can search for patient folders, activate them and display individual
images as well as single cine loop images (→ Ch. 10.3, p. 10-6 and
→ Ch. 12.5, p. 12-9).
10-10 Ziehm 7000 Plus
28140-4_22.02_EN_00
10 Data Management
10.3.3 Finding patient folders
You can use the following criteria to locate a certain patient folder: Search criteria
− Patient name (function key F1 – Pat. Name)
− Patient number (function key F2 – Pat. No.)
− Keywords (function key F3 – Keywords)
CAUTION
If you use the patient ID to search for a patient folder, please verify the
search result by checking the patient name. It may happen occasionally
that a patient ID is assigned more than once on a DICOM network.
To find a patient folder, do the following:
• Press the MOSAIC key.
• Press key F2 – Search.
The search menu appears.
Fig. 10-5 Mosaic menu, patient folder level, Search submenu
• Press key F1 – Pat. Name.
or or
Ziehm 7000 Plus 10-11
28140-4_22.02_EN_00
10 Data Management
• Press key F2 – Pat. No.
or or
• Press key F3 – Keywords.
An input field indicating the chosen search criterion appears on the
screen.
Fig. 10-6 Mosaic menu, patient folder level, Search submenu with
input field for patient number as search criterion
• Enter the desired search string.
As soon as you enter the first character, the list of patient folders is re-
sorted alphabetically in ascending order. The cursor jumps to the first
matching folder and gradually homes in on the folder that you are
searching for as you continue to enter more characters.
• When the cursor is on the patient folder you are looking for in the list,
press the Enter key.
The patient folder opens.
10.3.4 Deleting patient folders
You can delete a patient folder with all the images contained in it from the
hard disk. When you try to delete a folder which contains protected
images, the folder itself as well as the protected images remain on the
hard disk. Only the unprotected images are deleted.
If you want to delete protected images, you must unprotect the
corresponding images in the patient folder first (→ p. 10-17).
10-12 Ziehm 7000 Plus
28140-4_22.02_EN_00
10 Data Management
To delete one or more patient folders, do the following:
CAUTION
A deleted patient folder is irretrievably lost.
Back up the patient folders you want to delete before actually doing so,
or make sure that they are really no longer needed.
• Press the MOSAIC key.
• Select the desired patient folder using the arrow keys.
• Press key F2 – Mark.
• Repeat these two steps for each patient folder you want to delete.
• Press key F4 – Delete.
The following confirmation prompt is displayed:
Really delete patient folder?
• Confirm by pressing the Y (= Yes) key.
The marked patient folders are deleted from the hard disk. If one of
the patient folders contains protected images, only the unprotected
images will be deleted, and the message Folder is delete-protected
appears on the screen.
10.3.5 Inverting the grayscale of the entire image archive
If you are used to working with negative images (for instance if you are a
radiologist), you can invert the grayscale of all images on the hard disk in
one step. The only exceptions are cine loops, DSA cine loops, MSA and
RSA images. Images that have already been saved with a negative
grayscale remain as they are.
To invert all images or to undo the grayscale inversion, do the
following:
• Press the MOSAIC key.
• Press key F3 – Inv. Docu.
The grayscale of all images on the hard disk is inverted. In mosaic
view, the images are always represented with a positive grayscale.
The negative grayscale will not become visible until you display an
image at full size.
Key F3 – Norm.Docu appears on the screen.
Ziehm 7000 Plus 10-13
28140-4_22.02_EN_00
10 Data Management
• Exit the MOSAIC menu.
or
• Press key F3 – Norm.Docu.
The grayscale inversion of all images is undone.
10.3.6 Processing and outputting images of a patient folder
To process or output images of a patient folder, you must activate
(→ Ch. 10.3.1, p. 10-8) or open the patient folder.
To open a patient folder, do the following:
• Press the MOSAIC key.
• Select the desired patient folder using the arrow keys.
or
• Search for the desired patient folder (→ Ch. 10.3.3, p. 10-11).
• Press the Enter key.
The message Please wait ... Creating thumbnails ... appears on the
screen. Then all images contained in the patient folder are displayed
as a thumbnail mosaic. The image that was last saved is highlighted
by a white frame. Cine loop sequences are represented by their last
image and bear the label CINE.
Fig. 10-7 Mosaic menu, image level (patient folder opened)
10-14 Ziehm 7000 Plus
28140-4_22.02_EN_00
10 Data Management
The following image processing and output functions are available in an
open or activated patient folder:
F1 – Enlarge:
To display an image at full size on the reference screen and to compare
images (→ Ch. 10.3.7, p. 10-21)
F2 – Mark:
To mark one or more images
F3 – Protect:
To protect one or more images against being deleted
F4 – Delete:
To delete one or more images
F6 – Output:
To open the menu for saving and printing images. This menu contains
the keys for selecting a storage medium or printer:
Fig. 10-8 Mosaic menu, image level, Output submenu
F1 – Print:
To print out marked images on the video printer
F2 – Floppy:
To save marked images to floppy disk
F3 – CD:
To write marked images to CD
F4 – Net Store
To save marked images to a connected DICOM storage server
(→ Ch. 11.6.1, p. 11-15)
Ziehm 7000 Plus 10-15
28140-4_22.02_EN_00
10 Data Management
F5 – NetOutput:
To print out marked images on a connected DICOM network printer
(→ Ch. 11.6.3, p. 11-19)
or
To save marked images to a second DICOM storage server
(→ Ch. 11.6.1, p. 11-15)
F6 – Back
To return to the parent menu
All actions are always applied to marked images only. If you have not
marked any image before, the system will process or output the image
that is currently highlighted by the cursor in the thumbnail mosaic on the
reference screen. The only exception is the protection function: You can
only protect the image where the cursor is.
Full-size image To display an image at full size on the reference screen, do the
following:
• Select the desired image in the thumbnail mosaic on the reference
screen using the arrow keys.
• Press key F1 – Enlarge.
The image is displayed at full size on the reference screen. All
function keys disappear from the menu bar. Key F2 – Back appears,
enabling you to return to the mosaic view.
The Enlarge function allows you to compare saved images
(→ Ch. 10.3.7, p. 10-21).
Marking To mark one or more images, do the following:
• Select the desired image in the thumbnail mosaic on the reference
screen using the arrow keys.
• Press key F2 – Mark.
• Repeat these two steps for any further images you want to mark.
Marking all images To mark all images of a patient folder, do the following:
• Press the key combination Shift+F2.
The marked images are highlighted by a white frame.
10-16 Ziehm 7000 Plus
28140-4_22.02_EN_00
10 Data Management
To unmark an image, do the following: Unmarking
• Select the desired marked image in the thumbnail mosaic on the
reference screen using the arrow keys.
• Press key F2 – Mark.
You can protect one or more images against being deleted. When you Protecting
attempt to delete a patient folder that contains protected images, neither
the folder nor the protected images are deleted (→ Ch. 10.3.4, p. 10-12).
Note
Patient folders containing protected images cannot be deleted
automatically. If many folders on the hard disk contain protected
images, the auto-delete function may not be working properly, and you
will be unable to save new images.
To avoid this situation, regularly back up the patient folders which are
still needed to external storage media or to a DICOM server. You can
then manually delete those patient folders or unprotect them and allow
the auto-delete function to free up space on your hard disk.
To protect one or more images, do the following:
• Select the desired image in the thumbnail mosaic on the reference
screen using the arrow keys.
• Press key F3 – Protect.
• Repeat these two steps for any further images you want to protect.
Protected images receive the label PROT.
To unprotect an image, do the following: Unprotecting
• Select the desired protected image in the thumbnail mosaic on the
reference screen using the arrow keys.
• Press key F3 – Protect.
Ziehm 7000 Plus 10-17
28140-4_22.02_EN_00
10 Data Management
Deleting To delete one or more images from a patient folder, do the
following:
CAUTION
Deleted images are irretrievably lost.
Back up the images you want to delete before actually doing so, or make
sure that they are really no longer needed.
• Select the desired image in the thumbnail mosaic on the reference
screen using the arrow keys.
• Press key F2 – Mark.
• Repeat these two steps for any further images you want to delete.
• Press key F4 – Delete.
The following confirmation prompt is displayed:
Really delete image?
• Confirm by pressing the Y (= Yes) key.
The marked images are deleted from the patient folder.
If there are any protected images among the ones you have selected,
they will not be deleted.
10.3.6.1 Saving images
You can save marked images from a patient folder to floppy disk and/or
CD.
Further processing Images that have been saved to floppy disk or CD in TIF format cannot
be re-imported from the storage medium into the Ziehm 7000 Plus. For
opening and processing these images, you need a separate PC which is
equipped with the appropriate drives and software.
Images that have been saved to floppy disk or CD in DICOM format can
be re-imported into the Ziehm 7000 Plus with the DICOM Dir function
(→ Ch. 11.5, p. 11-10).
Saving to floppy You can write images to floppy disk in the following formats:
disk
− TIF
− DICOM
You can preset the storage format under Configuration Menu → User
Settings (→ Ch. 19.2.10, p. 19-6).
10-18 Ziehm 7000 Plus
28140-4_22.02_EN_00
10 Data Management
A 3½" floppy disk can store up to 4 images. The floppy disk must have
been preformatted on an external MS DOS® compatible PC. The floppy
disk drive which is mounted in the Ziehm 7000 Plus does not support
formatting.
To save images to floppy disk, do the following:
• Press the MOSAIC key.
• Select the desired patient folder using the arrow keys.
• Press the Enter key.
• Select the desired image using the arrow keys.
• Press key F2 – Mark.
• Repeat these two steps for any further image you want to save.
• Insert a formatted floppy disk into the floppy disk drive mounted in the
monitor cart.
• Press key F2 – Floppy.
The marked images are saved to floppy disk. Once they have been
saved, the images become unmarked.
If your Ziehm 7000 Plus is equipped with a CD writer, you can write Writing to CD
images to CD in the following formats:
− TIF
− DICOM
You can preset the storage format under Configuration Menu → User
Settings (→ Ch. 19.2.10, p. 19-6).
A CD (640 MB) stores up to 1,000 images.
The images are stored in a mirror image on the hard disk first. You can
then decide whether you want to write the images from the mirror image
to CD now or later. If you switch off the Ziehm 7000 Plus, the images
which have not been written to CD yet remain in the mirror image on the
hard disk.
This enables you to store a compilation of images from different patient
folders in the mirror image on the hard disk and write them to a CD later
in one go.
Ziehm 7000 Plus 10-19
28140-4_22.02_EN_00
10 Data Management
To write images to CD, do the following:
• Press the MOSAIC key.
• Select the desired patient folder using the arrow keys.
• Press the Enter key.
• Select the desired image using the arrow keys.
• Press key F2 – Mark.
• Repeat these two steps for any further image you want to save.
• Insert a CD into the CD writer mounted in the monitor cart.
• Press key F3 – CD.
The following message appears on the screen:
Write images to CD?
• If you want to leave the marked images in the mirror image on the
hard disk for the time being, press the N (= No) key.
or
• If you want to write the marked images to CD right now, confirm by
pressing the Y (= Yes) key.
The marked images are written to CD. Once they have been written
to CD, the images become unmarked.
10.3.6.2 Printing images on video printer
• Press the MOSAIC key.
• Select the desired patient folder using the arrow keys.
• Press the Enter key.
10-20 Ziehm 7000 Plus
28140-4_22.02_EN_00
10 Data Management
• Select the desired image using the arrow keys.
• Press key F2 – Mark.
• Repeat these two steps for any further image you want to print.
• Press key F1 – Print.
The marked images are printed out on the video printer mounted in
the monitor cart.
Once they have been printed, the images become unmarked.
CAUTION
Always use the CUT button on the video printer for cutting off printer
paper.
Tearing off the printer paper may damage the video printer.
10.3.7 Comparing saved images
You can display saved images either from one patient folder or from
several different patient folders at full size on the live and reference
screen in order to compare them to each other.
To compare two images from the same patient folder, do the
following:
• Press the MOSAIC key.
• Select the desired patient folder using the arrow keys.
• Press the Enter key.
• Select the desired image using the arrow keys.
• Press the Enter key.
The image is displayed at full size on the live screen.
Ziehm 7000 Plus 10-21
28140-4_22.02_EN_00
10 Data Management
• Select the desired second image using the arrow keys.
• Press key F1 – Enlarge.
The second image is displayed at full size on the reference screen.
You may compare the two images now.
To compare two images from different patient folders, do the
following:
• Press the MOSAIC key.
• Select the desired patient folder using the arrow keys.
• Press the Enter key.
• Select the desired image using the arrow keys.
• Press the Enter key.
The image is displayed at full size on the live screen.
• Press the ESC key.
The system returns to the patient folder level of the Mosaic menu.
• Select the desired second patient folder using the arrow keys.
• Press the Enter key.
• Select the desired second image using the arrow keys.
• Press key F1 – Enlarge.
The second image is displayed at full size on the reference screen.
You may compare the two images now.
10-22 Ziehm 7000 Plus
28140-4_22.02_EN_00
DICOM Functions 11
11.1 Prerequisites
Depending on the DICOM classes integrated in the system (→ Ch. 2.3,
p. 2-4), you can use certain DICOM functions. To be able to do so, the
system must be connected to a DICOM network.
11.2 Retrieving patient data from a DICOM server
When creating a new patient folder (→ Ch. 10.2.1, p. 10-2), you can
retrieve the patient data from the DICOM server (Query or Worklist).
To be able to retrieve patient data from a DICOM server, the following Prerequisites
prerequisites must be given:
− The Ziehm 7000 Plus must be connected to a DICOM server.
− The desired patient data must be stored on the DICOM server
already.
− You must have the patient number or the patient ID label of the
respective patient at hand.
11.2.1 Query
The Query DICOM function enables you to download a patient’s data Function
(e.g. first name, last name) from the DICOM server.
CAUTION
If you use the patient ID to search for a patient folder, please verify the
search result by checking the patient name. It may happen occasionally
that a patient ID is assigned more than once on a DICOM network.
To retrieve patient data from a DICOM server, do the following:
• Press the NEW PAT key.
The Patient Data Input menu appears on the reference screen.
Ziehm 7000 Plus 11-1
28140-4_22.02_EN_00
11 DICOM Functions
• Enter the patient number under the Patient no. menu item.
or
or
• If the system is equipped with a barcode reader, pass the reader pen
over the barcode on the patient ID label.
The patient number appears in the Patient no. field.
• Press function key F3 – Query. The patient data record is
downloaded from the server and automatically entered into the patient
data input menu.
• If necessary, complete any missing data using the alphanumeric
keys.
The data is displayed by default in upper case letters.
If you want to enter lower case letters, press function key F6 – abc...
prior to each letter.
• Save the changes with function key F1 – Save.
11.2.2 Retrieving a Worklist
Contents of the You can retrieve a specific Worklist from the DICOM server. The Worklist
Worklist contains the patient data as well as the examinations which are
scheduled for the patient.
Time span of the By default, the data and examinations of all patients which have been
Worklist scheduled for the entire current day (0:00 to 24:00 o’clock) are retrieved.
This means that when you download a Worklist at 10:00 o’clock, it also
shows the examinations which were scheduled for 9:00 o’clock (and
which may have been postponed).
If you wish to set a shorter default time span for the Worklist, please
contact your service engineer.
Patient-specific In addition, you may limit the Worklist contents to a certain patient,
Worklist provided that his/her patient number is known to you.
Opening the Once you have downloaded the Worklist of the current day, you can open
Worklist offline it as often as you like, even if the Ziehm 7000 Plus is no longer connected
to the DICOM server. In this case, the word OFFLINE appears in the
Worklist on the screen.
11-2 Ziehm 7000 Plus
28140-4_22.02_EN_00
11 DICOM Functions
When you try to open a Worklist in offline mode although no Worklist has
been downloaded for the current day from the DICOM server yet, the
message No connection to server appears, and no Worklist is
displayed.
CAUTION
If you use the patient ID to search for a patient folder, please verify the
search result by checking the patient name. It may happen occasionally
that a patient ID is assigned more than once on a DICOM network.
To retrieve a Worklist from a DICOM server, do the following:
• Press the NEW PAT key.
The Patient Data Input menu appears on the reference screen.
• Leave all the fields empty. If the Hospital, Department and/or Doctor
fields contain default data, you may leave this data as is.
or
or
• If you want to limit the Worklist to one patient, enter the patient
number under the Patient no. menu item, or scan it from a patient ID
label with the barcode reader.
• Press function key F4 – Worklist.
The Worklist appears on the screen.
Fig. 11-1 Worklist from the DICOM server
Ziehm 7000 Plus 11-3
28140-4_22.02_EN_00
11 DICOM Functions
• Using the down arrow and up arrow keys, move the cursor to the
desired examination of the patient.
With the HOME key, you can jump to the beginning of the list.
With the key combination Shift+HOME, you can jump to the end of
the list.
• Confirm your selection by pressing the Enter key or function key F1 –
Select.
The patient data record is downloaded from the server and
automatically entered into the patient data input menu. If the patient
number has more than 29 digits, it will show up as 123456789... in the
Patient no. field.
• Save with function key F1 – Save.
Note
If the barcode reader appears not to function, you can re-initialize it
under Configuration Menu → Basic Settings (→ Ch. 19.3.5, p. 19-7).
11.3 Processing scheduled procedure steps of a Worklist
(MPPS)
Function The DICOM function MPPS (Modality Performed Procedure Step) allows
you to open a procedure step (job) scheduled in a Worklist
(→ Ch. 11.2.2, p. 11-2), process it and then report it as being completed
to the MPPS server. The corresponding function must be enabled in the
DICOM settings for that purpose.
• Please contact your service engineer if you wish to enable the MPPS
function.
Note
You can use the MPPS function also when you create a patient folder
manually (→ Ch. 10.2.1, p. 10-2). In this case, a procedure step is
automatically generated and started when you save the patient data,
provided that the MPPS function is enabled.
11-4 Ziehm 7000 Plus
28140-4_22.02_EN_00
11 DICOM Functions
To process a procedure step scheduled in a Worklist, do the
following:
• Make sure that the MPPS function is enabled.
• Press the NEW PAT key.
The Patient Data Input menu appears on the reference screen.
• Leave all the fields empty. If the Hospital, Department and/or Doctor
fields contain default data, you may leave this data as is.
or
or
• If you want to limit the Worklist to one patient, enter the patient
number under the Patient no. menu item, or scan it from a patient ID
label with the barcode reader.
• Press function key F4 – Worklist.
The Worklist appears on the screen.
Fig. 11-2 Worklist from the DICOM server
• Using the down arrow and up arrow keys, move the cursor to the
desired procedure step for the patient.
• Confirm your selection by pressing the Enter key or function key F1 –
Select.
The patient data record is downloaded from the server and
automatically entered into the patient data input menu.
• Save with function key F1 – Save.
The message Sending MPPS CREATE appears on the screen. The
Worklist server is notified that the selected procedure step has been
started.
Ziehm 7000 Plus 11-5
28140-4_22.02_EN_00
11 DICOM Functions
If an error message is displayed, please contact your service
engineer.
• Perform the required examination, generating and saving as many
fluoroscopic images as you like.
• Mark all images you want to save to the DICOM server.
CAUTION
The message and the image list can be sent only once to the Worklist
server. Therefore make sure that you have marked all relevant images.
• Press key F4 – Net Store.
The marked images are transferred to the DICOM server. The
message Sending MPPS COMPLETED appears on the screen. The
procedure step is reported as being completed to the Worklist server.
A list of the images that have been transferred to the DICOM server
is sent to the Worklist server.
11.4 Importing images and cine loops from a DICOM server
Function When a patient folder is open or activated, you can retrieve images and
cine loops (image level query/retrieve) or entire series of images and cine
loops (series level query/retrieve) from the connected DICOM server and
save them to this patient folder. If you have not activated the patient
folder yet, it will be activated automatically for image download.
You can download images and cine loops with a size of up to 27 MB from
the DICOM server. The maximum number of images in each patient
folder is not limited as long as the overall storage capacity of the system
is not exceeded.
• Press the MOSAIC key.
• Select the desired patient folder using the arrow keys.
• Press the Enter key.
11-6 Ziehm 7000 Plus
28140-4_22.02_EN_00
11 DICOM Functions
• Press key F5 – Retrieve.
The studies which are available on the DICOM server for this patient
are displayed as a list. A study can contain several series consisting
of single images or cine loops. These series may have been
generated by different types of imaging equipment.
Fig. 11-3 Mosaic menu, study level query/retrieve
• Press key F6 – Back.
The Patient Data Input menu is displayed on the screen.
or or
• Select a study using the arrow keys.
• Press key F5 – Retrieve.
The single images and cine loops which are available on the DICOM
server under the selected study are displayed as a list. Images which
belong to the same series have identical series numbers.
Ziehm 7000 Plus 11-7
28140-4_22.02_EN_00
11 DICOM Functions
Fig. 11-4 Mosaic menu, series and image level query/retrieve
• Press key F6 – Back.
The study level query/retrieve menu appears on the screen.
or or
• If you want to import a series, select an image or an image series
using the arrow keys.
or or
Mark the single images and/or cine loops you want to import with key
F2 – Mark.
• If you want to import a series, press key F3 – Series.
The series in which an item is highlighted by the cursor is downloaded
to the Ziehm 7000 Plus file system, even if other series are marked.
or
or
• If you want to import single images or cine loops, press key F5 –
Retrieve.
All marked single images or cine loops are imported into the Ziehm
7000 Plus file system.
11-8 Ziehm 7000 Plus
28140-4_22.02_EN_00
11 DICOM Functions
CAUTION
Do not switch off the system during image data transfer!
You can download images with a size of up to 27 MB from the archive.
The transfer time depends on the network interface card and the
network load.
A submenu with check marks next to the series, single images and cine
loops which have been downloaded into the Ziehm 7000 Plus file system
appears on the screen.
Fig. 11-5 Mosaic menu, series and image level query/retrieve with
status flag
The live screen shows the last image or cine loop which was selected.
From this submenu, you can download further series and single images
or cine loops from the DICOM server into the Ziehm 7000 Plus file
system. Repeat the above steps to do so.
All series, single images and cine loops which have been downloaded
additionally to the Ziehm 7000 Plus file system are equally identified by a
check mark in the submenu on the screen.
• Press key F6 – Back.
The study level query/retrieve menu is displayed on the screen
(→ Fig. 11-3, p. 11-7).
Ziehm 7000 Plus 11-9
28140-4_22.02_EN_00
11 DICOM Functions
11.5 Importing DICOM images from a storage medium (DICOM
Dir)
Function You can import images that have been saved to CD or floppy disk in
DICOM format into the Ziehm 7000 Plus file system (DICOM Dir).
Selecting images To select the desired DICOM images, you use the patient name first.
When you import the images from the storage medium into the Ziehm
7000 Plus file system, a new patient folder is always created, even if the
patient name already exists.
Limitation to a You may limit your selection of DICOM images to be imported to a certain
certain patient patient in the Patient Data Input menu, provided that you know his/her
patient number.
Selecting the You preset the storage medium from which you want to import the
storage medium DICOM images under Configuration Menu → User Settings
(→ Ch. 19.2.9, p. 19-5).
The maximum number of images which can be imported from the storage
medium into a single patient folder of the Ziehm 7000 Plus file system is
only limited by the overall storage capacity of the Ziehm 7000 Plus.
To import DICOM images from a storage medium, do the following:
• Make sure that the desired storage medium (CD or floppy disk) has
been preset under Configuration Menu → User Settings.
• Insert the storage medium (CD or floppy disk) into the corresponding
drive.
• Press the NEW PAT key.
The Patient Data Input menu is displayed on the reference screen.
11-10 Ziehm 7000 Plus
28140-4_22.02_EN_00
11 DICOM Functions
Fig. 11-6 Patient Data Input menu
• Leave all the fields empty. Leave the default data in the pre-filled
fields (Patient and possibly Hospital, Department and/or Doctor) as
is.
or
• If you want to import DICOM images from one patient only, enter the
patient number under the Patient no. menu item.
• Press key F5 – DICOM Dir.
The message Searching patient data ... appears on the reference
screen.
Then a list of the patients for which there are images on the storage
medium is displayed on the reference screen. If you have entered a
patient number before, only the specified patient is displayed.
Ziehm 7000 Plus 11-11
28140-4_22.02_EN_00
11 DICOM Functions
Fig. 11-7 DICOM Dir list
• If necessary, select the desired patient name using the arrow keys.
• Press key F5 – Retrieve.
A patient folder is created and activated for the selected patient.
The studies which are available on the storage medium for this patient
are displayed as a list. A study can contain several series consisting
of single images or cine loops. These series may have been
generated by different types of imaging equipment.
Fig. 11-8 Mosaic menu, study level query/retrieve
11-12 Ziehm 7000 Plus
28140-4_22.02_EN_00
11 DICOM Functions
• Press key F6 – Back.
The Patient Data Input menu is displayed on the screen.
or or
• Select a study using the arrow keys.
• Press key F5 – Retrieve.
The single images and cine loops which are available on the storage
medium under the selected study are displayed as a list. Images
which belong to the same series have identical series numbers.
Fig. 11-9 Mosaic menu, series and image level query/retrieve
• Press key F6 – Back.
The study level query/retrieve menu appears on the screen.
or or
• If you want to import a series, select an image or an image series
using the arrow keys.
or or
• Mark the single images and/or cine loops you want to import with key
F2 – Mark.
Ziehm 7000 Plus 11-13
28140-4_22.02_EN_00
11 DICOM Functions
• If you want to import a series, press key F3 – Series.
The series in which an item is highlighted by the cursor is downloaded
to the Ziehm 7000 Plus file system, even if other series are marked.
or
or
• If you want to import single images or cine loops, press key F5 –
Retrieve.
All marked single images or cine loops are imported into the Ziehm
7000 Plus file system.
CAUTION
Do not switch off the system during image data transfer!
You can download images with a size of up to 27 MB from the archive.
The transfer time depends on the network interface card and the
network load.
A submenu with check marks next to the series, single images and cine
loops which have been downloaded into the Ziehm 7000 Plus file system
appears on the screen.
Fig. 11-10 Mosaic menu, series and image level query/retrieve with
status flag
The live screen shows the last image or cine loop which was selected.
From this submenu, you can download further series and single images
or cine loops from the storage medium into the Ziehm 7000 Plus file
system. Repeat the above steps to do so.
All series, single images and cine loops which have been downloaded
additionally to the Ziehm 7000 Plus file system are equally identified by a
check mark in the submenu on the screen.
11-14 Ziehm 7000 Plus
28140-4_22.02_EN_00
11 DICOM Functions
• Press key F6 – Back.
The study level query/retrieve menu is displayed on the screen
(→ Fig. 11-3, p. 11-7).
11.6 Saving and printing images
If the system is connected to a DICOM network, you can save images Function
from a patient folder to a DICOM server (→ Ch. 11.6.1, p. 11-15) and
send them to a DICOM network printer for printing (→ Ch. 11.6.3,
p. 11-19). Depending on your system configuration, you can save
images to a second print server which has been configured for DICOM
storage and may act e.g. as standby server (→ Ch. 11.6.2, p. 11-16).
11.6.1 Saving images
If you send only images to the DICOM server which are not stored there Transferring
already, all images are actually transferred and saved. Images that are images
already stored on the DICOM server are not saved there again. Images
which have been downloaded from the DICOM server with the Retrieve
function will not be re-transferred to the DICOM server.
CAUTION
Never modify any patient data in a patient folder after having transferred
images from this patient folder to the DICOM server!
To save images to a DICOM server, do the following:
• Press the MOSAIC key.
• Select the desired patient folder using the arrow keys.
• Press the Enter key.
• Select the desired image using the arrow keys.
Ziehm 7000 Plus 11-15
28140-4_22.02_EN_00
11 DICOM Functions
• Press key F2 – Mark.
• Repeat these two steps for any further image you want to save.
or
or
• To mark all images in the patient folder, press the key combination
Shift+F2.
• Press key F6 – Output.
The function keys for selecting the output target appear on the screen.
Fig. 11-11 Mosaic menu, image level, Output submenu
• Press key F4 – Net Store.
The marked images are transferred to the DICOM server. Images
which have been transmitted successfully receive the label D.
11.6.2 Saving images to a second storage server
Second storage If Print Server 1 has been assigned the Storage2 function, you can save
server images in DICOM format to this server (using it e.g. as standby server).
Configuration of You cannot configure the DICOM Print, DICOM Store and User
Print Server 1 Configuration functions yourself.
• Please contact your service engineer if you wish to enable some
function on the second print server.
Transferring If you send only images to the DICOM server which are not stored there
images already, all images are actually transferred and saved. Images that are
11-16 Ziehm 7000 Plus
28140-4_22.02_EN_00
11 DICOM Functions
already stored on the DICOM server are not saved there again. Images
which have been downloaded from the DICOM server with the Retrieve
function will not be re-transferred to the DICOM server.
CAUTION
Never modify any patient data in a patient folder after having transferred
images from this patient folder to the DICOM server!
To save images to a DICOM server, do the following:
• Press the MOSAIC key.
• Select the desired patient folder using the arrow keys.
• Press the Enter key.
• Select the desired image using the arrow keys.
• Press key F2 – Mark.
• Repeat these two steps for any further image you want to save.
or
or
• To mark all images in the patient folder, press the key combination
Shift+F2.
• Press key F6 – Output.
The function keys for selecting the output target appear on the screen.
Ziehm 7000 Plus 11-17
28140-4_22.02_EN_00
11 DICOM Functions
Fig. 11-12 Mosaic menu, image level, Output submenu
• Press key F5 – NetOutput.
The marked images are transferred to the DICOM server. Images
which have been transmitted successfully receive the label D.
or
If the User Configuration function has been enabled, the Printer
configuration menu is displayed:
Fig. 11-13 Printer configuration submenu
• Press key F5 – NetOutput.
The marked images are transferred to the DICOM server. Images
which have been transmitted successfully receive the label D.
11-18 Ziehm 7000 Plus
28140-4_22.02_EN_00
11 DICOM Functions
11.6.3 Printing images
If the User Configuration function has been enabled on the default print Printer
server, you may select the desired print server. In addition, you can make configuration
the following print settings:
− Number of copies: Number of hard copies
− Film destination: Output tray for the printed film, according to its
intended use (default setting: none; setting options: MAGAZINE,
PROCESSOR, BIN_1, BIN_2,...BIN_9)
− Film session label: Any text for labeling the film (default setting:
none)
− Film size ID: Film size, if applicable (default setting: none; setting
options: 8INX10IN, 8_5INX11IN, 10INX12IN, 10INX14IN,
11INX14IN, 11INX17IN, 14INX14IN, 14INX17IN, 24CMX24CM,
24CMX30CM, A4, A3)
− Number/Page: Number of images you want to print on one page
(default setting: 1, setting options: 1, 2, 4, 6, 9, 12, 15, 20, 24)
− Server Number: Desired print server (setting options: 1 or 2)
You cannot configure the DICOM Print, DICOM Store and User Configuration of
Configuration functions yourself. the print servers
• Please contact your service engineer if you wish to enable functions
on the print servers.
To print out images on a DICOM network printer, do the following:
• Press the MOSAIC key.
• Select the desired patient folder using the arrow keys.
• Press the Enter key.
• Select the desired image using the arrow keys.
Ziehm 7000 Plus 11-19
28140-4_22.02_EN_00
11 DICOM Functions
• Press key F2 – Mark.
• Repeat these two steps for any further image you want to print.
or
or
• To mark all images in the patient folder, press the key combination
Shift+F2.
• Press key F6 – Output.
The function keys for selecting the output target appear on the screen.
Fig. 11-14 Mosaic menu, image level, Output submenu
• Press key F5 – NetOutput.
The marked images are printed on the DICOM network printer.
or
If the User Configuration function has been enabled (→ p. 11-19),
the Printer configuration menu is displayed:
11-20 Ziehm 7000 Plus
28140-4_22.02_EN_00
11 DICOM Functions
Fig. 11-15 Printer configuration submenu
• Make the desired settings.
or
• Press key F5 – NetOutput.
The marked images are printed on the DICOM network printer.
11.7 Saving or printing single cine loop images
If the system is connected to a DICOM network, you can save cine loop
images to a DICOM server (→ Ch. 11.6.1, p. 11-15) and send them to a
DICOM network printer for printing (→ Ch. 11.6.3, p. 11-19). Depending
on your system configuration, you can save single cine images to a
second print server which has been configured for DICOM Store and may
act e.g. as standby server (→ Ch. 11.6.2, p. 11-16).
11.7.1 Saving single cine loop images
If you send only images to the DICOM server which are not stored there Transferring
already, all images are actually transferred and saved. Images that are images
already stored on the DICOM server are not saved there again. Images
which have been downloaded from the DICOM server with the Retrieve
function will not be re-transferred to the DICOM server.
Ziehm 7000 Plus 11-21
28140-4_22.02_EN_00
11 DICOM Functions
CAUTION
Never modify any patient data in a patient folder after having transferred
images from this patient folder to the DICOM server!
To save single cine loop images to a DICOM server, do the
following:
• Press the MOSAIC key.
• Select the desired patient folder using the arrow keys.
• Press the Enter key.
• Select the desired cine loop using the arrow keys.
• Press the Enter key.
• Press key F6 – Docu.
• Select the desired single image using the arrow keys.
• Press key F2 – Mark.
• Repeat these two steps for any further image you want to save.
or
or
• To mark all images in the patient folder, press the key combination
Shift+F2.
• Press key F6 – Output.
The function keys for selecting the output target appear on the screen.
11-22 Ziehm 7000 Plus
28140-4_22.02_EN_00
11 DICOM Functions
Fig. 11-16 Mosaic menu, image level, Output submenu
• Press key F4 – Net Store.
The marked images are transferred to the DICOM server. Images
which have been transmitted successfully receive the label D.
11.7.2 Saving single cine loop images to a second storage server
If Print Server 1 has been assigned the Storage2 function, you can save Second storage
images in DICOM format to this server (using it e.g. as standby server). server
You cannot configure the DICOM Print, DICOM Store and User Configuration of
Configuration functions yourself. Print Server 1
• Please contact your service engineer if you wish to enable some
function on the second print server.
If you send only images to the DICOM server which are not stored there Transferring
already, all images are actually transferred and saved. Images that are images
already stored on the DICOM server are not saved there again. Images
which have been downloaded from the DICOM server with the Retrieve
function will not be re-transferred to the DICOM server.
CAUTION
Never modify any patient data in a patient folder after having transferred
images from this patient folder to the DICOM server!
Ziehm 7000 Plus 11-23
28140-4_22.02_EN_00
11 DICOM Functions
To save single cine loop images to a DICOM server, do the
following:
• Press the MOSAIC key.
• Select the desired patient folder using the arrow keys.
• Press the Enter key.
• Select the desired cine loop using the arrow keys.
• Press the Enter key.
• Press key F6 – Docu.
• Select the desired single image using the arrow keys.
• Press key F2 – Mark.
• Repeat these two steps for any further image you want to save.
or
or
• To mark all images in the patient folder, press the key combination
Shift+F2.
• Press key F6 – Output.
The function keys for selecting the output target appear on the screen.
11-24 Ziehm 7000 Plus
28140-4_22.02_EN_00
11 DICOM Functions
Fig. 11-17 Mosaic menu, image level, Output submenu
• Press key F5 – NetOutput.
The marked images are transferred to the DICOM server. Images
which have been transmitted successfully receive the label D.
or
If the User Configuration function has been enabled, the Printer
configuration menu is displayed:
Fig. 11-18 Printer configuration submenu
• Press key F5 – NetOutput.
The marked images are transferred to the DICOM server. Images
which have been transmitted successfully receive the label D.
Ziehm 7000 Plus 11-25
28140-4_22.02_EN_00
11 DICOM Functions
11.7.3 Printing single cine loop images
Printer If the User Configuration function has been enabled on the default print
configuration server, you may select the desired print server. In addition, you can make
the following print settings:
− Number of copies: Number of hard copies
− Film destination: Output tray for the printed film, according to its
intended use (default setting: none; setting options: MAGAZINE,
PROCESSOR, BIN_1, BIN_2,...BIN_9)
− Film session label: Any text for labeling the film (default setting:
none)
− Film size ID: Film size, if applicable (default setting: none; setting
options: 8INX10IN, 8_5INX11IN, 10INX12IN, 10INX14IN,
11INX14IN, 11INX17IN, 14INX14IN, 14INX17IN, 24CMX24CM,
24CMX30CM, A4, A3)
− Number/Page: Number of images you want to print on one page
(default setting: 1, setting options: 1, 2, 4, 6, 9, 12, 15, 20, 24)
− Server Number: Desired print server (setting options: 1 or 2)
Configuration of You cannot configure the DICOM Print, DICOM Store and User
the print servers Configuration functions yourself.
• Please contact your service engineer if you wish to enable functions
on the print servers.
To print single cine loop images on a DICOM network printer, do the
following:
• Press the MOSAIC key.
• Select the desired patient folder using the arrow keys.
• Press the Enter key.
• Select the desired cine loop using the arrow keys.
• Press the Enter key.
11-26 Ziehm 7000 Plus
28140-4_22.02_EN_00
11 DICOM Functions
• Press key F6 – Docu.
• Select the desired single image using the arrow keys.
• Press key F2 – Mark.
• Repeat these two steps for any further image you want to print.
or
or
• To mark all images in the patient folder, press the key combination
Shift+F2.
• Press key F6 – Output.
The function keys for selecting the output target appear on the screen.
Fig. 11-19 Mosaic menu, image level, Output submenu
• Press key F5 – NetOutput.
The marked images are printed on the DICOM network printer.
or
If the User Configuration function has been enabled (→ p. 11-19),
the Printer configuration menu is displayed:
Ziehm 7000 Plus 11-27
28140-4_22.02_EN_00
11 DICOM Functions
Fig. 11-20 Printer configuration submenu
• Make the desired settings.
or
• Press key F5 – NetOutput.
The marked images are printed on the DICOM network printer.
11-28 Ziehm 7000 Plus
28140-4_22.02_EN_00
11 DICOM Functions
11.8 Storage Commitment
You can check whether the images bearing the label D (→ Ch. 11.6.1, Function
p. 11-15 or → Ch. 11.7.1, p. 11-21) have actually been stored on the
DICOM server, e.g. before you proceed to deleting these images from
the hard disk of the Ziehm 7000 Plus. The Storage Commitment
function must be enabled in den DICOM settings for that purpose.
• Please contact your service engineer if you wish to enable the
Storage Commitment function.
To check whether the images are stored on the DICOM server, do
the following:
• Make sure that the Storage Commitment function is enabled.
• Press the MOSAIC key.
• Press key F5 – NetCommit.
The system searches the hard disk for images which have already
been saved to the DICOM Storage server, i.e., those that bear the
label D. Then the system verifies for each one of these images
whether it is actually stored on the DICOM server.
If all images are present on the DICOM server, the message Storage
commitment successfully completed is displayed on the screen.
All images which are present on the DICOM server receive the label
C in the thumbnail mosaic.
If the system is unable to locate one or more of these images on the
DICOM server, a list of the missing images indicating the patient
name, first name, patient number, image number and date is
displayed.
Ziehm 7000 Plus 11-29
28140-4_22.02_EN_00
11 DICOM Functions
11-30 Ziehm 7000 Plus
28140-4_22.02_EN_00
Cine Loops 12
12.1 Overview
A cine loop consists of several fluoroscopic images that are acquired in General
sequence. It can be replayed like a movie later and also post-edited.
Cine loops are useful whenever dynamic movement needs to be Applications
visualized. Typical fields of application are:
− Vascular surgery
You can combine a cine loop with DSA (→ Ch. 13.2, p. 13-2) to
visualize a contrast medium flow.
− Orthopedics
You can acquire a cine loop for visualizing movements of the skeletal
system.
12.2 Acquiring a cine loop
Before acquiring a cine loop, you must set the speed (frame rate) and the Preparation
length of the cine loop. You may also have to free up some disk space
for the new cine loop first.
After you have acquired the cine loop, it is replayed automatically. You
can control and edit the cine loop during playback.
If your Ziehm 7000 Plus has a maximum configuration, you can set the Presettings
following values:
− Frame rate:
1, 2, 4, 8, 12.5 or 25 frames per second
− Length:
50, 100, 150, 200 or 250 images per cine loop
Ziehm 7000 Plus 12-1
28140-4_22.02_EN_00
12 Cine Loops
Saving a cine loop The cine loop images are automatically saved during radiation. The first
image of the cine loop is saved as the start image, the last one as the stop
image.
How many images are actually saved depends on the cine loop length
you have set:
− If you terminate radiation before reaching the preset cine loop length,
only the images generated during radiation time will be saved.
− If radiation is continued beyond the preset cine loop length, only the
last images will be saved; the first images are lost.
Storage capacity Before you initiate fluoroscopy, the system checks automatically whether
there is enough hard disk space available for the preset cine loop. If,
despite the auto-delete function (→ p. 8-9), it is not possible to free up
enough disk space, an audible alarm sounds and the alert message
E105 appears on the dose area product display of the C-arm stand. You
must free up some disk space before you can acquire the cine loop.
To set the speed and the length of the cine loop, do the following:
• Press the MENU key.
• Go to User Settings → Cine speed and select the desired frame rate
in frames per second.
• Under Cine length, select the desired length of the cine loop, i.e. the
total number of images.
• Press key F1 – Save.
To free up disk space for a cine loop, do the following:
• Unprotect all protected images in a patient folder (→ p. 10-17) and
then delete the patient folder from the hard disk.
or
• Shorten the length of the cine loop to be acquired (→ Ch. 19.2.6,
p. 19-4).
• Back up some patient folders to CD as soon as possible
(→ Ch. 10.3.2, p. 10-9) and then delete the patient folders you have
backed up from the hard disk.
To acquire a cine loop, do the following:
• Press the CINE key.
or or
12-2 Ziehm 7000 Plus
28140-4_22.02_EN_00
12 Cine Loops
• If the CINE function has been assigned to the F key (→ Ch. 19.2.3,
p. 19-3), press the F key.
or or
• If the DSA+Cine function has been activated (→ Ch. 19.2.7, p. 19-5),
press the DSA key.
• Initiate radiation.
The images of the cine loop are acquired and automatically saved.
• Terminate radiation.
The new cine loop is now automatically replayed at the preset frame
rate in an endless loop on the live screen. The keys for controlling and
editing the cine loop appear on the screen.
If the cine loop has been combined with DSA (→ Ch. 19.2.7, p. 19-5) and Cine loop with DSA
has been activated with the DSA key, the first image of the cine loop is
automatically defined as the mask image and all subsequent images are
subtracted from this mask image during cine loop playback.
If you have chosen the option DSA nativeimg: On under Configuration
Menu → User Settings (→ Ch. 19.2.8, p. 19-5), the cine loop without
subtraction (i.e., the native images) is replayed on the reference screen
simultaneously.
Fig. 12-1 Automatic cine loop playback on the live screen
Ziehm 7000 Plus 12-3
28140-4_22.02_EN_00
12 Cine Loops
You can control cine loop playback in the following ways:
• To slow down the playback speed, press key F1 – Slower.
Once you have reached the minimum playback speed, key F1 –
Slower disappears.
• To increase the playback speed, press key F2 – Faster.
Once you have reached the maximum playback speed, key F2 –
Faster disappears.
• To stop cine loop playback, press key F3 – Stop.
Cine loop playback stops. Keys F3 – Start and F5 – Mark appear on
the screen. All other keys are hidden.
• Use the scroll keys to move backward or forward, image by image, in
the cine loop.
• To mark an image, press key F5 – Mark.
The image is now marked, protected and designated for later output
to a storage medium or printer (→ Ch. 12.5, p. 12-9).
• To continue cine loop playback, press key F3 – Start.
Cine loop playback continues. All keys re-appear on the screen.
Trimming the cine You can trim the cine loop for playback, e.g. if the contrast medium has
loop been injected too late, thus making the first images of the cine loop
useless. This is done by defining a new start image and a new stop image
(if required) for cine loop playback.
To trim the new cine loop, do the following:
• Press key F3 – Start, if necessary.
• Use key F1 – Slower to slow down the playback speed as much as
possible.
• When the image you want to define as new start image appears on
the live screen, press key F4 – Start Img.
• When the image you want to define as new stop image appears on
the live screen, press key F5 – Stop Img.
The trimmed cine loop sequence is replayed in an endless loop.
• If you want to replay the entire original cine loop, press key F6 – All.
12-4 Ziehm 7000 Plus
28140-4_22.02_EN_00
12 Cine Loops
12.3 Opening and controlling a saved cine loop
You can re-open, replay and edit a saved cine loop at any time. Function
When you open a saved DSA cine loop, you may generate an MSA or DSA cine loop
RSA image from it (→ Ch. 13.6, p. 13-6).
To replay a saved cine loop, do the following:
• Press the MOSAIC key.
• Select the desired patient folder using the arrow keys.
• Press the Enter key.
• Select the desired cine loop using the arrow keys.
• Press the Enter key.
The message Please wait ... Creating thumbnails ... appears on the
screen. Then all images of the cine loop appear as a thumbnail
mosaic.
• Press key F5 – Run.
The entire cine loop is replayed in an endless loop on the live screen.
The keys for controlling cine loop playback appear on the screen.
If the cine loop has been combined with DSA (→ Ch. 19.2.7, p. 19-5) or Cine loop with DSA
has been assigned a mask image later, all cine loop images are
subtracted from the mask image during playback.
If you have chosen the option DSA nativeimg: On under Configuration
Menu → User Settings (→ Ch. 19.2.8, p. 19-5), the cine loop without
subtraction (i.e., the native images) is replayed on the reference screen
simultaneously.
Ziehm 7000 Plus 12-5
28140-4_22.02_EN_00
12 Cine Loops
Fig. 12-2 Cine loop playback on the live screen
You can control cine loop playback in the following ways:
• To slow down the playback speed, press key F1 – Slower.
Once you have reached the minimum playback speed, key F1 –
Slower disappears.
• To increase the playback speed, press key F2 – Faster.
Once you have reached the maximum playback speed, key F2 –
Faster disappears.
• To stop cine loop playback, press key F3 – Stop.
Cine loop playback stops. Keys F3 – Start and F5 – Mark appear on
the screen. All other keys are hidden.
• Use the scroll keys to move backward or forward, image by image, in
the cine loop.
• To mark an image, press key F5 – Mark.
The image is now marked, protected and designated for later output
to a storage medium or printer (→ Ch. 12.5, p. 12-9).
• To continue cine loop playback, press key F3 – Start.
Cine loop playback continues. All keys re-appear on the screen.
• To terminate cine loop playback, press key F4 – Terminate.
The last replayed image remains displayed on the live screen. The
parent menu appears on the reference screen.
or
or
• To open the submenu for image output (→ Ch. 12.5, p. 12-9), press
key F6 – Docu.
12-6 Ziehm 7000 Plus
28140-4_22.02_EN_00
12 Cine Loops
12.4 Editing a saved cine loop
To be able to edit a saved cine loop, you must open it first:
• Press the MOSAIC key.
• Select the desired patient folder using the arrow keys.
• Press the Enter key.
• Select the desired cine loop using the arrow keys.
• Press the Enter key.
The message Please wait ... Creating thumbnails ... appears on the
screen. Then all images of the cine loop appear as a thumbnail
mosaic.
The first image of the cine loop is highlighted by a white frame. The
keys for editing the cine loop appear on the screen.
When you open a DSA cine loop, key F1 – RSA Ph. 1 is displayed DSA cine loop
additionally.
Fig. 12-3 Menu for editing a cine loop
Ziehm 7000 Plus 12-7
28140-4_22.02_EN_00
12 Cine Loops
Cine loop data The information field to the left of the thumbnail mosaic shows the
following information about the cine loop:
− Number of the start image
− Number of the stop image
− Number of the mask image (if applicable)
The following editing functions are available for an open cine loop:
F1 – RSA Ph. 1 (only for a DSA cine loop):
To generate RSA images from a DSA cine loop (→ Ch. 13.7, p. 13-7)
F2 – Start Img:
To define a new start image for the cine loop
F3 – Stop Img:
To define a new stop image for the cine loop
F4 – Mask:
To define a new or a different mask image
F5 – Run:
To replay the cine loop (→ Ch. 12.3, p. 12-5)
F6 – Docu:
To open the submenu for image output (→ Ch. 12.5, p. 12-9)
Start image and You can trim the cine loop for playback, e.g. if the contrast medium has
stop image been injected too late, thus making the first images of the cine loop
useless. This is done by defining a new start image and a new stop image
(if required) for the cine loop.
To define a new start and stop image, do the following:
• In the thumbnail mosaic on the reference screen, select the image
you want to use as start image with the help of the arrow keys.
• Press key F2 – Start Img.
The image receives the label START and is highlighted by a white
frame.
• Select the image you want to use as stop image with the help of the
arrow keys.
• Press key F3 – Stop Img.
The image receives the label STOP and is highlighted by a white
frame.
12-8 Ziehm 7000 Plus
28140-4_22.02_EN_00
12 Cine Loops
You can assign a mask image to a cine loop that has been acquired Mask image
without DSA at a later moment. Besides, you can define a mask image
other than the original one for a cine loop with DSA.
To define an image as mask image, do the following:
• In the thumbnail mosaic on the reference screen, select the image
you want to use as mask image with the help of the arrow keys.
• Press key F4 – Mask.
The mask image receives the label MASK and is highlighted by a
white frame.
12.5 Processing and outputting single cine loop images
To be able to process and output cine loop images, you must open the
cine loop and the submenu for image output:
• Press the MOSAIC key.
• Select the desired patient folder using the arrow keys.
or
• Search for the desired patient folder (→ Ch. 10.3.3, p. 10-11).
• Press the Enter key.
• Select the desired cine loop using the arrow keys.
• Press the Enter key.
• Press key F6 – Docu.
The menu for image output appears.
Ziehm 7000 Plus 12-9
28140-4_22.02_EN_00
12 Cine Loops
Fig. 12-4 Menu for image output
The following functions for processing and outputting cine loop images
are available there:
F1 – Enlarge:
To display an image at full size on the reference screen
F2 – Mark:
To mark one or more images
F3 – Protect:
To protect one or more images against being deleted
F4 – Clean Up:
To delete unprotected images
F5 – Output:
To open the menu for saving and printing cine loops. This menu contains
the keys for selecting a storage medium or printer:
12-10 Ziehm 7000 Plus
28140-4_22.02_EN_00
12 Cine Loops
Fig. 12-5 Menu for selecting the storage medium and/or printer
F1 – Print:
To print out marked images on the video printer
F2 – Floppy:
To save marked images to floppy disk
F3 – CD:
To write marked images to CD
F4 – Net Store
To save marked images to the connected DICOM server (→ Ch. 11.6.3,
p. 11-19)
F5 – NetOutput:
To print out marked images on a connected DICOM network printer
(→ Ch. 11.6.3, p. 11-19)
To save marked images to a second DICOM storage server
(→ Ch. 11.6.2, p. 11-16)
F6 – Back
To return to the parent menu
All actions are always applied to marked cine loop images only. If you
have not marked any image before, the system will process or output the
image that is currently highlighted by the cursor in the thumbnail mosaic
on the reference screen. The only exception is the protection function:
You can only protect the image where the cursor is.
Ziehm 7000 Plus 12-11
28140-4_22.02_EN_00
12 Cine Loops
Full-size image To display an image at full size on the reference screen, do the
following:
• Select the desired image in the thumbnail mosaic on the reference
screen using the arrow keys.
• Press key F1 – Enlarge.
The image is displayed at full size on the reference screen. All
function keys disappear from the menu bar. Key F2 – Back appears,
enabling you to return to the mosaic view.
Marking To mark one or more images, do the following:
• Select the desired image in the thumbnail mosaic on the reference
screen using the arrow keys.
• Press key F2 – Mark.
• Repeat these two steps for any further images you want to mark.
Unmarking To unmark an image, do the following:
• Select the desired marked image in the thumbnail mosaic on the
reference screen using the arrow keys.
• Press key F2 – Mark.
Protecting You can protect one or more images against being deleted. When you
attempt to delete a patient folder that contains protected images, neither
the folder nor the protected images are deleted (→ Ch. 10.3.4, p. 10-12).
CAUTION
Patient folders containing protected images cannot be deleted
automatically. If many folders on the hard disk contain protected
images, the auto-delete function may not be working properly, and you
will be unable to save new images.
To avoid this situation, regularly back up the patient folders which are
still needed to external storage media or to a DICOM server. You can
then manually delete those patient folders or unprotect them and allow
the auto-delete function to free up space on your hard disk.
To protect one or more images, do the following:
• Select the desired image in the thumbnail mosaic on the reference
screen using the arrow keys.
12-12 Ziehm 7000 Plus
28140-4_22.02_EN_00
12 Cine Loops
• Press key F3 – Protect.
• Repeat these two steps for any further images you want to protect.
Protected images receive the label PROT.
To unprotect an image, do the following: Unprotecting
• Select the desired protected image in the thumbnail mosaic on the
reference screen using the arrow keys.
• Press key F3 – Protect.
The clean up function allows you to delete all unprotected images of a Cleaning up
cine loop in one go.
CAUTION
Deleted images are irretrievably lost.
Back up the images you want to delete before actually doing so, or make
sure that they are really no longer needed.
• Press key F4 – Clean Up.
The following confirmation prompt is displayed:
Really delete image?
• Confirm by pressing the Y (= Yes) key.
All unprotected images of the cine loop are deleted.
12.5.1 Saving single cine loop images
You can save marked single cine loop images to floppy disk and/or CD.
Images that have been saved to floppy disk or CD in TIF format cannot Further processing
be re-imported from the storage medium into the Ziehm 7000 Plus. For
opening and processing these images, you need a separate PC which is
equipped with the appropriate drives and software.
Images that have been saved to floppy disk or CD in DICOM format can
be re-imported into the Ziehm 7000 Plus with the DICOM Dir function
(→ Ch. 11.5, p. 11-10).
Ziehm 7000 Plus 12-13
28140-4_22.02_EN_00
12 Cine Loops
Saving to floppy You can write cine loop images to floppy disk in the following formats:
disk
− TIF
− DICOM
You can preset the storage format under Configuration Menu → User
Settings (→ Ch. 19.2.10, p. 19-6).
A 3½" floppy disk can store up to 4 images. The floppy disk must have
been preformatted on an external MS DOS® compatible PC. The floppy
disk drive which is mounted in the Ziehm 7000 Plus does not support
formatting.
To save images to floppy disk, do the following:
• Press the MOSAIC key.
• Select the desired patient folder using the arrow keys.
• Press the Enter key.
• Select the desired cine loop using the arrow keys.
• Press the Enter key.
• Press key F6 – Docu.
• Select the desired single image using the arrow keys.
• Press key F2 – Mark.
• Repeat these two steps for any further image you want to save.
• Insert a formatted floppy disk into the floppy disk drive mounted in the
monitor cart.
• Press key F2 – Floppy.
The marked images are saved to floppy disk. Once they have been
saved, the images become unmarked.
12-14 Ziehm 7000 Plus
28140-4_22.02_EN_00
12 Cine Loops
If your Ziehm 7000 Plus is equipped with a CD writer, you can write cine Writing to CD
loop images to CD in the following formats:
− TIF
− DICOM
You can preset the storage format under Configuration Menu → User
Settings (→ Ch. 19.2.10, p. 19-6).
A CD (640 MB) stores up to 1,000 images.
The images are stored in a mirror image on the hard disk first. You can
then decide whether you want to write the images from the mirror image
to CD now or later. If you switch off the Ziehm 7000 Plus, the images
which have not been written to CD yet remain in the mirror image on the
hard disk.
This enables you to store a compilation of images from different patient
folders in the mirror image on the hard disk and write them to a CD later
in one go.
To write images to CD, do the following:
• Press the MOSAIC key.
• Select the desired patient folder using the arrow keys.
• Press the Enter key.
• Select the desired cine loop using the arrow keys.
• Press the Enter key.
• Press key F6 – Docu.
• Select the desired single image using the arrow keys.
• Press key F2 – Mark.
• Repeat these two steps for any further image you want to save.
• Insert a CD into the CD writer mounted in the monitor cart.
Ziehm 7000 Plus 12-15
28140-4_22.02_EN_00
12 Cine Loops
• Press key F3 – CD.
The following message appears on the screen:
Write images to CD?
• If you want to leave the marked images in the mirror image on the
hard disk for the time being, press the N (= No) key.
or
• If you want to write the marked images to CD right now, confirm by
pressing the Y (= Yes) key.
The marked images are written to CD. Once they have been written
to CD, the images become unmarked.
12.5.2 Printing single cine loop images on video printer
To print out single cine loop images on a video printer, do the
following:
• Press the MOSAIC key.
• Select the desired patient folder using the arrow keys.
• Press the Enter key.
• Select the desired cine loop using the arrow keys.
• Press the Enter key.
• Press key F6 – Docu.
• Select the desired single image using the arrow keys.
• Press key F2 – Mark.
• Repeat these two steps for any further image you want to print.
12-16 Ziehm 7000 Plus
28140-4_22.02_EN_00
12 Cine Loops
• Press key F1 – Print.
The marked images are printed out on the video printer mounted in
the monitor cart.
Once they have been printed, the images become unmarked.
CAUTION
Always use the CUT button on the video printer for cutting off printer
paper.
Tearing off the printer paper may damage the video printer.
Ziehm 7000 Plus 12-17
28140-4_22.02_EN_00
12 Cine Loops
12-18 Ziehm 7000 Plus
28140-4_22.02_EN_00
Subtraction Modes 13
13.1 Overview
The Ziehm 7000 Plus provides three subtraction modes (DSA, MSA and Fields of
RSA), which are used mainly in vascular surgery. application
DSA (Digital Subtraction Angiography) mode generates a conventional DSA
subtracted image.
In addition, you can combine DSA with a cine loop (→ Ch. 12, p. 12-1).
MSA (Maximum Opacification Subtraction Angiography) mode MSA
generates a subtracted image showing the entire path of the contrast
medium flow during the acquisition run with maximum contrast
opacification.
In RSA (Roadmapping Subtraction Angiography) mode, a DSA image is RSA
superimposed over an inverted MSA image. An RSA image is generated
in two phases:
− RSA I phase is identical to MSA.
− During RSA II phase, a live DSA image is generated and is
superimposed over the inverted MSA image created during RSA I
phase. Thus, during an interventional procedure, surgeons can
clearly see where they are moving e.g. with a catheter within the
contrast medium path generated during RSA I phase.
In subtraction modes, three types of image are encountered: Image types
The mask image is always acquired first. It is the fluoroscopic image from Mask image
which the native images are subsequently subtracted.
A native image is an original fluoroscopic image without any modification. Native image
In the subtraction modes, it is the image to be subtracted from the mask
image in order to create the subtraction.
A subtracted image is the result of this process: mask image minus native Subtracted image
image.
Ziehm 7000 Plus 13-1
28140-4_22.02_EN_00
13 Subtraction Modes
13.2 DSA
Displaying the Under Configuration Menu → User Settings → DSA nativeimg
native image (→ Ch. 19.2.8, p. 19-5), you can determine whether you want the native
image to appear on the reference screen during generation of a DSA
image. If you choose the option DSA nativeimg: Off, you may display a
reference image on the reference screen during the entire subtraction
procedure.If you choose the option DSA nativeimg: On, any image
which is displayed on the reference screen will disappear as soon as you
press the DSA key on the C-arm stand.
How to proceed To generate a DSA image, do the following:
• Press the DSA key on the C-arm stand (LED is lit). Both screens are
cleared, and the status message DSA appears on the live screen.
• Initiate radiation with the hand or foot switch. On the live screen, the
status message DSA START appears together with a progress
indicator, which performs a countdown of approx. 5 s. After this
preparation time has elapsed, the mask image is acquired
automatically.
• At this point, the request DSA INJECT appears on the live screen.
Inject the contrast medium.
• During radiation, the subtracted image is displayed on the live screen.
• Terminate radiation. The last subtracted image remains displayed on
the live screen and is saved automatically to hard disk.
• The DSA subtraction mode remains active (status message DSA
START on the live screen). To launch a new DSA cycle (starting with
the countdown), initiate radiation again.
To end the DSA subtraction mode manually, press the DSA key again
(the previously active anatomical program is re-activated then), or
press any anatomical program key on the C-arm stand.
Combining DSA + If the option DSA + Cine: On has been set under Configuration Menu
cine loop → User Settings (→ Ch. 19.2.7, p. 19-5), the system generates a cine
loop when you press the DSA key and initiate radiation.The first image of
the cine loop is automatically defined as the mask image.
When you terminate radiation, the cine loop is saved automatically and
replayed subsequently on the live screen. During playback, images 2
onwards are subtracted from image 1 (the mask image).
Filter factors Various filter factors can be preset for the DSA mode under
Configuration Menu → Service Settings → Filter Factors → DSA
(→ Ch. 19.5.2.2, p. 19-18).
13-2 Ziehm 7000 Plus
28140-4_22.02_EN_00
13 Subtraction Modes
The initial windowing values (width and level of the contrast window) for Windowing values
the DSA mode can be preset under Configuration Menu → Service
Settings → Windowing Settings for Subtraction Modes
(→ Ch. 19.5.3, p. 19-20).
13.3 MSA
Under Configuration Menu → User Settings → DSA nativeimg Displaying the
(→ Ch. 19.2.8, p. 19-5), you can determine whether you want the native native image
image to appear on the reference screen during generation of an MSA
image. If you choose the option DSA nativeimg: Off, you may display a
reference image on the reference screen during the entire subtraction
procedure. If you choose the option DSA nativeimg: On, any image
which is displayed on the reference screen will disappear as soon as you
press the MSA key on the C-arm stand.
To generate an MSA image, do the following: How to proceed
• Press the MSA key on the C-arm stand (LED is lit). Both screens are
cleared, and the status message MSA appears on the live screen.
• Initiate radiation with the hand or foot switch. On the live screen, the
status message MSA START appears together with a progress
indicator, which performs a countdown of approx. 5 s. After this
preparation time has elapsed, the mask image is acquired
automatically.
• At this point, the request MSA INJECT appears on the live screen.
Inject the contrast medium.
• During radiation, the subtracted image is displayed on the live screen.
• Terminate radiation. The resulting subtracted image remains
displayed on the live screen and is saved automatically to hard disk.
• The MSA subtraction mode remains active (status message MSA
START on the live screen). To launch a new MSA cycle (starting with
the countdown), initiate radiation again.
To end the MSA subtraction mode manually, press the MSA key
again (the previously active anatomical program is re-activated then),
or press any anatomical program key on the C-arm stand.
Various filter factors can be preset for the MSA mode under Filter factors
Configuration Menu → Service Settings → Filter Factors → MSA
(→ Ch. 19.5.2.2, p. 19-18).
Ziehm 7000 Plus 13-3
28140-4_22.02_EN_00
13 Subtraction Modes
Windowing values The initial windowing values (width and level of the contrast window) for
the MSA mode can be preset under Configuration Menu → Service
Settings → Windowing Settings for Subtraction Modes
(→ Ch. 19.5.3, p. 19-20).
13.4 RSA
Displaying the Under Configuration Menu → User Settings → DSA nativeimg
native image (→ Ch. 19.2.8, p. 19-5), you can determine whether you want the native
image to appear on the reference screen during generation of an RSA
image. If you choose the option DSA nativeimg: Off, you may display a
reference image on the reference screen during the entire subtraction
procedure. If you choose the option DSA nativeimg: On, any image
which is displayed on the reference screen will disappear as soon as you
press the RSA key on the C-arm stand.
How to proceed To generate an RSA image, do the following:
• Press the RSA key on the C-arm stand (LED is lit). Both screens are
cleared, and the status message RSA appears on the live screen.
• Initiate radiation with the hand or foot switch. On the live screen, the
status message RSA I START appears together with a progress
indicator, which performs a countdown of approx. 5 s. After this
preparation time has elapsed, the mask image is acquired
automatically.
• At this point, the request RSA I INJECT appears on the live screen.
Inject the contrast medium.
• During radiation, the subtracted image is displayed on the live screen.
• Terminate radiation. The resulting subtracted image remains
displayed on the live screen and is saved automatically to hard disk.
• After saving, the status message RSA II START appears. Initiate
radiation again.
• On the live screen, the status message RSA II appears. The
previously acquired MSA image is inverted, so that the contrast
medium path appears white instead of black. A conventional DSA
image without any inversion (i.e., positive) is generated and
superimposed over the inverted MSA image.
• Terminate radiation. The combined last subtracted image remains
displayed on the live screen and is saved automatically to hard disk.
• After saving, the message RSA II START appears again. You may
repeat phase II as often as you want.
13-4 Ziehm 7000 Plus
28140-4_22.02_EN_00
13 Subtraction Modes
• To end the RSA mode, press the RSA key again (the previously active
anatomical program is re-activated then), or press any anatomical
program key on the C-arm stand.
Various filter factors can be preset for the RSA mode under Filter factors
Configuration Menu → Service Settings → Filter Factors → RSA
(→ Ch. 19.5.2.2, p. 19-18).
The initial windowing values (width and level of the contrast window) for Windowing values
the RSA mode can be preset under Configuration Menu → Service
Settings → Windowing Settings for Subtraction Modes
(→ Ch. 19.5.3, p. 19-20).
13.5 Auto-DSA
The three subtraction modes can be linked in such a way that an MSA General
and an RSA image can be generated automatically from one DSA cycle
with only one more dose of radiation to the patient.
Select the option DSA + Cine: On under Configuration Menu → User Presettings
Settings (→ Ch. 19.2.7, p. 19-5).
Do the following: How to proceed
• Generate a cine loop with DSA (→ Ch. 13.2, p. 13-2).
• As soon as image acquisition is complete, the DSA cine loop starts to
replay automatically on the live screen.
• Press the MSA key on the C-arm stand to switch to the MSA mode.
• An MSA image is generated from the DSA cine loop without radiation.
The MSA image is saved to the patient folder as well. The cine loop
ends automatically.
• Press the RSA key on the C-arm stand to switch to the RSA mode.
• RSA phase I is skipped. On the live screen, the status message RSA
II START appears. Initiate radiation again.
• On the live screen, the status message RSA II appears. The
previously acquired MSA image is inverted, so that the contrast
medium path appears white instead of black. A conventional DSA
image without any inversion (i.e., positive) is generated and
superimposed over the inverted MSA image.
Ziehm 7000 Plus 13-5
28140-4_22.02_EN_00
13 Subtraction Modes
• Terminate radiation. The combined last subtracted image remains
displayed on the live screen and is saved automatically to hard disk.
• After saving, the message RSA II START appears again. You may
repeat phase II as often as you want. Each time you do so, an RSA
image will be saved.
Images saved The cine loop, the MSA image and the RSA images are saved to the
patient folder in the order in which they have been generated and may be
reviewed or post-processed later, if required.
13.6 Processing a saved DSA cine loop
General You can switch to the MSA or RSA mode from an open DSA cine loop
and generate an MSA image or RSA images later without having to inject
any contrast medium again. In this case, the RSA I phase (→ p. 13-1) or
the MSA image is generated from the existing DSA cine loop.
Note
This function is available only if a patient folder is open and the Mosaic
menu is not active; this is the case for instance if, following the
acquisition of a DSA cine loop, you have deactivated the DSA mode or
re-initiated radiation already, yet want to generate an MSA or RSA
image now from this DSA cine loop.
How to proceed The patient folder with the desired DSA cine loop is open and the Mosaic
menu is not active. To activate the DSA cine loop for further processing,
do the following:
• Scroll through the open patient folder using the up arrow and down
arrow keys. The selected images or cine loops are displayed on the
reference screen.
• Once you have opened the desired DSA cine loop, press the Enter
key.
The activated DSA cine loop is replayed automatically on the live
screen. The system switches to the DSA mode (LED of the DSA key
comes on).
• If you want to generate an MSA image, press the MSA key.
The system switches to the MSA mode and the MSA image is
generated.
or
13-6 Ziehm 7000 Plus
28140-4_22.02_EN_00
13 Subtraction Modes
• If you want to generate one or more RSA images, press the RSA key.
The system switches to the RSA mode and the RSA I phase
(→ p. 13-1) is generated. Proceed with RSA II phase, as described in
→ Ch. 13.4, p. 13-4.
13.7 Generating RSA images from a DSA cine loop
You may generate RSA images from a saved DSA cine loop later. The General
RSA I phase (→ p. 13-1) is generated from the existing DSA cine loop in
this case.
When you open a cine loop in the Mosaic menu, the function keys for
editing the cine loop (→ Ch. 12.4, p. 12-7) including function key F1 –
RSA Ph. 1 are displayed.
Fig. 13-1 Menu for editing a cine loop including function key
F1 – RSA Ph. 1
To generate RSA images from a saved DSA cine loop, do the following: How to proceed
• Open the Mosaic menu by pressing the MOSAIC key on the monitor
cart.
• Move to the desired patient folder (→ Ch. 10.3.1, p. 10-8) and open it
by pressing the Enter key.
• Move to the desired cine loop sequence (→ Ch. 12.3, p. 12-5). Cine
loops are represented by their last image and bear the label CINE.
• Open the DSA cine loop by pressing the Enter key. The message
Please wait ... Creating thumbnails ... appears on the screen. Then
all images of the cine loop appear as thumbnails. The function keys
Ziehm 7000 Plus 13-7
28140-4_22.02_EN_00
13 Subtraction Modes
for editing the cine loop are displayed on the menu bar.
• Press key F1 – RSA Ph. 1.
The DSA cine loop is replayed on the live screen; at the same time,
the RSA I phase is generated automatically from the DSA cine loop.
Once the generation process is complete, the DSA cine loop stops,
the system switches to the RSA mode (LED of the RSA key on the C-
arm stand lights up), and the status message RSA II START appears
on the live screen.
• Initiate radiation.
On the live screen, the status message RSA II appears. The MSA
image which has been generated from the DSA cine loop is inverted,
so that the contrast medium path appears white instead of black. A
DSA image without any inversion (i.e., positive) is generated and
superimposed over the inverted MSA image.
• Terminate radiation.
The combined subtracted image remains displayed on the live screen
and is saved automatically to hard disk.
• After saving, the message RSA II START appears again. You may
repeat the RSA II phase as often as you want.
• To end the RSA mode, press the RSA key again (the previously active
anatomical program is re-activated then), or press any anatomical
program key on the C-arm stand.
13.8 Working with CO2 negative contrast medium
General If the system is equipped with the CO2 option, you can work with carbon
dioxide negative contrast medium in all subtraction modes. When you
select one of these modes, the system uses a specific AERC
characteristic (→ Appendix A.8, p. A-24). The contrast medium path is
corrected so as to appear black.
How to proceed To generate DSA, MSA or RSA images with CO2, do the following:
• Make sure that the CO2 function has been assigned to the F key on
the C-arm stand (→ Ch. 19.2.3, p. 19-3).
• Press the F key on the C-arm stand. The CO2 mode is activated
together with the DSA mode (the LEDs on both the F key and the DSA
key on the C-arm stand illuminate).
• If you want to generate an MSA instead of a DSA image, press the
MSA key on the C-arm stand (LED comes on).
13-8 Ziehm 7000 Plus
28140-4_22.02_EN_00
13 Subtraction Modes
• If you want to generate an RSA instead of a DSA image, press the
RSA key on the C-arm stand (LED comes on).
• Now proceed as with normal DSA (→ Ch. 13.2, p. 13-2), MSA
(→ Ch. 13.3, p. 13-3) or RSA (→ Ch. 13.4, p. 13-4). The Auto-DSA
function (→ Ch. 13.5, p. 13-5) is also available in CO2 mode.
• To terminate the CO2 mode, press the F key on the C-arm stand
again. The system is now ready for working with iodide positive
contrast medium again.
Note
The CO2 mode remains active until it is explicitly switched off with the F
key on the C-arm stand.
Even when you switch temporarily to an anatomical program with one of
the anatomical program keys on the C-arm stand (e.g. for checking your
position after repositioning the patient), the CO2 mode is still active
when you select a subtraction mode with the DSA, MSA or RSA key
again.
Various filter factors can be preset for each CO2 subtraction mode under Filter factors
Configuration Menu → Service Settings → Filter Factors → CO2-
DSA / CO2-RSA / CO2-MSA (→ Ch. 19.5.2.3, p. 19-19).
The initial windowing values (width and level of the contrast window) can Windowing values
be preset for each CO2 subtraction mode under Configuration Menu →
Service Settings → Windowing Settings for Subtraction Modes
(→ Ch. 19.5.3, p. 19-20).
Ziehm 7000 Plus 13-9
28140-4_22.02_EN_00
13 Subtraction Modes
13.9 Pixel shift
Function The pixel shift function helps to correct artifacts that may occur in
subtracted images as a result of patient or C-arm movement between the
acquisition of the mask image and the subsequent native images used
for the subtraction process. Using pixel shift, you can re-align the mask
image and native image in order to optimize the appearance of the
subtracted image.
Functioning For correction, you shift the mask image with the help of the arrow keys.
It can be moved by up to 8 pixels into each direction.
Depending upon the selected mode, you can use pixel shift correction at
different points in time:
− With DSA and RSA (phase II), pixel shift is only possible as long as
the corresponding mode is active. You may save the corrected
subtracted image with the save key on the C-arm stand then.
The pixel shift values as such will remain stored until you switch off
the system.
− When using DSA with cine loop (→ Ch. 19.2.7, p. 19-5), you can
apply pixel shift correction also later during playback of the cine loop.
13-10 Ziehm 7000 Plus
28140-4_22.02_EN_00
13 Subtraction Modes
13.10 Landmarking
With the landmarking function, you can superimpose a certain proportion Function
of the mask image (70% max.) onto the subtracted image, thus providing
anatomical landmarks for better orientation.
You can control the degree of mask image that is visible in the subtracted Functioning
image as follows:
− To increase the amount of mask image that is visible in the subtracted
image, press the key combination Shift+up arrow.
− To decrease the amount of mask image that is visible in the
subtracted image, press the key combination Shift+down arrow.
Depending upon the selected mode, landmarking is used at different
points in time:
− With DSA and RSA (phase II), landmarking is only possible as long as
the corresponding mode is active. You may save the corrected
subtracted image with the save key on the C-arm stand then.
The landmarking values as such will remain stored until you switch off
the system.
− When using DSA with cine loop (→ Ch. 19.2.7, p. 19-5), you can add
a certain mask image proportion with landmarking also later during
playback of the cine loop.
Ziehm 7000 Plus 13-11
28140-4_22.02_EN_00
13 Subtraction Modes
13-12 Ziehm 7000 Plus
28140-4_22.02_EN_00
Post-Processing Images 14
14.1 Overview
You may post-process saved images at any time using the functions of General
the Post Processing menu.
The following post-processing functions are available: Post-processing
functions
− Edge enhancement
− Image rotation
− Setting a zoom factor
− Grayscale inversion
− Contrast and brightness adjustment with windowing (submenu)
− Different measurement functions (submenu)
Any modification is reflected immediately in the live screen image. The
modifications can be saved and will be visible whenever you re-open the
image later.
14.2 Activating the post-processing functions
To be able to post-process an image, do the following: How to proceed
• Open the Mosaic menu by pressing the MOSAIC key on the monitor
cart.
• Move to the desired patient folder (→ Ch. 10.3.1, p. 10-8) and open it
by pressing the Enter key.
• Move to the desired image (→ Ch. 10.3.6, p. 10-14) and open it by
pressing the Enter key. The image is displayed on the live screen.
• Press the POST PROCESS key on the monitor cart. The Post
Processing menu opens.
Ziehm 7000 Plus 14-1
28140-4_22.02_EN_00
14 Post-Processing Images
Fig. 14-1 Post Processing menu
Function key F1 – Save saves the modified image parameters to a
separate file. The saved original fluoroscopic image remains unaltered.
Function key F2 – Cancel discards all changes made in this session.
Function key F3 – Print prints the post-processed image on the video
printer mounted in the monitor cart.
14.3 Edge enhancement
The Edge filter menu item allows you to adjust the edge sharpness of
the saved image with one of 4 levels of edge filtering. These are selected
with the left arrow and right arrow keys.
Level Meaning
0 No edge enhancement (original fluoroscopic image)
1 Slight edge enhancement
2 Medium edge enhancement
3 Strong edge enhancement
4 Extreme edge enhancement
Table 14-1 Edge filter levels
14-2 Ziehm 7000 Plus
28140-4_22.02_EN_00
14 Post-Processing Images
14.4 Image rotation
The Rotation menu item allows you to rotate the image limitlessly using
the left arrow and right arrow keys.
14.5 Zooming
When you select the Zoom menu item and confirm with the Enter key, Submenu
the selected image is displayed at full size on the reference screen and
the menu bar changes. To control what is displayed on the live screen,
two different tools are now available:
− Using the function keys, you can select the desired zoom level.
− Using the arrow keys, you can select the zoomed image detail by
panning around the image on the reference screen.
Fig. 14-2 Zoom submenu (reference screen)
Function key F2 – Zoom In lets you magnify the image on the live screen
a step at a time.
In addition to the original image size, a total of 6 zoom levels ranging from
1.5 to 4 in steps of 0.5 are available.
When you press function key F2, a boundary frame appears on the
image, defining the image detail that will be displayed enlarged on the
live screen. You can adjust the position of the boundary frame and thus
the image detail that will be enlarged with the arrow keys.
Function key F2 – Zoom In disappears from the menu bar as soon as you
choose the maximum zoom factor.
Ziehm 7000 Plus 14-3
28140-4_22.02_EN_00
14 Post-Processing Images
Function key F1 – Zoom Out lets you reduce the image on the live
screen a step at a time again.
When you press function key F1, a boundary frame appears on the
image, defining the image detail that will be displayed reduced on the live
screen. You can adjust the position of the boundary frame and thus the
image detail that will be reduced with the arrow keys.
Function key F1 – Zoom Out disappears from the menu bar as soon as
you choose the minimum zoom factor (= original size).
Function key F3 – 1:1 restores the image on the live screen to its original
size.
To return to the Post Processing menu, press the ESC key.
14.6 Grayscale inversion
Under the Invert menu item, you can select whether you want to display
the image with a positive or negative grayscale. This is done with the left
arrow and right arrow keys.
− Invert: Off (default setting)
The image is displayed as a positive.
− Invert: On
The image is displayed as a negative.
14.7 Contrast and brightness adjustment (Windowing)
Submenu When you select the Windowing menu item and confirm with the Enter
key, the Post Windowing submenu opens. This submenu allows you to
modify the contrast window width (W) and level (L) of the saved image.
With the up arrow and down arrow keys, you can modify the width of
the contrast window (number of gray levels visualized).
With the left arrow and right arrow keys, you can modify the level of the
contrast window (more toward white or more toward black).
The brightness and/or contrast adjustment is reflected immediately in the
live screen image. Simultaneously, the current contrast window level (L)
and width (W) values are indicated there.
14-4 Ziehm 7000 Plus
28140-4_22.02_EN_00
14 Post-Processing Images
Using the HOME key or function key F1 – Home, you can toggle between
the default setting (i.e., 256 evenly distributed gray levels) and your
custom setting. As opposed to real-time windowing mode (→ Ch. 9.4.2,
p. 9-6), your custom setting only applies to the currently active image.
Fig. 14-3 Post Windowing menu: default setting (above) and
custom setting (below)
Ziehm 7000 Plus 14-5
28140-4_22.02_EN_00
14 Post-Processing Images
14.8 Measurements
Submenu When you select the Measurements menu item and confirm with the
Enter key, the Post Measurements submenu opens. It is used for
measuring different lengths and angles on the saved fluoroscopic image.
Fig. 14-4 Post Processing menu, Post Measurements submenu
If a reference length has been determined and saved before, it will
appear as a menu item (→ Ch. 14.8.1, p. 14-7).
CAUTION
If you change the zoom factor after making a measurement, the
measured values will no longer be correct. A corresponding alert
message is displayed on the reference screen in this case.
However, setting a zoom factor before making a measurement will
provide correct measured values.
Function key F1 – Length activates the function for measuring a length
or a distance (→ Ch. 14.8.2, p. 14-9).
Function key F2 – Angle 3P activates the function for measuring the
lengths of two contiguous lines and the angle between them
(→ Ch. 14.8.3, p. 14-11).
Function key F3 – Angle 4P activates the function for measuring the
lengths of two noncontiguous lines and the angle between them
(→ Ch. 14.8.4, p. 14-13).
With function key F4 – Delete, you can delete all measured values which
have been saved for an image. The image itself remains unaltered on the
hard disk.
14-6 Ziehm 7000 Plus
28140-4_22.02_EN_00
14 Post-Processing Images
CAUTION
The values are irretrievably deleted!
Function key F6 – Calibrate activates the function for measuring a
reference length on an image (→ Ch. 14.8.1, p. 14-7).
The results of all measurements appear in the corresponding fields on
the reference screen. If they are saved with F1 – Save, they are also
displayed below the image on the live screen.
14.8.1 Calibration
The purpose of calibration is to determine an absolute scale for
measurements that you wish to perform on images resulting from
subsequent fluoroscopy. For that purpose, you screen a reference object
featuring a known length or distance (e.g. a ruler or a balloon catheter
with radiopaque markers) and enter the known length or distance
manually in the menu.
CAUTION
Measurements on a fluoroscopic image will only provide accurate
results if, during the acquisition of the relevant calibration image, the
reference object has been placed in exactly the same plane as the
subject you want to measure later.
It is imperative that any change in C-arm and/or patient position is
followed by a new calibration before acquiring new fluoroscopic images
on which you intend to perform measurements.
To perform a calibration, do the following:
• Screen the reference object. The reference object must be in the
same plane as the subject that you wish to measure subsequently.
• Press function key F6 – Calibrate in the Post Measurements menu.
A small white marker square appears in the fluoroscopic image on the
live screen. In the center of the square is a flashing point which marks
the exact measuring point, and a flashing arrow is seen pointing to it.
On the reference screen, the request Please mark the reference
object is displayed.
• Move the marker square with the arrow keys pixel by pixel until you
reach the first measuring point on the reference object (e.g. the first
radiopaque marker on a balloon catheter). Holding down an arrow key
will speed up movement in the corresponding direction.
Ziehm 7000 Plus 14-7
28140-4_22.02_EN_00
14 Post-Processing Images
• Confirm the measuring distance starting point with the Enter key. The
arrow symbol on the marker square disappears and, instead, a 1 is
displayed in its upper right corner. At the same time, a second marker
square appears on the screen. The two marker squares are
connected by a flashing white line symbolizing the reference length to
be determined.
• Move the second marker square with the arrow keys until you reach
the second measuring point on the reference object (e.g. the second
radiopaque marker on a balloon catheter).
• Confirm the measuring distance final point with the Enter key. The
arrow symbol on the marker square disappears and, instead, a 2 is
displayed in its upper right corner. On the reference screen, the
request Please enter the length of this distance appears.
• Enter the known length of the distance with the alphanumeric keys.
• Save the reference length with function key F1 – Save. This will return
you to the Post Measurements menu.
Fig. 14-5 Calibrating
14-8 Ziehm 7000 Plus
28140-4_22.02_EN_00
14 Post-Processing Images
Fig. 14-6 Post Processing → Post Measurements, calibration
14.8.2 Length or distance measurement
To measure a length or distance, do the following:
• Press function key F1 – Length in the Post Measurements menu
(→ Fig. 14-4, p. 14-6). In addition to the reference length, a menu
item called Length 1, still without any values, is displayed in the
menu.
• A small white marker square appears in the fluoroscopic image on the
live screen. In the center of the square is a flashing point which marks
the exact measuring point, and a flashing arrow is seen pointing to it.
• Move the marker square with the arrow keys pixel by pixel until you
reach the desired starting point for the measurement. Holding down
an arrow key will speed up movement in the corresponding direction.
• Confirm the measuring distance starting point with the Enter key. The
arrow symbol on the marker square disappears and, instead, a 1 is
displayed in its upper right corner. At the same time, a second marker
square appears on the screen. The two marker squares are
connected by a flashing white line symbolizing the distance to be
determined.
• Move the second marker square with the arrow keys until you reach
the desired final point of the measuring distance.
Ziehm 7000 Plus 14-9
28140-4_22.02_EN_00
14 Post-Processing Images
• Confirm the measuring distance final point with the Enter key. The
arrow symbol jumps outside the marker square and, instead, a 2 is
displayed in its upper right corner. The length is automatically entered
into the Length 1 field of the menu on the reference screen.
• Now you may correct the measurement, if necessary. To do so, move
the arrow symbol with the arrow keys to the desired position and
confirm with the Enter key. The nearest marker square jumps to the
arrow symbol (snap function). Move the marker square with the arrow
keys to the desired measuring point and confirm with the Enter key.
The corrected length is automatically entered into the Length 1 field
of the menu on the reference screen. Corrections may be repeated as
often as desired.
• Save the measured values with function key F1 – Save. This will
return you to the Post Measurements menu.
The value appears below the image on the live screen.
1
th
ng
Le
Fig. 14-7 Length or distance measurement
14-10 Ziehm 7000 Plus
28140-4_22.02_EN_00
14 Post-Processing Images
Fig. 14-8 Post Processing → Post Measurements, length or
distance measurement
14.8.3 3-point measurement
To perform a 3-point measurement, do the following:
• Press function key F2 – Angle 3P in the Post Measurements menu.
In addition to the reference length, four menu items called Length 1,
Length 2, Angle and 360-angle, still without any values, are
displayed in the menu.
• Generate 3 measuring points as described under → Ch. 14.8.2,
p. 14-9.
• The values for Length 1 (distance between measuring point 1 and 2),
Length 2 (distance between measuring point 3 and 4), Angle (interior
angle between length 1 and length 2) and 360-angle (angle difference
to a full circle) are automatically entered into the Post Measurements
menu.
• Save the measured values with function key F1 – Save. All values
(except the angle difference to a full circle) appear below the image
on the live screen.
Ziehm 7000 Plus 14-11
28140-4_22.02_EN_00
14 Post-Processing Images
360° – Angle
Le
th
ng
ng
Angle
Le
th
Fig. 14-9 3-point measurement 2
Fig. 14-10 Post Processing → Post Measurements, 3-point
measurement
14-12 Ziehm 7000 Plus
28140-4_22.02_EN_00
14 Post-Processing Images
14.8.4 4-point measurement
To perform a 4-point measurement, do the following:
• Press function key F3 – Angle 4P in the Post Measurements menu.
In addition to the reference length, four menu items called Length 1,
Length 2, Angle and 180-angle, still without any values, are
displayed in the menu.
• Generate 4 measuring points as described under → Ch. 14.8.2,
p. 14-9.
• The values for Length 1 (distance between measuring point 1 and 2),
Length 2 (distance between measuring point 3 and 4), Angle (interior
angle between length 1 and length 2) and 180-angle (exterior angle
= 180° minus interior angle) are automatically entered into the Post
Measurements menu.
• Save the measured values with function key F1 – Save. All values
(except the exterior angle) appear below the image on the live screen.
e
gl
An
–
0°
18
Angle
1
th
th 2
ng
Le
Leng
Fig. 14-11 4-point measurement
Ziehm 7000 Plus 14-13
28140-4_22.02_EN_00
14 Post-Processing Images
Fig. 14-12 Post Processing → Post Measurements, 4-point
measurement
14-14 Ziehm 7000 Plus
28140-4_22.02_EN_00
Displayed Texts and Text Functions 15
15.1 Overview
Various text information blocks are always displayed automatically on the General
live screen of the Ziehm 7000 Plus. They are positioned around the
fluoroscopic image so as not to interfere with it.
In addition, you may manually enter an individual text or markers (if
desired) in a defined text annotation area in the center of the image
displayed on the live screen.
Patient data
{ } Hospital data
Image
number
Text
annotation
area
Up/down
Left/right
Edge filter
Angle of rotation
Windowing
values {
Time & date
of saving { } Fluoroscopy
parameters
Fig. 15-1 Text information blocks on the live screen
15.2 Automatically-displayed text information
15.2.1 Upper left corner of the live screen
In this area, the patient’s last name and first name, patient number and Patient data
date of birth are displayed. This patient data is that which was entered or
corrected in the Patient Data Input menu (→ Ch. 10.2.1, p. 10-2). If the
patient number has more than 13 digits, it will show up as
1234567891234...
Ziehm 7000 Plus 15-1
28140-4_22.02_EN_00
15 Displayed Texts and Text Functions
15.2.2 Upper right corner of the live screen
Hospital data In this area, the name of the hospital, the attending doctor and
department are displayed. This data is initially entered under
Configuration Menu → Basic Settings (→ Ch. 19.3.3, p. 19-7) and
may have been corrected later in the Patient Data Input menu
(→ Ch. 10.2.2, p. 10-4).
Image number Below the hospital data, the image number is displayed (→ p. 8-8).
15.2.3 Lower left corner of the live screen
Image reversal The symbols for vertical and horizontal image reversal appear only if
these functions were active when the image was saved, or when the
reverse up/down and/or reverse left/right keys on the C-arm stand are
pressed (→ Ch. 9.5.1, p. 9-8).
Edge filter Next to the letter K=..., the selected edge filter level is indicated.
The edge filter value is preset under Configuration Menu → Service
Settings → Filter Factors → Organ 0 / Organ 1 / Organ 2 / Soft / DSA
/ MSA / RSA (→ Ch. 19.5.2, p. 19-15) and may have been adjusted later
in the Post Processing menu (→ Ch. 14.3, p. 14-2).
Angle of rotation Next to the letter R=..., the angle of image rotation applied is indicated.
The angle of image rotation is selected on the C-arm stand with the
image rotation keys (→ Ch. 9.5.2, p. 9-8) and may have been adjusted
later in the Post Processing menu (→ Ch. 14.4, p. 14-3).
Windowing values Next to the letters W=... and L=..., the contrast window width (W) and
level (L) values are indicated.
The windowing values are selected with the contrast keys on the C-arm
stand (→ Ch. 9.4.1, p. 9-4) or via the WNDW key on the monitor cart
(→ Ch. 9.4.2, p. 9-6) and may have been adjusted later in the Post
Processing → Windowing menu (→ Ch. 14.7, p. 14-4).
For the subtraction modes, the initial windowing values are preset under
Configuration Menu → Service Settings → Windowing Settings for
Subtraction Modes (→ Ch. 19.5.3, p. 19-20).
Time and date of The time and date when the image was saved to the hard disk are
saving automatically assigned by the system and cannot be edited.
15-2 Ziehm 7000 Plus
28140-4_22.02_EN_00
15 Displayed Texts and Text Functions
15.2.4 Lower right corner of the live screen
In this area, the fluoroscopy parameters (tube voltage in kV and tube Fluoroscopy
current in mA) are indicated. parameters
They are automatically assigned by the system and cannot be edited.
15.3 Manual text annotation and editing
The text annotation or text editing mode is activated (LED is lit) and
deactivated with the TEXT key on the monitor cart. When the text
annotation mode is active, a rectangular text annotation area appears
overlaid on the live screen image.
With the arrow keys, you can move to any desired position within the text
annotation area.
With the key combination Shift+arrow keys, you can move the entire
text block you have entered to any desired position.
With the alphanumeric keys, you can enter any character at the position
of the flashing cursor. Any existing character at this position will be
overwritten.
Pressing the Shift key plus another key on the alphanumeric keyboard
simultaneously generates the upper character on the respective key.
Pressing the Enter key (often also referred to as Return key) moves the
cursor to the beginning of the next line.
The Space key generates a blank space at the cursor position. Any
existing text will be overwritten when you enter a blank space at its
position. The Shift+Space key combination deletes the character to the
left of the cursor.
Pressing the DEL key deletes the entire text block you have entered,
even after saving and re-opening the image.
Ziehm 7000 Plus 15-3
28140-4_22.02_EN_00
15 Displayed Texts and Text Functions
15-4 Ziehm 7000 Plus
28140-4_22.02_EN_00
Image Documentation 16
16.1 Overview
Optionally, different image documentation systems can be incorporated
into the monitor cart.
The following systems are available:
− Video printer
− Video cassette recorder
A maximum of 2 systems can be accommodated in the mounting frame
below the control panel.
On a Ziehm 7000 Plus (Compact Version) with flat-screen monitor or a
Ziehm 7000 Plus (Compact Litho Version), a small video printer is
mounted at the side of the monitor.
16.2 Printing on video printer
The PRINT key on the C-arm stand or on the monitor cart allows you to
print the live screen image on the video printer. During the print
operation, the key’s LED is illuminated.
Text information appears as a text block with a gray background to the
left of the image on the hard copy.
CAUTION
Always use the CUT button on the video printer for cutting off printer
paper.
Tearing off the printer paper may damage the video printer.
Note
When you launch the print job directly from the video printer, the
resulting hard copy will be an exact reproduction of the live screen.
For further information, please refer to the video printer’s separate
operating instructions provided with this system.
Ziehm 7000 Plus 16-1
28140-4_22.02_EN_00
16 Image Documentation
16.3 Recording on video cassette recorder
The Ziehm 7000 Plus may be equipped with a video cassette recorder,
e.g. if videos are needed for training or documentation purposes.
Video recording Do the following:
• Press Rec+Play+Pause on the video cassette recorder.
• Initiate radiation. As long as radiation is active, the fluoroscopic
images are recorded (i.e., Pause is deactivated).
Video playback The fluoroscopic images which have been recorded on the video
cassette recorder are always replayed on the live screen.
To replay them, do the following:
• Normal playback: Press Play on the VCR
• Still image playback: Press Play+Pause on the VCR
The VCR image is available at the video output socket for further
processing (→ Ch. 2.5.5, p. 2-10).
Further information For further information, please refer to the video cassette recorder’s
separate operating instructions supplied with this system.
16-2 Ziehm 7000 Plus
28140-4_22.02_EN_00
Laser Positioning Device 17
17.1 Overview
As an option, the system may be equipped with a laser positioning device
at the X-ray generator and/or image intensifier.
The laser positioning device is activated and deactivated by pressing the
LASER key.
Upon activation, a laser-beam crosshair is generated, the central point of
which corresponds to the position of the central X-ray beam.
For safety, the laser positioning device is switched off automatically after
1 minute.
WARNING
Laser radiation! Do not look directly or with optical instruments into the
laser beam apertures, since doing so can be hazardous to your eyes!
The laser positioning device is a Class 2M laser product according to
IEC 60825-1:2003.
17.2 Applications
The laser positioning device can be used for the following tasks:
− As alignment aid for positioning the C-arm
− For foreign body localization
− As a navigational aid for nail fixations
Ziehm 7000 Plus 17-1
28140-4_22.02_EN_00
17 Laser Positioning Device
Positioning aid The laser positioning device allows exact positioning of the C-arm without
radiation.
Do the following:
• Switch on the laser positioning device with the LASER key. A laser-
beam crosshair is generated, the central point of which corresponds
to the position of the central X-ray beam.
• Position the C-arm in such a way that the central point of the laser-
beam crosshair is exactly in the center of the region of interest to be
screened.
• Initiate radiation with the hand or foot switch.
Foreign body The laser positioning device may also be used for foreign body
localization localization and extraction.
Do the following:
• Make sure that the on-screen crosshair is activated.
On a Ziehm 7000 Plus, this can be done in two ways:
− By presetting Crosshair: On under Configuration Menu → User
Settings (→ Ch. 19.2.2, p. 19-3); the crosshair is permanently
displayed on the screen then.
− By pressing the F key, if it has been assigned the Crosshair
function under Configuration Menu → User Settings
(→ Ch. 19.2.3, p. 19-3); the crosshair appears on the screen as
soon as you press the F key.
On a Ziehm 7000 Plus (Compact Version) with flat-screen or a Ziehm
7000 Plus (Compact Litho Version), you always use the F key to
activate the crosshair. However, the crosshair does not appear on the
screen until you have pressed the F key and initiated radiation.
• Initiate radiation with the hand or foot switch to visualize the foreign
body on the screen.
• Position the C-arm in such a way that the center of the crosshair on
the screen lies exactly over the foreign body.
• Switch on the laser positioning device with the LASER key. The laser
positioning device’s laser-beam crosshair now marks the patient’s
skin exactly above the point where the foreign body lies, so
determining the precise point of surgical incision.
17-2 Ziehm 7000 Plus
28140-4_22.02_EN_00
Direct Radiography 18
18.1 Overview
The Ziehm 7000 Plus can also be used for making direct radiographic
film exposures.
Note
This function is only enabled if a film cassette holder has been ordered
as optional accessory for your system.
18.2 Fitting the film cassette holder
The film cassette holder for direct radiography must be fitted onto the
image intensifier before use.
Do the following:
• Pull the spring-loaded securing lever on the film cassette holder
outward.
• Slide the film cassette holder over the supporting ridge on the image
intensifier.
• Release the spring-loaded securing lever. It will engage above the
supporting ridge, so securing the cassette holder safely in place.
• Insert a loaded film cassette fully into the film cassette holder from the
side.
Image intensifier
Securing lever Film cassette holder
Film cassette
Fig. 18-1 Fitting the film cassette holder and inserting the film
cassette
Ziehm 7000 Plus 18-1
28140-4_22.02_EN_00
18 Direct Radiography
WARNING
Make sure that the film cassette holder is properly attached to the image
intensifier, so that the cassette cannot fall down onto the patient!
18.3 Activating the direct radiography mode
The direct radiography mode is activated with the radiography key.
When you press the radiography key again, the system returns to the
customer-specific standard fluoroscopy mode.
18.4 Selecting the film size
Once you have activated the direct radiography mode, you must first
select the maximum collimator aperture as appropriate for the film or
cassette size used. The following film or cassette sizes are available:
31 cm image intensifier:
− 24 cm
− 30 cm; the visible image has a diameter of 27 cm max. if your system
is equipped with a virtual collimator
23 cm image intensifier:
− 24 cm; the visible image has a diameter of 23 cm
Note
The 40 cm cassette size is no longer available. The corresponding key
is therefore disabled.
WARNING
Make sure that the selected collimator aperture does not exceed the
cassette size used.
Depending upon the cassette size in use, you may, however, exceed the
image intensifier size.
18-2 Ziehm 7000 Plus
28140-4_22.02_EN_00
18 Direct Radiography
To select the maximum collimator aperture, do the following:
• Press the key for the desired size.
18.5 Selecting the radiography parameters
The system always uses a constant tube current of 20 mA for direct
radiography.
For tube voltage, use the same value that the system selected during any
previous automatic fluoroscopy of the same body region. If necessary,
you can correct the tube voltage manually with the voltage setting key
(→ Ch. 8.3, p. 8-4). When doing so, please refer to the suggested
exposure values in the exposure guide (→ Ch. 18.8, p. 18-4).
The automatically determined or manually selected tube voltage is
indicated on the voltage display.
Select the required exposure time with the exposure time setting key.
The available parameter range is from 0.1 s to 4 s (→ Ch. 18.8, p. 18-4).
The selected exposure time is indicated on the exposure time display.
18.6 Making the radiographic exposure
The radiographic exposure can only be initiated with the hand switch. An Hand switch
audible alarm is sounding during the entire exposure time. When you
terminate radiation prematurely by releasing the hand switch, the
exposure is interrupted immediately.
Ziehm 7000 Plus 18-3
28140-4_22.02_EN_00
18 Direct Radiography
18.7 Completing the radiographic procedure
After completing the radiographic exposure, do the following:
• Withdraw the film cassette.
• Remove the film cassette holder from the image intensifier.
• Switch to the desired fluoroscopy mode.
18.8 Exposure guide
In the following table, you will find reference values for the exposure of
different body regions. The values refer to a patient of medium build. If
the patient has a plaster cast, the exposure time must be multiplied by
1.5.
With cassette with 8/40 grid and SE 4 screen
Skull p.a. 73 kV 1.3 s
Skull lateral 66 kV 0.8 s
Paranasal sinuses p.a. 73 kV 2.5 s
Mandible lateral 60 kV 0.4 s
Rib 1–7 63 kV 0.8 s
Rib 8–12 70 kV 2.0 s
Sternum p.a. 63 kV 1.6 s
Clavicle p.a. 63 kV 0.4 s
Scapula a.p. 66 kV 0.7 s
Lung p.a. 60 kV 0.2 s
Lung lateral 73 kV 0.5 s
Kidney, gall bladder a.p. 75 kV 1.8 s
Kidney, gall bladder lateral 85 kV 2.0 s
Urinary bladder 73 kV 2.5 s
Cervical vertebrae C1–C3 open mouth 60 kV 1.0 s
Cervical vertebrae C4–C7 a.p. 60 kV 1.2 s
Cervical vertebrae C1–C7 lateral 66 kV 0.4 s
Upper thoracic vertebrae a.p. 63 kV 1.6 s
Lower thoracic vertebrae a.p. 73 kV 2.0 s
Table 18-1 Exposure guide
18-4 Ziehm 7000 Plus
28140-4_22.02_EN_00
18 Direct Radiography
Thoracic vertebrae lateral 70 kV 2.5 s
Lumbar vertebrae L1–L4 a.p. 73 kV 1.3 s
Lumbar vertebrae L1–L4 lateral 81 kV 3.0 s
Lumbar vertebra L5 a.p. 81 kV 1.7 s
Lumbar vertebra L5 lateral 90 kV 3.2 s
Pelvis, hip a.p. 73 kV 1.5 s
Sacrum, coccyx a.p. 77 kV 1.5 s
Sacrum, coccyx lateral 85 kV 1.5 s
Femoral neck lateral 85 kV 1.5 s
Femur (upper) 70 kV 1.0 s
Femur (lower) 66 kV 0.6 s
With cassette without grid and with universal screen
Shoulder joint a.p. 66 kV 0.5 s
Shoulder joint axial 66 kV 0.7 s
Upper arm a.p. / lateral 57 kV 0.5 s
Elbow a.p. 57 kV 0.4 s
Elbow lateral 57 kV 0.5 s
Forearm a.p. 52 kV 0.5 s
Forearm lateral 55 kV 0.6 s
Wrist joint d.v. 48 kV 0.3 s
Wrist joint lateral 52 kV 0.4 s
Hand d.v. 48 kV 0.2 s
Fingers 48 kV 0.1 s
Femur (upper) 70 kV 1.2 s
Femur (lower) 66 kV 0.8 s
Knee joint a.p. 60 kV 0.5 s
Knee joint lateral 60 kV 0.5 s
Knee joint space 60 kV 0.5 s
Patella axial 60 kV 0.5 s
Lower leg a.p. 60 kV 0.5 s
Lower leg lateral 60 kV 0.4 s
Ankle joint a.p. 60 kV 0.7 s
Ankle joint lateral 60 kV 0.3 s
Calcaneus lateral 60 kV 0.4 s
Table 18-1 Exposure guide (cont.)
Ziehm 7000 Plus 18-5
28140-4_22.02_EN_00
18 Direct Radiography
Calcaneus axial 60 kV 0.7 s
Metatarsus 60 kV 0.2 s
Foot lateral 60 kV 0.2 s
Toes 60 kV 0.1 s
Table 18-1 Exposure guide (cont.)
18-6 Ziehm 7000 Plus
28140-4_22.02_EN_00
System Configuration 19
19.1 Overview
A large number of parameters can be preset for the Ziehm 7000 Plus. General
This is done in a configuration menu.
To open the Configuration Menu, you use the MENU key on the monitor Opening the menu
cart.
The Configuration Menu is divided into four submenus:
− User settings
− Basic settings
− Monitor settings
(only Ziehm 7000 Plus with 23" flat-screen monitor)
− Service settings
Fig. 19-1 Configuration Menu
Ziehm 7000 Plus 19-1
28140-4_22.02_EN_00
19 System Configuration
19.2 User settings
Function In the User Settings menu, you can make a number of settings which
determine the operation conditions during fluoroscopy.
Fig. 19-2 User Settings menu
19.2.1 Activating automatic image swapping
Moving the The Autotransfer menu item allows you to control whether the previous
fluoroscopic image fluoroscopic image is moved automatically to the reference screen when
you next initiate radiation.
• Autotransfer: Off
When you initiate radiation, the previous fluoroscopic image on the
live screen is replaced by the new image. If it was unsaved, it will be
irretrievably lost.
• Autotransfer: On
When you initiate radiation, the previous fluoroscopic image on the
live screen is moved automatically to the reference screen.
As long as the autotransfer function is active, the LEDs on the image
swapping keys on the monitor cart and on the C-arm stand
(→ Ch. 9.6, p. 9-9) are illuminated.
19-2 Ziehm 7000 Plus
28140-4_22.02_EN_00
19 System Configuration
19.2.2 Displaying a crosshair
The Crosshair menu item allows you to control whether a crosshair is Positioning aid
displayed as positioning aid (e.g. for foreign body localization,
→ Ch. 17.2, p. 17-1) in the center of the live screen image during
fluoroscopy. The central point of the crosshair corresponds to the
position of the central X-ray beam.
• Crosshair: On
A crosshair appears on the live screen during fluoroscopy.
• Crosshair: Off
No crosshair is displayed on the live screen during fluoroscopy.
Note
The Crosshair On/Off function can also be assigned to the F key on the
C-arm stand (→ Ch. 19.2.3, p. 19-3).
19.2.3 Function of the F key
The F key menu item allows you to control which function is assigned to Variable
the F key on the C-arm stand. This enables you to activate the assignment
corresponding function directly from the C-arm stand using the F key.
The following assignment options are available:
− Crosshair
If you have activated this option, you can show or hide a crosshair as
positioning aid in the center of the live screen image with the F key
(→ Ch. 19.2.2, p. 19-3). The central point of the crosshair
corresponds to the position of the central X-ray beam.
− Cine
If you have activated this option, you can activate and deactivate the
cine loop mode with the F key (→ Ch. 12.2, p. 12-1).
− CO2
If you have activated this option, you can activate and deactivate the
CO2 function (together with the DSA subtraction mode) with the F key.
Ziehm 7000 Plus 19-3
28140-4_22.02_EN_00
19 System Configuration
− Filter
If you have activated this option, you can reset the recursive filter to
level 1 (= 2 images) during fluoroscopy by pressing the F key. This will
minimize motion blurring (→ Ch. 19.5.2, p. 19-15). As long as the
recursive filter is reset, the message Filter off is displayed on the live
screen.
19.2.4 Storage medium for image retrieval
The CD recall menu item allows you to control which storage medium is
used by the system for data retrieval in the Mosaic menu. Data retrieval
from CD is subject to certain restrictions (→ Ch. 10.3.2, p. 10-9).
CD or hard disk For systems with a CD writer, the following applies:
− CD recall: Off (default setting)
The Mosaic menu retrieves the patient folders from the hard disk.
− CD recall: On
The Mosaic menu retrieves the patient folders from a CD. For that
purpose, you must insert a CD containing backed-up patient folders
into the CD writer.
19.2.5 Setting the cine loop speed
Number of frames The Cine speed menu item allows you to control the number of frames
per second per second that the system uses for acquisition and playback of a cine
loop (→ Ch. 12.2, p. 12-1).
Depending on the system configuration, you can choose between 1, 2, 4,
8, 12.5 or 25 frames per second.
19.2.6 Setting the cine loop length
Total number of The Cine length menu item allows you to control how many single
images images (frames) are saved automatically by the system during a cine
acquisition run.
You can choose between 50, 100, 150, 200 or 250 images.
19-4 Ziehm 7000 Plus
28140-4_22.02_EN_00
19 System Configuration
19.2.7 Combining DSA with a cine loop
The DSA + Cine menu item allows you to control whether the system Single image or
automatically acquires a cine loop each time you activate the DSA mode. cine loop with DSA
− DSA + Cine: On
When you press the DSA key on the C-arm stand and then initiate
radiation, the system automatically acquires a cine loop after having
acquired the DSA mask image (→ Ch. 13.2, p. 13-2).
− DSA + Cine: Off
When you press the DSA key on the C-arm stand and then initiate
radiation, the system automatically generates a single DSA image.
19.2.8 Showing or hiding the native image
The DSA nativeimg menu item allows you to control whether the native Display native
image is displayed or not on the reference screen during generation of a image or not
DSA / MSA / RSA image.
− DSA nativeimg: On
When you initiate radiation after injecting the contrast medium, the
native image is displayed on the reference screen.
− DSA nativeimg: Off
When you initiate radiation after injecting the contrast medium, no
native image is displayed on the reference screen. In this case, you
may open a reference image on the reference screen before
generating the DSA / MSA / RSA image; this reference image remains
displayed there during the entire subtraction procedure.
19.2.9 Selecting the storage medium for data retrieval with DICOM Dir
The DICOM Dir from menu item allows you to control which external Storage medium for
storage medium is used by the system for DICOM image retrieval DICOM Dir
(→ Ch. 11.5, p. 11-10).
− DICOM Dir from: Floppy
The images are retrieved from a floppy disk
− DICOM Dir from: CD
The images are retrieved from a CD
Ziehm 7000 Plus 19-5
28140-4_22.02_EN_00
19 System Configuration
19.2.10 Defining the storage format for removable storage media
Graphics formats If the system is equipped with a CD writer, the CD format menu item
for CD allows you to choose a graphics format for writing images to CD.
The following options are available:
− TIFF format (for further use on a PC)
− DICOM format (for further use on a DICOM network or viewing with a
DICOM viewer)
Graphics formats The Floppy format menu item allows you to control which graphics
for floppy disk format is used for saving images to floppy disk.
The following options are available:
− TIFF format (for further use on a PC)
− DICOM format (for further use on a DICOM network or viewing with a
DICOM viewer)
19.3 Basic settings
Function The Basic Settings menu is used for making different settings which
directly affect the user interface, e.g. default data for certain menu fields.
In addition, you can erase different storage media.
Usually, the options in this menu are set by the service engineer during
installation of the system.
Fig. 19-3 Basic Settings menu
19-6 Ziehm 7000 Plus
28140-4_22.02_EN_00
19 System Configuration
19.3.1 Setting the system time and system date
Under the Time menu item, the system time (format: hh:mm:ss) must be
set once.
Under the Date menu item, the system date (format: dd-mm-yy) must be
set once.
19.3.2 Selecting the live screen
The Live image menu item allows you to choose whether the left or the
right screen acts as the live screen.
The live screen is the screen where the fluoroscopic image (live or saved)
is displayed. The remaining screen then automatically becomes the
reference screen.
19.3.3 Entering the hospital data
The Hospital, Department and Doctor menu items allow you to define
which data appears automatically in the corresponding fields in the
Patient Data Input menu (→ Ch. 10.2.1, p. 10-2).
19.3.4 Erasing storage media
When you select one of the menu items Erase hard disk or Erase
floppy disk and then confirm the erase command with the Enter key, all
patient data are deleted from the corresponding storage medium after a
confirmation prompt.
When you select the Delete NO NAME menu item and then confirm the
delete command with the Enter key, all images in the NO NAME folder
are deleted (→ Ch. 10.1.2, p. 10-2).
19.3.5 Re-initializing the barcode reader
On systems which are equipped with a barcode reader, the latter is
usually initialized automatically during power-up. However, it might
become necessary now and then to re-initialize it manually. This re-
initialization is triggered under the Conf. barcode reader menu item.
When you select the menu item with the down arrow or up arrow key
and then confirm with the Enter key, the system issues a short status
message confirming the re-initialization.
Ziehm 7000 Plus 19-7
28140-4_22.02_EN_00
19 System Configuration
19.4 Monitor settings
19.4.1 Ziehm 7000 Plus with 23" flat-screen monitor
Function The Monitor Settings menu is used for adjusting the resolution mode of
the flat-screen monitor.
You can make further settings directly at the monitor using the integrated
button panel (→ Ch. 19.4.2, p. 19-9).
Fig. 19-4 Monitor Settings menu on a Ziehm 7000 Plus with 23"
flat-screen monitor
Native resolution When you choose the option 23" native res, the fluoroscopic images and
menus are displayed in the original resolution of the system.
Full size When you choose the option 23" full size, the fluoroscopic images and
menus are displayed so as to completely fill the left or right half of the
screen.
19-8 Ziehm 7000 Plus
28140-4_22.02_EN_00
19 System Configuration
19.4.2 Flat-screen monitor settings
On systems with flat-screen monitors, the monitor settings are made
directly at the monitors using an integrated button panel.
You can change the following monitor settings yourself:
− Brightness
− Contrast
− Backlight brightness
− Menu language for monitor settings
In addition, you can restore the factory settings.
The factory-set menu language is English.
If you want to change one of the following monitor settings, please
contact your service engineer:
− Video input (Inputs)
− Gamma
− Picture settings (Picture), e.g. vertical position/horizontal position,
sharpness, scaling
− Menu setup (Setup), e.g. menu lock (exception: language setting)
19.4.2.1 Integrated button panel
Each flat-screen monitor (→ Fig. 2-3, p. 2-7) has an integrated button
panel with six buttons, which are used for accessing the monitor setting
menus.
Fig. 19-2 Integrated button panel of the flat-screen monitor
19.4.2.2 Setting the brightness, contrast and backlight brightness
To set the brightness of the monitor, do the following: Brightness
• Press the Brightness/Contrast button.
The Brightness menu appears on the screen.
Ziehm 7000 Plus 19-9
28140-4_22.02_EN_00
19 System Configuration
• Press the + or – arrow button to increase or decrease the screen
brightness.
The settings become immediately valid on the monitor. After a few
seconds, the Brightness menu disappears automatically.
Contrast To set the contrast of the monitor, do the following:
• Press the Brightness/Contrast button twice.
The Contrast menu appears on the screen.
• Press the + or – arrow button to increase or decrease the contrast.
The settings become immediately valid on the monitor. After a few
seconds, the Contrast menu disappears automatically.
Backlight To set the backlight brightness of the monitor, do the following:
brightness
• Press the Brightness/Contrast button three times.
The Backlight Brightness menu appears on the screen.
• Press the + or – arrow button to increase or decrease the backlight
brightness.
The settings become immediately valid on the monitor. After a few
seconds, the Backlight Brightness menu disappears automatically.
19-10 Ziehm 7000 Plus
28140-4_22.02_EN_00
19 System Configuration
Note
Lowering the backlight level will increase the backlight lifetime.
19.4.2.3 Setting the menu language
The factory-set menu language is English. You can choose one of the
following languages as menu language:
− German
− French
− Italian
− Spanish
− Dutch
− Swedish
To define the menu language, do the following:
• Press the Menu button.
The menu selection window appears on the screen.
• Select the Setup menu with the help of the + or – arrow buttons.
• Move to the Language menu item with the help of the Scroll button.
Ziehm 7000 Plus 19-11
28140-4_22.02_EN_00
19 System Configuration
• Press the + arrow button until the desired language is displayed.
All menus and menu items are displayed immediately in the chosen
language.
• Press the Menu button.
The menu selection window disappears.
19.4.2.4 Restoring the factory settings
After having changed the monitor settings, you may restore the factory-
set values at any time.
To restore the factory settings, do the following:
• Press the Menu button.
The menu selection window opens.
• Select the Defaults menu with the help of the + or – arrow buttons.
• Press the Scroll button.
The Factory Defaults menu item is selected.
• Press the + arrow button.
The menu selection window disappears. All settings are reset to the
factory values.
19-12 Ziehm 7000 Plus
28140-4_22.02_EN_00
19 System Configuration
19.5 Service settings
The Service Settings menu is used for modifying different system Function
parameters which affect both the quality of the fluoroscopic image and
the user interface.
Note
Most settings in this menu must not be modified by any person other
than a trained service engineer.
The menu is therefore password-protected.
Fig. 19-5 Service Settings menu
Ziehm 7000 Plus 19-13
28140-4_22.02_EN_00
19 System Configuration
19.5.1 Step windowing
Function The Step Windowing menu is used for presetting 4 fixed steps for the
contrast window level (L) and width (W). During fluoroscopy, you can
select these steps with the contrast keys on the C-arm stand.
Note
For the subtraction modes, no step windowing is available.
Fig. 19-6 Step Windowing menu
Parameter range The available parameter range (0–255) is displayed as soon as the menu
item is selected with the down arrow or up arrow key. The desired
values must be entered with the alphanumeric keys.
Activating the step The Windowing menu item is used for setting either standard windowing
windowing mode mode or step windowing mode for the contrast keys on the C-arm stand.
− Windowing: Off
The contrast keys on the C-arm stand work in standard windowing
mode.
− Windowing: On
The contrast keys on the C-arm stand work in step windowing mode.
19-14 Ziehm 7000 Plus
28140-4_22.02_EN_00
19 System Configuration
The default windowing steps which are activated after power-up can be Default setting
programmed for each individual organ key under Configuration Menu
→ Service Settings → Filter Factors → Organ 0 / Organ 1 / Organ 2 /
Soft (→ Ch. 19.5.2.1, p. 19-16).
19.5.2 Filter factors
The Filter Factors submenu is used for setting different filter factors for Function
each anatomical program and each subtraction mode in separate
submenus.
Fig. 19-7 Filter Factors menu
Menu item Anatomical
program
Organ 0 = extremities & children
Organ 1 = head, spine & pelvis
Organ 2 = thorax & abdomen
Table 19-2 Anatomical programs
Ziehm 7000 Plus 19-15
28140-4_22.02_EN_00
19 System Configuration
19.5.2.1 Filters for anatomical programs
Filter types For each of the anatomical programs Organ 0, Organ 1, Organ 2 and
Soft, the values for the following filters can be programmed:
− Recursive filter for continuous fluoroscopy
(independent settings for normal view, magnification 1 and
magnification 2)
− Stack filter for continuous fluoroscopy
− Edge filter
− Default windowing step after power-up
− Stack filter for continuous pulse fluoroscopy
− Stack filter for snapshot
Fig. 19-8 Filter Factors for Organ Key 0 menu
Parameter values The following parameter values can be set:
Filter type Fluoroscopy mode Available
parameters
Recursive Continuous fluoroscopy Level 0, 1, 2, 3
filter
(= 1, 2, 4, 8 images)
Stack filter Continuous fluoroscopy 1, 2, 4, 8, 16 images
Edge filter Continuous fluoroscopy, Level 0, 1, 2, 3, 4
continuous pulse fluoroscopy,
snapshot
Table 19-3 Filters for anatomical programs
19-16 Ziehm 7000 Plus
28140-4_22.02_EN_00
19 System Configuration
Filter type Fluoroscopy mode Available
parameters
Windowing Continuous fluoroscopy, Level -2, -1, 0, +1, +2
step
continuous pulse fluoroscopy,
snapshot
Continuous Continuous pulse fluoroscopy 1, 2, 4, 8, 16 images
pulse
(= stack filter)
Snapshot Snapshot 1, 2, 4, 8, 16 images
(= stack filter)
Table 19-3 Filters for anatomical programs (cont.)
The recursive filter adds the preset number of images during Recursive filter
fluoroscopy, whereby each newly-acquired image is superimposed by
the result of the previous addition with a certain weighting factor. The
higher the preset number of images, the greater the noise suppression,
but also the greater motion blurring.
The values can be set independently for normal view, magnification 1
and magnification 2.
The stack filter generates and adds the preset number of images after Stack filter
radiation has been terminated. The higher the preset number of images,
the greater the noise suppression, but also the greater motion blurring if
the patient moves during image generation.
The edge filter is used for setting a greater or lesser degree of Edge filter
enhancement (sharpening) of edges within the image. 4 levels of edge
enhancement are available:
Level Meaning
0 No edge enhancement (original fluoroscopic image)
1 Slight edge enhancement
2 Medium edge enhancement
3 Strong edge enhancement
4 Extreme edge enhancement
Table 19-4 Edge filter levels
Increasing the level of edge enhancement will also cause any noise in the
image to become more apparent, though.
Ziehm 7000 Plus 19-17
28140-4_22.02_EN_00
19 System Configuration
Windowing step This value determines which windowing step is automatically set by the
system for the corresponding anatomical program after power-up,
provided that the step windowing mode has been activated
(→ Ch. 19.5.1, p. 19-14).
You can adjust these default settings later during operation using the
contrast keys on the C-arm stand.
Continuous pulse This setting defines how many images are used for the stack filter in
continuous pulse fluoroscopy mode (overriding the value specified
under Stack filter).
Snapshot This setting defines how many images are used for the stack filter in
snapshot mode (overriding the value specified under Stack filter).
19.5.2.2 Filters for subtraction modes
Filter types For each of the subtraction modes DSA, RSA and MSA, the values for
the following filters can be programmed:
− Recursive filter
(independent settings for normal view, magnification 1 and
magnification 2)
− Stack filter
− Edge filter
Fig. 19-9 Filter Factors for DSA Key menu
19-18 Ziehm 7000 Plus
28140-4_22.02_EN_00
19 System Configuration
The following parameter values can be set: Parameter values
Filter type Fluoroscopy mode Available
parameters
Recursive Continuous fluoroscopy Level 0, 1, 2, 3
filter
(= 1, 2, 4, 8 images)
Stack filter Continuous fluoroscopy 1, 2, 4, 8, 16 images
Edge filter Continuous fluoroscopy, Level 0, 1, 2, 3, 4
continuous pulse fluoroscopy,
snapshot
Table 19-5 Filters for subtraction modes
19.5.2.3 Filters for subtraction modes with CO2
If the system is equipped with the CO2 option, the values for the following Filter types
filters can be programmed for each of the subtraction modes DSA, RSA
and MSA in combination with CO2 negative contrast medium:
− Recursive filter
(independent settings for normal view, magnification 1 and
magnification 2)
− Stack filter
− Edge filter
Fig. 19-10 Filter Factors for CO2 DSA menu
Ziehm 7000 Plus 19-19
28140-4_22.02_EN_00
19 System Configuration
Parameter values The following parameter values can be set:
Filter type Fluoroscopy mode Available
parameters
Recursive Continuous fluoroscopy Level 0, 1, 2, 3
filter
(= 1, 2, 4, 8 images)
Stack filter Continuous fluoroscopy 1, 2, 4, 8, 16 images
Edge filter Continuous fluoroscopy, Level 0, 1, 2, 3, 4
continuous pulse fluoroscopy,
snapshot
Table 19-6 Filters for subtraction modes with CO2
19.5.3 Windowing settings for subtraction modes
Function This menu is used for setting initial values for the width (W) and level (L)
of the contrast window. This is done separately for DSA, MSA and RSA.
If the system is equipped with the CO2 option, the initial windowing
values for each individual subtraction mode in combination with CO2 can
be set in addition.
Fig. 19-11 Windowing Settings for Subtraction Modes menu
Parameter range The available parameter range (0–255) is displayed as soon as the menu
item is selected with the down arrow or up arrow key. The desired
values must be entered with the alphanumeric keys.
Function key F3 – CO2 moves the cursor to the column where the initial
windowing values for the subtraction modes with CO2 negative contrast
medium are set.
19-20 Ziehm 7000 Plus
28140-4_22.02_EN_00
19 System Configuration
Function key F3 – Normal returns the cursor to the column where the
initial windowing values for the subtraction modes with positive contrast
medium are set.
19.5.4 DICOM settings
Note
The settings in this menu must not be modified by any person other than
an authorized service engineer or a properly trained network
administrator.
This menu is protected by an additional password.
19.5.5 System settings
Note
The settings in this menu must not be modified by any person other than
an authorized service engineer.
19.5.6 Monitor calibration
Note
The settings in this menu must not be modified by any person other than
an authorized service engineer.
19.5.7 HEDIS data
Note
The settings in this menu must not be modified by any person other than
an authorized service engineer.
19.5.8 Software update
Note
The settings in this menu must not be modified by any person other than
an authorized service engineer.
Ziehm 7000 Plus 19-21
28140-4_22.02_EN_00
19 System Configuration
19-22 Ziehm 7000 Plus
28140-4_22.02_EN_00
Appendix
A.1 Regular checks
A.1.1 Routine checks to be performed by the user
The following safety checks must be performed at regular intervals:
Check Interval Remarks
X-ray generator Monthly Check for physical damage.
Radiation Monthly Must initiate radiation only if pressed
switches permanently. Releasing them must
terminate radiation after 1 s max.
(depending on the stack filter
settings).
Radiation Monthly During exposure, the yellow
signals radiation warning lamp on top of the
monitor housing and the X-ray
symbol on the C-arm stand control
panel must be lit.
Audible alarm Monthly Must sound in direct radiography
mode during the whole exposure
time, and in fluoroscopy mode after 5
min.
Information Monthly All warning and information labels
labels must be properly attached and easily
legible.
Power cable Monthly Must not show any signs of physical
damage.
C-arm stand Whenever Clean when dirty.
wheels necessary
Table A-1 Regular checks
Note
For a detailed maintenance schedule, please refer to the “Ziehm 7000
Plus, Ziehm 7000 Plus (Compact Version) Technical Manual”.
Ziehm 7000 Plus A-1
28140-4_22.02_EN_00
Appendix
A.1.2 Consistency test according to national regulations
At regular intervals, at least once a month, you must check whether the
system shows any deviations from the reference values stated in the
acceptance test by performing a consistency test.
The acceptance test can be found in the “Specifications and Certificates”
folder, which is included in the scope of delivery.
CAUTION
The relevant safety regulations of the country of installation must be
observed.
A.1.3 Dose meter check
Test interval You should check the dose meter each time you switch on the system.
You must perform and document a dose meter check once a month when
you perform the consistency test.
Test procedure The test takes 30 s. You cannot interrupt the test. During the test, the
dose meter counts the pulses and displays them flashing on the dose
area product display. During this time, radiation is blocked and you
cannot use the control panel of the C-arm stand.
• Press the ½ DOSE key.
• Press the min key in addition.
• Press and hold down both keys until the dose area product display
flashes.
After the dose meter has counted all pulses, the dose area product
display shows the measured value over a time interval of 2 s in non-
flashing mode. The value thus determined is compared to a value that is
stored in the system.
If the determined value is within the tolerance limits, the test is finished
and the dose area product display is automatically reset to 0.0.
If the determined value is beyond the tolerance limits, the system has
failed the test and the error code E 43 appears on the dose area product
display.
A-2 Ziehm 7000 Plus
28140-4_22.02_EN_00
Appendix
• Briefly press the hand or foot switch (as if you would initiate radiation).
You have acknowledged the error now. The error is saved to the error
log (a list of the last 50 errors).
The test is finished and the dose area product display is automatically
reset to 0.0.
In case of an error, you should repeat the test. If the error occurs again,
please contact your after-sales service center.
A.1.4 Checking the useful beam
Together with the consistency test, it is necessary to check the size and Inspection interval
centering of the useful X-ray beam.
To determine the correct alignment of the ray beam to the center of the Centering
image intensifier and any possible deviation, do the following:
• Angulate the C-arm by 180°, so that the X-ray generator is above and
the image intensifier is below.
• Place a reference or test object (e.g. measuring board, graduated
collimator test tool) exactly in the center of the image intensifier.
• Close the iris collimator as far as possible and initiate radiation by
pressing the hand or foot switch. The object should appear exactly in
the center of the fluoroscopic image.
The size of the collimator diameter in the image plane must not differ from Collimator diameter
the nominal image diameter by more than 2% of the source–image accuracy
receptor distance (SID). The SID and the nominal image diameter
depend on the image intensifier size.
I.I. size SID Nominal image diameter
31 cm 97 cm 27.0 cm
23 cm 97 cm 20.1 cm
15 cm 102 cm 14.5 cm
Table A-2 Nominal image diameter
Ziehm 7000 Plus A-3
28140-4_22.02_EN_00
Appendix
Maximum radiation When the iris collimator is completely open, the edges of the collimator
field size must be just visible on the screen.
WARNING
Contact your after-sales service center in case of any non-conformities!
A.1.5 Leakage in the cooling system (only with Active Cooling)
Moisture If you observe any moisture on the outside of the C-arm stand during
penetration operation, leakage of the cooling system might be the reason. Cooling
may be diminished or fail completely in such cases.
Leakage in the Leakage in the cooling system leads to a general generator fault. The
generator fault messages E 26 / E 29 appear alternately on the dose area product
display of the C-arm stand. The cooling pump switches off, radiation is
terminated immediately and remains blocked.
WARNING
Contact your after-sales service center in case of any moisture
penetration or leakage of the generator!
A.1.6 Gettering the image intensifier tube
Increasing the To increase the useful life of the image intensifier, it is recommended to
useful life getter the image intensifier tube after a period of 6 months of continuous
non-use or storage.
How to proceed Do the following:
• Switch on the system.
• Leave the system switched on for at least 1 hour.
• Do not initiate radiation during this time!
Operator’s log We recommend keeping an operator’s log, where all operating times,
gettering times and maintenance events are recorded.
A-4 Ziehm 7000 Plus
28140-4_22.02_EN_00
Appendix
A.2 Cleaning, disinfection, sterilization
Always switch off the system and disconnect it from the power supply Preparation
before cleaning or disinfecting it.
A.2.1 Cleaning
For cleaning the system, use only water with mild detergents applied with Recommended
a damp cloth. Never use abrasive cleansing agents, organic solvents or detergents
detergents which contain solvents (e.g. alcohol, petroleum ether, liquid
stain remover).
WARNING
Take care that no liquids penetrate into the unit through sockets, plugs,
ventilation holes or gaps (integrated external devices!).
Never apply spray cleaners directly onto the unit!
For cleaning the monitor screens, use only pure alcohol or a mixture Cleaning the
consisting of 1/3 alcohol and 2/3 distilled water. Wipe the screen and monitor screens
surrounding painted surfaces dry with a soft cotton cloth immediately
after cleaning.
A.2.2 Disinfection
Please use one of the following tested and approved disinfectants:
− Terralin
− Dax YT
− Antifect AF
• Dilute the disinfectant according to the manufacturer’s instructions.
• Dampen a cloth with the solution.
• Thoroughly wipe the outside of the unit with this cloth.
Never use pure alcohol or Sagrotan, as these substances may corrode No alcohol or
the surfaces. Sagrotan
Never use disinfecting sprays, since the liquid droplets may penetrate No disinfecting
inside the unit, endangering safe system operation. Electronic modules sprays
may be damaged, and explosive air/solvent vapor mixtures may develop.
Ziehm 7000 Plus A-5
28140-4_22.02_EN_00
Appendix
A.2.3 Sterilization
Disposable covers The disposable covers (optional accessories) are sterile upon delivery.
CAUTION
The disposable covers are not re-sterilizable.
Be sure to discard the disposable covers properly after use!
Film cassette The detachable film cassette holder and the clips for fixing the disposable
holder and clips covers (optional accessories) are non-sterile upon delivery. They are
sterilizable.
CAUTION
Make sure to sterilize the detachable film cassette holder and the clips
for fixing the disposable covers prior to first use.
Carefully clean and re-sterilize the detachable film cassette holder and
the clips for fixing the disposable covers after each use.
A.3 Faults
A.3.1 Types of faults
The system detects and indicates the following fault types:
A.3.1.1 Alerts during power-up
All displays on the C-arm stand control panel are cleared. The alert
messages appear in an endless loop on the dose area product display
of the C-arm stand. An audible alarm sounds. All alert messages can be
cleared by briefly pressing the hand or foot switch (no radiation is
initiated). However, the system will not be fully operational afterwards.
A.3.1.2 Errors during power-up
All displays on the C-arm stand control panel are cleared. The error
messages appear in an endless loop on the dose area product display
of the C-arm stand. An audible alarm sounds. The error messages
cannot be cleared with the hand or foot switch.
A-6 Ziehm 7000 Plus
28140-4_22.02_EN_00
Appendix
WARNING
If an error message is displayed, the system is not ready for operation!
The error must be corrected by your after-sales service center!
Please communicate the error code number (E...) and the serial number
of the system to your after-sales service center.
A.3.1.3 Alerts during operation
The alert message appears alternately with the current operating values
on the dose area product display of the C-arm stand. An audible alarm
sounds. Although radiation is neither interrupted nor inhibited from then
on, the system is no longer fully operational.
A.3.1.4 Errors during operation
The error message appears alternately with the current operating values
on the dose area product display of the C-arm stand. An audible alarm
sounds. Radiation is interrupted; it is not possible to initiate radiation
again (exception: error E106).
WARNING
If an error message is displayed, the system is not ready for operation!
The error must be corrected by your after-sales service center!
Please communicate the error code number (E...) and the serial number
of the system to your after-sales service center.
WARNING
Please contact your after-sales service center also if a certain error
occurs frequently!
Ziehm 7000 Plus A-7
28140-4_22.02_EN_00
Appendix
A.3.2 List of error and alert messages
Code Type Description Measures
E 16 Alert Hand switch 1 pressed Release hand switch and
during power-up acknowledge alert message by
briefly pressing hand or foot switch.
E 17 Alert Foot switch 1 pressed Release foot switch and
during power-up acknowledge alert message by
briefly pressing hand or foot switch.
E 18 Alert Hand switch 2 pressed Release hand switch and
during power-up acknowledge alert message by
briefly pressing hand or foot switch.
E 19 Alert Foot switch 2 pressed Release foot switch and
during power-up acknowledge alert message by
briefly pressing hand or foot switch.
E 20 Error Short circuit in hand or foot Please contact after-sales service!
switch cable
E 21 Alert Radiation warning lamp Please contact after-sales service!
defective (Ziehm 7000 Plus
(Compact Version) or
Ziehm 7000 Plus (Compact
Litho Version) only)
E 22 Alert Internal fault Please contact after-sales service!
E 23 Alert Internal fault Please contact after-sales service!
E 24 Alert Internal fault Please contact after-sales service!
E 25 Error Internal fault Please contact after-sales service!
E 26 Error Internal fault Please contact after-sales service!
E 27 Error Internal fault Please contact after-sales service!
E 28 Error Internal fault Please contact after-sales service!
E 29/E 26 Alert Ziehm 7000 Plus without
(alter- Active Cooling:
nately) General generator fault Please contact after-sales service!
or or
Generator overheated Allow generator to cool down
(temperature symbol on
the C-arm stand
illuminated)
Ziehm 7000 Plus with Please contact after-sales service!
Active Cooling:
General generator fault
E 30 Error Internal fault Please contact after-sales service!
E 31 Alert Internal fault Please contact after-sales service!
Table A-3 List of error and alert messages
A-8 Ziehm 7000 Plus
28140-4_22.02_EN_00
Appendix
Code Type Description Measures
E 32 Alert Internal fault Please contact after-sales service!
E 33 Error Internal fault Please contact after-sales service!
E 34 Alert Internal fault Please contact after-sales service!
E 35 Alert Internal fault Please contact after-sales service!
E 36 Alert Internal fault Please contact after-sales service!
E 37 Alert Internal fault Please contact after-sales service!
E 38 Alert Internal fault Please contact after-sales service!
E 39 Alert Internal fault Please contact after-sales service!
E 40 Alert Internal fault Please contact after-sales service!
E 41 Alert Internal fault Please contact after-sales service!
E 42 Alert Internal fault Please contact after-sales service!
E 51 Error Internal fault Please contact after-sales service!
E 52 Error Internal fault Please contact after-sales service!
E 53 Error Internal fault Please contact after-sales service!
E 54 Error Internal fault Please contact after-sales service!
E 55 Error Internal fault Please contact after-sales service!
E 56 Error Internal fault Please contact after-sales service!
E 57 Error Internal fault Please contact after-sales service!
E 58 Error Internal fault Please contact after-sales service!
E 59 Error Internal fault Please contact after-sales service!
E 60 Error Internal fault Please contact after-sales service!
E 61 Error Internal fault Please contact after-sales service!
E 62 Error Internal fault Please contact after-sales service!
E 63 Error Internal fault Please contact after-sales service!
E 64 Alert Internal fault Please contact after-sales service!
E 65 Error Internal fault Please contact after-sales service!
E 90 Alert Internal fault Please contact after-sales service!
E 91 Alert Internal fault Please contact after-sales service!
E 92 Alert Radiation warning lamp on Please contact after-sales service!
the monitor cart defective
E 93 Error Internal fault Please contact after-sales service!
E100 Error Internal fault Please contact after-sales service!
Table A-3 List of error and alert messages (cont.)
Ziehm 7000 Plus A-9
28140-4_22.02_EN_00
Appendix
Code Type Description Measures
E101 Alert CD writer active, Deactivate CD recall under
fluoroscopy inhibited Configuration Menu → User
Settings
E102 Error Internal fault Please contact after-sales service!
E105 Alert Not enough hard disk space Delete a protected patient folder after
available for operation unprotecting it with the key
combination Shift+F4. Perform a
backup (→ Ch. 10.3.2, p. 10-9) of the
hard disk as soon as possible and
then delete the backed-up patient
folders.
E106 Error Hard disk access error Please contact after-sales service!
The system continues to
operate in restricted mode:
radiation can be initiated,
but no images can be
saved.
E151 Alert Internal fault Please contact after-sales service!
Table A-3 List of error and alert messages (cont.)
A-10 Ziehm 7000 Plus
28140-4_22.02_EN_00
Appendix
A.4 Labels on the unit
A.4.1 Ziehm 7000 Plus labels
1#
1$ H
1%
1^ 1$
1&
3%+3^
C+E
1!+1@
3#+3$
i
1& 1%
B 3!+3@ 1$
J
1*
G 1^
1#
Fig. A-4 Labels on the C-arm stand
I 1& 1% 1$
1*
1$
1^
1%
1*
1&
Fig. A-5 Labels on systems with external laser positioning device on
the image intensifier (left) and on the generator (right)
Ziehm 7000 Plus A-11
28140-4_22.02_EN_00
Appendix
I 1& 1% 1$
1*
1$
1^
1%
1*
1&
Fig. A-6 Labels on systems with integrated laser positioning device
on the image intensifier (left) and on the generator (right)
2* 2*
2^
2%
2&
2)+2!
1( 2$
2@
1)
2#
Fig. A-7 Labels on a Ziehm 7000 Plus monitor cart with 23" flat-
screen monitors
A-12 Ziehm 7000 Plus
28140-4_22.02_EN_00
Appendix
2* 2*
2^
2%
2&
2)+2!
1( 2$
2@
1)
2#
Fig. A-8 Labels on a Ziehm 7000 Plus monitor cart with 18" flat-
screen monitors
Ziehm 7000 Plus A-13
28140-4_22.02_EN_00
Appendix
A.4.2 Ziehm 7000 Plus (Compact Version) labels
1#
1$ H
1%
1^ 1$
1&
3%+3^
2* C+E
1!+1@
3#+3$
i
1& 1%
B 3!+3@ 1$
J
1*
G 1^
1#
Fig. A-9 Labels on a Ziehm 7000 Plus (Compact Version) / Ziehm
7000 Plus (Compact Litho Version) with flat-screen monitor
A-14 Ziehm 7000 Plus
28140-4_22.02_EN_00
Appendix
No. Label Comments
B Ziehm 7000 Plus
Ziehm 7000 Plus (Compact Version), Ziehm 7000
Plus (Compact Litho Version)
C —
D Only on systems sold in Canada
E —
F Only on systems sold in Canada
Table A-12 Labels on the Ziehm 7000 Plus / Ziehm 7000 Plus (Compact Version)
Ziehm 7000 Plus A-15
28140-4_22.02_EN_00
Appendix
No. Label Comments
G —
H —
I —
J —
1) Please observe accompanying documents!
1! —
1@ Only on systems sold in Canada
1# —
Table A-12 Labels on the Ziehm 7000 Plus / Ziehm 7000 Plus (Compact Version) (cont.)
A-16 Ziehm 7000 Plus
28140-4_22.02_EN_00
Appendix
No. Label Comments
1$ Only on systems with laser positioning device
1% Only on systems with laser positioning device
1^ Only on systems with laser positioning device
1& Only on systems with laser positioning device
1* Only on systems with laser positioning device
Table A-12 Labels on the Ziehm 7000 Plus / Ziehm 7000 Plus (Compact Version) (cont.)
Ziehm 7000 Plus A-17
28140-4_22.02_EN_00
Appendix
No. Label Comments
1( a Ziehm 7000 Plus
Ziehm 7000 Plus (Compact Version), Ziehm 7000
Plus (Compact Litho Version)
Table A-12 Labels on the Ziehm 7000 Plus / Ziehm 7000 Plus (Compact Version) (cont.)
A-18 Ziehm 7000 Plus
28140-4_22.02_EN_00
Appendix
No. Label Comments
1( b Only on 220 VAC systems (Ziehm 7000 Plus)
Only on 220 VAC systems (Ziehm 7000 Plus
(Compact Version), Ziehm 7000 Plus (Compact Litho
Version))
2) —
2! Only on systems sold in Canada
2@ Equipotential grounding
2# Spare earth ground connection
2$ Protection Class I, Type B
Table A-12 Labels on the Ziehm 7000 Plus / Ziehm 7000 Plus (Compact Version) (cont.)
Ziehm 7000 Plus A-19
28140-4_22.02_EN_00
Appendix
No. Label Comments
2% —
2^ Only on systems with DICOM option and RJ45
connection, connection optionally either in the upper
or lower half of the monitor cart
2& Only on systems with DICOM option and fiber-optic
connection
2* —
3!
3@ Only on systems sold in Canada
3#
3$ Only on systems sold in Canada
Table A-12 Labels on the Ziehm 7000 Plus / Ziehm 7000 Plus (Compact Version) (cont.)
A-20 Ziehm 7000 Plus
28140-4_22.02_EN_00
Appendix
No. Label Comments
3%
3^ Only on systems sold in Canada
Table A-12 Labels on the Ziehm 7000 Plus / Ziehm 7000 Plus (Compact Version) (cont.)
A.5 Focal spot position
Reference
axis
Fig. A-13 Focal spot position on systems with 23 cm i.i.
Ziehm 7000 Plus A-21
28140-4_22.02_EN_00
Appendix
A.6 Heat capacity
Heating curve
Heating curve at 110 kV / 3.2 mA
Heat capacity 800,000 J, continuous heat dissipation 50 W
80
70
60
Temp. (°C)
50
40
30
0 2 4 6 8 10 12 14 16 18 20 22 24 26 28 30 32
Time (min.)
Fig. A-14 Heating curve
Cooling curve
Cooling curve
90
80
70
Temp. (°C)
60
50
40
30
20
10 20 30 40 50 60 70 80 90 100 110 120 130 140 150 160 170 180 190 200 210 220 230 240 250 260
Time (min.)
Fig. A-15 Cooling curve
A-22 Ziehm 7000 Plus
28140-4_22.02_EN_00
Appendix
A.7 Scattered radiation in the significant zone of occupancy
Distribution of scattered radiation in the significant zone of occupancy of the C-
arm stand
Measurement conditions in accordance with EN 60601-1-3:1994
Exposure conditions: 84 kV / 3.90 mA / 327 W
Rectangular water phantom 25 cm × 25 cm × 15 cm + 1.5 mm Cu
Distance phantom/image intensifier: 50 cm
Measuring instrument: Radcal 1515 S/N 15-1427
Height above floor in cm
Distance to focus / central ray beam
Number Level in mGy/h
1 < 10
2 <5
3 <2
4 <1
5 < 0.5
Patient
positioning
Significant
zone of occupancy
80 × 60 × 200 cm
Fig. A-16 Scattered radiation
Ziehm 7000 Plus A-23
28140-4_22.02_EN_00
Appendix
A.8 AERC characteristics
Extremities and
children
Fig. A-17 AERC characteristic for extremities & children anatomical
program
Head, spine and
pelvis
Fig. A-18 AERC characteristic for head, spine & pelvis anatomical
program
A-24 Ziehm 7000 Plus
28140-4_22.02_EN_00
Appendix
Thorax and
abdomen
Fig. A-19 AERC characteristic for thorax & abdomen anatomical
program
Soft tissues
Fig. A-20 AERC characteristic for soft tissues anatomical program
Ziehm 7000 Plus A-25
28140-4_22.02_EN_00
Appendix
Subtraction modes
Fig. A-21 AERC characteristic for subtraction modes
CO2 mode
Fig. A-22 AERC characteristic for CO2 mode
A-26 Ziehm 7000 Plus
28140-4_22.02_EN_00
Appendix
A.9 Dimensions
A.9.1 Ziehm 7000 Plus
C-arm stand with
23 cm i.i.
Fig. A-23 Dimensions of C-arm stand on systems with 23 cm i.i.
C-arm stand with
31 cm i.i.
Fig. A-24 Dimensions of C-arm stand on systems with 31 cm i.i.
Ziehm 7000 Plus A-27
28140-4_22.02_EN_00
Appendix
C-arm stand with
lower C-arm
position
Fig. A-25 Dimensions of C-arm stand with lower C-arm position
Monitor cart with
23" flat-screen
monitor
Fig. A-26 Dimensions of monitor cart with 23" flat-screen monitor
A-28 Ziehm 7000 Plus
28140-4_22.02_EN_00
Appendix
Monitor cart with
18.1" flat-screen
monitors
Fig. A-27 Dimensions of a monitor cart with 18.1" flat-screen
monitors
A.9.2 Ziehm 7000 Plus (Compact Version)
Ziehm 7000 Plus
(Compact Version)
with flat-screen
monitor and
23 cm i.i.
Fig. A-28 Dimensions of a Ziehm 7000 Plus (Compact Version) with
flat-screen monitor and 23 cm i.i.
Ziehm 7000 Plus A-29
28140-4_22.02_EN_00
Appendix
Ziehm 7000 Plus
(Compact Litho
Version) with 23 cm
i.i.
Fig. A-29 Dimensions of a Ziehm 7000 Plus (Compact Litho Version)
with 23 cm i.i.
A-30 Ziehm 7000 Plus
28140-4_22.02_EN_00
Appendix
A.1 Technical data Ziehm 7000 Plus and Ziehm 7000 Plus
(Compact Version)
Nominal supply voltage / 120 VAC, 50/60 Hz 230 VAC, 50/60 Hz
frequency
Power supply fuse rating L 20 A L16 A
Required residual current IN ≥ 16 A, IAN = 30 mA IN ≥ 16 A, IAN = 30 mA
circuit breaker (RCD)
Nominal supply current 10 A continuous, 8 A continuous,
20 A short-time 15 A short-time
System
Internal fusing 20 A quick-blow (2 pcs.) 15 A quick-blow (2 pcs.)
Maximum line impedance ≤ 0.6 Ω ≤ 0.6 Ω
Equipment protection Protection Class I, Type B ( ), ordinary equipment,
classification continuous operation
Radiation controlled area 23/31 cm i.i.: 4 m 23/31 cm i.i.: 4 m
(with generator in
lowermost position and C- 15 cm i.i.: 3 m 15 cm i.i.: 3 m
arm vertical)
Power
Fluoroscopy: 40–110 kV / 0.1–6 mA 40–110 kV / 0.2–6 mA
Direct radiography: 40–110 kV / 18–20 mA 40–110 kV / 20 mA
Operating frequency: 20 kHz
Max. operating data
Fluoroscopy 110 kV / 0.2–6 mA 110 kV / 0.2–6 mA
Direct radiography: 110 kV / 8 mA 110 kV / 20 mA
Exposure time: 0.1–4 seconds 0.1–4 seconds
Generator
Max. power output
Fluoroscopy: 660 W 650 W
Direct radiography: 1980 W 2200 W
Digital radiography: 880 W 880 W
Nominal electric power 2000 W at 100 kV / 20 mA / 0.1 s
X-ray tube Dual-focus stationary-anode tube DF-151-R
Focal spot nominal size Fluoroscopy: 0.5 or 0.6 mm (depending on the X-ray
tube)
Direct radiography: 1.5 mm
Total filtration ≥ 4 mm Al
Table A-30 Technical data of the Ziehm 7000 Plus / Ziehm 7000 Plus (Compact Version)
Ziehm 7000 Plus A-31
28140-4_22.02_EN_00
Appendix
Tube
Scintillator: Cesium iodide
Image intensifier
Nominal sizes: Ziehm 7000 Plus and Ziehm 7000 Plus (Compact
Version):
31 / 23 / (15) cm or 23 / 15 / (10) cm or 15 / 10 cm
Ziehm 7000 Plus (Compact Litho Version):
23 / 15 / (10) cm
Anti-scatter grid Pb 8/40
Flat-screen monitors on Screen size: 59 cm (23")
monitor cart
Luminance: 600 Cd/m2
Resolution: 1280 × 720 pixels
Refresh rate: 75 Hz
Screen size: 46 cm (18.1")
Monitors
Luminance: 600 Cd/m2
Resolution: 1280 × 1024 pixels
Refresh rate: 75 Hz
Flat-screen Compact Screen size: 46 cm (18.1")
monitor
Luminance: 600 Cd/m2
Resolution: 1280 × 1024 pixels
Refresh rate: 75 Hz
During storage Temperature: –10°C to +60°C
Environmental
conditions
Relative air humidity: 95%
During operation Temperature: +10°C to +35°C
Relative air humidity: 75%
Table A-30 Technical data of the Ziehm 7000 Plus / Ziehm 7000 Plus (Compact Version) (cont.)
A-32 Ziehm 7000 Plus
28140-4_22.02_EN_00
Appendix
Ziehm 7000 Plus and Source/image receptor 97 cm
Ziehm 7000 Plus distance:
(Compact Version)
Vertical free space 75 cm
(generator/i.i.):
C-arm depth: 68 cm
Orbital rotation: 115° / 135° a
Angulation: ± 225°
Dimensions of C-arm
Swiveling (panning): ±10°
Horizontal movement: 22 cm
Vertical movement: 43 cm / 63 cm b
Ziehm 7000 Plus Source/image receptor 97 cm
(Compact Litho Version) distance:
Vertical free space 75 cm
(generator/i.i.):
C-arm depth: 68 cm
Orbital rotation: 115° / 135° c
Angulation: ± 225°
Swiveling (panning): 0°
Horizontal movement: 0 cm
Vertical movement: 23 cm
C-arm stand Ziehm 7000 Plus: approx. 264 kg
(23 cm i.i.)
Ziehm 7000 Plus approx. 294 kg
(Compact Version) (23 cm i.i.)
with flat-screen monitor:
Weight
Ziehm 7000 Plus approx. 307 kg
(Compact Litho Version): (23 cm i.i.)
Monitor cart Ziehm 7000 Plus approx. 148 kg
with 23" flat-screen
monitor:
Ziehm 7000 Plus with approx. 153 kg
18.1" flat-screen monitors:
Table A-30 Technical data of the Ziehm 7000 Plus / Ziehm 7000 Plus (Compact Version) (cont.)
a.Option, not available for 31 cm i.i. systems and Ziehm 7000 Plus (Compact Version)
b.Option, not available for 31 cm i.i. systems and Ziehm 7000 Plus (Compact Version)
c.Option, not available for 31 cm i.i. systems and Ziehm 7000 Plus (Compact Version)
Ziehm 7000 Plus A-33
28140-4_22.02_EN_00
Appendix
CAUTION
Temperatures above 40°C and relative air humidity above 60% may
cause stains on the printer’s heat-sensitive paper.
WARNING
On systems which are equipped with Active Cooling, you must empty
the cooling tank in the C-arm stand foot with the help of the two filler and
vent hoses supplied with the system if you expect ambient air
temperatures below 0°C.
Re-fill the cooling tank with water before putting the system into service.
A.9.3 Laser positioning device
Laser Class Class 2M acc. to IEC 60825-1:2003
Max. power output of < 1 mW
continuous laser radiation,
measured at the laser beam
apertures
Wavelength of the radiation 635 nm
Table A-10 Technical data of laser positioning device
A.9.4 Dose measurement chamber
Absorber 2.8 mm Al
Sensitivity pC
(75 kV; 2.7 mm Al HVL)
≥ 800 --------------
mGy • cm2
Measuring range of DAP (0.1–104) mGy • cm2/s
power
Voltage range (35–150) kV
Voltage correction → Fig. A-31, p. A-35
Aluminum equivalent < 0.4 mm
Table A-11 Technical data of dose measurement chamber
A-34 Ziehm 7000 Plus
28140-4_22.02_EN_00
Appendix
Voltage correction
(Absorber: 2.8 mm Al filtration taken into consideration)
Correction factor
Fig. A-31 Voltage correction of dose measurement chamber
A.10 Connections for additional monitors and external
radiation warning lamp
Connections
75 Hz non-interlaced
video output,
left monitor
75 Hz non-interlaced
video output,
right monitor
50 Hz CCIR
video output
Connection for external
radiation warning lamp
Fig. A-32 Additional connections on the monitor cart
Ziehm 7000 Plus A-35
28140-4_22.02_EN_00
Appendix
Wiring diagram
(detail from U449)
Fig. A-33 Wiring diagram
The relay contact is able to isolate up to 250 VAC max. The maximum
permissible current is 2 A, limited by fuse F1.
CAUTION
Exceeding the maximum voltage and current values indicated above
may lead to damage or failure of the unit!
A-36 Ziehm 7000 Plus
28140-4_22.02_EN_00
Index
Numerals B
1/2 DOSE (key) 6-2, 8-5 Backup to CD 10-9
Data retrieval from CD 10-10, 19-4
Displaying images 10-10
Selecting patient folders 10-9
A Barcode reader 11-2, 11-3, 11-4, 11-5, 19-7
Basic settings 19-6
Accessories 4-2 Entering the hospital data 19-7
Acquisition 18-1 Erasing storage media 19-7
Active Cooling 8-12 Re-initializing the barcode reader 19-7
AERC characteristics 8-2, 8-5, 13-8, A-24 Selecting the live screen 19-7
Alert messages 8-13 Setting system time and system date 19-
Alerts 7
During operation A-7 Brakes
During power-up A-6 C-arm stand 5-3
Alphanumeric keys 6-7, 10-4, 10-5, 14-8, 15- Monitor cart 5-3
3, 19-14, 19-20 Brightness adjustment 9-4
Anatomical program keys 8-5
Extremities and children 6-4
Head, spine and pelvis 6-4
SOFT 6-4 C
Thorax and abdomen 6-4
Anatomical programs 8-5 Cables
Extremities and children 8-5 Coupling cable 4-2, 4-3, 5-1, 5-2, 7-1
Head, spine and pelvis 8-5 Equipotential grounding cable 4-2, 5-2
Soft tissues 8-5 Power cable 4-3, 5-1, 5-2, 7-1, 7-2, A-1
Thorax and abdomen 8-5 Calibrating 14-7
Angle Reference object 14-7
Measurements 14-11, 14-13 C-arm stand
Applications of the system 2-1 Dimensions A-27
Arrow keys 6-6, 6-9, 10-7, 15-3 Dimensions of C-arm stand with lower C-
Audible alarm 8-9, 8-11, 8-13, 18-3, A-1, A-6, arm position A-28
A-7 Illustration 2-6
Reset 6-1, 8-11 Weight A-33
Auto-delete function 8-9 CD
Autostore function 8-8 Writing images 10-19
Autotransfer 19-2 Writing single cine loop images 12-15
CD recall 19-4
Checks
Checking the useful beam A-3
Consistency test A-2
Dose meter check A-2
Gettering the i.i. tube A-4
Regular checks A-1
CINE (key) 6-7, 12-2
Ziehm 7000 Plus i
28140-4_22.02_EN_00
Index
Cine loop 6-7, 12-1 Cooling system 8-12
Acquiring 12-1, 12-2 Coupling cable 4-2, 4-3, 5-1, 5-2, 7-1
Applications 12-1 Crosshair 17-2, 19-3
Automatic saving 12-2 Current (display) 6-5
Controlling 12-4
Defining a mask image 12-9
Defining start and stop image 12-8
Editing
Frame rate
12-7
12-2, 19-4
D
Freeing up disk space 12-2 DEL (key) 6-7, 15-3
Importing from DICOM server 11-6 Delete key 15-3
Length 12-2, 19-4 Deleting
Printing single images on DICOM network Auto-delete function 10-1
printer 11-26 Floppy disk 19-7
Printing single images on video printer Hard disk 19-7
12-16 Image 10-18
Processing single images 12-9 Measured values 14-6
Replaying 12-7 NO NAME folder 19-7
Replaying a saved cine loop 12-5 Patient folders 10-12, 10-13
Saving single images to DICOM server Text input 6-7, 15-3
11-21 DICOM
Saving single images to floppy disk 12-14 DICOM classes 2-2
Setting speed and length 12-2 DICOM Conformance Statement 2-2
Trimming 12-4 DICOM Dir 11-10
With DSA 13-2 DICOM format 19-6
Writing single images to CD 12-15 Importing images and cine loops 11-6
Cleaning MPPS 11-4
Monitor A-5 Network cable 4-2
System A-5 Query 11-1, 11-2
Close iris collimator (key) 6-2 Retrieve 11-6
Close slot collimator (key) 6-2 Second DICOM storage server 2-2
CO2 13-8, 19-3, 19-20 Settings 19-21
Filter settings 19-19 Storage Commitment 11-29
Initial windowing values 19-20 Storage2 11-21
Collimators Worklist 11-2, 11-3, 11-5
Iris collimator 6-2, 9-1 DICOM network printer
Slot collimator 6-2, 9-2 Printing images 11-19
Virtual collimator 9-2 Printing single cine loop images 11-26
Comparing DICOM server
Images from different patient folders 10- Saving images 11-15
22 Saving single cine loop images 11-21
Images from one patient folder 10-21 Dimensions
Configuration Menu 19-1 C-arm stand A-27
Consistency test A-2 C-arm stand with lower C-arm position A-
Continuous fluoroscopy 6-2, 8-1, 8-2 28
Continuous fluoroscopy (key) 6-2, 8-2 Monitor cart with dimensions A-28
Continuous pulse fluoroscopy 6-2, 8-1, 8-3 Monitor cart with flat-screen monitors A-
Continuous pulse fluoroscopy (key) 6-2, 8-3 29
Contrast (keys) 6-4, 9-4, 9-5 Ziehm Compact A-29
Contrast adjustment 9-4 Ziehm Compact Litho A-30
Control panels
C-arm stand 6-1
Monitor cart 6-6
ii Ziehm 7000 Plus
28140-4_22.02_EN_00
Index
Direct radiography 18-1
Audible alarm 18-3 E
Exposure guide 18-4
Exposure time 6-5, 18-3 Edge enhancement 14-2
Film cassette holder 18-1 Edge filter 14-2, 19-16, 19-17, 19-19, 19-20
Initiating 18-3 Emergencies
Interrupting 18-3 Switching off 7-3
Total radiation time 6-5 EMERGENCY STOP button 7-3
Tube current 18-3 Enhancement
Tube voltage 18-3 Edges 14-2
Disinfection A-5 Enter (key) 6-6, 15-3
Displays Equipotential grounding cable 4-2, 5-2
Dose area product 4-4, 6-5, 7-2 Error
Exposure time 6-5 During operation A-7
Fault messages 8-9, 8-12, 8-13, A-4, A-6, During power-up A-6
A-7 Error messages 8-13
Radiation time 6-5, 8-11 ESC (key) 6-6
Temperature symbol 4-4, 6-5, 7-2, 8-12, Exposure guide 18-4
A-8 Exposure rate control
Tube current 6-5 Automatic 8-2, 8-4
Tube voltage 6-5, 18-3 Manual 8-4
X-ray symbol 4-4, 6-5, 7-2, 8-7, 8-11 Exposure time (display) 6-5, 18-3
Disposable covers A-6 Exposure time setting (key) 6-3, 18-3
Documentation 16-1 Extremities and children (key) 6-4
Video cassette recorder 16-2
Video printer 6-1, 6-7, 8-10, 16-1
Dose area product A-2
Dose area product (display) 4-4, 6-5, 7-2, 8-
13
F
Fault messages 8-9, 8-12, A-4, A-6, A-7 F (key) 6-4, 12-3, 13-8, 17-2, 19-3
Reset 4-4, 6-1, 6-5, 7-2, 8-11 Fault messages 8-9, 8-12, 8-13, A-4, A-6, A-
Dose measurement chamber 7
Technical data A-34 Faults A-6
Dose meter check A-2 Film cassette holder 18-1, A-6
DSA 6-3, 13-1, 13-2 Film size (keys) 6-3
Landmarking 13-11 Filter settings
Pixel shift 13-10 Edge filter 19-16, 19-17, 19-19, 19-20
Processing a saved DSA cine loop 13-6 Recursive filter 19-16, 19-17, 19-19, 19-
Showing or hiding the native image 19-5 20
With cine loop 13-2 Stack filter 19-16, 19-17, 19-19, 19-20
With CO2 13-8 Stack filter for continuous pulse 19-18
DSA (key) 6-3, 13-2 Stack filter for snapshot 19-18
DSA + Cine 12-3, 13-1, 13-2, 13-5, 19-5 Windowing step 19-17, 19-18
Landmarking 13-11 Flat-screen monitors A-29
Mask image 13-2 Dimensions of monitor cart A-28, A-29
Pixel shift 13-10 Integrated button panel 19-9
DSA native image 13-2, 13-3, 13-4, 19-5 Floppy disk
Saving images 10-18
Saving single cine loop images 12-14
Fluoroscopy
Fluoroscopy programs 8-5
Starting 8-6
Total radiation time 6-5
Ziehm 7000 Plus iii
28140-4_22.02_EN_00
Index
Fluoroscopy modes Autostore function 8-8
Continuous fluoroscopy 6-2, 8-1, 8-2 Deleting 10-18
Continuous pulse fluoroscopy 6-2, 8-1, 8- Documenting 6-1, 6-7, 16-1
3 Importing from DICOM server 11-6
Single pulse fluoroscopy 6-2, 8-1, 8-3 Marking 10-16, 12-12
Snapshot 6-2, 8-1, 8-3 Outputting 10-18
Fluoroscopy programs Post-processing 14-1
1/2 DOSE 8-5 Printing on DICOM network printer 11-19
Anatomical programs 8-5 Printing on video printer 8-10, 10-20, 16-1
Metal artifact correction 8-6 Protecting 10-17, 12-13
Foot switch 8-6 Saving to DICOM server 11-15
Format selection on image intensifier 6-1, 9- Saving to floppy disk 10-18
3 Saving to hard disk 8-8
Full-size image 10-16, 12-12 Unmarking 10-17
Unprotecting 10-17, 12-13
Writing to CD 10-19
Image archive
G Grayscale inversion
Image comparison
10-13
9-9
Generator Image data
Overheating 8-12 Managing 10-6
Overtemperature 8-12 Image magnification, electronic ~ 6-1, 9-3
Gettering A-4 Image number 8-8
Graphics formats Image reversal 9-8
DICOM 19-6 Image rotation 6-3, 9-8, 14-3
Selecting 19-6 Image rotation (keys) 6-3, 9-8
TIFF 19-6 Image swapping
Grayscale inversion Automatic 19-2
Entire image archive 10-13 Manual 9-9
Single image 14-4 Ziehm Compact 9-9
Image swapping (key) 6-4, 6-7
Iris collimator 6-2, 9-1
H
Hand switch 8-3, 8-6, 18-3 K
Head, spine and pelvis (key) 6-4
HOME (key) 6-6, 9-6, 10-7, 11-4, 14-5 Key ‘1/2 DOSE’ 6-2, 8-5
Horizontal image reversal 6-3 Key ‘CINE’ 6-7, 12-2
Hospital data Key ‘close iris collimator’ 6-2
Department 19-7 Key ‘close slot collimator’ 6-2
Doctor 19-7 Key ‘continuous fluoroscopy’ 6-2, 8-2
Hospital name 19-7 Key ‘continuous pulse fluoroscopy’ 6-2, 8-3
Key ‘DEL’ 6-7, 15-3
Key ‘DSA’ 6-3, 13-2
Key ‘Enter’ 6-6, 15-3
Key ‘ESC’ 6-6
I Key ‘exposure time setting’ 6-3, 18-3
Illustrations Key ‘extremities and children’ 6-4
C-arm stand 2-6 Key ‘F’ 6-4, 12-3, 13-8, 17-2, 19-3
Monitor cart 2-7 Key ‘head, spine and pelvis’ 6-4
Image Key ‘HOME’ 6-6, 9-6, 10-7, 11-4, 14-5
Key ‘image swapping’ 6-4, 6-7
iv Ziehm 7000 Plus
28140-4_22.02_EN_00
Index
Key ‘LASER’ 6-4, 17-1
Key ‘left monitor’ 6-3 L
Key ‘magnification’ 6-1, 9-3
Key ‘manual mode’ 6-2 Landmarking 13-11
Key ‘MENU’ 6-7, 19-1 Laser
Key ‘METAL’ 6-4, 8-6 Crosshair 17-1
Key ‘min’ 4-4, 6-1, 6-5, 7-2, 8-11 Laser Class 3-5, 17-1
Key ‘MOSAIC’ 6-7, 10-5, 13-7, 14-1 Laser positioning device 3-5, 6-4, 17-1
Key ‘MSA’ 6-3, 13-3, 13-5 Laser radiation A-34
Key ‘NEW PAT’ 6-7, 10-3, 10-5, 11-1, 11-3, Technical data A-34
11-5 LASER (key) 6-4, 17-1
Key ‘OFF’ 4-4, 6-1, 6-6 Leakage A-4
Key ‘ON’ 4-4, 6-1, 6-6 Left monitor (key) 6-3
Key ‘open iris collimator’ 6-2 Length or distance
Key ‘open slot collimator’ 6-2 Measurements 14-9
Key ‘POST PROCESS’ 6-7, 14-1 Lithotripsy 2-1
Key ‘PRINT’ 6-1, 6-7, 8-10, 16-1 Lithotripter 2-1
Key ‘radiography’ 6-2, 18-2 Live screen 2-9, 19-7
Key ‘Return’ 15-3 Locking
Key ‘reverse left/right’ 6-3 Entire system 7-4
Key ‘reverse up/down’ 6-3 X-rays 7-4
Key ‘right monitor’ 6-3 Lower case letters
Key ‘rotate slot collimator left’ 6-2 Entering 10-3
Key ‘rotate slot collimator right’ 6-2
Key ‘RSA’ 6-3, 13-4, 13-5
Key ‘save’ 6-4, 8-8, 8-9
Key ‘Shift’
Key ‘snapshot’
6-7, 15-3
6-2, 8-3
M
Key ‘SOFT’ 6-4, 8-5 mA value 6-5
Key ‘Space’ 6-8, 15-3 Magnification (key) 6-1, 9-3
Key ‘TEXT’ 6-7, 15-3 Maintenance
Key ‘thorax and abdomen’ 6-4 Checking the useful beam A-3
Key ‘voltage setting’ 6-2, 8-4, 18-3 Consistency test A-2
Key ‘WNDW’ 6-7, 9-4, 9-6 Regular checks A-1
Key switch 7-4 Manual mode 6-2, 8-4
Power on 7-4 Manual mode (key) 6-2
X-Ray 7-4 Marking 10-16, 12-12
Keyboard Mask image 13-1, 13-2, 13-3, 13-4, 13-11
C-arm stand 6-1 Measurements 14-6
Monitor cart 6-6 Angle with 3 points 14-11
Keys Angle with 4 points 14-13
Alphanumeric keys 6-7, 10-4, 10-5, 14-8, Calibrating 14-7
15-3, 19-14, 19-20 Deleting measured values 14-6
Anatomical program keys 8-5 Length or distance 14-9
Arrow keys 6-6, 6-9, 10-7, 15-3 Mechanical brakes on the C-arm 5-5
Contrast 6-4, 9-4, 9-5 Mechanical handling 5-1
Film size 6-3 MENU (key) 6-7, 19-1
Image rotation 6-3, 9-8 Menus
Monitor selection 6-3, 9-8 Configuration Menu 19-1
Scroll 6-6, 10-7 Mosaic 6-7, 10-5, 13-7, 14-1
Up/down 5-1, 5-8, 6-1 Operation 6-9
kV value 6-5 Patient Data Input 10-3
kV/mA characteristics 8-2 Post Processing 6-7, 14-1
Ziehm 7000 Plus v
28140-4_22.02_EN_00
Index
Text 15-3
Windowing Settings 9-6 O
METAL (key) 6-4, 8-6
Metal artifact correction program 6-4, 8-6 OFF (key) 4-4, 6-1, 6-6
min (key) 4-4, 6-1, 6-5, 7-2, 8-11 ON (key) 4-4, 6-1, 6-6
Moisture penetration A-4 Open iris collimator (key) 6-2
Monitor cart Open slot collimator (key) 6-2
Dimensions flat-screen monitors A-28, A- Operator’s log A-4
29 Optional accessories 2-5
Illustration 2-7 Options 2-4
Weight A-33 Output
Monitor cart with flat-screen monitors A-28 CD 10-20, 12-16
Monitor selection (keys) 6-3, 9-8 Floppy disk 10-19, 12-14
Monitor selection for image rotation 6-3, 9-8 Video printer 10-21, 12-17
Monitor settings 19-8
MOSAIC (key) 6-7, 10-5, 13-7, 14-1
Mosaic (menu) 6-7, 10-5, 13-7, 14-1
Motion blurring
Movements of the C-arm
19-4, 19-17 P
Angulation 5-6 Parking brake
Horizontal 5-8 C-arm stand 5-3
Orbital 5-5 Monitor cart 5-3
Swiveling (panning) 5-7 Patient data
Vertical 5-8 Entering 10-3
MPPS 11-4 Length of the patient number 10-2
MSA 6-3, 13-1, 13-3 Managing 10-2
Showing or hiding the native image 13-3, Modifying 10-4, 10-5
19-5 Retrieving from DICOM server 11-1
With CO2 13-8 Patient folders
MSA (key) 6-3, 13-3, 13-5 Activating 10-8
Backup to CD 10-9
Creating 10-2, 10-3
Deleting 10-12, 10-13
N Editing data 10-4
Mandatory data 10-3
Native image 13-1 Navigation 10-7
Hiding 13-2 NO NAME folder 10-2
Showing 13-2 Opening 10-8
Navigation Pre-filled fields 10-3
Arrow keys 6-6, 6-9, 10-7, 15-3 Searching 10-11
HOME (key) 11-4 Patient number
Key ‘HOME’ 10-7 Length 10-2
Scroll (keys) 6-6, 10-7 Pixel shift 13-10
Negative contrast medium 13-8 POST PROCESS (key) 6-7, 14-1
NEW PAT (key) 6-7, 10-3, 10-5, 11-1, 11-3, Post Processing (menu) 6-7, 14-1
11-5 Post-processing 6-7, 14-1
Noise in the image 19-17 Edge filter 14-2
Noise suppression 19-17 Grayscale inversion 14-4
Rotation 14-3
Windowing 14-4
Zoom 14-3
Power cable 4-3, 5-1, 5-2, 7-1, 7-2, A-1
PRINT (key) 6-1, 6-7, 8-10, 16-1
vi Ziehm 7000 Plus
28140-4_22.02_EN_00
Index
Printer media Vertical 6-3, 9-8
Paper 2-4, 4-2, A-34 Reverse left/right (key) 6-3
Transparent film 2-4, 4-2 Reverse up/down (key) 6-3
Printing Right monitor (key) 6-3
Images on DICOM network printer 11-19 Rotate slot collimator left (key) 6-2
Images on video printer 8-10, 10-20, 14- Rotate slot collimator right (key) 6-2
2, 16-1 RSA 6-3, 13-1, 13-4
Single cine loop images on DICOM Generating images from a DSA cine loop
network printer 11-26 later 13-7
Single cine loop images on video printer Landmarking 13-11
12-16 Pixel shift 13-10
Protecting 10-17, 12-13 Showing or hiding the native image 13-4,
Protective grounding 3-4 19-5
Putting the system into service With CO2 13-8
Assembling the system 4-1 RSA (key) 6-3, 13-4, 13-5
Unpacking the system 4-1
S
Q
Safety instructions
Query 11-1, 11-2 Electromagnetic compatibility 3-4
Environmental compatibility 3-6
Equipotential grounding 3-4
General 3-1
R Laser radiation
Protective grounding
3-5
3-4
Radiation protection X-rays 3-2
Laser radiation 3-5, 17-1 Save (key) 6-4, 8-8, 8-9
X-rays 3-2 Saving 8-7, 8-8
Radiation time (display) 6-5, 8-11 Images to CD 10-19
Reset 6-1, 6-5, 8-11 Images to DICOM server 11-15
Radiation warning lamp 8-7, 8-11, A-1 Images to floppy disk 10-18
Radiography (key) 6-2, 18-2 Shift+F1 8-8
Recursive filter 19-4, 19-16, 19-17, 19-19, Single cine loop images to CD 12-15
19-20 Single cine loop images to DICOM server
Reference length 14-6 11-21
Reference object 14-7 Single cine loop images to floppy disk 12-
Reference screen 2-9, 19-7 14
Reset Scattered radiation A-23
Audible alarm 6-1, 8-11 Screen assignment 2-9
Display ‘dose area product’ 4-4, 6-1, 6-5, Modifying 2-9
7-2, 8-11 Scroll (keys) 6-6, 10-7
Display ‘radiation time’ 6-1, 6-5, 8-11 Security key switch 7-4
Retrieve 11-6 Service settings 19-13
Image level 11-8, 11-9 DICOM settings 19-21
Series level 11-8, 11-9 Filter factors 19-15
Study level 11-7, 11-12 HEDIS data 19-21
Return (key) 15-3 Monitor calibration 19-21
Reversal Software update 19-21
Horizontal 6-3, 9-8 Step windowing 19-14
Left/right 6-3, 9-8 System settings 19-21
Up/down 6-3, 9-8
Ziehm 7000 Plus vii
28140-4_22.02_EN_00
Index
Windowing settings for subtraction modes Entering 15-1, 15-3
19-20 TEXT (key) 6-7, 15-3
Shift (key) 6-7, 15-3 Thermal behavior
Significant zone of occupancy With Active Cooling 8-12
Scattered radiation A-23 Without Active Cooling 8-12
Single pulse fluoroscopy 6-2, 8-1, 8-3 Thorax and abdomen (key) 6-4
Slot collimator 6-2, 9-2 Total radiation time 6-5, 8-11
Rotation 6-2, 9-2 Transport position
Snapshot 6-2, 8-1, 8-3 C-arm stand 5-1
Snapshot (key) 6-2, 8-3 Monitor cart 5-2
SOFT (key) 6-4, 8-5 Tube current 6-5, 8-2, 8-3, 18-3
Space (key) 6-8, 15-3 Tube voltage 6-5, 8-2, 18-3
Stack filter 19-16, 19-17, 19-19, 19-20 Two-pedal foot switch 8-6
For continuous pulse 19-18
For snapshot 19-18
Steering
C-arm stand
Monitor cart
5-4
5-3
U
Steering & braking lever 5-2, 5-3 U.S.A.
Step windowing 9-4 Labels on the C-arm stand A-11
Activating 19-14 Labels on the generator A-11, A-12
Defining windowing steps 19-14 Labels on the image intensifier A-11, A-
Initial windowing step after power-up 19- 12
18 Unpacking the system 4-1
Sterilization A-6 Up/down (keys) 5-1, 5-8, 6-1
Storage capacity 2-3, 2-4, 10-1, 10-2 User settings
Storage Commitment 11-29 Activating automatic image swapping 19-
Subtracted image 13-1 2
Subtraction modes 13-1 Combining DSA with a cine loop 19-5
Auto-DSA 13-5 Defining the floppy disk storage format
DSA 6-3, 13-1, 13-2 19-6
MSA 6-3, 13-1, 13-3 Defining the storage format for removable
RSA 6-3, 13-1, 13-4 storage media 19-6
Switching off 4-4 Displaying a crosshair 19-3
Switching off in emergency situations 7-3 Function of the F key 19-3
Switching on 4-4 Selecting the storage medium for data
System date 19-7 retrieval 19-4
System time 19-7 Setting the cine loop length 19-4
Setting the cine loop speed 19-4
Showing or hiding the native image 19-5
T
Technical data
Dose measurement chamber A-34
V
Laser A-34 Vertical image reversal 6-3
Monitors A-32 Video
Temperature symbol 4-4, 6-5, 7-2, 8-12, A-8 Output 2-10
Test Signal 2-10
Dose rate A-2 Socket 2-10
Text Video cassette recorder 16-2
Automatically displayed ~ 15-1
Editing 15-3
viii Ziehm 7000 Plus
28140-4_22.02_EN_00
Index
Video printer 6-1, 6-7, 8-10
Printing images 10-20, 16-1 Z
Printing single cine loop images 12-16
Virtual collimator 9-2 Ziehm Compact
Voltage (display) 6-5, 18-3 Cable connections 4-3
Voltage setting (key) 6-2, 8-4, 18-3 Compact monitor 2-9
Dimensions A-29
Features 2-1, 2-3
Image swapping 9-9
W Monitor selection
Printing
9-8
8-10
Weight Transferring an image to the memory 8-9
C-arm stand A-33 Transport position 5-3
Monitor cart A-33 Two-pedal foot switch 8-7
Ziehm Compact A-33 Weight A-33
Windowing 6-7, 9-4 Ziehm Compact Litho
Initial values for CO2 19-20 Dimensions A-30
Initial values for DSA 19-20 Features 2-1
Initial values for MSA 19-20 Transport position 5-3
Initial values for RSA 19-20 Zoom 14-3
Post windowing 14-4
Real-time windowing 9-4
Step windowing 9-4
Windowing Settings 9-6
WNDW (key) 6-7, 9-4, 9-6
Worklist 11-2
Opening offline 11-2
Processing procedure steps 11-4
Time span 11-2
Writing
Images to CD 10-19
Single cine loop images to CD 12-15
X
X-ray symbol 4-4, 6-5, 7-2, 8-7, 8-11, A-1
X-rays
Initiating 8-6
Ziehm 7000 Plus ix
28140-4_22.02_EN_00
Index
x Ziehm 7000 Plus
28140-4_22.02_EN_00
Das könnte Ihnen auch gefallen
- 8000 Anthem U RevhDokument278 Seiten8000 Anthem U RevhRaymond Molleson100% (1)
- Cave Rescue ActivityDokument6 SeitenCave Rescue Activityshweta bambuwalaNoch keine Bewertungen
- TH EN Vision RFD 28401 28402 01 02 2017Dokument174 SeitenTH EN Vision RFD 28401 28402 01 02 2017muka100% (1)
- ZIEHM - Vision - R MANUALDokument332 SeitenZIEHM - Vision - R MANUALzli91% (11)
- Polydoros It / It-S Polydoros It / It-SDokument10 SeitenPolydoros It / It-S Polydoros It / It-SMario Rodríguez100% (1)
- Siemens Imaging Parts - January 2013 PDFDokument10 SeitenSiemens Imaging Parts - January 2013 PDFfelipe pinedoNoch keine Bewertungen
- Copl-136 841 01Dokument52 SeitenCopl-136 841 01Lucila Figueroa GalloNoch keine Bewertungen
- OEC 7700 CalibrationDokument7 SeitenOEC 7700 CalibrationWade Dyer100% (5)
- Serial Changer For Duo Diagnost 4512-984-23293abDokument32 SeitenSerial Changer For Duo Diagnost 4512-984-23293abDiep Nguyentuan100% (2)
- DEWA Electrical Installation Regulations Section 1 OverviewDokument123 SeitenDEWA Electrical Installation Regulations Section 1 Overviewsiva_nagesh_280% (5)
- GE OEC 9800 Surgical C - Arm System: Software OptionsDokument5 SeitenGE OEC 9800 Surgical C - Arm System: Software OptionsEduardo Saul MendozaNoch keine Bewertungen
- SYS ZiehmVisionR V3 00 ServiceDokument139 SeitenSYS ZiehmVisionR V3 00 ServicedrakonNoch keine Bewertungen
- CR System ClassicEliteDokument22 SeitenCR System ClassicEliteSahudi OreoNoch keine Bewertungen
- Siremobil: System ManualDokument42 SeitenSiremobil: System ManualFrancisco DiazNoch keine Bewertungen
- Cios Alpha Trouble Shooting ManualDokument92 SeitenCios Alpha Trouble Shooting ManualSohrab AbbasNoch keine Bewertungen
- FONA XPan Operator Manual GBDokument32 SeitenFONA XPan Operator Manual GBAnatol Mocan0% (1)
- Moviplan 800 - Rev2Dokument109 SeitenMoviplan 800 - Rev2Anderson SemedoNoch keine Bewertungen
- HF Xray Generator Complete Manual and Schematics Rev 0604200Dokument138 SeitenHF Xray Generator Complete Manual and Schematics Rev 0604200kousatoufik50% (6)
- Ziehm 7000 Plus C Arm Service Manual PDFDokument138 SeitenZiehm 7000 Plus C Arm Service Manual PDFMelati Fajri100% (1)
- MechanismDokument17 SeitenMechanismm_er100Noch keine Bewertungen
- MX-600 S3 CalibrationDokument30 SeitenMX-600 S3 Calibrationnery castroNoch keine Bewertungen
- AXIOM Iconos R200, Replacement of The Lift-Tilting Base CSTD AXD3-340.805.04 AXD3-340.841.03Dokument32 SeitenAXIOM Iconos R200, Replacement of The Lift-Tilting Base CSTD AXD3-340.805.04 AXD3-340.841.03ROMANNoch keine Bewertungen
- E-Scan Esaote MRI PDFDokument14 SeitenE-Scan Esaote MRI PDFLuis MedinaNoch keine Bewertungen
- German BasicDokument60 SeitenGerman BasicchahirNoch keine Bewertungen
- Ziehm Vision - Technical ManualDokument152 SeitenZiehm Vision - Technical ManualМиша Жигалкин100% (4)
- Ziehm Compact Litho - Service ManualDokument26 SeitenZiehm Compact Litho - Service ManualEdgar José Silva Rincón100% (2)
- Siemens Polydoros LX 30-50 X-Ray - AdjustmentDokument82 SeitenSiemens Polydoros LX 30-50 X-Ray - Adjustmenthaseeb100% (1)
- Varian2020x 0Dokument74 SeitenVarian2020x 0mauricio100% (1)
- Siemens Somatom PDFDokument246 SeitenSiemens Somatom PDFsgonzalez_betin100% (2)
- GE - 700-800T Advanced Service Manual - ASMDokument224 SeitenGE - 700-800T Advanced Service Manual - ASMCleberson Silveira Clementino100% (3)
- Polydoros SX 65 - 80 - Function DescriptionDokument18 SeitenPolydoros SX 65 - 80 - Function DescriptionMaximus Decimus MeridiusNoch keine Bewertungen
- Current - Core - Operator Manual - en - UM - 5307907-7-1EN - 1Dokument250 SeitenCurrent - Core - Operator Manual - en - UM - 5307907-7-1EN - 1Jose Aldrin Climacosa Serrano100% (1)
- 5950 Service Manual AA2206 - En-BDokument320 Seiten5950 Service Manual AA2206 - En-BAsad Kazmi100% (1)
- CR Carestream Classic Ajustes&RemplazosDokument197 SeitenCR Carestream Classic Ajustes&Remplazosstrider 1515100% (1)
- Configuration Del Arcadis VaricDokument120 SeitenConfiguration Del Arcadis Varicvictor Daza100% (1)
- Rev7Dokument131 SeitenRev7Francisco Gochez100% (1)
- Diamond Installation InstructionsDokument119 SeitenDiamond Installation Instructionsqweqwe100% (1)
- Del Medical Epex Omniflex IV Service ManualDokument238 SeitenDel Medical Epex Omniflex IV Service Manualtunet1106100% (2)
- Agfa CR 25 Manual de UsoDokument80 SeitenAgfa CR 25 Manual de UsoCarlos Magnabosco100% (1)
- Siemens 3D-Top Ceiling Stand - Maintenance ManualDokument34 SeitenSiemens 3D-Top Ceiling Stand - Maintenance ManualEfraínNoch keine Bewertungen
- EN Vision2 Vario Service P-28367 CD-28368 05 2008Dokument206 SeitenEN Vision2 Vario Service P-28367 CD-28368 05 2008Medizintechnik Fritze GmbHNoch keine Bewertungen
- SG-USM-212 User Manual of Jumong Retro Comfort - SW - FinalDokument86 SeitenSG-USM-212 User Manual of Jumong Retro Comfort - SW - FinalRadiologi Instalasi0% (1)
- View medical images on floppy diskDokument3 SeitenView medical images on floppy diskTodd0% (1)
- Debugging The ATE Mark II ABS SystemDokument5 SeitenDebugging The ATE Mark II ABS SystemkousatoufikNoch keine Bewertungen
- Siemens Iso CDokument6 SeitenSiemens Iso CFrancisco Diaz100% (2)
- Selenia WiringDokument54 SeitenSelenia WiringSwami MeeraNoch keine Bewertungen
- Table of Contents GuideDokument96 SeitenTable of Contents GuideGenesis Rosario0% (1)
- Installation Manual: High Speed Rotation StarterDokument122 SeitenInstallation Manual: High Speed Rotation Starteruriel vazquez100% (1)
- Wiring Diagram - spr8-230.844.01.05.02Dokument11 SeitenWiring Diagram - spr8-230.844.01.05.02Rubén Díaz100% (1)
- AMX-4 Battery Job CardsDokument141 SeitenAMX-4 Battery Job CardsEmmanuel RamirezNoch keine Bewertungen
- MX 16-Slice CT System Programming Instructions ManualDokument151 SeitenMX 16-Slice CT System Programming Instructions Manualjonlgry rodriguezNoch keine Bewertungen
- Fujitsu W510 PC, Used With System SW VC10 and VD10 CSTD AXD3-500.805.01 AX41-060.841.07Dokument103 SeitenFujitsu W510 PC, Used With System SW VC10 and VD10 CSTD AXD3-500.805.01 AX41-060.841.07Izzeldin Zaki100% (1)
- DX-S ManualDokument669 SeitenDX-S Manualpericopepe100% (1)
- Teal LM-380-NeusoftDokument17 SeitenTeal LM-380-NeusoftRogerio Castro50% (4)
- AxiomMultixM VertixMT-MPReplacementDokument80 SeitenAxiomMultixM VertixMT-MPReplacementsanti31221100% (1)
- Philips MicroDose-L30-full CalibrationDokument12 SeitenPhilips MicroDose-L30-full CalibrationTony Kututo100% (1)
- Telecomm SwitchingDokument49 SeitenTelecomm SwitchingTalha KhalidNoch keine Bewertungen
- Causes of The Renaissance: Silk RoadDokument6 SeitenCauses of The Renaissance: Silk RoadCyryhl GutlayNoch keine Bewertungen
- Manual TécnicoDokument413 SeitenManual TécnicoCamilo SalinasNoch keine Bewertungen
- Ziehm Dicom PDFDokument54 SeitenZiehm Dicom PDFLuis Fernando Garcia S100% (1)
- Ziehm Solo enDokument14 SeitenZiehm Solo enSerban MihaelaNoch keine Bewertungen
- Control-X Company Profile Presentation For Distributors 1-26Dokument26 SeitenControl-X Company Profile Presentation For Distributors 1-26Rafa TejedaNoch keine Bewertungen
- OEC 9600 Surgical C-Arm Spec SheetDokument2 SeitenOEC 9600 Surgical C-Arm Spec Sheetantoniod179237Noch keine Bewertungen
- Industrial/Organi Zational Psychology: Alday, Angeli Camille M. - 2P2Dokument51 SeitenIndustrial/Organi Zational Psychology: Alday, Angeli Camille M. - 2P2SteffanyNoch keine Bewertungen
- On MCH and Maternal Health in BangladeshDokument46 SeitenOn MCH and Maternal Health in BangladeshTanni ChowdhuryNoch keine Bewertungen
- Drager Fabius - Service Manual PDFDokument328 SeitenDrager Fabius - Service Manual PDFРинат Жахин97% (31)
- ADM DICOM Setup GuideDokument35 SeitenADM DICOM Setup GuideRodrigo Dos Santos SilvaNoch keine Bewertungen
- Oec 7600 Spareparts PDFDokument41 SeitenOec 7600 Spareparts PDFDany FerNoch keine Bewertungen
- Allengers MARS HF X-Ray MachinesDokument4 SeitenAllengers MARS HF X-Ray MachinesEla Nurlaela ElsmuslimahNoch keine Bewertungen
- Capsula XL 2 Service MaualDokument5 SeitenCapsula XL 2 Service MaualAwadh100% (1)
- Siemens Arcadis Varic Product BrochureDokument16 SeitenSiemens Arcadis Varic Product BrochureDanielec1Noch keine Bewertungen
- spr8-215 850 02 01 02Dokument58 Seitenspr8-215 850 02 01 02Yossef Moussa100% (3)
- Arduino Segwey SchemDokument1 SeiteArduino Segwey SchemJimmy Deswidawansyah NasutionNoch keine Bewertungen
- Windshield Wiper Motors ExplainedDokument10 SeitenWindshield Wiper Motors ExplainedNes Choque SolizNoch keine Bewertungen
- EEC IV Fault Code ReadingDokument3 SeitenEEC IV Fault Code ReadingkousatoufikNoch keine Bewertungen
- Chery QQ Air Bag ManualDokument11 SeitenChery QQ Air Bag Manualjhon greigNoch keine Bewertungen
- Colour WheelDokument1 SeiteColour WheelStoned Vladimir LenjinNoch keine Bewertungen
- Anti-Lock Braking System: 1989-1992 Thunderbird SC ABS Systems by Duffy Floyd BackgroundDokument14 SeitenAnti-Lock Braking System: 1989-1992 Thunderbird SC ABS Systems by Duffy Floyd BackgroundkousatoufikNoch keine Bewertungen
- Chapter 18 Explanation of S11 Entire Vehicle Circuitry and PinsDokument5 SeitenChapter 18 Explanation of S11 Entire Vehicle Circuitry and PinsZelmat MohammedNoch keine Bewertungen
- Arrangement of Instrument Wire HarnessDokument3 SeitenArrangement of Instrument Wire HarnesskousatoufikNoch keine Bewertungen
- Datasheet On Stationary Anode X-Ray Tube X780Dokument2 SeitenDatasheet On Stationary Anode X-Ray Tube X780kousatoufikNoch keine Bewertungen
- Chapter 18 Explanation of S11 Entire Vehicle Circuitry and PinsDokument5 SeitenChapter 18 Explanation of S11 Entire Vehicle Circuitry and PinsZelmat MohammedNoch keine Bewertungen
- Dong-DXG 325 X-Ray - Service Manual PDFDokument126 SeitenDong-DXG 325 X-Ray - Service Manual PDFkousatoufik100% (2)
- Valve Guide - Ream (One) (Valve Removed) (21 233 4) : Re-MachiningDokument1 SeiteValve Guide - Ream (One) (Valve Removed) (21 233 4) : Re-MachiningkousatoufikNoch keine Bewertungen
- Sony zsx-5Dokument78 SeitenSony zsx-5kousatoufikNoch keine Bewertungen
- Hazop Recommendation Checked by FlowserveDokument2 SeitenHazop Recommendation Checked by FlowserveKareem RasmyNoch keine Bewertungen
- Citi Global College Inc 12STEM3G72Dokument9 SeitenCiti Global College Inc 12STEM3G72yanna villarealNoch keine Bewertungen
- Land Equivalent Ratio, Growth, Yield and Yield Components Response of Mono-Cropped vs. Inter-Cropped Common Bean and Maize With and Without Compost ApplicationDokument10 SeitenLand Equivalent Ratio, Growth, Yield and Yield Components Response of Mono-Cropped vs. Inter-Cropped Common Bean and Maize With and Without Compost ApplicationsardinetaNoch keine Bewertungen
- Application of Carbon-Polymer Based Composite Electrodes For Microbial Fuel CellsDokument26 SeitenApplication of Carbon-Polymer Based Composite Electrodes For Microbial Fuel Cellsavinash jNoch keine Bewertungen
- Delhi Police ResultDokument26 SeitenDelhi Police ResultExam Aspirant100% (1)
- Bimbo Marketing ResearchDokument27 SeitenBimbo Marketing Researcheman.konsouhNoch keine Bewertungen
- Limit Switch 1LX7001-J AZBILDokument8 SeitenLimit Switch 1LX7001-J AZBILHoàng Sơn PhạmNoch keine Bewertungen
- Advantages of Computerizing and Networking ComputersDokument5 SeitenAdvantages of Computerizing and Networking ComputersIn BioNoch keine Bewertungen
- 11.trouble Shooting For TMDokument9 Seiten11.trouble Shooting For TMfrezgi birhanuNoch keine Bewertungen
- E TN SWD Csa A23 3 94 001 PDFDokument9 SeitenE TN SWD Csa A23 3 94 001 PDFRazvan RobertNoch keine Bewertungen
- SPH3U Formula SheetDokument2 SeitenSPH3U Formula SheetJSNoch keine Bewertungen
- Sankalp Sanjeevani NEET: PhysicsDokument11 SeitenSankalp Sanjeevani NEET: PhysicsKey RavenNoch keine Bewertungen
- 4PW16741-1 B EKBT - Bufftertank - Installation Manuals - EnglishDokument6 Seiten4PW16741-1 B EKBT - Bufftertank - Installation Manuals - EnglishBernard GaterNoch keine Bewertungen
- Lesson Plan Garbage Gym GameDokument3 SeitenLesson Plan Garbage Gym Gameapi-272479731Noch keine Bewertungen
- Sri Lanka, CBSLDokument24 SeitenSri Lanka, CBSLVyasIRMANoch keine Bewertungen
- Assurance Audit of Prepaid ExpendituresDokument7 SeitenAssurance Audit of Prepaid ExpendituresRatna Dwi YulintinaNoch keine Bewertungen
- NCERT Solutions For Class 12 Flamingo English Lost SpringDokument20 SeitenNCERT Solutions For Class 12 Flamingo English Lost SpringHarsh solutions100% (1)
- Analog Communication Interview Questions and AnswersDokument34 SeitenAnalog Communication Interview Questions and AnswerssarveshNoch keine Bewertungen
- Feyzin Oil Refinery DisasterDokument8 SeitenFeyzin Oil Refinery DisasterDavid Alonso Cedano EchevarriaNoch keine Bewertungen
- Lecturer No 1 - Transformer BasicDokument1 SeiteLecturer No 1 - Transformer Basiclvb123Noch keine Bewertungen
- Working Capital Management (2015)Dokument62 SeitenWorking Capital Management (2015)AJNoch keine Bewertungen
- Cambridge IGCSE: 0450/11 Business StudiesDokument12 SeitenCambridge IGCSE: 0450/11 Business StudiesGodfreyFrankMwakalingaNoch keine Bewertungen