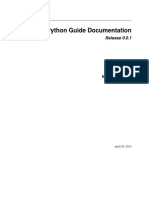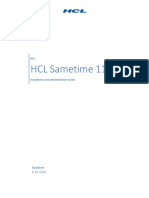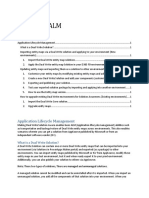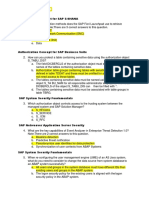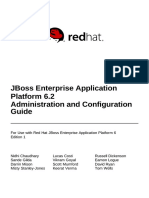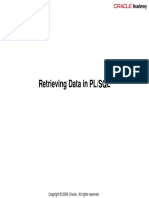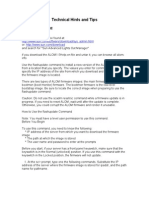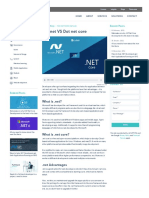Beruflich Dokumente
Kultur Dokumente
Cloudiway Whitepaper Migrate From G Suite To Office 365 Successfully
Hochgeladen von
Steven ChowOriginaltitel
Copyright
Verfügbare Formate
Dieses Dokument teilen
Dokument teilen oder einbetten
Stufen Sie dieses Dokument als nützlich ein?
Sind diese Inhalte unangemessen?
Dieses Dokument meldenCopyright:
Verfügbare Formate
Cloudiway Whitepaper Migrate From G Suite To Office 365 Successfully
Hochgeladen von
Steven ChowCopyright:
Verfügbare Formate
Migrate from G Suite
to Office 365
Ebook to help you plan for successful migration
Copyright 2017 CLOUDIWAY. All right reserved.
Use of any CLOUDIWAY solution is governed by the license agreement included in your original
contract.
The copyright and all other intellectual property rights in the Software are and remain the
property of CLOUDIWAY and/or its subsidiaries (“CLOUDIWAY”). The licensee shall not acquire
any title, copyright or other proprietary rights in the Software or any copy than specified in.
You may not attempt copy, modify, alter, disassemble, de-compile, translate or
convert in human readable form, or reverse engineer all or any part of the
Features and/or Data.
You acknowledge that the Software and all related products (including but not limited to
documentation) are the subject of copyright. You therefore, shall not during or any time after
the expiry or termination of this Agreement, permit any act which infringes that copyright and,
without limiting the generality of the foregoing, You specifically acknowledge that You may not
copy the Software or Products except as otherwise expressly authorized by this Agreement.
CLOUDIWAY provides this publication “as is” without warranty of any either express or implied,
including but not limited to the implied warranties of merchantability or fitness for a particular
purpose. CLOUDIWAY may revise this publication from time to time without notice. Some
jurisdictions do not allow disclaimer of express or implied warranties in certain transactions;
therefore, this statement may not apply to you.
Document history
Date Editor Change details
31/03/2017 WR First publication
Whitepaper: Migrate from G Suite to Office 365 Page i
Table of contents
1 Executive summary ........................................................................................................... 1
2 Introduction ...................................................................................................................... 1
3 The Cloudiway migration platform ................................................................................... 2
4 Security ............................................................................................................................. 3
5 Performance ..................................................................................................................... 4
6 Migration scope ................................................................................................................ 5
6.1 Mail – what's migrated ................................................................................................. 5
6.2 Mail – what isn't migrated............................................................................................ 6
6.3 Files – what's migrated................................................................................................. 6
6.4 Files – what isn't migrated ........................................................................................... 8
6.5 Sites – what's migrated ................................................................................................ 8
6.6 Sites – what isn't migrated ........................................................................................... 9
6.7 Groups – what's migrated ..........................................................................................10
6.8 Groups – what isn't migrated .....................................................................................10
6.9 Enterprise coexistence – what it does........................................................................11
7 Migration approaches ..................................................................................................... 12
7.1 Cutover migration ......................................................................................................12
7.1.1 Cutover migration benefits ...................................................................................12
7.1.2 Cutover migration considerations .........................................................................12
7.2 Staged migration ........................................................................................................13
7.2.1 Staged migration benefits .....................................................................................13
7.2.2 Staged migration considerations...........................................................................13
8 Understanding the file migration sharing problem ........................................................ 14
9 Steps to migration success.............................................................................................. 16
9.1 Plan, plan, plan ...........................................................................................................16
9.2 Use workarounds to throttling ...................................................................................16
9.3 Keep end users happy ................................................................................................17
9.4 Check the source system setup ..................................................................................17
9.5 Check the target system setup ...................................................................................18
Whitepaper: Migrate from G Suite to Office 365 Page ii
9.6 Leave time for post-migration tasks ...........................................................................18
10 Business benefits of using Cloudiway's migration platform ........................................... 19
11 Conclusion ....................................................................................................................... 20
12 Free trial today ................................................................................................................ 21
Appendix 1: Migration planning checklist ...................................................................................... 22
Whitepaper: Migrate from G Suite to Office 365 Page iii
1 Executive summary
Data migration is a major part of moving from one business app suite to another. The process is
dotted with hurdles which can cause unforeseen problems for businesses with little or no experience
in data migration. Many businesses today are unsure where to start with such a large task. Migrating
data without an informed approach and a clear path can get expensive and time consuming, not to
mention stressful.
However, with the right tools and support, migrating data between business apps is a painless
process for IT staff, managers and end users.
This whitepaper will identify the most common pitfalls during data migration and address the ways in
which they can be avoided. The planning checklists included will help any business save time and
money through each stage of migration.
2 Introduction
Migrating business users from their usual email system and business tools to a new system can be a
daunting task for all involved. How can migration occur without business interruption? What pre-
migration planning is required? How can you be sure that all data has been migrated? And even if the
migration is a success, how do you get your users on board with embracing the new products?
This white paper aims to provide a technical overview of considerations such as migration time,
approaches, speed and security, as well as an overview of what can and cannot be migrated.
Whitepaper: Migrate from G Suite to Office 365 Page 1/22
3 The Cloudiway migration platform
Cloudiway is a cloud-based migration platform that contains a broad suite of tools and solutions. to
aid migrations from G Suite to Office 365. Many of these fast, secure solutions are tailored
specifically for migrations from G Suite to Office 365, with nothing to download or install.
The platform provides a flexible approach to data migration, making it suitable for migrations of all
sizes and complexities. Components are modular, allowing you to purchase only the tools you need
to ensure all data migrations remain cost effective.
As well as data migration, logging and a migration dashboard, Cloudiway's solutions include the
following, which will also be discussed in this whitepaper:
Mail migration Email address conversion
Automatic user and resource provisioning
Permission migration
Relinking migrated calendar events to Office 365 users
Automatic Outlook profile creation
Inbox migration to inbox, archive or mix of both
Vault archive migration to inbox, archive or mix of both
File migration Choice of destinations for files including OneDrive, SharePoint or a mix
of both. This provides a solution to the challenging problem of file
locations and sharing which are dealt with differently in each product
(discussed later). Cloudiway will automatically convert popular file
formats. Other options include metadata migration and preserving all
existing files at the target (by renaming any source files with matching
file names when they are migrated to the target).
Site migration Pre-migration utility to create a comprehensive list of sites to be
migrated, plus a tool to audit site content to help identify any content
that cannot be migrated.
Group migration Pre-migration utility to create a comprehensive list of groups to be
migrated, and automatic creation at the Office 365 target of groups or
shared mailboxes as well as their members and permissions.
Enterprise coexistence For businesses who expect migration to take longer than a weekend,
co-existence offers a means for users on different remote systems to
share calendar free/busy time, synchronize global address lists, and
make use of mail routing, if required. Components are independent.
Whitepaper: Migrate from G Suite to Office 365 Page 2/22
4 Security
We take your privacy and security seriously at Cloudiway, and we have invested significant effort into
making our platform and your data secure. Cloudiway provides a cloud-based application hosted in
Windows Azure. It means that the software and data are centrally hosted and accessed by clients
using a web browser and internet connection. In addition, Cloudiway's SaaS benefits from Windows
Azure's certifications, ensuring security of the infrastructure, network and physical security layers of
the Cloudiway cloud.
For total assurance, Cloudiway provides auditing tools, secure, authenticated data connections and a
logging system. More specifically:
Cloudiway doesn’t store your mail, files or site data
the migration takes place in memory only: the migration engine connects to the source, pulls
data and pushes it in real time;
connections to the source and the target are done using HTTPS so no data is transferred
unencrypted over the internet; and,
nothing is stored internally: no data persists in the platform.*
*For the delta pass mechanism, an object's unique ID is used (eg, messageID or file ID). This ensures
that no data is duplicated, and for efficiency, only the changes are propagated.
In addition, because the Cloudiway platform needs credentials to connect to the source and the
target, you define connectors to connect to them and enter credentials that will be used for the
connection. These credentials are stored encrypted using AES 256.
For complete peace of mind, we recommend that you create a temporary migration account for each
remote system during your migration which you can delete at the completion of your project.
We automatically delete inactive projects and/or accounts after 90 days, or upon request.
Whitepaper: Migrate from G Suite to Office 365 Page 3/22
5 Performance
The Cloudiway platform uses all available resources to provide the fastest migration possible and can
support both small and large migrations. The on-demand migration engine allocates the capacity that
you need to migrate the volume of data of your choice in the time slot you have allocated.
However, there are limitations. Many mail systems can heavily throttle users. When you perform too
many API calls, the remote server will begin throttling and decrease the number of calls that can be
performed each minute, thus reducing the migration throughput. Cloudiway continuously attempts
to migrate email at the maximum capacity allowed to achieve the highest throughput. It's also
possible to mitigate the effects of throttling, when using the Cloudiway platform to migrate.
Office 365 limitations
Office 365 uses throttling policies to limit the resources consumed by a single account. To maximize
throughput and limit throttling, Cloudiway follows Microsoft best practice and uses impersonation.
An account that has impersonation privileges can impersonate 100 users concurrently. The platform
uses EWS (Exchange Web services) protocol; Microsoft theoretically allows throughput of around 300
MB per user per hour. The Cloudiway platform typically sees throughput between 200 Mb and 300
MB per user per hour. This gives an average throughput of around 500 GB per day with a constant
migration of 100 concurrent mailboxes.
To further improve throughput, you can create additional connectors. For example, if you create two
target Office 365 connectors, you can migrate 200 users concurrently and reach a throughput of
around 1 TB per day. You can also create connectors for each type of migration you're performing,
allowing you to migrate mail, files, sites, groups and vaults in parallel.
During mail migration, mailbox item count is also a factor. Office 365 throttling policies limit
migration to 1500 to 1800 mails per user per hour. Therefore, a mailbox with 1,000,000 small emails
will be slower to migrate than a mailbox with 1,000 large mails containing attachments.
Google Limitations
Google limits migration to 2.5 GB per user per day. Usually, some extra data migration is possible
before throttling begins. When it does begin, the Cloudiway platform will attempt to migrate 10 GB
of data per user, then sleep for 6 hours and automatically restart the migration where it left off.
Whitepaper: Migrate from G Suite to Office 365 Page 4/22
6 Migration scope
6.1 Mail – what's migrated
The following components/features of a Gmail inbox can be migrated to Office 365 mail.
Emails
Contacts
Calendars
Secondary Calendars
Labels (primary label converted to folder; other labels discarded)
Delegations
Rooms and resources
Tasks
In addition, Cloudiway provides some additional tools to enhance and simplify your mail migration.
Vault archive migration to inbox, archive or mix of both
Google Vault archives can be migrated directly into an Office 365 inbox, or to the In-Place Archive
folder, or an entirely separate mailbox, if required. You have full flexibility over Vault migrations. Mail
items and their attachments can be migrated.
Email address conversion
This option rewrites email addresses found in the header of mail being migrated and replaces source
email addresses with their corresponding target email addresses. For example, if Bob sends an email
to his colleague, Chloe, from his source address bob@source.com to chloe@source.com and a week
later, after migration, chloe@target.com replies to Bob, the Cloudiway platform has already updated
SMTP header in Bob's original email in her inbox, so her reply will be sent to bob@target.com.
Automatic user and resource provisioning
Cloudiway provides a separate module that automatically provisions users, distribution lists and
shared contacts at the Office 365 target system. This avoids manual creation, saving valuable time.
Relinking migrated calendar events to users
This tool checks all mailboxes in the user list and tries to link appointments for owners and attendees
(including resources such as rooms). When completed, all parties can send and receive appointment
updates.
Whitepaper: Migrate from G Suite to Office 365 Page 5/22
Automatic Outlook profile creation
This tool automatically creates Outlook profiles for PCs via a command line, saving the hassle of
manual creation and the time involved. It works with Outlook 2013 or 2016 (32-bit or 64-bit).
Inbox migration to inbox, archive or mix of both
Cloudiway can create a partial archive from a Gmail inbox, which can preserve bandwidth
immediately after migration. End-users who access mail via Outlook have their mailbox locally
cached (in .ost file format). After a mail migration, Outlook will download all migrated mailboxes the
first time users access their mailboxes. Therefore, if many users are likely to access Outlook at
around the same time after migration, your bandwidth might slow down due to a glut of downloads.
This can be avoided by partially migrating data to the online archive. The data would remain online
and accessible from each user’s inbox as an In-Place Archive folder. After migration, only the most
recent emails would be downloaded when each user first logs in, reducing overall bandwidth usage
due to smaller mailbox sizes. You have full flexibility over how a partial archive is created.
6.2 Mail – what isn't migrated
G Suite uses labels rather than folders to organize received emails, which means users can apply
more than one label to a single email. Office 365 mail doesn't offer labels, so storage for each email
is limited to one folder. The Cloudiway mail migration platform uses the first label applied to an email
and creates a folder with the same name, where the email will be stored. Any additional labels are
ignored during migration.
Currently, inbound rules (including out of office rules) are not migrated from G Suite to Office 365.
6.3 Files – what's migrated
The following components/features of a Google Drive can be migrated to Office 365 (OneDrive or
SharePoint targets, or a combination of both).
Documents (converted to .docx)
Spreadsheets (converted to .xlsx)
Slideshows (converted to .pptx)
Google Drawings (converted to .png)
Folders
Permissions
Uploaded files (eg: .pdf, .jpg)
Metadata (Created By, Created DateTime, Modified By, Modified DateTime)
(note: migrating metadata slows down migration and can be toggled on or off)
In addition to converting the file format of migrated files, Cloudiway provides some additional tools
to enhance and simplify your file migration.
Whitepaper: Migrate from G Suite to Office 365 Page 6/22
Mix your targets
Shared files and folders are treated differently in Office 365, which means your shared project folder
in Google Drive ends up scattered between your own OneDrive folders (for any files you've
contributed) and the 'Shared With Me' folder (for any others other team members have
contributed). To avoid this, heavily-shared Google Drive folders are best published to a SharePoint
library — a better destination for collaboration.
On the Cloudiway platform, you can mix files and folders between OneDrive or SharePoint. Migration
is fully flexible, allowing you to pinpoint a single file or to mass-migrate an entire Google Drive. A file
can only be migrated once, so this requires careful planning (as is discussed elsewhere in this
whitepaper).
Audit tool
Cloudiway's audit tool builds a list of all Google Drive IDs and their respective owners, as well as the
file location. It also detects Google Drive folders that are heavily shared and that are de facto good
candidates for being migrated to SharePoint Online.
You can use the audit results to decide whether you wish to migrate any files or folders to SharePoint
Online. and if so, you can specify the site collection and document library for each folder to be
migrated. Within document libraries, folder structures are entirely recreated.
These folders with specific destinations on SharePoint Online would need to be migrated prior to the
general migration because Cloudiway only migrates a file once. Therefore, any folders with
alternative targets will take priority.
Perform pre-processing
The preprocessing task verifies that the mapping table matches the accounts declared in Google. It
also checks the G Suite credentials to ensure migration can begin. When OneDrive is a target, the
preprocessing tasks will check target credentials as well as provision any OneDrives that don't
already exist and assign permission to write to the OneDrive targets.
Opt to retain duplicates at the target
If your target already contains files and one has the same name as a file in the source, you have the
option to overwrite it or preserve it. If you have opted to preserve all target files, the file from the
source will be migrated with '_OLD' appended to the file name (eg: 'Timesheet_OLD.xls')
Whitepaper: Migrate from G Suite to Office 365 Page 7/22
6.4 Files – what isn't migrated
Some native Google Drive file formats cannot be converted to Office or third-party equivalents, so
they are not migrated. The following items are not migrated.
Google Forms
Google My Maps
Google Apps scripts
Empty folders
6.5 Sites – what's migrated
The following components/features of a Google Sites can be migrated to SharePoint.
Horizontal navigation bar
Permissions
Site content
Welcome page
URLs
Web pages (become site pages)
Announcement pages (become discussion lists)
File cabinet (become document library)
Google list pages (become list libraries)
Google Gadgets (if they have web part equivalents)
Attachments
Metadata (Created By, Created DateTime, Modified By, Modified DateTime)
Cloudiway provides some additional tools to enhance and simplify your file migration.
Get Sites tool
The Get Sites tool returns a list of all sites from any domains you've identified. This is a useful tool
which provides a complete picture of sites that Cloudiway has access to migrate and avoids typos or
spelling mistakes in long URLs.
Audit tool
The auditing tool helps you identify potential errors prior to migration, such as unfound sites or
broken items. It also discovers Google Gadgets and helps to identify if the platform can migrate them
to an equivalent web part or not).
We recommend that you run this audit as many times as required prior to migrating to ensure your
migration list is fully prepared and ready.
Whitepaper: Migrate from G Suite to Office 365 Page 8/22
6.6 Sites – what isn't migrated
Google Sites and SharePoint site collections are set up differently, which makes it difficult for some
elements to be migrated successfully.
Google Site pages are organized in a tree hierarchy where pages can contain sub-pages (such as
http://www.mysite.com/mainpage/subpage. SharePoint stores each site's pages in a flat library; to
avoid page naming conflicts, Cloudiway migration platform renames Google Sites pages as
'mainpage_subpage'.
Google Site menu depth is unlimited, whereas by default, SharePoint is limited to two nodes. By
default, Google Site menus with a depth of more than two nodes cannot be migrated. Only the first
two levels will be migrated.
The Google menu control can contain text. SharePoint menus cannot, so text content in the Google
Site menu control is lost.
The site logo is not currently migrated, but a solution is being developed so that it can be in future.
Please get in touch if you would like this functionality.
Google gadgets that do not have web part equivalents are not migrated.
Announcements are migrated to SharePoint discussion boards. However, discussion boards do not
support attachments. To work around this, announcement attachments are migrated in a SharePoint
library with the post title.
Automatically generated menus (created with the 'Automatically organize my navigation' option
within the 'Configure navigation' pop-up of any menu) are not migrated. However, if these are
constructed manually, they can be migrated.
Google Drive files can be embedded in Google sites, but file owner information is not stored within
the links, making it impossible to assign an owner and give permissions during migration. It's also
impossible for the Cloudiway site migration platform to determine where files are stored. To resolve
these problems, consider using Cloudiway's file migration tool, which can locate files and assign
correct user access permissions. If you choose not to use the tool, none of the Google Drive files can
be migrated (even if they're public).
We strongly recommend you use Cloudiway's file migration tool to in conjunction with the site
migration tool to achieve the best migration results possible.
Whitepaper: Migrate from G Suite to Office 365 Page 9/22
6.7 Groups – what's migrated
The following components/features of a Google Groups can be migrated to Office 365 (groups or
shared mailboxes).
Conversation content, including:
Answers
Attachments
Metadata (author, date of creation)
Group memberships
Membership roles
Cloudiway provides some additional tools to enhance and simplify your file migration.
Automatic provisioning
During migration, Cloudiway creates each target object (ie, Office 365 group or shared mailbox) and
automatically adds its existing members and their permissions.
Get Groups tool
The Get Groups tool returns a list of all groups from any domains you've identified. This is a useful
tool which provides a complete picture of sites that Cloudiway has access to migrate and avoids
typos or spelling mistakes in long URLs.
6.8 Groups – what isn't migrated
Some content from Google Groups cannot be migrated.
Embedded Google files and folders in posts
The Manager role (no equivalent in Office 365)
Tags/categories (no equivalent)
Ratings and resolution status (no equivalent)
Welcome page (no equivalent)
Pinned topics are migrated, but not pinned (no equivalent)
Announcements and Discussions are migrated as simple conversations (no equivalent)
It's important to distinguish between attachments and embedded files. When a file is attached to
Google Groups content, it is migrated. However, embedded files and folders are not migrated during
Google Groups migration. As a result, their links will continue to work after the migration is
complete. If you are also performing a Google Drive migration, bear in mind that any embedded files
in a migrated group will continue to be accessed from the source rather than the target.
Whitepaper: Migrate from G Suite to Office 365 Page 10/22
The Cloudiway platform doesn't use any Google APIs to access Google Groups. To perform the
migration, you will need to create a new Google user to use during migration and manually give it
manager permission to each source Google group that you wish to migrate.
If any of your users have created a group, they will also need to add the new Google user to the
group with manager permission. It's therefore important that you notify your users that any groups
they have created cannot be migrated unless this new user is added.
Delta passes can be used with group migration to ensure all batch migrations are completed. The
Cloudiway platform uses the URL of the source group as the unique ID during migration. This ensures
a group is only migrated once. However, this also means that a new reply on a group that has already
been migrated will never be migrated.
6.9 Enterprise coexistence – what it does
Enterprise coexistence is a suite of communication tools that run independently of migrations.
Particularly useful during company mergers of different systems, coexistence may also be useful
during longer-term migrations. It consists of three independent modules:
calendar free/busy;
mail routing; and,
global address list synchronization (GALSync).
Calendar free/busy
Calendar free/busy manages cross-platform communication with no impact on the end user. It
provides a seamless connection between G Suite and Office 365 users who wish to look up free/busy
time of users on either or both remote systems.
Mail routing
Mail routing can be used during long-term mail migrations. Remote systems must be able to carry on
as normal, adding or deleting users, or perhaps adding or depreciating DNS domains. The Cloudiway
email routing tool provides the redirection of incoming emails to the correct mailbox regardless of its
migration status via the inbound mail routing service. Mail routing also performs proxy server
services.
GALSync
GALSync automatically checks and updates user details, contact lists and group information stored in
your global address lists on G Suite and Office 365. GALSync can be configured to check for address
list changes as often as required, so each global address book remains up to date without any manual
input.
Whitepaper: Migrate from G Suite to Office 365 Page 11/22
7 Migration approaches
Cloudiway's migration platform helps businesses perform elaborate technical migrations through a
simple SaaS interface. As a result, migrations require no additional software installation or overhead,
and migrations can be performed securely and quickly.
The Cloudiway platform is flexible enough to support all types of migration paths. Your migration
strategy will depend on your business setup, type and size. Whichever migration path you choose,
Cloudiway provides all the essential features outlined elsewhere in this whitepaper.
Two of the most common migration strategies are cutover and staged migrations. Cutover strategies
involve migrating all data over a weekend, ready for your users on Monday morning. Staged
strategies provide more flexible migration options, as discussed below.
7.1 Cutover migration
You migrate everybody over a weekend and perform a single migration pass. This strategy is the
simplest to implement. After you have switched your MX records to point to the new system, you
start migration.
Cutover migration is therefore a strategy where the entire company is switched at the same time.
7.1.1 Cutover migration benefits
Fastest, simplest form of migration.
Your users can start using all components of Office 365 immediately.
New mails are received in the target messaging system.
Old mails are migrated in a single pass.
7.1.2 Cutover migration considerations
You can combine your cutover migration with pre-staging, if required. In this case, during the days or
weeks leading up to your cutover, you would migrate all mails, files, sites and groups older than, say,
a week or a month, along with calendars and contacts, then on the day or weekend of your cutover,
you would run a quick delta pass to migrate the remaining items.
Whitepaper: Migrate from G Suite to Office 365 Page 12/22
7.2 Staged migration
A staged migration allows you to migrate batches of data over the course of a few weeks or months.
This strategy is useful for migrations with large volumes of data (very full mailboxes or many Google
Drives) and you estimate that you won’t be able to do your migration over a single weekend.
Cloudiway offers you additional flexibility in your approach to a staged migration. For example, for
your email migration, you could migrate the last six months of emails over a weekend and leave
older emails and email archives to be migrated after cutover, explaining to users that their older
emails will appear soon.
Prestaging is also an option on the Cloudiway platform. For example, you could perform a multi-pass
migration where you migrate most items before performing the final cutover. During the days or
weeks leading up to your cut-over, you would migrate all items older than a week or month from
mailboxes, Google Drives, groups, sites and vaults, then on the day or weekend of your cutover, you
would run a delta pass to migrate the remaining items.
Cloudiway provides a number of options to help you find the best strategy for a staged data
migration. We provide coexistence services, plus mail routing, and batch migration of users, which
you can define in any way you like. Basically, you can choose who, when and what gets migrated
during each pass. Create batches by department, position, alphabetically, by certain types of data
(mail, files, groups etc.), or any other way to suit your business needs.
7.2.1 Staged migration benefits
Many flexible migration strategies when using the Cloudiway platform.
Allows more time before final cutover, avoiding tight deadlines.
Complex migrations can be completed without disrupting end users.
Can be performed in batches according to your needs.
7.2.2 Staged migration considerations
Staged migrations tend to be more complicated than single cutover migrations. Therefore, it's
important that you have planned your approach thoroughly prior to starting any migration. This is
particularly importing if you're performing file and site migrations to a mixture of targets.
Whitepaper: Migrate from G Suite to Office 365 Page 13/22
8 Understanding the file migration sharing problem
Google Drive and OneDrive both provide a shared file area. Google Drive users can move shared files
to other private folders within their drive without changing any existing sharing rights. In
comparison, if a OneDrive user moves a shared file, any existing sharing rights will be broken and the
file will take on the sharing rights of its new parent folder.
During migration, access rights are prioritized over location, so any shared files which have been
organized into other folders within a Google Drive will be bundled together into OneDrive's 'Shared
with me' area. This isn't ideal for Google Drive users who have reorganized files shared with them
into folders. It's also not suitable for a shared folder with files owned by a variety of people; after
migration to OneDrive, those files will no longer be grouped together.
For example, before a migration, a Google Drive folder called Project X is shared between three
users. Each user can see the folder and its contents in their own Google Drive (Google uses links to
the original folder but the user is blissfully unaware, and can move the folder to anywhere else in
their Google Drive). Each user has placed a document in the folder, which is automatically visible to
the other users who have been given access to the folder.
After migration, the documents are split so that the document of each user created is in their private
OneDrive area. The shared project documents they don't own are placed in the special 'Shared with
me ' folder within their OneDrive, along with any other unrelated files that have been shared with
them. This change in file organization is rarely the desired outcome.
One alternative is to move everything to SharePoint, where shared files will remain within their
parent folders regardless of owner. Using the example from the diagram above, the project files
would be migrated together to a 'Project X' folder on SharePoint. However, private folders and files
are also migrated to the SharePoint site. This is rarely an ideal solution either.
Whitepaper: Migrate from G Suite to Office 365 Page 14/22
The Cloudiway migration platform can migrate Google Drive files to different targets. A user's shared
files and folders can be migrated to a SharePoint site while private files and folders are migrated to
their OneDrive.
This is possible through the use of several tools offered by Cloudiway (the file migration tool and the
site migration tool) and carefully planning your migration path. You can use Cloudiway's file audit
tool to identify folders that are heavily shared, then direct their migration to either SharePoint or
OneDrive. You have complete control over the destination, and you can change target destinations
for individual files and folders. The Cloudiway migration process is therefore both easy to automate
and flexible to suit your needs.
In addition, Cloudiway can perform file migrations where the destination SharePoint site has already
been used to migrate a Google Sites website. No data is overwritten, and no data is duplicated.
A typical migration to overcome the problem outlined above would follow the order:
1. Migrate Google Sites to SharePoint sites
2. Migrate any Google Drive data to SharePoint sites
3. Migrate any remaining Google Drive data to OneDrives
Whitepaper: Migrate from G Suite to Office 365 Page 15/22
9 Steps to migration success
9.1 Plan, plan, plan
Without fully planning a mail migration from start to end, steps can be missed out or misunderstood
and performed incorrectly. At worst, the wrong migration path can lead to an unsatisfactory
migration that may need to be restarted from scratch, costing time and money.
Make sure you take time to analyze your migration goals and the details of what, how and when all
data should be migrated. Take note of the source and target system details, the size and type of data
to be migrated, and the timeframe for migration. Decisions of what to include in a migration are
needed for:
mailboxes: contacts, calendars, tasks, email, trash, source archives, target partial archives;
files: metadata (significantly slows down migration if migrated), keep existing files at target;
sites: run free Get Sites and audit tools to establish a list of sites and their content;
groups: run free Get Groups tool to establish a list of groups to be migrated;
enterprise coexistence: decided whether any of the components needed during migration;
and,
global: an agreed order for any batches of migrations.
9.2 Use workarounds to throttling
As discussed earlier, data migration can slow down due to throttling at both the source system and
the target system. Throttling is often unavoidable on both G Suite and Office 365, but being prepared
for it and mitigating it through a planned approach can often avoid a lengthy migration disaster.
To improve throughput, create additional connectors. For example, if you create two target Office
365 connectors, you can migrate 200 users concurrently and reach a throughput of around 1 TB per
day. You can also create connectors for each type of migration you're performing, allowing you to
migrate mail, files, sites, groups and vaults in parallel.
To benefit from using multiple connectors, every connector must have a unique migration account
that isn't used for any other connectors. You will need to create additional migration accounts in
your remote system first, then use each one in a single connector.
Whitepaper: Migrate from G Suite to Office 365 Page 16/22
9.3 Keep end users happy
The most important aspect of a mail migration is a happy end user. Nobody likes change –
particularly the uninformed, untrained user. They'll be even unhappier if they start their computer on
Monday morning and it grinds to a halt because of a poorly performed migration.
An informed user is a happy user! Although the actual data migration process should be as
transparent as possible to the end user, keeping them informed prior to migration is beneficial.
Consult with staff so they are aware of the full migration process and when it's due to take place.
Provide users with details of what will be migrated so that they too can plan for a successful
migration. For example, if you're not migrating the trash folder from inboxes, let your users know: it
might seem like a small detail, but informing will avoid any post-migration complaints about the
trash not being migrated. Ask end users to get in touch if they have any concerns about the migration
process so that they can be addressed prior to migration.
As the Office 365 interface is different from G Suite, provide training and consider a short tip sheet
for users to help them remember the basics. If end-user PCs need to have their settings tweaked
after migration (for example, Outlook mail server access), ensure they have support available to
either perform the tweaks or to help them through the process. If you've decided to archive older
emails to avoid any network slow-down after migration, make sure their training or tip sheet has
detailed how they can access their archives.
9.4 Check the source system setup
A data migration will fail if it doesn't have the right information from the source system. One
common problem is using email aliases instead of SMTP addresses, making the originating mailboxes
impossible for the mail migration tool to identify. Another is that the admin password expires during
the course of migration. Some mail migration tools will use a single account with impersonation
rights to all user accounts, and these rights must also be granted at the source (or self-service tools
offered to end-users to start their own migrations).
Taking time to audit the source system is a requirement for a successful migration. Follow this
checklist to minimize any hiccups:
check the user list contains no aliases (use primary SMTP addresses);
create one or more migration accounts to use solely for migration, and then delete after;
set migration account passwords to never expire;
inform users of any tasks they should perform before migration (eg, consolidating/pruning
files and identifying files that can't be migrated); and,
tidy up any sites and groups due to be migrated (in conjunction with Cloudiway's free
auditing tools).
Whitepaper: Migrate from G Suite to Office 365 Page 17/22
9.5 Check the target system setup
It's easy to overlook what's required on a target system prior to migration, particularly if it's new to
the business. Mailboxes can only be migrated to a Office 365 if it's ready to receive the data. Office
365 must have enough licenses purchased to accommodate all users prior to migration. In addition,
all users must be provisioned, otherwise the migrated items have no inboxes or OneDrives to be
copied to.
A general checklist for the target system includes:
create one or more migration accounts to use solely for migration, and then delete after;
set migration account passwords to never expire;
purchase licenses for all resources at the target; and,
provision all resources (users, rooms, equipment).
9.6 Leave time for post-migration tasks
After mailbox migration, your target system might need an updated global address book, or user
terminals might need tweaks if mail is accessed through a client. A migration might also involve mail
routing and/or a domain name move, and these processes will need to be addressed before, during
and after migration. These are just some of the tasks that must be addressed to ensure a successful
migration process.
Post-migration tasks will differ, depending on the target system. The checklist below is provided as a
general overview to the most common tasks:
update global address books;
make any changes required on end users' local email clients to access the new mailboxes;
if mail routing was used, turn off routing services; and
if a domain name was moved, disable it at the source.
Whitepaper: Migrate from G Suite to Office 365 Page 18/22
10 Business benefits of using Cloudiway's migration platform
Not every migration tool provides a full, flexible suite of migration Use with mail routing,
tools. Cloudiway are the only migration solution to offer a free/busy calendar and
coexistence solution between G Suite and Office 365 for mail automatic GAL updates
routing, free/busy calendar queries and automatic global address
list updates. Nothing to install
In addition, Cloudiway's SaaS-based migration platform is Cost effective
installation-free, saving you time, effort and end-user interruption.
Two free support tickets
It's also a cost effective solution for all business types and sizes,
with two free support tickets at any time during the migration Consulting services
process, plus consulting services are available, if required.
Scalable for big migrations
Cloudiway's mail migration tool also works alongside its other
migration tools, including file migration, mail archive migration, Accurate migrations with
site migration, group migration and, of course, enterprise delta pass technology
coexistence.
Secure and fast solution due
In addition, Cloudiway embraces the security and speed of the to Azure backbone
Azure framework, with delta pass technology a standard feature of
Your data copied only to
any migration. Your data is always in your control.
your target system
Whitepaper: Migrate from G Suite to Office 365 Page 19/22
11 Conclusion
Cloudiway's migration platform is both reliable and secure, with free support to help you during
migration, plus fully scalable and flexible migration tools to meet all your migration scenarios. In
addition, a variety of licensing options makes Cloudiway's migration solution the most cost effective
migration tool available. And for clients who need more help, our migration experts can provide
consulting services to ensure your migration goes according to plan.
A general data migration checklist is included at the back of this document to help you plan for a
successful migration from G Suite to Office 365.
Whitepaper: Migrate from G Suite to Office 365 Page 20/22
12 Free trial today
If you'd like to test Cloudiway's data migration platform, you can set up a free trial account today.
Visit https://apps.cloudiway.com to create a no-obligation migration account today.
For more information, get in touch with sales@cloudiway.com and we will happily answer any
questions you may have.
Whitepaper: Migrate from G Suite to Office 365 Page 21/22
Appendix 1: Migration planning checklist
Below is a general checklist to help you plan for migration. Every migration is different, so you might
want to add further items to the bottom if you have other considerations.
Project planning
Migration goals made (eg, to get merged businesses on same mail/business app platform)
List of items to be migrated made (eg, mail, trash, contacts, calendars, delegations, tasks,
metadata, source files with the same name as any existing files at the target)
Any existing Vault archives identified and destination chosen (eg, inbox or separate archive)
Migration strategy chosen (eg, cutover or staged)
If staged migration strategy, migration order/batches defined
Decision made about archiving older mail, and destination defined
Number of mailboxes to be migrated established
Expected total size of migration established
Migration timeframe established (eg, start date, end date)
End users notified of planned migration (and training performed/tip sheets provided)
Technical planning
Source server preparation complete (user list ready, special migration account(s) set up etc.)
Target server preparation complete (licenses purchased, resources provisioned etc.)
Post-migration planning
Post-migration tasks identified and included in migration plan
Any tweaks to end user local email clients identified and included in plan
Any MX record updates identified and included in plan
Any global address list updates to be made identified and included in plan
Outlook profiles recreated at destination, if required
If mail routing was used, services to be deactivated
Identify and find manual workarounds for any items unable to be migrated (eg, custom site
gadgets, native Google file formats)
Special mail migration accounts deleted
Whitepaper: Migrate from G Suite to Office 365 Page 22/22
Das könnte Ihnen auch gefallen
- The Sympathizer: A Novel (Pulitzer Prize for Fiction)Von EverandThe Sympathizer: A Novel (Pulitzer Prize for Fiction)Bewertung: 4.5 von 5 Sternen4.5/5 (121)
- A Heartbreaking Work Of Staggering Genius: A Memoir Based on a True StoryVon EverandA Heartbreaking Work Of Staggering Genius: A Memoir Based on a True StoryBewertung: 3.5 von 5 Sternen3.5/5 (231)
- Grit: The Power of Passion and PerseveranceVon EverandGrit: The Power of Passion and PerseveranceBewertung: 4 von 5 Sternen4/5 (588)
- Devil in the Grove: Thurgood Marshall, the Groveland Boys, and the Dawn of a New AmericaVon EverandDevil in the Grove: Thurgood Marshall, the Groveland Boys, and the Dawn of a New AmericaBewertung: 4.5 von 5 Sternen4.5/5 (266)
- Never Split the Difference: Negotiating As If Your Life Depended On ItVon EverandNever Split the Difference: Negotiating As If Your Life Depended On ItBewertung: 4.5 von 5 Sternen4.5/5 (838)
- The Little Book of Hygge: Danish Secrets to Happy LivingVon EverandThe Little Book of Hygge: Danish Secrets to Happy LivingBewertung: 3.5 von 5 Sternen3.5/5 (400)
- The World Is Flat 3.0: A Brief History of the Twenty-first CenturyVon EverandThe World Is Flat 3.0: A Brief History of the Twenty-first CenturyBewertung: 3.5 von 5 Sternen3.5/5 (2259)
- The Subtle Art of Not Giving a F*ck: A Counterintuitive Approach to Living a Good LifeVon EverandThe Subtle Art of Not Giving a F*ck: A Counterintuitive Approach to Living a Good LifeBewertung: 4 von 5 Sternen4/5 (5795)
- Her Body and Other Parties: StoriesVon EverandHer Body and Other Parties: StoriesBewertung: 4 von 5 Sternen4/5 (821)
- The Emperor of All Maladies: A Biography of CancerVon EverandThe Emperor of All Maladies: A Biography of CancerBewertung: 4.5 von 5 Sternen4.5/5 (271)
- The Gifts of Imperfection: Let Go of Who You Think You're Supposed to Be and Embrace Who You AreVon EverandThe Gifts of Imperfection: Let Go of Who You Think You're Supposed to Be and Embrace Who You AreBewertung: 4 von 5 Sternen4/5 (1091)
- Shoe Dog: A Memoir by the Creator of NikeVon EverandShoe Dog: A Memoir by the Creator of NikeBewertung: 4.5 von 5 Sternen4.5/5 (537)
- Hidden Figures: The American Dream and the Untold Story of the Black Women Mathematicians Who Helped Win the Space RaceVon EverandHidden Figures: The American Dream and the Untold Story of the Black Women Mathematicians Who Helped Win the Space RaceBewertung: 4 von 5 Sternen4/5 (895)
- Elon Musk: Tesla, SpaceX, and the Quest for a Fantastic FutureVon EverandElon Musk: Tesla, SpaceX, and the Quest for a Fantastic FutureBewertung: 4.5 von 5 Sternen4.5/5 (474)
- Team of Rivals: The Political Genius of Abraham LincolnVon EverandTeam of Rivals: The Political Genius of Abraham LincolnBewertung: 4.5 von 5 Sternen4.5/5 (234)
- The Hard Thing About Hard Things: Building a Business When There Are No Easy AnswersVon EverandThe Hard Thing About Hard Things: Building a Business When There Are No Easy AnswersBewertung: 4.5 von 5 Sternen4.5/5 (345)
- On Fire: The (Burning) Case for a Green New DealVon EverandOn Fire: The (Burning) Case for a Green New DealBewertung: 4 von 5 Sternen4/5 (74)
- MICRO FOCUS - Object Oriented Programming With CobolDokument238 SeitenMICRO FOCUS - Object Oriented Programming With Cobolraneves100% (1)
- The Yellow House: A Memoir (2019 National Book Award Winner)Von EverandThe Yellow House: A Memoir (2019 National Book Award Winner)Bewertung: 4 von 5 Sternen4/5 (98)
- The Unwinding: An Inner History of the New AmericaVon EverandThe Unwinding: An Inner History of the New AmericaBewertung: 4 von 5 Sternen4/5 (45)
- Control MDokument4 SeitenControl MJonathanNoch keine Bewertungen
- Python Guide PDFDokument82 SeitenPython Guide PDFCarlos Hernandez100% (1)
- Oracle Erp Cloud Implementation Leading Practices WPDokument35 SeitenOracle Erp Cloud Implementation Leading Practices WPMiguel Felicio100% (1)
- Kafka Architecture FundamentalsDokument33 SeitenKafka Architecture Fundamentalsvenkatraji719568Noch keine Bewertungen
- Panorama Admin PDFDokument322 SeitenPanorama Admin PDFMohd RummanNoch keine Bewertungen
- Agile Definition of Ready & Done: Concept & GuidelinesDokument11 SeitenAgile Definition of Ready & Done: Concept & Guidelinesmarcos_ed100% (2)
- ST11 Installation and AdministrationDokument33 SeitenST11 Installation and AdministrationIulian DreghiciuNoch keine Bewertungen
- Laudon - Mis16 - PPT - ch06 - KL - CEDokument47 SeitenLaudon - Mis16 - PPT - ch06 - KL - CEQumoriNoch keine Bewertungen
- Alliance Lite2: Your Connection To The Financial WorldDokument2 SeitenAlliance Lite2: Your Connection To The Financial WorldtheatresonicNoch keine Bewertungen
- Data File TablespaceDokument3 SeitenData File Tablespaceovidiu0702Noch keine Bewertungen
- Dual-Write ALM - DWYammerDokument16 SeitenDual-Write ALM - DWYammerjahel ratkaNoch keine Bewertungen
- CakePHP 1.2 CheatsheetDokument1 SeiteCakePHP 1.2 CheatsheetMaoelana NoermoehammadNoch keine Bewertungen
- CS341 Assignment1 Ver1.0 DrVaniVDokument8 SeitenCS341 Assignment1 Ver1.0 DrVaniVNitSal NandNoch keine Bewertungen
- Mainreport PDFDokument29 SeitenMainreport PDFJyotishmoy saikiaNoch keine Bewertungen
- Airline Reservation SystemDokument8 SeitenAirline Reservation SystemSANGEETHANoch keine Bewertungen
- A Manufacturer'S Post-Shipment Approach To Fend-Off Iot Malware in Home AppliancesDokument37 SeitenA Manufacturer'S Post-Shipment Approach To Fend-Off Iot Malware in Home Appliancesboris.hajdukNoch keine Bewertungen
- User Manual UM-DM.01: Document Management System V1.0Dokument17 SeitenUser Manual UM-DM.01: Document Management System V1.0Vijay KaushikNoch keine Bewertungen
- ADM515 DE Col63 FVDokument453 SeitenADM515 DE Col63 FVTomek BorowskiNoch keine Bewertungen
- 0.0 T - SEC10 - 75 75 - Ultimo - REVISADO 83Dokument18 Seiten0.0 T - SEC10 - 75 75 - Ultimo - REVISADO 83sap practiceNoch keine Bewertungen
- Notes Session ClassDokument3 SeitenNotes Session ClassAravind Sankaran NairNoch keine Bewertungen
- JBoss Enterprise Application Platform-6.2-Administration and Configuration Guide-En-USDokument439 SeitenJBoss Enterprise Application Platform-6.2-Administration and Configuration Guide-En-USchakrikollaNoch keine Bewertungen
- LDAP AttributesDokument4 SeitenLDAP AttributesAlexandre HortaNoch keine Bewertungen
- Extended Star SchemaDokument22 SeitenExtended Star Schemavinner786Noch keine Bewertungen
- Data Protection V Data Security V Data Privacy 1629981100Dokument4 SeitenData Protection V Data Security V Data Privacy 1629981100milind21006Noch keine Bewertungen
- Tryit Out PDFDokument88 SeitenTryit Out PDFZulfah FauziahNoch keine Bewertungen
- Technical Hints and TipsDokument14 SeitenTechnical Hints and TipsBiswajit DasNoch keine Bewertungen
- Cisco ASA FIPS 140-2 Info From NISTDokument51 SeitenCisco ASA FIPS 140-2 Info From NISTetggrelayNoch keine Bewertungen
- ReadmeDokument4 SeitenReadmemughees_itcompNoch keine Bewertungen
- Cubettech Com Resources Blog Dot Net Vs Dot Net CoreDokument2 SeitenCubettech Com Resources Blog Dot Net Vs Dot Net CoreAswani E SNoch keine Bewertungen