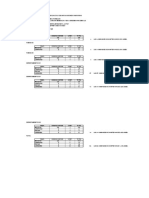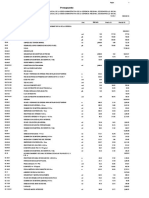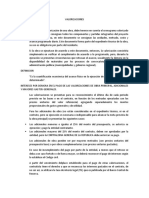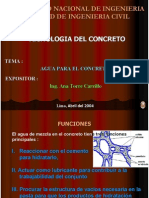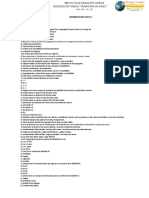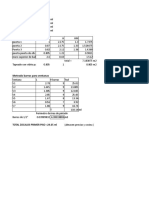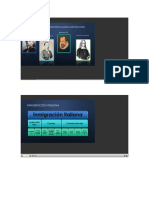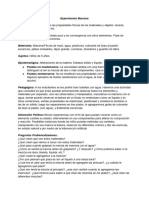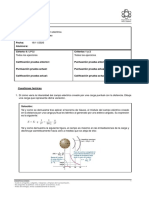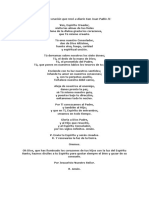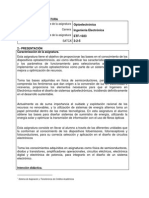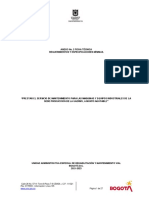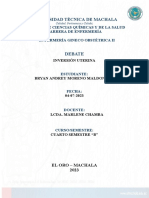Beruflich Dokumente
Kultur Dokumente
Creación de Bloques
Hochgeladen von
arietdCopyright
Verfügbare Formate
Dieses Dokument teilen
Dokument teilen oder einbetten
Stufen Sie dieses Dokument als nützlich ein?
Sind diese Inhalte unangemessen?
Dieses Dokument meldenCopyright:
Verfügbare Formate
Creación de Bloques
Hochgeladen von
arietdCopyright:
Verfügbare Formate
GCAD Systems AutoCAD 2011
CREACIÓN DE BLOQUES
Para crear los bloques deberá realizar los siguientes pasos:
1. Diseñar el bloque
2. Acceder a la siguiente ubicación:
3. Con ello se visualizará la siguiente ventana en la que tendremos que configurar lo
siguiente:
- Name: Ingresar el nombre del bloque (importante el nombre del bloque debe ser
adecuado y debe reflejar correctamente lo que representa este bloque puerta,
ventana, mueble, silla, etc)
- Base Point: se debe escoger un punto de inserción o punto base dando clic al
botón Pick point , a su vez determinando con otro clic sobre el objeto (el
punto base debe pertenecer a la geometría del objeto.
Punto base
- Objects: Luego de determinar el punto base se debe seleccionar los objetos que
formarán parte del bloque, para ello se hará uso del botón Select Objects
, luego de seleccionar los objetos se confirmará presionando la tecla
enter.
ATP Instructor. Marco A. Castro Suárez 1
GCAD Systems AutoCAD 2011
- Finalmente se hará clic en Ok y esto dará por concluida la creación del bloque.
Ejercicios crear los siguientes bloques:
INSERTAR BLOQUES
Para insertar bloques se realizarán los siguientes pasos:
1. Ubicar el siguiente botón
2. Al dar clic a ese botón se visualizará la siguiente ventana.
- Name: aquí se escogerá el bloque que se desea insertar.
- Insertion Point: aquí se dejará la opción Specify On screen con el check ya que nos
permitirá determinar donde insertar el bloque.
- Scale: aquí podremos modificar la escala del bloque con respecto a las
dimensiones de éste. Se puede escalar con respecto a cada uno de los ejes (x, y, z),
además se tiene acceso a la opción Uniform Scale esta última permite realizar un
escalamiento uniforme en todos los ejes (x, y, z).
- Rotation: aquí podremos indicar una rotación para el bloque.
ATP Instructor. Marco A. Castro Suárez 2
GCAD Systems AutoCAD 2011
- Recomendación a la hora de insertar un bloque de preferencia dejar las opciones
antes mencionadas tal y como se encuentran, si el resultado es un bloque que no
se adecúa a nuestras necesidades, disponemos de herramientas que nos ayudarán
a modificar el bloque hasta que éste sea adecuado (scale, rotation, move, copy,
etc).
CREACIÓN DE ATRIBUTOS PARA LOS BLOQUES
Para añadir atributos a un bloque primero tenemos que acceder a la ventana que permite la
edición de los mismos; para poder visualizar la ventana de edición de bloques debemos dar
doble clic al bloque que deseamos modificar.
Dando clic a OK accederemos a la siguiente ventana, esta ventana a su vez contendrá una
nueva ficha la del Block Editor:
En esta ventana se podrá realizar las modificaciones que se desee, añadir elementos, quitar
elementos, etc.
ATP Instructor. Marco A. Castro Suárez 3
GCAD Systems AutoCAD 2011
PASOS PARA AÑADIR ATRIBUTOS A UN BLOQUE
1. Primero se ubicará la siguiente opción
2. Al dar clic a Attribute Definition se tendrá acceso a la siguiente ventana.
- Dentro de Attribute encontraremos:
o Tag: indica el nombre del atributo (el nombre de un atributo nunca tendrá
espacios ni tampoco comenzará con números.
o Prompt: aquí se colocará el texto que se mostrará en la barra de
comandos para solicitarnos un valor.
o Default: si el usuario no indica un valor en el Prompt, aquí se colocará el
valor por defecto que tendrá el atributo.
3. Aquí un ejemplo de cómo se colocan los datos
4. Luego de colocar los valores correspondientes se hará clic en OK.
5. Si el tamaño del atributo es muy grande o muy pequeño se utilizará el comando scale.
ATP Instructor. Marco A. Castro Suárez 4
GCAD Systems AutoCAD 2011
ATRIBUTO
6. Finalmente para concluir la edición y creación de atributos daremos clic al botón close
block editor , AutoCAD mostrará la siguiente ventana solicitándonos grabar
los cambios.
Al insertar el bloque obtendremos lo siguiente:
ATP Instructor. Marco A. Castro Suárez 5
GCAD Systems AutoCAD 2011
ADMINISTRACIÓN DE BLOQUES
AutoCAD dispone de una paleta de herramientas que nos permitirá administrar los bloques de
tal forma que estos se encuentren disponibles en cualquier proyecto que estemos realizando.
Para acceder a la paleta de herramientas ubicaremos el siguiente botón (ficha View – panel
Palettes):
Al dar clic a este botón visualizaremos la siguiente paleta de herramientas:
En esta paleta de herramientas podremos acceder, gracias a sus
pestañas, a muchas de las opciones de AutoCAD 2011.
Para poder agregar más pestañas o administrar estas pestañas
deberemos hacer clic derecho sobre la barra de título de la paleta
de herramientas.
Para poder administrar los bloques haremos clic derecho sobre la barra
de título de la paleta de herramientas, y escogeremos la opción New
Palette, colocaremos un nombre adecuado (por ejemplo Mis Bloques) y
presionaremos Enter.
ATP Instructor. Marco A. Castro Suárez 6
GCAD Systems AutoCAD 2011
Luego para no tener ningún problema a la hora de colocar los
bloques en esta nueva pestaña, guardaremos el archivo .
Por último arrastraremos nuestros bloques a la pestaña que
habíamos creado y el resultado deberá ser el siguiente.
ATP Instructor. Marco A. Castro Suárez 7
GCAD Systems AutoCAD 2011
CREACIÓN DE BLOQUES DINÁMICOS
Para crear bloques dinámicos hay que tener presente dos elementos que son básicos.
1. Los parámetros: los parámetros permiten añadir funcionalidad al diseño que
realizamos.
2. Las acciones: los parámetros se valen de las acciones para poder efectuar operaciones
con los diseños realizados.
EJEMPLO DE BLOQUES DINÁMICOS
En este ejemplo añadiremos un poco de dinamismo al bloque puerta de tal forma que cambie
su estado y nos permita girar la puerta sobre un eje.
ATP Instructor. Marco A. Castro Suárez 8
GCAD Systems AutoCAD 2011
1. Accedemos al editor de bloques.
Punto
base
2. Realizando un análisis dependiendo del resultado que deseamos obtener, hacemos
uso de uno de los parámetros, para este caso en particular necesitaremos un
parámetro Rotation, el cual nos permitirá rotar objetos.
- Al utilizar esta opción y fijarnos automáticamente la barra de comandos nos
solicita:
o Especifique punto base (punto o eje de rotación), escogemos el vértice de
la puerta.
o Especificar radio del parámetro, en este caso el radio del parámetro debe
corresponder a la longitud de la puerta, para el ejemplo 0.8 de radio.
o Especifique ángulo, el ángulo debe corresponder con la posición de la
puerta
o Especificar la ubicación de la etiqueta (fijar la etiqueta con un clic)
3. Ahora luego de realizar todos los pasos antes mencionados el diseño debe quedar así:
4. Procedemos a añadirle la acción o el actor.
- En este caso al ser un parámetro de rotación su correspondiente actor o acción
también debe permitir la rotación, es por ello que escogemos el siguiente actor
ATP Instructor. Marco A. Castro Suárez 9
GCAD Systems AutoCAD 2011
- Al utilizar esta opción y fijarnos automáticamente la barra de comandos nos
solicita.
o Seleccione parámetro (seleccionamos el parámetro, hay que dar clic sobre
el texto del parámetro para no tener problemas).
o Seleccione objetos (los objetos que debemos seleccionar serán los que
tendrán que rotar, en este caso el rectángulo que representa la puerta)
presionar enter.
o El resultado será el siguiente:
Actor o
acción
5. Finalmente cerrar el editor de bloques , guardar los cambios.
6. El resultado será el siguiente
ATP Instructor. Marco A. Castro Suárez
10
Das könnte Ihnen auch gefallen
- Calculo de I. Sanitarias FinDokument8 SeitenCalculo de I. Sanitarias FinarietdNoch keine Bewertungen
- Pre Supuesto 1Dokument3 SeitenPre Supuesto 1arietdNoch keine Bewertungen
- Cuadro CausalesDokument2 SeitenCuadro CausalesarietdNoch keine Bewertungen
- VALORIZACIONESDokument2 SeitenVALORIZACIONESarietdNoch keine Bewertungen
- LluviaDokument2 SeitenLluviaarietdNoch keine Bewertungen
- Analisis de CostosDokument7 SeitenAnalisis de CostosarietdNoch keine Bewertungen
- Caminos I - Silabus 2011 IDokument9 SeitenCaminos I - Silabus 2011 IPedRo Mijael CastilloNoch keine Bewertungen
- Consideraciones para El Diseño (Determina La Tasa Crecimiento)Dokument2 SeitenConsideraciones para El Diseño (Determina La Tasa Crecimiento)arietdNoch keine Bewertungen
- VPN Cómo Crearla en Un Entorno Windows 8 PDFDokument7 SeitenVPN Cómo Crearla en Un Entorno Windows 8 PDFGustavoDosRamosNoch keine Bewertungen
- Agua UniDokument16 SeitenAgua UniJoseph Tito PalmaNoch keine Bewertungen
- Trabajo Cuenca ShiafinoDokument5 SeitenTrabajo Cuenca ShiafinoarietdNoch keine Bewertungen
- MisiónDokument1 SeiteMisiónarietdNoch keine Bewertungen
- Hidrologia TrabajoDokument1 SeiteHidrologia TrabajoarietdNoch keine Bewertungen
- Calculo de Capacidad de EmbalsesDokument3 SeitenCalculo de Capacidad de EmbalsesarietdNoch keine Bewertungen
- Practica Calificada I Consruccion Civil VDokument1 SeitePractica Calificada I Consruccion Civil VarietdNoch keine Bewertungen
- Analisis de Presios Unitarios 1Dokument27 SeitenAnalisis de Presios Unitarios 1arietdNoch keine Bewertungen
- Instructivo Saneamiento Rural PDFDokument8 SeitenInstructivo Saneamiento Rural PDFarthurNoch keine Bewertungen
- Metrados EntellDokument1 SeiteMetrados EntellarietdNoch keine Bewertungen
- Pre Supuesto 1Dokument3 SeitenPre Supuesto 1arietdNoch keine Bewertungen
- Tema 1 Introduccion A RevitDokument13 SeitenTema 1 Introduccion A RevitandresNoch keine Bewertungen
- Pre Supuesto 1Dokument3 SeitenPre Supuesto 1arietdNoch keine Bewertungen
- Instructivo Saneamiento Rural PDFDokument8 SeitenInstructivo Saneamiento Rural PDFarthurNoch keine Bewertungen
- Expo AbastecimientoDokument3 SeitenExpo AbastecimientoarietdNoch keine Bewertungen
- MigracionesDokument10 SeitenMigracionesarietdNoch keine Bewertungen
- MigracionesDokument5 SeitenMigracionesarietdNoch keine Bewertungen
- Abaste CimientoDokument19 SeitenAbaste CimientoarietdNoch keine Bewertungen
- Ley Constitutiva Acero de PresfuerzoDokument1 SeiteLey Constitutiva Acero de PresfuerzoarietdNoch keine Bewertungen
- Trabajo Academico Astronomia y GeodesiaDokument53 SeitenTrabajo Academico Astronomia y GeodesiaarietdNoch keine Bewertungen
- Invierte Perú agiliza aprobación proyectosDokument2 SeitenInvierte Perú agiliza aprobación proyectosarietdNoch keine Bewertungen
- La Escalada - ConflictoDokument3 SeitenLa Escalada - ConflictoAlenjadro MonjaNoch keine Bewertungen
- 1.-Resumen EjecutivoDokument28 Seiten1.-Resumen EjecutivoElmer Joel Reyes DiazNoch keine Bewertungen
- UnirDokument1 SeiteUnirRaquel RomeroNoch keine Bewertungen
- Experimento MaizenaDokument1 SeiteExperimento MaizenaCamila PolakNoch keine Bewertungen
- CreatividadDokument29 SeitenCreatividadKEVIN ARMANDO ONATE DAZA (:-)Noch keine Bewertungen
- UP02 Preguntas TeoricasDokument11 SeitenUP02 Preguntas TeoricasRaycoNoch keine Bewertungen
- Esta Es La Oración Que Rezó A Diario San Juan Pablo IIDokument2 SeitenEsta Es La Oración Que Rezó A Diario San Juan Pablo IIyscorreajNoch keine Bewertungen
- Optoelectronica PDFDokument12 SeitenOptoelectronica PDFPiñon Skot de SfNoch keine Bewertungen
- Guia de Pensamiento y LenguajeDokument21 SeitenGuia de Pensamiento y LenguajeEmmanuel HernándezNoch keine Bewertungen
- Carrera Ingeniería Industrial secuencias cursadoDokument1 SeiteCarrera Ingeniería Industrial secuencias cursadoDiego SilvaNoch keine Bewertungen
- Modulo 1 Enfermeria 2020-1Dokument220 SeitenModulo 1 Enfermeria 2020-1Andriux Mere100% (1)
- Ficha Tecnica Mant Eq Ind 2021Dokument29 SeitenFicha Tecnica Mant Eq Ind 2021ALKZ PerezNoch keine Bewertungen
- Sitios importantes FlorenciaDokument3 SeitenSitios importantes FlorenciaMarly Salinas AriasNoch keine Bewertungen
- Definiciones posibles del arteDokument10 SeitenDefiniciones posibles del arteSol DadeNoch keine Bewertungen
- Enfermedad de Pompe SDokument14 SeitenEnfermedad de Pompe ShenrykehrtvasquezNoch keine Bewertungen
- Caso Los GroboDokument4 SeitenCaso Los GroboMiguel De La CruzNoch keine Bewertungen
- Estrategia digital para BantengDokument21 SeitenEstrategia digital para BantengWilliams Alfonso Chullo VillagarayNoch keine Bewertungen
- Dossier Verdadero 2023Dokument9 SeitenDossier Verdadero 2023DorsalchipES100% (1)
- Fundamentos tejas asfálticasDokument2 SeitenFundamentos tejas asfálticasbatista619Noch keine Bewertungen
- Ensayo-Métodos de Muestreo para Los Distintos Tipos de Muestras.Dokument9 SeitenEnsayo-Métodos de Muestreo para Los Distintos Tipos de Muestras.ch'ujuk yaakunajNoch keine Bewertungen
- Copia de Infidelidad 2Dokument8 SeitenCopia de Infidelidad 2Fernando Gael Zavala ZamudioNoch keine Bewertungen
- Proyecto II para La Captacion y Neutralizacion Del Dioxido de Carbono IIDokument34 SeitenProyecto II para La Captacion y Neutralizacion Del Dioxido de Carbono IIu510936Noch keine Bewertungen
- Bitácora 1Dokument2 SeitenBitácora 1Jose ParsonsNoch keine Bewertungen
- Cómo Escribir Un Artículo CientíficoDokument20 SeitenCómo Escribir Un Artículo CientíficoJhoan Giraldo QuirozNoch keine Bewertungen
- Tecnicas y Materiales para El EmpasteDokument42 SeitenTecnicas y Materiales para El EmpasteSal EtterramNoch keine Bewertungen
- Historia de La Farmacia PDFDokument29 SeitenHistoria de La Farmacia PDFJhon Brayan Angarita Medina100% (1)
- Universidad Michoacana de San Nicolás de HidalgoDokument7 SeitenUniversidad Michoacana de San Nicolás de HidalgoMaike RodriguezNoch keine Bewertungen
- Inversion UterinaDokument4 SeitenInversion UterinaFabiola BustamanteNoch keine Bewertungen
- DKV ValenciaDokument344 SeitenDKV ValenciaSergi Abenza FabadoNoch keine Bewertungen
- Respuestas7B PDFDokument4 SeitenRespuestas7B PDFRenato DonosoNoch keine Bewertungen