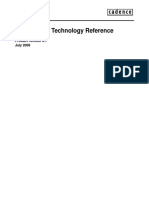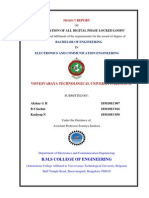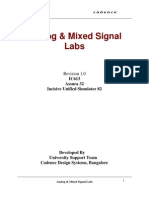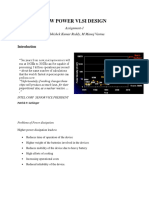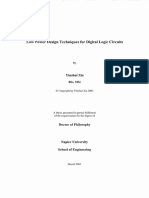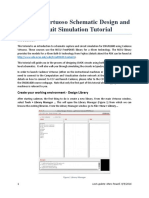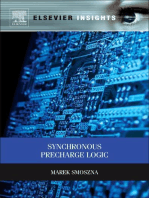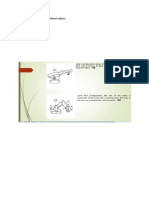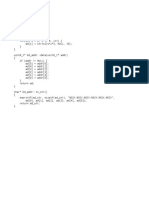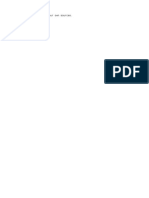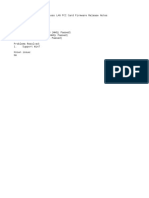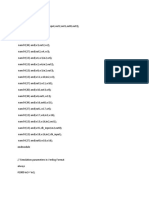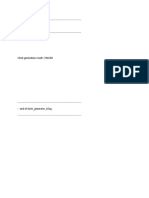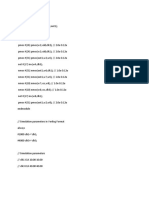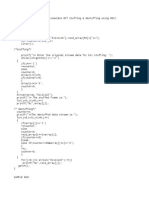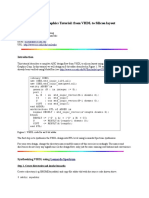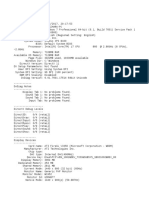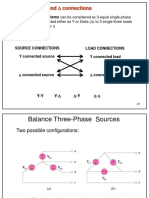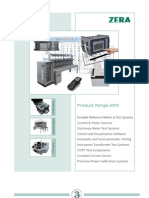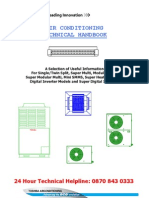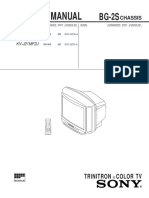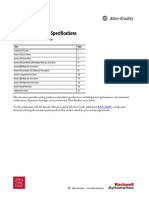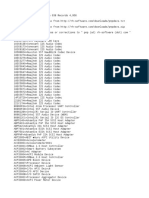Beruflich Dokumente
Kultur Dokumente
Readme
Hochgeladen von
poojabadigerCopyright
Verfügbare Formate
Dieses Dokument teilen
Dokument teilen oder einbetten
Stufen Sie dieses Dokument als nützlich ein?
Sind diese Inhalte unangemessen?
Dieses Dokument meldenCopyright:
Verfügbare Formate
Readme
Hochgeladen von
poojabadigerCopyright:
Verfügbare Formate
Virtuoso® Layout Suite XL User Guide
Product Version 6.1.6
December 2013
© 1993–2013 Cadence Design Systems, Inc. All rights reserved.
Printed in the United States of America.
Cadence Design Systems, Inc. (Cadence), 2655 Seely Ave., San Jose, CA 95134, USA.
Trademarks: Trademarks and service marks of Cadence Design Systems, Inc. contained in this document
are attributed to Cadence with the appropriate symbol. For queries regarding Cadence’s trademarks,
contact the corporate legal department at the address shown above or call 800.862.4522. All other
trademarks are the property of their respective holders.
Restricted Permission: This publication is protected by copyright law and international treaties and
contains trade secrets and proprietary information owned by Cadence. Unauthorized reproduction or
distribution of this publication, or any portion of it, may result in civil and criminal penalties. Except as
specified in this permission statement, this publication may not be copied, reproduced, modified, published,
uploaded, posted, transmitted, or distributed in any way, without prior written permission from Cadence.
Unless otherwise agreed to by Cadence in writing, this statement grants Cadence customers permission to
print one (1) hard copy of this publication subject to the following conditions:
1. The publication may be used only in accordance with a written agreement between Cadence and its
customer.
2. The publication may not be modified in any way.
3. Any authorized copy of the publication or portion thereof must include all original copyright,
trademark, and other proprietary notices and this permission statement.
4. The information contained in this document cannot be used in the development of like products or
software, whether for internal or external use, and shall not be used for the benefit of any other party,
whether or not for consideration.
Disclaimer: Information in this publication is subject to change without notice and does not represent a
commitment on the part of Cadence. Except as may be explicitly set forth in such agreement, Cadence does
not make, and expressly disclaims, any representations or warranties as to the completeness, accuracy or
usefulness of the information contained in this document. Cadence does not warrant that use of such
information will not infringe any third party rights, nor does Cadence assume any liability for damages or
costs of any kind that may result from use of such information.
Restricted Rights: Use, duplication, or disclosure by the Government is subject to restrictions as set forth
in FAR52.227-14 and DFAR252.227-7013 et seq. or its successor
Virtuoso Layout Suite XL User Guide
Contents
Preface . . . . . . . . . . . . . . . . . . . . . . . . . . . . . . . . . . . . . . . . . . . . . . . . . . . . . . . . . . . . . 25
Licensing in Layout XL . . . . . . . . . . . . . . . . . . . . . . . . . . . . . . . . . . . . . . . . . . . . . . . . . . . 25
Related Documents for Layout XL . . . . . . . . . . . . . . . . . . . . . . . . . . . . . . . . . . . . . . . . . . 25
Installation, Environment, and Infrastructure . . . . . . . . . . . . . . . . . . . . . . . . . . . . . . . 26
Technology Information . . . . . . . . . . . . . . . . . . . . . . . . . . . . . . . . . . . . . . . . . . . . . . . 26
Virtuoso Tools . . . . . . . . . . . . . . . . . . . . . . . . . . . . . . . . . . . . . . . . . . . . . . . . . . . . . . . 26
Relative Object Design and Inherited Connections . . . . . . . . . . . . . . . . . . . . . . . . . . 27
Third Party Tools . . . . . . . . . . . . . . . . . . . . . . . . . . . . . . . . . . . . . . . . . . . . . . . . . . . . . . . 27
Typographic and Syntax Conventions . . . . . . . . . . . . . . . . . . . . . . . . . . . . . . . . . . . . . . . 28
1
Getting Started with Layout XL . . . . . . . . . . . . . . . . . . . . . . . . . . . . . . . . . 29
Starting Layout XL . . . . . . . . . . . . . . . . . . . . . . . . . . . . . . . . . . . . . . . . . . . . . . . . . . . . . . 29
Starting Layout XL from a Schematic View . . . . . . . . . . . . . . . . . . . . . . . . . . . . . . . . 31
Starting Layout XL from a Layout View . . . . . . . . . . . . . . . . . . . . . . . . . . . . . . . . . . . 44
Starting Layout XL from a Physical Configuration View . . . . . . . . . . . . . . . . . . . . . . . 46
Automatic Constraint Transfer during Layout XL Startup . . . . . . . . . . . . . . . . . . . . . . 47
Specifying the Constraint Group . . . . . . . . . . . . . . . . . . . . . . . . . . . . . . . . . . . . . . . . 48
Layout XL Desktop . . . . . . . . . . . . . . . . . . . . . . . . . . . . . . . . . . . . . . . . . . . . . . . . . . . . . . 49
Customizing the Desktop . . . . . . . . . . . . . . . . . . . . . . . . . . . . . . . . . . . . . . . . . . . . . . 49
Layout XL Window . . . . . . . . . . . . . . . . . . . . . . . . . . . . . . . . . . . . . . . . . . . . . . . . . . . . . . 50
Menu Access Keys . . . . . . . . . . . . . . . . . . . . . . . . . . . . . . . . . . . . . . . . . . . . . . . . . . . 51
Bindkeys . . . . . . . . . . . . . . . . . . . . . . . . . . . . . . . . . . . . . . . . . . . . . . . . . . . . . . . . . . . 51
Canvas . . . . . . . . . . . . . . . . . . . . . . . . . . . . . . . . . . . . . . . . . . . . . . . . . . . . . . . . . . . . 55
Dockable Assistants . . . . . . . . . . . . . . . . . . . . . . . . . . . . . . . . . . . . . . . . . . . . . . . . . . 55
Toolbar . . . . . . . . . . . . . . . . . . . . . . . . . . . . . . . . . . . . . . . . . . . . . . . . . . . . . . . . . . . . 56
Workspaces . . . . . . . . . . . . . . . . . . . . . . . . . . . . . . . . . . . . . . . . . . . . . . . . . . . . . . . . 57
Setting Environment Variables . . . . . . . . . . . . . . . . . . . . . . . . . . . . . . . . . . . . . . . . . . . . . 63
Setting Environment Variables in a .cdsenv or .cdsinit File . . . . . . . . . . . . . . . . . . . . 63
Setting Environment Variables in the CIW . . . . . . . . . . . . . . . . . . . . . . . . . . . . . . . . . 63
Setting Environment Variables in the Layout XL Options Form . . . . . . . . . . . . . . . . . 64
December 2013 3 Product Version 6.1.6
© 1993-2013 Cadence Design Systems, Inc. All rights reserved.
Virtuoso Layout Suite XL User Guide
Display and Selection Controls . . . . . . . . . . . . . . . . . . . . . . . . . . . . . . . . . . . . . . . . . . . . 65
Setting Display Colors . . . . . . . . . . . . . . . . . . . . . . . . . . . . . . . . . . . . . . . . . . . . . . . . 65
Editing Entry Layers . . . . . . . . . . . . . . . . . . . . . . . . . . . . . . . . . . . . . . . . . . . . . . . . . . 65
Selecting Objects in Layout XL . . . . . . . . . . . . . . . . . . . . . . . . . . . . . . . . . . . . . . . . . . 68
Deselecting Objects in Layout XL . . . . . . . . . . . . . . . . . . . . . . . . . . . . . . . . . . . . . . . . 69
Viewing Multiple Cellviews in Layout XL . . . . . . . . . . . . . . . . . . . . . . . . . . . . . . . . . . . 69
Displaying Options Forms Automatically . . . . . . . . . . . . . . . . . . . . . . . . . . . . . . . . . . 69
Printing to the Command Interpreter Window . . . . . . . . . . . . . . . . . . . . . . . . . . . . . . 69
2
Technology File Requirements for Layout XL . . . . . . . . . . . . . . . . . 71
Layout Editor Rules . . . . . . . . . . . . . . . . . . . . . . . . . . . . . . . . . . . . . . . . . . . . . . . . . . . . . 72
Layer Definitions . . . . . . . . . . . . . . . . . . . . . . . . . . . . . . . . . . . . . . . . . . . . . . . . . . . . . . . 72
Layer Rules . . . . . . . . . . . . . . . . . . . . . . . . . . . . . . . . . . . . . . . . . . . . . . . . . . . . . . . . . . . 72
Specifying Electrical Equivalence . . . . . . . . . . . . . . . . . . . . . . . . . . . . . . . . . . . . . . . . 73
Specifying Via Layers . . . . . . . . . . . . . . . . . . . . . . . . . . . . . . . . . . . . . . . . . . . . . . . . . 73
Constraint Groups . . . . . . . . . . . . . . . . . . . . . . . . . . . . . . . . . . . . . . . . . . . . . . . . . . . . . . 73
Specifying Information Required by the Layout XL Connectivity Extractor . . . . . . . . . 73
Specifying Information Required by the Virtuoso Chip Assembly Router . . . . . . . . . 78
Devices . . . . . . . . . . . . . . . . . . . . . . . . . . . . . . . . . . . . . . . . . . . . . . . . . . . . . . . . . . . . . . 78
Specifying Vias . . . . . . . . . . . . . . . . . . . . . . . . . . . . . . . . . . . . . . . . . . . . . . . . . . . . . . 78
Specifying Multipart Paths . . . . . . . . . . . . . . . . . . . . . . . . . . . . . . . . . . . . . . . . . . . . . 79
Physical Rules . . . . . . . . . . . . . . . . . . . . . . . . . . . . . . . . . . . . . . . . . . . . . . . . . . . . . . . . . 79
Connectivity Rules . . . . . . . . . . . . . . . . . . . . . . . . . . . . . . . . . . . . . . . . . . . . . . . . . . . . . . 80
Layer Functions Table . . . . . . . . . . . . . . . . . . . . . . . . . . . . . . . . . . . . . . . . . . . . . . . . . 80
Valid Layers . . . . . . . . . . . . . . . . . . . . . . . . . . . . . . . . . . . . . . . . . . . . . . . . . . . . . . . . 83
Valid Vias . . . . . . . . . . . . . . . . . . . . . . . . . . . . . . . . . . . . . . . . . . . . . . . . . . . . . . . . . . 83
Via Definitions . . . . . . . . . . . . . . . . . . . . . . . . . . . . . . . . . . . . . . . . . . . . . . . . . . . . . . 84
Equivalent Layers . . . . . . . . . . . . . . . . . . . . . . . . . . . . . . . . . . . . . . . . . . . . . . . . . . . . 87
Parallel Connectivity Stacks . . . . . . . . . . . . . . . . . . . . . . . . . . . . . . . . . . . . . . . . . . . . . . . 88
Metal-Insulator-Metal Capacitor (MIMCAP) Stack . . . . . . . . . . . . . . . . . . . . . . . . . . . 88
Two-Metal Stack . . . . . . . . . . . . . . . . . . . . . . . . . . . . . . . . . . . . . . . . . . . . . . . . . . . . . 89
Poly-Insulator-Poly Capacitor (PIPCAP) Stack . . . . . . . . . . . . . . . . . . . . . . . . . . . . . . 90
December 2013 4 Product Version 6.1.6
© 1993-2013 Cadence Design Systems, Inc. All rights reserved.
Virtuoso Layout Suite XL User Guide
3
Preparing Your Connectivity Source. . . . . . . . . . . . . . . . . . . . . . . . . . . . 93
Schematic Design Elements . . . . . . . . . . . . . . . . . . . . . . . . . . . . . . . . . . . . . . . . . . . . . . 93
Design Variables . . . . . . . . . . . . . . . . . . . . . . . . . . . . . . . . . . . . . . . . . . . . . . . . . . . . . . . 94
Design Constraints . . . . . . . . . . . . . . . . . . . . . . . . . . . . . . . . . . . . . . . . . . . . . . . . . . . . . 96
One-to-Many Mapping . . . . . . . . . . . . . . . . . . . . . . . . . . . . . . . . . . . . . . . . . . . . . . . . . . . 96
Defining One-to-Many Mapping with Iterated Instances and Bus Pins . . . . . . . . . . . 96
Properties in Layout XL . . . . . . . . . . . . . . . . . . . . . . . . . . . . . . . . . . . . . . . . . . . . . . . . . . 97
Pins and Pin Names in Layout XL . . . . . . . . . . . . . . . . . . . . . . . . . . . . . . . . . . . . . . . . . . 98
Extra Pins in the Symbol or Layout Views . . . . . . . . . . . . . . . . . . . . . . . . . . . . . . . . . 98
External Connections . . . . . . . . . . . . . . . . . . . . . . . . . . . . . . . . . . . . . . . . . . . . . . . . . 99
4
Configuring the Physical Hierarchy . . . . . . . . . . . . . . . . . . . . . . . . . . . . 101
LAM Files and Configuration Views . . . . . . . . . . . . . . . . . . . . . . . . . . . . . . . . . . . . . . . . 102
Converting Data to Use the IC 6.1 Layout XL Schema . . . . . . . . . . . . . . . . . . . . . . . . . 102
Do I Need to Convert Data to the Layout XL IC 6.1 Schema . . . . . . . . . . . . . . . . . . 103
How Data is Converted to the Layout XL IC 6.1 Schema . . . . . . . . . . . . . . . . . . . . . 104
Converting Schematic Library and Design Data . . . . . . . . . . . . . . . . . . . . . . . . . . . 105
Converting Layout Designs . . . . . . . . . . . . . . . . . . . . . . . . . . . . . . . . . . . . . . . . . . . 108
Troubleshooting the Conversion . . . . . . . . . . . . . . . . . . . . . . . . . . . . . . . . . . . . . . . . 109
Launching Configure Physical Hierarchy . . . . . . . . . . . . . . . . . . . . . . . . . . . . . . . . . . . . 109
Configure Physical Hierarchy Window . . . . . . . . . . . . . . . . . . . . . . . . . . . . . . . . . . . . . . 111
Hierarchy Configuration Mode . . . . . . . . . . . . . . . . . . . . . . . . . . . . . . . . . . . . . . . . . . . . 118
Hierarchy Configuration Instances Table . . . . . . . . . . . . . . . . . . . . . . . . . . . . . . . . . 119
Hierarchy Configuration Cells Table . . . . . . . . . . . . . . . . . . . . . . . . . . . . . . . . . . . . . 124
Mapping Logical Cellviews to Physical Cellviews . . . . . . . . . . . . . . . . . . . . . . . . . . . 125
Mapping Parameter and Terminal Names . . . . . . . . . . . . . . . . . . . . . . . . . . . . . . . . 128
Ignoring Components . . . . . . . . . . . . . . . . . . . . . . . . . . . . . . . . . . . . . . . . . . . . . . . . 129
Splitting Mfactored Devices . . . . . . . . . . . . . . . . . . . . . . . . . . . . . . . . . . . . . . . . . . . 134
Splitting Fingered Devices . . . . . . . . . . . . . . . . . . . . . . . . . . . . . . . . . . . . . . . . . . . . 135
Ignoring Parasitic Devices . . . . . . . . . . . . . . . . . . . . . . . . . . . . . . . . . . . . . . . . . . . . 136
Ignoring Parameters and Terminals . . . . . . . . . . . . . . . . . . . . . . . . . . . . . . . . . . . . . 138
Rounding Parameter Values . . . . . . . . . . . . . . . . . . . . . . . . . . . . . . . . . . . . . . . . . . . 140
December 2013 5 Product Version 6.1.6
© 1993-2013 Cadence Design Systems, Inc. All rights reserved.
Virtuoso Layout Suite XL User Guide
Controlling CPH with Schematic Properties . . . . . . . . . . . . . . . . . . . . . . . . . . . . . . . 144
Component Types Mode . . . . . . . . . . . . . . . . . . . . . . . . . . . . . . . . . . . . . . . . . . . . . . . . 145
Component Types Cells Table . . . . . . . . . . . . . . . . . . . . . . . . . . . . . . . . . . . . . . . . . 147
Defining a Design-Level Component Type . . . . . . . . . . . . . . . . . . . . . . . . . . . . . . . . 149
Modifying a Component Type . . . . . . . . . . . . . . . . . . . . . . . . . . . . . . . . . . . . . . . . . . 151
Removing a Component Type . . . . . . . . . . . . . . . . . . . . . . . . . . . . . . . . . . . . . . . . . 152
Soft Block Mode . . . . . . . . . . . . . . . . . . . . . . . . . . . . . . . . . . . . . . . . . . . . . . . . . . . . . . . 152
Soft Block Instances Table . . . . . . . . . . . . . . . . . . . . . . . . . . . . . . . . . . . . . . . . . . . . 154
Setting the Cell Type . . . . . . . . . . . . . . . . . . . . . . . . . . . . . . . . . . . . . . . . . . . . . . . . 158
Defining Soft Block Parameters . . . . . . . . . . . . . . . . . . . . . . . . . . . . . . . . . . . . . . . . 161
Specifying the Boundary . . . . . . . . . . . . . . . . . . . . . . . . . . . . . . . . . . . . . . . . . . . . . 163
Specifying I/O Pins . . . . . . . . . . . . . . . . . . . . . . . . . . . . . . . . . . . . . . . . . . . . . . . . . . 169
Specifying LayerHalo Obstructions . . . . . . . . . . . . . . . . . . . . . . . . . . . . . . . . . . . . . 173
Specifying Cover Obstructions . . . . . . . . . . . . . . . . . . . . . . . . . . . . . . . . . . . . . . . . . 175
Removing Soft Block Parameters . . . . . . . . . . . . . . . . . . . . . . . . . . . . . . . . . . . . . . . 178
Creating a Physical Binding . . . . . . . . . . . . . . . . . . . . . . . . . . . . . . . . . . . . . . . . . . . 178
Loading Soft Block Parameters from Another Cellview . . . . . . . . . . . . . . . . . . . . . . 179
Saving Soft Block Parameters to a Floorplan File . . . . . . . . . . . . . . . . . . . . . . . . . . 180
Loading Soft Block Parameters from a Floorplan File . . . . . . . . . . . . . . . . . . . . . . . 180
Generating the Physical Hierarchy . . . . . . . . . . . . . . . . . . . . . . . . . . . . . . . . . . . . . . 181
5
Device Abutment . . . . . . . . . . . . . . . . . . . . . . . . . . . . . . . . . . . . . . . . . . . . . . . . . 183
Requirements for Abutment in Layout XL . . . . . . . . . . . . . . . . . . . . . . . . . . . . . . . . . . . 185
Setting Up Pcells for Abutment . . . . . . . . . . . . . . . . . . . . . . . . . . . . . . . . . . . . . . . . . . . 186
Creating CMOS Pcells to Use with Abutment . . . . . . . . . . . . . . . . . . . . . . . . . . . . . 192
Abutting MOS Devices without a User-Defined Function . . . . . . . . . . . . . . . . . . . . . 195
Adding Automatic Abutment Properties . . . . . . . . . . . . . . . . . . . . . . . . . . . . . . . . . . 195
Abutting Multiple Pins . . . . . . . . . . . . . . . . . . . . . . . . . . . . . . . . . . . . . . . . . . . . . . . . 195
Snapping Instances in the Direction Perpendicular to the Abutment . . . . . . . . . . . . 196
Additional Pins on Ignored Instances . . . . . . . . . . . . . . . . . . . . . . . . . . . . . . . . . . . . 196
Manual Device Abutment . . . . . . . . . . . . . . . . . . . . . . . . . . . . . . . . . . . . . . . . . . . . . . . . 196
Chaining Devices Interactively . . . . . . . . . . . . . . . . . . . . . . . . . . . . . . . . . . . . . . . . . 197
Chaining Devices when Generating Selected From Source . . . . . . . . . . . . . . . . . . . 200
Moving Chained Transistors . . . . . . . . . . . . . . . . . . . . . . . . . . . . . . . . . . . . . . . . . . . 205
December 2013 6 Product Version 6.1.6
© 1993-2013 Cadence Design Systems, Inc. All rights reserved.
Virtuoso Layout Suite XL User Guide
Automatic Device Abutment . . . . . . . . . . . . . . . . . . . . . . . . . . . . . . . . . . . . . . . . . . . . . . 206
Chaining Transistors Automatically during Layout Generation . . . . . . . . . . . . . . . . . 206
Chaining Transistors Automatically when Updating Components and Nets . . . . . . . 207
Debugging Abutment . . . . . . . . . . . . . . . . . . . . . . . . . . . . . . . . . . . . . . . . . . . . . . . . . . . 208
Using the Debug Assistant . . . . . . . . . . . . . . . . . . . . . . . . . . . . . . . . . . . . . . . . . . . . 209
Abutment and the Virtuoso Chip Assembly Router . . . . . . . . . . . . . . . . . . . . . . . . . . . . 210
6
Generating a Layout . . . . . . . . . . . . . . . . . . . . . . . . . . . . . . . . . . . . . . . . . . . . . 211
Naming Conventions . . . . . . . . . . . . . . . . . . . . . . . . . . . . . . . . . . . . . . . . . . . . . . . . . . . 211
Constraint Transfer . . . . . . . . . . . . . . . . . . . . . . . . . . . . . . . . . . . . . . . . . . . . . . . . . . . . . 214
Place and Route Boundary . . . . . . . . . . . . . . . . . . . . . . . . . . . . . . . . . . . . . . . . . . . . . . 216
Setting the Default Size for the Place and Route Boundary . . . . . . . . . . . . . . . . . . . 216
Creating a Place and Route Boundary Manually . . . . . . . . . . . . . . . . . . . . . . . . . . . 216
Stretching, Moving and Deleting the Place and Route Boundary . . . . . . . . . . . . . . 217
Moving Components Inside the Place and Route Boundary . . . . . . . . . . . . . . . . . . 217
Updating the Placement Status Automatically . . . . . . . . . . . . . . . . . . . . . . . . . . . . . 217
Generating All Components from Source . . . . . . . . . . . . . . . . . . . . . . . . . . . . . . . . . . . 218
Generating Layout Components in the Virtuoso Schematic and Verilog Driven Mixed-
Signal Flow . . . . . . . . . . . . . . . . . . . . . . . . . . . . . . . . . . . . . . . . . . . . . . . . . . . . . . . . 220
Specifying the Components to be Generated . . . . . . . . . . . . . . . . . . . . . . . . . . . . . 224
Specifying the I/O Pins to be Generated . . . . . . . . . . . . . . . . . . . . . . . . . . . . . . . . . 225
Specifying the Place and Route Boundary . . . . . . . . . . . . . . . . . . . . . . . . . . . . . . . . 233
Preserving Floorplanning Objects . . . . . . . . . . . . . . . . . . . . . . . . . . . . . . . . . . . . . . 236
Generating a Layout from Source Using SKILL . . . . . . . . . . . . . . . . . . . . . . . . . . . . . . . 236
Generating Selected Components from Source . . . . . . . . . . . . . . . . . . . . . . . . . . . . . . 237
Generating Components Together . . . . . . . . . . . . . . . . . . . . . . . . . . . . . . . . . . . . . . 238
Generating Individual Instances . . . . . . . . . . . . . . . . . . . . . . . . . . . . . . . . . . . . . . . . 241
Generating Individual Pins . . . . . . . . . . . . . . . . . . . . . . . . . . . . . . . . . . . . . . . . . . . . 245
Listing Unplaced Components . . . . . . . . . . . . . . . . . . . . . . . . . . . . . . . . . . . . . . . . . 248
Generating Clones . . . . . . . . . . . . . . . . . . . . . . . . . . . . . . . . . . . . . . . . . . . . . . . . . . . . . 250
Generating a Clone using the Generate Clones Form . . . . . . . . . . . . . . . . . . . . . . . 254
Cloning a Group of Components . . . . . . . . . . . . . . . . . . . . . . . . . . . . . . . . . . . . . . . 259
Cloning between Multiple Cellviews . . . . . . . . . . . . . . . . . . . . . . . . . . . . . . . . . . . . . 260
Cloning Mfactored Components . . . . . . . . . . . . . . . . . . . . . . . . . . . . . . . . . . . . . . . . 262
December 2013 7 Product Version 6.1.6
© 1993-2013 Cadence Design Systems, Inc. All rights reserved.
Virtuoso Layout Suite XL User Guide
Generating Synchronous Clones . . . . . . . . . . . . . . . . . . . . . . . . . . . . . . . . . . . . . . . . . . 270
Generating a Family of Synchronous Clones . . . . . . . . . . . . . . . . . . . . . . . . . . . . . . 273
Editing a Clone in a Synchronized Family . . . . . . . . . . . . . . . . . . . . . . . . . . . . . . . . 274
Updating Clone Families . . . . . . . . . . . . . . . . . . . . . . . . . . . . . . . . . . . . . . . . . . . . . 276
Generating Synchronous Copy . . . . . . . . . . . . . . . . . . . . . . . . . . . . . . . . . . . . . . . . . . . 284
Generating a Synchronous Copy . . . . . . . . . . . . . . . . . . . . . . . . . . . . . . . . . . . . . . . 285
Synchronous Copy with syncClone Source Group . . . . . . . . . . . . . . . . . . . . . . . . . . 288
Synchronous Copy with Other Source Groups . . . . . . . . . . . . . . . . . . . . . . . . . . . . . 291
Synchronous Copy with Different Source Objects . . . . . . . . . . . . . . . . . . . . . . . . . . 292
Clone Non-Checked Objects . . . . . . . . . . . . . . . . . . . . . . . . . . . . . . . . . . . . . . . . . . 293
SKILL Functions . . . . . . . . . . . . . . . . . . . . . . . . . . . . . . . . . . . . . . . . . . . . . . . . . . . . 294
Generating Dummy Instances . . . . . . . . . . . . . . . . . . . . . . . . . . . . . . . . . . . . . . . . . . . . 295
Specifying Power and Ground Nets . . . . . . . . . . . . . . . . . . . . . . . . . . . . . . . . . . . . . 296
Creating Dummy Instances . . . . . . . . . . . . . . . . . . . . . . . . . . . . . . . . . . . . . . . . . . . 297
Dummy Instance Properties . . . . . . . . . . . . . . . . . . . . . . . . . . . . . . . . . . . . . . . . . . . 301
Support for Flexible Connectivity in Dummy Instances . . . . . . . . . . . . . . . . . . . . . . 301
Back Annotating Dummy Instances . . . . . . . . . . . . . . . . . . . . . . . . . . . . . . . . . . . . . 303
Generating Parameterized Layout Pcells . . . . . . . . . . . . . . . . . . . . . . . . . . . . . . . . . . . . 304
Basic VPLGen Flow . . . . . . . . . . . . . . . . . . . . . . . . . . . . . . . . . . . . . . . . . . . . . . . . . 305
Setting Cells as VPLGens . . . . . . . . . . . . . . . . . . . . . . . . . . . . . . . . . . . . . . . . . . . . 306
Creating a VPLGen Core Layout . . . . . . . . . . . . . . . . . . . . . . . . . . . . . . . . . . . . . . . 310
Setting the Default Layout . . . . . . . . . . . . . . . . . . . . . . . . . . . . . . . . . . . . . . . . . . . . 312
Generating VPLGen Pcell Instances . . . . . . . . . . . . . . . . . . . . . . . . . . . . . . . . . . . . 314
Updating VPLGen PCell Instances . . . . . . . . . . . . . . . . . . . . . . . . . . . . . . . . . . . . . 319
VPLGen Environment Variables . . . . . . . . . . . . . . . . . . . . . . . . . . . . . . . . . . . . . . . . 319
VPLGen SKILL Functions . . . . . . . . . . . . . . . . . . . . . . . . . . . . . . . . . . . . . . . . . . . . 320
Loading Physical Information from Another Cellview . . . . . . . . . . . . . . . . . . . . . . . . . . . 320
Creating a Source Cellview . . . . . . . . . . . . . . . . . . . . . . . . . . . . . . . . . . . . . . . . . . . 321
Loading a Source Cellview . . . . . . . . . . . . . . . . . . . . . . . . . . . . . . . . . . . . . . . . . . . . 321
Modifying a Source Cellview . . . . . . . . . . . . . . . . . . . . . . . . . . . . . . . . . . . . . . . . . . 323
How Cellview Information is Handled . . . . . . . . . . . . . . . . . . . . . . . . . . . . . . . . . . . . 324
7
Editing the Layout . . . . . . . . . . . . . . . . . . . . . . . . . . . . . . . . . . . . . . . . . . . . . . . . 333
Constraint-Aware Editing . . . . . . . . . . . . . . . . . . . . . . . . . . . . . . . . . . . . . . . . . . . . . . . . 334
December 2013 8 Product Version 6.1.6
© 1993-2013 Cadence Design Systems, Inc. All rights reserved.
Virtuoso Layout Suite XL User Guide
Enabling and Disabling Constraint-Aware Editing Mode . . . . . . . . . . . . . . . . . . . . . 334
Objects, Commands, and Constraints Supported in Constraint-Aware Editing Mode ..
335
Notes on Constraint-Aware Editing . . . . . . . . . . . . . . . . . . . . . . . . . . . . . . . . . . . . . 336
Moving Objects . . . . . . . . . . . . . . . . . . . . . . . . . . . . . . . . . . . . . . . . . . . . . . . . . . . . . . . 338
Moving Objects Manually . . . . . . . . . . . . . . . . . . . . . . . . . . . . . . . . . . . . . . . . . . . . . 338
Moving Objects Using the Move Form . . . . . . . . . . . . . . . . . . . . . . . . . . . . . . . . . . . 339
Moving Generated Components into the Design Boundary . . . . . . . . . . . . . . . . . . . 341
Swapping Components . . . . . . . . . . . . . . . . . . . . . . . . . . . . . . . . . . . . . . . . . . . . . . 343
Locking and Unlocking Devices . . . . . . . . . . . . . . . . . . . . . . . . . . . . . . . . . . . . . . . . 343
Adding Components . . . . . . . . . . . . . . . . . . . . . . . . . . . . . . . . . . . . . . . . . . . . . . . . . . . 348
Adding an Instance . . . . . . . . . . . . . . . . . . . . . . . . . . . . . . . . . . . . . . . . . . . . . . . . . . 348
Assigning Instance Pins to a Net . . . . . . . . . . . . . . . . . . . . . . . . . . . . . . . . . . . . . . . 350
Adding a Pin . . . . . . . . . . . . . . . . . . . . . . . . . . . . . . . . . . . . . . . . . . . . . . . . . . . . . . . 351
Transistor Folding . . . . . . . . . . . . . . . . . . . . . . . . . . . . . . . . . . . . . . . . . . . . . . . . . . . . . . 353
Folding a Transistor . . . . . . . . . . . . . . . . . . . . . . . . . . . . . . . . . . . . . . . . . . . . . . . . . 354
Ignoring Schematic Mfactor during Folding . . . . . . . . . . . . . . . . . . . . . . . . . . . . . . . 361
Pin Permutation . . . . . . . . . . . . . . . . . . . . . . . . . . . . . . . . . . . . . . . . . . . . . . . . . . . . . . . 366
Permuting Pins Manually . . . . . . . . . . . . . . . . . . . . . . . . . . . . . . . . . . . . . . . . . . . . . 367
Permuting Pins Automatically . . . . . . . . . . . . . . . . . . . . . . . . . . . . . . . . . . . . . . . . . . 368
Checking Permutation Information . . . . . . . . . . . . . . . . . . . . . . . . . . . . . . . . . . . . . . 370
Updating Permuted Pins . . . . . . . . . . . . . . . . . . . . . . . . . . . . . . . . . . . . . . . . . . . . . . 370
Disabling Permutation for an Instance . . . . . . . . . . . . . . . . . . . . . . . . . . . . . . . . . . . 371
Working with Incomplete Nets . . . . . . . . . . . . . . . . . . . . . . . . . . . . . . . . . . . . . . . . . . . . 372
Showing and Hiding All Incomplete Nets . . . . . . . . . . . . . . . . . . . . . . . . . . . . . . . . . 375
Showing and Hiding Current Incomplete Nets . . . . . . . . . . . . . . . . . . . . . . . . . . . . . 376
Showing and Hiding Selected Incomplete Nets . . . . . . . . . . . . . . . . . . . . . . . . . . . . 378
Searching for Specific Incomplete Nets . . . . . . . . . . . . . . . . . . . . . . . . . . . . . . . . . . 385
Automatically Showing Newly-Created Incomplete Nets . . . . . . . . . . . . . . . . . . . . . 389
Hiding All Incomplete Nets . . . . . . . . . . . . . . . . . . . . . . . . . . . . . . . . . . . . . . . . . . . . 391
Assigning Colors to Incomplete Nets . . . . . . . . . . . . . . . . . . . . . . . . . . . . . . . . . . . . 392
Zooming In on Incomplete Nets . . . . . . . . . . . . . . . . . . . . . . . . . . . . . . . . . . . . . . . . 392
Editing In Place . . . . . . . . . . . . . . . . . . . . . . . . . . . . . . . . . . . . . . . . . . . . . . . . . . . . . . . 393
Editing Soft Blocks . . . . . . . . . . . . . . . . . . . . . . . . . . . . . . . . . . . . . . . . . . . . . . . . . . . . . 394
Changing the Block Type . . . . . . . . . . . . . . . . . . . . . . . . . . . . . . . . . . . . . . . . . . . . . 394
Changing the Boundary . . . . . . . . . . . . . . . . . . . . . . . . . . . . . . . . . . . . . . . . . . . . . . 396
December 2013 9 Product Version 6.1.6
© 1993-2013 Cadence Design Systems, Inc. All rights reserved.
Virtuoso Layout Suite XL User Guide
Changing I/O Pin Attributes . . . . . . . . . . . . . . . . . . . . . . . . . . . . . . . . . . . . . . . . . . . 401
Changing Obstructions . . . . . . . . . . . . . . . . . . . . . . . . . . . . . . . . . . . . . . . . . . . . . . . 404
Enabling Level-1 Editing Mode . . . . . . . . . . . . . . . . . . . . . . . . . . . . . . . . . . . . . . . . . 409
Moving an Object in Level-1 Editing Mode . . . . . . . . . . . . . . . . . . . . . . . . . . . . . . . . 412
Stretching an Object in Level-1 Editing Mode . . . . . . . . . . . . . . . . . . . . . . . . . . . . . 415
Reshaping an Object in Level-1 Editing Mode . . . . . . . . . . . . . . . . . . . . . . . . . . . . . 423
Chopping an Object in Level-1 Editing Mode . . . . . . . . . . . . . . . . . . . . . . . . . . . . . . 425
Finding and Replacing Nets . . . . . . . . . . . . . . . . . . . . . . . . . . . . . . . . . . . . . . . . . . . 432
Discarding Edits . . . . . . . . . . . . . . . . . . . . . . . . . . . . . . . . . . . . . . . . . . . . . . . . . . . . 432
Saving Hierarchical Cellviews under a Different Name . . . . . . . . . . . . . . . . . . . . . . 433
Soft Block Pins . . . . . . . . . . . . . . . . . . . . . . . . . . . . . . . . . . . . . . . . . . . . . . . . . . . . . . . . 434
Creating a Soft Pin . . . . . . . . . . . . . . . . . . . . . . . . . . . . . . . . . . . . . . . . . . . . . . . . . . 434
Updating Parameters for a Soft Pin . . . . . . . . . . . . . . . . . . . . . . . . . . . . . . . . . . . . . 438
Deleting a Soft Pin . . . . . . . . . . . . . . . . . . . . . . . . . . . . . . . . . . . . . . . . . . . . . . . . . . 438
Creating a Feedthrough Terminal Pin . . . . . . . . . . . . . . . . . . . . . . . . . . . . . . . . . . . . 439
Updating Parameters for a Feedthrough Terminal Pin . . . . . . . . . . . . . . . . . . . . . . . 443
Deleting a Feedthrough Terminal Pin . . . . . . . . . . . . . . . . . . . . . . . . . . . . . . . . . . . . 443
Snapping Soft Block Pins to Grid . . . . . . . . . . . . . . . . . . . . . . . . . . . . . . . . . . . . . . . 443
Setting the Pin Connectivity Model . . . . . . . . . . . . . . . . . . . . . . . . . . . . . . . . . . . . . . . . 448
Creating a Strong Connect Group . . . . . . . . . . . . . . . . . . . . . . . . . . . . . . . . . . . . . . 449
Creating Separate Weak Connect Groups . . . . . . . . . . . . . . . . . . . . . . . . . . . . . . . . 449
Creating a Single Weak Connect Group . . . . . . . . . . . . . . . . . . . . . . . . . . . . . . . . . 450
Creating a Must Connect Group . . . . . . . . . . . . . . . . . . . . . . . . . . . . . . . . . . . . . . . . 450
Deleting a Must Connect Group . . . . . . . . . . . . . . . . . . . . . . . . . . . . . . . . . . . . . . . . 450
8
Preparing Your Design for Routing . . . . . . . . . . . . . . . . . . . . . . . . . . . . 451
Connectivity Extraction . . . . . . . . . . . . . . . . . . . . . . . . . . . . . . . . . . . . . . . . . . . . . . . . . 452
Connectivity Extraction Use Model . . . . . . . . . . . . . . . . . . . . . . . . . . . . . . . . . . . . . . 452
Connections Recognized by the Extractor . . . . . . . . . . . . . . . . . . . . . . . . . . . . . . . . 453
Extracting a Top-Level Design . . . . . . . . . . . . . . . . . . . . . . . . . . . . . . . . . . . . . . . . . 461
Extraction Stop Level . . . . . . . . . . . . . . . . . . . . . . . . . . . . . . . . . . . . . . . . . . . . . . . . 462
Extracting Connectivity by Area . . . . . . . . . . . . . . . . . . . . . . . . . . . . . . . . . . . . . . . . 464
Extracting Hierarchical Cellviews . . . . . . . . . . . . . . . . . . . . . . . . . . . . . . . . . . . . . . . 468
Enabling and Disabling Incremental Extraction . . . . . . . . . . . . . . . . . . . . . . . . . . . . 470
December 2013 10 Product Version 6.1.6
© 1993-2013 Cadence Design Systems, Inc. All rights reserved.
Virtuoso Layout Suite XL User Guide
Assigning Connectivity to a Via . . . . . . . . . . . . . . . . . . . . . . . . . . . . . . . . . . . . . . . . 472
Connectivity Extraction from Substrate and Well Layers . . . . . . . . . . . . . . . . . . . . . . . . 472
Connectivity Extraction from Unassigned Hierarchical Shapes . . . . . . . . . . . . . . . . . . . 495
Hierarchical Overlaps Processed During Batch Extraction . . . . . . . . . . . . . . . . . . . 496
Connectivity Extraction from Mosaics . . . . . . . . . . . . . . . . . . . . . . . . . . . . . . . . . . . . . . 500
Stopped Shapes with Fixed Connectivity . . . . . . . . . . . . . . . . . . . . . . . . . . . . . . . . . . . . 505
Pseudoparallel Connections . . . . . . . . . . . . . . . . . . . . . . . . . . . . . . . . . . . . . . . . . . . . . 512
Defining a Pseudoparallel Connection . . . . . . . . . . . . . . . . . . . . . . . . . . . . . . . . . . . 517
Resetting a Pseudoparallel Connection . . . . . . . . . . . . . . . . . . . . . . . . . . . . . . . . . . 518
Generating a Layout without Chaining and Folding on Pseudoparallel Nets . . . . . . 519
Generating a Layout with Chaining and Folding on Pseudoparallel Nets . . . . . . . . . 521
Generating Selected Components with Pseudoparallel Nets . . . . . . . . . . . . . . . . . . 523
Working With Nets . . . . . . . . . . . . . . . . . . . . . . . . . . . . . . . . . . . . . . . . . . . . . . . . . . . . . 523
Selecting and Deselecting Nets . . . . . . . . . . . . . . . . . . . . . . . . . . . . . . . . . . . . . . . . 523
Routing a Net . . . . . . . . . . . . . . . . . . . . . . . . . . . . . . . . . . . . . . . . . . . . . . . . . . . . . . 525
Deleting Routing on a Net . . . . . . . . . . . . . . . . . . . . . . . . . . . . . . . . . . . . . . . . . . . . 528
Hilighting Trunks . . . . . . . . . . . . . . . . . . . . . . . . . . . . . . . . . . . . . . . . . . . . . . . . . . . . 529
Locking and Unlocking Nets . . . . . . . . . . . . . . . . . . . . . . . . . . . . . . . . . . . . . . . . . . . 530
Editing Net Attributes and Properties . . . . . . . . . . . . . . . . . . . . . . . . . . . . . . . . . . . . 534
Creating and Editing Net Constraints . . . . . . . . . . . . . . . . . . . . . . . . . . . . . . . . . . . . 537
Making Net Connections . . . . . . . . . . . . . . . . . . . . . . . . . . . . . . . . . . . . . . . . . . . . . 542
Probing Nets . . . . . . . . . . . . . . . . . . . . . . . . . . . . . . . . . . . . . . . . . . . . . . . . . . . . . . . 542
Layer Selection . . . . . . . . . . . . . . . . . . . . . . . . . . . . . . . . . . . . . . . . . . . . . . . . . . . . . . . 542
Selecting a Layer in the Palette Assistant . . . . . . . . . . . . . . . . . . . . . . . . . . . . . . . . 542
Selecting a Layer Automatically when Creating a Wire . . . . . . . . . . . . . . . . . . . . . . 544
Selecting a Layer Automatically when Creating a Path or Shape . . . . . . . . . . . . . . 544
Flight Lines . . . . . . . . . . . . . . . . . . . . . . . . . . . . . . . . . . . . . . . . . . . . . . . . . . . . . . . . . . 544
Markers . . . . . . . . . . . . . . . . . . . . . . . . . . . . . . . . . . . . . . . . . . . . . . . . . . . . . . . . . . . . . 545
Finding Markers . . . . . . . . . . . . . . . . . . . . . . . . . . . . . . . . . . . . . . . . . . . . . . . . . . . . 545
Explaining Markers . . . . . . . . . . . . . . . . . . . . . . . . . . . . . . . . . . . . . . . . . . . . . . . . . . 546
Deleting a Single Marker . . . . . . . . . . . . . . . . . . . . . . . . . . . . . . . . . . . . . . . . . . . . . 546
Deleting All Markers . . . . . . . . . . . . . . . . . . . . . . . . . . . . . . . . . . . . . . . . . . . . . . . . . 546
December 2013 11 Product Version 6.1.6
© 1993-2013 Cadence Design Systems, Inc. All rights reserved.
Virtuoso Layout Suite XL User Guide
9
Checking Design Data . . . . . . . . . . . . . . . . . . . . . . . . . . . . . . . . . . . . . . . . . . 549
Probing . . . . . . . . . . . . . . . . . . . . . . . . . . . . . . . . . . . . . . . . . . . . . . . . . . . . . . . . . . . . . 550
Probing Objects using the Right Mouse Button . . . . . . . . . . . . . . . . . . . . . . . . . . . . 552
Probing Objects by Clicking in a Window . . . . . . . . . . . . . . . . . . . . . . . . . . . . . . . . . 565
Probing Objects using the XL Probe Form . . . . . . . . . . . . . . . . . . . . . . . . . . . . . . . . 566
Probing a Hierarchical Design . . . . . . . . . . . . . . . . . . . . . . . . . . . . . . . . . . . . . . . . . 568
Removing Probes . . . . . . . . . . . . . . . . . . . . . . . . . . . . . . . . . . . . . . . . . . . . . . . . . . . 571
Exiting the Probe Command . . . . . . . . . . . . . . . . . . . . . . . . . . . . . . . . . . . . . . . . . . 571
Checking Shorts, Incomplete Nets, and Illegal Overlaps . . . . . . . . . . . . . . . . . . . . . . . . 571
Check Against Source . . . . . . . . . . . . . . . . . . . . . . . . . . . . . . . . . . . . . . . . . . . . . . . . . . 573
Checking a Layout Against a Schematic . . . . . . . . . . . . . . . . . . . . . . . . . . . . . . . . . 574
Suppressing the Check Against Source Form . . . . . . . . . . . . . . . . . . . . . . . . . . . . . 576
Ignoring Components with no Schematic Counterpart . . . . . . . . . . . . . . . . . . . . . . . 577
Checking XL Compliance . . . . . . . . . . . . . . . . . . . . . . . . . . . . . . . . . . . . . . . . . . . . . . . 581
Checking Manufacturability . . . . . . . . . . . . . . . . . . . . . . . . . . . . . . . . . . . . . . . . . . . . . . 581
Match and Fix Flow . . . . . . . . . . . . . . . . . . . . . . . . . . . . . . . . . . . . . . . . . . . . . . . . . 582
Lithography Fixing Flow . . . . . . . . . . . . . . . . . . . . . . . . . . . . . . . . . . . . . . . . . . . . . . 586
Litho/LDE Analysis . . . . . . . . . . . . . . . . . . . . . . . . . . . . . . . . . . . . . . . . . . . . . . . . . . 587
Setting the GUI Defaults Using .cdsinit . . . . . . . . . . . . . . . . . . . . . . . . . . . . . . . . . . 590
10
Updating Design Data . . . . . . . . . . . . . . . . . . . . . . . . . . . . . . . . . . . . . . . . . . . 593
Updating Components and Nets . . . . . . . . . . . . . . . . . . . . . . . . . . . . . . . . . . . . . . . . . . 594
Updating Selected Layout Components . . . . . . . . . . . . . . . . . . . . . . . . . . . . . . . . . . 597
Updating Nets and Instance Name Mismatches Only . . . . . . . . . . . . . . . . . . . . . . . 599
Specifying the Components to be Updated . . . . . . . . . . . . . . . . . . . . . . . . . . . . . . . 601
Updating Embedded Module Hierarchy . . . . . . . . . . . . . . . . . . . . . . . . . . . . . . . . . . 605
Specifying the I/O Pins to be Updated . . . . . . . . . . . . . . . . . . . . . . . . . . . . . . . . . . . 608
Specifying How the PR Boundary is Updated . . . . . . . . . . . . . . . . . . . . . . . . . . . . . 609
Updating Components and Nets Using SKILL . . . . . . . . . . . . . . . . . . . . . . . . . . . . . . . . 609
Updating Layout Constraints . . . . . . . . . . . . . . . . . . . . . . . . . . . . . . . . . . . . . . . . . . . . . 609
Updating Layout Parameters . . . . . . . . . . . . . . . . . . . . . . . . . . . . . . . . . . . . . . . . . . . . . 611
Updating Layout Parameter Values in Preselection Mode . . . . . . . . . . . . . . . . . . . . 617
December 2013 12 Product Version 6.1.6
© 1993-2013 Cadence Design Systems, Inc. All rights reserved.
Virtuoso Layout Suite XL User Guide
Updating Layout Parameter Values in Postselection Mode . . . . . . . . . . . . . . . . . . . 617
Updating Parameter Values for Folded Devices . . . . . . . . . . . . . . . . . . . . . . . . . . . . 618
Excluding a Specific Parameter from the Update . . . . . . . . . . . . . . . . . . . . . . . . . . . 619
Updating Schematic Parameters . . . . . . . . . . . . . . . . . . . . . . . . . . . . . . . . . . . . . . . . . . 619
Updating Schematic Parameter Values in Preselection Mode . . . . . . . . . . . . . . . . . 625
Updating Schematic Parameter Values in Postselection Mode . . . . . . . . . . . . . . . . 625
Updating Device Correspondence . . . . . . . . . . . . . . . . . . . . . . . . . . . . . . . . . . . . . . . . . 626
Defining a One-to-One Device Correspondence . . . . . . . . . . . . . . . . . . . . . . . . . . . 630
Defining a One-to-Many Device Correspondence . . . . . . . . . . . . . . . . . . . . . . . . . . 635
Defining a Many-to-One Device Correspondence . . . . . . . . . . . . . . . . . . . . . . . . . . 635
Defining a Many-to-Many Device Correspondence . . . . . . . . . . . . . . . . . . . . . . . . . 636
Assigning Layout Instance Terminals to Nets . . . . . . . . . . . . . . . . . . . . . . . . . . . . . . 637
Deleting a Device Correspondence . . . . . . . . . . . . . . . . . . . . . . . . . . . . . . . . . . . . . 639
Define Device Correspondence SKILL Functions . . . . . . . . . . . . . . . . . . . . . . . . . . 642
Updating the Connectivity Reference . . . . . . . . . . . . . . . . . . . . . . . . . . . . . . . . . . . . . . 643
Updating the Schematic View . . . . . . . . . . . . . . . . . . . . . . . . . . . . . . . . . . . . . . . . . 643
Updating the Physical Configuration View . . . . . . . . . . . . . . . . . . . . . . . . . . . . . . . . 644
Updating Binding . . . . . . . . . . . . . . . . . . . . . . . . . . . . . . . . . . . . . . . . . . . . . . . . . . . . . . 644
Update Binding Flow . . . . . . . . . . . . . . . . . . . . . . . . . . . . . . . . . . . . . . . . . . . . . . . . 646
Updating All Physical Bindings . . . . . . . . . . . . . . . . . . . . . . . . . . . . . . . . . . . . . . . . . . . 651
11
Troubleshooting Layout XL . . . . . . . . . . . . . . . . . . . . . . . . . . . . . . . . . . . . . 653
Troubleshooting Cloning . . . . . . . . . . . . . . . . . . . . . . . . . . . . . . . . . . . . . . . . . . . . . . . . 655
Structure Already Exists in the Layout . . . . . . . . . . . . . . . . . . . . . . . . . . . . . . . . . . . 655
Connectivity Structure is Different . . . . . . . . . . . . . . . . . . . . . . . . . . . . . . . . . . . . . . 656
Master Cells are Different . . . . . . . . . . . . . . . . . . . . . . . . . . . . . . . . . . . . . . . . . . . . . 656
More Source Components are Selected than Target Components . . . . . . . . . . . . . 657
Parameters or Properties are Different . . . . . . . . . . . . . . . . . . . . . . . . . . . . . . . . . . . 658
Automatic Parameter Update Causes Different Submasters (Message LX-2149) . . 659
Troubleshooting Configure Physical Hierarchy . . . . . . . . . . . . . . . . . . . . . . . . . . . . . . . 660
Schematic Properties Not Present in physConfig . . . . . . . . . . . . . . . . . . . . . . . . . . 660
NLP Expressions Cannot be Converted to the New Schema . . . . . . . . . . . . . . . . . 660
Global or Inherited Nets Beyond Physical Leaf Cells are not Detected . . . . . . . . . . 661
Troubleshooting Connectivity Extraction . . . . . . . . . . . . . . . . . . . . . . . . . . . . . . . . . . . . 662
December 2013 13 Product Version 6.1.6
© 1993-2013 Cadence Design Systems, Inc. All rights reserved.
Virtuoso Layout Suite XL User Guide
Connections Not Made . . . . . . . . . . . . . . . . . . . . . . . . . . . . . . . . . . . . . . . . . . . . . . . 662
Markers for Nonexistent Overlaps and Shorts Appear . . . . . . . . . . . . . . . . . . . . . . . 662
Path Ends Not Accepted . . . . . . . . . . . . . . . . . . . . . . . . . . . . . . . . . . . . . . . . . . . . . 662
Placement and Routing Do Not Run . . . . . . . . . . . . . . . . . . . . . . . . . . . . . . . . . . . . 663
Layout XL Does Not Recognize Physical Vias . . . . . . . . . . . . . . . . . . . . . . . . . . . . . 663
Moving Software Executables To a New Location . . . . . . . . . . . . . . . . . . . . . . . . . . 663
Unmatched Instance Terminals are Automatically Removed . . . . . . . . . . . . . . . . . . 664
Layout XL Commands Requiring Schematic Extraction . . . . . . . . . . . . . . . . . . . . . . 664
Troubleshooting Constraint Migration . . . . . . . . . . . . . . . . . . . . . . . . . . . . . . . . . . . . . . 664
CMX Legacy Net Classes . . . . . . . . . . . . . . . . . . . . . . . . . . . . . . . . . . . . . . . . . . . . 664
Troubleshooting Editing . . . . . . . . . . . . . . . . . . . . . . . . . . . . . . . . . . . . . . . . . . . . . . . . . 664
Components Move Slowly . . . . . . . . . . . . . . . . . . . . . . . . . . . . . . . . . . . . . . . . . . . . 664
Generate Layout Form Does Not Keep Values from the Last Entry . . . . . . . . . . . . . 665
Parameters Not Updated . . . . . . . . . . . . . . . . . . . . . . . . . . . . . . . . . . . . . . . . . . . . . 665
Schematic Not Editable . . . . . . . . . . . . . . . . . . . . . . . . . . . . . . . . . . . . . . . . . . . . . . 665
Warning to Update Your Design Appears at Startup . . . . . . . . . . . . . . . . . . . . . . . . 665
Troubleshooting Generating Selected Components From Source . . . . . . . . . . . . . . . . . 665
Hierarchical Designs . . . . . . . . . . . . . . . . . . . . . . . . . . . . . . . . . . . . . . . . . . . . . . . . 666
Global Terminals and Implicit Inherited Connection Terminals . . . . . . . . . . . . . . . . . 666
Troubleshooting Parameter Evaluation . . . . . . . . . . . . . . . . . . . . . . . . . . . . . . . . . . . . . 666
Netlisting Mode . . . . . . . . . . . . . . . . . . . . . . . . . . . . . . . . . . . . . . . . . . . . . . . . . . . . . 666
Evaluating CDF Callbacks by Default . . . . . . . . . . . . . . . . . . . . . . . . . . . . . . . . . . . . 667
Troubleshooting Performance . . . . . . . . . . . . . . . . . . . . . . . . . . . . . . . . . . . . . . . . . . . . 667
Design Fails to Open or Takes a Long Time to Open . . . . . . . . . . . . . . . . . . . . . . . . 667
Layout XL Is Slow . . . . . . . . . . . . . . . . . . . . . . . . . . . . . . . . . . . . . . . . . . . . . . . . . . . 668
Troubleshooting Startup . . . . . . . . . . . . . . . . . . . . . . . . . . . . . . . . . . . . . . . . . . . . . . . . . 669
Invalid Markers from Previous Software Versions . . . . . . . . . . . . . . . . . . . . . . . . . . 669
Options Form Does Not Appear . . . . . . . . . . . . . . . . . . . . . . . . . . . . . . . . . . . . . . . . 670
A
Layout XL Environment Variables . . . . . . . . . . . . . . . . . . . . . . . . . . . . . 671
List of Layout XL Environment Variables . . . . . . . . . . . . . . . . . . . . . . . . . . . . . . . . . 672
abutWithoutConnectivity . . . . . . . . . . . . . . . . . . . . . . . . . . . . . . . . . . . . . . . . . . . . . . 680
allowPinResizing . . . . . . . . . . . . . . . . . . . . . . . . . . . . . . . . . . . . . . . . . . . . . . . . . . . 681
allowPinResizingInEdit . . . . . . . . . . . . . . . . . . . . . . . . . . . . . . . . . . . . . . . . . . . . . . . 682
December 2013 14 Product Version 6.1.6
© 1993-2013 Cadence Design Systems, Inc. All rights reserved.
Virtuoso Layout Suite XL User Guide
autoAbutment . . . . . . . . . . . . . . . . . . . . . . . . . . . . . . . . . . . . . . . . . . . . . . . . . . . . . . 683
autoArrange . . . . . . . . . . . . . . . . . . . . . . . . . . . . . . . . . . . . . . . . . . . . . . . . . . . . . . . 684
autoMirror . . . . . . . . . . . . . . . . . . . . . . . . . . . . . . . . . . . . . . . . . . . . . . . . . . . . . . . . . 686
autoMirrorChains . . . . . . . . . . . . . . . . . . . . . . . . . . . . . . . . . . . . . . . . . . . . . . . . . . . 688
autoSpace . . . . . . . . . . . . . . . . . . . . . . . . . . . . . . . . . . . . . . . . . . . . . . . . . . . . . . . . 691
autoZoomIsFixed . . . . . . . . . . . . . . . . . . . . . . . . . . . . . . . . . . . . . . . . . . . . . . . . . . . 693
bindClearConn . . . . . . . . . . . . . . . . . . . . . . . . . . . . . . . . . . . . . . . . . . . . . . . . . . . . . 694
bindCorrectMaster . . . . . . . . . . . . . . . . . . . . . . . . . . . . . . . . . . . . . . . . . . . . . . . . . . 695
bindCrossRefFile . . . . . . . . . . . . . . . . . . . . . . . . . . . . . . . . . . . . . . . . . . . . . . . . . . . 696
bindCurrentLevel . . . . . . . . . . . . . . . . . . . . . . . . . . . . . . . . . . . . . . . . . . . . . . . . . . . 697
bindExtract . . . . . . . . . . . . . . . . . . . . . . . . . . . . . . . . . . . . . . . . . . . . . . . . . . . . . . . . 698
bindExtractedNetlistFile . . . . . . . . . . . . . . . . . . . . . . . . . . . . . . . . . . . . . . . . . . . . . . 699
bindFile . . . . . . . . . . . . . . . . . . . . . . . . . . . . . . . . . . . . . . . . . . . . . . . . . . . . . . . . . . . 700
bindFlattenLayoutCreate . . . . . . . . . . . . . . . . . . . . . . . . . . . . . . . . . . . . . . . . . . . . . 701
bindIgnoreDummies . . . . . . . . . . . . . . . . . . . . . . . . . . . . . . . . . . . . . . . . . . . . . . . . . 702
bindIgnoreRouteCells . . . . . . . . . . . . . . . . . . . . . . . . . . . . . . . . . . . . . . . . . . . . . . . . 703
bindIncr . . . . . . . . . . . . . . . . . . . . . . . . . . . . . . . . . . . . . . . . . . . . . . . . . . . . . . . . . . . 704
bindIncrAddIgnore . . . . . . . . . . . . . . . . . . . . . . . . . . . . . . . . . . . . . . . . . . . . . . . . . . 705
bindIncrConn . . . . . . . . . . . . . . . . . . . . . . . . . . . . . . . . . . . . . . . . . . . . . . . . . . . . . . 706
bindIncrPropagateConn . . . . . . . . . . . . . . . . . . . . . . . . . . . . . . . . . . . . . . . . . . . . . . 707
bindInitConn . . . . . . . . . . . . . . . . . . . . . . . . . . . . . . . . . . . . . . . . . . . . . . . . . . . . . . . 708
bindLayoutStop . . . . . . . . . . . . . . . . . . . . . . . . . . . . . . . . . . . . . . . . . . . . . . . . . . . . . 709
bindPreserveLayoutHierarchy . . . . . . . . . . . . . . . . . . . . . . . . . . . . . . . . . . . . . . . . . 710
bindPreserveUserBindings . . . . . . . . . . . . . . . . . . . . . . . . . . . . . . . . . . . . . . . . . . . . 711
bindPVSRulesFile . . . . . . . . . . . . . . . . . . . . . . . . . . . . . . . . . . . . . . . . . . . . . . . . . . 712
bindSourceStop . . . . . . . . . . . . . . . . . . . . . . . . . . . . . . . . . . . . . . . . . . . . . . . . . . . . 713
bndLargeBinderNetThreshold . . . . . . . . . . . . . . . . . . . . . . . . . . . . . . . . . . . . . . . . . 714
bndRemoveDeviceConnectivity . . . . . . . . . . . . . . . . . . . . . . . . . . . . . . . . . . . . . . . . 715
capacitanceParamNames . . . . . . . . . . . . . . . . . . . . . . . . . . . . . . . . . . . . . . . . . . . . 717
chainDummyFlexBothEndNets . . . . . . . . . . . . . . . . . . . . . . . . . . . . . . . . . . . . . . . . . 719
chainExtendSelection . . . . . . . . . . . . . . . . . . . . . . . . . . . . . . . . . . . . . . . . . . . . . . . . 720
chainFolds . . . . . . . . . . . . . . . . . . . . . . . . . . . . . . . . . . . . . . . . . . . . . . . . . . . . . . . . 721
chainLeftNet . . . . . . . . . . . . . . . . . . . . . . . . . . . . . . . . . . . . . . . . . . . . . . . . . . . . . . . 722
chainPreserveExistingChains . . . . . . . . . . . . . . . . . . . . . . . . . . . . . . . . . . . . . . . . . . 724
chainUseDeviceOrder . . . . . . . . . . . . . . . . . . . . . . . . . . . . . . . . . . . . . . . . . . . . . . . 725
checkMissingParamsOrProps . . . . . . . . . . . . . . . . . . . . . . . . . . . . . . . . . . . . . . . . . 726
December 2013 15 Product Version 6.1.6
© 1993-2013 Cadence Design Systems, Inc. All rights reserved.
Virtuoso Layout Suite XL User Guide
checkParamsOnly . . . . . . . . . . . . . . . . . . . . . . . . . . . . . . . . . . . . . . . . . . . . . . . . . . 727
checkStateConfirmModeChange . . . . . . . . . . . . . . . . . . . . . . . . . . . . . . . . . . . . . . . 729
ciwWindow . . . . . . . . . . . . . . . . . . . . . . . . . . . . . . . . . . . . . . . . . . . . . . . . . . . . . . . . 730
cloningDoExactMatch . . . . . . . . . . . . . . . . . . . . . . . . . . . . . . . . . . . . . . . . . . . . . . . . 731
cloningAutomaticUpdateLayoutParameters . . . . . . . . . . . . . . . . . . . . . . . . . . . . . . . 732
colorDraglines . . . . . . . . . . . . . . . . . . . . . . . . . . . . . . . . . . . . . . . . . . . . . . . . . . . . . 733
colorOrNot . . . . . . . . . . . . . . . . . . . . . . . . . . . . . . . . . . . . . . . . . . . . . . . . . . . . . . . . 735
constraintAwareEditing . . . . . . . . . . . . . . . . . . . . . . . . . . . . . . . . . . . . . . . . . . . . . . . 736
cphPromptConfigOrSchematic . . . . . . . . . . . . . . . . . . . . . . . . . . . . . . . . . . . . . . . . . 738
cphStopLogicalElabAtPhysLeaf . . . . . . . . . . . . . . . . . . . . . . . . . . . . . . . . . . . . . . . . 739
createBoundaryLabel . . . . . . . . . . . . . . . . . . . . . . . . . . . . . . . . . . . . . . . . . . . . . . . . 741
createImplicitBusTerminals . . . . . . . . . . . . . . . . . . . . . . . . . . . . . . . . . . . . . . . . . . . . 742
crossSelect . . . . . . . . . . . . . . . . . . . . . . . . . . . . . . . . . . . . . . . . . . . . . . . . . . . . . . . . 744
deleteConfirmModeChange . . . . . . . . . . . . . . . . . . . . . . . . . . . . . . . . . . . . . . . . . . . 745
deleteUnmatchedInsts . . . . . . . . . . . . . . . . . . . . . . . . . . . . . . . . . . . . . . . . . . . . . . . 746
deleteUnmatchedPins . . . . . . . . . . . . . . . . . . . . . . . . . . . . . . . . . . . . . . . . . . . . . . . 747
deviceExtractType . . . . . . . . . . . . . . . . . . . . . . . . . . . . . . . . . . . . . . . . . . . . . . . . . . 748
disableCASOptionsPopUp . . . . . . . . . . . . . . . . . . . . . . . . . . . . . . . . . . . . . . . . . . . . 750
distanceMFactorExpansion . . . . . . . . . . . . . . . . . . . . . . . . . . . . . . . . . . . . . . . . . . . 751
drdUseNetName . . . . . . . . . . . . . . . . . . . . . . . . . . . . . . . . . . . . . . . . . . . . . . . . . . . . 754
extractShowMustConnectMarkers . . . . . . . . . . . . . . . . . . . . . . . . . . . . . . . . . . . . . . 756
extractShowUnimplementedInstTerms . . . . . . . . . . . . . . . . . . . . . . . . . . . . . . . . . . . 757
extractShowWeakMarkers . . . . . . . . . . . . . . . . . . . . . . . . . . . . . . . . . . . . . . . . . . . . 758
fingerSplit . . . . . . . . . . . . . . . . . . . . . . . . . . . . . . . . . . . . . . . . . . . . . . . . . . . . . . . . . 759
flightLineEnable . . . . . . . . . . . . . . . . . . . . . . . . . . . . . . . . . . . . . . . . . . . . . . . . . . . . 760
foldOptimizeSupplyAndGroundNets . . . . . . . . . . . . . . . . . . . . . . . . . . . . . . . . . . . . . 762
hardBlockColor . . . . . . . . . . . . . . . . . . . . . . . . . . . . . . . . . . . . . . . . . . . . . . . . . . . . . 763
hideDraglinesForGlobalNets . . . . . . . . . . . . . . . . . . . . . . . . . . . . . . . . . . . . . . . . . . 764
hideMarkersWhenBrowserHidden . . . . . . . . . . . . . . . . . . . . . . . . . . . . . . . . . . . . . . 766
hierarchyDepth . . . . . . . . . . . . . . . . . . . . . . . . . . . . . . . . . . . . . . . . . . . . . . . . . . . . . 767
highlightedIsSelectable . . . . . . . . . . . . . . . . . . . . . . . . . . . . . . . . . . . . . . . . . . . . . . 768
incNetHiliteLayer . . . . . . . . . . . . . . . . . . . . . . . . . . . . . . . . . . . . . . . . . . . . . . . . . . . 769
inductanceParamNames . . . . . . . . . . . . . . . . . . . . . . . . . . . . . . . . . . . . . . . . . . . . . 770
infoWindow . . . . . . . . . . . . . . . . . . . . . . . . . . . . . . . . . . . . . . . . . . . . . . . . . . . . . . . . 772
infoWindowPos . . . . . . . . . . . . . . . . . . . . . . . . . . . . . . . . . . . . . . . . . . . . . . . . . . . . . 773
initAspectRatio . . . . . . . . . . . . . . . . . . . . . . . . . . . . . . . . . . . . . . . . . . . . . . . . . . . . . 774
December 2013 16 Product Version 6.1.6
© 1993-2013 Cadence Design Systems, Inc. All rights reserved.
Virtuoso Layout Suite XL User Guide
initAspectRatioOption . . . . . . . . . . . . . . . . . . . . . . . . . . . . . . . . . . . . . . . . . . . . . . . . 775
initCreateBoundary . . . . . . . . . . . . . . . . . . . . . . . . . . . . . . . . . . . . . . . . . . . . . . . . . . 776
initCreateInstances . . . . . . . . . . . . . . . . . . . . . . . . . . . . . . . . . . . . . . . . . . . . . . . . . . 777
initCreateMTM . . . . . . . . . . . . . . . . . . . . . . . . . . . . . . . . . . . . . . . . . . . . . . . . . . . . . 778
initCreatePadPins . . . . . . . . . . . . . . . . . . . . . . . . . . . . . . . . . . . . . . . . . . . . . . . . . . . 780
initCreatePins . . . . . . . . . . . . . . . . . . . . . . . . . . . . . . . . . . . . . . . . . . . . . . . . . . . . . . 781
initCreateSnapBoundary . . . . . . . . . . . . . . . . . . . . . . . . . . . . . . . . . . . . . . . . . . . . . 782
initDoFolding . . . . . . . . . . . . . . . . . . . . . . . . . . . . . . . . . . . . . . . . . . . . . . . . . . . . . . . 783
initDoStacking . . . . . . . . . . . . . . . . . . . . . . . . . . . . . . . . . . . . . . . . . . . . . . . . . . . . . 784
initEstimateArea . . . . . . . . . . . . . . . . . . . . . . . . . . . . . . . . . . . . . . . . . . . . . . . . . . . . 785
initGlobalNetPins . . . . . . . . . . . . . . . . . . . . . . . . . . . . . . . . . . . . . . . . . . . . . . . . . . . 786
initIOLabelType . . . . . . . . . . . . . . . . . . . . . . . . . . . . . . . . . . . . . . . . . . . . . . . . . . . . . 787
initIOPinLayer . . . . . . . . . . . . . . . . . . . . . . . . . . . . . . . . . . . . . . . . . . . . . . . . . . . . . . 789
initIOPinName . . . . . . . . . . . . . . . . . . . . . . . . . . . . . . . . . . . . . . . . . . . . . . . . . . . . . 791
initPinHeight . . . . . . . . . . . . . . . . . . . . . . . . . . . . . . . . . . . . . . . . . . . . . . . . . . . . . . . 792
initPinMultiplicity . . . . . . . . . . . . . . . . . . . . . . . . . . . . . . . . . . . . . . . . . . . . . . . . . . . . 794
initPinWidth . . . . . . . . . . . . . . . . . . . . . . . . . . . . . . . . . . . . . . . . . . . . . . . . . . . . . . . 795
initPrBoundaryH . . . . . . . . . . . . . . . . . . . . . . . . . . . . . . . . . . . . . . . . . . . . . . . . . . . . 797
initPrBoundaryW . . . . . . . . . . . . . . . . . . . . . . . . . . . . . . . . . . . . . . . . . . . . . . . . . . . 798
initUtilization . . . . . . . . . . . . . . . . . . . . . . . . . . . . . . . . . . . . . . . . . . . . . . . . . . . . . . . 799
labelOrient . . . . . . . . . . . . . . . . . . . . . . . . . . . . . . . . . . . . . . . . . . . . . . . . . . . . . . . . 800
layoutWindow . . . . . . . . . . . . . . . . . . . . . . . . . . . . . . . . . . . . . . . . . . . . . . . . . . . . . . 802
lswWindow . . . . . . . . . . . . . . . . . . . . . . . . . . . . . . . . . . . . . . . . . . . . . . . . . . . . . . . . 803
lxAllowPseudoParallelNets . . . . . . . . . . . . . . . . . . . . . . . . . . . . . . . . . . . . . . . . . . . . 804
lxChainAlignNMOS . . . . . . . . . . . . . . . . . . . . . . . . . . . . . . . . . . . . . . . . . . . . . . . . . . 806
lxChainAlignPMOS . . . . . . . . . . . . . . . . . . . . . . . . . . . . . . . . . . . . . . . . . . . . . . . . . . 808
lxDeltaWidth . . . . . . . . . . . . . . . . . . . . . . . . . . . . . . . . . . . . . . . . . . . . . . . . . . . . . . . 810
lxDummyBackAnnotateAll . . . . . . . . . . . . . . . . . . . . . . . . . . . . . . . . . . . . . . . . . . . . 811
lxEvalCDFCallbacks . . . . . . . . . . . . . . . . . . . . . . . . . . . . . . . . . . . . . . . . . . . . . . . . . 812
lxFingeringNames . . . . . . . . . . . . . . . . . . . . . . . . . . . . . . . . . . . . . . . . . . . . . . . . . . 814
lxGenerateInBoundary . . . . . . . . . . . . . . . . . . . . . . . . . . . . . . . . . . . . . . . . . . . . . . . 816
lxGenerationOrientation . . . . . . . . . . . . . . . . . . . . . . . . . . . . . . . . . . . . . . . . . . . . . . 817
lxGenerationTopLevelOnly . . . . . . . . . . . . . . . . . . . . . . . . . . . . . . . . . . . . . . . . . . . . 819
lxGetSignifDigits . . . . . . . . . . . . . . . . . . . . . . . . . . . . . . . . . . . . . . . . . . . . . . . . . . . . 820
lxGroundNetNames . . . . . . . . . . . . . . . . . . . . . . . . . . . . . . . . . . . . . . . . . . . . . . . . . 822
lxInitResetSource . . . . . . . . . . . . . . . . . . . . . . . . . . . . . . . . . . . . . . . . . . . . . . . . . . . 823
December 2013 17 Product Version 6.1.6
© 1993-2013 Cadence Design Systems, Inc. All rights reserved.
Virtuoso Layout Suite XL User Guide
lxLocalAbutment . . . . . . . . . . . . . . . . . . . . . . . . . . . . . . . . . . . . . . . . . . . . . . . . . . . . 824
lxPositionMinSep . . . . . . . . . . . . . . . . . . . . . . . . . . . . . . . . . . . . . . . . . . . . . . . . . . . 826
lxPositionPinsOnBoundary . . . . . . . . . . . . . . . . . . . . . . . . . . . . . . . . . . . . . . . . . . . . 827
lxRetainFoldOrient . . . . . . . . . . . . . . . . . . . . . . . . . . . . . . . . . . . . . . . . . . . . . . . . . . 828
lxSchematicDefaultApp . . . . . . . . . . . . . . . . . . . . . . . . . . . . . . . . . . . . . . . . . . . . . . 829
lxSchExtractTopLevelOnly . . . . . . . . . . . . . . . . . . . . . . . . . . . . . . . . . . . . . . . . . . . . 831
lxStackMinimalFolding . . . . . . . . . . . . . . . . . . . . . . . . . . . . . . . . . . . . . . . . . . . . . . . 832
lxStackPartitionParameters . . . . . . . . . . . . . . . . . . . . . . . . . . . . . . . . . . . . . . . . . . . 833
lxSupplyNetNames . . . . . . . . . . . . . . . . . . . . . . . . . . . . . . . . . . . . . . . . . . . . . . . . . . 835
lxUpdateFoldedWidth . . . . . . . . . . . . . . . . . . . . . . . . . . . . . . . . . . . . . . . . . . . . . . . . 836
lxUseLibList . . . . . . . . . . . . . . . . . . . . . . . . . . . . . . . . . . . . . . . . . . . . . . . . . . . . . . . 838
lxValidateXLParameterEvaluation . . . . . . . . . . . . . . . . . . . . . . . . . . . . . . . . . . . . . . 840
lxWidthTolerance . . . . . . . . . . . . . . . . . . . . . . . . . . . . . . . . . . . . . . . . . . . . . . . . . . . 842
mfactorNames . . . . . . . . . . . . . . . . . . . . . . . . . . . . . . . . . . . . . . . . . . . . . . . . . . . . . 843
mfactorSplit . . . . . . . . . . . . . . . . . . . . . . . . . . . . . . . . . . . . . . . . . . . . . . . . . . . . . . . . 844
moveAsGroup . . . . . . . . . . . . . . . . . . . . . . . . . . . . . . . . . . . . . . . . . . . . . . . . . . . . . . 845
openConnRef . . . . . . . . . . . . . . . . . . . . . . . . . . . . . . . . . . . . . . . . . . . . . . . . . . . . . . 846
openConnRefTab . . . . . . . . . . . . . . . . . . . . . . . . . . . . . . . . . . . . . . . . . . . . . . . . . . . 847
openLocation . . . . . . . . . . . . . . . . . . . . . . . . . . . . . . . . . . . . . . . . . . . . . . . . . . . . . . 848
openMode . . . . . . . . . . . . . . . . . . . . . . . . . . . . . . . . . . . . . . . . . . . . . . . . . . . . . . . . 849
paramsToIgnore . . . . . . . . . . . . . . . . . . . . . . . . . . . . . . . . . . . . . . . . . . . . . . . . . . . . 850
paramsToIgnoreForCheck . . . . . . . . . . . . . . . . . . . . . . . . . . . . . . . . . . . . . . . . . . . . 852
paramTolerance . . . . . . . . . . . . . . . . . . . . . . . . . . . . . . . . . . . . . . . . . . . . . . . . . . . . 853
physOnlyTerminalsRemoveBang . . . . . . . . . . . . . . . . . . . . . . . . . . . . . . . . . . . . . . . 855
pinTextSamePurpose . . . . . . . . . . . . . . . . . . . . . . . . . . . . . . . . . . . . . . . . . . . . . . . . 856
prefixLayoutInstNamesWithPipe . . . . . . . . . . . . . . . . . . . . . . . . . . . . . . . . . . . . . . . 857
preserveAreaBoundary . . . . . . . . . . . . . . . . . . . . . . . . . . . . . . . . . . . . . . . . . . . . . . 858
preserveBlockages . . . . . . . . . . . . . . . . . . . . . . . . . . . . . . . . . . . . . . . . . . . . . . . . . . 859
preserveClusters . . . . . . . . . . . . . . . . . . . . . . . . . . . . . . . . . . . . . . . . . . . . . . . . . . . 860
preserveClusterBoundaries . . . . . . . . . . . . . . . . . . . . . . . . . . . . . . . . . . . . . . . . . . . 861
preserveRows . . . . . . . . . . . . . . . . . . . . . . . . . . . . . . . . . . . . . . . . . . . . . . . . . . . . . 862
preserveTrackPattern . . . . . . . . . . . . . . . . . . . . . . . . . . . . . . . . . . . . . . . . . . . . . . . . 863
probeCycleHilite . . . . . . . . . . . . . . . . . . . . . . . . . . . . . . . . . . . . . . . . . . . . . . . . . . . . 864
probeDevice . . . . . . . . . . . . . . . . . . . . . . . . . . . . . . . . . . . . . . . . . . . . . . . . . . . . . . . 865
probeDuringCreate . . . . . . . . . . . . . . . . . . . . . . . . . . . . . . . . . . . . . . . . . . . . . . . . . . 866
probeHiliteLayer . . . . . . . . . . . . . . . . . . . . . . . . . . . . . . . . . . . . . . . . . . . . . . . . . . . . 867
December 2013 18 Product Version 6.1.6
© 1993-2013 Cadence Design Systems, Inc. All rights reserved.
Virtuoso Layout Suite XL User Guide
probeInfoInCIW . . . . . . . . . . . . . . . . . . . . . . . . . . . . . . . . . . . . . . . . . . . . . . . . . . . . 868
probeNet . . . . . . . . . . . . . . . . . . . . . . . . . . . . . . . . . . . . . . . . . . . . . . . . . . . . . . . . . . 869
probePin . . . . . . . . . . . . . . . . . . . . . . . . . . . . . . . . . . . . . . . . . . . . . . . . . . . . . . . . . . 870
processBatchViolations . . . . . . . . . . . . . . . . . . . . . . . . . . . . . . . . . . . . . . . . . . . . . . 871
propsUsedToIgnoreObjs . . . . . . . . . . . . . . . . . . . . . . . . . . . . . . . . . . . . . . . . . . . . . . 872
propsUsedToIgnoreObjsForCheck . . . . . . . . . . . . . . . . . . . . . . . . . . . . . . . . . . . . . . 874
resistanceParamNames . . . . . . . . . . . . . . . . . . . . . . . . . . . . . . . . . . . . . . . . . . . . . . 875
schematicWindow . . . . . . . . . . . . . . . . . . . . . . . . . . . . . . . . . . . . . . . . . . . . . . . . . . 877
scopeLevel . . . . . . . . . . . . . . . . . . . . . . . . . . . . . . . . . . . . . . . . . . . . . . . . . . . . . . . . 878
segmentParamNames . . . . . . . . . . . . . . . . . . . . . . . . . . . . . . . . . . . . . . . . . . . . . . . 880
setPPConn . . . . . . . . . . . . . . . . . . . . . . . . . . . . . . . . . . . . . . . . . . . . . . . . . . . . . . . . 881
sfactorNames . . . . . . . . . . . . . . . . . . . . . . . . . . . . . . . . . . . . . . . . . . . . . . . . . . . . . . 882
showDraglinesForDistantConns . . . . . . . . . . . . . . . . . . . . . . . . . . . . . . . . . . . . . . . . 884
snapCpaToPlacementGrid . . . . . . . . . . . . . . . . . . . . . . . . . . . . . . . . . . . . . . . . . . . . 886
softBlockColor . . . . . . . . . . . . . . . . . . . . . . . . . . . . . . . . . . . . . . . . . . . . . . . . . . . . . 887
stopList . . . . . . . . . . . . . . . . . . . . . . . . . . . . . . . . . . . . . . . . . . . . . . . . . . . . . . . . . . . 888
suppressExpansion . . . . . . . . . . . . . . . . . . . . . . . . . . . . . . . . . . . . . . . . . . . . . . . . . 890
transistorWidthParamNames . . . . . . . . . . . . . . . . . . . . . . . . . . . . . . . . . . . . . . . . . . 892
turnInfixOffWhenSmartSnapping . . . . . . . . . . . . . . . . . . . . . . . . . . . . . . . . . . . . . . . 894
updateAutoSavePhysBinding . . . . . . . . . . . . . . . . . . . . . . . . . . . . . . . . . . . . . . . . . . 895
updateEMH . . . . . . . . . . . . . . . . . . . . . . . . . . . . . . . . . . . . . . . . . . . . . . . . . . . . . . . 896
updateEMHFromEDI . . . . . . . . . . . . . . . . . . . . . . . . . . . . . . . . . . . . . . . . . . . . . . . . 897
updateLayoutParameters . . . . . . . . . . . . . . . . . . . . . . . . . . . . . . . . . . . . . . . . . . . . . 899
updateNetSigType . . . . . . . . . . . . . . . . . . . . . . . . . . . . . . . . . . . . . . . . . . . . . . . . . . 900
updateNetsOnly . . . . . . . . . . . . . . . . . . . . . . . . . . . . . . . . . . . . . . . . . . . . . . . . . . . . 901
updateOneToOneMappings . . . . . . . . . . . . . . . . . . . . . . . . . . . . . . . . . . . . . . . . . . . 902
updateParamsForCheck . . . . . . . . . . . . . . . . . . . . . . . . . . . . . . . . . . . . . . . . . . . . . . 903
updatePlacementStatus . . . . . . . . . . . . . . . . . . . . . . . . . . . . . . . . . . . . . . . . . . . . . . 904
updatePlacementStatusInBoundary . . . . . . . . . . . . . . . . . . . . . . . . . . . . . . . . . . . . . 905
updateReplacesMasters . . . . . . . . . . . . . . . . . . . . . . . . . . . . . . . . . . . . . . . . . . . . . . 906
updateSelectedComponents . . . . . . . . . . . . . . . . . . . . . . . . . . . . . . . . . . . . . . . . . . 908
updateWithMarkers . . . . . . . . . . . . . . . . . . . . . . . . . . . . . . . . . . . . . . . . . . . . . . . . . 909
viewList . . . . . . . . . . . . . . . . . . . . . . . . . . . . . . . . . . . . . . . . . . . . . . . . . . . . . . . . . . . 910
vplGenCreateCells . . . . . . . . . . . . . . . . . . . . . . . . . . . . . . . . . . . . . . . . . . . . . . . . . . 912
vplGenLibs . . . . . . . . . . . . . . . . . . . . . . . . . . . . . . . . . . . . . . . . . . . . . . . . . . . . . . . . 913
vplGenParams . . . . . . . . . . . . . . . . . . . . . . . . . . . . . . . . . . . . . . . . . . . . . . . . . . . . . 914
December 2013 19 Product Version 6.1.6
© 1993-2013 Cadence Design Systems, Inc. All rights reserved.
Virtuoso Layout Suite XL User Guide
vplGenSetDefaultLayout . . . . . . . . . . . . . . . . . . . . . . . . . . . . . . . . . . . . . . . . . . . . . . 915
xlStatus . . . . . . . . . . . . . . . . . . . . . . . . . . . . . . . . . . . . . . . . . . . . . . . . . . . . . . . . . . . 916
GUI Options and Corresponding Environment Variables . . . . . . . . . . . . . . . . . . . . . . . . 917
Hidden Environment Variables with No Corresponding GUI Option . . . . . . . . . . . . . . . 924
B
Command Quick Reference . . . . . . . . . . . . . . . . . . . . . . . . . . . . . . . . . . . . 927
C
Layout XL Properties . . . . . . . . . . . . . . . . . . . . . . . . . . . . . . . . . . . . . . . . . . . . 933
Setting Layout XL Properties . . . . . . . . . . . . . . . . . . . . . . . . . . . . . . . . . . . . . . . . . . 935
abutAccessDir . . . . . . . . . . . . . . . . . . . . . . . . . . . . . . . . . . . . . . . . . . . . . . . . . . . . . 937
abutClass . . . . . . . . . . . . . . . . . . . . . . . . . . . . . . . . . . . . . . . . . . . . . . . . . . . . . . . . . 938
abutCondInclusion . . . . . . . . . . . . . . . . . . . . . . . . . . . . . . . . . . . . . . . . . . . . . . . . . . 940
abutFunction . . . . . . . . . . . . . . . . . . . . . . . . . . . . . . . . . . . . . . . . . . . . . . . . . . . . . . . 941
abutGateNet . . . . . . . . . . . . . . . . . . . . . . . . . . . . . . . . . . . . . . . . . . . . . . . . . . . . . . . 944
abutMosStretchMat . . . . . . . . . . . . . . . . . . . . . . . . . . . . . . . . . . . . . . . . . . . . . . . . . 945
abutStretchMat . . . . . . . . . . . . . . . . . . . . . . . . . . . . . . . . . . . . . . . . . . . . . . . . . . . . . 949
abutOffset . . . . . . . . . . . . . . . . . . . . . . . . . . . . . . . . . . . . . . . . . . . . . . . . . . . . . . . . . 951
caeIgnoreInCluster . . . . . . . . . . . . . . . . . . . . . . . . . . . . . . . . . . . . . . . . . . . . . . . . . . 953
extractStopLevel . . . . . . . . . . . . . . . . . . . . . . . . . . . . . . . . . . . . . . . . . . . . . . . . . . . . 954
ignore . . . . . . . . . . . . . . . . . . . . . . . . . . . . . . . . . . . . . . . . . . . . . . . . . . . . . . . . . . . . 955
lvsIgnore . . . . . . . . . . . . . . . . . . . . . . . . . . . . . . . . . . . . . . . . . . . . . . . . . . . . . . . . . . 956
lxAutoAbut . . . . . . . . . . . . . . . . . . . . . . . . . . . . . . . . . . . . . . . . . . . . . . . . . . . . . . . . 958
lxAutoSpace . . . . . . . . . . . . . . . . . . . . . . . . . . . . . . . . . . . . . . . . . . . . . . . . . . . . . . . 959
lxCombination . . . . . . . . . . . . . . . . . . . . . . . . . . . . . . . . . . . . . . . . . . . . . . . . . . . . . . 960
lxMfactorSplit . . . . . . . . . . . . . . . . . . . . . . . . . . . . . . . . . . . . . . . . . . . . . . . . . . . . . . 963
lxNetNamePrefix . . . . . . . . . . . . . . . . . . . . . . . . . . . . . . . . . . . . . . . . . . . . . . . . . . . 964
lxParamsToIgnore . . . . . . . . . . . . . . . . . . . . . . . . . . . . . . . . . . . . . . . . . . . . . . . . . . . 967
lxParamsToIgnoreForCheck . . . . . . . . . . . . . . . . . . . . . . . . . . . . . . . . . . . . . . . . . . . 969
lxRemoveDevice . . . . . . . . . . . . . . . . . . . . . . . . . . . . . . . . . . . . . . . . . . . . . . . . . . . . 970
lxRounding . . . . . . . . . . . . . . . . . . . . . . . . . . . . . . . . . . . . . . . . . . . . . . . . . . . . . . . . 971
lxSeriesTerms . . . . . . . . . . . . . . . . . . . . . . . . . . . . . . . . . . . . . . . . . . . . . . . . . . . . . . 972
lxStickyNet . . . . . . . . . . . . . . . . . . . . . . . . . . . . . . . . . . . . . . . . . . . . . . . . . . . . . . . . 973
lxStopList . . . . . . . . . . . . . . . . . . . . . . . . . . . . . . . . . . . . . . . . . . . . . . . . . . . . . . . . . 975
December 2013 20 Product Version 6.1.6
© 1993-2013 Cadence Design Systems, Inc. All rights reserved.
Virtuoso Layout Suite XL User Guide
lxUseCell . . . . . . . . . . . . . . . . . . . . . . . . . . . . . . . . . . . . . . . . . . . . . . . . . . . . . . . . . 976
lxViewList . . . . . . . . . . . . . . . . . . . . . . . . . . . . . . . . . . . . . . . . . . . . . . . . . . . . . . . . . 977
mfactor . . . . . . . . . . . . . . . . . . . . . . . . . . . . . . . . . . . . . . . . . . . . . . . . . . . . . . . . . . . 978
permuteRule . . . . . . . . . . . . . . . . . . . . . . . . . . . . . . . . . . . . . . . . . . . . . . . . . . . . . . . 981
sfactor . . . . . . . . . . . . . . . . . . . . . . . . . . . . . . . . . . . . . . . . . . . . . . . . . . . . . . . . . . . . 987
vxlInstSpacingDir . . . . . . . . . . . . . . . . . . . . . . . . . . . . . . . . . . . . . . . . . . . . . . . . . . . 990
vxlInstSpacingRule . . . . . . . . . . . . . . . . . . . . . . . . . . . . . . . . . . . . . . . . . . . . . . . . . . 993
D
Layout XL Forms . . . . . . . . . . . . . . . . . . . . . . . . . . . . . . . . . . . . . . . . . . . . . . . . . 995
Add A New Pin . . . . . . . . . . . . . . . . . . . . . . . . . . . . . . . . . . . . . . . . . . . . . . . . . . . . . 998
Add Soft Pin . . . . . . . . . . . . . . . . . . . . . . . . . . . . . . . . . . . . . . . . . . . . . . . . . . . . . . . 999
. . . . . . . . . . . . . . . . . . . . . . . . . . . . . . . . . . . . . . . . . . . . . . . . . . . . . . . . . . . . . . . . 1000
Assign layout instance terminals . . . . . . . . . . . . . . . . . . . . . . . . . . . . . . . . . . . . . . 1001
Assign Nets . . . . . . . . . . . . . . . . . . . . . . . . . . . . . . . . . . . . . . . . . . . . . . . . . . . . . . 1002
Block Parameters using Physical View . . . . . . . . . . . . . . . . . . . . . . . . . . . . . . . . . . 1003
Check Against Source . . . . . . . . . . . . . . . . . . . . . . . . . . . . . . . . . . . . . . . . . . . . . . 1004
Chop . . . . . . . . . . . . . . . . . . . . . . . . . . . . . . . . . . . . . . . . . . . . . . . . . . . . . . . . . . . . 1005
Configure Physical Hierarchy . . . . . . . . . . . . . . . . . . . . . . . . . . . . . . . . . . . . . . . . . 1006
Convert Libraries to Use Physical Configuration Views . . . . . . . . . . . . . . . . . . . . . 1031
Copy . . . . . . . . . . . . . . . . . . . . . . . . . . . . . . . . . . . . . . . . . . . . . . . . . . . . . . . . . . . . 1032
Create Cluster Boundary . . . . . . . . . . . . . . . . . . . . . . . . . . . . . . . . . . . . . . . . . . . . 1033
Create Custom Placement Area . . . . . . . . . . . . . . . . . . . . . . . . . . . . . . . . . . . . . . . 1036
Create Feed Through Terminal Block Pins . . . . . . . . . . . . . . . . . . . . . . . . . . . . . . . 1037
Create Instance . . . . . . . . . . . . . . . . . . . . . . . . . . . . . . . . . . . . . . . . . . . . . . . . . . . 1039
Create Path . . . . . . . . . . . . . . . . . . . . . . . . . . . . . . . . . . . . . . . . . . . . . . . . . . . . . . 1040
Create Physical Configuration View . . . . . . . . . . . . . . . . . . . . . . . . . . . . . . . . . . . . 1042
Create Polygon . . . . . . . . . . . . . . . . . . . . . . . . . . . . . . . . . . . . . . . . . . . . . . . . . . . . 1043
Create Rectangle . . . . . . . . . . . . . . . . . . . . . . . . . . . . . . . . . . . . . . . . . . . . . . . . . . 1044
Define Device Correspondence . . . . . . . . . . . . . . . . . . . . . . . . . . . . . . . . . . . . . . . 1045
Design Summary . . . . . . . . . . . . . . . . . . . . . . . . . . . . . . . . . . . . . . . . . . . . . . . . . . 1047
Device List . . . . . . . . . . . . . . . . . . . . . . . . . . . . . . . . . . . . . . . . . . . . . . . . . . . . . . . 1048
Distributed Processing . . . . . . . . . . . . . . . . . . . . . . . . . . . . . . . . . . . . . . . . . . . . . . 1049
Edit Net Attributes . . . . . . . . . . . . . . . . . . . . . . . . . . . . . . . . . . . . . . . . . . . . . . . . . 1052
Edit Soft Blocks . . . . . . . . . . . . . . . . . . . . . . . . . . . . . . . . . . . . . . . . . . . . . . . . . . . 1053
December 2013 21 Product Version 6.1.6
© 1993-2013 Cadence Design Systems, Inc. All rights reserved.
Virtuoso Layout Suite XL User Guide
Extract Layout . . . . . . . . . . . . . . . . . . . . . . . . . . . . . . . . . . . . . . . . . . . . . . . . . . . . . 1061
Extractor Diagnostics Options . . . . . . . . . . . . . . . . . . . . . . . . . . . . . . . . . . . . . . . . 1063
Generate Chained Devices . . . . . . . . . . . . . . . . . . . . . . . . . . . . . . . . . . . . . . . . . . 1066
Generate Clones . . . . . . . . . . . . . . . . . . . . . . . . . . . . . . . . . . . . . . . . . . . . . . . . . . 1068
Generate Folded Devices . . . . . . . . . . . . . . . . . . . . . . . . . . . . . . . . . . . . . . . . . . . . 1071
Generate Layout . . . . . . . . . . . . . . . . . . . . . . . . . . . . . . . . . . . . . . . . . . . . . . . . . . . 1074
Generate Selected Components . . . . . . . . . . . . . . . . . . . . . . . . . . . . . . . . . . . . . . 1081
Generate Selected Components - Pin Options . . . . . . . . . . . . . . . . . . . . . . . . . . . 1084
Instance/Pin List . . . . . . . . . . . . . . . . . . . . . . . . . . . . . . . . . . . . . . . . . . . . . . . . . . . 1085
Layout XL Options . . . . . . . . . . . . . . . . . . . . . . . . . . . . . . . . . . . . . . . . . . . . . . . . . 1086
LDE Analysis . . . . . . . . . . . . . . . . . . . . . . . . . . . . . . . . . . . . . . . . . . . . . . . . . . . . . 1106
Litho Fixing . . . . . . . . . . . . . . . . . . . . . . . . . . . . . . . . . . . . . . . . . . . . . . . . . . . . . . . 1109
Load Physical View . . . . . . . . . . . . . . . . . . . . . . . . . . . . . . . . . . . . . . . . . . . . . . . . 1115
Virtuoso Schematic and Verilog Driven Mixed-Signal Flow Features . . . . . . . . . . . 1124
Additional Options in the Update Instances Section . . . . . . . . . . . . . . . . . . . . . . . 1125
Additional Options in the Add Geometries Section . . . . . . . . . . . . . . . . . . . . . . . . 1126
LPA . . . . . . . . . . . . . . . . . . . . . . . . . . . . . . . . . . . . . . . . . . . . . . . . . . . . . . . . . . . . . 1127
Setting the LPA form Defaults Using .cdsinit . . . . . . . . . . . . . . . . . . . . . . . . . . . . . 1135
Marker Import . . . . . . . . . . . . . . . . . . . . . . . . . . . . . . . . . . . . . . . . . . . . . . . . . . . . . 1139
Match And Fix . . . . . . . . . . . . . . . . . . . . . . . . . . . . . . . . . . . . . . . . . . . . . . . . . . . . 1141
Modify Correspondence . . . . . . . . . . . . . . . . . . . . . . . . . . . . . . . . . . . . . . . . . . . . . 1148
Move . . . . . . . . . . . . . . . . . . . . . . . . . . . . . . . . . . . . . . . . . . . . . . . . . . . . . . . . . . . . 1149
Move Cells . . . . . . . . . . . . . . . . . . . . . . . . . . . . . . . . . . . . . . . . . . . . . . . . . . . . . . . 1152
Open Physical Configuration View . . . . . . . . . . . . . . . . . . . . . . . . . . . . . . . . . . . . . 1153
Permutation Information . . . . . . . . . . . . . . . . . . . . . . . . . . . . . . . . . . . . . . . . . . . . . 1154
Repeat Copy . . . . . . . . . . . . . . . . . . . . . . . . . . . . . . . . . . . . . . . . . . . . . . . . . . . . . . 1155
Reshape . . . . . . . . . . . . . . . . . . . . . . . . . . . . . . . . . . . . . . . . . . . . . . . . . . . . . . . . . 1156
Selection Options . . . . . . . . . . . . . . . . . . . . . . . . . . . . . . . . . . . . . . . . . . . . . . . . . . 1158
Set Net Order . . . . . . . . . . . . . . . . . . . . . . . . . . . . . . . . . . . . . . . . . . . . . . . . . . . . . 1163
Set Pin Label Text Style . . . . . . . . . . . . . . . . . . . . . . . . . . . . . . . . . . . . . . . . . . . . . 1164
Snap Pins . . . . . . . . . . . . . . . . . . . . . . . . . . . . . . . . . . . . . . . . . . . . . . . . . . . . . . . . 1166
Soft Block Global Options . . . . . . . . . . . . . . . . . . . . . . . . . . . . . . . . . . . . . . . . . . . 1167
Startup Option . . . . . . . . . . . . . . . . . . . . . . . . . . . . . . . . . . . . . . . . . . . . . . . . . . . . 1169
Stretch . . . . . . . . . . . . . . . . . . . . . . . . . . . . . . . . . . . . . . . . . . . . . . . . . . . . . . . . . . 1171
Update Binding . . . . . . . . . . . . . . . . . . . . . . . . . . . . . . . . . . . . . . . . . . . . . . . . . . . . 1174
Update Clone Families . . . . . . . . . . . . . . . . . . . . . . . . . . . . . . . . . . . . . . . . . . . . . . 1179
December 2013 22 Product Version 6.1.6
© 1993-2013 Cadence Design Systems, Inc. All rights reserved.
Virtuoso Layout Suite XL User Guide
Update Components and Nets . . . . . . . . . . . . . . . . . . . . . . . . . . . . . . . . . . . . . . . . 1183
Update Connectivity Reference . . . . . . . . . . . . . . . . . . . . . . . . . . . . . . . . . . . . . . . 1192
Violation Browser . . . . . . . . . . . . . . . . . . . . . . . . . . . . . . . . . . . . . . . . . . . . . . . . . . 1194
XL Probe . . . . . . . . . . . . . . . . . . . . . . . . . . . . . . . . . . . . . . . . . . . . . . . . . . . . . . . . 1202
E
Library and Attributes Mapping File Syntax . . . . . . . . . . . . . . . . . 1205
LAM File Locations . . . . . . . . . . . . . . . . . . . . . . . . . . . . . . . . . . . . . . . . . . . . . . . . . 1206
Inserting Comments in a LAM File . . . . . . . . . . . . . . . . . . . . . . . . . . . . . . . . . . . . . 1207
Basic LAM File Structure . . . . . . . . . . . . . . . . . . . . . . . . . . . . . . . . . . . . . . . . . . . . . . . 1208
LAM File Logical Section . . . . . . . . . . . . . . . . . . . . . . . . . . . . . . . . . . . . . . . . . . . . . . . 1210
LAM File Physical Section . . . . . . . . . . . . . . . . . . . . . . . . . . . . . . . . . . . . . . . . . . . . . . 1215
LAM File Component Type Section . . . . . . . . . . . . . . . . . . . . . . . . . . . . . . . . . . . . 1216
LAM File Mapping Section . . . . . . . . . . . . . . . . . . . . . . . . . . . . . . . . . . . . . . . . . . . 1221
Sample LAM File . . . . . . . . . . . . . . . . . . . . . . . . . . . . . . . . . . . . . . . . . . . . . . . . . . . . . 1228
F
Layout XL Assistants . . . . . . . . . . . . . . . . . . . . . . . . . . . . . . . . . . . . . . . . . . . 1231
Annotation Browser . . . . . . . . . . . . . . . . . . . . . . . . . . . . . . . . . . . . . . . . . . . . . . . . . . . 1233
Annotation Browser Graphical User Interface . . . . . . . . . . . . . . . . . . . . . . . . . . . . 1234
Annotation Browser Tabs . . . . . . . . . . . . . . . . . . . . . . . . . . . . . . . . . . . . . . . . . . . . 1245
Annotation Browser Context Menus . . . . . . . . . . . . . . . . . . . . . . . . . . . . . . . . . . . . 1254
Annotation Browser Forms . . . . . . . . . . . . . . . . . . . . . . . . . . . . . . . . . . . . . . . . . . . 1258
Grouping Markers in the Annotation Browser . . . . . . . . . . . . . . . . . . . . . . . . . . . . . 1262
Sorting Markers in the Annotation Browser . . . . . . . . . . . . . . . . . . . . . . . . . . . . . . 1268
Filtering Markers in the Annotation Browser . . . . . . . . . . . . . . . . . . . . . . . . . . . . . 1271
Assigning Colors to Markers . . . . . . . . . . . . . . . . . . . . . . . . . . . . . . . . . . . . . . . . . 1280
Zooming In on Markers . . . . . . . . . . . . . . . . . . . . . . . . . . . . . . . . . . . . . . . . . . . . . 1281
Fixing Markers Interactively . . . . . . . . . . . . . . . . . . . . . . . . . . . . . . . . . . . . . . . . . . 1284
Constraint Manager . . . . . . . . . . . . . . . . . . . . . . . . . . . . . . . . . . . . . . . . . . . . . . . . . . . 1291
Updating Constraints From Schematic to Layout . . . . . . . . . . . . . . . . . . . . . . . . . . 1293
Comparing Constraints Between Schematic and Layout . . . . . . . . . . . . . . . . . . . . 1294
Overriding Process Rules . . . . . . . . . . . . . . . . . . . . . . . . . . . . . . . . . . . . . . . . . . . . 1296
Creating a Cluster Boundary Using the Constraint Manager . . . . . . . . . . . . . . . . . 1296
Navigator . . . . . . . . . . . . . . . . . . . . . . . . . . . . . . . . . . . . . . . . . . . . . . . . . . . . . . . . . . . 1300
December 2013 23 Product Version 6.1.6
© 1993-2013 Cadence Design Systems, Inc. All rights reserved.
Virtuoso Layout Suite XL User Guide
Viewing Pin, Cell, and Signal Types in the Navigator Assistant . . . . . . . . . . . . . . . 1301
Customizing the Navigator Filters . . . . . . . . . . . . . . . . . . . . . . . . . . . . . . . . . . . . . . 1303
Viewing Ungenerated Instances . . . . . . . . . . . . . . . . . . . . . . . . . . . . . . . . . . . . . . . 1307
Viewing XL Status . . . . . . . . . . . . . . . . . . . . . . . . . . . . . . . . . . . . . . . . . . . . . . . . . 1310
Viewing Extended Chain . . . . . . . . . . . . . . . . . . . . . . . . . . . . . . . . . . . . . . . . . . . . 1317
Viewing Extended Selection . . . . . . . . . . . . . . . . . . . . . . . . . . . . . . . . . . . . . . . . . . 1319
Viewing Modules . . . . . . . . . . . . . . . . . . . . . . . . . . . . . . . . . . . . . . . . . . . . . . . . . . 1323
Property Editor . . . . . . . . . . . . . . . . . . . . . . . . . . . . . . . . . . . . . . . . . . . . . . . . . . . . . . . 1336
Search . . . . . . . . . . . . . . . . . . . . . . . . . . . . . . . . . . . . . . . . . . . . . . . . . . . . . . . . . . . . . 1337
World View . . . . . . . . . . . . . . . . . . . . . . . . . . . . . . . . . . . . . . . . . . . . . . . . . . . . . . . . . . 1338
December 2013 24 Product Version 6.1.6
© 1993-2013 Cadence Design Systems, Inc. All rights reserved.
Virtuoso Layout Suite XL User Guide
Preface
This document describes how to use the Virtuoso® Layout Suite XL layout editor (Layout XL),
which is a connectivity-based editing tool that automates each stage of the design flow, from
component generation through automatic and interactive routing.
When used as part of an automated custom physical design methodology, Layout XL lets you
generate a custom layout from a schematic and edit existing layouts that have defined
connectivity. It continuously monitors connections of components in the layout and compares
them with connections in the schematic. You can use Layout XL to view incomplete nets,
shorts, invalid connections, and overlaps to help you wire your design.
This document is aimed at developers and designers of integrated circuits and assumes that
you are familiar with:
■ The Virtuoso design environment and application infrastructure mechanisms supporting
consistent operations between all Cadence tools.
■ The applications for designing and developing integrated circuits in the Virtuoso design
environment, notably the Virtuoso Layout Suite L layout editor.
■ Virtuoso technology data.
■ Component description format (CDF), which lets you create and describe your own
components for use with Layout XL.
■ The procedures used to translate designs for routing with the Virtuoso Chip Assembly
Router.
Licensing in Layout XL
For information on licensing in the Virtuoso design environment, see the Virtuoso Software
Licensing and Configuration Guide.
Related Documents for Layout XL
This document does not contain information on all the functions and commands enabled in
Layout XL.
December 2013 25 Product Version 6.1.6
© 1993-2013 Cadence Design Systems, Inc. All rights reserved.
Virtuoso Layout Suite XL User Guide
Preface
Commands that are implemented in a lower tier of the Virtuoso Layout Suite are covered in
the documentation for the relevant application. For example, the Virtuoso Layout Suite L
User Guide describes the basic Move command; the current document describes only its
extended functionality.
Many of the advanced features available in Layout XL are described in dedicated user guides.
Where this is the case, you will find specific references to the documents that contain the most
detailed information.
The following documents contain more information on topics of interest to the Layout XL user.
Installation, Environment, and Infrastructure
■ For information on installing Cadence products, see the Cadence Installation Guide.
■ For information on the Virtuoso design environment, see the Virtuoso Design
Environment User Guide.
■ For information on database SKILL functions, including data access functions, see the
Virtuoso Design Environment SKILL Reference.
■ For information on library structure, the library definitions file, and name mapping for data
shared by multiple Cadence tools, see the Cadence Application Infrastructure User
Guide.
Technology Information
■ For information on how to create and maintain a technology file and display a resource
file, see the Virtuoso Technology Data User Guide and the Virtuoso Technology
Data ASCII Files Reference.
■ For information on how to access the technology file using SKILL functions, see the
Virtuoso Technology Data SKILL Reference.
Virtuoso Tools
■ For information on how to perform design tasks with the Virtuoso Layout Suite L layout
editor, see the Virtuoso Layout Suite L User Guide
■ For information on design-rule-driven editing, see the Virtuoso Design Rule Driven
Editing User Guide.
December 2013 26 Product Version 6.1.6
© 1993-2013 Cadence Design Systems, Inc. All rights reserved.
Virtuoso Layout Suite XL User Guide
Preface
■ For information on a collection of general layout tools designed to streamline command
sequences and solve specific issues common to custom mask designers, see the
Virtuoso Toolbox User Guide.
■ For information on how to use the Virtuoso Layout Suite wire editing capability, see
“Interactive Wire Editing” in the Virtuoso Space-based Router User Guide.
■ For information on how to use the automatic custom digital placer to place your design
components, see the Virtuoso Custom Digital Placer User Guide.
■ For information on creating parameterized cells using the graphical user interface or low-
level SKILL functions, see the Virtuoso Parameterized Cell Reference.
■ For information on Component Description Format, see the Component Description
Format User Guide.
■ For information on how to route a design, see the Virtuoso Chip Assembly Router
Guide and the Virtuoso Space-based Router User Guide.
■ For information on how to stream mask data, see the Design Data Translator’s
Reference.
■ For information on custom layout SKILL functions, see the Virtuoso Layout Suite
SKILL Reference.
Relative Object Design and Inherited Connections
■ For information on using relative object design (ROD) functions, see the Virtuoso
Relative Object Design User Guide.
■ For information on connectivity and naming conventions for inherited connections, and
how to add and edit net expressions in a schematic or symbol cellview, see Virtuoso
Schematic Editor L User Guide.
Third Party Tools
To view the videos included in this documentation, you need
■ A Cadence Online Support login.
■ A Flash-enabled web browser, for example, Internet Explorer 5.0 or later, Netscape 6.0
or later, or Mozilla Firefox 1.6 or later. Alternatively, you can download Flash Player
(version 6.0 or later) directly from the Adobe website.
■ Speakers and a sound card for your computer (for videos with narration).
December 2013 27 Product Version 6.1.6
© 1993-2013 Cadence Design Systems, Inc. All rights reserved.
Virtuoso Layout Suite XL User Guide
Preface
Typographic and Syntax Conventions
The table below lists the typographic and syntax conventions used in this document.
text Indicates text you must type exactly as it is presented.
z_argument Indicates text that you must replace with an appropriate
argument. The prefix (in this case, z_) indicates the data type
the argument can accept. Do not type the data type or
underscore.
[ ] Denotes an optional argument. When used with vertical bars,
they enclose a list of choices from which you can choose one.
{ } Used with vertical bars, they denote a list of choices from which
you must choose one.
| Separates a choice of options.
… Indicates that you can repeat the previous argument.
=> Precedes the values returned by a Cadence® SKILL language
function.
/ Separates the possible values that can be returned by a
Cadence SKILL language function.
text Indicates names of manuals, menu commands, form buttons,
and form fields.
December 2013 28 Product Version 6.1.6
© 1993-2013 Cadence Design Systems, Inc. All rights reserved.
Virtuoso Layout Suite XL User Guide
1
Getting Started with Layout XL
This section tells you how to start the Virtuoso® Layout Suite XL layout editor (Layout XL) and
introduces the main features of the Layout XL desktop (i.e., the four windows that make up a
Layout XL session) and the Layout XL window (i.e., the layout window that lets you view and
change your layout views).
It also explains how to set up Layout XL to suit your preferences and work habits. You can use
environment variables to change the value of many aspects of your environment either for an
individual design session or permanently until you change the value of the variable again.
Subsequent chapters in this guide provide information on the following topics.
■ Technology File Requirements for Layout XL on page 71
■ Preparing Your Connectivity Source on page 93
■ Configuring the Physical Hierarchy on page 101
■ Device Abutment on page 183
■ Generating a Layout on page 211
■ Editing the Layout on page 333
■ Preparing Your Design for Routing on page 451
■ Checking Design Data on page 549
■ Updating Design Data on page 593
■ Troubleshooting Layout XL on page 653
For information on Layout XL SKILL functions, see Layout XL SKILL Functions in the
Virtuoso Layout Suite SKILL Reference.
Starting Layout XL
To use Layout XL, you must have access to one of the following design environments:
December 2013 29 Product Version 6.1.6
© 1993-2013 Cadence Design Systems, Inc. All rights reserved.
Virtuoso Layout Suite XL User Guide
Getting Started with Layout XL
■ Virtuoso Physical Design Environment (layoutPlus)
■ Virtuoso Front to Back Design Environment (virtuoso)
To start a design environment that includes the Layout XL software:
1. In a terminal window, move into the top-level directory of the design you want to edit.
The top-level directory is the directory that contains the library definitions (cds.lib) file
for the design in question. The library definitions file defines the physical locations of the
reference and design libraries.
2. Type in the executable name of the design environment you want to launch; for example,
virtuoso.
The Command Interpreter Window (CIW) is displayed.
You use the CIW to launch applications on specific cellviews; perform general, non-tool-
specific operations; enter SKILL commands; and display messages and warnings.
After you have started the design environment, you can then launch Layout XL from
■ A schematic view, with or without a physical configuration view. See Starting Layout XL
from a Schematic View.
■ A layout view, with or without a connectivity reference. See Starting Layout XL from a
Layout View.
■ A physical configuration view. See Starting Layout XL from a Physical Configuration
View.
December 2013 30 Product Version 6.1.6
© 1993-2013 Cadence Design Systems, Inc. All rights reserved.
Virtuoso Layout Suite XL User Guide
Getting Started with Layout XL
Starting Layout XL from a Schematic View
A schematic cellview is the only valid connectivity reference for a Layout XL session. If you
do not have a schematic view of your design, you first need to generate one. For more
information, see Generating a Schematic View from a CDL Netlist.
When you start Layout XL from a schematic, you need to specify
■ Whether to create a new layout view or use an existing one.
■ Whether the layout view is opened in the context of a new physical configuration view,
an existing physical configuration view, or an automatic physical configuration view.
Note: If you do not need to use any of the features provided by the Configure Physical
Hierarchy command, you can choose Automatic mode. This ensures that Layout XL
functions the same way as in previous releases, handling all operations related to the
physical configuration view automatically.
When Layout XL initializes, the schematic view is re-opened in the context of the physical
configuration view being used for the session, which might be different from the configuration
the schematic was using previously. The schematic window banner updates to indicate the
name of the physical configuration view currently being used.
One effect of this is that you might need to re-extract the schematic view in order to take into
account the settings in the physical configuration view. The system will inform you if this
extraction is required.
If you close the Layout XL session by closing the layout window only, the schematic view is
re-opened with no physical configuration context.
Tip
For more information on physical configuration views, see Configuring the Physical
Hierarchy
For more information on starting Layout XL from a schematic view, see
■ Starting Layout XL with an Automatic Physical Configuration View
■ Starting Layout XL with a New Physical Configuration View
■ Starting Layout XL with an Existing Physical Configuration View
December 2013 31 Product Version 6.1.6
© 1993-2013 Cadence Design Systems, Inc. All rights reserved.
Virtuoso Layout Suite XL User Guide
Getting Started with Layout XL
Generating a Schematic View from a CDL Netlist
If your connectivity reference is a CDL netlist, you cannot import it directly into Layout XL. You
must first generate a schematic from the netlist.
To generate a schematic view from a CDL netlist,
1. From the CIW, select File – Import – Spice.
2. Set the Netlist Language to CDL and type the Netlist File name in the field provided.
3. Click OK.
4. Start Layout XL using one of the methods described.
For more information on importing CDL, see Netlist import Using Spice In in the Design Data
Translator’s Reference.
Starting Layout XL with an Automatic Physical Configuration View
If you do not need to use any of the features provided by the Configure Physical Hierarchy
command, you should launch Layout XL in Automatic mode. This ensures that Layout XL
handles all operations related to the physical configuration view automatically.
To start Layout XL from a schematic view in Automatic mode,
1. From the CIW, choose File – Open.
December 2013 32 Product Version 6.1.6
© 1993-2013 Cadence Design Systems, Inc. All rights reserved.
Virtuoso Layout Suite XL User Guide
Getting Started with Layout XL
The Open File form is displayed.
2. Specify the Library and Cell names, choose schematic from the View cyclic field and
click OK.
The Virtuoso Schematic Editor L Editing window appears displaying the cellview you
specified.
3. From the schematic window, choose Launch – Layout XL.
Note: Layout XL appears in the Launch menu only if the Layout XL software is
installed. If you do not see Layout XL in the menu, check with your system administrator.
December 2013 33 Product Version 6.1.6
© 1993-2013 Cadence Design Systems, Inc. All rights reserved.
Virtuoso Layout Suite XL User Guide
Getting Started with Layout XL
The Startup Option form is displayed.
4. In the Layout group box, choose whether you want to create a new layout cellview or
open an existing one.
5. In the Configuration group box, choose Automatic and then click OK.
One of the following happens.
❑ If you chose to create a new layout view, the New File form is displayed.
December 2013 34 Product Version 6.1.6
© 1993-2013 Cadence Design Systems, Inc. All rights reserved.
Virtuoso Layout Suite XL User Guide
Getting Started with Layout XL
The default view name is layout.
Choose a Library name from the cyclic field and type the Cell and View names in
the fields provided.
Click OK to create the new cellview.
The software automatically creates the new layout cellview and looks for an existing
physical configuration view called either physConfig or _schName, which might
have been created in a previous Layout XL session or when Converting Data to Use
the IC 6.1 Layout XL Schema.
If neither view exists, it creates a new one called physConfig or
physConfig_schName.
❑ If you chose to open an existing layout view, the Open File form is displayed again.
Specify the Library and Cell names and choose the View you want to open from
the cyclic field.
Note: You cannot change setting for the Open with option in the Application group
box, regardless of the value set for the maskLayoutDefaultApp environment
variable.
Click OK in the form to open the cellview.
December 2013 35 Product Version 6.1.6
© 1993-2013 Cadence Design Systems, Inc. All rights reserved.
Virtuoso Layout Suite XL User Guide
Getting Started with Layout XL
If there is an existing physical configuration view associated with the layout cellview,
the software opens it in the background. If there is no existing physical configuration,
the software creates a temporary, default one called physConfig or
physConfig_schName.
If the physical configuration view, physConfig, associated with a layout cellview is
currently open and it is a temporary, default physical configuration view; the physical
configuration view cannot be accessed by any other user at the same time.
Therefore, if another user wants to open the same design in read-only mode,
another temporary physical configuration view, _2, gets created. Likewise, if a third
user now wants to open the same design in read-only mode, another temporary
physical configuration view, _3 gets created.
To conclude, for any incremental views of the same design that require the layout
cellview to be opened in read-only mode, a new, temporary physical configuration
view gets automatically generated and the name of each new physical configuration
view increases incrementally.
The default Layout XL desktop configuration appears: the schematic window, the layout
window, the CIW, and the Layer Selection Window (LSW). For more information, see
Layout XL Desktop.
The schematic view is re-opened in the context of the automatic physical configuration
view, which might be different from the configuration it was using previously. The
schematic window banner updates to indicate the name of the automatic physical
configuration view.
Note: One effect of this is that you might need to re-extract the schematic view in order
to take into account the settings in the physical configuration view. The system will inform
you if this extraction is required. To avoid the need for re-extracting the schematic view,
and to have the tool automatically copy the physConfig settings from the previous view,
you must copy the cellview using the Library Manager. For more information, see
Copying a View.
The Configure Physical Hierarchy window is not displayed in Automatic mode. However, you
can invoke it at any time by choosing Launch – Configure Physical Hierarchy from the
layout window menu bar.
Note: Even in Automatic mode, you still need to use the Configure Physical Hierarchy
window if you want to change the switch, stop, and constraint view lists, or make changes to
component type for soft block definitions. For more information, see Configuring the Physical
Hierarchy
December 2013 36 Product Version 6.1.6
© 1993-2013 Cadence Design Systems, Inc. All rights reserved.
Virtuoso Layout Suite XL User Guide
Getting Started with Layout XL
Tip
If Layout XL does not initialize and instead you see the Layout XL Constraint Group
Setting dialog, see Specifying the Constraint Group.
Starting Layout XL with a New Physical Configuration View
To start Layout XL from a schematic view in the context of a new physical configuration view,
1. Complete steps 1 through 4 described in Starting Layout XL with an Automatic Physical
Configuration View.
The Startup Option form is displayed.
2. Choose whether you want to create a new layout cellview or open an existing one, make
sure that the Configuration option is set to Create New, and then click OK.
One of the following happens.
December 2013 37 Product Version 6.1.6
© 1993-2013 Cadence Design Systems, Inc. All rights reserved.
Virtuoso Layout Suite XL User Guide
Getting Started with Layout XL
❑ If you chose to create a new layout cellview, the New File form is displayed.
Choose a Library from the cyclic field and type the Cell and View names in the
fields provided.
December 2013 38 Product Version 6.1.6
© 1993-2013 Cadence Design Systems, Inc. All rights reserved.
Virtuoso Layout Suite XL User Guide
Getting Started with Layout XL
❑ If you chose to open an existing layout view, the Open File form is displayed again.
Specify the Library and Cell names and choose the View you want to open from
the cyclic field.
Note: You cannot change setting for the Open with option in the Application group
box, regardless of the value set for the maskLayoutDefaultApp environment
variable.
3. Click OK to create the new layout cellview or to open an existing one.
December 2013 39 Product Version 6.1.6
© 1993-2013 Cadence Design Systems, Inc. All rights reserved.
Virtuoso Layout Suite XL User Guide
Getting Started with Layout XL
The Create Physical Configuration View form is displayed.
The layout Library and Cell names are seeded automatically.
4. Specify the View Name for the physical configuration view.
To seed the new view with predefined values, check Use Template and either choose
one of the predefined templates from the drop-down list or specify a file stored in another
location. If you do not specify a template, the corresponding environment variables are
used to obtain initial values.
Check the Open CPH box to open the Configure Physical Hierarchy window
automatically.
5. Click OK.
The default Layout XL Desktop configuration appears: the schematic window, the layout
window, the CIW, and the LSW.
The schematic view is re-opened in the context of the new physical configuration view,
which might be different from the configuration it was using previously. The schematic
window banner updates to indicate the name of the new physical configuration view. The
Configure Physical Hierarchy window opens to display the physical configuration view
you created.
Note: You might need to re-extract the schematic view in order to take into account the
the settings in the physical configuration view. The system will inform you if this extraction
is required.
December 2013 40 Product Version 6.1.6
© 1993-2013 Cadence Design Systems, Inc. All rights reserved.
Virtuoso Layout Suite XL User Guide
Getting Started with Layout XL
Tip
If Layout XL does not initialize and instead you see the Layout XL Constraint Group
Setting dialog, see Specifying the Constraint Group.
Starting Layout XL with an Existing Physical Configuration View
To start Layout XL from a schematic view in the context of an existing configuration view,
1. Complete steps 1 through 4 described in Starting Layout XL with an Automatic Physical
Configuration View.
The Startup Option form is displayed.
2. Choose whether you want to create a new layout cellview or open an existing one and
make sure that the Configuration option is set to Open Existing.
3. Click OK.
One of the following happens.
December 2013 41 Product Version 6.1.6
© 1993-2013 Cadence Design Systems, Inc. All rights reserved.
Virtuoso Layout Suite XL User Guide
Getting Started with Layout XL
❑ If you chose to create a new layout cellview, the New File form is displayed.
Choose a Library from the cyclic field and type the Cell and View names in the
fields provided.
December 2013 42 Product Version 6.1.6
© 1993-2013 Cadence Design Systems, Inc. All rights reserved.
Virtuoso Layout Suite XL User Guide
Getting Started with Layout XL
❑ If you chose to open an existing layout view, the Open File form is displayed again.
Specify the Library and Cell names and choose the View you want to open from
the cyclic field.
Note: You cannot change setting for the Open with option in the Application group
box, regardless of the value set for the maskLayoutDefaultApp environment
variable.
4. Click OK to create the new layout cellview or to open an existing one.
December 2013 43 Product Version 6.1.6
© 1993-2013 Cadence Design Systems, Inc. All rights reserved.
Virtuoso Layout Suite XL User Guide
Getting Started with Layout XL
The Open Physical Configuration View form is displayed.
5. Specify the Library, Cell, and View names and check the Open CPH box to open the
Configure Physical Hierarchy window automatically.
6. Click OK.
The default Layout XL desktop configuration appears: the schematic window, the layout
window, the CIW, and the LSW.
The schematic view is re-opened in the context of the specified physical configuration
view, which might be different from the configuration it was using previously. The
schematic window banner updates to indicate the name of the specified physical
configuration view and the Configure Physical Hierarchy window opens.
Note: You might need to re-extract the schematic view in order to take into account the
the settings in the physical configuration view. The system will inform you if this extraction
is required.
Tip
If Layout XL does not initialize and instead you see the Layout XL Constraint Group
Setting dialog, see Specifying the Constraint Group.
Starting Layout XL from a Layout View
To start Layout XL from a layout view,
1. From the CIW, choose File – Open.
The Open File form is displayed.
December 2013 44 Product Version 6.1.6
© 1993-2013 Cadence Design Systems, Inc. All rights reserved.
Virtuoso Layout Suite XL User Guide
Getting Started with Layout XL
2. Specify the Library and Cell names and choose schematic from the View cyclic field.
3. Click OK.
The Virtuoso Layout Suite L Editing window appears displaying the cellview you
specified.
4. From the layout window, choose Launch – Layout XL.
The default Layout XL Desktop configuration appears: the schematic window, the layout
window, the CIW, and the LSW. The schematic view is opened in the context of the
physical configuration view being used for the session, which might be different from the
configuration it uses when it is opened standalone.
Note: You might need to re-extract the schematic view in order to take into account the
the settings in the physical configuration view. The system will inform you if this extraction
is required.
Tip
By default, the schematic editor launches in the XL mode. To launch the editor in the
L mode instead, select the Schematics L option for the Open in field on the Layout
XL Options form.
The corresponding environment variable is lxSchematicDefaultApp.
Notes
■ Layout XL appears in the Launch menu only if the Layout XL software is installed. If you
do not see Layout XL, check with your system administrator.
■ If Layout XL does not initialize and instead you see the Layout XL Constraint Group
Setting dialog, see Specifying the Constraint Group.
Starting Layout XL with no Connectivity Reference
If the layout you opened has no schematic associated with it, the Update Connectivity
Reference form is displayed when you start Layout XL. If you see the Update Connectivity
Reference form, you can do either of the following:
■ Use Layout XL without a connectivity reference
■ Specify a source to use as the connectivity reference for the layout
December 2013 45 Product Version 6.1.6
© 1993-2013 Cadence Design Systems, Inc. All rights reserved.
Virtuoso Layout Suite XL User Guide
Getting Started with Layout XL
Using Layout XL with no Connectivity Reference
To use Layout XL with no connectivity reference:
1. In the Update Connectivity Reference form, uncheck the Use schematic view option.
2. Click OK.
Layout XL is launched, but if you choose a command that requires information from a
connectivity source, the Update Connectivity Reference form pops up automatically and
you cannot proceed with that command until you specify a schematic as the connectivity
reference.
When using Layout XL without a connectivity reference, the connectivity model stipulates
that the nets of pins and instance terminals cannot be changed, but the nets of all other
shapes can be changed if they connect to a pin or an instance terminal.
You can specify a connectivity reference at any time by choosing Connectivity –
Update – Connectivity Reference from the layout window menu bar.
Specifying a Connectivity Reference
To specify a schematic as the connectivity reference for a layout view,
1. In the Update Connectivity Reference form, check the Use schematic view option and
do one of the following.
❑ Type the Library, Cell, and View names of the schematic in the fields provided.
You can type in the name of a different library. The default view name is schematic.
❑ Use Sel by Cursor and click on an open schematic window
❑ Use the Browse button to browse your file system for the schematic you want.
2. Switch on Update layout cellviews hierarchically to update the library setting for any
lower-level cellviews in a hierarchical cellview.
3. Click OK.
The default Layout XL Desktop appears: the schematic window, the layout window, the
CIW, and the LSW.
Starting Layout XL from a Physical Configuration View
To start Layout XL directly from a physical configuration view,
December 2013 46 Product Version 6.1.6
© 1993-2013 Cadence Design Systems, Inc. All rights reserved.
Virtuoso Layout Suite XL User Guide
Getting Started with Layout XL
1. From the CIW, choose File – Open.
The Open File form is displayed.
2. Specify the Library and Cell names and choose physConfig from the View cyclic field.
3. Click OK.
The Open Configuration or Top Cellview form is displayed.
4. Set both Configuration and Top Cellview to yes to open both the physical configuration
view and the schematic view.
Note: You can set defaults for this form using the following environment variables.
envSetVal("ddserv.he" "hierEditor" 'boolean t)
envSetVal("ddserv.he" "schEditor" 'boolean t)
5. Click OK.
The schematic view is opened in a Virtuoso Schematic Editor window and the Configure
Physical Hierarchy window is displayed showing the physical configuration view you
specified. The system checks out a Layout XL license if there is not one currently
checked out.
6. Start Layout XL as detailed in Starting Layout XL from a Schematic View.
Automatic Constraint Transfer during Layout XL Startup
On startup, Layout XL transfers all the constraints defined in the schematic view to the layout
view; correctly mapping the constraints and their members between the two views.
Constraints in the schematic are transferred to the top-level layout view. Constraints that have
been created or changed in the schematic but not yet saved are also transferred.
Device correspondence information is maintained during the transfer. Logical and physical
name mappings are tracked and constraints are updated appropriately to take account of
folded instances in the layout.
December 2013 47 Product Version 6.1.6
© 1993-2013 Cadence Design Systems, Inc. All rights reserved.
Virtuoso Layout Suite XL User Guide
Getting Started with Layout XL
For more information about constraint transfer, see Constraint Transfer.
Specifying the Constraint Group
The Layout XL connectivity extractor requires a constraint group containing information on
valid layers, valid vias, and error layers. You specify the default constraint group using a layout
environment variable called setupConstraintGroup.
For more information on using the environment variable in Soft Block mode, see Specifying
LayerHalo Obstructions.
If the specified constraint group does not contain the information required by Layout XL,
during initialization the software pops up a dialog inviting you to either:
■ Choose the constraint group you want from the ones specified in the technology file.
■ Launch XL with the connectivity extractor disabled.
For more information on constraint groups and Layout XL, see Constraint Groups.
December 2013 48 Product Version 6.1.6
© 1993-2013 Cadence Design Systems, Inc. All rights reserved.
Virtuoso Layout Suite XL User Guide
Getting Started with Layout XL
Layout XL Desktop
When you start Layout XL, the four windows are rearranged into the default window
configuration on your desktop. The layout window is on the right with “Virtuoso® Layout Suite
XL...” in the banner; the schematic that corresponds to the layout is in the schematic window
on the left. The layer selection window (LSW) and the command interpreter window (CIW) are
placed to the left and bottom of the screen respectively.
Schematic
view
Layout
view
LSW
CIW
You can move, resize, and iconify any of the four windows.
Customizing the Desktop
You can save and reuse your customized desktop layout in one of the following ways.
■ Using the Options – Save Defaults command from the CIW.
December 2013 49 Product Version 6.1.6
© 1993-2013 Cadence Design Systems, Inc. All rights reserved.
Virtuoso Layout Suite XL User Guide
Getting Started with Layout XL
When you use this command, Layout XL saves the size and position of the schematic
and layout windows as a property on the current layout cellview. It also sends the LSW
and CIW window size and location information to the .cdsenv file.
When you reopen the layout and schematic cellviews, they appear in the same
configuration as they had when you used the Save Defaults command.
For more information, see Saving and Recalling Default Settings in the Virtuoso Design
Environment User Guide.
■ By adding the appropriate environment variables to your .cdsenv file; for example, to
prevent Layout XL from rearranging or resizing windows, add the following line to
the .cdsenv file:
envSetVal("layoutXL" "autoArrange" 'boolean nil)
For more information, see Layout XL Environment Variables.
Note: If you save the current window positions and form settings to a file other
than .cdsenv (for example, .envFileName), you can restore the settings by adding the
following line to your .cdsinit file or typing it in the CIW.
envLoadFile("layoutXL" ".envFileName")
Layout XL Window
The Layout XL window extends the basic functionality available in the Layout L window by
adding functions that allow you to edit soft blocks and component types, create soft pins and
feedthrough pins, edit options settings specific to Layout XL functions, and place pins.
It also adds a raft of connectivity-based commands that let you generate, check, and update
your layout components based on the components present in the schematic view. These
commands are described in detail in the remaining chapters of this user guide and are
summarized in Command Quick Reference
The Layout XL window comprises a menu bar, a canvas, in which you can display and
manipulate your design graphically, and a number of toolbars and dockable assistants to help
you with your design tasks. This guide describes only those toolbars and assistants as they
relate to Layout XL design tasks.
■ For information on the individual components of the layout window, see the Virtuoso
Layout Suite L User Guide.
■ For information on the individual components of the schematic window, see the Virtuoso
Schematic Editor L User Guide.
December 2013 50 Product Version 6.1.6
© 1993-2013 Cadence Design Systems, Inc. All rights reserved.
Virtuoso Layout Suite XL User Guide
Getting Started with Layout XL
■ For detailed information on the new design environment, see the Virtuoso Design
Environment User Guide.
Menu Access Keys
Menu access keys provide keyboard access to application menus and the functionality they
contain without the need to use mouse selections. For example, if you press Alt-F on your
keyboard, the software displays the contents of the File banner menu.
The menu access key for an Layout XL menu, submenu, or command is the underlined letter
in the menu command label. For example, to display the Layout XL Options form using only
menu access keys,
1. With the cursor in the Layout XL window, press Alt-O to display the contents of the
Options banner menu.
2. Press Alt-X to display the Layout XL Options form.
Bindkeys
Bindkeys are distinct from menu access keys in that they provide direct access to a function
without any manipulation of the graphical user interface. A bindkey is a macro that assigns a
menu command to a key you choose from the keyboard or a mouse button. When your cursor
is in the layout window, you can use all the bindkeys that are loaded for the applications you
are running.
Tip
For detailed information on bindkeys in the Virtuoso design environment, see
Bindkeys and Access Keys the Virtuoso Design Environment User Guide.
Default Bindkeys Defined for Layout XL
There is a list of default bindkeys for Layout XL at the following location.
your_install_dir/samples/local/lxBindKeys.il
Where your_install_dir is the directory in which you store Cadence software.
December 2013 51 Product Version 6.1.6
© 1993-2013 Cadence Design Systems, Inc. All rights reserved.
Virtuoso Layout Suite XL User Guide
Getting Started with Layout XL
This file defines the following bindkeys for Layout XL.
Key SKILL Menu
F10 nclToggleCAEMode() Options – Layout XL –
General tab; Constraint-
aware editing option
Ctrl+h geDSAFreeze(hiGetCurrentWindow() Freeze DSA and Unfreeze
hiGetPoint(hiGetCurrentWindow())) DSA from the RMB context
menu
Ctrl+l lxProbeRemoveAll()
Ctrl+m lxHiSwapComps() Edit – Advanced – Swap
Components
Shift+l lxHiProbe() Connectivity – XL Probe
RMB lxCmdOptions()
Shift+RMB lxCmdShiftOptions()
Shift+Ctrl+h lxToggleShowAllIncompleteNets() Show Hide All Incomplete
Nets
h lxToggleShowIncompleteNets() Show Hide Current
Incomplete Nets
Shift+h lxShowHideIncompleteNets() Show/Hide Selected
Incomplete Nets
Displaying Bindkeys
To display the list of bindkeys for Layout XL,
1. From the CIW menu bar, choose Options – Bindkeys.
December 2013 52 Product Version 6.1.6
© 1993-2013 Cadence Design Systems, Inc. All rights reserved.
Virtuoso Layout Suite XL User Guide
Getting Started with Layout XL
The Bindkey Editor form is displayed.
Note: The Application Tree to the left of the form, by default, initially displays all the
applications for which bindkeys have been defined.
2. In the Application Tree, select the application whose bindkeys you want to view.
Note: The BindKey Table, to the right of the form, will update to list the bindkeys
associated with the currently selected application.
3. Optionally, use the Search field to filter the bindkey listing.
4. To view the bindkey settings for the currently selected application, either:
❑ Scroll through the listed bindkeys in the BindKey Table to view the current settings
for one or more bindkeys, or
December 2013 53 Product Version 6.1.6
© 1993-2013 Cadence Design Systems, Inc. All rights reserved.
Virtuoso Layout Suite XL User Guide
Getting Started with Layout XL
❑ Select the Preview button to display a listing of all of the bindkeys associated with
the selected application in a text window.
December 2013 54 Product Version 6.1.6
© 1993-2013 Cadence Design Systems, Inc. All rights reserved.
Virtuoso Layout Suite XL User Guide
Getting Started with Layout XL
Loading Bindkeys
To load a file of bindkey definitions every time you run Layout XL,
➤ Add the following line to your .cdsinit file.
load(prependInstallPath("path_to_bindkey_file"))
For example, the following line loads the list of default bindkeys for Layout XL.
load(prependInstallPath("samples/local/lxBindKeys.il"))
Canvas
In the canvas, you create and edit objects: paths, polygons, and other shapes for your
physical layout. The canvas is always visible.
For more information, see Layout Editor L Basics in the Virtuoso Layout Suite L User
Guide.
Dockable Assistants
Layout XL is shipped with either dockable assistants. You show and hide these using the
layout window menu bar by choosing Windows – Assistants and selecting the name of the
assistant you want.
■ Navigator
■ Constraint Manager
■ Search
■ Property Editor
■ World View
■ Annotation Browser
For more information, see Layout XL Assistants.
December 2013 55 Product Version 6.1.6
© 1993-2013 Cadence Design Systems, Inc. All rights reserved.
Virtuoso Layout Suite XL User Guide
Getting Started with Layout XL
Toolbar
The Layout XL toolbar lets you access the main Layout XL commands directly without
opening any menus. As with all toolbars, you can use the handle on the left hand side of the
toolbar to reposition it anywhere within the layout window.
For more information on the individual buttons on the toolbar, see the table below.
Icon Command Form
Generate All From Source Generate Layout
Generating All Components from Source
Generate Selected From Source Generate Selected Components
Generating Selected Components from
Source
Generate Clones Generate Clones
Generating Clones
Update Clone Families Update Clone Families
Updating Clone Families
Generate Chained Devices Generate Chained Devices
Chaining Devices Interactively
Generate Folded Devices Generate Folded Devices
Folding a Transistor
Place As In Schematic N/A
Moving Components Inside the Place and
Route Boundary
Check Against Source Check Against Source
Check Against Source
Update Components And Nets Update Components and Nets
Updating Components and Nets
Update Layout Parameters N/A
Updating Layout Parameters
Update Schematic Parameters N/A
Updating Schematic Parameters
December 2013 56 Product Version 6.1.6
© 1993-2013 Cadence Design Systems, Inc. All rights reserved.
Virtuoso Layout Suite XL User Guide
Getting Started with Layout XL
Icon Command Form
Define Device Correspondence Define Device Correspondence
Updating Device Correspondence
Extract Layout Extract Layout
Extracting a Top-Level Design
Windows – Assistants – Annotation Annotation Browser Graphical
Browser User Interface
Annotation Browser
Connectivity – Nets – Show/Hide Selected N/A
Incomplete Nets
Working with Incomplete Nets
Connectivity – Update – Binding Update Binding
Update Binding Flow
Connectivity – Back Annotate – All Active N/A
Dummy Instances
Back Annotating Dummy Instances
Workspaces
You can rearrange the canvas, assistants, and toolbars to suit your individual work
preferences. A customized configuration of the toolbars and assistants makes a workspace.
Tip
This section describes only the default workspaces defined for Layout XL. For
detailed information on workspaces and how you define them, see Getting Started
with Workspaces and Working with Workspaces in the Virtuoso Design
Environment User Guide.
Layout XL ships with the following default workspaces.
December 2013 57 Product Version 6.1.6
© 1993-2013 Cadence Design Systems, Inc. All rights reserved.
Virtuoso Layout Suite XL User Guide
Getting Started with Layout XL
■ Classic (the default), which shows the Palette assistant in addition to the canvas and the
selected toolbars.
December 2013 58 Product Version 6.1.6
© 1993-2013 Cadence Design Systems, Inc. All rights reserved.
Virtuoso Layout Suite XL User Guide
Getting Started with Layout XL
■ Basic, which shows the canvas, the selected toolbars, the Palette, Navigator and the
Property Editor assistants. Notice that the Navigator and the Property Editor assistants
are available as tabs in the left panel.
December 2013 59 Product Version 6.1.6
© 1993-2013 Cadence Design Systems, Inc. All rights reserved.
Virtuoso Layout Suite XL User Guide
Getting Started with Layout XL
■ Constraints, which shows the canvas, the selected toolbars, and the Palette, Navigator,
Property Editor, and the Constraint Manager assistants. Notice that the Navigator and
the Property Editor assistants are available as tabs in the left panel.
December 2013 60 Product Version 6.1.6
© 1993-2013 Cadence Design Systems, Inc. All rights reserved.
Virtuoso Layout Suite XL User Guide
Getting Started with Layout XL
■ EAD, which shows the canvas, the selected toolbars, and the EAD Browser, Navigator,
and the Palette assistants.
December 2013 61 Product Version 6.1.6
© 1993-2013 Cadence Design Systems, Inc. All rights reserved.
Virtuoso Layout Suite XL User Guide
Getting Started with Layout XL
■ Floorplan, which shows the canvas, the selected toolbars, and the Navigator, Property
Editor, and the Annotation Browser assistants.
December 2013 62 Product Version 6.1.6
© 1993-2013 Cadence Design Systems, Inc. All rights reserved.
Virtuoso Layout Suite XL User Guide
Getting Started with Layout XL
Setting Environment Variables
Environment variables control the values of the Layout XL options. For a list of all the Layout
XL environment variables and their values, see Layout XL Environment Variables.
There are three ways in which you can set environment variables:
■ To set an environment variable that is applied every time you start Layout XL, add the
setting to your .cdsenv or .cdsinit file. For more information, see Setting
Environment Variables in a .cdsenv or .cdsinit File.
■ To set an environment variable that is applied for the duration of the current session, use
the envSetVal() command in the CIW. For more information, see Setting Environment
Variables in the CIW.
■ To set an environment variable from the layout window, use the Layout XL commands or,
if appropriate, the form associated with the command you are using. For more
information, see Setting Environment Variables in the Layout XL Options Form.
Note: The graphical user interface provides access only to specific environment
variables.
Setting Environment Variables in a .cdsenv or .cdsinit File
To have your environment variables set automatically when you start Layout XL, do one of the
following:
■ Include the environment variables in the .cdsenv file in your home directory; for
example,
layoutXL chainFolds boolean t
■ Include an envSetVal( ) command in your .cdsinit file
envSetVal("layoutXL" "chainFolds" 'boolean t)
For more information on the .cdsenv and .cdsinit files, see Environment Variables in the
Virtuoso Layout Suite L User Guide.
Setting Environment Variables in the CIW
If you use any environment variable values consistently and do not want to set these values
each time you use a command, you can set the variables to the value you normally use in the
CIW and it will remain valid for the duration of the current session.
To set environment variables for a single session, do one of the following.
December 2013 63 Product Version 6.1.6
© 1993-2013 Cadence Design Systems, Inc. All rights reserved.
Virtuoso Layout Suite XL User Guide
Getting Started with Layout XL
■ Include envSetVal( ) in any other Cadence SKILL file you load.
■ Type envSetVal( ) in the CIW.
For example, to set the Layout XL chainFolds variable, which causes Layout XL to abut the
folds of newly folded devices into chains, type the following in the CIW or include it in a setup
file.
envSetVal("layoutXL" "chainFolds" 'boolean t)
To determine the current value of any Layout XL environment variable, type the following in
the CIW.
envGetVal("layoutXL" "chainFolds")
For more information on using envSetVal() and envGetVal(), see Layout Editor L
Basics in the Virtuoso Layout Suite L User Guide.
Setting Environment Variables in the Layout XL Options Form
To set environment variables in the Layout XL Options form,
1. From the layout window menu bar, choose Options – Layout XL.
The Layout XL Options form is displayed.
2. Select one of the following.
❑ Global to apply options to the current cellview and all other views of the current cell.
❑ Cellview to apply options only to the current cellview. Selecting this option
inactivates the Extraction, Generation, and Parameters tabs, along with certain
options on the General and Display tabs.
3. Select the options you want to apply to your design.
4. In the Load/Save group box at the bottom of the General tab, choose whether you want
to save the options settings to the current cellview, the design library, the technology
library, or a file.
5. Click OK or Apply.
The environment variable values you choose are enforced for all subsequent design
sessions until you change the value of the variables again.
Note: To load previously-saved options into this form, type the name of a file and click Load
from. To delete settings from a cell or a library, click Delete from. You cannot delete
environment values from a file.
December 2013 64 Product Version 6.1.6
© 1993-2013 Cadence Design Systems, Inc. All rights reserved.
Virtuoso Layout Suite XL User Guide
Getting Started with Layout XL
Display and Selection Controls
This section describes how to customize the display settings for the layout canvas and
explains the selection and cross-selection mechanisms in Layout XL.
Setting Display Colors
You can change the colors and characteristics of the display layers that Layout XL uses for
the following functionality.
■ The Annotation Browser assistant uses the y0 through y9 layers to show flight lines.
For more information, see Highlighting Incomplete Nets.
■ The XL Probe command uses the (hilite drawing) through (hilite drawing9)
layers to probe pins, nets, and devices.
For more information, see Highlighting Probes.
■ The Generate Selected From Source command uses the (hilite drawing1) layer
to highlight schematic symbols.
■ The Check Against Source command uses the (hilite drawing9) entry layer to
identify missing devices.
■ The Highlight command for placement constraints uses the (annotate drawing3)
entry layer to highlight in the layout the components bound by a particular placement
constraint.
Editing Entry Layers
Tip
Although you can edit layers from the LSW, it is not recommended.
To edit entry layers,
1. In the CIW, choose Tools – Display Resource Manager.
2. In the Display Resources Tool Box, click Edit.
The Display Resource Editor window appears.
For more information, see Display Resource Editor (DRE) Form in the Virtuoso
Technology Data User Guide.
December 2013 65 Product Version 6.1.6
© 1993-2013 Cadence Design Systems, Inc. All rights reserved.
Virtuoso Layout Suite XL User Guide
Getting Started with Layout XL
3. Click All, so that you can see all the available layers.
Click on All
4. In the Layers column, choose the name of the layer to change.
5. Turn on the Fill Style, Fill Color, Outline Color, Stipple, and Line Style options you
want to use for that layer.
6. Click Apply.
The next time you use a command that displays the layer you changed, the color or
pattern changes in the design window.
December 2013 66 Product Version 6.1.6
© 1993-2013 Cadence Design Systems, Inc. All rights reserved.
Virtuoso Layout Suite XL User Guide
Getting Started with Layout XL
Highlighting Incomplete Nets
To highlight incomplete connections with flight lines, Layout XL cycles through the y0 through
y9 layers. For more information, see Working with Incomplete Nets.
Unconnected nets
in
npn
npn
npn
Layout XL displays the flight lines of each net in a different color. If there are more than 10
flight lines, the cycle is repeated unless you have specified certain layers for specific nets. For
more information, see Assigning Colors to Incomplete Nets.
When assigning new colors to the flight lines,
■ Use colors that do not closely resemble each other or the colors you use for paths and
components.
■ Avoid solid fill so you can see what is underneath.
Highlighting Probes
Layout XL uses the (hilite drawing) through (hilite drawing9) entry layers for probes,
which identify equivalent design elements on the schematic and the layout.
Schematic Layout
Q7 Equivalent design elements Q7
The Check Against Source command uses the (hilite drawing9) layer to identify
components in the schematic that are not in the layout (and vice versa).
December 2013 67 Product Version 6.1.6
© 1993-2013 Cadence Design Systems, Inc. All rights reserved.
Virtuoso Layout Suite XL User Guide
Getting Started with Layout XL
If you change the colors of the (hilite drawing) layers,
■ Use thick lines so that you can see device pins.
■ Use bright colors to make probes and highlights easy to find.
Tip
Do not make the (hilite drawing) layer and the (hilite drawing2) layer solid
fill because these layers are used to indicate selected components and to
manipulate shapes.
Selecting Objects in Layout XL
You can select objects either before or after you start a command.
Preselect Mode
If you select objects before starting a command, the command is said to be operating in
preselect mode. In preselect mode, the command operates only on the objects that were
selected when the command was started. When the command is completed, the selected
objects remain in the selected set.
Note that in preselect mode,
■ Editing commands do not automatically repeat, even if the Repeat Commands option
is switched on in the Layout Editor Options form.
■ Some editing commands prompt you for a starting point, called the reference point, for
the edit.
Postselect Mode
If you select the command and then the objects, the command is said to be operating in
postselect mode. In postselect mode, you make your selection within the command and
when the command is completed, nothing is selected.
Note that in postselect mode,
■ Editing commands automatically repeat if Repeat Commands is on (the default).
■ Editing commands do not necessarily prompt you for a reference point. If you click to
select the first object, the editor uses that point as the reference point.
December 2013 68 Product Version 6.1.6
© 1993-2013 Cadence Design Systems, Inc. All rights reserved.
Virtuoso Layout Suite XL User Guide
Getting Started with Layout XL
Deselecting Objects in Layout XL
■ To deselect an object:
➡ Invoke the (De)Select Under Cursor context menu and from the De(select) submenu,
hover over the object you want to deselect. The object gets highlighted.
For more information on object selection, see Editing Objects in the Virtuoso Layout Suite
L User Guide.
Viewing Multiple Cellviews in Layout XL
You can open more than one pair of schematic-layout windows in Layout XL and work on each
pair independently.
However, when you open multiple cellviews in Layout XL, the second and subsequent sets of
windows are not automatically configured in the same way as the first set.
■ If you open a schematic and two copies of the same layout, the XL Probe command and
the commands in the Check and Update submenus apply to both layouts.
■ If you open a schematic and two different layouts, the XL Probe command and the
commands in the Check and Update submenus apply only to the layout from which you
selected the command.
Displaying Options Forms Automatically
Options forms let you change command settings while you are running commands. Many
options forms do not appear automatically if you have Options Displayed When
Commands Start turned off in the Options - User Preferences in the CIW. In this situation,
you must press F3 to see the command forms.
Printing to the Command Interpreter Window
To print process information to the CIW instead of to a separate Layout XL Info window,
➤ Add the following line to your .cdsenv file or type it in the CIW
envSetVal("layoutXL" "infoWindow" 'boolean nil)
December 2013 69 Product Version 6.1.6
© 1993-2013 Cadence Design Systems, Inc. All rights reserved.
Virtuoso Layout Suite XL User Guide
Getting Started with Layout XL
December 2013 70 Product Version 6.1.6
© 1993-2013 Cadence Design Systems, Inc. All rights reserved.
Virtuoso Layout Suite XL User Guide
2
Technology File Requirements for Layout
XL
The Virtuoso® Layout Suite XL layout editor (Layout XL) and other Cadence® layout
applications require technology-specific information about your design to be stored in a
technology file for the design library.
This section describes the Virtuoso technology data requirements for using Layout XL.
■ Layout Editor Rules on page 72
■ Layer Definitions on page 72
■ Layer Rules on page 72
■ Constraint Groups on page 73
■ Devices on page 78
■ Physical Rules on page 79
■ Connectivity Rules on page 80
■ Parallel Connectivity Stacks on page 88
Further Reading
Technology information specific to Layout XL stored in an existing CDB technology file is
automatically updated to its new location in the OpenAccess 2.2 technology file when the
database is converted using the cdb2oa translator.
■ For information about the differences in technology information on CDB and
OpenAccess 2.2, see OpenAccess Technology Data Changes in the Virtuoso Design
Environment Adoption Guide.
■ For information about creating and editing technology files, see
❑ Virtuoso Technology Data User Guide
December 2013 71 Product Version 6.1.6
© 1993-2013 Cadence Design Systems, Inc. All rights reserved.
Virtuoso Layout Suite XL User Guide
Technology File Requirements for Layout XL
❑ Virtuoso Technology Data ASCII Files Reference
■ You can also use Cadence SKILL functions to query or update the technology file. For
more information, see
❑ Virtuoso Technology Data SKILL Reference
❑ Virtuoso Layout Suite SKILL Reference (Chapter 3)
Layout Editor Rules
The leRules section of the technology file specifies the layers that are listed in the layer
selection window (LSW) and the order in which they are listed. For more information, see
“Technology File LSW Layers Specification” in the Virtuoso Technology Data ASCII Files
Reference.
Layer Definitions
The layerDefinitions section of the technology file defines the layers used in the current
technology. All the layers used in your design must be defined in this section. For more
information, see “Technology File Layer Definitions” in the Virtuoso Technology Data
ASCII Files Reference.
Layer Rules
The layerRules section defines rules for the layers used in the current technology.
Layout XL requires the functions table, which specifies the layer function and assigns a
maskNumber to each layer; for example,
functions(
;( layer function [maskNumber] )
;( ----- -------- ---------- )
( NWELL "nwell" 1 )
( PWELL "pwell" 2 )
( NDIFF "ndiff" 3 )
( NPLUS "nplus" 4 )
( PPLUS "pplus" 5 )
( NIMP "nplus" 6 )
( PIMP "pplus" 7 )
( DIFF2 "pdiff" 8 )
( DIFF "diff" 9 )
( POLY "poly" 10 )
( LI "li" 11 )
( CONT "cut" 12 )
( METAL1 "metal" 13 )
December 2013 72 Product Version 6.1.6
© 1993-2013 Cadence Design Systems, Inc. All rights reserved.
Virtuoso Layout Suite XL User Guide
Technology File Requirements for Layout XL
( VIA1 "cut" 14 )
( METAL2 "metal" 15 )
);functions
This section replaces the layerFunctions section used in previous releases and is used
by the connectivity extractor when it derives the connectivity rules for the current technology.
For more information, see Connectivity Rules.
Specifying Electrical Equivalence
If two or more layers need to be considered electrically equivalent, use the
equivalentLayers section. For information, see Connectivity Rules.
Specifying Via Layers
In earlier releases, Layout XL also required the viaLayers section to be defined. This
section is no longer required because the extractor now derives the list of via layers from the
validVias constraint, which lists the viaDefs contained in the technology file. For more
information, see Connectivity Rules.
Constraint Groups
A constraint group lets you specify the different sets of design constraints to be applied under
different design circumstances or for different design objects. This allows the flexibility to
experiment with less or more stringent process rules at different stages of the design process.
You can group together any set of constraints into a constraint group, which is then applied to
any design associated with the technology library. For more information, see Technology
File Constraint Groups and Constraints in the Virtuoso Technology Data ASCII Files
Reference.
Specifying Information Required by the Layout XL Connectivity Extractor
The Layout XL connectivity extractor requires a constraint group containing information about
the following to build the connectivity rules for the technology you are using:
■ Valid Layers
❑ Stop Layers
❑ Bulk Area Layers
December 2013 73 Product Version 6.1.6
© 1993-2013 Cadence Design Systems, Inc. All rights reserved.
Virtuoso Layout Suite XL User Guide
Technology File Requirements for Layout XL
■ Valid Vias
Tip
For detailed information about the connectivity rules derived from a constraint group,
see Connectivity Rules.
A typical constraint group definition is shown below.
constraintGroups(
; ( group [override] )
; ( ----- -------- )
( "virtuosoDefaultExtractorSetup" nil
; layer constraints
interconnect(
( validLayers ( METAL1 METAL2 METAL3 POLY ) )
( validVias ( VIA01 VIA12 VIA23 ) )
);interconnect
);virtuosoDefaultExtractorSetup
);constraintGroups
Valid Layers
The validLayers constraint specifies all the physical layers that you want to extract
through. The layers may be directly listed in the constraint or used as an operand for a top or
an intermediate derived layer. Each layer must also be defined in the layerRules section.
Here is an example of a validLayers constraint definition.
(D1 10001 (M1 'select drawing))
(D2 10002 (M2 'select pin))
(D3 10003 (M2 'select drawing))
(D4 10004 (D2 'or D3))
(validLayers (M3 D4 D1))
The constraint definition indicates that M3, (M1 drawing), (M2 pin), and (M2 drawing)
are extractable; where M3 indicates that all the purposes of the layer, M3, are extractable.
Note: If you want to use the folding, chaining, and abutment functions, you must also include
the diffusion layers in your validLayers constraint.
You can list the layers in any order. Layout XL establishes the correct sequence using the
maskNumber in the functions section and the order of the via layers. All the purposes of
the specified layers are considered electrically connected.
December 2013 74 Product Version 6.1.6
© 1993-2013 Cadence Design Systems, Inc. All rights reserved.
Virtuoso Layout Suite XL User Guide
Technology File Requirements for Layout XL
In addition, you can list the cut layers or other non-metal layers in this constraint and specify
the layer purposes. For information about how to specify the various purposes of a layer, see
Specifying Layer-Purpose Pairs in the validLayers Constraint.
Stop Layers
You can also use the validLayers constraint to specify the layers that “stop” another layer.
Stop layers are defined using a NOT operation between two layers.
Consider the following derived layer definitions in the validLayers constraint:
(D1 10001 (Poly 'select drawing))
(D2 10002 (Oxide 'select pin))
(D3 10003 (Oxide 'select drawing))
(D4 10004 (D2 'or D3))
(Stop 10005 (D4 'not D1))
(validLayers (Stop))
The constraint definition indicates that the:
■ (Poly drawing), (Oxide pin), and (Oxide drawing) are extractable layers.
■ (Oxide pin)and (Oxide drawing) are being stopped by (Poly drawing).
Consider another example where a layer-purpose pair “stops” another purpose pair on the
same layer:
(D1 10001 (Oxide 'select pin))
(D2 10002 (Oxide 'select drawing))
(Stop 10003 (D2 'not D1))
(validLayers (Stop))
The constraint definition indicates that the:
■ (Oxide pin), and (Oxide drawing) are extractable layers.
■ (Oxide drawing) is being “stopped” by (Oxide pin).
Note: In the example above, since the layer-purpose pair (Oxide pin) “stops” another
layer-purpose pair (Oxide drawing) on the same layer, the layer-purpose pair (Oxide
pin) is not considered electrically connected to any other layer.
You can also use the validLayers constraint to specify that the areas isolated by a NOT
operation should be enclosed by a third layer. To do this, you must add a constraint to the stop
layer using the INSIDE operation.
Consider the following example:
December 2013 75 Product Version 6.1.6
© 1993-2013 Cadence Design Systems, Inc. All rights reserved.
Virtuoso Layout Suite XL User Guide
Technology File Requirements for Layout XL
(Stop 10001 (substrate 'not Nwell))
(StopWithInsideConstraint 10002 (Stop 'inside DNwell))
(validLayers (StopWithInsideConstraint))
The constraint definition indicates that the:
■ Substrate, Nwell, and DeepNwell (DNwell) are extractable layers
■ Substrate is being stopped by the Nwell layer
■ Stopped regions of the substrate must be enclosed within the specified DeepNwell layer
Note that pin figures of instantiated masters can be stopped by top-level shapes on stop
layers. This lets you isolate overlapping or abutting pin figures of two different instantiated
masters. Since the pin figures of instantiated masters are considered to be at the top level,
they are extractable even at the default extract stop level of 0.
It is also worth noting that shapes of fluid guard rings can stop layers at the top level.
Therefore, a fluid guard ring can be used for isolation without having to increase the extract
stop level for the whole design. In general, you can use a layer at hierarchical level “N” to
“stop” the corresponding area at the top level, provided the extract stop level is sufficient to
make the hierarchical level “N” visible to the extractor from the top level.
Bulk Area Layers
In addition to using the validLayers constraint for defining extractable and stop layers, you
can use the constraint to define the area of a shapeless bulk terminal. The area of a
shapeless bulk terminal is determined using an AND operation between the intersection of the
shapes on one layer with the shapes on the other layer.
Let us consider the following validLayers constraint definition:
(D1 10001 (Poly 'select drawing))
(D2 10002 (Oxide 'select pin))
(D3 10003 (Oxide 'select drawing))
(D4 10004 (D2 'or D3))
(Bulk 10005 (D1 'and D4))
(validLayers (Bulk))
The constraint definition indicates that the:
■ (Poly drawing), (Oxide pin), and (Oxide drawing) are extractable layers.
■ Intersections of (Poly drawing) and (Oxide drawing), and of (Poly
drawing) and (Oxide pin) define the area of shapeless bulk terminals.
December 2013 76 Product Version 6.1.6
© 1993-2013 Cadence Design Systems, Inc. All rights reserved.
Virtuoso Layout Suite XL User Guide
Technology File Requirements for Layout XL
Note: If you want to extract the other purposes of the Poly and Oxide layers, you must update
the validLayers constraint with the corresponding layer purpose information. For example,
you can use (validLayers (Bulk (Poly pin) Oxide)) to additionally specify that
(Poly pin) is extractable and that all the purposes of the Oxide layer are also extractable.
Valid Vias
You can use the validVias constraint to define the layers which the extractor uses. Layout
XL determines the extractable layers from the list of via definitions (viaDefs) provided. All
the vias specified in the validVias constraint must be defined in the viaDefs section of
the technology file.
Note: Although it is possible for Layout XL to determine connectivity from the validVias
constraint alone, Cadence recommends that you always provide the validLayers
constraint. When there are no extractable layers in the constraint group, Layout XL will be
launched with the connectivity extractor disabled.
Composing Layers
A derived layer is composed as the result of a binary operation between two other layers that
may be derived or physical. The layers used as operands for the binary operation must be of
a lower layer number compared to the layer to be composed. The SELECT operation is the
only operation supported by the extractor where the second operand is a “purpose” instead
of a “layer”. If a derived layer with an unsupported operation is processed by the extractor, the
following warning message is generated:
“The ‘validLayers’ constraint contains derived layer ‘%s’ with unsupported operation ‘%s’ in
constraint group ‘%s’ of technology library ‘%s’. This layer has been skipped. Its definition
should be corrected or it should be removed from the constraint.
Let us consider the following definition in the techDerivedLayers section of a technology
file.
(D1 10001 (M1 'select drawing))
(D2 10002 (M2 'select pin))
(D3 10003 (M2 'select drawing))
(D4 10004 (D2 'or D3))
(D5 10005 (D4 'or D1))
(validLayers (D5))
Here:
■ D5 represents the list of physical layers: (M1 drawing), (M2 pin), and (M2
drawing)
December 2013 77 Product Version 6.1.6
© 1993-2013 Cadence Design Systems, Inc. All rights reserved.
Virtuoso Layout Suite XL User Guide
Technology File Requirements for Layout XL
■ D5 is directly listed in a constraint read by the extractor
■ D4, D3, D2, and D1 are “intermediate derived layers”
Note: An intermediate derived layer only supports the OR or SELECT operations. If an
intermediate derived layer with an AND or NOT operation is processed by the extractor, the
following warning message is issued:
“The ‘validLayers’ constraint contains derived layer ‘%s’ with unsupported operation ‘%s’ in
an intermediate derived layer ‘%s’ in constraint group ‘%s’ of technology library ‘%s’. This
layer has been skipped. Its definition should be corrected or it should be removed from the
constraint.”
Specifying Information Required by the Virtuoso Chip Assembly Router
If you are using the Virtuoso Chip Assembly Router, you must define a
virtuosoDefaultSetup constraint group. For example,
constraintGroups(
; ( group [override] )
; ( ----- -------- )
( "virtuosoDefaultSetup" nil
; layer constraints
interconnect(
( validLayers ( METAL1 METAL2 METAL3 ) )
( validVias ( M1_M2 M2_M1 ) )
);interconnect
);virtuosoDefaultSetup
);constraintGroups
The list of layers and vias specified here must be defined in the iccRules section of the
technology file.
Devices
The two main types of technology devices used in Layout XL are vias and multipart paths.
Specifying Vias
Vias are required by the Create – Via and Create – Wire commands and by the Routing
– Start Router command in Layout GXL. Vias are defined by using standardViaDefs,
which are equivalent to the symContactDevices used in previous releases; and
customViaDefs, which reference a via cellview.
December 2013 78 Product Version 6.1.6
© 1993-2013 Cadence Design Systems, Inc. All rights reserved.
Virtuoso Layout Suite XL User Guide
Technology File Requirements for Layout XL
All the vias used in your design must be defined in the viaDefs section of the technology file
and listed in the validVias constraint in the virtuosoDefaultExtractorSetup
constraint group. Any via cellviews referenced by customViaDefs must also exist.
Tip
For information about how via definitions are used to derive the connectivity rules for
Layout XL, see Connectivity Rules.
Specifying Multipart Paths
Multipart path templates are defined in the multipartPathTemplates section in the
technology file. For more information, see “Technology File Devices” in the Virtuoso
Technology Data ASCII Files Reference.
Physical Rules
Physical rules are specified in the foundry constraint group.
The minimum requirement for Layout XL is the minWidth constraint which is used by the
Create – Shape – Path and Create – Wire commands to determine the minimum width of
objects and the default width of a wire. For example,
constraintGroups(
; ( group [override] )
; ( ----- -------- )
( "foundry”
; physical constraints
spacings(
;( constraint layer1 layer2 value )
;( ---------- ------ ------ ----- )
( minWidth METAL1 0.02
);spacings
);foundry
);constraintGroups
December 2013 79 Product Version 6.1.6
© 1993-2013 Cadence Design Systems, Inc. All rights reserved.
Virtuoso Layout Suite XL User Guide
Technology File Requirements for Layout XL
Connectivity Rules
The connectivity stack is an internal data structure listing the extractable layers and
associated electrical connections used by the Layout XL connectivity extractor. It is derived
from the following sections of the technology file.
Technology section For information, see...
functions Layer Functions Table
validLayers Valid Layers
validVias Valid Vias
viaDefs Via Definitions
equivalentLayers Equivalent Layers
Layer Functions Table
The functions table in the layerRules section of the technology file specifies the function
and assigns a maskNumber for each layer. For example:
December 2013 80 Product Version 6.1.6
© 1993-2013 Cadence Design Systems, Inc. All rights reserved.
Virtuoso Layout Suite XL User Guide
Technology File Requirements for Layout XL
December 2013 81 Product Version 6.1.6
© 1993-2013 Cadence Design Systems, Inc. All rights reserved.
Virtuoso Layout Suite XL User Guide
Technology File Requirements for Layout XL
layerRules(
functions(
;( layer function [maskNumber])
;( ‐‐‐‐‐ ‐‐‐‐‐‐‐‐ ‐‐‐‐‐‐‐‐‐‐‐‐)
( DNwell "nwell" 0 )
( PWdummy "pwell" 1 )
( Nburied "recognition" 2 )
( Nwell "nwell" 3 )
( Oxide "diff" 4 )
( Oxide_thk "recognition" 5 )
( Poly "poly" 6 )
( Nhvt "nplus" 7 )
( Nimp "nplus" 8 )
( Phvt "pplus" 9 )
( Pimp "pplus" 10 )
( Nzvt "nplus" 11 )
( Nlvt "nplus" 12 )
( Plvt "pplus" 13 )
( SiProt "pplus" 14 )
( Cont "cut" 15 )
( Metal1 "metal" 16 )
( Via1 "cut" 17 )
( Metal2 "metal" 18 )
( Via2 "cut" 19 )
( Metal3 "metal" 20 )
( Via3 "cut" 21 )
( Metal4 "metal" 22 )
( Via4 "cut" 23 )
( Metal5 "metal" 24 )
( Via5 "cut" 25 )
( Metal6 "metal" 26 )
( Via6 "cut" 27 )
( Metal7 "metal" 28 )
( Via7 "cut" 29 )
( Metal8 "metal" 30 )
( Via8 "cut" 31 )
( Metal9 "metal" 32 )
( Via9 "cut" 33 )
( Metal10 "metal" 34 )
( Via10 "cut" 35 )
( Metal11 "metal" 36 )
( Bondpad "passivationCut" 37 )
) ;functions
December 2013 82 Product Version 6.1.6
© 1993-2013 Cadence Design Systems, Inc. All rights reserved.
Virtuoso Layout Suite XL User Guide
Technology File Requirements for Layout XL
The function is used by Layout XL to identify the cut layers in vias and the maskNumber
to order the layers in the connectivity stack.
Valid Layers
The validLayers section lists all the layers you want to extract through and is specified in
the setupConstraintGroup currently set for the design. Each layer referenced must be
defined in the layerRules section.
You can list the layers in any order. Layout XL establishes the correct sequence using the
maskNumber in the functions table and the order of the via layers. All the purposes of the
specified layers are considered electrically connected.
For more information, see Specifying Information Required by the Layout XL Connectivity
Extractor.
Valid Vias
The validVias section is specified in the setupConstraintGroup currently set for the
design. It is used to limit the list of via definitions considered when building the connectivity
stack.
Although it is possible for Layout XL to determine extractable layers from the validVias
section, Cadence recommends that you use the validLayers section instead.
■ When the validVias section is present, each layer in each of the via definitions listed
is set as extractable, including any cut, substrate, and implant layers.
■ When the validVias section is not present, a layer is considered extractable only if it
is listed in the validLayers section.
Specifying Layer-Purpose Pairs in the validLayers Constraint
A constraint group can have multiple purposes defined for a layer, forming multiple layer-
purpose pairs. You can directly add layer-purpose pairs in the validLayers constraint.
For example, the constraint definition validLayers((METAL1 drawing) METAL2)
indicates that the only extractable purpose of METAL1 is “drawing” whereas for METAL2, all
the purposes are extractable.
December 2013 83 Product Version 6.1.6
© 1993-2013 Cadence Design Systems, Inc. All rights reserved.
Virtuoso Layout Suite XL User Guide
Technology File Requirements for Layout XL
Via Definitions
Vias are defined using standardViaDefs, which are equivalent to the
symContactDevices used in previous releases; and customViaDefs, which reference a
via cellview. For example,
viaDefs(
standardViaDefs(
;(viaDefName layer1 layer2 (cutLayer cutWidth cutHeight
;[resistancePerCut])
;(cutRows cutCol (cutSpace))
;(layer1Enc) (layer2Enc)
;(layer1Offset) (layer2Offset) (origOffset)
;[implant1 (implant1Enc) [implant2 (implant2Enc)]])
;[well/substrate]]]
;( ---------------------------------------------------------)
(PTAP pdiff metal1 ("contact" 1.0 1.0)
(1 1 (1.0 1.0))
(1.0 1.0) (0.5 0.5)
(0.0 0.0) (0.0 0.0) (0.0 0.0)
nil nil nil nil
substrate
)
(NTAP ndiff metal1 ("contact" 1.0 1.0)
(1 1 (1.0 1.0))
(1.0 1.0)
(0.5 0.5)
(0.0 0.0) (0.0 0.0) (0.0 0.0)
nil nil nil nil
nwell
)
);standardViaDefs
customViaDefs(
;( viaDefName libName cellName viewName layer1 layer2 resistPerCut)
;( ---------- ------- -------- -------- ------ ------ ------------)
( M2_M1 sample M2_M1 via METAL1 METAL2 0.5 )
);customViaDefs
);viaDefs
All the vias to be used in your design must be defined in the viaDefs section of the
technology file and listed in the validVias constraint in the
virtuosoDefaultExtractorSetup constraint group. Any via cellviews referenced by
customViaDefs must also exist.
The connectivity extractor derives the following information from via definitions.
■ Via Layer Connectivity
■ Substrate Layer Connectivity
December 2013 84 Product Version 6.1.6
© 1993-2013 Cadence Design Systems, Inc. All rights reserved.
Virtuoso Layout Suite XL User Guide
Technology File Requirements for Layout XL
■ Implant Layer Connectivity
Via Layer Connectivity
Via layer connectivity is defined in terms of:
■ Cut Layer Connectivity
■ Local Interconnect Connectivity
Cut Layer Connectivity
Cut layers always connect to the associated pair of layers. For example, for the following
via definition:
(M2_M1 M2 M1 ("V1" 0.1 0.1) (1 1 (0.1 0.1))
(0.04 0.0) (0.02 0.02) (0.0 0.0) (0.0 0.0) (0.0 0.0))
Layout XL derives the following connectivity stack:
M2 -> V1 -> M1
Local Interconnect Connectivity
Local interconnect layers, which are contact-less metal layers, connect directly to the
associated layer. For example, for the following via definition:
(LI_POLY LI POLY ("LI" 0.1 0.1) (1 1 (0.1 0.1))
(0.04 0.0) (0.02 0.02) (0.0 0.0) (0.0 0.0) (0.0 0.0))
Layout XL derives the following connectivity stack:
LI -> POLY
Note: In this example, the via definition, LI_POLY is included in the technology file to
properly define the connectivity stack.
Substrate Layer Connectivity
In the Virtuoso design environment, a standardViaDef can have a fourth layer—the
substrate layer—which is specified using the well/substrate construct shown in the
standardViaDef syntax below.
standardViaDefs(
;(viaDefName layer1 layer2 (cutLayer cutWidth cutHeight
;[resistancePerCut])
;(cutRows cutCol (cutSpace))
;(layer1Enc) (layer2Enc)
December 2013 85 Product Version 6.1.6
© 1993-2013 Cadence Design Systems, Inc. All rights reserved.
Virtuoso Layout Suite XL User Guide
Technology File Requirements for Layout XL
;(layer1Offset) (layer2Offset) (origOffset)
;[implant1 (implant1Enc) [implant2 (implant2Enc)]])
;[well/substrate]]])
);standardViaDefs
The well/substrate construct can target the substrate layer or any physical well layer.
There is no physical shape on the substrate layer in the database. It it is only when a substrate
via targets a well layer that it connects to physical shapes on that well layer. Otherwise, a
substrate via placed over the design is considered connected to the substrate simply by
definition. Again, there is no physical shape on the substrate layer in the via (which means
that there is no interoperability issue), unless the substrate via targets a well layer, in which
case it will have a shape on that well.
The connectivity of the substrate is given by the first substrate via found by the extractor in
the design. Therefore the connectivity of the substrate depends on the substrate vias being
added, removed, or edited in the design.
As with all vias, the connectivity of a substrate via is given by the net attached to it. There are
no opens between substrate vias because they are shorted through the substrate, provided
that these vias are on the same net as the substrate. Otherwise, short markers are created
between the substrate vias and the substrate itself, which can, in turn, lead to open markers
being created between the vias. For substrate vias targeting a well layer, the maintenance of
shorts and opens follows the natural definition based on the wiring of the corresponding nets
on the corresponding physical layers.
Implant Layer Connectivity
Implant layers are currently derived only from standardViaDefs; for example,
standardViaDefs(
(M1_NWELL Oxide Metal1 ("Cont" 0.12 0.12)
(1 1 (0.16 0.16))
(0.07 0.07) (0.06 0.06) (0.0 0.0) (0.0 0.0) (0.0 0.0)
nimp (0.15 0.15) nwell (0.24 0.24)S)
);standardViaDefs
The implant layers are nimp (for Oxide) and nwell (for Metal1). Often the second implant
is used not as a real implant definition, but instead to target a well layer. (This legacy use can
be replaced by new well/substrate construct described previously.)
In the example shown above,
■ The implant nimp gives the Oxide diffusion layer its type (n). Layout XL derives the
following layer interconnection stack.
Metal1 -> Cont -> ( Oxide & nimp ) -> nwell
December 2013 86 Product Version 6.1.6
© 1993-2013 Cadence Design Systems, Inc. All rights reserved.
Virtuoso Layout Suite XL User Guide
Technology File Requirements for Layout XL
The & relationship shown above means that Oxide connects to the well only if there is
some implant around that particular diffusion layer. A via of this type allows Layout XL to
propagate the correct connectivity to the substrate of a MOS device from a top-level
power or ground Metal1.
■ Similarly, a via definition with an implant of p-type material might lead to the following
layer interconnection stack.
Metal1 -> Cont -> ( Oxide & pimp ) -> pwell
Here the oxide shape is implanted with a p-type implant shape in order to connect to a
p-type well shape.
In both the cases, a cut shape will connect to an oxide shape only if it is implanted with an n-
type or a p-type implant.
Layout XL enforces these interconnections not only inside vias, but also for shapes at the top
level. For example, a top-level diffusion shape must be implanted by an n-type material in
order to connect to a top-level n-well shape.
Note: Some manufacturing processes define diffusion layers that are implicitly implanted by
an n-type or p-type material. This is the case when the layer function of the diffusion layer is
set to ndiff or pdiff in the functions table in the technology file. In this case, no implant
shapes are required. The diffusion layer is used by the foundry to create the masks both for
diffusion and for n-type or p-type implants.
Equivalent Layers
The equivalentLayers section lists the layers that need to be set as electrically
equivalent. For example, two layers that correspond to two different voltages of a metal are
considered as electrically-connected and, therefore, must be listed in the
equivalentLayers section.
equivalentLayers( ((M1a drawing) (M1b drawing) M1c) )
This indicates that (M1a drawing), (M1b drawing), and all the purposes of M1c are
electrically-connected. When a shape on the (M1a drawing)layer touches a shape on the
M1c layer, the two layers form a connection.
Note: The equivalentLayers rule does NOT support derived layers. If a derived layer is
included in the rule definition, the following message is displayed:
“The ‘equivalentLayers’ rule contains derived layer ‘%s’ in the constraint group ‘%s’ of the
technology library ‘%s’. Derived layers are not supported in this rule, so the layer has been
skipped. The rule should be corrected to avoid this warning to be displayed.”
December 2013 87 Product Version 6.1.6
© 1993-2013 Cadence Design Systems, Inc. All rights reserved.
Virtuoso Layout Suite XL User Guide
Technology File Requirements for Layout XL
Parallel Connectivity Stacks
A parallel connectivity stack is formed when the same cut layer connects a top layer—a layer
with a higher mask number—to various bottom layers, which are layers with lower mask
numbers.
In the technology file, a parallel connectivity stack is defined using several viaDefs that have
the same cut layer but different bottom layers.
A parallel connectivity stack can be represented as:
via2: Metal2 < MCBOT < MCTOP
To view information about the parallel connectivity stacks in a design, you can access the
Diagnostics Report, which is available through the Connectivity Tab of the Layout XL Options
form.
Note: A viaDef contains information about the following:
■ Top connecting layer
■ Cut layer
■ Bottom connecting layer
Depending on the material to which a cut layer connects, a parallel connectivity stack can be
formed by:
■ Metal layers
❑ Metal-Insulator-Metal Capacitor (MIMCAP) Stack
❑ Two-Metal Stack
■ Poly layers
❑ Poly-Insulator-Poly Capacitor (PIPCAP) Stack
Metal-Insulator-Metal Capacitor (MIMCAP) Stack
A Metal-Insulator-Metal Capacitor (MIMCAP) stack uses a cut layer that connects a metal
layer of a higher mask number, such as M(n+1), to another metal layer of a lower mask
number, such as M(n), and to two intermediate layers.
The intermediate layers in such a connectivity stack are used to define capacitors and these
layers are defined in the technology file with the mimcap function.
December 2013 88 Product Version 6.1.6
© 1993-2013 Cadence Design Systems, Inc. All rights reserved.
Virtuoso Layout Suite XL User Guide
Technology File Requirements for Layout XL
The figure below represents a MIMCAP connectivity stack. Here, the cut layer, V2, connects
the metal layer, M3, to another metal layer, M2, which has a lower mask number. In addition,
the cut layer connects the top metal layer to intermediate metal layers, MCTOP and MCBOT.
MIMCAP Connectivity Stack
In the technology file, the connectivity stack represented above is defined with the viaDefs:
“M3_M2”: M3 -> V2 - > M2
“M3_MCTOP”: M3 - > V2 - > MCTOP
“M3_MCBOT”: M3 - > V2 - > MCBOT
The corresponding layer function table can be represented as:
Two-Metal Stack
A “two-metal” stack uses a cut layer that connects a metal layer of a higher mask number,
such as M(n+1), to another metal layer of lower mask number, such as M(n), and to a single
intermediate metal layer.
The figure below represents a “two-metal” connectivity stack. Here, the cut layer, V1,
connects the metal layer with a higher mask number, M2, to another metal layer, M1, which
December 2013 89 Product Version 6.1.6
© 1993-2013 Cadence Design Systems, Inc. All rights reserved.
Virtuoso Layout Suite XL User Guide
Technology File Requirements for Layout XL
has a lower mask number. In addition, the cut layer connects the top metal layer to an
intermediate metal layer, MX.
“Two-metal” Stack
In the technology file, the connectivity stack represented above is defined with the viaDefs:
“M2_M1”: M2 - > V1 - > M1
“M2_MX”: M2 - > V1 - > MX
The corresponding layer function table can be represented as:
Poly-Insulator-Poly Capacitor (PIPCAP) Stack
A Poly-Insulator-Poly Capacitor (PIPCAP) stack uses a cut layer that connects a metal layer
to two poly layers. The poly layer at the bottom is routable, whereas the poly at the top is
nonroutable and is used to define capacitors. The technology file defines the top poly layer
by using the function, pipcap.
The figure below represents a PIPCAP connectivity stack. Here, the cut layer, CONT, connects
the metal layer, M1, to two poly layers, POLYTOP and POLY.
December 2013 90 Product Version 6.1.6
© 1993-2013 Cadence Design Systems, Inc. All rights reserved.
Virtuoso Layout Suite XL User Guide
Technology File Requirements for Layout XL
PIPCAP Connectivity Stack
Note that as displayed in the figure, the cut layer can also connect the metal layer, M1, to the
diffusion layer, DIFF. To ensure that the top poly layer does not overlap diffusion, the top poly
layer must be enclosed within the bottom poly.
In the technology file, the connectivity stack represented above is defined with the viaDefs:
“M1_DIFF” : M1 - > CONT - > DIFF
“M1_POLYTOP”: M1 - > CONT - > POLYTOP
“M1_POLY” : M1 - > CONT - > POLY
The corresponding layer function table can be represented as:
Illegal Via Connections
The extractor checks that the top and bottom layers of a via are effectively connected. If a
violation is identified, the extractor creates an "Illegal via connection" marker on the via.
December 2013 91 Product Version 6.1.6
© 1993-2013 Cadence Design Systems, Inc. All rights reserved.
Virtuoso Layout Suite XL User Guide
Technology File Requirements for Layout XL
Let us consider a MIMCAP parallel connectivity stack as displayed in the figure below. Here,
the metal layer M3 is connected to metal layers, MCTOP, MCBOT, and M2 through the same cut
layer, V2.
M3
via “M3_MCBOT”
MCTOP”
MCBOT
M2
The viaDefs for the parallel connectivity stack are defined in the technology file as:
“M3_M2” : M3 -> V2 - > M2
“M3_MCTOP”: M3 - > V2 - > MCTOP
“M3_MCBOT”: M3 - > V2 - > MCBOT
In the figure, the via is expected to connect the shape on M3 to a shape on MCBOT. But, a
shape on MCTOP overlaps the via, preventing the connection. However, due to the overlap
with the shape on MCTOP, the via effectively connects the shape on M3 to the shape on MCTOP.
As this was not the expected connection, the extractor creates an “illegal via connection”
marker on the via.
December 2013 92 Product Version 6.1.6
© 1993-2013 Cadence Design Systems, Inc. All rights reserved.
Virtuoso Layout Suite XL User Guide
3
Preparing Your Connectivity Source
This chapter explains how to prepare a schematic connectivity source for your design, which
you can then use to generate, place, and route a layout with the Virtuoso® Layout Suite XL
layout editor (Layout XL).
This chapter covers the following topics.
■ Schematic Design Elements on page 93
■ Design Variables on page 94
■ One-to-Many Mapping on page 96
■ Properties in Layout XL on page 97
■ Properties in Layout XL on page 97
■ Pins and Pin Names in Layout XL on page 98
Schematic Design Elements
You can use any schematic to generate a layout with Layout XL. However, the process is
easier if you
■ Place symbols of devices and pins in the schematic approximately where you want them
to be in the layout.
The Place As In Schematic command lets you place generated layout devices and pins
in positions that correspond to the positions of their schematic symbols. If your design
carries any unbound instances and pins, these are positioned below the prBoundary.
■ Use consistent parameter defaults for comparable symbols.
Layout XL applies the parameters of the symbols to the layout devices.
December 2013 93 Product Version 6.1.6
© 1993-2013 Cadence Design Systems, Inc. All rights reserved.
Virtuoso Layout Suite XL User Guide
Preparing Your Connectivity Source
Important
Layout XL does not pass to the layout instance CDF parameters that are not
evaluated (i.e., that are not AEL expressions) and have
cdfParamRec~>storeDefault=nil. These are master parameters and are
expected to match for both schematic and layout master. If you require these
parameters to be passed, set cdfParamRec->storeDefault to t for the
schematic master parameters.
Note: When transferring information from the schematic to the layout, Layout XL flattens the
schematic (i.e., expands schematic symbols into corresponding devices) if you provide an
lxViewList or an lxStopList to tell Layout XL which view of the lower-level instances to use.
Layout XL also supports
■ Design variables. For more information, see Design Variables
■ One-to-many mapping. For more information, see One-to-Many Mapping on page 96.
■ Many-to-many and many-to-one binding.
If you are preparing a hierarchical design, you also need to make sure the symbol view of
each top-level design element is mapped to the correct layout view of the corresponding
layout element for generating the layout.
Design Variables
You can use the following design variables with Layout XL.
■ Netlist Processor Expressions
■ Analog Expression Language Expressions
■ Simulation Design Variables.
Netlist Processor Expressions
Netlist Processor (NLP) expressions are properties that specify parameter values. These
expressions are used by the Open Simulation System (OSS) in netlisting.
For more information, see the Open Simulation System Reference.
Layout XL evaluates CDF parameters that begin with the string '[@' as netlist processor (NLP)
expressions regardless of the value of the parseAsCEL environment variable.
December 2013 94 Product Version 6.1.6
© 1993-2013 Cadence Design Systems, Inc. All rights reserved.
Virtuoso Layout Suite XL User Guide
Preparing Your Connectivity Source
Analog Expression Language Expressions
Analog Expression Language (AEL) expressions, such as iPar and pPar, define the value
of a parameter as a function of other instance parameters or parameters passed from other
levels of hierarchy. If you specify the value of a parameter using an AEL expression, the
parameter
■ Must be defined in the component description format (CDF) for the cell of which the
symbol is a view.
■ Must be a string for which parseAsNumber and parseAsCEL properties are set to t.
■ Must not have a CDF callback (because the evaluation of the expression does not trigger
the execution of the callback).
If Layout XL detects a parameter value defined with iPar, pPar, or other AEL expressions
not defined in the CDF, you see a warning in a message box.
Netlisting Mode
To ensure that Layout XL always evaluates CDF parameters correctly, make sure that
■ The CDF parameters in question have the parseAsCEL option set to yes.
■ The CDS_Netlisting_Mode shell environment variable is set to Analog before you
launch Layout XL.
You can also set CDS_Netlisting_Mode for the current session only. To do this,
➤ Type the following commands in the CIW.
setShellEnvVar("CDS_Netlisting_Mode=Analog")
cdsSetNetlistMode()
To check which mode is currently set,
➤ Type the following command in the CIW.
cdsGetNetlistMode()
For more information on CDS_Netlisting_Mode, see Customizing the Simulation
Environment in the Open Simulation System Reference.
For more information on AEL expressions, see Scope of Parameters in the Virtuoso Analog
Design Environment L User Guide.
December 2013 95 Product Version 6.1.6
© 1993-2013 Cadence Design Systems, Inc. All rights reserved.
Virtuoso Layout Suite XL User Guide
Preparing Your Connectivity Source
Simulation Design Variables
When you use simulation design variables to specify the value of a parameter in the circuit,
Layout XL uses the value last saved during the simulation of the circuit as the value for the
layout implementation.
For more information about simulation design variables, see Design Variables and Simulation
in the Virtuoso Analog Design Environment L User Guide.
Design Constraints
On startup Layout XL transfers all the constraints defined in the schematic view to the layout
view, correctly mapping the constraints and their members between the two views.
Constraints in the schematic are transferred to the top-level layout view. Constraints that have
been created or changed in the schematic but not yet saved are also transferred.
Device correspondence information is maintained during the transfer. Logical and physical
name bindings are tracked and constraints are updated appropriately to take account of
folded instances in the layout.
For more information about constraint transfer, see Constraint Transfer on page 214.
One-to-Many Mapping
One-to-many mapping lets you map a single instance or pin in the schematic to multiple
instances or pins in the layout. You can implement one-to-many mapping in Layout XL
designs using
■ Defining One-to-Many Mapping with Iterated Instances and Bus Pins
■ Using the multiplication factor (mfactor)
■ Using the series-connected factor (sfactor)
■ Defining a One-to-Many Device Correspondence
Defining One-to-Many Mapping with Iterated Instances and Bus Pins
You can use iterated instances and bus pins to enable one-to-many mapping between pins
and devices in the schematic and multiple instances of the pins and devices in the layout.
December 2013 96 Product Version 6.1.6
© 1993-2013 Cadence Design Systems, Inc. All rights reserved.
Virtuoso Layout Suite XL User Guide
Preparing Your Connectivity Source
For example, the figure below shows
■ Bus pin SEL<0:1> in the schematic mapped to bus pins SEL<0> and SEL<1> in the
layout.
■ Iterated instance K<0:1> mapped to instances IK(0)|P0, IK(0)|N0, IK(1)|P0, and
IK(1)|N0 in the layout.
Top-level schematic Layout (showing incomplete nets)
B
SEL<0>
SEL<0>
SEL<0:1>
nmos
pmos
A
IK (0)IP0 IK (0)IN0
N=8
SEL<1>
P=4
Inv
nmos
pmos
K<0:1>
Y
<0:1>
IK (1)IP0 IK(1)IN0
Note: For more information on iterated instances, see Adding Instances Using an Iterative
Expression in the Virtuoso Schematic Editor L User Guide.
Properties in Layout XL
Before the Layout XL layout editor can create a layout from a schematic, you must create a
layout device for every symbol in the schematic. The layout master of a device or contact can
be a fixed cell, a parameterized cell (pcell), or a device or contact defined in the technology
file.
Note: The default values for any given property must be the same in the schematic and the
layout. If the default value of a property differs between the two cellviews, and the property
has a value of storeDefault=nil, then when you start the Generate All From Source
command, the layout instance is not updated (i.e., the CDF default of the layout is used). This
can lead to a parameter mismatch between the layout and the schematic.
December 2013 97 Product Version 6.1.6
© 1993-2013 Cadence Design Systems, Inc. All rights reserved.
Virtuoso Layout Suite XL User Guide
Preparing Your Connectivity Source
Pcells are often the most effective because you can assign the dimensions of the device at
the time you generate the layout and vary the sizes of a contact each time you place the cell.
For more information about pcells, see the Virtuoso Parameterized Cell Reference.
For more information on the properties used by Layout XL, see Layout XL Properties on
page 933.
Pins and Pin Names in Layout XL
For connectivity assignment tracing and cross-probing to work correctly in Layout XL, the pins
and pin names in the layout cellview of a device must match those in the corresponding
schematic symbol.
analoglib library style pin symbol basic library style pin symbol
cdsTerm(C) S
cdsTerm(B)
G gnd
cdsTerm(E) D
analoglib library style pin layout basic library style pin layout
C D G S
B
E G
gnd!
Extra Pins in the Symbol or Layout Views
Layout XL cannot maintain connectivity for any extra pins in the symbol view because there
is no corresponding pin for the device in the layout view.
On the contrary, Layout XL does maintain connectivity for extra pins whose names are global
nets (for example, vdd!) in the layout view. It also maintains connectivity for any extra pins
in the layout whose connectivity is defined by inherited connections. The inherited connection
can be defined relative to the layout instance itself or relative to the schematic hierarchy that
ends with the schematic instance corresponding to that layout instance.
December 2013 98 Product Version 6.1.6
© 1993-2013 Cadence Design Systems, Inc. All rights reserved.
Virtuoso Layout Suite XL User Guide
Preparing Your Connectivity Source
To determine which net to connect to such a pin, Layout XL first tries to resolve the inherited
net expression on the layout pin. If there is no net expression, the software looks for a property
named either sub, sub_inh, or bn on the layout master, uses the value of the property as
the substrate net name, and connects the extra terminal to that net.
Note: Do not place pins where you do not want to make a connection; for example, on a
polysilicon layer that covers the gate area of a FET. For more information, see Adding a Pin
on page 351.
External Connections
You can also define pins to be connected externally to the design.
Note: The commands in the Connectivity – Pins submenu let you connect pins in four
different ways.
■ Must Connect connects selected pins in a net externally at a higher level of the
hierarchy.
■ Strongly Connected connects selected pins within the device. By default, pins are
connected internally (strongly).
■ Weakly Connected connects selected pins in a limited external connection to avoid
specific internal connections (typically ones with high-resistance paths).
■ Pseudo Parallel Connect connects selected instance terminals on the same net within
an instance as though they were connected externally; that is, they are defined as a
connection but need never be physically connected.
For more information about must-connect pins, strongly connected pins, weakly connected
pins, and pseudoparallel connected pins, see Using Connectivity in the Virtuoso Layout
Suite L User Guide.
To permute pins, see permuteRule on page 981.
If you are using parameterized cells and want to give them the capability for abutment, see
Device Abutment on page 183.
December 2013 99 Product Version 6.1.6
© 1993-2013 Cadence Design Systems, Inc. All rights reserved.
Virtuoso Layout Suite XL User Guide
Preparing Your Connectivity Source
December 2013 100 Product Version 6.1.6
© 1993-2013 Cadence Design Systems, Inc. All rights reserved.
Virtuoso Layout Suite XL User Guide
4
Configuring the Physical Hierarchy
Configure Physical Hierarchy is a physical hierarchy configuration utility that lets you specify
how a layout implementation is generated from a specific schematic (or from a mixed-signal,
schematic and Verilog-driven) design. It has three modes of operation:
■ Hierarchy Configuration Mode controls how the physical hierarchy is generated from your
logical design, including which logical components are to be ignored in the physical
implementation and which physical views are used to implement the logical components.
■ Component Types Mode lets you view the library-level component types. In addition, this
mode lets you create, edit, and remove the design-level component types, which identify
the NMOS and PMOS transistor cells and set the parameters for device chaining and
folding.
■ Soft Block Mode lets you configure and specify bindings for the soft blocks that will be
created by the Floorplan – Generate Physical Hierarchy command. You select the
instances to be included and define the boundary, pin, and blockage parameters for the
block you want to create. You can also remove the parameters from an existing soft block
to prevent it from being created when the physical hierarchy is generated.
Note: To edit an existing soft block that has already been generated in the layout view,
use the Edit Soft Blocks command. For more information, see Editing Soft Blocks.
The introduction of this functionality means that the layout designer no longer needs to have
“write” access to the schematic design to add or modify the properties that drive layout
generation. As these properties are now controlled in the Configure Physical Hierarchy
window, a layout designer can define different physical configurations and view different
physical implementation possibilities without changing the schematic view.
This chapter discusses the following topics:
■ LAM Files and Configuration Views on page 102
■ Converting Data to Use the IC 6.1 Layout XL Schema on page 102
■ Launching Configure Physical Hierarchy on page 109
■ Configure Physical Hierarchy Window on page 111
December 2013 101 Product Version 6.1.6
© 1993-2013 Cadence Design Systems, Inc. All rights reserved.
Virtuoso Layout Suite XL User Guide
Configuring the Physical Hierarchy
LAM Files and Configuration Views
Underlying the Configure Physical Hierarchy functionality is a new Layout XL Schema in IC
6.1. It comprises two new data formats.
■ For schematic and layout library data, there is a library and attributes mapping
(LAM) file to store the symbol properties that drive layout generation, component type
information for a given library, and library and cell-level mapping information. This file is
called cph.lam and is stored in the following location:
library/.cadence/dfII/cph/lam/cph.lam
There is no graphical user interface to help you create or edit a LAM file. For more
information on the LAM file syntax, see Library and Attributes Mapping File Syntax.
■ For layout design data, there is a physical configuration (physConfig) view; which
comprises a number of files that store design-specific overrides, including the schematic
expansion rules that drive layout generation; design component types; and cell and
instance mapping rules. Every Layout XL session operates in the context of a physical
configuration view, whether generated automatically or user-specified.
When you launch Layout XL from a schematic window, the schematic view is re-opened
in the context of the physical configuration view being used for the session, which might
be different from the configuration the schematic was using previously. The schematic
window banner updates to indicate the name of the physical configuration view currently
being used.
One effect of this is that you might need to re-extract the schematic view in order to take
into account the settings in the physical configuration view. The system will inform you if
this extraction is required.
If you close the Layout XL session by closing the layout window only, the schematic view
is re-opened with no physical configuration context.
The Configure Physical Hierarchy window is the interface used to create and edit this
view.
Converting Data to Use the IC 6.1 Layout XL Schema
This section explains how you decide whether you need to convert your existing data to use
the new Layout XL schema in IC 6.1; what happens to the data during the conversion; and
how to run the conversion commands. It contains the following sections.
■ Do I Need to Convert Data to the Layout XL IC 6.1 Schema
■ How Data is Converted to the Layout XL IC 6.1 Schema
December 2013 102 Product Version 6.1.6
© 1993-2013 Cadence Design Systems, Inc. All rights reserved.
Virtuoso Layout Suite XL User Guide
Configuring the Physical Hierarchy
■ Converting Schematic Library and Design Data
■ Converting Layout Designs
■ Troubleshooting the Conversion
Do I Need to Convert Data to the Layout XL IC 6.1 Schema
If your schematic library or layout design data uses any of the following features then you must
convert it to the new IC 6.1 Layout XL schema.
■ Library-level component type information stored in a data.dm (or prop.xx for earlier
releases) file in the library directory, or design-level component type overrides stored as
an lxComponentType property on the layout view.
■ The following properties (or their CDF equivalents) stored on a symbol or schematic
view.
lxMfactorSplit
lxParamsToIgnore
lxParamsToIgnoreForCheck
lxRemoveDevice
lxRounding
lxStopList
lxUseCell
lxViewList
Note: After your data has been converted, if you change the name of an instance, or
change it from vectored to non-vectored, then Configure Physical Hierarchy will not be
able to find the converted properties for the new instance name.
Note: These properties will not be converted if the variable CPH_USE_SCHEM_PROP is
turned on. For more details, see Controlling CPH with Schematic Properties.
■ A Layout XL map file referenced from a layout view.
For information on how this data is converted, see Figure 4-1 on page 105.
Migration Path
The migration path depends on the format of your original data.
■ For CDB data from an IC 5.1.41 or previous release, use the cdb2oa translator to
convert your data to OpenAccess 2.2. By default, cdb2oa automatically converts your
data to use physical configuration views.
Note: If you run cdb2oa with the -disablecphuprev option, your data is not
converted to the new schema.
December 2013 103 Product Version 6.1.6
© 1993-2013 Cadence Design Systems, Inc. All rights reserved.
Virtuoso Layout Suite XL User Guide
Configuring the Physical Hierarchy
■ For OpenAccess 2.0 data from an ICOA 5.1.41 release, use the dfIIoa20222
translator to convert your data to OpenAccess 2.2. By default, dfIIoa20222
automatically converts your data to use physical configuration views.
Note: If you run dfIIoa20222 with the -disableCphUprev option, your data is not
converted to the new schema.
■ For OpenAccess 2.2 data from an IC 5.2.51 or IC 6.1EA (Early Adopter) release,
you must convert your schematic library data manually using the utilities described in this
section. Your layout design data is converted automatically when you open a design for
the first time in Layout XL.
Automatic Mode
If you use none of the features described above, then you do not need to convert your data
to use physical configuration views.
When you start Layout XL in IC 6.1, set the Configuration option to Automatic in the Startup
Option form. Layout XL creates a temporary physical configuration view, handles all
operations related to the physical configuration view automatically, and removes the
temporary view again when it is no longer required; i.e., when you convert your data to use
physical configuration views or edit the automatic configuration and save it.
For more information, see Starting Layout XL with an Automatic Physical Configuration View.
How Data is Converted to the Layout XL IC 6.1 Schema
The picture below shows how legacy data is converted to use the new IC 6.1 Layout XL
schema.
December 2013 104 Product Version 6.1.6
© 1993-2013 Cadence Design Systems, Inc. All rights reserved.
Virtuoso Layout Suite XL User Guide
Configuring the Physical Hierarchy
Figure 4-1 How Data is Converted
Data is converted in two separate operations.
■ A schematic library conversion (indicated by the top three arrows in the picture above).
This can be run automatically by the translators described in Migration Path, or you can
run it manually using the utility described in Converting Schematic Libraries and
Designs.
■ A layout design conversion (indicated by the bottom two arrows in the picture above).
This runs automatically when you load your design into Layout XL in IC 6.1, or you can
run it manually using the cphUprevDesign SKILL function.
Converting Schematic Library and Design Data
The schematic library conversion is typically performed by the library designer, who provides
a complete library and attributes mapping (LAM) file for the libraries you are using.
December 2013 105 Product Version 6.1.6
© 1993-2013 Cadence Design Systems, Inc. All rights reserved.
Virtuoso Layout Suite XL User Guide
Configuring the Physical Hierarchy
The schematic library conversion converts
■ Library-level component types stored in CDF files or (if none exist in CDF) in the
data.dm file in the library directory.
This data is converted into a LAM file called library/.cadence/dfII/cph/lam/
cph.lam.
If the LAM file already exists, any new information is appended to the existing file. Where
there is a conflict, existing information is overwritten with new information. If there is no
data to be converted, then no LAM file is created or updated.
Note: If the same component type is defined with identical attributes in two different
libraries, the definitions are merged into a single definition in the LAM file. All required
cells are then assigned to that single component type.
■ The properties listed in Figure 4-1 on page 105 (or their CDF equivalents) set on a
symbol view for a cell.
This data is also converted into the LAM file under the same conditions as described
above. After the conversion, the properties remain on the symbol view but are considered
obsolete.
■ The properties listed in Figure 4-1 on page 105 (or their CDF equivalents) set on a
schematic view for a cell.
Note: The library conversion determines whether a view is a schematic view based on
its type, not its name.
This data is converted into the physical configuration (physConfig) view for the cell in
question. If the view already exists, any new information is appended to the existing view.
Where there is a conflict, existing information is overwritten with new information. If there
is no data to be converted, no physical configuration view created or updated.
After the conversion, the properties remain on the schematic view but are considered
obsolete.
Important
If the properties for a particular schematic instance do not appear in the physical
configuration view, it could be because there were errors due to cell dependencies
during the cdb2oa translation.
If this is the case, Cadence recommends that you perform the translation to OpenAccess
2.2 first, and then convert the data to use the IC 6.1 Layout XL schema as a separate
step.
You can convert schematic libraries manually using one of the following methods.
December 2013 106 Product Version 6.1.6
© 1993-2013 Cadence Design Systems, Inc. All rights reserved.
Virtuoso Layout Suite XL User Guide
Configuring the Physical Hierarchy
■ The Convert Libraries to Use physConfigs utility in the Conversion Tool Box.
For more information, see Converting Schematic Libraries and Designs.
■ The cphUprevLibrary SKILL function.
For more information, see cphUprevLibrary in the Virtuoso Layout Suite SKILL
Reference.
Converting Schematic Libraries and Designs
To convert your schematic libraries and designs,
1. From the CIW, choose Tools – Conversion Tool Box.
The Conversion Tool Box window appears.
2. Click Convert Libraries to Use physConfigs.
The Conversion Tool Box window appears.
The Libraries to convert pane lists the libraries that will be converted when you click
OK.
The software automatically moves all the libraries defined in the current library definitions
(cds.lib) file into this field. However, reference libraries shipped with Cadence
software and libraries for which you do not have write permission are not listed.
December 2013 107 Product Version 6.1.6
© 1993-2013 Cadence Design Systems, Inc. All rights reserved.
Virtuoso Layout Suite XL User Guide
Configuring the Physical Hierarchy
3. Use the left arrow key to move any library you do not want to convert into the Libraries
not to convert pane.
4. Specify the base name of the physical configuration views to be generated.
If there are multiple schematic views to be converted, the base name you specify is
prepended to each schematic view name. For example, if your cell has the following
schematic views before conversion:
schematic
schematic1
Then it will have the following physical configuration views after conversion:
physConfig
physConfig_schematic1
5. Click OK.
Messages issued in the CIW monitor the progress of the conversion.
Converting Layout Designs
Layout designs are converted automatically the first time you load the design into Layout XL
in the IC 6.1 release. The layout design conversion converts:
■ Design-level component types stored directly on the layout view using the
lxComponentType property.
This data is converted into a physical configuration (physConfig) view for the cell in
question.
If the physical configuration view already exists, any new information is appended to the
existing view. Where there is a conflict, existing information is overwritten with new
information. If there is no data to be converted, no physical configuration view is created
or updated.
■ The contents of any map file referenced from the layout view.
The Layout XL map file was used in previous releases to define cell and instance
property mapping rules. It also mapped terminal and parameter names in the schematic
to their equivalents in the layout. This data is also converted into the physical
configuration view under the same conditions as those described for the previous item.
Note: You can also define these mapping rules at the library level by adding them to the
LAM file if required.
December 2013 108 Product Version 6.1.6
© 1993-2013 Cadence Design Systems, Inc. All rights reserved.
Virtuoso Layout Suite XL User Guide
Configuring the Physical Hierarchy
Important
The design conversion does not support the following map file features.
❑ paramSet, which lets you set defaults for parameter values.
❑ Parameters that apply to all defined cells; for example,
(paramNameMap ("w2" "w") ("l2" "l"))
Warnings are issued if these are found in a map file.
■ The design conversion also handles the stopList and viewList environment
variables, both of which are considered obsolete after the conversion.
Note: The following environment variables remain valid after conversion:
mfactorSplit
paramsToIgnore
paramsToIgnoreForCheck
propsUsedToIgnoreObjs
propsUsedToIgnoreObjsForCheck
When the conversion is complete, a property is stored in the physical configuration view to
indicate that the layout design has been converted. This prevents it from being converted
needlessly the next time it is opened in Layout XL.
You can check the physical configuration view that is created using the Launch – Configure
Physical Hierarchy command.
Converting Layout Designs Manually
You can convert a layout design manually using the cphUprevDesign SKILL command. For
more information, see cphUprevDesign in the Virtuoso Layout Suite SKILL Reference.
Troubleshooting the Conversion
For more information, see Troubleshooting Configure Physical Hierarchy.
Launching Configure Physical Hierarchy
To open the Configure Physical Hierarchy window, do one of the following.
■ From the Layout XL (or GXL) window, choose Launch – Configure Physical
Hierarchy.
December 2013 109 Product Version 6.1.6
© 1993-2013 Cadence Design Systems, Inc. All rights reserved.
Virtuoso Layout Suite XL User Guide
Configuring the Physical Hierarchy
■ When launching Layout XL (or GXL) from a schematic, check the Open CPH option in
either the Create Physical Configuration View or Open Physical Configuration View
dialog.
■ From the CIW, choose File – New or File – Open and create or open a cellview of type
physConfig.
Note: The system checks out a Layout XL license if there is not one currently checked
out.
For more information, see Starting Layout XL.
Note on Performance
If you have a large hierarchical design that takes a long time or fails to open in Layout XL, it
might be that the logical elaboration performed by Configure Physical Hierarchy is causing
the problem.
You can use the physical stop view list to limit the logical elaboration by switching on the
cphStopLogicalElabAtPhysLeaf environment variable. This stops the elaboration of the
logical design hierarchy when a node is reached which maps to one of the view names
specified in the Physical stop view list field.
Important
When cphStopLogicalElabAtPhysLeaf is set to t, global nets below the leaf
instance in the schematic are not considered during the elaboration. If your design
relies on such nets, Cadence recommends that you do not switch on this
environment variable.
December 2013 110 Product Version 6.1.6
© 1993-2013 Cadence Design Systems, Inc. All rights reserved.
Virtuoso Layout Suite XL User Guide
Configuring the Physical Hierarchy
Configure Physical Hierarchy Window
The Configure Physical Hierarchy window contains a number of different elements. This
section explains the basics; for more information, see Configure Physical Hierarchy.
Title Bar
Menu Bar
Toolbar
Top Cell
Global
Bindings
Table View
Attributes
License Requirements
The Configure Physical Hierarchy graphical user interface requires a Layout XL license,
regardless of whether
■ You are using Hierarchy Configuration, Component Types or Soft Block mode
December 2013 111 Product Version 6.1.6
© 1993-2013 Cadence Design Systems, Inc. All rights reserved.
Virtuoso Layout Suite XL User Guide
Configuring the Physical Hierarchy
Tip
When using multiple SKILL APIs for working with component types, it is
recommended that you checkout a Layout XL license beforehand to enhance the
system performance. But if you already have a CPH window or an XL session open,
the XL license will already be checked out.
■ The physical configuration view is open in read or edit mode.
In read mode, all menu items and graphical controls that let you change the physical
configuration are disabled. You can still expand and collapse the nodes in the Instances
tree, use the Options form to change the way information is displayed, and save the
physical configuration under a new name.
Note: If a layout is open in read-only mode, the physical configuration view also opens
in read-only mode. However, you can make a read-only physical configuration view
editable by selecting the Make Editable command from the Configure Physical Hierarchy
menu.
If you launch Configure Physical Hierarchy from a Layout XL or GXL window, the system uses
the Layout XL or GXL license that is already checked out.
If you open a physical configuration view directly using the CIW’s File – Open command, the
system checks out a Layout XL license, if there is not one checked out currently. When you
close the Configure Physical Hierarchy window, the Layout XL license is released (provided
there is no other instance of Configure Physical Hierarchy, or an associated Layout XL
session running).
Important
To enable the Verilog view support in CPH for the Virtuoso Schematic and Verilog
Driven Mixed-Signal Flow, the Virtuoso_MixedSignalOpt_Layout license
must be checked out in addition to the Layout XL license.
Title Bar
The window banner indicates the library, cell, and view names of the currently loaded physical
configuration view. For example,
Configure Physical Hierarchy Editing: STDLIB COMPARATOR physConfig
December 2013 112 Product Version 6.1.6
© 1993-2013 Cadence Design Systems, Inc. All rights reserved.
Virtuoso Layout Suite XL User Guide
Configuring the Physical Hierarchy
Menu Bar
The menu bar displays the Configure Physical Hierarchy menus.
Command Function
File Menu
New Creates a new physical configuration view in the current
window.
Open Opens an existing physical configuration view.
Save Saves the current physical configuration view.
Save As Saves the current physical configuration view under a
different name.
Discard Edits Rejects all the edits made since the last time you saved the
view.
Make Editable Make Editable makes a read-only physical configuration
view editable
Make Read Only
Make Read Only makes an editable physical configuration
view read-only.
Load Floorplan File Loads soft block parameters from a floorplan file.
Save Floorplan File Saves the current soft block parameters to a floorplan file,
which you can then re-use in a different Virtuoso session.
Exit Closes the window. If the view contains any unsaved
changes, you are prompted to save them before the window
closes.
Window Menu
Panes – Top Cell Toggles the display of the Top Cell pane.
Panes – Global Bindings Toggles the display of the Global Bindings pane.
Panes – Attributes Toggles the display of the Attributes pane.
Toolbars – File Toggles the display of the File toolbar.
Options Menu
Soft Block Options Opens the Soft Block Global Options form where you
specify global settings for the pin labels in the soft blocks of
your design.
December 2013 113 Product Version 6.1.6
© 1993-2013 Cadence Design Systems, Inc. All rights reserved.
Virtuoso Layout Suite XL User Guide
Configuring the Physical Hierarchy
Command Function
Help Menu
Configure Physical Opens this document
Hierarchy
Cadence Documentation Opens the Cadence documentation library for the current
release.
Toolbar
The File toolbar lets you access certain Configure Physical Hierarchy commands directly
without opening any menus. As with all toolbars, you can use the handle to reposition it
anywhere within the Configure Physical Hierarchy window.
For more information on the individual buttons on the toolbar, see the table below.
Icon Command
File – New
File – Open
File – Save
Choose Mode
Toggle Occurrence Mode
Instance Mode and Occurrence Mode
Top Cell
The Top Cell pane displays the top-level schematic cellview and the corresponding layout
cellview to be generated in the context of the current physical configuration. It is a dockable
window, which you can dock on either side of the main Configure Physical Hierarchy window,
or leave undocked as a floating window.
December 2013 114 Product Version 6.1.6
© 1993-2013 Cadence Design Systems, Inc. All rights reserved.
Virtuoso Layout Suite XL User Guide
Configuring the Physical Hierarchy
You can use the Open buttons to open (or raise, if already open) the specified views in the
context of the current physical configuration view (which might be different from the
configuration the schematic was using previously). If either cellview is not fully specified, this
is indicated by the text <unknown> in the relevant field and the Open button is grayed out.
If there are multiple open layout views, all using the same physical configuration view, the Top
Cell pane shows the layout view in the last layout window you clicked.
■ If there is a layout cellview specified, any changes you make in the Configure Physical
Hierarchy window affect the currently active Layout XL session between the layout and
schematic views listed.
■ If you open the Configure Physical Hierarchy window using the CIW’s File – Open
command or using File – Open or File – New from another Configure Physical
Hierarchy window, the Physical cellview is listed as <unknown>, and the changes you
make do not affect any running Layout XL session.
If the content of the top schematic cellview changes on disk, this typically invalidates the rest
of the information shown in the Configure Physical Hierarchy window. To refresh the session,
use the dbRefreshCellView SKILL command in the CIW.
Global Bindings
The settings in the Global Bindings pane control how the logical design is traversed and how
the logical to physical correspondence for leaf cells (stop points) is made. It is a dockable
window, which you can dock on either side of the main Configure Physical Hierarchy window,
or leave undocked as a floating window.
■ Physical library list is the list of libraries that are searched to find the corresponding
physical cell for a given logical cell. By default, the library containing the logical cell is
always searched first.
■ Logical switch view list specifies the view names that are used to descend into a
hierarchical design to find schematic views.
■ Physical stop view list specifies the view names that are used to determine the
corresponding physical view for a given logical view. When traversing a hierarchy,
Configure Physical Hierarchy uses the first view it encounters with one of the specified
names.
Note:
❑ The connectivity extractor does not stop at the stop view but descends into the
hierarchy until it reaches the leaf symbol. This ensures that Layout XL finds all the
required pins, including global nets, which are sometimes defined on the schematic
view rather than on the symbol view.
December 2013 115 Product Version 6.1.6
© 1993-2013 Cadence Design Systems, Inc. All rights reserved.
Virtuoso Layout Suite XL User Guide
Configuring the Physical Hierarchy
❑ If you are using the Virtuoso Schematic and Verilog Driven Mixed-Signal Flow and
have the Virtuoso_MixedSignalOpt_Layout license checked out, the
Physical stop view list must include a Verilog view, such as “functional_vms”, to
establish the physical view for the digital parts of the mixed-signal design. The
Verilog view corresponds to the netlist view of the digital block, which can be read
by CPH only when it is listed as a valid view.
■ Constraint view list lists the names of the views containing constraint data. This list is
passed to the Virtuoso Schematic Editor when it is opened in the context of a physical
configuration view, allowing it to determine whether the contents of the Constraint
Manager must be updated.
Hierarchy Traversal
The following figure represents the schematic hierarchy and shows which layout views
Configure Physical Hierarchy finds under the specified conditions:
■ Physical stop view list is set to layout layoutS
■ Logical switch view list is set to schematic cmos.sch
The chosen layout views are shown with thick-line boxes.
chosen layout views
Top Cell
schematic
layout
Mux AND
schematic cmos.sch
symbol symbol
layoutS
NMOS NMOS PMOS PMOS NMOS NMOS PMOS PMOS
symbol symbol symbol symbol symbol symbol symbol symbol
layout layout layout layout layout layout layout layout
1. As Configure Physical Hierarchy builds the layout, it looks at each symbol in Top Cell.
2. The Mux cell has no view with a name listed in the Physical stop view list, so Configure
Physical Hierarchy goes to the Logical switch view list and switches into the Mux
schematic view.
December 2013 116 Product Version 6.1.6
© 1993-2013 Cadence Design Systems, Inc. All rights reserved.
Virtuoso Layout Suite XL User Guide
Configuring the Physical Hierarchy
3. All the devices in the Mux schematic have a view (layout) with a name that is in the
Physical stop view list, so Configure Physical Hierarchy uses that view for each device.
4. The AND cell has a view (layoutS) with a name that is in the Physical stop view list,
so Configure Physical Hierarchy uses that view for the AND device and never switches into
the cmos.sch view.
Table View
The table view lists the devices in the design in a format appropriate to the mode in which you
are operating. It is not dockable.
■ In Hierarchy Configuration mode you can choose between an Instances view and a
Cells view. The former shows a hierarchical representation of the logical design, that is,
the schematic top-level cell – and how each instance in the logical design is mapped to
a layout view. The latter shows a table view of the cells in the logical design.
For more information on these views, see Hierarchy Configuration Instances Table.
■ In Component Types mode, the table view lists the physical cells grouped by component
type. If a cell is not assigned to a particular component type, it is put in the No
component type folder.
For more information on this view, see Component Types Cells Table.
■ In Soft Block mode, the table view lists the instances in the design organized by cell type
into Core, Custom, Hard Blocks, I/Os, and Soft Blocks. Instances with no physical
view are also grouped together.
For more information on this view, see Soft Block Instances Table.
Important
When you select an entry in the table view, the corresponding object is cross-
selected in the schematic Navigator assistant and canvas and, in turn, in the layout
canvas and Navigator assistant. However, if you close the schematic view, there is
no cross-selection between the Configure Physical Hierarchy window and the layout
window, because there is no active Layout XL session.
Attributes
Lists the attributes of the component or components currently selected in the table view. The
attributes and controls are different depending on the mode in which you are operating. For
more information, see
December 2013 117 Product Version 6.1.6
© 1993-2013 Cadence Design Systems, Inc. All rights reserved.
Virtuoso Layout Suite XL User Guide
Configuring the Physical Hierarchy
■ Hierarchy Configuration Generation Attributes
■ Hierarchy Configuration Parameter Attributes
■ Hierarchy Configuration Terminal Attributes
■ Component Types Attributes
■ Soft Block Boundary Attributes
■ Soft Block I/O Pins Attributes
■ Soft Block LayerHalo Obstruction Attributes
Hierarchy Configuration Mode
Use Configure Physical Hierarchy in the Hierarchy Configuration mode
■ To define how the layout is generated from the schematic (or from a Verilog netlist for the
digital parts of a mixed-signal design that uses the Virtuoso Schematic and Verilog
Driven Mixed-Signal Flow and has the Virtuoso_MixedSignalOpt_Layout
license checked out).
■ To make any required changes before you update the layout from the schematic.
■ To produce alternative physical implementations of an existing design, by using a
different logical to physical configuration as a “what-if” experiment.
In each case, the main role of the physical hierarchy configuration is to specify the mappings
between logical and physical views. When you change a setting, you can see the effects of
that change immediately in the layout view by choosing either Generate All From Source
or Update Components And Nets. The layout view is regenerated (or updated) based on
the latest settings in the Configure Physical Hierarchy window.
For more information on the graphical user interface and use model, see
■ Hierarchy Configuration Instances Table
■ Hierarchy Configuration Cells Table
■ Hierarchy Configuration Generation Attributes
■ Hierarchy Configuration Parameter Attributes
■ Hierarchy Configuration Terminal Attributes
For more information on the tasks in Hierarchy Configuration mode, see
December 2013 118 Product Version 6.1.6
© 1993-2013 Cadence Design Systems, Inc. All rights reserved.
Virtuoso Layout Suite XL User Guide
Configuring the Physical Hierarchy
■ Mapping Logical Cellviews to Physical Cellviews
■ Mapping Parameter and Terminal Names
■ Ignoring Components
■ Splitting Mfactored Devices
■ Splitting Fingered Devices
■ Ignoring Parasitic Devices
■ Ignoring Parameters and Terminals
■ Rounding Parameter Values
Hierarchy Configuration Instances Table
The Instances tree shows a hierarchical representation of the design—the schematic top-
level cell – and how each instance in the logical design is mapped to a layout view.
For each instance in the design, the table shows the view list used to reach the schematic
instance and the corresponding layout cellview found.
December 2013 119 Product Version 6.1.6
© 1993-2013 Cadence Design Systems, Inc. All rights reserved.
Virtuoso Layout Suite XL User Guide
Configuring the Physical Hierarchy
Note: If you are using the Virtuoso Schematic and Verilog Driven Mixed-Signal Flow and
have the Virtuoso_MixedSignalOpt_Layout license checked out, the table also
displays a Verilog view name, such as “functional”.
Since in mixed-signal designs, the digital block is represented using a Verilog netlist instead
of a schematic, having the Verilog view available as a view to use ensures that the digital block
is recognized and instantiated during layout generation.
The M icon ( ) against the instance name indicates that the logical hierarchy of the digital
module needs to be embedded when Generate All From Source is run to generate the
layout.
There are a number of operations you can perform directly in the table view.
■ To sort the tree alphabetically by column within each hierarchical node, click on the
header of the column you want to sort. Alternate clicks sort in ascending and descending
order.
■ To edit an entry in a table field directly, double-click the text you want to change and
choose a value from the drop-down list or type in the new setting manually.
■ To edit multiple entries for a particular column,
a. Select the rows you want to edit.
b. Right-click the column you want to change and choose Edit multiple
<fieldName>.
December 2013 120 Product Version 6.1.6
© 1993-2013 Cadence Design Systems, Inc. All rights reserved.
Virtuoso Layout Suite XL User Guide
Configuring the Physical Hierarchy
c. Choose a value from the drop-down list or type in the new setting manually and
press Return.
The value is updated for all the selected rows.
■ To make an instance a stop point in the hierarchy traversal, click the right mouse button
and choose Set/clear stop point. A 'STOP' icon against the schematic instance
indicates that it is to be regarded as a leaf instance. To clear the stop point, select the
instance and choose Set/clear stop point again.
■ To force hierarchy traversal to proceed beyond a leaf instance, click the right mouse
button and choose Set/remove force descend. A 'GO' icon indicates that the selected
instance will now be traversed even if it would normally be a leaf instance. To clear the
force descend, select the instance and choose Set/remove force descend again.
Note:
❑ You can also set the force descend individually on vector bit instances by selecting
the instance and choosing Set/remove force descend from the shortcut menu.
❑ You can set the force descend only on instances that have a physical binding.
For more information on the functionality and display of this table, see
■ Columns in the Hierarchy Configuration Cells Table
■ Color Coding in the Hierarchy Configuration Instances Table
■ Context Menu for the Hierarchy Configuration Instances Table
Instance Mode and Occurrence Mode
The Instances table has two modes: Instance mode and Occurrence mode.
■ Use Instance mode to change a particular setting (for example, the physical binding) or
attribute for all identical instances by changing the setting on just one of the instances.
■ Use Occurrence mode to change a setting or attribute for only a single occurrence of a
particular instance; for example, to use a specific variant of a cellview in a particular area
of your design.
You switch between them using the toggle button in the toolbar.
December 2013 121 Product Version 6.1.6
© 1993-2013 Cadence Design Systems, Inc. All rights reserved.
Virtuoso Layout Suite XL User Guide
Configuring the Physical Hierarchy
When the icon is pressed, you are working in Occurrence mode. When it is not, you are
working in Instance mode. (You can check the current mode by hovering over the button to
display a tooltip.)
Consider the following simple example.
TOP
I1 X1
B B
I2
■ In Instance mode, any changes you make to the table values or attributes for a particular
instance are replicated in all other identical instances in the design.
For example, if you specify a physical binding for instance I1:B, the same physical
binding is applied to instance I2:B because the two instances of B are identical and are
contained in identical instances one level up.
The physical binding is not applied to instance X1:B because B is contained inside an
instance of a different cellview and is therefore considered different to the other two.
Note: To make the same change to all three instances of B, edit the setting for the
master cellview in the Cells table. See Hierarchy Configuration Cells Table for more
information.
■ In Occurrence mode, any changes you make to the table value or attributes are applied
only to the specific occurrence of the instance that you edited.
In the example above, if you specify a physical binding for instance I1:B, that physical
binding is applied only to I1:B.
December 2013 122 Product Version 6.1.6
© 1993-2013 Cadence Design Systems, Inc. All rights reserved.
Virtuoso Layout Suite XL User Guide
Configuring the Physical Hierarchy
The physical binding is not applied to either I2:B or to X1:B because these are different
occurrences of instance B.
Inheritance of Settings
All settings are inherited from the higher level unless overridden at the lower level. Settings
made in Occurrence mode override prior or subsequent settings made in either Instance
mode or in the Cells table. Settings made in Instance mode override prior or subsequent
settings made in the Cells table.
Cell setting
Increasing
Priority Instance setting
Occurrence setting
If you delete a higher priority setting, the item in question inherits the setting from the next
level up the chain.
Instances with occurrence-based settings are indicated using the Occurrence mode icon in
the table. For example, in the picture below, instance I10 has had its Physical View set in
Occurrence mode. The occurrence icon replaces the normal folder icon for that entry, and the
text is colored blue to indicate that it was set manually by the user.
December 2013 123 Product Version 6.1.6
© 1993-2013 Cadence Design Systems, Inc. All rights reserved.
Virtuoso Layout Suite XL User Guide
Configuring the Physical Hierarchy
Hierarchy Configuration Cells Table
The Cells table view shows a flat view of the cellviews used in the schematic design and lists
the corresponding layout cellview.
The table lists each cellview explicitly, so if your design contains two instances of the same
cell and you specify different views to be used for each instance, then the Cells table lists two
entries for that cell, one for each view to use.
There are a number of operations you can perform directly in the table view.
■ To sort the tree alphabetically by column within each hierarchical node, click on the
header of the column you want to sort. Alternate clicks sort in ascending and descending
order.
■ To edit an entry in a table field directly, double-click the text you want to change and
choose a value from the drop-down list or type in the new setting manually.
■ To edit multiple entries for a particular column,
a. Select the rows you want to edit.
b. Click the right mouse button on the column you want to change and choose Edit
multiple <fieldName>.
c. Choose a value from the drop-down list or type in the new setting manually and
press Return.
The value is updated for all the selected rows.
For more detailed information on the functionality and display of this table, see
December 2013 124 Product Version 6.1.6
© 1993-2013 Cadence Design Systems, Inc. All rights reserved.
Virtuoso Layout Suite XL User Guide
Configuring the Physical Hierarchy
■ Columns in the Hierarchy Configuration Cells Table
■ Color Coding in the Hierarchy Configuration Cells Table
■ Context Menu for the Hierarchy Configuration Cells Table
Mapping Logical Cellviews to Physical Cellviews
You can use the Configure Physical Hierarchy window to specify the logical to physical
mappings for the components in your design. You can specify the mapping at the cell-level,
in which case all instances of that cell inherit the mapping you specify, or you can override the
cell-level setting for one or more instances or occurrences in your design.
■ Specifying the Mapping for a Cell
■ Specifying the Mapping for an Instance or Occurrence
Specifying the Mapping for a Cell
To specify the logical to physical mapping for a cell,
1. With the design loaded, choose Launch – Configure Physical Hierarchy from the
Layout XL window.
The Configure Physical Hierarchy window is displayed.
Note: For alternative ways of opening the Configure Physical Hierarchy window, see
Launching Configure Physical Hierarchy.
2. In the Configure Physical Hierarchy window, click on the Cells tab.
3. Click on the row containing the cell for which you want to change the mapping.
The row is highlighted.
4. Double-click on the text in the Physical Cell column.
The Physical Cell entry becomes a drop-down list containing the names of all the
available views for the cell in question.
December 2013 125 Product Version 6.1.6
© 1993-2013 Cadence Design Systems, Inc. All rights reserved.
Virtuoso Layout Suite XL User Guide
Configuring the Physical Hierarchy
5. Choose the cell name you want from the list and press Return to confirm the setting.
6. In the same way, select the Physical View to use and press Return to confirm the
setting.
The logical to physical mapping for the cell in question is changed.
7. From the menu bar, choose File – Save to save the physical configuration view.
The next time you generate or update the layout view, the system uses the new view for
that cell instead of the one previously specified.
For information on how to override this setting for an individual instance, see Specifying the
Mapping for an Instance or Occurrence.
Specifying the Mapping for an Instance or Occurrence
To change the logical to physical mapping for a single instance or occurrence,
1. In the Configure Physical Hierarchy window, click on the Instances tab.
2. Click on the row containing the instance for which you want to change the mapping.
The row is highlighted.
3. Do one of the following
❑ To specify the mapping for all the occurrences of the selected instance, ensure that
Occurrence mode is turned off in the toolbar.
December 2013 126 Product Version 6.1.6
© 1993-2013 Cadence Design Systems, Inc. All rights reserved.
Virtuoso Layout Suite XL User Guide
Configuring the Physical Hierarchy
❑ To specify the mapping for an individual occurrence, make sure Occurrence mode
is turned on.
For more information on Occurrence mode, see Instance Mode and Occurrence Mode.
4. Double-click on the text in the Physical Cell column.
The Physical Cell entry becomes a drop-down list containing the names of all the
available views for the cell in question.
5. Choose the cell name you want from the list and press Return to confirm the setting.
6. In the same way, select the Physical View to use and press Return to confirm the
setting.
December 2013 127 Product Version 6.1.6
© 1993-2013 Cadence Design Systems, Inc. All rights reserved.
Virtuoso Layout Suite XL User Guide
Configuring the Physical Hierarchy
The logical to physical mapping for the instance in question is changed. If you specified
an occurrence mapping, the symbol is also changed to indicate this.
7. From the menu bar, choose File – Save to save the physical configuration view.
The next time you generate or update the layout view, the system uses the new view for
the instance or occurrence instead of the one previously specified.
Mapping Parameter and Terminal Names
The Name mapping options on the Parameters and Terminals tabs of the Attributes pane
let you define mapping between parameter and terminal names in schematic and layout cells.
Note: You cannot override this setting for an individual instance or occurrence of a cell. The
field is not available among the instance attributes.
Tip
This section uses the Parameters tab as an example. The instructions apply
equally to the Terminals tab.
Mapping a Parameter Name
To map a parameter name between a schematic cell and its layout equivalent,
1. In the Configure Physical Hierarchy window, click on the Cells tab.
2. Click on the row containing the cell with the parameter names you want to map.
The row is highlighted and the options in the Attributes pane are enabled.
3. In the Parameters tab, type the mapping you want into the Name mapping field.
December 2013 128 Product Version 6.1.6
© 1993-2013 Cadence Design Systems, Inc. All rights reserved.
Virtuoso Layout Suite XL User Guide
Configuring the Physical Hierarchy
The syntax is illustrated in the example below, which maps schematic parameters l and
w to layout parameters L and W respectively.
l L ; w W ;
4. From the menu bar, choose File – Save to save the physical configuration view.
The settings are saved for all instances of the cell in question. The specified parameter
names are mapped accordingly the next time you update the layout view.
5. To restore the value to its default, select the value and click the Revert to default button
on the right.
Revert to default
Ignoring Components
You can use Configure Physical Hierarchy to specify ignore properties at the cell-level, in
which case all the instances of that cell are ignored, or you can override the cell-level setting
for one or more instances or individual occurrences of instances in your design.
The value of the propsUsedToIgnoreObjs property set on a device in the schematic
design is used as the default value for the Ignore for generation and Ignore for check
attributes in the Configure Physical Hierarchy window.
December 2013 129 Product Version 6.1.6
© 1993-2013 Cadence Design Systems, Inc. All rights reserved.
Virtuoso Layout Suite XL User Guide
Configuring the Physical Hierarchy
If you do not change the value of these properties in the Configure Physical Hierarchy
window, the Generate All From Source command honors the value set for the
propsUsedToIgnoreObjs in the schematic design and any changes made to the value of
that property in the schematic design.
If you change a value in the Configure Physical Hierarchy window to specify that certain
components are to be ignored either during layout generation and/or check, Generate All
From Source respects the changed value and disregards any changes made to the
propsUsedToIgnoreObjs property in the schematic design.
To restore the default, select the value and click the Revert to default button on the right.
Revert
to
Generate All From Source again honors the value on the propsUsedToIgnoreObjs
property in the schematic design and any changes made to the value of that property in the
schematic design.
The table below shows the inheritance rules for ignore values on cells and instances.
December 2013 130 Product Version 6.1.6
© 1993-2013 Cadence Design Systems, Inc. All rights reserved.
Virtuoso Layout Suite XL User Guide
Configuring the Physical Hierarchy
Inheritance Rules for Ignore Properties
Cell Instance Instance is ignored?
No ignore property ignore = true Yes.
No ignore property ignore = true Yes, because lvsIgnore
lvsIgnore = false OR ignore => true
ignore = true No ignore property Yes, because it inherits the
ignore property setting
from the cell
ignore = true lvsIgnore = false Yes, because the ignore
property is inherited from
the cell meaning that
lvsIgnore OR ignore =>
true
ignore = true ignore = false No, because the ignore
property exists on the
instance and its setting
overrides the setting on the
cell.
For more information, see
■ Ignoring a Cell for Generation or Check
■ Ignoring an Instance or Occurrence for Generation or Check
Ignoring a Cell for Generation or Check
To specify that all instances of a particular cell are to be ignored when the layout view is
generated or when the Check Against Source command is run,
1. In the Configure Physical Hierarchy window, click the Cells tab.
2. Click the row containing the cell you want to ignore.
The row is highlighted and the options in the Attributes pane are enabled.
3. In the Generation tab, set Ignore for generation to true and press Return.
December 2013 131 Product Version 6.1.6
© 1993-2013 Cadence Design Systems, Inc. All rights reserved.
Virtuoso Layout Suite XL User Guide
Configuring the Physical Hierarchy
The cell name is now displayed with a strikethrough.
Setting this option automatically sets the Ignore for check option as well because it is
irrational to check something that you have purposely excluded from the layout. You can
switch on the Ignore for check option independently by first disabling the Ignore for
generation option.
4. From the menu bar, choose File – Save to save the physical configuration view.
The ignore properties for the cell in question are saved.
The next time you generate or update the layout view, no layout representation is
generated for the instance in question.
For information on the inheritance rules for ignore values on cells and instances, see
Inheritance Rules for Ignore Properties.
Ignoring an Instance or Occurrence for Generation or Check
To specify that an instance is not to be generated in the layout view or checked by the Check
Against Source command,
1. In the Configure Physical Hierarchy window, click the Instances tab.
2. Click the row containing the instance you want to ignore.
December 2013 132 Product Version 6.1.6
© 1993-2013 Cadence Design Systems, Inc. All rights reserved.
Virtuoso Layout Suite XL User Guide
Configuring the Physical Hierarchy
The row is highlighted and the options in the Attributes pane are enabled.
3. Do one of the following.
❑ To specify the ignore property for all the occurrences of the selected instance,
ensure that Occurrence mode is turned off in the toolbar.
❑ To specify the ignore property for an individual occurrence, make sure the
Occurrence mode is turned on.
For more information on Occurrence mode, see Instance Mode and Occurrence Mode.
4. In the Generation tab, set Ignore for generation to true and press Return.
December 2013 133 Product Version 6.1.6
© 1993-2013 Cadence Design Systems, Inc. All rights reserved.
Virtuoso Layout Suite XL User Guide
Configuring the Physical Hierarchy
The instance or occurrence name is now displayed with a strikethrough. If you specified
an occurrence mapping, the symbol is also changed to indicate this (see below).
Setting Ignore for generation automatically sets Ignore for check as well because it
is irrational to check something that you have purposely excluded from the layout. You
can switch on the Ignore for check option independently by first disabling the Ignore
for generation option.
5. From the menu bar, choose File – Save to save the physical configuration view.
The next time you generate or update the layout view, no layout representation is
generated for the instance in question.
For information on the inheritance rules for ignore values on cells and instances, see
Inheritance Rules for Ignore Properties.
Splitting Mfactored Devices
The Split mfactored devices option controls whether Layout XL places schematic devices
with the mfactor property as multiple devices in the layout. It overrides the mfactorSplit
environment variable, which can also be set on the Generation Tab of the Layout XL Options
form.
Note: Split mfactored devices controls only whether Layout XL generates one device or
several devices in the layout view. It does not change the widths of the generated devices.
December 2013 134 Product Version 6.1.6
© 1993-2013 Cadence Design Systems, Inc. All rights reserved.
Virtuoso Layout Suite XL User Guide
Configuring the Physical Hierarchy
To set or unset this option,
1. In the Configure Physical Hierarchy window, click the Instances tab or the Cells tab, and
select the device in question.
The Split mfactored devices option is checked or unchecked depending on the default
value set on the Generation Tab of the Layout XL Options form.
Split mfactored devices is grayed out if the selected instances do not have the
mfactor property.
2. Set the option as required and choose File – Save from the menu bar to save the
physical configuration view.
The new setting takes effect the next time you generate or update the layout view.
Splitting Fingered Devices
The Split fingered devices option controls whether each finger of a schematic device will
be placed in the layout as a separate device.
For example, if an instance has three fingers in the schematic and finger splitting is selected,
three devices, each with one finger, will be generated in the layout. If the schematic device
also has an mfactor value set, the number of devices generated in the layout is a multiple
of the mfactor value and the number of fingers.
Therefore, for a schematic device that has 3 fingers and an mfactor value of 2, the number
of devices generated in the layout will be:
(number of fingers X mfactor value)
(3 X 2) = 6
Alternatively, finger splitting can be set by:
■ Setting the fingerSplit environment variable to t.
December 2013 135 Product Version 6.1.6
© 1993-2013 Cadence Design Systems, Inc. All rights reserved.
Virtuoso Layout Suite XL User Guide
Configuring the Physical Hierarchy
■ Selecting the Split fingered devices option in the Generation Tab of the Layout XL
Options form.
To set or unset finger splitting using the Configure Physical Hierarchy window,
1. Click the Instances tab or the Cells tab, and select the device in question.
The Split fingered devices option appears selected (true) or deselected (false),
depending on the default value set on the Generation Tab of the Layout XL Options form.
2. Set the option as required and choose File – Save from the menu bar to save the
physical configuration view.
The new setting takes effect the next time you generate or update the layout view.
Ignoring Parasitic Devices
Use the Remove device option on the Generation tab to cause parasitic devices to be
ignored by merging nets connected to the terminals of a single instance at a time.
You can also use this option to merge nets connected to the terminals of an iterated instance.
To do so, specify the option for the instance being iterated, not for the hierarchical block
containing the iterated instances.
Note: The use of this option is not restricted to devices with only two terminals; it also works
for devices with more than two terminals.
Caution
If the Diva LVS removeDevice rule and the Remove device option are set
on the same instance or master, running Diva LVS causes an error.
To ignore parasitic devices:
1. In the Configure Physical Hierarchy window, click the Instances tab.
December 2013 136 Product Version 6.1.6
© 1993-2013 Cadence Design Systems, Inc. All rights reserved.
Virtuoso Layout Suite XL User Guide
Configuring the Physical Hierarchy
2. Click the row containing the instance you want to ignore.
The row is highlighted and the options in the Attributes pane are enabled.
3. In the Generation tab, specify the Remove device argument in the text field provided.
For example, for a resistor with terminal names PLUS and MINUS,
❑ (short(PLUS MINUS)) would short the terminals.
❑ (short(PLUS MINUS) funcR(r)) would short the terminals only if the user-
defined SKILL function funcR returns non-nil.
A sample funcR for the above case would be as follows.
procedure( funcR(r)
if(r<100 then t
else nil)
)
The funcR SKILL function must already be defined in your .cdsinit or
libInit.il file. The first parameter of the SKILL function is r and must be an
instance or cell parameter of the instance that you are testing for removal (defining,
for example, the resistance value for a resistor).
The system searches the instances in the design for the parameter r and evaluates
the value for that parameter in each of the instances in which it exists. For the
purposes of this example, parameter r evaluates to 30.
The system then calls the funcR function, passing the value 30 as the first
argument. The funcR function compares this value to a predefined value (in this
case 100).
❍ If it is less than 100, the function returns t, implying that the resistor instance is
to be removed from the design (i.e., shorted).
❍ If it is greater than or equal to 100, the function returns nil, implying that the
instance should not be removed.
4. From the menu bar, choose File – Save to save the physical configuration view.
December 2013 137 Product Version 6.1.6
© 1993-2013 Cadence Design Systems, Inc. All rights reserved.
Virtuoso Layout Suite XL User Guide
Configuring the Physical Hierarchy
The setting takes effect the next time you generate or update the layout view.
Rules for Remove Device Handling
1. A single function applies for all the short() lists.
2. If the function is missing, the terminals are shorted as specified in the short rule.
3. If the device is not removed, the terminals are not shorted.
4. A warning is issued when the device is not ignored in the netlisting.
Rules for Net Merging during Remove Device
The system uses the following rules to decide which net survives after the device is shorted.
1. Global nets, such as gnd!, or nets connected to I/O pins always survive.
2. If there are no global or external nets, the net at a higher level of the hierarchy survives.
For example, net1 survives over /I1/net2.
3. If both the nets are at the same hierarchy level, the labeled net survives. For example,
the labeled net, net10, survives over the non-labeled net, net1.
4. If both the nets have a label, the net that has the shortest name and is the first one
alphabetically, survives. For example, the labeled netAA survives over the labeled
netZZ and over the non-labeled netA.
5. If the nets are not labeled and their names are of the same length, the net that survives
is the first one alphabetically. For example, netM survives over netN.
Important
When merging the nets of a shorted device, if you want a particular net to survive,
you must add a label to the net. Labeled nets survive over non-labeled nets even if
the name of the non-labeled net is shorter.
Ignoring Parameters and Terminals
The Ignore for generation and Ignore for check controls on the Parameters and
Terminals tabs of the Attributes pane let you specify the names of the parameters or
terminals that are not to be transferred to the layout view or checked by the Check Against
Source command.
December 2013 138 Product Version 6.1.6
© 1993-2013 Cadence Design Systems, Inc. All rights reserved.
Virtuoso Layout Suite XL User Guide
Configuring the Physical Hierarchy
The sections below use the Parameters tab as an example. The instructions apply equally
to the Terminals tab.
■ Ignoring a Parameter on a Cellview
■ Ignoring a Parameter on an Instance or Occurrence
Ignoring a Parameter on a Cellview
To ignore a specified cellview parameter,
1. In the Configure Physical Hierarchy window, click the Cells tab.
2. Click the row containing the cell with the parameters you want to ignore.
The row is highlighted and the options in the Attributes pane are enabled.
3. In the Parameters tab, type the name of any parameter to be ignored by layout
generation in the Ignore for generation field.
4. Specify the name of any parameter to be ignored by Check Against Source in the
Ignore for check field.
5. From the menu bar, choose File – Save to save the physical configuration view.
The settings are saved for all instances of the cell in question. The specified parameters
are ignored the next time you update the layout view or the next time you run the Check
Against Source command.
For information on how to override this setting for an instance or occurrence, see Ignoring a
Parameter on an Instance or Occurrence.
Ignoring a Parameter on an Instance or Occurrence
To ignore a specified parameter on a single instance or occurrence:
December 2013 139 Product Version 6.1.6
© 1993-2013 Cadence Design Systems, Inc. All rights reserved.
Virtuoso Layout Suite XL User Guide
Configuring the Physical Hierarchy
1. In the Configure Physical Hierarchy window, click the Instances tab.
2. Click the row containing the instance with the parameters you want to ignore.
The row is highlighted and the options in the Attributes pane are enabled.
3. Do one of the following.
❑ To specify the parameter to ignore for all the occurrences of the selected instance,
ensure Occurrence mode is turned off in the toolbar.
❑ To specify the parameter to ignore for an individual occurrence, ensure Occurrence
mode is turned on.
For more information on Occurrence mode, see Instance Mode and Occurrence Mode.
4. In the Parameters tab, type the name of the parameter to be ignored by layout
generation in the Ignore for generation field and press Return.
5. Type the name of the parameter to be ignored by Check Against Source in the Ignore
for check field and press Return.
The settings are made for the selected instance or occurrence. If you specified an
occurrence mapping, the symbol is also changed to indicate this.
6. From the menu bar, choose File – Save to save the physical configuration view.
The specified parameters are ignored the next time you update the layout view or the
next time you run the Check Against Source command.
Rounding Parameter Values
The Rounding option on the Parameters tab lets you define how the value of a specified
parameter is rounded when it is evaluated by Layout XL. It is typically used to prevent folded
devices from becoming off-grid.
December 2013 140 Product Version 6.1.6
© 1993-2013 Cadence Design Systems, Inc. All rights reserved.
Virtuoso Layout Suite XL User Guide
Configuring the Physical Hierarchy
■ Rounding Cellview Parameter Values
■ Rounding Instance or Occurrence Parameter Values
Tip
In previous releases, you could use the equivalent lxRounding property to set a
tolerance when Layout XL compared parameter values during the Generate All
From Source, Check Against Source, Update Layout Parameters, and
Update Schematic Parameters commands. To do this in the current release, use
the paramTolerance environment variable instead.
Rounding Cellview Parameter Values
To specify how a parameter value is rounded for a cell,
1. In the Configure Physical Hierarchy window, click the Cells tab.
2. Click on the row containing the cell with the parameter value to be rounded.
The row is highlighted and the options in the Attributes pane are enabled.
3. In the Parameters tab, type the Rounding argument you need in the field provided.
For example, (w 0.05 round) rounds the value of a parameter called w to the closest
multiple of 0.05 microns.
For more information on the syntax, see Rounding Syntax.
4. From the menu bar, choose File – Save to save the physical configuration view.
The setting is saved for all instances of the cell in question.
For information on how to override this setting for an individual instance, see Rounding
Instance or Occurrence Parameter Values.
December 2013 141 Product Version 6.1.6
© 1993-2013 Cadence Design Systems, Inc. All rights reserved.
Virtuoso Layout Suite XL User Guide
Configuring the Physical Hierarchy
Rounding Instance or Occurrence Parameter Values
To specify how an instance or occurrence parameter value is rounded,
1. In the Configure Physical Hierarchy window, click on the Instances tab.
2. Click on the row containing the instance with the parameter values to be rounded.
The row is highlighted and the options in the Attributes pane are enabled.
3. Do one of the following.
❑ To specify the rounding option for all the occurrences of the selected instance,
ensure Occurrence mode is turned off in the toolbar.
❑ To specify the rounding option for an individual occurrence, ensure Occurrence
mode is turned on.
For more information on Occurrence mode, see Instance Mode and Occurrence Mode.
4. In the Parameters tab, type the Rounding argument you need in the field provided.
For example, (w 0.05 round) rounds the value of w to the closest multiple of 0.05
nanometers.
For more information on the syntax, see Rounding Syntax.
5. From the menu bar, choose File – Save to save the physical configuration view.
The setting is saved for the specified instance or occurrence. If you specified an
occurrence mapping the, the symbol is also changed to indicate this.
December 2013 142 Product Version 6.1.6
© 1993-2013 Cadence Design Systems, Inc. All rights reserved.
Virtuoso Layout Suite XL User Guide
Configuring the Physical Hierarchy
Rounding Syntax
The Rounding definition comprises three parts: (paramName value keyword).
paramName The name of the parameter whose value is to be rounded. Valid
parameter names are
■ Those specified by the transistorWidthParamNames
environment variable
■ The width parameter name specified in the component type
to which the cellview is assigned.
value A floating point number. If the specified parameter is to be
rounded, the value returned is a nonzero integer multiple of the
value.
The default unit for this value is microns. To specify a different
unit, use one of the identifiers listed in the table below.
Note: Layout XL never rounds to zero. If the closest rounded
value is zero, no rounding takes place.
keyword Specifies the rounding method used. Allowed values are
■ round rounds to the nonzero integer multiple at or closest
to the current value. If the rounded result is zero, Layout XL
issues a warning and the original value is returned
unchanged.
■ floor rounds to the nonzero integer multiple at or below
the current value. If the rounded result is zero, Layout XL
issues a warning and the original value is returned
unchanged.
■ ceil rounds to the nonzero integer multiple at or above the
current value. If the rounded result is very large, Layout XL
issues a warning inviting you to check the rounding value.
Note: Using ceil or floor with a float value that is not an
integer can produce unexpected results.
December 2013 143 Product Version 6.1.6
© 1993-2013 Cadence Design Systems, Inc. All rights reserved.
Virtuoso Layout Suite XL User Guide
Configuring the Physical Hierarchy
Use the following identifiers to specify the rounding unit.
Identifier Denotes Factor Example
f femto 10-15 0.05f
p pico 10-12 0.05p
n nano 10-9 0.05n
u (the default) micro 10-6 0.05u (or 0.05)
m milli 10-3 0.05m
c centi 10-2 0.05c
k kilo 103 0.05k
M mega 106 0.05M
G giga 109 0.05G
Controlling CPH with Schematic Properties
CPH now allows you to configure layout generation using the following types of properties:
■ AEL expression
■ NLP expression
■ SKILL expression (ilExpr)
The other schematic properties previously converted to LAM or physConfig view will no
longer be converted (up-revved) and CPH will honor all changes made to these properties.
To enable this feature the shell environment variable “CPH_USE_SCHEM_PROP=1“ should be
turned on, which is by default off.
Note: The default value of “CPH_USE_SCHEM_PROP“ is subject to change in future releases.
Note: If the evaluation of property fails, the unevaluated property will be used.
Impact in handling incremental changes in schematic properties
■ Changes to the lxProperties made through the property editor, the db skill interface or
CDF callbacks impact the active CPH/VXL session.
December 2013 144 Product Version 6.1.6
© 1993-2013 Cadence Design Systems, Inc. All rights reserved.
Virtuoso Layout Suite XL User Guide
Configuring the Physical Hierarchy
■ For the CDF Editor, only the base CDF Parameter modification impact the active CPH
when they are saved.
Impact on subConfiguration
The subConfiguration is considered as a Hard IP. Information coming from higher hierarchies
does not impact it. Therefore, the context needs to start from the last subConfiguration Root
node on top of the node to evaluate.
Impact of changes in dependent properties
■ ILExpr: no changes till next full re-elaboration. This can happen when CPH is launched
or switch view list is changed.
■ AEL/NLP: no changes till the node using this property is re-elaborated. This could
possibly lead to inconsistency between occurrences of the same instance.
Impact on lxParamsToIgnore and lxParamsToIgnoreForCheck look-up
In accordance with 5.1.41 use model, the lxParamsToIgnore and lxParamsToIgnoreForCheck
properties at the cell and instance levels are merged instead of overridden.
Note: Due to an implementation limitation, the ‘Schematic Instance’ property does not
override the result of the look-up from the Instance Master to the PhysConfig Cell but is
merged with it.
Component Types Mode
A component type is the name given to a classification of layout cells which share common
characteristics.
■ Component class (one of PMOS, NMOS, STDCELL, STDSUBCONT, or FILLER)
■ Width parameter name, Folding threshold, Active layer and View names
■ Names defined for Source, Gate, Drain, and Bulk terminals
For more information on these attributes, see Component Types Cells Table.
December 2013 145 Product Version 6.1.6
© 1993-2013 Cadence Design Systems, Inc. All rights reserved.
Virtuoso Layout Suite XL User Guide
Configuring the Physical Hierarchy
The following Virtuoso Layout Suite operations require cells to be assigned to a component
type.
Application Operation Comments
Layout XL Device folding Generate All From Source needs the
folding threshold to be set for instances
Generate All From Source, Generate
Selected From Source, and interactive
folding require PMOS and NMOS
transistors to be identified as such.
Generate layout Generate All From Source, Generate
Selected From Source, and interactive
chaining require PMOS and NMOS
transistors to be identified as such.
Determination of Uses the component type to access the
pseudoparallel nets width parameter, which in turn is used to
confirm that the instances are identical.
Custom Digital Placer Placement of Uses the Component class to correctly
components in rows identify standard cells (STDCELL),
substrate contacts (STDSUBCONT), and
filler cells (FILLER) and place them
accordingly in the rows.
Library Component Types and Design Component Types
There are two categories of component types.
■ A library-level component type is defined in the library and attributes mapping (LAM)
file for the library in question.
Library-level component types are read-only; you can use the controls in the Configure
Physical Hierarchy window to override a library-level component type, but you cannot
change it.
When you change the attributes of a library-level component type in the Configure
Physical Hierarchy window, the system actually copies the library-level component type
to a new design-level component type that you can edit. When you remove the design-
level component type that you have edited, the overrides are removed, but the library-
level component type remains.
December 2013 146 Product Version 6.1.6
© 1993-2013 Cadence Design Systems, Inc. All rights reserved.
Virtuoso Layout Suite XL User Guide
Configuring the Physical Hierarchy
To define a new library-level component type, or modify or remove an existing one, you
need to manually edit the LAM file for the design. For more information on LAM files, see
LAM Files and Configuration Views.
■ A design-level component type applies only to the cells in your design. Where there is
a conflict, a design-level component type overrides the library-level component type. You
can add, modify, and remove design-level component types using the Edit Component
Types command. This brings up the Configure Physical Hierarchy window in
Component Types Cells Table mode.
For information on the attributes you can set for each component type, see Component
Types Attributes.
Component Types Cells Table
The Cells table in Component Types mode shows the cells in the design organized by
component type.
Each component type is represented by a folder containing the cells that are assigned to it.
This includes cells such as filler cells that have only a physical representation but no logical
representation. If a cell is not assigned to a particular component type, it is put in the No
component type folder.
The names of design-level component types are in blue type; library-level ones black. If a
component type has cells assigned to it, its name is in bold type of the appropriate color.
December 2013 147 Product Version 6.1.6
© 1993-2013 Cadence Design Systems, Inc. All rights reserved.
Virtuoso Layout Suite XL User Guide
Configuring the Physical Hierarchy
By default, only those component types for the cells in the current design are shown. You can
filter the cells that are shown on a per-library basis using the Show cells command on the
context menu. The Physical library list is prepended to the list of libraries from your library
definitions file in order to build the correct library order.
You can perform the following operations directly in the table view.
■ To add a new component type, click the right mouse button and choose Add component
type. Use the Create Component Type dialog to specify a name for the new component
type. See Defining a Design-Level Component Type.
■ To remove a component type, select the component type you want to remove, click the
right mouse button and choose Remove component type. You can remove only
design-level component types. Evicted cellviews are put into the No component type
folder. See Removing a Component Type.
■ To move cells between component types, select the cells to move, click the right mouse
button and choose Move cells. Use the Move Cells dialog to select a new component
type for the selected cells. See Defining a Design-Level Component Type.
Resolving Conflicts in Component Type Names
When the same component type name exists in multiple LAM files, the first definition found in
the (Physical library list, cds.lib) list is the one that is used, as illustrated in the examples
below. Component type definitions shown in bold are used; those in normal type are
disregarded.
lib list: lib1, lib2, lib3
lib3: CT1(lib3/C1) CT2(lib3/C2) CT3(lib3/C3 )
lib2: CT2(lib2/C1 lib2/C2)
lib1: CT3(lib1/C1 lib1/C2)
effective LAM: CT1(lib3/C1) CT2(lib2/C1 lib2/C2) CT3(lib1/C1 lib1/C2)
Conflicting component type settings are resolved as indicated below.
lib list: lib1, lib2, lib3
lib3: CT1(lib1/C1) CT2(lib1/C2) CT1(lib1/C3)
lib2: CT2(lib1/C2)
lib1: CT3(lib1/C1)
effective LAM: CT1:lib1/C3 CT2:lib1/C2 CT3:lib1/C1
To edit the attributes for a particular component type, you must select that component type in
the table view. The settings you make in the Attributes pane are applied to all the cells
assigned to that component type.
December 2013 148 Product Version 6.1.6
© 1993-2013 Cadence Design Systems, Inc. All rights reserved.
Virtuoso Layout Suite XL User Guide
Configuring the Physical Hierarchy
Defining a Design-Level Component Type
To define a design-level component type for the current design and assign cells to it,
1. From the layout window menu bar, choose Edit – Component Types.
The Configure Physical Hierarchy window is opened in Component Types mode.
2. In the Cells table, click the right mouse button and choose Add component type.
December 2013 149 Product Version 6.1.6
© 1993-2013 Cadence Design Systems, Inc. All rights reserved.
Virtuoso Layout Suite XL User Guide
Configuring the Physical Hierarchy
The Create Component Type dialog is displayed.
3. Type the name of the new component type in the text field and click OK.
The system creates a folder for the new component type in the Cells pane. Component
type folders with cells assigned to them are picked out in bold text. User-defined
component types are labeled in blue.
4. Select the new component type in the table.
The options in the Attributes pane are enabled.
5. Set the attributes you require for the component type.
For more information, see Component Types Attributes.
6. In the Cells pane, select the cells you want to assign to this component type, click the
right mouse button, and choose Move cells.
December 2013 150 Product Version 6.1.6
© 1993-2013 Cadence Design Systems, Inc. All rights reserved.
Virtuoso Layout Suite XL User Guide
Configuring the Physical Hierarchy
The Move Cells dialog is displayed.
7. Select the component type you want to move the cells to from the drop-down list and click
OK.
The selected cells are moved to the specified component type.
8. Choose File – Save to save the component type definition.
Modifying a Component Type
Important
You cannot use the Edit Component Types command to change a library-level
component type, but you can override the settings it contains.
To modify a component type,
1. From the layout window menu bar, choose Edit – Component Types.
The Configure Physical Hierarchy window is opened in Component Types mode.
2. Select the component type you want to modify.
The options in the Attributes pane are enabled.
3. Set the attributes you require for the component type.
For more information, see Component Types Attributes.
Note: If you change the Folding threshold, you must run Generate All From Source
for the changes to take effect.
4. Choose File – Save to save the changes.
December 2013 151 Product Version 6.1.6
© 1993-2013 Cadence Design Systems, Inc. All rights reserved.
Virtuoso Layout Suite XL User Guide
Configuring the Physical Hierarchy
Removing a Component Type
To remove a design-level component type from your design,
1. From the layout window menu bar, choose Edit – Component Types.
The Configure Physical Hierarchy window is opened in Component Types mode.
2. Select the component type you want to remove, click the right mouse button, and choose
Remove component type.
❑ Cells that were originally assigned to a different design-level component type are
reassigned to the No component type folder.
❑ Cells that were originally assigned to a library-level component type (i.e., one that is
defined in the LAM file) are reassigned to the component type defined for them in
the LAM file and are no longer displayed in the Cells pane.
3. Choose File – Save from the Configure Physical Hierarchy window menu bar to save
the changes.
Soft Block Mode
Soft Block mode lets you define the soft blocks that will be created by the Floorplan –
Generate Physical Hierarchy or the Generate Abstract From Symbol commands. You
select the instances to be included and define boundary, pin, and blockage parameters for
the block you want to create. You can also remove the parameters from an existing soft block
to prevent it being created when the physical hierarchy is generated.
Generate Physical Hierarchy (GPH) is the equivalent of a hierarchical Generate All From
Source command. It generates instances from source at different levels of hierarchy,
including soft blocks that are defined with type LAYOUT.
In order for the bus terminal and bus bit order (ascending or descending) information to be
transferred from the schematic to the layout, you need to set the environment variable,
createImplicitBusTerminals, before running GPH. This creates implicit bus terminals
and bus order information in the layout view, derived from the bus terminals and bit order
information in the schematic cellview. In addition, this avoids the need to run verilogAnnotate
before referencing the layout cellview when:
❑ Running verilog2oa
❑ When importing another verilog design into SOC Encounter
For more information on the environment variable, see createImplicitBusTerminals.
December 2013 152 Product Version 6.1.6
© 1993-2013 Cadence Design Systems, Inc. All rights reserved.
Virtuoso Layout Suite XL User Guide
Configuring the Physical Hierarchy
Further, for the implicit bus information to be carried to the abstract, the abstract must be
generated with the bus annotation option enabled. This can be achieved by setting the
AnnotateBusInAbstract option to “True” in the Abstract Options file.
For more information on bus annotation in abstract generator, see Bus Annotation in Abstract
Generator.
Unlike the GPH command, Generate Abstract From Symbol command generates soft
blocks that are defined with type ABSTRACT.
Use Configure Physical Hierarchy in Soft Block mode to define soft blocks before initial
generation or if you need to make more radical changes (by, for example, generating new soft
blocks or flattening others that you no longer require). If you want to make changes to existing
soft blocks that do not require the physical hierarchy to be regenerated, use the Edit Soft
Blocks command instead. For more information, see Editing Soft Blocks.
You define a soft block by selecting a component in the soft block Instances table and
specifying the following in the Attributes pane.
■ The type of soft block that will be created.
■ The height, width, area, or shape of the place and route boundary.
■ The length, width, layer purpose, and signal type of soft pins.
■ Routing and placement obstructions inside the block.
Alternatively, you can load soft block parameters directly from another layout cellview using
the Initialize Soft Block Parameters Using Physical View command.
Important
You also need to define parameters for the top-level instance so that the Generate
Physical Hierarchy command has the information it requires to generate the
boundary and pins. The top level instance has type LAYOUT, which cannot be
changed.
For more information on how to define soft blocks in the Configure Physical Hierarchy window,
see
■ Setting the Cell Type
■ Defining Soft Block Parameters
❑ Specifying the Boundary
❑ Specifying I/O Pins
December 2013 153 Product Version 6.1.6
© 1993-2013 Cadence Design Systems, Inc. All rights reserved.
Virtuoso Layout Suite XL User Guide
Configuring the Physical Hierarchy
❑ Specifying LayerHalo Obstructions
❑ Specifying Cover Obstructions
■ Loading Soft Block Parameters from Another Cellview
■ Saving Soft Block Parameters to a Floorplan File
■ Generating the Physical Hierarchy
You can also create and clear a manual physical binding for a selected component. For more
information, see
■ Creating a Physical Binding
Soft Block Instances Table
The Instances table in the Soft Block mode lets you see how your logical design is currently
partitioned and helps you decide whether you can gain further efficiencies by generating
more or fewer soft blocks, or by changing the shape or internal configurations of existing soft
blocks.
For each instance in the design, the table shows the view list used to reach the schematic
instance and the corresponding layout cellview found. It also shows the type of block and view
that will be created when you use the Floorplan – Generate Physical Hierarchy
command.
Column Name Description
Inherited View List Shows the logical switch view list used to derive the leaf cells in
the logical hierarchy.
Physical Library Shows the name of the library containing the physical
representation of the logical leaf cell.
Physical Cell Shows the physical equivalent of the logical leaf cell.
Physical View Shows the name of the physical view.
December 2013 154 Product Version 6.1.6
© 1993-2013 Cadence Design Systems, Inc. All rights reserved.
Virtuoso Layout Suite XL User Guide
Configuring the Physical Hierarchy
Block Type Specifies the type of block to be generated, either CUSTOM or
DIGITAL. This influences how the place and route boundary
and pins in the design are snapped during level-1 editing.
■ CUSTOM specifies that the pin edges and the place and
route boundary are snapped to the manufacturing grid.
■ DIGITAL specifies that the pin centers are snapped to the
routing grid and the place and route boundary is snapped to
the placement grid.
Type Specifies whether the view that will be generated for a soft block
is a LAYOUT (the default) or an ABSTRACT.
■ LAYOUT specifies a layout view that contains instances,
connectivity, pins, place and route boundary and other
detailed information, generated from the schematic view by
the Generate Physical Hierarchy command. Use this
setting if there are physical representations for the logical
cells at lower levels of the hierarchy.
■ ABSTRACT specifies a special type of layout view
containing only pins and place and route boundary based
on symbol information, generated using the Generate
Abstract From Symbol command. Use this setting if you
do not have detailed physical views for the lower levels of
the hierarchy but you want to start the floorplan by
generating abstract views.
Note: This field is blank for all instances other than soft blocks
that exist already or instances for which soft block parameters
have been defined.
Inherited Stop List Shows the physical view list used to determine the
corresponding physical view for a given logical view.
If a schematic instance is set to be ignored, it is not displayed in the table. Instances under a
valid soft block instance are in gray text, indicating that although the binding has been set up,
it is never reached because of the physical stop point at a higher level. Red text in a row
means that there is no physical representation for the cell in question.
There are a number of operations you can perform directly in the table view.
■ To sort the tree alphabetically by a particular column within each node, click on the
header of the column you want to sort. Alternate clicks sort in ascending and descending
order.
December 2013 155 Product Version 6.1.6
© 1993-2013 Cadence Design Systems, Inc. All rights reserved.
Virtuoso Layout Suite XL User Guide
Configuring the Physical Hierarchy
■ To define soft block attributes, click the right mouse button on the soft block in question
and choose Define Soft Block Parameters. This enables the controls in the Attributes
pane.
■ To reset soft block attributes, click the right mouse button on the soft block in question
and choose Remove Soft Block Parameters. This enables the controls in the
Attributes pane.
■ To edit the entries in any of the fields, double-click the text you want to change and either
type into the field directly or choose a value from the drop-down list.
Note: You can also select a soft block instance from the table and view its attributes in the
Attributes pane. To edit the shape or size of the soft block boundary or to modify the pin
configuration or the internal routing obstructions of the soft block, right-click the soft block and
select Edit Soft Block Parameters. This makes the corresponding soft block parameters in the
Attributes pane available for editing.
Soft Block Table Folders
When you move into the Soft Block mode, the instances in the design are automatically
moved into one of the Core, Custom, Hard block, IO, and Soft block folders based on the
existence of one of the physical views specified in the Physical stop list.
Note: If a soft block has already been generated, it will be listed under Soft block. If it does
not exist yet, it is displayed under No Physical.
By default, instances with no physical representation are put into the No Physical folder. If
you change the Physical Library, Physical Cell, and Physical Cell to point to a cellview
that does exist, the cellview is put into the appropriate folder based on its cell type.
December 2013 156 Product Version 6.1.6
© 1993-2013 Cadence Design Systems, Inc. All rights reserved.
Virtuoso Layout Suite XL User Guide
Configuring the Physical Hierarchy
In the No Physical folder,
■ The Physical Library, Physical Cell, and Physical Cell fields indicate only the
potential binding for the instance in question.
The Generate Physical Hierarchy command flattens the instance because there is no
binding defined.
■ If you change the Physical Library, Physical Cell, and Physical Cell to point to a
cellview that does not exist, the instance remains in the No Physical folder.
The Generate Physical Hierarchy command attempts to find the specified view during
layout generation; however, the view does not exist and the logical node is flattened
instead.
To clear the physical binding, click the right mouse button and choose Clear Physical
Binding.
■ If you define soft block parameters for any instance in the No Physical folder, the
Generate Physical Hierarchy command generates the appropriate view and uses it
during layout generation.
To clear the physical binding and remove the soft block parameters, click the right mouse
button and choose Clear Physical Binding.
To remove any soft block parameters but preserve the physical binding, click the right
mouse button and choose Remove Soft Block Parameters.
Soft Block Table View State Indicators
The following icons are used to indicate different states in the soft block table view.
Folder Name Icon Description
Core Indicates a physical leaf layout.
IO
Hard block
December 2013 157 Product Version 6.1.6
© 1993-2013 Cadence Design Systems, Inc. All rights reserved.
Virtuoso Layout Suite XL User Guide
Configuring the Physical Hierarchy
Soft block With the hierarchy symbol (+), indicates a
schematic logical node that has a corresponding
physical view which is a soft block.
Without the hierarchy symbol, indicates a symbol
logical node that has a corresponding physical
view which is a soft block. Note: You cannot see
the hierarchy for the logical node.
Indicates that the soft block parameters were
redefined.
No Physical Hierarchy Indicates that there is hierarchy underneath the
symbol (+) AND node; for example, a schematic logical node.
File Folder
Octagon symbol Indicates a logical node.
Indicates that the soft block parameters are
defined.
Setting the Cell Type
Cell types are used to categorize the blocks in your design.Valid settings for soft blocks are.
Soft Block blockBlackBox type ABSTRACT
softMacro type LAYOUT
The cell type is automatically set to the appropriate value for any existing soft blocks in the
design. To set the cell type for a soft block that has not yet been generated:
1. In the Instances table, select the instance for which you want to set the cell type.
Note: To select multiple instances, keep the Ctrl key pressed while you select the
instances.
2. Click the right mouse button and choose Set Master Cell Type.
December 2013 158 Product Version 6.1.6
© 1993-2013 Cadence Design Systems, Inc. All rights reserved.
Virtuoso Layout Suite XL User Guide
Configuring the Physical Hierarchy
A submenu opens showing the cell types you can set.
3. Set the cell type of your soft block to either blockBlackBox or softMacro as required.
The instance is moved into the Soft blocks bin, unless it was stored there already, and
the following information message, CPH-1014, is displayed in the CIW:
CellType for the Lib/Cell/View, '%s/%s/%s', has been changed to '%s’
Note: Irrespective of the cell type you choose to apply for the selected instance, the
information message is displayed when the master cell type has been set.
Setting the Cell Type from the CIW
You can set the cell type for multiple instances using the Tools – Set Cell Type command
from the CIW menu bar.
1. From the CIW, choose Tools – Set Cell Type.
December 2013 159 Product Version 6.1.6
© 1993-2013 Cadence Design Systems, Inc. All rights reserved.
Virtuoso Layout Suite XL User Guide
Configuring the Physical Hierarchy
The Set Cell Type form is displayed.
2. To find the cells you want to set the cell type for:
a. Select a Library Name from the cyclic list.
b. Type the strings you want to filter by in the Cell Name and View Name fields and
select a Cell Type from the drop-down list.
Note: For performance reasons, the View Name field does not accept regular
expressions.
c. Click Filter to filter the list to contain only those cells that match the options settings.
December 2013 160 Product Version 6.1.6
© 1993-2013 Cadence Design Systems, Inc. All rights reserved.
Virtuoso Layout Suite XL User Guide
Configuring the Physical Hierarchy
3. Select the cells you want from the list and choose the cell type you want to set from the
Set Cell Type drop-down list.
4. Click Apply or OK.
The specified cell type is set for the selected cells.
Defining Soft Block Parameters
Use the Define Soft Block Parameters command to define the boundary, pins, and
blockage parameters for a selected instance in the schematic design. These parameters are
used by the Generate Physical Hierarchy command to create soft blocks for these
instances in the physical implementation.
When the Define Soft Block Parameters command is running, only the controls in the
Attributes pane are enabled, ensuring you do not change the instance selection while you are
editing the parameters. All other controls in the Configure Physical Hierarchy window remain
disabled until you either save or discard the changes you have made to the soft block
parameters. Similarly, cross-selection from other Virtuoso windows or assistants is delayed
until you save or discard your changes.
December 2013 161 Product Version 6.1.6
© 1993-2013 Cadence Design Systems, Inc. All rights reserved.
Virtuoso Layout Suite XL User Guide
Configuring the Physical Hierarchy
Important
To make changes to existing soft blocks that do not require the physical hierarchy to
be regenerated, use the Edit Soft Blocks command instead. For more information,
see Editing Soft Blocks.
To define soft block parameters,
1. Select a component in the Instances table.
2. Right-click the instance and choose Define Soft Block Parameters.
If the selected component already has soft block parameters defined, the command is
labeled Edit Soft Block Parameters.
The Instances table is disabled and the Attributes pane enabled,
3. Edit the parameters you require for your soft block. For more information, see
❑ Specifying the Boundary
❑ Specifying I/O Pins
❑ Specifying LayerHalo Obstructions
❑ Specifying Cover Obstructions
December 2013 162 Product Version 6.1.6
© 1993-2013 Cadence Design Systems, Inc. All rights reserved.
Virtuoso Layout Suite XL User Guide
Configuring the Physical Hierarchy
4. To save the parameters for the selected component, click Save Soft Block in the
Attributes pane.
The Attributes pane is disabled and the Instances table re-enabled.
To discard any changes you made since the Attributes pane was enabled, click Discard
Changes to Soft Block.
5. Repeat steps 1-4 for all the soft blocks you want to define.
6. From the Configure Physical Hierarchy menu bar, choose File – Save Floorplan File
to save all your settings to a floorplan file for later re-use.
For more information, see Saving Soft Block Parameters to a Floorplan File.
Specifying the Boundary
The Boundary tab lets you specify the shape and size of the boundary that is created when
the soft block is generated. This section describes how to create the most common types of
boundary.
■ Creating a Fixed Rectangular Boundary
■ Creating a Non-Fixed Rectangular Boundary
■ Creating a Polygonal Boundary
It also describes the area estimation functions you can use to determine the size of the
boundary, and explains how you can define and register your own area estimation functions.
■ Creating and Registering a User Defined Area Estimation Function
December 2013 163 Product Version 6.1.6
© 1993-2013 Cadence Design Systems, Inc. All rights reserved.
Virtuoso Layout Suite XL User Guide
Configuring the Physical Hierarchy
For general information on the controls in the Boundary tab, see:
■ Soft Block Boundary Attributes.
Creating a Fixed Rectangular Boundary
Fixed refers to a boundary defined by specifying a combination of width, height, and aspect
ratio. The boundary is considered fixed because it is defined by two fixed variables, and is not
derived by estimating the area of the block.
To create a fixed rectangular boundary:
1. Select the Rectangle radio button in the Boundary tab.
2. Choose one of the following.
❑ Aspect Ratio (W/H) in the first cyclic field and Height in the second. In this case,
the boundary width is calculated from the boundary height and aspect ratio.
❑ Aspect Ratio (W/H) in the first cyclic field and Width in the second. In this case,
the boundary height is calculated from the boundary width and the aspect ratio.
❑ Width in the first cyclic field and Height in the second. In this case, the values you
type in are used to create the boundary.
December 2013 164 Product Version 6.1.6
© 1993-2013 Cadence Design Systems, Inc. All rights reserved.
Virtuoso Layout Suite XL User Guide
Configuring the Physical Hierarchy
The Area Calculation groupbox is disabled, indicating that area estimation is not
required.
3. Type the value you require into each of the fields provided.
4. Type a value in the Rail Height field, if required.
Note: The aspect ratio, width, and height values determine the core area, whereas the
rail height value is used to extend the total area to accommodate the rails at the top and
bottom of the core area. By specifying a rail height in this form, you do not need to
calculate the rail area explicitly before populating the GUI.
5. Click Save Soft Block.
The boundary parameters are set. The Attributes pane is disabled and the Instances
table re-enabled.
Creating a Non-Fixed Rectangular Boundary
Non-fixed refers to a boundary defined by estimating the area required by the block in
question. The boundary is non-fixed because it is derived from only one fixed parameter
(such as the height or width), an area utilization factor, and an area estimation function.
To create a non-fixed rectangular boundary,
December 2013 165 Product Version 6.1.6
© 1993-2013 Cadence Design Systems, Inc. All rights reserved.
Virtuoso Layout Suite XL User Guide
Configuring the Physical Hierarchy
1. Select the Rectangle radio button in the Boundary tab.
2. Choose either Width or Aspect Ratio (W/H) from the first cyclic field and Utilization
from the second cyclic field.
The Area Calculation group box is enabled, indicating that area estimation is required.
3. Choose the area estimation method you prefer:
❑ Manual lets you directly type the value you want into the Core Area field.
❑ Avg. Area Per Gate lets you specify the gate count and the average area per gate.
The system calculates the area by multiplying the two values.
❑ Use Estimator lets you choose between PR Boundary Based and BBox Based
area estimator. The PR Boundary Based estimation sums up the polygonal area of
the individual instances to derive the overall area estimation. The BBox Based
estimation, on the other hand, sums up the minimum bounding box area of the
individual instances to derive the overall area estimation.
You can also register your own area estimation functions and use them, as
appropriate. For more information, see Creating and Registering a User Defined
Area Estimation Function.
December 2013 166 Product Version 6.1.6
© 1993-2013 Cadence Design Systems, Inc. All rights reserved.
Virtuoso Layout Suite XL User Guide
Configuring the Physical Hierarchy
4. (Optional) To modify any user-defined parameters for the selected area estimation
function, click Estimate.
5. Click Save Soft Block.
The boundary parameters are set. The Attributes pane is disabled and the Instances
table re-enabled.
Creating a Polygonal Boundary
To define the boundary parameters required to create a soft layout or soft abstract with a
polygonal boundary,
1. Select the Polygon radio button in the Boundary tab.
The table on the right is enabled. All other controls on the tab are disabled because no
area estimation is required.
2. Type in the coordinates of the polygonal boundary – the x-coordinates into the left-hand
column, the y-coordinates into the right-hand column.
3. Click Save Soft Block.
The boundary parameters are set. The Attributes pane is disabled and the Instances
pane re-enabled.
December 2013 167 Product Version 6.1.6
© 1993-2013 Cadence Design Systems, Inc. All rights reserved.
Virtuoso Layout Suite XL User Guide
Configuring the Physical Hierarchy
Creating and Registering a User Defined Area Estimation Function
You might write a simple area estimator as follows.
procedure(myFunction(maskLayoutId @optional (contactArea 1.0)
prog((area)
// Function body to calculate area involving layout instances
foreach(ins maskLayoutId~>instances
area = area + ins~>master~>prBoundary~>area * contactArea
)
return(area)
)
)
You register the function as shown below.
leRegAreaEstimator(
'myFunction
"simpleAreaEst"
'('cellView)
'((contactArea 1.0))
"deferred"
)
Where deferred means that the function is applied only when all the required information
is available. In this example, the layout instances will be available only when the Generate
All From Source command is run, and only then will the area estimator be executed to
calculate the area.
Alternatively, you can register the function as shown below.
leRegAreaEstimator(
'myFunction
"simpleAreaEst"
'('cellView)
'((contactArea 1.0))
"direct"
)
Where direct means the function will be applied as soon as you click Estimate in the
Boundary tab. The result is shown in the Area field.
Once registered, the area estimator function appears in the Area Estimator list in the
Boundary tab.
For more information on registering an area estimation function, see leRegAreaEstimator in
the Virtuoso Layout Suite SKILL Functions Reference.
December 2013 168 Product Version 6.1.6
© 1993-2013 Cadence Design Systems, Inc. All rights reserved.
Virtuoso Layout Suite XL User Guide
Configuring the Physical Hierarchy
Specifying I/O Pins
In addition to defining layer-based rules, you can now define layer purpose based rules while
defining the soft block parameters in the I/O Pins tab.
To specify I/O pins for the selected soft block:
1. Click the I/O Pins tab to see the pins in the design.
All the fields with a white background are editable.
2. To change the value for an individual cell:
a. Double-click the cell.If a drop-down arrow appears, select a new value from the
drop-down list. If the value in the cells gets highlighted, type in a new value directly.
Note: Alternatively, you can select a cell and press the space bar to display the
value list box for the column. If the selected cell is a text field, pressing the space bar
makes the text editable. You can then type in the new value directly.
b. Click any where within the editable area of the tab page.
December 2013 169 Product Version 6.1.6
© 1993-2013 Cadence Design Systems, Inc. All rights reserved.
Virtuoso Layout Suite XL User Guide
Configuring the Physical Hierarchy
The value of the selected cell changes to the new value you selected.
3. To change the value for multiple cells within a column:
a. Hold down the Ctrl key and select the cells in a column that you want to update.
Note:
❍ If you want to select all the cells in the column, select the column header.With
the Ctrl key pressed, double-click one of the selected cells and choose the
new value from the value list box that appears.
❍ Alternatively, release the Ctrl key and press the space bar to display the value
list box for the column. Then, choose an appropriate value to apply. If the
selected cell is a text field, pressing the space bar makes the text editable. You
can then type in the new value directly.
December 2013 170 Product Version 6.1.6
© 1993-2013 Cadence Design Systems, Inc. All rights reserved.
Virtuoso Layout Suite XL User Guide
Configuring the Physical Hierarchy
b. Click any where within the editable area of the tab page. The value of the selected
cells changes to the new value you selected.
4. To filter rows based on a keyword, double-click the column name and specify the
keyword. Only those rows with matching values are filtered out and listed.
5. To add a new pin:
c. Click Add.
A new row is added to the table with a default Net Name and Term Name. You can
change these, if required.
December 2013 171 Product Version 6.1.6
© 1993-2013 Cadence Design Systems, Inc. All rights reserved.
Virtuoso Layout Suite XL User Guide
Configuring the Physical Hierarchy
d. The other fields display their default values. Edit the values in the other fields as
required.
Note: To know more about the default values in the Width and Height fields, see
Initial Pin Width Setting and Initial Pin Height Setting.
6. To delete a pin, click Delete.
The selected pin is removed from the list.
7. To generate labels for all the pins in the selected soft block, select the Create Label
option.
To generate labels for all the pins of all the soft blocks in your design:
a. Choose Options – Soft Block Options from the Configure Physical hierarchy
menu bar.
b. Check the Create Label check box in the Soft Block Global Options form.
c. Select appropriate label creation options under the Pin Label Text Style group box.
8. Click Save Soft Block.
The I/O pin parameters are set. The Attributes pane is disabled and the Instances pane
re-enabled.
Initial Pin Width Setting
The initial pin width value displayed in the Width field is determined in the following order:
December 2013 172 Product Version 6.1.6
© 1993-2013 Cadence Design Systems, Inc. All rights reserved.
Virtuoso Layout Suite XL User Guide
Configuring the Physical Hierarchy
■ If there are any Process Rule Overrides (PROs) on the current net in the schematic view,
then the minWidth is determined based on the net PROs values.
■ If there is no PRO, but there is an existing layout, then the minWidth is derived from the
layout, assuming that the pin widths in the layout are updated.
■ When neither of the above exist, the value of initPinWidth environment variable is used
the set the minWidth value.
■ In the absence of a PROs, layout, and initPinWidth environment variable, the default
technology file value is considered.
Initial Pin Height Setting
The initial pin height value displayed in the Height field is determined in the following order:
■ If there are any Process Rule Overrides (PROs) on net in the schematic view, then the
minHeight is determined based on the net PROs values.
■ If there is no PRO, but there is an existing layout, then the minHeight is derived from
the layout, assuming that the pin heights in the layout are updated.
■ When neither of the above exist, the value of initPinHeight environment variable is used
the set the minHeight value.
■ In the absence of a PRO, layout, and initPinHeight environment variable, the default
technology file value is considered.
Specifying LayerHalo Obstructions
You use the LayerHalo Obstruction tab to create routing and placement obstructions in your
soft block. A soft block obstruction is implemented using a halo object instead of a blockage
object, because there is no need to manually remove the halo prior to routing.
■ To define a routing, fill, slot, pin, feedthru, or screen obstruction, you need to set the
Blockage Type, and specify the Layer and Offsets. There is also a Material filter which
you can use to select layers based on the material defined for that layer in the technology
file.
Note:
❑ The list of extractable layers is retrieved from the constraint group set for the current
layout cellview. If there is no constraint group set for the current layout cellview, the
software retrieves the layers from the constraint group specified by the
setupConstraintGroup environment variable. The CPH soft block reads the
December 2013 173 Product Version 6.1.6
© 1993-2013 Cadence Design Systems, Inc. All rights reserved.
Virtuoso Layout Suite XL User Guide
Configuring the Physical Hierarchy
environment variable and looks for the constraint group carrying the required
information in the associated technology file. The technology file may be an
Incremental Technology Database file (ITDB) or a design techfile.
❑ If there are no layers defined in either location, it issues a message and disables the
soft block definition.
■ To define a placement obstruction, you need only set the Offsets. You can define only
one placement obstruction per block.
To specify parameters for a LayerHalo obstruction,
1. Click the LayerHalo Obstruction tab.
2. To define a routing obstruction,
a. Select routing in the Blockage Type pane.
b. Choose metal from the Material drop-down list.
The Layer list is reduced to show only the extractable metal layers defined in the
active constraint group.
c. Set the Offsets for the four sides of the soft block.
d. Click Add to add the obstruction to the list.
3. To define a placement obstruction:
a. Select placement in the Blockage Type pane.
December 2013 174 Product Version 6.1.6
© 1993-2013 Cadence Design Systems, Inc. All rights reserved.
Virtuoso Layout Suite XL User Guide
Configuring the Physical Hierarchy
placement is removed from the list of blockage types because you can create only
one placement obstruction per soft block.
The Material and Layers controls are grayed out because they are not required to
define a placement obstruction.
b. Set the Offsets for the four sides of the soft block.
c. Click Add to add the obstruction to the list.
4. To update an obstruction, edit the fields you require directly in the table and press
Return to accept the new value.
5. To delete an obstruction, select it in the table and click Delete.
The obstruction is deleted and removed from the table.
Specifying Cover Obstructions
You use the Cover Obstruction tab to create cover obstructions in your soft block. Cover
obstructions are defined at the layer level. When you create a cover obstruction, the selected
layer and all lower layers are automatically obstructed. For example, in the following diagram,
Metal 1 is the lowest layer and Metal 6 is the top most layer. Adding a cover obstruction
December 2013 175 Product Version 6.1.6
© 1993-2013 Cadence Design Systems, Inc. All rights reserved.
Virtuoso Layout Suite XL User Guide
Configuring the Physical Hierarchy
on Metal 3 will generate obstructions on layers Metal 3, Metal 2, and Metal 1. As a
result, routing cannot be done on these layers.
This type of obstruction is typically generated for layers where you want to prevent over-the-
cell routing to improve performance or to avoid electrical effects between tracks.
Following are the steps to create a Cover Obstruction.
1. Click the Cover Obstruction tab in the Attributes pane.
December 2013 176 Product Version 6.1.6
© 1993-2013 Cadence Design Systems, Inc. All rights reserved.
Virtuoso Layout Suite XL User Guide
Configuring the Physical Hierarchy
2. Select the layer on which you want to create an obstruction in the Select a Top Layer
pane and click Create.
Notice that the selected layer and lower layers are automatically populated in the
Obstruction Applied on Layers pane.
3. To allow power and ground nets, check the Allow PGNet box.
4. Click Save Soft Block.
December 2013 177 Product Version 6.1.6
© 1993-2013 Cadence Design Systems, Inc. All rights reserved.
Virtuoso Layout Suite XL User Guide
Configuring the Physical Hierarchy
Removing Soft Block Parameters
To remove soft block parameters,
1. In the table view, select the instance for which you want to remove parameters.
2. Click the right mouse button and choose Remove Soft Block Parameters.
The soft block parameters are removed and the selected instance will not be generated
as a soft block by the Generate Physical Hierarchy command.
Tip
To redefine soft block parameters, use either Edit Soft Block Parameters or File
– Load Floorplan File.
Creating a Physical Binding
To create a physical binding,
1. In the table view, select the instance for which you want to set a physical binding.
2. Click the right mouse button and choose Create Physical Binding.
The physical binding is created.
To remove a physical binding,
1. In the table view, select the instance for which you want to remove the physical binding.
2. Click the right mouse button and choose Clear Physical Binding.
December 2013 178 Product Version 6.1.6
© 1993-2013 Cadence Design Systems, Inc. All rights reserved.
Virtuoso Layout Suite XL User Guide
Configuring the Physical Hierarchy
The physical binding is removed, along with any soft block parameters defined for the
instance in question.
Tip
To remove soft block parameters but preserve the physical binding, click the right
mouse button and choose Remove Soft Block Parameters.
Loading Soft Block Parameters from Another Cellview
The Initialize Soft Block Parameters Using Physical View command imports soft block
parameters from an existing layout cellview. For more information, see Loading Physical
Information from Another Cellview.
Note: This command uses the same functionality as the Load Physical View command.
To load predefined soft block parameters from another cellview,
1. Select a component in the Instances table.
2. Right-click on the instance and choose Initialize Soft Block Parameters Using
Physical View.
The Block Parameters using Physical View dialog is displayed.
3. Type in the name of the layout cellview that contains the information you want to import
and click OK.
The Attributes pane is updated with the settings from the specified cellview.
4. Edit the parameters as required. For more information, see
❑ Specifying the Boundary
❑ Specifying I/O Pins
December 2013 179 Product Version 6.1.6
© 1993-2013 Cadence Design Systems, Inc. All rights reserved.
Virtuoso Layout Suite XL User Guide
Configuring the Physical Hierarchy
❑ Specifying LayerHalo Obstructions
❑ Specifying Cover Obstructions
5. Click Save Soft Block in the Attributes pane to save the soft block parameters you
specified.
The Attributes pane is disabled and the Instances table re-enabled.
Note: To discard any changes you made since the Attributes pane was enabled, click
Discard Changes to Soft Block.
6. Repeat steps 1-5 for all the soft blocks you want to define in this way.
7. From the Configure Physical Hierarchy menu bar, choose File – Save Floorplan File
to save all your settings to a floorplan file for later re-use.
For more information, see Saving Soft Block Parameters to a Floorplan File.
Saving Soft Block Parameters to a Floorplan File
You can save the current block parameters to a floorplan file, which you can then re-use in a
different Virtuoso session.
To do this,
1. Define the soft block parameters you require using the procedures described in Defining
Soft Block Parameters.
2. From the Configure Physical Hierarchy menu bar, choose File – Save Floorplan File.
3. Specify a name for the file and click OK.
The floorplanning parameters are saved to the specified file.
Loading Soft Block Parameters from a Floorplan File
To load parameters from a floorplan file,
1. From the Layout XL window, choose Launch – Configure Physical Hierarchy.
The Configure Physical Hierarchy window appears.
2. Change to Soft Block mode using the drop down list in the toolbar.
3. From the Configure Physical Hierarchy menu bar, choose File – Load Floorplan File.
The Load Floorplan File dialog appears.
December 2013 180 Product Version 6.1.6
© 1993-2013 Cadence Design Systems, Inc. All rights reserved.
Virtuoso Layout Suite XL User Guide
Configuring the Physical Hierarchy
4. Specify the file you want to load and click OK.
The floorplanning parameters defined in the file are loaded into the current configuration
view.
Generating the Physical Hierarchy
Use the Generate Physical Hierarchy command to generate the components in your
design while maintaining the hierarchy levels you have defined in Soft Block mode.
Tip
This section describes only how to start the Generate Physical Hierarchy
command. For information on what it does, see the Virtuoso Floorplanner User
Guide.
To generate the physical hierarchy,
1. In the Configure Physical Hierarchy window, define or load the soft block parameters you
require. For information on how to do this, see
❑ Defining Soft Block Parameters
❑ Loading Soft Block Parameters from a Floorplan File
2. From the layout window menu bar, choose Launch – Layout GXL to switch into GXL
mode.
3. From the layout window menu bar, choose Floorplan – Generate Physical Hierarchy.
The physical hierarchy is generated in the layout window, including the soft blocks
defined in the Configure Physical Hierarchy window.
December 2013 181 Product Version 6.1.6
© 1993-2013 Cadence Design Systems, Inc. All rights reserved.
Virtuoso Layout Suite XL User Guide
Configuring the Physical Hierarchy
December 2013 182 Product Version 6.1.6
© 1993-2013 Cadence Design Systems, Inc. All rights reserved.
Virtuoso Layout Suite XL User Guide
5
Device Abutment
This chapter describes the Virtuoso® Layout Suite XL layout editor’s (Layout XL) abutment
capability.
This chapter discusses the following topics.
■ Requirements for Abutment in Layout XL on page 185
■ Setting Up Pcells for Abutment on page 186
■ Manual Device Abutment on page 196
■ Automatic Device Abutment on page 206
■ Debugging Abutment on page 208
■ Abutment and the Virtuoso Chip Assembly Router on page 210
Abutment allows cells to be automatically overlapped, aligned, and electrically connected
without introducing a design rule violation or connectivity error. Abutment reduces both the
December 2013 183 Product Version 6.1.6
© 1993-2013 Cadence Design Systems, Inc. All rights reserved.
Virtuoso Layout Suite XL User Guide
Device Abutment
area occupied by a circuit and the length of the interconnect wiring. You can use abutment
during interactive layout generation.
MOS transistors sharing a diffusion
A. Same size, terminals with B. Same size, no other C. Different size, terminals with
external connection on same connections on the same external connection on the
net net same net
Resistors sharing terminals
Wells sharing part of their surface and bias contacts
Mirroring and Pin Permutation During Abutment
If an attempt to abut two devices causes two pins on the same net to touch, a short violation
is created. Layout XL tries to resolve this violation automatically by first mirroring the device
or chain in question. If that fails, it then attempts to resolve it by permuting pins.
This behavior is controlled by two environment variables, both of which are switched on by
default.
■ autoMirror which specifies that if a short violation is created during abutment, then
Layout XL first mirrors the device in question in order to resolve the short. Only if this is
unsuccessful does Layout XL attempt to resolve the short by permuting the pins.
The GUI equivalent is the Mirror transistors option on the Layout XL Generation
Options form.
Automatic mirroring is temporarily disabled when constraint-aware editing is on and
constraints exist between the instances and chains under consideration.
December 2013 184 Product Version 6.1.6
© 1993-2013 Cadence Design Systems, Inc. All rights reserved.
Virtuoso Layout Suite XL User Guide
Device Abutment
■ autoMirrorChains which specifies that device chains are mirrored subject to certain
conditions being satisfied. This environment variable is honored only if auto Mirror is
set to t. It has no GUI equivalent.
Important
If one of the devices is in any type of group (including a synchronous clone), the
other device must be in the same group for automatic mirroring to occur. Mirroring
is done on end-pin violations only if they are valid left/right or top/bottom pairs.
To disable the mirroring of devices and chains:
1. From the layout window menu bar, choose Options – Layout XL and click the
Generation tab.
2. Switch off the Mirror transistors option and click OK.
This switches off both device mirroring and chain mirroring during abutment.
Resolving shorts by mirroring rather than permuting pins is desirable because pin
permutation
■ Assumes that the device is symmetric and therefore the source and drain parameters are
not swapped
■ Changes the connectivity of the design.
Resolving the short violation through mirroring removes these drawbacks.
Note: No pin permutation is performed on chained devices.
Requirements for Abutment in Layout XL
Abutment in Layout XL is triggered when two pins of different instances overlap. If they meet
the following criteria, the abutment engine executes.
■ The abutment engine is enabled.
■ Both instances must be pcells set up for abutment or cells with the appropriate abutment
properties set.
For more information, see “Setting Up Pcells for Abutment” on page 186.
■ Both instances must share the same master or must have the abutClass property set.
If two instances have the same master, then they can be abutted, even if the abutClass
is set to different values on each instances.
December 2013 185 Product Version 6.1.6
© 1993-2013 Cadence Design Systems, Inc. All rights reserved.
Virtuoso Layout Suite XL User Guide
Device Abutment
To abut two cells with different masters, you must add the abutClass property to the
pin of each cell and enter the same abutment class name as the value for each property.
For more information, see About Pcell Super and Submaster Cells in the Virtuoso
Layout Suite SKILL Reference.
■ The instances must overlap.
■ Both instance pins must be connected to the same net.
■ Both instance pins must be defined on shapes of the same layer or on layers that are
defined as equivalent layers in the technology file.
■ Both instance pins can have the same abutment direction if the rotation of one (but not
both) of the pins is either R180 or MY, or any other rotation that transforms the left-hand
side to the right-hand side.
■ During placement, the Connectivity extractor and Abut transistors options in the
Layout XL Options form must be turned on.
When the Abut transistors option is turned on, devices that have not been abutted but
are overlapping are abutted. If the devices are already abutted, autoAbutment does not
re-abut the devices.
■ If one of the instances is in any type of group (including a synchronous clone), the other
instance must be in the same group.
Abutted devices can share diffusion, contacts, metal tabs, or any shape combined in an
instance pin.
Setting Up Pcells for Abutment
To set up a pcell so that it can be abutted, add the following properties on the pins of the
cellview:
■ abutFunction
■ abutOffset
■ abutAccessDir
■ abutClass
You can also add these properties to a cellview in order to set up abutment for all the pins in
the cellview. If any pin in the cellview has properties that differ from the properties set for the
cellview, the properties on the pin override the properties on the cellview.
December 2013 186 Product Version 6.1.6
© 1993-2013 Cadence Design Systems, Inc. All rights reserved.
Virtuoso Layout Suite XL User Guide
Device Abutment
For examples of how to set abutment properties, see the sample pcell libraries at
■ your_install_dir/tools/dfII/samples/ROD/rodPcells/components/
mos/mos.il
■ your_install_dir/tools/dfII/samples/ROD/rodPcells/components/
mos/sample_mos.il
Steps in Automatic Abutment
1. Layout XL recognizes that two pcell instances can be abutted, triggered either by
overlapping two instance pins or when you create parameterized cell instances during
chaining and folding.
Pin A of instance A Pin B of instance B
The software determines if pin
A of instance A should abut
with pin B of instance B
2. Automatic abutment identifies cells for abutment by master name or class.
3. Auto-abutment calls abutFunction, a user-defined SKILL function that performs the
necessary changes to the parameterized cell instances themselves.
You must provide the SKILL function because Layout XL has no knowledge of the user-
defined parameterized cell.
December 2013 187 Product Version 6.1.6
© 1993-2013 Cadence Design Systems, Inc. All rights reserved.
Virtuoso Layout Suite XL User Guide
Device Abutment
abutFunction adjusts the parameters of pcells and calculates reference edge offsets
of conventional cells. It stores the old values, which can be called again if you choose to
unabut the instances.
If yes, the software calls the
user-defined SKILL function to
change the topology of
instance A and instance B and
return the offset to align pin A
of instance A and pin B of
instance B.
align edge*
4. If the cells can be abutted (the abutment connection condition is 1 or 2), the cells are
abutted to the reference edges and the pins are aligned perpendicular to the direction of
abutment.
The software correctly aligns
pin A of instance A and pin B of
instance B
December 2013 188 Product Version 6.1.6
© 1993-2013 Cadence Design Systems, Inc. All rights reserved.
Virtuoso Layout Suite XL User Guide
Device Abutment
Note that the align edge is always the real outermost edge used, as shown in the figure
below. This lets you maintain an L-shaped pin when applying abutment.
Real edge as align edge, Following abutment, there is no notch DRC
not bbox edge error
If the cells cannot be abutted, the abutment connection condition is 3 and the cells
remain in their original configuration.
For information on abutment connection conditions, see abutFunction.
Sample Parameterized Cells Set Up for Abutment
Example 1
This example shows what each of the different parts does.
----------------------------------------------------------------------
; Function: abutFunction(iA iB pA pB pASide connection event
; @optional (group nil))
;
; Inputs: group - the abutment group that these two cells belong to.
; ______________________________________________________________________
;
; iA = Instance Id of cell that will move during abutment
; ______________________________________________________________________
;
; iB = Instance Id of cell being abutted to
; ______________________________________________________________________
December 2013 189 Product Version 6.1.6
© 1993-2013 Cadence Design Systems, Inc. All rights reserved.
Virtuoso Layout Suite XL User Guide
Device Abutment
;
; pA = Overlapping Pin Fig of iA
; ______________________________________________________________________
;
; pB = Overlapping Pin Fig of iB
; ______________________________________________________________________
;
; pASide = Abutting pin access direction
; ______________________________________________________________________
;
connection = an integer value of 1 or 2 that indicates:
;
; 1. pins are connected to the same net and do not
; connect to any other pin.
;
; 2. pins are connected to the same net and the net
; connects to other pins
; ______________________________________________________________________
;
; event = integer that represents abutment event:
;
; 1. compute abutment offset
; 2. pcell parameter adjustment for abutment
; 3. pcell parameter adjustment for unabutment
; ______________________________________________________________________
;
; group = abutment group pointer available to events 2 and 3
; ______________________________________________________________________
;
; Outputs: depends
;
; Side effects:
;
procedure( abutFunction(iA iB pA pB pASide connection event @optional (group
nil))
prog((result)
case(event
(1 ; Compute offset
result = getAbutmentOffset(iA iB pA pB pASide connection)
)
(2 ; Adjust pcell parameters
result = setAbutmentParams(iA iB pA pB pASide connection group)
)
(3 ; Adjust pcell parameters back to default resetAbutmentParams(group iA iB)
result = t
)
(t ; Anything else return a nil
result = nil
)
)
return(result)
)
)
December 2013 190 Product Version 6.1.6
© 1993-2013 Cadence Design Systems, Inc. All rights reserved.
Virtuoso Layout Suite XL User Guide
Device Abutment
Example 2
This example shows how to add abutment properties to pins in an inverter pcell.
; *** the following 4 pins are on metal1 and are on ***
; *** the power and ground rails. This will allow ***
; *** abutment to other standard cells ***
obj = leftVddPin~>dbId
dbReplaceProp(obj "abutAccessDir" "list" list("left"))
dbReplaceProp(obj "abutClass" "string" "stdcell")
dbReplaceProp(obj "abutFunction" "string" "stdCellFunc")
; *** the following property is a technique for passing ***
; *** information to the user defined function. In this ***
; *** case the minimum cell height is dependent on many ***
; *** factors including design rules and is originally ***
; *** calculated in the pcell code. This avoids ***
; *** duplicating calculations in the user-defined ***
; *** function ***
dbReplaceProp(obj "minCellHeight" "float" minH)
obj = rightVddPin~>dbId
dbReplaceProp(obj "abutAccessDir" "list" list("right"))
dbReplaceProp(obj "abutClass" "string" "stdcell")
dbReplaceProp(obj "abutFunction" "string" "stdCellFunc")
dbReplaceProp(obj "minCellHeight" "float" minH)
obj = leftGndPin~>dbId
dbReplaceProp(obj "abutAccessDir" "list" list("left"))
dbReplaceProp(obj "abutClass" "string" "stdcell")
dbReplaceProp(obj "abutFunction" "string" "stdCellFunc")
dbReplaceProp(obj "minCellHeight" "float" minH)
obj = rightGndPin~>dbId
dbReplaceProp(obj "abutAccessDir" "list" list("right"))
dbReplaceProp(obj "abutClass" "string" "stdcell")
dbReplaceProp(obj "abutFunction" "string" "stdCellFunc")
dbReplaceProp(obj "minCellHeight" "float" minH)
; *** The following 4 pins are the diffusion pins ***
; *** of the individual MOS devices in the inverter ***
; *** this will allow abutment of other individual ***
; *** MOS devices to the inverter ***
obj = POutPin~>dbId
dbReplaceProp(obj "abutAccessDir" "list" list("right"))
dbReplaceProp(obj "abutClass" "string" "ptran")
dbReplaceProp(obj "abutFunction" "string" "mosAbutFunc")
dbReplaceProp(obj "contactParam" "string" "POutCnts")
dbReplaceProp(obj "w" "float" pw)
; *** the automatic spacing properties are used if abutment fails ***
dbReplaceProp(obj "vxlInstSpacingDir" "list" list("right"))
dbReplaceProp(obj "vxlInstSpacingRule" "float" .35 )
obj = NOutPin~>dbId
dbReplaceProp(obj "abutAccessDir" "list" list("right"))
dbReplaceProp(obj "abutClass" "string" "ntran")
December 2013 191 Product Version 6.1.6
© 1993-2013 Cadence Design Systems, Inc. All rights reserved.
Virtuoso Layout Suite XL User Guide
Device Abutment
dbReplaceProp(obj "abutFunction" "string" "mosAbutFunc")
dbReplaceProp(obj "contactParam" "string" "NOutCnts")
dbReplaceProp(obj "w" "float" nw)
dbReplaceProp(obj "vxlInstSpacingDir" "list" list("right"))
dbReplaceProp(obj "vxlInstSpacingRule" "float" .35 )
obj = PPwrPin~>dbId
dbReplaceProp(obj "abutAccessDir" "list" list("left"))
dbReplaceProp(obj "abutClass" "string" "ptran")
dbReplaceProp(obj "abutFunction" "string" "mosAbutFunc")
dbReplaceProp(obj "contactParam" "string" "PPwrCnts")
dbReplaceProp(obj "w" "float" pw)
dbReplaceProp(obj "vxlInstSpacingDir" "list" list("left"))
dbReplaceProp(obj "vxlInstSpacingRule" "float" .35 )
obj = NPwrPin~>dbId
dbReplaceProp(obj "abutAccessDir" "list" list("left"))
dbReplaceProp(obj "abutClass" "string" "ntran")
dbReplaceProp(obj "abutFunction" "string" "mosAbutFunc")
dbReplaceProp(obj "contactParam" "string" "NPwrCnts")
dbReplaceProp(obj "w" "float" nw)
dbReplaceProp(obj "vxlInstSpacingDir" "list" list("left"))
dbReplaceProp(obj "vxlInstSpacingRule" "float" .35 )
Calls to dbReplaceProp for Abutment Groups
When using the function dbReplaceProp, you must call dbReplaceProp for abutment
groups before calls to dbReplaceProp for pcell properties because the IDs of the objects
before and after abutment occurs cannot be guaranteed to be the same. This is because the
instance master is purged as soon as the instance reference count associated with the
instance master becomes zero. Therefore you cannot rely on the same data or IDs after pcell
re-evaluation.
Pin Figure Names must be Unique within a Terminal
When developing transistor pcells, wherever there is more than one figure attached to any
oaPin (as is the case when two figures are strongly connected), each figure attached to the
pin must have a name that is unique within the same terminal and its corresponding must-
connect terminals. If this is not the case, use the dbSetPinFigName SKILL function to
assign a unique name to each figure attached to the pin.
Creating CMOS Pcells to Use with Abutment
To create pcells that have a built-in abutment capability,
1. Create a pcell specifically for abutment.
December 2013 192 Product Version 6.1.6
© 1993-2013 Cadence Design Systems, Inc. All rights reserved.
Virtuoso Layout Suite XL User Guide
Device Abutment
Editing an existing pcell for abutment is much more difficult than creating a new one for
the purpose. For information on creating pcells, see the Virtuoso Parameterized Cell
Reference.
2. Add the following abutment parameters to the pcell.
a. Conditional inclusion or exclusion of contacts. For more information, see
abutCondInclusion.
b. Gate pin identification. For more information, see abutGateNet.
gatenet.gif
c. Access direction identification. For information, see abutAccessDir.
accessdir.gif
d. Specify stretchable material. For information, see abutStretchMat.
December 2013 193 Product Version 6.1.6
© 1993-2013 Cadence Design Systems, Inc. All rights reserved.
Virtuoso Layout Suite XL User Guide
Device Abutment
The first element in the abutStretchMat list is drainStretch.
The second element in the abutStretchMat list is abutMinExt.
The third element in the abutStretchMat list is abutRule1Ext.
The fourth element in the abutStretchMat list is abutRule2Ext.
December 2013 194 Product Version 6.1.6
© 1993-2013 Cadence Design Systems, Inc. All rights reserved.
Virtuoso Layout Suite XL User Guide
Device Abutment
The fifth element in the abutStretchMat list is abutContactExt.
contactext.gif
Abutting MOS Devices without a User-Defined Function
Another way to process abutment and unabutment without creating an abutFunction
callback, is to use the abutMosStretchMat property. The abutMosStretchMat property
is used with the automatic abutment properties to define abutment; for more information, see
abutMosStretchMat.
This section describes the automatic abutment properties that you will have to add to pcells
to use auto-abutment on standard MOS pcells without having to define your own
abutFunction.
Adding Automatic Abutment Properties
As well as creating specific parameters in the pcells and named diffusion shape pins, you also
have to add the following properties on the shapes the pins are created on. The auto-
abutment properties specify whether or not the pcells can abut.
■ abutClass – Pins with the same abutClass are able to abut
■ abutAccessDir – Defines the directions in which the pins are able to abut.
■ abutGateNet – Defines the name of the net the gate shapes are on.
■ abutCondInclusion – Defines the name of the boolean property that adds or removes
contact shapes over the diffusion pin.
Abutting Multiple Pins
Layout XL supports the abutment of more than one pin to a wider single pin.
Multiple pins on the edge of a cell can also be abutted. Any pair of pins with the correct
properties can trigger automatic abutment, but once automatic abutment has been triggered,
December 2013 195 Product Version 6.1.6
© 1993-2013 Cadence Design Systems, Inc. All rights reserved.
Virtuoso Layout Suite XL User Guide
Device Abutment
other pins on that edge that touch pins on the cell it is abutted to will not trigger automatic
abutment again. If those pins do not connect, auto-permute tries to resolve the conflict. If the
conflict cannot be resolved, a connection violation is flagged.
Note: Make sure that you define abutment in such a way that no Design Rule Checker (DRC)
or connectivity violations are introduced by abutment between any selected pair of pins.
Snapping Instances in the Direction Perpendicular to the Abutment
The layout environment variable abutPerpSnapOn controls whether Layout XL snaps an
instance in the direction perpendicular to the abutment. When abutPerpSnapOn is set to t,
Layout XL automatically snaps the moving instance vertically such that the lower-left y
coordinates of the two abutting pins are the same.
Additional Pins on Ignored Instances
The abutment engine ignores instance terminals belonging to instances with the schematic
properties lvsIgnore or ignore. This means that additional pins on ignored instances are
also ignored, allowing abutment to take place where it otherwise would not and enabling a
tighter placement of abutted components.
For example, a schematic has two MOS devices connected in series (one’s source to the
other’s drain). The schematic also places a parasitic capacitor between these MOS devices.
The capacitor has the ignore property attached to it. When generating the layout, Layout XL
correctly ignores the capacitor and its pin, and abuts the two MOS devices.
Manual Device Abutment
Device abutment is the process by which a number of MOS transistors (or the individual folds
of folded transistors) are chained in a specific order. Chaining devices helps reduce layout
area and capacitance.
Prerequisites
The transistors to be chained
■ Need not be bound to a schematic instance.
■ Must be properly set up for abutment. For more information, see Setting Up Pcells for
Abutment.
December 2013 196 Product Version 6.1.6
© 1993-2013 Cadence Design Systems, Inc. All rights reserved.
Virtuoso Layout Suite XL User Guide
Device Abutment
■ Must have the lxComponentType property set on the cell or library to which they
belong. You set this property using the Edit Component Types command. For more
information, see the Configure Physical Hierarchy command’s Component Types
Mode.
All parameter values are retained after chaining. The chaining engine always creates pairs of
P and N chains with the P chain on top (because the power rail is typically at the top of a cell)
and the N chain at the bottom (because the ground rail is typically at the bottom).
You can use the following commands to chain devices manually.
■ Generate Chained Devices lets you chain devices interactively while you are editing a
layout. See Chaining Devices Interactively.
■ Generate Selected From Source can automatically chain devices while generating a
layout. See Chaining Devices when Generating Selected From Source.
■ Move lets you control chaining while moving devices. See Moving Chained Transistors.
Important
The results generated by the chaining engine are affected by the setting for the
lxStackPartitionParameters environment variable. Note that the Generate Chained
Devices command considers the first parameter of this environment variable only if
there are 100 instances or more in the selected set. Generate Selected From
Source always considers both parameters.
Chaining Devices Interactively
To chain transistors interactively while you are editing a layout:
1. From the layout window menu bar, choose Connectivity – Generate – Chained
Devices.
December 2013 197 Product Version 6.1.6
© 1993-2013 Cadence Design Systems, Inc. All rights reserved.
Virtuoso Layout Suite XL User Guide
Device Abutment
The Generate Chained Devices form appears.
2. Set the options you require.
❑ To prevent existing chains from being broken during interactive chaining, select
Preserve Existing Chains.
❑ To maintain the relative starting positions of the selected devices in the generated
chain, select Use Device Order.
❑ To select entire chains with a single click, choose Extend Selection. Otherwise,
each click selects an individual device, mfactored device, or folded leg.
3. In the layout canvas, select the devices you want to chain.
Alternatively, click the Show Device List button to see the list of devices available for
chaining. The list box appears in the Generate Chained Devices form.
You can also select devices in the layout canvas before you start the command. In this
case, the selected devices are listed in the form when it opens.
The selected devices are highlighted in the canvas.
4. Click Apply and move the cursor into the layout canvas.
The selected transistors appear as an image of a transistor chain that follows the cursor.
If the majority of the selected devices are oriented vertically, the generated chain is also
oriented vertically.
a. Click the middle mouse button to rotate a chain by R90.
b. Shift-click the middle mouse button to flip a chain alternately about its X and Y
axes.
December 2013 198 Product Version 6.1.6
© 1993-2013 Cadence Design Systems, Inc. All rights reserved.
Virtuoso Layout Suite XL User Guide
Device Abutment
Note: You must have lxBindKeys.il loaded in order to use this functionality.
5. Click on the layout canvas where you want to place the chained transistors.
The transistors are placed where you click.
Before chaining
After chaining
Important
You can also chain dummy instances interactively by using the procedure described
above. If you select the Use Device Order check box, the dummies are treated as
regular devices during the chaining operation and can support abutment on one side
or on both sides depending on the state of the chainDummyFlexBothEndNets
environment variable. If Use Device Order is not selected, the dummies are ignored
during chaining. As a result, irrespective of their order, the dummies are placed at
the end of the chain and their initial connectivity is retained.
Additional Information
■ Chains that comprise only NMOS or only PMOS transistors are aligned with the bottom
edge. If you use the Generate All From Source command to create a cluster
comprising both an NMOS and a PMOS transistor, the PMOS is placed on top aligned
to the lower edge, and the NMOS is placed below it aligned to the upper edge.
■ Folded transistors are chained with the number of folds specified in the Generate Folded
Devices form. For more information, see Folding a Transistor.
Removing a device from a Chain
To remove a device from a chain:
1. In the layout canvas, select the device you want to remove from a chain.
Note: The chainExtendSelection environment variable must be set to nil to let you
select an individual device in a chain.
2. Choose Edit – Move.
December 2013 199 Product Version 6.1.6
© 1993-2013 Cadence Design Systems, Inc. All rights reserved.
Virtuoso Layout Suite XL User Guide
Device Abutment
3. Click on the layout canvas where you want to place the selected device.
Before removing device from chain After removing device from chain
Chaining Devices when Generating Selected From Source
To chain devices automatically during the Generate Selected From Source command,
➤ In the Generate Selected Components form, select the Group As In Schematic and
Chain options.
Note: The results generated by the chaining engine during this command are affected
by the setting for the lxStackPartitionParameters environment variable.
December 2013 200 Product Version 6.1.6
© 1993-2013 Cadence Design Systems, Inc. All rights reserved.
Virtuoso Layout Suite XL User Guide
Device Abutment
Layout XL cannot automatically chain devices in Place Individually mode. To do this,
1. Select the Connectivity Tab of the Layout XL Options form and choose Update
connectivity information when design is modified.
December 2013 201 Product Version 6.1.6
© 1993-2013 Cadence Design Systems, Inc. All rights reserved.
Virtuoso Layout Suite XL User Guide
Device Abutment
2. Click the Generation Tab and select Abut transistors.
December 2013 202 Product Version 6.1.6
© 1993-2013 Cadence Design Systems, Inc. All rights reserved.
Virtuoso Layout Suite XL User Guide
Device Abutment
December 2013 203 Product Version 6.1.6
© 1993-2013 Cadence Design Systems, Inc. All rights reserved.
Virtuoso Layout Suite XL User Guide
Device Abutment
December 2013 204 Product Version 6.1.6
© 1993-2013 Cadence Design Systems, Inc. All rights reserved.
Virtuoso Layout Suite XL User Guide
Device Abutment
3. From the layout window menu bar, choose Generate Selected From Source.
The Generate Selected Components form appears.
4. In the schematic, select the instances you want to place, then click in the layout where
you want to place the first and second instances.
The software places the instances where you click in the same order that you selected
them.
5. Where the flight lines indicate that abutment is possible, place the devices so that the
pins overlap.
The devices are chained automatically.
Moving Chained Transistors
To move chained devices while maintaining the chains,
1. From the layout window menu bar, choose Edit – Move.
The Move form is displayed.
2. Select a chained device and select the Chain Mode as All.
December 2013 205 Product Version 6.1.6
© 1993-2013 Cadence Design Systems, Inc. All rights reserved.
Virtuoso Layout Suite XL User Guide
Device Abutment
3. Click the reference point for the move.
All the devices in the chain are highlighted.
4. Click in the layout where you want to place the devices.
5. Change the Chain Mode option to Selected and click on the selected device.
The selected device is moved and the device is no longer a part of the chain.
Note: To move the device back into the chain, choose Edit – Undo.
6. Select a device in the center of the chain and change the Chain Mode to Selected Plus
Right.
7. Click on the reference point for the move.
You see that all the devices to the right of the selected device remained chained as you
move the devices.
Note: Selected Plus Left option selects all chained devices to the left of the selected
device.
8. Click in the layout where you want to place the devices.
Automatic Device Abutment
Use the following commands to automatically abut devices.
■ Layout generation automatically abuts transistors when the Chain option is selected. For
more information, see Chaining Transistors Automatically during Layout Generation.
■ The Update Components And Nets command automatically abuts when the Chain
option is selected. For more information, see Chaining Transistors Automatically when
Updating Components and Nets.
Chaining Transistors Automatically during Layout Generation
To chain transistors automatically during layout generation,
1. From the layout window menu bar, choose Connectivity – Generate – All From
Source.
The Generate Layout form is displayed.
2. On the Generate tab, select either of the Chaining options:
December 2013 206 Product Version 6.1.6
© 1993-2013 Cadence Design Systems, Inc. All rights reserved.
Virtuoso Layout Suite XL User Guide
Device Abutment
❑ To automatically chain the transistors, select the Chain check box and click OK.
The software chains the transistors automatically during layout generation.
❑ To automatically chain the individual folds of a transistor, select the Chain Folds
check box and click OK.
The software automatically chains the individual folds of a transistor. Note that the
Chain Folds check box is active only when the Chain option is deselected and the
Fold option is selected.
Note: The results of the Chaining operation are affected by the state of the
lxStackPartitionParameters environment variable.
For more information on generating a layout, see Generating All Components from Source.
Chaining Transistors Automatically when Updating Components and Nets
To chain transistors automatically when updating components and nets,
1. From the layout window menu bar, choose Connectivity – Update – Components
And Nets.
Note: If the schematic has any devices that are missing from the layout, the Generate
Layout form is displayed.
2. On the Generate tab, select either of the chaining options:
❑ To automatically chain the transistors, select the Chain check box and click OK.
The software chains the transistors automatically during layout generation.
❑ To automatically chain the individual folds of a transistor, select the Chain Folds
check box and click OK.
The software automatically chains the individual folds of a transistor. Note that the
Chain Folds check box is active only when the Chain option is deselected and the
Fold option is selected.
Important
Update Components And Nets chains only new devices created by the command
itself. The new chains are separate and do not attach to old chains. Devices that had
been chained prior to running Update Components And Nets are not moved from
their existing positions.
For more information on this command, see Updating Components and Nets.
December 2013 207 Product Version 6.1.6
© 1993-2013 Cadence Design Systems, Inc. All rights reserved.
Virtuoso Layout Suite XL User Guide
Device Abutment
Debugging Abutment
The Debug Abutment plugin is available for cellviews with maskLayout view type and can
be used
■ In VLS L, to debug the unabut event
■ In VLS XL and VLS GXL, to debug all abutment events
To launch the plugin, choose Launch – Plugins – Debug Abutment from the layout window
menu bar.
The Debug Abutment assistant is displayed.
Event area
Abutment event
information area
You use this assistant to specify a set of events as break-points in a user-defined abutment
function. The Event area lets you choose which event to debug.
■ Adjust Parameters (event 2)
■ Calculate Spacing (event 1)
■ Unabutment (event 3)
■ Non Abutment (event 4)
When a command triggers device abutment, the file containing the user abutment function is
displayed in SKILL IDE. The device abutment flow pauses in the user-defined abutment
December 2013 208 Product Version 6.1.6
© 1993-2013 Cadence Design Systems, Inc. All rights reserved.
Virtuoso Layout Suite XL User Guide
Device Abutment
function if the current event matches the events selected in the assistant and information on
the pair of abutting devices is displayed in the Abutment event information area. You can
then step through the abutment function using the SKILL IDE commands.
Using the Debug Assistant
This section describes how to use the Debug Abutment assistant to debug a user-defined
abutment function.
1. Choose Launch – Plugins – Debug Abutment from the layout window menu bar.
The Debug Abutment assistant is displayed.
2. Choose the abutment events you want to debug.
Abutment event information area
When you abut two devices (or two chains), the device abutment information is displayed
in the assistant and when one of the selected events is executed:
a. SKILL IDE is opened automatically and displays the user-defined abutment function.
b. The device abutment flow pauses at the user-defined abutment function, giving you
the opportunity to step through the abutment function to debug the specified event
using SKILL IDE.
c. When current event is finished, control is returned to the abutment engine.
December 2013 209 Product Version 6.1.6
© 1993-2013 Cadence Design Systems, Inc. All rights reserved.
Virtuoso Layout Suite XL User Guide
Device Abutment
If another selected event is executed, the debug abutment flow returns to step 2a.
3. Repeats these steps until device abutment is finished.
Note: The assistant does not show any abutment event results. To see these results, go to
the Debug Abutment simulator.
Abutment and the Virtuoso Chip Assembly Router
If you are using the Virtuoso Chip Assembly Router to route your design and you remove a
device from a chain, the missing contact is not restored to the device.
Tip
Perform interactive placement operations that involve abutment changes in Layout
XL before you route the design using the Virtuoso Chip Assembly Router.
December 2013 210 Product Version 6.1.6
© 1993-2013 Cadence Design Systems, Inc. All rights reserved.
Virtuoso Layout Suite XL User Guide
6
Generating a Layout
This chapter shows you how to use the Virtuoso® Layout Suite XL layout editor (Layout XL)
to generate a layout and make an initial placement of components in it.
This chapter covers the following topics:
■ Naming Conventions on page 211
■ Place and Route Boundary on page 216
■ Generating All Components from Source on page 218
■ Generating Selected Components from Source on page 237
■ Generating Clones on page 250
■ Generating Synchronous Clones on page 270
■ Generating Synchronous Copy on page 284
■ Generating Dummy Instances on page 295
■ Generating Parameterized Layout Pcells on page 304
■ Loading Physical Information from Another Cellview on page 320
Naming Conventions
When generating and manipulating components in the layout view, Layout XL uses the
naming conventions outlined in this section.
Important
Manually changing a system-generated name, or renaming an instance such that its
new name conflicts with a system-generated name, might lead to unpredictable
behavior.
December 2013 211 Product Version 6.1.6
© 1993-2013 Cadence Design Systems, Inc. All rights reserved.
Virtuoso Layout Suite XL User Guide
Generating a Layout
General Convention
By default the OR bar ( | ) is used to delimit hierarchy and to prefix the names of all layout
instances generated by Layout XL.
Schematic Layout
P0 |P0
NAND0/P0 |NAND0|P0
You can generate instance names without the leading OR bar by setting the
prefixLayoutInstNamesWithPipe environment variable to nil.
Schematic Layout
P0 P0
NAND0/P0 NAND0|P0
Mfactored Devices and Folded Devices
Devices specified using the mfactor property in the schematic and those that are folded in
the layout are named instName.integer in the layout.
For example, if you have a schematic instance named P0 with
mfactor = 3
the layout instances generated are named as follows.
Schematic Layout (with OR bar) Layout (without OR bar)
P0 |P0.1 P0.1
|P0.2 P0.2
|P0.3 P0.3
Series-Connected Devices
Devices specified using the sfactor property in the schematic are named
instName.sinteger in the layout.
December 2013 212 Product Version 6.1.6
© 1993-2013 Cadence Design Systems, Inc. All rights reserved.
Virtuoso Layout Suite XL User Guide
Generating a Layout
For example, if you have a schematic instance named R0 with
sfactor = 3
the layout instances generated are named as follows.
Schematic Layout (with OR bar) Layout (without OR bar)
R0 |R0.s1 R0.s1
|R0.s2 R0.s2
|R0.s3 R0.s3
lxCombination Devices
Devices defined using the lxCombination property in the schematic are named
instName.msinteger in the layout.
For example, if you have a schematic instance named R0 with
lxCombination = (2k*2)/3+1500/4
the ten layout instances generated are named as follows:
Schematic Layout (with OR bar) Layout (without OR bar)
R0 |R0.ms1 R0.ms1
|R0.ms2 R0.ms2
|R0.ms3 R0.ms3
. .
. .
. .
|R0.ms10 R0.ms10
Nets in Series-Connected and lxCombination Devices
Nets associated with series-connected and lxCombination devices are named
instName.sinteger.expandedNetinteger in the layout.
For example,
R0.s1.expandedNet1
where “expandedNet” signifies that the layout net has no real match in the schematic.
December 2013 213 Product Version 6.1.6
© 1993-2013 Cadence Design Systems, Inc. All rights reserved.
Virtuoso Layout Suite XL User Guide
Generating a Layout
Constraint Transfer
Layout XL transfers all the constraints defined in the schematic view to the layout view,
correctly mapping the constraints and their members between the two views.
The constraint transfer is triggered:
■ Automatically when you start Layout XL.
❑ Constraints in the schematic are transferred to the top-level layout view. Constraints
that have been created or changed in the schematic but not yet saved are also
transferred.
■ Automatically when you use the Generate All From Source command. Previously-
transferred constraints are deleted and updated constraints are created in the layout.
■ Manually when you use the Update Layout Constraints command. For more
information, see Updating Layout Constraints.
■ Optionally, when you load information from another physical cellview. For more
information, see Loading Physical Information from Another Cellview.
Device correspondence information is maintained during the transfer. Logical and physical
name mappings are tracked and constraints are updated appropriately to take account of
folded instances in the layout.
Constraint Manager Assistant
You can manipulate these constraints on both schematic and layout views using the
Constraint Manager assistant.
This lets you
■ Enter custom constraints in the schematic to drive layout. These are transferred to layout
when Layout XL is initialized.
■ Enter additional constraints in the layout, which are supported by the various physical
design applications.
■ Select a constraint in the Constraint Manager and see the constraint in question
highlighted in the canvas.
Constraints transferred from schematic to layout are read-only and cannot be modified in the
layout view. However, you can create new constraints in the layout to override the schematic
constraints.
December 2013 214 Product Version 6.1.6
© 1993-2013 Cadence Design Systems, Inc. All rights reserved.
Virtuoso Layout Suite XL User Guide
Generating a Layout
For more information on how to use the Constraint Manager, see The Constraint Manager
Assistant in the Virtuoso Unified Custom Constraints User Guide.
Constraint Mapping in One-to-Many Relationships
The following table shows how constraints are mapped when there is a one-to-many
schematic to layout relationship.
Constraint type Schematic Layout
Symmetry pair symmetry(A, B) symmetry(A.1, B.1)
symmetry(A.2, B.2)
symmetry(A.<N>, B.<N>)
Matched orientation relOrient(A, B, "orient") relOrient(A.1, B.1, "orient")
relOrient(A.1,.., A.<N>, "R0")
relOrient(B.1,.., B.<M>, "R0")
Layout structure layoutStructure(A, B) layoutStructure
layoutStructure(A, B, B, A) (A.1,..,A<N>, B.1,..,B<M>)
SlayoutStructure
(A.1, B.1, B.2, A.2)
All other allOther(A, B) allOther
(A.1,.., A.<N>, B.1, ..,B.<M>)
Constraint Mapping in Many-to-One Relationships
Many-to-one relationships are handled by not adding duplicate members to layout
constraints.
The following situations cause a warning to be issued and no layout constraint generated.
■ A symmetry constraint containing a pair of instances with have different multiplication
factors.
■ A layout structure constraint with schematic instances specified multiple times but which
do not have matching layout instances; for example, the schematic instance is
referenced three times in the constraint but has an mfactor of only 2 in the layout.
Creation and Synchronization of Clusters
To promote interoperability with designs that originate in Encounter and allow layout
placement tools to use oaCluster constraints, the constraint transfer mechanism converts
December 2013 215 Product Version 6.1.6
© 1993-2013 Cadence Design Systems, Inc. All rights reserved.
Virtuoso Layout Suite XL User Guide
Generating a Layout
a ciCon(cluster) constraint in the schematic to an oaCluster constraint in the layout
and keeps the two synchronized during subsequent transfer operations.
Important
ciCon(cluster) constraints and oaCluster constraints are synchronized only
in a forward direction (from ciCon(cluster) to oaCluster). A change to an
oaCluster does not affect its corresponding ciCon(cluster).
Note: oaCluster constraints with no corresponding ciCon(cluster) constraints are
never deleted by constraint transfer operations. If you delete from the layout an oaCluster
constraint with a corresponding ciCon(cluster) constraint, the oaCluster is recreated
the next time constraints are transferred from the schematic.
Place and Route Boundary
When you initialize a layout, Layout XL automatically generates a place and route boundary
for the design.
Setting the Default Size for the Place and Route Boundary
To set the default size for the place and route boundary,
1. From the layout window menu bar, choose Connectivity – Generate – All From
Source.
The Generate Layout form is displayed.
2. On the Generate tab, turn on the PR Boundary option.
3. On the PR Boundary tab, set the options to generate the shape and size of boundary
you need.
For more information, see PR Boundary Tab.
4. When you click OK to generate the layout, the system draws the specified boundary in
the layout canvas.
Creating a Place and Route Boundary Manually
To create a design boundary manually,
➤ Use Create – P&R Objects – P&R Boundary.
December 2013 216 Product Version 6.1.6
© 1993-2013 Cadence Design Systems, Inc. All rights reserved.
Virtuoso Layout Suite XL User Guide
Generating a Layout
For more information, see Creating Boundaries in the Virtuoso Layout Suite L User
Guide.
Stretching, Moving and Deleting the Place and Route Boundary
To stretch, move, or delete the design boundary,
➤ Use the layout editor Edit commands.
For more information on these commands, see Editing Objects in the Virtuoso Layout
Suite L User Guide.
Moving Components Inside the Place and Route Boundary
To move all generated components and pins inside the boundary,
➤ From the layout window menu bar, choose Connectivity – Generate – Place As In
Schematic.
For more information, see Moving Generated Components into the Design Boundary.
Updating the Placement Status Automatically
To automatically update the placement status of instances and pins when they are moved into
or out of the PR boundary,
➤ Type the following in the CIW.
envSetVal("layoutXL" "updatePlacementStatus" 'boolean t)
For details, see updatePlacementStatus.
This environment variable is honored by all interactive commands and automatic tools which
cause instances and pins to be moved into or outside the PR boundary. It also includes
situations where the PR boundary is moved or stretched to enclose or exclude an instance or
pin.
When switched on, instances and pins with status unknown that are wholly inside the PR
boundary after the edit are updated to status placed. Instances and pins with status placed
that are wholly outside the PR boundary after the edit are updated to unknown.
To update the placement status of instances or pins in designs that are loaded in Layout XL
for the first time, or which have been edited outside the Layout XL or GXL environment, do
one of the following.
December 2013 217 Product Version 6.1.6
© 1993-2013 Cadence Design Systems, Inc. All rights reserved.
Virtuoso Layout Suite XL User Guide
Generating a Layout
■ Choose the Place – Update Placement Status menu command.
■ Use the lxUpdatePlacementStatus SKILL function.
Generating All Components from Source
Use the Generate All From Source command to generate layout representations of the
schematic design components. Generate All From Source deletes any existing
components in the layout view and generates everything from scratch.
To generate all components from source,
1. From the layout window menu bar, choose Connectivity – Generate – All From
Source.
December 2013 218 Product Version 6.1.6
© 1993-2013 Cadence Design Systems, Inc. All rights reserved.
Virtuoso Layout Suite XL User Guide
Generating a Layout
The Generate Layout form is displayed.
The form remembers values set previously in the current Virtuoso session. When you
open it for the first time, it shows the default values set in your .cdsenv file.
You can also load predefined cellview information from an existing layout cellview. See
Loading Physical Information from Another Cellview.
2. Set the options on the form as needed. For more information, see
a. Specifying the Components to be Generated
b. Specifying the I/O Pins to be Generated
c. Specifying the Place and Route Boundary
December 2013 219 Product Version 6.1.6
© 1993-2013 Cadence Design Systems, Inc. All rights reserved.
Virtuoso Layout Suite XL User Guide
Generating a Layout
d. Preserving Floorplanning Objects
3. Click OK in the Generate Layout form.
If you already have design elements in the layout canvas, a message box warns you that
this command deletes all layout instances and wiring in the design.
Click Yes to dismiss the message and generate the layout view you specified.
Layout XL generates instances and pins equivalent to the symbols and terminals in the
schematic view. Instances and pins are placed below the place and route boundary in
the same relative positions as in the schematic. However, you can choose to place the
instances and pins within the place and route boundary (design boundary) by setting the
lxGenerateInBoundary environment variable.
Iterated pins are sorted and placed together in the layout. Constraints defined in the
schematic are transferred to the layout view, as are the signal types assigned to
individual nets.
To transfer the bus terminal and bus bit order (ascending or descending) information from
the schematic to the layout, you need to set the createImplicitBusTerminals
environment variable before running the Generate All From Source command. This
allows for the bus information to be implicitly annotated on the layout side, removing the
need for running VerilogAnnotate. For more information on the environment variable, see
createImplicitBusTerminals.
Alternatively, you can choose to create bus terminals implicitly by selecting the Create
Implicit bus terminals option on the Generation tab. For more information, see
Generation Tab.
Generating Layout Components in the Virtuoso Schematic and Verilog
Driven Mixed-Signal Flow
If you are using the Virtuoso Schematic and Verilog Driven Mixed-Signal Flow and have the
Virtuoso_MixedSignalOpt_Layout license checked out to support a mixed-signal
design, the Generate All From Source command generates the embedded module
hierarchy (EMH) of the digital modules in your design. The EMH for the digital blocks is
generated based on the referenced Verilog view of these blocks.
Important
For the Verilog view to be referenced for the digital blocks, the Verilog view name,
such as “functional_vms”, must appear in the Physical stop view list in the
Configure Physical Hierarchy window.
December 2013 220 Product Version 6.1.6
© 1993-2013 Cadence Design Systems, Inc. All rights reserved.
Virtuoso Layout Suite XL User Guide
Generating a Layout
The standard cells within the embedded hierarchy are generated as unplaced and invisible in
the layout canvas, but are accessible through the Modules filter in the layout Navigator
Assistant. The digital block that carries an embedded module hierarchy can be identified by
the M( ) icon next to its name in the layout navigator.
For the bus definitions to be generated correctly in the layout, select the Create implicit bus
terminals option before you run the Generate All From Source command. To ensure that
the generated instances are created without an OR bar in their name (P0 instead of |P0), set
the prefixLayoutInstNamesWithPipe environment variable to nil. This facilitates
interoperability with the Cadence® EncounterTM Digital Implementation System, which is
essential when using the Virtuoso Schematic and Verilog Driven Mixed-Signal Flow. To
further verify that your layout is compatible with EDI and has the correct power intent mapping
as specified in the schematic, it is recommended that you perform the CPF–CPH equivalence
check before importing the design in EDI.
Verifying Equivalence of CPF and CPH
To ensure that the hierarchy defined by the front-end CPF maps with the layout hierarchy as
defined by the physConfig view in CPH, run the Verify – Equivalence of CPF and CPH
command.
The CPF – CPH equivalence check identifies any mismatches in the schematic versus layout
hierarchy, which may have resulted due to partial or full hierarchy flattening during layout
generation. Since in the layout view, the correspondence between the schematic and the
layout hierarchy is maintained by the Configure Physical Hierarchy Window, the equivalence
check between the CPF and CPH reports any hierarchy mismatches between the two views,
such as those displayed in the figure below.
December 2013 221 Product Version 6.1.6
© 1993-2013 Cadence Design Systems, Inc. All rights reserved.
Virtuoso Layout Suite XL User Guide
Generating a Layout
For the digital blocks to be implemented in EDI (Cadence® EncounterTM Digital
Implementation System), the top-level CPF provides the power intent. Therefore, if the
schematic and layout hierarchies are incompatible, the top-level CPF reports mismatches
when imported in EDI. To avoid such errors during EDI implementation, Cadence
recommends that you run a CPF-CPH equivalence check prior to the CPF import. This
ensures the hierarchy mismatches, if any, can be resolved before the final CPF is imported
for EDI implementation.
Troubleshooting Generate All From Source
Any problems encountered during layout generation are reported in the CIW and in a Layout
XL Info text window. Use Check Against Source to get more information on the problems
encountered and how to resolve them.
Generate All From Source and Schematic Parameters
■ Generate All From Source copies all the schematic parameters to the new layout
instance with the following exceptions.
❑ mfactor and sfactor
December 2013 222 Product Version 6.1.6
© 1993-2013 Cadence Design Systems, Inc. All rights reserved.
Virtuoso Layout Suite XL User Guide
Generating a Layout
❑ Parameters that are always ignored.
instancesLastChanged
instNamePrefix
lxIgnoreParamForCAS
lxIgnoredParams
lxMFactorNum
lxParamsToIgnore
lxParamsToIgnoreForCheck
lxPlacementStatus
lxRounding
lxStopList
lxTimeStamp
lxUseCell
pin#
posi
❑ Parameters set using the lxParamsToIgnore property or in the Parameters Tab form.
■ Generate All From Source applies all CDF callbacks before any instance is created if
lxEvalCDFCallbacks is set to t. The complete list of parameters found on the schematic
instance (including the adjusted folding, sFactor, or lxCombination parameters) is
used to call the CDF; the resulting list is passed to the layout instance.
■ Generate All From Source does not maintain the value of the lxMaxWidth
parameter unless all device widths and all lxDeviceWidth values are specified
consistently; for example, all in meters (10 μm is 1-e-5) or all in user units (10 μm is 10).
Generate All From Source and Inherited Connections
■ If you use inherited connections to assign more than one value to a global net, the
netSet property (which specifies the new value for a global signal) is not copied from
the schematic instance to the layout instance.
■ Any netExpression pin properties that have not been set are copied to the layout
terminals. If multiple netExpression properties exist for the same terminal name, then
you are prompted to select one property to be preserved on the terminal.
■ If a layout instance master terminal has an inherited net expression (an implicit inherited
connection) for a global layout net, Generate All From Source creates a physical-only
layout terminal with no schematic equivalent. The terminal has the physOnly property
set to t so that it can be ignored by Layout XL functions such as Update Components
And Nets and Check Against Source and by the digital applications further on in the
design flow.
Note: If you are using the Virtuoso Schematic and Verilog Driven Mixed-Signal Flow and
have the Virtuoso_MixedSignalOpt_Layout license checked out, Generate All From
Source does not create any physical-only layout terminals for global power or ground
nets.
December 2013 223 Product Version 6.1.6
© 1993-2013 Cadence Design Systems, Inc. All rights reserved.
Virtuoso Layout Suite XL User Guide
Generating a Layout
Specifying the Components to be Generated
To specify the components to be generated,
1. Select the Generate Tab of the Generate Layout form.
2. In the Generate group box, select the Instances, I/O Pins, and PR Boundary options,
as required.
a. To chain transistors, select the Chain check box.
b. To divide transistors in the design into two or more individual folds, select the Fold
check box.
December 2013 224 Product Version 6.1.6
© 1993-2013 Cadence Design Systems, Inc. All rights reserved.
Virtuoso Layout Suite XL User Guide
Generating a Layout
c. To chain the individual folds of a transistor, select the Chain Folds check box.
Note: For the Chain Folds option to be available, only the Fold check box must be
selected. If you select the Chain check box as well, Chain Folds is deactivated.
Note: Any devices to be chained or folded must belong to a component type which
has Component class set to PMOS or NMOS and values set for the Active layer,
Width parameter, and Folding threshold parameters. For more information, see
Component Types Mode.
d. To stop Layout XL from generating layout pins for global nets in the schematic, select
Except Global Pins.
e. To stop Layout XL from generating layout pins for schematic pins that are connected
to I/O pads, select Except Pad Pins.
f. To generate a snap boundary, select Snap Boundary.
You can generate a snap boundary only if the PR Boundary option is switched on.
3. To preserve any user-defined binding of devices between the schematic and the layout,
select Preserve User-Defined Bindings.
This option preserves only user-defined one-to-one, many-to-many, many-to-one, and
one-to-many device correspondence defined in the Define Device Correspondence
form. It does not report missing devices or shapes within a bound group. For more
information, see Updating Device Correspondence.
4. To run connectivity extraction after the layout has been generated, select Extract
Connectivity After Generation.
For more information, see Connectivity Extraction.
5. To create a label specifying the library, cell, and view of your design just inside the center
top edge of the boundary, set the createBoundaryLabel environment variable.
Specifying the I/O Pins to be Generated
You specify the pins to be generated on the I/O Pins Tab.
For each pin listed, the form shows the parameters that will be used to generate its equivalent
in the layout. You can remove or change the specification of any of the listed pins, or add new
pins to be generated.
When generating pins, Layout XL uses the same naming convention as the Virtuoso
Schematic Editor, allowing you to assign different names to terminals and nets. Where
terminal and net names are different in the schematic, Layout XL creates pins with the same
December 2013 225 Product Version 6.1.6
© 1993-2013 Cadence Design Systems, Inc. All rights reserved.
Virtuoso Layout Suite XL User Guide
Generating a Layout
terminal name as in the layout, even though the net name associated with the pin might be
different.
By default, this section lists all the top-level pins detected in the schematic design, including
schematic pins that are connected to I/O pads (cells of type pad, padSpacer, or
padAreaIO). To generate only pads but no pins, turn on the Except Pad Pins option on the
Generate Tab (or on the Update Tab if you are using the Update Components and Nets form).
Power and ground pins defined at a lower level of the design hierarchy are not listed on the I/
O Pins tab but are nevertheless generated in the layout view. The system issues an
information message to tell you what has happened.
The system generates a pin for a stub net (a non-global netSet automatically created by the
schematic extractor) only if the stub net is connected to an instance terminal. If it is
unconnected, no pin is generated.
Layout XL also correctly propagates connectivity to nets that are connected via patchcords.
Specifying Default Values for All Pins
To specify default values for all pins,
December 2013 226 Product Version 6.1.6
© 1993-2013 Cadence Design Systems, Inc. All rights reserved.
Virtuoso Layout Suite XL User Guide
Generating a Layout
1. Bring up the I/O Pins Tab of the Generate Layout form.
Specify
default
values for
all pins
and click
Apply.
2. Choose the default routing layer from the Layer cyclic field.
The list of pin layers is obtained from the technology information applied to the design.
3. Specify the default Height and Width of the pins and the Number of pins you want to
create.
4. Check the Create box to specify that the pins are to be created in the layout view.
5. Click Apply.
The specified values are applied to all the pins displayed in the list box and the
corresponding environment variables (initIOPinLayer, initPinHeight, initPinWidth, and
initPinMultiplicity) are set appropriately.
December 2013 227 Product Version 6.1.6
© 1993-2013 Cadence Design Systems, Inc. All rights reserved.
Virtuoso Layout Suite XL User Guide
Generating a Layout
Note: initPinHeight and initPinWidth are set only if the value you specify is greater than
the default minimum width set for the layer in the technology file.
Specifying Values for Selected Pins
To update the values of selected pins in the list:
1. Bring up the I/O Pins Tab of the Generate Layout form.
Select the
pins to
update.
Specify the
new values
and click
Update .
2. In the list box, select the pins you want to update.
3. Choose the routing layer for the selected pins from the Layer cyclic field.
December 2013 228 Product Version 6.1.6
© 1993-2013 Cadence Design Systems, Inc. All rights reserved.
Virtuoso Layout Suite XL User Guide
Generating a Layout
The list of pin layers is obtained from the technology information that applies for the
design.
4. Specify the default Height and Width of the selected pins and the Number of each pin
you want to create.
5. Check the Create box to specify that the selected pins are to be created in the layout
view; clear it to prevent a pin from being generated in the layout.
6. Click Update.
The selected pins are updated with the new values.
Adding a New Pin
To add a new pin,
December 2013 229 Product Version 6.1.6
© 1993-2013 Cadence Design Systems, Inc. All rights reserved.
Virtuoso Layout Suite XL User Guide
Generating a Layout
1. Bring up the I/O Pins Tab of the Generate Layout form, click Add New Pin.
2. Type in a pin name and click OK.
If the pin to be added has the same attributes as any of the existing pins in the pin list
(pin name, pin layer, and/or purpose), then the added pin is highlighted. You can change
the number of the highlighted pin in order to create the number of pins you require.
December 2013 230 Product Version 6.1.6
© 1993-2013 Cadence Design Systems, Inc. All rights reserved.
Virtuoso Layout Suite XL User Guide
Generating a Layout
Creating Pin Labels
To generate name labels for each pin,
1. Bring up the I/O Pins Tab of the Generate Layout form.
2. Turn on the Create Label As option and choose whether you want to create a Label
object or a Text Display object.
3. If you choose to create Label objects, you can set the label style by clicking Options.
December 2013 231 Product Version 6.1.6
© 1993-2013 Cadence Design Systems, Inc. All rights reserved.
Virtuoso Layout Suite XL User Guide
Generating a Layout
The Set Pin Label Text Style form is displayed.
4. Choose the options you want and click OK.
The corresponding environment variables are listed below.
labelDrafting
labelFontStyle
labelHeight
labelJustify
labelOverbar
orientation
pinTextLayer
pinTextPurpose
pinTextSameLayer
pinTextSamePurpose
Ignoring Mismatched Pins
If a symbol in a schematic has more pins than the corresponding device on the layout, Layout
XL generates a warning about mismatched pins. To ignore mismatched pins,
1. In the schematic window menu bar, choose Edit – Hierarchy – Descend Edit to
descend into the symbol of the instance.
December 2013 232 Product Version 6.1.6
© 1993-2013 Cadence Design Systems, Inc. All rights reserved.
Virtuoso Layout Suite XL User Guide
Generating a Layout
2. In the schematic window, choose Edit – Properties – Cellview.
The Edit Cellview Properties form is displayed.
3. Click Add to display the Add Property form and add a new Boolean property on the pin,
for example, unusedPin, and set it to t.
4. Add the property name (unusedPin) as a value in the propsUsedToIgnoreObjs
environment variable in your .cdsenv file.
layoutXL propsUsedToIgnoreObjs string "unusedPin"
Or type the following in the CIW.
envSetVal("layoutXL" "propsUsedToIgnoreObjs" 'string "unusedPin")
The next time you generate or update a layout or run the Check Against Source command,
the software does not issue warnings about mismatched or missing pins.
Specifying the Place and Route Boundary
You specify the place and route boundary on the PR Boundary Tab.
Specifying a Rectangular Boundary
To specify a rectangular place and route boundary,
December 2013 233 Product Version 6.1.6
© 1993-2013 Cadence Design Systems, Inc. All rights reserved.
Virtuoso Layout Suite XL User Guide
Generating a Layout
1. On the PR Boundary Tab, choose Rectangle.
2. Specify the coordinates for the Origin for the boundary shape.
3. Use the controls in the Area Estimation group box to calculate the dimensions of the
boundary.
For more information on how to use these controls, see PR Boundary Tab.
Specifying a Polygonal Boundary
To specify a polygonal place and route boundary,
December 2013 234 Product Version 6.1.6
© 1993-2013 Cadence Design Systems, Inc. All rights reserved.
Virtuoso Layout Suite XL User Guide
Generating a Layout
1. On the PR Boundary Tab, choose Polygon.
2. Type the X and Y coordinates of each vertex of the polygon in the Points List field. For
example, for a rectangle, type the following.
(0 0) (0 10) (10 8) (8 0) (0 0)
Tip
When you move the cursor into the canvas, the X and Y coordinates of the location
of the cursor are displayed in the status banner at the bottom of the layout canvas.
December 2013 235 Product Version 6.1.6
© 1993-2013 Cadence Design Systems, Inc. All rights reserved.
Virtuoso Layout Suite XL User Guide
Generating a Layout
Preserving Floorplanning Objects
Use the controls on the Floorplan Tab to preserve existing floorplanning objects during layout
generation.
➤ On the Floorplan tab, check the objects you want to preserve.
Click All to select all the items in the list; None to deselect them all.
Generating a Layout from Source Using SKILL
You can also use the public SKILL API to run Generate All From Source using either of the
following methods.
December 2013 236 Product Version 6.1.6
© 1993-2013 Cadence Design Systems, Inc. All rights reserved.
Virtuoso Layout Suite XL User Guide
Generating a Layout
■ The lxGenFromSource SKILL function.
■ A combination of the following functions, which let you specify what is generated directly
in SKILL.
lxGenerateStart
lxGetAvailablePinLPPs
lxGetPinNets
lxSetBoundaryOptions
lxSetAreaEstimationOptions
lxSetGenerateOptions
lxSetNetPinSpecs
lxSetPreserveFloorplanningOptions
lxGenerateFinish
For more information, see the sections on the above functions in the Virtuoso Layout
Suite SKILL Reference.
Generating Selected Components from Source
Use the Generate Selected From Source command to manually generate schematic
instances and pins in the layout view. You can select the components to be generated either
before or after you launch the command and then generate the components either all together
or one at a time in the layout view.
■ When generating components together, you can select a combination of instances and
pins and change the alignment, spacing, and orientation of the selected components
before you place them in the layout. You can also enable automatic folding for instances.
■ When generating components individually, you can change the values of any properties
and attributes associated with each object before you generate it. You can also enable
automatic chaining and folding for instances.
For more information, see
■ Generating Components Together
■ Generating Individual Instances
■ Generating Individual Pins
December 2013 237 Product Version 6.1.6
© 1993-2013 Cadence Design Systems, Inc. All rights reserved.
Virtuoso Layout Suite XL User Guide
Generating a Layout
■ Listing Unplaced Components
Additional Information
■ The command honors any constraints entered using the Virtuoso Constraint Manager. It
also applies all callbacks before any instance is created. The complete list of parameters
found on the connectivity source instance (including the adjusted folding, sfactor, or
lxCombination parameters) are used to call the CDF; the resulting list is passed to the
layout instance.
■ When Generate Selected From Source is active, clicking on a component in either the
design canvas or the Navigator assistant only highlights the object, it does not select it.
Consequently, any information displayed in the Property Editor assistant is not updated.
■ If a layout instance master terminal has an inherited net expression (an implicit inherited
connection) for a global layout net, Generate Selected From Source creates a
physical-only layout terminal with no schematic equivalent. This terminal has the
physOnly property set to t so that it can be correctly ignored by Layout XL functions
such as Update Components And Nets and Check Against Source and by the
digital applications further on in the design flow.
Generating Components Together
To generate multiple schematic instances and pins in a single operation,
1. From the layout window menu bar, choose Connectivity – Generate – Selected From
Source.
December 2013 238 Product Version 6.1.6
© 1993-2013 Cadence Design Systems, Inc. All rights reserved.
Virtuoso Layout Suite XL User Guide
Generating a Layout
The Generate Selected Components form is displayed (press F3 if it does not display).
Group As In Schematic mode is enabled by default. In this mode, you cannot change the
properties and attributes associated with the selected components. You can set
pseudoparallel nets, however. For more information, see Generating Selected
Components with Pseudoparallel Nets.
2. In the schematic window, select the instances and pins you want to generate using one
of the following methods.
❑ Click the components in the schematic canvas or Navigator assistant. Use Shift-
click or click-and-drag area selection to select multiple components; deselect
components using Ctrl-click.
❑ Click Unplaced to view the Instance/Pin List where you can choose the
components you want and click Apply to select them in the schematic window. See
Listing Unplaced Components for more information.
The selected schematic components remain highlighted until they are either deselected
or generated in the layout view. You cannot select an object in the schematic if an object
with the same name already exists in the layout.
December 2013 239 Product Version 6.1.6
© 1993-2013 Cadence Design Systems, Inc. All rights reserved.
Virtuoso Layout Suite XL User Guide
Generating a Layout
3. Move your cursor into the layout canvas.
The outlines of the selected components follow the cursor in the canvas.
4. Set the options you want for the selected components.
See draglines
Specify automatic
chaining and folding
Folding threshold
Choose alignment
and spacing
Choose orientation
❑ Switch on Display Draglines to see flight lines showing the connectivity between
the selected components and the components that already in the layout. For
information on changing these draglines, see Changing the Appearance of
Draglines.
❑ Select Chain and Fold to automatically chain and fold the instances you are
generating. To chain the individual folds of a transistor, select the Chain Folds check
box.
Note: The Chain Folds option is active when Fold is selected and Chain is
deselected.
❑ Select Interdigitate Chains to automatically identify the nodes that qualify as
pseudoparallel connections and define them as such during chaining and abutment.
Note: A pseudoparallel net connects nodes that are always the same voltage, so
December 2013 240 Product Version 6.1.6
© 1993-2013 Cadence Design Systems, Inc. All rights reserved.
Virtuoso Layout Suite XL User Guide
Generating a Layout
current does not pass through the net.
❑ Use the Alignment options to automatically align and space the components as
they are placed. For example, click Align Bottom to align the bottom edges and set
Align Spacing to 2 to automatically space the selected instances by 2 user units
when they are generated. See Using the Align Toolbar for more information.
❑ Choose the orientation you need using the Rotate, Sideways, and Upside Down
buttons.
For details on all these options, see Generate Selected Components.
5. Click in the layout canvas to place the selected components at the required location.
Note: Iterated pins placed in the schematic are placed in order (i.e. Q1, Q2, Q3) in the
layout.
Generating Individual Instances
To generate schematic instances one at a time in the layout view,
1. From the layout window menu bar, choose Connectivity – Generate – Selected From
Source.
December 2013 241 Product Version 6.1.6
© 1993-2013 Cadence Design Systems, Inc. All rights reserved.
Virtuoso Layout Suite XL User Guide
Generating a Layout
The Generate Selected Components form is displayed (press F3 if it does not display).
2. Click Place Individually to generate instances one at a time.
3. In the schematic window, select the instances you want to generate using one of the
following methods.
❑ Click on the instances in the schematic canvas or Navigator assistant. Use Shift-
click or click-and-drag area selection to select multiple instances; deselect instances
using Ctrl-click.
❑ Click Unplaced to view the Instance/Pin List where you can choose the instances
you want and click Apply to select them in the schematic window. See Listing
Unplaced Components for more information.
The selected instances remain highlighted until they are either deselected or generated
in the layout view. You cannot select an instance in the schematic if an instance with the
same name exists already in the layout.
The form expands to show the name and master of the first instance in the selected set
(the current instance), along with the properties set on that instance.
December 2013 242 Product Version 6.1.6
© 1993-2013 Cadence Design Systems, Inc. All rights reserved.
Virtuoso Layout Suite XL User Guide
Generating a Layout
The current instance is highlighted in the schematic in the color assigned to the hilite
drawing2 layer. Selected instances that have not yet been generated are highlighted
in the color assigned to the hilite drawing layer.
December 2013 243 Product Version 6.1.6
© 1993-2013 Cadence Design Systems, Inc. All rights reserved.
Virtuoso Layout Suite XL User Guide
Generating a Layout
See draglines
Specify
automatic
folding
Choose
orientation
Cycle through
the selected
instances
Name and
master of the
current instance
Properties on
the current
instance
December 2013 244 Product Version 6.1.6
© 1993-2013 Cadence Design Systems, Inc. All rights reserved.
Virtuoso Layout Suite XL User Guide
Generating a Layout
4. Move your cursor into the layout canvas.
The outline of the current instance follows the cursor in the layout window.
5. Set the options and property values you want.
❑ Switch on Display Draglines to see flight lines showing the connectivity between
the current instance and the other components already in the layout view. For
information on changing these draglines, see Changing the Appearance of
Draglines.
❑ Select Fold to automatically fold the current instance.
❑ Select Chain Folds to automatically chain the folded instance.
❑ Choose the orientation for the instance using the Rotate, Sideways, and Upside
Down buttons.
❑ Change the instance property values if required. The instance properties are not
shown when Fold is selected. To update a property, you must first turn off Fold.
The Chaining and Alignment options are disabled because you are placing only one
instance at a time. For details on all these options, see Generate Selected Components.
6. Click in the layout canvas to place the current instance at the required location.
If the layout library and cellview are different from those of the schematic, the command
copies all the parameters (including default parameters) into the layout view. If any of the
default parameter values in the schematic is an empty string, this can cause pcell
evaluation to fail.
If you selected more than one instance, the next instance in the list becomes the current
instance in the form. You can use the Previous and Next arrow buttons at the top of the
properties section to quickly move back or forward through the set of selected instances
without generating them.
7. Repeat steps 4 through 6 to generate the next instance.
Generating Individual Pins
To generate schematic pins one at a time in the layout view,
1. From the layout window menu bar, choose Connectivity – Generate – Selected From
Source.
December 2013 245 Product Version 6.1.6
© 1993-2013 Cadence Design Systems, Inc. All rights reserved.
Virtuoso Layout Suite XL User Guide
Generating a Layout
The Generate Selected Components form is displayed (press F3 if it does not display).
2. Click Place Individually to generate pins one at a time.
3. In the schematic window, select the pins you want to generate using one of the following
methods.
❑ Click on the pins in the schematic canvas or Navigator assistant. Use Shift-click
or click-and-drag area selection to select multiple pins; deselect pins using Ctrl-
click.
❑ Click Unplaced to view the Instance/Pin List where you can choose the pins you
want and click Apply to select them in the schematic window. See Listing Unplaced
Components for more information.
The selected pins remain highlighted until they are either deselected or generated in the
layout view. You cannot select a pin in the schematic if an instance with the same name
exists already in the layout.
December 2013 246 Product Version 6.1.6
© 1993-2013 Cadence Design Systems, Inc. All rights reserved.
Virtuoso Layout Suite XL User Guide
Generating a Layout
The form expands to show the name of the first pin in the list (the current pin), along with
the attributes set on that pin.
See draglines
Cycle through
Pin name and
attributes
December 2013 247 Product Version 6.1.6
© 1993-2013 Cadence Design Systems, Inc. All rights reserved.
Virtuoso Layout Suite XL User Guide
Generating a Layout
The current pin is highlighted in the schematic in the color assigned to the hilite
drawing2 layer. Selected pins that have not yet been generated are highlighted in the
color assigned to the hilite drawing layer.
4. Move your cursor into the layout canvas.
The outline of the current pin follows the cursor in the layout window.
5. Set the options and pin attributes you want.
❑ Switch on Display Draglines to see flight lines showing the connectivity between
the current instance and the other components already in the layout view. For
information on changing these draglines, see Changing the Appearance of
Draglines.
❑ Change the pin attributes if required. Any changes you make are applied to the
current pin and also become the defaults for all subsequent pins in the selected set.
See Generate Selected Components - Pin Options for details.
The Chaining and Folding and Alignment options and the orientation buttons are
disabled because you are placing pins.
6. Click in the layout canvas to place the current pin at the required location.
The pin has the connectivity indicated in the schematic and is automatically snapped to
the placement grid.
If you selected more than one pin, the next pin in the list becomes the current pin in the
form. You can use the Previous and Next arrow buttons at the top of the pin attributes
section to quickly move back or forward through the set of selected pins.
7. Repeat steps 4 through 6 to generate the next pin in the selected set.
Listing Unplaced Components
To see a list of all schematic components not yet generated in the layout view,
1. From the layout window menu bar, choose Connectivity – Generate – Selected From
Source.
The Generate Selected Components form is displayed (or press F3).
December 2013 248 Product Version 6.1.6
© 1993-2013 Cadence Design Systems, Inc. All rights reserved.
Virtuoso Layout Suite XL User Guide
Generating a Layout
2. Click Unplaced.
Click Unplaced to show
schematic components not
yet generated.
December 2013 249 Product Version 6.1.6
© 1993-2013 Cadence Design Systems, Inc. All rights reserved.
Virtuoso Layout Suite XL User Guide
Generating a Layout
The Instance/Pin List is displayed.
Wires, labels, text, instances with an ignore property, and instances that have already
been placed in the layout are not considered available components and are not shown
in the list.
3. Choose one or more instances and pins in the list and click Apply.
The Generate Selected Components form changes to show the available information on
the first component in the selected set.
Generating Clones
Cloning is the ability to replicate a section of the layout, associated with a section of the
schematic, in such a way that the new piece of layout material can be placed at more than
one location, with each part preserving the hierarchical structure of the design. Cloning differs
from copying in that the cloned structure maintains its schematic correspondence and inherits
connectivity information whereas a synchronous copy does not maintain any schematic
correspondence. For more information on creating a synchronous copy, see Generating
Synchronous Copy.
Cloning can help you lay out
December 2013 250 Product Version 6.1.6
© 1993-2013 Cadence Design Systems, Inc. All rights reserved.
Virtuoso Layout Suite XL User Guide
Generating a Layout
■ Datapath bit slices, datapath and memory control blocks with identical logic cones,
programmable logic structures, and other arrayed and iterated structures in device and
gate-level custom digital design.
■ Groups of analog/mixed signal components with identical constraints (for example,
current mirrors, cascode stages, differential pairs, and other isomorphic structures).
■ Instances of the same symbol master – or instances with the same logic but with differing
parameters and hence a different symbol master – that have a flat layout representation.
■ A chained set of devices or a part of the chain.
The section of the schematic or layout that is used as a template for the clone is called the
clone source. The section of the schematic that is to be implemented by replicating the
source is the clone target. The result of replicating the clone source to implement the clone
target is the clone.
You can use multiple connectivity sources and multiple layout cellviews to generate clones
using devices, pins, and (if selected from the layout canvas) interconnect structures such as
wires and path shapes. You can also clone components that are implemented as one-to-
many relationships defined using the mfactor property on a schematic instance. For more
information, see Cloning Mfactored Components.
Invalid Source Structures
A source structure is considered invalid for cloning if it includes any device that is part of a
user-defined many-to-one binding (specified using the Define Device Correspondence form).
In this case, a warning appears in the CIW explaining the error and the structure is rejected.
Target Search Space
You can search for matching target structures among all the devices in the schematic or
among only the devices in the currently selected set. During the search, Layout XL ignores
■ Any device that is already implemented in the layout.
■ Any device that is part of a modgen constraint (because it is possible that it will be
implemented as part of a modgen in the layout).
Exact and Non-Exact Matches
To clone components, you select the structure to be replicated (the clone source) and the
software searches the design for target structures which match that source. You create a
clone when you generate a target structure in your design.
December 2013 251 Product Version 6.1.6
© 1993-2013 Cadence Design Systems, Inc. All rights reserved.
Virtuoso Layout Suite XL User Guide
Generating a Layout
To be considered a valid target, the instance master referenced by the components in the
target must exactly match the instance master referenced by the components in the source.
A target that also matches the source in terms of connectivity is considered an exact match.
A target that tolerates slight differences in connectivity is a non-exact match, also known as
a mutant clone.
You can use the options in the Generate Clones form to specify which differences are
tolerated.
■ Allowed Permutation considers pin permutability when searching for matching target
structures. If an appropriate permuteRule is defined for the device in question, and if
permuting the pins on a device results in a match, then that match is reported (but only
if no matching targets were found without permutation).
Example: Two NMOS devices connected by their D terminals will match two NMOS
devices connected by their S terminals, provided there is a permute rule in place that
allows the S and D pins to be permuted.
■ Exact Parameters requires that the parameter values on the components in a target
structure match exactly the parameter values on the components in the clone source.
When switched off, Layout XL also reports target structures that have different
parameters and values.
Example When switched off, an NMOS device in the source with w = 200 will match
an NMOS device with w = 100 in the target.
If required, you can update the parameters and values to match when you generate a
clone by checking the Update Layout Parameters to Match Schematic option near
the bottom of the Generate Clones form.
■ Exact Connectivity requires that the connectivity of the components in a target
structure matches exactly the connectivity of the components in the clone source. When
switched off, Layout XL also reports target structures where the set of instances is the
same, but they are connected differently.
Example When switched off, two NMOS devices connected by their D and S
terminals in the source will match two NMOS devices connected only by their S
terminals in the target.
Note that searching for non-exact connectivity matches takes significantly longer than
searching for exact matches. You can use the options on the Non-Exact Connectivity
Matches form to limit the search.
For information about
How the cloning engine finds matching targets, see the Generate Clones form.
December 2013 252 Product Version 6.1.6
© 1993-2013 Cadence Design Systems, Inc. All rights reserved.
Virtuoso Layout Suite XL User Guide
Generating a Layout
■ Solving problems with cloning, see Troubleshooting Cloning.
Types of Clones
The Generate Clones form lets you generate clones as
■ Synchronized Family
The clone source and individual clones are each generated as a group in the layout view
and linked to the other members in the same synchronized family. Each group contains
all the physical shapes, vias, instances, and groups in the layout implementation of the
respective clone. If you make a change to one member of a synchronized family, all the
other members are automatically changed in the same way. See Generating
Synchronous Clones.
■ Grouped Objects
The clone source and individual clones are each generated as a group in the layout view
but are not linked to each other in a synchronized family. Each group contains all the
physical shapes, vias, instances, and groups in the layout implementation of the
respective clone. Clones that are generated as groups are constrained in the ways they
can be moved and rotated. See Cloning a Group of Components.
■ Free Objects
The components in the clone are generated as ungrouped components in the layout
view. See Generating a Clone using the Generate Clones Form.
Cloning Instances with no Schematic Counterpart
The Generate Clones command correctly handles layout instances with no schematic
counterpart (dummy devices), including those that are part of a chain.
Layout XL considers a layout instance to be a dummy device if either the instance or its
master has at least one property included in the list of Properties used to ignore objects
during check on the Parameters Tab of the Layout XL Options form. For more information,
see Ignoring Components with no Schematic Counterpart.
When Layout XL detects a dummy device among the objects in the clone source, it generates
a similar instance with the same properties in the target structure. This new instance is
automatically named Ix, where x is an appropriate integer value assigned by the database.
December 2013 253 Product Version 6.1.6
© 1993-2013 Cadence Design Systems, Inc. All rights reserved.
Virtuoso Layout Suite XL User Guide
Generating a Layout
Tip
For information on handling dummy devices in synchronous clones, see
Synchronous Clones and Dummy Devices.
Cloning Iterated Instances
Because they all have the same master and same connectivity, cloning considers the
individual bits of an iterated instance to be equivalent. Consequently, cloning cannot
guarantee the same relative placements of devices in the clone source and the matching
targets. If required, you can change the relative placement of instances in the target structure
manually by changing the correspondence of the individual instances in the source and the
target. See Editing a Target Structure Before Generation for more information.
Cloning Instances with Inherited Connections
If a layout instance master terminal has an inherited net expression (an implicit inherited
connection) for a global layout net, Generate Clones creates a physical-only layout terminal
with no schematic equivalent. The physical-only terminal has the physOnly property set to
t so that it can be correctly ignored by Layout XL functions such as Update Components
And Nets and Check Against Source and by the digital applications further on in the design
flow.
Synchronous Clones and Modgens
You cannot create a synchronous clone that contains modgens or synchronous clones. If the
clone source includes groups of type modgen or syncClone, those groups are created as
regular groups in the generated clone.
The only exception to this is if you are generating a synchronized family and the clone source
comprises a single synchronous clone. In this case, matching target structures are generated
as synchronous clones belonging to the same synchronized family.
Generating a Clone using the Generate Clones Form
To clone a section of your design,
1. In the schematic or layout canvas, select the structure you want to clone using single or
area selection.
Note: If the structure you want to clone is a partially-implemented mfactored component,
December 2013 254 Product Version 6.1.6
© 1993-2013 Cadence Design Systems, Inc. All rights reserved.
Virtuoso Layout Suite XL User Guide
Generating a Layout
you must select it in the layout canvas.
2. In the layout window menu bar, choose Connectivity – Generate – Clones.
The Generate Clones form is displayed. If the selected instances and shapes form a valid
clone source, the clone source fields are already filled in when the form opens.
December 2013 255 Product Version 6.1.6
© 1993-2013 Cadence Design Systems, Inc. All rights reserved.
Virtuoso Layout Suite XL User Guide
Generating a Layout
You can also open the form with nothing selected, select the clone source in the layout
or schematic canvas, and click Update From Selected. If the selected instances and
shapes form a valid clone source, the instance names are entered in the clone source
fields. You can use the same method to change the clone source without closing the
form.
3. If required, set the Schematic Cellview and the Layout Cellview. By default, these are
the cellview pair from which you launched the command.
See Cloning between Multiple Cellviews for information on using these fields.
4. Choose whether to search the Entire Schematic or only the Selected Set in
Schematic.
5. Choose one or more of the search criteria Allowed Permutation, Exact Parameters,
and Exact Connectivity.
See Generate Clones and Non-Exact Connectivity Matches for more information on
these options.
December 2013 256 Product Version 6.1.6
© 1993-2013 Cadence Design Systems, Inc. All rights reserved.
Virtuoso Layout Suite XL User Guide
Generating a Layout
6. Click Search to find matching target structures in the design.
The search ignores devices that are already implemented in the layout or that are part of
a modgen constraint in the schematic.
The matching targets are added to the Clones Found list at the bottom of the form.
December 2013 257 Product Version 6.1.6
© 1993-2013 Cadence Design Systems, Inc. All rights reserved.
Virtuoso Layout Suite XL User Guide
Generating a Layout
If the search is likely to take a long time, you will see a pop-up inviting you to do one of
the following.
❑ Click OK to continue the search.
❑ Click Cancel to return to the Generate Clones form where you can tighten the
criteria either by reducing the search area or by requesting exact matches only.
❑ Press Ctrl-c to stop the search. The system may take a few minutes to respond.
The matches that were already found are not removed from the list of Clones
Found.
7. Choose Free Objects from the Create Clones as pull-down and select the Update
Layout Parameters to Match Schematic and Display Draglines check boxes, as
required.
See Changing the Appearance of Draglines for more information.
8. Select one or more devices from the list of Clones Found, and move your cursor into
the layout canvas.
An image of the clones to be generated follows your cursor.
9. Select the orientation options you want (Rotate, Flip Horizontal, Flip Vertical) and
click in the layout canvas to place the first clone at the required location.
If you selected more than one target structure from the list, click again to place the
second clone, and so on.
Editing a Target Structure Before Generation
When searching for matching target structures, Layout XL does not consider the relative
placement of instances in the source structure as long as swapping these instances does not
change the source topology. Additionally, cloning considers the individual bits of an iterated
instance to be equivalent because they all have the same master and same connectivity. For
these reasons, the relative placement of instances in a target structure can differ significantly
from that in the clone source.
The Modify Correspondence form lets you change the relative placement of instances in the
target structure manually by changing the correspondence of the individual instances in the
source and the target. When you modify the correspondence manually, Layout XL checks that
the connectivity of the modified target structure remains valid before allowing you to generate
the clone.
To modify the correspondence of source and target instances:
December 2013 258 Product Version 6.1.6
© 1993-2013 Cadence Design Systems, Inc. All rights reserved.
Virtuoso Layout Suite XL User Guide
Generating a Layout
1. Create a list of matching target structures using steps 1-6 in Generating a Clone using
the Generate Clones Form.
2. Select a structure from the list and click Edit.
The Modify Correspondence form is displayed.
The instances in the source structure are listed under Connectivity Source. The list is
read-only. The corresponding instances in the target structure are listed under
Connectivity Target. When you select an instance in the target structure, the
corresponding instance in the source structure is highlighted.
3. To change the correspondence of a single instance, select the instance in the
Connectivity Target list and use the arrow buttons to move it up or down in the list.
4. To swap the correspondence of two instances, select the instances and click Swap.
5. When you have finished modifying the correspondence, click OK.
Before accepting the new correspondence, Layout XL checks that the connectivity of the
target structure remains valid.
6. Generate the clones using steps 8-10 in Generating a Clone using the Generate Clones
Form.
Cloning a Group of Components
To clone a group of components,
➤ Create a cell containing all the devices and then clone the cell using the procedure in
Generating a Clone using the Generate Clones Form.
This ensures that all the cells or like circuit sections have the same layout parasitics
associated with them.
December 2013 259 Product Version 6.1.6
© 1993-2013 Cadence Design Systems, Inc. All rights reserved.
Virtuoso Layout Suite XL User Guide
Generating a Layout
Cloning between Multiple Cellviews
You can generate a clone in a different layout from the one in which you selected the clone
source as long as:
■ The second layout has the same connectivity source as the first layout.
■ You select all the clone source objects from the layout from which you started the
Generate Clones command (or its corresponding schematic).
To clone an object from one layout cellview into another layout cellview with the same
connectivity source,
1. Open both layout cellviews in Layout XL.
2. Choose Connectivity – Generate – Clones in the layout window containing the clone
source.
The Generate Clones form is displayed.
3. Select the clone source structure in the first layout window or in the schematic window
and click Update From Selected.
If the selected instances and shapes form a valid clone source, the instance names are
entered in the clone source fields.
December 2013 260 Product Version 6.1.6
© 1993-2013 Cadence Design Systems, Inc. All rights reserved.
Virtuoso Layout Suite XL User Guide
Generating a Layout
4. In the Generate Clones form, change the Layout Cellview to the second layout window.
5. Set the search options as required and click Search to find matching target structures in
the design.
6. Generate the clones using steps 8-10 in Generating a Clone using the Generate Clones
Form.
December 2013 261 Product Version 6.1.6
© 1993-2013 Cadence Design Systems, Inc. All rights reserved.
Virtuoso Layout Suite XL User Guide
Generating a Layout
Cloning Mfactored Components
Layout XL handles one-to-many relationships defined using the mfactor property on a
schematic instance.
For example, if you have a component with an mfactor of 100, you can choose ten of these
components, wire them together in the layout canvas, and then clone the resulting structure
ten times to generate all the mfactored instances.
You can clone mfactored components both partially and in their entirety across multiple
hierarchy levels, including source structures that include folded and abutted devices. The
following limitations apply.
■ The selected set must not include folded mfactored devices generated in a previous
release; these must be regenerated in the current release.
■ When cloning a folded instance, all the folds of the regular device or mfactored device
part must be included in the clone source selection.
■ When cloning mfactored devices that are partially implemented in the layout, you must
select the clone source from the layout canvas.
The examples that follow illustrate what the cloning functionality considers to be valid targets
for a number of different mfactored source structures.
Example 1: Mfactored component instance
If the clone source is an mfactored component instance (for example, an NMOS instance with
m=2), then the following are considered valid clone targets.
■ Another mfactored component instance; for example, another nmos instance also with
m=2 (see example below).
■ Two non-mfactored NMOS instances connected in parallel.
Schematic Layout
MN1.1 MN1.2
MN1
m=2
Clone Source
December 2013 262 Product Version 6.1.6
© 1993-2013 Cadence Design Systems, Inc. All rights reserved.
Virtuoso Layout Suite XL User Guide
Generating a Layout
MN2.1 MN2.2
MN2
m=2
Clone Target
Example 2: Mfactored component instance partially generated in the layout
If the clone source is one or more parts of an mfactored component instance that is partially
generated in the layout, then the following are considered valid clone targets.
■ The remaining components in the mfactored instance (see example below).
■ The appropriate number of non-mfactored NMOS instances connected in parallel.
Important
You must select the clone source in the layout canvas because of the one-to-many
relationship.
Schematic Layout
MN1.1 MN1.2
MN1
m=4
Clone Source
MN1.3 MN1.4
MN1
m=4
Clone Target
December 2013 263 Product Version 6.1.6
© 1993-2013 Cadence Design Systems, Inc. All rights reserved.
Virtuoso Layout Suite XL User Guide
Generating a Layout
Example 3: One or more of multiple mfactored instances partially generated in the
layout
If the clone source is one or more of multiple mfactored component instances that are partially
generated in the layout, then the following are considered valid clone targets.
■ The remaining mfactored component instances that follow the same pattern (see
example below).
■ The appropriate number of non-mfactored NMOS instances connected in parallel.
Important
You must select the clone source in the layout canvas because of the one-to-many
relationship.
Schematic Layout
MN1.1 MN2.1
MN1 MN2
m=4 m=4
Clone Source
MN1.2 MN2.2
MN1 MN2
m=4 m=4
Clone Target MN1.3 MN2.3
And other such targets
December 2013 264 Product Version 6.1.6
© 1993-2013 Cadence Design Systems, Inc. All rights reserved.
Virtuoso Layout Suite XL User Guide
Generating a Layout
Example 4: Mfactored component instance with other component instances
If the clone source is an mfactored component instance along with other component
instances, then the following are considered valid clone sources.
■ Any other identical configuration with mfactored component instances which have the
same mfactor value.
■ The appropriate number of non-mfactored NMOS instances connected in parallel.
Schematic Layout
MN1 MN1.1 MN1.2
m=2
MN2 MN3
Clone Source
MN2 MN3
MN2 MN2.1 MN2.2
m=2
MN5 MN6
Clone Target
MN5 MN6
December 2013 265 Product Version 6.1.6
© 1993-2013 Cadence Design Systems, Inc. All rights reserved.
Virtuoso Layout Suite XL User Guide
Generating a Layout
Example 5: One or more of an mfactored component instance partially generated in the
layout along with other component instances
If the clone source is one or more of an mfactored component instance that is partially
generated in the layout along with other component instances, then any configuration with the
same topology but which only partially implements the mfactored components in the same
way as the clone source is considered a valid clone target.
Important
You must select the clone source in the layout canvas because of the one-to-many
relationship.
Schematic Layout
MN1
m=2
MN1.1 MN2 MN3
Clone Source
MN2 MN3
MN2
m=2
MN2.1 MN5 MN6
Clone Target
MN5 MN6
December 2013 266 Product Version 6.1.6
© 1993-2013 Cadence Design Systems, Inc. All rights reserved.
Virtuoso Layout Suite XL User Guide
Generating a Layout
Example 6: Although clone source contains only non-mfactored devices, clone target
can use mfactored devices
If the clone source is two non-mfactored NMOS instances connected in parallel, then the
following can be considered valid clone targets.
■ An mfactored NMOS instance with m=2
■ Parts of an mfactored NMOS mfactored instance with m>2
Schematic Layout
MN1
MN1 MN2
Clone Source
MN2
December 2013 267 Product Version 6.1.6
© 1993-2013 Cadence Design Systems, Inc. All rights reserved.
Virtuoso Layout Suite XL User Guide
Generating a Layout
MN3.1 MN3.2
MN3
m=2
Clone Targets
MN4.2 MN4.3
MN4
m=4
Example 7: Clone target uses parts of a device with an mfactor value greater than that
on the clone source
If the clone source is an mfactored component (m=m1), which is fully realized in the layout,
then the appropriate number of parts of an mfactored component (m>m1), is considered a
valid clone target.
Schematic Layout
December 2013 268 Product Version 6.1.6
© 1993-2013 Cadence Design Systems, Inc. All rights reserved.
Virtuoso Layout Suite XL User Guide
Generating a Layout
MN1.1 MN1.2
MN1
m=2
Clone Source
MN2.1 MN2.2
MN2
m=3
Clone Targets
The same principle applies when devices with different mfactor values are combined with
other devices.
Schematic Layout
MN1
m=2
MN1.1 MN1.2 MN5
Clone Source
MN5
December 2013 269 Product Version 6.1.6
© 1993-2013 Cadence Design Systems, Inc. All rights reserved.
Virtuoso Layout Suite XL User Guide
Generating a Layout
MN2
m=3
MN2.2 MN2.3 MN6
Clone Targets
MN6
Example 8: No valid clone targets
The clone source is a fully-implemented mfactored component (m=m1) and the schematic
has the following other components that are not yet realized in the layout:
1. Another mfactored component with the same master (where m<m1).
2. Another non-mfactored component with the same master.
For example,
The clone source is = MN1.1, MN1.2, and MN1.3 (m=3 in schematic)
The schematic also contains MN2.1 and MN2.2 (m=2 in schematic) and a non-mfactored
instance MN3.
In this case there are no matching targets for the clone source.
Generating Synchronous Clones
Synchronous clones are the clones that stay synchronized during editing— changes made to
one member of a family are automatically reflected in all the other members of the clone
family.
You can use the Synchronized Family option on the Generate Clones form to create
multiple clones as members of a single synchronized family. The clone source and the
individual clones are each generated as a group in the layout view and linked to the other
members in the same synchronized family, with each group containing all the physical
shapes, vias, instances, and groups in the layout implementation of the target structure.
Note: Labels and text displays are not synchronized.
December 2013 270 Product Version 6.1.6
© 1993-2013 Cadence Design Systems, Inc. All rights reserved.
Virtuoso Layout Suite XL User Guide
Generating a Layout
If you add a new instance to an existing synchronous clone using either the Create Instance
or Generated Selected From Source command, or by removing an ignore property from
an existing instance inside the clone, the clone in question is not desynchronized from its
family. Note, however, that it may no longer form a valid clone source, in which case you will
be unable to use the Generate Clones, Create Family, or Add to Family commands on
that structure.
Synchronous Clones and Instance Creation
If you add a new instance to an existing synchronous clone using the Create Instance,
Copy, or Generate Selected From Source commands, the system automatically adds a
similar instance to the other clones in the family, ensuring that the family remains
synchronized. If you add or remove an ignore property from an existing instance inside the
clone, the clone is not desynchronized from its family, but the change to the property is not
replicated in the other clones in the family.
In both cases, the clone in question may no longer form a valid clone source, which means
you will be unable to use the Generate Clones, Create Family, or Add to Family
commands on that structure.
Tip
For information on adding dummy devices to a synchronous clone, see
Synchronous Clones and Dummy Devices.
Synchronous Clones and Dummy Devices
Layout XL considers a layout instance to be a dummy device if either the instance or its
master has at least one property included in the list of Properties used to ignore objects
during check on the Parameters Tab of the Layout XL Options form.
When Layout XL detects a dummy device among the objects in the clone source, it generates
a similar instance with the same properties in the target structure. This new instance is
automatically named Ix, where x is an appropriate integer value assigned by the database.
Layout XL considers a dummy device as a simple shape in the clone structure. Therefore,
dummy devices are synchronized in the same way as any other shape in a family of
synchronous clones. Any physical editing, such as move, rotate, or delete performed on a
dummy device (including those used in chains of devices) is reflected in every other member
of the synchronized family.
To add a previously defined dummy device to a synchronous clone:
1. Create the instance for the dummy device outside the clone family.
December 2013 271 Product Version 6.1.6
© 1993-2013 Cadence Design Systems, Inc. All rights reserved.
Virtuoso Layout Suite XL User Guide
Generating a Layout
2. Add the appropriate ignore-for-check property to the instance.
See Ignoring Components with no Schematic Counterpart.
3. Use the Edit – Group – Add To Group command to push the dummy device inside the
clone family.
All the other occurrences of the synchronous clone are populated with a similar dummy
device. These new devices are named automatically and are connected as required by the
Layout XL connectivity extractor.
Note: When using the Add To Family and Create New Family commands on the Update
Clone Families form, any dummy devices present in the reference group are copied in other
occurrences of the clone. For more information, see Creating a New Clone Family and Adding
a Group to an Existing Family.
Synchronous Clones and Modgens
You cannot create a synchronous clone that contains modgens or synchronous clones. If the
clone source includes groups of type modgen or syncClone, those groups are created as
regular groups in the generated clone.
The only exception to this is if you are generating a synchronized family and the clone source
comprises a single synchronous clone. In this case, matching target structures are generated
as synchronous clones belonging to the same synchronized family.
Synchronous Mutants
Mutants are clones that may not exactly match the source in connectivity. So, when searching
for clone targets on the Generate Clones form with the option Exact Connectivity set to
false, you may find mutant targets in your search result. These mutants will be displayed as
mutant (number) instanceName1 instanceName2, and so on.
As the resulting mutants do not exactly match the source in connectivity, they have missing
or extra nets called partial nets. However, these mutants can be considered as copies of the
layout clone source with the connectivity of the schematic targets. Therefore, all the routing
shapes present in the clone source are copied to the generated mutant, even if the shape net
is a partial net, which is missing in the mutant target. As a consequence, the generated target
clone is physically identical to the clone source, even if the clone is a mutant. This allows for
synchronous mutants to be created as the cloning synchronization mechanism does not
require any logical aspects to be met as long as the clones are physically identical.
Note: As the logical connectivity of the mutant instances (inherited from the clone schematic
target) may be different from the physical connectivity of the routing shapes (inherited from
December 2013 272 Product Version 6.1.6
© 1993-2013 Cadence Design Systems, Inc. All rights reserved.
Virtuoso Layout Suite XL User Guide
Generating a Layout
the clone layout source), the XL connectivity extractor may generate short markers when
processing the mutants.
Synchronous Clones and Device Abutment
You cannot abut two devices if one of the devices is in a synchronous clone and the other is
not in the same synchronous clone.
Synchronous Clones and Pin Permutation
You cannot permute two pins if one of the pins is on a device in a synchronous clone and the
other pin is on a device that is not in the same synchronous clone.
If you permute two pins on an instance in a synchronous clone, the change is not propagated
to the other members of the family, nor is the clone desynchronized from the other members
of the family, because pin permutation is a logical rather than a physical update.
Generating a Family of Synchronous Clones
To generate a family of synchronous clones:
1. Create a list of matching targets using steps 1-6 in Generating a Clone using the
Generate Clones Form.
The matching targets are displayed at the bottom of the Generate Clones form.
2. Choose Synchronized Family from the Create Clones as pull-down.
December 2013 273 Product Version 6.1.6
© 1993-2013 Cadence Design Systems, Inc. All rights reserved.
Virtuoso Layout Suite XL User Guide
Generating a Layout
3. From the list of clones found, select all the target structures you want to include in the
synchronized family.
4. Move your cursor into the layout canvas and click once to generate each of the clones
you selected.
Note: If the synchronous family you are creating contains only one group, Layout XL
uses this existing group to implement the synchronous clone. This prevents creation of
an unnecessary level of hierarchy.
5. To confirm that the clone family was created, choose Connectivity – Update – Clone
Families.
The Update Clone Families form is displayed, showing the family you created.
For more information on the tasks you can perform in this form, see Updating Clone
Families.
Editing a Clone in a Synchronized Family
Because synchronous clones are implemented using groups, you cannot edit the
components in the clone from the top level of your design. To edit a synchronous clone, you
must use the Edit In Place command.
If you make a change to the physical topology of one member of a synchronized family, that
change is propagated to all the other clones in the family.
December 2013 274 Product Version 6.1.6
© 1993-2013 Cadence Design Systems, Inc. All rights reserved.
Virtuoso Layout Suite XL User Guide
Generating a Layout
To edit a member of a synchronized family,
1. From the layout window menu bar, choose Edit – Hierarchy – Edit In Place and select
the clone you want to edit.
Layout XL warns you that the clone you are about to edit is a member of a synchronized
family and asks you to confirm whether you want the changes propagated to all the
clones in the family.
If you choose to update only the selected clone, it will be removed from the family.
You can also choose not to see this dialog again.
2. Click OK to dismiss the Edit Group dialog, select one of the instances in the clone you
are editing, and choose Edit – Move to move the instance to a different location.
The corresponding instance is moved in each of the other clones in the synchronized
family.
3. Now choose Create – Wire to create a wire in the clone.
When you complete the command, a similar wire is created in each of the other clones
in the synchronized family.
4. From the layout window menu bar, choose Edit – Hierarchy – Return to exit the Edit
In Place mode.
December 2013 275 Product Version 6.1.6
© 1993-2013 Cadence Design Systems, Inc. All rights reserved.
Virtuoso Layout Suite XL User Guide
Generating a Layout
Updating Clone Families
The Update Clone Families form lets you manage the families of synchronized clones in your
design. To see this form, choose Connectivity – Update – Clone Families.
The entries in the form are highlighted depending on what is selected in the layout window.
The updates you make in the layout window are reflected immediately in the Clone Families
pane.
The Automatically zoom to selected option zooms in on the clone or clone family that is
currently selected in the Clone Families pane, or on the layout group selected in the Layout
groups pane (see Creating a New Clone Family and Adding a Group to an Existing Family).
Clicking on the top level fits the whole cellview in the layout window. If you select more than
one layout group, the software zooms in on the bounding box that encloses the selected
groups.
Note: This option is considered only when you make the selection in the Update Clone
Families form; selecting a synchronous clone in the canvas does not zoom the display to the
selected clone or group.
For more information on the tasks you can perform in this form, see
■ Verifying a Clone Family
■ Removing a Clone from a Family
December 2013 276 Product Version 6.1.6
© 1993-2013 Cadence Design Systems, Inc. All rights reserved.
Virtuoso Layout Suite XL User Guide
Generating a Layout
■ Removing a Clone Family
■ Creating a New Clone Family
■ Adding a Group to an Existing Family
Verifying a Clone Family
If you edit one or more members of a clone family in an application other than Layout XL (for
example, in Layout L), you might need to verify the family to ensure its members are
consistent with each other.
You can verify one or more clone families with a single button push. Layout XL checks the
consistency of the clones in each family and takes the following actions.
■ Any clone that is out of synch with the other clones in the same family is removed from
the family.
■ If two or more clones are out of synch with the family but in synch with each other, they
are moved to a new clone family.
■ If all the clones in the family are different, the family is removed.
Note: You cannot undo the changes made by Verify Synchronization.
To verify that a clone family is synchronized,
1. From the layout window menu bar, choose Connectivity – Update – Clone Families.
December 2013 277 Product Version 6.1.6
© 1993-2013 Cadence Design Systems, Inc. All rights reserved.
Virtuoso Layout Suite XL User Guide
Generating a Layout
The Update Clone Families form is displayed.
2. Select the clone family you want to verify and click Verify Synchronization.
To verify that all the clone families are synchronized, click Verify Synchronization with
none of the families selected.
Layout XL modifies the clone families as outlined above and prints the results to the CIW.
3. Click Close to dismiss the Update Clone Families form.
Removing a Clone from a Family
To remove a clone from a family,
1. From the layout window menu bar, choose Connectivity – Update – Clone Families.
The Update Clone Families form is displayed.
December 2013 278 Product Version 6.1.6
© 1993-2013 Cadence Design Systems, Inc. All rights reserved.
Virtuoso Layout Suite XL User Guide
Generating a Layout
2. Select the clone to be removed and click Remove Clone.
The selected clone is removed from the family. It is still present in the layout but is no
longer synchronized with the other members of the family.
If you remove all except a single clone from a family, the family is automatically removed
as well.
Note: You cannot remove a clone if one of its members is currently being edited in place.
You need to exit the Edit In Place command first.
3. Click Close to dismiss the Update Clone Families form.
Removing a Clone Family
To remove a clone family from your design,
1. From the layout window menu bar, choose Connectivity – Update – Clone Families.
The Update Clone Families form is displayed.
December 2013 279 Product Version 6.1.6
© 1993-2013 Cadence Design Systems, Inc. All rights reserved.
Virtuoso Layout Suite XL User Guide
Generating a Layout
2. Select the family you want to remove and click Remove Family.
The clone family is removed. The clones it contained are still present in the layout but
they are no longer synchronized.
Note: You cannot remove a family if one of its members is currently being edited in place.
You need to exit the Edit In Place command first.
3. Click Close to dismiss the Update Clone Families form.
Creating a New Clone Family
To create a new synchronized clone family containing two or more of the layout groups
currently in your design,
1. From the layout window menu bar, choose Connectivity – Update – Clone Families.
The Update Clone Families form is displayed.
2. Click Create/Add To Family.
December 2013 280 Product Version 6.1.6
© 1993-2013 Cadence Design Systems, Inc. All rights reserved.
Virtuoso Layout Suite XL User Guide
Generating a Layout
The form is expanded to include the advanced options.
3. Ensure there is no existing family selected in the Clone Families pane, and then select
at least two groups from the list of Layout groups.
The Synchronization reference drop-down and the Create Family button are
enabled.
December 2013 281 Product Version 6.1.6
© 1993-2013 Cadence Design Systems, Inc. All rights reserved.
Virtuoso Layout Suite XL User Guide
Generating a Layout
Important
The Layout groups pane lists all the regular layout groups not currently assigned
to a clone family. It does not list any other type of group. When you remove a clone
from an existing group, its type is change to none and it is added to the list of layout
groups. However, its name is left unchanged, which means that the list might contain
names like SynchronousClone123. Such groups are not synchronous clones.
4. From the Synchronization reference drop-down, choose the reference group with
which the others are to be synchronized.
5. Click Create Family.
As long as the selected groups are valid clones of each other, the software creates the
new family, synchronizes it against the reference group, and adds it to the Clone
Families pane.
Note: Labels and text displays are not synchronized. Any dummy devices present in the
reference group are copied in other occurrences of the clone.
6. Click Close to dismiss the Update Clone Families form.
Adding a Group to an Existing Family
To add a layout group to an existing family,
1. From the layout window menu bar, choose Connectivity – Update – Clone Families.
The Update Clone Families form is displayed.
2. Click Create/Add To Family.
The form is expanded to include the advanced options.
3. In the Clone Families pane, select the family you want to update,
4. In the Layout groups pane, select the group to be added to the family.
The Synchronization reference drop-down and the Add To Family button are both
enabled.
December 2013 282 Product Version 6.1.6
© 1993-2013 Cadence Design Systems, Inc. All rights reserved.
Virtuoso Layout Suite XL User Guide
Generating a Layout
Important
The Layout groups pane lists all the regular layout groups not currently assigned
to a clone family. It does not list any other type of group. When you remove a clone
from an existing group, its type is change to none and it is added to the list of layout
groups. However, its name is left unchanged, which means that the list might contain
names like SynchronousClone123. Such groups are not synchronous clones.
5. From the Synchronization reference drop-down, choose one of the following.
December 2013 283 Product Version 6.1.6
© 1993-2013 Cadence Design Systems, Inc. All rights reserved.
Virtuoso Layout Suite XL User Guide
Generating a Layout
❑ The reference group with which all other members of the family are to be
synchronized.
❑ The existing family, if the new group is to be changed to match existing family
members.
6. Click Add to Family.
As long as the selected group can be considered a clone of the other members in the
family you selected, it is added to the family.
The family is updated in accordance with the synchronization reference, and the Clone
Families pane is updated.
Note: Labels and text displays are not synchronized. Any dummy devices present in the
reference group are copied in other occurrences of the clone.
7. Click Close to dismiss the Update Clone Families form.
Generating Synchronous Copy
Synchronous Copy is generated when an object or a set of objects that exist in the layout is
copied and the synchronization between the copy source and the copy target is maintained.
The copy source and the copy target are each generated as a group in the layout view. Each
group is called a synchronous copy and a set of such groups is called a synchronized family.
Any changes made to the copy source are automatically reflected in the copy target and vice
versa. For example, if you edit the routing in the copy source or the copy target, the change
is replicated in the other group.
Note: Labels and text displays are not synchronized because these are clone non-checked
objects. For more information, see Clone Non-Checked Objects.
You use the Create Synchronous Copy check box available in the Copy or Repeat Copy form
to create synchronous copies.
Note: Create Synchronous Copy feature is available in Layout XL and above.
Important
The synchronous copy generated by using the Copy or Repeat Copy form cannot
be differentiated from the synchronous clones generated using the Generate Clones
form. These clones differ only in the way they are generated.
Unlike the mechanism used when generating clones by using the Generate Clones form,
Create Synchronous Copy provides a synchronous grouping feature that does not involve
December 2013 284 Product Version 6.1.6
© 1993-2013 Cadence Design Systems, Inc. All rights reserved.
Virtuoso Layout Suite XL User Guide
Generating a Layout
searching the schematic for an appropriate match. Therefore, you can create a synchronous
group of objects that exist only in the layout. For example, you can synchronously copy some
routing objects, which are objects that exist only in the layout, to create a synchronous routing
group. You can also use a single device, a set of devices, or a chained set of devices that exist
in the layout, as the copy source. The copy source can contain the entire chain or a part of it.
Copying from One Cellview to Another
If the target cellview is different from the source cellview, synchronous copy cannot be
created.
If you run the Copy or Repeat Copy command with Create Synchronous Copy selected to
create a copy target in a cellview other than the cellview in which the source is selected,
synchronous copies are not created. However, a regular copy of the source is created in the
source cellview and the following warning message is generated:
“Cannot create synchronous clones because the source and the target clones are not in the
same cellview. The clone is created as a free object instead.”
Generating a Synchronous Copy
To generate a synchronous copy:
1. In the layout canvas or Navigator, select the copy source for which you want to create a
synchronous copy.
2. Choose Edit – Copy, and then press F3.
The Copy form displays.
Note: Alternatively, you can right-click the copy source in the layout canvas and choose
Copy. Press F3 to display the Copy form.
3. Select the Create Synchronous Copy check box to create a copy that is synchronized
with the source.
Note:
❍ By default, the Create Synchronous Copy check box is deselected every time
you open the Copy form.
❍ If you do not select the Create Synchronous Copy check box, a copy of the
selected source is created, but it is not synchronized with the source. The only
exception to this is observed when you choose a synchronous clone or a
synchronous copy as the copy source. In this case, the copy target is a
December 2013 285 Product Version 6.1.6
© 1993-2013 Cadence Design Systems, Inc. All rights reserved.
Virtuoso Layout Suite XL User Guide
Generating a Layout
synchronous copy even if the Create Synchronous Copy check box is not
selected. For more information, see Synchronous Copy with syncClone Source
Group.
4. Select other copy options, as appropriate.
5. Click Hide to close the form.
6. Select the area on the layout canvas where you want to place the copy target.
The copy source and the copy target are added to a synchronized family, which can be
accessed by using the Navigator.
Important
You can also generate a synchronous copy by using the Create Synchronous Copy
check box on the Repeat Copy form. To open the form, choose Edit – Repeat Copy,
and then press F3. For more information about the options available in this form, see
Repeat Copy.
Video
For a video demonstration of this function, see Generating Synchronous Copy.
Selecting a Clone Family
To select a clone family:
➡ In the layout canvas or Navigator, right-click a clone and choose Select Clone Family.
All the clones in the family of the chosen clone are selected in the layout canvas and also
in the Navigator.
Alternatively, you can use the lxSelectSynchronousFamily SKILL function to select a clone
family.
Updating a Clone Family
To update a clone family:
➡ 1. In the layout canvas or Navigator, right-click a clone and choose Update Clone
Families.
Note: Alternatively, in the layout window, choose Connectivity – Update – Clone
Families.
December 2013 286 Product Version 6.1.6
© 1993-2013 Cadence Design Systems, Inc. All rights reserved.
Virtuoso Layout Suite XL User Guide
Generating a Layout
The Update Clone Families form is displayed. You can use this form to rename the family
of the selected clone, verify the synchronization of the family members, or to make other
similar updates to the family of the selected clone.
Important
The Create Family and Add To Family commands are not available when updating
a synchronous copy.
Caution
Any changes that you make by using the Update Clone Families form are
irreversible.
Removing a Clone from a Family
To remove a clone from its family:
➡ In the layout canvas or Navigator, right-click the clone that you want to remove from its
family and choose Remove Clone From Family.
The selected clone is removed from its family, which means that the clone is no longer
synchronized with the other family members.
Note: Alternatively, you can use the lxRemoveSynchronousCloneFromFamily SKILL
function to remove the selected clone from its family, or use the Remove Clone button
available in the Update Clone Families form.
Removing a Clone Family
To remove a clone family:
1. In the layout canvas or Navigator, right-click a clone that belongs to the clone family you
want to remove and choose Update Clone Families.
The Update Clone Families form is displayed.
2. Select the clone family from the list of families and click the Remove Family button.
The selected clone family is removed, which means that the family members are no
longer synchronized.
Note: Alternatively, you can use the lxDeleteSynchronousCloneFamily SKILL function
to remove the selected clone family.
December 2013 287 Product Version 6.1.6
© 1993-2013 Cadence Design Systems, Inc. All rights reserved.
Virtuoso Layout Suite XL User Guide
Generating a Layout
Synchronous Copy with syncClone Source Group
Previously, if you selected a synchronous clone—a group of type “syncClone”—as the clone
source, the result would be a regular group instead of a synchronous clone.
Now, you can use a synchronous clone as the copy source to create a new clone. The copy
target is a group of type “syncClone” and is added to the same synchronized family as the
copy source. However, depending on the number of synchronous clones you choose to copy,
the result of the Copy command varies.
Copying a Single Synchronous Clone
If you select a single synchronous clone as the copy source, the resulting copy is a
synchronous copy, irrespective of the state of the Create Synchronous Copy check box. The
copy target is added to the synchronized family to which the copy source belongs.
For example, you have two synchronous clones, A1 and A2, in a clone family. If you copy either
of the synchronous clones, a new synchronous clone, A3, is added to the synchronized family
even if the Create Synchronous Copy check box is not selected. The result is the same if the
Create Synchronous Copy check box is selected.
Converting a Synchronous Clone Group to a Basic Group
To convert a synchronous clone group to a basic group—a group of type “none”:
➡ Right-click the synchronous clone and choose Remove Clone From Family from the
shortcut menu. For more information, see Removing a Clone from a Family.
December 2013 288 Product Version 6.1.6
© 1993-2013 Cadence Design Systems, Inc. All rights reserved.
Virtuoso Layout Suite XL User Guide
Generating a Layout
Note: Alternatively, you can remove a clone from its family by using the Remove Clone
button on the Update Clone Families form. For more information, see Updating Clone
Families.
The selected synchronous clone is removed from its family. As a result, the group type
changes from “syncClone” to “none” and the group is no longer synchronized with the
other members of the family.
Copying Multiple Synchronous Clones
If you select multiple synchronous clones from a single synchronized family or from multiple
families, Layout XL processes the request based on the state of the Create Synchronous
Copy check box.
Case 1: Copying Multiple Synchronous Clones with Create Synchronous Copy
Selected
Consider three clone families: A, B, and C. If you copy the synchronous clones A1 and B2, as
shown in the figure below, with the Create Synchronous Copy check box selected, a warning
message is generated indicating that the hierarchical cloning request could not be completed.
However, a copy of each selected clone is created in its own family.
December 2013 289 Product Version 6.1.6
© 1993-2013 Cadence Design Systems, Inc. All rights reserved.
Virtuoso Layout Suite XL User Guide
Generating a Layout
Clone families A, B, and C
each containing sync clones
A1 and B2 selected for Warning issued as
synchronous copy hierarchical synchronous
clones are not supported
A new sync clone added to
clone families A and B
Case 2: Copying Multiple Synchronous Clones with Create Synchronous Copy
Deselected
If you do not select the Create Synchronous Copy check box while copying multiple
synchronous clone sources, no warning message is generated and a copy of each selected
source is added in its own family.
December 2013 290 Product Version 6.1.6
© 1993-2013 Cadence Design Systems, Inc. All rights reserved.
Virtuoso Layout Suite XL User Guide
Generating a Layout
Synchronous Copy with Other Source Groups
Depending on the group type that is selected for generating a synchronous copy, the
generated copy may or may not be synchronous with the source. However, a basic copy of
the copy source is always created.
Basic Groups
If you select a basic group—a group of type “none”—as the copy source and Create
Synchronous Copy is not selected, a regular copy of the object is created and the resultant
object is also of group type “none”. However, if Create Synchronous Copy is selected, both
the copy source group and the copy target group become synchronous copies and their group
type changes from “none” to “syncClone”. The copy source and the copy target are gathered
in a new synchronized family.
Modgen Groups
If the copy source contains a modgen group, synchronous copy fails because Layout XL does
not support synchronization of modgens. If the Create Synchronous Copy check box is
selected, the source modgen is copied as a basic group and the following warning message
is generated:
“The copy source contains a group with an unsupported type; the copy cannot be
synchronized.”
Non-Basic Groups
Non-basic groups include groups such as custom row and placement area. If the copy source
contains a non-basic group and the Create Synchronous Copy check box is selected,
synchronous copy fails and a regular copy of the group is created instead. The following
warning message is generated indicating that the selected copy source is not supported for
synchronous copying:
“The copy source contains a group with an unsupported type; the copy cannot be
synchronized.”
December 2013 291 Product Version 6.1.6
© 1993-2013 Cadence Design Systems, Inc. All rights reserved.
Virtuoso Layout Suite XL User Guide
Generating a Layout
Synchronous Copy with Different Source Objects
Microwave Objects
If the copy source is a microwave object and the Create Synchronous Copy check box is
selected, the copy source and the copy target are generated as synchronous copies.
However, synchronization of microwave objects is currently not supported. Therefore, edits
made on one microwave object may not be reflected in the other copies.
PinFig Objects
If the copy source is a pinFig and the Create Synchronous Copy check box is selected, the
copy source and the copy target are generated as synchronous copies. Any edits made to
one of the pinFigs is replicated in all the other copies.
Mosaics
If the copy source is a mosaic and the Create Synchronous Copy check box is selected, the
copy source and the copy target are generated as synchronous copies. Any edits made to
one of the mosaics is replicated in all the other copies.
Rod Objects
If the copy source is a rod object and the Create Synchronous Copy check box is selected,
the copy source and the copy target are generated as synchronous copies. Any edits made
to one of the objects is replicated in all the other copies.
For more information about rod objects, see the Virtuoso Relative Object Design User Guide.
P&R Objects
P&R objects include blockages, rows, placement area, clusters, prBoundary, snap boundary,
and area boundary. Most of these objects, except some, such as prBoundary and snap
boundary, can be synchronously copied using the Copy or Repeat Copy commands. If the
copy source contains an unsupported object and the Create Synchronous Copy check box is
selected, a warning message is generated and the object is not copied. Only those objects
that are effectively copied are added to the source synchronous copy.
December 2013 292 Product Version 6.1.6
© 1993-2013 Cadence Design Systems, Inc. All rights reserved.
Virtuoso Layout Suite XL User Guide
Generating a Layout
Bound Instances
If the copy source is a bound instance and you run the Copy command with the Create
Synchronous Copy check box selected, a synchronous copy is created. If you run the Copy
command with the Create Synchronous Copy option deselected, a regular copy of the source
is created.
Note: When generating a synchronous copy using the Create Synchronous Copy option, no
binding is created between the copy target instances created in the layout and the existing
devices in the schematic. To create synchronous copies in the layout that are bound to the
existing schematic devices, you must use the Generate Clones form instead.
Steiners and Guides
Steiners and guides are Clone Non-Checked Objects. These objects are not supported by
the Copy and Repeat Copy commands.
If the copy source contains a steiner or a guide, the copy operation fails and an appropriate
warning message is generated, indicating that the selected source type is unsupported.
Clone Non-Checked Objects
Clone non-checked objects are non-synchronized objects such as labels and text displays.
When only clone non-checked objects are selected as the copy source, synchronous copies
are not created. However, these objects, except some, such as prBoundary, are copied by the
Copy and Repeat Copy commands.
For example, if you select an instance and a label as the copy source, both the objects are
synchronously copied when you run a Copy or Repeat Copy command with the Create
Synchronous Copy check box selected. However, if you edit, move, or delete the label in one
copy, the changes are not reflected in the corresponding label in the other copy because the
labels in the two copies are not synchronized.
December 2013 293 Product Version 6.1.6
© 1993-2013 Cadence Design Systems, Inc. All rights reserved.
Virtuoso Layout Suite XL User Guide
Generating a Layout
SKILL Functions
The following is a list of SKILL functions that are supported by the Synchronous Cloning
engine.
SKILL Function Name Description
lxDeleteSynchronousCloneFamily Deletes the specified family of synchronous
clones. As a result, the member clones are
desynchronized and they behave as basic
groups.
For more information, see
lxDeleteSynchronousCloneFamily.
lxGetCloneFamilyName Returns the family name of the specified
clone.
For more information, see
lxGetCloneFamilyName.
lxGetOtherClonesInFamily Returns a list of clones in a family other
than the clone specified.
For more information, see
lxGetOtherClonesInFamily.
lxRemoveSynchronousCloneFromFamily Removes a specified synchronous clone
from its family. As a result, the clone is
desynchronized and it behaves as a basic
group.
For more information, see
lxRemoveSynchronousCloneFromFamily.
lxSelectSynchronousFamily Selects all the clones in the layout canvas
and the Navigator that are members of the
specified clone family.
If all the family members are already
selected, no more clones are selected on
the canvas or in the Navigator. If any new
clones are identified, they are selected on
the canvas and in the Navigator.
For more information, see
lxSelectSynchronousFamily.
December 2013 294 Product Version 6.1.6
© 1993-2013 Cadence Design Systems, Inc. All rights reserved.
Virtuoso Layout Suite XL User Guide
Generating a Layout
SKILL Function Name Description
lxSetCloneFamilyName Sets a new name for the family to which the
specified clone belongs.
For more information, see
lxSetCloneFamilyName.
lxVerifyCloneFamily Runs a consistency check on the specified
synchronous clone family to verify if the
family members are identical to each other.
For more information, see
lxVerifyCloneFamily.
Generating Dummy Instances
Dummy instances are created in the layout to counter electrical effects that are observed at
small geometries. These instances get their connectivity from the layout net to which they are
tied.
Note: All the terminals of a dummy instance, except its bulk terminal, are connected to the
tie net. The bulk terminal, wherever present, is connected to the same bulk net as that used
by the instance from which the dummy is created.
Depending on the purpose of the net to which a dummy instance is tied, the dummy instances
can be categorized as:
■ Active dummies — dummies that are connected to a net other than power or ground
■ Inactive dummies — dummies that are tied to a power or ground net
Because dummies get their category—active or inactive—depending on the net to which they
are connected, it is necessary to specify which nets are power and ground nets before you
create dummies. For information about how to do this, see Specifying Power and Ground
Nets.
If you choose to add active dummies to your design, it is advisable to take these dummies to
the schematic—also called back annotation—to ensure no mismatches are reported during
a layout versus schematic run. Inactive dummies, on the other hand, could be back annotated
optionally.
Creating Dummy Instances
Dummy Instance Properties
December 2013 295 Product Version 6.1.6
© 1993-2013 Cadence Design Systems, Inc. All rights reserved.
Virtuoso Layout Suite XL User Guide
Generating a Layout
Support for Flexible Connectivity in Dummy Instances
Back Annotating Dummy Instances
Specifying Power and Ground Nets
To assign a dummy instance to an appropriate net during generation, you must specify which
nets should be used as power and ground nets. You can do this by setting the
lxSupplyNetNames and lxGroundNetNames environment variables, respectively.
Alternatively, you can specify the power or ground nets by using one of the following:
■ The Power net names and Ground net names fields in the Layout XL Options form.
■ SKILL commands that search for a regular expression on the substrings in net names
and then assign values to lxSupplyNetNames and lxGroundNetNames.
The SKILL example below demonstrates the use of regular expression style matching of
substrings when specifying the power and ground nets in a design.
Note: You must run the SKILL code below after the design is loaded to initialize the power
and ground net environment variables.
procedure( companyPowerNet(net)
ciIsNet(net "company_power")
)
procedure( companyGroundNet(net)
ciIsNet(net "company_ground")
)
procedure( companyPowerNetNames(cv)
let( (res)
res = ""
foreach(net cv~>nets
if( companyPowerNet(net)
sprintf(res "%s %s" res net~>name)
)
December 2013 296 Product Version 6.1.6
© 1993-2013 Cadence Design Systems, Inc. All rights reserved.
Virtuoso Layout Suite XL User Guide
Generating a Layout
)
res
)
)
procedure( companyGroundNetNames(cv)
let( (res)
res = ""
foreach(net cv~>nets
if( companyGroundNet(net)
sprintf(res "%s %s" res net~>name)
)
)
res
)
)
procedure( initPowerAndGroundNetNames(cv)
ciRegisterNet( "company_ground" nil
?regexNetNames '("vss" "VSS" "gnd" "GND" "ground" "GROUND" ) )
ciRegisterNet( "company_power" nil
?regexNetNames '("vdd" "VDD!" "vcc!" "VCC!") )
envSetVal("layoutXL" "lxSupplyNetNames" 'string companyPowerNetNames(cv))
envSetVal("layoutXL" "lxGroundNetNames" 'string companyGroundNetNames(cv))
)
After the SKILL code is loaded, set up the power and ground nets by calling:
initPowerAndGroundNetNames(cv)
To verify if the SKILL code was successfully initialized, use the following commands:
envGetVal("layoutXL" "lxSupplyNetNames")
envGetVal("layoutXL" "lxGroundNetNames")
Creating Dummy Instances
Layout XL enables you to create dummy instances of existing MOS devices using the Create
Dummy with Net shortcut command. You can then back-annotate the dummies to the
schematic, if required.
For a device to be considered a MOS device:
1. If the component type of the device exists, the deviceType must contain the string: MOS
or mos
December 2013 297 Product Version 6.1.6
© 1993-2013 Cadence Design Systems, Inc. All rights reserved.
Virtuoso Layout Suite XL User Guide
Generating a Layout
2. Else, the cell name must contain the string: MOS or mos
If you select a device other than MOS, such as a Resistor or a Capacitor, for dummy instance
creation, the Create Dummy with Net command will not work. In this case, you must add
an ignore property to the device for the device to be considered a dummy during a binding
or an extraction run. Note that such dummy instances cannot be back-annotated to the
schematic.
To create a dummy instance of a selected MOS device in Layout XL:
1. In the layout canvas, right-click the selected instance (or multiple instances) for which you
want to create a dummy and choose the Create Dummy with Net command. Then,
select the net with which you want to associate your dummy. The list of nets contains
power and ground nets and nets connected to the selected instances.
December 2013 298 Product Version 6.1.6
© 1993-2013 Cadence Design Systems, Inc. All rights reserved.
Virtuoso Layout Suite XL User Guide
Generating a Layout
For more information, see Specifying Power and Ground Nets.
2. Select the reference point on the selected instance that you want to use for creating the
dummy instance on the layout canvas.
3. Select the area on the layout canvas where you want the dummy instance to be created.
If you select the Infix mode, you need to specify only the final position for the dummy
instance, not the reference point.
December 2013 299 Product Version 6.1.6
© 1993-2013 Cadence Design Systems, Inc. All rights reserved.
Virtuoso Layout Suite XL User Guide
Generating a Layout
A dummy instance is created, as shown below, at the target location that you indicated.
New
dummy
instance
Tip
The new dummy that you created can be quickly identified in the Navigator by the
prefix, Dummy, in its name.
December 2013 300 Product Version 6.1.6
© 1993-2013 Cadence Design Systems, Inc. All rights reserved.
Virtuoso Layout Suite XL User Guide
Generating a Layout
Dummy Instance Properties
The following properties are associated with Layout XL dummy instances.
Property Description
lxBackAnnotated Added to the schematic dummy instances that are created
as a result of back annotation.
For more information, see Back Annotating Dummy
Instances.
lxDummy Identifies an instance as a dummy instance.
lxDummyNet Name of the power or ground net that is used to connect all
the instance terminals during the creation of a dummy
instance. This net is also used to restore the connectivity
when a device is unabutted.
Support for Flexible Connectivity in Dummy Instances
Flexible connectivity in the context of dummy instances means that these devices freely abut
to instance terminals, irrespective of the net to which they were originally connected. If
unabutted, the device restores its original connectivity.
The flexible connectivity feature supported by dummy instances makes them useful design
objects for the following:
■ Abutment
■ Chaining
Abutment
Dummy instances can change their source, drain, or bulk connectivity according to that of the
instance terminal that overlaps them. These instances can also restore their original
connectivity by unabutting from the instance terminal that was overlapping them. This flexible
connectivity feature makes dummies available for abutment (and unabutment). For more
information about abutment in Layout XL, see Device Abutment.
December 2013 301 Product Version 6.1.6
© 1993-2013 Cadence Design Systems, Inc. All rights reserved.
Virtuoso Layout Suite XL User Guide
Generating a Layout
Chaining
Chaining allows you to control whether a dummy instance can change its net on one side or
both. The default behavior is to allow the dummy instances to change their nets on one side
through Abutment.
To enable the nets on both sides of a dummy instance to be changed, you must set the
chainDummyFlexBothEndNets environment variable.
To chain dummy instances:
1. Choose Connectivity – Generate Chained Devices.
The Generate Chained Devices form is displayed.
2. Select the Use Device Order checkbox. This ensures that the dummy instances are
treated as regular devices during the chaining operation.
Important
If you do not select the Use Device Order check box, the dummy instances are
ignored during chaining, and therefore, are left unchained.
3. Select the other appropriate options on the form, as required.
4. Click the Show Device List button and select the devices to be chained.
Note: To select multiple devices, hold the Ctrl button while you select the devices.
5. Click Apply.
The chained devices are available for placement in the layout.
December 2013 302 Product Version 6.1.6
© 1993-2013 Cadence Design Systems, Inc. All rights reserved.
Virtuoso Layout Suite XL User Guide
Generating a Layout
Back Annotating Dummy Instances
Dummy instances are back-annotated to the schematic to keep the two views synchronized.
Back annotation requires verifying if the symbol for a selected layout instance is available in
the schematic cellview. If the schematic does not have a symbol for the selected layout
instance, the symbol is back-annotated. Else, no back annotation is performed.
To back annotate dummy instances, choose Connectivity – Back Annotate.
■ To back annotate all the active dummy instances, choose Back Annotate – All Active
Dummy Instances.
Alternatively, click the Back Annotate All Active Dummy Instances ( ) toolbar
button.
This calls the lxHiBackAnnotateAllActiveDummies SKILL function.
■ To back annotate selected active dummy instances, choose Back Annotate – Selected
Dummy Instances.
This calls the lxHiBackAnnotateSelectedDummies SKILL function.
Note: In addition to back annotating active dummy instances, you can back annotate all or
selected inactive dummy instances. To do this, set the lxDummyBackAnnotateAll
environment variable in the CIW using the following command and then run the appropriate
back annotation command described above.
envSetVal("layoutXL" "lxDummyBackAnnotateAll" 'boolean t)
Although it is not recommended to edit your layout after you have back annotated the
dummies, if you do make edits, it is advisable to run Check Against Source to check if any
instance mismatches with the schematic exist. If any discrepancies are reported, you must
make the appropriate updates manually.
Let us consider that a symbol, which has been back annotated from the layout is represented
as a three-terminal device. After back annotation, you add an additional, fourth terminal to the
layout representation of the device.
Now, if you were to run a Check Against Source to look for any instance mismatches with
the schematic, you will observe that a missing instance is reported in the schematic. To fix
this issue, in the schematic view, you need to manually add an ignore property to the symbol
that ignores the fourth or the Bulk terminal of the layout device. The same property will also
need to be added to the ignore property list in the layout.
When Check Against Source is run again after the property is set, no mismatches will be
reported.
December 2013 303 Product Version 6.1.6
© 1993-2013 Cadence Design Systems, Inc. All rights reserved.
Virtuoso Layout Suite XL User Guide
Generating a Layout
Generating Parameterized Layout Pcells
This section describes the Virtuoso parameterized layout generator (VPLGen) functionality,
which lets you create and re-use predefined layouts for schematic instances that differ only
in terms of their inherited parameter values.
VPLGens are Cadence-supported hierarchical pcells that require no SKILL coding and can
be edited using all the standard Virtuoso tools, including Layout XL, floorplanner, automatic
placers, routers, and so on.
You can use VPLGens when you need a hierarchical pcell but there are no resources
available to create the required SKILL code, or in any situation where you want a single
schematic symbol to create a range of similar but slightly different standard layouts and you
expect to re-use the same set of inherited parameters on each. For example,
■ You want to accelerate the process of creating a standard cell library of inverters, nand
gates, and so on. For a single schematic pmos or nmos cell, you might want to specify
different numbers of devices (mfactors) or different widths, lengths, and numbers of
fingers.
■ You want to specify different layout variants for a single schematic cell, for example, with
different routing to connect the devices slightly differently. You can add a (non-inherited)
routing parameter to the schematic instance and use this to switch between the different
variants of the instance in the layout.
■ You want to create a layout for a schematic cell with pPar() parameters but generating
the cell in the layout and using the Make Cell command will break Layout XL
compliance. You can use VPLGens to achieve the same result in a single step while
maintaining compliance, and Layout XL will also identify other instances that can re-use
the layout.
For more information on how to set up the inherited CDF parameters, see Chapter 3,
“Defining Parameters,” in the Component Description Format User Guide.
You specify that a schematic cell is to be implemented as a VPLGen in the Configure Physical
Hierarchy window, and use Layout XL to generate an instance of that schematic cell in the
layout and edit that instance to create a core layout that meets your specifications. The core
layout can then be saved either in your design library or a separate library and re-used later
in other designs using the same process node.
You can optionally set the core layout to be the default layout for a particular schematic cell.
Whenever you generate an instance for that cell, Layout XL copies the default layout into the
design as a VPLGen pcell instance, which you can use as a starting point for further editing.
If the default layout does not meet your requirements, you can easily map the VPLGen pcell
instance to a different layout in your design library and use that instead.
December 2013 304 Product Version 6.1.6
© 1993-2013 Cadence Design Systems, Inc. All rights reserved.
Virtuoso Layout Suite XL User Guide
Generating a Layout
This section covers the following topics:
■ Basic VPLGen Flow
■ Setting Cells as VPLGens
■ Creating a VPLGen Core Layout
■ Setting the Default Layout
■ Generating VPLGen Pcell Instances
■ Updating VPLGen PCell Instances
■ VPLGen Environment Variables
■ VPLGen SKILL Functions
Basic VPLGen Flow
The section outlines the basic VPLGen flow and provides links to more information.
1. Decide which schematic cells are to be implemented as VPLGens.
2. Use Configure Physical Hierarchy to specify that the schematic cells are to be
implemented as VPLGens.
For more information, see Setting Cells as VPLGens.
Note: You can also prevent specific instances from being generated as a VPLGen, or
remove the VPLGen designation from the schematic cell altogether. For more
information, see
❑ Overriding the Physical Binding for a Specific Instance
❑ Removing the VPLGen Designation from a Schematic Cell.
3. Use Generate Selected From Source to generate an instance of the schematic cell
as a VPLGen pcell instance in the layout view, edit the VPLGen in Layout XL to design
the layout you require, and save it to create a VPLGen core layout.
For more information, see Creating a VPLGen Core Layout.
4. (Optional) Set the VPLGen core layout as your preferred default layout to be re-used
each time you generate a new VPLGen pcell instance for that schematic cell.
Although optional, this step is recommended, so that you re-use as much as possible of
the core layout (placement, routing, guard-rings, and so on) the next time you generate
that cell in the layout.
December 2013 305 Product Version 6.1.6
© 1993-2013 Cadence Design Systems, Inc. All rights reserved.
Virtuoso Layout Suite XL User Guide
Generating a Layout
For more information, see Setting the Default Layout.
5. Use the standard Layout XL commands to generate and edit VPLGen pcell instances in
your layout.
For more information, see Generating VPLGen Pcell Instances.
6. Use the standard Layout XL commands to update existing VPLGen pcell instances in
your layout.
For more information, see Updating VPLGen PCell Instances.
Setting Cells as VPLGens
You use the Configure Physical Hierarchy window to mark a schematic cell as a VPLGen.
This specifies that predefined layouts will be generated automatically for variants of this
schematic cell.
To set a cell as a VPLGen,
1. From the layout window, click Launch – Configure Physical Hierarchy and ensure you
are in the Hierarchy Configuration mode.
2. Click the Cells tab and select the cells that you want to implement as VPLGens.
December 2013 306 Product Version 6.1.6
© 1993-2013 Cadence Design Systems, Inc. All rights reserved.
Virtuoso Layout Suite XL User Guide
Generating a Layout
3. Click the right mouse button and select Create VPLGen.
The selected cells are marked as VPLGens and the icon updated to denote this.
Note: For performance reasons, CPH does not search on disk for VPLGen variants of
the same cell that might exist in other designs. If this cell has a VPLGen definition in a
different library, you will still be able to create it again here. You can use the LAM file to
December 2013 307 Product Version 6.1.6
© 1993-2013 Cadence Design Systems, Inc. All rights reserved.
Virtuoso Layout Suite XL User Guide
Generating a Layout
designate the schematic cell as VPLGen and map it to the VPLGen variant you require.
4. Click the Parameters tab in the Attributes pane and type in the list of parameters in the
VPLGen field.
List the parameters names and default values, each separated by a semicolon; for
example pl 2u;pw 2u;nl 2u;nw 2u.
Note: Although shown here, you do not need to specify default values for CDF
parameters; the default value set for each CDF parameter in the schematic is used
automatically. You can also populate this field automatically using the vplGenParams
environment variable. If you do not specify any parameters or set this environment
variable, no VPLGens will be created.
5. Click File – Save in the Configure Physical Hierarchy window.
The specified schematic cells will be generated as VPLGen pcell instances in the layout
view.
Overriding the Physical Binding for a Specific Instance
If you have a specific schematic instance that you do not want to be instantiated as a VPLGen,
you can override the physical binding for that instance in the Instances tab.
To do this,
1. Click the Instances tab in the Configure Physical Hierarchy window.
December 2013 308 Product Version 6.1.6
© 1993-2013 Cadence Design Systems, Inc. All rights reserved.
Virtuoso Layout Suite XL User Guide
Generating a Layout
2. Right-click on the instance you want to override and choose Set/remove force
descend.
The selected instance will be generated as normal in the layout, even though it is still set
as a VPLGen at the cell level.
Removing the VPLGen Designation from a Schematic Cell
You can also remove the VPLGen designation completely for a schematic cell.
Caution
Cadence recommends that you do not use this function unless you are
sure that you no longer want to use the VPLGen in question. Using this
function to delete a VPLGen means that any designs that use that
VPLGen will have missing layout instances. (Any core layouts associated
with the VPLGen are retained in case they are being used as regular
layouts in other designs.)
To do this,
1. In the Cells tab, select the VPLGen you want to remove.
December 2013 309 Product Version 6.1.6
© 1993-2013 Cadence Design Systems, Inc. All rights reserved.
Virtuoso Layout Suite XL User Guide
Generating a Layout
2. Click the right mouse button and select Delete VPLGen.
The selected VPLGen is removed and the icon updated to reflect its status.
Instances of that cell will be generated as normal in the layout view.
Creating a VPLGen Core Layout
After you have set up the parameter and property values you require in the schematic cell and
have marked the cell as a VPLGen in the Configure Physical Hierarchy window, you can
create a VPLGen core layout for that cell.
To do this,
1. Use Connectivity – Generate – Selected From Source to generate an instance of
the VPLGen pcell in your layout view.
Layout XL generates a device with the default parameters defined for the VPLGen in the
schematic view. If the parameters specified in the Attributes pane are different from the
December 2013 310 Product Version 6.1.6
© 1993-2013 Cadence Design Systems, Inc. All rights reserved.
Virtuoso Layout Suite XL User Guide
Generating a Layout
default parameters in the schematic, Layout XL creates two variants the first time the cell
is generated in the layout, one with the default parameters and a second one with the
specified set of parameters.
2. Use Edit – Hierarchy – Descend Edit or Edit – Hierarchy – Edit In Place to
descend into the VPLGen pcell instance.
The cell name for the VPLGen is derived automatically by concatenating the name of the
cell and the names and values of the specified parameters.
Note: You can use the dbRegVPLGenCreateCellName SKILL function to register your
own SKILL function to create unique cell names.
3. Use Layout XL to lay out the cell to meet your requirements.
You can move instances, pins, and vias and add layers, wells, high and low voltage
layers, substrate ties, interactive routing, and any guard rings required. You can also add
pins and terminals but only if they match the schematic.
You can also use the Property Editor assistant to change any non-VPLGen inherited
parameters, as required. Take care not to change any of the inherited parameters,
otherwise you will cause a mismatch between the layout instance and its schematic
counterpart.
4. When you have finished editing the cell, choose File – Save and then Edit – Hierarchy
– Return to return to the top level.
By default, the VPLGen core layout is saved to your design library. If required, you can
create a dedicated library to store all your VPLGen variants separately from your design
cells. You do this in the Cells tab in the Configure Physical Hierarchy window by editing
December 2013 311 Product Version 6.1.6
© 1993-2013 Cadence Design Systems, Inc. All rights reserved.
Virtuoso Layout Suite XL User Guide
Generating a Layout
the physical library field to point to the library you want. For more information, see
“Mapping Logical Cellviews to Physical Cellviews” on page 125.
Setting the Default Layout
When you have finished editing the VPLGen core layout, you can set it to be the default layout
for that schematic cell. Layout XL uses the default layout as a template the next time the cell
is generated in the design, copies it into the layout, and updates the parameters values as
required. This lets you re-use as much as possible from the core layout (placement, routing,
guard-rings, and so on) the next time you generate that cell in the layout, making it easier to
complete minor edits on new core layouts that differ only in their inherited parameter values.
To set the default layout,
1. Select the VPLGen pcell instance in the layout window.
December 2013 312 Product Version 6.1.6
© 1993-2013 Cadence Design Systems, Inc. All rights reserved.
Virtuoso Layout Suite XL User Guide
Generating a Layout
2. Click the right mouse button and select VPLGen – Set Default Layout.
December 2013 313 Product Version 6.1.6
© 1993-2013 Cadence Design Systems, Inc. All rights reserved.
Virtuoso Layout Suite XL User Guide
Generating a Layout
The Select Master dialog is displayed.
If there is a default layout already set, the form is populated with the name and thumbnail
of that cellview. If there is no default layout set, the form contains the name and thumbnail
of the currently selected layout view to make it easy to set this one as the default.
3. Confirm the library, cell, and view names are as required and click OK.
The next time you generate this VPLGen, Layout XL copies the selected master into the
design and automatically updates the parameter and property values to reflect those in
the schematic. You can use this as a starting point from which to edit the layout to meet
your requirements.
To set a different core layout as the default layout,
➡ Follow the steps outlined above and set the cell you require in the Select Master dialog.
Unsetting the Default Layout
If you do not want to use the default layout for a particular VPLGen pcell instance, you can
unset it. To do this,
1. Select the VPLGen in the Navigator assistant or layout window.
2. Click the right mouse button and select VPLGen – Unset Default Layout.
Subsequent VPLGen pcell instances are generated from scratch by Layout XL.
Generating VPLGen Pcell Instances
This section describes how to use the VPLGen core layouts you have created to quickly
generate and manipulate layout components in your design. You can do this in either way:
December 2013 314 Product Version 6.1.6
© 1993-2013 Cadence Design Systems, Inc. All rights reserved.
Virtuoso Layout Suite XL User Guide
Generating a Layout
■ After you have generated the VPLGen instances in your layout, you can update the core
layout by copying an existing VPLGen core layout and then editing it as required without
those edits affecting other users. Because the layout is copied, the design remains self-
contained and therefore more portable. However, any subsequent changes to the
VPLGen core layout are not automatically reflected in the copied VPLGen.
See Copying a VPLGen from Layout for more information.
■ After you have generated the VPLGen instances in your layout, you can update the core
layout by mapping (remastering) to any layout defined in one of the available libraries.
This lets you re-use any pre-existing standard cell library you might have created for the
VPLGen without having to update every single instance with a parameter different in
Configure Physical Hierarchy.
See Remastering a VPLGen to a Different Core Layout for more information.
Notes:
❑ The layout you map to need not be a VPLGen core layout. You can map to any layout
in your library.
❑ This is not a copy of the layout. Any edits to the new core layout will also change any
other instances that use this layout as their master.
Copying a VPLGen from Layout
Use Copy From Layout to copy an existing core layout into the current design. You can then
edit the resultant local copy to meet your specifications.
Note: Copy From Layout requires write permission for the library in order to create the new
VPLGen variant in the layout view.
Note:
To copy a VPLGen from an existing layout,
1. Use Generate Selected From Source to generate an instance of the VPLGen pcell in
your layout.
December 2013 315 Product Version 6.1.6
© 1993-2013 Cadence Design Systems, Inc. All rights reserved.
Virtuoso Layout Suite XL User Guide
Generating a Layout
2. Right click on the VPLGen pcell instance and select VPLGen – Copy From Layout.
The Select Master dialog is displayed.
3. Select the library, cell, and view name of the VPLGen variant you want to copy into the
design and click OK.
December 2013 316 Product Version 6.1.6
© 1993-2013 Cadence Design Systems, Inc. All rights reserved.
Virtuoso Layout Suite XL User Guide
Generating a Layout
Layout XL copies the selected variant into the design and automatically runs Update
Components And Nets with Update Layout Parameters.
Note: You can use Copy From Layout for any Layout XL compliant layout in your
Virtuoso session; it need not be a VPLGen core layout.
4. Use Edit – Hierarchy – Descend Edit or Edit – Hierarchy – Edit In Place to descend
into the resultant instance and make any edits you require.
5. Choose File – Save and Edit – Hierarchy – Return to save your edited layout as a
new layout variant for the VPLGen and return to the top level of your design.
If the variant exists already it is not overwritten. Once created, a variant is never deleted.
to remove it, you must delete it manually from the library.
Remastering a VPLGen to a Different Core Layout
Use Remaster Core Layout to map a VPLGen pcell instance to a different core layout
already defined in the library. This feature lets CAD teams control what variants are provided
by defining and maintaining them centrally and making them available to designers in
standard, non-writable libraries. Updates to these centrally-controlled core layouts are
automatically reflected in the layout designs that use them.
To remaster a VPLGen pcell instance to a different core layout,
1. Use Generate Selected From Source to generate a VPLGen pcell instance.
December 2013 317 Product Version 6.1.6
© 1993-2013 Cadence Design Systems, Inc. All rights reserved.
Virtuoso Layout Suite XL User Guide
Generating a Layout
2. Right click on the VPLGen pcell instance and select VPLGen – Remaster Core
Layout.
The Select Master dialog is displayed.
3. Select the library, cell, and view name of the core layout you want to map to and click OK.
December 2013 318 Product Version 6.1.6
© 1993-2013 Cadence Design Systems, Inc. All rights reserved.
Virtuoso Layout Suite XL User Guide
Generating a Layout
The VPLGen pcell instance is updated to reflect the parameter values set in the selected
core layout. Any time that variant changes, the VPLGen pcell instances that are mapped
to it are changed as well.
Updating VPLGen PCell Instances
VPLGens support all the standard Layout XL update commands, meaning that changes in
the schematic view can easily be propagated to the layout view.
For... Use...
Changes to a parameter or property value in Update Layout Parameters to propagate
a schematic instance. the changes to the VPLGen pcell instances
in the layout view.
For example, after the layout is generated, if
you want to change any original parameter Note: There is no need to use Update
values, such as change the length parameter Components And Nets because only
from l = 1u to l = 2u, the parameter updates parameter or property values have been
must be made in the schematic view and an updated.
Update Layout Parameters command run
to reflect the change in the layout view.
New or copied instances added to the Generate Selected From Source to add
schematic view. the new VPLGen pcell instance to your
layout, while re-using any VPLGen default
layout already defined.
Important
Changes you make in the layout view cannot be propagated back to the schematic
view.
VPLGen Environment Variables
The VPLGen functionality is supported by the following environment variables:
■ vplGenCreateCells
■ vplGenLibs
■ vplGenParams
■ vplGenSetDefaultLayout
December 2013 319 Product Version 6.1.6
© 1993-2013 Cadence Design Systems, Inc. All rights reserved.
Virtuoso Layout Suite XL User Guide
Generating a Layout
VPLGen SKILL Functions
The VPLGen functionality is supported by the following SKILL functions:
■ cphDeleteCellVPLGen
■ cphGetCellVPLGen
■ cphGetCellVPLGenParams
■ cphSetCellVPLGen
■ cphSetCellVPLGenParams
■ dbIsVPLGen
■ dbRegVPLGenCreateCellName
■ dbUnregVPLGenCreateCellName
Loading Physical Information from Another Cellview
The File – Load Physical View command lets you import into the current cellview
predefined information from another layout cellview, known as a source physical cellview.
This approach lets you
■ Use the full range of functionality available through the Virtuoso Layout Suite graphical
user interface or the public SKILL API to create and edit the source cellview. You no
longer need to edit an ASCII template file manually.
■ Extend the functionality to accommodate new database objects as they are developed.
■ Use any existing layout cellview as the source cellview.
Important
There is no mechanism to resolve inconsistencies in the technology data referenced
by the source cellview and the target cellview – both must use the same technology
database.
Video
For a video demonstration of this function, see Using the Load Physical View
Command.
December 2013 320 Product Version 6.1.6
© 1993-2013 Cadence Design Systems, Inc. All rights reserved.
Virtuoso Layout Suite XL User Guide
Generating a Layout
Creating a Source Cellview
To create a source cellview,
1. Use the Virtuoso Layout Suite graphical user interface or the public SKILL API to create
a cellview.
2. Save the cellview by doing one of the following.
❑ Choose File – Save to make the current working cellview the source cellview.
❑ Choose File – Save A Copy to save the current cellview as a source cellview with
a different name.
Loading a Source Cellview
To load information from a source cellview into a target cellview,
1. From the layout window menu bar, choose File – Load Physical View.
December 2013 321 Product Version 6.1.6
© 1993-2013 Cadence Design Systems, Inc. All rights reserved.
Virtuoso Layout Suite XL User Guide
Generating a Layout
The Load Physical View form is displayed.
2. Type in the Library, Cell, and View names for the source cellview in the fields provided.
December 2013 322 Product Version 6.1.6
© 1993-2013 Cadence Design Systems, Inc. All rights reserved.
Virtuoso Layout Suite XL User Guide
Generating a Layout
3. Choose the object information you want to copy into the target cellview by checking the
relevant boxes in each section.
To select everything, check the Select All box. To deselect everything, check the None
box.
Choosing Add Geometries or Transfer Constraints requires a Layout GXL license. All
other controls run in Layout XL.
Tip
If you choose to load a particular category, all the objects in that category are
updated. For example, if you choose to update Standard Cells, then all the
standard cells in the source cellview are updated to the target cellview. To copy only
some cells, open both cellviews and use the Copy and Paste commands instead.
4. Click OK to copy the selected object information from the source cellview into the target
cellview.
The target cellview is updated accordingly.
For information on how each type of information is handled, see How Cellview
Information is Handled on page 324.
Loading Soft Block Parameters from a Source Cellview
When using the Configure Physical Hierarchy window to define soft block parameters, you
can use the Initialize Soft Block Parameters Using Physical View command, to import
import soft block parameters from an existing layout cellview.
This command uses the same functionality as the Load Physical View command described
in the previous section. For more information, see Loading Soft Block Parameters from
Another Cellview on page 179.
Modifying a Source Cellview
You modify a source cellview in the same way as you would any other cellview.
■ Load the cellview into the appropriate Virtuoso Layout Suite application and use the
graphical user interface to edit the cellview as required and save, or
■ Use the publicly available SKILL commands to edit the cellview as required.
December 2013 323 Product Version 6.1.6
© 1993-2013 Cadence Design Systems, Inc. All rights reserved.
Virtuoso Layout Suite XL User Guide
Generating a Layout
How Cellview Information is Handled
This section explains how information is loaded from the source into the target cellview for
each of the categories listed on the Load Physical View form. It lists the conditions under
which certain information cannot be loaded and explains the dependencies between objects.
Update Instances
To preserve the connectivity of the current design, only those instance attributes which do not
affect either the connectivity or the constraints are loaded from the source into the target.
Source Cellview Target Cellview Action
Instance I1 present Instance I1 not present Instance is not updated.
Instance I1 present Instance I1 present Update the location,
orientation, and placement
status of the target instance,
unless its placement status
is either locked or firm.
Attributes such as instance
master, block type, cell type
and number of bits are not
changed because these can
affect connectivity and
constraints.
Add Physical Only Instances
Physical-only instances are instances that exist in the physical domain and do not have
corresponding instances in the logical domain, for example, filler cells.
The Add physical only instances check box lets you add physical-only instances from the
source cellview to the target cellview.
Tip
The oaBlockDomainVisibility attribute determines whether a block is
physical-only or not. You can also use the ins -> physOnly (t/nil) SKILL
function to identify if the instance is physical or not.
December 2013 324 Product Version 6.1.6
© 1993-2013 Cadence Design Systems, Inc. All rights reserved.
Virtuoso Layout Suite XL User Guide
Generating a Layout
The Add physical only instances check box adds physical-only instances in the target
cellview if they do not already exist. If the physical-only instances exist already in the target
cellview, the existing instances are updated.
Source Cellview Target Cellview
Before I1 (LIB:AND) I1 (LIB:AND)
I2 (LIB:FILLER) (physOnly) I2 (LIB:FILLER) (physOnly)
I3 (LIB:FILLER1) (physOnly)
After I1 (LIB:AND) I1 (LIB:AND)
I2 (LIB:FILLER) (physOnly) I2 (LIB:FILLER) (physOnly)
I3 (LIB:FILLER1) (physOnly) Updated
I3 (LIB:FILLER1) (physOnly)
Added
In the above example, I1 and I2 instances are updated in the target cellview because they
existed in the source cellview. The I3 instance is added in the target cellview because it did
not exist in the target cellview.
Remaster Parameterized Instances
The Re-master parameterized instances option lets you remaster those instances in the
target cellview whose corresponding instance in the source cellview is a parameterized cell
(pcell) instance.
If the instance already exists in the target cellview, the instance is updated in the target
cellview. However if the pcell instance does not exist in the target cellview, the Re-master
parameterized instances option searches for the instance in the module hierarchy. If the
instance is found, the software updates the module instances in the target cellview to the
design instances corresponding to the submasters in the source cellview.
For example, consider a source cellview and a target cellview that has the following instances:
Source Cellview Target Cellview
I1(INV_PCELL)subMaster:PCELL0 Neither design instance I1 or I2 exists.
I2(INV_PCELL)subMaster:PCELL1
Modules PCELL0 and PCELL1, and the I1 and
I2 instances exist in the module hierarchy.
December 2013 325 Product Version 6.1.6
© 1993-2013 Cadence Design Systems, Inc. All rights reserved.
Virtuoso Layout Suite XL User Guide
Generating a Layout
In this case, the module instances I1 and I2 in the target cellview are re-mastered to the
design instances corresponding to the submasters in the source cellview.
This is done to ensure that the source cellview and the target cellview are in sync when data
is imported using oa2verilog and verilog2oa. For example, a source cellview can have
the following instances:
I1 (INV_PCELL) -subMaster:PCELL0 (different set of parameters)
I2 (INV_PCELL) -subMaster:PCELL1 (different set of parameters)
When data is imported using oa2verilog (the verilog format does not support pcells), it
creates two modules and two instances corresponding to the modules as shown below.
module inv_pcell0(IN,OUT);
inout IN;
inout OUT;
endmodule // inv
module inv_pcell1(IN,OUT);
inout IN;
inout OUT;|
endmodule // inv
module TOP (...);
...
inv_pcell1 I2();
inv_pcell0 I1();
...
endmodule // TOP
The target cellview when created from this verilog file, which is now changed during ECO, by
using verilog2oa will have the I1 and I2 instances, which will be module instances and
not design instances. Therefore these will exist in the module domain only.
Therefore, the module instances I1 and I2 in the target cellview are remastered to the
design instances corresponding to the sub-masters in the source cellview.
Load Pins
The Load Pins option provides the following two modes for updating pins.
Replace Mode
If a terminal corresponding to the source terminal exists in the target cellview, the existing
terminal pins in the target cellview are deleted and the terminal pins from the source cellview
December 2013 326 Product Version 6.1.6
© 1993-2013 Cadence Design Systems, Inc. All rights reserved.
Virtuoso Layout Suite XL User Guide
Generating a Layout
are copied to the target cellview. If a terminal corresponding to the source terminal does not
exist in the target cellview, the extra terminals are not created in the target cellview. The table
summarizes the behavior.
Source Cellview Target Cellview Action
T1 terminal T1 terminal does not exist The extra terminal (T1) is
P1 pin not created in the target
F1 pin figure exist cellview to keep the
schematic and logical views
in sync
T1 terminal T1 terminal The P2 pin, F3, and F4 pin
P1 pin P2 pin figures are deleted from the
F1 pin figure exist F3 and F4 pin figures exist target cellview. The P1 pin
and the F1 pin figure are
copied from the source
cellview to the target
cellview.
Note: The placement status of the target pins is not considered during replacement.
Update Mode
If the names of the terminal, pin, and pin figure in the terminal:pin:pin figure
structure of the target cellview matches the corresponding names in the source cellview, the
layer-purpose pair and the bounding box of the target pin figure is updated (as long as the
placement status is not locked or firm).
If only terminal and pin names match, the extra pin figures are created in the target cellview
(see example below). If only terminal names match, the extra pins and pin figures are created
in the target cellview. The existing pins and pin figures are not deleted in the target cellview.
December 2013 327 Product Version 6.1.6
© 1993-2013 Cadence Design Systems, Inc. All rights reserved.
Virtuoso Layout Suite XL User Guide
Generating a Layout
For example, consider the pin structure in the source and target cellview in the following table.
Pin Structure in Source Cellview Pin Structure in Target Cellview
Before T1 T1
P1 P1
F1, F2, F3 F1, F2,
P2
F1
Tx
Px
Fx
After T1
P1
F1, F2, F3
P2
F1
The F3 pin figure in pin P1, the P2 pin, and the F1 pin figure in P2 pin (highlighted above) are
added in the target cellview. In addition, the F1 and F2 pin figures in P1 pin are updated and
no new terminal corresponding to Tx is created.
Add Geometries
Important
This functionality checks out a Layout GXL license.
Geometries are considered to be shapes (rectangles, polygons, paths, circles, ellipses, and
donuts) and wires (pathSegs and vias). Because of the difficulty in establishing that shapes
are at exactly the same location in the source and target views, this control simply copies
geometries from the source to the target. This can result in the creation of overlapping shapes
in the target layout.
Source Cellview Target Cellview Action
Shape or wire present A shape or wire is present at Shape or wire is copied,
the same location which might lead to the
creation of overlapping
shapes.
Shape or wire present No shape or wire present at Shape or wire is copied
the same location
December 2013 328 Product Version 6.1.6
© 1993-2013 Cadence Design Systems, Inc. All rights reserved.
Virtuoso Layout Suite XL User Guide
Generating a Layout
The table below summarizes how net assignments are handled when a shape is copied from
the source to the target.
Source Cellview Target Cellview Action
Shape is assigned to netA netA present Shape is copied and
and has lxStickyNet=t assigned to netA.
lxStickyNet property is
added to the shape and set
to t.
Shape is assigned to netA netA not present Only the shape is copied.
and has lxStickyNet=t lxStickyNet property and
net assignment are both
ignored.
Shape has no Only the shape is copied.
lxStickyNet property
Shape has no net Only the shape is copied.
assignment but has lxStickyNet property is
lxStickyNet=t ignored.
Update Boundaries
This information applies to both the place and route boundary and the snap boundary.
Source Cellview Target Cellview Action
Boundary present Boundary not present Copy the boundary from the
source to the target cellview.
Boundary present Boundary present Update the points of the
target boundary, along with
other attributes such as
IOBox and CoreBox.
Replace Rows
The standard and custom rows in the target cellview are deleted and replaced by the rows
defined in the source cellview.
December 2013 329 Product Version 6.1.6
© 1993-2013 Cadence Design Systems, Inc. All rights reserved.
Virtuoso Layout Suite XL User Guide
Generating a Layout
Replace Obstructions
An obstruction is implemented either as a blockage or a halo of one of the following types.
■ Placement (area blockage or halo)
■ Routing (layer blockage or halo)
■ Slot (layer blockage or halo)
■ Pin (layer blockage or halo)
■ Fill (layer blockage or halo)
■ Feedthru (layer blockage or halo)
■ Screen (layer blockage or halo)
All the obstructions in the target cellview are deleted and replaced by the obstructions defined
in the source cellview with the following conditions.
■ A blockage can be owned by an instance or by a cluster. If the owner is present in the
target cellview, it is updated on copying the blockage from source to target.
■ A halo can be owned by an instance or by the place and route boundary. Before copying
a halo, the software checks that the owner is present in the target cellview. If it is not, the
halo is not copied.
Important
Wiring and Via obstructions are to be removed from DFII, therefore they are not
handled by this functionality.
Transfer Constraints
Important
This functionality checks out a Layout GXL license.
Constraints are the relationship constraints specified in the schematic cellview by the circuit
designer and process overrides driven by the process technology. Constraints are transferred
from the source cellview to the target cellview based on the default mapping rules specific to
each constraint. The Transfer Constraints option provides the following modes.
Replace mode deletes the existing constraints in the target cellview and then transfers
the constraints from the source cellview to the target. In this mode, all the existing
constraints in the target cellview are lost.
December 2013 330 Product Version 6.1.6
© 1993-2013 Cadence Design Systems, Inc. All rights reserved.
Virtuoso Layout Suite XL User Guide
Generating a Layout
Update mode updates the constraints in the target cellview with those from the source
cellview, including any constraints that exist in the source but not in the target. Similarly,
if the target cellview contains constraints that do not exist in the source cellview, these
constraints are retained in the target cellview.
December 2013 331 Product Version 6.1.6
© 1993-2013 Cadence Design Systems, Inc. All rights reserved.
Virtuoso Layout Suite XL User Guide
Generating a Layout
December 2013 332 Product Version 6.1.6
© 1993-2013 Cadence Design Systems, Inc. All rights reserved.
Virtuoso Layout Suite XL User Guide
7
Editing the Layout
This chapter shows you how to edit the placement of components in the layout and how to
add additional components. This chapter discusses the following topics.
■ Constraint-Aware Editing on page 334
■ Moving Objects on page 338
■ Adding Components on page 348
■ Adding a Pin on page 351
■ Transistor Folding on page 353
■ Pin Permutation on page 366
■ Working with Incomplete Nets on page 372
■ Editing In Place on page 393
■ Editing Soft Blocks on page 394
■ Soft Block Pins on page 434
■ Setting the Pin Connectivity Model on page 448
For information on defining pin groups for external connections (must-connect groups), see
Using Connectivity in the Virtuoso Layout Suite L User Guide.
For information on using constraints to restrict the placement of objects, see the Virtuoso
Unified Custom Constraints User Guide.
December 2013 333 Product Version 6.1.6
© 1993-2013 Cadence Design Systems, Inc. All rights reserved.
Virtuoso Layout Suite XL User Guide
Editing the Layout
Constraint-Aware Editing
Constraint-Aware Editing mode ensures that the Layout XL manual editing commands
respect physical constraints that may be set on your design components.
Constraint-Aware Editing also checks constraints and displays violation markers at the
appropriate location in the design window, if necessary. These checks are not run
automatically but need to be explicitly initiated.
For example, if you run a Check Constraints batch check command or edit an object
involved in a constraint, then Constraint-Aware Editing checks will be run on the appropriate
objects in the layout. However, if you toggle the Constraint-Aware Editing mode, the constraint
checks will not be automatically run nor will any violation markers be created or deleted.
As design edits are made, Constraint-Aware Editing continuously checks and readjusts the
markers associated with the editing action. Constraint-Aware Editing mode is ON by default.
This feature allows layouts to be generated interactively while constraints are respected and
the overall topology of the design is maintained, ensuring the designer's original intent is
honored throughout the development of the physical implementation.
Enabling and Disabling Constraint-Aware Editing Mode
Constraint-aware editing is a session-wide setting. It applies to all existing and new windows
opened in the current Virtuoso session. To toggle constraint-aware editing, do one of the
following.
■ With your cursor in the layout window, press F10.
Note: This works only if you have not reassigned the F10 key to a different function. For
a complete list of default bindkeys for Layout XL, see Default Bindkeys Defined for Layout
XL.
■ Press the CAE button on the Options toolbar.
■ Click the right mouse button and choose Constraint-aware Editing while using one of
the supported commands: Create Wire, Create Point to Point, Copy, Move, Stretch,
and Rotate.
■ Change the setting on the General Tab of the Layout XL Options form,
a. From the layout window menu bar, choose Options – Layout XL.
December 2013 334 Product Version 6.1.6
© 1993-2013 Cadence Design Systems, Inc. All rights reserved.
Virtuoso Layout Suite XL User Guide
Editing the Layout
b. On the General tab, check or uncheck the box labeled Constraint-aware editing.
Click OK to accept the changes.
Objects, Commands, and Constraints Supported in Constraint-Aware
Editing Mode
Constraint-Aware Editing supports the following design object constraint members:
■ Instances, pins, and groups
■ Wires and vias, but only for the locked constraint
■ Place and route boundary, but only for pin placement constraints when using the Stretch
command
The following interactive commands are supported by Constraint-Aware Editing:
■ Edit – Copy
■ Edit – Move
■ Edit – Stretch
■ Edit – Rotate
■ Edit – Quick Align and Edit – Advanced – Align
These commands honor the following constraints:
Alignment Defines how the constrained objects are aligned, either
relative to each other or to some other reference object.
Fixed Prevents the constrained objects from being edited by an
automatic tool, but allows them to be edited manually.
Locked Prevents the constrained objects from being edited in any
way.
December 2013 335 Product Version 6.1.6
© 1993-2013 Cadence Design Systems, Inc. All rights reserved.
Virtuoso Layout Suite XL User Guide
Editing the Layout
Matched Parameters Defines that the specified parameters for the constrained
objects must have values in ratios specified by the ratio
parameter.
An empty Match Subset implies that all device parameters
must be in the correct ratio.
If a layout XL environment variable named
matchedToIgnore exists then the parameter names
specified by that space-separated string will not be
checked.
Orientation Defines allowed orientations for the constrained objects.
Matched Orientation Defines that the constrained objects must have the same
orientation.
Symmetry Defines symmetries for the constrained objects about
some axis.
Distance Defines a range of allowed distances between constrained
objects with respect to a specified reference point (i.e.
origin, left side, right side).
Cluster Prevents non-cluster objects from encroaching cluster
space of constrained objects.
Cluster Boundary Defines a space for a cluster. Depending upon whether
Cluster Boundary is set as exclusive or not and whether
flexibleFlag parameter is true or not the constraint will
prevent the movement of the members outside the cluster
boundary or will adjust the cluster boundary as per the
movement. For the interactive CAE move to happen, the
flexibleFlag is ignored.
For detailed information on each of these constraints, see Default Constraint Types in the
Virtuoso Unified Custom Constraints User Guide.
Notes on Constraint-Aware Editing
■ The constraint checker cannot recognize certain types of user-defined pcell guard ring
instances and as a result reports these as violating cluster constraints. You can specify
that these pcell guard ring instances are ignored by the checker by setting the
caeIgnoreInCluster property either on a specific guard ring instance or its supermaster
(to ignore all instances of that supermaster).
December 2013 336 Product Version 6.1.6
© 1993-2013 Cadence Design Systems, Inc. All rights reserved.
Virtuoso Layout Suite XL User Guide
Editing the Layout
Note: CAE is able to recognize and ignore regular fluid guard rings based on their
attributes. The caeIgnoreInCluster property is required only for legacy guard rings
implemented using custom pcells.
■ If you use design-rule-driven editing in the Enforce mode in conjunction with constraint-
aware editing, design rules are enforced not only for the object you are editing, but for all
its constraint partners as well.
Note: For information on design-rule-driven editing, see the Virtuoso Design Rule
Driven Editing User Guide.
■ Constraint-aware editing does not edit or ghost constraint partners in pseudo-hierarchy
levels. For example, if you have a symmetry constraint with one member inside a group
and another member outside the group, then an edit to one member will not cause an
additional edit to the other, even if the constraint becomes violated. In this situation, the
following warning message is displayed:
“Device will not be edited because it is on a different hierarchy level than its constraint
partner. Ungroup this device to prevent constraints from being broken.”
■ To facilitate editing of members in pseudo-hierarchy levels, constraint-aware editing
supports promoting the Symmetry and Matched Orientation constraints from the
pseudo-hierarchy members to their pseudo-hierarchy containers.
However, for the constraints to be promoted, each constraint should have instances as
members, and each instance member should belong to a group. Note that after a
constraint is promoted from its member to the member’s container, the containers
behave in a constraint-aware manner, while the constraint itself is not modified.
■ If all the constraint members belong to a single figGroup, constraint-aware editing
enforces these constraints by supporting the transparent group mode. However, if the
constraint members belong to different figGroups, the transparent group mode cannot be
supported and none of the constraints are enforced. For more information on the
transparent group mode, see Using Transparent Group Mode in the Virtuoso Layout
Suite L User Guide.
■ When rotating a quad-symmetric device configuration using the axes of symmetry, you
must select both the axes—vertical and horizontal—and then rotate them. If you rotate
only one of the symmetry axes, the quad symmetry of the device is destroyed, resulting
in constraint violations.
■ The Layout GXL analog auto placer creates markers for constraint violations even when
constraint-aware editing is not enabled. This lets you see the violations created by the
placer regardless of the editing mode.
Note: For information on the analog auto placer, see the Virtuoso Analog Placer User
Guide.
December 2013 337 Product Version 6.1.6
© 1993-2013 Cadence Design Systems, Inc. All rights reserved.
Virtuoso Layout Suite XL User Guide
Editing the Layout
■ Constraint-Aware Editing supports constraints at soft-block level. If you apply constraints,
such as Alignment, Symmetry, and Distance, to the pins in a softblock and then edit those
pins at the level above the soft-block level, the pins will be edited in accordance with the
constraints applied at the soft-block level.
Moving Objects
There are three ways to move devices, pins, or shapes in the layout canvas.
■ Use the Move command to manually drag the object to its new location.
■ Use the Move options form to specify more precisely the conditions of the move
operation.
■ Use the Place As In Schematic command to move all the generated components
inside the design boundary. If your design carries any unbound instances or pins, these
will be placed below the design boundary.
Moving Objects Manually
To move an object manually in the layout canvas,
1. From the layout window menu bar, choose Edit – Move.
The layout window prompts you to select an object to move.
2. Click on an object in either the layout or the schematic.
The object is highlighted in both the schematic and layout windows. An outline of the
object appears in the layout canvas and follows the cursor until you click in the layout
canvas to place the object.
Draglines show the connections from pins of the selected object to pins of the nearest
instance or the nearest I/O pin. For more information, see Changing the Appearance of
Draglines.
The layout window prompts you to click on the new location for the object.
3. Click on the location where you want to place the object.
The object is moved to the new location.
Note: If you select a component in the layout or the schematic before you choose the
Move command, Layout XL highlights the corresponding component in the schematic or
layout.
December 2013 338 Product Version 6.1.6
© 1993-2013 Cadence Design Systems, Inc. All rights reserved.
Virtuoso Layout Suite XL User Guide
Editing the Layout
4. Click on another object to move or press Esc to cancel the command.
Note: Using the Move command cancels any existing commands in the current or in other
windows.
Moving Objects Using the Move Form
You can use the Move form to change
■ The layer of the object you select.
■ The angles at which you can move the object.
■ The presence of draglines on the object as you move it.
■ The orientation of the object you select.
To move an object using the Move options form,
1. From the layout window menu bar, choose Edit – Move.
2. Press F3 to display the Move options form.
December 2013 339 Product Version 6.1.6
© 1993-2013 Cadence Design Systems, Inc. All rights reserved.
Virtuoso Layout Suite XL User Guide
Editing the Layout
3. To change the angle at which you can move an object, choose one of anyAngle,
diagonal, orthogonal, horizontal, vertical from the Snap Mode cyclic field.
4. To change the layer on which a shape is drawn, turn on Change To Layer and choose
the new layer from the cyclic field.
The layer is updated when you move the cursor into the layout canvas.
5. To keep chained devices together as you move them, select a Chain Mode. Choose
from All, Selected, Selected Plus Left, or Selected Plus Right.
These options are available only in Layout XL.
6. To show draglines for an object you move, turn on Display Draglines.
For more information on draglines, see Changing the Appearance of Draglines.
7. To specify a distance to move the selected component, use the Delta X and Y fields.
a. Type the distance to move in the horizontal direction into the X field.
b. Type the distance to move in the vertical direction into the Y field.
c. Click Apply X/Y to complete the move.
8. To enable the pin to snap to the nearest grid, select Snap To Grid.
a. Select Snap Pins To Boundary to automatically snap pins to the place and route
boundary.
b. Select Allow Pin Resizing to specify that the pin needs to be resized during pin
snapping. For more information about pin snapping, see Snapping Soft Block
Pins to Grid.
Environment Variable: allowPinResizingInEdit
Note: The Allow Pin Resizing setting that you make in the Move form is applicable
only for the current instance. For all other instances, the Allow Pin Resizing setting
in the Floorplan Global Options form is considered as the default setting. Changes
that you make to the Allow Pin Resizing setting in the Move form cannot overwrite
the global setting.
9. To change the orientation of the object, click the button describing the transformation you
want: Rotate, Sideways, or Upside Down.
The orientation of the object changes when you click in the layout canvas.
December 2013 340 Product Version 6.1.6
© 1993-2013 Cadence Design Systems, Inc. All rights reserved.
Virtuoso Layout Suite XL User Guide
Editing the Layout
Changing the Appearance of Draglines
When using the commands listed below, Layout XL displays draglines which connect the pins
on the object to the nearest pins on another object on the net. When you move the object
closer to a different object on the same net, the lines reconnect to the new object.
Note: This capability is available only in Layout XL.
■ Generate Selected From Source
■ Generate Clones
■ Move
■ Stretch
If you need to know more about the potential connections for the instance you are working
on, you can change both the number and the appearance of the draglines using the options
under Draglines in the General Tab of the Layout XL Options form.
You can display draglines for all the connections to the instance you are working on, hide the
draglines for global nets and for power and ground nets, and have each dragline shown in a
different color.
Tip
Displaying many draglines during interactive commands can impair the performance
of Layout XL. To mitigate these effects, use the maxDragFig environment variable to
limit the number of figures that can be in a dragset.
To set maxDragFig interactively so that it takes effect in the current session, type the
following in the CIW, where win is the window to which the limit applies.
win~>maxDragFig = 1000
To set a default value for maxDragFig, which will be used in all future Layout XL
sessions, put the following line in your .cdsenv file.
graphic maxDragFig int 1000 nil
Moving Generated Components into the Design Boundary
To move all the generated components in the layout and place them inside the design
boundary at a position relative to their position in the schematic:
➤ From the layout window menu bar, choose Connectivity – Generate – Place As In
Schematic.
December 2013 341 Product Version 6.1.6
© 1993-2013 Cadence Design Systems, Inc. All rights reserved.
Virtuoso Layout Suite XL User Guide
Editing the Layout
Notes
■ The Place As In Schematic (PAS) command moves all the instances and pins inside the
design boundary, maintaining their position relative to the schematic. However, any
unbound instances and pins are positioned below the design boundary.
The PAS command places physical-only power and ground pins at the top and bottom
center of the design boundary, respectively.
To move the I/O pins so that they align to the edges of the design boundary, use the
Place – Pin Placement command. For more information, see Pin Placement in the
Virtuoso Custom Digital Placer User Guide.
■ The PAS command keeps the hierarchical instances together and tries to fit all the
instances and pins within the design boundary. If there is no design boundary, Layout XL
places the devices within a square the size of the default boundary (25% utilization).
■ Factored and iterated devices are kept together and positioned in one or more rows
depending on the size and number of the devices.
■ When placing iterated pins, the default shape for these pins is determined based on their
closest boundary edge. If the pins are too long for placement along the closest boundary
edge, they are wrapped. Else, the pins are placed at the exact center of the design
boundary.
■ If some objects in the design, such as pins, are much smaller than the other components;
the small objects might not initially appear in the layout, even though they have been
moved. To view these small objects, you need to zoom into the layout.
■ Although the PAS command aims at removing any component overlaps to retain the
schematic topology, some overlaps might still exist, resulting in shorts. Markers for these
shorts are displayed in the Annotation Browser.
■ Layout XL does not compact the layout, so the placement of components might not meet
the Design Rule Checker (DRC) or other design requirements.
■ Constraints entered using the Constraint Manager assistant are not honored by the PAS
command. If a design has constraints, PAS will display the following message in the CIW:
“Design has placement constraints. The 'Analog Auto Placer' can be used to satisfy
placement constraints.”
For more information about design constraints, see the Virtuoso Unified Custom
Constraints User Guide.
December 2013 342 Product Version 6.1.6
© 1993-2013 Cadence Design Systems, Inc. All rights reserved.
Virtuoso Layout Suite XL User Guide
Editing the Layout
Swapping Components
The Swap Components command lets you swap the positions of two components in the
layout window.
Layout XL does not move any connections along with the components. If swapping a pair of
components causes a short, markers show you where the short is. If swapping components
causes an open connection, flight lines show the open connection.
Note: The Swap Components command is not constraint aware.
To swap components,
1. From the layout window menu bar, choose Edit – Advanced – Swap Components.
2. Click on the first component in the layout canvas.
3. Click on the second component in the layout canvas.
Layout XL switches the locations of the components you selected, but retains the
orientation of the component originally associated with the position.
npn2
npn1 npn2 npn1
To undo the swap,
➤ Choose Edit – Undo from the layout window menu bar.
Locking and Unlocking Devices
The Layout XL device locking capability sets a temporary locked constraint on a device in the
layout. A locked device cannot be moved during interactive or automatic placement.
Tip
You can view the locked constraint for the selected devices in the Property Editor
assistant’s Placement Status field and in Constraint Manager assistant. For more
information on the latter, see the Virtuoso Unified Custom Constraints User
Guide.
December 2013 343 Product Version 6.1.6
© 1993-2013 Cadence Design Systems, Inc. All rights reserved.
Virtuoso Layout Suite XL User Guide
Editing the Layout
Locking a Device Using the Property Editor
To lock a device using the Property Editor assistant,
1. From the layout window menu bar, choose Window – Assistants – Property Editor.
The Property Editor assistant is displayed.
2. In the canvas, select the device you want to lock.
The property information for the selected device is displayed in the Property Editor.
December 2013 344 Product Version 6.1.6
© 1993-2013 Cadence Design Systems, Inc. All rights reserved.
Virtuoso Layout Suite XL User Guide
Editing the Layout
3. In the Property Editor assistant, select the Placement Status field and choose locked
from the drop-down list in the right hand column.
A locked constraint is placed on the selected device. The Constraint Manager assistant
is updated accordingly.
Locking a Device Using the Constraint Manager
To lock a device using the Constraint Manager assistant,
December 2013 345 Product Version 6.1.6
© 1993-2013 Cadence Design Systems, Inc. All rights reserved.
Virtuoso Layout Suite XL User Guide
Editing the Layout
1. From the layout window menu bar, choose Window – Assistants – Constraint
Manager.
The Constraint Manager assistant is displayed.
2. In the canvas, select the device you want to lock.
December 2013 346 Product Version 6.1.6
© 1993-2013 Cadence Design Systems, Inc. All rights reserved.
Virtuoso Layout Suite XL User Guide
Editing the Layout
3. Choose Placement – Locked from the constraint pull-down in the Constraint Manager
assistant toolbar.
A locked constraint is placed on the selected device and the Constraint Manager
assistant is updated accordingly.
December 2013 347 Product Version 6.1.6
© 1993-2013 Cadence Design Systems, Inc. All rights reserved.
Virtuoso Layout Suite XL User Guide
Editing the Layout
Unlocking a Device
To remove a lock on a device,
1. From the layout window menu bar, choose Window – Assistants – Constraint
Manager.
The Constraint Manager assistant is displayed.
2. Choose the constraint you want to delete and click the Delete icon in the Constraint
Manager toolbar.
The constraint is removed from the device.
You can also remove the locked constraint by changing the Placement Status in the
Property Editor assistant. To do this,
To lock a device using the Property Editor assistant,
1. From the layout window menu bar, choose Window – Assistants – Property Editor.
The Property Editor assistant is displayed.
2. In the canvas, select the device you want to unlock.
The property information for the selected device is displayed in the Property Editor.
3. In the Property Editor assistant, select the Placement Status field and change the value
from locked to none.
The locked constraint is removed from the selected device. The Constraint Manager
assistant is updated accordingly.
Adding Components
Adding an Instance
There are two ways to add to the layout an instance that is not present in the schematic.
■ Add the instance to the layout using the Create Instance command.
The incremental binder engine creates the appropriate bindings automatically, or you
can use the Define Device Correspondence command to create user-defined
bindings as before.
December 2013 348 Product Version 6.1.6
© 1993-2013 Cadence Design Systems, Inc. All rights reserved.
Virtuoso Layout Suite XL User Guide
Editing the Layout
When adding physical-only instances, add the ignore property either at creation time or
afterwards using the Property Editor assistant.
■ Add the instance to the schematic, connect it to a net, and then use Update
Components And Nets to generate the new instance in the layout view. You need write
permission for the schematic to do this.
To add an instance to the layout using Update Components And Nets,
1. In the schematic window, choose Create – Instance.
The schematic editor’s Add Instance form is displayed.
2. Type the Library, Cell, and View names for the new instance in the fields provided.
3. Move the cursor to the schematic. The outline of the instance follows the cursor.
❑ To rotate the instance, click the right mouse button.
❑ To mirror the instance, press Shift and click the right mouse button.
Note: You must have the Layout XL bindkeys loaded in order to use the right mouse
button to rotate and mirror.
4. Click in the schematic where you want to place the instance.
5. To connect the instance to a net, use the schematic editor’s Create – Wire command.
For more information, see Adding Wires in the Virtuoso Schematic Editor User
Guide.
December 2013 349 Product Version 6.1.6
© 1993-2013 Cadence Design Systems, Inc. All rights reserved.
Virtuoso Layout Suite XL User Guide
Editing the Layout
6. To add the new instance to the layout view, choose Connectivity – Update –
Components And Nets from the layout window menu bar.
7. Click Yes to re-extract the schematic.
Layout XL extracts the schematic and adds the new instance to the layout.
The incremental binder engine automatically determines the binding for the newly added
instance. To change the binding after creation, use the Define Device Correspondence
form.
Note: If the instance does not need to be connected to a net, add it directly to the layout and
add the ignore property to it.
Assigning Instance Pins to a Net
If you place an instance in a layout that does not have a connectivity source, the software
does not connect the instances to any net unless you specifically assign the instance pins to
a net using the Assign Nets command.
You can also use Assign Nets to connect a new instance to an existing net in a design that
has a connectivity source.
To assign the pins of an instance to a net,
1. Place new instances in the layout using the Create – Instance command.
2. Use the Annotation Browser assistant to display the incomplete nets in the canvas.
For more information, see Working with Incomplete Nets.
3. Choose Connectivity – Nets – Assign.
The layout window and the CIW prompt you to select a pin.
4. Click on a pin in one of the new instances you have placed.
Note: You can select multiple pins to be attached to the same net.
The pin you select is highlighted. The layout window and the CIW prompt you to select a
net.
5. Click on a pin that is already connected to the net you want to add the new pin to.
The flight lines representing that net are extended to show that the new pin has been
added to the net. The CIW lists the name of the pin and the name of the net it was
connected to.
December 2013 350 Product Version 6.1.6
© 1993-2013 Cadence Design Systems, Inc. All rights reserved.
Virtuoso Layout Suite XL User Guide
Editing the Layout
The layout window and the CIW prompt you to select another pin to add to a net.
6. Press F3 to display a list of all the nets in the layout.
The Assign Nets form is displayed.
7. To add a pin you selected in the layout to a net listed in this form, click on the name of
the net in the form and then click Apply.
The flight lines representing that net are extended to show that the pin is added to the net.
8. Press Esc to exit the command.
Adding a Pin
Pins that occur in both the schematic and the layout must have identical names. If you add
pins that are not in the schematic to the layout, Layout XL maintains their connectivity in the
layout.
To add a pin to the layout,
1. In the Layer Selection Window, choose the layer on which you want to create the pin.
2. From the layout window menu bar, choose Create – Pin.
December 2013 351 Product Version 6.1.6
© 1993-2013 Cadence Design Systems, Inc. All rights reserved.
Virtuoso Layout Suite XL User Guide
Editing the Layout
The Create Shape Pin form is displayed. For more information on this form, see Creating
Objects in the Virtuoso Layout Suite L User Guide.
3. In the Terminal Names field, type the terminal name for the pin.
The pin name must match the name of an existing net in the schematic. You can create
more than one pin with the same name.
To create a pin for a net that is not on the schematic (for example, a feedthrough), give
the pin a new name.
4. In the I/O Type section, choose the appropriate I/O type.
5. In the layout canvas, click to place one corner of the pin; then click to place the opposite
corner of the pin.
The pin appears in the layout canvas. If the Annotation Browser assistant is showing
incomplete nets, flight lines are drawn to show the pin connected to the net.
December 2013 352 Product Version 6.1.6
© 1993-2013 Cadence Design Systems, Inc. All rights reserved.
Virtuoso Layout Suite XL User Guide
Editing the Layout
Notes
Do not place pins where you do not want to make a connection. For example, do not create
a pin on polysilicon that covers the gate area of a FET.
You can also add pins defined with shapes. You can use any layer-purpose pair for pin
shapes. Pins made as large as possible make routing easier.
For more information on the Create Shape Pin form, see Creating Objects in the Virtuoso
Layout Suite L User Guide.
Transistor Folding
Transistor folding lets you interactively divide an individual transistor or chain of transistors
into two or more layout instances with terminals all connected in parallel to the same nets.
Folding lets you change the aspect ratio of the transistors in your design while retaining the
original orientation of the device that was folded. The net on the left of the device (or on the
bottom for vertically-oriented devices) is the same before and after folding.
The transistors to be folded need not be bound to a schematic instance but they must be
assigned to a component type, which stores the width attributes set on the cell. You set this
information using the Edit Component Types command. For more information, see
Component Types Mode.
The individual device folds are named instName.integer in the layout. For example, if
you have an instance named I0 and you divide it into three folds, the folds are named as
follows.
Instance Name Folded Instance Names
I0 |I0.1
|I0.2
|I0.3
You must also have the mfactorSplit environment variable set to t in a setup file for the
design, otherwise the Generate Folded Devices command does not work.
For more information, see
■ Folding a Transistor
■ Ignoring Schematic Mfactor during Folding
December 2013 353 Product Version 6.1.6
© 1993-2013 Cadence Design Systems, Inc. All rights reserved.
Virtuoso Layout Suite XL User Guide
Editing the Layout
■ Unit Identifiers in Layout XL
Additional Information on Interactive Folding
■ Interactive folding might overwrite the default lxMaxWidth parameter using the
specifications you supply. For example, if you divide the transistor into too few folds, each
fold might end up longer than the lxMaxWidth parameter you specified for the
component type. Automatic folding always respects the lxMaxWidth parameter.
■ If you enter an lxMaxWidth parameter that would yield a device with more than 999
folds (for example, a device width of 2 and lxMaxWidth of1μ, which could result in a
device folded into 2M folds), the CIW prints a warning and does not fold the device. You
can still fold such a large device manually.
■ Interactive folding rounds width values using lxRounding to provide the accurate Total
Width and individual width values prior to creating devices in the layout. For example,
assume you have a device |P0 with w = 3u and lxRounding = (w 0.5u round).
If you IFold |P0 into 7 folds with equal widths, each width in the form will be displayed as
428.571429n. Now, if lxRounding is applied when the devices are placed in the layout,
the width of each folded device is set to 500n, making the form widths inconsistent with
the device widths in the layout.
Instead, if the interactive folding rounds the width values using lxRounding at the time
of the initial calculation, the form widths achieved are consistent with the layout widths.
This provides the users a more realistic and reliable fold width information before the
actual creation.
■ Interactive folding always considers the parameter that sets the device width in the
source, even if you have specified that this parameter is to be ignored in the
paramsToIgnoreForCheck environment variables.
■ When Generate Folded Devices is active, you cannot select any pcell that has a
fingering value set to greater than 1.
■ To keep folded devices from becoming off-grid, set the Rounding option in the Configure
Physical Hierarchy window. For more information, see Rounding Parameter Values.
Folding a Transistor
To fold a transistor,
1. Select the transistor you want to fold in either the schematic or layout canvas.
Note: When selecting a device that has already been folded, make sure you select the
whole device. To do this select it from the schematic window, or select all its folds in the
December 2013 354 Product Version 6.1.6
© 1993-2013 Cadence Design Systems, Inc. All rights reserved.
Virtuoso Layout Suite XL User Guide
Editing the Layout
layout.
2. Choose Connectivity – Generate – Folded Devices.
The Generate Folded Devices form is displayed.
The name of the selected transistor is shown in the Transistor Name field. (If you did
not select any transistors before choosing the command, no transistor-specific
information is shown in the form until you select at least one transistor.)
The width of the selected transistor is shown in the Transistor Width field, which also
indicates whether the value was retrieved from the schematic view or the layout view.
December 2013 355 Product Version 6.1.6
© 1993-2013 Cadence Design Systems, Inc. All rights reserved.
Virtuoso Layout Suite XL User Guide
Editing the Layout
3. Type the Number of Folds into which you want to divide the selected transistor.
4. Click Apply in the form and move the cursor into the layout canvas.
The outline of the folded device follows the cursor in the canvas.
You can click the middle mouse button to rotate the device by R90, or Shift-click the
middle mouse button to flip the device alternately about its X and Y axes. (You must have
lxBindKeys.il loaded in order to use this functionality.)
December 2013 356 Product Version 6.1.6
© 1993-2013 Cadence Design Systems, Inc. All rights reserved.
Virtuoso Layout Suite XL User Guide
Editing the Layout
5. Click in the layout where you want to place the folded transistor.
The folded transistor is placed in the canvas. The original device orientation is preserved.
The net on the left of the device (or on the bottom for vertically-oriented devices) is the
same before and after folding.
6. Select the transistor again in the canvas.
The form updates to show the individual folds and the widths specified for them.
December 2013 357 Product Version 6.1.6
© 1993-2013 Cadence Design Systems, Inc. All rights reserved.
Virtuoso Layout Suite XL User Guide
Editing the Layout
7. To automatically chain the newly created folds, select Chain Folds.
Automatically chain the new folds
December 2013 358 Product Version 6.1.6
© 1993-2013 Cadence Design Systems, Inc. All rights reserved.
Virtuoso Layout Suite XL User Guide
Editing the Layout
8. Click Apply in the form, move the cursor into the layout canvas, and click where you want
to place the folded device.
The new folds are now chained together.
December 2013 359 Product Version 6.1.6
© 1993-2013 Cadence Design Systems, Inc. All rights reserved.
Virtuoso Layout Suite XL User Guide
Editing the Layout
9. Select the transistor again in the canvas and change the widths of the individual folds in
the form.
Add another fold
Specify the same width for all folds
Remove a fold
Click the Same Width button to specify the same width for each fold, or type individual
values into each Width field.
The system issues a warning if the total width you specify exceeds the schematic width
or the effective width. It also automatically adds the Transistor Width unit identifier to
any width value with no unit. See Unit Identifiers in Layout XL for a complete list of these
identifiers.
December 2013 360 Product Version 6.1.6
© 1993-2013 Cadence Design Systems, Inc. All rights reserved.
Virtuoso Layout Suite XL User Guide
Editing the Layout
10. Click Apply in the form, and then click in the canvas to place the new folded device.
Ignoring Schematic Mfactor during Folding
By default, interactive folding is constrained by the multiplication factor property set for the
instance in the schematic view. You can use the Ignore mfactor option in the Generate
Folded Devices form to gain more flexibility when folding your device.
December 2013 361 Product Version 6.1.6
© 1993-2013 Cadence Design Systems, Inc. All rights reserved.
Virtuoso Layout Suite XL User Guide
Editing the Layout
Consider a schematic instance P1 with a multiplication factor of 3 and each part with a gate
width of 3u. The device is generated in the layout view as shown below.
You want to regenerate this device as two folds each 4.5u wide. To do this,
1. Select any of the mfactor parts in the layout window.
2. Choose Connectivity – Generate – Folded Devices.
The Generate Folded Devices form is displayed.
December 2013 362 Product Version 6.1.6
© 1993-2013 Cadence Design Systems, Inc. All rights reserved.
Virtuoso Layout Suite XL User Guide
Editing the Layout
3. Turn on the Ignore mfactor option.
The Transistor Width is set to the effective width in the schematic; i.e., the product of
mfactor and schematic gate width.
4. Delete one of the listed folds.
effective width=schematic width*mfactor
Ignore schematic mfactor
Delete one fold
December 2013 363 Product Version 6.1.6
© 1993-2013 Cadence Design Systems, Inc. All rights reserved.
Virtuoso Layout Suite XL User Guide
Editing the Layout
5. Click the Same Width button to set the widths of the remaining folds to 4.5u each.
Make each remaining fold
the same width
Note: You can also type values into each Width field. The system issues a warning if
the total width you specify exceeds the schematic width or the effective width.
6. Click Apply in the form, and then click in the canvas to place the new folded device.
December 2013 364 Product Version 6.1.6
© 1993-2013 Cadence Design Systems, Inc. All rights reserved.
Virtuoso Layout Suite XL User Guide
Editing the Layout
The device is generated as two folds each 4.5u wide.
For information on automatically chaining the generated folds and on setting differing
widths for individual folds, see Folding a Transistor.
Note: Check Against Source will report that the device is implemented in the layout
using fewer instances than are specified in the schematic.
December 2013 365 Product Version 6.1.6
© 1993-2013 Cadence Design Systems, Inc. All rights reserved.
Virtuoso Layout Suite XL User Guide
Editing the Layout
Unit Identifiers in Layout XL
When specifying widths, use the following identifiers to specify different units.
Identifier Denotes Factor
y yocto 10-24
z zepto 10-21
a atto 10-18
f femto 10-15
p pico 10-12
n nano 10-9
u ( the default) micro 10-6
m milli 10-3
k kilo 103
K kilo 103
M mega 106
G giga 109
T tera 1012
P peta 1015
E exa 1018
Z zetta 1021
Y yotta 1024
Pin Permutation
Layout XL lets you exchange the connectivity or net connections of the pins of a component.
This operation is called pin permutation. The pins to be permuted must belong to different
nets and must first be defined as permutable terminals. If one of the pins to be permuted is
on an instance contained in any type of group (including a synchronous clone), the other pin
must be on an instance in the same group.
December 2013 366 Product Version 6.1.6
© 1993-2013 Cadence Design Systems, Inc. All rights reserved.
Virtuoso Layout Suite XL User Guide
Editing the Layout
Must Connect Handling in Pin Permutation
When a device has must-connected terminals connected to different nets at the current level,
these nets, by definition, must be connected further up the hierarchy. For the purposes of pin
permutation, such nets are considered equivalent.
In the device below, nets terminals S, S2, and S3 are defined in a must-connect relationship.
Terminals D and D2 are in a separate must-connect relationship. All the terminals are
connected to different nets at the current level.
S D S2 D2 S3
Device model
The following permuteRule is specified for the device.
p(S2 D)
Any net connectivity changes made to S2 will also be applied to all its other must-connected
terminals, for example; S, S3. The same applies for D and D2. The permute model is as
illustrated below.
S2 D
Permute model
For more information, see permuteRule.
Permuting Pins Manually
Important
Any pin previously connected to a path, polygon, rectangle, or component pin
cannot be permuted.
To manually permute pins within a component,
1. From the layout window menu bar, choose Connectivity – Pins – Permute.
December 2013 367 Product Version 6.1.6
© 1993-2013 Cadence Design Systems, Inc. All rights reserved.
Virtuoso Layout Suite XL User Guide
Editing the Layout
Layout XL prompts you to select a pin.
2. Click on the first pin in the layout canvas.
Layout XL prompts you to select a second pin.
3. Click on the second pin in the layout canvas.
Layout XL switches the net connections of the pins you selected. If flight lines are
displayed, they change to show the new nets assigned to the pins.
A B
B A
Before pins are permuted After pins are permuted
Note: The Permute Pins command is modal, meaning that you can continue to select
sets of pins to permute without re-choosing the command every time.
4. To undo the permutation, choose Edit – Undo from the layout window menu bar.
The pins return to their original net connection in the layout.
5. To cancel the command, press Esc.
Permuting Pins Automatically
When automatic pin permutation is switched on, Layout XL automatically permutes pins in a
component if doing so corrects a short caused by:
■ Interactive routing (using automatic abutment).
■ Moving or stretching a shape or using any operation that changes connectivity.
Important
If you are experiencing slow bus creation, Cadence recommends that you
temporarily switch off automatic pin permutation until routing is complete.
To switch on automatic pin permutation:
December 2013 368 Product Version 6.1.6
© 1993-2013 Cadence Design Systems, Inc. All rights reserved.
Virtuoso Layout Suite XL User Guide
Editing the Layout
1. From the layout window menu bar, choose Options – Layout XL.
The Layout XL Options form is displayed.
2. In the Generation tab, select Permute pins.
3. Click OK.
Example 1
Layout XL now automatically permutes the pins of a single component when doing so
removes a short.
In the diagram below, two pins belonging to different nets (A and B) create a short when they
are touching each other. If these pins are permutable and if reversing the pins of one
component connects the two pins that are on the same net (B), Layout XL permutes them
automatically.
marker showing short
B A B C A B B C
Before pins are permuted After pins are permuted
Example 2
Layout XL also automatically permutes the pins of two components simultaneously when
doing so removes a short.
December 2013 369 Product Version 6.1.6
© 1993-2013 Cadence Design Systems, Inc. All rights reserved.
Virtuoso Layout Suite XL User Guide
Editing the Layout
In the diagram below, two pins belonging to different nets (A and C) create a short when they
are touching each other. If these pins are permutable, and reversing the pins of both
components connects the two pins that are on the same net (B), Layout XL permutes them.
marker showing short
B A C B A B B C
Before pins are permuted After pins are permuted
Checking Permutation Information
To see information about permuted pins,
1. From the layout window menu bar, choose Connectivity – Pins – Permute.
2. Choose the pins you want to permute.
3. Press F3.
The Permutation Information window appears telling you what was done. If the pins you
select do not permute, the info window tells you why.
Caution
Cadence does not recommend setting the XL Probe form’s Object Filter
option to “Pins” when probing pins for permuted instance. Instead set the
option to “Nets” to view the correct information.
Updating Permuted Pins
Permuted pins are not preserved by the Update Components And Nets command. If any
component in the design needs to be updated, the command resets the permutation status
of all the cells to that originally stored in the schematic.
December 2013 370 Product Version 6.1.6
© 1993-2013 Cadence Design Systems, Inc. All rights reserved.
Virtuoso Layout Suite XL User Guide
Editing the Layout
Disabling Permutation for an Instance
You can use the disablePermutation constraint to prevent permutation on a selected instance
without having write access to the schematic design. The disablePermutation constraint
overrides any permuteRule set for the instance in question and applies throughout the flow.
To create a disablePermutation constraint for an instance,
1. Select the instance in question in the layout view.
2. In the Constraint Manager assistant, use the pull-down to choose Disable Permutation.
December 2013 371 Product Version 6.1.6
© 1993-2013 Cadence Design Systems, Inc. All rights reserved.
Virtuoso Layout Suite XL User Guide
Editing the Layout
The Constraint Manager is updated to show the new constraint on the selected instance.
Working with Incomplete Nets
Layout XL can show you incomplete electrical connections between the component
terminals, pins, and shapes associated with each net in your design. These incomplete
connections include unrouted instance terminals either with no pins or with pins that are not
extractable, and instance terminals with dangling must-join instance pins.
For display purposes the system defines an incomplete net as a net which has at least one
open marker attached to it in the design database. Each open marker can be drawn as a
flight line in the design canvas. Each incomplete net can therefore be represented by one or
more flight lines in the design canvas.
To see incomplete net flight lines in the design canvas you must
■ Extract the connectivity of your design to generate open markers
December 2013 372 Product Version 6.1.6
© 1993-2013 Cadence Design Systems, Inc. All rights reserved.
Virtuoso Layout Suite XL User Guide
Editing the Layout
The connectivity extractor runs automatically during the Generate All From Source,
Generate Selected From Source, and Update Components And Nets commands,
and when you use the automatic placement and routing tools. You can also extract your
design manually using the Extract Layout menu command or toolbar button. For more
information, see Connectivity Extraction.
■ Initialize the Annotation Browser assistant
December 2013 373 Product Version 6.1.6
© 1993-2013 Cadence Design Systems, Inc. All rights reserved.
Virtuoso Layout Suite XL User Guide
Editing the Layout
To be able to show flight lines for incomplete net markers, the Annotation Browser must
be initialized. You use the Annotation Browser to view the markers in your design and
specify how they are displayed in the canvas.
Incomplete nets are listed in the
Incomplete Nets category in the
Annotation Browser’s Connectivity
tab. The first number in parentheses
represents the number of incomplete
nets; the second the total number of
markers.
Expand an entry to see the open
markers attached to the net. You can
specify whether a marker is
highlighted or not and which color is
used to draw it in the canvas.
December 2013 374 Product Version 6.1.6
© 1993-2013 Cadence Design Systems, Inc. All rights reserved.
Virtuoso Layout Suite XL User Guide
Editing the Layout
Important
Although it must be initialized, the Annotation Browser assistant itself need not be
displayed on the desktop in order to show and hide incomplete nets. For example,
you can close it and show and hide incomplete nets in postselection mode directly
from the Navigator assistant. To do this, though, you must switch off the Remove
highlighting when browser is closed option in the Annotation Browser Options
form, otherwise there can be no visible incomplete nets to show and hide. For more
information, see Showing Incomplete Nets in Postselection Mode.
If you select one or more incomplete net markers in the Annotation Browser assistant, you
can click the right mouse button and choose Select Nets to cross-select the nets in the layout
canvas and Navigator assistant. You can then invoke the router on the selected incomplete
nets.
When you edit an instance in place, any flight lines highlighted at the higher level of hierarchy
remain highlighted while you edit in place. For more information on how to toggle the visibility
of incomplete nets during interactive editing, how to show and hide all the incomplete nets
associated with specific objects in your design, and how to filter the incomplete net markers
shown in the browser, see
■ Showing and Hiding All Incomplete Nets
■ Showing and Hiding Selected Incomplete Nets
■ Showing and Hiding Current Incomplete Nets
■ Searching for Specific Incomplete Nets
■ Automatically Showing Newly-Created Incomplete Nets
■ Setting an Incomplete Net Filter
Showing and Hiding All Incomplete Nets
Use the Show/Hide All Incomplete Nets command to show and hide all the incomplete
nets in your design. You can access this command using:
■ The Connectivity – Nets – Show/Hide All Incomplete Nets command from the
layout window menu.
■ The Shift+Ctrl+h bindkey on your keyboard.
■ The lxToggleShowAllIncompleteNets() SKILL function.
December 2013 375 Product Version 6.1.6
© 1993-2013 Cadence Design Systems, Inc. All rights reserved.
Virtuoso Layout Suite XL User Guide
Editing the Layout
Note: If you run the Show/Hide All Incomplete Nets command with the Annotation
Browser closed, the command fails. You must open the Annotation Browser before you run
the command.
Showing and Hiding Current Incomplete Nets
Use the Show/Hide Current Incomplete Nets command to change the visibility of the
currently visible incomplete nets in the design canvas. You can also access this command by
pressing h on your keyboard, or by typing lxToggleShowIncompleteNets() in the CIW.
1. Place your cursor in a layout window showing at least one incomplete net.
December 2013 376 Product Version 6.1.6
© 1993-2013 Cadence Design Systems, Inc. All rights reserved.
Virtuoso Layout Suite XL User Guide
Editing the Layout
2. Choose Connectivity – Nets – Show/Hide Current Incomplete Nets or press h on
your keyboard.
The function hides all the incomplete nets that were visible or partially visible in the
canvas. The list of nets that were hidden is stored in the system.
3. To make the stored nets visible, choose Connectivity – Nets – Show/Hide Current
Incomplete Nets (or press h) again.
If you run the function for the first time on a design with no incomplete nets on display, it does
nothing because there is no stored list of nets to display.
The function does nothing unless the Annotation Browser has been initialized. The assistant
itself need not be displayed on the desktop, however. If you do close the browser, make sure
you switch off the Remove highlighting when browser is closed option in the Annotation
Browser Options form, otherwise there can be no visible incomplete nets to hide.
When an incomplete net is only partially visible (some of the open markers on the net are
visible, others are not) the function considers the incomplete net as fully visible. The first call
December 2013 377 Product Version 6.1.6
© 1993-2013 Cadence Design Systems, Inc. All rights reserved.
Virtuoso Layout Suite XL User Guide
Editing the Layout
to the function hides the open markers that are currently visible; the second shows all the
open markers associated with the incomplete net.
If you hide all the visible open markers in the canvas, then use the Annotation Browser
controls to make an open marker visible, calling Show/Hide Current Incomplete Nets
again does not restore the visibility of the previously hidden markers. The function always
hides any visible open markers.
If you delete a net, any open markers associated with that net are removed from the stored
list and cannot be restored when you run the command again.
Showing and Hiding Selected Incomplete Nets
Use the Show/Hide Selected Incomplete Nets command to show and hide the incomplete
nets associated with selected objects in your design. You can access this command using
■ The Show/Hide Selected Incomplete Nets button in the Layout XL toolbar. (This is
the method used in this document.)
■ The Connectivity – Nets – Show/Hide Selected Incomplete Nets command from
the layout window menu.
■ The Shift+h bindkey on your keyboard.
■ The lxShowHideIncompleteNets() SKILL function.
When you start the command, the Annotation Browser is automatically initialized if required.
Note: The command does not support blockage, boundary, or row objects. These objects are
silently ignored unless a preselected set contains only unsupported objects, in which case
you see a message informing you of this fact.
The command behaves differently depending on whether you launch it with objects already
selected or not. For details, see
■ Showing Incomplete Nets in Preselection Mode
■ Showing Incomplete Nets in Postselection Mode
Showing Incomplete Nets in Preselection Mode
To show and hide incomplete nets for preselected objects,
1. In the layout canvas, select the objects for which you want to show or hide incomplete
nets.
December 2013 378 Product Version 6.1.6
© 1993-2013 Cadence Design Systems, Inc. All rights reserved.
Virtuoso Layout Suite XL User Guide
Editing the Layout
The system gets all the incomplete nets associated with the selected objects. The
system considers a partially-selected object to be fully selected.
2. In the Layout XL toolbar, click the Show/Hide Selected Incomplete Nets button.
What happens next depends on the current visibility of the open markers associated with
the selected incomplete nets.
❑ If all the open markers are visible in the design canvas, the function hides them all.
❑ If at least one open marker on one of the incomplete nets is hidden, the function
makes them all visible.
For detailed information on how the function behaves for different object types, see
Behavior by Object Type in Preselection Mode.
3. Click the Show/Hide Selected Incomplete Nets button again to toggle the visibility of
the incomplete nets.
Behavior by Object Type in Preselection Mode
The table below summarizes the behavior of the Show/Hide Selected Incomplete Nets
command for different preselected objects.
Object Type Behavior
Net If the net is complete, the function does nothing; otherwise it toggles the
visibility of the incomplete net as follows.
■ If all the open markers on the incomplete net are visible, the function
hides them all.
■ If at least one open marker on the net is hidden, the function makes
all the open markers on the net visible.
December 2013 379 Product Version 6.1.6
© 1993-2013 Cadence Design Systems, Inc. All rights reserved.
Virtuoso Layout Suite XL User Guide
Editing the Layout
Object Type Behavior
Shape or Via If the shape or via has no net associated with it or if the associated net is
complete, the function does nothing; otherwise it toggles the visibility of
the incomplete net as follows.
■ If all the open markers on the incomplete net are visible, the function
hides them all.
■ If at least one open marker on the net is hidden, the function makes
all the open markers on the net visible.
Instance If the instance has no net connected to it, the function does nothing;
otherwise it gets all the incomplete nets associated with the instance
and toggles the visibility of these nets as follows.
■ If all the open markers on all the incomplete nets are visible, the
function hides them all.
■ If at least one open marker on one net is hidden, the function makes
all the open markers on all the nets visible.
Group The function recursively gets all the incomplete nets associated with all
the objects inside the group and toggles the visibility of these nets as
follows.
■ If all the open markers on all the incomplete nets are visible, the
function hides them all.
■ If at least one open marker on one net is hidden, the function makes
all the open markers on all the nets visible.
Note: An object inside a group is considered selectable even if it is set
as not visible and not selectable in the LSW.
Marker A marker object cannot have any nets associated with it. The function
gets all the incomplete nets attached to all the objects associated with
the marker and then toggles the visibility of these nets as follows.
■ If all the open markers on all the incomplete nets are visible, the
function hides them all.
■ If at least one open marker on one net is hidden, the function makes
all the open markers on all the nets visible.
December 2013 380 Product Version 6.1.6
© 1993-2013 Cadence Design Systems, Inc. All rights reserved.
Virtuoso Layout Suite XL User Guide
Editing the Layout
Showing Incomplete Nets in Postselection Mode
You can also start the Show/Hide Selected Incomplete Nets command with nothing
preselected in the canvas. When you then click on an object, the function shows the
incomplete nets associated with that object. To do this,
1. With nothing selected in the layout canvas, click the Show/Hide Selected Incomplete
Nets button in the Layout XL toolbar.
You are prompted to click in the canvas to show the incomplete nets for the selected
object.
2. Click on an object in the canvas.
The function shows all the open markers for the incomplete nets associated with the
object you selected.
In this mode, if you can see an object in the canvas, you can show the incomplete nets
for that object regardless of whether it is set to be selectable in the LSW.
For detailed information on how the function behaves for different object types, see
Behavior by Object Type in Postselection Mode.
3. Use Shift-click to add another object to the selected set.
The function adds the incomplete nets associated with the object you just selected to the
existing set of incomplete nets on display.
4. Use Ctrl-click to remove an object from the selected set.
The function hides the incomplete nets associated with the object you clicked on.
Note: You can achieve the same effect by clicking a second time immediately after you
have clicked to show the nets in step 2 above.
5. Press h on your keyboard to hide all the incomplete nets currently displayed in the design
canvas.
You can restore the visibility of those incomplete nets by pressing h again. For more
information, see Showing and Hiding Current Incomplete Nets.
6. To end the Show/Hide Selected Incomplete Nets function, do one of the following.
❑ Press the Esc key on your keyboard
❑ Press Ctrl-c on your keyboard
December 2013 381 Product Version 6.1.6
© 1993-2013 Cadence Design Systems, Inc. All rights reserved.
Virtuoso Layout Suite XL User Guide
Editing the Layout
❑ Run another non-nestable function
When you leave the function, the incomplete nets are deselected but remain highlighted
in the canvas.
For more information, see
■ Showing Incomplete Nets for Overlapping Objects
■ Showing Incomplete Nets Using Area Selection
■ Showing Incomplete Nets from the Navigator and Search Assistants
Showing Incomplete Nets for Overlapping Objects
When you click on an area of the canvas where several objects overlap, the function gets the
list of objects under the cursor that have incomplete nets associated with them, hides any
visible incomplete nets that are directly under the cursor, and shows the incomplete nets for
the first object in the list. When you click again, the function hides the incomplete nets for the
first object and shows the incomplete nets for the second object, and so on. To see all the
incomplete nets associated with a group of overlapping objects, press Shift and click the
left mouse button repeatedly until all the objects under the cursor are selected.
Important
The function hides only those incomplete nets that are directly under the cursor
when you click. This lets you show incomplete nets in a different area of the design
without hiding the incomplete nets currently displayed elsewhere.
Showing Incomplete Nets Using Area Selection
You can use area selection to select the objects for which you want to see incomplete nets.
Only objects that are fully enclosed by the selected area are considered. For example, if an
area selection encloses an instance pin but not the instance itself, the function shows (or
hides) only those incomplete nets associated with the corresponding instance terminal and
excludes any other incomplete nets associated with the instance.
The same applies for objects inside a group. If the selected area fully encloses an object
inside a group but not the group itself, the function shows (or hides) only the incomplete nets
associated with the fully-enclosed object.
December 2013 382 Product Version 6.1.6
© 1993-2013 Cadence Design Systems, Inc. All rights reserved.
Virtuoso Layout Suite XL User Guide
Editing the Layout
Showing Incomplete Nets from the Navigator and Search Assistants
The Show/Hide Selected Incomplete Nets function works from both the Navigator and
Search assistants. When you select an object in either assistant, you see the incomplete nets
associated with the selected object. When you deselect the object, the incomplete nets are
hidden again. To hide all the incomplete nets, click on an empty area in the Navigator
assistant.
Note: If you select one or more incomplete net markers in the Annotation Browser assistant,
you can click the right mouse button and choose Select Nets to select the nets in the layout
canvas and Navigator assistant. You can then invoke the router on the selected nets.
Behavior by Object Type in Postselection Mode
The table below summarizes the behavior of the Show/Hide Selected Incomplete Nets
command for different postselected objects.
Object Type Behavior
Net If the net is complete, the function does nothing; otherwise it toggles the
visibility of the incomplete net as follows.
■ If all the open markers on the incomplete net are visible, the function
hides them all.
■ If at least one open marker on the net is hidden, the function makes
all the open markers on the net visible.
Shape or Via If the shape or via has no net associated with it or if the associated net is
complete, the function does nothing; otherwise it toggles the visibility of
the incomplete net as follows.
■ If all the open markers on the incomplete net are visible, the function
hides them all.
■ If at least one open marker on the net is hidden, the function makes
all the open markers on the net visible.
December 2013 383 Product Version 6.1.6
© 1993-2013 Cadence Design Systems, Inc. All rights reserved.
Virtuoso Layout Suite XL User Guide
Editing the Layout
Object Type Behavior
Instance If you click on a visible instance pin (with the Display Stop Level set to
a value greater than 0 or the Instance Pins button turned on in the
Display Options form), the function works on the top net connected to
the corresponding instance terminal.
If there is no visible instance pin, the function works on all the top nets
associated with the instance.
When the function grabs a net associated with an instance pin, if the net
is complete, the function does nothing. It does not look at the other nets
associated with the instance.
Group When the group visibility is turned on in the LSW, if you click on a group
at a location where there is no object, the function shows (or hides) all
the incomplete nets attached to all the objects inside the group (1).
When you click on a specific object inside a group, the function shows
(or hides) only the nets that are attached to the selected object and (2)
and (3). This lets you work on a specific object contained in a group
without descending into the group to select it.
Net A Group
(metal1)
Group visibility on in LSW
Click (1) shows net A and net B
Click (2) shows net A only
(2) Click (3) shows net B only
Net B Group visibility off in LSW
(metal2) Nothing is shown
(1) (3)
Non-selectable shape
Non-visible shape
Selectable shape
December 2013 384 Product Version 6.1.6
© 1993-2013 Cadence Design Systems, Inc. All rights reserved.
Virtuoso Layout Suite XL User Guide
Editing the Layout
Object Type Behavior
Hierarchical The function grabs objects regardless of the level they are at in the
Group group hierarchy. All the objects visible in a group are considered to be at
the top level.
Net A Group
(metal1)
Group visibility on in LSW
Group Click (1) shows nets A, B and C
(2)
Click (2) shows net A only
Net C Click (3) shows net C only
(metal2)
Net B Group visibility off in LSW
(metal2) Nothing is shown
(1) (3)
Non-selectable shape
Non-visible shape
Selectable shape
Marker A marker object cannot have any nets associated with it. The function
gets all the incomplete nets attached to all the objects associated with
the marker and then toggles the visibility of these nets as follows.
■ If all the open markers on all the incomplete nets are visible, the
function hides them all.
■ If at least one open marker on one net is hidden, the function makes
all the open markers on all the nets visible.
Searching for Specific Incomplete Nets
You can use the Annotation Browser’s Search function to locate all the incomplete net
markers associated with a particular instance or net in the design. When you type in the name
of a net, the browser updates automatically to show only those incomplete nets that feature
December 2013 385 Product Version 6.1.6
© 1993-2013 Cadence Design Systems, Inc. All rights reserved.
Virtuoso Layout Suite XL User Guide
Editing the Layout
that name either in the labels in the browser pane or in the messages shown in the
Description field.
To search for all the incomplete net markers associated with a particular net,
1. Type a string into the Search field; for example, rx.
Note: By default the search function uses the text you enter as a case-insensitive
substring. For details of the different search options, see the toolbar section in Annotation
Browser Graphical User Interface.
Type the net name into the Search field
The annotation count is updated
The list of markers is reduced to show
only the markers associated with nets
that match the substring you entered
December 2013 386 Product Version 6.1.6
© 1993-2013 Cadence Design Systems, Inc. All rights reserved.
Virtuoso Layout Suite XL User Guide
Editing the Layout
2. To search for a prefix, click the small red triangle next to the Search field and choose
Prefix from the drop-down list.
Click the red triangle
Choose Prefix from the list
December 2013 387 Product Version 6.1.6
© 1993-2013 Cadence Design Systems, Inc. All rights reserved.
Virtuoso Layout Suite XL User Guide
Editing the Layout
The list of markers and the annotation count are both updated accordingly.
3. To search a for suffix, click the small red triangle and choose Suffix.
Tip
You can also filter the incomplete net markers shown in the browser based on the
set of currently selected nets in the layout canvas or Navigator assistant. For more
information, see Setting an Incomplete Net Filter.
December 2013 388 Product Version 6.1.6
© 1993-2013 Cadence Design Systems, Inc. All rights reserved.
Virtuoso Layout Suite XL User Guide
Editing the Layout
Automatically Showing Newly-Created Incomplete Nets
Layout XL can automatically show flight lines representing new incomplete nets you create
during interactive editing. To do this,
1. In a layout window, delete a piece of routing material on a complete net.
Section of routing to
delete
December 2013 389 Product Version 6.1.6
© 1993-2013 Cadence Design Systems, Inc. All rights reserved.
Virtuoso Layout Suite XL User Guide
Editing the Layout
The system automatically shows a flight line representing the new incomplete net you
created.
Flight line showing the
new incomplete net
December 2013 390 Product Version 6.1.6
© 1993-2013 Cadence Design Systems, Inc. All rights reserved.
Virtuoso Layout Suite XL User Guide
Editing the Layout
You control this behavior using the Automatic Highlighting options in the Annotation
Browser Options form.
By default, the system highlights markers only when a new marker category is created, for
example a new incomplete net.
To automatically highlight a new open marker created on an existing incomplete net, set
automatic highlighting to Highlight new markers.
To give a newly-created marker the same visibility as its parent category, set automatic
highlighting to Inherit from parent category.
Hiding All Incomplete Nets
To hide all the incomplete net flight lines in the design canvas
➤ Press h on your keyboard.
December 2013 391 Product Version 6.1.6
© 1993-2013 Cadence Design Systems, Inc. All rights reserved.
Virtuoso Layout Suite XL User Guide
Editing the Layout
The visibility of the markers is turned off in the Annotation Browser and the flight lines
removed from the canvas.
Assigning Colors to Incomplete Nets
Layout XL uses the colors you assigned to the y0 through y9 entry layers when displaying
flight lines in the design window. If there are more than ten incomplete nets in the design, the
colors are recycled.
To assign a color other than the default to a flight line,
1. In the Annotation Browser assistant, click the Set Highlight Color column next to the
entry for the net whose color you want to change.
2. Do one of the following.
❑ Choose the color you want for that flight line from the predefined list.
❑ Choose cycle to automatically select the next color in the predefined list.
The flight line changes to the color you specified.
To assign colors to all the flight lines under a particular node,
1. In the Annotation Browser assistant, click the Set Highlight Color column for the parent
node of the markers you want to change.
2. Do one of the following.
❑ To show all the markers contained in the node in the same color, choose the color
you want from the drop-down list.
❑ To show each of the markers contained in the node in a different color, choose
cycle. The flight lines are assigned colors automatically based on the predefined
list.
The flight lines change to the color you specified.
Zooming In on Incomplete Nets
To zoom in on the flight lines showing selected incomplete nets,
1. In the Annotation Browser assistant, select the nets you are interested in.
December 2013 392 Product Version 6.1.6
© 1993-2013 Cadence Design Systems, Inc. All rights reserved.
Virtuoso Layout Suite XL User Guide
Editing the Layout
2. Click the Zoom To Selected button in the Annotation Browser toolbar.
The layout window display zooms to the flight lines for the selected nets. The level of
detail you see depends on how many nets are selected and their positions in the design.
To automatically zoom in on the flight line showing the currently selected incomplete net,
➤ Click the Auto Zoom button in the Annotation Browser assistant toolbar.
The display automatically zooms and pans to the marker representing the currently
selected entry in the Annotation Browser. When the selection changes, the display
updates accordingly.
For more information on Auto Zoom, see the toolbar section in Annotation Browser
Graphical User Interface.
Editing In Place
Use the Edit In Place command to edit a placed instance in your design and maintain the
connectivity. You can also use the Edit – Hierarchy – Descend command to descend into
an instance.
When you choose Edit In Place (or Descend), by default, Layout XL opens the connectivity
reference for the cell into which you are descending. To prevent this, switch off the Open
connectivity reference option on the General Tab of the Layout XL Options form. When
switched off, the layout cellview is still opened in Layout XL mode, but with no connectivity
reference.
To edit a placed instance in your design,
1. Choose Edit – Hierarchy – Edit In Place.
2. Click on the instance whose cell you want to edit.
The banner at the top of the window changes to show that you are now editing the master
cell for that instance. Notice the instance is highlighted along the border.
3. When you have finished editing, choose Edit – Hierarchy – Return to stop editing in
place.
December 2013 393 Product Version 6.1.6
© 1993-2013 Cadence Design Systems, Inc. All rights reserved.
Virtuoso Layout Suite XL User Guide
Editing the Layout
Layout XL returns you to the next level of the hierarchy.
To specify the level of hierarchy to return to, choose Edit – Hierarchy – Return To
Level.
Editing Soft Blocks
The Edit Soft Blocks command lets you modify the soft blocks in your design. Use this
command if you need to modify the attributes of individual soft blocks to take account of
placement and connectivity requirements in your design.
Important
This command is recommended if you want to make changes that do not require the
physical hierarchy to be regenerated. If you need to make more radical changes (by,
for example, generating new soft blocks or flattening others that you no longer
require), use the Launch – Configure Physical Hierarchy command in Soft Block
mode. For more information, see Configuring the Physical Hierarchy
Using the Edit Soft Blocks command, you can modify
■ The type of soft block that will be created.
■ The height, width, area, or shape of the place and route boundary.
■ The length, width, layer, and signal type of soft pins
■ Routing and placement obstructions inside the block.
A number of Virtuoso Layout Suite commands have been enhanced to support Level-1
Editing mode, which is the ability to edit objects inside a soft block without using the Descend
or Edit In Place commands. This section further describes how to enable Level-1 Editing
mode and how to use the enhanced Move, Stretch, Reshape, and Chop commands.
Changing the Block Type
To change the type of a soft block,
1. From the layout window menu bar, choose Edit – Soft Blocks.
December 2013 394 Product Version 6.1.6
© 1993-2013 Cadence Design Systems, Inc. All rights reserved.
Virtuoso Layout Suite XL User Guide
Editing the Layout
The Edit Soft Blocks form is displayed.
2. In the Soft Block List, select the blocks whose type you want to change.
December 2013 395 Product Version 6.1.6
© 1993-2013 Cadence Design Systems, Inc. All rights reserved.
Virtuoso Layout Suite XL User Guide
Editing the Layout
The selected blocks are made available in the Update Selected Soft Block Attributes
list.
3. Select the blocks whose type you want to change.
Tip
If you want to change the type for all the listed blocks, check the Common box.
4. Choose the Block Type you need from the cyclic field.
5. Click OK or Apply to accept the change.
Changing the Boundary
You can change any fixed or non-fixed rectangular boundary or any polygonal boundary by
adjusting the parameters that are defined in the Edit Soft Blocks form.
Changing a Rectangular Boundary in Fixed Mode
Fixed mode refers to a boundary defined by specifying a combination of width, height, and
aspect ratio for the block in question. The boundary is considered fixed because it is defined
by two fixed variables, and is not derived by estimating the area of the block.
To change a rectangular boundary in fixed mode,
1. From the layout window menu bar, choose Edit – Soft Blocks.
The Edit Soft Blocks form is displayed.
2. Select the blocks whose boundary you want to change.
December 2013 396 Product Version 6.1.6
© 1993-2013 Cadence Design Systems, Inc. All rights reserved.
Virtuoso Layout Suite XL User Guide
Editing the Layout
3. In the Boundary tab, check the Rectangle radio button.
4. Choose one of the following.
❑ Aspect Ratio (W/H) in the first cyclic field and Height in the second. In this case,
the boundary width is calculated from the boundary height and aspect ratio.
❑ Aspect Ratio (W/H) in the first cyclic field and Width in the second. In this case,
the boundary height is calculated from the boundary width and the aspect ratio.
❑ Width in the first cyclic field and Height in the second. In this case, these values
you type in are used to create the boundary.
When you choose any of the above combinations, the form changes to hide the other
fields.
The picture below show a rectangular boundary specified using the width and height
options.
Changing a Rectangular Boundary in Non-Fixed Mode
Non-fixed mode refers to a boundary defined by estimating the area required by the block in
question. The boundary is non-fixed because it is derived from only one fixed parameter
(such as the height or width), an area utilization factor, and an area estimation function.
To change a rectangular boundary in non-fixed mode,
1. From the layout window menu bar, choose Edit – Soft Blocks.
The Edit Soft Blocks form is displayed.
2. Select the blocks whose boundary you want to change.
3. In the Boundary tab, check the Rectangle radio button.
December 2013 397 Product Version 6.1.6
© 1993-2013 Cadence Design Systems, Inc. All rights reserved.
Virtuoso Layout Suite XL User Guide
Editing the Layout
4. Use the two cyclic lists to specify the utilization factor and one fixed parameter for the
block. The table below lists the valid combinations in non-fixed mode.
Utilization Height
Utilization Width
Utilization Aspect ratio (W/H)
5. Choose an Area Calculation Method.
The area calculation methods available depend on the cell type of the soft blocks.
❑ If the block is of type softMacro, you can use the Manual, Internal Estimator, or
User Defined Estimator methods.
❑ If the block is of type blockBlackBox, you can use the Manual, Area Per Gate, or
User Defined Estimator methods.
For more information on these methods, see
❑ Manual Area Estimation
❑ Internal Estimators
❑ User Defined Estimators
❑ Area Per Gate Estimation
6. When the area has been estimated, click OK or Apply to accept the changes to the
boundary.
Manual Area Estimation
Use Manual area estimation if you know the block area. Simply type the area into the Area
field.
The boundary of the soft block modified based on the value specified in the second cyclic
field.
December 2013 398 Product Version 6.1.6
© 1993-2013 Cadence Design Systems, Inc. All rights reserved.
Virtuoso Layout Suite XL User Guide
Editing the Layout
For example, consider a block where the Utilization is specified as 1 and the Boundary
Height is 63 units. If you increase the area from 1000 to 2000 units, the width of the place
and route boundary increases because the value of height is fixed at 63.
Similarly, if the value of the Boundary Width field is specified, the height of the block would
be modified to arrive at the specified area.
Internal Estimators
Use Internal Estimator to have the system calculate the area of a soft block of type
softMacro based on
■ The sum of all the place and route boundaries of the objects inside the soft block
■ The sum of all the bounding boxes of the components contained in the soft block.
Choose either PRBoundary Based or BBox Based from the cyclic field and click the
Estimate button to calculate the area.
User Defined Estimators
User Defined Estimator lets you specify your own area calculation function using the
framework described in Creating and Registering a User Defined Area Estimation Function.
(The picture below shows no user-defined function registered.)
December 2013 399 Product Version 6.1.6
© 1993-2013 Cadence Design Systems, Inc. All rights reserved.
Virtuoso Layout Suite XL User Guide
Editing the Layout
You can view all the registered area estimators in the Area Estimator List. Select the
estimators you want to use and click the Estimate button to calculate the area.
Area Per Gate Estimation
Use Area Per Gate to calculate the area for a soft block of type blockBlackBox. You enter
the area per gate and the gate count and the system calculates the area based on the
following formula.
Area = Area Per Gate * Gate Count
The Area field is grayed out in this mode.
Changing a Polygonal Boundary
You can create or change a polygonal place and route boundary by specifying the points of
each of the vertices of the polygon.
To change a polygonal boundary,
1. From the layout window menu bar, choose Edit – Soft Blocks.
The Edit Soft Blocks form is displayed.
2. Select the blocks whose boundary you want to change.
3. In the Boundary tab, check the Rectangle radio button.
December 2013 400 Product Version 6.1.6
© 1993-2013 Cadence Design Systems, Inc. All rights reserved.
Virtuoso Layout Suite XL User Guide
Editing the Layout
The form changes as shown in the graphic.
4. Specify the points for each of the vertices of the polygon in the Polygonal Point List text
box.
5. Click OK or Apply to change the boundary.
Changing I/O Pin Attributes
The I/O Pins tab lets you update the layer, width, height, number, criticality, and signal type
of existing pins. This table is initialized with Term and Net Names from the symbol view of
the selected soft block.
When you click the I/O Pins tab, the form changes to display the I/O Pins table as shown
below.
December 2013 401 Product Version 6.1.6
© 1993-2013 Cadence Design Systems, Inc. All rights reserved.
Virtuoso Layout Suite XL User Guide
Editing the Layout
You can select one or more rows to modify in the table. If you select multiple rows, the fields
below the table list the respective values only if they are same for the selected rows.
Otherwise, the fields display AS IS.
To add or change I/O pin parameters,
1. From the layout window menu bar, choose Edit – Soft Blocks.
The Edit Soft Blocks form is displayed.
2. Select the blocks whose pins you want to change.
3. Select the entry in the table that you want to update.
4. Specify the new value in the field below the column that you want to update.
For example, if you want to update the layer purpose for a net to metal1 drawing, click
the cyclic list below the Layer column and select metal1 dg.
5. Do one of the following.
❑ Click Update to update the selected entries in the table.
❑ Click Update All to update all the entries in the table.
You can also update multiple soft blocks in the design simultaneously.
To update multiple soft blocks,
1. Select multiple rows in the Soft Block List or select the Common button in the Update
Selected Soft Block(s) Attributes section.
December 2013 402 Product Version 6.1.6
© 1993-2013 Cadence Design Systems, Inc. All rights reserved.
Virtuoso Layout Suite XL User Guide
Editing the Layout
The I/O Pins tab changes as shown below.
2. Change the parameters as required and click Update.
All the pins in all the selected blocks are updated with the new values.
December 2013 403 Product Version 6.1.6
© 1993-2013 Cadence Design Systems, Inc. All rights reserved.
Virtuoso Layout Suite XL User Guide
Editing the Layout
Changing Obstructions
The Obstructions tab lets you add or change routing and placement obstructions
implemented using layer and placement halos.
■ To define a routing, fill, slot, pin, feedthru, or screen obstruction, you need to set the
Blockage Type, the Layer and Offsets. There is also a Material filter which you can
use to select layers based on the function defined in the technology file.
Note: The list of extractable layers is retrieved from the constraint group set for the
current layout cellview. If there is no constraint group set for the current layout cellview,
the software retrieves the layers from the constraint group specified by the
setupConstraintGroup environment variable. If there are no layers defined in either
location, it issues a message and disables soft block definition.
■ To define a placement obstruction, you need only set the Offsets. You can define only
one placement obstruction per block.
Adding an Obstruction
To add an obstruction,
1. From the layout window menu bar, choose Edit – Soft Blocks.
The Edit Soft Blocks form is displayed.
December 2013 404 Product Version 6.1.6
© 1993-2013 Cadence Design Systems, Inc. All rights reserved.
Virtuoso Layout Suite XL User Guide
Editing the Layout
2. Select the block in which you want to create the halo.
3. Select the type of halo from the Blockage Type list.
The form changes as shown below.
4. Select the Layer on which the obstruction is to be created.
If required, you can use the Material cyclic list to filter the layers in the Layer field.
December 2013 405 Product Version 6.1.6
© 1993-2013 Cadence Design Systems, Inc. All rights reserved.
Virtuoso Layout Suite XL User Guide
Editing the Layout
5. Specify the offsets in the Top, Left, Right, and Bottom fields.
6. Click Update.
The halo is displayed in the Halos table.
December 2013 406 Product Version 6.1.6
© 1993-2013 Cadence Design Systems, Inc. All rights reserved.
Virtuoso Layout Suite XL User Guide
Editing the Layout
Important
If you create a placement halo, you do not need to select the Layer field.
Updating an Existing Obstruction
To update an existing halo,
1. From the layout window menu bar, choose Edit – Soft Blocks.
The Edit Soft Blocks form is displayed.
2. Select the block which contains the halo to be updated.
3. Select the halo you want to update in the Halos table.
4. Modify any or all of the following.
❑ Halo type in the Blockage Type field
❑ Layer in the Layer field
❑ The top, left, right, or bottom offsets
5. Click Update.
6. The updated halo is listed in the Halos table.
Deleting an Obstruction
To delete a halo,
1. From the layout window menu bar, choose Edit – Soft Blocks.
The Edit Soft Blocks form is displayed.
2. Select the block which contains the halo to be updated.
3. Select the halo you want to delete in the Halos table.
4. Click Delete.
The halo is deleted and removed from the Halos table.
Adding Obstructions on Multiple Blocks
You can select multiple blocks and add commonly defined halos to each of the blocks.
December 2013 407 Product Version 6.1.6
© 1993-2013 Cadence Design Systems, Inc. All rights reserved.
Virtuoso Layout Suite XL User Guide
Editing the Layout
To add a halo to multiple selected blocks,
1. Select multiple rows in the Soft Block List or select the Common button in the Update
Selected Soft Block(s) Attributes section.
The form changes as shown below.
2. Modify any or all of the following.
❑ Halo type in the Blockage Type field
❑ Layer in the Layer field
❑ The top, left, right, or bottom offsets
3. Click Update.
December 2013 408 Product Version 6.1.6
© 1993-2013 Cadence Design Systems, Inc. All rights reserved.
Virtuoso Layout Suite XL User Guide
Editing the Layout
The specified halo is added to each of the selected blocks.
Enabling Level-1 Editing Mode
Level-1 Editing mode is the ability to edit objects inside a soft block without using the
Descend or Edit In Place commands.
Important
While in level-1 editing mode, you can edit the objects placed at level-1 only if the
top-level is selectable.
To enable Level-1 Editing mode,
December 2013 409 Product Version 6.1.6
© 1993-2013 Cadence Design Systems, Inc. All rights reserved.
Virtuoso Layout Suite XL User Guide
Editing the Layout
1. From the layout window menu bar, choose Options – Display.
The Display Options form appears.
2. In the Display Controls group box, under Display Levels, set the Stop value to 1.
December 2013 410 Product Version 6.1.6
© 1993-2013 Cadence Design Systems, Inc. All rights reserved.
Virtuoso Layout Suite XL User Guide
Editing the Layout
3. In Objects assistant, check the V and S check box to make Pins, P&R Boundary, and
Snap Boundary visible and selectable. Check the S check box to make Soft Block
Pins, P&R boundary, and Snap Boundary selectable.
December 2013 411 Product Version 6.1.6
© 1993-2013 Cadence Design Systems, Inc. All rights reserved.
Virtuoso Layout Suite XL User Guide
Editing the Layout
Important
If an instance bounding box fully overlaps the place and route boundary, you need
to click on the instance twice in order to select the place and route boundary. The
first click selects the instance, and the second click selects the Level-1 place and
route boundary.
Once in Level-1 Editing mode, you can do the following.
■ Moving an Object in Level-1 Editing Mode
■ Stretching an Object in Level-1 Editing Mode
■ Reshaping an Object in Level-1 Editing Mode
■ Chopping an Object in Level-1 Editing Mode
■ Finding and Replacing Nets
■ Discarding Edits
■ Saving Hierarchical Cellviews under a Different Name
Moving an Object in Level-1 Editing Mode
Use the Move command in Level-1 Editing mode to move place and route boundaries, snap
boundaries, and shape pins without entering Edit In Place mode. You can select the objects
to be moved either before or after you start the Move command.
Tip
For information on the Layout XL Move form, see Move on page 1149. For general
information on moving devices, pins and shapes in Layout XL, see
❑ Moving Objects Manually
❑ Moving Objects Using the Move Form
❑ Moving Generated Components into the Design Boundary
December 2013 412 Product Version 6.1.6
© 1993-2013 Cadence Design Systems, Inc. All rights reserved.
Virtuoso Layout Suite XL User Guide
Editing the Layout
The picture below illustrates what happens when you move a shape pin.
Block 1 Block 1
In both cases, the pin is snapped to either the modified boundary edge or the closest
boundary edge. A pin that is assigned a status of firm or locked is not moved. If a grid is
not initialized, moved pins are not snapped.
The picture below illustrates what happens when you move a place and route boundary or a
snap boundary.
Selected place and route boundary
Ref
Pt
Dest Block1 Block1
Pt
block3 block3
December 2013 413 Product Version 6.1.6
© 1993-2013 Cadence Design Systems, Inc. All rights reserved.
Virtuoso Layout Suite XL User Guide
Editing the Layout
The place and route boundary is snapped according to the block type.
Block Type Snap Behavior
Analog The place and route boundary is snapped to the manufacturing
grid.
Digital The place and route boundary is snapped to the placement grid.
You can move multiple place and route boundaries or shape pins in a single operation. For
example, you can select the corners or edges of place and route boundaries belonging to
multiple blocks, as well as the top level, and apply the move operation to the entire selected
set.
The picture below shows what happens when you move two place and route boundaries
(Block 1 and Top Level) or snap boundaries at the same time.
Block 1 Block 1
Top Level Top Level
Moving a Place and Route Boundary at Level 1
To move a place and route boundary at level 1,
1. With Level-1 Editing mode enabled, choose Edit – Move from the layout window menu
bar.
Note: For more information on enabling Level-1 Editing mode, see Enabling Level-1
Editing Mode.
December 2013 414 Product Version 6.1.6
© 1993-2013 Cadence Design Systems, Inc. All rights reserved.
Virtuoso Layout Suite XL User Guide
Editing the Layout
A message in the status banner at the bottom of the layout window prompts you to select
the figure to be moved.
2. Select the place and route boundary you want to move.
You are prompted to point to the reference point for the move.
3. Point to the reference point.
You are prompted to point to the new location for the move.
4. Point to the new location.
The place and route boundary is moved from the reference point to the new location.
Stretching an Object in Level-1 Editing Mode
Use the Stretch command in Level-1 Editing mode to stretch place and route boundaries,
snap boundaries, and other pins without entering Edit In Place mode. You can stretch multiple
pins, including the place and route boundary and snap boundary both at level 1 and at the top
level, in a single operation.
Tip
For information on the Layout XL Stretch form, see Stretch. For general information
on stretching devices, pins, and other shapes, see Editing Objects in the Virtuoso
Layout Suite L User Guide.
Stretched objects are snapped to a grid depending on the block type.
Block Type Snap Behavior
Analog The place and route boundary and pin edges are snapped to
the manufacturing grid.
Digital The place and route boundary is snapped to the placement grid
and pin centers are snapped to the routing grid defined for the
metal layer on which the pins are defined.
Note: If the pins are not on a metal layer, they are snapped to
the manufacturing grid.
A pin that is assigned a status of firm or locked is not moved. If a grid is not initialized,
moved pins are not snapped.
December 2013 415 Product Version 6.1.6
© 1993-2013 Cadence Design Systems, Inc. All rights reserved.
Virtuoso Layout Suite XL User Guide
Editing the Layout
If you have Measurement Display mode switched on, the measurements (dx, dy and dist)
of the object are shown to be changing dynamically as it is being stretched.
Important
You need to be in partial selection mode in order to select an edge or corner to
stretch. Press F4 to toggle between partial selection and full selection modes.
The picture below illustrates the effect of using the Stretch command on a level-1 place and
route boundary or snap boundary. You can select the boundary to be stretched either before
or after you have started the command.
selected edge
If dynamic measurement is on
block1 dx:1 block1
a dy:0 a
dist:1
block2 block2
block3 block3
Stretching a Single Edge
To stretch a single partial edge:
1. With Level-1 Editing mode enabled, choose Edit – Stretch from the layout window menu
bar.
Note: For more information on enabling Level-1 Editing mode, see “Enabling Level-1
Editing Mode” on page 409.
A message in the status banner at the bottom of the layout window prompts you to select
the figure to be stretched.
2. Make sure that you are in partial selection mode and select the edges or corners you
want to stretch.
December 2013 416 Product Version 6.1.6
© 1993-2013 Cadence Design Systems, Inc. All rights reserved.
Virtuoso Layout Suite XL User Guide
Editing the Layout
The selected edge or corner becomes the reference point for the stretch.
3. Point to the new location for the edge.
The edge is stretched.
Reference point Stretched
shape
New point
Stretching Multiple Edges
To select the edges or corners of multiple instances in partial selection mode,
1. With Level-1 Editing mode enabled, choose Edit – Stretch from the layout window menu
bar.
Note: For more information on enabling Level-1 Editing mode, see Enabling Level-1
Editing Mode.
A message in the status banner at the bottom of the layout window prompts you to select
the figure to be stretched.
2. Make sure that you are in partial selection mode and use Shift-click or area selection
to select the edges or corners you want to stretch.
The selected edges become the reference point for the stretch.
3. Point to the new location for the edges.
December 2013 417 Product Version 6.1.6
© 1993-2013 Cadence Design Systems, Inc. All rights reserved.
Virtuoso Layout Suite XL User Guide
Editing the Layout
The edges are stretched.
4. You can also stretch multiple partial edges of same soft block.
Maintaining the Area of a Soft Block during Stretch
The Use Constant Area Stretch For Soft Block option on the Stretch form keeps the area
of a soft block constant while its place and route boundary is stretched.
December 2013 418 Product Version 6.1.6
© 1993-2013 Cadence Design Systems, Inc. All rights reserved.
Virtuoso Layout Suite XL User Guide
Editing the Layout
You specify the edges that can be adjusted in order to maintain a constant area during the
stretch.
Adjustable edge Stretch edge
1 1
Area=10x10
2 4 2 4
10 -> 20
3 3
(a) (b)
Adjustable edge
1
2 Area=5x20 4
3
(c)
For example, the block in the picture above has an area of 100 square units. If you specify
that edge 1 is an adjustable edge [figure (a)] and then increase the width of the block from 10
to 20 [figure (b)], then the Stretch command automatically adjusts the free edge from 10 down
to 5 in order to maintain a constant area of 100 square units [figure (c)].
To do this,
December 2013 419 Product Version 6.1.6
© 1993-2013 Cadence Design Systems, Inc. All rights reserved.
Virtuoso Layout Suite XL User Guide
Editing the Layout
1. From the layout window menu bar, choose Edit – Stretch and press F3 to display the
Stretch form.
2. Check the Use Constant Area Stretch For Soft Block option.
December 2013 420 Product Version 6.1.6
© 1993-2013 Cadence Design Systems, Inc. All rights reserved.
Virtuoso Layout Suite XL User Guide
Editing the Layout
The form updates to show the Set Adjustable Edges options.
3. Make the Top Edge adjustable as illustrated in the picture above.
4. Select the block you want to change and perform the stretch as normal.
Changing the Angle of a Corner
To change the angle of a corner by stretching,
1. With Level-1 Editing mode enabled, choose Edit – Stretch from the layout window menu
bar.
Note: For more information on enabling Level-1 Editing mode, see Enabling Level-1
Editing Mode.
December 2013 421 Product Version 6.1.6
© 1993-2013 Cadence Design Systems, Inc. All rights reserved.
Virtuoso Layout Suite XL User Guide
Editing the Layout
If the Stretch form does not appear automatically, press F3 to display it.
2. Turn off Lock Angles and turn on Snap To Grid to snap the place and route boundary
or pin to a grid.
Note: For information on the Snap To Grid option, see the Stretch form.
3. Click on the corner you want to stretch and then move your mouse to stretch the shape
as required.
The selected With Lock Angles on, you With Lock Angles off, you
corner cannot change the angle of can stretch the corner in any
the corner. direction.
December 2013 422 Product Version 6.1.6
© 1993-2013 Cadence Design Systems, Inc. All rights reserved.
Virtuoso Layout Suite XL User Guide
Editing the Layout
Reshaping an Object in Level-1 Editing Mode
Use the Reshape command in Level-1 Editing mode to reshape a place and route boundary
without entering Edit In Place mode. To do this, you have to
1. Select the place and route boundary to be reshaped.
2. Draw a rectangle in such a way that it intersects at least one of the edges of the boundary
or is contained within the place and route boundary.
3. Reshape the boundary with respect to this rectangle.
PR boundary
a
block1
a) Initial block shape and pin placement
block1
b) Block after Reshape
You can select the shapes to be reshaped either before of after you launch the Reshape
command.
Tip
For information on the Layout XL Reshape form, see Reshape. For general
information on reshaping objects, see Editing Objects in the Virtuoso Layout Suite
L User Guide.
December 2013 423 Product Version 6.1.6
© 1993-2013 Cadence Design Systems, Inc. All rights reserved.
Virtuoso Layout Suite XL User Guide
Editing the Layout
Stretched objects are snapped to a grid depending on the block type.
Block Type Snap Behavior
Analog The place and route boundary and pin edges are snapped to
the manufacturing grid.
Digital The place and route boundary is snapped to the placement grid
and pin centers are snapped to the routing grid defined for the
metal layer on which the pins are defined.
Note: If the pins are not on a metal layer, they are snapped to
the manufacturing grid.
A pin that is assigned a status of firm or locked is not moved. If a grid is not initialized,
moved pins are not snapped.
Reshaping a Place and Route Boundary at Level 1
To reshape a block place and route boundary,
1. With Level-1 Editing mode enabled, choose Edit – Advanced – Reshape from the
layout window menu bar.
Note: For more information on enabling Level-1 Editing mode, see Enabling Level-1
Editing Mode.
If the Reshape form does not appear automatically, press F3 to display it.
2. Turn on Snap To Grid to snap the place and route boundary or pin to a grid.
Note: For information on the Snap To Grid option, see the Reshape form.
December 2013 424 Product Version 6.1.6
© 1993-2013 Cadence Design Systems, Inc. All rights reserved.
Virtuoso Layout Suite XL User Guide
Editing the Layout
3. In the LSW, make sure that Soft Blocks P&R is selectable.
You are prompted to select the shape to be modified.
4. Select the place and route boundary to be reshaped.
You are prompted to point to the first corner of the reshape rectangle.
5. Point to the first corner
You are prompted to point to the diagonally opposite corner of the reshape rectangle.
If the boundary of the reshape rectangle does not intersect the boundary of the block to
be reshaped, the system issues a message.
Rectangle must intersect the shape.
6. If you select multiple instances for reshaping, you need to reshape them one by one by
using the procedure described above.
Chopping an Object in Level-1 Editing Mode
Use the Chop command in Level-1 Editing mode to cut away part of a place and route
boundary without entering Edit In Place mode. To do this,
1. Select the boundary to be chopped.
2. Draw a rectangle in such a way that it intersects at least one of the edges of the boundary.
December 2013 425 Product Version 6.1.6
© 1993-2013 Cadence Design Systems, Inc. All rights reserved.
Virtuoso Layout Suite XL User Guide
Editing the Layout
3. Chop the boundary with respect to this rectangle
Create the That area is cut.
cutter.
Tip
If you create a polygonal cutter, you must double-click to complete the polygon cutter
and the chop. If you cut a hole in an object, it is redrawn as a polygon with a cut line.
Create the
Polygon with cut line
cutter.
You can select the shapes to be chopped either before or after you launch the Chop
command. You cannot chop a place and route boundary into multiple pieces. You cannot chop
pins at all.
Chopped objects are snapped to a grid depending on the block type.
Block Type Snap Behavior
Analog The place and route boundary and pin edges are snapped to
the manufacturing grid.
Digital The place and route boundary is snapped to the placement grid
and pin centers are snapped to the routing grid defined for the
metal layer on which the pins are defined.
Note: If the pins are not on a metal layer, they are snapped to
the manufacturing grid.
During the snapping operation, if one pin (X) overlaps with another pin (Y) that is on the same
layer and already snapped, the snap operation aborts with an error message:
*WARNING* Pin (Y) overlaps an already placed Pin (X) at location 2.4:294.6.
If there are many such pins overlapping with the already snapped pin, a list of these pins is
provided in a similar error message.
December 2013 426 Product Version 6.1.6
© 1993-2013 Cadence Design Systems, Inc. All rights reserved.
Virtuoso Layout Suite XL User Guide
Editing the Layout
A pin that is assigned a status of firm or locked is not moved. If a grid is not initialized,
moved pins are not snapped.
Tip
For information on the Layout XL Chop form, see Chop. For general information on
chopping objects, see Editing Objects in the Virtuoso Layout Suite L User Guide.
To cut away part of an object,
1. From the layout window menu bar, choose Edit – Basic – Chop.
If the Chop form does not appear automatically, press F3 to display it.
2. Click to enter the first corner of the rectangle cutter.
3. Click to enter the opposite corner of the rectangle cutter.
The second click completes the chop.
Chopping a Place and Route Boundary at Level 1
If the Snap To Grid option is on, the chopping boundary is snapped depending on the block
type.
Block Type Snap Behavior
Analog The chopping boundary is snapped to the manufacturing grid.
Pin edges are snapped to the closest boundary edge.
December 2013 427 Product Version 6.1.6
© 1993-2013 Cadence Design Systems, Inc. All rights reserved.
Virtuoso Layout Suite XL User Guide
Editing the Layout
Block Type Snap Behavior
Digital The chopping boundary is snapped to the placement grid.
During boundary chopping, pins with placement status placed are automatically snapped to
the closest edge. Pins with placement status unplaced, fixed, locked, or unknown are
not moved, even if they were touching the boundary before it was chopped.
block1
d a
block2
b
block3
a) Initial block shape and pin placement
a block1
d
block2
block3
b) block after chop
d) Multiple selection e) Selection outside block
To chop a block in post-selection mode,
December 2013 428 Product Version 6.1.6
© 1993-2013 Cadence Design Systems, Inc. All rights reserved.
Virtuoso Layout Suite XL User Guide
Editing the Layout
1. With Level-1 Editing mode enabled, choose Edit – Basic – Chop from the layout
window menu bar.
Note: For more information on enabling Level-1 Editing mode, see “Enabling Level-1
Editing Mode” on page 409.
If the Chop form does not appear automatically, press F3 to display it.
2. In the Chop form, set Chop Shape to rectangle and turn on Snap To Grid to snap the
object to its respective grid.
Note: For information on the Snap To Grid option, see the Chop form.
3. In the LSW, make sure Soft Blocks P&R is selectable.
You are prompted to point to the shape to be chopped.
4. Select the Level-1 PR Boundary of the object to chop.
You are prompted to point to the first corner of the chop rectangle.
5. Point to the first corner.
You are prompted to point to the second corner of the chop rectangle.
December 2013 429 Product Version 6.1.6
© 1993-2013 Cadence Design Systems, Inc. All rights reserved.
Virtuoso Layout Suite XL User Guide
Editing the Layout
6. Point at the second corner.
block1
d a
block2
b
block3
When the cutter is completed, the chop operation completes.
a block1
d
block2
block3
If the boundaries of the rectangle do not intersect the edges of the PR boundary to be
modified, the place and route boundary is not chopped.
You can also chop multiple boundaries in a single operation.
December 2013 430 Product Version 6.1.6
© 1993-2013 Cadence Design Systems, Inc. All rights reserved.
Virtuoso Layout Suite XL User Guide
Editing the Layout
Examples
The picture below shows you what happens when you collapse three edges to form a single
edge.
Q
Q
block A block A
The picture below shows a donut-like shape created using the chop operation. You can select
a place and route boundary and then draw a rectangle within it to chop it (a). This operation
creates a polygon shape figure (b).
(a) (b)
You cannot chop a place and route boundary into two or more pieces.
Can’t chop the PR Boundary into two or
more pieces.
December 2013 431 Product Version 6.1.6
© 1993-2013 Cadence Design Systems, Inc. All rights reserved.
Virtuoso Layout Suite XL User Guide
Editing the Layout
If you select multiple instances of the same master cellview, you need to chop only one of
them and the changes are reflected on all the instances. The result, as shown in the picture
below, can be i or ii but not iii.
I0/ M
I1/M
i) ii) iii)
Finding and Replacing Nets
You can find and select a particular net in your design by using the Find/Replace command.
For information on how to search for a net or any other design object, see Using Design Tools
in the Virtuoso Layout Suite L User Guide.
Discarding Edits
Use the Discard Edits command to discard all the edits made since the last time you saved
the cellview. In Layout XL and Layout GXL, Discard Edits works hierarchically.
Tip
For general information on discarding edits, see Layout Editor L Basics in the
Virtuoso Layout Suite L User Guide.
To discard edits,
1. From the layout window menu bar, choose File – Discard Edits.
You are prompted to confirm the discard operation.
2. Click Yes to discard all the edits made since the last time you saved the cellview.
December 2013 432 Product Version 6.1.6
© 1993-2013 Cadence Design Systems, Inc. All rights reserved.
Virtuoso Layout Suite XL User Guide
Editing the Layout
Saving Hierarchical Cellviews under a Different Name
Use the Save As command to save your cellviews hierarchically under new names.
To save cellviews under a new name,
1. From the layout window menu bar, choose File – Save As.
The Save As form is displayed, listing all the cellviews in the design hierarchically.
2. Select one or more rows from the list in the table.
The fields at the bottom of the form are populated based on the selection in the table. If
multiple rows are selected, then the field displays the value if all the values in the selected
rows are same. Otherwise it shows AS IS.
3. Type new Library, Cell, and View names you want to use. In the example above, the
library and cell names are unchanged, but the view name for all the cells has been
changed from layout to layout.edited.
4. Click OK or Apply to save the selected cellviews.
Tip
For general information on saving cellviews under a different name, see Layout
Editor L Basics in the Virtuoso Layout Suite L User Guide.
December 2013 433 Product Version 6.1.6
© 1993-2013 Cadence Design Systems, Inc. All rights reserved.
Virtuoso Layout Suite XL User Guide
Editing the Layout
Soft Block Pins
After you have configured the physical hierarchy, it might be necessary to create additional
soft pins or feedthrough terminal block pins on your soft blocks to improve the connectivity of
your design. The Create – Soft Pins command lets you create, delete, and update soft pins
for your soft blocks. The Create – Feedthrough Terminal Pins lets you create feedthrough
pins.
Tip
Both Create Soft Pins and Create Feedthrough Terminal Pins commands
create strong pins. To create weak pins, use the Create Pin command instead.
Creating a Soft Pin
To create a soft pin:
1. In the layout canvas, select the soft block for which the soft pin is to be created.
2. Click Create – Soft Pins.
December 2013 434 Product Version 6.1.6
© 1993-2013 Cadence Design Systems, Inc. All rights reserved.
Virtuoso Layout Suite XL User Guide
Editing the Layout
The Add Soft Pin form is displayed.
Note: If you selected multiple blocks before you launched the form, all the selected
December 2013 435 Product Version 6.1.6
© 1993-2013 Cadence Design Systems, Inc. All rights reserved.
Virtuoso Layout Suite XL User Guide
Editing the Layout
blocks are included in the soft block list at the top of the form. Select the one you want
from the list.
3. Choose the Terminal name for which you want to create a soft pin from the drop-down
list, which by default contains all the terminals in the currently selected block.
Note: You can filter the terminal names that are displayed by typing in the text box and
filtering either All Pins or Pins in Selected Set.
To assist you, the canvas shows flight lines to represent the nets between the terminals
you select.
The software automatically assigns a name for the new pin.
4. Choose the pin Layer purpose and specify the Width and Height of the pin in the fields
provided.
5. Define the side constraints using an appropriate option from the Side drop-down list.
Note:
❑ You can assign a side (Left, Right, Top, or Bottom) constraint for each pin figure from
the Side drop-down. This creates an alignment (side) constraint, which you can view
in the Constraint Manager. The alignment constraint, so created, is honored by the
pin optimizer.
❑ Selecting a value None from the Side drop-down implies that the pin figure is not
constrained to any particular side.
6. Click Create Strong Pin to create a new pin.
The soft pin is created in the specified block.
Examples
You want to create a soft pin for an existing terminal on a number of soft block instances.
To do this, select the soft block instances and the name of the existing terminal on the
selected set to create an extra soft pin for the selected terminal on each instance in the
selected set.
December 2013 436 Product Version 6.1.6
© 1993-2013 Cadence Design Systems, Inc. All rights reserved.
Virtuoso Layout Suite XL User Guide
Editing the Layout
Now you want to add a pin for the CLK terminal on instance ||sb1.
After creating another pin for the existing terminal CLK on the instance ||sb1, the CLK net
changes as shown below.
December 2013 437 Product Version 6.1.6
© 1993-2013 Cadence Design Systems, Inc. All rights reserved.
Virtuoso Layout Suite XL User Guide
Editing the Layout
Updating Parameters for a Soft Pin
To update the parameters for one or more soft pins,
1. In the layout canvas, select the soft block for which the soft pin is to be created.
2. Click Create – Soft Pins.
The Add Soft Pin form is displayed.
3. Select the pins you want to update from the list.
4. Use the controls provided to change the Layer purpose and specify the Width and
Height of the pin, as required.
5. Define the side constraints using an appropriate option from the Side drop-down list.
Note:
❑ You can assign a side (Left, Right, Top, or Bottom) constraint for each pin figure from
the Side drop-down. This creates an alignment (side) constraint, which you can view
in the Constraint Manager. The alignment constraint, so created, is honored by the
pin optimizer.
❑ Selecting a value None from the Side drop-down implies that the pin figure is not
constrained to any particular side.
6. Click Update.
The selected pins are updated.
Deleting a Soft Pin
To delete one or more soft pins,
1. In the layout canvas, select the soft block for which the soft pin is to be created.
2. Click Create – Soft Pins.
The Add Soft Pin form is displayed.
3. Select the pins you want to delete from the list.
4. Click Delete.
The selected pins are deleted.
December 2013 438 Product Version 6.1.6
© 1993-2013 Cadence Design Systems, Inc. All rights reserved.
Virtuoso Layout Suite XL User Guide
Editing the Layout
Creating a Feedthrough Terminal Pin
To create a feedthrough terminal pin,
1. In the layout canvas, select the soft block for which the pin is to be created.
In this example, we select block1 as shown in the picture below.
2. Click Create – Feed Through Terminal Pins.
December 2013 439 Product Version 6.1.6
© 1993-2013 Cadence Design Systems, Inc. All rights reserved.
Virtuoso Layout Suite XL User Guide
Editing the Layout
The Create Feed Through Terminal Block Pins form is displayed.
Note: If you selected multiple blocks before you launched the form, all the selected
blocks are included in the soft block list at the top of the form. Select the one you want
from the list.
December 2013 440 Product Version 6.1.6
© 1993-2013 Cadence Design Systems, Inc. All rights reserved.
Virtuoso Layout Suite XL User Guide
Editing the Layout
3. From the net table, select the net for which you want to create the feedthrough pin.
The system-generated terminal name is displayed as shown in picture below. The
canvas shows flight lines to represent the nets between the terminals you select.
December 2013 441 Product Version 6.1.6
© 1993-2013 Cadence Design Systems, Inc. All rights reserved.
Virtuoso Layout Suite XL User Guide
Editing the Layout
4. Choose the Layer purpose and specify the Width and Height of the pin in the fields
provided.
5. Define the side constraints using an appropriate option from the Side drop-down list.
Note:
❑ You can assign a side (Left, Right, Top, or Bottom) constraint for each pin figure from
the Side drop-down. This creates an alignment (side) constraint, which you can view
in the Constraint Manager. The alignment constraint, so created, is honored by the
pin optimizer.
❑ Selecting a value None from the Side drop-down implies that the pin figure is not
constrained to any particular side.
6. Click Add.
The feedthrough pin parameters are added to the table as shown in the picture below.
7. Click OK.
The design view changes to show the feedthrough pin as shown in the picture below.
A new terminal ftTerm_D is created in soft block block1 with two pins, Net D is broken
into two parts; one part connecting block and block1 and another connecting block1
and block3.
Creating Feedthrough Terminal Pins for ordered nets
The steps to create feedthrough terminal pins for a group of ordered nets, which are grouped
by Net Class or Bus constraints, are similar to the steps for creating a feedthrough terminal
pin for a single net. The only difference is that you need to select a group of ordered nets in
step 3 above.
December 2013 442 Product Version 6.1.6
© 1993-2013 Cadence Design Systems, Inc. All rights reserved.
Virtuoso Layout Suite XL User Guide
Editing the Layout
Updating Parameters for a Feedthrough Terminal Pin
To update a parameter,
1. In the layout canvas, select the soft block for which the pin is to be created.
2. Click Create – Feed Through Terminal Pins.
The Create Feed Through Terminal Block Pins form is displayed.
3. Select the entry that you want to update in the table.
4. Change the values in the Layer, Width, Height, Num, and Side fields as required.
5. Click Update.
The parameter is updated in the table.
Deleting a Feedthrough Terminal Pin
To delete a pin,
1. In the layout canvas, select the soft block for which the pin is to be created.
2. Click Create – Feed Through Terminal Pins.
The Create Feed Through Terminal Block Pins form is displayed.
3. Select the entries that you want to delete in the table.
4. Click Delete.
Snapping Soft Block Pins to Grid
The Move, Reshape, Stretch, and Chop commands have options that let you snap
boundaries and pins automatically to grid during interactive editing. For more information, see
■ Moving an Object in Level-1 Editing Mode on page 412
■ Stretching an Object in Level-1 Editing Mode on page 415
■ Reshaping an Object in Level-1 Editing Mode on page 423
■ Chopping an Object in Level-1 Editing Mode on page 425
December 2013 443 Product Version 6.1.6
© 1993-2013 Cadence Design Systems, Inc. All rights reserved.
Virtuoso Layout Suite XL User Guide
Editing the Layout
To snap pins without accessing these commands, use the Connectivity – Pins – Snap Pins
command. This snaps both top-level and level-1 pins to the grid appropriate to the block type
you are editing.
Note: If the pins are placed outside the prBoundary, by default, they will be snapped to the
prBoundary even if the Snap to Boundary option is OFF. This is because the grids outside the
prBoundary are not initialized and the nearest grid that the pin locates, is the prBoundary.
Snap Behavior for Analog Pins
Situation 1: The pin size is a multiple of the manufacturing grid but the pin is located off grid.
Such pins are snapped to the nearest manufacturing grid.
Situation 2: The pin size is not a multiple of the manufacturing grid and the pin is located off
grid.
The Lower Left Point (LLP) of the pin is snapped to the nearest manufacturing grid. Optionally,
the pin can be resized and snapped to the nearest manufacturing grid. For information about
enabling the pin resize option, see Governing Pin Resize During Pin Snapping.
December 2013 444 Product Version 6.1.6
© 1993-2013 Cadence Design Systems, Inc. All rights reserved.
Virtuoso Layout Suite XL User Guide
Editing the Layout
Snap Behavior for Digital Pins
Important
The routing grid may be square or rectangular in shape. Pin snapping behavior is
the same, regardless of the shape of the routing grid.
Situation 1: The pin size is an even multiple of the manufacturing grid but the pin is not
centered on the routing grid.
Such pins are centered to the “nearest” routing grid.
Situation 2: The pin size is an odd multiple of the manufacturing grid and the pin is not
centered on the routing grid.
Such pins are centered to the “nearest” routing grid. Optionally, the pin can be resized and
aligned with the nearest manufacturing grid. For information about enabling the pin resize
option, see Governing Pin Resize During Pin Snapping.
Situation 3: Pin size is not a multiple of the manufacturing grid and the pin is not centered on
the routing grid.
December 2013 445 Product Version 6.1.6
© 1993-2013 Cadence Design Systems, Inc. All rights reserved.
Virtuoso Layout Suite XL User Guide
Editing the Layout
The pin is centered to the nearest routing grid. Optionally, the pin can be resized and aligned
with the nearest manufacturing grid. For information about enabling the pin resize option, see
Governing Pin Resize During Pin Snapping.
Snapping All Pins to Grid
To snap all soft block pins to the appropriate grid,
1. From the layout window menu bar, choose Connectivity – Pins – Snap Pins.
The Snap Pins dialog appears.
2. Ensure that Snapping Mode is set to All.
3. Click Snap Pins.
All the top-level and level-1 pins are snapped to the appropriate grid.
The pins with placement status as Fixed are also snapped and the status is retained as
Fixed.
Snapping Selected Pins to Grid
Snap Pins can also snap selected top-level and level-1 pins to grid. The command works
with both pre- and postselected pins.
December 2013 446 Product Version 6.1.6
© 1993-2013 Cadence Design Systems, Inc. All rights reserved.
Virtuoso Layout Suite XL User Guide
Editing the Layout
To snap preselected pins to grid,
1. Select the pins you want to snap in the layout window or Navigator assistant.
2. From the layout window menu bar, choose Connectivity – Pins – Snap Pins.
The Snap Pins dialog appears.
3. Ensure that Snapping Mode is set to Selected.
4. Click Snap Pins.
The selected top-level and level-1 pins are snapped to the appropriate grid.
To snap postselected pins to grid,
1. From the layout window menu bar, choose Connectivity – Pins – Snap Pins.
The Snap Pins dialog appears.
2. Ensure that Snapping Mode is set to Selected.
3. Select the pins you want to snap in the layout window or Navigator assistant.
4. Click Snap Pins.
The selected top-level and level-1 pins are snapped to the appropriate grid.
Note: In the Selected mode, when the pins with placement status as Fixed are snapped,
the status of the pins is retained as Fixed.
December 2013 447 Product Version 6.1.6
© 1993-2013 Cadence Design Systems, Inc. All rights reserved.
Virtuoso Layout Suite XL User Guide
Editing the Layout
Setting the Pin Connectivity Model
You can create and edit the connectivity models for the pins in your design using the Pin
Connectivity Model form. This form lets you create, change, and delete the strong, weak, and
must-connect pin connectivity settings.
■ Creating a Strong Connect Group on page 449
■ Creating Separate Weak Connect Groups on page 449
■ Creating a Single Weak Connect Group on page 450
■ Creating a Must Connect Group on page 450
■ Deleting a Must Connect Group on page 450
You invoke the Pin Connectivity Model form by using the Connectivity – Pins – Pin
Connectivity Setting command.
Terminal
Pin
Pin figure
December 2013 448 Product Version 6.1.6
© 1993-2013 Cadence Design Systems, Inc. All rights reserved.
Virtuoso Layout Suite XL User Guide
Editing the Layout
The form lists all the terminals, pins, and pin figures in a tree structure. The Expand All and
Collapse All buttons in the window expand and close the tree structure respectively.
■ The first level in the tree structure lists the terminals in the design in bold, normal type;
for example, B, C, D, E, F, Y, Z, A, gnd!, and vdd!
■ When you expand the first level, the pins in each terminal are displayed in bold, italic
type; for example, B, C, D, E, F, Y, Z, A, gnd!, and vdd!.
■ When you expand the pins, the pin figures are displayed in normal type; for example, B,
C, D, E, F, Y, Z, A, gnd!, and vdd!.
You can create and edit the connectivity model for All the pins in the design or for only those
pins that were Selected when you opened the form. The form also provides a filter that you
can use to display specific terminals and pins.
Video
For a video demonstration on setting the pin connectivity model, see the Pin
Connectivity Model video on the Cadence Online Support website.
Creating a Strong Connect Group
You can create a strong-connect group on pins only.
To create a strong-connect group:
➡ Right-click the individual pins to be strongly connected and choose Make Strong
Connect Group.
The pins are placed in a strong connect group.
Tip
You can also drag-and-drop a pin on another to create a strong connect group.
Creating Separate Weak Connect Groups
You can create a separate weak connect group on pin figures only.
To create a separate weak connect group:
➡ Right-click the pin figures in a strongly-connected group and choose click Make
Separate Weak Connect Group.
December 2013 449 Product Version 6.1.6
© 1993-2013 Cadence Design Systems, Inc. All rights reserved.
Virtuoso Layout Suite XL User Guide
Editing the Layout
The pins are weakly connected and placed in separate groups.
Creating a Single Weak Connect Group
You can create a single weak connect group on pin figures only.
To create a separate weak connect group:
➡ Right-click the pin figures in a strongly connect group and choose Make Single Weak
Connect Group.
The pins are weakly connected and placed in single groups.
Creating a Must Connect Group
You can create a must connect group on terminals only.
To create a must connect group:
➡ Right-click the terminals that must be connected and choose Make Must Connect
Group.
The terminals are connected and are placed together in the must connect group.
Deleting a Must Connect Group
To delete a must connect group:
➡ Right-click a terminal in the group and choose Delete Must Connect Group.
December 2013 450 Product Version 6.1.6
© 1993-2013 Cadence Design Systems, Inc. All rights reserved.
Virtuoso Layout Suite XL User Guide
8
Preparing Your Design for Routing
This chapter explains how the Virtuoso® Layout Suite XL layout editor (Layout XL) processes
connectivity information and presents several ways to prepare your design for routing.
This chapter discusses the following topics.
■ Connectivity Extraction on page 452
■ Connectivity Extraction from Substrate and Well Layers on page 472
■ Connectivity Extraction from Unassigned Hierarchical Shapes on page 495
■ Connectivity Extraction from Mosaics on page 500
■ Stopped Shapes with Fixed Connectivity on page 505
■ Pseudoparallel Connections on page 512
■ Working With Nets on page 523
■ Layer Selection on page 542
■ Flight Lines on page 544
■ Markers on page 545
For information about how to use the Virtuoso Space-based router to route your design, see
the Virtuoso Space-based Router User Guide.
December 2013 451 Product Version 6.1.6
© 1993-2013 Cadence Design Systems, Inc. All rights reserved.
Virtuoso Layout Suite XL User Guide
Preparing Your Design for Routing
Connectivity Extraction
The VLS XL connectivity extractor verifies that the connectivity of your physical
implementation is legal and generates violation markers indicating open and short circuits,
weak and must connect violations, and illegal connections in the design.
You can specify the types of markers that are created and limit the number of violations
displayed using the controls on the Connectivity Tab form. You can view and manage the
violation markers in the Connectivity tab of the Annotation Browser assistant.
This section discusses the following topics:
■ Connectivity Extraction Use Model
■ Connections Recognized by the Extractor
■ Extracting a Top-Level Design
■ Extracting Connectivity by Area
■ Extracting Hierarchical Cellviews
■ Enabling and Disabling Incremental Extraction
■ Assigning Connectivity to a Via
Connectivity Extraction Use Model
Connectivity extraction is not run automatically by default when you open a design in Layout
XL. If you are opening the design for the first time, you can run the extractor explicitly using
the Connectivity – Update – Extract Layout command to generate an up-to-date
connectivity model for the entire design. The same applies if you have edited your design in
a non-connectivity-aware environment such as VLS L.
By default, VLS XL updates the connectivity and generates violation markers when you
create, delete, or otherwise modify the shapes in your design either manually or automatically,
using editing tools. This incremental extraction capability is controlled by the Update
connectivity when design is modified option on the Connectivity Tab form.
For more information, see Enabling and Disabling Incremental Extraction.
For more information about extracting the connectivity of a top-level design, see Extracting a
Top-Level Design.
December 2013 452 Product Version 6.1.6
© 1993-2013 Cadence Design Systems, Inc. All rights reserved.
Virtuoso Layout Suite XL User Guide
Preparing Your Design for Routing
The connectivity and violation markers generated are saved in the design database and,
therefore, are present the next time you open the design in VLS XL. Unless you edit your
design outside VLS XL, you do not need to run extraction again when you re-open a design.
Hierarchical Connectivity Extraction
Top-level extraction considers the connectivity of objects and generates markers only at the
top level of the design. To verify the connectivity for the entire hierarchy of your design, or for
selected lower-level cellviews, enable the Extract Hierarchical Cellviews on the Extract
Layout form.
For more information on hierarchical extraction, see Extracting Hierarchical Cellviews.
Automatic Connectivity Extraction
To automatically run connectivity extraction when VLS XL is launched, use the
extractRunOnInit environment variable. However, this means that extraction is run even if it is
not required and can adversely affect the performance of VLS XL during startup.
Tip
Cadence recommends that you do not enable this environment variable by default,
but that you use the Connectivity – Update – Extract Layout command when you
know it is required.
Connections Recognized by the Extractor
When extracting connectivity, VLS XL detects:
■ Shorts and opens on nets by recognizing connections between adjacent shapes, vias,
and instance pin figures, including microwave objects. These connections can exist on
the same layer or on electrically connected layers, as reported by the Diagnostic Report,
which is available through the Layout XL Options form.
Note:
❑ Instance pin figures are considered by the extractor even when the default extract
stop level is 0. The connectivity checked in this case is that of the nets attached to
the corresponding instTerms.
❑ An empty net—a net that does not own a figure, an instTerm, a terminal, or a non-
empty constraint and that does not span through Embedded Module Hierarchy
nets—can be deleted by the extractor.
December 2013 453 Product Version 6.1.6
© 1993-2013 Cadence Design Systems, Inc. All rights reserved.
Virtuoso Layout Suite XL User Guide
Preparing Your Design for Routing
■ Connections between a shape and a label, where the label is the source of connectivity
for the shape. Such shapes are considered to be sticky like shapes that have the
lxStickyNet property, therefore, they stay connected to the net referenced by the label
text. The label can be attached to the shape or it can be a stampLabel overlapping the
shape. For more information, see Connectivity from Attached Labels and Connectivity
from stampLabels.
■ Connections between dedicated abutment shapes (dummy poly or dummy diffusion) of
overlapping devices, even if the default extract stop level is 0.
Instance Terminal Connectivity
The connectivity of an instance terminal can come from the schematic (if the corresponding
schematic instance has connectivity) or from the first overlap detected in the layout. Once
assigned, VLS XL considers the connectivity of an instance terminal as sticky, which means
that when an instance terminal is assigned to a net, it stays assigned to that net unless you
change it using, for example, the Propagate Nets command.
For example, assume you have an instance, I2, with no connectivity in VLS XL. When you
move this instance to overlap a shape assigned to net2, VLS XL creates an instance terminal
for I2 and assigns it to net2. If you now move I2 to overlap a shape on net1, a short is
created.
The following exceptions apply.
■ Where an instance terminal is assigned to a net with a must-join terminal at the current
editing level, the extractor does not consider the instance terminal sticky. However, if the
instance terminal is moved away from an overlap, it keeps its connectivity until the
extractor finds an overlap with a different must-join net which is better suited for the
connection. If such an overlap is found, the instance terminal is reassigned to the new
net.
This behavior has been implemented to support the must-join pin model at different
levels of hierarchy.
■ When you move a physical-only instance (i.e., an instance for which the lvsIgnore
property is set to t) in the design canvas, VLS XL automatically reassigns the
connectivity based on any new overlap. The only exception to this is when the physical-
only instance has the lxStickyNet property set to t, in which case the extractor
creates a short marker if the new connectivity does not match the existing connectivity.
If there is no new overlap after the move and the physical-only instance has the
lxStickyNet property set to t, the existing connectivity is retained. If the
lxStickyNet property is not set to t, the existing connectivity is deleted.
December 2013 454 Product Version 6.1.6
© 1993-2013 Cadence Design Systems, Inc. All rights reserved.
Virtuoso Layout Suite XL User Guide
Preparing Your Design for Routing
Support for Diffusion Layers
Some manufacturing processes define diffusion shapes that must be explicitly implanted by
n-type or p-type implant shapes to get their own type. If the implant is p-type, the diffusion
shape is considered to be p-type. If the implant is n-type, the diffusion shape is considered to
be n-type.
Other processes derive the implant type from the definition of the diffusion layer, “ndiff” or
“pdiff”, in the technology file. This is the case when an explicit implant does not exist. The
connectivity extractor supports both types of diffusion layers.
Note: The connectivity extractor does not modify the connectivity of implant shapes.
■ Analog processes typically feature a single diffusion layer and two or more layers for
implants. The extractor recognizes shapes on layers with function diff as unimplanted
diffusion: they need an explicit ‘n’ or ‘p’ implant shape to connect to the appropriate
pwell or nwell.
The functions table for such a process might include the following definitions.
functions(
;( layer function [maskNumber])
;( ----- -------- ------------)
( pwell "pwell" 10 )
( nwell "nwell" 20 )
( diff "diff" 30 )
( poly "poly" 40 )
( pimp "pimp" 50 )
( nimp "nimp" 60 )
);functions
Only diff diffusion is defined, so there are also pimp and nimp layers defined explicitly
for the implants. A shape on diff must overlap with a shape on pimp to connect to a
shape on pwell or with a shape on nimp to connect to a shape on nwell. The
connectivity stack is derived as follows:
metal -> cut -> (diff & nimp) -> nwell or n-type substrate
metal -> cut -> (diff & pimp) -> pwell or p-type substrate
■ Manufacturing processes used in digital design often define separate layers for n and p
diffusion. A shape on these layers is considered to have an implicit implant whose type
is derived from the layer function.
Here, the functions table might include the following definitions.
functions(
;( layer function [maskNumber])
;( ----- -------- ------------)
( lv_nwell "nwell" 10 )
( hv_nwell "nwell" 20 )
( hv_pwell "pwell" 30 )
( ndiff "ndiff" 40 )
December 2013 455 Product Version 6.1.6
© 1993-2013 Cadence Design Systems, Inc. All rights reserved.
Virtuoso Layout Suite XL User Guide
Preparing Your Design for Routing
( ndiff_hv "ndiff" 50 )
( pdiff "pdiff" 60 )
( odiff_hv "pdiff" 70 )
( poly "poly" 80 )
);functions
There are no layers defined for implants, the extractor differentiates between p-type and
n-type implants based on whether the function is pdiff or ndiff. An ndiff shape
connects to shapes that have the nwell function; a pdiff shape connects to shapes
that have the pwell or substrate function.
The connectivity stack is derived as follows:
metal -> cut -> ndiff -> nwell or n-type substrate
Metal -> cut -> pdiff -> pwell or p-type substrate
■ Some processes have a single active diffusion layer, such as “ndiff”, which is used to
connect to both types of wells and substrates. These processes also have a single
implant, such as “pimp”, which takes priority over the diffusion type.
The functions table for such a process might include the following definitions:
functions(
;( layer function [maskNumber])
;( ----- -------- ------------)
( M1 "metal" 10 )
( CO "cut" 20 )
( NOD "ndiff" 30 )
( PP "pimp" 40 )
( NW "nwell" 50 )
( PW "pwell" 60 )
);functions
Both, a diffusion layer, ndiff, and an implant layer, pimp, are defined. An ndiff shape
connects to shapes that have the nwell function. An ndiff shape when overlapped by
a pimp shape connects to shapes that have the pwell function.
The connectivity stack is derived as follows:
metal -> cut -> ndiff -> nwell or n-type substrate
metal -> cut -> (ndiff & pimp) -> pwell or p-type substrate
Weakly-Connected Instance Pins
The extractor also considers the external loops of current that can exist in the connections
made to weakly-connected instance pins. This means it is legal to route two weakly-
connected instance pin figures, provided the connections on these pins are routed together.
If this is the case, the extractor does not detect a violation because it is assumed that the
current will not flow through the resistive path between the two pin figures inside the instance.
December 2013 456 Product Version 6.1.6
© 1993-2013 Cadence Design Systems, Inc. All rights reserved.
Virtuoso Layout Suite XL User Guide
Preparing Your Design for Routing
When the extractor detects an illegal weak-connect violation, the generated marker is a line
marker drawn between the two instance pin figures that are overlapped by unconnected top-
level shapes on the same net. This provides better visibility of the problem and eases the
process of fixing it. The Annotation Browser highlights both the line marker and the two
instance pin figures.
Any incremental updates that you make are also considered for the detection of illegal weak-
connect violations.
Unmatched Instance Terminals
When extracting designs that have been edited outside VLS XL, the connectivity extractor
silently cleans up the instance terminals that have no associated terminal in the cell master.
This means that you can be asked to save your design, even though nothing has visibly
changed.
Connectivity from Attached Labels
If a top-level shape has an attached label, you can choose to automatically connect the shape
to the net referenced by the label text. To do this, you must enable the Assign shapes from
attached labels option on the Connectivity Tab.
However, in some situations, as those described below, the connection may result in violation
markers being displayed in the Annotation Browser.
December 2013 457 Product Version 6.1.6
© 1993-2013 Cadence Design Systems, Inc. All rights reserved.
Virtuoso Layout Suite XL User Guide
Preparing Your Design for Routing
Scenario 1: If a label is attached to a shape that has sticky connectivity to another net, a
short marker is created overlapping the label.
Scenario 2: If several labels with different text are attached to a single shape, the labels that
create a short with the shape are overlapped by a short marker.
December 2013 458 Product Version 6.1.6
© 1993-2013 Cadence Design Systems, Inc. All rights reserved.
Virtuoso Layout Suite XL User Guide
Preparing Your Design for Routing
Scenario 3: If a label is attached to a pin shape that has a terminal name different from the
label text, a short marker is created overlapping the label. If the label text and the terminal
name are the same, no violations are reported.
For more information about attaching labels to shapes, see the Attach option under “Label
Options” in the Virtuoso Layout Suite L User Guide.
Connectivity from stampLabels
If a top-level shape overlaps the origin of a label, you can choose to automatically assign the
shape to the net referenced by the label text. However, for the shape to be connected to the
label, a valid stampLabelLayer association should be defined in the technology file for the
layer of the shape and that of the label.
To enable the feature, you must select the Assign shapes from overlapping labels as
defined by ‘stampLabelLayers’ rule option on the Connectivity Tab. If the
stampLabelLayers rule is not defined in the technology file, the option appears disabled.
Let us now consider some scenarios that detail how the overlap with a label is processed by
the extractor.
December 2013 459 Product Version 6.1.6
© 1993-2013 Cadence Design Systems, Inc. All rights reserved.
Virtuoso Layout Suite XL User Guide
Preparing Your Design for Routing
Scenario 1: If a label is overlapped by several shapes, only those shapes that overlap the
origin of the label are connected to the net referenced by the label text.
Scenario 2: If a label is overlapped by other labels due to space constraints, no shorts are
reported.
Scenario 3: If a shape overlaps a label that has sticky connectivity to another net, a short
marker is created.
Marker overlapping the intersection
of the label and the shape
December 2013 460 Product Version 6.1.6
© 1993-2013 Cadence Design Systems, Inc. All rights reserved.
Virtuoso Layout Suite XL User Guide
Preparing Your Design for Routing
For more information about stamp labels, see stampLabelLayers in the Virtuoso Technology
Data ASCII Files Reference User Guide and the Auto option under Label Layer/Purpose in
the Virtuoso Layout Suite L User Guide.
Connectivity from Route Objects
When a contact is converted from CDB to an oaVia object (standard or custom), its
“stickiness” is derived from the lxStickyNet property (that is, it behaves in the same way as a
regular shape). If the via is part of a route, the lxStickyNet property is checked on the route
too.
Route objects take their stickiness from the route and this is true for both vias and pathSegs.
Extracting a Top-Level Design
When extracting a top-level design, VLS XL extracts
■ Top-level objects—shapes, vias, and pin figures.
■ Pin figures of top-level instantiated masters. These pin figures represent the interface
between the top-level instances and the lower level instances in the design and are,
therefore, considered to be at the top level. The connectivity of these pin figures in the
context of top level extraction is represented by the nets attached to the instance
terminals corresponding to these pin figures.
To extract the current top-level design:
1. From the CIW, open a layout cellview and choose Connectivity – Update – Extract
Layout.
December 2013 461 Product Version 6.1.6
© 1993-2013 Cadence Design Systems, Inc. All rights reserved.
Virtuoso Layout Suite XL User Guide
Preparing Your Design for Routing
The Extract Layout form is displayed.
2. Make sure the Scope is set to Current Cellview and click OK or Apply.
The current cellview is extracted.
Extraction Stop Level
The extractStopLevel environment variable controls the Extract connectivity to level
option in the Hierarchy Controls tab of the Layout XL Options form, increasing the visibility of
the extractor into the design hierarchy.
December 2013 462 Product Version 6.1.6
© 1993-2013 Cadence Design Systems, Inc. All rights reserved.
Virtuoso Layout Suite XL User Guide
Preparing Your Design for Routing
For example, an overlap between a top-level shape and a hierarchical shape at level “N” is
processed by the extractor only if the extraction stop level is equal to or greater than “N”.
However, if the hierarchical shape is a pin figure, it is visible from the top level even if the
extraction stop level is “N-1”.
Likewise, an overlap between a hierarchical shape at level “N” and a hierarchical shape at
level “M” in the hierarchies of two different top-level instances is processed by the extractor
only if the extractStopLevel is equal to or greater than the greater of the two levels, “N”
and “M”.
In the context of top-level extraction, the connectivity of a hierarchical shape is the net
attached to the corresponding top-level instance terminal (if any). This top-level connectivity
is established by recursively iterating in a bottom-up series from terminal to instance terminal,
starting from the net attached to the hierarchical shape.
The greater the extractStopLevel, the more accurate is the extraction. For example:
■ Top-level nets that are incomplete with extractStopLevel = 0 may become
complete with extractStopLevel > 0. For example, a top-level shape on a given net
overlaps a hierarchical shape that has its top-level connectivity defined by an instance
terminal on the same net. The resolution of the open violation, in this case, happens only
if the hierarchical shape is visible, implying that the extraction stop level is sufficient,
which is achieved at an extraction stop level greater than 0.
■ There is a better detection of shorts between top-level and hierarchical shapes.
■ There is a better detection of shorts between different instances.
Note: The extractor attempts to bind the instances that are in the hierarchical depth defined
by the extract stop level. By default, the extract stop level is 0. Therefore, the extractor tries to
bind all the top-level instances to their corresponding master.
Important
Whatever the extractStopLevel, the extractor only ever extracts the current top
level; i.e., it only ever changes the connectivity of objects or creates markers at the
top level of the design. For information on hierarchical extraction, see Extracting
Hierarchical Cellviews.
Caution
The full connectivity extraction of a design is not an undo-able operation
because of the potentially high number of modifications made on the
database. Therefore, the undo stack is cleared when the command is
called. The undo mechanism is enabled for any subsequent editing.
December 2013 463 Product Version 6.1.6
© 1993-2013 Cadence Design Systems, Inc. All rights reserved.
Virtuoso Layout Suite XL User Guide
Preparing Your Design for Routing
Extracting Connectivity by Area
You can limit the extraction to a specified area of the design to extract any regions with
“Unverified Area” markers created when the extractor is unable to verify large modifications
interactively. The results are the same as those derived from a full batch extraction, but the
process is faster because the extraction is limited to the shapes enclosed by and overlapping
the specified area.
Note: When working on a specified area, the extractor always runs a full extraction. There is
no option to run a partial extraction in this mode.
To extract connectivity for a specified area,
1. From the CIW, open a layout cellview and choose Connectivity – Update – Extract
Layout.
The Extract Layout form is displayed.
December 2013 464 Product Version 6.1.6
© 1993-2013 Cadence Design Systems, Inc. All rights reserved.
Virtuoso Layout Suite XL User Guide
Preparing Your Design for Routing
2. Set the Scope to Area to enable the area extraction controls.
3. Type the coordinates of the area to be extracted in the text field or click Select Area and
draw the area you require in the canvas.
4. Click OK or Apply to extract connectivity for the specified area.
For information on what is extracted and how violations and opens are created, see Area
Extraction Examples.
December 2013 465 Product Version 6.1.6
© 1993-2013 Cadence Design Systems, Inc. All rights reserved.
Virtuoso Layout Suite XL User Guide
Preparing Your Design for Routing
Area Extraction Examples
Example 1 shows connectivity propagated to all connected shapes enclosed by or
overlapping the specified area.
.
Example 2 shows connectivity removed from unconnected shapes enclosed by or
overlapping the specified area.
Example 3 shows connectivity propagated to connected shapes outside the specified area.
December 2013 466 Product Version 6.1.6
© 1993-2013 Cadence Design Systems, Inc. All rights reserved.
Virtuoso Layout Suite XL User Guide
Preparing Your Design for Routing
Example 4 shows markers created for violations on objects enclosed by or overlapping the
specified area.
Example 5 shows markers created outside the specified area because connectivity was
updated for overlapping shapes.
Example 6 shows open markers created between all unconnected shapes on a given net
regardless of whether the shapes overlap the specified area.
December 2013 467 Product Version 6.1.6
© 1993-2013 Cadence Design Systems, Inc. All rights reserved.
Virtuoso Layout Suite XL User Guide
Preparing Your Design for Routing
Extracting Hierarchical Cellviews
Hierarchical extraction lets you extract either an entire hierarchical design or selected lower-
level cellviews from the current top level of the design. The extraction is performed bottom-
up, starting with the cellview lowest in the hierarchy and ending with the top-level cellview.
Important
If you manually disable the extractor while editing a lower-level cellview, the extractor
will be automatically disabled for the entire hierarchy. To resume incremental
extraction for the edited cellview, the extractor must be manually re-enabled when
needed.
To perform a hierarchical extraction,
1. From the CIW, open a layout cellview and choose Connectivity – Update – Extract
Layout.
The Extract Layout form is displayed.
2. Set the Scope to Current Cellview and Cellviews in Hierarchy.
December 2013 468 Product Version 6.1.6
© 1993-2013 Cadence Design Systems, Inc. All rights reserved.
Virtuoso Layout Suite XL User Guide
Preparing Your Design for Routing
The hierarchical extraction controls are enabled.
3. Set the Depth field to specify how far down the hierarchy to search for cells to extract.
If there are lower level cellviews that need to be re-extracted, they are listed in the table.
You can choose to display All Cellviews or only those that have been edited since they
were last saved.
4. Choose the cellviews you want to re-extract from the list.
You can filter the list by library name, cell name, and view name or click Select All to
select all the cellviews listed.
Note: Note that the filter mechanism has no wildcard capability. For example, to select
December 2013 469 Product Version 6.1.6
© 1993-2013 Cadence Design Systems, Inc. All rights reserved.
Virtuoso Layout Suite XL User Guide
Preparing Your Design for Routing
a cell called ‘resistor’, you must type ‘r’, ‘re’, ‘res’, and so on. If you type ‘sis’, the
cell is not selected.
5. (Optional) To change the way the extraction is performed, click Options at the top of the
form to open the Connectivity Tab of the Layout XL Options form, where you can set the
following extraction parameters for the design.
❑ To change the list of extractable layers, choose a different constraint group from the
Derive extractable layers from constraint group list.
For more information on how extractable layers are derived, see Specifying
Information Required by the Layout XL Connectivity Extractor.
❑ To show weak-connect and must-connect violations in the design, switch on the
Verify weak-connect violations and Verify must-connect violations options.
❑ To show the opens in the design, switch on the Verify open violations option.
To improve performance, you can limit the numbers of violations displayed by net
and by cellview using the Maximum number of open violations by net and
Maximum number of open violations by cellview options.
You can also include or exclude instance terminals with non-extractable pin shapes
using the Verify unimplemented instance terminals option.
6. Switch on Save Extracted Cellviews to automatically save each cellview after it has
been extracted.
7. Click OK or Apply to extract the selected lower level cellviews.
The selected cellviews are extracted all the way up to the top level of the design.
Parameterized Cells
The connectivity extractor does not extract pcell masters during hierarchical extraction. For
more information on parameterized cells, see the Virtuoso Parameterized Cell
Reference.
Enabling and Disabling Incremental Extraction
Incremental extraction automatically updates the connectivity whenever the design is
modified manually or by using automatic tools. This capability is switched on by default.
To enable and disable incremental extraction:
December 2013 470 Product Version 6.1.6
© 1993-2013 Cadence Design Systems, Inc. All rights reserved.
Virtuoso Layout Suite XL User Guide
Preparing Your Design for Routing
1. From the layout window menu bar, choose Options – Layout XL and select the
Connectivity tab.
2. In the Verification tab, select the Update connectivity information when design is
modified option.
Note: The associated environment variable is called extractEnabled.
3. Click OK or Apply in the Layout XL Options form to accept the change.
Note: Alternatively, click the Update connectivity information when design is modified
icon, , in the Options toolbar.
Unverified Area Markers
If the number of edited shapes is very large, the extractor does not extract all the edited
shapes. In this case, one or several markers of type Unverified Area are created in the
Annotation Browser, indicating the layout areas that have not been completely extracted.
The unverified areas can be extracted later by performing a complete extraction of the design.
Potential Open Markers
During interactive extraction, the extractor performs shape-chasing up to a given limit. If a
large island, such as a power net, is edited, or if numerous islands have been edited, there is
a possibility that some islands are incompletely chased when the extraction limit is reached.
In this case, Potential Open markers are created between incompletely chased islands
because no further shape-chasing can be performed to determine if the islands are actually
disjointed.
For example, in the figure below, if shape F5 is deleted, the extractor is unable to chase all
the shapes before the shape-chasing limit is reached. Therefore, the extractor identifies two
incompletely-chased islands comprising shapes (F2, F3, F4) and (F8, F7, F6), respectively,
and creates a Potential Open marker between shapes F4 and F6.
December 2013 471 Product Version 6.1.6
© 1993-2013 Cadence Design Systems, Inc. All rights reserved.
Virtuoso Layout Suite XL User Guide
Preparing Your Design for Routing
Because the extractor did not fully shape-chase the islands, it creates a Potential Open
marker between shapes F4 and F6.
Assigning Connectivity to a Via
You can assign connectivity directly to a via in the same way as you assign connectivity to
paths, polygons, and rectangles. The lxStickyNet property is automatically added to the
via, which retains the net assignment until you remove the property or override it with a new
net assignment.
If you remove the lxStickyNet property, VLS XL assigns connectivity to the via based on
overlaps.
Connectivity Extraction from Substrate and Well Layers
The extractor now fully recognizes soft connections to the substrate and well layers.
■ The soft connections are established using tap vias. Tap vias can be defined as
connections to the substrate or a well layer on which they are placed.
■ The substrate and well layers form an area on which you can place devices. The extractor
verifies the connections made to the bulk terminal of these devices.
■ The extractor evaluates the soft connections to appropriately propagate the connectivity.
The extractor supports connectivity extraction of the bulk terminal of a device even when
the bulk is not implemented by a physical shape. This is typically the case when an N-
type transistor is placed over a P-type substrate and no physical shape represents the
bulk area of the transistor for connectivity extraction.
December 2013 472 Product Version 6.1.6
© 1993-2013 Cadence Design Systems, Inc. All rights reserved.
Virtuoso Layout Suite XL User Guide
Preparing Your Design for Routing
■ The extractor allows the substrate and well layers to be partitioned into discrete areas.
This enables users to limit the connectivity extraction to a local substrate or a well area
created by a partition.
Before these enhancements were implemented, the connectivity of the substrate was not
checked at all and any physical shape on a well layer was considered as metal in terms of
connectivity propagation. Likewise, the connectivity of shapeless bulk terminals was not
checked.
Now, the extractor checks connectivity for the substrate, well layers, and bulk terminals and
subsequently creates appropriate open and short markers in the Annotation Browser.
The following is a list of topics covered in this section:
Soft Connections: Definition
Bulk Area: Definition
Bulk Area: Connectivity Extraction
Connectivity Propagation through the Substrate and Well Areas
Soft Connections: Definition
A soft-connect object can be:
■ The entire substrate or an isolated area of the substrate
■ A physical shape on a well layer or an isolated portion of the well shape
■ A bulk instance terminal
A soft connection is a physical overlap between a soft-connect object and a tap via
connecting to it. For a well layer, a soft-connection can also be made directly from a physical
layer connecting to it, such as a diffusion shape.
A soft-connect object must be polarized from a tap via or a connecting layer. The polarization
in such a connection is unidirectional—from the polarization source to the soft-connect
object.
In terms of connectivity checking, it is valid to connect several soft-connect objects together,
such as two well shapes.
Note: The extractor does not report soft-connect design errors, such as a floating well shape
or substrate area or a layout pattern that forces the current to flow out of a soft-connect object.
December 2013 473 Product Version 6.1.6
© 1993-2013 Cadence Design Systems, Inc. All rights reserved.
Virtuoso Layout Suite XL User Guide
Preparing Your Design for Routing
To detect such errors, tools such as Cadence PVS (Physical Verification System) can be
used.
Bulk Area: Definition
The bulk area of a transistor can be defined using a physical and extractable pin figure or
using a shapeless terminal. If the bulk is implemented using a physical shape, the
corresponding pin figures define the bulk area and the extractor uses the corresponding
layer(s) to determine the top-level connections. If the bulk is a shapeless terminal, the bulk
area of the device is usually the active layer that lies under its gate, between the source and
the drain. The following figure displays the bulk area of a PMOS device, which is a physical
shape on the Nwell layer.
Implemented bulk terminal of a PMOS device for connectivity extraction
The following figure displays the bulk area of an NMOS device for a shapeless bulk terminal.
Bulk area of an NMOS
device for connectivity extraction
December 2013 474 Product Version 6.1.6
© 1993-2013 Cadence Design Systems, Inc. All rights reserved.
Virtuoso Layout Suite XL User Guide
Preparing Your Design for Routing
When the bulk terminal is shapeless, the corresponding bulk area needs to be derived by the
extractor. For more information, see Identify the Bulk Area.
Bulk Area: Connectivity Extraction
Bulk area connectivity extraction means that the extractor recognizes the bulk area as an
extractable layer even when the terminal is shapeless.
Earlier, only partial extraction of the bulk area was possible because the extractor could
recognize the bulk only when it was represented using a physical shape. Now, the bulk area
is considered as “fully” extractable because the bulk is now recognized by the extractor even
if it does not have a physical shape drawn.
For the extractor to derive connectivity information from the bulk area, you need to:
■ Identify the Substrate Area
■ Isolate the Substrate and Well Layers
■ Identify the Bulk Area
■ Identify the Substrate and Well Tap Vias
Identify the Substrate Area
Before we discuss why it is important to identify the substrate area for bulk area extraction,
let us find out what a substrate means in the context of chip fabrication.
A substrate is the base layer of a chip on which the various devices are placed to form a
functional model. The substrate can be N-type or P-type. Depending on the substrate type,
devices can be placed directly on the substrate or inside a well shape.
For example, in the figure below, the substrate is P-type. So, the NMOS (Nch) devices are
directly placed over the substrate. Conversely, the PMOS (Pch) devices are placed inside an
N-type well (Nwell) drawn on the substrate. The P-substrate and the Nwell shape form a diode
that must be reverse-biased to prevent the current to flow from one side to the other. This is
why the P-type substrate is polarized to a net such as VSS, similar to the bulk terminal of the
Nch devices. Likewise, the Nwell shape is polarized to a net such as VDD, similar to the bulk
terminal of the Pch devices.
December 2013 475 Product Version 6.1.6
© 1993-2013 Cadence Design Systems, Inc. All rights reserved.
Virtuoso Layout Suite XL User Guide
Preparing Your Design for Routing
N-type process
Note:
■ The Nwell shape drawn over the substrate isolates the enclosed devices from the main
substrate.
■ The Nwell shape can be a guard ring. In such a case, the isolation created by the Nwell
guard ring divides the substrate into two areas—substrate1 and substrate2—as
displayed in the figure below.
Local and Global substrates
The main substrate is the Global substrate that belongs to the entire chip. The Local
substrate, which is the area enclosed within the Nwell guard ring, as shown in the figure
December 2013 476 Product Version 6.1.6
© 1993-2013 Cadence Design Systems, Inc. All rights reserved.
Virtuoso Layout Suite XL User Guide
Preparing Your Design for Routing
below. The local and global substrates are typically used in a design configuration to
separate the digital and analog parts on a chip.
With this kind of isolation, the bulk instance terminals of devices placed on one substrate
area are not connected to the bulk instance terminals of devices placed on the other
substrate area. For more information, see Isolate the Substrate and Well Layers.
Note: The Nwell guard ring can additionally be overlapped by a Deep Nwell layer. This
increases the isolation between the main and the local substrate by preventing the
current to flow vertically between the two substrate areas. For more information about
deep well layers, see Substrate and Well Isolation Using a Deep Well Layer.
When extracting connectivity, you identify the substrate area by representing it using the PR
boundary. If there is no PR boundary in the design, the substrate is considered to extend over
the entire area of the current layout.
You can then partition the global substrate into specific local substrates. Only those devices
on the given substrate area that have their bulk area (physical shape or derived area) fully
enclosed within the PR boundary (if present) are considered for extraction.
December 2013 477 Product Version 6.1.6
© 1993-2013 Cadence Design Systems, Inc. All rights reserved.
Virtuoso Layout Suite XL User Guide
Preparing Your Design for Routing
For example, in the figure below, the two devices that are labeled as “unconnected” do not
have their bulk area fully inside the PR boundary. So, these devices are not considered for
connectivity extraction.
Nch devices inside and outside the substrate area identified for extraction
Isolate the Substrate and Well Layers
Isolating a portion of the substrate requires that the technology file mentions a given well layer
as “cutting” (or “stopping”) the substrate. Several well layers can stop the substrate, but they
should all be of the same type— N-type or P-type. This helps the extractor recognize any
shape drawn on a well layer as either:
■ ”Connecting” to the substrate. For example, a Pwell shape of type “pwell” in the
technology file connects to a P-type substrate.
■ “Stopping” the substrate—providing an area isolated from the substrate or cutting it into
two parts. For example, an Nwell shape of type “nwell” in the technology file stops a P-
type substrate.
Isolating a portion of a well layer is similar to isolating the substrate because it requires some
other well layers to be defined as “stopping” it. These “stopping” well layers should all be of
the same type, opposite to the type of the well layer to be stopped.
December 2013 478 Product Version 6.1.6
© 1993-2013 Cadence Design Systems, Inc. All rights reserved.
Virtuoso Layout Suite XL User Guide
Preparing Your Design for Routing
Note: You can use dedicated isolation layers to stop the substrate or well layers. In that case,
these isolation layers should be defined as “recognition” layers in the technology file.
The details about a layer cutting or stopping another layer are specified in the technology file
by using derived layers. For more information about derived layers, see Specifying
Information Required by the Layout XL Connectivity Extractor.
If the technology file does not define a well layer of the opposite type as the substrate as
“stopping” the substrate, the extractor considers the corresponding well shapes as shorting
to the substrate. In such a case, the extractor might produce some incorrect results during
connectivity extraction. For more information, see Checking Connectivity.
Let us consider the following example.
Consider a highly doped “P” region formed by a Pwell layer on top of an N-type substrate, as
in the figure below. If you do not specify, by using appropriate derived layers, that the Pwell
layer “cuts” the substrate, the extractor assumes that the Pwell layer “shorts” to it. The
extractor, therefore, propagates the connectivity between the Pwell and the substrate,
generating incorrect connectivity extraction results.
P-type process
It is, therefore, required that the technology file defines any well layer, which is of the reverse
doping type compared to the substrate, as “cutting” the substrate. For example, the figure
below displays a P-type substrate cut by an Nwell layer. For the extractor to establish correct
connectivity between the two, the Nwell layer must be set as “cutting” the substrate.
December 2013 479 Product Version 6.1.6
© 1993-2013 Cadence Design Systems, Inc. All rights reserved.
Virtuoso Layout Suite XL User Guide
Preparing Your Design for Routing
To summarize, if a well layer is n-type and the substrate is p-type or vice versa, the technology
file must indicate that the well layer “cuts” the substrate.
The various methods that you can use to isolate a substrate and well layer are:
■ Substrate and Well Isolation by Drawing a Physical Shape on a Layer
■ Substrate and Well Isolation Using an Isolation Layer
■ Substrate and Well Isolation Using a Pseudo (Dummy) Isolation Layer
■ Substrate and Well Isolation Using a Deep Well Layer
Substrate and Well Isolation by Drawing a Physical Shape on a Layer
You can isolate an area of the substrate by creating a physical shape on a well layer. The well
shape can be a simple rectangle or a guard ring. If you use a guard ring for isolation, the well
shape that is formed isolates the substrate area lying inside the guard ring from the substrate
area outside.
If an Nwell layer completely cuts the substrate into two distinct parts, the two substrate areas
are electrically isolated. For example, in the following figure, the Nwell layer completely “cuts”
through the substrate, partitioning it into two physically and electrically separated areas. If you
now place “Nch” devices on the two substrate areas, there is no connectivity propagation
across the bulk instance terminals of these devices.
Note: The two substrate areas must be physically distinct—without overlap or abutment—for
the isolation to be effective and recognized by the extractor.
December 2013 480 Product Version 6.1.6
© 1993-2013 Cadence Design Systems, Inc. All rights reserved.
Virtuoso Layout Suite XL User Guide
Preparing Your Design for Routing
Nwell “cuts” substrate, defines two P-type areas
Let us now consider another example. In this case, an Nwell guard ring has been drawn on
the substrate. This guard ring cuts the substrate and, therefore, provides a local substrate
within, which is isolated from the global substrate. The bulk instance terminals of devices
placed inside the guard ring are not connected to the bulk instance terminals of devices
placed outside the guard ring.
Nwell “cuts” substrate, defines a local substrate
Note: If the Nwell guard ring does not form a closed ring, the two substrate areas formed by
the guard ring are actually not electrically isolated. Therefore, the bulk instance terminals of
devices placed inside the guard ring are, in this case, connected to the instance terminals of
devices placed outside the guard ring.
Let us next consider an example where a Pwell shape of the same type as the substrate is
placed over the substrate. Moreover, the well layer is not defined as “stopping” the substrate.
December 2013 481 Product Version 6.1.6
© 1993-2013 Cadence Design Systems, Inc. All rights reserved.
Virtuoso Layout Suite XL User Guide
Preparing Your Design for Routing
In this case, the extractor considers the well shape as connecting to the substrate and
propagates connectivity between the two.
Pwell shorts to substrate
If you want to isolate the Pwell shape from the substrate, you can surround it with an Nwell
guard ring as shown in the figure below.
Nwell “cuts” substrate, defines a local substrate above Pwell
Although not strictly required by the connectivity extractor for connectivity checking, you can
additionally increase the isolation of the above Pwell shape by overlapping it with a Deep
Nwell Layer. For more information about increased substrate isolation using deep wells, see
Substrate and Well Isolation Using a Deep Well Layer.
December 2013 482 Product Version 6.1.6
© 1993-2013 Cadence Design Systems, Inc. All rights reserved.
Virtuoso Layout Suite XL User Guide
Preparing Your Design for Routing
Related Topics
Bulk Area: Connectivity Extraction
Substrate and Well Isolation Using an Isolation Layer
In addition to using a well shape for isolating an area of the substrate or another well layer,
you can use a dedicated isolation layer. An isolation layer can be a shape—a rectangle, a
guard ring, or any other shape—that cuts the substrate or the well layer into discrete areas.
When isolating an area of the substrate or a well layer using an isolation layer, the bulk
instance terminals of the devices on different substrate or well areas are not connected. Let
us consider an example of a well-formed isolation made up of an isolation layer that
completely cuts the substrate into two distinct parts.
isoLayer cuts substrate, well-formed isolation
Here:
■ The isolation layer cuts the substrate into two discrete areas.
■ The bulk instance terminal of device A is assigned to net A from the tap via through the
substrate.
■ The bulk instance terminal of device B is left unassigned because it lies in a different
substrate region.
■ Device C is not considered for connectivity extraction of the bulk terminal because it lies
outside the prBoundary. Therefore, the bulk instance terminal of the device is left
unassigned.
Let us next consider an example of a malformed isolation in which the isolation layer does not
completely cut the substrate into two different parts.
December 2013 483 Product Version 6.1.6
© 1993-2013 Cadence Design Systems, Inc. All rights reserved.
Virtuoso Layout Suite XL User Guide
Preparing Your Design for Routing
isoLayer partly cuts substrate, malformed isolation
Here:
■ The isolation layer does not cut the substrate into two discrete areas.
■ The bulk instance terminal of devices A and B is assigned to net A from the tap via
through the substrate.
■ Device C is not considered for connectivity extraction of the bulk terminal because it lies
outside the prBoundary. Therefore, the bulk instance terminal of the device is left
unassigned.
Note: During connectivity checking, the extractor does not consider the distances between
a tap via placed over a substrate or well area and the bulk terminal of the devices placed
within this area. All the devices that are placed on this substrate or well area are polarized,
irrespective of their distance from the tap via.
An isolation layer can also be used to isolate a well layer from the substrate if the well layer
is of the same type as the substrate. In the following figure, the Pwell shape is totally enclosed
inside the isolation shape and it is, therefore, isolated from the substrate outside. In this
example, the isolation layer is set as ‘stopping’ the substrate but the extractor only considers
its edges as actually cutting the substrate. Therefore, the extractor considers the inner area
as an isolated portion of the same doping type as the outer area.
December 2013 484 Product Version 6.1.6
© 1993-2013 Cadence Design Systems, Inc. All rights reserved.
Virtuoso Layout Suite XL User Guide
Preparing Your Design for Routing
isoLayer isolates Pwell by cutting substrate
For further isolation within a well area, you can use a guard ring. In the figure below, a guard
ring containing an isolation layer is placed over a Pwell layer. This isolates the Pwell area
inside the guard ring from the Pwell area outside. The Pwell outside the guard ring shorts to
the substrate. However, the Pwell inside the guard ring forms an isolated area, which can be
cut further by an Nwell shape to provide an isolated area of the opposite type.
December 2013 485 Product Version 6.1.6
© 1993-2013 Cadence Design Systems, Inc. All rights reserved.
Virtuoso Layout Suite XL User Guide
Preparing Your Design for Routing
isoLayer guard ring cuts Pwell and Nwell cuts substrate
Related topics
Isolate the Substrate and Well Layers
Substrate and Well Isolation Using a Pseudo (Dummy) Isolation Layer
Substrate and Well Isolation Using a Deep Well Layer
Bulk Area: Connectivity Extraction
Substrate and Well Isolation Using a Pseudo (Dummy) Isolation Layer
This methodology is not recommended because the pseudo isolation layer is not
manufactured. Therefore, some real short violations could potentially be left undetected by
the tool. However, if a pseudo isolation layer is used, the same extraction requirements and
connectivity checking results will be observed as for a real isolation layer.
A pseudo isolation layer is processed by the extractor the same way as a real isolation layer.
For example, in the figure below, the pseudo isolation layer isolates the Pwell area below it
from the Pwell area outside. The Nwell layer further cuts the P-type area and provides an
isolated N-type area by itself.
December 2013 486 Product Version 6.1.6
© 1993-2013 Cadence Design Systems, Inc. All rights reserved.
Virtuoso Layout Suite XL User Guide
Preparing Your Design for Routing
Dummy layer isolates Pwell; Nwell cuts the substrate
Related Topics
Isolate the Substrate and Well Layers
Substrate and Well Isolation Using an Isolation Layer
Substrate and Well Isolation Using a Deep Well Layer
Bulk Area: Connectivity Extraction
Substrate and Well Isolation Using a Deep Well Layer
Deep well layers allow users to provide a more efficient isolation when used in addition to the
isolation methods based on physical shapes or isolation layers.
In the technology file, a deep well layer is a well layer of type “nwell” or “pwell” with the same
function as its associated (non-deep) well layer but with a lower mask number. A deep well
layer provides increased substrate isolation in triple-well processes, which comprise a buried
Nwell layer that penetrates deep into the substrate to isolate the Pwell from the substrate.
Note: A deep well layer only connects to an associated (non-deep) well layer.
December 2013 487 Product Version 6.1.6
© 1993-2013 Cadence Design Systems, Inc. All rights reserved.
Virtuoso Layout Suite XL User Guide
Preparing Your Design for Routing
A well-formed local (P-type) substrate formed by using a deep well is a Pwell shape over a
DeepNwell shape, as shown in the figure below, with the Pwell shape surrounded by an Nwell
guard ring.
The Nwell guard ring provides sufficient isolation to prevent the current from flowing
horizontally between the Pwell shape and the substrate. The deep well layer, DeepNwell,
further increases the isolation by preventing the current from flowing vertically between the
Pwell shape and the substrate. Therefore, if an “Nch” device is placed over the Pwell shape
that lies above the DeepNwell, the bulk instance terminal of this “Nch” device is isolated from
any other “Nch” device placed outside of the deep well.
Note: For the isolation due to the DeepNwell to be considered effective, the DeepNwell
shape must be assigned to a net.
Caution
A deep well layer does not provide any isolation by itself because it does
not form a diode with the substrate. Therefore, current can flow
“horizontally” outside a deep well shape.
In the example below, the Nwell guard ring defines a local substrate, which is further isolated
from the global one by a deep Nwell shape. Note that, in this example, the Pwell shape is not
drawn. This could be intentional or because the technology file does not define the Pwell.
December 2013 488 Product Version 6.1.6
© 1993-2013 Cadence Design Systems, Inc. All rights reserved.
Virtuoso Layout Suite XL User Guide
Preparing Your Design for Routing
Local substrate with a Deep Well Layer
Related Topics
Isolate the Substrate and Well Layers
Substrate and Well Isolation Using a Pseudo (Dummy) Isolation Layer
Bulk Area: Connectivity Extraction
Identify the Bulk Area
For the extractor to recognize the bulk area of a device placed over the substrate or a well
area, the bulk terminal should either have:
■ Physically drawn shapes that represent the areas to be extracted.
■ A derived region that represents the areas to be extracted.
In both cases, the bulk terminal must be explicitly set as soft-connect for the extractor to
recognize it as a bulk connection.
You can create a soft-connect bulk terminal by using the dbSetTermSoftConnect SKILL API.
Because the terminal is soft-connect, it does not draw current and is used only to polarize the
bulk area of the corresponding device. The supported direction for polarization is from the
substrate or well layer toward the bulk instance terminal. This allows the bulk area of the
device to be polarized from an appropriate external source, but does not allow the
connectivity to propagate from the bulk instance terminal to the outside of the device.
December 2013 489 Product Version 6.1.6
© 1993-2013 Cadence Design Systems, Inc. All rights reserved.
Virtuoso Layout Suite XL User Guide
Preparing Your Design for Routing
Note: As usual, the connectivity of a bulk terminal is provided by the associated top-level net
attached to the instance terminal.
The connectivity extraction of a bulk terminal varies on a case basis:
■ If the bulk terminal is implemented by at least one extractable pin figure, the extractor
uses the corresponding geometries to detect any top-level overlap on these physical
layers.
■ If the bulk terminal is not implemented by any extractable pin figure (shapeless bulk
terminal), the extractor derives the bulk area for that terminal using a derived layer. The
derived layer represents the intersection between two or more physical layers, typically
poly and diffusion. To set the connection between the bulk terminal and this derived layer,
use the dbSetSoftConnectTermPinlessLayer API.
For example, the bulk area of an NMOS device placed on a P-type substrate can be a
shapeless bulk for which the bulk area is derived based on the “gate area”. In that case,
you can use the following definition to derive the bulk area:
techDerivedLayers((gateArea 10001 (PO 'and OD)))
Important
For the extractor to recognize the derived bulk area for connectivity extraction, the
derived layer that represents the bulk area must be defined as a valid layer and used
as a parameter for dbSetSoftConnectTermPinlessLayer.
By default, a shapeless bulk terminal connects to the substrate. However, if you
need to redefine this connection, you can do so using the
dbSetSoftConnectTermConnectToLayer API.
■ For a device having several bulk areas, either on the same bulk terminal or on different
ones, the bulk areas should be physically connected so that they are properly polarized.
Otherwise, the extractor creates open markers to indicate that the bulk areas should be
connected. In the case of a device having several bulk terminals, such as when
implementing multi-fingered devices, all the bulk terminals must be set as must-connect
terminals to allow for proper detection of the unconnected bulk areas by the extractor.
Identify the Substrate and Well Tap Vias
A tap via (pVia or nVia) is a via that connects to a substrate area or a well layer and polarizes
it.
December 2013 490 Product Version 6.1.6
© 1993-2013 Cadence Design Systems, Inc. All rights reserved.
Virtuoso Layout Suite XL User Guide
Preparing Your Design for Routing
In a P-type substrate, the technology file defines a pVia as a standard via that has its optional
well or substrate layer set to “substrate”. A pVia connects to the P-type local or global
substrate or to a drawn Pwell on which the via is placed.
The following is a sample via definition that allows a via to polarize the substrate from the
metal1 layer:
metal1 - > cutLayer - > (diffusionLayer && PImplantLayer) - > substrate
Unlike a pVia, an nVia has its optional well or substrate layer set to a physical Nwell layer. An
nVia connects to a well layer, such as Nwell, on which it is placed.
The following is a sample via definition that allows a via to polarize the Nwell shape on which
it is placed:
metal1 - > cutLayer - > (diffusionLayer && NImplantLayer) - > Nwell
Note:
■ The extractor recognizes an nVia defined as connecting to an Nwell layer even if the via
master does not implement a physical Nwell shape.
■ An nVia does not connect to a deep Nwell layer.
The definitions for an N-type substrate are similar to those for a P-type substrate except that
it is an nVia that connects to an N-type substrate instead of a pVia. A pVia, on the contrary,
is defined as connecting to a physical Pwell layer.
Related Topics
Bulk Area: Connectivity Extraction
Connectivity Propagation through the Substrate and Well Areas
Connectivity Propagation through the Substrate and Well Areas
As already mentioned, the extractor does not propagate the connectivity from a soft-connect
object; such as a substrate area, a well shape, or a device bulk terminal to a polarizing object,
such as a tap via or a diffusion shape. However, it does support connectivity to propagate
between two soft connect objects that directly overlap.
For example, if you polarize a substrate or a well area and place multiple devices on it, you
will observe that the connectivity propagates to the bulk instance terminals of all the devices.
As earlier mentioned, no connectivity propagation is observed to the bulk instance terminals
for the devices placed outside the polarized substrate or well area.
December 2013 491 Product Version 6.1.6
© 1993-2013 Cadence Design Systems, Inc. All rights reserved.
Virtuoso Layout Suite XL User Guide
Preparing Your Design for Routing
Conversely, during a Pick From Schematic command, if you place multiple devices whose
bulk instance terminal is assigned to a net and place them over a floating substrate or a well
area—an area which is not assigned to a net—you will observe no connectivity propagation
from the bulk instance terminals to the substrate or well. This enforces the requirement that
the substrate or the well must be polarized from an external source, such as a tap via or a
diffusion shape.
Checking Connectivity
During connectivity extraction, if the extractor identifies any design violations related to
substrate, well shapes, or bulk terminals, it generates appropriate open and short markers in
the Annotation Browser.
■ All the devices placed on a polarized substrate or well area should have their bulk
instance terminal assigned to the same net. If this is not done, the extractor creates short
markers between the various nets.
■ If a net polarizes the bulk instance terminal of a device through the substrate or a well,
the connection is considered valid irrespective of the distance between the bulk terminal
and the tap via on the net polarizing it. This means that for connectivity checking, a single
tap via is sufficient to polarize the bulk of all the devices placed on a given substrate or
a well area.
December 2013 492 Product Version 6.1.6
© 1993-2013 Cadence Design Systems, Inc. All rights reserved.
Virtuoso Layout Suite XL User Guide
Preparing Your Design for Routing
For example, in the figure below, a metal path on net VDD polarizes two well shapes from
a pin on that net by using Nvias that connect the metal to the wells.
Well shapes properly polarized by a metal pin
Now, let’s assume that the user deletes the VDD path. Although the two well shapes are close
to each other, the extractor creates the open markers with the top-level VDD pin to indicate
the preferred routing path. This is displayed in the figure below.
December 2013 493 Product Version 6.1.6
© 1993-2013 Cadence Design Systems, Inc. All rights reserved.
Virtuoso Layout Suite XL User Guide
Preparing Your Design for Routing
Open marker between a pin and two well shapes
Impact of the Hierarchy on the Top-Level Connectivity Checking
When the extract stop level is increased from 0 to a higher value, the extractor is able to create
appropriate connectivity violation markers for objects located in the hierarchy and, in
particular, for objects that create a soft connection with a top-level object.
For example, in the following figure, the substrate is polarized on net GND by a top-level pVia,
as displayed in the upper left of the figure. This creates a short condition with the pVia located
in the hierarchy and connected to the top-level net, GND2. The extractor, therefore, creates
a short marker to report this design error, as shown in the figure below.
December 2013 494 Product Version 6.1.6
© 1993-2013 Cadence Design Systems, Inc. All rights reserved.
Virtuoso Layout Suite XL User Guide
Preparing Your Design for Routing
Hierarchical pVia over a global substrate
Connectivity Extraction from Unassigned Hierarchical
Shapes
The connectivity extractor was initially designed to ignore unassigned shapes in the hierarchy.
Now, the extractor has been enhanced to verify if the unassigned hierarchical shapes are
connected to any top-level shapes or assigned hierarchical shapes. If the extractor identifies
any such unassigned shapes, it propagates connectivity through the hierarchy from the edited
cellview shapes to the unassigned shapes. However, the connectivity of the hierarchical
shapes is left unchanged.
If any connectivity violations are identified, they are reported as markers in the Annotation
Browser.
Note: If you want the connectivity extractor to continue ignoring the unassigned hierarchical
shapes, as in previous versions, you can deselect the Verify Hierarchical Connections to
Unassigned Shapes command on the Connectivity Tab of the Layout XL Options (Options
– Layout XL) form.
Before learning how the connectivity extractor processes overlaps with unassigned
hierarchical shapes, it is necessary that we understand the following terms:
■ Edited cellview shape (ECV shape): A shape in the edited cellview or a pin figure of
a master that has been instantiated in the edited cellview.
■ Hierarchical shape: Any shape in the hierarchy of an edited cellview, other than a
level-1 pin figure, which is currently not assigned to a net.
December 2013 495 Product Version 6.1.6
© 1993-2013 Cadence Design Systems, Inc. All rights reserved.
Virtuoso Layout Suite XL User Guide
Preparing Your Design for Routing
The figure below represents an edited cellview. Here, F1 is an unassigned ECV shape, which
overlaps HF1—a hierarchical shape. HF1 is assigned to an internal net, which is connected
to a terminal in the master. The terminal also has an instance terminal connected to net A in
the edited cellview. PF1 is a pin figure of the terminal in the master of instance i0.
Hierarchical Overlaps Processed During Batch Extraction
The connectivity extractor processes various types of overlaps with unassigned hierarchical
shapes. Some of these scenarios are explained below.
Scenario 1: F0 overlaps with HF0, HF0 overlaps with HF1
ECV shape, F0, overlaps with
unassigned hierarchical shape, HF0
December 2013 496 Product Version 6.1.6
© 1993-2013 Cadence Design Systems, Inc. All rights reserved.
Virtuoso Layout Suite XL User Guide
Preparing Your Design for Routing
In this scenario, the ECV shape F0 assigned to net a overlaps with the unassigned
hierarchical shape HF0. If the extractor stop level is greater than 0, the connectivity extractor
detects the overlap and chases hierarchical shapes connected to this unassigned
hierarchical shape.
Here, HF0, which is an unassigned hierarchical shape, overlaps with another hierarchical
shape HF1, which is connected to an internal net s1 that has a terminal b in the instance
master. Therefore, HF0 is effectively connected to net b and the overlap of HF0 and F0
creates a short between net a and net b.
Note: If the extractor stop level is 0, no shorts are detected because the extractor ignores the
hierarchical shapes HF0 and HF1.
Scenario 2: F0 overlaps with HF0, HF0 overlaps with HF1, HF1 overlaps with HF2
F0 overlaps with HF0, HF0 overlaps
with HF1, HF1 overlaps with HF2
In this scenario, the ECV shape F0 assigned to net a overlaps with the unassigned
hierarchical shape HF0. If the extractor stop level is greater than 0, the connectivity extractor
detects the overlap and chases hierarchical shapes that are connected to this unassigned
hierarchical shape.
Here, HF0, which is an unassigned hierarchical shape, overlaps with another unassigned
hierarchical shape HF1, and HF1, in turn, overlaps with HF2. The hierarchical shapes HF0,
HF1, and HF2 are, therefore, effectively connected to net ‘a’ and the instance terminal, S2, is
also assigned to the same net.
Note: If the extractor stop level is 0, the hierarchical shapes—HF0, HF1, and HF2—are
ignored by the extractor and remain unassigned.
Scenario 3: F0 overlaps with HF0, HF0 overlaps with HF1, and HF1 overlaps with F1
December 2013 497 Product Version 6.1.6
© 1993-2013 Cadence Design Systems, Inc. All rights reserved.
Virtuoso Layout Suite XL User Guide
Preparing Your Design for Routing
F0 overlaps HF0, HF0 overlaps
HF1, HF1 overlaps F1
In this scenario, the ECV shape F0 overlaps with an unassigned hierarchical shape HF0. If
the extract stop level is greater than 0, the connectivity extractor detects the overlap and
chases hierarchical shapes that are connected to this unassigned hierarchical shape.
Here, HF0 overlaps with another hierarchical shape HF1, which is effectively connected to net
b due to its overlap with the ECV shape F0. Therefore, HF0 is also effectively connected to
net b.
Because HF0 also overlaps with ECV shape F0, which is connected to net a, a short marker
is created between F0 and HF0.
Note: If the extract stop level is 0, HF0 and HF1 are ignored by the extractor. Therefore, the
short is not detected.
Scenario 4: F0 overlaps with HF0
F0 overlaps with HF0
In this scenario, assuming that the extractor stop level is greater than 0, the ECV shape F0
overlaps with the unassigned hierarchical shape HF0. Because the hierarchical shape is
December 2013 498 Product Version 6.1.6
© 1993-2013 Cadence Design Systems, Inc. All rights reserved.
Virtuoso Layout Suite XL User Guide
Preparing Your Design for Routing
unassigned, it is effectively connected to the overlapping F0. Therefore, a short is not created
and the connection is considered valid.
Note: Irrespective of the connectivity of the ECV shape, F0, the overlap is considered valid
by the extractor.
Scenario 5: F0 overlaps with HF0, HF0 overlaps HF1
F0 overlaps with HF0,
HF0 overlaps with HF1
In this scenario, HF0 and HF1 are two hierarchical shapes in the master of the same instance.
HF1 is assigned to an internal net, net a. However, this net is not connected to a terminal in
the master of the edited cellview. So, the connectivity of the hierarchical shape cannot be
compared to the connectivity of the ECV shape. Therefore, an “illegal hierarchical connection”
marker is created.
Note: If the extract stop level is 0, hierarchical shapes, HF0 and HF1 are ignored by the
extractor. Therefore, the illegal hierarchical connection marker is not generated.
Scenario 6: F0 connects to hierarchical well shape HF1
December 2013 499 Product Version 6.1.6
© 1993-2013 Cadence Design Systems, Inc. All rights reserved.
Virtuoso Layout Suite XL User Guide
Preparing Your Design for Routing
In this scenario, HF1 is a hierarchical well shape and HF0 is a hierarchical diffusion shape. In
addition, an implant shape exists that establishes connectivity between the cut, diffusion, and
the well shapes.
F0 is a top-level shape on a metal layer that connects to HF1 through the cut and the diffusion
in accordance with the following via definition:
Metal -> Cut -> (Diffusion && N/P Implant) -> N/P Well
Since HF1 is assigned to an internal net s1, which is not connected to any level-1 terminal,
the connection is considered invalid and an illegal hierarchical connection marker is created
on the overlap of F0 and HF0.
In the absence of the implant shape, the cut shape connected to F0 will not connect to HF0
and HF0 will not connect to HF1. Therefore, no illegal hierarchical connection marker will be
created.
Note: If the extract stop level is 0, the hierarchical shapes, HF0, HF1, the cut shape, and the
implant shape are ignored by the extractor. Therefore, the illegal hierarchical connection
marker is not created.
Connectivity Extraction from Mosaics
Before we discuss the connectivity extraction supported for mosaics in Virtuoso Layout Suite
XL, let us understand what mosaics are.
December 2013 500 Product Version 6.1.6
© 1993-2013 Cadence Design Systems, Inc. All rights reserved.
Virtuoso Layout Suite XL User Guide
Preparing Your Design for Routing
Mosaic: Definition
A mosaic is an array of instances of the same master. A mosaic is represented in the
database as an oaArrayInst object. Each mosaic comprises several, evenly-spaced,
identical tiles.
For example, if you create a 4X5 array of instances, where the number of rows is 4 and the
number of columns is 5, you have actually created a “mosaic instance” with 20 (4x5) tiles.
For more information about creating a mosaic instance, see the Create Instance form.
Mosaic: Types
Virtuoso Layout Suite XL supports the following types of mosaics:
■ Physical-only mosaics: These are “physical-only” mosaics that have a master, which
has no terminal.
■ Same-connectivity mosaics: These are mosaics that share the “same connectivity”
across all their tiles as each terminal in the master of the mosaic is mapped to one edited
cellview (ECV) instance terminal.
Note: The master of same-connectivity mosaics can also contain unassigned shapes
that are treated as “unassigned shapes” in the master of scalar instances.
Connectivity Extraction from Mosaics: Use Model
The connectivity extractor processes overlaps with each tile of an oaArrayInst object in the
same way as it processes overlaps with regular instances.
■ Overlaps are processed between tiles of the same mosaic.
■ For pin figures that are not routed together, open markers are created if the pin figures
are:
❑ On the same terminal but on different tiles
❑ On different terminals with instTerms on the same ECV net
Let us now consider some examples that illustrate how the connectivity extractor processes
overlaps with mosaics.
December 2013 501 Product Version 6.1.6
© 1993-2013 Cadence Design Systems, Inc. All rights reserved.
Virtuoso Layout Suite XL User Guide
Preparing Your Design for Routing
Example 1: Consider a 2x2 physical-only mosaic with vertically abutting tiles, as shown in the
figure below.
2x2 mosaic with vertically abutting tiles
Here, F1 and F2 are ECV shapes that connect the hierarchical shapes between the tiles.
Note: An ECV shape (edited cellview shape) is a shape in the edited cellview or a pin figure
of a master that has been instantiated in the edited cellview.
If ECV shape F0 is moved horizontally to overlap the hierarchical shapes in the two left tiles
of the mosaic, connectivity is propagated from F0 to F1 and F3. In addition, a short marker is
created between F0 and F2 because the two are assigned to different nets, resulting in
connectivity violation due to the overlap.
December 2013 502 Product Version 6.1.6
© 1993-2013 Cadence Design Systems, Inc. All rights reserved.
Virtuoso Layout Suite XL User Guide
Preparing Your Design for Routing
Example 2: Consider a 2x2 same-connectivity mosaic, as shown in the figure below.
2x2 mosaic with same connectivity
Here, the ECV shape F0 is stretched to overlap the pin figure in the top-left tile of the mosaic.
As a result, the unassigned instTerm, a1, which is common to all the tiles of the mosaic, is
assigned to net a. Since the pin figures on terminal a1 are all on different tiles and not
overlapping, open markers are created between these pin figures.
December 2013 503 Product Version 6.1.6
© 1993-2013 Cadence Design Systems, Inc. All rights reserved.
Virtuoso Layout Suite XL User Guide
Preparing Your Design for Routing
Example 3: Consider a 3x1 same-connectivity mosaic with horizontally-abutting tiles, as
shown in the figure below.
3x1 same-connectivity mosaic with horizontally-abutting tiles
Here, the master has three terminals, n1, n2, and n3,connected to nets a, b, and c,
respectively.
If the tiles are made to abut horizontally, overlaps are observed between hierarchical shapes
that are connected to instance terminals n1 and n2. Since these overlapping shapes draw
their connectivity from different ECV nets, net a and net b, two short markers are created for
net a and net b at the overlap of these hierarchical shapes. In addition, two open markers are
created on net a for the pin figures of terminal n1 because these are pin figures from the same
terminal that lie on different tiles.
Open markers are also created for net b. These include:
December 2013 504 Product Version 6.1.6
© 1993-2013 Cadence Design Systems, Inc. All rights reserved.
Virtuoso Layout Suite XL User Guide
Preparing Your Design for Routing
■ One open created between pin figures of terminals n2 and n3 as these are pin figures of
different terminals lying on the same tile.
■ Two opens created between the pin figures of terminal n2 as these are pin figures of the
same terminal but on different tiles. Likewise, two opens are created between the pin
figures of terminal n3 as the other corresponding pin figures of this instance terminal are
on different tiles.
Stopped Shapes with Fixed Connectivity
A fixed-connectivity shape can be one of the following:
■ An unassigned shape with the lxStickyNet property set.
■ A shape that is getting its connectivity from an attached label. See Connectivity from
Attached Labels.
■ A shape on a pin in the edited cellview or in the hierarchy.
■ An assigned shape in the hierarchy.
If a fixed-connectivity shape is stopped by another shape into a single derived shape, the
extractor recognizes the connection as valid and the derived shape gets its connectivity from
the stopped shape. However, the extractor considers stopping a fixed-connectivity shape into
several derived shapes as invalid because each derived shape then inherits the sticky
connectivity from the stopped shape, making it impossible to control the connectivity of each
derived shape independently. The extractor, therefore, creates invalid overlap markers on the
overlap between the stopped shape and the stopping shape. The markers can be viewed in
the Connectivity tab of the Annotation Browser assistant.
Let us now consider various scenarios using different fixed-connectivity shapes to explore
how the extractor considers stopped shapes with fixed connectivity.
December 2013 505 Product Version 6.1.6
© 1993-2013 Cadence Design Systems, Inc. All rights reserved.
Virtuoso Layout Suite XL User Guide
Preparing Your Design for Routing
Scenario 1: Shapes with lxStickyNet property
In the figure above; the fixed-connectivity shape, in this case a shape with an lxStickyNet
property, is stopped into two derived shapes. Therefore, the extractor creates an invalid
overlap marker on the overlap of the stopped shape with the stopping shape. In addition, the
extractor creates an open marker between the two derived shapes because they are both on
netA and are not electrically connected.
In this scenario, if the overlapping shape stops the fixed-connectivity shape such that a single
derived shape is created, as shown below, the extractor considers the overlap as valid and
creates no markers.
December 2013 506 Product Version 6.1.6
© 1993-2013 Cadence Design Systems, Inc. All rights reserved.
Virtuoso Layout Suite XL User Guide
Preparing Your Design for Routing
Scenario 2: Shapes with attached or stamp labels
In the figure above, a fixed-connectivity shape, in this case a shape with an attached label, is
stopped to create two derived shapes. Therefore, the extractor creates an invalid overlap
marker on the overlap of the stopped shape with the stopping shape. In addition, the extractor
creates an open marker between the two derived shapes because they are both on netA and
are not electrically connected.
In this scenario, if the overlapping shape stops the fixed-connectivity shape such that a single
derived shape is created, as shown below, the extractor considers the overlap as valid and
creates no markers.
December 2013 507 Product Version 6.1.6
© 1993-2013 Cadence Design Systems, Inc. All rights reserved.
Virtuoso Layout Suite XL User Guide
Preparing Your Design for Routing
Let us now assume that the fixed-connectivity shape is a shape with a stampLabel and that
the shape is stopped into two derived shapes, as shown below.
In this scenario, the derived shape on the right is assigned to netA because the origin of the
stampLabel overlaps it. On the other hand, the derived shape on the left is unassigned.
Because only one of the derived shapes can get its connectivity from the stamp label, the
extractor considers the overlap as valid and creates no markers.
Scenario 3: Shapes on pins
In the figure above, the fixed-connectivity shape, in this case a shape on a pin in the edited
cellview, is stopped into two derived shapes. Therefore, the extractor creates an invalid
December 2013 508 Product Version 6.1.6
© 1993-2013 Cadence Design Systems, Inc. All rights reserved.
Virtuoso Layout Suite XL User Guide
Preparing Your Design for Routing
overlap marker between the overlap of the stopping shape and the stopped shape. In
addition, an open marker is created between the two derived shapes because they are both
on netA and are not electrically connected.
If the stopping shape in this scenario stops the shape such that only one derived shape is
created, as shown below, no markers are created.
December 2013 509 Product Version 6.1.6
© 1993-2013 Cadence Design Systems, Inc. All rights reserved.
Virtuoso Layout Suite XL User Guide
Preparing Your Design for Routing
Let us now assume that in instance, i0, a shape exists on a pin in the hierarchy, as shown
below.
In this scenario, the pin shape in the hierarchy is stopped into two derived shapes. Therefore,
the extractor creates an invalid overlap marker between the stopping and the stopped shape.
Also, an open marker is created between the two derived shapes because they are both on
netA and are not electrically connected.
December 2013 510 Product Version 6.1.6
© 1993-2013 Cadence Design Systems, Inc. All rights reserved.
Virtuoso Layout Suite XL User Guide
Preparing Your Design for Routing
However, if the pin shape in the hierarchy is stopped such that a single derived shape is
created, as shown below, the overlap is considered as valid and no markers are created.
Scenario 4: Assigned shapes in hierarchy
December 2013 511 Product Version 6.1.6
© 1993-2013 Cadence Design Systems, Inc. All rights reserved.
Virtuoso Layout Suite XL User Guide
Preparing Your Design for Routing
In this scenario, the fixed-connectivity shape, in this case a shape in the hierarchy assigned
to netA is stopped into two derived shapes. Therefore, an invalid overlap marker is created
between the overlap of the stopping and the stopped shape.
If the shape in the hierarchy is stopped such that it is fractured into a single derived shape,
as shown below, the overlap is considered valid and no markers are created.
Pseudoparallel Connections
A pseudoparallel connection is defined as a group of instance terminals on the same net that
must be physically connected at the current hierarchy level.
It is similar to a must-connect; the only difference being that it is implemented not using pins
but using instance terminals that belong to a specified net, which is not connected to the gate
or bulk of a device. The main advantage of recognizing that a net can be made pseudoparallel
is that it saves space because less routing is required to connect it.
Note: The
December 2013 512 Product Version 6.1.6
© 1993-2013 Cadence Design Systems, Inc. All rights reserved.
Virtuoso Layout Suite XL User Guide
Preparing Your Design for Routing
What is a Pseudoparallel Connection
Consider a simple inverter comprising an NMOS and PMOS pair. If you set an mfactor of 2
on the inverter, when it is flattened in the layout, the connectivity is as represented below.
P.1 P.2
Internal net connecting the source
and drain of each PMOS and
N.1 N.2 NMOS
The broken line represents an internal net connecting the source and drain of each PMOS
and NMOS. This net has four instance terminals; however, the router does not need to
actually make a physical connection from the P.1/ N.1 pair to the P.2/N.2 pair in order for
the circuit to function correctly. Because it is mfactored, the nets connecting to all the other
terminals of P.1 and P.2 are exactly the same, as are the nets connecting to all the other
terminals of N.1 and N.2. Therefore, the voltage on the node between P.1 and N.1 is the
same as that on the node between P.2 and N.2, removing the need to connect them up with
a wire.
To represent this situation in the database, the instance terminals are partitioned into sub-
subnets. Each sub-subnet on a pseudoparallel net contains two instance terminals which
must be connected together, but no connection is necessary between the instance terminals
on different sub-subnets.
In the example above, there would be two sub-subnets. The instance terminals from P.1/N.1
would be contained in one of them, representing the fact that they must be connected in order
for the circuit to work. The instance terminals from P.2/N.2 would be in the other, again
representing the fact that they must be connected in order for the circuit to work. But no
connection is required between the two. The circuit would work equally well without the
connecting wire, as shown below.
P.1 P.2
N.1 N.2
December 2013 513 Product Version 6.1.6
© 1993-2013 Cadence Design Systems, Inc. All rights reserved.
Virtuoso Layout Suite XL User Guide
Preparing Your Design for Routing
The model extends depending on the mfactor employed. In the example above, if the
mfactor is x, then for the “internal” net connecting all the sources and drains together there
are a total of x sub-subnets each containing two instance terminals.
VLS XL does not consider the mfactor in the source when determining whether a net is
pseudoparallel or not. Instead it considers the net, the instances attached to it, and all the
other connections to those instances. In general, any time there is a pair of devices in series
in the schematic, each with the same mfactor value, then the net implementing the series
connection can be made pseudoparallel in the layout.
Examples of Pseudoparallel Connections
Pseudoparallel connections are useful in situations like the one shown below.
In this example, nodes A and B can be considered equipotential, i.e., there is no current
flowing through them. You can save area in your design if this connection is skipped, even
though the connectivity reference requires all instance terminals on the same net to be
physically connected. With pseudoparallel connections on A and B, no connection is required
between the two instance terminals even though they are on the same net.
December 2013 514 Product Version 6.1.6
© 1993-2013 Cadence Design Systems, Inc. All rights reserved.
Virtuoso Layout Suite XL User Guide
Preparing Your Design for Routing
The picture below shows an explicit pseudoparallel connection of two or more groups of
parallel devices in series.
December 2013 515 Product Version 6.1.6
© 1993-2013 Cadence Design Systems, Inc. All rights reserved.
Virtuoso Layout Suite XL User Guide
Preparing Your Design for Routing
The picture below shows an implicit pseudoparallel connection of two or more groups of
mfactored devices in series.
VLS XL automatically finds possible pseudoparallel connections and treats them as such
when you generate the layout using the Generate All From Source command.
December 2013 516 Product Version 6.1.6
© 1993-2013 Cadence Design Systems, Inc. All rights reserved.
Virtuoso Layout Suite XL User Guide
Preparing Your Design for Routing
If the layout exists already, you can create pseudoparallel connections automatically by
running the Update Components And Nets command.
For information on other methods of creating pseudoparallel connections, see Defining a
Pseudoparallel Connection.
Defining a Pseudoparallel Connection
There are two ways in which you can define a pseudoparallel connection.
■ Using the Pseudoparallel Connect Command
■ Using the setPPConn Environment Variable
Using the Pseudoparallel Connect Command
To define a pseudoparallel connection for a set of instance terminals on a net,
1. From the layout window menu bar, choose Connectivity – Pins – Pseudo Parallel
Connect.
A message in the layout window status banner prompts you to click to select a net.
2. Click on the net containing the instance terminals you want to connect.
Flight lines appear between the pins on the specified net that can be pseudoparallel
connected.
Note: If you were showing incomplete nets, those flight lines are removed automatically.
A message in the layout window status banner prompts you to select an instance
terminal.
3. Click on one or more pins of the selected net to select the instance terminals you want
to connect in a pseudoparallel connection.
The pseudoparallel connection is defined and the flight lines updated to show the
connection.
4. When you are done, press Esc to cancel the command.
Instead of selecting nets by clicking in the layout canvas, you can use the Define Pseudo
Parallel Connected Net form.
To open the form,
1. Press F3 while the Pseudo Parallel Connect command is active.
December 2013 517 Product Version 6.1.6
© 1993-2013 Cadence Design Systems, Inc. All rights reserved.
Virtuoso Layout Suite XL User Guide
Preparing Your Design for Routing
The Define Pseudo Parallel Connected Net form is displayed. The form lists all the nets
with no I/O pins.
2. In the form, type the name of a net in the Net field or select the net names from the list.
Tip
You can work on more than one net at a time by choosing multiple nets in the form
or dragging your cursor in the design window to select an area when the command
line prompts you to select a net.
Note: You must define pseudoparallel connectivity within a net. You cannot define
pseudoparallel connectivity between nets.
3. When you are done, press Esc to cancel the command.
Tip
You can change between the Must Connect, Strongly Connected, Weakly
Connected, and Pseudo Parallel Connect commands using the right mouse
button.
Using the setPPConn Environment Variable
Setting the setPPConn environment variable to t automatically identifies nodes that qualify
as pseudoparallel connections and defines them as such.
To use the setPPConn environment variable,
➤ Add the following line to the .cdsenv file.
layoutXL setPPConn boolean t
Resetting a Pseudoparallel Connection
To reset a pseudoparallel connection,
1. Delete one of the instances in the pseudoparallel connection.
2. Set the setPPConn environment variable to nil.
3. Run either Update Components And Nets or Generate All From Source to
regenerate the deleted instance.
December 2013 518 Product Version 6.1.6
© 1993-2013 Cadence Design Systems, Inc. All rights reserved.
Virtuoso Layout Suite XL User Guide
Preparing Your Design for Routing
Generating a Layout without Chaining and Folding on Pseudoparallel Nets
Pseudoparallel nets are shown as must-connects when the setPPConn environmental
variable is set to t and the layout is generated without chaining and folding.
To do this,
1. From the layout window menu bar, choose Connectivity – Generate – All From
Source.
2. On the Generate Tab, turn off the Chain and Fold options.
Note: The Chain Folds option is automatically deselected when the Fold check box is
deselected.
3. Set the rest of the options for your layout and click OK.
December 2013 519 Product Version 6.1.6
© 1993-2013 Cadence Design Systems, Inc. All rights reserved.
Virtuoso Layout Suite XL User Guide
Preparing Your Design for Routing
4. Open the Annotation Browser assistant, go to the Connectivity tab and select the
pseudoparallel net.
Caution
Abutting instances with pseudoparallel nets is order-dependent. If you
manually abut instances with pseudoparallel nets they will abut correctly.
If you then abut instances that do not have pseudoparallel nets they will
not abut and the pseudoparallel nets that were previously abutted will no
longer be pseudoparallel nets.
December 2013 520 Product Version 6.1.6
© 1993-2013 Cadence Design Systems, Inc. All rights reserved.
Virtuoso Layout Suite XL User Guide
Preparing Your Design for Routing
Generating a Layout with Chaining and Folding on Pseudoparallel Nets
When the lxAllowPseudoParallelNets environment variable is set to t, layout
generation optimizes pseudoparallel nets for implicit pseudoparallel connections.
Note: This also works with the Generate Selected From Source command.
Net 24 is optimized
To do this,
1. Add the following line to your .cdsenv file.
layoutXL lxAllowPseudoParallelNets boolean t
2. From the layout window menu bar, choose Connectivity – Generate – All From
Source.
December 2013 521 Product Version 6.1.6
© 1993-2013 Cadence Design Systems, Inc. All rights reserved.
Virtuoso Layout Suite XL User Guide
Preparing Your Design for Routing
3. On the Generate Tab, select the Chain and Fold options.
4. Set the rest of the options for your layout and click OK.
5. To verify that the pseudoparallel nets are complete, open the Annotation Browser
assistant and go to the Connectivity tab.
The pseudoparallel nets in question are no longer listed in the Incomplete Nets
category in the browser.
December 2013 522 Product Version 6.1.6
© 1993-2013 Cadence Design Systems, Inc. All rights reserved.
Virtuoso Layout Suite XL User Guide
Preparing Your Design for Routing
Generating Selected Components with Pseudoparallel Nets
You can set pseudoparallel nets when using the Generate Selected From Source
command if
■ The Group As In Schematic option is turned on.
■ The nets are internal to the instances created in the scratch cellview.
■ The setPPConn environment variable is set to t.
■ All the rules for pseudoparallel nets are met.
For more information, see Pseudoparallel Connections on page 512.
Working With Nets
You can use the Navigator assistant to select and deselect the nets in your design and the
Property Editor and Constraint Manager assistants to create and edit attributes, properties,
and constraints on those nets.
When you select a net in the Navigator assistant, VLS XL selects the net (or its flight line if it
is not yet routed) and all the shapes associated with that net in the design.
■ Selecting and Deselecting Nets
■ Routing a Net
■ Deleting Routing on a Net
■ Locking and Unlocking Nets
■ Editing Net Attributes and Properties
■ Creating and Editing Net Constraints
Selecting and Deselecting Nets
You need to select nets to perform pin optimization tasks, edit net criticality, and so on.
To select a net,
1. From the layout window menu bar, choose Windows – Assistant – Navigator.
December 2013 523 Product Version 6.1.6
© 1993-2013 Cadence Design Systems, Inc. All rights reserved.
Virtuoso Layout Suite XL User Guide
Preparing Your Design for Routing
The Navigator assistant is displayed.
2. Use the Show drop down in the toolbar to display only the Nets in the design.
3. Locate the net you want to work on in the list and click on it to select it.
The net you selected (or its flight line if it is not yet routed) is highlighted in the design
window, along with all the shapes on that net.
Note: The option to probe flight lines is off by default. You set it on the Highlight Options
form available using the Options – Highlight menu pick.
To deselect all nets,
December 2013 524 Product Version 6.1.6
© 1993-2013 Cadence Design Systems, Inc. All rights reserved.
Virtuoso Layout Suite XL User Guide
Preparing Your Design for Routing
➤ Click in an empty area of the design window.
For more information on the Navigator assistant, see The Navigator Assistant in the Virtuoso
Schematic Editor XL User Guide.
Routing a Net
To route a selected net, you can choose from the following routing commands, as appropriate:
■ Route With WA Overrides
Use this command to route the selected nets with the Wire Assistant Overrides taking
precedence over the default constraint settings as defined by the Wire Editor Default
Constraint Group, or any Net Specific Constraints.
December 2013 525 Product Version 6.1.6
© 1993-2013 Cadence Design Systems, Inc. All rights reserved.
Virtuoso Layout Suite XL User Guide
Preparing Your Design for Routing
For more information on the Wire Assistant Override Constraints, see Override
Constraints under the Wire Assistant section of the Routing Assistants chapters in the
Virtuoso Space-based Router User Guide.
■ Routing With Default Lookup
Use this command to route the selected net by using the default constraint lookup for
routing.
December 2013 526 Product Version 6.1.6
© 1993-2013 Cadence Design Systems, Inc. All rights reserved.
Virtuoso Layout Suite XL User Guide
Preparing Your Design for Routing
To route all the nets in a cellview, right-click the cell and choose Route All Nets.
Important
Cadence recommends that you lock the nets after performing pin-to-trunk routing to
ensure that any subsequent routing by assisted routing commands does not rip the
nets and re-route them as regular nets. For information on locking a net, see Locking
and Unlocking Nets.
December 2013 527 Product Version 6.1.6
© 1993-2013 Cadence Design Systems, Inc. All rights reserved.
Virtuoso Layout Suite XL User Guide
Preparing Your Design for Routing
Deleting Routing on a Net
To delete the routing information and shielding wires on a net, you can right-click the net in
the navigator and choose Delete Routing from the shortcut menu. Alternatively, you can
access the Delete Routing command from the Route menu. For more information about the
command, see Deleting Routes.
To delete the routing at the cell level, right-click the cell and choose Delete Routing.
Note: Any routes or nets that are locked, are not deleted. For more information about locked
nets, see Locking and Unlocking Nets.
December 2013 528 Product Version 6.1.6
© 1993-2013 Cadence Design Systems, Inc. All rights reserved.
Virtuoso Layout Suite XL User Guide
Preparing Your Design for Routing
Hilighting Trunks
To identify composed trunks of a selected net and highlight them in the layout canvas, right-
click the net in the Navigator and choose Hilight Trunks from the shortcut menu.
To highlight composed trunks for all the nets in a cellview that have a valid composed trunk,
right-click the cell and choose Hilight All Trunks from the shortcut menu.
December 2013 529 Product Version 6.1.6
© 1993-2013 Cadence Design Systems, Inc. All rights reserved.
Virtuoso Layout Suite XL User Guide
Preparing Your Design for Routing
Trunks that are legal and can be recognized by the router are highlighted as shown in the
following figure.
The trunks remain highlighted – even when you zoom in or out in the layout canvas – until you
change the selected set either in the Navigator or in the layout canvas. A summary of the
highlighted trunks is shown in CIW.
Locking and Unlocking Nets
You can lock and unlock nets to set the routing status on paths, pathSegs, and vias. In other
words, by locking a net, you can implement a constraint on its position in the design. For more
information on the Locked constraint, see Locked.
December 2013 530 Product Version 6.1.6
© 1993-2013 Cadence Design Systems, Inc. All rights reserved.
Virtuoso Layout Suite XL User Guide
Preparing Your Design for Routing
To lock or unlock a net, you can use the appropriate shortcut command from the Navigator
Assistant or the Canvas.
Locking and Unlocking a Net from the Navigator Assistant
To lock a net by using the Lock command in the Navigator Assistant shortcut menu:
1. Right-click a net or pin in the Navigator Assistant.
If you selected a net, the Lock and Unlock commands are displayed in the Navigator
Assistant shortcut menu.
December 2013 531 Product Version 6.1.6
© 1993-2013 Cadence Design Systems, Inc. All rights reserved.
Virtuoso Layout Suite XL User Guide
Preparing Your Design for Routing
If you selected a pin, the Lock and Unlock commands appear under the Net sub menu.
2. To lock the net, select the Lock command.
This locks the position of the selected net on the canvas, making it impossible to move
the net to a new position unless the net is unlocked.
Note: To unlock a net, select the Unlock command. Unlocking makes the net open for
relocation along the canvas.
See also Locking and Unlocking a Net from the Canvas.
Locking and Unlocking a Net from the Canvas
To lock a net from the shortcut menu available on the Canvas:
1. Right-click a net, shape, or a pin on the canvas.
December 2013 532 Product Version 6.1.6
© 1993-2013 Cadence Design Systems, Inc. All rights reserved.
Virtuoso Layout Suite XL User Guide
Preparing Your Design for Routing
The shortcut menu is displayed.
If you selected a pin, the Lock and Unlock commands appear under the Net submenu.
December 2013 533 Product Version 6.1.6
© 1993-2013 Cadence Design Systems, Inc. All rights reserved.
Virtuoso Layout Suite XL User Guide
Preparing Your Design for Routing
2. To lock the net, select the Lock command.
This locks the position of the selected net on the canvas, making it impossible to move
the net to a new position unless the net is unlocked.
Note: To unlock a net, select the Unlock command from the shortcut menu. Unlocking
makes the net open for relocation along the canvas.
See also Locking and Unlocking a Net from the Navigator Assistant.
Editing Net Attributes and Properties
You can create and edit the attributes and properties on existing nets using the Property
Editor assistant.
To edit net attributes,
1. In the Navigator assistant, select the net whose properties you want to edit.
December 2013 534 Product Version 6.1.6
© 1993-2013 Cadence Design Systems, Inc. All rights reserved.
Virtuoso Layout Suite XL User Guide
Preparing Your Design for Routing
2. From the layout window menu bar, choose Windows – Assistants – Property Editor.
The Property Editor assistant is displayed.
3. To change the signal type for a net,
a. Click in the value column next to the Signal Type label to reveal a drop-down list of
all the available signal types.
b. Choose the signal type you want from the list.
4. To change the net assignment for a selected object, click in the Net Name field and type
in the new net name for the object.
Note: When the selected object is a route element (i.e., a via or a pathSeg) the Net
Name field is relabeled Route Net Name. This indicates that changing the net name
for that object also changes the net name for the entire route.
5. To delete a net assignment, remove the name of the net from the Net Name field.
6. To add a new property for a selected net,
December 2013 535 Product Version 6.1.6
© 1993-2013 Cadence Design Systems, Inc. All rights reserved.
Virtuoso Layout Suite XL User Guide
Preparing Your Design for Routing
a. Click the right mouse button in the Property Editor assistant and choose Add
property to...
The Add Property dialog is displayed.
b. Define the new property and click OK or Apply to add it to the net.
The Property Editor is updated to show the property you just added.
For more information on Property Editor functionality, see The Property Editor Assistant in the
Virtuoso Schematic Editor XL User Guide.
December 2013 536 Product Version 6.1.6
© 1993-2013 Cadence Design Systems, Inc. All rights reserved.
Virtuoso Layout Suite XL User Guide
Preparing Your Design for Routing
Creating and Editing Net Constraints
You can use a combination of the navigator assistant and the Constraint Manager assistant
to create and edit Net Priority and Net Class constraints on existing nets in your design.
Creating a Net Priority Constraint
A Net Priority constraint is an ordered net constraint which defines the order of priority when
routing a net. A higher priority implies that the net is more critical and therefore needs to be
routed more optimally (in terms of wire length and any other user-defined constraint on it),
even if that makes routing of the lower priority nets less optimal.
Net Priority constraints are honored by the Virtuoso Floorplanner, Virtuoso Analog Placer,
Virtuoso Chip Assembly Router, and the Virtuoso Space-based Router.
To create a Net Priority constraint,
1. From the layout window menu bar, choose Windows – Assistants – Constraint
Manager.
December 2013 537 Product Version 6.1.6
© 1993-2013 Cadence Design Systems, Inc. All rights reserved.
Virtuoso Layout Suite XL User Guide
Preparing Your Design for Routing
The Constraint Manager assistant is displayed.
Constraint Manager table
Constraint Editor
2. In the Navigator assistant, select the first net in your ordered net constraint.
December 2013 538 Product Version 6.1.6
© 1993-2013 Cadence Design Systems, Inc. All rights reserved.
Virtuoso Layout Suite XL User Guide
Preparing Your Design for Routing
3. In the Constraint Manager assistant, pull down the constraint list and choose Routing –
Net Priority.
The Create Priority dialog is displayed.
4. Type in the priority for the selected net (for example, 1).
Note: Zero is not a valid value for the net priority. Enter a non-zero integer between -128
and 128.
5. Click OK to create the constraint.
It is added to the list in the Constraint Manager assistant.
December 2013 539 Product Version 6.1.6
© 1993-2013 Cadence Design Systems, Inc. All rights reserved.
Virtuoso Layout Suite XL User Guide
Preparing Your Design for Routing
6. Repeat steps 2 through 5 for each additional net you want to add to the ordered net
constraint.
Constraints defined
Note: The nets need not belong to the same logical bus. If you assign the same priority
to two nets, both nets are added to a single Net Priority constraint.
For more information on Constraint Manager functionality, see The Constraint Manager
Assistant in the Virtuoso Unified Custom Constraints User Guide.
Creating a Net Class Constraint
A Net Class constraint defines a group of nets that have a specific set of common constraints
(typically process rule overrides) on or between its members, or with respect to other nets or
groups of nets in the design. Net Class constraints are honored by the Virtuoso Floorplanner.
December 2013 540 Product Version 6.1.6
© 1993-2013 Cadence Design Systems, Inc. All rights reserved.
Virtuoso Layout Suite XL User Guide
Preparing Your Design for Routing
To create a Net Class constraint,
1. In the Navigator assistant, select the nets you want to group into a Net Class constraint.
2. From the layout window menu bar, choose Windows – Assistants – Constraint
Manager.
The Constraint Manager assistant is displayed.
3. In the Constraint Manager assistant, pull down the constraint list and choose Net Class.
Constraints defined
The Net Class constraint is created with the members you specified and is added to the
list in the Constraint Manager assistant.
For more information on Constraint Manager functionality, see The Constraint Manager
Assistant in the Virtuoso Unified Custom Constraints User Guide.
December 2013 541 Product Version 6.1.6
© 1993-2013 Cadence Design Systems, Inc. All rights reserved.
Virtuoso Layout Suite XL User Guide
Preparing Your Design for Routing
Making Net Connections
There are two main ways to create interconnect in VLS XL.
■ Create a wire using the Create – Wire command.
For more information, see the Interactive Wire Editing in the Virtuoso Space-based
Router User Guide.
■ Create objects such as paths, rectangles and polygons using the Create Path, Create
Polygon, and Create Rectangle commands.
For more information, see Creating Objects in the Virtuoso Layout Suite L User
Guide.
Probing Nets
To highlight nets while you are creating interconnect, switch on the Probe nets during
object creation option on the Display Tab of the Layout XL Options form.
Note: This option is also available in the Create Path, Create Polygon, Create Rectangle, and
Create Wire forms.
Tip
You can also trace the physical connectivity of a net visually using the Mark Net
command. For more information, see Using Connectivity in the Virtuoso Layout
Suite L User Guide.
Layer Selection
When working in the layout window, you can select a layer purpose pair to work on directly by
using the Layers Assistant in the Palette Assistant or you can switch on the automatic tapping
options to specify how VLS XL chooses layers during interactive routing using wires, paths,
and shapes.
Selecting a Layer in the Palette Assistant
To select the layer you want to use to connect design components,
➤ In the Layers Assistant, select the layer purpose pair you want to use.
December 2013 542 Product Version 6.1.6
© 1993-2013 Cadence Design Systems, Inc. All rights reserved.
Virtuoso Layout Suite XL User Guide
Preparing Your Design for Routing
The layer purpose pair you selected appears as the current active layer.
Current
active layer
December 2013 543 Product Version 6.1.6
© 1993-2013 Cadence Design Systems, Inc. All rights reserved.
Virtuoso Layout Suite XL User Guide
Preparing Your Design for Routing
Selecting a Layer Automatically when Creating a Wire
The Wire Auto Tap option in the Layout Editor Options form controls which layer is chosen
automatically when using the Create – Wire command.
By default this option is switched on when you are using VLS XL. This means that when you
click on an existing net on a particular layer, VLS XL changes to the same layer and creates
the wire on that layer.
If you click on overlapping layers, one of two things will happen depending on whether the
Select from Overlaps option in the Layout Editor Options form is on or off.
■ If Select from Overlaps is on, a dialog pops up allowing you to choose which layer to
use.
■ If Select from Overlaps is off, VLS XL chooses the layer to use based on the order in
which the layers are defined in the technology file.
For more information, see the Interactive Wire Editing in the Virtuoso Space-based Router
User Guide.
Selecting a Layer Automatically when Creating a Path or Shape
The Shape Auto Tap option provides the same functionality in relation to the Create Path,
Create Polygon, and Create Rectangle commands. Shape Auto Tap is off by default in
VLS XL.
For more information, see Creating Objects in the Virtuoso Layout Suite L User Guide.
Flight Lines
For information on how to display flight lines depicting incomplete nets in the layout canvas,
see Working with Incomplete Nets.
VLS XL draws flight lines showing incomplete electrical connections between the devices on
each net. The CIW reports how many incomplete nets there are.
If you draw a path between two components that completes the connection, the flight lines
disappear. If the path does not complete the connection, the flight lines remain.
December 2013 544 Product Version 6.1.6
© 1993-2013 Cadence Design Systems, Inc. All rights reserved.
Virtuoso Layout Suite XL User Guide
Preparing Your Design for Routing
Markers
Markers are flashing boxes in the layout canvas that indicate electrical shorts or invalid
overlaps.
Finding Markers
To find markers,
1. From the layout window menu bar, choose Verify – Markers – Find.
The Find Marker form is displayed.
For more information on this form, see Finding Markers in the Virtuoso Layout Suite L
User Guide.
2. Turn on Zoom To Markers and click Apply.
The layout window zooms in on the first marker with one of the selected severity levels.
3. To move to the next marker, click Next. To revisit the last marker, click Previous.
December 2013 545 Product Version 6.1.6
© 1993-2013 Cadence Design Systems, Inc. All rights reserved.
Virtuoso Layout Suite XL User Guide
Preparing Your Design for Routing
4. To exit the command, click Cancel.
Explaining Markers
To find out what each marker means, follow these steps.
1. From the layout window, choose Verify – Markers – Explain.
The layout window prompts you to point at a marker.
2. Click on the marker you want to know more about.
You see an information window identifying the location of the marker and explaining why
it was generated.
3. Click on another marker to explain or press Esc to exit the command.
Deleting a Single Marker
To delete a single marker,
1. From the layout window menu bar, choose Verify – Markers – Delete.
The layout window prompts you to point at the marker you want to delete.
2. Click on the marker to delete.
The marker disappears.
3. Click on another marker to delete or press Esc to exit the command.
Deleting All Markers
To delete all the markers in your design,
1. From the layout window menu bar, choose Verify – Markers – Delete All.
December 2013 546 Product Version 6.1.6
© 1993-2013 Cadence Design Systems, Inc. All rights reserved.
Virtuoso Layout Suite XL User Guide
Preparing Your Design for Routing
The Delete All Markers form is displayed.
2. Choose the types of markers to delete and the levels of hierarchy from which you want
to delete them.
For more information, see Deleting All Markers in the Virtuoso Layout Suite L User
Guide.
3. Click OK.
All the specified markers disappear.
December 2013 547 Product Version 6.1.6
© 1993-2013 Cadence Design Systems, Inc. All rights reserved.
Virtuoso Layout Suite XL User Guide
Preparing Your Design for Routing
December 2013 548 Product Version 6.1.6
© 1993-2013 Cadence Design Systems, Inc. All rights reserved.
Virtuoso Layout Suite XL User Guide
9
Checking Design Data
This chapter explains how to use the Virtuoso® Layout Suite layout editor (Layout XL) to
check your design as you work.
This chapter discusses the following topics.
■ Probing on page 550
■ Checking Shorts, Incomplete Nets, and Illegal Overlaps on page 571
■ Check Against Source on page 573
■ Checking XL Compliance on page 581
■ Checking Manufacturability on page 581
December 2013 549 Product Version 6.1.6
© 1993-2013 Cadence Design Systems, Inc. All rights reserved.
Virtuoso Layout Suite XL User Guide
Checking Design Data
Probing
Probing lets you select an instance, net, or pin in the layout or schematic window to highlight
the corresponding element in the other window.
■ Use the options in the right mouse button menu to specify how nets, instances, and
terminals are probed and which layer and colors are used to draw the probes. Also use
the right mouse button to remove existing probes.
■ Use the options in the XL Probe form to filter the objects that can be selected by clicking
in a window and to locate a specific object to probe.
■ Use the Highlight Options form to specify how nets, instances, and terminals are probed
and which layer and colors are used to draw the probes.
The probes remain even after probing is cancelled, meaning that you can use the results of
probing as the basis for further operations in the layout, such as moving and stretching
connected objects, increasing contact sizes, or adding well ties.
Note: To display flightlines when probing an instance or a net, select the Net granularity using
the right mouse button contextual menu or the Selection Options form. Then, choose the
Options - Highlight Options command to display the Highlight Options form. From the Net
section, select the FlightLines option. You should now be able to see flightlines on selecting
the instance in the canvas.
General Probing Behavior
You can select the object you want either by clicking in the schematic or layout window, or by
choosing it from the list in the XL Probe form. For example,
■ If you click on an instance in the layout, the layout instance and the corresponding
schematic instance are both highlighted using the display color specified in the Highlight
Options form, and a message like the one below is printed in the Information Panel in the
XL Probe form.
inst:(lay)Q12->(sch)Q12
■ If Layout XL cannot find the corresponding schematic object, you see a question mark
(?) at the end of the message in the XL Probe form.
inst:(lay)Q12->(sch)?
■ If you click on a location where there is more than one object, Layout XL highlights the
selected objects in the following order: pins; nets; instances.
December 2013 550 Product Version 6.1.6
© 1993-2013 Cadence Design Systems, Inc. All rights reserved.
Virtuoso Layout Suite XL User Guide
Checking Design Data
■ If you click on a location where there is more than one of the same kind of object, a
message window opens asking which one you want to probe.
■ The probes remain highlighted even after probing is cancelled.
Probing Terminals and Nets in Must-Connect Relationships
The following behavior applies when you probe terminals and nets in must-connect
relationships.
■ If you probe a terminal in the schematic, all the corresponding terminals (including must-
connect terminals) in the layout are cross-probed using the same display color.
■ If you probe a net in the schematic, all corresponding nets (including those connected by
must-connect terminals) are cross-probed in the layout using the same display color.
■ If you probe a terminal in the layout, the corresponding terminal in the schematic is cross-
probed using the same display color and the other must-connect terminals in the layout
are cross-probed in a different color.
■ If you probe a net in the layout, the corresponding net in the schematic is cross-probed
using the same display color and the other must-connect nets in the layout are cross-
probed in a different color.
Probing Components in OTM, MTM, and MTO Relationships
When you probe a component bound by a one-to-many, many-to-many, or many-to-one
correspondence, Layout XL highlights all the components in the bound group.
If you probe an external net of a bound group, the corresponding external net in the other
window is highlighted. If you probe an internal net of a bound group, the entire bound group
is highlighted.
December 2013 551 Product Version 6.1.6
© 1993-2013 Cadence Design Systems, Inc. All rights reserved.
Virtuoso Layout Suite XL User Guide
Checking Design Data
Probing with Multiple Layout Cellviews
If you have multiple layout cellviews open and you select a design element in one part of a
cellview pair (a connectivity source and a layout) Layout XL highlights the corresponding
element in any other implementations of the other part. For example, if you have several
versions of a layout open, selecting R14 in the schematic highlights R14 in each of the layouts
of that schematic.
However, if you have a schematic and two different layouts open, the XL Probe command
applies to only the layout from which you selected the command.
Probing Objects using the Right Mouse Button
The context menu available via the right mouse button (RMB) provides only relevant probing
commands for a selected object. This is a significant usability enhancement that allows faster
access to the appropriate commands.
For example, if the selected net does not have a probe added; the RMB menu displays the
Probe – Add option. After the probe is added, the Add option is disabled and the Remove
option is enabled instead.
The probe options available in the right mouse button context menu are:
■ Add: Adds a probe to a selected object. The color of the probe added is determined
based on the color selected on the Highlight Options form. See Adding a Probe using the
Right Mouse Button.
■ Remove: Removes the probe from a selected object. See Removing a Probe using the
Right Mouse Button.
■ Remove All: Removes all the probes from all the objects in a design. This option also
removes the cross probes in the schematic. See Removing All Probes using the Right
Mouse Button.
■ hilite drawing <0-9>: If the selected object is not yet probed, selecting a hilite drawing
color adds a probe in the selected color. If the selected object has already been probed,
selecting a hilite drawing will change the color of the probe to the selected color. See
Adding a Probe using the Right Mouse Button, Modifying a Probe using the Right Mouse
Button, and Dynamic Probing.
Adding a Probe using the Right Mouse Button
To probe an object by using the RMB:
December 2013 552 Product Version 6.1.6
© 1993-2013 Cadence Design Systems, Inc. All rights reserved.
Virtuoso Layout Suite XL User Guide
Checking Design Data
1. Select the object in the canvas or the navigator and click the right mouse button.
December 2013 553 Product Version 6.1.6
© 1993-2013 Cadence Design Systems, Inc. All rights reserved.
Virtuoso Layout Suite XL User Guide
Checking Design Data
A context menu appears displaying the probing options.
December 2013 554 Product Version 6.1.6
© 1993-2013 Cadence Design Systems, Inc. All rights reserved.
Virtuoso Layout Suite XL User Guide
Checking Design Data
December 2013 555 Product Version 6.1.6
© 1993-2013 Cadence Design Systems, Inc. All rights reserved.
Virtuoso Layout Suite XL User Guide
Checking Design Data
December 2013 556 Product Version 6.1.6
© 1993-2013 Cadence Design Systems, Inc. All rights reserved.
Virtuoso Layout Suite XL User Guide
Checking Design Data
2. Click Add.
A colored probe is added to the selected object in the layout view. A similar,
corresponding probe is also added in the schematic view.
Note: To probe an object only in the schematic view, you must select the object in the
schematic navigator.
The new probe you added also displays in the Navigator Assistant.
The magenta highlight in both the views indicates the probe
December 2013 557 Product Version 6.1.6
© 1993-2013 Cadence Design Systems, Inc. All rights reserved.
Virtuoso Layout Suite XL User Guide
Checking Design Data
The Navigator Assistant not only displays new probes added in the canvas, but you can also
use it to add new probes to the design. In fact, a probe you add to a higher level in the
navigator tree automatically applies to the lower levels also. Therefore, you can use the
Navigator Assistant for probing objects across the design hierarchies. This implies that
probing a net at any level in the hierarchy will probe that net anywhere else it appears in the
navigator, up or down the tree.
A probe on a lower instance will probe itself “up” the way. So, if instance I2, lies within instance
I1; a probe you place one I2 will automatically propagate “up” to display itself on I1 also.
To probe an object, select the Navigator tree object you want to probe and click the right
mouse button. From the options displayed, select the appropriate probing command.
The right mouse button probing options displayed in the Navigator tree are the same as those
displayed in the canvas. Depending on the hierarchical level you select, the probe may be
applied across the levels in a design. However, only probing an object at the current level of
hierarchy will cross probe in the schematic. Probing at any other level of the hierarchy will only
probe the layout.
Note:
❑ To add a probe in a specific color, select Probe - hilite drawing<number> from the
color palette in the right mouse button menu.
❑ If you want the tool to automatically display subsequent probes in different colors,
select the Options - Highlight command. Under the Display Layer section, select
the Cycle check box. This ensures that any new probes added take their color from
the palette. The first probe added gets the color at the top of the palette. Any
subsequent probes added, get the color next in the sequence.
❑ If you want all the new probes to appear in a specific color, you must uncheck the
Cycle option and specify the color to be used for the highlight.
❑ To update a highlight color of an existing probe, see Modifying a Probe using the
Right Mouse Button.
Removing a Probe using the Right Mouse Button
An object may have two types of probes—the one added directly and the ones inherited from
objects at a higher level. For the inherited probes to be deleted from the object, you need to
remove the probe from where it originates.
For the direct probe to be removed from an object, you can use the context menu available
through the right mouse button.
December 2013 558 Product Version 6.1.6
© 1993-2013 Cadence Design Systems, Inc. All rights reserved.
Virtuoso Layout Suite XL User Guide
Checking Design Data
To remove a probe on an object using the right mouse button:
1. Select the object in the layout canvas or the navigator and click the right mouse button.
December 2013 559 Product Version 6.1.6
© 1993-2013 Cadence Design Systems, Inc. All rights reserved.
Virtuoso Layout Suite XL User Guide
Checking Design Data
A context menu appears displaying the probing options.
December 2013 560 Product Version 6.1.6
© 1993-2013 Cadence Design Systems, Inc. All rights reserved.
Virtuoso Layout Suite XL User Guide
Checking Design Data
December 2013 561 Product Version 6.1.6
© 1993-2013 Cadence Design Systems, Inc. All rights reserved.
Virtuoso Layout Suite XL User Guide
Checking Design Data
December 2013 562 Product Version 6.1.6
© 1993-2013 Cadence Design Systems, Inc. All rights reserved.
Virtuoso Layout Suite XL User Guide
Checking Design Data
2. Click Remove.
The probe on the selected object is deleted.
Removing All Probes using the Right Mouse Button
Unlike removing probes from specific objects, if you want to remove all the probes in a design
with a single click; you can use the Removes All option. This removes all the probes in the
design, irrespective of the object selected. In fact, the option can also be invoked using the
right mouse button with no object selected.
Note: The Remove All option is enabled in the context menu only when a design carries one
or more probes. This option allows for a single command to be run on several objects,
improving usability and performance. In addition, the same command can be used for
removing probes across the schematic and layout views. This not only improves performance
but also helps ensure consistency across the two views.
Modifying a Probe using the Right Mouse Button
In the context of probing, “modification” implies a change in the probe highlight color. For a
probe to be modified, you must first select the object from which the probe originates. Then,
select an appropriate color from the palette in the right mouse button menu.
Note: To identify the object from which a probe originates, you can view the tooltip
information on the probed object.
To know more about the highlight options available, see Adding a Probe using the Right
Mouse Button and Dynamic Probing.
December 2013 563 Product Version 6.1.6
© 1993-2013 Cadence Design Systems, Inc. All rights reserved.
Virtuoso Layout Suite XL User Guide
Checking Design Data
Dynamic Probing
The Dynamic Probing feature allows for probing an object on mouse over. For each probe
created in the canvas, a corresponding probe in the schematic view is also created. However,
as soon as the mouse moves off the object; the probe is removed.
The orange highlight
The probe in white is a dynamic probe.
The rules for probe highlighting and color selection are the same as those for adding a new
probe. For more information, see Adding a Probe using the Right Mouse Button.
To invoke the dynamic probing feature, access Options – Highlight and select the Dynamic
Probe option.
December 2013 564 Product Version 6.1.6
© 1993-2013 Cadence Design Systems, Inc. All rights reserved.
Virtuoso Layout Suite XL User Guide
Checking Design Data
For the probes to be dynamically highlighted in the navigator; make sure the Display Probe
option on the Customize Navigator Filters form is selected. To access the Customize
Navigator Filters form, click the ellipsis (...) button adjacent to the Show drop-down in the
Navigator Assistant.
For detailed information on the Navigator, see The Navigator Assistant in the Virtuoso
Schematic Editor XL User Guide.
Probing Objects by Clicking in a Window
To probe an object by clicking in either the layout or schematic window,
1. From the layout window menu bar, choose Connectivity – XL Probe.
The XL Probe form is displayed.
Object List
Information Panel
2. In the Object Filter section, specify the types of objects that can be probed when you
click in the layout or schematic window.
For example, if you check only Pins, you can create probes only for pin objects by
clicking in either window. Clicking on a net or instance has no effect. You can use this
December 2013 565 Product Version 6.1.6
© 1993-2013 Cadence Design Systems, Inc. All rights reserved.
Virtuoso Layout Suite XL User Guide
Checking Design Data
option to prevent certain types of objects from being probed in congested areas of your
design.
Note: This option has no effect on probe creation using the object list in the XL Probe
form, only on probe creation by clicking in the layout or schematic window.
3. Click on the object you want to probe in either the schematic or layout window.
Note: If you click on a pin, Layout XL probes only the pinFigs associated with the pin.
If you click on a net, Layout XL probes all the shapes on the specified net, including
routing shapes and pinFigs.
Information on the probed object is printed to the Information Panel in the XL Probe form
and the relevant objects are highlighted in the schematic and layout windows.
4. Adjust the probing behavior as required using the options on the form.
❑ To display information on the selected device in the CIW, turn on Send Messages
to CIW.
❑ To specify how nets, instances, and terminals are probed and which layer and colors
are used to draw the probes, click Probing Options.
❑ To zoom in on the bounding box of the probed objects, click Zoom.
For more information, see Highlight Options in the Virtuoso Layout Suite L User Guide.
Probing Objects using the XL Probe Form
To probe an object from the XL Probe form,
1. From the layout window menu bar, choose Connectivity – XL Probe.
December 2013 566 Product Version 6.1.6
© 1993-2013 Cadence Design Systems, Inc. All rights reserved.
Virtuoso Layout Suite XL User Guide
Checking Design Data
The XL Probe form is displayed.
Object List
Information Panel
2. From the Show drop-down, choose the type of layout object you want to probe: Pins,
Nets, Net Classes, or Instances.
The Object List is updated to show only layout objects of the specified type.
Note: The Object Filter option has no effect on this list, only on probe creation by
clicking in the layout or schematic window.
Important
CMX legacy net classes are listed in the XL Probe form but are not shown under the
Net Class category in the Constraint Manager assistant.
3. Choose the layout object you want to probe from the list.
Information on the probed object is printed to the Information Panel in the XL Probe form,
the relevant object is highlighted in the layout window, and its schematic counterpart in
the schematic window.
4. Adjust the behavior as required using the options on the form.
December 2013 567 Product Version 6.1.6
© 1993-2013 Cadence Design Systems, Inc. All rights reserved.
Virtuoso Layout Suite XL User Guide
Checking Design Data
❑ To display information on the selected device in the CIW, turn on Send Messages
to CIW.
❑ To specify how nets, instances, and terminals are probed and which layer and colors
are used to draw the probes, click Probing Options.
❑ To zoom in on the bounding box of the probed objects, click Zoom.
For more information, see Highlight Options in the Virtuoso Layout Suite L User Guide.
Probing a Hierarchical Design
To probe a hierarchical design,
1. Open a hierarchical design in Layout XL.
In the example below, this is Cellview Pair #1.
Top: Schematic (CV1) Top: Layout (CV2)
Layout XL Cellview Pair #1
2. From the layout window menu bar, choose Connectivity – XL Probe.
3. Choose the instance to probe; for example, CV1, which is represented in the layout as
pair of transistors (a flat representation).
4. Choose Edit – Hierarchy – Edit in Place.
December 2013 568 Product Version 6.1.6
© 1993-2013 Cadence Design Systems, Inc. All rights reserved.
Virtuoso Layout Suite XL User Guide
Checking Design Data
The schematic view of the inverter opens (CV3 in the diagram below).
Top: Schematic (CV1) Top: Layout (CV2)
Layout XL Cellview Pair #1
Inv: Schematic (CV3) Inv: Layout (CV4)
Layout XL Cellview Pair #2
If you probe one of the transistors in this schematic, the corresponding transistor in the
layout in the level above is highlighted (CV2 in the diagram).
5. In the inverter schematic (CV3), select one of the two NMOS instances.
6. In the schematic window, choose Launch – Layout XL to open the layout view for the
inverter in Layout XL. This is CV4 in the diagram above.
This creates another cellview pair, Cellview Pair #2.
December 2013 569 Product Version 6.1.6
© 1993-2013 Cadence Design Systems, Inc. All rights reserved.
Virtuoso Layout Suite XL User Guide
Checking Design Data
7. To descend into the schematic of the inverter, select one of the NMOS instances and
from the schematic window choose Edit – Hierarchy – Edit in Place.
Top: Schematic (CV1) Top: Layout (CV2)
Layout XL Cellview Pair #1
Inv: Schematic (CV3) Inv: Layout (CV4)
Layout XL Cellview Pair #2
NMOS: Schematic (CV5) NMOS: Layout (CV6)
Layout XL Cellview Pair #3
The schematic of the NMOS opens, CV5 in the diagram.
If you probe the transistor in this schematic, the corresponding transistor in the layout in
the level above is highlighted (CV4 in the diagram).
8. In the schematic window, choose Launch – Layout XL to open the layout of the
transistor (CV6 in the diagram) in Layout XL.
This creates another cellview pair, Cellview Pair #3. You can probe from NMOS:
Schematic back to Top: Layout, Inv: Layout, and NMOS: Layout.
December 2013 570 Product Version 6.1.6
© 1993-2013 Cadence Design Systems, Inc. All rights reserved.
Virtuoso Layout Suite XL User Guide
Checking Design Data
Removing Probes
To remove an individual probe from the layout,
➤ Hold down the Control key and click on the probe to delete.
To remove all probes from the layout and schematic windows, do one of the following.
■ Click on an empty space in the layout canvas.
■ Press Ctrl+l or type the following SKILL command in the CIW.
lxProbeRemoveAll()
Exiting the Probe Command
To exit the XL Probe command,
➤ Click Cancel in the XL Probe form or press Esc.
Checking Shorts, Incomplete Nets, and Illegal Overlaps
Use the Annotation Browser assistant to check the number of incomplete nets, shorts, and
illegal overlaps in your design.
Tip
The command relies on connectivity extractor markers. If you have deleted these
markers, you must re-extract your design before checking for shorts and opens. For
more information, see Connectivity Extraction.
To check the number of shorts, opens, and illegal overlap markers,
1. Extract the design if required by doing one of the following.
❑ From the layout window menu bar, choose Connectivity – Update – Extract
Layout.
❑ Click the Extract Layout button on the Layout XL toolbar.
December 2013 571 Product Version 6.1.6
© 1993-2013 Cadence Design Systems, Inc. All rights reserved.
Virtuoso Layout Suite XL User Guide
Checking Design Data
2. Click the Annotation Browser button on the Layout XL toolbar.
The Annotation Browser assistant Connectivity tab is displayed.
Toolbar
Browser Pane
Description
Pane
The tab label indicates the total number of connectivity violations in the design. These
are separated into different categories for Illegal Layer Overlaps, Incomplete Nets,
and Shorts in the browser pane.
3. Click in the Set Highlight State column for the entry whose flight line you want to see.
4. Click in the Set Highlight Color column to set the color used to draw the corresponding
marker in the design window. Choose cycle to let Layout XL select the color automatically
by cycling through a predefined list.
December 2013 572 Product Version 6.1.6
© 1993-2013 Cadence Design Systems, Inc. All rights reserved.
Virtuoso Layout Suite XL User Guide
Checking Design Data
5. Click in the Set Marker Check State column to set the Checked state of the
corresponding marker. When a marker is set to Checked, you can use the Hide
Checked Markers button to hide it in the Annotation Browser without deleting the marker
from the design window.
Note: Clicking in these columns for a particular node applies the setting for all the entries
under that node. Clicking in these columns next to the Incomplete Nets category shows
all the incomplete net flight lines in the design.
Check Against Source
The Connectivity – Check – Against Source command lets you check that
■ There are no missing or mismatched cellview masters between the schematic and the
layout.
■ There are no devices present in the schematic but missing in the layout (and vice versa).
Note: The command does not report missing I/O pins and instances that have a property
specified in the propsUsedToIgnoreObjsForCheck environment variable. See Ignoring
Components with no Schematic Counterpart.
■ There are no connectivity issues on top level pins and global nets; mismatched or
missing terminals and instance terminals; or unbound nets in the layout.
Note: Check Against Source does not report physical-only terminals (physOnly=t)
created to support an implicit inherited connection defined using a net expression in the
schematic.
■ The CDF parameters and cell and instance properties listed for devices in the schematic
are associated with equivalent parameters or properties on devices in the layout; and
that the values of parameters and properties on the layout and schematic views are
consistent.
You specify how the parameters and properties are compared on the Parameters Tab of
the Layout XL Options form. The default settings check only the parameter values and
ignore missing parameters or properties in either the schematic or the layout. This
reduces the number of messages in the Check Against Source report.
■ The bus terminal information in the layout cellview matches the bus terminal information
in the schematic cellview. This behavior is controlled by the createImplicitBusTerminals
environment variable.
■ The min and max voltages on a net are same in the schematic and the layout views.
December 2013 573 Product Version 6.1.6
© 1993-2013 Cadence Design Systems, Inc. All rights reserved.
Virtuoso Layout Suite XL User Guide
Checking Design Data
■ If you are using the Virtuoso Schematic and Verilog Driven Mixed-Signal Flow and have
the Virtuoso_MixedSignalOpt_Layout license checked out, the Check Against
Source command reports:
❍ Missing module instances corresponding to schematic instances and
connectivity differences, if any, for module instance terminals and nets
❍ Name mismatches with the schematic instances
❍ Master differences between the module instances and the corresponding
schematic instances
❍ Unbound module instances in the layout
❍ Mismatch in the referenced Verilog file, if the file has been updated after the
schematic instance referencing it was bound to a layout module instance
Important
■ Check Against Source does not report any issues found in user-defined bindings
created using the Define Device Correspondence form.
■ When Check Against Source is run, the information about the schematic nets does not
include any hierarchical information in the name.
Using CDF Callbacks with Check Against Source
Check Against Source uses the schematic list of parameters, but the layout value of the
width (for folding), sParam (for sfactor), and mfactor=1 and sfactor=1 to verify the
list of parameters.
The total widthsParam is compared before applying the callback, all other parameters are
compared with the corresponding master after applying the callback.
Checking a Layout Against a Schematic
To check the components in your layout view against the schematic:
1. From the layout window menu bar, choose Connectivity – Check – Against Source.
Note: The Check Against Source command is also available through the Check Against
Source icon ( ) in the Layout XL toolbar.
December 2013 574 Product Version 6.1.6
© 1993-2013 Cadence Design Systems, Inc. All rights reserved.
Virtuoso Layout Suite XL User Guide
Checking Design Data
The Check Against Source form is displayed.
2. In the Report Differences In group box, choose the differences you want to report.
3. In the Output Control group box, choose where you want to display the report, set the
limit for the numbers of differences reported, and specify a name for the log file.
4. Click OK to run the check.
5. An Info window appears, reporting problems in the categories you specified in the form.
December 2013 575 Product Version 6.1.6
© 1993-2013 Cadence Design Systems, Inc. All rights reserved.
Virtuoso Layout Suite XL User Guide
Checking Design Data
6. Use the Info window’s File – Save As command to save the report to an ASCII file and
the File – Close Window command to dismiss the report from your desktop.
Changes in the Layout Window
If a device that is not in the schematic is present in the layout, it appears with a blinking marker
in the layout canvas.
in
out
npn
npn
npn
npn
npn
npn
npn
Marker
If a device parameter in the layout is different from the corresponding parameter in the
schematic, a text window appears and lists the device names and properties (unless the
device is ignored).
The command also reports shapes that are on redundant or unmatched nets which no longer
exist in the schematic, but it does not put markers on these shapes in the layout canvas. You
can check the shapes and delete them manually as required.
Suppressing the Check Against Source Form
To run Check Against Source without seeing the Check Against Source dialog, do one of
the following.
■ Type the following command in the CIW.
envSetVal("layoutXL" "disableCASOptionsPopUp" 'boolean "t")
■ Check the Do not show me this dialog again box before you click OK on the form.
To see the Check Against Source dialog the next time you run the command,
➤ Type the following command in the CIW.
envSetVal("layoutXL" "disableCASOptionsPopUp" 'boolean "nil")
For more information, see disableCASOptionsPopUp.
December 2013 576 Product Version 6.1.6
© 1993-2013 Cadence Design Systems, Inc. All rights reserved.
Virtuoso Layout Suite XL User Guide
Checking Design Data
Ignoring Components with no Schematic Counterpart
If your layout contains components (for example, template cells or dummy devices) with no
schematic counterpart, you can have Check Against Source ignore them using the
Properties used to ignore objects during check option on the Layout XL Parameters
Options form. To do this,
1. Add a user-defined boolean property (for example, ignoreDummyDevice set to t) to
the layout instance master, or selectively to each layout instance, to be ignored.
For more information on how to do this, see Setting Layout XL Properties.
Note: If you add the property to the master, each instance of that master that you create
will be ignored by Check Against Source.
2. From the layout window menu bar, choose Options – Layout XL and choose the
Parameters tab.
The Parameters Tab of the Layout XL Options form is displayed.
3. Check the radio button marked Properties used to ignore objects during check. (The
equivalent environment variable is called propsUsedToIgnoreObjsForCheck.)
December 2013 577 Product Version 6.1.6
© 1993-2013 Cadence Design Systems, Inc. All rights reserved.
Virtuoso Layout Suite XL User Guide
Checking Design Data
4. Type in the property name string (for example, ignoreDummyDevices) in the field next
to the Add button, and click Add to add the property to the list of ignored properties.
December 2013 578 Product Version 6.1.6
© 1993-2013 Cadence Design Systems, Inc. All rights reserved.
Virtuoso Layout Suite XL User Guide
Checking Design Data
December 2013 579 Product Version 6.1.6
© 1993-2013 Cadence Design Systems, Inc. All rights reserved.
Virtuoso Layout Suite XL User Guide
Checking Design Data
December 2013 580 Product Version 6.1.6
© 1993-2013 Cadence Design Systems, Inc. All rights reserved.
Virtuoso Layout Suite XL User Guide
Checking Design Data
5. Click OK in the Layout XL Options form.
The next time you run Check Against Source, cellviews with the specified property will
not be reported as mismatches.
Note: Connectivity is traced as normal; i.e, the pins on the dummy device are
propagated to the top level and assume correct connectivity.
Checking XL Compliance
To check if your design fulfills the compatibility criteria that allow it to fully leverage the
connectivity-driven features of Virtuoso Layout Suite XL, run the Connectivity – Check –
XL Compliance command.
The XL Compliance command evaluates your design for device correspondence with the
schematic and reports information about ungenerated and unbound devices, if any. The
report is intended to help you resolve any XL-compliance issues beforehand so that you can
take full advantage of the numerous connectivity-driven capabilities provided by Layout XL for
optimal layout generation.
Note: Alternatively, you can call the lxCheck SKILL function to verify XL-compliance of a
layout.
Checking Manufacturability
To check manufacturability of a design for optimum device yield and performance, the
Virtuoso custom design environment now comes integrated with various verification and
fixing flows. You can use these flows to evaluate a layout design against specific schematic
parameters to detect any violations and fix them interactively. The advantage of using these
flows is that any design violations that can impact the device performance can be detected
and fixed well before the design is sent for manufacturing.
■ Match and Fix Flow
■ Lithography Fixing Flow
■ Litho/LDE Analysis
December 2013 581 Product Version 6.1.6
© 1993-2013 Cadence Design Systems, Inc. All rights reserved.
Virtuoso Layout Suite XL User Guide
Checking Design Data
Match and Fix Flow
The Match and Fix Flow uses a layout pattern and an associated fixing rule that is defined in
the rule deck to determine any inconsistencies that need to be fixed before the design is
manufactured.
A layout pattern can be described as a layout area that is defined using one or many layers,
as shown in the figure below:
Space
Don’t Care
Key
The “space” area is inferred as the region within the bounding box that is not designated as
“key” or “don’t care”.
A region of the target search layout is reported as “matching” the pattern if the following
conditions are fulfilled:
1. The “key” area is fully covered by the layout geometry
2. The “space” area is fully uncovered
The list of layout patterns to be used for matching and the list of associated fixing rules are
contained within a rule deck.
Therefore, a rule deck comprises the following:
■ The list of layout patterns (such as stream file, layer definitions, and filtering rules)
■ The list of Match and Fix rules (such as pattern, layers, and fixing rules)
The format for writing a rule deck is XML and the syntax is as shown below:
<?xml version="1.0" ?>
<MatchAndFixRules version="0.1">
<!-- Pattern definitions section -->
<!-- Match and fix rule definitions section -->
</MatchAndFixRules>
December 2013 582 Product Version 6.1.6
© 1993-2013 Cadence Design Systems, Inc. All rights reserved.
Virtuoso Layout Suite XL User Guide
Checking Design Data
Important
Cadence recommends that you consult with your foundry for availability of a
compatible rule deck to run the Match and Fix flow.
Pattern Definition
A single-layer layout pattern can be described in the rule deck as shown below:
0 <!-- Single layer Pattern -->
1 <Pattern name="single_pattern1" version="v2">
2 <Source type="oasis">
3 <File name="pattern/ single_pattern1.oas" />
4 <BBoxPurpose>5000</BBoxPurpose>
5 <Purposes type="key">10</Purposes> <!-- Key Purpose -->
6 <Purposes type="dc">50</Purposes> <!-- Don’t care Purpose -->
7 </Source>
8 <Description>
9 Necking Pattern 1
10 </Description>
11 <Severity>1</Severity>
12 <FilteringRule type="CatenaDRC" name="minSpaceRule">
13 <DRCRuleValue type="UserUnits">90 nm</DRCRuleValue>
14 </FilteringRule>
15 </Pattern>
The description of each line in the pattern definition is given in the table below.
Line # Description
1 Pattern name (mandatory). Engine version (optional;
default is v2).
2 Pattern source type (mandatory). Pattern source can be
either “oasis” or “gdsii”.
3 Source file name (mandatory).
4 Bounding box purpose (mandatory).
5–6 Purpose mapping for “key” and “don’t care” areas.
■ “Key” purpose is mandatory
■ “Don’t care” purpose is optional
December 2013 583 Product Version 6.1.6
© 1993-2013 Cadence Design Systems, Inc. All rights reserved.
Virtuoso Layout Suite XL User Guide
Checking Design Data
8 – 10 Detailed description (optional).
11 Severity of the pattern (optional).
12 – 14 Filtering rule (optional).
The Filtering rule is used by the Match and Fix flow to filter out and return only matching
regions that also fail the given rule. Currently, the following filtering rules are supported:
■ Min space rule
<FilteringRule type="CatenaDRC" name="minSpaceRule">
<DRCRuleValue type="UserUnits">90 nm</DRCRuleValue>
</FilteringRule>
■ Min notch rule
<FilteringRule type="CatenaDRC" name="oaMinNotchSpacing">
<DRCRuleValue type="UserUnits">90 nm</DRCRuleValue>
Let us now consider a sample pattern definition in the rule deck for a multi-layer layout pattern.
1 <!—Multi Layer Pattern -->
2 <Pattern name="multi_pattern2" version="v2">
3 <Source type="gdsii">
4 <File name="pattern/ multi_pattern2.gds2" />
5 <BBoxPurpose>5000</BBoxPurpose>
6 <PatternLayer name="custom_M02">
7 <Purposes type="key">20</Purposes>
8 <Purposes type="dc">50</Purposes>
9 </PatternLayer>
10 <PatternLayer name="custom_M03">
11 <Purposes type="key">30</Purposes>
12 </PatternLayer>
13 </Source>
14 <Description>
Multi layer pattern 1
15 </Description>
16 <Severity>1</Severity>
17 <FilteringRule type="CatenaDRC" name="minSpaceRule">
18 <DRCRuleValue type="UserUnits">90 nm</DRCRuleValue>
19 </FilteringRule>
20 </Pattern>
Notice that the lines 6-9 and 10-13 illustrate how the individual layers of a two-layer pattern
can be specified.
December 2013 584 Product Version 6.1.6
© 1993-2013 Cadence Design Systems, Inc. All rights reserved.
Virtuoso Layout Suite XL User Guide
Checking Design Data
Match and Fix Rule Definition
In addition to carrying a layout pattern definition, the rule deck carries associated Match and
Fix rule definitions. If the target search layout is not found to match the defined pattern, the
layout pattern is fixed according to the associated fixing rules defined in the rule deck.
Note that a single match rule is often associated with several fixing rules. If a match rule does
not have an associated fixing rule, the fixing engine uses the default fixing flow.
A sample Match and Fix rule definition for a single-layer layout pattern is given below:
1 <MatchAndFixRule name="Match&Fix Rule 1 on M2">
2 <MatchRule>
3 <Pattern name=" single_pattern1" />
4 <Layer>M2</Layer>
5 </MatchRule>
6 <FixRule name="moveEdges">
7 <Move unit="nm">194 156 194 208 WEST 130</Move>
8 </FixRule>
9 <FixRule name="fixFilteringRule" />
10 <FixRule name="decongest">
11 <Option name="ripupEngine">detail</Option>
12 </FixRule>
13 </MatchAndFixRule
The description of each line in the Match and Fix rule definition is given in the table below.
Line # Description
1 Match and fix rule name (mandatory).
2- 5 Match rule description (mandatory).
3 Name of the pattern to match (mandatory).
4 Target layout layer (or layers) on which to search for the
pattern (mandatory).
6 - 12 Fixing rule description (optional)
6–8 First fixing rule (name is a mandatory parameter).
7 Parameter for the first fixing rule (specification of an edge
to be moved).
9 Second fixing rule.
10 - 12 Third fixing rule.
December 2013 585 Product Version 6.1.6
© 1993-2013 Cadence Design Systems, Inc. All rights reserved.
Virtuoso Layout Suite XL User Guide
Checking Design Data
11 Option for the third fixing rule.
Currently, Virtuoso supports the following fixing strategies:
■ fixFilteringRule
Apply internal heuristics, such as moving the shapes, to fix the pattern by using the
filtering rule. Note that to be usable, either the pattern or the match rule should have a
filtering rule.
■ decongest
Use the rerouting engine to decongest the area where the pattern has been found.
■ moveEdges
Use the move engine to move one or several edges.
Let us now consider a Match and Fix rule definition for a multi-layer layout pattern as given
below:
1 <MatchAndFixRule name="Multi-layer rule on M2-M3">
2 <MatchRule>
3 <Pattern name=" multi_pattern2" />
4 <PatternLayerMap name="custom_M02">M2</PatternLayerMap>
5 <PatternLayerMap name="custom_M03">M3</PatternLayerMap>
6 </MatchRule>
7 </MatchAndFixRule>
The individual layers specified in the pattern are mapped to search layers in the target layout.
Note that Lines 4 and 5 aim at mapping the pattern layers, custom_M02 and custom_M03
to the layout layers M2 and M3.
To run the Match and Fix flow, choose Optimize – Match and Fix Flow.
For more information, see the Match And Fix form.
Lithography Fixing Flow
The Lithography Fixing Flow reads and fixes the hotspots that are detected during a litho
physical analysis. The Lithography Fixing Flow is primarily a “fixing” flow that takes an HIF
(Hotspots Interchange Format) file as the input for identifying any violations, also called
hotspots, and enables checking them using a LPA and fixing the hotspots interactively.
December 2013 586 Product Version 6.1.6
© 1993-2013 Cadence Design Systems, Inc. All rights reserved.
Virtuoso Layout Suite XL User Guide
Checking Design Data
The HIF file includes hotspot details such as error type, error location, severity of the error,
and may also include hints on how to correct the hotspot. Virtuoso is able to use these hints
embedded in the HIF file to fix the lithography violations and check if any new violations have
been introduced while using the integrated LPA (Litho Physical Analyzer) engine, which is
accessible via the DFM menu.
For more information about the integrated Litho Physical Analyzer, see, see Litho/LDE
Analysis and the LDE Analysis form.
To run the Lithography Fixing flow, choose Optimize – Lithography Fixing Flow.
For information about using the Lithography Fixing Flow, see the Litho Fixing form.
Litho/LDE Analysis
To facilitate a fast and accurate analysis of the entire chip, Virtuoso supports the DFM menu
that provides the litho and electrical analysis and violation browsing tools.
Note: To display the DFM menu, choose the Launch – Plugins – DFM command.
In addition to providing the analysis and violation browsing options, the DFM menu provides
commands to specify the distributed processing and marker import settings to be used for the
analysis. These commands available under the DFM – Settings command are:
■ Distributed Processing
■ Marker Import
The litho and electrical analysis and violation browsing commands available through the DFM
menu are:
■ LPA
■ LDE Analysis
■ Violation Browser
Tip
You can control the default settings for the DFM options by defining them in
the .cdsinit file. For more information, see Setting the GUI Defaults
Using .cdsinit.
December 2013 587 Product Version 6.1.6
© 1993-2013 Cadence Design Systems, Inc. All rights reserved.
Virtuoso Layout Suite XL User Guide
Checking Design Data
Distributed Processing
Use the Distributed Processing command to define how an analysis job should be
processed.
Important
The Distributed Processing form is shared across the Litho (LPA) and Electrical
(LDE) Analysis tools. Therefore, any changes made to this form will impact each of
the analysis as well.
To define the distributed processing settings for your analysis run, choose DFM – Settings
– Distributed Processing.
For more information, see the Distributed Processing form.
Import markers
Use the Import markers command to load markers into the Virtuoso Annotation Browser.
You can load the markers using a HIF (Hotspots Interchange Format) file and choose to load
the markers selectively or load all of them.
To import the markers, choose DFM – Settings – Import markers.
For more information, see the Marker Import form.
LPA
Use the Litho Analysis command to run litho physical analysis on the entire cellview or on a
selected region in a design. The results that are generated during the analysis are then
loaded into the Annotation Browser.
If your .cdsinit file has useHSB set to 1, then after an LPA run is complete, the results are
displayed in the Violation Browser. For more information about setting the LPA defaults using
the .cdsinit file, see Setting the GUI Defaults Using .cdsinit.
To run the litho physical analyzer, choose DFM – Litho Analysis.
For more information, see the LPA form.
December 2013 588 Product Version 6.1.6
© 1993-2013 Cadence Design Systems, Inc. All rights reserved.
Virtuoso Layout Suite XL User Guide
Checking Design Data
LDE Analysis
Use the LDE Analysis or the Litho Electrical Analysis to compare the drive current (Ion) of
the layout devices in a design against the desired schematic value to evaluate the optimum
device performance. Any violations or overdrives that can possibly impact the device
performance are highlighted in the DRC/DFM tab of the Annotation Browser, and can be
interactively fixed.
To perform a matching analysis of the drive current across the schematic and the layout
views, you will first need to apply a Matched LDE Parameters constraint to the design, as
show below.
December 2013 589 Product Version 6.1.6
© 1993-2013 Cadence Design Systems, Inc. All rights reserved.
Virtuoso Layout Suite XL User Guide
Checking Design Data
The Matched LDE Parameters constraint is created through a CDF parameter called
“stress_current”. The fields within this constraint that carry information required for LDE
analysis are:
■ Tolerance: Indicates the tolerance percentage within which the drive current of the
devices in a constraint is considered permissible. For example, a value of 5 in the
Tolerance field indicates that the devices in the constraint are permitted to have a drive
current of 5 percent of each other.
■ Ratio: Indicates the expected drive current of the devices in a given constraint. A ratio of
1 indicates that the saturation current, Idsat, is the same for all the devices in the
constraint.
To run the LDE Analysis, choose DFM – LDE Analysis.
For more information, see the LDE Analysis form.
Violation Browser
Use the Violation Browser to inspect the hotspots reported during a litho physical or LDE
analysis and review any contour predictions available and the associated guidelines, if any.
You can run the Violation Browser, by choosing DFM – Violation Browser.
Note: If you have useHSB in your .cdsinit file set to 1. the Violation Browser pops up
automatically to display the results after an LPA run is complete.
For more information about the Violation Browser, see the Violation Browser form.
Setting the GUI Defaults Using .cdsinit
The .cdsinit file enables you to define the default settings for a form. The form can then
be pre-loaded with the default settings even on first launch.
The .cdsinit file is written in the SKILL language. It uses environment variables to define
the default settings for various form fields. When the .cdsinit file is called to load the form
defaults, the file actually retrieves the predefined values for the environment variables and
populates the form accordingly.
The environment variables defined in the .cdsinit file are accessed using the
getShellEnvVar command. If the command returns a value nil, it indicates the
environment variable is not defined. Therefore, no default settings are available for the
associated form field.
December 2013 590 Product Version 6.1.6
© 1993-2013 Cadence Design Systems, Inc. All rights reserved.
Virtuoso Layout Suite XL User Guide
Checking Design Data
The forms under the DFM menu that currently support setting defaults using the .cdsinit
file are:
■ Distributed Processing
■ LPA
December 2013 591 Product Version 6.1.6
© 1993-2013 Cadence Design Systems, Inc. All rights reserved.
Virtuoso Layout Suite XL User Guide
Checking Design Data
December 2013 592 Product Version 6.1.6
© 1993-2013 Cadence Design Systems, Inc. All rights reserved.
Virtuoso Layout Suite XL User Guide
10
Updating Design Data
This chapter explains how to use the Virtuoso® Layout Suite XL layout editor (Layout XL) to
make design changes and update your design as you progress.
It contains information on the following areas.
■ Updating Components and Nets on page 594
■ Updating Layout Constraints on page 609
■ Updating Layout Parameters on page 611
■ Updating Schematic Parameters on page 619
■ Updating Device Correspondence on page 626
■ Updating the Connectivity Reference on page 643
■ Updating Binding on page 644
■ Updating All Physical Bindings on page 651
December 2013 593 Product Version 6.1.6
© 1993-2013 Cadence Design Systems, Inc. All rights reserved.
Virtuoso Layout Suite XL User Guide
Updating Design Data
Updating Components and Nets
Use the Update Components And Nets command to automatically update your layout to
take account of instances, pins, and connectivity that you have changed in the schematic.
In contrast to Generate All From Source, which deletes all the existing components in the
layout view and regenerates everything from scratch, Update Components And Nets
updates only the components that have changed. It
■ Adds new instances and pins.
■ Removes old instances (including any unbound vector and mosaic instances) and pins,
along with any empty nets left as a result of the removal.
■ Updates instance masters to match those in the schematic.
■ Updates the instance connectivity to match the connectivity of the schematic instance to
which it is bound.
■ Updates the names of instances, terminals, and nets to match them with the
corresponding schematic instance, terminal, or net to which they are bound.
■ Updates the net signal types that have been modified to match the schematic net signal
type.Updates the layout parameters and constraints.
■ Removes any non-matching global terminals on the net, if a matching terminal already
exists. Such non-matching global terminals may result if an original global terminal is
modified, for instance, due to a name change in an associated cell.
■ When using the Virtuoso Schematic and Verilog Driven Mixed-Signal Flow with the
Virtuoso_MixedSignalOpt_Layout license checked out, the Update Components And
Nets command:
❑ Removes the embedded module hierarchy, if unbound, and creates new, bound
embedded hierarchy, if required.
❑ Removes the embedded module hierarchy, if master differences are found with the
source, and creates new, bound embedded module hierarchy with the new master.
❑ Updates the embedded module hierarchy, if the updateEMH environment variable is
set to t, or the Update Embedded Module Hierarchy option on the Update
Components and Nets form is selected. During the update, the existing module
hierarchy is deleted and then recreated, preserving the routing and placement
information, if available.
December 2013 594 Product Version 6.1.6
© 1993-2013 Cadence Design Systems, Inc. All rights reserved.
Virtuoso Layout Suite XL User Guide
Updating Design Data
❍ If the updateEMHFromEDI environment variable is set to tor the Always option
is selected, the embedded module hierarchy is always updated, which means
it is deleted and then recreated.
❍ If the updateEMHFromEDI environment variable is set to nil or the Unless
Modified in EDI option is selected, the embedded module hierarchy is updated
only if the design has not been modified already in EDI (Cadence® Encounter®
Digital Implementation System).
❑ Renames the top embedded module instance if the corresponding schematic
instance has been renamed.
To update the components and nets in a layout view:
1. From the layout window menu bar, choose Connectivity – Update – Components
And Nets.
If the schematic has been changed since it was last extracted, you see a dialog box
indicating that it needs to be re-extracted.
Click OK in the message box to extract the schematic and all its reference libraries. (Note
that the extracted cellviews are not automatically saved.)
Note: To specify a different extraction behavior, click Cancel in the message box and
choose the Check – Hierarchy command from the schematic window menu bar. For
more information, see Checking a Design Hierarchy in the Virtuoso Schematic Editor
L User Guide.
December 2013 595 Product Version 6.1.6
© 1993-2013 Cadence Design Systems, Inc. All rights reserved.
Virtuoso Layout Suite XL User Guide
Updating Design Data
When the schematic is extracted, the Update Components and Nets form is displayed.
The form remembers values set previously in the current Virtuoso session. When you
open it for the first time, it shows the default values set in your .cdsenv file.
2. Set the options on the form as needed. For more information, see
a. Updating Selected Layout Components
b. Updating Nets and Instance Name Mismatches Only
c. Specifying the Components to be Updated
December 2013 596 Product Version 6.1.6
© 1993-2013 Cadence Design Systems, Inc. All rights reserved.
Virtuoso Layout Suite XL User Guide
Updating Design Data
d. Updating Embedded Module Hierarchy
e. Specifying the I/O Pins to be Updated
f. Specifying How the PR Boundary is Updated
3. Click OK in the Update Components and Nets form.
Layout XL updates the layout design as specified in the form. For detailed information on
these settings, see the sections listed in step 2.
Limitations of Update Components and Nets
Update Components And Nets does not correct any connectivity errors introduced while
defining a many-to-many device binding using the Define Device Correspondence
command. These errors are reported by Check Against Source and must be fixed manually
using the Define Device Correspondence form.
Troubleshooting Update Components and Nets
Any problems encountered during the update are reported in the CIW and in a Layout XL Info
text window. Use Check Against Source to get more information on the problems encountered
and how to resolve them.
Updating Selected Layout Components
To update only selected instances and pins,
1. Select the Update Tab of the Update Components and Nets form.
December 2013 597 Product Version 6.1.6
© 1993-2013 Cadence Design Systems, Inc. All rights reserved.
Virtuoso Layout Suite XL User Guide
Updating Design Data
2. In the Update group box, select the Update Selected Layout Components Only
check box.
The options to generate missing components, and consequently the I/O Pins and PR
Boundary tabs, are turned off and grayed out.
Preserve User-Defined Bindings is switched on and grayed out.
3. To update only the connectivity information for the selected instances and pins, select the
Update Nets and Instance Name Mismatches Only check box and proceed to
step 9.
For more information, see Updating Nets and Instance Name Mismatches Only.
December 2013 598 Product Version 6.1.6
© 1993-2013 Cadence Design Systems, Inc. All rights reserved.
Virtuoso Layout Suite XL User Guide
Updating Design Data
4. To update the signal types assigned to nets from the schematic view and the min and
max voltages on the schematic nets, select the Update Net Signal Type check box.
5. To update instances with incorrect masters, select the Update Instance Masters check
box and specify how an incorrect instance is handled:
❑ By default, it is removed and replaced by an instance of the correct master in the
same location.
❑ When set to Creating a New, the command puts a marker on the instance with the
incorrect master and renames it name_old. It then creates a new instance with the
correct master and places it below the PR boundary.
Note: Because you are creating a new instance, you can optionally enable Chain,
Fold, or Chain Folds in this mode.
6. To delete layout pins and instances that are not present in the schematic, select the
Delete Unmatched Pins and Delete Unmatched Instances check boxes. When you
delete unmatched pins, redundant nets and terminals are also deleted.
7. To update parameters and parameter values in the layout instances to match those on
their schematic counterparts, select the Update Layout Parameters check box.
8. To automatically place instances below the prBoundary if they overlap other instances
during the update, select the Move Changed Overlapping Instances Below PR Boundary
check box. The overlapping instances are the ones that have changed in size, and if
placed at their original location, may overlap other unchanged instances.
9. Click OK to update the selected instances and pins.
Updating Nets and Instance Name Mismatches Only
To update only the net assignments and instance and net names in your layout design without
changing any other components,
1. Select the Update Tab of the Update Components and Nets form.
December 2013 599 Product Version 6.1.6
© 1993-2013 Cadence Design Systems, Inc. All rights reserved.
Virtuoso Layout Suite XL User Guide
Updating Design Data
2. In the Update group box, select the Update Nets and Instance Name Mismatches
Only check box.
Preserve User-Defined Bindings is selected but inactivated, ensuring that these
bindings are maintained. All other options on the form are inactive, except Update
Selected Layout Components Only and Update Net Signal Type.
3. To update only selected instance and pins, select the Update Selected Layout
Components Only check box.
4. To update the signal types assigned to nets and the min and max voltages on the
schematic nets, select the Update Net Signal Type check box.
December 2013 600 Product Version 6.1.6
© 1993-2013 Cadence Design Systems, Inc. All rights reserved.
Virtuoso Layout Suite XL User Guide
Updating Design Data
5. Click OK.
Layout XL updates net assignments and instance, terminal, and net names to match
those in the schematic.
Specifying the Components to be Updated
When updating the whole design, you can specify that missing components are generated
and existing components are regenerated. To do this:
1. Select the Update Tab of the Update Components and Nets form.
December 2013 601 Product Version 6.1.6
© 1993-2013 Cadence Design Systems, Inc. All rights reserved.
Virtuoso Layout Suite XL User Guide
Updating Design Data
2. Select the appropriate options in the Update group box to specify how the layout
components that need to be changed or removed should be handled.
a. To update only selected instances and pins, see Updating Selected Layout
Components.
b. To update only the connectivity information for the selected instances and pins, see
Updating Nets and Instance Name Mismatches Only.
c. To update the signal types assigned to nets from the schematic view and the min
and max voltages on the schematic nets, select the Update Net Signal Type
option.
December 2013 602 Product Version 6.1.6
© 1993-2013 Cadence Design Systems, Inc. All rights reserved.
Virtuoso Layout Suite XL User Guide
Updating Design Data
d. To update instances with incorrect masters, turn on Update Instance Masters and
specify how the incorrect instance should be handled.
❍ By default, it is removed and replaced by an instance of the correct master in
the same location.
❍ When set to Creating a New, the command puts a marker on the instance with
the incorrect master and renames it name_old. It then creates a new instance
with the correct master and places it below the PR boundary.
Note that because you are creating a new instance, you can optionally enable
Chain, Fold, and Chain Folds in this mode.
e. To delete layout pins and instances that are not present in the schematic, select the
Delete Unmatched Pins and Delete Unmatched Instances options. When you
delete unmatched pins, redundant nets and terminals are deleted at the same time.
f. To update parameters and parameter values in the layout instances to match those
on their schematic counterparts, select the Update Layout Parameters option.
For more information, see Updating Layout Parameters.
g. To automatically transfer the constraints in the schematic to the top-level layout view,
select the Update Layout Constraints option. For more information, see Updating
Layout Constraints.
h. To automatically place instances below the prBoundary if they overlap other
instances during the update, select the Move Changed Overlapping Instances
Below PR Boundary option. The overlapping instances are the ones that have
changed in size, and if placed at their original location, may overlap other
unchanged instances.
December 2013 603 Product Version 6.1.6
© 1993-2013 Cadence Design Systems, Inc. All rights reserved.
Virtuoso Layout Suite XL User Guide
Updating Design Data
3. Use the options in the Generate group box to regenerate instances, pins, and PR and
snap boundaries.
a. Select the Instances, I/O Pins, and PR Boundary options as required.
Layout XL puts any missing instances and pins below the design boundary and
updates their connectivity. Pins are automatically snapped to the placement grid.
b. To chain any new transistors, select the Chain check box.
New chains are not attached to existing chains. Devices that were chained prior to
running the command are not moved from their existing positions; missing devices
December 2013 604 Product Version 6.1.6
© 1993-2013 Cadence Design Systems, Inc. All rights reserved.
Virtuoso Layout Suite XL User Guide
Updating Design Data
are added in the correct position in the chain and not under the place and route
boundary.
c. To divide new transistors in the design into two or more folds, select the Fold check
box.
d. To chain the individual folds of a transistor, select the Chain Folds check box.
Note: The Chain Folds check box is active only when the Chain check box is
deselected and the Fold check box is selected.
If the Chain and Fold check boxes are deselected, and you have deleted all the
folds of a folded transistor, Update Components And Nets generates a single
device for that transistor. If you have deleted only some folds of a folded device,
Layout XL creates markers only if the folds in a numbered sequence are missing.
Otherwise, Layout XL does nothing about the missing folds of folded transistors.
Note: All devices to be chained or folded must belong to a component type which
has Component class set to PMOS or NMOS and values set for the Active layer,
Width parameter, and Folding threshold parameters. See Component Types
Mode.
e. To avoid generating layout pins for global nets in the schematic, select the Except
Global Pins check box.
f. To avoid generating layout pins for schematic pins that are connected to I/O pads,
select the Except Pad Pins check box.
g. To generate a snap boundary, select the Snap Boundary check box.
4. To preserve any user-defined binding of devices between the schematic and the layout,
select the Preserve User-Defined Bindings.
This option preserves user-defined one-to-one, many-to-many, many-to-one, and one-
to-many device correspondence defined in the Define Device Correspondence form. It
does not report missing devices or shapes within a bound group. See Updating Device
Correspondence.
Updating Embedded Module Hierarchy
When using the Virtuoso Schematic and Verilog Driven Mixed-Signal Flow with the
Virtuoso_MixedSignalOpt_Layout license checked out, you can use the Update
Embedded Module Hierarchy field to specify whether or not the module hierarchy for the
digital modules of a mixed-signal design should get updated when Update Components
And Nets is run. By default, the embedded module hierarchy is updated when the Update
December 2013 605 Product Version 6.1.6
© 1993-2013 Cadence Design Systems, Inc. All rights reserved.
Virtuoso Layout Suite XL User Guide
Updating Design Data
Components And Nets command is run. This implies that the Update Embedded Module
Hierarchy field is selected, by default.
Important
If the Update Embedded Module Hierarchy field is deselected, or the
updateEMH environment variable, which controls the field, is set to nil, the EMH
update cannot proceed.
December 2013 606 Product Version 6.1.6
© 1993-2013 Cadence Design Systems, Inc. All rights reserved.
Virtuoso Layout Suite XL User Guide
Updating Design Data
An update to the embedded module hierarchy may be required if the referenced Verilog file
has been modified after the EMH was generated in the layout. In this case, until the modified
Verilog file is referenced, Check Against Source will report the EMH as being out-dated,
calling for Update Components And Nets to be run to update the embedded module
hierarchy.
December 2013 607 Product Version 6.1.6
© 1993-2013 Cadence Design Systems, Inc. All rights reserved.
Virtuoso Layout Suite XL User Guide
Updating Design Data
■ If the digital parts of the layout have already been modified in EDI—the Cadence®
Encounter® Digital Implementation System—before the source Verilog was updated, an
update of the embedded module hierarchy will cause the physical-only connectivity
established in EDI to be lost. This includes global net connections and any placement
and routing information that is already available.
To ensure the modifications made in EDI are retained during the layout update:
a. Run Update Components And Nets with Unless Modified in EDI option
selected for the Update Embedded Module Hierarchy field.
Note: Alternatively, you can set the updateEMHFromEDI environment variable to
nil.
■ If the referenced Verilog was updated before the design was modified in EDI, a re-
creation of the module hierarchy will synchronize the layout with the modified Verilog.
To delete and recreate the module hierarchy based on the modified reference Verilog file:
a. Run Update Components And Nets with the Always option selected for the
Update Embedded Module Hierarchy field.
Note: Alternatively, you can set the updateEMHFromEDI environment variable to t.
For more information, see Update Tab of the Update Components and Nets form.
Specifying the I/O Pins to be Updated
You specify the pins to be generated on the I/O Pins Tab of the Update Components and
Nets form. The options and use model are the same as for the I/O Pins tab on the generate
Layout form. For more information, see Specifying the I/O Pins to be Generated.
Layout XL generates any missing pins, places them below the design boundary, and updates
their connectivity appropriately. If a layout instance includes a terminal but no pin for a global
layout net (because, for example, you have deleted the pin), the pin is regenerated. All pins
are automatically snapped to the placement grid.
Pin permutation is not preserved during the update. If any component in the design needs to
be updated, the command resets the permutation status of all the cells to that originally stored
in the schematic.
Physical-only terminals (those with the physOnly property set to t) created to support an
implicit inherited connection defined using a net expression in the schematic are not updated.
Physical-only terminals are deleted only if they have no connections.
December 2013 608 Product Version 6.1.6
© 1993-2013 Cadence Design Systems, Inc. All rights reserved.
Virtuoso Layout Suite XL User Guide
Updating Design Data
Specifying How the PR Boundary is Updated
You specify how the place and route boundary is updated on the PR Boundary Tab of the
Update Components and Nets form. The controls and use model are the same as for the I/O
Pins tab on the Generate Layout form. For more information, see Specifying the Place and
Route Boundary.
If you uncheck the PR Boundary option on the form, the existing place and route boundary
is retained and is not automatically resized to take into account the updated design.
Updating Components and Nets Using SKILL
You can also use the public SKILL API to run Update Components And Nets using either
of the following methods.
■ The lxUpdateComponentsAndNets SKILL function.
■ A combination of the following functions, which let you specify what is generated and
updated directly in SKILL.
lxUpdateComponentsAndNetsStart
lxGetAvailablePinLPPs
lxGetPinNets
lxSetBoundaryOptions
lxSetAreaEstimationOptions
lxSetGenerateOptions
lxSetNetPinSpecs
lxSetUpdateOptions
lxUpdateComponentsAndNetsFinish
For more information, see the sections on the above functions in the Virtuoso Layout
Suite SKILL Reference.
Updating Layout Constraints
To update constraints from schematic to layout, do one of the following:
December 2013 609 Product Version 6.1.6
© 1993-2013 Cadence Design Systems, Inc. All rights reserved.
Virtuoso Layout Suite XL User Guide
Updating Design Data
➡ From the layout window menu bar, choose Connectivity – Update – Layout
Constraints.
➡ In the Constraint Manager toolbar, click the Update Layout Constraints button.
➡ In the Update Components and Nets form, select the Update Layout Constraints
option.
December 2013 610 Product Version 6.1.6
© 1993-2013 Cadence Design Systems, Inc. All rights reserved.
Virtuoso Layout Suite XL User Guide
Updating Design Data
Constraints in the schematic are transferred to the top-level layout view. Constraints that
have been created in the schematic but not yet saved are also transferred.
Updating Layout Constraints after Folding
If you fold instances in the layout view using one of the methods listed below, you must use
the Update Layout Constraints command to ensure that all the transferred constraints have
the correct folded members.
■ Generate Selected From Source
■ Generate Folded Devices
■ Placement Planning incremental layout generation
Note: The command does not update any constraints you created in the layout. These
constraints might have incorrect folded members.
Updating Layout Parameters
Use the Update Layout Parameters command to update the parameter values of devices
in the layout to match the values in the schematic. The software checks the parameter values
on the specified devices in the schematic against the values in the layout and updates the
layout parameters when it finds differences (unless you have set the lvsIgnore or ignore
property on a device).
The updates are reported in a Layout XL Info window, along with any layout devices that
contain properties not on the schematic counterpart. If updating parameters results in a
change in the layout, Layout XL updates the connectivity and indicates any problems by
drawing markers in the layout window.
If you are using CDF callbacks, the command applies the callback first then applies all
differing parameters on the schematic device.
Tip
To see a report on what would be updated without making any changes to your
design, run Check Against Source before you run Update Layout Parameters.
For more information, see Checking a Layout Against a Schematic.
December 2013 611 Product Version 6.1.6
© 1993-2013 Cadence Design Systems, Inc. All rights reserved.
Virtuoso Layout Suite XL User Guide
Updating Design Data
Specifying the Parameters and Properties to Update
You specify how the parameters and properties are updated on the Parameters Tab of the
Layout XL Options form.
■ Consider parameters only compares only the CDF parameters in the schematic
against the parameters and properties in the layout and updates values that do not
match.
By default, parameters that are present in the schematic but missing from the layout are
ignored. To propagate the missing parameters to the layout, make sure the Ignore
missing parameters or properties check box is OFF.
■ Consider parameters and properties compares CDF parameters and cell and
instance properties in the schematic against the parameters and properties in the layout
and updates values that do not match. Choose this option to update in the layout user-
defined schematic properties, or when you know that a device has specific properties
that you are interested in updating.
By default, parameters and properties that are present in the schematic but missing from
the layout are ignored. To propagate the missing parameters and properties to the layout,
make sure the Ignore missing parameters or properties check box is OFF.
■ Ignore missing parameters or properties ignores parameters (and properties, if
Consider parameters and properties is checked) that are present in the schematic
but missing in the layout. Switch off this option if, for example, your schematic has
additional properties that you want to propagate to the layout.
■ Update based on parameters to ignore for updates the layout ignoring either the
parameters to be ignored for generation or the parameters to be ignored for check.
By default, the option updates based on parameters to ignore for generation. In this case,
the parameters, which may be ignored for check but are not ignored for generation are
updated. If you choose to update based on parameters to ignore for check then only
those instances for which a parameter or property mismatch is reported during a Check
Against Source, are updated. The parameters that are ignored during the check, and
therefore, don’t report a mismatch, are not updated.
December 2013 612 Product Version 6.1.6
© 1993-2013 Cadence Design Systems, Inc. All rights reserved.
Virtuoso Layout Suite XL User Guide
Updating Design Data
By default, the software updates layout parameter values only and ignores parameters that
are present in the schematic but missing from the layout.
December 2013 613 Product Version 6.1.6
© 1993-2013 Cadence Design Systems, Inc. All rights reserved.
Virtuoso Layout Suite XL User Guide
Updating Design Data
To propagate any missing parameters from the schematic to the layout, switch off Ignore
missing parameters or properties.
December 2013 614 Product Version 6.1.6
© 1993-2013 Cadence Design Systems, Inc. All rights reserved.
Virtuoso Layout Suite XL User Guide
Updating Design Data
To update parameters and properties, including missing properties, set the options as shown
below.
December 2013 615 Product Version 6.1.6
© 1993-2013 Cadence Design Systems, Inc. All rights reserved.
Virtuoso Layout Suite XL User Guide
Updating Design Data
To update parameters and properties, ignoring those that have not been reported during
Check Against Source, set the options as shown below.
f
December 2013 616 Product Version 6.1.6
© 1993-2013 Cadence Design Systems, Inc. All rights reserved.
Virtuoso Layout Suite XL User Guide
Updating Design Data
Limitations
Update Layout Parameters does not
■ Delete any parameters or properties from the layout view.
■ Update the parameters of complex devices defined using the lxCombination property,
because this might involve deleting and creating instances in the layout view. Use
Update Components And Nets instead.
■ Update split transistors if the sizes of the resulting transistors are different, because such
transistors may be the result of manual splitting. If the layout figure selected for update
is a transistor that has been folded, Layout XL displays a message that says that it is not
updating the parameters.
■ Copy netSet properties, which are used to specify the new value of a global signal
when you are using inherited connections to assign more than one value to a global net.
Updating Layout Parameter Values in Preselection Mode
To update parameter values for devices already selected,
1. In the layout canvas, select the devices you want to update.
2. From the layout window menu bar, choose Connectivity – Update – Layout
Parameters.
If you are using CDF callbacks, Update Layout Parameters applies the callback first
and then updates the parameters on the selected layout devices to match the values of
the corresponding devices in the schematic.
3. Press Esc to exit the command.
Updating Layout Parameter Values in Postselection Mode
To update parameter values in postselection mode,
1. From the layout window menu bar, choose Connectivity – Update – Layout
Parameters.
The CIW and the layout window prompt you to select the devices whose parameter
values you want to update.
2. To see a list of the layout devices in the design, move the cursor into the layout canvas
and press F3.
December 2013 617 Product Version 6.1.6
© 1993-2013 Cadence Design Systems, Inc. All rights reserved.
Virtuoso Layout Suite XL User Guide
Updating Design Data
The Device List form is displayed.
3. Select a device in the form, in the layout canvas, or in the schematic window.
Layout XL highlights the device in all the three locations.
4. Click Apply in the form or move the cursor into the layout canvas and press Return.
If you are using CDF callbacks, Update Layout Parameters applies the callback first
and then updates the parameters on the selected layout devices to match the values of
the corresponding devices in the schematic.
5. Press Esc to exit the command.
Updating Parameter Values for Folded Devices
To update parameter values for folded devices,
➤ Switch on the Update width parameter method option on the Generation Tab of the
Layout XL Options form before you run Update Layout Parameters.
Tip
Check the size of folded devices manually to avoid overriding the specified size.
December 2013 618 Product Version 6.1.6
© 1993-2013 Cadence Design Systems, Inc. All rights reserved.
Virtuoso Layout Suite XL User Guide
Updating Design Data
Excluding a Specific Parameter from the Update
To prevent a specific layout parameter from being updated by the Update Layout
Parameters command,
1. From the layout window menu bar, choose Options – Layout XL and click the
Parameters tab.
2. Select Parameters to ignore during generation and update, type the name of the
parameter you want to ignore in the field provided, and click Add.
The parameter name is added to the list and will not be updated when you run Update
Layout Parameters.
3. From the layout window menu bar, choose Connectivity – Update – Layout
Parameters.
The layout parameters are updated to match the values in the schematic; however, the
parameter you specified to be ignored is not updated.
Updating Schematic Parameters
Use the Update Schematic Parameters command to update the parameter values of
devices in the schematic to match the values in the layout.
Important
To use the Update Schematic Parameters command, you must have the
schematic window open in the edit mode. The layout window, on the other hand,
could be open in the read mode.
The software checks the values of the parameters of the specified devices in the schematic
against the values in the layout and updates the schematic parameters when it finds
differences (unless you have set the lvsIgnore or ignore property on a device).
The updates are reported in a Layout XL Info window. If you are using CDF callbacks, the
command applies the callback first then applies all differing parameters on the layout device.
Tip
To see a report on what would be updated without making any changes to your
design, run Check Against Source before you run Update Schematic
Parameters. For more information, see Checking a Layout Against a Schematic.
December 2013 619 Product Version 6.1.6
© 1993-2013 Cadence Design Systems, Inc. All rights reserved.
Virtuoso Layout Suite XL User Guide
Updating Design Data
Specifying the Parameters and Properties to Update
You specify how the parameters and properties are updated on the Parameters Tab of the
Layout XL Options form.
■ Consider parameters only compares only the CDF parameters in the schematic
against the parameters and properties in the layout and updates values that do not
match.
By default, parameters that are present in the layout but missing from the schematic are
ignored; switch off Ignore missing parameters or properties to propagate the missing
parameters to the schematic.
■ Consider parameters and properties compares CDF parameters and cell and
instance properties in the schematic against the parameters and properties in the layout
and updates values that do not match.
By default, parameters that are present in the layout but missing from the schematic are
ignored; switch off Ignore missing parameters or properties to propagate the missing
parameters to the schematic.
■ Ignore missing parameters or properties ignores parameters (and properties, if
Consider parameters and properties is checked) that are present in the layout but
missing in the schematic. Switch off this option if, for example, your layout has additional
properties that you want to propagate to the schematic.
■ Update based on parameters to ignore for updates the layout ignoring either the
parameters to be ignored for generation or the parameters to be ignored for check.
By default, the option updates based on parameters to ignore for generation. In this case,
the parameters, which may be ignored for check but are not ignored for generation are
updated. If you choose to update based on parameters to ignore for check then only
those instances for which a parameter or property mismatch is reported during a Check
Against Source are updated. The parameters that are ignored during the check, and
therefore, don’t report a mismatch are not updated.
December 2013 620 Product Version 6.1.6
© 1993-2013 Cadence Design Systems, Inc. All rights reserved.
Virtuoso Layout Suite XL User Guide
Updating Design Data
By default, the software updates schematic parameter values only and ignores parameters
that are present in the layout but missing from the schematic.
December 2013 621 Product Version 6.1.6
© 1993-2013 Cadence Design Systems, Inc. All rights reserved.
Virtuoso Layout Suite XL User Guide
Updating Design Data
To propagate any missing parameters from the layout to the schematic, switch off Ignore
missing parameters or properties.
December 2013 622 Product Version 6.1.6
© 1993-2013 Cadence Design Systems, Inc. All rights reserved.
Virtuoso Layout Suite XL User Guide
Updating Design Data
To update parameters and properties, including missing properties, set the options as shown
below.
December 2013 623 Product Version 6.1.6
© 1993-2013 Cadence Design Systems, Inc. All rights reserved.
Virtuoso Layout Suite XL User Guide
Updating Design Data
To update parameters and properties, ignoring those that have not been reported during
Check Against Source, set the options as shown below.
December 2013 624 Product Version 6.1.6
© 1993-2013 Cadence Design Systems, Inc. All rights reserved.
Virtuoso Layout Suite XL User Guide
Updating Design Data
Updating Schematic Parameter Values in Preselection Mode
To update the schematic parameters of devices already selected:
1. In the schematic or layout window, select the devices you want to update.
2. From the layout window menu bar, choose Connectivity – Update – Schematic
Parameters.
If you are using CDF callbacks, Layout XL applies the callback first and then updates the
parameters on the selected schematic devices to match the values of the corresponding
devices in the layout (unless you have set the lvsIgnore or ignore property on a device).
An Information window reports any changes that are made.
3. Press Esc to exit the command.
Updating Schematic Parameter Values in Postselection Mode
1. From the layout window menu bar, choose Connectivity – Update – Schematic
Parameters.
The CIW and layout window prompt you to select the devices whose parameters you
want to update.
2. To see a list of the layout devices in design, move the cursor to the layout canvas and
press F3.
The Device List form is displayed.
Type the device name
and click Search.
The device name is
highlighted.
December 2013 625 Product Version 6.1.6
© 1993-2013 Cadence Design Systems, Inc. All rights reserved.
Virtuoso Layout Suite XL User Guide
Updating Design Data
3. Select a device in the form, in the layout window, or in the schematic window.
Layout XL highlights the device in all three locations.
4. Click Apply in the form or move the cursor into the layout canvas and press Return.
If you are using CDF callbacks, Layout XL applies the callback first and then updates the
parameters on the selected schematic devices to match the values of the corresponding
devices in the layout (unless you have set the lvsIgnore or ignore property on a device).
An Information window reports any changes that are made.
5. Press Esc to exit the command.
Updating Device Correspondence
For each schematic and layout pair, the correspondence between the components in the
views is determined by the Layout XL binder engine.
Note: If you are using the Virtuoso Schematic and Verilog Driven Mixed-Signal Flow and
have the Virtuoso_MixedSignalOpt_Layout license checked out, the Layout XL
binder maintains the correspondence between the top module instance of the digital block
and the corresponding source instance in the Verilog view.
Initial Binding
When Layout XL is started, the binder binds by respecting the existing bindings and creating
any new bindings based on name. If instances cannot be bound by name, they are left
unbound.
Note: When using the Virtuoso Schematic and Verilog Driven Mixed-Signal Flow, if the
Virtuoso_MixedSignalOpt_Layout license is checked out, the binder binds to the
top module instance of the embedded module hierarchy (EMH) of the digital blocks and this
binding is name-based. The binder retains the binding between the schematic and the layout
instance even if the schematic instance is renamed. The name of the corresponding layout
instance is then updated when the Update Component And Nets command is next run.
When components are generated in the layout, the system propagates the connectivity to the
layout view and sets the correspondence between the generated instances and their
December 2013 626 Product Version 6.1.6
© 1993-2013 Cadence Design Systems, Inc. All rights reserved.
Virtuoso Layout Suite XL User Guide
Updating Design Data
schematic counterparts. This correspondence is reported in the CIW, as shown below, when
you start Layout XL.
The report displayed above indicates some unbound terminals and nets in the design,
suggesting the correspondence is not perfect. In such cases, an additional warning message
is issued in CIW, as shown in the figure below, suggesting possible methods for improving the
bindings.
Tip
If you edit a design in Layout L and then load it in Layout XL, the bindings may be
incomplete because no connectivity extraction takes place by default when Layout
XL is started. In such cases, you may need to perform a full batch extraction of the
design for all possible bindings to be found. See Connectivity Extraction for more
information.
Incremental Binding
Device correspondence and connectivity information are updated incrementally by the
system, whenever required, for example, when instances are created in the design. However,
for incremental binding to occur, the layout device to be bound must have a single, unique
connectivity match in the schematic with the same master.
Note: Instances created in the layout by running Generate All From Source, Generate
Selected From Source, or Generate Clones commands continue to be fully bound to the
schematic.
Because the incremental binder is physical-connectivity-aware, instances connected by
shapes that are not assigned to a net are recognized as interconnected. Therefore, when
incrementally binding such instances, Layout XL automatically creates and assigns nets to
the instance terminals, if required.
December 2013 627 Product Version 6.1.6
© 1993-2013 Cadence Design Systems, Inc. All rights reserved.
Virtuoso Layout Suite XL User Guide
Updating Design Data
You can also choose to switch off the incremental binder, if required. To do this, you must set
the bindIncr environment variable to nil. By doing so, any unbound layout instances or pins
will remain unbound within the Layout XL session. On the other hand, if you set bindIncrConn
to nil, any unbound layout instances or pins will be bound by name even when the devices
do not have exactly the same master or have different connectivity.
Note: When you run the schematic editor Check and Save command during a Layout XL
session, the binder is reinitialized to take account of any changes in the schematic
connectivity. This can lead to the creation of new bindings between schematic and layout
components.
Ignoring Instances for Binding
If you have any unbound instances that you have edited and want to retain as unbound even
after running incremental binding, you can set an ignore property on them. To do this:
➡ Right-click the instance and choose the Add Ignore shortcut command.
The selected instance will have an ignore property set due to which the instance will be
ignored for binding. However, any existing bound instances will continue to get updated, if
required, during incremental binding.
Note: Alternatively, you can set bindIncrAddIgnore to t. This will set an ignore property on
any unbound instances that have been edited and would otherwise be considered for binding
during an incremental binder run.
After the ignore property is set, the instances become unavailable for all binding—initial and
incremental. However, any unbound instances that have not been edited, will not have the
ignore property set. Therefore, these instances will continue to be available for binding during
the next binding run.
➡ To remove the ignore property from an unbound instance to make it available for
binding, right-click the instance and select the Remove Ignore shortcut command.
User-Defined Device Correspondence
If you need to change the system-generated device correspondence manually, you can do so
by using the Define Device Correspondence command available in the Connectivity
menu. User-defined device correspondence is persistent between Layout XL sessions, and
can be preserved during Generate All From Source and Update Components And Nets
by selecting the Preserve User-Defined Bindings option in the Generate Layout and
Update Components and Nets forms, respectively.
December 2013 628 Product Version 6.1.6
© 1993-2013 Cadence Design Systems, Inc. All rights reserved.
Virtuoso Layout Suite XL User Guide
Updating Design Data
The Define Device Correspondence command and, where required, the Assign layout
instance terminals form correctly propagate connectivity to the layout implementation. There
is no need to run the Update Components And Nets command after defining the device
correspondence. To update the connectivity of devices that are already correctly bound, you
need to only run the Update Components And Nets command.
Important
Check Against Source will report issues found only in user-defined one-to-one
bindings that are created by using the Define Device Correspondence form. The
command will not report any issues in one-to-many, many-to-one, or many-to-many
bindings.
Dynamic Updates to the Define Device Correspondence Display
The Define Device Correspondence form shows the current correspondence between
instances and terminals in the schematic and layout views. The form is dynamically updated
to reflect the changes you make.
Note the following:
■ For performance reasons, the form does not update dynamically if you select more than
100 objects from the design canvas. To define device correspondence for a large number
of objects, select them in the form itself.
■ The All Terminals and Unbound Terminals filters show the terminals in the design, not
the pin figures that typically represent them in the layout window.
■ If you delete a pin figure in the layout window, the corresponding terminal is removed
from the Define Device Correspondence form only if the net connected to this terminal
has no other connections. If the net has other connections, the terminal is not removed.
Similarly, if you delete an instance, the terminals connected to the nets of the instance
terminal are deleted only if they are no longer connected in the design.
The procedures that follow describe how to manually define bindings between instances by
using the Define Device Correspondence form. These procedures apply equally for
terminals as well.
Tip
Manually-defined bindings or user-defined bindings can be quickly identified using
the dark blue icon ( ) against their name in the Define Device Correspondence
form.
December 2013 629 Product Version 6.1.6
© 1993-2013 Cadence Design Systems, Inc. All rights reserved.
Virtuoso Layout Suite XL User Guide
Updating Design Data
■ Defining a One-to-One Device Correspondence
■ Defining a One-to-Many Device Correspondence
■ Defining a Many-to-One Device Correspondence
■ Defining a Many-to-Many Device Correspondence
■ Assigning Layout Instance Terminals to Nets
■ Deleting a Device Correspondence
Defining a One-to-One Device Correspondence
Important
To create a one-to-one device correspondence, you must select only a single
schematic device and a single layout device at a time and click Bind. If you select
multiple schematic and layout devices and click Bind, Layout XL creates a single
many-to-many correspondence and NOT multiple one-to-one bindings.
To define a correspondence between a single schematic instance (or terminal) and a single
layout instance (or terminal),
1. From the layout window menu bar, choose Connectivity – Define Device
Correspondence.
December 2013 630 Product Version 6.1.6
© 1993-2013 Cadence Design Systems, Inc. All rights reserved.
Virtuoso Layout Suite XL User Guide
Updating Design Data
The Define Device Correspondence form appears.
December 2013 631 Product Version 6.1.6
© 1993-2013 Cadence Design Systems, Inc. All rights reserved.
Virtuoso Layout Suite XL User Guide
Updating Design Data
2. Select an unbound instance from the Schematic tree and an unbound instance from the
Layout tree.
You can only bind the unbound instances. To only see the unbound instances, choose
Unbound Instances from the Filter cyclic field. To see only the unbound terminals,
choose Unbound Terminals.
3. (Optional) Use the two Update Layout Instance options at the bottom of the form to
update the name and parameter values of the layout instance to match those in the
schematic instance.
December 2013 632 Product Version 6.1.6
© 1993-2013 Cadence Design Systems, Inc. All rights reserved.
Virtuoso Layout Suite XL User Guide
Updating Design Data
4. Click Bind to create a correspondence between the selected schematic instance and the
selected layout instance.
❑ If the instance masters match, the correspondence is updated and the connectivity
from the schematic is propagated to the layout.
❑ If the instance masters do not match, the Assign layout instance terminals form is
displayed. This form lets you assign layout nets to the unbound instance terminals
in the selected layout instance. For more information, see Assigning Layout Instance
Terminals to Nets.
Showing Best Matches
Use the Show Best Matches command to display only the best matches—the instances that
have the correct master—for an unbound schematic or a layout instance. To list the best
matches for an unbound schematic or a layout instance:
➡ Double-click an unbound instance from the Schematic or Layout tree.
December 2013 633 Product Version 6.1.6
© 1993-2013 Cadence Design Systems, Inc. All rights reserved.
Virtuoso Layout Suite XL User Guide
Updating Design Data
Alternatively, you can right-click the unbound Schematic or Layout instance for which
you want to display the best matches and choose the Show Best Matches command
from the menu.
The corresponding best matches for the selected instance are displayed in the other column.
For example, if you selected an unbound Schematic instance, such as NM5 in the figure
above, its corresponding best matches are displayed in the Layout tree.
December 2013 634 Product Version 6.1.6
© 1993-2013 Cadence Design Systems, Inc. All rights reserved.
Virtuoso Layout Suite XL User Guide
Updating Design Data
You can then select the appropriate best match for Defining a One-to-One Device
Correspondence or select appropriate best matches for Defining a One-to-Many Device
Correspondence.
Defining a One-to-Many Device Correspondence
To define a correspondence between a single schematic instance and multiple layout
instances:
1. From the layout window menu bar, choose Connectivity – Define Device
Correspondence.
The Define Device Correspondence form appears.
2. Select an unbound instance from the Schematic tree and the unbound instances from
the Layout tree to which the selected schematic instance needs to be bound.
Note: You can only bind unbound devices. To only see the unbound instances, choose
Unbound Instances from the Filter cyclic field; to see only the unbound terminals,
choose Unbound Terminals.
3. (Optional) Use the two Update Layout Instance options at the bottom of the form to
update the name and parameter values of the layout instance to match those in the
schematic instance.
4. Click Bind to create a correspondence between the selected schematic instance and the
selected layout instances.
Layout XL binds the instances, but needs more information to propagate the connectivity
correctly. Therefore, the Assign layout instance terminals form is displayed, which you
can use to assign layout nets to the unbound instance terminals in the selected layout
instance. For more information, see Assigning Layout Instance Terminals to Nets.
Defining a Many-to-One Device Correspondence
To define a correspondence between multiple schematic instances and a single layout
instance (for example, binding two schematic transistors to a single inverter in the layout):
1. From the layout window menu bar, choose Connectivity – Define Device
Correspondence.
The Define Device Correspondence form appears.
2. Select the unbound instances from the Schematic tree and the unbound instance from
the Layout tree to which the selected schematic instances need to be bound.
December 2013 635 Product Version 6.1.6
© 1993-2013 Cadence Design Systems, Inc. All rights reserved.
Virtuoso Layout Suite XL User Guide
Updating Design Data
Note: You can only bind the unbound instances. To only see the unbound instances,
choose Unbound Instances from the Filter cyclic field; to see only the unbound
terminals, choose Unbound Terminals.
3. Click Bind to create a correspondence between the selected schematic instances and
the selected layout instance.
Layout XL binds the instances, but needs more information to propagate the connectivity
correctly. Therefore, the Assign layout instance terminals form is displayed, which you
can use to assign layout nets to the unbound instance terminals in the selected layout
instance. For more information, see Assigning Layout Instance Terminals to Nets.
4. When you have finished assigning the layout instance terminals, click Close to close the
form.
The schematic and layout correspondence is updated and the connectivity you defined
is propagated to the layout.
Defining a Many-to-Many Device Correspondence
Caution
Connectivity errors introduced while defining a many-to-many device
correspondence are reported by Check Against Source but cannot be
corrected automatically by Update Components And Nets. This is
because it is impossible to determine the correct terminal binding in a
many-to-many relationship.
To define a correspondence between multiple schematic instances and multiple layout
instances:
1. From the layout window menu bar, choose Connectivity – Define Device
Correspondence.
The Define Device Correspondence form appears.
2. Select the instances to be bound from the Schematic and the Layout trees.
Note: You can only bind unbound devices. To only see the unbound instances, choose
Unbound Instances from the Filter cyclic field; to see only the unbound terminals,
choose Unbound Terminals.
3. Click Bind to create a correspondence between the selected schematic instances and
the selected layout instances.
December 2013 636 Product Version 6.1.6
© 1993-2013 Cadence Design Systems, Inc. All rights reserved.
Virtuoso Layout Suite XL User Guide
Updating Design Data
Layout XL binds the instances, but needs more information to propagate the connectivity
correctly. Therefore, the Assign layout instance terminals form is displayed, which you
can use to assign layout nets to the unbound instance terminals in the selected layout
instance. For more information, see Assigning Layout Instance Terminals to Nets.
Assigning Layout Instance Terminals to Nets
When creating a one-to-one device correspondence between schematic and layout instances
with matching masters, Define Device Correspondence is able to assign layout instance
terminals to the correct nets automatically. However, in some cases, the command is unable
to assign all the instance terminals automatically; for example,
■ If the instance masters in a one-to-one correspondence do not match.
■ If you are creating a one-to-many, many-to-one, or many-to-many device
correspondence.
In these cases, the Assign layout instance terminals form is displayed. You can use this form
to manually assign layout nets to the unbound instance terminals in the selected layout
instances.
To assign layout instance terminals:
December 2013 637 Product Version 6.1.6
© 1993-2013 Cadence Design Systems, Inc. All rights reserved.
Virtuoso Layout Suite XL User Guide
Updating Design Data
1. In the Assign layout instance terminals form, select a layout net from the list on the
right and one or more instance terminals to which it is to be assigned from the list on the
left.
2. Click Assign instance terminal.
The instance terminals are assigned to the net and the updated assignment is instantly
reflected in the Assign instance terminal form.
3. Click Close to dismiss the form.
The device correspondence is updated and the connectivity you defined is propagated
to the layout.
If you close the form without manually assigning all the terminals, the connections of the
remaining terminals are not modified.
Tip
After you have assigned an instance terminal to a net, you can select the instance
terminal again and assign it to a different net, if required. However, once assigned
to a net, you cannot unassign the instance terminal and disconnect it.
December 2013 638 Product Version 6.1.6
© 1993-2013 Cadence Design Systems, Inc. All rights reserved.
Virtuoso Layout Suite XL User Guide
Updating Design Data
Deleting a Device Correspondence
To delete a schematic to layout device correspondence:
1. From the layout window menu bar, choose Connectivity – Define Device
Correspondence.
The Define Device Correspondence form appears.
2. Choose either All Instances or All Terminals from the Filter cyclic field, depending on
the type of object that you want to unbind.
December 2013 639 Product Version 6.1.6
© 1993-2013 Cadence Design Systems, Inc. All rights reserved.
Virtuoso Layout Suite XL User Guide
Updating Design Data
3. From the Schematic or Layout tree, select the schematic or the layout device that you
want to unbind.
The single device or the devices to which the selected device is bound are selected in
the other tree.
4. Click Unbind.
All the devices that formed the selected device correspondence are unbound—have their
instance terminal connectivity removed—and the binding has been updated. The
December 2013 640 Product Version 6.1.6
© 1993-2013 Cadence Design Systems, Inc. All rights reserved.
Virtuoso Layout Suite XL User Guide
Updating Design Data
unbound devices display an orange icon ( ) next to their name, as shown in the figure
below.
December 2013 641 Product Version 6.1.6
© 1993-2013 Cadence Design Systems, Inc. All rights reserved.
Virtuoso Layout Suite XL User Guide
Updating Design Data
Also, the devices that you have just unbound now appear in the Unbound Instances list
as shown in the figure below.
Define Device Correspondence SKILL Functions
The following public SKILL functions let you set and access device correspondence
information in your design. For more information, see Layout XL SKILL Functions in the
Virtuoso Layout Suite SKILL Reference.
December 2013 642 Product Version 6.1.6
© 1993-2013 Cadence Design Systems, Inc. All rights reserved.
Virtuoso Layout Suite XL User Guide
Updating Design Data
To get device correspondence information, use
■ bndGetBoundObjects
■ bndGetSiblingBoundObjects
To add, set, and replace device correspondence information for instances only, use
■ bndAddInstsBindingByName
■ bndRemoveInstBindingByName
■ bndReplaceInstsBindingByName
■ bndSetInstsBindingByName
To add, set, and replace device correspondence information for terminals only, use
■ bndRemoveTermBindingByName
■ bndReplaceTermsBindingByName
■ bndSetTermsBindingByName
To add, set, and replace device correspondence information for either terminals, shapes or
instances, use
■ bndAddObjectsBinding
■ bndRemoveObjectBinding
■ bndReplaceObjectsBinding
■ bndSetObjectsBinding
Updating the Connectivity Reference
Use the Update Connectivity Reference command to update the source schematic for
your layout view and to change the physical configuration which specifies how the layout is
generated from the schematic.
Updating the Schematic View
In Layout XL, the default schematic is always the schematic view with the same cell name as
the layout view. To update your layout using a different schematic, you need to update the
connectivity reference,
December 2013 643 Product Version 6.1.6
© 1993-2013 Cadence Design Systems, Inc. All rights reserved.
Virtuoso Layout Suite XL User Guide
Updating Design Data
1. Choose Connectivity – Update – Connectivity Reference.
The Update Connectivity Reference form is displayed.
2. Check the Use schematic view option and do one of the following.
❑ Type the Library, Cell, and View names of the schematic in the fields provided. You
can type in the name of a different library. The default view name is schematic.
❑ Use Sel by Cursor and click on an open schematic window
❑ Use the Browse button to browse your file system for the schematic you want.
3. Switch on Update layout cellviews hierarchically to update the library setting for any
lower-level cellviews in a hierarchical cellview.
4. Click OK.
Layout XL sets the connectivity reference to the schematic you selected.
Updating the Physical Configuration View
To change the physical configuration in use for a particular schematic,
1. Choose Connectivity – Update – Connectivity Reference.
The Update Connectivity Reference form is displayed.
2. Check the Use configuration view option and do one of the following.
❑ Type the Library, Cell, and View names of the view in the fields provided. You can
type in the name of a different library. The default view name is physConfig.
❑ Use the Browse button to browse your file system for the view you want.
3. Click OK.
Layout XL sets the physical configuration to the view you specified.
Updating Binding
Use the Connectivity – Update – Binding command (or lxUpdateBinding SKILL function)
to increase VLS XL-compliance by improving the bindings if you have unbound instances
between the schematic and layout views due to any of the following reasons:
■ The layout view was created outside Virtuoso Layout Suite XL, for example, by using
Virtuoso Layout Suite L. In this case, the logical and physical connectivity of the design
December 2013 644 Product Version 6.1.6
© 1993-2013 Cadence Design Systems, Inc. All rights reserved.
Virtuoso Layout Suite XL User Guide
Updating Design Data
may be in conflict. In addition, the number of bound instances and the number of shorts
may not be as expected.
■ The design is known to be LVS-clean, yet there are unbound instances and shorts in the
design.
■ A hierarchy mismatch exists between the schematic and the layout views, making it
impossible to achieve a one-to-one device correspondence.
■ The layout contains different-connectivity mosaics. The Update Binding command
flattens these mosaic instances for the binder to process them. Alternatively, you can
manually flatten the mosaic instances before the binder can process them.
Note:
❑ If you have same-connectivity mosaics in your design; these can be handled by the
binder like other layout instances. Therefore, you do not need to run the Update
Binding command to flatten these mosaic instances.
❑ If you do not want your mosaic instances to be flattened during the Update Binding
run, you must set an ignore property on these instances.
■ The layout contains route cells that were not defined in the schematic. The Update
Binding command enables you to ignore such layout instances that are identified as
route cells. Alternatively, you can manually select these layout instances and add an
ignore property on them. See also, bindIgnoreRouteCells.
If the layout has been created using the VLS XL connectivity-aware commands, the layout
view is correct by construction and the layout instances are automatically bound to the
schematic. In this case, running the Update Binding command is not required.
For layouts that are not VLS XL-compliant or do not have the required connectivity
information, the Update Binding command improves the binding between the schematic and
the layout by setting options that control how the connectivity, the manual bindings, and the
design hierarchy is processed.
Important
The improvement in bindings and the desired VLS XL-compliance may not be
achieved with a single Update Binding run. The command may need to be run
iteratively to achieve the desired compliance, with each iteration modifying the
command based on the improvement suggestions in the Update Binding report from
the previous run.
December 2013 645 Product Version 6.1.6
© 1993-2013 Cadence Design Systems, Inc. All rights reserved.
Virtuoso Layout Suite XL User Guide
Updating Design Data
Caution
The Update Binding command cannot be undone.
Update Binding Flow
Before you run the Update Binding command to initialize the Update Binding flow, a dialog
asking if you want to proceed will pop up, if you have modified the layout or physConfig in the
current session.
December 2013 646 Product Version 6.1.6
© 1993-2013 Cadence Design Systems, Inc. All rights reserved.
Virtuoso Layout Suite XL User Guide
Updating Design Data
Tip
Cadence recommends that you save the modified layout or physConfig before
running the Update Binding command so that you can revert to the original layout
or physConfig, if required.
When the Update Binding command is called, by default, the binder runs in connectivity-
driven mode to bind any unbound instances at the current level of hierarchy.
When binding at the current level, the binder binds the schematic and layout devices only at
the current level of hierarchy. This type of binding is most suitable for designs that are largely
LVS clean with only a few missing or incorrect bindings and when the design has mosaics
with same connectivity.
December 2013 647 Product Version 6.1.6
© 1993-2013 Cadence Design Systems, Inc. All rights reserved.
Virtuoso Layout Suite XL User Guide
Updating Design Data
Hierarchical binding, on the other hand, binds the schematic and layout instances across the
hierarchy. This type of binding is most suitable for designs in which hierarchy mismatches are
observed between the schematic and the layout and when the design has mosaics with
different connectivity.
When performing a hierarchical binding run, you can stop the binder from binding beyond a
particular schematic or layout library cellview by setting the bindSourceStop or
bindLayoutStop environment variable. By doing so, the binder considers the specified
schematic (source) or layout cellview as a leaf-level instance and stops looking beyond the
instance for any devices to bind.
■ If hierarchical binding is run with the Flatten Layout Instances and Create command
selected, the Update Binding command flattens the instances, if required, and creates
leaf-level bindings. Since the leaf-level bindings have a one-to-one correspondence, full
Engineering Change Order (ECO) capability is available for the design.
With the Flatten Layout Instances and Create command selected, you can choose
to retain the flattened instances as free objects or form them into a group or a
synchronized family. By default, the flattened instances form a synchronized family.
For example, if you flatten an instance, I1, all the shapes that the instance flattens into
form a figure group or a synchronized family. Therefore, for each flattened instance, a
corresponding figure group or a synchronized family will be created.
■ If hierarchical binding is run with the Flatten Layout Instances and Create command
deselected, the Update Binding command preserves the layout hierarchy and creates
complex bindings to resolve hierarchy mismatches between the schematic and the
layout. In this case, the Update Binding command does not flatten any instances to
determine the leaf-level bindings. Instead, the command creates complex bindings
based on the leaf-level bindings. However, due to the creation of complex bindings, the
Engineering Change Order (ECO) capability of the design is restricted.
By default, the Update Binding command binds based on connectivity—both logical and
physical. Logical connectivity refers to the connectivity information that is derived directly from
the schematic. So, if the logical connectivity information in the layout is incorrect, it can lead
to incorrect bindings. To overcome such situations, the Update Binding command provides
the Clear and Extract to Level options. You can select these options to clear or remove any
incorrect logical connectivity, re-extract the layout up to a desirable hierarchical level, and then
bind based only on physical connectivity.
However, the caveat with re-extracting through the hierarchy is that the extractor can extract
through devices, causing shorts. To prevent this, you may need to define stopLayers in your
technology file to indicate the layers that are being used for “Stopping” or “Cutting” the
diffusion layers. The extractor will then ignore these layers for extraction and any false
December 2013 648 Product Version 6.1.6
© 1993-2013 Cadence Design Systems, Inc. All rights reserved.
Virtuoso Layout Suite XL User Guide
Updating Design Data
violations will not be reported. For more information about stopLayers and how you can set
these up in your technology file, see Stop Layers.
The Update Binding command also provides you the option to preserve any bindings that
have been manually defined by using the Define Device Correspondence form. Conversely,
you can also choose to delete all existing device correspondence and create new bindings.
You can also choose to bind based on missing leaf-level bindings. To do this, you must select
None in the Read File section of the Update Binding command. In this case, the binder
performs a hierarchy match to identify any missing leaf-level bindings that should be created.
Alternatively, you can specify a binding file that is derived from a PVS LVS run to read the
information on leaf-level bindings.
The binding file, updateBinding.bnd, is automatically generated by the binder if the
instance cross-reference file and the extracted netlist file generated from the PVS run are
specified. If the scale at which PVS is run is different from the layout scale, you can also
specify the PVS rule deck file as an input for creating the binding file. This ensures that the
Update Binding command is able to find layout instances corresponding to the schematic
instances for binding.
If none of the input files are provided, the binder uses the binding file that is provided and
reads it for information on leaf-level bindings.
The instance cross-reference file is created as a .ixf file and the extracted netlist file is
created as a .net file in the svdb directory of the PVS run directory, if you run PVS with the
Create QRC Input Data option selected.
Note: If you run PVS in LVS mode with the -qrc_data argument specified, the extracted
netlist gets created in the form of a .spi file in the same directory as the .ixf. The .spi file
provides a normalized output for QRC and may not be useful for generating the binding file
required by Update Binding. Therefore, you must ensure that you set lvs_keep_data to
yes in your lvs.pvl rule file so that the extracted netlist output file is a .net file, which can
be read by the Update Binding form.
For more information about running the PVS LVS and for generating the required .ixf and
.net files, see the Cadence Physical Verification User Guide.
Here is an example illustrating the format of a binding file:
I I1/N0 |I2/MN0
I I2 M3(0,0)
I I3 M3(1,0)
where,
December 2013 649 Product Version 6.1.6
© 1993-2013 Cadence Design Systems, Inc. All rights reserved.
Virtuoso Layout Suite XL User Guide
Updating Design Data
I: Instance
I1/N0: Schematic hierarchy path
|I2/MN0: Corresponding layout hierarchy path
M3(1,0): Corresponding mosaic row/column
Irrespective of the method used—automatic hierarchy match or binding file—when the leaf-
level binding information is available, the layout is extracted to the specified depth to update
the connectivity, and the binder sets the correspondence between the updated layout
instances and their schematic counterparts.
Note: If the Ignore Route Cells option is selected and the extractor identifies any route
cells—cells that do not contain any devices—the Update Binding command adds an
ignore property to the instances of “route-only” cellviews to avoid binding to them. Any
instances that have stop layers defined are not considered for the ignore property addition,
as these instances are recognized as “devices” and, therefore, must be considered for
binding during the Update Binding run.
During the update, the physConfig also gets updated to set the physical bindings and a forced
descend ensures that the masters of the devices being bound match, and that the layout
instances are being bound to the correct level in the schematic. If the physConfig gets
modified during the update, the CPH window automatically opens after the update is
complete to enable you to save or discard the edits.
Based on the Update Binding options that you select (or ignore) before you run the command,
the CIW reports the start of the command by displaying a report as given below.
December 2013 650 Product Version 6.1.6
© 1993-2013 Cadence Design Systems, Inc. All rights reserved.
Virtuoso Layout Suite XL User Guide
Updating Design Data
After an Update Binding run has completed, the CIW reports the results by displaying a
report as shown below:
If Update Binding does not bind all the instances because the source has been modified, or
the layout has missing instances, the CIW reports this and recommends how the bindings can
be improved by performing the next iterative run. The sample report displayed is as shown
below:
Updating All Physical Bindings
Use the Connectivity – Update – All Physical Bindings command to update the CPH
master of an instance to the layout master if bindings have been created between layout and
schematic instances that have different masters.
The Update All Physical Bindings command is particularly useful to remove any master
differences between the layout and the schematic and provides a quick and easily accessible
method for updating the CPH master without opening the CPH. After the command is run, the
CPH master for all the instances in the cellview gets updated to the correct layout master.
If the CPH window is already open, it will be brought to the front and you can choose to save
or discard the CPH master update, as appropriate. However, if the CPH window is not open,
any changes made to the CPH instance master will automatically get saved in the
December 2013 651 Product Version 6.1.6
© 1993-2013 Cadence Design Systems, Inc. All rights reserved.
Virtuoso Layout Suite XL User Guide
Updating Design Data
physConfig. You can also choose to turn off the automatic saving feature by setting the
updateAutoSavePhysBinding environment variable to nil.
Note: Instead of updating the CPH master for all the instances in the cellview, you can
choose to update the master only for a selected set. To do this, select the instances in the
layout canvas or the Navigator and choose the Update – Physical Bindings shortcut
command. The command, which is available only through the context menu (and is not
available in the main menu), updates the CPH master for the selected set of instances to
synchronize it with the layout master.
December 2013 652 Product Version 6.1.6
© 1993-2013 Cadence Design Systems, Inc. All rights reserved.
Virtuoso Layout Suite XL User Guide
11
Troubleshooting Layout XL
This chapter tells you what to do if unexpected results occur while using the Virtuoso® Layout
Suite XL layout editor (Layout XL). It covers the following topics.
Troubleshooting Cloning
■ Structure Already Exists in the Layout on page 655
■ Connectivity Structure is Different on page 656
■ Master Cells are Different on page 656
■ More Source Components are Selected than Target Components on page 657
■ Parameters or Properties are Different on page 658
■ Automatic Parameter Update Causes Different Submasters (Message LX-2149) on
page 659
Troubleshooting Configure Physical Hierarchy
■ Schematic Properties Not Present in physConfig on page 660
■ NLP Expressions Cannot be Converted to the New Schema on page 660
■ Global or Inherited Nets Beyond Physical Leaf Cells are not Detected on page 661
Troubleshooting Connectivity Extraction
■ Connections Not Made on page 662
■ Markers for Nonexistent Overlaps and Shorts Appear on page 662
■ Path Ends Not Accepted on page 662
■ Placement and Routing Do Not Run on page 663
■ Layout XL Does Not Recognize Physical Vias on page 663
December 2013 653 Product Version 6.1.6
© 1993-2013 Cadence Design Systems, Inc. All rights reserved.
Virtuoso Layout Suite XL User Guide
Troubleshooting Layout XL
■ Moving Software Executables To a New Location on page 663
■ Unmatched Instance Terminals are Automatically Removed on page 664
■ Layout XL Commands Requiring Schematic Extraction on page 664
Troubleshooting Constraint Migration
■ CMX Legacy Net Classes on page 664
Troubleshooting Editing
■ Components Move Slowly on page 664
■ Generate Layout Form Does Not Keep Values from the Last Entry on page 665
■ Parameters Not Updated on page 665
■ Schematic Not Editable on page 665
■ Warning to Update Your Design Appears at Startup on page 665
Troubleshooting Generating Selected Components From Source
■ Hierarchical Designs on page 666
■ Global Terminals and Implicit Inherited Connection Terminals on page 666
Troubleshooting Parameter Evaluation
■ Netlisting Mode on page 666
■ Evaluating CDF Callbacks by Default on page 667
Troubleshooting Performance
■ Design Fails to Open or Takes a Long Time to Open on page 667
■ Layout XL Is Slow on page 668
Troubleshooting Startup
■ Invalid Markers from Previous Software Versions on page 669
December 2013 654 Product Version 6.1.6
© 1993-2013 Cadence Design Systems, Inc. All rights reserved.
Virtuoso Layout Suite XL User Guide
Troubleshooting Layout XL
■ Options Form Does Not Appear on page 670
Troubleshooting Cloning
If a target cannot be cloned, no outline of the layout structure appears and the software
displays the following message.
INFO (LX-1353): There are no target structures matching the selected clone
source. It could be that all the schematic components have already been
generated in the layout view, or that the criteria you specified in the Generate
Clones form are too restrictive.
Check the following.
Structure Already Exists in the Layout
The structure or part of the structure that you selected as the target already exists in the
layout. For example, here R1, R2, and Q1 in the layout were the source components and R4
(which is already implemented), R5, and Q2 were the target components.
R1 Cannot be placed
as clones of R4
R!/R2/R5
combination
Q1 because R4 is already Q2
placed.
R2 R5
December 2013 655 Product Version 6.1.6
© 1993-2013 Cadence Design Systems, Inc. All rights reserved.
Virtuoso Layout Suite XL User Guide
Troubleshooting Layout XL
Connectivity Structure is Different
The connectivity structure of the source and the target is not the same; for example, if you
chose R1, R2, and Q1 as source components and R6, R7, and Q2 as target components.
vcc!
R1 R6
R4
out
Q1
C1 Q2
in
R2 R3 R5
C2 R7
gnd!
Master Cells are Different
The master cells of the source and the target instances are not the same.
December 2013 656 Product Version 6.1.6
© 1993-2013 Cadence Design Systems, Inc. All rights reserved.
Virtuoso Layout Suite XL User Guide
Troubleshooting Layout XL
More Source Components are Selected than Target Components
More source components are selected than target components. For example, if you selected
R1, R2, and Q1 as source components and selected only R4 and Q2 for target components.
vcc!
R6
R1 R4
r=5K r=5K
r=5K
out
Q1
C1 Q2
in
R2 R3 R5
C2 R7
r=5K r=5K r=10K
gnd!
December 2013 657 Product Version 6.1.6
© 1993-2013 Cadence Design Systems, Inc. All rights reserved.
Virtuoso Layout Suite XL User Guide
Troubleshooting Layout XL
Parameters or Properties are Different
The parameters or properties of the source and target instances are not the same. For
example, you could not use R1 and R2 in this diagram to clone R4 and R5 because their
resistance values are different.
vcc!
R6
R1 R4
r=5K r=5K
r=10K
out
Q1
C1 Q2
in
R2 R3 R5
r=5K C2 R7
r=2.5K r=2.5K
gnd!
The target instance can have properties that are additional to the properties of the source
instance, but the target instance must have all the same properties with the same values as
the source instance has.
December 2013 658 Product Version 6.1.6
© 1993-2013 Cadence Design Systems, Inc. All rights reserved.
Virtuoso Layout Suite XL User Guide
Troubleshooting Layout XL
In the example below, you can use R1, R2, and Q1 as source components to clone R4,
R5, and Q2 because the targets have the same properties and values as the sources,
even though one of the targets has additional properties.
vcc!
R6
R1 R4
r=5K r=5K
r=5K
l=5 out
Q1 w=3
Q2
in
C1
R2 R3 R5
r=5K C2 R7
r=5K r=2.5K
gnd!
To ignore the CDF parameters while searching for the clone target, you can use either:
❑ Configure Physical Hierarchy – In the Attributes section, add the CDF
parameters to ignore in the Ignore for generation field.
❑ Layout XL Options form – In the Parameters tab, select Parameters to ignore
during generation and update and add the CDF parameters to be ignored.
To ignore properties while searching for the clone target; in the Parameters tab of the
Layout XL Options form, select Properties used to ignore objects during
generation and update and add the property names to be ignored.
Automatic Parameter Update Causes Different Submasters (Message LX-
2149)
When you search for clones with Exact Parameter Match turned off, Layout XL also lists
targets with components that do not have same parameter values. When you generate a
clone from one of these targets, the software automatically updates the parameters and
parameter values in the generated clone to match those defined on its schematic
counterparts.
December 2013 659 Product Version 6.1.6
© 1993-2013 Cadence Design Systems, Inc. All rights reserved.
Virtuoso Layout Suite XL User Guide
Troubleshooting Layout XL
This automatic parameter update can lead to the creation of different submasters for the
cloned instances. This in turn can cause problems when you try to generate synchronous
clones and with existing abutments in the design.
You can avoid this situation by running the Update Layout Parameters command before
selecting the clone source and then Find Matching Targets with Exact Parameter Match
turned on. If the different submasters are causing problems with abutment, add the abutment
properties to the list of properties to be ignored in the Parameters Tab of the Layout XL
Options form.
Troubleshooting Configure Physical Hierarchy
Schematic Properties Not Present in physConfig
A schematic instance contained in a cell must have its master translated first in order for the
properties to be converted correctly. The cdb2oa and dfIIoa20222 translators attempt to
ensure that this always happens, however, it is not guaranteed. If the properties for a
particular schematic instance do not appear in the physical configuration view, Cadence
recommends that you translate your data to OpenAccess 2.2 first and then perform the
conversion to use the IC 6.1 Layout XL schema as a separate step.
NLP Expressions Cannot be Converted to the New Schema
The conversion commands cannot convert the following schematic properties if they are
defined as an NLP expression on a cell.
■ lxRemoveDevice
■ lxRounding
■ lxStopList
■ lxUseCell
■ lxViewList
When the system encounters this situation it issues the following message.
Cannot convert the 'oldPropName' property with value 'nlpExpr' on instance
'instName' in logical cellview 'libName/cellName/viewName' because NLP
expressions are not supported. Use the Configure Physical Hierarchy window to
specify explicitly the newOptionName either on a per cell or a per instance
basis.
December 2013 660 Product Version 6.1.6
© 1993-2013 Cadence Design Systems, Inc. All rights reserved.
Virtuoso Layout Suite XL User Guide
Troubleshooting Layout XL
newOptionName is the name of the relevant field in the Configure Physical Hierarchy
window’s Cells or Instances table or the name of the relevant option field in the Attributes
pane. The mapping between oldPropName and newOptionName in the message is as
follows.
oldPropName newOptionName
lxRemoveDevice Remove device option
lxRounding Rounding option
lxStopList Inherited Stop List
lxUseCell Physical Cell
lxViewList Inherited View List
Global or Inherited Nets Beyond Physical Leaf Cells are not Detected
The default behavior of the Configure Physical Hierarchy design elaboration was changed in
version IC 6.1.2.500.14 and subsequent releases.
Previously, Configure Physical Hierarchy always elaborated the entire logical design
hierarchy beyond the nodes which mapped to physical leaf cells. Now, the software stops the
elaboration when it reaches a logical node that maps to a physical view with one of the view
names specified in the Physical stop view list field.
This lets you use the physical stop view list to limit the logical elaboration for large hierarchical
designs that would otherwise take a long time to open or might not open at all in Layout XL.
However, it also means that global or inherited nets below the leaf instance in the schematic
are not considered during the elaboration.
If your design relies on such nets, Cadence recommends that you switch off this environment
and re-elaborate your design. To do this,
1. In the CIW, type
envSetVal("layoutXL" "cphStopLogicalElabAtPhysLeaf" 'boolean nil)
2. Force a full re-elaboration by changing the Logical switch view list in the Global
Bindings pane in the Configure Physical Hierarchy window.
December 2013 661 Product Version 6.1.6
© 1993-2013 Cadence Design Systems, Inc. All rights reserved.
Virtuoso Layout Suite XL User Guide
Troubleshooting Layout XL
Troubleshooting Connectivity Extraction
Connections Not Made
If the software does not accept an electrical connection you make, make sure that the
following information is set in the technology file. For more information, see Technology File
Requirements for Layout XL and in particular Connectivity Rules.
■ Connectivity information in the appropriate constraint group, for example
virtuosoDefaultExtractorSetup.
❑ The validLayers specifies all the layers you want to extract through.
■ Layer information in the layerRules section.
❑ The functions section, which specifies the layer function and assigns a mask
number to each layer.
❑ The equivalentLayers section defines layers that you want to be considered
electrically equivalent.
Also check that the layer properties were set when you made the connection.
Markers for Nonexistent Overlaps and Shorts Appear
If there are markers for nonexistent overlaps and shorts in the layout, make sure that the
appropriate layer was active when the path was created.
If this does not fix the problem, make sure that the layer information and connectivity
information are set correctly in the technology file. For more information, see Technology File
Requirements for Layout XL
Path Ends Not Accepted
If the software rejects the final segment of a path or wire connection and displays the following
message.
First or last segment of created path has length less than or equal to half the
path width
➤ Press Return to end a path instead of double clicking the mouse (do not double click
to end a path).
or
December 2013 662 Product Version 6.1.6
© 1993-2013 Cadence Design Systems, Inc. All rights reserved.
Virtuoso Layout Suite XL User Guide
Troubleshooting Layout XL
➤ From the layout window menu bar, choose Options – Display and set the Snap Mode
for Create commands to something other than L90XFirst or L90YFirst.
When you use the L90XFirst or L90YFirst snap modes, the double click often makes a
notch in the path, which triggers the error message and can cause errors in mask layout.
Notch
Placement and Routing Do Not Run
Layout XL does not let you place or route the elements of a design unless you have defined
which layers of your layout design are conducting layers.
If you try to place or route your design before defining the conducting layers, you get an error
message.
Define the layers you want to be conducting layers in the viaLayers constraint in the
technology file. For more information, see Constraint Groups.
Layout XL Does Not Recognize Physical Vias
If you have an existing design in which Layout XL does not recognize physical vias, you need
to add a property with name function and value via to the master cellview of the via or to
the component description format (CDF) for via layout.
For information on adding a via, see Editing and Defining Properties in the Virtuoso Layout
Suite L User Guide.
Moving Software Executables To a New Location
If you move software executables to a different location other than specified by manufacturing,
the custom placer function may take longer to start because it is searching for the executable.
December 2013 663 Product Version 6.1.6
© 1993-2013 Cadence Design Systems, Inc. All rights reserved.
Virtuoso Layout Suite XL User Guide
Troubleshooting Layout XL
Unmatched Instance Terminals are Automatically Removed
When loading designs that have been edited outside Layout XL, the connectivity extractor
silently cleans up any instance terminals that have no associated terminal in the cell master.
This can mean that you are asked to save your design, even though nothing has visibly
changed.
Layout XL Commands Requiring Schematic Extraction
Certain Layout XL commands, such as Update Components And Nets, Pick From
Schematic, Generate All From Source, check that the schematic connectivity is up-to-date
before proceeding. If the schematic has been changed since it was last extracted, you see a
message indicating that it needs to be re-extracted.
If you see this message every time you run one of these commands, it is likely that there are
errors in the schematic that have prevented the previous extraction from completing
successfully.
If this is the case, you need to run extraction again, fix any errors highlighted, and save the
schematic. The next time you run a Layout XL command, you will not be prompted to re-
extract the schematic.
Troubleshooting Constraint Migration
CMX Legacy Net Classes
CMX legacy net classes are listed in the XL Probe form but are not shown under the Net
Class category in the Constraint Manager assistant. This does not impact the individual
constraints migrated.
Troubleshooting Editing
Components Move Slowly
If you find that the Move command works too slowly, especially when you have many iterated
instances, turn off the display of incomplete net flight lines or display only nets that are
relevant to the current task.
December 2013 664 Product Version 6.1.6
© 1993-2013 Cadence Design Systems, Inc. All rights reserved.
Virtuoso Layout Suite XL User Guide
Troubleshooting Layout XL
Generate Layout Form Does Not Keep Values from the Last Entry
The Generate Layout form displays default values each time it opens, it does not carry over
values from the previous time the form was displayed.
To use predefined settings, set the appropriate environment variables in your .cdsenv file
before you start Layout XL. Alternatively, you can load predefined cellview information from
another OpenAccess cellview. For more information, see on page 294.
Parameters Not Updated
If the parameters are not updated the way you expect, check for the presence of the
lxParamsToIgnore property on components of your design.
Schematic Not Editable
If you cannot make changes to the schematic,
■ Check that the schematic is editable. (If it is, the word “Editing” is displayed in the window
banner; if it is not, the word “Reading” is displayed.)
If it is not editable, make it so using the File – Make Editable command.
■ Check with your system administrator that you have a license for the Virtuoso Schematic
Editor (product 302).
Warning to Update Your Design Appears at Startup
When you open a design in Layout XL and an Info window appears, it means that the
schematic has been changed after the last time the layout was changed, so the layout does
not represent the latest version of the design.
You can check the layout against the changed schematic using the layout window Check
Against Source command and then update the layout view using either the Update
Components And Nets or Define Device Correspondence commands as needed.
Troubleshooting Generating Selected Components From
Source
If the Generate Selected From Source command fails, check that
December 2013 665 Product Version 6.1.6
© 1993-2013 Cadence Design Systems, Inc. All rights reserved.
Virtuoso Layout Suite XL User Guide
Troubleshooting Layout XL
■ The instance is not already placed in the layout.
If it is already placed, you cannot use Generate Selected From Source to generate it
again.
■ All the required masters and reference views are present, including
❑ The default layout master for the specified schematic component.
❑ Any layout master specified by the useCell attribute for the schematic instance or
master.
❑ The required layout view as derived from the stopList.
Hierarchical Designs
If you push into a hierarchical schematic view beyond the layout stop point, you cannot use
the Generate Selected From Source command to generate lower-level instances inside
that top-level cell.
For example, assume there is a layout view derived from the specified stopList
corresponding to a cell1 instantiated in the schematic. If you descend into an instance of
cell1 and try to generate the lower-level instances, the command fails.
Global Terminals and Implicit Inherited Connection Terminals
Generate Selected From Source does not generate global terminals or implicit inherited
connection terminals (i.e., wires with netSet properties).
Troubleshooting Parameter Evaluation
Netlisting Mode
To ensure that CDF parameters are always evaluated correctly, make sure that the
CDS_Netlisting_Mode shell environment variable is set to Analog.
To set CDS_Netlisting_Mode,
➤ Type the following commands in the CIW.
setShellEnvVar("CDS_Netlisting_Mode=Analog")
cdsSetNetlistMode()
December 2013 666 Product Version 6.1.6
© 1993-2013 Cadence Design Systems, Inc. All rights reserved.
Virtuoso Layout Suite XL User Guide
Troubleshooting Layout XL
To check which mode is currently set,
➤ Type the following command in the CIW.
cdsGetNetlistMode()
For more information on CDS_Netlisting_Mode, see Customizing the Simulation
Environment in the Open Simulation System Reference.
Evaluating CDF Callbacks by Default
To ensure that SKILL callbacks defined on CDF parameters (for example, lxCombination)
are evaluated by default, you must set the lxEvalCDFCallbacks environment variable to t.
lxEvalCDFCallbacks causes all SKILL callbacks defined on CDF parameters to be
evaluated by default when you run the following Layout XL commands. Note that callbacks
defined on buttons are never evaluated.
■ Generate All From Source
■ Generate Folded Devices
■ Update Components And Nets
■ Update Layout Parameters
■ Update Schematic Parameters
The callbacks are evaluated in the order in which they are listed in the CDF, so it is important
that you set the appropriate callback to the appropriate place in the list. For more information,
see Defining Parameters in the Component Description Format User Guide.
Important
Enabling this environment variable can adversely impact performance, especially on
large designs with many callbacks.
Troubleshooting Performance
Design Fails to Open or Takes a Long Time to Open
If you design takes a long time to open in Layout XL, or fails to open at all, try the following.
December 2013 667 Product Version 6.1.6
© 1993-2013 Cadence Design Systems, Inc. All rights reserved.
Virtuoso Layout Suite XL User Guide
Troubleshooting Layout XL
■ If your design has many devices which overlap but have not been abutted previously, and
you start Layout XL with full connectivity extraction, by default the software attempts to
automatically abut the devices in question. To prevent this, set the lxLocalAbutment
environment variable to t.
■ If your design is hierarchical, it might be that the logical elaboration performed by
Configure Physical Hierarchy is causing the problem.
You can use the physical stop view list to limit the logical elaboration by switching on the
cphStopLogicalElabAtPhysLeaf environment variable. This stops the elaboration of the
logical design hierarchy when a node is reached which maps to one of the view names
specified in the Physical stop view list field.
Note: When cphStopLogicalElabAtPhysLeaf is set to t, global nets below the leaf
instance in the schematic are not considered during the elaboration. If your design relies
on such nets, Cadence recommends that you do not switch on this environment variable.
Layout XL Is Slow
The following considerations can help you optimize Layout XL performance speed.
■ Instead of displaying flight lines for all the incomplete nets in the design, use the
highlighting features of the path command or probing to determine connections or
display only nets you are working on or that are relevant to the current task.
■ If you need extra pins in the layout for feedthrough nets or substrate connections,
consider adding those after you have completed the main portion of the design. Adding
extra pins increases the number of nets the extractor manages and degrades
performance.
■ Specify only layers to be used as interconnect in the validLayers constraint Using
more layers than necessary causes the extractor to check all shapes on those layers,
which slows performance. If you do not have interconnect to wells, do not specify the well
in the validLayers constraint.
Important
For more information, see Constraint Groups on page 73.
December 2013 668 Product Version 6.1.6
© 1993-2013 Cadence Design Systems, Inc. All rights reserved.
Virtuoso Layout Suite XL User Guide
Troubleshooting Layout XL
Troubleshooting Startup
Invalid Markers from Previous Software Versions
If you are opening layouts you developed using previous versions of Virtuoso software, you
can clean up the layout canvas and get rid of invalid markers.
1. From the layout window menu bar, choose Connectivity – Update – Components
And Nets.
Layout XL resynchronizes the layout connectivity with the schematic connectivity.
2. From the layout window menu bar, choose Verify – Markers – Delete All.
The markers disappear.
3. Choose File – Save.
4. From the layout window menu bar, choose Window – Close.
The layout window closes.
5. From the schematic window, choose Window – Close.
6. The schematic window closes.
7. From the Command Interpreter Window (CIW), choose File – Open.
The Open File form is displayed.
8. From the Library Name cyclic field, choose the library name of your design.
9. In the Cell Name field, type or select from the Cell Names list the cell name of your
design.
10. From the View Name cyclic field, choose the view name of your design.
11. Click OK.
The layout window appears, displaying the updated layout configuration.
12. From the layout window menu bar, choose Launch – Layout XL.
The Layer Selection Window (LSW) and the schematic view appear.
Note: If you still have problems, check that your technology is correctly defined. For more
information, see Technology File Requirements for Layout XL.
December 2013 669 Product Version 6.1.6
© 1993-2013 Cadence Design Systems, Inc. All rights reserved.
Virtuoso Layout Suite XL User Guide
Troubleshooting Layout XL
Options Form Does Not Appear
When you press F3 to see an options form listing possible choices for a command and the
command does not have an options form, the message box shown below appears:
If you want the message box to appear every time you press F3 for a command that has no
options form, click Yes.
If you do not want the message box to appear every time you press F3 for a command that
has no options form, click No.
December 2013 670 Product Version 6.1.6
© 1993-2013 Cadence Design Systems, Inc. All rights reserved.
Virtuoso Layout Suite XL User Guide
A
Layout XL Environment Variables
This appendix provides information on the names, descriptions, and graphical user interface
equivalents for Virtuoso® Layout Suite XL layout editor (Layout L) environment variables.
Note: Only the environment variables documented in this chapter are supported for public
use. All other Layout XL environment variables, regardless of their name or prefix, and
undocumented aspects of the environment variables described below, are private and are
subject to change at any time.
Inherited Environment Variable Settings
Many of the environment variables honored by Layout XL are set in Layout L. Information on
these environment variables is not duplicated in this section.
For more information on Layout L environment variables, see Environment Variables in the
Virtuoso Layout Suite L User Guide.
Related Topics
List of Layout XL Environment Variables
Setting Environment Variables
GUI Options and Corresponding Environment Variables
Hidden Environment Variables with No Corresponding GUI Option
December 2013 671 Product Version 6.1.6
© 1993-2013 Cadence Design Systems, Inc. All rights reserved.
Virtuoso Layout Suite XL User Guide
Layout XL Environment Variables
List of Layout XL Environment Variables
abutWithoutConnectivity on page 680
allowPinResizing on page 681
allowPinResizingInEdit on page 682
autoAbutment on page 683
autoArrange on page 684
autoMirror on page 686
autoMirrorChains on page 688
autoSpace on page 691
autoZoomIsFixed on page 693
bindClearConn on page 694
bindCorrectMaster on page 695
bindCrossRefFile on page 696
bindCurrentLevel on page 697
bindExtract on page 698
bindExtractedNetlistFile on page 699
bindFile on page 700
bindFlattenLayoutCreate on page 701
bindIgnoreDummies on page 702
bindIgnoreRouteCells on page 703
bindIncr on page 704
bindIncrAddIgnore on page 705
bindIncrConn on page 706
December 2013 672 Product Version 6.1.6
© 1993-2013 Cadence Design Systems, Inc. All rights reserved.
Virtuoso Layout Suite XL User Guide
Layout XL Environment Variables
bindIncrPropagateConn on page 707
bindInitConn on page 708
bindCrossRefFile on page 696
bindLayoutStop on page 709
bindPreserveLayoutHierarchy on page 710
bindPreserveUserBindings on page 711
bindPVSRulesFile on page 712
bindSourceStop on page 713
bndLargeBinderNetThreshold on page 714
bndRemoveDeviceConnectivity on page 715
capacitanceParamNames on page 717
chainDummyFlexBothEndNets on page 719
chainExtendSelection on page 720
chainFolds on page 721
chainLeftNet on page 722
chainPreserveExistingChains on page 724
chainUseDeviceOrder on page 725
checkMissingParamsOrProps on page 726
checkParamsOnly on page 727
checkStateConfirmModeChange on page 729
ciwWindow on page 730
cloningDoExactMatch on page 731
colorDraglines on page 733
colorOrNot on page 735
December 2013 673 Product Version 6.1.6
© 1993-2013 Cadence Design Systems, Inc. All rights reserved.
Virtuoso Layout Suite XL User Guide
Layout XL Environment Variables
constraintAwareEditing on page 736
cphPromptConfigOrSchematic on page 738
cphStopLogicalElabAtPhysLeaf on page 739
createBoundaryLabel on page 741
createImplicitBusTerminals on page 742
crossSelect on page 744
deleteConfirmModeChange on page 745
deleteUnmatchedInsts on page 746
deleteUnmatchedPins on page 747
deviceExtractType on page 748
disableCASOptionsPopUp on page 750
drdUseNetName on page 754
extractShowMustConnectMarkers on page 756
extractShowUnimplementedInstTerms on page 757
extractShowWeakMarkers on page 758
fingerSplit on page 759
flightLineEnable on page 760
foldOptimizeSupplyAndGroundNets on page 762
hardBlockColor on page 763
hideDraglinesForGlobalNets on page 764
hideMarkersWhenBrowserHidden on page 766
hierarchyDepth on page 767
highlightedIsSelectable on page 768
incNetHiliteLayer on page 769
December 2013 674 Product Version 6.1.6
© 1993-2013 Cadence Design Systems, Inc. All rights reserved.
Virtuoso Layout Suite XL User Guide
Layout XL Environment Variables
inductanceParamNames on page 770
infoWindow on page 772
initAspectRatio on page 774
initAspectRatioOption on page 775
initCreateBoundary on page 776
initCreateInstances on page 777
initCreateMTM on page 778
initCreatePadPins on page 780
initCreatePins on page 781
initCreateSnapBoundary on page 782
initDoFolding on page 783
initDoStacking on page 784
initEstimateArea on page 785
initGlobalNetPins on page 786
initIOLabelType on page 787
initIOPinLayer on page 789
initIOPinName on page 791
initPinHeight on page 792
initPinMultiplicity on page 794
initPinWidth on page 795
initPrBoundaryH on page 797
initPrBoundaryW on page 798
initUtilization on page 799
labelOrient on page 800
December 2013 675 Product Version 6.1.6
© 1993-2013 Cadence Design Systems, Inc. All rights reserved.
Virtuoso Layout Suite XL User Guide
Layout XL Environment Variables
layoutWindow on page 802
lswWindow on page 803
lxAllowPseudoParallelNets on page 804
lxChainAlignNMOS on page 806
lxChainAlignPMOS on page 808
lxDeltaWidth on page 810
lxDummyBackAnnotateAll on page 811
lxEvalCDFCallbacks on page 812
lxFingeringNames on page 814
lxGenerateInBoundary on page 816
lxGenerationOrientation on page 817
lxGenerationTopLevelOnly on page 819
lxGetSignifDigits on page 820
lxGroundNetNames on page 822
lxInitResetSource on page 823
lxLocalAbutment on page 824
lxPositionMinSep on page 826
lxPositionPinsOnBoundary on page 827
lxRetainFoldOrient on page 828
lxSchematicDefaultApp on page 829
lxSchExtractTopLevelOnly on page 831
lxStackMinimalFolding on page 832
lxStackPartitionParameters on page 833
lxSupplyNetNames on page 835
December 2013 676 Product Version 6.1.6
© 1993-2013 Cadence Design Systems, Inc. All rights reserved.
Virtuoso Layout Suite XL User Guide
Layout XL Environment Variables
lxUpdateFoldedWidth on page 836
lxUseLibList on page 838
lxValidateXLParameterEvaluation on page 840
lxWidthTolerance on page 842
mfactorNames on page 843
mfactorSplit on page 844
moveAsGroup on page 845
openConnRef on page 846
openConnRefTab on page 847
openLocation on page 848
openMode on page 849
paramsToIgnore on page 850
paramsToIgnoreForCheck on page 852
paramTolerance on page 853
physOnlyTerminalsRemoveBang on page 855
pinTextSamePurpose on page 856
prefixLayoutInstNamesWithPipe on page 857
preserveAreaBoundary on page 858
preserveBlockages on page 859
preserveClusters on page 860
preserveClusterBoundaries on page 861
preserveRows on page 862
preserveTrackPattern on page 863
probeCycleHilite on page 864
December 2013 677 Product Version 6.1.6
© 1993-2013 Cadence Design Systems, Inc. All rights reserved.
Virtuoso Layout Suite XL User Guide
Layout XL Environment Variables
probeDevice on page 865
probeDuringCreate on page 866
probeHiliteLayer on page 867
probeInfoInCIW on page 868
probeNet on page 869
probePin on page 870
processBatchViolations on page 871
propsUsedToIgnoreObjs on page 872
propsUsedToIgnoreObjsForCheck on page 874
resistanceParamNames on page 875
schematicWindow on page 877
scopeLevel on page 878
segmentParamNames on page 880
setPPConn on page 881
sfactorNames on page 882
showDraglinesForDistantConns on page 884
snapCpaToPlacementGrid on page 886
softBlockColor on page 887
stopList on page 888
suppressExpansion on page 890
transistorWidthParamNames on page 892
turnInfixOffWhenSmartSnapping on page 894
updateAutoSavePhysBinding on page 895
updateEMH on page 896
December 2013 678 Product Version 6.1.6
© 1993-2013 Cadence Design Systems, Inc. All rights reserved.
Virtuoso Layout Suite XL User Guide
Layout XL Environment Variables
updateEMHFromEDI on page 897
updateLayoutParameters on page 899
updateNetSigType on page 900
updateNetsOnly on page 901
updateOneToOneMappings on page 902
updateParamsForCheck on page 903
updatePlacementStatus on page 904
updatePlacementStatusInBoundary on page 905
updateReplacesMasters on page 906
updateSelectedComponents on page 908
updateWithMarkers on page 909
viewList on page 910
vplGenCreateCells on page 912
vplGenLibs on page 913
vplGenParams on page 914
vplGenSetDefaultLayout on page 915
xlStatus on page 916
December 2013 679 Product Version 6.1.6
© 1993-2013 Cadence Design Systems, Inc. All rights reserved.
Virtuoso Layout Suite XL User Guide
Layout XL Environment Variables
abutWithoutConnectivity
layoutXL abutWithoutConnectivity boolean { t | nil }
Description
Enables abutment of instances that have no connectivity information.
The default is t, which means that overlapping instances with no nets can get abutted.
Arguments
None.
GUI Equivalent
None.
Examples
envGetVal("layoutXL" "abutWithoutConnectivity")
envSetVal("layoutXL" "abutWithoutConnectivity" 'boolean t)
envSetVal("layoutXL" "abutWithoutConnectivity" 'boolean nil)
Related Topics
List of Layout XL Environment Variables
December 2013 680 Product Version 6.1.6
© 1993-2013 Cadence Design Systems, Inc. All rights reserved.
Virtuoso Layout Suite XL User Guide
Layout XL Environment Variables
allowPinResizing
layoutXL allowPinResizing boolean { t | nil }
Description
Specifies whether soft block pins need to be resized during pin snapping. For more
information, see Snapping Soft Block Pins to Grid.
The default is t.
Arguments
None.
GUI Equivalent
Command: Floorplan -> Floorplan Global Options
Field: Allow Pin Resizing
Examples
envGetVal("layoutXL" "allowPinResizing")
envSetVal("layoutXL" "allowPinResizing" 'boolean t)
envSetVal("layoutXL" "allowPinResizing" 'boolean nil)
Related Topics
List of Layout XL Environment Variables
December 2013 681 Product Version 6.1.6
© 1993-2013 Cadence Design Systems, Inc. All rights reserved.
Virtuoso Layout Suite XL User Guide
Layout XL Environment Variables
allowPinResizingInEdit
layoutXL allowPinResizingInEdit boolean { t | nil }
Description
Specifies whether soft block pins need to be resized during pin snapping for the current move
operation.
The default is t, which means that the allowPinResizingInEdit setting that you make will be
applicable only for the current move operation.
Arguments
None.
GUI Equivalent
Command: Edit – Move – F3
Field: Allow Pin Resizing
Examples
envGetVal("layoutXL" "allowPinResizingInEdit")
envSetVal("layoutXL" "allowPinResizingInEdit" 'boolean t)
envSetVal("layoutXL" "allowPinResizingInEdit" 'boolean nil)
Related Topics
List of Layout XL Environment Variables
December 2013 682 Product Version 6.1.6
© 1993-2013 Cadence Design Systems, Inc. All rights reserved.
Virtuoso Layout Suite XL User Guide
Layout XL Environment Variables
autoAbutment
layoutXL autoAbutment boolean { t | nil }
Description
Turns on automatic abutment, which abuts prepared transistors so that they can share pins.
Abutment is switched on for both automatic and interactive layout generation and during
automatic placement using the Virtuoso custom digital placer.
The default is t, which means that devices that have not been abutted but are overlapping
can be abutted. If the devices are already abutted, they are not reabutted.
Important
Auto-abutment works only when automatic extraction is on; i.e, when the
extractEnabled environment variable is set to t.
Arguments
None.
GUI Equivalent
Command: Options – Layout XL (Generation tab)
Field: Abut transistors
Examples
envGetVal("layoutXL" "autoAbutment")
envSetVal("layoutXL" "autoAbutment" 'boolean t)
envSetVal("layoutXL" "autoAbutment" 'boolean nil)
Related Topics
List of Layout XL Environment Variables
December 2013 683 Product Version 6.1.6
© 1993-2013 Cadence Design Systems, Inc. All rights reserved.
Virtuoso Layout Suite XL User Guide
Layout XL Environment Variables
autoArrange
layoutXL autoArrange boolean { t | nil }
Description
Controls whether Layout XL automatically rearranges its four windows on your desktop when
you launch the application.
The default is t, meaning that the windows are positioned based on the values specified for
the following environment variables.
■ ciwWindow
■ layoutWindow
■ lswWindow
■ schematicWindow
If those environment variables are not set, or they are set to the default value – "((0.0 0.0)
(0.0 0.0))" – Layout XL tiles the four windows based on the height and width of your screen.
Arguments
None.
GUI Equivalent
Command: Options – Layout XL (Display tab)
Field: Auto arrange windows
Examples
envGetVal("layoutXL" "autoArrange")
envSetVal("layoutXL" "autoArrange" 'boolean t)
envSetVal("layoutXL" "autoArrange" 'boolean nil)
December 2013 684 Product Version 6.1.6
© 1993-2013 Cadence Design Systems, Inc. All rights reserved.
Virtuoso Layout Suite XL User Guide
Layout XL Environment Variables
Additional Information
If you are using dual monitors and you do not want Layout XL to occupy the entire space
available, set the USE_SINGLE_MONITOR global environment variable before you start
Virtuoso from the command line.
Related Topics
List of Layout XL Environment Variables
December 2013 685 Product Version 6.1.6
© 1993-2013 Cadence Design Systems, Inc. All rights reserved.
Virtuoso Layout Suite XL User Guide
Layout XL Environment Variables
autoMirror
layoutXL autoMirror boolean { t | nil }
Description
Specifies that if a short violation is created during abutment, then Layout XL first mirrors the
device in question in order to resolve the short. Only if this is unsuccessful does Layout XL
attempts to resolve the short by permuting the pins.
If you switch the option off, Layout XL uses only pin permutation when attempting to resolve
shorts.
The default is t.
Arguments
None.
GUI Equivalent
Command: Options – Layout XL (Generation tab)
Field: Mirror transistors
Examples
envGetVal("layoutXL" "autoMirror")
envSetVal("layoutXL" "autoMirror" 'boolean t)
envSetVal("layoutXL" "autoMirror" 'boolean nil)
Additional Information
■ If one of the devices is in any type of group (including a synchronous clone), the other
device must be in the same group for automatic mirroring to occur.
■ Automatic mirroring is disabled when constraint-aware editing is on and constraints exist
between the instances and chains under consideration.
December 2013 686 Product Version 6.1.6
© 1993-2013 Cadence Design Systems, Inc. All rights reserved.
Virtuoso Layout Suite XL User Guide
Layout XL Environment Variables
Related Topics
List of Layout XL Environment Variables
December 2013 687 Product Version 6.1.6
© 1993-2013 Cadence Design Systems, Inc. All rights reserved.
Virtuoso Layout Suite XL User Guide
Layout XL Environment Variables
autoMirrorChains
layoutXL autoMirrorChains boolean { t | nil }
Description
Specifies that if a short violation is created during abutment of a chain of devices, then Layout
XL first mirrors the chain in question in order to resolve the short. Only if this is unsuccessful
does Layout XL attempts to resolve the short by permuting the pins.
The default is t.
Arguments
None.
GUI Equivalent
None.
Examples
envGetVal("layoutXL" "autoMirrorChains")
envSetVal("layoutXL" "autoMirrorChains" 'boolean t)
envSetVal("layoutXL" "autoMirrorChains" 'boolean nil)
Additional Information
Chains can be mirrored only if
■ The autoMirror environment variable is set to t
■ They have no physical connectivity or routing defined
■ The cells in the chain all belong to the same group (including synchronous clones) or no
group
■ The chain contains no multiply-abutted cells
■ Any end-pin violations are valid left/right or top/bottom pairs
December 2013 688 Product Version 6.1.6
© 1993-2013 Cadence Design Systems, Inc. All rights reserved.
Virtuoso Layout Suite XL User Guide
Layout XL Environment Variables
The following transformations are possible. Which of the three is employed is controlled
internally by the abutment code. You are not required to choose a particular transformation.
No transformation is performed which would break the chain.
■ Chain Mirror
Mirrors the complete moving chain about its central Y axis to allow abutment.
P Q R Z X Y
v Before
B A B A B A B A
R Q P Z X Y
After
A B A B A B A
■ Cascade Mirror
Mirrors each individual device in the chain to allow abutment.
P Q Z X Y
Before
A B A B A B A
P Q Z X Y
After
B A B A B A
■ Cascade Mirror Permute (2 nets)
December 2013 689 Product Version 6.1.6
© 1993-2013 Cadence Design Systems, Inc. All rights reserved.
Virtuoso Layout Suite XL User Guide
Layout XL Environment Variables
Neither Chain Mirror nor Cascade Mirror alone can deliver a transformation that
allows abutment. Instead, a mixture of Cascade Mirror and Permute is employed in
order to achieve the desired result.
P Q Z Y Y X
v Before
C B A B A B A B
Two-fingered
device
P Q Z Y Y X
After
C B A B A B A
Two-fingered
device
Related Topics
List of Layout XL Environment Variables
December 2013 690 Product Version 6.1.6
© 1993-2013 Cadence Design Systems, Inc. All rights reserved.
Virtuoso Layout Suite XL User Guide
Layout XL Environment Variables
autoSpace
layoutXL autoSpace boolean { t | nil }
Description
Switches on automatic spacing, which allows components with the properties
vxlInstSpacingDir and vxlInstSpacingRule to be spaced based on to the values specified in
the properties.
The default is t.
Arguments
None.
GUI Equivalent
Command: Options – Layout XL (Generation tab)
Field: Space components
Examples
envGetVal("layoutXL" "autoSpace")
envSetVal("layoutXL" "autoSpace" 'boolean t)
envSetVal("layoutXL" "autoSpace" 'boolean nil)
Additional Information
Automatic spacing is run only on pairs of instances that are not already abutted. This includes
devices which overlap but which are not abutted (for example, instances where abutment has
been attempted but has failed).
To establish whether an instance is abutted or not, type the following into the CIW.
inst~>groupMembers~>group~>name
This returns the names of the abutment groups to which the instance belongs. If the instance
is not abutted, it returns nil.
December 2013 691 Product Version 6.1.6
© 1993-2013 Cadence Design Systems, Inc. All rights reserved.
Virtuoso Layout Suite XL User Guide
Layout XL Environment Variables
If one of the devices is in any type of group (including a synchronous clone), the other device
must be in the same group for automatic spacing to occur.
Related Topics
List of Layout XL Environment Variables
December 2013 692 Product Version 6.1.6
© 1993-2013 Cadence Design Systems, Inc. All rights reserved.
Virtuoso Layout Suite XL User Guide
Layout XL Environment Variables
autoZoomIsFixed
ab autoZoomIsFixed boolean { t | nil }
Description
Controls whether the Annotation Browser’s Auto Zoom function defaults to Fixed mode (t)
or Minimal mode (nil).
The default is nil (Minimal mode).
Note: For more information on the Annotation browser Auto Zoom, see the section on the
toolbar in Annotation Browser Graphical User Interface.
Arguments
None.
GUI Equivalent
Command: Windows – Assistants – Annotation Browser (Auto Zoom toolbar
button)
Field: Fixed and Minimal radio buttons
Examples
envGetVal("ab" "autoZoomIsFixed")
envSetVal("ab" "autoZoomIsFixed" 'boolean t)
envSetVal("ab" "autoZoomIsFixed" 'boolean nil)
Related Topics
List of Layout XL Environment Variables
December 2013 693 Product Version 6.1.6
© 1993-2013 Cadence Design Systems, Inc. All rights reserved.
Virtuoso Layout Suite XL User Guide
Layout XL Environment Variables
bindClearConn
layoutXL bindClearConn boolean { t | nil }
Description
Deletes logical connectivity, when set to t.
The default is nil.
Arguments
None.
GUI Equivalent
Command: Connectivity – Update – Binding
Field: Clear
Examples
envGetVal("layoutXL" "bindClearConn")
envSetVal("layoutXL" "bindClearConn" 'boolean t)
envSetVal("layoutXL" "bindClearConn" 'boolean nil)
Related Topics
List of Layout XL Environment Variables
December 2013 694 Product Version 6.1.6
© 1993-2013 Cadence Design Systems, Inc. All rights reserved.
Virtuoso Layout Suite XL User Guide
Layout XL Environment Variables
bindCorrectMaster
layoutXL bindCorrectMaster boolean { t | nil }
Description
Only binds instances with the correct master as defined using the Configure Physical
Hierarchy Window.
The default is nil, which means if the correct master is not found, instances with most
matching terminal names and matching connectivity are bound during Update Binding.
Arguments
None
GUI Equivalent
None
Examples
envGetVal("layoutXL" "bindCorrectMaster")
envSetVal("layoutXL" "bindCorrectMaster" 'boolean nil)
envSetVal("layoutXL" "bindCorrectMaster" 'boolean t)
Related Topics
List of Layout XL Environment Variables
December 2013 695 Product Version 6.1.6
© 1993-2013 Cadence Design Systems, Inc. All rights reserved.
Virtuoso Layout Suite XL User Guide
Layout XL Environment Variables
bindCrossRefFile
layoutXL bindCrossRefFile string "fileName"
Description
Specifies the PVS instance cross-reference file to be used for creating the binding file.
Arguments
A PVS LVS .ixf cross-reference file created in the svdb directory of the PVS run directory
by using the PVS Create QRC Input Data option.
GUI Equivalent
Command: Connectivity – Update – Binding
Field: Instance Cross Reference
Examples
envGetVal("layoutXL" "bindCrossRefFile")
envSetVal("layoutXL" "bindCrossRefFile" 'string "instanceCrossRefFileName")
Related Topics
List of Layout XL Environment Variables
December 2013 696 Product Version 6.1.6
© 1993-2013 Cadence Design Systems, Inc. All rights reserved.
Virtuoso Layout Suite XL User Guide
Layout XL Environment Variables
bindCurrentLevel
layoutXL bindCurrentLevel boolean { t | nil }
Description
Binds the schematic and layout devices at the current level of hierarchy.
The default is t.
Note: Binding at current layout is most suitable when your design is largely LVS clean or you
have same-connectivity mosaics in your design. If your design reports mismatches after an
LVS run or the design has different-connectivity mosaics, you must select hierarchical binding
by setting bindCurrentLevel to nil so that the hierarchical mismatches, if exist, are resolved
and different-connectivity mosaics are first flattened before being bound.
Arguments
None
GUI Equivalent
Command: Connectivity – Update – Binding
Field: Current Level
Examples
envGetVal("layoutXL" "bindCurrentLevel")
envSetVal("layoutXL" "bindCurrentLevel" 'boolean nil)
envSetVal("layoutXL" "bindCurrentLevel" 'boolean t)
Related Topics
List of Layout XL Environment Variables
December 2013 697 Product Version 6.1.6
© 1993-2013 Cadence Design Systems, Inc. All rights reserved.
Virtuoso Layout Suite XL User Guide
Layout XL Environment Variables
bindExtract
layoutXL bindExtract boolean { t | nil }
Description
Extracts the design to improve the bindings.
The default is t.
Note: The extractor can be disabled only when binding at the current level or when binding
based on logical connectivity.
Arguments
None.
GUI Equivalent
Command: Connectivity – Update – Binding
Field: Extract to Level
Examples
envGetVal("layoutXL" "bindExtract")
envSetVal("layoutXL" "bindExtract" 'boolean t)
envSetVal("layoutXL" "bindExtract" 'boolean nil)
Related Topics
List of Layout XL Environment Variables
December 2013 698 Product Version 6.1.6
© 1993-2013 Cadence Design Systems, Inc. All rights reserved.
Virtuoso Layout Suite XL User Guide
Layout XL Environment Variables
bindExtractedNetlistFile
layoutXL bindExtractedNetlistFile string "fileName"
Description
Specifies the extracted netlist file to be used for creating the binding file.
Arguments
A PVS LVS .net extracted layout CDL netlist file created in the svdb directory of the PVS run
directory by using the PVS Create QRC Input Data option.
GUI Equivalent
Command: Connectivity – Update – Binding
Field: Extracted Netlist
Examples
envGetVal("layoutXL" "bindExtractedNetlistFile")
envSetVal("layoutXL" "bindExtractedNetlistFile" 'string
"extractedNetlistFileName")
Related Topics
List of Layout XL Environment Variables
December 2013 699 Product Version 6.1.6
© 1993-2013 Cadence Design Systems, Inc. All rights reserved.
Virtuoso Layout Suite XL User Guide
Layout XL Environment Variables
bindFile
layoutXL bindFile string "fileName"
Description
Specifies the layout instance binding file.
For information about the format of the binding file, see the Update Binding Flow.
Arguments
None.
GUI Equivalent
Command: Connectivity – Update – Binding – Read File (group box)
Field: Binding
Examples
envGetVal("layoutXL" "bindFile")
envSetVal("layoutXL" "bindFile" 'string "bindingFileName")
Related Topics
List of Layout XL Environment Variables
December 2013 700 Product Version 6.1.6
© 1993-2013 Cadence Design Systems, Inc. All rights reserved.
Virtuoso Layout Suite XL User Guide
Layout XL Environment Variables
bindFlattenLayoutCreate
layoutXL bindFlattenLayoutCreate cyclic { "Synchronized Family" | "Free Objects" |
"Grouped Objects" }
Description
Controls which one of the following is created when instances are flattened:
■ Synchronized family for the top-level instances that are flattened and figure groups for
the lower-level flattened instances
■ No Grouping
■ Figure groups at all hierarchical levels
The default is Synchronized Family.
Arguments
None.
GUI Equivalent
Command: Connectivity – Update – Binding
Field: Flatten Layout Instances and Create
Examples
envGetVal("layoutXL" "bindFlattenLayoutCreate")
envSetVal("layoutXL" "bindFlattenLayoutCreate" 'cyclic "Free Objects")
Related Topics
List of Layout XL Environment Variables
December 2013 701 Product Version 6.1.6
© 1993-2013 Cadence Design Systems, Inc. All rights reserved.
Virtuoso Layout Suite XL User Guide
Layout XL Environment Variables
bindIgnoreDummies
layoutXL bindIgnoreDummies boolean { t | nil }
Description
Ignores any unbound, potential dummy instances that are identified after an Update Binding
run.
The default is nil.
Arguments
None.
GUI Equivalent
Command: Connectivity – Update – Binding
Field: Ignore Dummies
Examples
envGetVal("layoutXL" "bindIgnoreDummies")
envSetVal("layoutXL" "bindIgnoreDummies" 'boolean t)
envSetVal("layoutXL" "bindIgnoreDummies" 'boolean nil)
Related Topics
List of Layout XL Environment Variables
December 2013 702 Product Version 6.1.6
© 1993-2013 Cadence Design Systems, Inc. All rights reserved.
Virtuoso Layout Suite XL User Guide
Layout XL Environment Variables
bindIgnoreRouteCells
layoutXL bindIgnoreRouteCells boolean { t | nil }
Description
Ignores any unbound, potential dummy instances that are identified after an Update Binding
run.
The default is nil.
Arguments
None.
GUI Equivalent
Command: Connectivity – Update – Binding
Field: Ignore Route Cells
Examples
envGetVal("layoutXL" "bindIgnoreRouteCells")
envSetVal("layoutXL" "bindIgnoreRouteCells" 'boolean t)
envSetVal("layoutXL" "bindIgnoreRouteCells" 'boolean nil)
Related Topics
List of Layout XL Environment Variables
December 2013 703 Product Version 6.1.6
© 1993-2013 Cadence Design Systems, Inc. All rights reserved.
Virtuoso Layout Suite XL User Guide
Layout XL Environment Variables
bindIncr
layoutXL bindIncr boolean { t | nil }
Description
Switches on the incremental binder.
If the environment variable is set to nil, the incremental binder is switched off. This means
if the layout is edited, any unbound layout instances or pins will remain unbound within the
Layout XL session.
The default is t.
Arguments
None.
GUI Equivalent
None.
Examples
envGetVal("layoutXL" "bindIncr")
envSetVal("layoutXL" "bindIncr" 'boolean t)
envSetVal("layoutXL" "bindIncr" 'boolean nil)
Related Topics
Incremental Binding
List of Layout XL Environment Variables
December 2013 704 Product Version 6.1.6
© 1993-2013 Cadence Design Systems, Inc. All rights reserved.
Virtuoso Layout Suite XL User Guide
Layout XL Environment Variables
bindIncrAddIgnore
layoutXL bindIncrAddIgnore boolean { t | nil }
Description
Adds an ignore property on unbound instances during incremental binding to prevent the
instances from getting bound. For the instances to be made available for binding, the ignore
property must first be manually removed by using the Remove Ignore command, which is
available in the shortcut menu of the instances that have the property set.
Note: Any existing bound instances will continue to get updated, if required, during
incremental binding.
The default is nil.
Arguments
None.
GUI Equivalent
None.
Examples
envGetVal("layoutXL" "bindIncrAddIgnore")
envSetVal("layoutXL" "bindIncrAddIgnore" 'boolean t)
envSetVal("layoutXL" "bindIncrAddIgnore" 'boolean nil)
Related Topics
Incremental Binding
List of Layout XL Environment Variables
December 2013 705 Product Version 6.1.6
© 1993-2013 Cadence Design Systems, Inc. All rights reserved.
Virtuoso Layout Suite XL User Guide
Layout XL Environment Variables
bindIncrConn
layoutXL bindIncrConn boolean { t | nil }
Description
The incremental binder binds only when an exact connectivity match is found, which means
the devices to be bound have the same master and their connectivity is unique.
The default is t.
Note: If set to nil, the binder binds incrementally by name.
Arguments
None.
GUI Equivalent
None.
Examples
envGetVal("layoutXL" "bindIncrConn")
envSetVal("layoutXL" "bindIncrConn" 'boolean t)
envSetVal("layoutXL" "bindIncrConn" 'boolean nil)
Related Topics
Incremental Binding
List of Layout XL Environment Variables
December 2013 706 Product Version 6.1.6
© 1993-2013 Cadence Design Systems, Inc. All rights reserved.
Virtuoso Layout Suite XL User Guide
Layout XL Environment Variables
bindIncrPropagateConn
layoutXL bindIncrPropagateConn boolean { t | nil }
Description
Controls the propagation of logical connectivity from the schematic to the layout instance
during incremental binding.
The default is t.
Arguments
None.
GUI Equivalent
None.
Examples
envGetVal("layoutXL" "bindIncrPropagateConn")
envSetVal("layoutXL" "bindIncrPropagateConn" 'boolean t)
envSetVal("layoutXL" "bindIncrPropagateConn" 'boolean nil)
Related Topics
Incremental Binding
List of Layout XL Environment Variables
December 2013 707 Product Version 6.1.6
© 1993-2013 Cadence Design Systems, Inc. All rights reserved.
Virtuoso Layout Suite XL User Guide
Layout XL Environment Variables
bindInitConn
layoutXL bindInitConn boolean { t | nil }
Description
Runs the connectivity-driven binder to bind the layout to the schematic when the design is
opened in Layout XL.
The default is nil. This means the bindings from the last time the design was saved in Layout
XL are restored. For any new bindings to be formed during initialization, the devices are
bound only by name.
If set to t, in addition to binding by name, the binder binds instances based on logical and
physical connectivity.
Arguments
None.
GUI Equivalent
None.
Examples
envGetVal("layoutXL" "bindInitConn")
envSetVal("layoutXL" "bindInitConn" 'boolean t)
envSetVal("layoutXL" "bindInitConn" 'boolean nil)
Related Topics
Initial Binding
List of Layout XL Environment Variables
December 2013 708 Product Version 6.1.6
© 1993-2013 Cadence Design Systems, Inc. All rights reserved.
Virtuoso Layout Suite XL User Guide
Layout XL Environment Variables
bindLayoutStop
layoutXL bindLayoutStop string "lib cell view"
Description
Specifies the list of layout library cellviews that the binder should consider as leaf-level
instances to which to bind.
Once a specified layout library cellview is reached, the binder stops looking beyond for any
devices to bind.
The default is " ".
Note: When specifying the format for the library cellview, (lib cell view), the lib, cell,
and view names can contain the '\\*'wildcard.
Arguments
None.
GUI Equivalent
None.
Examples
envGetVal("layoutXL" "bindLayoutStop")
envSetVal("layoutXL" "bindLayoutStop" 'string "(XLME INV layout\\*)"
envSetVal("layoutXL" "bindLayoutStop" 'string "(lib1 \\* \\*)")
envSetVal("layoutXL" "bindLayoutStop" 'string "(lib2 inv1 layout) (lib3 nand
layout)")
Related Topics
List of Layout XL Environment Variables
December 2013 709 Product Version 6.1.6
© 1993-2013 Cadence Design Systems, Inc. All rights reserved.
Virtuoso Layout Suite XL User Guide
Layout XL Environment Variables
bindPreserveLayoutHierarchy
layoutXL bindPreserveLayoutHierarchy boolean { t | nil }
Description
Creates complex bindings for hierarchy mismatches, when set to t.
When set to nil, flattens the layout instances to match the source hierarchy.
The default is nil.
Arguments
None.
GUI Equivalent
Command: Connectivity – Update – Binding
Field: Flatten Layout Instances and Create
Examples
envGetVal("layoutXL" "bindPreserveLayoutHierarchy")
envSetVal("layoutXL" "bindPreserveLayoutHierarchy" 'boolean nil)
Related Topics
List of Layout XL Environment Variables
December 2013 710 Product Version 6.1.6
© 1993-2013 Cadence Design Systems, Inc. All rights reserved.
Virtuoso Layout Suite XL User Guide
Layout XL Environment Variables
bindPreserveUserBindings
layoutXL bindPreserveUserBindings boolean { t | nil }
Description
Preserves user bindings, when set to t.
The default is t.
Arguments
None.
GUI Equivalent
Command: Connectivity – Update – Binding
Field: User-Defined Bindings
Examples
envGetVal("layoutXL" "bindPreserveUserBindings")
envSetVal("layoutXL" "bindPreserveUserBindings" 'boolean t)
Related Topics
List of Layout XL Environment Variables
December 2013 711 Product Version 6.1.6
© 1993-2013 Cadence Design Systems, Inc. All rights reserved.
Virtuoso Layout Suite XL User Guide
Layout XL Environment Variables
bindPVSRulesFile
layoutXL bindPVSRulesFile string "fileName"
Description
Specifies the PVS rule deck file to be used for creating the binding file if the scale at which
PVS was run is different from the layout scale. If the PVS rule deck file is not specified, Layout
XL issues a warning message indicating layout instances corresponding to the schematic
instances cannot be found.
Note: If PVS is run at the same scale as the layout, the binding file can be created based
only on the instance cross reference file and the extracted netlist file.
Arguments
A PVS rule deck file.
GUI Equivalent
Command: Connectivity – Update – Binding
Field: PVS rules
Examples
envGetVal("layoutXL" "bindPVSRulesFile")
envSetVal("layoutXL" "bindPVSRulesFile" 'string "PVSRuleFile")
Related Topics
List of Layout XL Environment Variables
December 2013 712 Product Version 6.1.6
© 1993-2013 Cadence Design Systems, Inc. All rights reserved.
Virtuoso Layout Suite XL User Guide
Layout XL Environment Variables
bindSourceStop
layoutXL bindSourceStop string "lib cell view"
Description
Specifies the list of schematic library cellviews that the binder should consider as leaf-level
instances to which to bind.
Once a specified schematic library cellview is reached, the binder stops looking beyond for
any devices to bind.
The default is " ".
Note: When specifying the format for the library cellview, (lib cell view), the lib, cell,
and view names can contain the '\\*'wildcard.
Arguments
None.
GUI Equivalent
None.
Examples
envGetVal("layoutXL" "bindSourceStop")
envSetVal("layoutXL" "bindSourceStop" 'string "(XLME INV sch\\*)"
envSetVal("layoutXL" "bindSourceStop" 'string "(lib1 \\* \\*)")
envSetVal("layoutXL" "bindSourceStop" 'string "(lib2 inv1 layout) (lib3 nand
layout)")
Related Topics
List of Layout XL Environment Variables
December 2013 713 Product Version 6.1.6
© 1993-2013 Cadence Design Systems, Inc. All rights reserved.
Virtuoso Layout Suite XL User Guide
Layout XL Environment Variables
bndLargeBinderNetThreshold
layoutXL bndLargeBinderNetThreshold int integer
Description
Specifies the minimum number of instance terminals that can be attached to a net before the
net is considered as large.
Large nets are not used in the binding process for performance reasons. As a result,
instances connected to large nets can be left unbound, for example, if the only connection
possible is through a large net.
The default is 50.
Arguments
integer
A non-zero, positive integer that specifies the number of
instance terminals attached to a net, beyond which the net is
considered as large.
GUI Equivalent
None.
Examples
envGetVal("layoutXL" "bndLargeBinderNetThreshold")
envSetVal("layoutXL" "bndLargeBinderNetThreshold" 'int 50)
Related Topics
List of Layout XL Environment Variables
December 2013 714 Product Version 6.1.6
© 1993-2013 Cadence Design Systems, Inc. All rights reserved.
Virtuoso Layout Suite XL User Guide
Layout XL Environment Variables
bndRemoveDeviceConnectivity
layoutXL bndRemoveDeviceConnectivity cyclic {"singleNetNoShortedTerminals" |
"singleNetAllowShortedTerminals" | "equivalentNets"}
Description
Enables creating equivalent nets for remove devices when generating a layout or when
updating existing bindings.
The default is singleNetNoShortedTerminals.
Arguments
singleNetNoShortedTerminals
Single net is created for remove device unless the device is
connected to two terminals. In that case, two nets are
created.
singleNetAllowShortedTerminals
Always creates a single net for remove device. Therefore,
two terminals can be shorted.
equivalentNets
Two nets are created for remove device and they are set as
equivalent nets.
GUI Equivalent
None.
Examples
envGetVal("layoutXL" "bndRemoveDeviceConnectivity")
envSetVal("layoutXL" "bndRemoveDeviceConnectivity" 'cyclic "equivalentNets")
Related Topics
List of Layout XL Environment Variables
December 2013 715 Product Version 6.1.6
© 1993-2013 Cadence Design Systems, Inc. All rights reserved.
Virtuoso Layout Suite XL User Guide
Layout XL Environment Variables
December 2013 716 Product Version 6.1.6
© 1993-2013 Cadence Design Systems, Inc. All rights reserved.
Virtuoso Layout Suite XL User Guide
Layout XL Environment Variables
capacitanceParamNames
layoutXL capacitanceParamNames string "list_of_parameters"
Description
Lists the names of the schematic parameters used to specify capacitance.
The default is "c C".
The capacitance value must be split among the generated series-connected devices during
the following commands.
■ Generate All From Source
■ Check Against Source
■ Update Layout Parameters.
Layout XL checks each schematic instance for one of the listed parameter names and
updates the capacitance values of the matching layout parameters accordingly.
Arguments
list_of_parameters
A list of parameter names each separated by a space. The list
must be enclosed in quotation marks; for example,
"c C"
GUI Equivalent
Command: Options – Layout XL (Parameters tab)
Field: Capacitance
Examples
envGetVal("layoutXL" "capacitanceParamNames")
envSetVal("layoutXL" "capacitanceParamNames" 'string "c C")
December 2013 717 Product Version 6.1.6
© 1993-2013 Cadence Design Systems, Inc. All rights reserved.
Virtuoso Layout Suite XL User Guide
Layout XL Environment Variables
Related Topics
List of Layout XL Environment Variables
December 2013 718 Product Version 6.1.6
© 1993-2013 Cadence Design Systems, Inc. All rights reserved.
Virtuoso Layout Suite XL User Guide
Layout XL Environment Variables
chainDummyFlexBothEndNets
layoutXL chainDummyFlexBothEndNets boolean { t | nil }
Description
Ensures that dummy instances can change their nets on both sides during interactive
chaining to support abutment on both sides.
The default is nil, which means dummy instances can change their net on only one side.
Arguments
None.
Examples
envGetVal("layoutXL" "chainDummyFlexBothEndNets")
envSetVal("layoutXL" "chainDummyFlexBothEndNets" 'boolean t)
envSetVal("layoutXL" "chainDummyFlexBothEndNets" 'boolean nil)
Related Topics
List of Layout XL Environment Variables
December 2013 719 Product Version 6.1.6
© 1993-2013 Cadence Design Systems, Inc. All rights reserved.
Virtuoso Layout Suite XL User Guide
Layout XL Environment Variables
chainExtendSelection
layoutXL chainExtendSelection boolean { t | nil }
Description
When only part of a chain is selected, extends the selection to include the whole chain,
including any mfactored instances and legs of folded devices.
The default is nil, which means you can select individual devices, mfactors, or folded legs
within a chain without selecting the entire chain.
Arguments
None.
GUI Equivalent
Command: Connectivity – Generate – Chained Devices
Field: Extend Selection
Examples
envGetVal("layoutXL" "chainExtendSelection")
envSetVal("layoutXL" "chainExtendSelection" 'boolean t)
envSetVal("layoutXL" "chainExtendSelection" 'boolean nil)
Related Topics
List of Layout XL Environment Variables
December 2013 720 Product Version 6.1.6
© 1993-2013 Cadence Design Systems, Inc. All rights reserved.
Virtuoso Layout Suite XL User Guide
Layout XL Environment Variables
chainFolds
layoutXL chainFolds boolean { t | nil }
Description
Lets Layout XL abut the folds of newly folded devices into chains.
The default is t.
Arguments
None.
GUI Equivalent
Command: Connectivity – Generate – Folded Devices
Field: Chain Folds
Examples
envGetVal("layoutXL" "chainFolds")
envSetVal("layoutXL" "chainFolds" 'boolean t)
envSetVal("layoutXL" "chainFolds" 'boolean nil)
Related Topics
List of Layout XL Environment Variables
December 2013 721 Product Version 6.1.6
© 1993-2013 Cadence Design Systems, Inc. All rights reserved.
Virtuoso Layout Suite XL User Guide
Layout XL Environment Variables
chainLeftNet
layoutXL chainLeftNet string { "Source" | "Drain" | "Either" }
Description
Controls whether source or drain nets are optimized to the left of generated chains. The
default is "Source", which means a chain is optimized so that one of its source nets is on
the left-hand side (where possible).
Note: Source and drain here refer to schematic source and drain nets and not layout source
and drain nets, which may have been permuted.
Set to "Either" if you have no preference (and to maintain the default behavior from
previous releases). Values must be enclosed in quotation marks.
Arguments
"Source" Optimizes the generated chain so that one of the schematic
source nets is on the left-hand side of the chain (if possible).
"Drain" Optimizes the generated chain so that one of the schematic
drain nets is on the left-hand side of the chain (if possible).
"Either" Preserves the default behavior from previous releases.
None.
GUI Equivalent
Command: Options – Layout XL (Generation tab)
Field: Chain Left Net
Examples
envGetVal("layoutXL" "chainLeftNet")
envSetVal("layoutXL" "chainLeftNet" 'string "Drain")
envSetVal("layoutXL" "chainLeftNet" 'string "Either")
December 2013 722 Product Version 6.1.6
© 1993-2013 Cadence Design Systems, Inc. All rights reserved.
Virtuoso Layout Suite XL User Guide
Layout XL Environment Variables
Related Topics
List of Layout XL Environment Variables
December 2013 723 Product Version 6.1.6
© 1993-2013 Cadence Design Systems, Inc. All rights reserved.
Virtuoso Layout Suite XL User Guide
Layout XL Environment Variables
chainPreserveExistingChains
layoutXL chainPreserveExistingChains boolean { t | nil }
Description
Ensures that any existing chains in the design are not broken during interactive chaining.
The default is nil.
Arguments
None.
GUI Equivalent
Command: Connectivity – Generate – Chained Devices
Field: Preserve Existing Chains
Examples
envGetVal("layoutXL" "chainPreserveExistingChains")
envSetVal("layoutXL" "chainPreserveExistingChains" 'boolean t)
envSetVal("layoutXL" "chainPreserveExistingChains" 'boolean nil)
Related Topics
List of Layout XL Environment Variables
December 2013 724 Product Version 6.1.6
© 1993-2013 Cadence Design Systems, Inc. All rights reserved.
Virtuoso Layout Suite XL User Guide
Layout XL Environment Variables
chainUseDeviceOrder
layoutXL chainUseDeviceOrder boolean { t | nil }
Description
Maintains the relative horizontal starting positions of the specified instances when forming the
chain. Instances are sorted by the x-coordinates of their origins (from lowest to highest) and
the resultant list used to abut the devices from right to left.
Note that this argument does not always preserve device orientations; for example, it may be
necessary to mirror an instance in order to abut it with its neighbor.
The default is nil.
Arguments
None.
GUI Equivalent
Command: Connectivity – Generate – Chained Devices
Field: Use Device Order
Examples
envGetVal("layoutXL" "chainUseDeviceOrder")
envSetVal("layoutXL" "chainUseDeviceOrder" 'boolean t)
envSetVal("layoutXL" "chainUseDeviceOrder" 'boolean nil)
Related Topics
List of Layout XL Environment Variables
December 2013 725 Product Version 6.1.6
© 1993-2013 Cadence Design Systems, Inc. All rights reserved.
Virtuoso Layout Suite XL User Guide
Layout XL Environment Variables
checkMissingParamsOrProps
layoutXL checkMissingParamsOrProps boolean { t | nil }
Description
When set to nil, ignores parameters (and properties, if checkParamsOnly is also set to
nil) that are present in one view but missing from the other.
The default is nil.
Set this to t if, for example, your layout has additional properties that you want to propagate
to the schematic using the Update Schematic Parameters command.
This environment variable is honored by the following commands in the Connectivity menu.
■ Check Against Source
■ Update Layout Parameters
■ Update Schematic Parameters
Arguments
None.
GUI Equivalent
Command: Options – Layout XL (Parameters tab)
Field: Ignore missing parameters or properties
Examples
envGetVal("layoutXL" "checkMissingParamsOrProps")
envSetVal("layoutXL" "checkMissingParamsOrProps" 'boolean t)
envSetVal("layoutXL" "checkMissingParamsOrProps" 'boolean nil)
Related Topics
List of Layout XL Environment Variables
December 2013 726 Product Version 6.1.6
© 1993-2013 Cadence Design Systems, Inc. All rights reserved.
Virtuoso Layout Suite XL User Guide
Layout XL Environment Variables
checkParamsOnly
layoutXL checkParamsOnly boolean { t | nil }
Description
Specifies whether the Check Against Source, Update Layout Parameters, and Update
Schematic Parameters commands consider CDF parameters only or CDF parameters and
cellview properties when comparing values in schematic and layout.
■ When set to t, the commands check only CDF parameters in the schematic against the
parameters and properties in the layout.
■ When set to nil, the commands check both CDF parameters and cellview properties in
the schematic against parameters and properties in the layout. Use this setting to check
or update user-defined properties in the layout and schematic or when you know that a
particular instance has certain properties that you are interested in comparing or
updating.
In both cases, the commands then report (or update) values that do not match, parameters
that cannot be checked, and parameters that are missing from the layout view.
The default is nil.
Arguments
None.
GUI Equivalent
Command: Options – Layout XL (Parameters tab)
Field: Consider parameters only
Consider parameters and properties
Examples
envGetVal("layoutXL" "checkParamsOnly")
envSetVal("layoutXL" "checkParamsOnly" 'boolean t)
envSetVal("layoutXL" "checkParamsOnly" 'boolean nil)
December 2013 727 Product Version 6.1.6
© 1993-2013 Cadence Design Systems, Inc. All rights reserved.
Virtuoso Layout Suite XL User Guide
Layout XL Environment Variables
Related Topics
List of Layout XL Environment Variables
December 2013 728 Product Version 6.1.6
© 1993-2013 Cadence Design Systems, Inc. All rights reserved.
Virtuoso Layout Suite XL User Guide
Layout XL Environment Variables
checkStateConfirmModeChange
ab checkStateConfirmModeChange boolean { t | nil }
Description
Controls whether or not you must confirm explicitly that a read-only cellview is to be re-
opened in edit mode before setting the checked state of a marker in the Annotation Browser
assistant.
The default is t, which means that when you try to use the Check/Uncheck command (or its
browser pane equivalent) in a read-only cellview, the software prompts you to confirm that you
want to re-open the cellview in edit mode before performing the requested operation. When
set to nil, the software automatically re-opens the cellview in edit mode and performs the
requested operation.
Tip
The deleteConfirmModeChange environment variable performs the same function
for the Annotation Browser’s Delete command.
Arguments
None.
GUI Equivalent
None.
Examples
envGetVal("ab" "checkStateConfirmModeChange")
envSetVal("ab" "checkStateConfirmModeChange" 'boolean t)
envSetVal("ab" "checkStateConfirmModeChange" 'boolean nil)
Related Topics
List of Layout XL Environment Variables
December 2013 729 Product Version 6.1.6
© 1993-2013 Cadence Design Systems, Inc. All rights reserved.
Virtuoso Layout Suite XL User Guide
Layout XL Environment Variables
ciwWindow
layoutXL ciwWindow string "pair_of_coordinates"
Description
Specifies the position and size of the command interpreter window (CIW) on the screen. It is
used by the autoArrange environment variable when rearranging the Layout XL windows on
startup.
By default, the CIW is positioned in the bottom left corner of the screen.
Arguments
pair_of_coordinates
A pair of coordinates enclosed in quotation marks specifying
the lower left and upper right corners of the CIW; for example,
"((0.0 0.0) (600.0 300.0))"
GUI Equivalent
None.
Examples
envGetVal("layoutXL" "ciwWindow")
envSetVal("layoutXL" "ciwWindow" 'string "((3.0 3.0) (750.0 180.0))")
Related Topics
List of Layout XL Environment Variables
December 2013 730 Product Version 6.1.6
© 1993-2013 Cadence Design Systems, Inc. All rights reserved.
Virtuoso Layout Suite XL User Guide
Layout XL Environment Variables
cloningDoExactMatch
layoutXL cloningDoExactMatch boolean { t | nil }
Description
Requires that the parameter values on target components match exactly the parameter
values on the source components. When switched off, Layout XL will also suggest targets that
have different parameters and values.
Note: If required, you can update the parameters and values when you generate a clone by
setting the cloningAutomaticUpdateLayoutParameters environment variable to t.
Arguments
None.
GUI Equivalent
Command: Connectivity – Generate – Clones
Field: Exact Parameter Match
Examples
envGetVal("layoutXL" "cloningDoExactMatch")
envSetVal("layoutXL" "cloningDoExactMatch" 'boolean t)
envSetVal("layoutXL" "cloningDoExactMatch" 'boolean nil)
Related Topics
List of Layout XL Environment Variables
December 2013 731 Product Version 6.1.6
© 1993-2013 Cadence Design Systems, Inc. All rights reserved.
Virtuoso Layout Suite XL User Guide
Layout XL Environment Variables
cloningAutomaticUpdateLayoutParameters
layoutXL cloningAutomaticUpdateLayoutParameters boolean { t | nil }
Description
Automatically updates the parameters and parameter values on the devices in a generated
clone to match those on their counterparts in the schematic clone source. Parameters that
are set on layout devices but are not present on their schematic counterparts are not
removed.
When switched off, the parameters and values are taken from the layout clone source.
Arguments
None.
GUI Equivalent
Command: Connectivity – Generate – Clones
Field: Update Layout Parameters to Match Schematic
Examples
envGetVal("layoutXL" "cloningAutomaticUpdateLayoutParameters")
envSetVal("layoutXL" "cloningAutomaticUpdateLayoutParameters" 'boolean t)
envSetVal("layoutXL" "cloningAutomaticUpdateLayoutParameters" 'boolean nil)
Related Topics
List of Layout XL Environment Variables
December 2013 732 Product Version 6.1.6
© 1993-2013 Cadence Design Systems, Inc. All rights reserved.
Virtuoso Layout Suite XL User Guide
Layout XL Environment Variables
colorDraglines
layoutXL colorDraglines boolean { t | nil }
Description
Displays each dragline in a different color. This environment variable is honored by the
Generate Selected From Source, Generate Clones, Move, and Stretch commands.
Tip
For more information on displaying draglines, see also hideDraglinesForGlobalNets
and showDraglinesForDistantConns.
Arguments
None.
GUI Equivalent
Command: Options – Layout XL (Display tab)
Field: Draglines – Display Draglines – Use colors
Examples
envGetVal("layoutXL" "colorDraglines")
envSetVal("layoutXL" "colorDraglines" 'boolean t)
envSetVal("layoutXL" "colorDraglines" 'boolean nil)
Additional Information
Displaying many draglines during interactive commands can impair the performance of
Layout XL. To mitigate these effects, use the maxDragFig environment variable to limit the
number of figures that can be in a dragset.
To set maxDragFig interactively so that it takes effect in the current session, type the
following in the CIW, where win is the window to which the limit applies.
win~>maxDragFig = 1000
December 2013 733 Product Version 6.1.6
© 1993-2013 Cadence Design Systems, Inc. All rights reserved.
Virtuoso Layout Suite XL User Guide
Layout XL Environment Variables
To set a default value for maxDragFig, which will be used in all future Layout XL sessions,
put the following line in your .cdsenv file.
graphic maxDragFig int 1000 nil
Related Topics
List of Layout XL Environment Variables
December 2013 734 Product Version 6.1.6
© 1993-2013 Cadence Design Systems, Inc. All rights reserved.
Virtuoso Layout Suite XL User Guide
Layout XL Environment Variables
colorOrNot
layoutXL colorOrNot boolean { t | nil }
Description
When set to t, the environment variable enables the macro coloring scheme for hard blocks
and soft blocks. The default highlight setting is hilite drawing for hard blocks and
hilite drawing1 for soft blocks.
However, you can use the hardBlockColor and softBlockColor environment variables
to assign different highlight colors for hard blocks and soft blocks so that they are visually
distinguishable in the layout canvas.
Arguments
None.
GUI Equivalent
Command: Floorplan – Floorplan Global Options
Field: Enable macro coloring scheme
Command: Options – Layout GXL (Floorplan Global Options tab)
Field: Enable macro coloring scheme
Examples
envGetVal("layoutXL" "colorOrNot")
envSetVal("layoutXL" "colorOrNot" 'boolean t)
envSetVal("layoutXL" "colorOrNot" 'boolean nil)
Related Topics
Color Coding Hard and Soft Blocks
List of Layout XL Environment Variables
December 2013 735 Product Version 6.1.6
© 1993-2013 Cadence Design Systems, Inc. All rights reserved.
Virtuoso Layout Suite XL User Guide
Layout XL Environment Variables
constraintAwareEditing
layoutXL constraintAwareEditing boolean { t | nil }
Description
Controls Constraint-Aware Editing mode, which ensures that the Copy, Move, Stretch, and
Rotate commands honor the following constraints: Alignment, Fixed, Locked, Matched
Parameters, Orientation, Matched Orientation, and Symmetry.
Constraint-aware editing is on by default, meaning that Layout XL notifies you of any
constraint violations in the design by placing a marker at the appropriate location in the design
window. As you edit your design, Layout XL continuously monitors the changes you make and
adds or removes violation markers appropriately as specific constraints are violated or
satisfied.
Note: Constraint-aware editing is a session-wide setting. It applies to all existing and new
windows opened in the current Virtuoso session.
Arguments
None.
GUI Equivalent
Command: Options – Layout XL (General tab)
Field: Constraint-aware editing
Examples
envGetVal("layoutXL" "constraintAwareEditing")
envSetVal("layoutXL" "constraintAwareEditing" 'boolean t)
envSetVal("layoutXL" "constraintAwareEditing" 'boolean nil)
Additional Information
■ If you use design-rule-driven editing in Enforce mode in conjunction with constraint-
aware editing, design rules are enforced not only for the object you are editing, but for all
of its constraint partners as well.
December 2013 736 Product Version 6.1.6
© 1993-2013 Cadence Design Systems, Inc. All rights reserved.
Virtuoso Layout Suite XL User Guide
Layout XL Environment Variables
For information on design-rule-driven editing, see the Virtuoso Design Rule Driven
Editing User Guide.
■ The Layout GXL analog auto placer creates markers for constraint violations even when
constraint-aware editing is not enabled. This lets you see the violations created by the
placer regardless of the editing mode.
For information on the analog auto placer, see the Virtuoso Analog Placement User
Guide.
■ Constraint-aware editing does not allow edits across pseudo-hierarchy levels. For
example, if you have a symmetry constraint with one member inside a group and another
member outside the group, the constraint cannot be satisfied.
■ For detailed definitions of the supported constraints, see Default Constraint Types in the
Virtuoso Unified Custom Constraints User Guide.
■ For more information on toggling constraint-aware editing mode from the graphical user
interface, see Enabling and Disabling Constraint-Aware Editing Mode.
Related Topics
Constraint-Aware Editing
List of Layout XL Environment Variables
December 2013 737 Product Version 6.1.6
© 1993-2013 Cadence Design Systems, Inc. All rights reserved.
Virtuoso Layout Suite XL User Guide
Layout XL Environment Variables
cphPromptConfigOrSchematic
layoutXL cphPromptConfigOrSchematic boolean { t | nil }
Description
Controls whether the user is prompted to open the physical configuration cellview or top
cellview when descending into a physical configuration cellview in a schematic cellview.
When set to nil, the “Open Configuration or Top CellView” form will not be displayed. The
schematic cellview will be opened in context of the physical configuration cellview.
The default is t.
Arguments
None.
GUI Equivalent
None.
Examples
envGetVal("layoutXL" "cphPromptConfigOrSchematic")
envSetVal("layoutXL" "cphPromptConfigOrSchematic" 'boolean t)
envSetVal("layoutXL" "cphPromptConfigOrSchematic" 'boolean nil)
Related Topics
List of Layout XL Environment Variables
December 2013 738 Product Version 6.1.6
© 1993-2013 Cadence Design Systems, Inc. All rights reserved.
Virtuoso Layout Suite XL User Guide
Layout XL Environment Variables
cphStopLogicalElabAtPhysLeaf
layoutXL cphStopLogicalElabAtPhysLeaf boolean { t | nil }
Description
Stops the elaboration of the logical design hierarchy when a node is reached which maps to
a physical leaf node. This lets you use the physical stop view list to limit the logical elaboration
for large hierarchical designs that would otherwise take a long time to open or might not open
at all in Layout XL.
The default is t, which means that the elaboration stops when it reaches a logical node that
maps to one of the view names specified in the Physical stop view list field. Note that in this
case, global nets below the leaf instance in the schematic are not considered during the
elaboration. If your design relies on such nets, Cadence recommends that you switch off this
environment variable.
When set to nil, the logical design is fully elaborated when you launch the Configure
Physical Hierarchy command.
Note: A change to this environment variable takes effect only after you re-elaborate the
design. To force a full re-elaboration, do one of the following.
■ Change the Logical switch view list in the Global Bindings pane in the Configure
Physical Hierarchy window.
■ Close and re-open Layout XL and then choose Launch –Configure Physical
Hierarchy again.
Arguments
None.
GUI Equivalent
None.
Examples
envGetVal("layoutXL" "cphStopLogicalElabAtPhysLeaf")
envSetVal("layoutXL" "cphStopLogicalElabAtPhysLeaf" 'boolean t)
envSetVal("layoutXL" "cphStopLogicalElabAtPhysLeaf" 'boolean nil)
December 2013 739 Product Version 6.1.6
© 1993-2013 Cadence Design Systems, Inc. All rights reserved.
Virtuoso Layout Suite XL User Guide
Layout XL Environment Variables
Related Topics
List of Layout XL Environment Variables
December 2013 740 Product Version 6.1.6
© 1993-2013 Cadence Design Systems, Inc. All rights reserved.
Virtuoso Layout Suite XL User Guide
Layout XL Environment Variables
createBoundaryLabel
layoutXL createBoundaryLabel boolean { t | nil }
Description
Specifies whether the Generate All From Source command automatically creates a label
containing the library, cell, and view name of the design when creating a boundary from the
Generate Layout form. The label is created on layer-purpose pair (prBoundary boundary).
The default is nil.
Arguments
None.
GUI Equivalent
None.
Examples
envGetVal("layoutXL" "createBoundaryLabel")
envSetVal("layoutXL" "createBoundaryLabel" 'boolean t)
envSetVal("layoutXL" "createBoundaryLabel" 'boolean nil)
Related Topics
List of Layout XL Environment Variables
December 2013 741 Product Version 6.1.6
© 1993-2013 Cadence Design Systems, Inc. All rights reserved.
Virtuoso Layout Suite XL User Guide
Layout XL Environment Variables
createImplicitBusTerminals
layoutXL createImplicitBusTerminals boolean { t | nil }
Description
Creates, checks, and updates implicit bus terminals in the layout cellview, based upon the
explicit bus terminals in the schematic cellview. This avoids the need for running
VerilogAnnotate to annotate the bus terminal and bus bit order (ascending or descending)
information into the layout view. In addition, it enhances the interoperability of layout cellviews
with the SOC Encounter designs.
The bus connectivity is created in the layout view as "implicit" objects, so that they are not
visible to other parts of Virtuoso. For example, the implicit bus terminals generated by VXL do
not show up in the list of terminals associated with the layout cellview when accessed through
SKILL.
The createImplicitBusTerminals environment variable also controls the annotation of
bus terminals into layout cellviews generated by the Generate Physical Hierarchy command
in Virtuoso GXL".
The default is t.
Important
If you are using the Virtuoso Schematic and Verilog Driven Mixed-Signal Flow and
have the Virtuoso_MixedSignalOpt_Layout license checked out, make sure
the environment variable is set to t so that the Verilog netlist hierarchy can be read
during layout generation.
GUI Equivalent (Only supported by GFS)
Command: Options – Layout XL (Generation tab)
Field: Create implicit bus terminals
Examples
envGetVal("layoutXL" "createImplicitBusTerminals")
envSetVal("layoutXL" "createImplicitBusTerminals" 'boolean t)
envSetVal("layoutXL" "createImplicitBusTerminals" 'boolean nil)
December 2013 742 Product Version 6.1.6
© 1993-2013 Cadence Design Systems, Inc. All rights reserved.
Virtuoso Layout Suite XL User Guide
Layout XL Environment Variables
Related Topics
List of Layout XL Environment Variables
Soft Block Mode
Check Against Source
Generation Tab
December 2013 743 Product Version 6.1.6
© 1993-2013 Cadence Design Systems, Inc. All rights reserved.
Virtuoso Layout Suite XL User Guide
Layout XL Environment Variables
crossSelect
layoutXL crossSelect boolean { t | nil }
Description
Specifies whether cross-selection is operational. Cross-selection means that when you select
a component in the layout, the corresponding component is selected in the schematic and
vice versa.
The default is t.
Arguments
None.
GUI Equivalent
Command: Options – Layout XL (Display tab)
Field: Cross-selection
Examples
envGetVal("layoutXL" "crossSelect")
envSetVal("layoutXL" "crossSelect" 'boolean t)
envSetVal("layoutXL" "crossSelect" 'boolean nil)
Related Topics
List of Layout XL Environment Variables
December 2013 744 Product Version 6.1.6
© 1993-2013 Cadence Design Systems, Inc. All rights reserved.
Virtuoso Layout Suite XL User Guide
Layout XL Environment Variables
deleteConfirmModeChange
ab deleteConfirmModeChange boolean { t | nil }
Description
Controls whether or not you must confirm explicitly that a read-only cellview is to be re-
opened in edit mode before deleting a marker in the Annotation Browser assistant.
The default is t, which means that when you try to use the Delete command (or its browser
pane equivalent) in a read-only cellview, the software prompts you to confirm that you want
to re-open the cellview in edit mode before performing the requested operation. When set to
nil, the software automatically re-opens the cellview in edit mode and performs the
requested operation.
Tip
The checkStateConfirmModeChange environment variable performs the same
function for the Annotation Browser’s Check/Uncheck command.
Arguments
None.
GUI Equivalent
None.
Examples
envGetVal("ab" "deleteConfirmModeChange")
envSetVal("ab" "deleteConfirmModeChange" 'boolean t)
envSetVal("ab" "deleteConfirmModeChange" 'boolean nil)
Related Topics
List of Layout XL Environment Variables
December 2013 745 Product Version 6.1.6
© 1993-2013 Cadence Design Systems, Inc. All rights reserved.
Virtuoso Layout Suite XL User Guide
Layout XL Environment Variables
deleteUnmatchedInsts
layoutXL deleteUnmatchedInsts boolean { t | nil }
Description
Automatically deletes layout instances that are no longer present in the schematic during the
Update Components And Nets command.
The default is t.
When set to nil, unmatched instances are not deleted when updating components and nets,
but are instead indicated with a marker in the layout view.
Arguments
None.
GUI Equivalent
Command: Connectivity – Update – Components And Nets (Update tab)
Field: Delete Unmatched Instances
None.
Examples
envGetVal("layoutXL" "deleteUnmatchedInsts")
envSetVal("layoutXL" "deleteUnmatchedInsts" 'boolean t)
envSetVal("layoutXL" "deleteUnmatchedInsts" 'boolean nil)
Related Topics
List of Layout XL Environment Variables
December 2013 746 Product Version 6.1.6
© 1993-2013 Cadence Design Systems, Inc. All rights reserved.
Virtuoso Layout Suite XL User Guide
Layout XL Environment Variables
deleteUnmatchedPins
layoutXL deleteUnmatchedPins boolean { t | nil }
Description
Automatically deletes layout pins that are no longer present in the schematic during the
Update Components And Nets command. Redundant nets and terminals are deleted from
the layout view at the same time.
The default is t.
When set to nil, unmatched pins are not deleted when updating components and nets, but
are instead indicated with a marker in the layout view.
Arguments
None.
GUI Equivalent
Command: Connectivity – Update – Components And Nets (Update tab)
Field: Delete Unmatched Pins
Examples
envGetVal("layoutXL" "deleteUnmatchedPins")
envSetVal("layoutXL" "deleteUnmatchedPins" 'boolean t)
envSetVal("layoutXL" "deleteUnmatchedPins" 'boolean nil)
Related Topics
List of Layout XL Environment Variables
December 2013 747 Product Version 6.1.6
© 1993-2013 Cadence Design Systems, Inc. All rights reserved.
Virtuoso Layout Suite XL User Guide
Layout XL Environment Variables
deviceExtractType
layoutXL deviceExtractType cyclic {"pcells" | "all" | "none"}
Description
Controls the Virtuoso Space-based Router’s connectivity extractor, which ensures that
connectivity is set correctly on all the shapes around the connection points in a cell loaded in
the router. By default, only pcells are extracted. You can choose to extract all cells, or disable
the spaced-based router extractor altogether.
This extraction is required mainly for pcells in device-level routing, where the router will
otherwise consider a gate shape to be a blockage, even though the underlying gate pin has
connectivity assigned. The extraction happens in the router’s internal data structures; the
original cell is not touched. You can avoid this step and its associated performance cost by
updating your pcells to ensure that all the shapes around connection points have appropriate
connectivity defined.
Arguments
pcells Extracts pcells only.
all Extracts all cells.
none Disables the space-based router connectivity extractor.
GUI Equivalent
Command: Options – Layout XL (Routing tab)
Field: Spaced-based Router – Extract
Examples
envGetVal("layoutXL" "deviceExtractType")
envSetVal("layoutXL" "deviceExtractType" 'cyclic "pcells")
envSetVal("layoutXL" "deviceExtractType" 'cyclic "all")
envSetVal("layoutXL" "deviceExtractType" 'cyclic "none")
December 2013 748 Product Version 6.1.6
© 1993-2013 Cadence Design Systems, Inc. All rights reserved.
Virtuoso Layout Suite XL User Guide
Layout XL Environment Variables
Related Topics
Space-based Router Extraction
List of Layout XL Environment Variables
December 2013 749 Product Version 6.1.6
© 1993-2013 Cadence Design Systems, Inc. All rights reserved.
Virtuoso Layout Suite XL User Guide
Layout XL Environment Variables
disableCASOptionsPopUp
layoutXL disableCASOptionsPopUp boolean { t | nil }
Description
Prevents the Check Against Source dialog from being displayed every time you run the
Check Against Source command.
You can switch this on from the dialog itself by clicking the Do not show me this dialog
again check box. To see the dialog, unset this environment variable manually in the CIW.
The default is nil.
Arguments
None.
GUI Equivalent
Command: Connectivity – Check – Against Source
Field: Do not show me this dialog again
Examples
envGetVal("layoutXL" "disableCASOptionsPopUp")
envSetVal("layoutXL" "disableCASOptionsPopUp" 'boolean t)
envSetVal("layoutXL" "disableCASOptionsPopUp" 'boolean nil)
Related Topics
List of Layout XL Environment Variables
December 2013 750 Product Version 6.1.6
© 1993-2013 Cadence Design Systems, Inc. All rights reserved.
Virtuoso Layout Suite XL User Guide
Layout XL Environment Variables
distanceMFactorExpansion
constraint distanceMFactorExpansion string { firstToAll | pair }
Description
Maps constraints between layout and schematic and controls the transfer of distance
constraints.
The default is firstToAll.
When schematic objects with constraints are transferred to the layout, it is possible that a
single schematic object is mapped into multiple layout objects. Common occurrences of this
are the use of MFactor, iterated instances or hierarchy.
In the cases where this occurs, the constraint system will expand the schematic constraint to
preserve its intent in the layout. Infact, different constraints will expand in different manners
to maintain this intent.
For example, if schematic device A is aligned with schematic device B; the constraint will
expand into a single alignment between A.1 A.2 A.3 ... B.1 B.2 B.3 .... where A Symmetric to
B would transfer as A.1 Symmetric B.1, A.2 Symmetric B.2.
December 2013 751 Product Version 6.1.6
© 1993-2013 Cadence Design Systems, Inc. All rights reserved.
Virtuoso Layout Suite XL User Guide
Layout XL Environment Variables
Arguments
firstToAll Transfers to the layout as one constraint for each expanded
instance of the first member in the constraint. Each new constraint
has the same parameters and all instances of all other expanded
members.
firstToAll is the default value for the constraint transfer.
By default, the Distance Constraints Transfer as:
M1 dist M2
transfers into
M1.1 dist M2.1 M2.2 ... M2.N
M1.2 dist M2.1 M2.2 ... M2.N
.
.
.
M1.P dist M2.1 M2.2 ... M2.N
pair Requires the distance constraint to have only two members in the
schematic where each member expands into the same number of layout
objects.
The schematic constraint transfers to the layout as a new constraint for
each pair of expanded instances.
Example:
M1 dist M2
transfers into
M1.1 dist M2.1
M1.2 dist M2.2
M1.3 dist M2.3
.
.
M1.P dist M2.P
GUI Equivalent
None
December 2013 752 Product Version 6.1.6
© 1993-2013 Cadence Design Systems, Inc. All rights reserved.
Virtuoso Layout Suite XL User Guide
Layout XL Environment Variables
Examples
envGetVal("constraint" "distanceMFactorExpansion")
envSetVal("constraint" "distanceMFactorExpansion" 'string firstToAll)
envSetVal("constraint" "distanceMFactorExpansion" 'string pair)
Related Topics
List of Layout XL Environment Variables
December 2013 753 Product Version 6.1.6
© 1993-2013 Cadence Design Systems, Inc. All rights reserved.
Virtuoso Layout Suite XL User Guide
Layout XL Environment Variables
drdUseNetName
layoutXL drdUseNetName boolean { t | nil }
Description
Controls whether an object that is being moved retains the net name of the pin or instance
terminal to which it was connected prior to the move. This in turn lets the design-rule-driven
(DRD) editing functionality use the name to flag short violations during the move operation.
For example, when using DRD editing, if you move an object on net A towards an object on
net B, the system displays a message warning you about the short violation. If the move leads
to the object becoming disconnected from an I/O pin or instance terminal, the
drdUseNetName environment variable controls the behavior as follows.
■ When set to t, the object retains the net name of the pin or instance terminal to which it
was connected prior to the move and DRD editing uses this name to flag short violations.
■ When set to nil, the object does not retain the net name, Layout XL is unaware of any
connectivity associated with the object, and therefore no short message is displayed.
The original net assignment remains intact in both cases. The default value is nil.
Arguments
None.
GUI Equivalent
None.
Examples
envGetVal("layoutXL" "drdUseNetName")
envSetVal("layoutXL" "drdUseNetName" 'boolean t)
envSetVal("layoutXL" "drdUseNetName" 'boolean nil)
Additional Information
■ The lxStickyNet property overrides any setting of drdUseNetName.
■ For information on design-rule-driven editing, see the Design Rule Driven Editing
User Guide.
December 2013 754 Product Version 6.1.6
© 1993-2013 Cadence Design Systems, Inc. All rights reserved.
Virtuoso Layout Suite XL User Guide
Layout XL Environment Variables
Important
drdUseNetName has no effect when you stretch an object because assigned
connectivity is always maintained during the stretch operation. However, if all the
points of the object are selected prior to stretching, the stretch is in fact a move and
the behavior is as described above.
Related Topics
List of Layout XL Environment Variables
December 2013 755 Product Version 6.1.6
© 1993-2013 Cadence Design Systems, Inc. All rights reserved.
Virtuoso Layout Suite XL User Guide
Layout XL Environment Variables
extractShowMustConnectMarkers
This environment variable has been replaced in the current release by
extractVerifyMustConnectMarkers.
Related Topics
List of Layout XL Environment Variables
December 2013 756 Product Version 6.1.6
© 1993-2013 Cadence Design Systems, Inc. All rights reserved.
Virtuoso Layout Suite XL User Guide
Layout XL Environment Variables
extractShowUnimplementedInstTerms
This environment variable has been replaced in the current release by
extractVerifyUnimplementedInstTerms.
Related Topics
List of Layout XL Environment Variables
December 2013 757 Product Version 6.1.6
© 1993-2013 Cadence Design Systems, Inc. All rights reserved.
Virtuoso Layout Suite XL User Guide
Layout XL Environment Variables
extractShowWeakMarkers
This environment variable has been replaced in the current release by
extractVerifyWeakMarkers.
Related Topics
List of Layout XL Environment Variables
December 2013 758 Product Version 6.1.6
© 1993-2013 Cadence Design Systems, Inc. All rights reserved.
Virtuoso Layout Suite XL User Guide
Layout XL Environment Variables
fingerSplit
layoutXL fingerSplit boolean { t | nil }
Description
Controls whether each finger of a schematic device will be placed in the layout as a separate
device.
The default is nil.
For more information about finger splitting, see Splitting Fingered Devices.
Arguments
None.
GUI Equivalents
Command: Options – Layout XL– Generation
Field: Split fingered devices
Examples
envGetVal("layoutXL" "fingerSplit")
envSetVal("layoutXL" "fingerSplit" 'boolean t)
envSetVal("layoutXL" "fingerSplit" 'boolean nil)
Related Topics
List of Layout XL Environment Variables
December 2013 759 Product Version 6.1.6
© 1993-2013 Cadence Design Systems, Inc. All rights reserved.
Virtuoso Layout Suite XL User Guide
Layout XL Environment Variables
flightLineEnable
layoutXL flightLineEnable boolean { t | nil }
Description
Controls whether draglines are displayed during the Move, Stretch, Generate Selected
From Source, and Generate Clone commands. The draglines connect the pins of the
object you are moving to pins of the nearest objects.
The default is t.
Tip
For information on how to change the display of the draglines, see colorDraglines,
hideDraglinesForGlobalNets, and showDraglinesForDistantConns.
Arguments
None.
GUI Equivalents
Command: Edit – Basic – Move
Edit – Basic – Stretch
Field: Display Draglines
Command: Connectivity – Generate – Selected From Source
Connectivity – Generate – Clones
Field: Draglines
Examples
envGetVal("layoutXL" "flightLineEnable")
envSetVal("layoutXL" "flightLineEnable" 'boolean t)
envSetVal("layoutXL" "flightLineEnable" 'boolean nil)
December 2013 760 Product Version 6.1.6
© 1993-2013 Cadence Design Systems, Inc. All rights reserved.
Virtuoso Layout Suite XL User Guide
Layout XL Environment Variables
Additional Information
Displaying many draglines during interactive commands can impair the performance of
Layout XL. To mitigate these effects, use the maxDragFig environment variable to limit the
number of figures that can be in a dragset.
To set maxDragFig interactively so that it takes effect in the current session, type the
following in the CIW, where win is the window to which the limit applies.
win~>maxDragFig = 1000
To set a default value for maxDragFig, which will be used in all future Layout XL sessions,
put the following line in your .cdsenv file.
graphic maxDragFig int 1000 nil
Related Topics
List of Layout XL Environment Variables
December 2013 761 Product Version 6.1.6
© 1993-2013 Cadence Design Systems, Inc. All rights reserved.
Virtuoso Layout Suite XL User Guide
Layout XL Environment Variables
foldOptimizeSupplyAndGroundNets
layoutXL foldOptimizeSupplyAndGroundNets boolean { t | nil }
Description
Updates IFold to optimise any supply and ground nets to the outside of the folded chain when
an even number of folds exists.
The default is t.
Important
Optimizing the supply and ground nets to the outside of the folded chain can impact
the original orientation and the left net. If the priority is to maintain these, the
environment variable must be set to nil.
Arguments
None.
GUI Equivalents
None.
Examples
envGetVal("layoutXL" "foldOptimizeSupplyAndGroundNets")
envSetVal("layoutXL" "foldOptimizeSupplyAndGroundNets" 'boolean t)
envSetVal("layoutXL" "foldOptimizeSupplyAndGroundNets" 'boolean nil)
Related Topics
List of Layout XL Environment Variables
December 2013 762 Product Version 6.1.6
© 1993-2013 Cadence Design Systems, Inc. All rights reserved.
Virtuoso Layout Suite XL User Guide
Layout XL Environment Variables
hardBlockColor
layoutXL hardBlockColor string "hilite_layer hilite_purpose"
Description
Specifies the highlight color for hard blocks in the layout canvas.
The default is hilite drawing.
Arguments
hilite_layer hilite_purpose
A list of parameter names separated by a space. The list must
be enclosed in quotation marks; for example,
"hilite_layer hilite_drawing".
GUI Equivalent
Command: Floorplan – Floorplan Global Options
Field: Hard block color
Command: Options – Layout GXL (Floorplan Global Options tab)
Field: Hard block color
Examples
envGetVal("layoutXL" "hardBlockColor")
envSetVal("layoutXL" "hardBlockColor" 'string "hilite drawing")
Related Topics
Color Coding Hard and Soft Blocks
List of Layout XL Environment Variables
December 2013 763 Product Version 6.1.6
© 1993-2013 Cadence Design Systems, Inc. All rights reserved.
Virtuoso Layout Suite XL User Guide
Layout XL Environment Variables
hideDraglinesForGlobalNets
layoutXL hideDraglinesForGlobalNets boolean { t | nil }
Description
Hides draglines for global nets and power and ground nets specified using the
lxGroundNetNames and lxSupplyNetNames environment variables.
This environment variable is honored by the Generate Selected From Source, Generate
Clones, Move, and Stretch commands.
Tip
For more information on displaying draglines, see also colorDraglines and
showDraglinesForDistantConns.
Arguments
None.
GUI Equivalent
Command: Options – Layout XL (Display tab)
Field: Draglines – Display Draglines – Hide global nets
Examples
envGetVal("layoutXL" "hideDraglinesForGlobalNets")
envSetVal("layoutXL" "hideDraglinesForGlobalNets" 'boolean t)
envSetVal("layoutXL" "hideDraglinesForGlobalNets" 'boolean nil)
Additional Information
Displaying many draglines during interactive commands can impair the performance of
Layout XL. To mitigate these effects, use the maxDragFig environment variable to limit the
number of figures that can be in a dragset.
To set maxDragFig interactively so that it takes effect in the current session, type the
following in the CIW, where win is the window to which the limit applies.
December 2013 764 Product Version 6.1.6
© 1993-2013 Cadence Design Systems, Inc. All rights reserved.
Virtuoso Layout Suite XL User Guide
Layout XL Environment Variables
win~>maxDragFig = 1000
To set a default value for maxDragFig, which will be used in all future Layout XL sessions,
put the following line in your .cdsenv file.
graphic maxDragFig int 1000 nil
Related Topics
List of Layout XL Environment Variables
December 2013 765 Product Version 6.1.6
© 1993-2013 Cadence Design Systems, Inc. All rights reserved.
Virtuoso Layout Suite XL User Guide
Layout XL Environment Variables
hideMarkersWhenBrowserHidden
ab hideMarkersWhenBrowserHidden boolean { t | nil }
Description
Hides any highlighted markers in the canvas when you close the Annotation Browser
assistant.
The default is nil, which means the markers remain highlighted in the canvas when you
close the browser.
Arguments
None.
GUI Equivalent
Command: Windows – Assistants – Annotation Browser – Options
(RMB)
Field: Remove highlighting when browser is closed
Examples
envGetVal("ab" "hideMarkersWhenBrowserHidden")
envSetVal("ab" "hideMarkersWhenBrowserHidden" 'boolean t)
envSetVal("ab" "hideMarkersWhenBrowserHidden" 'boolean nil)
Related Topics
Annotation Browser
List of Layout XL Environment Variables
December 2013 766 Product Version 6.1.6
© 1993-2013 Cadence Design Systems, Inc. All rights reserved.
Virtuoso Layout Suite XL User Guide
Layout XL Environment Variables
hierarchyDepth
ab hierarchyDepth int { 0 | 1 | 2 ... 32 }
Description
Specifies the number of levels of hierarchy searched for markers. The value must lie in the
range from 0 through 32
The default is 3.
Arguments
None.
GUI Equivalent
Command: Windows – Assistants – Annotation Browser – Options (RMB)
Field: Hierarchy depth
Examples
envGetVal("ab" "hierarchyDepth")
envSetVal("ab" "hierarchyDepth" 'int 3)
Related Topics
Annotation Browser
List of Layout XL Environment Variables
December 2013 767 Product Version 6.1.6
© 1993-2013 Cadence Design Systems, Inc. All rights reserved.
Virtuoso Layout Suite XL User Guide
Layout XL Environment Variables
highlightedIsSelectable
ab highlightedIsSelectable boolean {t | nil}
Description
Specifies that markers that are highlighted in the canvas can be selected even if marker
selection has been switched off in the LSW.
The default is t.
Arguments
None.
GUI Equivalent
Command: Windows – Assistants – Annotation Browser
Field: Make Highlighted Markers Selectable (toolbar button)
Examples
envGetVal("ab" "highlightedIsSelectable")
envSetVal("ab" "highlightedIsSelectable" 'boolean t)
envSetVal("ab" "highlightedIsSelectable" 'boolean nil)
Related Topics
Annotation Browser
List of Layout XL Environment Variables
December 2013 768 Product Version 6.1.6
© 1993-2013 Cadence Design Systems, Inc. All rights reserved.
Virtuoso Layout Suite XL User Guide
Layout XL Environment Variables
incNetHiliteLayer
layoutXL incNetHiliteLayer string { "y1 drawing" | ... | "y9 drawing" }
Description
Specifies which layer-purpose pair is used to display incomplete nets.
The default is "y0 drawing".
Note: If you do not specify a purpose, the software assumes the purpose to be drawing.
Arguments
None.
GUI Equivalent
Command Windows – Assistants – Annotation Browser
Field Cycle
Examples
envGetVal("layoutXL" "incNetHiliteLayer")
envSetVal("layoutXL" "incNetHiliteLayer" 'string "y0 drawing")
Related Topics
List of Layout XL Environment Variables
December 2013 769 Product Version 6.1.6
© 1993-2013 Cadence Design Systems, Inc. All rights reserved.
Virtuoso Layout Suite XL User Guide
Layout XL Environment Variables
inductanceParamNames
layoutXL inductanceParamNames string "list_of_parameters"
Description
Lists the names of the schematic parameters used to specify inductance.
The default is "l L".
The inductance value must be split among the generated series-connected devices during
the following Connectivity commands.
■ Generate All From Source
■ Check Against Source
■ Update Layout Parameters.
Layout XL checks each schematic instance for one of the listed parameter names and
updates the inductance values of the matching layout parameters accordingly.
Arguments
list_of_parameters
A list of parameter names each separated by a space. The list
must be enclosed in quotation marks; for example,
"l L"
GUI Equivalent
Command: Options – Layout XL (Parameters tab)s
Field: Inductance
Examples
envGetVal("layoutXL" "inductanceParamNames")
envSetVal("layoutXL" "inductanceParamNames" 'string "l L")
December 2013 770 Product Version 6.1.6
© 1993-2013 Cadence Design Systems, Inc. All rights reserved.
Virtuoso Layout Suite XL User Guide
Layout XL Environment Variables
Related Topics
List of Layout XL Environment Variables
December 2013 771 Product Version 6.1.6
© 1993-2013 Cadence Design Systems, Inc. All rights reserved.
Virtuoso Layout Suite XL User Guide
Layout XL Environment Variables
infoWindow
layoutXL infoWindow boolean { t | nil }
Description
Controls where messages issued by the Check Against Source, Update Layout
Parameters, and Update Schematic Parameters commands are displayed. When set to
t, messages are displayed in a separate Info window. When set to nil, messages are sent
to the CIW.
The default is t.
Arguments
None.
GUI Equivalent
Command: Options – Layout XL (Display tab)
Field: Redirect Layout XL messages to separate Info window
Examples
envGetVal("layoutXL" "infoWindow")
envSetVal("layoutXL" "infoWindow" 'boolean t)
envSetVal("layoutXL" "infoWindow" 'boolean nil)
Related Topics
List of Layout XL Environment Variables
December 2013 772 Product Version 6.1.6
© 1993-2013 Cadence Design Systems, Inc. All rights reserved.
Virtuoso Layout Suite XL User Guide
Layout XL Environment Variables
infoWindowPos
layoutXL infoWindowPos string "pair_of_coordinates"
Description
Specifies the position and size of the information window on the screen. It is used by the
autoArrange environment variable when rearranging the Layout XL windows on startup.
By default, the information window is positioned at the top left corner of the screen.
Arguments
pair_of_coordinates A pair of coordinates enclosed in quotation marks
specifying the lower left and upper right corners of
the information window.
For example, “((0.0 0.0) (600.0 300.0))"
GUI Equivalent
None
Examples
envGetVal("layoutXL" "infoWindowPos")
envSetVal("layoutXL" "infoWindowPos" 'string "((1.0 4.0) (480.0 275.0))")
Related Topics
List of Layout XL Environment Variables
December 2013 773 Product Version 6.1.6
© 1993-2013 Cadence Design Systems, Inc. All rights reserved.
Virtuoso Layout Suite XL User Guide
Layout XL Environment Variables
initAspectRatio
layoutXL initAspectRatio float floating_point_number
Description
Specifies the width-to-height aspect ratio of the design to be generated or updated by the
Generate All From Source and Update Components And Nets commands, or when
defining soft blocks in the Configure Physical Hierarchy window.
The default is 1.0, which specifies a square boundary. An aspect ratio of 0.5 specifies a
boundary twice as high as it is wide. A value of 2 specifies a boundary twice as wide as it is
high.
Arguments
floating_point_number
A float specifying the width-to-height ratio for the design
boundary; for example,
1.0
GUI Equivalent
Command: Connectivity – Generate – All From Source (PR Boundary tab)
Connectivity – Update – Components And Nets
Launch – Configure Physical Hierarchy (in Soft Block mode)
Field: Aspect Ratio (W/H)
Examples
envGetVal("layoutXL" "initAspectRatio")
envSetVal("layoutXL" "initAspectRatio" 'float 1.0)
Related Topics
List of Layout XL Environment Variables
December 2013 774 Product Version 6.1.6
© 1993-2013 Cadence Design Systems, Inc. All rights reserved.
Virtuoso Layout Suite XL User Guide
Layout XL Environment Variables
initAspectRatioOption
layoutXL initAspectRatioOption string { "Aspect Ratio W/H" | "Boundary Width"
| "Boundary Height" }
Description
Specifies which boundary option is used by the Generate Layout and Update Components
and Nets forms, or when defining soft blocks in the Configure Physical Hierarchy window.
The default is “Aspect Ratio W/H".
Arguments
None.
GUI Equivalent
Command: Connectivity – Generate – All From Source (PR Boundary tab)
Connectivity – Update – Components And Nets (PR Boundary tab)
Launch – Configure Physical Hierarchy (in Soft Block mode)
Field: Aspect Ratio (W/H)
Examples
envGetVal("layoutXL" "initAspectRatioOption")
envSetVal("layoutXL" "initAspectRatioOption" 'string "Aspect Ratio W/H")
envSetVal("layoutXL" "initAspectRatioOption" 'string "Boundary Width")
envSetVal("layoutXL" "initAspectRatioOption" 'string "Boundary Height")
Related Topics
List of Layout XL Environment Variables
December 2013 775 Product Version 6.1.6
© 1993-2013 Cadence Design Systems, Inc. All rights reserved.
Virtuoso Layout Suite XL User Guide
Layout XL Environment Variables
initCreateBoundary
layoutXL initCreateBoundary boolean { t | nil }
Description
Controls whether Layout XL creates a place and route boundary in the layout canvas.
The default is nil.
Arguments
None.
GUI Equivalent
Command: Connectivity – Generate – All From Source (Generate tab)
Field: PR Boundary
Examples
envGetVal("layoutXL" "initCreateBoundary")
envSetVal("layoutXL" "initCreateBoundary" 'boolean t)
envSetVal("layoutXL" "initCreateBoundary" 'boolean nil)
Related Topics
List of Layout XL Environment Variables
December 2013 776 Product Version 6.1.6
© 1993-2013 Cadence Design Systems, Inc. All rights reserved.
Virtuoso Layout Suite XL User Guide
Layout XL Environment Variables
initCreateInstances
layoutXL initCreateInstances boolean { t | nil }
Description
Specifies that Layout XL layout editor is to create instances during the Generate All From
Source command.
The default is t.
Arguments
None.
GUI Equivalent
Command: Connectivity – Generate – All From Source (Generate tab)
Field: Instances
Examples
envGetVal("layoutXL" "initCreateInstances")
envSetVal("layoutXL" "initCreateInstances" 'boolean t)
envSetVal("layoutXL" "initCreateInstances" 'boolean nil)
Related Topics
List of Layout XL Environment Variables
December 2013 777 Product Version 6.1.6
© 1993-2013 Cadence Design Systems, Inc. All rights reserved.
Virtuoso Layout Suite XL User Guide
Layout XL Environment Variables
initCreateMTM
layoutXL initCreateMTM boolean { t | nil }
Description
Specifies that Layout XL is to preserve user-defined bindings during Generate All From
Source and Update Components And Nets.
The default is nil.
Important
This option preserves only user-defined one-to-one, many-to-many, many-to-one,
and one-to-many device correspondence defined in the Define Device
Correspondence form. It does not report missing devices or shapes within a bound
group. For more information, see Updating Device Correspondence.
Arguments
None.
GUI Equivalent
Command: Connectivity – Generate – All From Source (Generate tab)
Connectivity – Update – Components And Nets (Update tab)
Field: Preserve User-Defined Bindings
Examples
envGetVal("layoutXL" "initCreateMTM")
envSetVal("layoutXL" "initCreateMTM" 'boolean t)
envSetVal("layoutXL" "initCreateMTM" 'boolean nil)
Additional Information
The Generate Layout form uses this environment variable to set the value for its Preserve
User-Defined Bindings option. If you change the setting for Preserve user-Defined
Bindings in the form, the value of the environment variable changes as well. Conversely, the
December 2013 778 Product Version 6.1.6
© 1993-2013 Cadence Design Systems, Inc. All rights reserved.
Virtuoso Layout Suite XL User Guide
Layout XL Environment Variables
Update Components and Nets form always initializes with Preserve User-Defined
Bindings switched on and never sets the value of initCreateMTM.
Related Topics
List of Layout XL Environment Variables
December 2013 779 Product Version 6.1.6
© 1993-2013 Cadence Design Systems, Inc. All rights reserved.
Virtuoso Layout Suite XL User Guide
Layout XL Environment Variables
initCreatePadPins
layoutXL initCreatePadPins boolean { t | nil }
Description
Specifies that Layout XL generates both pins and pads for schematic pins that are connected
to I/O pads (cells of type pad, padSpacer, or padAreaIO).
The default is t.
Tip
To generate only pads but no pins, set this environment variable to nil.
Arguments
None.
GUI Equivalent
Command: Connectivity – Generate – All From Source (I/O Pins tab)
Connectivity – Update – Components And Nets (I/O Pins tab)
Field: Except Pad Pins
Examples
envGetVal("layoutXL" "initCreatePadPins")
envSetVal("layoutXL" "initCreatePadPins" 'boolean t)
envSetVal("layoutXL" "initCreatePadPins" 'boolean nil)
Related Topics
List of Layout XL Environment Variables
December 2013 780 Product Version 6.1.6
© 1993-2013 Cadence Design Systems, Inc. All rights reserved.
Virtuoso Layout Suite XL User Guide
Layout XL Environment Variables
initCreatePins
layoutXL initCreatePins boolean { t | nil }
Description
Specifies that Layout XL is to create pins.
The default is t.
Arguments
None.
GUI Equivalent
Command: Connectivity – Generate – All From Source (Generate tab)
Field: I/O Pins
Examples
envGetVal("layoutXL" "initCreatePins")
envSetVal("layoutXL" "initCreatePins" 'boolean t)
envSetVal("layoutXL" "initCreatePins" 'boolean nil)
Related Topics
List of Layout XL Environment Variables
December 2013 781 Product Version 6.1.6
© 1993-2013 Cadence Design Systems, Inc. All rights reserved.
Virtuoso Layout Suite XL User Guide
Layout XL Environment Variables
initCreateSnapBoundary
layoutXL initCreateSnapBoundary boolean { t | nil }
Description
Controls whether Layout XL creates a rectangular snap boundary enclosing the generated
PR boundary. (You can generate a snap boundary only if you also generate a PR boundary.)
The default is nil.
Arguments
None.
GUI Equivalent
Command: Connectivity – Generate – All From Source (Generate tab)
Field: Snap Boundary
Examples
envGetVal("layoutXL" "initCreateSnapBoundary")
envSetVal("layoutXL" "initCreateSnapBoundary" 'boolean t)
envSetVal("layoutXL" "initCreateSnapBoundary" 'boolean nil)
Related Topics
List of Layout XL Environment Variables
December 2013 782 Product Version 6.1.6
© 1993-2013 Cadence Design Systems, Inc. All rights reserved.
Virtuoso Layout Suite XL User Guide
Layout XL Environment Variables
initDoFolding
layoutXL initDoFolding boolean { t | nil }
Description
Specifies that Layout XL is to divide prepared transistors into two or more folds.
The default is nil.
Arguments
None.
GUI Equivalent
Command: Connectivity – Generate – All From Source (Generate tab)
Field: Fold
Examples
envGetVal("layoutXL" "initDoFolding")
envSetVal("layoutXL" "initDoFolding" 'boolean t)
envSetVal("layoutXL" "initDoFolding" 'boolean nil)
Related Topics
List of Layout XL Environment Variables
December 2013 783 Product Version 6.1.6
© 1993-2013 Cadence Design Systems, Inc. All rights reserved.
Virtuoso Layout Suite XL User Guide
Layout XL Environment Variables
initDoStacking
layoutXL initDoStacking boolean { t | nil }
Description
Specifies that Layout XL is to abut MOS transistors in a specific order.
The default is nil.
Arguments
None.
GUI Equivalent
Command: Connectivity – Generate – All From Source (Generate tab)
Field: Chain
Examples
envGetVal("layoutXL" "initDoStacking")
envSetVal("layoutXL" "initDoStacking" 'boolean t)
envSetVal("layoutXL" "initDoStacking" 'boolean nil)
Related Topics
List of Layout XL Environment Variables
December 2013 784 Product Version 6.1.6
© 1993-2013 Cadence Design Systems, Inc. All rights reserved.
Virtuoso Layout Suite XL User Guide
Layout XL Environment Variables
initEstimateArea
layoutXL initEstimateArea boolean { t | nil }
Description
Determines whether Layout XL estimates the size of the design boundary based on the
boundary area estimation options during the Generate All From Source and Update
Components And Nets commands, and when defining soft blocks in the Configure Physical
Hierarchy window. To support defining soft blocks in the Configure Physical Hierarchy
window, the environment variable feeds the Boundary tab with the Area Estimator values.
The default is t.
Arguments
None.
GUI Equivalent
Command: Connectivity – Generate – All From Source (PR Boundary tab)
Connectivity – Update – Components And Nets (PR Boundary tab)
Launch – Configure Physical Hierarchy (in Soft Block mode)
Field: Aspect Ratio (W/H)
Examples
envGetVal("layoutXL" "initEstimateArea")
envSetVal("layoutXL" "initEstimateArea" 'boolean t)
envSetVal("layoutXL" "initEstimateArea" 'boolean nil)
Related Topics
List of Layout XL Environment Variables
December 2013 785 Product Version 6.1.6
© 1993-2013 Cadence Design Systems, Inc. All rights reserved.
Virtuoso Layout Suite XL User Guide
Layout XL Environment Variables
initGlobalNetPins
layoutXL initGlobalNetPins boolean { t | nil }
Description
Determines whether the Layout XL layout editor Generate All From Source command
creates layout pins for the global nets in the schematic.
The default is t.
Arguments
None.
GUI Equivalent
Command: Connectivity – Generate – All From Source (Generate tab)
Connectivity – Update – Components And Nets (Update tab)
Field: Create Label As
Examples
envGetVal("layoutXL" "initGlobalNetPins")
envSetVal("layoutXL" "initGlobalNetPins" 'boolean t)
envSetVal("layoutXL" "initGlobalNetPins" 'boolean nil)
Related Topics
List of Layout XL Environment Variables
December 2013 786 Product Version 6.1.6
© 1993-2013 Cadence Design Systems, Inc. All rights reserved.
Virtuoso Layout Suite XL User Guide
Layout XL Environment Variables
initIOLabelType
layoutXL initIOLabelType string { "Label" | "Text Display" | "None" }
Description
Specifies the type of label that Layout XL generates for I/O pins. When set to None, no pin
label is created. This setting is honored by the Generate All From Source, Generated
Selected From Source, and Update Components And Nets commands.
The default is "Label".
Important
For this environment variable to take effect, you must also set the Layout L
environment variable createPinLabel to t.
Arguments
Label Creates pin labels on the layer specified by initIOPinLayer.
Text Display Creates text displays on the layer specified by initIOPinLayer.
None No pin labels or text displays are created.
GUI Equivalent
Command: Connectivity – Generate – All From Source (I/O Pins tab)
Connectivity – Generate – Selected From Source
Connectivity – Update – Components And Nets (I/O Pins tab)
Field: Create Label As
Examples
envGetVal("layoutXL" "initIOLabelType")
envSetVal("layoutXL" "initIOLabelType" 'string "Label")
envSetVal("layoutXL" "initIOLabelType" 'string "Text Display")
envSetVal("layoutXL" "initIOLabelType" 'string "None")
December 2013 787 Product Version 6.1.6
© 1993-2013 Cadence Design Systems, Inc. All rights reserved.
Virtuoso Layout Suite XL User Guide
Layout XL Environment Variables
Related Topics
List of Layout XL Environment Variables
December 2013 788 Product Version 6.1.6
© 1993-2013 Cadence Design Systems, Inc. All rights reserved.
Virtuoso Layout Suite XL User Guide
Layout XL Environment Variables
initIOPinLayer
layoutXL initIOPinLayer string "layer_purpose_pair"
Description
Specifies which of the layers and purposes defined in the technology file is used as the pin
layer-purpose pair (LPP) when using the Generate All From Source and Update
Components And Nets commands to generate and update pins, or when defining soft block
pins using the Configure Physical Hierarchy window in the Soft Block mode.
If the environment variable is not set, the default pin LPP is selected based on the following
precedence:
1. The current layer selected in the Layer Assistant is considered as the default pin LPP,
assuming the current layer is defined as a validLayer in the technology file.
2. Else, the first layer in the validLayers constraint section of the technology file that has
a “pin” purpose is selected as the default pin LPP.
3. If a validLayer layer with a “pin” purpose does not exist, the first layer in the
validLayers constraint with purpose “drawing” is selected as the default pin LPP.
Note: For CPH soft block mode, the default value of the pin layers on the I/O Pins tab is read
from the environment variable, initIOPinLayer.
Important
To maintain a default LPP across the technology libraries that you use, Cadence
recommends that you set the default pin LPP by using the initIOPinLayer
environment variable.
Arguments
layer_purpose_pair
Specifies the layer and purpose on which pins are created. The
string must be enclosed in quotation marks; for example,
"metal1 drawing"
December 2013 789 Product Version 6.1.6
© 1993-2013 Cadence Design Systems, Inc. All rights reserved.
Virtuoso Layout Suite XL User Guide
Layout XL Environment Variables
GUI Equivalent
Command: Connectivity – Generate – All From Source (I/O Pins tab)
Connectivity – Update – Components And Nets (I/O Pins tab)
Launch – Configure Physical Hierarchy (in Soft Block mode)
Field: Layer
Examples
envGetVal("layoutXL" "initIOPinLayer")
envSetVal("layoutXL" "initIOPinLayer" 'string "Metal1 drawing")
Related Topics
List of Layout XL Environment Variables
December 2013 790 Product Version 6.1.6
© 1993-2013 Cadence Design Systems, Inc. All rights reserved.
Virtuoso Layout Suite XL User Guide
Layout XL Environment Variables
initIOPinName
The initIOPinName environment variable is not required in OpenAccess designs and is no
longer supported. You can remove references to it from your setup files.
Related Topics
List of Layout XL Environment Variables
December 2013 791 Product Version 6.1.6
© 1993-2013 Cadence Design Systems, Inc. All rights reserved.
Virtuoso Layout Suite XL User Guide
Layout XL Environment Variables
initPinHeight
layoutXL initPinHeight float floating_point_number
Description
Specifies the height of pins generated by the Generate All From Source, Generated
Selected From Source, and Update Components And Nets commands, and when
defining soft blocks in the Configure Physical Hierarchy (CPH) window. For CPH soft block,
the environment variable feeds the I/O Pins tab with the default pin height values.
Note: This value is honored only if it is greater than the minimum width value obtained from
the constraint lookup.
Arguments
floating_point_number
A float specifying the default height of pins generated by Layout
XL; for example,
0.25
GUI Equivalent
Command: Connectivity – Generate – All From Source (I/O Pins tab)
Connectivity – Generate – Selected From Source
Connectivity – Update – Components And Nets (I/O Pins tab)
Launch – Configure Physical Hierarchy (in Soft Block mode)
Field: Height
Examples
envGetVal("layoutXL" "initPinHeight")
envSetVal("layoutXL" "initPinHeight" 'float 1.0)
December 2013 792 Product Version 6.1.6
© 1993-2013 Cadence Design Systems, Inc. All rights reserved.
Virtuoso Layout Suite XL User Guide
Layout XL Environment Variables
Related Topics
List of Layout XL Environment Variables
December 2013 793 Product Version 6.1.6
© 1993-2013 Cadence Design Systems, Inc. All rights reserved.
Virtuoso Layout Suite XL User Guide
Layout XL Environment Variables
initPinMultiplicity
layoutXL initPinMultiplicity int integer
Description
Specifies the number of pins of each type to be generated by the Generate All From Source
and Update Components And Nets commands, and when defining soft blocks in the
Configure Physical Hierarchy window. For CPH soft block, the environment variable feeds the
I/O Pins tab with the default number of pins of each type to be generated.
The default is 1.
Arguments
integer Non-zero positive integer specifying a number of pins to be
generated; for example,
1
GUI Equivalent
Command: Connectivity – Generate – All From Source (I/O Pins tab)
Connectivity – Update – Components And Nets (I/O Pins tab)
Launch – Configure Physical Hierarchy (in Soft Block mode)
Field: Num, Number
Examples
envGetVal("layoutXL" "initPinMultiplicity")
envSetVal("layoutXL" "initPinMultiplicity" 'int 2)
Related Topics
List of Layout XL Environment Variables
December 2013 794 Product Version 6.1.6
© 1993-2013 Cadence Design Systems, Inc. All rights reserved.
Virtuoso Layout Suite XL User Guide
Layout XL Environment Variables
initPinWidth
layoutXL initPinWidth float floating_point_number
Description
Specifies the width of pins generated by the Generate All From Source, Generated
Selected From Source, and Update Components And Nets commands, and when
defining soft blocks in the Configure Physical Hierarchy window. For CPH soft block, the
environment variable feeds the I/O Pins tab with the default pin width values.
Note: This value is honored only if it is greater than the minimum width value obtained from
the constraint lookup.
Arguments
floating_point_number
A float specifying the default width of pins generated by Layout
XL; for example,
0.25
GUI Equivalent
Command: Connectivity – Generate – All From Source (I/O Pins tab)
Connectivity – Generate – Selected From Source
Connectivity – Update – Components And Nets (I/O Pins tab)
Launch – Configure Physical Hierarchy (in Soft Block mode)
Field: Width
Examples
envGetVal("layoutXL" "initPinWidth")
envSetVal("layoutXL" "initPinWidth" 'float 1.0)
December 2013 795 Product Version 6.1.6
© 1993-2013 Cadence Design Systems, Inc. All rights reserved.
Virtuoso Layout Suite XL User Guide
Layout XL Environment Variables
Related Topics
List of Layout XL Environment Variables
December 2013 796 Product Version 6.1.6
© 1993-2013 Cadence Design Systems, Inc. All rights reserved.
Virtuoso Layout Suite XL User Guide
Layout XL Environment Variables
initPrBoundaryH
layoutXL initPrBoundaryH float floating_point_number
Description
Specifies the height of the design boundary created by the Generate All From Source and
Update Components And Nets commands, and when defining soft blocks in the Configure
Physical Hierarchy window. For CPH soft block mode, the environment variable feeds the
Boundary tab with the default design boundary height values.
Arguments
floating_point_number
A float specifying the default height of the design boundary
generated by Layout XL; for example,
8.0
GUI Equivalent
Command: Connectivity – Generate – All From Source (PR Boundary tab)
Connectivity – Update – Components And Nets (PR Boundary tab)
Launch – Configure Physical Hierarchy (in Soft Block mode)
Field: Height
Examples
envGetVal("layoutXL" "initPrBoundaryH")
envSetVal("layoutXL" "initPrBoundaryH" 'float 471.31)
Related Topics
List of Layout XL Environment Variables
December 2013 797 Product Version 6.1.6
© 1993-2013 Cadence Design Systems, Inc. All rights reserved.
Virtuoso Layout Suite XL User Guide
Layout XL Environment Variables
initPrBoundaryW
layoutXL initPrBoundaryW float floating_point_number
Description
Specifies the width of the design boundary created by the Generate All From Source and
Update Components And Nets commands, and when defining soft blocks in the Configure
Physical Hierarchy (CPH) window. For CPH soft block mode, the environment variable feeds
the Boundary tab with the default design boundary width values.
Arguments
floating_point_number
A float specifying the default width of the design boundary
generated by Layout XL; for example,
8.0
GUI Equivalent
Command: Connectivity – Generate – All From Source (PR Boundary tab)
Connectivity – Update – Components And Nets (PR Boundary tab)
Launch – Configure Physical Hierarchy (in Soft Block mode)
Field: Width
Examples
envGetVal("layoutXL" "initPrBoundaryW")
envSetVal("layoutXL" "initPrBoundaryW" 'float 186.075)
Related Topics
List of Layout XL Environment Variables
December 2013 798 Product Version 6.1.6
© 1993-2013 Cadence Design Systems, Inc. All rights reserved.
Virtuoso Layout Suite XL User Guide
Layout XL Environment Variables
initUtilization
layoutXL initUtilization float floating_point_number
Description
Specifies the percentage area utilization to be used by the Estimate Area function in the
Generate All From Source and Update Components And Nets commands, and when
defining soft blocks in the Configure Physical Hierarchy window. For CPH soft block mode,
the environment variable feeds the Boundary tab with the utilization percentage of the design
area.
The default is 25.0.
Arguments
floating_point_number
A float specifying the default area utilization for the design; for
example,
25.0
GUI Equivalent
Command: Connectivity – Generate – All From Source (PR Boundary tab)
Connectivity – Update – Components And Nets (PR Boundary tab)
Launch – Configure Physical Hierarchy (in Soft Block mode)
Field: Utilization (%)
Examples
envGetVal("layoutXL" "initUtilization")
envSetVal("layoutXL" "initUtilization" 'float 25.2)
Related Topics
List of Layout XL Environment Variables
December 2013 799 Product Version 6.1.6
© 1993-2013 Cadence Design Systems, Inc. All rights reserved.
Virtuoso Layout Suite XL User Guide
Layout XL Environment Variables
labelOrient
layoutXL labelOrient cyclic { "R0" | "R90" | "R180" | "270" | "MY" | "MYR90" | "MX"
| "MXR90" }
Description
Controls the rotation of a pin label during generation.
The default is R90.
Arguments
R0
No rotation.
R90
Rotates pin labels 90 degrees clockwise.
R180
Rotates pin labels 180 degrees clockwise.
R270
Rotates pin labels 270 degrees clockwise.
MY
Mirrors pin labels over the Y axis.
MYR90
Mirrors pin labels over the Y axis and rotates 90 degrees
clockwise.
MX
Mirrors pin labels over the X axis.
MXR90
Mirrors pin labels over the X axis and rotates 90 degrees
clockwise.
December 2013 800 Product Version 6.1.6
© 1993-2013 Cadence Design Systems, Inc. All rights reserved.
Virtuoso Layout Suite XL User Guide
Layout XL Environment Variables
GUI Equivalent
Command: Connectivity – Generate – All From Source (I/O Pins tab)
Connectivity – Generate – Selected From Source
Connectivity – Update – Components And Nets (I/O Pins tab)
Launch – Configure Physical Hierarchy (in Soft Block mode)
Field: Orientation
Examples
envGetVal("layoutXL" "labelOrient")
envSetVal("layoutXL" "labelOrient" 'cyclic "R0")
envSetVal("layoutXL" "labelOrient" 'cyclic "MY")
envSetVal("layoutXL" "labelOrient" 'cyclic "MXR90")
Related Topics
List of Layout XL Environment Variables
December 2013 801 Product Version 6.1.6
© 1993-2013 Cadence Design Systems, Inc. All rights reserved.
Virtuoso Layout Suite XL User Guide
Layout XL Environment Variables
layoutWindow
layoutXL layoutWindow string "pair_of_coordinates"
Description
Specifies the position and size of the layout window on the screen. It is used by the
autoArrange environment variable when rearranging the Layout XL windows on startup.
By default, the layout window is positioned in the bottom left corner of the screen.
Arguments
pair_of_coordinates
A pair of coordinates enclosed in quotation marks specifying
the lower left and upper right corners of the layout window; for
example,
"((577.0 89.0) (1268.0 992.0))"
GUI Equivalent
None.
Examples
envGetVal("layoutXL" "layoutWindow")
envSetVal("layoutXL" "layoutWindow" 'string "((435.0 52.0) (1588.0 1165.0))")
Related Topics
List of Layout XL Environment Variables
December 2013 802 Product Version 6.1.6
© 1993-2013 Cadence Design Systems, Inc. All rights reserved.
Virtuoso Layout Suite XL User Guide
Layout XL Environment Variables
lswWindow
layoutXL lswWindow string "pair_of_coordinates"
Description
Specifies the position and size of the layer selection window (LSW) on the screen. It is used
by the autoArrange environment variable when rearranging the Layout XL windows on
startup.
Arguments
pair_of_coordinates
A pair of coordinates enclosed in quotation marks specifying
the lower left and upper right corners of the layout window; for
example,
"((577.0 89.0) (1268.0 992.0))"
GUI Equivalent
None.
Examples
envGetVal("layoutXL" "lswWindow")
envSetVal("layoutXL" "lswWindow" 'string "((0 0) (0 0))")
Related Topics
List of Layout XL Environment Variables
December 2013 803 Product Version 6.1.6
© 1993-2013 Cadence Design Systems, Inc. All rights reserved.
Virtuoso Layout Suite XL User Guide
Layout XL Environment Variables
lxAllowPseudoParallelNets
layoutXL lxAllowPseudoParallelNets boolean { t | nil }
Description
Automatically identifies nodes that qualify as pseudoparallel connections and defines them
as such during chaining and abutment. A pseudoparallel net connects nodes that are always
the same voltage, so the current does not pass through the net. Contacts are dropped
automatically if it is appropriate to do so, even if preserveTerminalContacts is switched on.
The default is nil.
Important
This environment variable applies only when chaining is turned on. It does not
control the automatic identification and creation of pseudoparallel nets during
manual abutment. To do that, use the setPPConn environment variable.
Arguments
None.
GUI Equivalent
Command: Options – Layout XL (Generation tab)
Field: Create interdigitated chains
Command: Connectivity – Generate Selected Components
Field: Interdigitate Chains
Examples
envGetVal("layoutXL" "lxAllowPseudoParallelNets")
envSetVal("layoutXL" "lxAllowPseudoParallelNets" 'boolean t)
envSetVal("layoutXL" "lxAllowPseudoParallelNets" 'boolean nil)
December 2013 804 Product Version 6.1.6
© 1993-2013 Cadence Design Systems, Inc. All rights reserved.
Virtuoso Layout Suite XL User Guide
Layout XL Environment Variables
Additional Information
To see the significance of pseudoparallel nets, consider a symmetric series of N-transistors,
A and B, tied in a series pull-down chain to ground, as shown in the following figure. Both A
and B are folded into two legs, with A1, net_PP, and B1 connected in series to ground, and
likewise A2 and B2 connected in series to ground, with both pairs in parallel. The nodes
between A1 and B1 and between A2 and B2 are electrically equivalent. In reality no current
passes through that connection and it need not physically be made.
Original circuit Folded circuit with Equivalent folded circuit with
pseudoparallel connection pseudoparallel net removed
A A1 A2 A1 A2
net_PP
B B1 B2 B1 B2
The Assura™ physical verification tool understands pseudoparallel connections and does not
report incomplete nets in such situations.
For more information, see Pseudoparallel Connections.
Related Topics
List of Layout XL Environment Variables
December 2013 805 Product Version 6.1.6
© 1993-2013 Cadence Design Systems, Inc. All rights reserved.
Virtuoso Layout Suite XL User Guide
Layout XL Environment Variables
lxChainAlignNMOS
layoutXL lxChainAlignNMOS string { "Top" | "Center" | "Bottom" }
Description
Controls the alignment of NMOS chains to default to bottom.
Arguments
Top
The NMOS chain alignment is set to “Top”.
Center
The NMOS chain alignment is set to “Center”.
Bottom
The NMOS chain alignment is set to “Bottom”.
GUI Equivalent
Command: Options – Layout XL (Generation tab)
Field: Align NMOS
Command: Connectivity – Generate Chained Devices
Field: Align NMOS
Command: Connectivity – Generate Folded Devices
Field: Align
Examples
envGetVal("layoutXL" "lxChainAlignNMOS")
envSetVal("layoutXL" "lxChainAlignNMOS" 'string "Top")
envSetVal("layoutXL" "lxChainAlignNMOS" 'string "Center")
envSetVal("layoutXL" "lxChainAlignNMOS" 'string "Bottom")
December 2013 806 Product Version 6.1.6
© 1993-2013 Cadence Design Systems, Inc. All rights reserved.
Virtuoso Layout Suite XL User Guide
Layout XL Environment Variables
Related Topics
List of Layout XL Environment Variables
December 2013 807 Product Version 6.1.6
© 1993-2013 Cadence Design Systems, Inc. All rights reserved.
Virtuoso Layout Suite XL User Guide
Layout XL Environment Variables
lxChainAlignPMOS
layoutXL lxChainAlignPMOS string { "Top" | "Center" | "Bottom" }
Description
Controls the alignment of PMOS chains to default to top.
Arguments
Top
The PMOS chain alignment is set to “Top”.
Center
The PMOS chain alignment is set to “Center”.
Bottom
The PMOS chain alignment is set to “Bottom”.
GUI Equivalent
Command: Options – Layout XL (Generation tab)
Field: Align PMOS
Command: Connectivity – Generate Chained Devices
Field: Align PMOS
Command: Connectivity – Generate Folded Devices
Field: Align
Examples
envGetVal("layoutXL" "lxChainAlignPMOS")
envSetVal("layoutXL" "lxChainAlignPMOS" 'string "Top")
envSetVal("layoutXL" "lxChainAlignPMOS" 'string "Center")
envSetVal("layoutXL" "lxChainAlignPMOS" 'string "Bottom")
December 2013 808 Product Version 6.1.6
© 1993-2013 Cadence Design Systems, Inc. All rights reserved.
Virtuoso Layout Suite XL User Guide
Layout XL Environment Variables
Related Topics
List of Layout XL Environment Variables
December 2013 809 Product Version 6.1.6
© 1993-2013 Cadence Design Systems, Inc. All rights reserved.
Virtuoso Layout Suite XL User Guide
Layout XL Environment Variables
lxDeltaWidth
layoutXL lxDeltaWidth float floating_point_number
Description
Determines the effective width of folded transistors.
The effective total width is defined as
Weff = M (W + lxDeltaWidth)
Where M is the number of folds and W is the identical width of each transistor.
Arguments
floating_point_number
A float specifying the effective width of folded transistors; for
example,
1.0
GUI Equivalent
None.
Examples
envGetVal("layoutXL" "lxDeltaWidth")
envSetVal("layoutXL" "lxDeltaWidth" 'float 1.0)
Related Topics
List of Layout XL Environment Variables
December 2013 810 Product Version 6.1.6
© 1993-2013 Cadence Design Systems, Inc. All rights reserved.
Virtuoso Layout Suite XL User Guide
Layout XL Environment Variables
lxDummyBackAnnotateAll
layoutXL lxDummyBackAnnotateAll boolean { t | nil }
Description
Back annotates active and inactive dummies from the layout to the schematic view.
The default is nil, which means only active dummies are back annotated.
■ If you run Connectivity – Back Annotate – All Active Dummy Instances after setting the
environment variable to t, all active and inactive dummy instances will be back
annotated.
■ If you run Connectivity – Back Annotate – Selected Dummy Instances after setting the
environment variable to t, all selected active and inactive dummy instances will be
back annotated.
Arguments
None.
GUI Equivalent
None.
Examples
envGetVal("layoutXL" "lxDummyBackAnnotateAll")
envSetVal("layoutXL" "lxDummyBackAnnotateAll" 'boolean t)
Related Topics
List of Layout XL Environment Variables
December 2013 811 Product Version 6.1.6
© 1993-2013 Cadence Design Systems, Inc. All rights reserved.
Virtuoso Layout Suite XL User Guide
Layout XL Environment Variables
lxEvalCDFCallbacks
layoutXL lxEvalCDFCallbacks boolean { t | nil }
Description
Causes all SKILL callbacks defined on CDF parameters to be evaluated by default when you
run the following Layout XL commands. Note that callbacks defined on buttons are never
evaluated.
■ Generate All From Source
■ Generate Selected From Source
■ Generate Folded Devices
■ Update Components And Nets
■ Update Layout Parameters
■ Update Schematic Parameters
The default is nil.
The callbacks are evaluated in the order in which they are listed in the CDF, so it is important
that you set the appropriate callback to the appropriate place in the list. For more information,
see Defining Parameters in the Component Description Format User Guide.
Important
Enabling this environment variable can adversely impact performance, especially on
large designs with many callbacks.
Arguments
None.
GUI Equivalent
Command: Options – Layout XL (Parameters tab)
Field: Evaluate CDF callbacks during generation and update
December 2013 812 Product Version 6.1.6
© 1993-2013 Cadence Design Systems, Inc. All rights reserved.
Virtuoso Layout Suite XL User Guide
Layout XL Environment Variables
Examples
envGetVal("layoutXL" "lxEvalCDFCallbacks")
envSetVal("layoutXL" "lxEvalCDFCallbacks" 'boolean t)
envSetVal("layoutXL" "lxEvalCDFCallbacks" 'boolean nil)
Related Topics
List of Layout XL Environment Variables
December 2013 813 Product Version 6.1.6
© 1993-2013 Cadence Design Systems, Inc. All rights reserved.
Virtuoso Layout Suite XL User Guide
Layout XL Environment Variables
lxFingeringNames
layoutXL lxFingeringNames string "list_of_param_names"
Description
Specifies parameter names that define pcell gate fingering.
Folding and instance fingers are incompatible and this environment variable is used to filter
out those instances when folding. If you do not set the names correctly, it could result in
abutment failures for even fingered devices and folding.
The default is "fingers finger numFingers numFinger".
Note: This environment variable is also used by the analog placer when adding dummy
devices to MOSFETs or resistors with the modgenMakeMinDummies environment variable
set to t.
Arguments
list_of_param_names
List of parameter names each separated by a space. The list
must be enclosed in quotation marks; for example,
"fingers finger numFingers numFinger"
GUI Equivalent
Command: Options – Layout XL (Generation tab)
Field: Pcell fingering parameter names
Examples
envGetVal("layoutXL" "lxFingeringNames")
envSetVal("layoutXL" "lxFingeringNames" 'string "fingers finger numFingers
numFinger")
December 2013 814 Product Version 6.1.6
© 1993-2013 Cadence Design Systems, Inc. All rights reserved.
Virtuoso Layout Suite XL User Guide
Layout XL Environment Variables
Related Topics
List of Layout XL Environment Variables
December 2013 815 Product Version 6.1.6
© 1993-2013 Cadence Design Systems, Inc. All rights reserved.
Virtuoso Layout Suite XL User Guide
Layout XL Environment Variables
lxGenerateInBoundary
layoutXL lxGenerateInBoundary boolean { t | nil }
Description
Generates layout representations within the design boundary when the Generate All From
Source command is run.
The default is nil.
Arguments
None
GUI Equivalent
Command: Connectivity – Generate – All From Source (Generate tab)
Field: In Boundary
Examples
envGetVal("layoutXL" "lxGenerateInBoundary")
envSetVal("layoutXL" "lxGenerateInBoundary" 'boolean t)
envSetVal("layoutXL" "lxGenerateInBoundary" 'boolean nil)
Related Topics
List of Layout XL Environment Variables
December 2013 816 Product Version 6.1.6
© 1993-2013 Cadence Design Systems, Inc. All rights reserved.
Virtuoso Layout Suite XL User Guide
Layout XL Environment Variables
lxGenerationOrientation
layoutXL lxGenerationOrientation string { "preserve" | "R0" | "R90" | "R180" |
"R270" | "MY" | "MYR90" | "MX" | "MXR90" }
Description
Controls the orientation of Layout XL layout devices generated from the schematic.
The default is "R0", which means that devices are generated with R0 orientation.
Arguments
preserve Devices are generated with the same orientation as in the
schematic.
R0 Devices are generated with R0 orientation.
R90 Generated devices are rotated 90 degrees clockwise.
R180 Generated devices are rotated 180 degrees clockwise.
R270 Generated devices are rotated 270 degrees clockwise.
MY Generated devices are mirrored over the Y axis.
MYR90 Generated devices are mirrored over the Y axis and rotated 90
degrees clockwise.
MX Generated devices are mirrored over the X axis.
MXR90 Generated devices are mirrored over the X axis and rotated by
90 degrees clockwise.
GUI Equivalent
Command: Options – Layout XL (Generation tab)
Field: Device orientation
Examples
envGetVal("layoutXL" "lxGenerationOrientation")
envSetVal("layoutXL" "lxGenerationOrientation" 'string "R0")
December 2013 817 Product Version 6.1.6
© 1993-2013 Cadence Design Systems, Inc. All rights reserved.
Virtuoso Layout Suite XL User Guide
Layout XL Environment Variables
envSetVal("layoutXL" "lxGenerationOrientation" 'string "preserve")
envSetVal("layoutXL" "lxGenerationOrientation" 'string "MXR90")
Related Topics
List of Layout XL Environment Variables
December 2013 818 Product Version 6.1.6
© 1993-2013 Cadence Design Systems, Inc. All rights reserved.
Virtuoso Layout Suite XL User Guide
Layout XL Environment Variables
lxGenerationTopLevelOnly
layoutXL lxGenerationTopLevelOnly boolean { t | nil }
Description
Generates layout instances only from top-level schematic instances during the Generate All
From Source and the Generate Selected From Source commands. Hierarchical
schematic instances are not generated in the layout.
The default is nil.
Arguments
None.
GUI Equivalent
None.
Examples
envGetVal("layoutXL" "lxGenerationTopLevelOnly")
envSetVal("layoutXL" "lxGenerationTopLevelOnly" 'boolean t)
envSetVal("layoutXL" "lxGenerationTopLevelOnly" 'boolean nil)
Related Topics
List of Layout XL Environment Variables
December 2013 819 Product Version 6.1.6
© 1993-2013 Cadence Design Systems, Inc. All rights reserved.
Virtuoso Layout Suite XL User Guide
Layout XL Environment Variables
lxGetSignifDigits
layoutXL lxGetSignifDigits int { 0 | 3 ... 14 }
Description
Controls the number of significant digits used by Layout XL when calculating the value of
layout CDF parameters.
When enabled lxGetSignifDigits overrides the setting of aelGetSignifDigits for
calculations in the layout cellview. This lets you specify a different precision to be used in
layout cellview calculations; for example, those involving parameterized cells.
Valid values are 0 and any integer between 3 and 14. The default is 0, which means that the
environment variable is off. The higher the value you set, the more precise are the values
used in the calculations.
Arguments
0 lxGetSignifDigits is disabled.
3 ... 14 An integer specifying the number of significant digits used by
Layout XL.
The minimum value is 3 and the maximum value 14. The higher
the value, the more precise the values used in calculations.
GUI Equivalent
Command: Options – Layout XL (Parameters tab)
Field: Use significant digits when calculating parameter values
Examples
envGetVal("layoutXL" "lxGetSignifDigits")
envSetVal("layoutXL" "lxGetSignifDigits" 'int 3)
December 2013 820 Product Version 6.1.6
© 1993-2013 Cadence Design Systems, Inc. All rights reserved.
Virtuoso Layout Suite XL User Guide
Layout XL Environment Variables
Related Topics
List of Layout XL Environment Variables
December 2013 821 Product Version 6.1.6
© 1993-2013 Cadence Design Systems, Inc. All rights reserved.
Virtuoso Layout Suite XL User Guide
Layout XL Environment Variables
lxGroundNetNames
layoutXL lxGroundNetNames string "list_of_ground_net_names"
Description
Specifies ground net names to help you achieve optimized chaining results in Layout XL
device level schematics.
The list is also used by the Virtuoso custom digital placer to exclude ground nets during wire
length optimization; and to determine the ground nets that are hidden when the
hideDraglinesForGlobalNets environment variable is switched on.
The default values are "gnd gnd! gnd: vss vss! vss:".
Arguments
list_of_ground_net_names
A list of ground net names each separated by a space. The list
must be enclosed in quotation marks; for example,
"gnd gnd! gnd: vss vss! vss:"
GUI Equivalent
Command: Options – Layout XL (General tab)
Field: Ground net names
Examples
envGetVal("layoutXL" "lxGroundNetNames")
envSetVal("layoutXL" "lxGroundNetNames" 'string "gnd gnd! gnd: vss vss! vss:")
Related Topics
List of Layout XL Environment Variables
December 2013 822 Product Version 6.1.6
© 1993-2013 Cadence Design Systems, Inc. All rights reserved.
Virtuoso Layout Suite XL User Guide
Layout XL Environment Variables
lxInitResetSource
layoutXL lxInitResetSource boolean { t | nil }
Description
Prompts you to reset the source before starting the Layout XL layout editor from the layout.
The default is nil.
Arguments
None.
GUI Equivalent
None.
Examples
envGetVal("layoutXL" "lxInitResetSource")
envSetVal("layoutXL" "lxInitResetSource" 'boolean t)
envSetVal("layoutXL" "lxInitResetSource" 'boolean nil)
Related Topics
List of Layout XL Environment Variables
December 2013 823 Product Version 6.1.6
© 1993-2013 Cadence Design Systems, Inc. All rights reserved.
Virtuoso Layout Suite XL User Guide
Layout XL Environment Variables
lxLocalAbutment
layoutXL lxLocalAbutment boolean { t | nil }
Description
Controls device abutment on overlapping, unabutted pins when a full extraction is run.
The default is nil, which means that when you edit a parameter of an abutted instance, the
instance is unabutted and then reabutted in order to take account of any differences in the
diffusion sizes in wider or narrower transistors. To prevent this from happening, set
lxLocalAbutment to t.
This environment variable also controls whether or not automatic abutment takes place when
you launch Layout XL with a full connectivity extraction.
When set to nil, the tool automatically abuts any devices which overlap but have not been
abutted previously. Any devices that are already abutted are not reabutted. To prevent devices
from being abutted automatically when you open a cellview in Layout XL, set
lxLocalAbutment to t. The software abuts only objects that are subsequently edited
interactively.
Arguments
Command: Options – Layout XL (Generation tab)
Field: Perform auto abutment only after a move or stretch
GUI Equivalent
None.
Examples
envGetVal("layoutXL" "lxLocalAbutment")
envSetVal("layoutXL" "lxLocalAbutment" 'boolean t)
envSetVal("layoutXL" "lxLocalAbutment" 'boolean nil)
December 2013 824 Product Version 6.1.6
© 1993-2013 Cadence Design Systems, Inc. All rights reserved.
Virtuoso Layout Suite XL User Guide
Layout XL Environment Variables
Additional Information
If you change this environment variable, the change takes effect only after you restart Layout
XL. To toggle local abutment and have the change take effect without restarting the software,
use the lxToggleLocalAbutment SKILL command.
This environment variable has no effect on the autoSpace functionality.
Related Topics
List of Layout XL Environment Variables
December 2013 825 Product Version 6.1.6
© 1993-2013 Cadence Design Systems, Inc. All rights reserved.
Virtuoso Layout Suite XL User Guide
Layout XL Environment Variables
lxPositionMinSep
layoutXL lxPositionMinSep float float
Description
Positions the instances in the layout at a minimum separation based on the user-defined
value.
The environment variable can be used to spread out or compact the instances in a layout by
increasing or decreasing the minimum separation value.
Used by the following commands:
■ Generate All From Source
■ Update Components And Nets
■ Pick From Schematic
■ Place As In Schematic
■ Generate Folded Devices
Arguments
None
GUI Equivalent
Command: Connectivity – Generate – All From Source (Generate tab)
Field: Minimum Separation
Examples
envGetVal("layoutXL" "lxPositionMinSep")
envSetVal("layoutXL" "lxPositionMinSep" 'float 0.5)
Related Topics
List of Layout XL Environment Variables
December 2013 826 Product Version 6.1.6
© 1993-2013 Cadence Design Systems, Inc. All rights reserved.
Virtuoso Layout Suite XL User Guide
Layout XL Environment Variables
lxPositionPinsOnBoundary
layoutXL lxPositionPinsOnBoundary boolean { t | nil }
Description
Positions the pins on the prBoundary.
The default is t.
Used by the following commands:
■ Generate All From Source, when lxGenerateInBoundary = t
■ Place As In Schematic
Arguments
t Positions the pins on the boundary.
nil Positions the pins inside the boundary.
GUI Equivalent
None
Examples
envGetVal("layoutXL" "lxPositionPinsOnBoundary")
envSetVal("layoutXL" "lxPositionPinsOnBoundary" 'boolean t)
envSetVal("layoutXL" "lxPositionPinsOnBoundary" 'boolean nil)
Related Topics
List of Layout XL Environment Variables
December 2013 827 Product Version 6.1.6
© 1993-2013 Cadence Design Systems, Inc. All rights reserved.
Virtuoso Layout Suite XL User Guide
Layout XL Environment Variables
lxRetainFoldOrient
layoutXL lxRetainFoldOrient boolean { t | nil }
Description
Preserves the original device orientation when running the Generate Folded Devices
command or the Generate All From Source command with the Fold option switched on.
Note: If the Chain option is also switched on, instance orientation is not preserved.
Arguments
None.
GUI Equivalent
Command: Options – Layout XL (Generation tab)
Field: Retain instance orientation
Examples
envGetVal("layoutXL" "lxRetainFoldOrient")
envSetVal("layoutXL" "lxRetainFoldOrient" 'boolean t)
envSetVal("layoutXL" "lxRetainFoldOrient" 'boolean nil)
Related Topics
List of Layout XL Environment Variables
December 2013 828 Product Version 6.1.6
© 1993-2013 Cadence Design Systems, Inc. All rights reserved.
Virtuoso Layout Suite XL User Guide
Layout XL Environment Variables
lxSchematicDefaultApp
layoutXL lxSchematicDefaultApp cyclic { "L" | "XL" | "None" }
Description
Specifies which tier of the Virtuoso Schematic Editor is started when you launch Layout XL
or GXL. If the environment variable is set to “None”, the Layout XL is launched without the
schematic editor being open.
The default is "XL".
Important
The schematic editor tier level does not change when you launch Layout XL from the
Virtuoso Schematic Editor XL nor when you switch between layout editor tier levels
after Layout XL or GXL have been launched.
Arguments
L Launches Virtuoso Schematic Editor L
XL Launches Virtuoso Schematic Editor XL
None The Virtuoso Schematic Editor is not launched.
GUI Equivalent
Command: Options – Layout XL
(General tab, Connectivity Reference groupbox)
Field: Open in
Examples
envGetVal("layoutXL" "lxSchematicDefaultApp")
envSetVal("layoutXL" "lxSchematicDefaultApp" 'cyclic "L")
envSetVal("layoutXL" "lxSchematicDefaultApp" 'cyclic "XL")
envSetVal("layoutXL" "lxSchematicDefaultApp" 'cyclic "None")
December 2013 829 Product Version 6.1.6
© 1993-2013 Cadence Design Systems, Inc. All rights reserved.
Virtuoso Layout Suite XL User Guide
Layout XL Environment Variables
Related Topics
List of Layout XL Environment Variables
December 2013 830 Product Version 6.1.6
© 1993-2013 Cadence Design Systems, Inc. All rights reserved.
Virtuoso Layout Suite XL User Guide
Layout XL Environment Variables
lxSchExtractTopLevelOnly
layoutXL lxSchExtractTopLevelOnly boolean { t | nil }
Description
Specifies that only the top level of the schematic is to be extracted during the following
commands in the Connectivity menu.
■ Generate All From Source
■ Generate Clones
■ Check Against Source
■ Update Components And Nets
■ Define Device Correspondence
The lower level schematics are not extracted, even if they need to be extracted.
The default is nil.
Arguments
None.
GUI Equivalent
None.
Examples
envGetVal("layoutXL" "lxSchExtractTopLevelOnly")
envSetVal("layoutXL" "lxSchExtractTopLevelOnly" 'boolean t)
envSetVal("layoutXL" "lxSchExtractTopLevelOnly" 'boolean nil)
Related Topics
List of Layout XL Environment Variables
December 2013 831 Product Version 6.1.6
© 1993-2013 Cadence Design Systems, Inc. All rights reserved.
Virtuoso Layout Suite XL User Guide
Layout XL Environment Variables
lxStackMinimalFolding
layoutXL lxStackMinimalFolding boolean { t | nil }
Description
Sets folding to yield the minimum number of legs for each folded device. It does not matter
whether the number is even or odd.
The default is t.
Arguments
None.
GUI Equivalent
Command: Options – Layout XL (Generation tab)
Field: Generate minimal folding
Examples
envGetVal("layoutXL" "lxStackMinimalFolding")
envSetVal("layoutXL" "lxStackMinimalFolding" 'boolean t)
envSetVal("layoutXL" "lxStackMinimalFolding" 'boolean nil)
Related Topics
List of Layout XL Environment Variables
December 2013 832 Product Version 6.1.6
© 1993-2013 Cadence Design Systems, Inc. All rights reserved.
Virtuoso Layout Suite XL User Guide
Layout XL Environment Variables
lxStackPartitionParameters
layoutXL lxStackPartitionParameters string "(integer integer)"
Description
Sets the device chaining partition parameters.
The first parameter controls how far up the hierarchy Layout XL looks for opportunities to abut
devices. A value of 0 means that chaining can look for abutments only in the same
hierarchical level. A value of N means that chaining can look up N levels of hierarchy in order
to find abutments.
The second parameter sets the maximum number of devices permitted in a chain.
The default is "(0 100)".
Important
The first parameter is always considered by the Generate All From Source and
Generate Selected From Source commands. However, the Generate Chained
Devices command considers this parameter only if there are 100 instances or more
in the selected set.
Arguments
(integer integer)
A list of two integers enclosed in parentheses and quotation
marks; for example,
"(0 100)"
GUI Equivalent
Command: Options – Layout XL (Generation tab)
Field: Search levels up for abutments
Maximum number of devices in a chain
December 2013 833 Product Version 6.1.6
© 1993-2013 Cadence Design Systems, Inc. All rights reserved.
Virtuoso Layout Suite XL User Guide
Layout XL Environment Variables
Examples
envGetVal("layoutXL" "lxStackPartitionParameters")
envSetVal("layoutXL" "lxStackPartitionParameters" 'string "(0 100)")
Related Topics
List of Layout XL Environment Variables
December 2013 834 Product Version 6.1.6
© 1993-2013 Cadence Design Systems, Inc. All rights reserved.
Virtuoso Layout Suite XL User Guide
Layout XL Environment Variables
lxSupplyNetNames
layoutXL lxSupplyNetNames string "list_of_supply_net_names"
Description
Specifies the list of power net names used to achieve optimized chaining results in Layout XL
device level schematics.
The list is also used by the Virtuoso custom digital placer to exclude power nets during wire
length optimization; and to determine the power nets that are hidden when the
hideDraglinesForGlobalNets environment variable is switched on.
The default values are "vcc vcc! vcc: vdd vdd! vdd:".
Arguments
list_of_supply_net_names
A list of power net names each separated by a space. The list
must be enclosed in quotation marks; for example,
"vcc vcc! vcc: vdd vdd! vdd:"
GUI Equivalent
Command: Options – Layout XL (General tab)
Field: Power net names
Examples
envGetVal("layoutXL" "lxSupplyNetNames")
envSetVal("layoutXL" "lxSupplyNetNames" 'string "vcc vcc! vcc: vdd vdd! vdd:")
Related Topics
List of Layout XL Environment Variables
December 2013 835 Product Version 6.1.6
© 1993-2013 Cadence Design Systems, Inc. All rights reserved.
Virtuoso Layout Suite XL User Guide
Layout XL Environment Variables
lxUpdateFoldedWidth
layoutXL lxUpdateFoldedWidth string {"No Change" | "Equalize" | "Distribute" }
Description
Specifies how the Update Layout Parameters command updates folded devices when the
width value is changed in the schematic.
The default is "No Change".
Arguments
No Change Folded devices are not updated.
Equalize Creates folds of equal width in the layout instance. The number
of folds does not change, only (potentially) the width of each
fold.
For example, the total width in the schematic is 12 and is
distributed as follows in the layout.
layout widths I1.1 w = 2
I1.2 w = 4
I1.3 w = 6
If you change the width in the schematic to 15 and run Update
– Layout Parameters with this option set, the new widths are
as follows.
layout widths I1.1 w = 5
I1.2 w = 5
I1.3 w = 5
December 2013 836 Product Version 6.1.6
© 1993-2013 Cadence Design Systems, Inc. All rights reserved.
Virtuoso Layout Suite XL User Guide
Layout XL Environment Variables
Distribute Distributes the additional (or reduced) width equally amongst all
the folds in the layout instance. Again, the number of folds does
not change, only the width of each fold.
For example, the total width in the schematic is 12 and is
distributed as follows in the layout.
layout widths I1.1 w = 2
I1.2 w = 4
I1.3 w = 6
If you change the width in the schematic to 18 and run Update
Layout Parameters with this option set, the new widths are as
follows.
layout widths I1.1 w = 4
I1.2 w = 6
I1.3 w = 8
An extra 2 units of width is added to each fold.
GUI Equivalent
Command: Options – Layout XL (Generation tab)
Field: Update width parameter method
Examples
envGetVal("layoutXL" "lxUpdateFoldedWidth")
envSetVal("layoutXL" "lxUpdateFoldedWidth" 'string "No Change")
envSetVal("layoutXL" "lxUpdateFoldedWidth" 'string "Equalize")
envSetVal("layoutXL" "lxUpdateFoldedWidth" 'string "Distribute")
Related Topics
List of Layout XL Environment Variables
December 2013 837 Product Version 6.1.6
© 1993-2013 Cadence Design Systems, Inc. All rights reserved.
Virtuoso Layout Suite XL User Guide
Layout XL Environment Variables
lxUseLibList
layoutXL lxUseLibList string "list_of_libraries"
Description
Specifies a list of libraries for Layout XL to search for a layout view that corresponds to a
particular schematic or symbol view.
When generating or updating layout components from a schematic or symbol view, Layout XL
uses the layout cellview specified in the Configure Physical Hierarchy window for the
schematic or symbol in question. If there is no cellview specified, Layout XL searches for a
layout cellview of the same name stored in the same library as the schematic or symbol
cellview. If there is no such cellview, the software searches any libraries specified by
lxUseLibList.
The software searches the libraries in the sequence in which they are listed and uses the first
layout cellview it finds with a name that matches the name of the schematic or symbol. If it is
unable to find a corresponding layout cellview, the software issues a warning message.
The following commands in the Connectivity menu honor the lxUseLibList environment
variable.
■ Generate All From Source
■ Generate Clones
■ Generate Selected From Source
■ Generate Chained Devices
■ Generate Folded Devices
■ Check Against Source
■ Update Components And Nets
■ Update Layout Parameters
■ Update Schematic Parameters
Arguments
list_of_libraries
December 2013 838 Product Version 6.1.6
© 1993-2013 Cadence Design Systems, Inc. All rights reserved.
Virtuoso Layout Suite XL User Guide
Layout XL Environment Variables
A list of library names each separated by a space. The list must
be enclosed in quotation marks; for example,
"lib1 lib2 lib3"
GUI Equivalent
Command: Launch – Configure Physical Hierarchy
Field: Physical library list
Examples
envGetVal("layoutXL" "lxUseLibList")
envSetVal("layoutXL" "lxUseLibList" 'string "lib1 lib2 lib3")
Related Topics
List of Layout XL Environment Variables
December 2013 839 Product Version 6.1.6
© 1993-2013 Cadence Design Systems, Inc. All rights reserved.
Virtuoso Layout Suite XL User Guide
Layout XL Environment Variables
lxValidateXLParameterEvaluation
layoutXL lxValidateXLParameterEvaluation string {"" | "Parallel(Warning)" |
"Parallel (Block Generation)"}
Description
Controls the behavior of the tool when the specified mfactor cannot be recognized as an
integer.
The default is “”.
Arguments
“”
The mfactor value is not checked. No
warning message is generated in this case.
“Parallel(Warning)”
A warning message is generated indicating
that the specified mfactor value is invalid.
“Parallel(Block Generation)”
A warning message is generated indicating
that the specified mfactor value is invalid.
The following layout generation commands
are blocked:
■ Generate All From Source
■ Generate Selected From Source
■ Update Components and Nets
GUI Equivalent
None.
Examples
envGetVal("layoutXL" "lxValidateXLParameterEvaluation")
December 2013 840 Product Version 6.1.6
© 1993-2013 Cadence Design Systems, Inc. All rights reserved.
Virtuoso Layout Suite XL User Guide
Layout XL Environment Variables
envSetVal("layoutXL" "lxValidateXLParameterEvaluation" 'string "")
envSetVal("layoutXL" "lxValidateXLParameterEvaluation"
'string "Parallel(Warning)")
envSetVal("layoutXL" "lxValidateXLParameterEvaluation"
'string "Parallel(Block Generation)")
Related Topics
List of Layout XL Environment Variables
December 2013 841 Product Version 6.1.6
© 1993-2013 Cadence Design Systems, Inc. All rights reserved.
Virtuoso Layout Suite XL User Guide
Layout XL Environment Variables
lxWidthTolerance
layoutXL lxWidthTolerance string "(value value)"
Description
Sets the allowed device width variation for folding.
The default is "(0.0 0.0)".
Arguments
(value value)
A list of two positive numbers separated by a space. The first is
the absolute value of the negative tolerance; the second is the
positive tolerance. The list must be enclosed in parentheses
and quotation marks; for example,
"(0.0 0.0)"
GUI Equivalent
None.
Examples
envGetVal("layoutXL" "lxWidthTolerance")
envSetVal("layoutXL" "lxWidthTolerance" 'string "(0.25 0.25)"
Related Topics
List of Layout XL Environment Variables
December 2013 842 Product Version 6.1.6
© 1993-2013 Cadence Design Systems, Inc. All rights reserved.
Virtuoso Layout Suite XL User Guide
Layout XL Environment Variables
mfactorNames
layoutXL mfactorNames string "list_of_names"
Description
Lists the names of properties used in the schematic to specify the multiplication factor
(mfactor) for transistors.
The default is "m M".
Note: The mfactor property value can be expressed as an integer or an expression.
Arguments
list_of_names
A list of mfactor property names each separated by a space.
The list must be enclosed in quotation marks; for example,
"m M"
GUI Equivalent
Command: Options – Layout XL (Parameters tab)
Field: Parallel-connected factor
Examples
envGetVal("layoutXL" "mfactorNames")
envSetVal("layoutXL" "mfactorNames" 'string "m M")
Related Topics
List of Layout XL Environment Variables
December 2013 843 Product Version 6.1.6
© 1993-2013 Cadence Design Systems, Inc. All rights reserved.
Virtuoso Layout Suite XL User Guide
Layout XL Environment Variables
mfactorSplit
layoutXL mfactorSplit boolean { t | nil }
Description
Controls whether Layout XL places schematic devices with the mfactor property as multiple
devices in the layout.
The default is t.
Note: You can override this environment variable for a given instance by setting the
lxMfactorSplit property for the instance in question.
Arguments
None.
GUI Equivalent
Command: Options – Layout XL (Generation tab)
Field: Split mfactored devices
Examples
envGetVal("layoutXL" "mfactorSplit")
envSetVal("layoutXL" "mfactorSplit" 'boolean t)
envSetVal("layoutXL" "mfactorSplit" 'boolean nil)
Additional Information
This environment variable controls only whether Layout XL generates one device or several
devices in the layout view. It does not change the widths of the generated devices.
Related Topics
List of Layout XL Environment Variables
December 2013 844 Product Version 6.1.6
© 1993-2013 Cadence Design Systems, Inc. All rights reserved.
Virtuoso Layout Suite XL User Guide
Layout XL Environment Variables
moveAsGroup
layoutXL moveAsGroup boolean { t | nil }
Description
Specifies that the currently selected instances are treated as a single group and maintain
their relative positions during move and stretch operations.
If two cells in the selected group can be abutted to different cells, only one abutment will occur
because to abut both would upset the relative position of the set. The cell chosen to abut is
the one that causes the least movement within the selected set.
Arguments
None.
GUI Equivalent
None.
Examples
envGetVal("layoutXL" "moveAsGroup")
envSetVal("layoutXL" "moveAsGroup" 'boolean t)
envSetVal("layoutXL" "moveAsGroup" 'boolean nil)
Related Topics
List of Layout XL Environment Variables
December 2013 845 Product Version 6.1.6
© 1993-2013 Cadence Design Systems, Inc. All rights reserved.
Virtuoso Layout Suite XL User Guide
Layout XL Environment Variables
openConnRef
layoutXL openConnRef boolean { t | nil }
Description
Specifies whether or not the source schematic cellview is opened when you use the Edit In
Place or Descend commands.
When switched off, the layout cellview is still opened in Layout XL mode, but with no
connectivity reference.
Arguments
None.
GUI Equivalent
Command: Options – Layout XL (General tab)
Field: Open connectivity reference during Edit
In Place/Descend
Examples
envGetVal("layoutXL" "openConnRef")
envSetVal("layoutXL" "openConnRef" 'boolean t)
envSetVal("layoutXL" "openConnRef" 'boolean nil)
Related Topics
List of Layout XL Environment Variables
December 2013 846 Product Version 6.1.6
© 1993-2013 Cadence Design Systems, Inc. All rights reserved.
Virtuoso Layout Suite XL User Guide
Layout XL Environment Variables
openConnRefTab
layoutXL openConnRefTab boolean { t | nil }
Description
Specifies whether or not the source cellview is opened in a new tab when you use the Edit
In Place or Descend commands.
The default is nil.
Arguments
None.
GUI Equivalent
Command: Options – Layout XL (General tab)
Field: Open connectivity reference during Edit In Place/Descend:
- Open in new window
- Open in new tab
Examples
envGetVal("layoutXL" "openConnRefTab")
envSetVal("layoutXL" "openConnRefTab" 'boolean t)
envSetVal("layoutXL" "openConnRefTab" 'boolean nil)
Related Topics
List of Layout XL Environment Variables
December 2013 847 Product Version 6.1.6
© 1993-2013 Cadence Design Systems, Inc. All rights reserved.
Virtuoso Layout Suite XL User Guide
Layout XL Environment Variables
openLocation
ab openLocation string { "current tab " | "new tab" | "new window" }
Description
Specifies whether a cellview descended into directly from the Annotation Browser assistant
is opened in a new tab, the current tab, or a new window.
The default is "current tab".
Arguments
current tab The descended cellview is opened in the current tab.
new tab The descended cellview is opened in a new tab.
new window The descended cellview is opened in a new layout window.
GUI Equivalent
Command: Windows – Assistants – Annotation Browser – Options (RMB)
Field: Default Open – Open in
Examples
envGetVal("ab" "openLocation")
envSetVal("ab" "openLocation" 'string "current tab")
envSetVal("ab" "openLocation" 'string "new tab")
envSetVal("ab" "openLocation" 'string "new window")
Related Topics
Annotation Browser
List of Layout XL Environment Variables
December 2013 848 Product Version 6.1.6
© 1993-2013 Cadence Design Systems, Inc. All rights reserved.
Virtuoso Layout Suite XL User Guide
Layout XL Environment Variables
openMode
ab openMode string { "edit" | "read" }
Description
Specifies whether a cellview descended into directly from the Annotation Browser assistant
is opened in edit mode or read mode.
The default is "edit".
Arguments
edit The descended cellview is opened in edit mode.
read The descended cellview is opened in read mode.
GUI Equivalent
Command: Windows – Assistants – Annotation Browser – Options (RMB)
Field: Default Open – Mode
Examples
envGetVal("ab" "openMode")
envSetVal("ab" "openMode" 'string "edit")
envSetVal("ab" "openMode" 'string "read")
Related Topics
Annotation Browser
List of Layout XL Environment Variables
December 2013 849 Product Version 6.1.6
© 1993-2013 Cadence Design Systems, Inc. All rights reserved.
Virtuoso Layout Suite XL User Guide
Layout XL Environment Variables
paramsToIgnore
layoutXL paramsToIgnore string "list_of_parameters"
Description
Specifies the parameters that are ignored by the following commands.
■ Generate All From Source
■ Generate Selected From Source
■ Generate Clones
■ Check Against Source
■ Update Components And Nets
■ Update Layout Parameters
■ Update Schematic Parameters
The following parameters are always ignored.
instancesLastChanged lxPlacementStatus
instNamePrefix lxRounding
lxIgnoreParamForCAS lxStopList
lxIgnoredParams lxTimeStamp
lxMFactorNum lxUseCell
lxParamsToIgnore pin#
lxParamsToIgnoreForCheck posi
Arguments
list_of_parameters
A list of parameter names each separated by a space. The list
must be enclosed in quotation marks.
December 2013 850 Product Version 6.1.6
© 1993-2013 Cadence Design Systems, Inc. All rights reserved.
Virtuoso Layout Suite XL User Guide
Layout XL Environment Variables
GUI Equivalent
Command: Options – Layout XL (Parameters tab)
Field: Parameters to ignore during generation
and update
Examples
envGetVal("layoutXL" "paramsToIgnore")
envSetVal("layoutXL" "paramsToIgnore" 'string "effW w myParam")
Related Topics
List of Layout XL Environment Variables
December 2013 851 Product Version 6.1.6
© 1993-2013 Cadence Design Systems, Inc. All rights reserved.
Virtuoso Layout Suite XL User Guide
Layout XL Environment Variables
paramsToIgnoreForCheck
layoutXL paramsToIgnoreForCheck string "list_of_parameters"
Description
Lists the parameters to be ignored during the Check Against Source command.
Mismatches for any of the listed parameters are not reported by the check.
The list automatically includes all the parameters specified by the paramsToIgnore
environment variable.
Arguments
list_of_parameters
A list of parameter names each separated by a space. The list
must be enclosed in quotation marks.
GUI Equivalent
Command: Options – Layout XL (Parameters tab)
Field: Parameters to ignore during check
Examples
envGetVal("layoutXL" "paramsToIgnoreForCheck")
envSetVal("layoutXL" "paramsToIgnoreForCheck" 'string "w l myParam")
Related Topics
List of Layout XL Environment Variables
December 2013 852 Product Version 6.1.6
© 1993-2013 Cadence Design Systems, Inc. All rights reserved.
Virtuoso Layout Suite XL User Guide
Layout XL Environment Variables
paramTolerance
layoutXL paramTolerance float floating_point_number
Description
Specifies the relative tolerance allowed when comparing values between the layout and the
schematic.
This tolerance is applied by any function that deals with parameters, including the following
commands in the Connectivity menu.
■ Generate All From Source
■ Generate Folded Devices
■ Check Against Source
■ Update Layout Parameters
■ Update Schematic Parameters
The default is 1e-6.
Arguments
floating_point_number
A float specifying the relative tolerance applied when comparing
parameter values; for example,
1e-6
The environment variable does not accept 0 as a valid value.
GUI Equivalent
Command: Options – Layout XL (Parameters tab)
Field: Tolerance
December 2013 853 Product Version 6.1.6
© 1993-2013 Cadence Design Systems, Inc. All rights reserved.
Virtuoso Layout Suite XL User Guide
Layout XL Environment Variables
Examples
envGetVal("layoutXL" "paramTolerance")
envSetVal("layoutXL" "paramTolerance" 'float 1e-06)
Related Topics
List of Layout XL Environment Variables
December 2013 854 Product Version 6.1.6
© 1993-2013 Cadence Design Systems, Inc. All rights reserved.
Virtuoso Layout Suite XL User Guide
Layout XL Environment Variables
physOnlyTerminalsRemoveBang
layoutXL physOnlyTerminalsRemoveBang boolean { t | nil }
Description
Removes the trailing “!” from the physical-only terminal names.
The default is nil.
Arguments
None.
GUI Equivalent
None.
Examples
envGetVal("layoutXL" "physOnlyTerminalsRemoveBang")
envSetVal("layoutXL" "physOnlyTerminalsRemoveBang" 'boolean t)
envSetVal("layoutXL" "physOnlyTerminalsRemoveBang" 'boolean nil)
Related Topics
List of Layout XL Environment Variables
December 2013 855 Product Version 6.1.6
© 1993-2013 Cadence Design Systems, Inc. All rights reserved.
Virtuoso Layout Suite XL User Guide
Layout XL Environment Variables
pinTextSamePurpose
layoutXL pinTextSamePurpose boolean { t | nil }
Description
Creates the pin name label on the same layer purpose as the pin it corresponds to. When set
to nil, the pin name is created on the purpose defined by pinTextPurpose.
The default is nil.
For more information, see pinTextPurpose in the Virtuoso Layout Suite L User Guide.
Arguments
None.
GUI Equivalent
Command: Set Pin Label Text Style
Field: Layer Purpose – Same As Pin
Examples
envGetVal("layoutXL" "pinTextSamePurpose")
envSetVal("layoutXL" "pinTextSamePurpose" 'boolean t)
envSetVal("layoutXL" "pinTextSamePurpose" 'boolean nil)
Related Topics
pinTextSameLayer
List of Layout XL Environment Variables
December 2013 856 Product Version 6.1.6
© 1993-2013 Cadence Design Systems, Inc. All rights reserved.
Virtuoso Layout Suite XL User Guide
Layout XL Environment Variables
prefixLayoutInstNamesWithPipe
layoutXL prefixLayoutInstNamesWithPipe boolean { t | nil }
Description
Controls the names of instances generated by Layout XL.
■ When set to t, Layout XL prefixes all instance names with an OR bar: |P0
■ When set to nil, Layout XL generates instance names without an OR bar: P0
The default is t.
Arguments
None.
GUI Equivalent
None.
Examples
envGetVal("layoutXL" "prefixLayoutInstNamesWithPipe")
envSetVal("layoutXL" "prefixLayoutInstNamesWithPipe" 'boolean t)
envSetVal("layoutXL" "prefixLayoutInstNamesWithPipe" 'boolean nil)
Additional Information
Set this environment variable to nil to facilitate better interoperability with the OpenAccess
database and the Cadence® EncounterTM Digital Implementation System, such as when using
the Virtuoso Schematic and Verilog Driven Mixed-Signal Flow. You will need to update any
SKILL code that relies on the OR bar in the names.
Related Topics
List of Layout XL Environment Variables
December 2013 857 Product Version 6.1.6
© 1993-2013 Cadence Design Systems, Inc. All rights reserved.
Virtuoso Layout Suite XL User Guide
Layout XL Environment Variables
preserveAreaBoundary
layoutXL preserveAreaBoundary boolean { t | nil }
Description
Specifies that any existing area boundaries in the layout are preserved when you run the
Generate All From Source command.
The default is nil.
Arguments
None.
GUI Equivalent
Command: Connectivity – Generate – All From Source (Floorplan tab)
Field: Preserve Floorplanning Objects – Area Boundaries
Examples
envGetVal("layoutXL" "preserveAreaBoundary")
envSetVal("layoutXL" "preserveAreaBoundary" 'boolean t)
envSetVal("layoutXL" "preserveAreaBoundary" 'boolean nil)
Related Topics
List of Layout XL Environment Variables
December 2013 858 Product Version 6.1.6
© 1993-2013 Cadence Design Systems, Inc. All rights reserved.
Virtuoso Layout Suite XL User Guide
Layout XL Environment Variables
preserveBlockages
layoutXL preserveBlockages boolean { t | nil }
Description
Specifies that any existing blockage objects in the layout are preserved when you run the
Generate All From Source command.
The default is nil.
Arguments
None.
GUI Equivalent
Command: Connectivity – Generate – All From Source (Floorplan tab)
Field: Preserve Floorplanning Objects – Blockages
Examples
envGetVal("layoutXL" "preserveBlockages")
envSetVal("layoutXL" "preserveBlockages" 'boolean t)
envSetVal("layoutXL" "preserveBlockages" 'boolean nil)
Related Topics
List of Layout XL Environment Variables
December 2013 859 Product Version 6.1.6
© 1993-2013 Cadence Design Systems, Inc. All rights reserved.
Virtuoso Layout Suite XL User Guide
Layout XL Environment Variables
preserveClusters
layoutXL preserveClusters boolean { t | nil }
Description
Specifies that any existing clusters in the layout are preserved when you run the Generate
All From Source command.
The default is nil.
Arguments
None.
GUI Equivalent
Command: Connectivity – Generate – All From Source (Floorplan tab)
Field: Preserve Floorplanning Objects – Clusters
Examples
envGetVal("layoutXL" "preserveClusters")
envSetVal("layoutXL" "preserveClusters" 'boolean t)
envSetVal("layoutXL" "preserveClusters" 'boolean nil)
Related Topics
List of Layout XL Environment Variables
December 2013 860 Product Version 6.1.6
© 1993-2013 Cadence Design Systems, Inc. All rights reserved.
Virtuoso Layout Suite XL User Guide
Layout XL Environment Variables
preserveClusterBoundaries
layoutXL preserveClusterBoundaries boolean { t | nil }
Description
Specifies that any existing cluster boundaries in the layout are preserved when you run the
Generate All From Source command.
The default is nil.
Note: Cluster boundaries are preserved only if clusters are preserved.
Arguments
None.
GUI Equivalent
Command: Connectivity – Generate – All From Source (Floorplan tab)
Field: Preserve Floorplanning Objects – Cluster Boundaries
Examples
envGetVal("layoutXL" "preserveClusterBoundaries")
envSetVal("layoutXL" "preserveClusterBoundaries" 'boolean t)
envSetVal("layoutXL" "preserveClusterBoundaries" 'boolean nil)
Related Topics
List of Layout XL Environment Variables
December 2013 861 Product Version 6.1.6
© 1993-2013 Cadence Design Systems, Inc. All rights reserved.
Virtuoso Layout Suite XL User Guide
Layout XL Environment Variables
preserveRows
layoutXL preserveRows boolean { t | nil }
Description
Specifies that any existing rows and custom placement areas in the layout are preserved
when you run the Generate All From Source command.
The default is nil.
Arguments
None.
GUI Equivalent
Command: Connectivity – Generate – All From Source (Floorplan tab)
Field: Preserve Floorplanning Objects – Rows and Custom Placement
Areas
Examples
envGetVal("layoutXL" "preserveRows")
envSetVal("layoutXL" "preserveRows" 'boolean t)
envSetVal("layoutXL" "preserveRows" 'boolean nil)
Related Topics
List of Layout XL Environment Variables
December 2013 862 Product Version 6.1.6
© 1993-2013 Cadence Design Systems, Inc. All rights reserved.
Virtuoso Layout Suite XL User Guide
Layout XL Environment Variables
preserveTrackPattern
layoutXL preserveTrackPattern boolean { t | nil }
Description
Specifies that any existing track patterns in the layout are preserved when you run the
Generate All From Source command.
The default is nil.
Arguments
None.
GUI Equivalent
Command: Connectivity – Generate – All From Source (Floorplan tab)
Field: Preserve Floorplanning Objects – Track Patterns
Examples
envGetVal("layoutXL" "preserveTrackPattern")
envSetVal("layoutXL" "preserveTrackPattern" 'boolean t)
envSetVal("layoutXL" "preserveTrackPattern" 'boolean nil)
Related Topics
List of Layout XL Environment Variables
December 2013 863 Product Version 6.1.6
© 1993-2013 Cadence Design Systems, Inc. All rights reserved.
Virtuoso Layout Suite XL User Guide
Layout XL Environment Variables
probeCycleHilite
layoutXL probeCycleHilite boolean { t | nil }
Description
Specifies whether the XL Probe command cycles through the hilite drawing entry
layers used for showing probes.
The default is t.
Arguments
None.
GUI Equivalent
Command: Options – Highlight
Field: Display Layer – Cycle
Examples
envGetVal("layoutXL" "probeCycleHilite")
envSetVal("layoutXL" "probeCycleHilite" 'boolean t)
envSetVal("layoutXL" "probeCycleHilite" 'boolean nil)
Related Topics
List of Layout XL Environment Variables
December 2013 864 Product Version 6.1.6
© 1993-2013 Cadence Design Systems, Inc. All rights reserved.
Virtuoso Layout Suite XL User Guide
Layout XL Environment Variables
probeDevice
layoutXL probeDevice boolean { t | nil }
Description
Controls whether the Probe command highlights devices on the schematic and layout.
The default is t.
Arguments
None.
GUI Equivalent
Command: Connectivity – XL Probe
Field: Devices
Examples
envGetVal("layoutXL" "probeDevice")
envSetVal("layoutXL" "probeDevice" 'boolean t)
envSetVal("layoutXL" "probeDevice" 'boolean nil)
Related Topics
List of Layout XL Environment Variables
December 2013 865 Product Version 6.1.6
© 1993-2013 Cadence Design Systems, Inc. All rights reserved.
Virtuoso Layout Suite XL User Guide
Layout XL Environment Variables
probeDuringCreate
layoutXL probeDuringCreate boolean { t | nil }
Description
Controls whether or not nets that are tapped during interactive editing are automatically
highlighted in the layout canvas.
Arguments
None.
GUI Equivalent
Command: Create – Shape – Rectangle
Create – Shape – Polygon
Create – Shape – Path
Create – Wire
Options – Layout XL (Display tab)
Field: Probe nets during object creation
Examples
envGetVal("layoutXL" "probeDuringCreate")
envSetVal("layoutXL" "probeDuringCreate" 'boolean t)
envSetVal("layoutXL" "probeDuringCreate" 'boolean nil)
Related Topics
List of Layout XL Environment Variables
December 2013 866 Product Version 6.1.6
© 1993-2013 Cadence Design Systems, Inc. All rights reserved.
Virtuoso Layout Suite XL User Guide
Layout XL Environment Variables
probeHiliteLayer
layoutXL probeHiliteLayer string "layer_purpose_pair"
Description
Specifies the layer used to highlight probed components in the canvas.
The default is "hilite drawing".
Arguments
None.
GUI Equivalent
Command: Connectivity – XL Probe – Probing Options
Field: Display Layer
Examples
envGetVal("layoutXL" "probeHiliteLayer")
envSetVal("layoutXL" "probeHiliteLayer" 'string "hilite drawing")
Related Topics
List of Layout XL Environment Variables
December 2013 867 Product Version 6.1.6
© 1993-2013 Cadence Design Systems, Inc. All rights reserved.
Virtuoso Layout Suite XL User Guide
Layout XL Environment Variables
probeInfoInCIW
layoutXL probeInfoInCIW boolean { t | nil }
Description
Sends the output of the Probe command to the CIW as well as the XL Probe form.
The default is nil, meaning that the output is visible only in the XL Probe form.
Arguments
None.
GUI Equivalent
Command: Connectivity – XL Probe
Field: Send Messages to CIW
Examples
envGetVal("layoutXL" "probeInfoInCIW")
envSetVal("layoutXL" "probeInfoInCIW" 'boolean t)
envSetVal("layoutXL" "probeInfoInCIW" 'boolean nil)
Related Topics
List of Layout XL Environment Variables
December 2013 868 Product Version 6.1.6
© 1993-2013 Cadence Design Systems, Inc. All rights reserved.
Virtuoso Layout Suite XL User Guide
Layout XL Environment Variables
probeNet
layoutXL probeNet boolean { t | nil }
Description
Enables the Probe command to highlight nets in the schematic and layout.
The default is t.
Arguments
None.
GUI Equivalent
Command: Connectivity – XL Probe
Field: Nets
Examples
envGetVal("layoutXL" "probeNet")
envSetVal("layoutXL" "probeNet" 'boolean t)
envSetVal("layoutXL" "probeNet" 'boolean nil)
Related Topics
List of Layout XL Environment Variables
December 2013 869 Product Version 6.1.6
© 1993-2013 Cadence Design Systems, Inc. All rights reserved.
Virtuoso Layout Suite XL User Guide
Layout XL Environment Variables
probePin
layoutXL probePin boolean { t | nil }
Description
Enables the Probe command to highlight pins in the schematic and layout.
The default is t.
Arguments
None.
GUI Equivalent
Command: Connectivity – XL Probe
Field: Pins
Examples
envGetVal("layoutXL" "probePin")
envSetVal("layoutXL" "probePin" 'boolean t)
envSetVal("layoutXL" "probePin" 'boolean nil)
Related Topics
List of Layout XL Environment Variables
December 2013 870 Product Version 6.1.6
© 1993-2013 Cadence Design Systems, Inc. All rights reserved.
Virtuoso Layout Suite XL User Guide
Layout XL Environment Variables
processBatchViolations
layoutXL processBatchViolations boolean { t | nil }
Description
Controls whether or not the XL fixer engines, such as auto-permute, auto-mirror, auto-
spacing, and auto-abutment, should process the violations during batch extraction.
Note: Irrespective of the state of the environment variable, the XL fixers do not work inside a
figGroup, unless the figGroup is in the Edit In Place or the Transparent Group mode. For
more information about the transparent group mode, see Using Transparent Group Mode in
the Virtuoso Layout Suite L User Guide.
The default is nil.
Arguments
None.
GUI Equivalent
Command: Options – Layout XL (Generation tab)
Field: Process all violations during batch extraction
Examples
envGetVal("layoutXL" "processBatchViolations")
envSetVal("layoutXL" "processBatchViolations" 'boolean t)
envSetVal("layoutXL" "processBatchViolations" 'boolean nil)
Related Topics
List of Layout XL Environment Variables
December 2013 871 Product Version 6.1.6
© 1993-2013 Cadence Design Systems, Inc. All rights reserved.
Virtuoso Layout Suite XL User Guide
Layout XL Environment Variables
propsUsedToIgnoreObjs
layoutXL propsUsedToIgnoreObjs string "list_of_properties"
Description
Lists the properties that cause pins and instances to be ignored by the following Connectivity
commands. Any object with one of the listed properties set to t is ignored during these
operations.
■ Generate All From Source
■ Generate Selected From Source
■ Generate Clones
■ Check Against Source
■ Update Components And Nets
■ Update Layout Parameters
■ Update Schematic Parameters
■ Update Binding
By default, the list the contains the following properties: "ignore lxRemoveDevice
nlAction"
Note: For information on the nlAction property, see Netlisting in the Virtuoso NC Verilog
Environment User Guide.
Arguments
list_of_properties
A list of property names each separated by a space. The list
must be enclosed in quotation marks; for example,
"ignore lxRemoveDevice nlAction"
GUI Equivalent
Command: Options – Layout XL (Parameters tab)
December 2013 872 Product Version 6.1.6
© 1993-2013 Cadence Design Systems, Inc. All rights reserved.
Virtuoso Layout Suite XL User Guide
Layout XL Environment Variables
Field: Properties used to ignore objects during generation
Examples
envGetVal("layoutXL" "propsUsedToIgnoreObjs")
envSetVal("layoutXL" "propsUsedToIgnoreObjs" 'string "ignore lxRemoveDevice
nlAction")
Related Topics
List of Layout XL Environment Variables
December 2013 873 Product Version 6.1.6
© 1993-2013 Cadence Design Systems, Inc. All rights reserved.
Virtuoso Layout Suite XL User Guide
Layout XL Environment Variables
propsUsedToIgnoreObjsForCheck
layoutXL propsUsedToIgnoreObjsForCheck string "list_of_properties"
Description
Lists the properties used to ignore objects during the Check Against Source command. Any
object with one of the listed properties set to t is ignored during this operation.
The default is "lvsIgnore", but the list also inherits all the properties specified in the
propsUsedToIgnoreObjs environment variable.
Arguments
list_of_properties
A list of property names each separated by a space. The list
must be enclosed in quotation marks.
GUI Equivalent
Command: Options – Layout XL (Parameters tab)
Field: Properties used to ignore objects during check
Examples
envGetVal("layoutXL" "propsUsedToIgnoreObjsForCheck")
envSetVal("layoutXL" "propsUsedToIgnoreObjsForCheck" 'string "lvsIgnore")
Related Topics
List of Layout XL Environment Variables
December 2013 874 Product Version 6.1.6
© 1993-2013 Cadence Design Systems, Inc. All rights reserved.
Virtuoso Layout Suite XL User Guide
Layout XL Environment Variables
resistanceParamNames
layoutXL resistanceParamNames string "list_of_parameters"
Description
Lists the names of the schematic parameters used to specify resistance.
The default is "r R".
The resistance value must be split among the generated series-connected devices during the
following Connectivity commands.
■ Generate All From Source
■ Check Against Source
■ Update Layout Parameters.
Layout XL checks each schematic instance for one of the listed parameter names and
updates the resistance values of the matching layout parameters accordingly.
Arguments
list_of_parameters
A list of parameter names each separated by a space. The list
must be enclosed in quotation marks; for example,
"r R"
GUI Equivalent
Command: Options – Layout XL (Parameters tab)
Field: Resistance
Examples
envGetVal("layoutXL" "resistanceParamNames")
envSetVal("layoutXL" "resistanceParamNames" 'string "r R")
December 2013 875 Product Version 6.1.6
© 1993-2013 Cadence Design Systems, Inc. All rights reserved.
Virtuoso Layout Suite XL User Guide
Layout XL Environment Variables
Related Topics
List of Layout XL Environment Variables
December 2013 876 Product Version 6.1.6
© 1993-2013 Cadence Design Systems, Inc. All rights reserved.
Virtuoso Layout Suite XL User Guide
Layout XL Environment Variables
schematicWindow
layoutXL schematicWindow string "pairs_of_coordinates"
Description
Specifies the position and size of the schematic window on the screen. It is used by the
autoArrange environment variable when rearranging the Layout XL windows on startup.
By default, the schematic window is positioned in the bottom left corner of the screen.
Arguments
pair_of_coordinates
A pair of coordinates enclosed in quotation marks specifying
the lower left and upper right corners of the schematic window;
for example,
"((132.0 292.0) (565.0 992.0))"
GUI Equivalent
None.
Examples
envGetVal("layoutXL" "schematicWindow")
envSetVal("layoutXL" "schematicWindow" 'string "((545.0 319.0) (1172.0 1160.0))")
Related Topics
List of Layout XL Environment Variables
December 2013 877 Product Version 6.1.6
© 1993-2013 Cadence Design Systems, Inc. All rights reserved.
Virtuoso Layout Suite XL User Guide
Layout XL Environment Variables
scopeLevel
ab scopeLevel string "Current Cellview Only"
Description
Controls the default scope level when the Annotation Browser is first opened in a window.
The default is "Current Cellview Only".
Arguments
Current Cellview Only
Controls the default scope level within the
current cellview only.
Current Cellview to Depth
Controls the default scope level up to the
specified depth in the current cellview.
Top Cellview Only
Controls the default scope level within the top
cellview only.
Top Cellview to Depth
Controls the default scope level up to the
specified depth in the top cellview.
GUI Equivalent
None.
Examples
When setting the environment variable in .cdsenv:
ab scopeLevel string "Top Cellview To Depth"
When setting the environment variable in CIW:
envSetVal("ab" "scopeLevel" 'string "Top Cellview To Depth")
December 2013 878 Product Version 6.1.6
© 1993-2013 Cadence Design Systems, Inc. All rights reserved.
Virtuoso Layout Suite XL User Guide
Layout XL Environment Variables
Related Topics
List of Layout XL Environment Variables
December 2013 879 Product Version 6.1.6
© 1993-2013 Cadence Design Systems, Inc. All rights reserved.
Virtuoso Layout Suite XL User Guide
Layout XL Environment Variables
segmentParamNames
layoutXL segmentParamNames string "segments"
Description
Enables a resistor to be implemented as a single instance that has one or many segments.
The name of each segment is unique and can be set by using the environment variable.
The default segment name is “segments”.
Argument
None.
GUI Equivalent
Command: Options – Layout XL (Parameters tab)
Field: Schematic Parameter Names – Segments
Examples
envGetVal("layoutXL" "segmentParamNames")
envSetVal("layoutXL" "segmentParamNames" 'string "segments Segments")
Related Topics
List of Layout XL Environment Variables
December 2013 880 Product Version 6.1.6
© 1993-2013 Cadence Design Systems, Inc. All rights reserved.
Virtuoso Layout Suite XL User Guide
Layout XL Environment Variables
setPPConn
layoutXL setPPConn boolean { t | nil }
Description
Automatically identifies nodes that qualify as pseudoparallel connections and defines them
as such during chaining and abutment. Contacts are dropped automatically if it is appropriate
to do so, even if the preserveTerminalContacts environment variable is switched on.
Note: A pseudoparallel net connects nodes that are always the same voltage, so the current
does not pass through the net.
The default is t.
Tip
If set to nil, you must define pseudoparallel nets explicitly using the Define
Pseudo Parallel Connect Pins command.
Argument
None.
GUI Equivalent
Command: Options – Layout XL (Generation tab)
Field: Create pseudoparallel connections
Examples
envGetVal("layoutXL" "setPPConn")
envSetVal("layoutXL" "setPPConn" 'boolean t)
envSetVal("layoutXL" "setPPConn" 'boolean nil)
Related Topics
List of Layout XL Environment Variables
December 2013 881 Product Version 6.1.6
© 1993-2013 Cadence Design Systems, Inc. All rights reserved.
Virtuoso Layout Suite XL User Guide
Layout XL Environment Variables
sfactorNames
layoutXL sfactorNames string "list_of_names"
Description
Note: Lists the names of properties used in the schematic to specify the number of series-
connected (sfactor) devices to be generated in the layout.
Layout XL checks each instance for a property matching one of the names on the list and
uses the value of that property to generate the appropriate number of series-connected
devices. The sfactor property value can be expressed as an integer or an expression.
The default is "s S".
Note: This environment variable is also used by the analog placer when adding dummy
devices to MOSFETs or resistors with the modgenMakeMinDummies environment variable
set to t.
Arguments
list_of_names
A list of sfactor property names each separated by a space. The
list must be enclosed in quotation marks; for example,
"s S"
GUI Equivalent
Command: Options – Layout XL (Parameters tab)
Field: Series-connected factor
Examples
envGetVal("layoutXL" "sfactorNames")
envSetVal("layoutXL" "sfactorNames" 'string "s S")
December 2013 882 Product Version 6.1.6
© 1993-2013 Cadence Design Systems, Inc. All rights reserved.
Virtuoso Layout Suite XL User Guide
Layout XL Environment Variables
Related Topics
List of Layout XL Environment Variables
December 2013 883 Product Version 6.1.6
© 1993-2013 Cadence Design Systems, Inc. All rights reserved.
Virtuoso Layout Suite XL User Guide
Layout XL Environment Variables
showDraglinesForDistantConns
layoutXL showDraglinesForDistantConns boolean { t | nil }
Description
Displays draglines for all the connections to the instance that is being manipulated. When
switched off, draglines are shown only for the connections closest to the current instance.
This environment variable is honored by the Generate Selected From Source, Generate
Clones, Move, and Stretch commands.
Tip
For more information on displaying draglines, see also colorDraglines and
hideDraglinesForGlobalNets.
Arguments
None.
GUI Equivalent
Command: Options – Layout XL (Display tab)
Field: Initial Display – Draglines – Show distant connections
Examples
envGetVal("layoutXL" "showDraglinesForDistantConns")
envSetVal("layoutXL" "showDraglinesForDistantConns" 'boolean t)
envSetVal("layoutXL" "showDraglinesForDistantConns" 'boolean nil)
Additional Information
Displaying many draglines during interactive commands can impair the performance of
Layout XL. To mitigate these effects, use the maxDragFig environment variable to limit the
number of figures that can be in a dragset.
To set maxDragFig interactively so that it takes effect in the current session, type the
following in the CIW, where win is the window to which the limit applies.
December 2013 884 Product Version 6.1.6
© 1993-2013 Cadence Design Systems, Inc. All rights reserved.
Virtuoso Layout Suite XL User Guide
Layout XL Environment Variables
win~>maxDragFig = 1000
To set a default value for maxDragFig, which will be used in all future Layout XL sessions,
put the following line in your .cdsenv file.
graphic maxDragFig int 1000 nil
Related Topics
List of Layout XL Environment Variables
December 2013 885 Product Version 6.1.6
© 1993-2013 Cadence Design Systems, Inc. All rights reserved.
Virtuoso Layout Suite XL User Guide
Layout XL Environment Variables
snapCpaToPlacementGrid
layoutXL snapCpaToPlacementGrid boolean { t | nil }
Description
Snaps the Custom Placement Area to the placement grid if the placement grid is defined.
The default is nil.
GUI Equivalent
None.
Examples
envGetVal("layoutXL" "snapCpaToPlacementGrid")
envSetVal("layoutXL" "snapCpaToPlacementGrid" 'boolean t)
envSetVal("layoutXL" "snapCpaToPlacementGrid" 'boolean nil)
Related Topics
List of Layout XL Environment Variables
December 2013 886 Product Version 6.1.6
© 1993-2013 Cadence Design Systems, Inc. All rights reserved.
Virtuoso Layout Suite XL User Guide
Layout XL Environment Variables
softBlockColor
layoutXL softBlockColor string "hilite_layer hilite_purpose"
Description
Specifies the highlight color for soft blocks in the layout canvas.
The default is "hilite drawing1"
Arguments
hilite_layer hilite_purpose
A list of parameter names separated by a space. The list must
be enclosed in quotation marks; for example,
"hilite_layer hilite_drawing".
GUI Equivalent
Command: Floorplan – Floorplan Global Options
Field: Soft block color
Command: Options – Layout GXL (Floorplan Global Options tab)
Field: Soft block color
Examples
envGetVal("layoutXL" "softBlockColor")
envSetVal("layoutXL" "softBlockColor" 'string "hilite drawing1")
Related Topics
Color Coding Hard and Soft Blocks
List of Layout XL Environment Variables
December 2013 887 Product Version 6.1.6
© 1993-2013 Cadence Design Systems, Inc. All rights reserved.
Virtuoso Layout Suite XL User Guide
Layout XL Environment Variables
stopList
layoutXL stopList string "list_of_viewNames"
Description
Specifies the default value for the Physical stop view list field when a new physical
configuration is created.
The physical stop view list is used to determine the view at which the hierarchical traversal of
a design stops; i.e., when traversing a hierarchy, the system stops when it encounters a view
with one of the specified names.
The default is "layout compacted symbolic".
Important
This environment variable is used only when creating a new physical configuration
view. Changing the value has no effect on an existing physical configuration view.
Arguments
list_of_viewNames
A list of view names each separated by a space. The list must
be enclosed in quotation marks; for example,
"layout compacted symbolic"
GUI Equivalent
Command: Launch – Configure Physical Hierarchy
Field: Physical stop view list (in the Global Bindings pane)
Examples
envGetVal("layoutXL" "stopList")
envSetVal("layoutXL" "stopList" 'string "layout compacted symbolic")
If you are using the Virtuoso Schematic and Verilog Driven Mixed-Signal Flow and have the
Virtuoso_MixedSignalOpt_Layout license checked out, the stopList
December 2013 888 Product Version 6.1.6
© 1993-2013 Cadence Design Systems, Inc. All rights reserved.
Virtuoso Layout Suite XL User Guide
Layout XL Environment Variables
environment variable provides the name of the Verilog view, such as “functional_vms”, to be
used to stop the hierarchical traversal.
Example
envGetVal("layoutXL" "stopList")
envSetVal("layoutXL" "stopList" 'string "abstract layout functional_vms")
Related Topics
List of Layout XL Environment Variables
December 2013 889 Product Version 6.1.6
© 1993-2013 Cadence Design Systems, Inc. All rights reserved.
Virtuoso Layout Suite XL User Guide
Layout XL Environment Variables
suppressExpansion
ab suppressExpansion int integer
Description
Specifies in 1000s the number of violations which prevents a node from being expanded in
the Annotation Browser assistant. If the number of entries under a particular node exceeds
the limit, the node is not expanded by default.
The default is 1, which means that any node with more than 1000 violations under it is not
expanded by default. The value you enter must lie in the range 0 through 1000.
Arguments
integer Non-negative integer in the range 0 through 1000.
For example, to suppress the expansion of nodes containing
more than 5000 violations, set this environment variable to 5.
GUI Equivalent
Command: Windows – Assistants – Annotation Browser – Options (RMB)
Field: Suppress expansion at
Examples
envGetVal("ab" "suppressExpansion")
envSetVal("ab" "suppressExpansion" 'int 2)
Additional Information
If you select markers in the canvas and their parent category is not expandable in the browser
pane, you can still use the Go To The Next Selected Marker and Go To The Previous
Selected Marker buttons in the Annotation Browser toolbar to cycle through the selected
markers.
December 2013 890 Product Version 6.1.6
© 1993-2013 Cadence Design Systems, Inc. All rights reserved.
Virtuoso Layout Suite XL User Guide
Layout XL Environment Variables
Related Topics
Annotation Browser
List of Layout XL Environment Variables
December 2013 891 Product Version 6.1.6
© 1993-2013 Cadence Design Systems, Inc. All rights reserved.
Virtuoso Layout Suite XL User Guide
Layout XL Environment Variables
transistorWidthParamNames
layoutXL transistorWidthParamNames string "list_of_parameters"
Description
Lists the names of the schematic parameters used to specify transistor width.
The default is "w".
The transistor width value must be split among the generated parallel-connected devices
during the following Connectivity commands.
■ Generate All From Source
■ Check Against Source
■ Update Layout Parameters.
Layout XL checks each schematic instance for one of the listed parameter names and
updates the width values of the matching layout parameters such that
number of mfactored instances * mfactorSplit value = source parameter value
Note: This environment variable is also used by the analog placer when adding dummy
devices to MOSFETs or resistors with the modgenMakeMinDummies environment variable
set to t.
Arguments
list_of_parameters
A list of parameter names each separated by a space. The list
must be enclosed in quotation marks; for example,
"w"
GUI Equivalent
Command: Options – Layout XL (Parameters tab)
Field: Transistor width
December 2013 892 Product Version 6.1.6
© 1993-2013 Cadence Design Systems, Inc. All rights reserved.
Virtuoso Layout Suite XL User Guide
Layout XL Environment Variables
Examples
envGetVal("layoutXL" "transistorWidthParamNames")
envSetVal("layoutXL" "transistorWidthParamNames" 'string "w")
Related Topics
List of Layout XL Environment Variables
December 2013 893 Product Version 6.1.6
© 1993-2013 Cadence Design Systems, Inc. All rights reserved.
Virtuoso Layout Suite XL User Guide
Layout XL Environment Variables
turnInfixOffWhenSmartSnapping
layoutXL turnInfixOffWhenSmartSnapping boolean { t | nil }
Description
Switches the Infix mode OFF when creating a ruler using the smart snapping options or when
creating a wire.
The default is t.
Arguments
None.
Examples
envGetVal("layoutXL" "turnInfixOffWhenSmartSnapping")
envSetVal("layoutXL" "turnInfixOffWhenSmartSnapping" 'boolean t)
envSetVal("layoutXL" "turnInfixOffWhenSmartSnapping" 'boolean nil)
Related Topics
List of Layout XL Environment Variables
December 2013 894 Product Version 6.1.6
© 1993-2013 Cadence Design Systems, Inc. All rights reserved.
Virtuoso Layout Suite XL User Guide
Layout XL Environment Variables
updateAutoSavePhysBinding
layoutXL updateAutoSavePhysBinding boolean { t | nil }
Description
Automatically saves any changes to the CPH master of an instance to keep the CPH master
in sync with the layout master, if the layout master for the instance has been modified during
binding with a schematic instance from a different master.
If the environment variable is set to nil, the CPH master changes are not automatically
saved. Instead, the CPH window is opened to allow users to save or discard the CPH master
updates, as appropriate.
The default is t.
Arguments
None.
Examples
envGetVal("layoutXL" "updateAutoSavePhysBinding")
envSetVal("layoutXL" "updateAutoSavePhysBinding" 'boolean t)
envSetVal("layoutXL" "updateAutoSavePhysBinding" 'boolean nil)
Related Topics
List of Layout XL Environment Variables
December 2013 895 Product Version 6.1.6
© 1993-2013 Cadence Design Systems, Inc. All rights reserved.
Virtuoso Layout Suite XL User Guide
Layout XL Environment Variables
updateEMH
layoutXL updateEMH boolean { t | nil }
Description
Controls the Update Embedded Module Hierarchy field on the Update Components
And Nets form.
The default is t.
Important
The Update Embedded Module Hierarchy field is available only when using the
Virtuoso Schematic and Verilog Driven Mixed-Signal flow with the
Virtuoso_MixedSignalOpt_Layout license checked out.
Arguments
None.
GUI Equivalent
Command: Connectivity – Update – Components And Nets (Update tab)
Field: Update Embedded Module Hierarchy
Examples
envGetVal("layoutXL" "updateEMH")
envSetVal("layoutXL" "updateEMH" 'boolean t)
envSetVal("layoutXL" "updateEMH" 'boolean nil)
Related Topics
List of Layout XL Environment Variables
December 2013 896 Product Version 6.1.6
© 1993-2013 Cadence Design Systems, Inc. All rights reserved.
Virtuoso Layout Suite XL User Guide
Layout XL Environment Variables
updateEMHFromEDI
layoutXL updateEMHFromEDI boolean { t | nil }
Description
Controls whether or not the embedded module hierarchy in the layout should get updated,
depending on the value selected for the Update Embedded Module Hierarchy field in the
Update Components and Nets form.
■ If the value selected is Always, the embedded module hierarchy is always updated.
Note: This is equivalent to setting the updateEMHFromEDI environment variable to t.
■ If the value selected is Unless Modified in EDI:
❑ and the design has already been modified in EDI (Cadence® Encounter® Digital
Implementation System) before the referenced Verilog file was updated, the
embedded module hierarchy is not updated so that the updates made in EDI are
retained.
Note: This is equivalent to setting the updateEMHFromEDI environment variable
to nil.
❑ and the design has not yet been modified in EDI, the embedded module hierarchy
is updated to reflect the changes made to the original, referenced Verilog file.
Note: This is equivalent to setting the updateEMHFromEDI environment variable
to t.
The default is nil.
Arguments
None.
GUI Equivalent
Command: Connectivity – Update – Components And Nets (Update tab)
Field: Update Embedded Module Hierarchy – Always
Command: Connectivity – Update – Components And Nets (Update tab)
Field: Update Embedded Module Hierarchy – Unless Modified in EDI
December 2013 897 Product Version 6.1.6
© 1993-2013 Cadence Design Systems, Inc. All rights reserved.
Virtuoso Layout Suite XL User Guide
Layout XL Environment Variables
Examples
envGetVal("layoutXL" "updateEMHFromEDI")
envSetVal("layoutXL" "updateEMHFromEDI" 'boolean t)
envSetVal("layoutXL" "updateEMHFromEDI" 'boolean nil)
Related Topics
List of Layout XL Environment Variables
December 2013 898 Product Version 6.1.6
© 1993-2013 Cadence Design Systems, Inc. All rights reserved.
Virtuoso Layout Suite XL User Guide
Layout XL Environment Variables
updateLayoutParameters
layoutXL updateLayoutParameters boolean { t | nil }
Description
Specifies that the Update Components And Nets command updates the parameters and
parameter values on layout instances to match those on their schematic counterparts.
Note: Parameters that are set in layout instances but are not present on their schematic
counterparts are not removed.
The default is nil.
Arguments
None.
GUI Equivalent
Command: Connectivity – Update – Components And Nets (Update tab)
Field: Update Layout Parameters
Examples
envGetVal("layoutXL" "updateLayoutParameters")
envSetVal("layoutXL" "updateLayoutParameters" 'boolean t)
envSetVal("layoutXL" "updateLayoutParameters" 'boolean nil)
Related Topics
List of Layout XL Environment Variables
December 2013 899 Product Version 6.1.6
© 1993-2013 Cadence Design Systems, Inc. All rights reserved.
Virtuoso Layout Suite XL User Guide
Layout XL Environment Variables
updateNetSigType
layoutXL updateNetSigType boolean { t | nil }
Description
Specifies that the signal types assigned to nets in the schematic are transferred to the layout
view by the Update Components And Nets command.
The default is t.
Arguments
None.
GUI Equivalent
Command: Connectivity – Update – Components And Nets (Update tab)
Field: Update Net Signal Type
Examples
envGetVal("layoutXL" "updateNetSigType")
envSetVal("layoutXL" "updateNetSigType" 'boolean t)
envSetVal("layoutXL" "updateNetSigType" 'boolean nil)
Related Topics
List of Layout XL Environment Variables
December 2013 900 Product Version 6.1.6
© 1993-2013 Cadence Design Systems, Inc. All rights reserved.
Virtuoso Layout Suite XL User Guide
Layout XL Environment Variables
updateNetsOnly
layoutXL updateNetsOnly boolean { t | nil }
Description
Specifies that only net assignments and instance, terminal, and net names are updated by
the Update Components And Nets command.
Note: User-defined bindings are also preserved when this environment variable is enabled.
The default is nil.
Arguments
None.
GUI Equivalent
Command: Connectivity – Update – Components And Nets (Update tab)
Field: Update Nets and Instance Name Mismatches Only
Examples
envGetVal("layoutXL" "updateNetsOnly")
envSetVal("layoutXL" "updateNetsOnly" 'boolean t)
envSetVal("layoutXL" "updateNetsOnly" 'boolean nil)
Related Topics
List of Layout XL Environment Variables
December 2013 901 Product Version 6.1.6
© 1993-2013 Cadence Design Systems, Inc. All rights reserved.
Virtuoso Layout Suite XL User Guide
Layout XL Environment Variables
updateOneToOneMappings
layoutXL updateOneToOneMappings boolean { t | nil }
Description
Updates and reports any connectivity and parameter differences for user-defined one-to-one
mappings of devices between the schematic and the layout.
The default is t.
Arguments
None.
GUI Equivalent
None.
Examples
envGetVal("layoutXL" "updateOneToOneMappings")
envSetVal("layoutXL" "updateOneToOneMappings" 'boolean t)
envSetVal("layoutXL" "updateOneToOneMappings" 'boolean nil)
Related Topics
List of Layout XL Environment Variables
December 2013 902 Product Version 6.1.6
© 1993-2013 Cadence Design Systems, Inc. All rights reserved.
Virtuoso Layout Suite XL User Guide
Layout XL Environment Variables
updateParamsForCheck
layoutXL updateParamsForCheck boolean { t | nil }
Description
Specifies that parameters that are ignored for check do not get updated during a schematic
or layout update even if these parameters are not consistent acoss the two views.
The default is nil.
Arguments
None.
GUI Equivalent
Command: Options – Layout XL (Parameters tab)
Field: Update based on parameters to ignore for
Examples
envGetVal("layoutXL" "updateParamsForCheck")
envSetVal("layoutXL" "updateParamsForCheck" 'boolean t)
envSetVal("layoutXL" "updateParamsForCheck" 'boolean nil)
Related Topics
List of Layout XL Environment Variables
December 2013 903 Product Version 6.1.6
© 1993-2013 Cadence Design Systems, Inc. All rights reserved.
Virtuoso Layout Suite XL User Guide
Layout XL Environment Variables
updatePlacementStatus
layoutXL updatePlacementStatus boolean { t | nil }
Description
Automatically updates the placement status of instances and pins that are moved into or out
of the PR boundary, including situations where the PR boundary is moved or stretched to
enclose or exclude an instance or pin.
Instances and pins with status unknown that are wholly inside the PR boundary after the edit
are updated to status placed. Instances and pins with status placed that are wholly outside
the PR boundary after the edit are updated to unknown.
The default is nil.
Arguments
None.
GUI Equivalent
None.
Examples
envGetVal("layoutXL" "updatePlacementStatus")
envSetVal("layoutXL" "updatePlacementStatus" 'boolean t)
envSetVal("layoutXL" "updatePlacementStatus" 'boolean nil)
Related Topics
List of Layout XL Environment Variables
December 2013 904 Product Version 6.1.6
© 1993-2013 Cadence Design Systems, Inc. All rights reserved.
Virtuoso Layout Suite XL User Guide
Layout XL Environment Variables
updatePlacementStatusInBoundary
layoutXL updatePlacementStatusInBoundary cyclic {"placed" | "firm" | "locked"}
Description
Sets the placement status of instances and pins that are moved into the prBoundary to the
value set for updatePlacementStatusInBoundary unless the current status of the
instances and pins is a higher constrained status.
Note:
■ In terms of the constraint status, locked > firm > placed.
■ The environment variable updatePlacementStatusInBoundary is only used if
updatePlacementStatus = t.
The default is placed.
Arguments
None.
GUI Equivalent
None.
Examples
envGetVal("layoutXL" "updatePlacementStatusInBoundary")
envSetVal("layoutXL" "updatePlacementStatusInBoundary" 'cyclic "placed")
envSetVal("layoutXL" "updatePlacementStatusInBoundary" 'cyclic "firm")
envSetVal("layoutXL" "updatePlacementStatusInBoundary" 'cyclic "locked")
Related Topics
List of Layout XL Environment Variables
December 2013 905 Product Version 6.1.6
© 1993-2013 Cadence Design Systems, Inc. All rights reserved.
Virtuoso Layout Suite XL User Guide
Layout XL Environment Variables
updateReplacesMasters
layoutXL updateReplacesMasters boolean { t | nil }
Description
Updates any existing instances that use an incorrect master with instances that use the
correct master during the Update Components And Nets command.
When set to t,
■ With updateWithMarkers also set to t, the system puts a marker on the incorrect
instance in the layout canvas and renames it name_old. It then creates a new instance
with the correct master and places it below the design boundary.
■ With updateWithMarkers set to nil, the system updates the instance in place to use
the correct master.
When set to nil, the binding to the incorrect master is accepted with a warning message in
the log file.
The default is t.
Arguments
None.
GUI Equivalent
Command: Connectivity – Update – Components And Nets (Update tab)
Field: Update Instance Masters by (Replacing the Old or Creating a New)
Instance
Examples
envGetVal("layoutXL" "updateReplacesMasters")
envSetVal("layoutXL" "updateReplacesMasters" 'boolean t)
envSetVal("layoutXL" "updateReplacesMasters" 'boolean nil)
December 2013 906 Product Version 6.1.6
© 1993-2013 Cadence Design Systems, Inc. All rights reserved.
Virtuoso Layout Suite XL User Guide
Layout XL Environment Variables
Related Topics
List of Layout XL Environment Variables
December 2013 907 Product Version 6.1.6
© 1993-2013 Cadence Design Systems, Inc. All rights reserved.
Virtuoso Layout Suite XL User Guide
Layout XL Environment Variables
updateSelectedComponents
layoutXL updateSelectedComponents boolean { t | nil }
Description
Specifies that the Update Components And Nets command updates only the instances
and pins currently selected in the layout window.
The default is nil.
Note: This environment variable automatically disables the generation of new components.
However, if updateWithMarkers is set to t, Layout XL may generate new instances to replace
existing instances with incorrect masters; you have the option to switch on automatic chaining
and folding for these new instances.
Arguments
None.
GUI Equivalent
Command: Connectivity – Update – Components And Nets (Update tab)
Field: Update Selected Layout Components Only
Examples
envGetVal("layoutXL" "updateSelectedComponents")
envSetVal("layoutXL" "updateSelectedComponents" 'boolean t)
envSetVal("layoutXL" "updateSelectedComponents" 'boolean nil)
Related Topics
Updating Selected Layout Components
List of Layout XL Environment Variables
December 2013 908 Product Version 6.1.6
© 1993-2013 Cadence Design Systems, Inc. All rights reserved.
Virtuoso Layout Suite XL User Guide
Layout XL Environment Variables
updateWithMarkers
layoutXL updateWithMarkers boolean { t | nil }
Description
Specifies how the Update Components And Nets command updates an instance with an
incorrect master.
■ The default is nil, which means the command automatically removes the incorrect
instance and replaces it with an instance of the correct master in the same location.
■ When set to t, the command puts a marker on the instance with an incorrect master and
renames it name_old during the Update Components And Nets command. It then
creates a new instance with the correct master and places it below the PR boundary.
Important
This environment variable is honored only when updateReplacesMasters is set to t.
Arguments
None.
GUI Equivalent
Command: Connectivity – Update – Components And Nets (Update tab)
Field: Update Instance Masters by (Replacing the Old or Creating a New)
Instance
Examples
envGetVal("layoutXL" "updateWithMarkers")
envSetVal("layoutXL" "updateWithMarkers" 'boolean t)
envSetVal("layoutXL" "updateWithMarkers" 'boolean nil)
Related Topics
List of Layout XL Environment Variables
December 2013 909 Product Version 6.1.6
© 1993-2013 Cadence Design Systems, Inc. All rights reserved.
Virtuoso Layout Suite XL User Guide
Layout XL Environment Variables
viewList
layoutXL viewList string "list_of_viewNames"
Description
Specifies the default value for the Logical switch view list field when a new physical
configuration view is created.
The logical switch view list specifies the design views that are used to descend into a
hierarchical design to find stop views (see stopList).
The default is "schematic netlist symbol layout compacted symbolic".
Important
This environment variable is used only when creating a new physical configuration
view. Changing the value has no effect on an existing physical configuration view.
Arguments
list_of_viewNames
A list of view names each separated by a space. The list must
be enclosed in quotation marks; for example,
"schematic netlist symbol layout compacted symbolic"
GUI Equivalent
Command: Launch – Configure Physical Hierarchy
Field: Logical switch view list (in the Global Bindings pane)
Examples
envGetVal("layoutXL" "viewList")
envSetVal("layoutXL" "viewList" 'schematic netlist symbol layout compacted
symbolic")
December 2013 910 Product Version 6.1.6
© 1993-2013 Cadence Design Systems, Inc. All rights reserved.
Virtuoso Layout Suite XL User Guide
Layout XL Environment Variables
If you are using the Virtuoso Schematic and Verilog Driven Mixed-Signal Flow and have the
Virtuoso_MixedSignalOpt_Layout license checked out, you can set the
environment variable as:
envSetVal("layoutXL" "viewList" 'string "physConfig schematic symbol")
Related Topics
List of Layout XL Environment Variables
December 2013 911 Product Version 6.1.6
© 1993-2013 Cadence Design Systems, Inc. All rights reserved.
Virtuoso Layout Suite XL User Guide
Layout XL Environment Variables
vplGenCreateCells
layoutXL vplGenCreateCells boolean { t | nil }
Description
Enables the Virtuoso parameterized layout generator functionality.
The default is t.
Arguments
None.
GUI Equivalent
None.
Examples
envGetVal("layoutXL" "vplGenCreateCells")
envSetVal("layoutXL" "vplGenCreateCells" 'boolean nil)
December 2013 912 Product Version 6.1.6
© 1993-2013 Cadence Design Systems, Inc. All rights reserved.
Virtuoso Layout Suite XL User Guide
Layout XL Environment Variables
vplGenLibs
layoutXL vplGenLibs string "list_of_libraries"
Description
Specifies a list of libraries and the order of lookup to find VPLGen core layouts than can be
re-used when generating a VPLGen instance in the current design.
If a VPLGen core layout is found in one of the specified libraries, the system saves the
mapping in your new VPLGen instance. If no VPLGen core layout is found, the system
creates a new core layout in your current library.
Arguments
list_of_libraries
List of library names each separated by a space.
GUI Equivalent
None.
Examples
envGetVal("layoutXL" "vplGenLibs")
envSetVal("layoutXL" "vplGenLibs" 'string "lib1 lib2 lib3")
December 2013 913 Product Version 6.1.6
© 1993-2013 Cadence Design Systems, Inc. All rights reserved.
Virtuoso Layout Suite XL User Guide
Layout XL Environment Variables
vplGenParams
layoutXL vplGenParams string "list_of_parameters"
Description
Specifies a list of default parameter names and values for Virtuoso parameterized layout
generators (VPLGens). The list is used to populate the VPLGen field in the Parameters tab
in the Configure Physical Hierarchy window. If your VPLGens all have the same parameters,
you can set this environment variable to save you having to enter these each time in the field.
The default is "" (empty), which means you have to type the parameters and values into the
VPLGen field for each cell you want to instantiate as a VPLGen.
Note:
Arguments
list_of_parameters
List of parameter names (and default values for non-CDF
parameters), each separated by a semicolon. For example,
"pw;nw;a 1".
If the parameter in question is a CDF parameter (like pw or nw
in the example), you do not need to specify a default value; the
default set in the schematic is used.
GUI Equivalent
None.
Examples
envGetVal("layoutXL" "vplGenParams")
envSetVal("layoutXL" "vplGenParams" 'string "pw;nw;a 1")
December 2013 914 Product Version 6.1.6
© 1993-2013 Cadence Design Systems, Inc. All rights reserved.
Virtuoso Layout Suite XL User Guide
Layout XL Environment Variables
vplGenSetDefaultLayout
layoutXL vplGenSetDefaultLayout boolean { t | nil }
Description
Automatically sets the default layout to be the VPLGen core layout with default parameter
values; i.e., the one created the first time you generate a particular VPLGen in the layout view.
The default is nil.
Arguments
None.
GUI Equivalent
None.
Examples
envGetVal("layoutXL" "vplGenSetDefaultLayout")
envSetVal("layoutXL" "vplGenSetDefaultLayout" 'boolean t)
December 2013 915 Product Version 6.1.6
© 1993-2013 Cadence Design Systems, Inc. All rights reserved.
Virtuoso Layout Suite XL User Guide
Layout XL Environment Variables
xlStatus
layoutXL xlStatus boolean { t | nil }
Description
Sets the XL Status column in the Navigator Assistant to display by default.
The default is t, which means the XL Status column is displayed in the Navigator Assistant
by default.
Arguments
None.
GUI Equivalent
None.
Examples
envGetVal("layoutXL" "xlStatus")
envSetVal("layoutXL" "xlStatus" 'boolean t)
envSetVal("layoutXL" "xlStatus" 'boolean nil)
December 2013 916 Product Version 6.1.6
© 1993-2013 Cadence Design Systems, Inc. All rights reserved.
Virtuoso Layout Suite XL User Guide
Layout XL Environment Variables
GUI Options and Corresponding Environment Variables
Form Option Environment Variable
A
Annotation Browser Cycle incNetHiliteLayer
Options
Default open in openLocation
Default open mode openMode
Remove highlighting hideMarkersWhenBrowserHidden
when browser is closed
Hierarchy depth hierarchyDepth
Highlighted markers can highlightedIsSelectable
be selected in canvas
Suppress expansion at suppressExpansion
C
Check Against Source Do not show me this disableCASOptionsPopUp
dialog again
Configure Physical Logical switch view list viewList
Hierarchy
Physical library list lxUseLibList
Physical stop view list stopList
Create Path Probe nets probeDuringCreate
Create Polygon Probe nets probeDuringCreate
Create Rectangle Probe nets probeDuringCreate
Create Wire Probe nets probeDuringCreate
G
Generate Clones Draglines flightLineEnable
Exact Parameters cloningDoExactMatch
December 2013 917 Product Version 6.1.6
© 1993-2013 Cadence Design Systems, Inc. All rights reserved.
Virtuoso Layout Suite XL User Guide
Layout XL Environment Variables
Form Option Environment Variable
Update Layout cloningAutomaticUpdateLayoutPara
Parameters to Match meters
Schematic
December 2013 918 Product Version 6.1.6
© 1993-2013 Cadence Design Systems, Inc. All rights reserved.
Virtuoso Layout Suite XL User Guide
Layout XL Environment Variables
Form Option Environment Variable
Generate Layout initIOPinName
Aspect Ratio W/H initAspectRatio
Boundary Area initEstimateArea
Estimation
Boundary Height initPrBoundaryH
Boundary Width initPrBoundaryW
Create initCreatePins
Height initPinHeight
Except Global Pins initGlobalNetPins
Instances initCreateInstances
Layer initIOPinLayer
Num initPinMultiplicity
Create Label As initIOLabelType
Pin Width initPinWidth
PR Boundary initCreateBoundary
Preserve Floorplanning preserveAreaBoundary
Objects – Area
Boundaries
Preserve Floorplanning preserveBlockages
Objects – Blockages
Preserve Floorplanning preserveClusters
Objects – Clusters
Preserve Floorplanning preserveClusterBoundaries
Objects – Cluster
Boundaries
Preserve Floorplanning preserveRows
Objects – Rows and
custom Placement Areas
Preserve Floorplanning preserveTrackPattern
Objects – Track Patterns
Preserve User-Defined initCreateMTM
Bindings
December 2013 919 Product Version 6.1.6
© 1993-2013 Cadence Design Systems, Inc. All rights reserved.
Virtuoso Layout Suite XL User Guide
Layout XL Environment Variables
Form Option Environment Variable
Generate Selected Draglines flightLineEnable
Components
Generate Chained Extend Selection chainExtendSelection
Devices
Preserve Existing Chains chainPreserveExistingChains
Use Device Order chainUseDeviceOrder
Generate Folded Chain Folds chainFolds
Devices
L
Layout XL Options – Constraint-aware editing constraintAwareEditing
General Tab
Open connectivity openConnRef
reference
Open connectivity lxSchematicDefaultApp
reference in
Layout XL Options – Auto arrange windows autoArrange
Display Tab
Cross-selection crossSelect
Hide global nets hideDraglinesForGlobalNets
Probe nets during object probeDuringCreate
creation
Show distant showDraglinesForDistantConns
connections
Use colors colorDraglines
Redirect Layout XL infoWindow
messages to separate
Info window
Layout XL Options – Spaced-based Router – deviceExtractType
Connectivity Tab Extract
December 2013 920 Product Version 6.1.6
© 1993-2013 Cadence Design Systems, Inc. All rights reserved.
Virtuoso Layout Suite XL User Guide
Layout XL Environment Variables
Form Option Environment Variable
Layout XL Options – Abut transistors abutWithoutConnectivity
Generation Tab
Generate minimal folding lxStackMinimalFolding
Mirror transistors autoMirror
Pcell fingering parameter lxFingeringNames
names
Retain instance lxRetainFoldOrient
orientation
Space components autoSpace
Split mfactored devices mfactorSplit
Split fingered devices fingerSplit
Update layout instances updateReplacesMasters
Update width parameter lxUpdateFoldedWidth
method
Create implicit bus createImplicitBusTerminals
terminals
December 2013 921 Product Version 6.1.6
© 1993-2013 Cadence Design Systems, Inc. All rights reserved.
Virtuoso Layout Suite XL User Guide
Layout XL Environment Variables
Form Option Environment Variable
Layout XL Options Capacitance capacitanceParamNames
–Parameters Tab
Consider parameters checkParamsOnly
only and Consider
parameters and
properties
Ignore missing checkMissingParamsOrProps
parameters or properties
Inductance inductanceParamNames
Parallel-connected factor mfactorNames
Parameters to ignore paramsToIgnoreForCheck
during check
Parameters to ignore paramsToIgnore
during generation and
update
Properties used to ignore propsUsedToIgnoreObjsForCheck
objects during check
Properties used to ignore propsUsedToIgnoreObjs
objects during
generation
Resistance resistanceParamNames
Series-connected factor sfactorNames
Tolerance paramTolerance
Transistor width transistorWidthParamNames
M
Move Display Draglines flightLineEnable
P
Highlight Options Display Layer probeHiliteLayer
Display Layer – Cycle probeCycleHilite
December 2013 922 Product Version 6.1.6
© 1993-2013 Cadence Design Systems, Inc. All rights reserved.
Virtuoso Layout Suite XL User Guide
Layout XL Environment Variables
Form Option Environment Variable
S
Set Pin Label Text Layer Name – Same As pinTextSameLayer
Style Pin
Layer Purpose – Same pinTextSamePurpose
As Pin
Stretch Display Draglines flightLineEnable
U
Update Components Delete Unmatched deleteUnmatchedInsts
and Nets – Update tab Instances
Delete Unmatched Pins deleteUnmatchedPins
X
XL Probe Instances probeDevice
Nets probeNet
Pins probePin
Send Messages to CIW probeInfoInCIW
December 2013 923 Product Version 6.1.6
© 1993-2013 Cadence Design Systems, Inc. All rights reserved.
Virtuoso Layout Suite XL User Guide
Layout XL Environment Variables
Hidden Environment Variables with No Corresponding
GUI Option
Environment Variable Comments
autoMirrorChains Advanced option. Cadence recommends that you do
not change the value of this option from its default
value.
checkStateConfirmModeChange Advanced option which suppresses system prompts
when re-opening cellviews from the Annotation
Browser.
ciwWindow Defines the size and position of the CIW window on
the desktop.
This is most easily set by resizing the window in the
graphical user interface and saving the session.
cphStopLogicalElabAtPhysLeaf Advanced option required only for specific design
types. See Global or Inherited Nets Beyond Physical
Leaf Cells are not Detected.
createBoundaryLabel
deleteConfirmModeChange Advanced option which suppresses system prompts
when using the Annotation Browser’s Delete
function.
drdUseNetName
layoutWindow Defines the size and position of the layout window on
the desktop.
This is most easily set by resizing the window in the
graphical user interface and saving the session.
lswWindow Defines the size and position of the layer selection
window on the desktop.
This is most easily set by resizing the window in the
graphical user interface and saving the session.
lxDeltaWidth Advanced folding option in limited use.
lxGenerationTopLevelOnly Advanced option in limited use. Cadence
recommends that you use Configure Physical
Hierarchy instead.
December 2013 924 Product Version 6.1.6
© 1993-2013 Cadence Design Systems, Inc. All rights reserved.
Virtuoso Layout Suite XL User Guide
Layout XL Environment Variables
lxInitResetSource Advanced option which prompts you to set the
connectivity source every time you launch Layout
XL.
lxSchExtractTopLevelOnly Advanced option used when you do not have
permission to write to the schematic view.
Cadence recommends you do not use this option
because there is no guarantee that the generated
layout will be correct.
lxWidthTolerance Advanced folding option in limited use.
moveAsGroup
schematicWindow Defines the size and position of the schematic
window on the desktop.
This is most easily set by resizing the window in the
graphical user interface and saving the session.
December 2013 925 Product Version 6.1.6
© 1993-2013 Cadence Design Systems, Inc. All rights reserved.
Virtuoso Layout Suite XL User Guide
Layout XL Environment Variables
December 2013 926 Product Version 6.1.6
© 1993-2013 Cadence Design Systems, Inc. All rights reserved.
Virtuoso Layout Suite XL User Guide
B
Command Quick Reference
Listed below are all the commands you can use in the Virtuoso® Layout Suite XL layout editor
(Layout XL) with a brief summary of what each command does and a link to more complete
documentation of the command.
Command Function Documented
Launch Menu
Configure Physical Lets you define how the Configuring the Physical
Hierarchy physical implementation is Hierarchy
generated from the
schematic, define and edit
component types, and define
and edit soft blocks.
File Menu
Load Physical View Loads an OpenAccess Load Physical View
template cellview containing
pin, boundary, and
placement information into
the current cellview.
Edit Menu
Advanced – Swap Exchanges the position of Swapping Components
Components two selected components.
Soft Blocks Lets you modify the attributes Editing Soft Blocks
of individual soft blocks in
your design.
December 2013 927 Product Version 6.1.6
© 1993-2013 Cadence Design Systems, Inc. All rights reserved.
Virtuoso Layout Suite XL User Guide
Command Quick Reference
Command Function Documented
Component Types Controls how components Component Types Mode
are placed in rows and
defines their chaining and
folding parameters.
Connectivity Menu
Pins – Permute Switches the position of pins Pin Permutation
set up for permutation within
an instance.
Nets – Assign Assigns instance pins with or Assigning Instance Pins to a
without a connectivity source Net
or schematic to nets in the
layout.
Nets – Edit Attributes Lets you modify the criticality Editing Net Attributes and
and signal type of existing Properties
nets.
Nets – Set Order Lets you create an ordered Creating and Editing Net
net constraint on a group of Constraints
nets.
Nets – Show/Hide All Shows and hides all the Showing and Hiding All
Incomplete Nets incomplete nets in the Incomplete Nets
design.
Nets – Show/Hide Shows and hides any Showing and Hiding Selected
Selected Incomplete Nets incomplete nets associated Incomplete Nets
with selected objects in the
specified layout window.
Nets – Show/Hide Current Toggles the visibility of the Showing and Hiding Current
Incomplete Nets current set of incomplete nets Incomplete Nets
displayed in the design
canvas.
XL Probe Highlights the design Probing
element in the layout or
schematic when you click on
the corresponding one in the
other window.
December 2013 928 Product Version 6.1.6
© 1993-2013 Cadence Design Systems, Inc. All rights reserved.
Virtuoso Layout Suite XL User Guide
Command Quick Reference
Command Function Documented
Generate – All From Creates and places layout Generating All Components
Source cells below the boundary in from Source
the layout canvas.
Generate – Selected From Creates and places Generating Selected
Source interactively selected Components from Source
schematic elements in the
layout.
Generate – Place As In Moves components Moving Generated
Schematic generated in the layout into Components into the Design
the design boundary, Boundary
maintaining the relative
positions of the components
from the schematic.
Generate – Clones Copies parts of schematic or Generating Clones
layout including connectivity
info to use as other parts.
Generate – Chained Abuts prepared MOS Manual Device Abutment
Devices transistors into chains.
Automatic Device Abutment
Generate – Folded Divides prepared MOS Folding a Transistor
Devices transistors or transistor
chains into individual folds
(smaller devices connected
in parallel).
Check – Against Source Reports the devices and Check Against Source
parameters in the
connectivity source that are
missing in the schematic.
Update – Components Updates the layout to add Updating Components and
And Nets devices, pins, or connectivity Nets
changes added to the
schematic.
Update – Layout Transfers constraints from Updating Layout Constraints
Constraints the schematic view to the
layout view.
December 2013 929 Product Version 6.1.6
© 1993-2013 Cadence Design Systems, Inc. All rights reserved.
Virtuoso Layout Suite XL User Guide
Command Quick Reference
Command Function Documented
Update – Layout Updates parameters of Updating Layout Parameters
Parameters instances in the layout to
match those in the
schematic.
Update – Schematic Updates parameters of Updating Schematic
Parameters devices in the schematic to Parameters
match those in the layout.
Update – Connectivity Updates the connectivity Updating the Connectivity
Reference source and physical Reference
configuration for a given
layout view.
Update – Clone Families Lets you manage the Updating Clone Families
synchronized clone families
in your design.
Update – Extract Layout Verifies the connectivity of Connectivity Extraction
the layout design and
generates markers to
highlight open and short
circuits and illegal overlaps.
Update – Binding Improves XL-compliance by Updating Binding
improving bindings.
Update – All Physical Lets you update the CPH Updating All Physical
Bindings master to the layout master. Bindings
Define Device Creates user-defined device Updating Device
Correspondence correspondence between Correspondence
selected devices in the
schematic and layout views;
allows implementation of one
or many to many or one
bindings.
Back annotates dummy Back Annotating Dummy
Update – Back Annotate instances to the schematic. Instances
Options Menu
Layout XL Sets values of Layout XL Getting Started with Layout
environment variables. XL
December 2013 930 Product Version 6.1.6
© 1993-2013 Cadence Design Systems, Inc. All rights reserved.
Virtuoso Layout Suite XL User Guide
Command Quick Reference
Command Function Documented
Place Menu
Pin Placement Sets constraints on and Pin Placement
places the pins in your
design.
Update Placement Status Updates the placement Updating the Placement
status of instances and pins Status Automatically
in the current cellview.
Custom Digital – Lets you create, change, and Placement Planning
Placement Planning delete rows
Custom Digital – Placer Runs the automatic placer Auto Placer
Analog Provides a set of analog Virtuoso Analog Placer User
placement options Guide
December 2013 931 Product Version 6.1.6
© 1993-2013 Cadence Design Systems, Inc. All rights reserved.
Virtuoso Layout Suite XL User Guide
Command Quick Reference
December 2013 932 Product Version 6.1.6
© 1993-2013 Cadence Design Systems, Inc. All rights reserved.
Virtuoso Layout Suite XL User Guide
C
Layout XL Properties
This section provides property names, descriptions, and graphical user interface (GUI)
equivalents for the Virtuoso® Layout Suite XL layout editor (Layout XL).
Note: Only the properties documented in this chapter are supported for public use. All other
Layout XL properties, regardless of their name or prefix, and undocumented aspects of the
properties described below, are private and are subject to change at any time.
abutAccessDir on page 937
abutClass on page 938
abutCondInclusion on page 940
abutFunction on page 941
abutGateNet on page 944
abutMosStretchMat on page 945
abutStretchMat on page 949
abutOffset on page 951
caeIgnoreInCluster on page 953
extractStopLevel on page 954
ignore on page 955
lvsIgnore on page 956
lxAutoAbut on page 958
lxAutoSpace on page 959
lxCombination on page 960
December 2013 933 Product Version 6.1.6
© 1993-2013 Cadence Design Systems, Inc. All rights reserved.
Virtuoso Layout Suite XL User Guide
Layout XL Properties
lxMfactorSplit on page 963
lxNetNamePrefix on page 964
lxParamsToIgnore on page 967
lxParamsToIgnoreForCheck on page 969
lxRemoveDevice on page 970
lxRounding on page 971
lxSeriesTerms on page 972
lxStickyNet on page 973
lxStopList on page 975
lxUseCell on page 976
lxViewList on page 977
mfactor on page 978
permuteRule on page 981
sfactor on page 987
vxlInstSpacingDir on page 990
vxlInstSpacingRule on page 993
December 2013 934 Product Version 6.1.6
© 1993-2013 Cadence Design Systems, Inc. All rights reserved.
Virtuoso Layout Suite XL User Guide
Layout XL Properties
Setting Layout XL Properties
You can set some of the properties described in this chapter in the graphical user interface.
This section tells you how to access the appropriate form.
Accessing the Symbol Master Add Property Form
To add a user property to a symbol master,
1. From the Virtuoso Symbol Editing window, choose Edit – Properties – Cellview.
The Edit Cellview Properties form appears.
2. In the User Property section, click Add.
The Add Property form appears.
Accessing the Add CDF Parameter Form
To add a CDF parameter to a layout or schematic master,
1. From the CIW, choose Tools – CDF – Edit.
The Edit Component CDF form is displayed.
2. Specify the library and cell names and click Apply.
The form is populated with the options you can set.
3. In the Component Parameters section, click Add.
The Add CDF Parameter form is displayed.
Accessing the Layout Instance Add Property Form
To add a user property to an instance in the layout,
1. In the layout canvas, select the instance to which you want to add a property.
2. From the menu bar, choose Edit – Basic – Properties.
The Edit Instance Properties form is displayed.
3. Choose the Property radio button and click Add.
The Add Property form is displayed.
December 2013 935 Product Version 6.1.6
© 1993-2013 Cadence Design Systems, Inc. All rights reserved.
Virtuoso Layout Suite XL User Guide
Layout XL Properties
Related Topics
Layout XL Properties
December 2013 936 Product Version 6.1.6
© 1993-2013 Cadence Design Systems, Inc. All rights reserved.
Virtuoso Layout Suite XL User Guide
Layout XL Properties
abutAccessDir
abutAccessDir list (left right top bottom)
Defines the direction in which pins are able to abut, ensuring that the correct edges are
abutting; for example, a left side to a right side, or a bottom to a top.
Cells with rail pins need to add access directions for both sides because there is one pin for
both right and left sides of the cell. MOS cells have just one pin per side, so they need only
one direction.
Examples
dbReplaceProp(objId "abutAccessDir" "list" list("left"))
dbReplaceProp(objId "abutAccessDir" "list" list("left" "right"))
Related Topics
abutClass
abutCondInclusion
abutFunction
abutGateNet
abutMosStretchMat
abutStretchMat
abutOffset
Device Abutment
Creating CMOS Pcells to Use with Abutment
Setting Layout XL Properties
Layout XL Properties
December 2013 937 Product Version 6.1.6
© 1993-2013 Cadence Design Systems, Inc. All rights reserved.
Virtuoso Layout Suite XL User Guide
Layout XL Properties
abutClass
abutClass string t_user_defined_name
Specifies that two cells can abut even if their master cellviews are not the same.
You can place this property on an individual pin or on a cellview in order to implement a global
abutment class for all the pins in the cellview. The abutment function checks for the property
first on the pin and then on the cellview.
When you place this property on a pin, remember that each pin targeted for abutment can
belong to only one abutment class. Pins on different edges of a cell can belong to different
classes.
abutClass
Class A Class B
interface cell
Class C
Example
dbReplaceProp(leftObj~>dbId "abutClass" "string" d_layer)
Related Topics
abutAccessDir
December 2013 938 Product Version 6.1.6
© 1993-2013 Cadence Design Systems, Inc. All rights reserved.
Virtuoso Layout Suite XL User Guide
Layout XL Properties
abutCondInclusion
abutFunction
abutGateNet
abutMosStretchMat
abutStretchMat
abutOffset
Device Abutment
Creating CMOS Pcells to Use with Abutment
Setting Layout XL Properties
Layout XL Properties
December 2013 939 Product Version 6.1.6
© 1993-2013 Cadence Design Systems, Inc. All rights reserved.
Virtuoso Layout Suite XL User Guide
Layout XL Properties
abutCondInclusion
abutCondInclusion string t_pcell_param_name
Defines the name of the boolean property that adds or removes the source/drain contact.
You can conditionally include or exclude the contacts and the connecting metal tab. You must
conditionally exclude these features if you are creating a graphical pcell. The pcell parameter
must remove all features that are required for metal hookup and leave only the diffusion
material to be stretched. For CMOS device abutment, you add this property to both drain and
source sides of the device.
Example
dbReplaceProp(rightObj~>dbId "abutCondInclusion" "string" "rightCnt")
Related Topics
abutAccessDir
abutClass
abutFunction
abutGateNet
abutMosStretchMat
abutStretchMat
abutOffset
Device Abutment
Creating CMOS Pcells to Use with Abutment
Setting Layout XL Properties
Layout XL Properties
December 2013 940 Product Version 6.1.6
© 1993-2013 Cadence Design Systems, Inc. All rights reserved.
Virtuoso Layout Suite XL User Guide
Layout XL Properties
abutFunction
abutFunction string t_function_name
Specifies a user-defined callback to process abutment and unabutment.
The value of this property is the name of a user-defined Cadence® SKILL function to be
executed before abutment takes place. Auto-abutment passes this function the following eight
arguments.
1. The database ID of the cell to be abutted
2. The database ID of the cell to be abutted to
3. The database ID of the pin figure to be abutted
4. The database ID of the pin to be abutted to
Note: If an instance is deleted, the arguments 3 and 4 above are set to nil.
5. An integer to indicate the abutment access direction of the pin being abutted where
❑ 1 = top
❑ 2 = bottom
❑ 4 = left
❑ 8 = right
6. An integer to indicate the connection condition where
❑ 1 = pins are connected to the same net and do not connect to any other pin
❑ 2 = pins are connected to the same net and the net connects to other pins
❑ 3 = pins are connected to different nets. Used for nets that are not connected, so
that structures like guard rings and wells can be adjusted appropriately.
7. An integer specifying the auto-abutment event where
❑ 1 = abutFunction must compute and return abutment offset (in the direction of
abutment)
❑ 2 = abutFunction must adjust pcell parameters for abutment. This is called
before the offset event.
❑ 3 = abutFunction must adjust pcell parameters for unabutment
❑ 4 = abutFunction must compute and return spacing offset for non abutment.
December 2013 941 Product Version 6.1.6
© 1993-2013 Cadence Design Systems, Inc. All rights reserved.
Virtuoso Layout Suite XL User Guide
Layout XL Properties
8. A database ID that is the abutment group pointer available to events 2 and 3. It is
used to store information so that unabutment can return pins to their original state. It is
a generally-accepted method to use the group attribute of a cell to hold original
parameter values prior to modification by abutment.
abutFunction returns different values for different auto-abutment events.
■ If the event is 1, it returns a floating-point number representing the offset needed to abut
the cells in the direction of abutment.
If it returns two floating-point numbers, the second number is the distance in user units
that the abutting cell is moved in the direction perpendicular to the abutting edge.
■ If the event is 2, it must return a value of true to allow abutment and nil to block
abutment. When it returns nil, it must not change any parameters in any way, including
setting them to new values and then resetting them to the original values.
■ If the event is 3, it can return anything; the value returned is not used.
In the case of non-abutment and if vxlInstSpacingDir is set to the string “abutFunction”, the
abutment function is called first with event 2 and connection condition 3, and then with event
4.
Below is an example of an abutFunction.
procedure( abutFunction(iA iB pA pB pASide connection event @optional
(group nil)) prog((result)
case(event
(1 ; Compute offset
result = getAbutmentOffset(iA iB pA pB pASide connection)
)
(2 ; Adjust pcell parameters
result = setAbutmentParams(iA iB pA pB pASide connection
group)
)
(3 ; Adjust pcell parameters back to default
resetAbutmentParams(group iA iB)
result = t
)
(4 ; To get the spacing offset when pins are on different nets
if(instA~>w > 3.0 && instB~>w > 3.0
then
result = 3
else
result = 1
)
);; end of case 4
(t ; Anything else return a nil
result = nil
)
)
return(result)
)
December 2013 942 Product Version 6.1.6
© 1993-2013 Cadence Design Systems, Inc. All rights reserved.
Virtuoso Layout Suite XL User Guide
Layout XL Properties
Note: If you are using pcells, you can use the default abutment functions.
If each pin being abutted has a different abutFunction defined, auto-abutment calls only
the function defined by the pin in the cell being moved.
Example
dbReplaceProp(obj "abutFunction" "string" "mosAbutFunc")
Related Topics
abutAccessDir
abutClass
abutCondInclusion
abutGateNet
abutMosStretchMat
abutStretchMat
abutOffset
Device Abutment
Creating CMOS Pcells to Use with Abutment
Setting Layout XL Properties
Layout XL Properties
December 2013 943 Product Version 6.1.6
© 1993-2013 Cadence Design Systems, Inc. All rights reserved.
Virtuoso Layout Suite XL User Guide
Layout XL Properties
abutGateNet
abutGateNet string t_pcell_param_name
Specifies the name of the net the gate shapes are on, so that the abutment engine knows
where the edge of the gate is.
Example
The value "G" is the name of the gate net inside the pcell.
dbReplaceProp(leftObj~>dbId "abutGateNet" "string" "G")
Related Topics
abutAccessDir
abutClass
abutCondInclusion
abutFunction
abutMosStretchMat
abutStretchMat
abutOffset
Device Abutment
Creating CMOS Pcells to Use with Abutment
Setting Layout XL Properties
Layout XL Properties
December 2013 944 Product Version 6.1.6
© 1993-2013 Cadence Design Systems, Inc. All rights reserved.
Virtuoso Layout Suite XL User Guide
Layout XL Properties
abutMosStretchMat
abutMosStretchMat list abutFlush f_value
abutGateSpaceSeries f_value
abutGateSpaceParallel f_value
abutEncloseGate f_value
abutEncloseContact f_value
abutSmallerSeries f_value
abutSmallerParallel f_value
abutEncloseDogBoneContact f_value
abutMinContactWidth f_value
Governs how a material is stretched towards or away from a gate when an instance is altered
for abutment.
The picture below illustrates the MOS diffusion extension rules for the different
abutMosStretchMat property values.
B D
E
E C
G H B H
G
F I
A = abutFlush (Not shown). Applied to the pin which does not move when abutting
two pins of equal width.
B = abutGateSpaceSeries. Applied to the moving pin when abutting two pins of equal
width with no contact required between the gates. The abutFlush rule is applied to the
non-moving pin.
C = abutGateSpaceParallel. Applied to the moving pin when abutting pins of equal
width where a contact is required between the gates and the pin widths are greater than
or equal to the abutMinContactWidth rule. The abutFlush rule is applied to the
non-moving pin.
D = abutEncloseGate. Applied to the larger of two abutting pins when a contact is not
required between the gates. The abutSmallerSeries rule is applied to the smaller of
the two pins being abutted.
December 2013 945 Product Version 6.1.6
© 1993-2013 Cadence Design Systems, Inc. All rights reserved.
Virtuoso Layout Suite XL User Guide
Layout XL Properties
E = abutEncloseContact. Applied to the larger of two different-width abutting pins
when a contact is required between the gates but only if the width of the larger pin is
greater than or equal to the abutMinContactWidth rule. The
abutSmallerParallel rule is applied to the smaller of the two pins being abutted.
F = abutSmallerSeries. Applied to the smaller of two abutting pins when a contact is
not required between the gates.
G = abutSmallerParallel. Applied to the smaller of two abutting pins when a contact is
required between the gates.
H = abutEncloseDogBoneContact. Applied when contacts are required and the
width of the device is less than the abutMinContactWidth rule. It is applied to the
larger of two different-width pins or to the moving pin when the two pins are of equal
width.
I = abutMinContactWidth. Determines whether to use the abutEncloseContact
rule or the abutEncloseDogBoneContact rule when a contact is required between
gates.
Example
This example illustrates the properties being applied to pins on the left and right edges of a
MOS pcell.
■ The pin rectangles were created by the rodCreateRect command and are
referenced by two variables called leftObj and rightObj pointing to their rod object
IDs.
■ The pcell parameters that control the stretching of the left and right pin extensions past
the gate are called leftSt and rightSt.
■ All abutment extension rule values in the abutMosStretchMat property list must be
numeric.
■ The pcell parameters that control whether or not the left or right pins have contacts over
them are leftCnt and rightCnt.
■ The contact parameters must be of type boolean.
;; Definition of variables used in the abutRuleList calculations for
;; the abutMosStretchMat property.
;; cw = contact width
;; doc = diffusion overlap of contact
;; pps = poly to poly space
;; pcs = poly to contact space
;; pds = poly to diffusion space
December 2013 946 Product Version 6.1.6
© 1993-2013 Cadence Design Systems, Inc. All rights reserved.
Virtuoso Layout Suite XL User Guide
Layout XL Properties
abutRuleList = list(
list("abutFlush" 0.0)
list("abutGateSpaceSeries" pps)
list("abutGateSpaceParallel" max((cw + (pcs * 2)) pps))
list("abutEncloseGate" doc)
list("abutEncloseContact" doc + cw + pcs)
list("abutSmallerSeries" max((pps - doc) pds))
list("abutSmallerParallel" max((pcs - doc) (pps - pcs - cw - doc) pds))
list("abutEncloseDogBoneContact" cw + doc + max(pds+doc pcs))
list("abutMinContactWidth" cw + (2 * doc))
)
;; Definition of variables used for abutClass and autoSpacer property values.
;; d_layer = diffusion layer (used for abutClass property value)
;; dds = diffusion to diffusion space (used by autoSpacer)
;; Add the abutment and spacer properties to the left diffusion pin.
leftObj~>dbId~>pin~>name = "leftContact"
dbReplaceProp(leftObj~>dbId "abutCondInclusion" "string" "leftCnt")
dbReplaceProp(leftObj~>dbId "abutMosStretchMat" "list"
cons("leftSt" abutRuleList))
dbReplaceProp(leftObj~>dbId "abutClass" "string" d_layer)
dbReplaceProp(leftObj~>dbId "abutGateNet" "string" "G")
dbReplaceProp(leftObj~>dbId "abutAccessDir" "list" list("left"))
dbReplaceProp(leftObj~>dbId "vxlInstSpacingDir" "list" list("left"))
dbReplaceProp(leftObj~>dbId "vxlInstSpacingRule" "float" dds)
;; Add the abutment and spacer properties to the right diffusion pin.
rightObj~>dbId~>pin~>name = "rightContact"
dbReplaceProp(rightObj~>dbId "abutCondInclusion" "string" "rightCnt")
dbReplaceProp(rightObj~>dbId "abutMosStretchMat" "list"
cons("rightSt" abutRuleList))
dbReplaceProp(rightObj~>dbId "abutClass" "string" d_layer)
dbReplaceProp(rightObj~>dbId "abutGateNet" "string" "G")
dbReplaceProp(rightObj~>dbId "abutAccessDir" "list" list("right"))
dbReplaceProp(rightObj~>dbId "vxlInstSpacingDir" "list" list("right"))
dbReplaceProp(rightObj~>dbId "vxlInstSpacingRule" "float" dds)
Related Topics
abutAccessDir
abutClass
abutCondInclusion
abutFunction
abutGateNet
abutStretchMat
abutOffset
December 2013 947 Product Version 6.1.6
© 1993-2013 Cadence Design Systems, Inc. All rights reserved.
Virtuoso Layout Suite XL User Guide
Layout XL Properties
Device Abutment
Creating CMOS Pcells to Use with Abutment
Setting Layout XL Properties
Layout XL Properties
December 2013 948 Product Version 6.1.6
© 1993-2013 Cadence Design Systems, Inc. All rights reserved.
Virtuoso Layout Suite XL User Guide
Layout XL Properties
abutStretchMat
abutStretchMat list drainStretch t_material_name
abutMinExt f_value
abutRule1Ext f_value
abutRule2Ext f_value
abutContactExt f_value
Stretches material towards or away from a gate when an instance is altered for abutment.
The default value of the stretch parameter must be the distance from the edge of the material
to the edge of the gate. Numeric values are in user units.
■ drainStretch is the name of the stretchable material parameter. You name this
parameter yourself to identify the material to be stretched.
■ abutMinExt is the rule for minimum diffusion overhang from the edge of the poly gate.
The argument to this element is the rule value.
■ abutRule1Ext is the poly-layer-to-poly-layer rule. This rule is used when the net
connecting the two instances does not share the net with any other pin.
■ abutRule2Ext is the poly-layer-to-diffusion-layer rule. This rule is used when the
transistor width is different for the two instances being abutted.
Caution
The Virtuoso custom digital placer does not take the abutRule2Ext into
consideration, resulting in illegal overlap markers.
■ abutContactExt is the diffusion extension value used when one of the contacts
needs to be added during the abutment process. With the contacts off by default, the
abutment program needs to know how close to move the selected cell to abut properly.
Example
abutStretchMat list("drainStretch" ilList
list("abutMinExt" 0.5)
list("abutRule1Ext" 0.75)
list("abutRule2Ext" 1.0)
list("abutContactExt" 3.0)
)
Related Topics
abutAccessDir
December 2013 949 Product Version 6.1.6
© 1993-2013 Cadence Design Systems, Inc. All rights reserved.
Virtuoso Layout Suite XL User Guide
Layout XL Properties
abutClass
abutCondInclusion
abutFunction
abutGateNet
abutMosStretchMat
abutOffset
Device Abutment
Creating CMOS Pcells to Use with Abutment
Setting Layout XL Properties
Layout XL Properties
December 2013 950 Product Version 6.1.6
© 1993-2013 Cadence Design Systems, Inc. All rights reserved.
Virtuoso Layout Suite XL User Guide
Layout XL Properties
abutOffset
abutOffset float f_value
Specifies an offset based on the reference edge. The reference edge is the outside edge of
the pin that triggered the abutment on each cell in the direction defined by the abutment
direction.
The value number can be positive or negative and indicates a distance in user units to offset
the reference edge from the outside direction of the cell. A negative number causes the pins
to overlap.
If the abutFunction parameter adjustment event returns nil, auto-abutment looks for a
property on the pin called abutOffset and applies the value of this property for offset. If
the property abutOffset does not exist, auto-abutment uses the outside edge of the pin
with no offset.
If the pin of the device being abutted overlaps the other pin on the bottom or top, the pins are
aligned by the bottom or top edges, respectively. This also applies from side to side when
abutment is vertical.
Interactive move places one Cells are first aligned and
cell then the offset is applied.
res
res
res
res
abutOffset = -5 abutOffset = 5
res
res
res
res
Example
abutOffset 5
December 2013 951 Product Version 6.1.6
© 1993-2013 Cadence Design Systems, Inc. All rights reserved.
Virtuoso Layout Suite XL User Guide
Layout XL Properties
Related Topics
abutAccessDir
abutClass
abutCondInclusion
abutFunction
abutGateNet
abutMosStretchMat
abutStretchMat
Device Abutment
Creating CMOS Pcells to Use with Abutment
Setting Layout XL Properties
Layout XL Properties
December 2013 952 Product Version 6.1.6
© 1993-2013 Cadence Design Systems, Inc. All rights reserved.
Virtuoso Layout Suite XL User Guide
Layout XL Properties
caeIgnoreInCluster
caeIgnoreInCluster boolean { t | nil }
Prevents constraint-aware editing from reporting a violation when a user-defined guard ring
conflicts with an existing cluster in the design. You can set this property on an individual guard
ring instance or supermaster.
■ To ignore a a specific user-defined guard ring instance, use the following SKILL
command:
dbCreateProp(inst, "caeIgnoreInCluster" 'Boolean t)
■ To ignore all instances of a specific guard ring supermaster, use the following SKILL
command:
dbCreateProp(instID~>master~>superMaster, "caeIgnoreInCluster" 'Boolean t)
You can also set this property using the layout instance Add Property form.
Layout instance Add Property form
Name caeIgnoreInCluster
Type boolean
Value t | nil
Related Topics
Setting Layout XL Properties
Layout XL Properties
December 2013 953 Product Version 6.1.6
© 1993-2013 Cadence Design Systems, Inc. All rights reserved.
Virtuoso Layout Suite XL User Guide
Layout XL Properties
extractStopLevel
extractStopLevel int { 0 | 1 | 2 | ... | 32 }
Overrides the extractStopLevel environment variable for an individual instance or instance
master.
If the value set for this property is lower than that specified by the extractStopLevel
environment variable, the effective extraction stop level is reduced for the instances in
question. For example, if the property value is set to 0 on a particular instance master, only
the top level instance pin figures will be seen for instances of this master, even if the
extractStopLevel environment variable is set to a value greater than 0.
You set the extractStopLevel property in the Add Property form.
Layout instance Add Property form
Name extractStopLevel
Type Int
Value Integer value between 0 and 32 inclusive
Related Topics
extractStopLevel (Layout L environment variable)
Connectivity Extraction
Setting Layout XL Properties
Layout XL Properties
December 2013 954 Product Version 6.1.6
© 1993-2013 Cadence Design Systems, Inc. All rights reserved.
Virtuoso Layout Suite XL User Guide
Layout XL Properties
ignore
ignore boolean { t | nil }
Prevents a device symbol from being generated in the layout.
Tip
You can also set the lvsIgnore property for layout devices if you do not want Layout
XL to check them.
You can set the ignore property in either the symbol master Add Property form or the Add
CDF Parameter form.
Symbol master Add Property form
Name ignore
Type boolean
Value t | nil
Add CDF Parameter form
Add After Parameter As First Parameter
paramType boolean
name ignore
defValue t | nil
Related Topics
Setting Layout XL Properties
Layout XL Properties
December 2013 955 Product Version 6.1.6
© 1993-2013 Cadence Design Systems, Inc. All rights reserved.
Virtuoso Layout Suite XL User Guide
Layout XL Properties
lvsIgnore
lvsIgnore boolean { t | nil }
Defines an instance as physical-only, meaning that when you move the instance in the design
canvas, Layout XL automatically reassigns the connectivity based on any new overlap. If
there is no new overlap after the move, the existing connectivity is deleted.
Tip
You can make the connectivity of a physical-only instance sticky by setting the
lxStickyNet property on the instance.
You set the lvsIgnore property in the Add Property form.
Layout instance Add Property form
Name lvsIgnore
Type Boolean
Value t | nil
Additional Information
By default, lvsIgnore is included in the list of propsUsedToIgnoreObjsForCheck.
Related Topics
Instance Terminal Connectivity
Ignoring Components
Additional Pins on Ignored Instances
Updating Layout Parameters
Updating Schematic Parameters
Parameters Tab
Setting Layout XL Properties
December 2013 956 Product Version 6.1.6
© 1993-2013 Cadence Design Systems, Inc. All rights reserved.
Virtuoso Layout Suite XL User Guide
Layout XL Properties
Layout XL Properties
December 2013 957 Product Version 6.1.6
© 1993-2013 Cadence Design Systems, Inc. All rights reserved.
Virtuoso Layout Suite XL User Guide
Layout XL Properties
lxAutoAbut
lxAutoAbut boolean { t | nil }
Prevents abutment if either instance in the abutment pair has this property set to nil.
Note: lxAutoAbut is a CDF-only property.
Add CDF Parameter form
Add After Parameter As First Parameter
paramType boolean
name lxAutoAbut
defValue t | nil
Related Topics
Device Abutment
Setting Layout XL Properties
Layout XL Properties
December 2013 958 Product Version 6.1.6
© 1993-2013 Cadence Design Systems, Inc. All rights reserved.
Virtuoso Layout Suite XL User Guide
Layout XL Properties
lxAutoSpace
lxAutoSpace boolean { t | nil }
Prevents spacing if either instance in the abutment pair has this property set to nil.
Note: lxAutoSpace is a CDF-only property.
Add CDF Parameter form
Add After Parameter As First Parameter
paramType boolean
name lxAutoSpace
defValue t | nil
Related Topics
Device Abutment
Setting Layout XL Properties
Layout XL Properties
December 2013 959 Product Version 6.1.6
© 1993-2013 Cadence Design Systems, Inc. All rights reserved.
Virtuoso Layout Suite XL User Guide
Layout XL Properties
lxCombination
lxCombination string t_expression
Builds a complex set of devices comprising series (sfactor) and parallel (mfactor)
connections.
You typically use lxCombination to split a single resistor into multiple smaller devices in
order to achieve maximum density in the layout by placing devices in spaces otherwise not
utilized. This lets you approximate the resistance value defined in the schematic without
violating the manufacturing grid.
Note: The lxSeriesTerms property must be defined on the instance in the schematic in order
for Layout XL to understand the connectivity of devices with sfactor >1 and instance
terminals>2.
Symbol master Add Property form
Name lxCombination
Type string
Value t_expression
Add CDF Parameter form
Add After Parameter As First Parameter
paramType string
name lxCombination
defValue t_expression
Example
In a schematic cellview, a resistor called A with resistance 3k is connected to net1 and net2,
and has the following lxCombination expression defined.
(2k*2)/3+1500/4
December 2013 960 Product Version 6.1.6
© 1993-2013 Cadence Design Systems, Inc. All rights reserved.
Virtuoso Layout Suite XL User Guide
Layout XL Properties
Schematic
net1
R=3k A
net2
lxCombination=(2k * 2) / 3 + 1500/ 4
Where
■ 2k, 2, 3, 1500, and 4 are device parameter values
■ * and + are series connections (+ can be followed by an expression; * must be followed
by an integer)
■ / is a parallel connection (and must be followed by an integer)
During layout generation, Layout XL reads the lxCombination property, ignores the 3k
value, and instead generates a total of 10 resistors: two 2k resistors connected in series,
connected in parallel three times; and four parallel-connected 1.5k resistors connected in
series to the 2k resistors.
Layout
net1
2k 2k 2k
2k 2k 2k
1.5k 1.5k 1.5k 1.5k
net2
December 2013 961 Product Version 6.1.6
© 1993-2013 Cadence Design Systems, Inc. All rights reserved.
Virtuoso Layout Suite XL User Guide
Layout XL Properties
Additional Information
■ To ensure that lxCombination expressions are evaluated correctly, you must set the
lxEvalCDFCallbacks environment variable to t before generating your resistors.
■ You can also use lxCombination to define the topology for a network of capacitors.
However, in this case, the property describes only the topology of the network; the
values entered do not equate to the total capacitance of the network.
■ If the lxCombination property is defined on the schematic symbol, the r parameter is
ignored by the Generate All From Source and Update Components And Nets
commands. The layout instances will have the correct parameters based on the
lxCombination factor setting.
■ Devices defined using lxCombination are named instName.msinteger in the
layout. In our example above, if the schematic instance is called R0, the layout instances
generated are named as follows.
Schematic Layout
R0 |R0.ms1
|R0.ms2
|R0.ms3
|R0.ms4
|R0.ms5
|R0.ms6
|R0.ms7
|R0.ms8
|R0.ms9
|R0.ms10
Nets associated with lxCombination devices are named
instName.sinteger.expandedNetinteger in the layout.
For example,
R0.s1.expandedNet1
where “expandedNet” signifies that the layout net has no real match in the schematic.
Related Topics
Setting Layout XL Properties
Layout XL Properties
December 2013 962 Product Version 6.1.6
© 1993-2013 Cadence Design Systems, Inc. All rights reserved.
Virtuoso Layout Suite XL User Guide
Layout XL Properties
lxMfactorSplit
This property is obsolete in the current release. It is automatically converted to the new
Layout XL schema underlying physical hierarchy configuration.
To control whether Layout XL places a schematic device with the mfactor property as multiple
devices in the layout,
1. From the layout window menu bar, choose Launch – Configure Physical Hierarchy.
2. In the Instances table, select the logical instance for which you want to generate multiple
devices.
3. In the Generation tab, switch on the Split mfactored devices option.
This overrides the global setting on the Generation Tab of the Layout XL Options form.
Note: Split mfactored devices is grayed out if the selected instances do not have the
mfactor property.
Related Topics
Generating a Layout
Converting Data to Use the IC 6.1 Layout XL Schema
Configuring the Physical Hierarchy
Setting Layout XL Properties
Layout XL Properties
December 2013 963 Product Version 6.1.6
© 1993-2013 Cadence Design Systems, Inc. All rights reserved.
Virtuoso Layout Suite XL User Guide
Layout XL Properties
lxNetNamePrefix
lxNetNamePrefix string t_prefix
Adds a unique prefix to internal nets generated in the layout using Layout XL conventions.
Note: lxNetNamePrefix can be used only with devices which have the lxCombination
property or sfactor parameter.
Symbol master Add Property form
Name lxNetNamePrefix
Type string
Value t_prefix
Add CDF Parameter form
Add After Parameter As First Parameter
paramType string
name lxNetNamePrefix
defValue t_prefix
Example
Using the lxCombination property to generate layout devices from the R device in the
schematic below generates three internal nets with the following names.
■ |R|net.ms1
■ |R|net.ms2
December 2013 964 Product Version 6.1.6
© 1993-2013 Cadence Design Systems, Inc. All rights reserved.
Virtuoso Layout Suite XL User Guide
Layout XL Properties
■ |R|net.ms3
Schematic Layout
net1
net1 2k 2k 2k
|R|net.ms1 |R|net.ms2 |R|net.ms3
R=3k A 2k 2k 2k
net2 1.5k 1.5k 1.5k
1.5k
net2
Using the lxNetNamePrefix property, you can add the prefix X to the internal net names.
The names change to
■ |R|Xnet.ms1
■ |R|Xnet.ms2
■ |R|Xnet.ms3
Layout
net1
2k 2k 2k
|R|Xnet.ms1 |R|Xnet.ms2 |R|Xnet.ms3
2k 2k 2k
1.5k 1.5k 1.5k
1.5k
net2
Related Topics
Generating a Layout
December 2013 965 Product Version 6.1.6
© 1993-2013 Cadence Design Systems, Inc. All rights reserved.
Virtuoso Layout Suite XL User Guide
Layout XL Properties
Setting Layout XL Properties
Layout XL Properties
December 2013 966 Product Version 6.1.6
© 1993-2013 Cadence Design Systems, Inc. All rights reserved.
Virtuoso Layout Suite XL User Guide
Layout XL Properties
lxParamsToIgnore
lxParamsToIgnore string list_of parameter_names
Specifies the layout device parameters to be ignored when using the following Layout XL
commands.
■ Generate All From Source
■ Generated Selected From Source
■ Generate Clones
■ Check Against Source
■ Update Components And Nets
■ Update Layout Parameters
Important
Cadence recommends that you use lxParamsToIgnore instead of the
lxIgnoredParams property.
You attach the lxParamsToIgnore property on a layout instance.
Layout instance Add Property form
Name lxParamsToIgnore
Type string
Value list_of_parameter_names
Additional Information
You can also use the Configure Physical Hierarchy window to specify the parameters to be
ignored by the Generate, Update, and Check commands. To do this
1. From the layout window menu bar, choose Launch – Configure Physical Hierarchy.
2. In the Instances table, select the schematic instance for which you want to ignore
parameters.
3. In the Parameters tab, list the parameters to be ignored in the Ignore for generation
text field.
December 2013 967 Product Version 6.1.6
© 1993-2013 Cadence Design Systems, Inc. All rights reserved.
Virtuoso Layout Suite XL User Guide
Layout XL Properties
This overrides the global setting on the Parameters Tab form.
Related Topics
Converting Data to Use the IC 6.1 Layout XL Schema
Configuring the Physical Hierarchy
Layout XL Properties
December 2013 968 Product Version 6.1.6
© 1993-2013 Cadence Design Systems, Inc. All rights reserved.
Virtuoso Layout Suite XL User Guide
Layout XL Properties
lxParamsToIgnoreForCheck
lxParamsToIgnoreForCheck string list_of parameter_names
Specifies the layout device parameters to be ignored when using the Check Against Source
command.
Important
Cadence recommends that you use lxParamsToIgnore instead of the
lxIgnoredParamsForCAS property.
You attach the lxParamsToIgnoreForCheck property on a layout instance.
Layout instance Add Property form
Name lxParamsToIgnoreForCheck
Type string
Value list_of_parameter_names
Additional Information
You can also use the Configure Physical Hierarchy window to specify the parameters to be
ignored by the Check Against Source command. To do this,
1. From the layout window menu bar, choose Launch – Configure Physical Hierarchy.
2. In the Instances table, select the logical instance for which you want parameter
differences to be ignored.
3. In the Parameters tab, list the parameters to be ignored in the Ignore for check text
field.
This overrides the global setting on the Parameters Tab of the Layout XL Options form.
Related Topics
Converting Data to Use the IC 6.1 Layout XL Schema
Configuring the Physical Hierarchy
Layout XL Properties
December 2013 969 Product Version 6.1.6
© 1993-2013 Cadence Design Systems, Inc. All rights reserved.
Virtuoso Layout Suite XL User Guide
Layout XL Properties
lxRemoveDevice
This property is obsolete in the current release. It is automatically converted to the new
Layout XL schema underlying physical hierarchy configuration.
To cause parasitic devices to be merged,
1. From the layout window menu bar, choose Launch – Configure Physical Hierarchy.
2. In the Instances table, select the logical instance in which you want to merge nets.
3. In the Generation tab, type the argument into the Remove device text field.
For more information, see
Related Topics
Ignoring Parasitic Devices
Converting Data to Use the IC 6.1 Layout XL Schema
Configuring the Physical Hierarchy
Layout XL Properties
December 2013 970 Product Version 6.1.6
© 1993-2013 Cadence Design Systems, Inc. All rights reserved.
Virtuoso Layout Suite XL User Guide
Layout XL Properties
lxRounding
This property is obsolete in the current release. It is automatically converted to the new
Layout XL schema underlying physical hierarchy configuration.
To define how the value of a specified parameter on a cell master or schematic instance is
rounded when it is evaluated by Layout XL,
1. From the layout window menu bar, choose Launch – Configure Physical Hierarchy.
2. In the table view, select the instance or cell in which you want to round values.
3. In the Parameters tab, type the required argument into the Rounding text field.
For more information, see
Related Topics
Rounding Parameter Values
Converting Data to Use the IC 6.1 Layout XL Schema
Configuring the Physical Hierarchy
Layout XL Properties
December 2013 971 Product Version 6.1.6
© 1993-2013 Cadence Design Systems, Inc. All rights reserved.
Virtuoso Layout Suite XL User Guide
Layout XL Properties
lxSeriesTerms
lxSeriesTerms string t_terminal_name
Specifies the connectivity of schematic and lxCombination devices with sfactor greater
than 1 and instance terminals greater than 2. Set this property on the schematic instance.
The Split mfactored devices option must be turned on in the Generation Tab of the Layout
XL Options form.
Symbol master Add Property form
Name lxSeriesTerms
Type string
Value t_terminal_names
Add CDF Parameter form
Add After Parameter As First Parameter
paramType string
name lxSeriesTerms
defValue t_terminal_names
Example
The description below shows setting the lxSeriesTerms PLUS and MINUS on two instance
terminals.
lxSeriesTerms = PLUS MINUS
Related Topics
Setting Layout XL Properties
Layout XL Properties
December 2013 972 Product Version 6.1.6
© 1993-2013 Cadence Design Systems, Inc. All rights reserved.
Virtuoso Layout Suite XL User Guide
Layout XL Properties
lxStickyNet
lxStickyNet boolean { t | nil }
Allows a shape to retain its assigned connectivity even after it has been modified in some way.
Layout XL adds the lxStickyNet property automatically to a shape or via when a net is
assigned to that shape using the Add Shape To Net command. The property remains in
effect until you
■ Override it with a new net assignment
■ Turn it off by setting it to nil
■ Remove it using the Edit – Basic – Properties command.
Note: You can also manually add the property using the Edit – Basic –Properties
command.
For more information on lxStickyNet, see Interactive Wire Editing in the Virtuoso Space-
based Router User Guide.
Layout instance Add Property form
Name lxStickyNet
Type Boolean
Value t | nil
Notes on Legacy Contact Devices Converted from CDB
When a contact is converted from CDB to an oaVia object (standard or custom), its
“stickiness” is derived from the lxStickyNet property (i.e., it behaves in the same way as
a regular shape). If the via is part of a route, the lxStickyNet property is checked on the
route too.
In some circumstances, a CDB contact device can be converted to a regular OpenAccess
instance. Layout XL recognizes these instances as vias using the function property, which
can be set on the instance, its master or in CDF.
■ If the function is set to contact, the stickiness of the instance is derived from
lxStickyNet.
December 2013 973 Product Version 6.1.6
© 1993-2013 Cadence Design Systems, Inc. All rights reserved.
Virtuoso Layout Suite XL User Guide
Layout XL Properties
■ If function is set to via or substrateContact, the contact is sticky by construction,
meaning that the connectivity of the contact is the net attached to the instance terminal.
When the contact is not sticky, it can be the case that an instance terminal is reassigned
dynamically based on the overlaps (exactly like a non-sticky shape).
Related Topics
Connectivity Extraction
Setting Layout XL Properties
Layout XL Properties
December 2013 974 Product Version 6.1.6
© 1993-2013 Cadence Design Systems, Inc. All rights reserved.
Virtuoso Layout Suite XL User Guide
Layout XL Properties
lxStopList
This property is obsolete in the current release. It is automatically converted to the new
Layout XL schema underlying physical hierarchy configuration.
To define where Layout XL should stop when it is traversing the design hierarchy,
1. From the layout window menu bar, choose Launch – Configure Physical Hierarchy.
2. In the Instances or Cells table, type the view names you require into the Inherited Stop
List field for the instance or cell in question.
For more information, see
Related Topics
Converting Data to Use the IC 6.1 Layout XL Schema
Configuring the Physical Hierarchy
Layout XL Properties
December 2013 975 Product Version 6.1.6
© 1993-2013 Cadence Design Systems, Inc. All rights reserved.
Virtuoso Layout Suite XL User Guide
Layout XL Properties
lxUseCell
This property is obsolete in the current release. It is automatically converted to the new
Layout XL schema underlying physical hierarchy configuration.
To specify which cell to use when generating a layout for a device symbol,
1. From the layout window menu bar, choose Launch – Configure Physical Hierarchy.
2. Do one of the following.
❑ Use the Cells table to specify which layout cell to use for a particular logical cell.
❑ Use the Instances table to specify which layout cell to use for a specific logical
instance.
Related Topics
Converting Data to Use the IC 6.1 Layout XL Schema
Configuring the Physical Hierarchy
Layout XL Properties
December 2013 976 Product Version 6.1.6
© 1993-2013 Cadence Design Systems, Inc. All rights reserved.
Virtuoso Layout Suite XL User Guide
Layout XL Properties
lxViewList
This property is obsolete in the current release. It is automatically converted to the new
Layout XL schema underlying physical hierarchy configuration.
To tell Layout XL where to descend into the design hierarchy to find cells at a lower level,
1. From the layout window menu bar, choose Launch – Configure Physical Hierarchy.
2. In the Instances or Cells table, type the view names you require into the Inherited
View List field for the instance or cell in question.
Related Topics
Converting Data to Use the IC 6.1 Layout XL Schema
Configuring the Physical Hierarchy
Layout XL Properties
December 2013 977 Product Version 6.1.6
© 1993-2013 Cadence Design Systems, Inc. All rights reserved.
Virtuoso Layout Suite XL User Guide
Layout XL Properties
mfactor
mfactor integer x_integer
Defines a one-to-many parallel relationship between a device in a schematic and multiple
instances of the device in the layout.
Important
You cannot use multiplication factors with components that cannot be used in
parallel, such as voltage sources.
The mfactor property and mfactorSplit environment variable both work hierarchically.
Any instance in the connectivity source hierarchy can have these properties, and the
multiplicity is computed from the hierarchical path.
Top-level schematic Layout (showing incomplete nets)
I0
Lower-level schematic
npn
Q9
net30
out
"npn"
npn
m=2
net24
|I0|Q9.1 |I0|Q9.2
You can use the mfactorSplit environment variable to control whether the mfactor produces
multiple layout devices or not. You can also use the lxMfactorSplit property on a given
instance to override the global value given by the mfactorSplit environment variable.
Symbol master Add Property form
Name mfactor
December 2013 978 Product Version 6.1.6
© 1993-2013 Cadence Design Systems, Inc. All rights reserved.
Virtuoso Layout Suite XL User Guide
Layout XL Properties
Symbol master Add Property form
Type int
Value x_integer
Add CDF Parameter form
Add After Parameter As First Parameter
paramType int
name mfactor
defValue x_integer
Naming Convention
Devices specified using the mfactor property in the schematic (and those that are folded in
the layout) are named instName.integer in the layout.
For example, if you have a schematic instance named P0 with
mfactor = 3
the layout instances generated are named as follows.
Schematic Layout
P0 |P0.1
|P0.2
|P0.3
Or, if the prefixLayoutInstNamesWithPipe environment variable is set to nil.
Schematic Layout
P0 P0.1
P0.2
P0.3
December 2013 979 Product Version 6.1.6
© 1993-2013 Cadence Design Systems, Inc. All rights reserved.
Virtuoso Layout Suite XL User Guide
Layout XL Properties
Related Topics
Generating a Layout
Setting Layout XL Properties
Layout XL Properties
December 2013 980 Product Version 6.1.6
© 1993-2013 Cadence Design Systems, Inc. All rights reserved.
Virtuoso Layout Suite XL User Guide
Layout XL Properties
permuteRule
permuteRule string t_permuteRule
Makes the instance pins or terminals of a device permutable. The syntax is the same as is
used by the Assura verification tools.
■ (p E1 E2) specifies that E1 and E2 are permutable.
■ (f E1 E2) specifies that E1 and E2 are fixed (i.e., not permutable).
Note: Alternatively, you can use the following syntax to same effect:
p (E1 E2)
f (E1 E2)
The permuteRule property can be defined on the layout or symbol master, in the CDF, or
on the schematic or layout instance. Depending on where the permuteRule property is
defined in a design, the rule that is used is based on the following precedence:
1. Look for the autoPermutePins property on the layout instance. If the property is set to
false, do not permute.
2. Look for the permute rule in CDF to get the instance CDF for the layout instance. Search
for the permuteRule CDF parameter. If the parameter is present and not an empty
string, return the value. Else, search in simInfo and auLvs. If the parameter is present
and not an empty string, return the value.
3. Find the schematic instance this layout instance is bound to and search for the
permuteRule property on the schematic instance. If the parameter is present and not
an empty string, return the value. Else, search for the permuteRule property on the
master of the schematic instance. If the parameter is present and not an empty string,
return that value. Else, search for the permuteRule property on the superMaster of the
schematic instance. If the parameter is present and not an empty string, return the value.
4. Search for the permuteRule property on the layout instance. If the parameter is present
and not an empty string, return the value. Else, search for the permuteRule property on
the master of the layout instance. If the parameter is present and not an empty string,
return that value. Else, search for the permuteRule property on the superMaster of the
layout instance. If the parameter is present and not an empty string, return the value.
All pins that are not listed in the permuteRule property for a device are considered fixed.
If you define the permuteRule property on a schematic symbol, that setting overrides any
other rule defined in the layout for that instance.
You define the permuteRule in the Edit Component CDF form in either the Component
Parameters section or the Simulation Information section. If it is defined in both sections,
Layout XL uses the definition in the Component Parameters section.
December 2013 981 Product Version 6.1.6
© 1993-2013 Cadence Design Systems, Inc. All rights reserved.
Virtuoso Layout Suite XL User Guide
Layout XL Properties
Tip
If you want Layout XL to permute pins automatically, switch on the Permute pins
option in the Generation Tab of the Layout XL Options form. If this option is switched
off, you can only permute pins manually. Use the Disable Permutation constraint
to prevent permutation for a selected instance. See Disabling Permutation for an
Instance.
Symbol master Add Property form
Name permuteRule
Type string
Value t_permuteRule
Add CDF Parameter form
Add After Parameter As First Parameter
paramType string
name permuteRule
defValue t_permuteRule
Examples
■ To specify that pins E1 and E2 are permutable, use the following permuteRule.
(p E1 E2)
■ To specify that pins E1, E2, and E3 are permutable, use the following permuteRule.
December 2013 982 Product Version 6.1.6
© 1993-2013 Cadence Design Systems, Inc. All rights reserved.
Virtuoso Layout Suite XL User Guide
Layout XL Properties
(p E1 E2 E3)
C E1 E2 E3
B B
C
E1 E2 E3
■ You can also specify a hierarchical permuteRule. For example, the value below defines
two sets of permutable pins (E1, E2, E3 and E4, E5, E6) and specifies that the two sets
are permutable with each other.
(p (p E1 E2 E3) (p E4 E5 E6))
E1
E2
E3
E4
E5
E6
■ The following permuteRule value defines two sets of permutable pins (E1, E2, E3 and
E4, E5, E6) and specifies that the two sets are not permutable with each other.
(f (p E1 E2 E3) (p E4 E5 E6))
Here is a sample block of code to look for permuteRule for a given layout instance. If the
value returned is an empty string, it implies no permute.
string findPermuteRule(dbInstId layInst) {
if (layInst->hasBoolProp("autoPermutePins", &pValue)) {
if (pValue == false) {
return "";
}
}
December 2013 983 Product Version 6.1.6
© 1993-2013 Cadence Design Systems, Inc. All rights reserved.
Virtuoso Layout Suite XL User Guide
Layout XL Properties
cdf = getInstCDF(layInst);
if (param = cdf->findParam(layInst, "permuteRule") {
if (param->valueNotEmptyString()) {
return param->value();
}
return ""
} else if (param = cdf->findParam(layInst,
"simInfo/auLvs/permuteRule")) {
// look for permuteRule property in CFD simInfo, under auLvs
if (param->valueNotEmptyString()) {
return param->value();
}
schInst = binder->findSchInst(layInst); // find schematic instance
this layout instance is bound to
if (schInst->hasStringProp("permuteRule", &pValue)) {
if (pValue->valeNotEmptyString()) {
return pValue;
}
}
schMaster = schInst->master;
if (schMaster->hasStringProp("permuteRule"), &pValue)) {
if(pValue->valueNotEmptyString()) {
return pValue;
}
}
schSuperMaster = schMaster->superMaster;
if (schSuperMaster->hasStringProp("permuteRule"), &pValue)) {
if(pValue->valueNotEmptyString()) {
return pValue;
}
}
if (layInst->hasStringProp("permuteRule", &pValue)) {
if (pValue->valeNotEmptyString()) {
December 2013 984 Product Version 6.1.6
© 1993-2013 Cadence Design Systems, Inc. All rights reserved.
Virtuoso Layout Suite XL User Guide
Layout XL Properties
return pValue;
}
}
layMaster = layInst->master;
if (layMaster->hasStringProp("permuteRule"), &pValue)) {
if(pValue->valueNotEmptyString()) {
return pValue;
}
}
laySuperMaster = layMaster->superMaster;
if (laySuperMaster->hasStringProp("permuteRule"), &pValue)) {
if(pValue->valueNotEmptyString()) {
return pValue;
}
}
return "";
}
Macros
To avoid entering long lists of permutable pins for the permuteRule property, use the
following macro notations.
■ (f ALL), which means that all the pins in the cell are fixed
■ (p ALL), which means that all the pins in the cell are permutable
■ Range indications, where pins are numbered or sorted as in bus notations.
For example, the notation
(p A<0:3> B<4:7>)
is equivalent to
(p A<0> A<1> A<2> A<3> B<4> B<5> B<6> B<7>)
The notation
(p (f A<0:3>) (f B<4:7>))
December 2013 985 Product Version 6.1.6
© 1993-2013 Cadence Design Systems, Inc. All rights reserved.
Virtuoso Layout Suite XL User Guide
Layout XL Properties
defines two sets of fixed pins (A<0:3> and B<4:7>) which are permutable with each
other
You can also express range indications in descending order
(p A<3:0> B<7:4>)
Related Topics
Pin Permutation
Disabling Permutation for an Instance
Setting Layout XL Properties
Layout XL Properties
December 2013 986 Product Version 6.1.6
© 1993-2013 Cadence Design Systems, Inc. All rights reserved.
Virtuoso Layout Suite XL User Guide
Layout XL Properties
sfactor
sfactor { integer | float | string | IL expression } user_defined_value
Defines a one-to-many relationship between a device in a schematic and multiple instances
in a series connection in the layout.
Important
If both mfactor and sfactor are defined on the same instance, sfactor is
ignored.
The sfactor property can be applied to two or three terminal resistors, capacitors, and
inductors. You set the value of the sfactor property (called s or S, unless you change it on
the General Tab of the Layout XL Options form) to the number of layout devices you want to
generate. When you run the Generate All From Source or Update Components And
Nets command, Layout XL generates the number of layout devices specified by the property
value. It creates all the devices identical in size.
The sfactor must set at the layout stop level. Any property above or below that level is
ignored.
Schematic Layout (showing incomplete nets)
net1
s factor
net1 R = 1k |A.s1
|A|.netS1
A
R = 3k
s=3 R = 1k |A.s2
net2
|A|.netS2
R = 1k |A.s3
net2
You can use the capacitanceParamNames, inductanceParamNames,
resistanceParamNames, and transistorWidthParamNames environment variables to tell
Layout XL which parameters of the device are to be split.
December 2013 987 Product Version 6.1.6
© 1993-2013 Cadence Design Systems, Inc. All rights reserved.
Virtuoso Layout Suite XL User Guide
Layout XL Properties
The lxSeriesTerms property must be defined on the instance in the schematic in order for
Layout XL to understand the connectivity of devices with sfactor >1 and instance terminals>2.
Symbol master Add Property form
Name sfactor
Type int | float | string | ILExpr
Value user_defined_value
Add CDF Parameter form
Add After Parameter As First Parameter
paramType string | int | float
name sfactor
defValue user_defined_value
Naming Conventions
Devices specified using the sfactor property in the schematic are named
instName.sinteger in the layout.
For example, if you have a schematic instance named R0 with
sfactor = 3
the layout instances generated are named as follows.
Schematic Layout
R0 |R0.s1
|R0.s2
|R0.s3
December 2013 988 Product Version 6.1.6
© 1993-2013 Cadence Design Systems, Inc. All rights reserved.
Virtuoso Layout Suite XL User Guide
Layout XL Properties
Or, if the prefixLayoutInstNamesWithPipe environment variable is set to nil.
Schematic Layout
P0 R0.s1
R0.s2
R0.s3
Nets associated with series-connected devices are named
instName.sinteger.expandedNetinteger in the layout.
For example,
R0.s1.expandedNet1
where “expandedNet” signifies that the layout net has no real match in the schematic.
Related Topics
Generating a Layout
Setting Layout XL Properties
Layout XL Properties
December 2013 989 Product Version 6.1.6
© 1993-2013 Cadence Design Systems, Inc. All rights reserved.
Virtuoso Layout Suite XL User Guide
Layout XL Properties
vxlInstSpacingDir
vxlInstSpacingDir list (left right top bottom)
Assigns automatic spacing properties to pins of instances.
If these pins are on different nets or the pins cannot abut for any reason (for example, they
are not assigned abutment properties), the software automatically separates the instances by
the distance and in the direction you specify.
Note: If one of the devices is in any type of group (including a synchronous clone), the other
device must be in the same group for automatic spacing to occur.
Symbol master Add Property form
Name vxlInstSpacingDir
Type ILList
Value left right top bottom
Add CDF Parameter form
Add After Parameter As First Parameter
paramType list
name vxlInstSpacingDir
defValue left right top bottom
If you want automatic spacing to apply to Cadence® SKILL language or technology file
parameterized cells (pcells), you can enter these properties in SKILL to add the spacing
properties to the pins.
If you want automatic spacing to apply to standard cells, you can also use the Virtuoso Layout
Suite L layout editor (Layout L) to enter properties on the pins.
December 2013 990 Product Version 6.1.6
© 1993-2013 Cadence Design Systems, Inc. All rights reserved.
Virtuoso Layout Suite XL User Guide
Layout XL Properties
If the vxlInstSpacingRule value is different for two pins affected by Space components, the
larger of the two values is used; if the value is defined for only one of two pins affected by
Space components, the defined value is used.
With Space components turned With Space components turned
vxlInstSpacingDir vxlInstSpacingDir
value = right value = left
vxlInstSpacingRule vxlInstSpacingRule
value = 0.6 value = 0.5
0.6
vxlInstSpacingDir vxlInstSpacingDir
value = right, left value = right, left
vxlInstSpacingRule vxlInstSpacingRule
value = 0.6 value = 1.0
1.0
➤ To activate automatic spacing, turn on the Space components option in the Generation
Tab form.
You can use the Layout L user interface to enter properties on the pins in the same way that
you enter the permuteRule properties.
To add the access direction to the pin:
property value type valid values
----------------- ---------- ----------------------------
vxlInstSpacingDir skill list one or more of the following
strings in the list:
"left" "right" "top" "bottom"
December 2013 991 Product Version 6.1.6
© 1993-2013 Cadence Design Systems, Inc. All rights reserved.
Virtuoso Layout Suite XL User Guide
Layout XL Properties
Related Topics
Setting Layout XL Properties
Layout XL Properties
December 2013 992 Product Version 6.1.6
© 1993-2013 Cadence Design Systems, Inc. All rights reserved.
Virtuoso Layout Suite XL User Guide
Layout XL Properties
vxlInstSpacingRule
vxlInstSpacingRule float f_value
Defines a spacing offset when pins are on a different net.
Symbol master Add Property form
Name vxlInstSpacingRule
Type float
Value f_value
Add CDF Parameter form
Add After Parameter As First Parameter
paramType float
name vxlInstSpacingRule
defValue f_value
A user-defined function, called abutFunction, can be used to define a spacing offset when
pins are on a different net. When you set the vxlInstSpacingRule to float, two pins of the
same abutment class and different nets are pushed apart a distance equal to the maximum
values of the two vxlInstSpacingRule pins. To control the abutment spacing set the
vxlInstSpacingRule to abutFunction.
Note: abutFunction is not the name of your custom abutment function, but is the property
that is set to the name of your abutment function.
dbReplaceProp(sObj~>dbId "abutFunction" "string" "myCustomAbutmentFunction")
dbReplaceProp(sObj~>dbId "vxlInstSpacingRule" "string" "abutFunction")
You can write your own spacing function for the two instances involved. For example,
myCustomSpacingFunc ( )is to be called in the body of the user defined abutment
function (abutFunction). The myCustomSpacingFunc ( ) must return a float value to
be effective.
There are two numbers passed to the abutment function, the connection condition (1, 2, or 3)
and the abutment event (1, 2, 3, or 4). The connection condition (3) is for different nets. The
December 2013 993 Product Version 6.1.6
© 1993-2013 Cadence Design Systems, Inc. All rights reserved.
Virtuoso Layout Suite XL User Guide
Layout XL Properties
sequence for nonabuttable pins should be the same as for abuttable. The calling of the
abutment function for adjusting the pcells (event 2) and then one to calculate the spacing of
the resultant reference edges (event 4). This allows you to adjust the well or isolation on the
pcell and then space the devices based on the reference edges.
To get the spacing offset when pins are on different nets add the following case in your custom
abutment function.
(4
if(instA~>w > 3.0 && instB~>w > 3.0
then
result = 3
else
result = 1
)
);; end of case 4
You can use the layout editor user interface to enter properties on the pins in the same way
that you enter the permuteRule properties.
If you need to add a variable spacing rule to the pin, set the vxlInstSpacingRule to
abutFunction as shown below;
dbReplaceProp(sObj~>dbId "vxlInstSpacingRule" "string" "abutFunction")
The properties to set automatic spacing are listed below.
To add the spacing rule to the pin:
property value type valid values
----------------- ---------- ----------------------
vxlInstSpacingRule floating number greater than 0
pt number
Related Topics
Setting Layout XL Properties
Layout XL Properties
December 2013 994 Product Version 6.1.6
© 1993-2013 Cadence Design Systems, Inc. All rights reserved.
Virtuoso Layout Suite XL User Guide
D
Layout XL Forms
This section lists the Virtuoso® Layout Suite XL layout editor (Layout XL) forms.
Note: Many of the options described in this section have a corresponding environment
variable. For more information, see GUI Options and Corresponding Environment Variables.
Add A New Pin
Add Soft Pin
Assign layout instance terminals
Assign Nets
Block Parameters using Physical View
Check Against Source
Chop
Configure Physical Hierarchy
Convert Libraries to Use Physical Configuration Views
Copy
Create Cluster Boundary
Create Custom Placement Area
Create Feed Through Terminal Block Pins
Create Instance
Create Path
Create Physical Configuration View
December 2013 995 Product Version 6.1.6
© 1993-2013 Cadence Design Systems, Inc. All rights reserved.
Virtuoso Layout Suite XL User Guide
Layout XL Forms
Create Polygon
Create Rectangle
Define Device Correspondence
Design Summary
Device List
Distributed Processing
Edit Net Attributes
Edit Soft Blocks
Extract Layout
Extractor Diagnostics Options
Generate Chained Devices
Generate Clones
Generate Folded Devices
Generate Layout
Generate Selected Components
Generate Selected Components - Pin Options
Instance/Pin List
Layout XL Options
LDE Analysis
Litho Fixing
Load Physical View
LPA
Marker Import
Match And Fix
December 2013 996 Product Version 6.1.6
© 1993-2013 Cadence Design Systems, Inc. All rights reserved.
Virtuoso Layout Suite XL User Guide
Layout XL Forms
Modify Correspondence
Move
Move Cells
Open Physical Configuration View
Permutation Information
Repeat Copy
Reshape
Selection Options
Set Net Order
Set Pin Label Text Style
Snap Pins
Soft Block Global Options
Startup Option
Stretch
Update Binding
Update Clone Families
Update Components and Nets
Update Connectivity Reference
Violation Browser
XL Probe
December 2013 997 Product Version 6.1.6
© 1993-2013 Cadence Design Systems, Inc. All rights reserved.
Virtuoso Layout Suite XL User Guide
Layout XL Forms
Add A New Pin
Use the Add a New Pin form to specify a new pin to be generated in the layout view.
Enter a terminal name lets you type in the name of the terminal to which the new pin is
connected.
Related Topics
Generating All Components from Source
Specifying the I/O Pins to be Generated
Layout XL Forms
December 2013 998 Product Version 6.1.6
© 1993-2013 Cadence Design Systems, Inc. All rights reserved.
Virtuoso Layout Suite XL User Guide
Layout XL Forms
Add Soft Pin
Use the Add Soft Pin form to create additional soft block pins in order to improve the
connectivity of your design.
Soft block list lists all the soft blocks that were selected when you opened the form. You can
create soft pins for any of the blocks that are listed this field. The Lib, Cell, and View fields
confirm the currently selected block.
Choose the terminal you want from the drop-down list, which by default contains all the
terminals in the currently selected block. You can filter the terminal names that are displayed
by typing in the text box and filtering either All Pins or Pins in Selected Set. To assist you
in defining constraints, the canvas shows flight lines to represent the nets between the
terminals you select.
Terminal name specifies the name of the terminal on which you want to create a soft pin.
The pins are created as strong pins by default and are listed in the table underneath the
Terminal name list. Specify the parameters using the controls described below and click
Create Strong Pin to create a pin for the selected terminal.
Name specifies a name for the pin you want to create.
Layer specifies the layer purpose on which the pin is to be created. Choose the layer
purpose you want from the list of extractable layers in the design.
Width and Height specify the width and height of the new pin. These fields are
prepopulated with the minWidth spacing defined in the technology file for the selected
pin layer.
Side specifies on which sides of the place and route boundary the pins can be created.
If you specify more than one side for a pin, the pin optimizer can place the pins on any
of the specified sides. The images indicate what each constraint means in the context of
both a rectangular and polygonal boundary.
The Update button lets you update currently selected pins with the new parameter values;
Delete removes the selected pins from the list.
Related Topics
Soft Block Pins
Creating a Soft Pin
Layout XL Forms
December 2013 999 Product Version 6.1.6
© 1993-2013 Cadence Design Systems, Inc. All rights reserved.
Virtuoso Layout Suite XL User Guide
Layout XL Forms
December 2013 1000 Product Version 6.1.6
© 1993-2013 Cadence Design Systems, Inc. All rights reserved.
Virtuoso Layout Suite XL User Guide
Layout XL Forms
Assign layout instance terminals
Use the Assign layout instance terminals form to manually assign layout nets to unbound
instance terminals in selected layout instances.
This might be necessary if the Define Device Correspondence command is unable to
assign all the instance terminals automatically; for example, if the instance masters in a one-
to-one correspondence do not match, or if you are creating a one-to-many, many-to-one, or
many-to-many correspondence.
Select layout instance terminal to assign lists the instance name, the corresponding
terminal name, and the net to which the terminal is currently connected. The instances are
listed in non case-sensitive order, first ordered by instance name and then by the terminal
name. In addition, any “Must Connect” associations that an instance terminal may have with
another terminal are mentioned. You can select one or more instance terminals and assign
them to a layout net from the other column.
Select layout net lists global nets and the nets that connect to the instances being
bound.The nets are listed in non case-sensitive order.
You can choose the net you want to assign to the selected instance terminals and click
Assign instance terminal to make the assignment. The instance terminal in the left column
now displays the new net.
Related Topics
Updating Device Correspondence
Assigning Layout Instance Terminals to Nets
Layout XL Forms
December 2013 1001 Product Version 6.1.6
© 1993-2013 Cadence Design Systems, Inc. All rights reserved.
Virtuoso Layout Suite XL User Guide
Layout XL Forms
Assign Nets
If you place an instance in a layout that does not have a connectivity source, the software
does not connect it to any net unless you specifically assign the instance pins to a net. Use
the Assign Nets form to do this.
Click Create to add a new name to the list of net names. Type the net name you want to
add in the entry field.
Click Delete to delete a net name from the list of net names. Type the net name to be
deleted in the entry field or select it in the list.
Tip
The entry field above the list of net names has a search mechanism that highlights
in the list box the net name you type in the field.
Related Topics
Adding Components
Assigning Instance Pins to a Net
Layout XL Forms
December 2013 1002 Product Version 6.1.6
© 1993-2013 Cadence Design Systems, Inc. All rights reserved.
Virtuoso Layout Suite XL User Guide
Layout XL Forms
Block Parameters using Physical View
Use the Block Parameters using Physical View dialog to specify a source OpenAccess
cellview containing predefined soft block parameters which you want to copy into the
Configure Physical Hierarchy Attributes pane.
Type in the Library, Cell and View Name of the source cellview containing the information
to import. When you click OK, the Attributes pane is updated with the settings from the
specified cellview.
Related Topics
Loading Soft Block Parameters from Another Cellview
Layout XL Forms
December 2013 1003 Product Version 6.1.6
© 1993-2013 Cadence Design Systems, Inc. All rights reserved.
Virtuoso Layout Suite XL User Guide
Layout XL Forms
Check Against Source
You check the differences between the schematic and layout using the Check Against
Source command. Use the Check Against Source form to choose what types of
differences you want to see in the report and what format the report should take.
Report Differences In
Instance masters reports instance masters that are missing or mismatched between
layout and schematic.
Unbound instances reports layout instances that are not bound to schematic
instances.
Connectivity reports connectivity issues on top level pins and global nets; mismatched
or missing terminals and instance terminals; and unbound nets in the layout.
Parameters/Properties reports issues with CDF parameters and with properties set
on the schematic and layout views. You specify how the parameters and properties are
compared on the Parameters Tab of the Layout XL Options form.
Output Control
Display report in a separate window prints the report in a separate Info window,
otherwise the report is printed in the CIW.
Maximum differences reported limits the number of differences reported in the CIW
for each of the four categories. For example, if you set the maximum number of
differences to 100, the command reports up to a maximum of 100 cellview master
differences, 100 unbound instance differences, and so on. Any messages over the
specified limit are suppressed in the CIW but are still listed in the log file.
Log file name specifies the name of a file in which all the Check Against Source
messages are written. You can use the browse button to locate an existing file.
Append to log file appends the results of the current run to the specified log file instead
of overwriting the log file.
Do not show me this dialog again lets you re-run Check Against Source with the current
options settings without the dialog being displayed.
Related Topics
Check Against Source
Layout XL Forms
December 2013 1004 Product Version 6.1.6
© 1993-2013 Cadence Design Systems, Inc. All rights reserved.
Virtuoso Layout Suite XL User Guide
Layout XL Forms
Chop
Use the Chop form to control the operation of the Chop command in Level-1 Editing mode.
This command lets you cut away part of a place and route boundary without entering Edit In
Place mode.
Chop Shape controls the shape you want to use as the cutter. If it is set to line, Remove
Chop has no effect.
Remove Chop removes the part of the object enclosed by Chop Shape.
Snap Mode controls the shape of the polygon or line segments you can draw. It applies only
when Chop Shape is set to polygon or line.
anyAngle diagonal orthogonal horizontal vertical
(default)
Snap To Grid snaps the chopped object to a grid depending on the block type. If it is an
analog block, the place and route boundary and pin edges are snapped to the manufacturing
grid. If it is a digital block, the place and route boundary is snapped to the placement grid and
the pin centers are snapped to the routing grid. Pins with placement status unplaced,
fixed, locked, or unknown are not snapped, even if they were touching the boundary
before the chop.
Pin Snap Options
Snap Pins To Boundary automatically snaps pins to the place and route boundary.
Snap Soft Block Pins To automatically snaps soft block pins either to the Modified
Edge or to the Closest Edge after the chop is complete.
Related Topics
Editing Soft Blocks
Chopping an Object in Level-1 Editing Mode
Layout XL Forms
December 2013 1005 Product Version 6.1.6
© 1993-2013 Cadence Design Systems, Inc. All rights reserved.
Virtuoso Layout Suite XL User Guide
Layout XL Forms
Configure Physical Hierarchy
Use the Configure Physical Hierarchy window to specify how a layout implementation is
generated from a specific schematic design.
Common Elements
Top Cell Pane
Global Bindings Pane
Hierarchy Configuration Mode
Hierarchy Configuration Instances Table
Hierarchy Configuration Cells Table
Hierarchy Configuration Generation Attributes
Hierarchy Configuration Parameter Attributes
Hierarchy Configuration Terminal Attributes
Component Types Mode
Component Types Cells Table
Component Types Attributes
Soft Block Mode
Soft Block Instances Table
Soft Block Boundary Attributes
Soft Block I/O Pins Attributes
Soft Block LayerHalo Obstruction Attributes
Soft Block Cover Obstructions Attributes
December 2013 1006 Product Version 6.1.6
© 1993-2013 Cadence Design Systems, Inc. All rights reserved.
Virtuoso Layout Suite XL User Guide
Layout XL Forms
Related Topics
Configuring the Physical Hierarchy
Layout XL Forms
Top Cell Pane
The Top Cell pane displays the top-level logical cellview and the corresponding physical
cellview to be generated in the context of the current physical configuration. It is a dockable
window, which you can dock on either side of the main Configure Physical Hierarchy window,
or leave undocked as a floating window.
Logical shows the library, cell, and view names of the logical view associated with the
current physical configuration view. Use the Open button to open (or raise, if already
open) the specified logical view in the context of the current physical configuration.
Physical shows the library, cell, and view names of the physical view associated with
the current physical configuration view. Use the Open button to open (or raise, if already
open) the specified physical view in the context of the current physical configuration.
Related Topics
Configure Physical Hierarchy
Global Bindings Pane
The Global Bindings pane lets you specify how the logical design is traversed and how the
logical to physical correspondence for leaf cells (stop points) is made. It is a dockable window,
which you can dock on either side of the main Configure Physical Hierarchy window, or leave
undocked as a floating window.
Physical library list is the list of libraries that are searched to find the corresponding
physical cell for a given logical cell. By default, the library containing the logical cell is
always searched first. This option is equivalent to the lxUseLibList environment variable.
Logical switch view list specifies the view names that are used to descend into a
hierarchical design to find layout views.
Environment variable: viewList
Physical stop view list specifies the view names that are used to determine the
corresponding physical view for a given logical view. When traversing a hierarchy,
December 2013 1007 Product Version 6.1.6
© 1993-2013 Cadence Design Systems, Inc. All rights reserved.
Virtuoso Layout Suite XL User Guide
Layout XL Forms
Configure Physical Hierarchy stops when it encounters a view with one of the specified
names.
Note: If you are using the Virtuoso Schematic and Verilog Driven Mixed-Signal Flow and
have the Virtuoso_MixedSignalOpt_Layout license checked out, the Physical
stop view list must include a Verilog view, such as “functional_vms”, to establish the
physical view for the digital parts of the mixed-signal design. The Verilog view
corresponds to the netlist view of the digital block, which can be read by CPH only when
it is listed as a valid view.
Environment variable: stopList
Constraint view list lists the names of the views containing constraint data. This list is
passed to the Virtuoso Schematic Editor when it is opened in the context of a physical
configuration, allowing it to determine whether the contents of the Constraint Manager
must be updated.
Related Topics
Configure Physical Hierarchy
Hierarchy Configuration Instances Table
The Instances tree shows a hierarchical representation of the design—the schematic top-
level cell – and how each instance in the logical design is mapped to a layout view.
For each instance in the design, the table shows the view list used to reach the schematic
instance and the corresponding layout cellview found.
December 2013 1008 Product Version 6.1.6
© 1993-2013 Cadence Design Systems, Inc. All rights reserved.
Virtuoso Layout Suite XL User Guide
Layout XL Forms
Note: If you are using the Virtuoso Schematic and Verilog Driven Mixed-Signal Flow and
have the Virtuoso_MixedSignalOpt_Layout license checked out, the table also
displays a Verilog view, such as “functional”.
Since in mixed-signal designs, the digital block is represented using a Verilog netlist instead
of a schematic, having the Verilog view available as a view to use ensures that the digital block
is recognized and instantiated during layout generation.
The M icon ( ) against the instance name indicates that the logical hierarchy of the digital
module needs to be embedded when Generate All From Source is run to generate the
layout.
Columns in the Hierarchy Configuration Instances Table
The individual fields show the following information.
Column Name Description
Name The name of the top cell, hierarchical node, or schematic leaf
instance derived using either the Inherited View List or the
View To Use field.
December 2013 1009 Product Version 6.1.6
© 1993-2013 Cadence Design Systems, Inc. All rights reserved.
Virtuoso Layout Suite XL User Guide
Layout XL Forms
Inherited View List Specifies the list of view names to switch into when traversing
the hierarchy from this node onward.
Note: This setting is inherited by all the subnodes and leaf cells
under the current node, unless it is overridden by an Inherited
View List or a specific View To Use setting on a subnode or
leaf cell.
View To Use Specifies the name of the view to use for a node or leaf cell in
the hierarchy. If there is no View To Use specified, the leaf or
node in question inherits the view list from its parent.
Note: The View To Use setting is not inherited by the children
of any node on which it is set.
If your design contains two instances of the same cell and you
specify different views to be used for each instance, then the
Cells table lists two entries for that cell, one for each view to use.
Physical Library The name of the physical library containing the corresponding
layout cellview.
Physical Cell The name of the physical cell to use.
Physical View The name of the physical view to use.
Inherited Stop List Specifies the view names that cause hierarchy traversal to stop
its search for a layout cellview. If a view with one of the specified
names is found, it is used as the physical counterpart of the
schematic instance in question.
Note: This setting is inherited by all the nodes and leaf cells
under the current node, unless it is overridden by another
Inherited Stop List or by a specific Physical View setting on
a subnode or leaf cell.
Color Coding in the Hierarchy Configuration Instances Table
The entries in the table are color-coded as follows.
Text Color Description
December 2013 1010 Product Version 6.1.6
© 1993-2013 Cadence Design Systems, Inc. All rights reserved.
Virtuoso Layout Suite XL User Guide
Layout XL Forms
Gray If the text label for a schematic instance has a strikethrough and
the entries against it in the physical library, cell, and view fields
are in gray text it means that the schematic instance is set to be
ignored.
Instance bindings under a valid physical stop point are also
shown in gray text, indicating that although the binding has
been set up, it is never reached because of the physical stop
point at a higher level.
Black on pink The layout fields in the table have a pink background if the
schematic instance has no corresponding layout.
For a leaf cell, this means that it has no corresponding layout;
for a block, it means that at least one of its children does not
have a corresponding layout.
Red The physical binding points to a cellview that does not exist.
Blue The value was typed in manually by the user, or a property was
created while converting data to use the IC6.1 schema.
Context Menu for the Hierarchy Configuration Instances Table
The shortcut commands, also called the Context Menu commands, are available on right-
clicking an instance within the Hierarchy Configuration Instances table. These commands are
enabled and disabled dynamically depending on the instance that is selected in the table
view.
Command Name Description
Set/clear stop point Makes an instance a stop point in the hierarchy traversal. A
'STOP' icon against the schematic instance indicates that
traversal stops at this instance.
To clear the setting, select the instance and choose Set/clear
stop point again.
December 2013 1011 Product Version 6.1.6
© 1993-2013 Cadence Design Systems, Inc. All rights reserved.
Virtuoso Layout Suite XL User Guide
Layout XL Forms
Set/remove force Forces hierarchy traversal to proceed beyond a leaf instance. A
descend 'go' icon indicates that the selected instance will now be
traversed even though it was originally being considered as a
leaf instance.
To remove the setting, select the instance and choose Set/
remove force descend again.
You can set the force descend only on instances that have a
physical binding.
Create Physical Lets you specify the physical binding information, such as
Binding physical library and cellview, for the selected instance.
Clear Physical Binding Lets you clear the existing physical binding information for the
selected instance.
Edit Multiple Lets you change the value of the specified field for multiple
<fieldName> instances to a common value.
To learn about editing the field value for multiple selected
instances, click here.
This command appears in the context menu only when multiple
instances are selected.
Related Topics
Hierarchy Configuration Cells Table
Hierarchy Configuration Generation Attributes
Hierarchy Configuration Parameter Attributes
Hierarchy Configuration Terminal Attributes
Configure Physical Hierarchy
Hierarchy Configuration Cells Table
The Cells table view shows a flat view of the cellviews used in the schematic design and lists
the corresponding layout cellview. The table lists each cellview explicitly, so if your design
December 2013 1012 Product Version 6.1.6
© 1993-2013 Cadence Design Systems, Inc. All rights reserved.
Virtuoso Layout Suite XL User Guide
Layout XL Forms
contains two instances of the same cell and you specify different views to be used for each
instance, then the Cells table lists two entries for that cell, one for each view to use.
Columns in the Hierarchy Configuration Cells Table
The individual fields show the following information.
Column Name Description
Logical Library The name of the logical library.
Logical Cell The name of the logical cell.
Logical View The name of the logical view.
Inherited View List Specifies the list of view names to switch into when traversing
the hierarchy from this node onward.
Note: This setting is inherited by all the subnodes and leaf cells
under the current node, unless it is overridden by an Inherited
View List or a specific View To Use setting on a subnode or
leaf cell.
December 2013 1013 Product Version 6.1.6
© 1993-2013 Cadence Design Systems, Inc. All rights reserved.
Virtuoso Layout Suite XL User Guide
Layout XL Forms
View To Use Specifies the name of the view to use for a node or leaf cell in
the hierarchy. If there is no View To Use specified, the leaf or
node in question inherits the view list from its parent.
Note: The View To Use setting is not inherited by the children
of any node on which it is set.
If your design contains two instances of the same cell and you
specify different views to be used for each instance, then the
Cells table lists two entries for that cell, one for each view to use.
Physical Library The name of the physical library containing the corresponding
layout cellview.
Physical Cell The name of the physical cell to use.
Physical View The name of the physical view to use.
Inherited Stop List Specifies the view names that cause hierarchy traversal to stop
its search for a layout cellview. If a view with one of the specified
names if found, it is used as the physical counterpart of the
schematic instance in question.
Note: This setting is inherited by all the nodes and leaf cells
under the current node, unless it is overridden by another
Inherited Stop List or by a specific Physical View setting on
a subnode or leaf cell.
Color Coding in the Hierarchy Configuration Cells Table
The entries in the table are color-coded as follows.
Text Color Description
Gray If the text label for a schematic instance has a strikethrough and
the entries against it in the physical library, cell, and view fields
are in gray text it means that the schematic instance is set to be
ignored.
Instance bindings under a valid physical stop point are also
shown in gray text, indicating that although the binding has
been set up, it is never reached because of the physical stop
point at a higher level.
Red The physical binding points to a cellview that does not exist.
December 2013 1014 Product Version 6.1.6
© 1993-2013 Cadence Design Systems, Inc. All rights reserved.
Virtuoso Layout Suite XL User Guide
Layout XL Forms
Blue The value was typed in manually by the user, or a property was
created while converting data to use the IC6.1 schema.
Context Menu for the Hierarchy Configuration Cells Table
The shortcut commands, also called the Context Menu commands, are available on right-
clicking a cell within the Hierarchy Configuration Cells table. These commands are enabled
and disabled dynamically depending on the cell that is selected in the table view.
Command Name Description
Create Physical Lets you specify the physical binding information, such as
Binding physical library and cellview, for the selected cell.
Clear Physical Binding Lets you clear the existing physical binding information for the
selected cell.
Edit Multiple Lets you change the value of the specified field for multiple cells
<fieldName> to a common value.
To learn about editing the field value for multiple selected cells,
click here.
Note:
■ This command appears in the context menu only when
multiple cells are selected.
■ The command does not support updating the logical library,
cell, and view values.
Related Topics
Hierarchy Configuration Instances Table
Hierarchy Configuration Generation Attributes
Hierarchy Configuration Parameter Attributes
Hierarchy Configuration Terminal Attributes
Configure Physical Hierarchy
December 2013 1015 Product Version 6.1.6
© 1993-2013 Cadence Design Systems, Inc. All rights reserved.
Virtuoso Layout Suite XL User Guide
Layout XL Forms
Hierarchy Configuration Attributes Pane
The Attributes pane lets you specify a number of the cell and instance attributes that affect
instance generation.
■ The attribute label is drawn in italic text when it is unchanged from its default value. On
the Generation tab shown below, the first four attributes are the same as their default
values, while the fifth has been changed.
■ Hover your cursor over a label to see more information on where the current value comes
from.
December 2013 1016 Product Version 6.1.6
© 1993-2013 Cadence Design Systems, Inc. All rights reserved.
Virtuoso Layout Suite XL User Guide
Layout XL Forms
■ To restore a value to its default, select the attribute value and click the Revert to default
button on the right.
Revert to default
Hierarchy Configuration Generation Attributes
The options on this tab let you override a number of the properties that affect layout
generation, previously stored with the schematic.
Ignore for generation prevents the selected instance or cell from being generated in the
layout by the Generate All From Source or Generate Selected From Source commands.
This includes any instance or cell with the ignore property set and any instance or cell with a
property listed in the propsUsedToIgnoreObjs environment variable.
Ignore for check prevents the selected instance or cell from being checked by the Check
Against Source command. Any instance or cell that is ignored for generation is
automatically ignored for check as well, along with any instance or cell which has a property
listed in the propsUsedToIgnoreObjsForCheck environment variable.
Split mfactored devices controls whether Layout XL generates a schematic device with
the mfactor property as a single device (off) or as multiple devices (on) in the layout. This
option overrides the global option set on the Layout XL Options Generation Tab.
December 2013 1017 Product Version 6.1.6
© 1993-2013 Cadence Design Systems, Inc. All rights reserved.
Virtuoso Layout Suite XL User Guide
Layout XL Forms
Note: Split mfactored devices controls only whether Layout XL generates one device
or several devices in the layout view. It does not change the widths of the generated
devices. It is grayed out if the selected schematic instances do not have the mfactor
property.
Split fingered devices controls whether each finger of a schematic device will be placed in
the layout as a separate device. With the option set to true, each finger of the schematic
device is generated as a separate device in the layout. With the option set to false, the
fingers are not split into separate devices in the layout.
Remove device causes parasitic devices to be ignored by merging nets connected to the
terminals of a single instance. For more information, see Ignoring Parasitic Devices.
Related Topics
Hierarchy Configuration Instances Table
Hierarchy Configuration Cells Table
Hierarchy Configuration Parameter Attributes
Hierarchy Configuration Terminal Attributes
Configure Physical Hierarchy
Hierarchy Configuration Parameter Attributes
The options on this tab let you specify the names of parameters to be ignored during layout
generation or by Check Against Source, how parameter names are mapped between
schematic and layout, and how parameter values are rounded.
Ignore for generation lists the parameters that are ignored by the following commands;
Generate All From Source, Generate Selected From Source, Generate Clones,
December 2013 1018 Product Version 6.1.6
© 1993-2013 Cadence Design Systems, Inc. All rights reserved.
Virtuoso Layout Suite XL User Guide
Layout XL Forms
Check Against Source, Update Components And Nets, Update Layout Parameters,
Update Schematic Parameters.
The following parameters are always ignored.
instancesLastChanged lxPlacementStatus
instNamePrefix lxRounding
lxIgnoreParamForCAS lxStopList
lxIgnoredParams lxTimeStamp
lxMFactorNum lxUseCell
lxParamsToIgnore pin#
lxParamsToIgnoreForCheck posi
Ignore for check lists the parameters that are ignored by the Check Against Source
command. Mismatches for any of the listed parameters are not reported by the check. The
list inherits all the parameter names from the Ignore for generation list.
Name mapping defines the mapping between parameter names in the schematic and layout
cellviews; for example,
l L ; w W ;
Maps schematic parameters l and w to layout parameters L and W respectively. This field is
not available as an instance attribute because you cannot override this setting for an
individual instance of a cell.
Rounding defines how the value of a specified parameter on a schematic cell master or
instance is rounded when it is evaluated by Layout XL. You can use this property in
conjunction with the lxDeviceWidth parameter to prevent folded devices from becoming
off-grid; for example, the following setting rounds the value of w to the closest multiple of 0.05
microns.
(w 0.05 round)
For more information on setting this option, see Rounding Parameter Values.
Related Topics
Hierarchy Configuration Instances Table
Hierarchy Configuration Cells Table
Hierarchy Configuration Generation Attributes
December 2013 1019 Product Version 6.1.6
© 1993-2013 Cadence Design Systems, Inc. All rights reserved.
Virtuoso Layout Suite XL User Guide
Layout XL Forms
Hierarchy Configuration Terminal Attributes
Configure Physical Hierarchy
Hierarchy Configuration Terminal Attributes
The options on this tab let you specify the names of terminals to be ignored during layout
generation or by Check Against Source, and how terminal names are mapped between
schematic and layout.
Ignore for generation lists the terminals that are ignored by the following commands;
Generate All From Source, Generate Selected From Source, Generate Clones,
Check Against Source, Update Components And Nets, Update Layout Parameters,
Update Schematic Parameters.
Ignore for check lists the terminals that are ignored by the Check Against Source
command. Mismatches for any of the listed terminals are not reported by the check.
Name mapping defines the mapping between terminal names in the schematic and layout
cellviews; for example,
B G ; X D ;
Maps schematic terminals B and X to layout terminals G and D respectively. This field is not
available as an instance attribute because you cannot override this setting for an individual
instance of a cell.
Related Topics
Hierarchy Configuration Instances Table
Hierarchy Configuration Cells Table
Hierarchy Configuration Generation Attributes
December 2013 1020 Product Version 6.1.6
© 1993-2013 Cadence Design Systems, Inc. All rights reserved.
Virtuoso Layout Suite XL User Guide
Layout XL Forms
Hierarchy Configuration Parameters Attributes
Configure Physical Hierarchy
Component Types Cells Table
In the Component Types mode, you can create, edit, and remove component types, which
identify NMOS and PMOS transistor cells, set the parameters for device chaining and folding,
and control how components are placed in rows.
In this mode the cells table shows the cells in the design organized by component type. If a
cell is not assigned to a component type, it is put in the No component type folder.
Related Topics
Component Types Attributes
Configure Physical Hierarchy
December 2013 1021 Product Version 6.1.6
© 1993-2013 Cadence Design Systems, Inc. All rights reserved.
Virtuoso Layout Suite XL User Guide
Layout XL Forms
Context Menu for the Component Types Table
The shortcut commands, also called the Context Menu commands, are available on right-
clicking a cell within the Hierarchy Configuration Cells table. These commands are enabled
and disabled dynamically depending on the cell that is selected in the table view.
Command Name Description
Add component type Opens the Create Component Type dialog which lets you create
a new component type to be added to the table view.
For more information, see Defining a Design-Level Component
Type.
Remove component Removes the selected component type from the table view. You
type can remove only design-level component types. Evicted
cellviews are put into the No component type folder.
For more information, see Removing a Component Type.
Move cells Opens the Move Cells dialog, which lets you move selected
cells between component types.
For more information, see Defining a Design-Level Component
Type.
Show cells Choose In design (the default) only to show the physical cells
that will be generated in the layout based on the current
physical configuration view.
Choose one or more of the library names to toggle the display
of cells from that library. The submenu lists all the libraries from
the library definitions file, cds.lib.
For more information, see Component Types Cells Table.
December 2013 1022 Product Version 6.1.6
© 1993-2013 Cadence Design Systems, Inc. All rights reserved.
Virtuoso Layout Suite XL User Guide
Layout XL Forms
Component Types Attributes
The Attributes pane lets you edit the attributes for the selected component type. These
controls are enabled only when you have a single component type selected in the Cells table.
Component class specifies the type of devices in the component type. Valid values are
PMOS, NMOS, STDCELL, STDSUBCONT, FILLER. Leave blank to set to undefined. The
component class is required to identify device types for folding, chaining, and assisted MOS
and standard cell operations in Layout XL and the Custom Digital Placer.
■ Choose PMOS or NMOS if you are using the placer’s MOS component-assisted row
generation. The Views field is grayed out.
■ Choose STDCELL if you are using the placer’s Standard Cell component-assisted row
generation. All other settings are grayed out.
■ Choose STDSUBCONT or FILLER for substrate contacts and filler cells respectively.
Only the Views field is enabled; everything else is grayed out.
If the component class is defined, it is used to determine the device type for chaining. If the
component class is not defined, the chaining engine looks for default terminals with
names—s, S, g, G, d, D.
■ If default terminals exist, the master cell name is used to determine the device type as
follows:
1. If the master cell name contains “pmos”, the device type is set to PMOS.
2. If the master cell name contains “nmos”, the device type is set to NMOS.
3. If the master cell name contains “P” or “p”, the device type is set to PMOS.
4. Otherwise, the device type is set to NMOS.
Note: The search for “nmos” and “pmos” is case insensitive.
■ If no default terminals exist, a warning message is generated.
December 2013 1023 Product Version 6.1.6
© 1993-2013 Cadence Design Systems, Inc. All rights reserved.
Virtuoso Layout Suite XL User Guide
Layout XL Forms
Active layer specifies the diffusion layer-purpose pair for NMOS and PMOS devices. The
drop-down lists all the layers from the technology file for which the function is set to one of
pdiff, ndiff, pwell, nwell, pplus, nplus, or diffusion.
This parameter is required for NMOS and PMOS component types in order to control device
chaining and folding during placement. The Custom Digital Placer also uses this layer to
determine the spacing rules to be used when seeding the defined spacing type in the fields
on the Placement Planning (Assisted CMOS) form. The Calculate Estimates command for
Assisted CMOS placement uses the spacing rule between adjacent MOS device chains to
achieve more accurate estimates.
Width parameter specifies the name of the transistor width parameter on the device master
cell. The default name is w. If you use a different name for the transistor width parameter, type
that name into the text field. You must set this parameter for NMOS and PMOS component
types even if the devices in the component type will not be folded.
Folding threshold specifies the maximum width beyond which transistors are automatically
folded. You must set this parameter for NMOS and PMOS component types even if the
devices in the component type will not be folded. The value applies globally to all devices
within the scope of the component type definition (i.e., the library containing the current cell,
or just the current cell).
You can override this value using Generate All From Source and Generate Selected
From Source commands, or by setting the PMOS Width Threshold and NMOS Width
Threshold in the Placement Planning form.
Layout XL cannot enforce the Folding threshold unless all device widths and all values are
specified in consistent units; for example, all in meters (10um is 1-e-5) or in all in user units
(10um is 10).
Views specifies the view name to be used when defining a standard cell substrate contact or
filler cell. This parameter is valid only when the Component class is set to STDSUBCONT
or FILLER.
Property/Value lets you edit the default names used to identify Drain, Gate, Source, and
Bulk terminals in the cells assigned to the component type. The names are not case-
sensitive. The defaults are as follows: drain and D; gate and G; source and S; and bulk
and B respectively.
Related Topics
Component Types Cells Table
Configure Physical Hierarchy
December 2013 1024 Product Version 6.1.6
© 1993-2013 Cadence Design Systems, Inc. All rights reserved.
Virtuoso Layout Suite XL User Guide
Layout XL Forms
Soft Block Instances Table
In Soft Block mode you can partition your logical design by defining and editing parameters
for the soft blocks that will be created when you generate the physical hierarchy.
The Instances table lists the instances in the design organized by cell type into Core,
Custom, Hard Blocks, I/Os, and Soft Blocks. Instances with no physical view are also
grouped together.
For information on the columns, table folders, and state indicator icons, see Soft Block
Instances Table.
Context Menu for the Soft Block Instances Table
Click the right mouse button to reveal a context menu with a number of other options. These
are enabled and disabled dynamically depending on what is selected in the table view.
Command Name Description
December 2013 1025 Product Version 6.1.6
Launch Internet Explorer B
© 1993-2013 Cadence Design Systems, Inc. All rights reserved.
Virtuoso Layout Suite XL User Guide
Layout XL Forms
Define Soft Block Marks the selected nodes of a schematic or netlist view so that
Parameters the Floorplan – Generate Physical Hierarchy command can
create soft blocks for them in the physical hierarchy.
Define Top Level
Parameters (if the top- For more information, see Defining Soft Block Parameters.
level block is selected)
Note: If the selected component already has soft block
parameters defined, this menu item changes to Edit Soft Block
Parameters (or Edit Top Level Parameters if the top-level
block is selected).
Initialize Soft Block Imports soft block parameters from another layout cellview.
Parameters Using
Physical View Note: This command uses the same functionality as the Load
Physical View command.
For more information, see Loading Soft Block Parameters from
Another Cellview.
Remove Soft Block Removes the soft block parameters from the selected nodes in
Parameters the tree.
For more information, see Removing Soft Block Parameters.
Set Master Cell Type Sets the cell type for the selected instances. Cell types are used
to categorize the blocks in your design.
For more information, see Setting the Cell Type.
Create Physical Sets or clears a physical binding for the selected instance.
Binding
For more information, see Creating a Physical Binding.
Clear Physical Binding
Attributes lets you edit the attributes for the selected soft block. Click Save Soft Block to
save all the attribute settings for the block; Discard Changes to Soft Block to discard any
changes you have made since the last time the block was saved.
Related Topics
Soft Block Boundary Attributes
Soft Block I/O Pins Attributes
Soft Block LayerHalo Obstruction Attributes
Soft Block Cover Obstructions Attributes
December 2013 1026 Product Version 6.1.6
© 1993-2013 Cadence Design Systems, Inc. All rights reserved.
Virtuoso Layout Suite XL User Guide
Layout XL Forms
Configure Physical Hierarchy
Soft Block Boundary Attributes
The Boundary attributes let you specify the shape and size of the boundary that encloses
the soft block.
Rectangle specifies a rectangular boundary. Choose two of the available parameters to
determine the dimensions of the boundary for a given value of Core Area.
■ Aspect Ratio (W/H)
■ Boundary Width (W)
■ Boundary Height (H)
■ Utilization
Choose one of the above from the first cyclic list and any one of the remaining valid choices
from the second cyclic list.
If one of the parameters you choose is Utilization, you need to specify the core area to which
the utilization percentage can be applied. The Area Calculation group box offers you three
ways to specify the area value.
Manual lets you type the value you want into the Core Area field at the bottom of the
form.
Avg. Area Per Gate lets you specify the gate count and the average area per gate. The
system calculates the area by multiplying the two values.
Use Estimator lets you choose between PR Boundary Based and BBox Based area
estimator. The PR Boundary Based estimation sums up the polygonal area of the
individual instances to derive the overall area estimation. The BBox Based estimation,
on the other hand, sums up the minimum bounding box area of the individual instances
to derive the overall area estimation.
You can also register your own area estimation functions and use them, as appropriate.
For more information, see Creating and Registering a User Defined Area Estimation
Function.
Click Estimate to modify any user-defined parameters for the area estimation
function before running the function.
Rail Height is an optional parameter. The rail height value is used to extend the total area
to accommodate the rails at the top and bottom of the core area.
December 2013 1027 Product Version 6.1.6
© 1993-2013 Cadence Design Systems, Inc. All rights reserved.
Virtuoso Layout Suite XL User Guide
Layout XL Forms
Polygon specifies a polygonal boundary with no area estimation. Specify the coordinates
required to define the boundary in the fields provided.
Related Topics
Specifying the Boundary
Soft Block Instances Table
Soft Block I/O Pins Attributes
Soft Block LayerHalo Obstruction Attributes
Soft Block Cover Obstructions Attributes
Configure Physical Hierarchy
Soft Block I/O Pins Attributes
The I/O Pins attributes pane lists the I/O pins in the design. All fields with a white background
are editable. By default the table lists all the top-level pins detected in the schematic design,
including schematic pins that are connected to I/O pads (cells of type pad, padSpacer, or
padAreaIO). To generate only pads but no pins, set the initCreatePadPins environment
variable to nil.
If the soft block has already been generated in the layout, the Layer, Width, and Height fields
show the actual dimensions and layer purpose of the pin shape in the layout. If the soft block
has not been generated, the default minimum width and height specified in the technology file
are shown, while the default layer is specified by the Layout XL initIOPinLayer environment
variable.
Use the Add button to add a new pin to the table and the Delete button to delete a selected
pin.
Check the Create Label box to automatically generate a label for each of the pins in the
current soft block.
Note: To set the style for the labels, choose Options – Soft Block Options from the
Configure Physical Hierarchy menu bar and choose the Create Label check box to activate
the options under the Pin Label Text Style group box.
December 2013 1028 Product Version 6.1.6
© 1993-2013 Cadence Design Systems, Inc. All rights reserved.
Virtuoso Layout Suite XL User Guide
Layout XL Forms
Related Topics
Specifying I/O Pins
Creating Pin Labels
Soft Block Instances Table
Soft Block Boundary Attributes
Soft Block LayerHalo Obstruction Attributes
Soft Block Cover Obstructions Attributes
Configure Physical Hierarchy
Soft Block LayerHalo Obstruction Attributes
The LayerHalo Obstruction attributes pane lets you create routing and placement
obstructions.
Blockage Type specifies the type of obstruction to be created. Choose from
placement, routing, fill, slot, pin, feedthru, or screen.
Material filters the list of available layers based on the material defined for that layer in
the technology file. This field is not available when defining a placement obstruction.
Layer specifies the layer on which the obstruction is created. This field is not available
when defining a placement obstruction.
Offsets define the position of the obstruction.
Click Add to add the obstruction to the soft block definition, or Delete to delete a selected
obstruction.
Note: You can create only one placement obstruction per soft block.
Related Topics
Specifying LayerHalo Obstructions
Soft Block Instances Table
Soft Block Boundary Attributes
December 2013 1029 Product Version 6.1.6
© 1993-2013 Cadence Design Systems, Inc. All rights reserved.
Virtuoso Layout Suite XL User Guide
Layout XL Forms
Soft Block Cover Obstructions Attributes
Soft Block I/O Pins Attributes
Configure Physical Hierarchy
Soft Block Cover Obstructions Attributes
The Cover Obstruction attributes pane lets you create a cover obstruction on the selected
layer and lower layers.
Select a Top Layer specifies the top layer on which the obstruction is created.
Obstruction Applied on Layers lists the layers on which obstructions are created.
Use the Create button to create a new cover obstruction and the Delete button to delete a
cover obstruction.
Select the Allow PGNet check box to allow power and ground nets.
Related Topics
Specifying LayerHalo Obstructions
Soft Block Instances Table
Soft Block Boundary Attributes
Soft Block I/O Pins Attributes
Configure Physical Hierarchy
December 2013 1030 Product Version 6.1.6
© 1993-2013 Cadence Design Systems, Inc. All rights reserved.
Virtuoso Layout Suite XL User Guide
Layout XL Forms
Convert Libraries to Use Physical Configuration Views
Use the Convert Libraries to Use Physical Configuration Views form to specify which
schematic libraries and designs are converted to use the IC 6.1 Layout XL schema, and what
base name is used for the physical configuration views that are created.
Libraries not to convert lists the libraries referenced in the current library definitions
(cds.lib) file that will not be converted.
Libraries to convert lists the libraries that will be converted when you click OK. The
software automatically moves all the valid libraries defined in the current library definitions
(cds.lib) file into this field.
Note: Reference libraries shipped with Cadence software are not shown in either list. If
you do not have permission to write to a library, that library is not converted.
Configuration view base name specifies the base name of the physical configuration
views to be generated. This lets the system automatically add the physical configuration view
names to the Logical switch view list. The default is physConfig.
If there are multiple schematic views to be converted, the base name is prepended to each
schematic view name. For example, if your cell has the following views before conversion:
schematic
schematic1
schematic2
Then it will have the following views after conversion:
_schematic1
_schematic2
Related Topics
Configuring the Physical Hierarchy
Converting Schematic Libraries and Designs
Converting Data to Use the IC 6.1 Layout XL Schema
Layout XL Forms
December 2013 1031 Product Version 6.1.6
© 1993-2013 Cadence Design Systems, Inc. All rights reserved.
Virtuoso Layout Suite XL User Guide
Layout XL Forms
Copy
Snap To Grid snaps the pin edges to the manufacturing or the routing grid, depending on the
selected block type:
■ If the block type is custom, the pin edges are snapped to the manufacturing grid.
■ If the block type is digital, the pin edges are snapped to the routing grid.
Create Synchronous Copy creates a synchronized copy of the selected layout objects. For
more information, see Generating a Synchronous Copy.
For information about the other options available in this form, see the Copy Form in the
Virtuoso Layout Suite L User Guide.
Related Topics
Repeat Copy
Generating a Synchronous Copy
Layout XL Forms
December 2013 1032 Product Version 6.1.6
© 1993-2013 Cadence Design Systems, Inc. All rights reserved.
Virtuoso Layout Suite XL User Guide
Layout XL Forms
Create Cluster Boundary
Use the Create Cluster Boundary form to specify a cluster boundary to be created around
one or more cluster objects.
Cluster Name lists the clusters in the design. You create a cluster using the Create – P&R
Objects – Clusters command. You can define clusters as inclusive, which means that you
can place them in the cluster boundary, or exclusive, which means that they are excluded
from and cannot be placed in the cluster boundary.
Cluster Boundary Name lets you specify a unique name for the cluster boundary. By
default, the system assigns a name of the form CB_integer, where integer is
incremented each time a cluster boundary is created.
Fit Member Instances Into Cluster Boundary places all the components in a cluster
inside the specified cluster boundary. Components are placed according to size from left to
right and bottom to top. That means that the largest object is placed in the bottom left corner
and the smallest object in the top right corner. If there is not enough space, the components
in the top row are overlapped.
Cross-Highlight Boundaries highlights in the layout window the cluster boundary
associated with the cluster selected in the form. When generating new cluster boundaries,
use this option to help you associate existing clusters with their boundaries.
Create Method specifies whether boundary creation is Manual or Automatic.
If you choose manual, you can specify the cluster boundary by clicking with your mouse
in the layout canvas.
❑ Rectangle lets you create a rectangular boundary by clicking twice in the canvas.
❑ Polygon lets you create a polygonal boundary by clicking once for each vertex in
the canvas. The shape you draw must have at least three points and must not be
self-intersecting. To close the polygon, double-click.
Use Snap Mode to select the types of shapes you can draw. Valid modes are:
December 2013 1033 Product Version 6.1.6
© 1993-2013 Cadence Design Systems, Inc. All rights reserved.
Virtuoso Layout Suite XL User Guide
Layout XL Forms
anyAngle diagonal orthogonal
(default)
horizontal
vertical
If you choose automatic, the system creates a boundary for you based on the origin,
aspect ratio and area information you specify.
Aspect Ratio (W/L) sets the width-to-length ratio of the cluster boundary. For example,
a value of 1 specifies a square boundary, 2 specifies a boundary twice as high as it is
long, and 0.5 specifies a boundary half as high as it is long. The default is 1.
Environment variable: clusterBoundaryAspectRatio
Origin X and Origin Y set the origin point.
Area Information specifies a target area for the cluster boundary or tells the system to
estimate the area for you.
Area Estimator lets you estimate the target area based on the place and route
boundary, the bounding box of the components contained in the cluster, or using a user-
defined estimator you have registered in the system.
The Estimate button is grayed out unless there is a registered estimator. Use the
leRegClusterBdyEstimator SKILL function to register an estimator.
Estimated Area For Cluster displays the estimated area required to accommodate
the components in the cluster depending on the other settings in the form.
Utilization (%) specifies the percentage of area within the cluster boundary that you
want to fill with components. The lower the figure, the more free space is available.
Target Area lets you specify a target area for the cluster boundary.
December 2013 1034 Product Version 6.1.6
© 1993-2013 Cadence Design Systems, Inc. All rights reserved.
Virtuoso Layout Suite XL User Guide
Layout XL Forms
Related Topics
Layout XL Forms
December 2013 1035 Product Version 6.1.6
© 1993-2013 Cadence Design Systems, Inc. All rights reserved.
Virtuoso Layout Suite XL User Guide
Layout XL Forms
Create Custom Placement Area
Use this form to create a custom placement area.
For information on the fields available in this form, see Custom Placement Area Form in the
Virtuoso Layout Suite L User Guide.
Important
When using the form to manually create a custom placement area in the Layout XL
or GXL environment, the custom placement area is automatically snapped to an
appropriate grid depending on the state of the snapCpaToPlacementGrid
environment variable.
■ Scenario 1: The snapCpaToPlacementGrid environment variable is set to nil.
When the snapCpaToPlacementGrid environment variable is set to nil, which is the
default state of the environment variable, the custom placement area is snapped to the
X Snap and Y Snap spacing, provided the following conditions are fulfilled:
a. X Snap and Y Snap spacing are multiples of the manufacturing grid, and
b. Both, X Snap and Y Snap spacing are equal to or greater than the manufacturing
grid.
If either of the snapping conditions is not met, the custom placement area is snapped to
the manufacturing grid.
■ Scenario 2: The snapCpaToPlacementGrid environment variable is set to t.
When the snapCpaToPlacementGrid environment variable is set to t, the custom
placement area is snapped to the placement grid. If the placement grid is unavailable,
the conditions for snapping to the X/Y spacing are verified. If both the conditions are
fulfilled, the placement area is snapped to the X-snap and Y-snap spacing. Else, the
placement area is snapped to the manufacturing grid.
Related Topics
Layout XL Forms
December 2013 1036 Product Version 6.1.6
© 1993-2013 Cadence Design Systems, Inc. All rights reserved.
Virtuoso Layout Suite XL User Guide
Layout XL Forms
Create Feed Through Terminal Block Pins
Use the Create Feed Through Terminal Block Pins form to create additional feed
through pins in order to improve the connectivity of your design.
Soft block list lists all the soft blocks that were selected when you opened the form. You can
create soft pins for any of the blocks that are listed this field. The Lib, Cell, and View fields
confirm the currently selected block.
Select Net/Bundle helps you select nets or net bundles. To assist you in defining
constraints, the canvas shows flight lines to represent the nets between the terminals you
select.
Search for filters the design objects that are searched. Choose one of Nets, Bus, or
Net Class.
Name is where you type in the search expression. Click Filter to see the results.
Define TTB pin parameters lets you specify in detail the pins you want to create. Use the
Add, Update, and Delete buttons to update the pin table with the pins and parameters you
provide.
User defined terminal name specifies the name of the terminal on which the pins will
be generated. If you do not specify a name, the system assigns one for you.
Layer specifies the layer purpose on which the pin is to be created. Choose the layer
purpose you want from the list of extractable layers in the design.
Width and Height specify the width and height of the new pin. These fields are
prepopulated with the minWidth spacing defined in the technology file for the selected
pin layer.
Num specifies the number of pins to create on the specified terminal. The default is 1.
Side specifies on which sides of the place and route boundary the pins can be created.
If you specify more than one side for a pin, the pin optimizer can place the pins on any
of the specified sides. The images indicate what each constraint means in the context of
both a rectangular and polygonal boundary.
Align Pin helps you to align the pins on a particular layer purpose.
Related Topics
Soft Block Pins
Creating a Feedthrough Terminal Pin
December 2013 1037 Product Version 6.1.6
© 1993-2013 Cadence Design Systems, Inc. All rights reserved.
Virtuoso Layout Suite XL User Guide
Layout XL Forms
Layout XL Forms
December 2013 1038 Product Version 6.1.6
© 1993-2013 Cadence Design Systems, Inc. All rights reserved.
Virtuoso Layout Suite XL User Guide
Layout XL Forms
Create Instance
Use the Create Instance form to specify a new instance to be created in your design.
The Library, Cell, and View fields set the library, cell, and view names of the master cell you
want to place as an instance in the current. Use the Browse button to select the names by
clicking on them in a file browser.
Names assigns a name to the instance. You can type any unique name or let the layout editor
automatically assign a name beginning with the letter I, followed by a number. You can enter
multiple names (separated by a space) to place several instances of the same cell. If the
design has embedded module hierarchy (EMH), you can specify a hierarchical path name for
creating the instance at the desired location in the EMH. See Embedded Module Hierarchy.
Mosaic
Rows and Columns set the number of rows and columns in an array of instances.
Delta X and Delta Y set the spacing between rows and columns in an array of instances.
Associate To Cluster adds the instance being created to an existing cluster in the design.
Cluster Name specifies the name of the cluster to which the instance is added. Choose
an existing cluster from the drop-down list or type the name of a new cluster into the field.
Cluster Type specifies the type of cluster; inclusive, exclusive, or suggested.
Halo turns on or off the ability to define halo blockages for the instance. Click the Define
Halo button to open the Halo Editor form.
Physical Only creates an instance in the layout which has no equivalent in the schematic
source. This option is enabled only for instances and is disabled for mosaics. Once you create
an instance as a physical-only instance, you cannot change its domain visibility.
The orientation buttons at the bottom of the form let you change the orientation of the selected
instance.
Rotate rotates the component 90 degrees counterclockwise.
Sideways mirrors the component on the y axis (flips it horizontally).
Upside Down mirrors the component on the x axis (flips it vertically).
Related Topics
Layout XL Forms
December 2013 1039 Product Version 6.1.6
© 1993-2013 Cadence Design Systems, Inc. All rights reserved.
Virtuoso Layout Suite XL User Guide
Layout XL Forms
Create Path
Use the Create Path form to specify how a path is created in your design. This form is the
same as the Create Path form available in Layout L; the only difference is the addition of the
Probe Nets option.
Width specifies the path width in user units. The path will initially default to the minimum
width defined for the layer on which you create the path unless you enter a new value in this
field. Once you have entered a new value in the field, each time you create a path on the layer
whose value you have changed, the value is reused until you enter a new value in the field.
To return to the minimum width, click the Defaults button.
Fixed Width, when on, uses the width you specify in the Width field for all segments of the
path. When off, the path width remains set at the last setting until you click the Defaults
button. The Defaults setting uses the minWidth defined in the technology file for the current
layer.
Justification controls which edge of the path you create: left, center, or right. If you set a
path Offset, Justification controls which edge of the path is offset from the line you create.
Offset offsets the line you use to create the path from the final path. To control which edge
of the path is offset, set the Justification cyclic field.
End Type controls how the path ends are created.
truncate means that the path ends and path points end at the same points.
extend means that the path ends extend from the path points by one half the path width.
round means that the path ends extend from the path points by one half the path width,
symmetrically in four points at each end.
variable means that the path ends extend from the path points by whatever value you
enter in the Begin Extension and End Extension fields.
Begin Extension and End Extension, when End Type is set to variable, let you enter a
beginning and an ending extension in user units.
Net Name assigns the path to a specific net.
Create as ROD Object creates the path as a ROD object. ROD Name assigns a name to
the new path in the current layout cellview if As ROD Object is on. The name must be unique
in the cellview. If you do not edit this field, the system assigns a unique name consisting of
the prefix path, followed by a number. For example, the first ROD path would be named
path0, the second, path1, and so on.
December 2013 1040 Product Version 6.1.6
© 1993-2013 Cadence Design Systems, Inc. All rights reserved.
Virtuoso Layout Suite XL User Guide
Layout XL Forms
Enable Metal Slotting enables you to create a path with slots. If selected, it enables the Slot
Options tab on which you can specify the settings for creating a path with slots.
Snap Mode controls how path segments snap to the grid.
anyAngle creates lines at any angle.
diagonal creates lines parallel to the X or Y axis or at a 45-degree angle to the axes.
orthogonal creates lines parallel to the X or Y axis.
L90XFirst creates orthogonal two-segment lines and creates the first line in the X
direction.
L90YFirst creates orthogonal two-segment lines and creates the first line in the Y
direction.
To toggle between L90XFirst and L90YFirst while you are creating a path, click right.
Acute Angle (available only when Snap Mode is set to anyAngle) When set to on, you can
create acute angle paths. When set to off, you can create paths only from 90 degree to 180
degree angles.
Connectivity
Probe Nets highlights nets while you are creating interconnect.
Related Topics
Creating Objects
Selecting a Layer Automatically when Creating a Path or Shape
Layout XL Forms
December 2013 1041 Product Version 6.1.6
© 1993-2013 Cadence Design Systems, Inc. All rights reserved.
Virtuoso Layout Suite XL User Guide
Layout XL Forms
Create Physical Configuration View
Use the Create Physical Configuration View form to create a new physical configuration
view to be used in a Layout XL session.
Library Name is the name of the library in which the physical configuration view resides.
Cell Name is the name of the cell to which the physical configuration view relates.
View Name is the name of the physical configuration view.
Use Template specifies a template or file containing predefined values for the new physical
configuration view.
Template lets you select a predefined template file from the drop-down list.
From File lets you specify a template file stored in another location.
If you do not specify a template or file, Layout XL uses the default template and any overriding
values from the corresponding environment variables.
Open CPH opens the Configure Physical Hierarchy window automatically after you click OK
in this form.
Related Topics
Configuring the Physical Hierarchy
Starting Layout XL from a Schematic View
Starting Layout XL with a New Physical Configuration View
Layout XL Forms
December 2013 1042 Product Version 6.1.6
© 1993-2013 Cadence Design Systems, Inc. All rights reserved.
Virtuoso Layout Suite XL User Guide
Layout XL Forms
Create Polygon
Use the Create Polygon form to specify the polygons to be drawn in your layout design. This
form is the same as the Create Polygon form available in Layout L; the only difference is the
addition of the Probe Nets option.
Snap Mode limits how the cursor snaps when you create a polygon.
anyAngle creates lines at any angle.
diagonal creates lines parallel to the X or Y axis or at a 45-degree angle to the axes.
orthogonal creates lines parallel to the X or Y axis.
L90XFirst creates orthogonal two-segment lines and creates the first line in the X
direction.
L90YFirst creates orthogonal two-segment lines and creates the first line in the Y
direction.
Click Create Arc to create an arc in the polygon.
Net Name assigns the polygon to a specific net.
As ROD Object creates the polygon as a ROD object. ROD Name assigns a name to a new
polygon in the current layout cellview if As ROD Object is on. The name must be unique in
the cellview. If you do not edit this field, the system assigns a unique name consisting of the
prefix polygon, followed by a number. For example, the first ROD polygon would be named
polygon0, the second, polygon1, and so on.
Connectivity
Probe Nets highlights nets while you are creating interconnect.
Related Topics
Creating Objects
Selecting a Layer Automatically when Creating a Path or Shape
Layout XL Forms
December 2013 1043 Product Version 6.1.6
© 1993-2013 Cadence Design Systems, Inc. All rights reserved.
Virtuoso Layout Suite XL User Guide
Layout XL Forms
Create Rectangle
Use the Create Rectangle form to specify the rectangles to be drawn in your layout design.
This form is the same as the Create Rectangle form available in Layout L; the only difference
is the addition of the Probe Nets option.
Net Name assigns the rectangle to a specific net.
As ROD Object creates the rectangle as a ROD object. ROD Name assigns a name to the
new rectangle in the current layout cellview if As ROD Object is on. The name must be
unique in the cellview. If you do not edit this field, the system assigns a unique name
consisting of the prefix rect, followed by a number. For example, the first ROD rectangle
would be named rect0, the second, rect1, and so on.
Connectivity
Probe Nets highlights nets while you are creating interconnect.
Related Topics
Creating Objects
Selecting a Layer Automatically when Creating a Path or Shape
Layout XL Forms
December 2013 1044 Product Version 6.1.6
© 1993-2013 Cadence Design Systems, Inc. All rights reserved.
Virtuoso Layout Suite XL User Guide
Layout XL Forms
Define Device Correspondence
Use the Define Device Correspondence form to view and change the device
correspondence for the instances and terminals in your design.
Note: The Define Device Correspondence form is also available in the Read mode in Layout
XL. However, in this mode, the Bind and Unbind buttons are inactive.
Device correspondence defined using the Define Device Correspondence form is persistent
between Layout XL sessions, and can be preserved during Generate All From Source and
Update Components And Nets by selecting the Preserve User-Defined Bindings option
in the Generate Tab of the Generate Layout form.
Important
Check Against Source does not report any issues found in user-defined bindings
that are created by using the Define Device Correspondence form.
The form is dynamically updated to reflect the selections and changes you make. Note that
for performance reasons, the form does not update dynamically if you select more than 100
objects from the design canvas. To define device correspondence for a large number of
objects, select them in the form itself.
Filter lists the devices in the Schematic and the Layout trees. Choose between All
Instances, All Terminals, Unbound Instances, and Unbound Terminals.
Important
The All Terminals and Unbound Terminals filters show the terminals in the
design, not the pin figures that typically represent them in the layout window. If you
delete a pin figure in the layout window, the corresponding terminal is removed from
the Define Device Correspondence form only if the net connected to this terminal
has no other connections. If the net has other connections, the terminal is not
removed. Similarly, if you delete an instance, the terminals connected to the
instance terminal’s nets are deleted only if they are no longer connected in the
design.
Schematic lists all the devices in the schematic view apart from those that are ignored for
generation. An object or pin icon next to the device name indicates that the device is bound
to a device in the layout. A red check mark indicates that it is unbound. If you select a bound
device, the corresponding devices in the Layout pane are also selected.
Layout lists all the devices in the layout view apart from those that are ignored for generation.
An object or pin icon next to the device name indicates that the device is bound to a device
December 2013 1045 Product Version 6.1.6
© 1993-2013 Cadence Design Systems, Inc. All rights reserved.
Virtuoso Layout Suite XL User Guide
Layout XL Forms
in the schematic. A red check mark indicates that it is unbound. If you select a bound device,
the corresponding devices in the Schematic pane are also selected.
Update Layout Instance
Name – updates the layout instance name to match the corresponding schematic
instance.
Parameters – updates the layout instance parameters to match the corresponding
schematic instance.
Note: The Update Layout Instance options are available only when creating a One-to-One
or a One-to-Many device correspondence.
When you have made your selections, use the buttons to perform the required action.
Bind creates a correspondence between the devices selected in the Schematic pane
and the devices selected in the Layout pane. This button is enabled only if all the
selected devices are unbound.
Unbind deletes the existing correspondence between bound devices selected in the
Schematic and Layout panes. The devices that are unbound have all their instance
terminal connectivity removed.
Deselect All clears the selected set in both the panes.
Related Topics
Updating Device Correspondence
Defining a One-to-One Device Correspondence
Defining a One-to-Many Device Correspondence
Defining a Many-to-One Device Correspondence
Defining a Many-to-Many Device Correspondence
Deleting a Device Correspondence
Define Device Correspondence SKILL Functions
Layout XL Forms
December 2013 1046 Product Version 6.1.6
© 1993-2013 Cadence Design Systems, Inc. All rights reserved.
Virtuoso Layout Suite XL User Guide
Layout XL Forms
Design Summary
The Design Summary form lets you customize the content of the design summary that is
generated. Choose the statistics you want to see and click OK.
By default, the system generates the same Basic Summary as in Layout L. You can choose
to add one or more of Net Statistics, Connectivity Statistics, and Routing Statistics.
Related Topics
Layout XL Forms
December 2013 1047 Product Version 6.1.6
© 1993-2013 Cadence Design Systems, Inc. All rights reserved.
Virtuoso Layout Suite XL User Guide
Layout XL Forms
Device List
The Device List form shows all the devices in the design. Use it to select specific devices
when using the Update Layout Parameters and Update Schematic Parameters
commands.
Search finds and selects the names of devices you specify.
You can type the following in the field to the right of the Search button.
❑ A device name. The Device List form highlights the device and scrolls the list to
make the device name visible.
❑ Part of a device name (for example, IN). The Device List form highlights all the
devices with IN as an element in the name (IN3, IN6, and so on) and scrolls the list
to make the first example visible.
❑ A regular SKILL expression using part of a device name (for example, *mos). The
Device List form highlights all devices with the string *mos (nmos, pmos, for
example) and scrolls the list to make the first example visible.
Related Topics
Updating Design Data
Updating Layout Parameter Values in Postselection Mode
Updating Schematic Parameter Values in Postselection Mode
Layout XL Forms
December 2013 1048 Product Version 6.1.6
© 1993-2013 Cadence Design Systems, Inc. All rights reserved.
Virtuoso Layout Suite XL User Guide
Layout XL Forms
Distributed Processing
Use the DFM – Settings – Distributed Processing command to define how an analysis
job is processed.
Important
The Distributed Processing form is shared across the Litho (LPA) and Electrical
(LDE) Analysis tools. Therefore, any changes made to this form will impact each of
the analysis as well.
Distributed Method specifies the distributed processing method to be used during an
LPA run. You can select from one of the following methods: LSF, SunGrid Engine (SGE),
RSH, SSH, or Local.
Job name is a string value that specifies the name of an analysis job. It is mandatory
to specify a job name, irrespective of the distributed processing method you select for
the analysis.
Arguments specifies all the LSF or SGE command arguments, with the exception of
the resource string. Resources should be specified using the Resources field.
December 2013 1049 Product Version 6.1.6
© 1993-2013 Cadence Design Systems, Inc. All rights reserved.
Virtuoso Layout Suite XL User Guide
Layout XL Forms
Queue specifies the string name of the LSF or SGE queue used for the next analysis
run.
Note: The Queue field is mandatory only when using the LSF or SGE distributed
processing methods.
Resource specifies the resource string used by the LSF or SGE distributed processing
modes.
Note: The Resource field is mandatory only when using the LSF or SGE distributed
processing methods.
CPUs specifies the total number of CPUs used for each analysis job.
Note: For each CPU that is used, a distributed processing license is required.
Hosts specifies the machine names and the number of CPUs for each machine when
using the RSH or SSH distributed processing modes. The hostname and the associated
number of CPUs are separated by a colon (:) character. For example, to add a host
named vncsmg01 with 2 CPUs, you need to add the name vncsmg01:2 in the Host
Name field and click the Add button.
Setting the Distributed Processing form Defaults Using .cdsinit
The default settings for the Distributed Processing form can be set using the .cdsinit file
as well. The defaults can be controlled by using the DFM_DP_env environment variable. See
Setting the GUI Defaults Using .cdsinit.
Let us now look at a code snippet that displays the use of the DFM_DP_env environment
variable in the .cdsinit file to control the settings of the Distributed Processing options.
DFM_DP_env = (list 'dp_env
'method “Local”
'jobname "LPAJob"
'args "-P LPAPRJ -W 1:00"
'queue (list "lnx64" "queue")
'resource "rusage[mem=2048]"
'local 1
'nhost 2
'hosts (list "localhost:1" "vncsmg01:2")
)
December 2013 1050 Product Version 6.1.6
© 1993-2013 Cadence Design Systems, Inc. All rights reserved.
Virtuoso Layout Suite XL User Guide
Layout XL Forms
Based on the field settings in the code, the Distributed Processing form displays the following
settings:
Note: Alternatively, the same settings can be restored by clicking the Defaults button.
Related Topics
Setting the LPA form Defaults Using .cdsinit
Litho/LDE Analysis
Layout XL Forms
December 2013 1051 Product Version 6.1.6
© 1993-2013 Cadence Design Systems, Inc. All rights reserved.
Virtuoso Layout Suite XL User Guide
Layout XL Forms
Edit Net Attributes
Use the Edit Net Attributes form to modify the criticality and signal type of existing nets in
the design.
If you select multiple nets, use the Previous and Next buttons to cycle through the selected
nets. The Net Name field shows you which net you are currently editing.
Common specifies that the current settings are to be applied to all the selected nets. When
switched off, the settings are applied only to the net listed in the Net Name field.
Criticality sets the criticality of the specified net (or all nets). The default value is 10 and the
specified value must be in the range -128 to 128.
Signal Type sets the signal type of the specified net. Choose one from signal, supply,
ground, clock, tieOff, tieLo, tieHi, analog, scan and reset.
Related Topics
Working With Nets
Editing Net Attributes and Properties
Layout XL Forms
December 2013 1052 Product Version 6.1.6
© 1993-2013 Cadence Design Systems, Inc. All rights reserved.
Virtuoso Layout Suite XL User Guide
Layout XL Forms
Edit Soft Blocks
Use the Edit Soft Blocks form to modify the type of soft block that will be created; the shape
and size of the place and route boundary; the shape, size, and signal type of soft pins; and
the routing and placement obstructions inside the block.
Boundary Tab
I/O Pins Tab
Obstructions Tab
Soft Block List lets you select the soft blocks you want to edit. Any soft blocks that were
selected in the layout window when you opened the form are highlighted. If there were no soft
blocks selected, the first block in the list is highlighted.
Select All selects all the soft blocks in the design.
Update Selected Soft Block Attributes lets you to modify the attributes of the selected
soft blocks.
Note: This list represents only selected soft blocks unlike the Soft Block List which
contains all the soft blocks present in the design. This list is affected by modifications to
the Soft Block List section.
You can modify soft blocks individually. The Library Name, Cell Name, View Name, Cell
Type, and Block Type fields display the soft block being modified.
You can also use Common mode to modify the attributes of multiple soft blocks
simultaneously. In this case the Library Name, Cell Name, View Name, and Cell Type
fields are grayed out.
Block Type specifies whether the block is custom or digital.
Related Topics
Editing Soft Blocks
Changing the Block Type
Changing the Boundary
Changing I/O Pin Attributes
Changing Obstructions
December 2013 1053 Product Version 6.1.6
© 1993-2013 Cadence Design Systems, Inc. All rights reserved.
Virtuoso Layout Suite XL User Guide
Layout XL Forms
Layout XL Forms
Boundary Tab
The Boundary tab lets you update the place and route boundary of the selected soft blocks.
Rectangle lets you create a rectangular boundary. Use the two cyclic fields below the
Rectangle radio button to specify the dimensions of a soft block.
The table below lists the valid combinations of the options in fixed mode.
Aspect ratio (W/H) Boundary Height
Aspect ratio (W/H) Boundary Width
Boundary Width Boundary Height
Non-fixed mode is where you have not specified the width and height of the blocks and you
want to estimate the area. The table below lists the valid combinations in non-fixed mode.
Utilization Height
Utilization Width
Utilization Aspect ratio (W/H)
In non-fixed mode, the Area Calculation section becomes available, where you can select
how the area of the place and route boundary is calculated. The methods available depend
on the cell type of the soft blocks.
December 2013 1054 Product Version 6.1.6
© 1993-2013 Cadence Design Systems, Inc. All rights reserved.
Virtuoso Layout Suite XL User Guide
Layout XL Forms
If the block has type softMacro, you can use the Manual, Internal Estimator, or User
Defined Estimator methods; if the block has type blockBlackBox, you can use the Manual,
Area Per Gate, or User Defined Estimator methods.
■ Manual lets you specify the area in the field provided. Use this method if you already
know the area of the soft block. Type the area into the field provided.
■ Internal Estimator calculates the area based on either the place and route boundary
or the bounding box of the components contained in the soft block. Choose either
PRBoundary Based or BBox Based from the cyclic field and click Estimate to
calculate the area.
■ User Defined Estimator lets you specify your own area calculation function using the
framework described in Creating and Registering a User Defined Area Estimation
Function. The picture below shows no user-defined function registered.
■ Area Per Gate lets you enter the area per gate and the gate count for a digital block.
The system calculates the area based on the following formula.
December 2013 1055 Product Version 6.1.6
© 1993-2013 Cadence Design Systems, Inc. All rights reserved.
Virtuoso Layout Suite XL User Guide
Layout XL Forms
Area = Area Per Gate * Gate Count
Polygon lets you specify the points of a polygonal boundary.
Related Topics
Changing the Boundary
Edit Soft Blocks
December 2013 1056 Product Version 6.1.6
© 1993-2013 Cadence Design Systems, Inc. All rights reserved.
Virtuoso Layout Suite XL User Guide
Layout XL Forms
I/O Pins Tab
The I/O Pins tab lets you update the layer, width, height, number, criticality, and signal type
of existing pins. This table is initialized with Term and Net names from the symbol view of
the selected soft block.
Change the parameters as required and use the Update button to update the selected pins,
or use the Update All button to update all the pins in the block with the current settings.
December 2013 1057 Product Version 6.1.6
© 1993-2013 Cadence Design Systems, Inc. All rights reserved.
Virtuoso Layout Suite XL User Guide
Layout XL Forms
If you select multiple blocks the I/O Pins tab changes as shown below.
Change the common parameters as required and use the Update button to update all the
pins in all the selected blocks.
Related Topics
Changing I/O Pin Attributes
Edit Soft Blocks
December 2013 1058 Product Version 6.1.6
© 1993-2013 Cadence Design Systems, Inc. All rights reserved.
Virtuoso Layout Suite XL User Guide
Layout XL Forms
Obstructions Tab
The Obstructions tab lets you change routing and placement obstructions implemented
using layer and placement halos.
Halos lists the halos or obstructions in the selected soft blocks.
Blockage Type lists the various types of halos that you can create.
Material filters the layers based on the functions defined in the technology file.
Layer lists the layers in the technology file that you can use to create halos.
Offset lets you specify the top, bottom, left, and right offsets for the halos.
To define a layer halo, you need to set the Blockage Type, the Layer and Offsets. There is
also a Material filter which you can use to select layers based on the function defined in the
technology file.
To define a placement halo, you need set only the Offsets.
Related Topics
Changing Obstructions
December 2013 1059 Product Version 6.1.6
© 1993-2013 Cadence Design Systems, Inc. All rights reserved.
Virtuoso Layout Suite XL User Guide
Layout XL Forms
Edit Soft Blocks
December 2013 1060 Product Version 6.1.6
© 1993-2013 Cadence Design Systems, Inc. All rights reserved.
Virtuoso Layout Suite XL User Guide
Layout XL Forms
Extract Layout
Use the Extract Layout form to run connectivity extraction on your layout design.
The Options button opens the Connectivity Tab of the Layout XL Options form where you
can set the extraction parameters for the design.
Scope lets you choose how much of the design is extracted.
Current Cellview extracts only the top level of the current design.
Area lets you specify an area of the design to be extracted. Specify the coordinates of
the bounding box of the area to be extracted in the Bounding Box field, either by typing
the coordinates directory into the field or by clicking Select and drawing the bounding
box on the canvas.
Current Cellview and Cellviews in Hierarchy extracts the selected cellviews in the
hierarchy along with the current top-level cellview. The extraction is performed bottom-
up, starting with the cellview lowest in the hierarchy and ending with the top-level
cellview. You can select the cellviews to extract in the Cellviews in Hierarchy pane.
Area lets you specify the coordinates of the area to be extracted. Type the coordinates
directly into Bounding Box field or click Select and draw the area you want in the design
window. These controls are enabled only when the Scope is set to Area.
Cellviews in Hierarchy lets you specify which hierarchical cellviews are extracted. These
controls are enabled only when the Scope is set to Current Cellview and Cellviews in
Hierarchy.
Search lists the lower-level cellviews that can be re-extracted. You can choose to list all
the cellviews in the design or only those that have been edited since the last time the
design was extracted.
Depth specifies how many levels down the hierarchy to search for cells to extract during
hierarchical extraction. Specify an integer value between 1 and 32. The default is 1.
Environment variable: extractHierExtractSearchDepth
Number Selected indicates the number of cellviews selected.
Select By lets you filter the entries in the list using the library, cell, or view names. Type
in the first characters of the names you want to select. The filter mechanism has no
wildcard capability. To select a cell called ‘resistor’, you must type ‘r’, ‘re’, ‘res’, and
so on. If you type ‘sis’, the cell is not selected.
Alternatively, you can click Select All to select all the cellviews listed; click Deselect All
to deselect all the cellviews listed.
December 2013 1061 Product Version 6.1.6
© 1993-2013 Cadence Design Systems, Inc. All rights reserved.
Virtuoso Layout Suite XL User Guide
Layout XL Forms
Save Extracted Cellviews automatically saves the extracted cellviews.
Related Topics
Connectivity Extraction
Extracting a Top-Level Design
Extracting Connectivity by Area
Extracting Hierarchical Cellviews
Connectivity Tab
Layout XL Forms
December 2013 1062 Product Version 6.1.6
© 1993-2013 Cadence Design Systems, Inc. All rights reserved.
Virtuoso Layout Suite XL User Guide
Layout XL Forms
Extractor Diagnostics Options
Use the Extractor Diagnostics Options form to control the output of the extractor
diagnostics report.
Output Control
Display report in a separate window prints the report in a separate Info window,
otherwise the report is printed in the CIW.
Log file name specifies the name of a file in which all the extractor diagnostics
information is written. You can use the browse button to locate an existing file.
Append to log file appends the results of the current run to the specified log file instead
of overwriting it.
Do not show me this dialog again lets you re-run the extractor diagnostics report with the
current settings without the dialog being displayed.
The report, as displayed above, contains the following information:
December 2013 1063 Product Version 6.1.6
© 1993-2013 Cadence Design Systems, Inc. All rights reserved.
Virtuoso Layout Suite XL User Guide
Layout XL Forms
❑ Details about the extractable layers, equivalent layers, and other similar extraction-
related information generated by the lcePrintExtractLayers() SKILL
function.
❑ Details about the standard via and custom via definitions generated by the
lcePrintExtractVias() SKILL function.
❑ Warning messages generated by the extractor to indicate errors in the technology
file setup for the selected constraint group.
❑ Details about the options selected on the Connectivity tab that determine the way
the selected constraint group is parsed for extraction.
For example, depending on the options selected on the Connectivity Assignment
tab, the extractor may parse the selected constraint group to verify connectivity from
stamp labels and to substrate or well layers.
The details about the various sections in the Diagnostics Report and the information these
sections provide about the extracted design is tabulated below:
Section Purpose
Extractable Layers Lists the physical layers that have been selected for
extraction by using the validLayers constraint.
For more information, see Valid Layers.
Equivalent Layers Lists the layers that have been defined as electrically
equivalent.
For more information, see Equivalent Layers and
Connectivity Rules.
Electrically- Lists the layers that are electrically-connected.
Connected Layers For more information, see Valid Layers.
Bulk Area Layers Lists the layers that can be used to define the bulk area of
shapeless terminals.
For more information, see Bulk Area Layers and Bulk Area:
Connectivity Extraction.
Stop Layers Lists the layers that are defined as “stopping” other layers.
For more information, see Stop Layers.
December 2013 1064 Product Version 6.1.6
© 1993-2013 Cadence Design Systems, Inc. All rights reserved.
Virtuoso Layout Suite XL User Guide
Layout XL Forms
Stamp_Label Layers Lists the layers that can be used to create labels that stamp
other layers.
For more information, see stampLabelLayers.
Standard Via Lists the valid standard via definitions that have been parsed
Definitions by the extractor.
For more information, see Valid Vias and Via Definitions.
Custom Via Lists the valid custom via definitions that have been parsed
Definitions by the extractor.
For more information, see Valid Vias and Via Definitions.
Derived Layers in Lists the derived layers that have been parsed by the
‘validLayers’ extractor for the ‘validLayers’ constraint.
constraint
For more information, see Composing Layers.
Excluded LPPs Lists the layer purpose pairs that are not recognized by the
extractor.
Related Topics
Verification tab (in the Connectivity tab of the Layout XL Options form)
Extract Layout
Layout XL Forms
December 2013 1065 Product Version 6.1.6
© 1993-2013 Cadence Design Systems, Inc. All rights reserved.
Virtuoso Layout Suite XL User Guide
Layout XL Forms
Generate Chained Devices
Use the Generate Chained Devices form to select and chain specific devices in your
design. Select the devices you want to chain directly in the layout canvas and click Apply in
the form to chain them. If the majority of the selected devices are oriented vertically, the
generated chain is also oriented vertically. The devices to be chained need not be bound to
a schematic instance.
Preserve Existing Chains ensures that any existing chains in the design are not broken
during interactive chaining.
Environment variable: chainPreserveExistingChains
Use Device Order maintains the relative horizontal starting positions of the specified
instances when forming the chain. Instances are sorted by the x-coordinates of their origins
(from lowest to highest) and the resultant list used to abut the devices from right to left. Note
that this argument does not always preserve device orientations; for example, it may be
necessary to mirror an instance in order to abut it with its neighbor.
Environment variable: chainUseDeviceOrder
Extend Selection always selects the entire chain when you click on an individual instance,
mfactored device, or folded device within the chain. When switched off, you can selected
individual devices, mfactors, or folded legs within a chain without selecting the entire chain.
Environment variable: chainExtendSelection
Interdigitate Chains automatically identifies nodes that qualify as pseudoparallel
connections and defines them as such during chaining and abutment. A pseudoparallel net
connects nodes that are always the same voltage, so current does not pass through the net.
Align PMOS controls the alignment of PMOS chains. The default alignment for PMOS chains
is “Top” but you can choose to align a chain to “Center” or “Bottom”.
Environment variable: lxChainAlignPMOS
Align NMOS controls the alignment of NMOS chains. The default alignment for NMOS chains
is “Bottom” but you can choose to align a chain to “Top” or “Center”.
Environment variable: lxChainAlignNMOS
Show Device List expands the form to list the transistors available for chaining. If there is
nothing preselected in the layout canvas, the form lists all the transistors in the design. If there
were transistors selected in the layout canvas before you choose the Generate Chained
Devices command, only the selected transistors are listed. Select the transistors to chain
from the list and click Apply to chain them.
December 2013 1066 Product Version 6.1.6
© 1993-2013 Cadence Design Systems, Inc. All rights reserved.
Virtuoso Layout Suite XL User Guide
Layout XL Forms
Related Topics
Manual Device Abutment
Chaining Devices Interactively
Layout XL Forms
December 2013 1067 Product Version 6.1.6
© 1993-2013 Cadence Design Systems, Inc. All rights reserved.
Virtuoso Layout Suite XL User Guide
Layout XL Forms
Generate Clones
Use the Generate Clones form to replicate a section of the layout that is associated with a
section of the schematic in such a way that the new piece of layout material can be placed at
more than one location, with each part preserving the hierarchical structure of the design.
Clone Source shows the schematic and layout devices to be used as the clone source. You
must specify a clone source in order to enable the other sections of the form.
Schematic Instances shows the schematic clone source; that is, the interconnected
schematic devices bound to the instances in the layout clone source.
Layout Instances shows the layout clone source; that is, the layout instances and
routing shapes that are to be cloned.
If there are layout instances and shapes selected when you open the form, and if they
form a valid clone source, the fields are already filled in when the form opens.
Alternatively, you can choose another set of instances in the layout canvas and click
Update From Selected to update the clone source.
Target Designs lets you choose which of the current open schematic and layout cellviews
are used by the cloning engine.
Schematic Cellview specifies the schematic cellview containing the circuit to be
cloned. By default this is the schematic cellview from the cellview pair which launched
the command. If there is more than one schematic open in the current session, use the
pull-down to choose the one you want from the list.
Layout Cellview is the cellview where the generated clone is to be placed. By default
this is the layout cellview from the cellview pair which launched the command. The pull-
down lists all the layout cellviews bound to the specified schematic cellview.
Search lets you control the scope and criteria used when searching for target structures that
match the clone source structure. Set the options you want and click Search to find potential
clones.
In Entire Schematic searches the entire schematic to find matching target structures.
In Selected Set in Schematic searches only the selected set in the schematic to find
matching target structures. Use this option to limit the search to a specific area of the
design.
With Allowed Permutation considers pin permutability when searching for matching
target structures. If an appropriate permuteRule is defined for the device in question, and
if permuting the pins on a device results in a match, then that match is reported (but only
if no matching target structures were found without permutation).
December 2013 1068 Product Version 6.1.6
© 1993-2013 Cadence Design Systems, Inc. All rights reserved.
Virtuoso Layout Suite XL User Guide
Layout XL Forms
With Exact Parameters requires that the parameter values on the components in a
target structure match exactly the parameter values on the components in the clone
source. When switched off, Layout XL also reports target structures that have different
parameters and values. If required, you can update the parameters and values when you
generate a clone by checking the Update Layout Parameters to Match Schematic
option.
With Exact Connectivity requires that the connectivity of the components in a target
structure matches exactly the connectivity of the components in the clone source. When
switched off, Layout XL also reports target structures where the set of instances is the
same, but they are connected differently. Note that searching for non-exact connectivity
matches takes significantly longer than searching for exact matches.
When Exact Connectivity is switched off, clicking the More Options button opens the
Non-Exact Connectivity Matches form where you can control the quality and number
of non-exact connectivity matches reported.
Maximum partial net matches sets the maximum number of source nets which
can be unmatched in a target structure. If a target structure has more than the
specified number of unmatched nets, it is not reported.
Note that if you set the value too high, it might prevent the software from finding
better target structures with fewer partial nets. To avoid this, either lower the value
or limit the search to a selected set of instances.
Allowed partial net names specifies the names of source nets that are permitted
to be unmatched in the target structure. You can use regular expressions to specify
multiple net names with common elements. If a source net name is not listed (or
does not match one of the regular expressions specified), then the net must be
matched exactly in the target structure.
Maximum found matches sets the maximum number of non-exact target
matches reported.
Create Options specify the types of clones that are generated from the target structures
found. This section is enabled only if there are target structures reported in the Clones
Found pane.
Create Clones as
Synchronized Family generates the clone source and each individual clone as a
group in the layout view and links all the groups together as members of the same
synchronized family. Each group contains all the physical shapes, vias, instances,
and groups in the layout implementation of the respective clone. If you make a
change to one member of a synchronized family, all the other members are
automatically changed in the same way. See Generating Synchronous Clones.
December 2013 1069 Product Version 6.1.6
© 1993-2013 Cadence Design Systems, Inc. All rights reserved.
Virtuoso Layout Suite XL User Guide
Layout XL Forms
Grouped Objects generates the clone source and each individual clone as a
group in the layout view but does not link the groups to each other in a synchronized
family. Each group contains all the physical shapes, vias, instances, and groups in
the layout implementation of the respective clone. Clones that are generated as
groups are constrained in the ways they can be moved and rotated. See Cloning a
Group of Components.
Free Objects generates the clones as ungrouped objects in the layout view. See
Generating a Clone using the Generate Clones Form.
Update Layout Parameters to Match Schematic automatically updates the
parameters and parameter values on the devices in the generated clone to match those
on their counterparts in the schematic clone target. When switched off, the parameters
and values are taken from the layout clone source.
Display Draglines controls whether draglines are shown while generating clones.
Draglines indicate connections from the pins of the object you are moving to pins of the
nearest objects. For information on how to change the draglines, see the Draglines
options on the Display Tab of the Layout XL Options form.
Clones Found lists the target structures that can be generated as clones in the layout
cellview. Select one of the structures and move your cursor into the layout canvas to generate
a clone for that structure.
Use the Edit button to open the Modify Correspondence form where you can change the
correspondence between the instances in source and target structures before you generate
a clone. Use Rotate to rotate the clone through 90 degrees counterclockwise; Flip
Horizontal to mirror the clone about its y axis; and Flip Vertical to mirror the clone about its
x axis.
Related Topics
Generating Clones
Generating a Clone using the Generate Clones Form
Cloning a Group of Components
Cloning Mfactored Components
Generating a Family of Synchronous Clones
Layout XL Forms
December 2013 1070 Product Version 6.1.6
© 1993-2013 Cadence Design Systems, Inc. All rights reserved.
Virtuoso Layout Suite XL User Guide
Layout XL Forms
Generate Folded Devices
Use the Generate Folded Devices form to control interactive folding, which lets you divide
an individual transistor or chain of transistors into two or more folds. Folding lets you change
the aspect ratios of the transistors in your design while retaining the original orientation. The
devices to be folded need not be bound to a schematic instance.
Transistor Name shows the name of the transistor that will be folded. If you have selected
more than one device, use the Next and Previous buttons to move through the selected set.
Transistor Width shows the value of the width property of the selected device, indicating
also whether the value is taken from the schematic or layout view. When Ignore mfactor is on,
the value shown is the effective width in the schematic; i.e., the product of mfactor and
schematic gate width.
Number of Folds lets you type in the number of folds into which you want to fold the selected
device. Entering a value in this field displays the Set Fold Widths button, which adds new
fields that let you specify the width of each fold.
If you specify multiple folds to be generated for the device, the width value displayed for each
fold is controlled by the environment variable, lxGetSignifDigits. If the environment variable is
not set, the width of each fold defaults to 6 significant digits.
For example, if the transistor width is 4u, and you specify that three folds be created, then
depending on the state of the lxGetSignifDigits environment variable, the width of the folds
varies as follows:
■ If the lxGetSignifDigits environment variable is set to 4 significant digits, the width of each
fold is set to 1.333u.
■ If the lxGetSignifDigits environment variable is not set, the fold width defaults to 6
significant digits, resulting in a width of 1.33333u for each fold.
Note: If you specify more than 500 folds to be added and click Set Fold Widths, a warning
message displays prompting for confirmation to proceed with the folding.
Ignore mfactor ignores the schematic multiplication factor when generating folded devices.
The Transistor Width is set to the effective width in the schematic; i.e., the product of mfactor
and schematic gate width.
Chain Folds tells Layout XL to chain the resultant folds together where possible.
Total Width shows the total value of all the fold widths displayed in the Width fields at the
bottom of the form.
December 2013 1071 Product Version 6.1.6
© 1993-2013 Cadence Design Systems, Inc. All rights reserved.
Virtuoso Layout Suite XL User Guide
Layout XL Forms
Add Fold adds an additional fold to the device and provides a field where you can specify
the Width for the new fold.
Same Width divides the total width of the transistor by the number of folds and sets the
resultant Width as the value for each fold.
Delete removes the corresponding fold from the device.
Note: The system automatically adds the Transistor Width unit identifier to any width
value with no unit. If the Transistor Width has no unit identifier, no identifier is added to
the Width fields. See Unit Identifiers in Layout XL for a complete list of identifiers.
As in the case of individual fold widths, the value displayed in the Total Width field is controlled
by the lxGetSignifDigits environment variable. If, for example, the environment variable is set
to 4 significant digits, the value in the Total Width field displays up to 4 significant digits. If the
environment variable is not set, the Total Width field displays up to 6 significant digits.
Irrespective of the original width of the transistor, the Total Width field displays the actual sum
of the width values of the various folds. For example, if the original width of the transistor is
4u and the sum of the fold widths is calculated at 3.999u, the Total Width field displays the
width as 3.999u instead of rounding off the value to 4.
However, if the difference between the Total Width and the original transistor width exceeds
the tolerance value set by using the paramTolerance environment variable, a warning
message is displayed indicating that the sum of the folded widths is not equal to the original
transistor width.
Align controls the alignment of the device selected for folding.
■ If the selected device is a PMOS, the value of the Align field is the current value of the
lxChainAlignPMOS environment variable.
■ If the selected device is an NMOS, the value of the Align field is the current value of the
lxChainAlignNMOS environment variable.
Note: You can, however, choose from the following values for the field: “Top”, “Center”, or
“Bottom”.
Related Topics
Adding Components
Folding a Transistor
Ignoring Schematic Mfactor during Folding
December 2013 1072 Product Version 6.1.6
© 1993-2013 Cadence Design Systems, Inc. All rights reserved.
Virtuoso Layout Suite XL User Guide
Layout XL Forms
Layout XL Forms
December 2013 1073 Product Version 6.1.6
© 1993-2013 Cadence Design Systems, Inc. All rights reserved.
Virtuoso Layout Suite XL User Guide
Layout XL Forms
Generate Layout
Use the Generate Layout form to generate layout representations of schematic design
components.
The form is split into four tabs.
■ Generate Tab
■ I/O Pins Tab
■ PR Boundary Tab
■ Floorplan Tab
Related Topics
Generating a Layout
Generating All Components from Source
Layout XL Forms
Generate Tab
The Generate group box lets you choose which design objects are generated in the layout
view.
Instances generates all the instances in the schematic that do not have one of the
ignore properties attached to them.
Chain automatically abuts MOS transistors into chains during layout generation.
Fold automatically divides devices into folds to prevent the gate width from
exceeding a specified size.
Chain Folds automatically chains the individual folds of a transistor.
Note: For the Chain Folds option to be available, only the Fold check box must be
selected. If you select the Chain check box as well, Chain Folds is deactivated.
I/O Pins generates all the pins listed on the I/O Pins tab. The generated pins are
automatically snapped to the placement grid.
Except Global Pins stops Layout XL generating layout pins for the global nets in
the schematic.
December 2013 1074 Product Version 6.1.6
© 1993-2013 Cadence Design Systems, Inc. All rights reserved.
Virtuoso Layout Suite XL User Guide
Layout XL Forms
Except Pad Pins stops Layout XL generating layout pins for schematic pins that
are connected to I/O pads (cells of type pad, padSpacer, or padAreaIO). When
unchecked, the software generates both pads and pins.
PR Boundary generates a place and route boundary based on the settings on the PR
Boundary tab. All placements and estimations are based on the generated PR
boundary.
Snap Boundary generates a rectangular snap boundary that encloses the
generated PR boundary. You can generate a snap boundary only if the PR
Boundary option is switched on.
Position
Minimum Separation positions the instances in the layout at a minimum separation
based on the value you specify. You can also control this option by using the
lxPositionMinSep environment variable.
In Boundary generates layout representations within the design boundary when the
Generate All From Source command is run. You can also control this option by
using the lxGenerateInBoundary environment variable.
Device Correspondence
Preserve User-Defined Bindings preserves user-defined bindings of devices
between the schematic and the layout. This option preserves only user-defined one-to-
one, many-to-many, many-to-one, and one-to-many device correspondence defined in
the Define Device Correspondence form. It does not report missing devices or shapes
within a bound group.
Connectivity Extraction
Extract Connectivity After Generation runs connectivity extraction as part of the
layout generation process. Check this option to see the incomplete nets in the design
immediately after layout generation has run.
Related Topics
I/O Pins Tab
PR Boundary Tab
Floorplan Tab
Layout XL Forms
December 2013 1075 Product Version 6.1.6
© 1993-2013 Cadence Design Systems, Inc. All rights reserved.
Virtuoso Layout Suite XL User Guide
Layout XL Forms
I/O Pins Tab
Specify Default Values For All Pins lets you specify attribute values and Apply them to
all the pins shown in the list box. Click apply to apply the Layer, Width, Height, Num, and
Create settings for all the listed pins.
Layer specifies the layer-purpose on which the pins are generated. The cyclic field offers
only the conducting layers. You can use the initIOPinLayer environment variable to
specify the layer-purpose pair that you want to use for generating the pins. The default is
the current layer selected in the Layer Assistant, provided it is a validLayer. Else, it is
the first extractable layer in the technology file that has a “pin” purpose. If an extractable
layer with a “pin” purpose does not exist, the first extractable layer with a “drawing”
purpose is selected as the default. If there are no extractable layers, the cyclic field lists
all the valid layout layers.
Width specifies the width for each pin. The default is the minWidth value set for the
current layer in the technology file. Any change to the value is applied only if the new
value is greater than the default value.
Height specifies the height for each pin. The default is the minWidth value set for the
current layer in the technology file. Any change to the value is applied only if the new
value is greater than the default value.
Num specifies how many instances of this pin to generate. If you type 0, the pin is not
generated.
Create specifies that pins are to be generated in the layout.
Specify Pins To Be Generated lets you select pins from the list box and update the
attribute values used when those pins are generated in the layout. Click Update to update
the Layer, Width, Height, Num, and Create settings for the currently selected pins.
Select lets you type in a complete or partial pin name to select one or more pins in the
list box.
Number Of Matches displays the number of pins that match the string you typed into
the Select field.
Add New Pin opens the Add A New Pin dialog where you can specify the name of a
terminal for which to generate a new pin.
Term Name is the schematic terminal name. You cannot change this value.
Net Name is the net associated with the pin in the layout. You cannot change this value.
Note: If terminal and net names differ in the schematic, Layout XL generates a pin
with the same name as the schematic terminal and a net with the same name as the
net attached to the terminal in the schematic. If there is no explicit net label in the
December 2013 1076 Product Version 6.1.6
© 1993-2013 Cadence Design Systems, Inc. All rights reserved.
Virtuoso Layout Suite XL User Guide
Layout XL Forms
schematic, both the pin and the net name in the layout are the same as the
schematic terminal. This is the default behavior.
Layer specifies the layer-purpose on which the pins are generated. The cyclic field offers
only the conducting layers. You can use the initIOPinLayer environment variable to
specify the layer-purpose pair that you want to use for generating the pins. The default is
the current layer selected in the Layer Assistant, provided it is a validLayer. Else, it is
the first extractable layer in the technology file that has a “pin” purpose. If an extractable
layer with a “pin” purpose does not exist, the first extractable layer with a “drawing”
purpose is selected as the default. If there are no extractable layers, the cyclic field lists
all the valid layout layers.
Width specifies the width for each selected pin. The default is the minWidth value set
for the current layer in the technology file. Any change to the value is applied only if the
new value is greater than the default value.
Height specifies the height for each selected pin. The default is the minWidth value
set for the current layer in the technology file. Any change to the value is applied only if
the new value is greater than the default value.
Num specifies how many instances of each selected pin are generated. If you type 0,
the selected pin is not generated.
Create specifies whether or not the selected pins are to be generated in the layout.
Pin Label specifies the type of label generated when you create a pin. This setting is
honored by the Generate All From Source and Generate Selected From Source
commands.
Create Label As specifies whether a pin label is created when the pin is generated.
You can choose to create either a Label object or a Text Display.
Click the Options button to access the Set Pin Label Text Style form, where you can set
the size, font, style, justification and orientation of the label lettering, and the drawing or
pin layer on which the labels are displayed.
Note: If your pin labels are not visible in the canvas, turn on the Pin Names option in
the Display Options form.
Important
For this setting to take effect, you must also set the Layout L environment variable
createPinLabel to t.
December 2013 1077 Product Version 6.1.6
© 1993-2013 Cadence Design Systems, Inc. All rights reserved.
Virtuoso Layout Suite XL User Guide
Layout XL Forms
Related Topics
Generate Tab
PR Boundary Tab
Floorplan Tab
Layout XL Forms
PR Boundary Tab
The Shape group box specifies whether the place and route boundary is a rectangle or a
polygon.
Rectangle specifies a rectangular place and route boundary. Use the Area Estimation
group box to specify how the size of the boundary is calculated.
Origin specifies the coordinates of the boundary’s origin. The default is (0.0 0.0).
Polygon specifies a polygonal boundary. Use the Points List to specify the coordinates
of each of the vertices of the polygon.
The Area Estimation group box specifies how the system calculates the shape and size of
a rectangular boundary.
Area estimation comprises two parts: the first specifies the aspect ratio and utilization of the
boundary; the second estimates the size of boundary required to accommodate the
components to be generated.
To specify the aspect ratio and utilization, set two of the following four parameters. Choose
one of the parameters from the first cyclic list and any one of the remaining valid choices from
the second cyclic list.
Width specifies the width of the design boundary. The default is the size of the last
boundary or 10.
Height specifies the height of the design boundary. The default is the size of the last
boundary or 10.
Utilization (%) specifies the percentage of area within the cell boundary that you want
to fill. The default is 25.
Note: When the Chain, Fold, or Chain Folds options are switched on, the
Utilization value is applied only after chaining and folding is complete so that the
size of the boundary is calculated accurately.
December 2013 1078 Product Version 6.1.6
© 1993-2013 Cadence Design Systems, Inc. All rights reserved.
Virtuoso Layout Suite XL User Guide
Layout XL Forms
Aspect Ratio (W/H) is the width-to-height ratio of the design boundary. A value of 1
specifies a square boundary; 0.5 specifies a boundary twice as high as it is wide; and 2
specifies a boundary twice as wide as it is high. The default is 1.
To estimate the area, choose a Calculation Method.
Internal lets you select one of the built-in estimators from the Choose Estimator cyclic
field.
❑ PR Boundary Based calculates the area based on the sum of all the place and
route boundaries of the components to be generated.
❑ BBox Based calculates the area based on the sum of all the bounding boxes of the
components to be generated.
User Defined lets you choose your own estimator registered using the framework
described in Creating and Registering a User Defined Area Estimation Function.
Change Parameters lets you modify the parameters of a user-defined area
estimation function without changing the function itself.
Related Topics
Generate Tab
I/O Pins Tab
Floorplan Tab
Layout XL Forms
Floorplan Tab
Preserve Floorplanning Objects lets you choose the floorplanning objects to be
preserved in the generated layout. Click All to select all the items in the list; None to deselect
them all; or select one or more of
Rows and Custom Placement Areas preserves any existing rows and custom
placement areas.
Blockages applies only to standalone blockages which have no parent object; a
blockage with a parent object is preserved automatically along with its parent.
Area Boundaries preserves any existing area boundaries.
Track Patterns preserves any existing track patterns.
December 2013 1079 Product Version 6.1.6
© 1993-2013 Cadence Design Systems, Inc. All rights reserved.
Virtuoso Layout Suite XL User Guide
Layout XL Forms
Clusters preserves any existing clusters.
Cluster Boundaries but only if Clusters are also preserved.
Related Topics
Generate Tab
I/O Pins Tab
PR Boundary Tab
Layout XL Forms
December 2013 1080 Product Version 6.1.6
© 1993-2013 Cadence Design Systems, Inc. All rights reserved.
Virtuoso Layout Suite XL User Guide
Layout XL Forms
Generate Selected Components
Use the Generate Selected Components form to generate selected schematic instances
and pins directly in the layout view.
Placement Mode
Group As In Schematic generates the selected schematic instances and pins together
in the layout view. By default, they are placed in the same relative positions as in the
schematic. However, you can change the alignment, spacing, and orientation of the
components using the options in the form. You cannot change instance properties or pin
attributes in this mode.
Place Individually generates each of the selected schematic components one at a
time in the layout view. When generating instances, the form shows the name and master
of the instance currently being generated; when generating pins, the form shows the
name of the pin currently being generated and lets you change the attributes of that pin.
For information on what you can change, see Generate Selected Components - Pin
Options.
Tip
The Chain option is not available in the Place Individually mode. To chain multiple
devices, select the Chain option in the Group As In Schematic mode or use the
Generate Chained Devices command.
Draglines
Display Draglines controls whether draglines are displayed during the Generate
Selected From Source command. By default, the draglines indicate connections from
the pins of the component you are moving to pins of the nearest objects. For information
on how to change the display of draglines, see Changing the Appearance of Draglines.
Chaining and Folding
Chain automatically abuts the selected set of MOS transistors to form a chain. The
Chain option is available only for instances in Group As In Schematic mode. The
transistors to be abutted must be set up for abutment first. For more information, see
Setting Up Pcells for Abutment.
Fold automatically divides MOS transistors into folds to optimize utilization.
Chain Folds automatically chains the individual folds of a transistor.
Note: For the Chain Folds option to be available, only the Fold check box must be
selected. If you select the Chain check box as well, Chain Folds is deactivated.
December 2013 1081 Product Version 6.1.6
© 1993-2013 Cadence Design Systems, Inc. All rights reserved.
Virtuoso Layout Suite XL User Guide
Layout XL Forms
Interdigitate Chains automatically identifies nodes that qualify as pseudoparallel
connections and defines them as such during chaining and abutment. A pseudoparallel
net connects nodes that are always the same voltage, so current does not pass through
the net.
This option does not control the automatic identification and creation of pseudoparallel
nets during manual abutment. To do that, switch on Create pseudoparallel
connections.
NMOS Fold Threshold is the maximum size of the folded NMOS transistor. This
value defaults to the lxMaxWidth value set on the connectivity source component.
Changing this value overrides any lxMaxWidth value defined in the component
type. For more information, see Component Types Cells Table.
Note: The NMOS Fold Threshold option is available only when the Fold check box
is selected.
PMOS Fold Threshold is the maximum size of the folded PMOS transistor. This
value defaults to the lxMaxWidth value set on the connectivity source component.
Changing this value overrides any lxMaxWidth value defined in the component
type. For more information, see Component Types Cells Table.
Note: The PMOS Fold Threshold option is available only when the Fold check box
is selected.
Click Unplaced to open the Instance/Pin List, which lists each component in the schematic
for which there is no corresponding instance or pin in the layout. When you select a device
from the list, the form displays properties set for that device. When you select a pin, the form
shows the options described in Generate Selected Components - Pin Options.
Alignment lets you change the alignment and spacing between the selected components
before you place them in the layout view. For more information, including examples of each
type of alignment, see Using the Align Toolbar.
Align Left aligns the left edges of the selected components.
Align Vertical aligns the vertical center lines of the selected components.
Align Right aligns the right edges of the selected components.
Align Top aligns the top edges of the selected objects.
Align Horizontal aligns the horizontal center lines of the selected objects.
Align Bottom aligns the bottom edges of the selected objects.
December 2013 1082 Product Version 6.1.6
© 1993-2013 Cadence Design Systems, Inc. All rights reserved.
Virtuoso Layout Suite XL User Guide
Layout XL Forms
Align Spacing spaces the components evenly, separated by the distance specified in
the text field. If you switch off this option, the components are aligned but retain their
original spacing.
Orthogonal Spacing additionally spaces the components perpendicular to the align
direction, with each successive component offset by the distance specified in the text
field.
The orientation buttons at the bottom of the form let you change the orientation of the selected
instance.
Rotate rotates the component 90 degrees counterclockwise.
Sideways mirrors the component on the y axis (flips it horizontally).
Upside Down mirrors the component on the x axis (flips it vertically).
Related Topics
Generating a Layout
Generating Selected Components from Source
Generating Components Together
Generating Individual Instances
Generating Individual Pins
Listing Unplaced Components
Layout XL Forms
December 2013 1083 Product Version 6.1.6
© 1993-2013 Cadence Design Systems, Inc. All rights reserved.
Virtuoso Layout Suite XL User Guide
Layout XL Forms
Generate Selected Components - Pin Options
When you use the Generate Selected From Source command to generate a pin in Place
Individually mode, the Generate Selected Components form expands to show the attributes
of the pin currently being generated. Any changes you make to the attributes before clicking
in the layout view are applied to the current pin and also become the new defaults for all
subsequent pins in the selected set.
Terminal shows the name of the current pin.
Layer specifies the layer-purpose pair for the pin.
Width specifies the width of the pin.
Height specifies the height of the pin.
Create Label As specifies whether a pin label is created when the pin is generated. You can
choose to create either a Label object or a Text Display. When creating a label object, click
Options to access the Soft Block Global Options form, where you can set the size, font, style,
justification and orientation of the label lettering, and the drawing or pin layer on which the
labels are displayed.
I/O Type assigns a property used by routers to identify the direction of the signal into or out
of the pin. The signal can be input, output, inputOutput (bidirectional), switch (carries data
either in or out but not simultaneously), jumper (passes data through the pin), tristate, or
unused.
Access Direction assigns a property used to identify the part of the pin to which routers can
connect routing. The access direction can be Top, Bottom, Left, Right, Any, or None.
Related Topics
Generating a Layout
Generating Selected Components from Source
Generating Individual Pins
Listing Unplaced Components
Layout XL Forms
December 2013 1084 Product Version 6.1.6
© 1993-2013 Cadence Design Systems, Inc. All rights reserved.
Virtuoso Layout Suite XL User Guide
Layout XL Forms
Instance/Pin List
The Instance/Pin List form lets you see all the components in the schematic that are not
yet placed in the layout. Use it when generating selected components from source.
Select the instances and pin you want to generate and click Apply. The components are
selected in the schematic.
Wires, labels, text, instances with an ignore property, and instances that have already been
placed in the layout are not considered available components and are not shown in the list.
Related Topics
Listing Unplaced Components
Generating Components Together
Generating Individual Instances
Generating Individual Pins
Generating Selected Components from Source
Layout XL Forms
December 2013 1085 Product Version 6.1.6
© 1993-2013 Cadence Design Systems, Inc. All rights reserved.
Virtuoso Layout Suite XL User Guide
Layout XL Forms
Layout XL Options
Use the Layout XL Options form to set Layout XL options either for the current cellview or
the current Layout XL session.
The form is split into five tabs.
■ General Tab where you define the scope of the options settings you make in the form and
to load and save settings from and to an options file.
■ Display Tab where you specify how the Layout XL windows are arranged on your
desktop, how draglines are displayed in the layout window, and to enable and disable
cross-selection and net probing.
■ Connectivity Tab where you set the Layout XL connectivity extraction parameters for the
current design.
■ Generation Tab where you specify how certain components are handled when they are
generated in the layout view.
■ Parameters Tab where you specify which parameters are to be ignored by the generation
and check command and how parameters are compared during Check Against
Source.
■ Routing Tab where you specify the shape-based router parameters for the current
design.
Related Topics
Setting Environment Variables in the Layout XL Options Form
Layout XL Forms
General Tab
Use the General options to define the scope of the options settings you make in the form and
to load and save settings from and to an options file.
Scope specifies whether the option settings apply for the current cellview only or globally for
the current cellview and all the cellviews opened subsequently in Layout XL.
Global applies the settings to the current cellview and to all cellviews opened
subsequently in Layout XL.
December 2013 1086 Product Version 6.1.6
© 1993-2013 Cadence Design Systems, Inc. All rights reserved.
Virtuoso Layout Suite XL User Guide
Layout XL Forms
Cellview applies the settings only for the current cellview. Choosing this option grays out
the Extraction, Generation, and Parameters tabs, along with certain options on the
Display tab.
Load/Save lets you load, save or delete options values to or from a cellview, library,
technology library, or options file.
Cellview updates the options for the cellview from which you opened the form.
Library updates the library that contains the cellview from which you opened the form.
Tech library updates the technology library of the cellview from which you opened the
form.
File updates your .cdsenv file (the default) or another file specified in the text field.
Constraint-Aware Editing
Constraint-aware editing ensures that the Copy, Move, Stretch, and Rotate
commands honor the following constraints: Alignment, Fixed, Locked, Matched
Parameters, Orientation, Matched Orientation, and Symmetry. This is a system-
wide setting, which applies to all existing and new windows opened in the current
Virtuoso session. For more information, see Constraint-Aware Editing.
Connectivity Reference
Open in specifies which tier of the Virtuoso Schematic Editor is started when you launch
Layout XL or GXL. The default is Schematics XL.
Note: The schematic editor tier level does not change when you launch Layout XL
from the Virtuoso Schematic Editor XL nor when you switch between layout editor
tier levels after Layout XL or GXL have been launched.
Open connectivity reference during Edit In Place/Descend specifies whether or
not the source cellview is opened when you use the Edit In Place or Descend
commands. When switched off, the layout cellview is still opened in Layout XL mode, but
with no connectivity reference.
You can choose to open the schematic cellview in a new window or a new tab. By default,
the schematic cellview opens in a new window. Alternatively, you can use the
openConnRefTab environment variable to choose if the connectivity reference should
open in a new window or a new tab.
Power/Ground Nets
Power net names specifies the list of power net names used to achieve optimized
chaining results in Layout XL device level schematics.
December 2013 1087 Product Version 6.1.6
© 1993-2013 Cadence Design Systems, Inc. All rights reserved.
Virtuoso Layout Suite XL User Guide
Layout XL Forms
Ground net names specifies the list of ground net names to help you achieve optimized
chaining results in Layout XL device level schematics.
Both lists are also used by the Virtuoso custom digital placer to exclude power and
ground nets during wire length optimization; and to determine the power nets that are
hidden when the hideDraglinesForGlobalNets environment variable is switched on.
Related Topics
Constraint-Aware Editing
Display Tab
Connectivity Tab
Generation Tab
Parameters Tab
Routing Tab
Layout XL Options
Layout XL Forms
Display Tab
Use the Display options to specify how the Layout XL windows are arranged on your
desktop, how draglines are displayed in the layout window, and to enable and disable cross-
selection and net probing.
Initial Display
Auto arrange windows controls whether Layout XL automatically rearranges its four
windows on your desktop when you launch the application. The default is on, meaning
that the windows are positioned based on the values specified for the following
environment variables: ciwWindow, layoutWindow, lswWindow, and schematicWindow.
If those environment variables are not set, or they are set to the default value – "((0.0
0.0) (0.0 0.0))" – Layout XL tiles the four windows based on the height and width of
your screen. Note that this option is not available in Cellview mode; see General Tab for
more information.
Draglines
December 2013 1088 Product Version 6.1.6
© 1993-2013 Cadence Design Systems, Inc. All rights reserved.
Virtuoso Layout Suite XL User Guide
Layout XL Forms
Display Draglines toggles the display of draglines when using the Generate Selected
From Source, Generate Clones, Move, and Stretch commands. If the option is OFF,
the following options are disabled:
❑ Show distant connections
❑ Hide global nets
❑ Use colors
By default, the Display Draglines option is ON. The option can be controlled by using the
flightLineEnable environment variable.
Note: The option is not available in the Cellview mode; see General Tab for more
information.
Show distant connections displays draglines for all the connections to the
instance that is being manipulated. When switched off, draglines are shown only for
the connections closest to the current instance.
Hide global nets hides draglines for global nets and power and ground nets
specified using the lxGroundNetNames and lxSupplyNetNames environment
variables.
Use colors shows each dragline in a different color.
Displaying many draglines during interactive commands can impair the performance
of Layout XL. To mitigate these effects, use the maxDragFig environment variable to
limit the number of figures that can be in a dragset.
To set maxDragFig interactively so that it takes effect in the current session, type
the following in the CIW, where win is the window to which the limit applies.
win~>maxDragFig = 1000
To set a default value for maxDragFig, which will be used in all future Layout XL
sessions, put the following line in your .cdsenv file.
graphic maxDragFig int 1000 nil
Cross Selection
Cross-selection turns on cross-selection between layout and schematic. When you
select a component in the layout, the corresponding component is selected in the
schematic and vice versa, unless the instance is ignored in either view.
Connectivity
December 2013 1089 Product Version 6.1.6
© 1993-2013 Cadence Design Systems, Inc. All rights reserved.
Virtuoso Layout Suite XL User Guide
Layout XL Forms
Probe nets during object creation controls whether nets that are tapped during
interactive editing are highlighted in the layout canvas.
Messages
Redirect Layout XL messages to separate Info window shows the messages
issued by the Check Against Source, Update Layout Parameters, and Update
Schematic Parameters commands0.acfimnpstw in a separate info window instead of
in the CIW.
Related Topics
General Tab
Connectivity Tab
Generation Tab
Parameters Tab
Routing Tab
Layout XL Options
Layout XL Forms
Connectivity Tab
This tab is not available in the Cellview mode. See the General Tab for more information.
Use the Connectivity options to set the Layout XL parameters for the current design. If you
change any of the options on this tab, the new settings are taken into account on the next
interactive editing, if interactive verification is enabled. Else, the new settings are considered
for the whole design if you extract the design by using the Extract Layout command.
The Connectivity tab is further split into the following tabs:
■ Verification
■ Connectivity Assignment
■ Hierarchy Controls
■ Violation Limits
December 2013 1090 Product Version 6.1.6
© 1993-2013 Cadence Design Systems, Inc. All rights reserved.
Virtuoso Layout Suite XL User Guide
Layout XL Forms
Verification
Interactive Verification
Update connectivity information when design is modified enables incremental
connectivity extraction, which updates the connectivity model whenever the design is
modified. When switched off, the connectivity model is not updated automatically and no
new short or open violation markers are generated in the layout window.
Note: Even when incremental extraction is switched off, you can still run
December 2013 1091 Product Version 6.1.6
© 1993-2013 Cadence Design Systems, Inc. All rights reserved.
Virtuoso Layout Suite XL User Guide
Layout XL Forms
connectivity extraction at any time using the Connectivity – Update – Extract
Layout command.
Verification Controls
Verify weak-connect violations toggles the display of weak-connect violation
markers in the current cellview.
Verify must-connect violations toggles the display of must-connect violation markers
in the current cellview.
Verify open violations toggles the verification of open violations in the design. When
switched off, none of the dependent options is honored by Layout XL.
Verify unimplemented instance terminals specifies that the extractor should
consider instance terminals with pin shapes that are not extractable (including
instance terminals with no pin shapes at all).
Verify signal types specifies the signal types in the design for which opens should
be verified. To specify that all the signals be verified, click the All button. To specify
that none of the signals be verified, click the None button.
Verify illegal hierarchical connection violations toggles the verification of illegal
hierarchical connections in the current cellview.
Verify connections to substrate and set well layers as soft toggles the
verification of well and substrate connections in the current cellview.
Extractable Layers
Derive extractable layers from constraint group sets the default constraint group
from which Layout XL derives the extractable layers in the design. For more information
on how extractable layers are derived, see Specifying Information Required by the
Layout XL Connectivity Extractor.
Diagnostics Report displays extraction-related information about the selected
constraint group and appropriate warning messages to indicate if the technology file has
been correctly set up for extraction. You can display the report in a separate information
window or in the CIW. See also, Extractor Diagnostics Options.
Connectivity Assignment
Keep shape assignment ensures that the connectivity of a design is preserved by
retaining the assignment of shapes on a net. By default, the option is OFF.
Environment variable: extractKeepShapeAssignment
December 2013 1092 Product Version 6.1.6
© 1993-2013 Cadence Design Systems, Inc. All rights reserved.
Virtuoso Layout Suite XL User Guide
Layout XL Forms
Connect unassigned instance terminals ensures that an instance terminal is
automatically connected to the net assigned to the overlapping shape. By default, the
option is ON.
Environment variable: extractConnectUnassignedInstTerms
For example, consider an unassigned instance terminal that overlaps a shape connected
to a net. If the option is ON, the instance terminal is assigned to the net. If the option is
OFF, an illegal connection marker is created in the Annotation Browser and the instance
terminal stays unassigned.
Assign shapes from attached labels ensures that a top-level shape with an attached
label is automatically connected to the net referenced by the label text. By default, the
option is OFF. For more information, see Connectivity from Attached Labels.
Assign shapes from overlapping labels as defined by ‘stampLabelLayers’ rule
ensures that a shape overlapping the origin of a label is assigned to the net referenced
by the label text. By default, the option is OFF. For more information, see Connectivity
from stampLabels.
Hierarchy Controls
Extract connectivity to level specifies how much of the design hierarchy the extractor
considers when extracting the top-level design. For more information on this option, see
Extracting a Top-Level Design.
Whatever value you set for Extract connectivity to level, the extractor only ever
extracts the top level; i.e., it only ever changes the connectivity of objects or creates
markers at the top level of the design. To extract hierarchical cellviews, set the value of
this option to a value greater than 0 and use the Extract Layout command.
Allow off-pin hierarchical connections toggles the verification of connections to
hierarchical shapes. By default, the option is ON.
When switched off, any connections to hierarchical shapes, which are not level-1
pin figures, are reported as “illegal hierarchical connections” in the annotation
browser.
Environment variable: extractAllowOffPinHierConnections
Verify hierarchical connections to unassigned shapes toggles the
verification of connections to unassigned hierarchical shapes.
If the option is ON and an overlap with an unassigned hierarchical shape is detected,
the unassigned hierarchical shape is shape-chased to determine its effective
connectivity in the edited cellview. For more information, see Connectivity Extraction
from Unassigned Hierarchical Shapes.
December 2013 1093 Product Version 6.1.6
© 1993-2013 Cadence Design Systems, Inc. All rights reserved.
Virtuoso Layout Suite XL User Guide
Layout XL Forms
By default, the option is ON. However, the option is disabled when the Allow off-pin
hierarchical connections option is disabled.
Environment variable: extractVerifyHierConnectionsToUnassignedShapes
Violation Limits
Maximum number of open violations specifies the highest number of open violation
markers that can be generated by the extractor for a particular net or cellview. By default,
the extractor can generate a maximum of 100 open violation markers per net and 5000
open violation markers per cellview.
Environment variables:
❑ extractCellviewOpenViolationLimit
❑ extractNetOpenViolationLimit
Maximum number of short violations specifies the highest number of short violation
markers that can be generated by the extractor for a particular net or cellview. By default,
the extractor can generate a maximum of 100 short violation markers per net and 1000
short violation markers per cellview.
Environment variables:
❑ extractCellviewShortViolationLimit
❑ extractNetShortViolationLimit
Maximum number of illegal connections specifies the highest number of illegal
connections that can be reported by the extractor for a particular design. By default, the
extractor can report a maximum of 1000 illegal connections per design.
Environment variable: extractCellviewIllegalConnectionLimit
Related Topics
General Tab
Display Tab
Generation Tab
Parameters Tab
Routing Tab
December 2013 1094 Product Version 6.1.6
© 1993-2013 Cadence Design Systems, Inc. All rights reserved.
Virtuoso Layout Suite XL User Guide
Layout XL Forms
Layout XL Options
Layout XL Forms
Generation Tab
Important
This tab is not available in the Cellview mode. See General Tab for more information.
Use the Generation options to specify how certain components are handled when they are
generated in the layout view.
Generation
Split mfactored devices controls whether Layout XL places schematic devices with
the mfactor property as multiple devices in the layout.
Split fingered devices controls whether each finger of a schematic device will be
placed in the layout as a separate device.
Environment variable: fingerSplit
Create pseudoparallel connections enables the detection of pseudoparallel nets
during chaining. A pseudoparallel net connects nodes that are always the same voltage,
so the current does not pass through the net.
Create implicit bus terminals creates, checks, and updates implicit bus terminals in the
layout cellview, based upon the explicit bus terminals in the schematic cellview. This
avoids the need to run verilogAnnotate on the layout cellview before referencing the
cellview for:
❑ Running verilog2oa
❑ Importing another verilog design into SOC Encounter
The Create implicit bus terminals option is by default OFF.
Device orientation controls the orientation of Layout XL layout devices generated from
the schematic. Devices generated with a particular orientation may be further
transformed if either the Chain, Fold, or Chain Folds options are switched on.
Auto Adjustment
Abut transistors turns on automatic abutment, which abuts prepared transistors so
that they can share pins. Abutment is switched on for both automatic and interactive
December 2013 1095 Product Version 6.1.6
© 1993-2013 Cadence Design Systems, Inc. All rights reserved.
Virtuoso Layout Suite XL User Guide
Layout XL Forms
layout generation and during automatic placement using the Virtuoso custom digital
placer.
Align abutted transistors snaps an instance in the direction perpendicular to the
direction of abutment in order to align the instances.
Preserve terminal contacts specifies whether or not pin properties are
preserved when an instance is flattened. Switching this option on means that the
terminal contacts will be preserved when you abut devices in Layout XL.
Perform auto abutment only after a move or stretch restricts abutment to
occur only after interactive edits using the Move and Stretch commands.
Space components turns on automatic spacing, which allows components with the
properties vxlInstSpacingDir and vxlInstSpacingRule to be spaced automatically
according to the values specified in the properties.
Note: If one of the devices is in any type of group (including a synchronous clone), the
other device must be in the same group for automatic spacing to occur.
Permute pins turns on automatic pin permutation during manual routing or editing. For
more information, see permuteRule.
Mirror transistors specifies that if a short violation is created during abutment, then
Layout XL first mirrors the device in question in order to resolve the short. If this is
unsuccessful, Layout XL attempts to resolve the short by permuting the pins. If you
switch the option off, Layout XL uses only pin permutation when attempting to resolve
shorts.
Note: If one of the devices is in any type of group (including a synchronous clone), the
other device must be in the same group for automatic mirroring to occur.
Process all violations during batch extraction specifies if the XL fixer engines,
such as auto-permute, auto-mirror, auto-spacing, and auto-abutment, should process
the violations during batch extraction.
Environment variable: processBatchViolations
Device Folding
Generate minimal folding creates the minimum number of folded devices. When
switched off, Layout XL generates an odd number of folded devices. For example, it adds
one fold if the device width divided by number of folds yields an even number.
Retain device orientation preserves the original device orientation when running the
Generate Folded Devices command or the Generate All From Source command
with the Fold option switched on. (Note that if the Chain option is also switched on,
instance orientation is not preserved.)
December 2013 1096 Product Version 6.1.6
© 1993-2013 Cadence Design Systems, Inc. All rights reserved.
Virtuoso Layout Suite XL User Guide
Layout XL Forms
Update width parameter method specifies how the Update Layout Parameters
command updates folded devices when the width value is changed in the schematic.
No Change folded devices are not updated.
Equalize creates folds of equal width in the layout instance. The number of folds
does not change, only (potentially) the width of each fold.
For example, the total width in the schematic is 12 and is distributed as follows in the
layout.
layout widths I1.1 w = 2
I1.2 w = 4
I1.3 w = 6
If you change the width in the schematic to 15 and run Update – Layout
Parameters with this option set, the new widths are as follows.
layout widths I1.1 w = 5
I1.2 w = 5
I1.3 w = 5
Distribute distributes the additional (or reduced) width equally amongst all the folds
in the layout instance. Again, the number of folds does not change, only the width of
each fold.
For example, the total width in the schematic is 12 and is distributed as follows in the
layout.
layout widths I1.1 w = 2
I1.2 w = 4
I1.3 w = 6
If you change the width in the schematic to 18 and run Update – Layout
Parameters with this option set, the new widths are as follows.
layout widths I1.1 w = 4
I1.2 w = 6
I1.3 w = 8
An extra 2 units of width is added to each layout instance.
Device Chaining
Create interdigitated chains automatically identifies nodes that qualify as
pseudoparallel connections and defines them as such during chaining and abutment. A
pseudoparallel net connects nodes that are always the same voltage, so the current does
not pass through the net. Contacts are dropped automatically if it is appropriate to do so,
even if the Preserve terminal contacts option is switched on.
December 2013 1097 Product Version 6.1.6
© 1993-2013 Cadence Design Systems, Inc. All rights reserved.
Virtuoso Layout Suite XL User Guide
Layout XL Forms
Note: This option applies only when chaining is turned on. It does not control the
automatic identification and creation of pseudoparallel nets during manual abutment. To
do that, switch on Create pseudoparallel connections.
Maximum number of devices in a chain sets the maximum number of devices
permitted in a chain.
Search levels up for abutments controls how far up the hierarchy Layout XL looks for
opportunities to chain devices. A value of 0 means that chaining can look only in the
same hierarchical level. A value of N means that chaining can look up N levels of
hierarchy.
Note: This option is always considered by the Generate All From Source and
Generate Selected From Source commands. However, the Generate Chained
Devices command considers it only if there are 100 instances or more in the selected
set.
Align PMOS controls the alignment of PMOS chains. The default alignment for PMOS
chains is “Top” but you can choose to align a chain to “Bottom” or “Center”.
Environment variable: lxChainAlignPMOS
Align NMOS controls the alignment of NMOS chains. The default alignment for NMOS
chains is “Bottom” but you can choose to align a chain to “Top” or “Center”.
Environment variable: lxChainAlignNMOS
Chain Left Net controls whether source or drain nets are optimized to the left of
generated chains. The default is Source, which means a chain is optimized so that one
of its source nets is on the left-hand side (where possible). Set to Either if you have no
preference (and to maintain the default behavior from previous releases).
Environment variable: chainLeftNet
Note: Source and drain here refer to schematic source and drain nets and not layout
source and drain nets, which may have been permuted.
Related Topics
General Tab
Display Tab
Connectivity Tab
Parameters Tab
Routing Tab
December 2013 1098 Product Version 6.1.6
© 1993-2013 Cadence Design Systems, Inc. All rights reserved.
Virtuoso Layout Suite XL User Guide
Layout XL Forms
Layout XL Options
Layout XL Forms
Parameters Tab
Important
This tab is not available in the Cellview mode. See the General Tab for more
information.
Use the Parameters options to specify which parameters are to be ignored by the generation
and check command and how parameters are compared during Check Against Source.
Ignore lets you specify the names of parameters to be ignored during update and check
commands and the names of properties that cause objects to be ignored during generation
and check. Click Add to add to the list a parameter or property name you have typed into the
text field. Click Remove to remove the selected parameters or properties from the list.
Parameters to ignore during check lists the parameters that are ignored by the
Check Against Source command. Mismatches for any of the listed parameters are not
reported by the check. The list inherits all the parameter names from Parameters to
ignore during generation and update.
Parameters to ignore during generation and update lists the parameters that are
ignored by the following Connectivity commands.
❑ Generate – All From Source
❑ Generate – Selected From Source
❑ Generate – Clones
❑ Check – Against Source
❑ Update – Components And Nets
❑ Update – Layout Parameters
❑ Update – Schematic Parameters
December 2013 1099 Product Version 6.1.6
© 1993-2013 Cadence Design Systems, Inc. All rights reserved.
Virtuoso Layout Suite XL User Guide
Layout XL Forms
The following parameters are always ignored:
instancesLastChanged lxPlacementStatus
instNamePrefix lxRounding
lxIgnoreParamForCAS lxStopList
lxIgnoredParams lxTimeStamp
lxMFactorNum lxUseCell
lxParamsToIgnore pin#
lxParamsToIgnoreForCheck posi
Properties used to ignore objects during check lists the properties that cause pins
and instances to be ignored during the Check Against Source command. Any object
with one of the listed properties set to t is ignored during these operations. The list
inherits all the property names from Properties used to ignore objects during
generation and update and also includes lvsIgnore by default.
Properties used to ignore objects during generation and update lists the
properties that cause pins and instances to be ignored during the generate, check, and
update commands listed above. Any object with one of the listed properties set to t is
ignored during these operations.
By default, the list contains the following properties.
lxRemoveDevice ignore nlAction
(For information on the nlActionS property, see “Adding nlAction Properties” in
Chapter 5, “Netlisting,” in the Virtuoso NC Verilog Environment User Guide.
Inherited from Generation lists the parameters or properties that are inherited from
the list defined for generation. Parameters and properties ignored for generation are
always ignored for check.
Schematic Parameter Names lets you specify the names of special parameters used in
the schematic. Choose the parameter you want to edit from the cyclic field and type the
names in the text field.
Parallel-connected factor lists the names of the schematic parameters used to
specify the multiplication factor (mfactor) for transistors. The default is m M. Layout XL
checks each schematic instance for a parameter matching one of the names on the list
and uses the value of that parameter to generate the appropriate number of parallel-
connected devices in the layout.
Series-connected factor lists the names of the schematic parameters used to specify
the number of series-connected (sfactor) devices to be generated in the layout. The
default is s S. Layout XL checks each schematic instance for a parameter matching one
December 2013 1100 Product Version 6.1.6
© 1993-2013 Cadence Design Systems, Inc. All rights reserved.
Virtuoso Layout Suite XL User Guide
Layout XL Forms
of the names on the list and uses the value of that parameter to generate the appropriate
number of series-connected devices in the layout.
Transistor lists the names of schematic parameters used to specify transistor width.
The default is w and the value must be split among the generated parallel-connected
devices during the Generate All From Source, Check Against Source, or Update
Layout Parameters commands. Layout XL checks each schematic instance for one of
the listed parameter names and updates the width values of the matching layout
parameters such that
number of mfactored instances * mfactorSplit value = source parameter value
Capacitance lists the names of the schematic parameters that are used to specify
capacitance. The default is c C. The capacitance value must be split among the
generated series-connected devices during the Generate All From Source, Check
Against Source, or Update Layout Parameters commands. Layout XL checks each
schematic instance for one of the listed parameter names and updates the capacitance
values of the matching layout parameters accordingly.
Resistance lists the names of the schematic parameters that are used to specify
resistance. The default is r R. The resistance value for a device must be split among
generated series-connected devices during the Generate All From Source, Check
Against Source, or Update Layout Parameters commands. Layout XL checks each
schematic instance for one of the listed names and updates the values of the matching
layout parameters accordingly.
Inductance lists the names of the schematic parameters that are used to specify
inductance. The default is l L. The inductance value for a device must be split among
generated series-connected devices during the Generate All From Source, Check
Against Source, or Update Layout Parameters commands. Layout XL checks each
schematic instance for one of the listed names and updates the values of the matching
layout parameters accordingly.
Fingers lists the schematic parameters that are recognized as finger values when
generating the layout. Layout XL checks each schematic instance for one of the listed
parameter names and generates the device in layout with as many fingers, if applicable,
based on the finger value associated with that parameter name. However, if fingerSplit is
set to t, the fingers are split into separate devices when generating the layout.
Segments lists the schematic parameters that are set to indicate a single instance of a
resistor with one or many segments. The name of each segment is unique and can be
set by using the segmentParamNames environment variable. The default is segments.
Parameter Comparison and Update defines how CDF parameters and properties are
compared during the Check Against Source, Update Layout Parameters, and Update
Schematic Parameters.
December 2013 1101 Product Version 6.1.6
© 1993-2013 Cadence Design Systems, Inc. All rights reserved.
Virtuoso Layout Suite XL User Guide
Layout XL Forms
Consider parameters only compares only CDF parameters in the schematic against
the parameters and properties in the layout and reports (or updates) values that do not
match, parameters that cannot be checked, and parameters that are missing from the
layout view.
Consider parameters and properties checks CDF parameters and cell and instance
properties in the schematic against the parameters and properties in the layout and
reports (or updates) values that do not match, parameters that cannot be checked, and
parameters that are missing from the layout view. Use this option to check or update
user-defined properties in the layout and schematic or when you know that a particular
instance has certain properties that you are interested in comparing or updating.
Ignore missing parameters or properties ignores parameters (and properties, if
Consider parameters and properties is checked) that are present in one view but
missing from the other. Switch off this option if, for example, your layout has additional
parameters or properties that you want to propagate to the schematic using the Update
Schematic Parameters command.
Tolerance specifies the relative tolerance used when comparing values between the
layout and the schematic.
If a is the source parameter value, b is the layout parameter value, and e is the
Tolerance then parameter values are considered equal if
| (a/b) - 1.0 | < e
The default of e is 1e-6.
Update based on parameters to ignore for updates the layout ignoring either the
parameters to be ignored for generation or the parameters to be ignored for check. By
default, the option updates based on parameters to ignore for generation. In this case,
the parameters. which may be ignored for check but are not ignored for generation are
updated.
If you choose to update based on parameters to ignore for check, the Update Layout
Parameters and the Update Schematic Parameters commands only update instances for
which parameter differences are reported during Check Against Source. However, for the
instances that are ignored for check, no parameter or property updates are implemented.
The value of the Update based on parameters to ignore for option can be controlled
by using the updateParamsForCheck environment variable.
Component Description Format
Evaluate CDF callbacks during generation and update causes all SKILL callbacks
defined on CDF parameters to be evaluated by default when you run the generate and
update commands in Virtuoso Layout Suite XL. Callbacks defined on buttons are never
evaluated.
December 2013 1102 Product Version 6.1.6
© 1993-2013 Cadence Design Systems, Inc. All rights reserved.
Virtuoso Layout Suite XL User Guide
Layout XL Forms
Use significant digits when calculating parameter values controls the number of
significant digits used by Layout XL when calculating the value of layout CDF
parameters. When the option is selected, the value it specifies overrides the setting of
aelGetSignifDigits for calculations in the layout cellview. This lets you specify a
different precision to be used in layout cellview calculations; for example, those involving
pcells.
Note: The Use significant digits when calculating parameter values check box
is available if the shell environment variable, CDS_Netlisting_Mode is set to
Analog. For information on setting the environment variable, see Setting the
CDS_Netlisting_Mode Environment Variable in the Virtuoso Software Licensing
and Configuration User Guide.
Related Topics
Generating All Components from Source
Generating Selected Components from Source
Updating Components and Nets
Check Against Source
General Tab
Display Tab
Connectivity Tab
Generation Tab
Routing Tab
Layout XL Options
Layout XL Forms
Routing Tab
Important
This tab is not available in the Cellview mode. See the General Tab for more
information.
December 2013 1103 Product Version 6.1.6
© 1993-2013 Cadence Design Systems, Inc. All rights reserved.
Virtuoso Layout Suite XL User Guide
Layout XL Forms
Use the Routing options to set the shape-based router extraction parameters for the current
design.
Space-based Router connectivity extraction ensures that connectivity is set correctly on all
the shapes around the connection points in a cell loaded in the Virtuoso Space-based Router.
This is required mainly for pcells in device-level routing, where the router will otherwise
consider a gate shape to be a blockage, even though the underlying gate pin has connectivity
assigned.
Extract lets you extract all cells, only pcells, or disable the extraction altogether. Note
that the extraction happens in the router’s internal data structures; the original pcell is not
touched.
You can avoid this step and its associated cost by updating your pcells to ensure that all
the shapes around connection points have appropriate connectivity defined.
For more information, see Space-based router Extraction in the Virtuoso Space-based
Router User Guide.
Extracted Pin Style lets you control which shapes should become pin shapes.
Labeled Shapes Only allows only the shapes that are marked by text or property
to become pin shapes. This option is selected by default.
Connected Shapes On Same Layer allows only the marked shapes and the
shapes that are recursively connected to become pin shapes.
Whole Net on Routing Layers allows all the shapes in the net to become pin
shapes.
Extract Connectivity through Poly extracts shapes on the poly layer. This option is
selected by default.
Design Style ensures that the routing in the layout is done according to the specified design
style. The three routing styles that are supported are: Device Level, ASIC and Chip
Assembly. The routing style affects the heuristics of global route and detail route. Therefore,
it is important that the appropriate style is chosen before starting automatic routing.
Related Topics
General Tab
Display Tab
Connectivity Tab
December 2013 1104 Product Version 6.1.6
© 1993-2013 Cadence Design Systems, Inc. All rights reserved.
Virtuoso Layout Suite XL User Guide
Layout XL Forms
Generation Tab
Parameters Tab
Layout XL Options
Layout XL Forms
December 2013 1105 Product Version 6.1.6
© 1993-2013 Cadence Design Systems, Inc. All rights reserved.
Virtuoso Layout Suite XL User Guide
Layout XL Forms
LDE Analysis
Use the LDE Analysis form to run a Litho Electrical Analysis for evaluating the performance
of a selected set of devices in the layout.
The form is split into two tabs.
■ Setup Tab where you specify the options for setting up the LDE analysis.
■ Region Tab where you specify the layout area to be analyzed.
Related Topics
Layout XL Forms
Setup Tab
Enable LDE Constraint Aware Editing ensures that the manual editing commands
honor the LDE constraint set on devices being edited. In addition, selecting the option
ensures that the constraint is interactively checked and updated as any edits are made
to the constrained devices.
Work Directory specifies the directory location of the layout design to be analyzed.
LDE Setup Script specifies the script to be used for running the LDE analysis.
December 2013 1106 Product Version 6.1.6
© 1993-2013 Cadence Design Systems, Inc. All rights reserved.
Virtuoso Layout Suite XL User Guide
Layout XL Forms
LDE Models defines the device types to be checked during the LDE analysis.
Analysis Method specifies the method of analysis that needs to be run. Depending on the
technology and the foundry, the analysis method you choose may vary, For example,
depending on the analysis method supported by the foundry, you may choose the Idsat,
saturation drive current, or the Vth, threshold voltage, for the analysis. Other supported
analysis methods include: Ilin, Vdsat, gDs, and gM.
Note: It is advisable to check with the foundry about the analysis methods that are supported.
Threshold(%) is the tolerance when comparing two or more devices. If the device variation
is determined to be more than the tolerance, the variation is considered a violation.
INFO displays warning and error messages.
Up to three tolerance levels are supported to define hotspot severity:
■ Hotspots exceeding the largest tolerance are reported as critical errors
■ Hotspots between the largest tolerance and the second-largest tolerance are reported
as errors
■ Hotspots between the second-largest tolerance and the third tolerance are reported as
warnings
Region Tab
December 2013 1107 Product Version 6.1.6
© 1993-2013 Cadence Design Systems, Inc. All rights reserved.
Virtuoso Layout Suite XL User Guide
Layout XL Forms
Specifies the layout areas on which the LDE analysis needs to be run. Use the various
buttons on this tab to add, delete, clear, or zoom into the layout areas that you select.
To select a layout area for the analysis:
➡ Click the Add button on the Region tab and select a layout area by either clicking the area
or by defining the area using a drag operation.
The co-ordinates of the area you selected display on the Region tab.
Note: To select another section of the layout, click the Add button again and specify the area
to be selected for the analysis.
Related Topics
Litho/LDE Analysis
Layout XL Forms
December 2013 1108 Product Version 6.1.6
© 1993-2013 Cadence Design Systems, Inc. All rights reserved.
Virtuoso Layout Suite XL User Guide
Layout XL Forms
Litho Fixing
Use the Litho Fixing form to read and fix lithography hotspots detected by Litho Physical
Analyzer (LPA) or any other tool that exports a Hotspots Interchange Format (HIF) file.
This form has the following three tabs:
■ General Tab
In this tab, you define the scope of the options to be used for checking and fixing the
lithography hotspots.
■ Read Tab
In this tab, you set one or more HIF files to be read to identify lithography hotspots and
specify whether or not to limit the number and severity of hotspots.
■ Fix Tab
In this tab, you specify the options for fixing the lithography hotspots.
Related Topics
Lithography Fixing Flow
Layout XL Forms
December 2013 1109 Product Version 6.1.6
© 1993-2013 Cadence Design Systems, Inc. All rights reserved.
Virtuoso Layout Suite XL User Guide
Layout XL Forms
General Tab
In this tab, you define the scope of the options to be used for checking and fixing lithography.
Operate On controls whether the fixing of lithography be done on the entire cellview or the
selected view area only.
Entire Cellview specifies the fixing of lithography be done on the entire cellview.
View Area Only specifies the fixing of lithography be done on the view area only.
Litho Steps controls whether to read the hotspots or to automatically fix these hotspots.
Enabling either step further enables modification of the corresponding tabs in the form.
Read Litho Errors reads in lithography hotspots from one or more HIF files and enables
modification of the options on the Read tab.
Fix Litho Errors applies automatic fixing to the violations that were read in and enables
modification of the options on the Fix tab.
December 2013 1110 Product Version 6.1.6
© 1993-2013 Cadence Design Systems, Inc. All rights reserved.
Virtuoso Layout Suite XL User Guide
Layout XL Forms
Layers lets you choose the layers on which the fixing of lithography hotspots should be
applied.
Read Tab
In this tab, you set one or more HIF files to be read to identify hotspots and specify whether
or not to limit the type and number of severities.
HIF Files enables you to load one or more HIF files to be read to identify hotspots. An HIF
file is an American Standard Code for Information Interchange (ASCII) format that has marker
information such as error types, location, severities, and hints on how to correct the hotspot.
Use the Add button to add files. Use the Delete button to delete a file.
Options controls whether to limit the number or severity of lithography hotspots to be read in.
All Severities specifies that all severities are read.
Severity specifies the type of severity to be read in.
December 2013 1111 Product Version 6.1.6
© 1993-2013 Cadence Design Systems, Inc. All rights reserved.
Virtuoso Layout Suite XL User Guide
Layout XL Forms
Limit Annotations To specifies the limit of the total number of violations to be read in.
Note: By default, the total number of violations is limited to 1000.
Fix Tab
In this tab, you specify the options for fixing the lithography hotspots.
Override Grid Type enables you to override the default grid type being used in the
layout.
Manufacturing specifies that the manufacturing grid be used and all the shapes in the
layout be snapped to this grid.
Routing specifies that the routing grid be used and all the shapes in the layout be
snapped to this grid.
Options specifies the parameters for fixing the lithography hotspots.
December 2013 1112 Product Version 6.1.6
© 1993-2013 Cadence Design Systems, Inc. All rights reserved.
Virtuoso Layout Suite XL User Guide
Layout XL Forms
Top Level Only specifies fixing of the lithography hotspots be done only on the shapes
at the top level of the open design.
Allow Hintless Fixing specifies that lithography errors that do not have hints be
fixed. When this option is OFF, lithography errors that do not have hints are not
fixed.
Use Fill Shapes specifies use of fill shapes for fixing the lithography hotspots.
Soft Rules Adherence controls whether soft or hard constraints be used for design rule
checks.
All Severities specifies that all severity levels identified by lithography error annotations
be fixed.
Severity specifies the type of lithography errors that will be fixed.
All Errors specifies that all lithography errors be fixed.
Error Types specifies the type of lithography errors to be fixed.
Clear Fixed Markers specifies deletion of fixed markers.
Annotate Processed Markers controls whether additional markers be added to the
annotation browser. These additional markers show the region of the layout that has
been modified while fixing the lithography.
All specifies that all fixes be annotated.
Types the type of fixes to be annotated.
Limit Annotations To specifies the maximum number of fixes to be annotated.
Note: By default, the number of annotations are limited to 1000.
Incremental Options specifies the additional checks to be done to fix the lithography
errors.
Incremental Check specifies that LPA be run in the region after each lithography fix in
order to check the results. If a lithography error still exists in the changed area, the
change is reverted and the next hint is attempted. Once all hints have been attempted, a
rip-up and re-route will be applied to the region to try to fix the error.
LPA config File specifies the name of the configuration file used by LPA to verify any
layout changes caused by fixing.
Output specifies the name of the litho hotspot check file and controls if unfixed areas be
reported in the hotspot check file.
December 2013 1113 Product Version 6.1.6
© 1993-2013 Cadence Design Systems, Inc. All rights reserved.
Virtuoso Layout Suite XL User Guide
Layout XL Forms
Report controls whether or not to create the litho hotspot check file and the name of the
check file.
Report Unfixed specifies that the unfixed areas be reported in the hotspot check file.
Related Topics
Lithography Fixing Flow
Layout XL Forms
December 2013 1114 Product Version 6.1.6
© 1993-2013 Cadence Design Systems, Inc. All rights reserved.
Virtuoso Layout Suite XL User Guide
Layout XL Forms
Load Physical View
Instead of defining a new cellview, you can import cellview information from an existing
OpenAccess cellview, called the source physical cellview. To do this, use the Load Physical
View form. To display the form, choose File – Load Physical View in the Virtuoso Layout
Suite XL window.
December 2013 1115 Product Version 6.1.6
© 1993-2013 Cadence Design Systems, Inc. All rights reserved.
Virtuoso Layout Suite XL User Guide
Layout XL Forms
Note: The Load Physical View menu item is available only in the edit mode.
December 2013 1116 Product Version 6.1.6
© 1993-2013 Cadence Design Systems, Inc. All rights reserved.
Virtuoso Layout Suite XL User Guide
Layout XL Forms
To specify the Library, Cell, and View names of the source cellview you want to load; use the
Choose Source Physical View section. If you are accessing the Load Physical View form
for the first time, you will see the destination library and cell names appear in the Choose
Source Physical View section. If you have accessed the form earlier and specified the library
and cell name to be loaded from the source, you will see the same till you change the values.
1. To select an appropriate source cellview parameter to be loaded, click Browse.
2. This displays the Library Browser window. To list the available cell types within a
library, select the library. Likewise, to list the available views for a cell, select the cell.
December 2013 1117 Product Version 6.1.6
© 1993-2013 Cadence Design Systems, Inc. All rights reserved.
Virtuoso Layout Suite XL User Guide
Layout XL Forms
Note: You can also choose to view the categories in which the various library cells are
classified. For this, select the Show Categories check box.
3. To apply your selections to the cellview you want to import, click Close. This takes you
back to the Load Physical View form.
Tip
Alternatively, you can specify an appropriate library, cell, or view by typing in the
exact name for each on the Load Physical View form. Remember each text field on
the form is case-sensitive. After you select a source cellview that you want to load,
use the remaining options on the Load Physical View form to select the properties
to be imported from the source cellview into the target cellview. For information on
how each property is handled during the cellview import, see How Cellview
Information is Handled.
To select all the check boxes on the form, click Select All. This selects all the properties
for import into the target cellview. Selecting None, clears all the selections.
Section-wise details of the various sections on the Load Physical View form are
provided below.
Update Instances
To specify the instances you want to load into the target cellview, use the Update
Instances section. You can choose to update using an instance name or a master name
by selecting the appropriate radio button.
If you choose to update an instance using its name, select the Using Instance Name option;
which is also the default update option on the form. This option is useful for updating specific
instances for which the instance name at the source and that at the destination is exactly the
same.
December 2013 1118 Product Version 6.1.6
© 1993-2013 Cadence Design Systems, Inc. All rights reserved.
Virtuoso Layout Suite XL User Guide
Layout XL Forms
On the contrary, when you choose to update instances irrespective of their name, select the
Using Master Name option. This allows the PAD type IO instances to be updated based on
the labels they carry. If the source cellview carries IO instances displaying the same label text
as that of instTerm associated with the destination IO instance, the destination IO instance is
updated with the sourceIO instance. During this update, the label is also copied to the
destination cellview instance.
Note:
■ When updating instances, only those instance attributes are loaded that do not impact
the connectivity or the constraints of the target cellview.
■ The Using Master Name option allows updating only the IO Pad type instances. For
updating the other type of instances, select the Using Instance Name option.
■ For the Standard, Custom Cell, and Macro type instances to be updated; the source and
destination master for each instance should be the same.
Apart from loading a specific instance type, you can choose to add physical only instances.
As the name suggests, adding physical-only instances allows you to add instances that exist
only in the physical domain and lack a corresponding instance in the logical domain. For
example, filler cells.
Load Pins And Update Nets
To load pins from the source cellview into the target cellview, select the Pins check box in the
Load Pins and Update Nets section. You can choose to replace the existing pins in the target
with the pins from the source, or update the pins. By default, the pins are replaced.
Note: Note that when loading pins from the source cellview, information about the
connectivity model assigned to the pins is also loaded into the target cellview. For more
information about the pin connectivity models and the method of setting them, see Setting the
Pin Connectivity Model.
To update the Sig Type information on the nets, use the Update Sig Type option.
Note: For the sig type information to be updated, the net names in the source and destination
cellviews should be the same.
December 2013 1119 Product Version 6.1.6
© 1993-2013 Cadence Design Systems, Inc. All rights reserved.
Virtuoso Layout Suite XL User Guide
Layout XL Forms
Add Geometries
To ensure that the shapes and wires you import from the source cellview appear at
exactly the same location in the target cellview, use the Add Geometries section. Using
the Add Geometries feature not only loads the selected components (shapes and wires) from
the source but it also establishes the same geometry in the target cellview as that in the
source.
However, if a target cellview already has a shape or wire present at the same location as that
in the source cellview, copying shapes and wires from the source view can lead to an overlap
of the components in the target cellview. Therefore, it is recommended that you delete your
existing shapes and wires (except modgens and pins) before adding the same from the
source. To do this, select the Delete Shapes and Wires in Destination check box before
loading an existing physical source view.
Note:
■ The Delete Shapes and Wires in Destination option is available only for “updating” the
existing geometries. Therefore, the option is enabled after you select a shape or wire to
be updated. Else, the option remains disabled.
■ The Add Geometries functionality checks out a Layout GXL license.
Update Boundaries
To import the boundary information from the source cellview to the target cellview, use the
Update Boundaries section. You can choose to import the following types of boundaries into
your destination cellview:
■ Place and Route Boundary (PR Boundary)
■ Snap Boundary
If a boundary you chose to import already exists in the source cellview, the points of the target
boundary will get updated. Else, the boundary from the source cellview gets replicated at the
target destination.
December 2013 1120 Product Version 6.1.6
© 1993-2013 Cadence Design Systems, Inc. All rights reserved.
Virtuoso Layout Suite XL User Guide
Layout XL Forms
Replace Rows
To replace any standard or custom row information in the target design with the row
information from the source view, select the appropriate option from the Replace Rows
section.
Note: The Replace Rows option first deletes existing rows from the destination and then
replicates the same from the source cellview.
Replace Obstructions
To replace an existing blockage or halo from the target cellview with an appropriate
obstruction from the source cellview, use the Replace Obstructions section. You can specify
whether you want to replace an existing blockage or a halo by selecting appropriate check
boxes.
In addition, you can select the type of obstructions you want to replace for blockages or halos.
Note:
■ Before any new obstructions get loaded, the system looks for existing obstructions in the
target cellview. Depending on the presence of the obstruction owner; which may be an
instance, a cluster, or a PR boundary; an existing obstruction in the target cellview may
or may not be updated with the one from the source cellview.
■ Any existing obstructions in the target cellview automatically get deleted before any new
obstructions get loaded into the target cellview.
December 2013 1121 Product Version 6.1.6
© 1993-2013 Cadence Design Systems, Inc. All rights reserved.
Virtuoso Layout Suite XL User Guide
Layout XL Forms
Transfer Constraints
Use the options in the Transfer Constraints section to transfer relationship constraints, such
as the alignment constraint, process rule overrides, and constraint groups, from the source
maskLayout view to the target maskLayout view. This section contains the All Constraints
and Process Overrides and Only Constraint Groups check boxes, which are mutually
exclusive. Therefore, selecting one check box automatically deselects the other.
Note: If none of the check boxes is selected, no constraints are transferred. Also, the
Replace and Update buttons for Mode are disabled.
All Constraints and Process Overrides
Select the All Constraints and Process Overrides check box to transfer all constraints,
process rule overrides, and constraint groups from the source cellview to the target cellview.
The constraints can be transferred in one of the following modes:
■ Replace: Deletes all constraints, process rule overrides, and floating constraint groups
from the target cellview; and copies those from the source cellview to the target cellview.
Note: Floating constraint groups are the constraint groups that are either not assigned
to an owner or do not have a built-in constraint group.
■ Update: Copies constraints, process rule overrides, and constraint groups from the
source cellview to the target cellview.
❑ The mapping criteria for constraint and process rule override updates is found by
matching members in the source and target cellviews. A given source constraint is
mapped to a target constraint if the number of matching members is highest. Load
Physical View updates the members and parameters of the mapped target
constraint from those in the source constraint.
❑ The mapping criteria for constraint groups are the constraint group names. In case
a match is found, the contents of the constraint group or the process rule overrides
are replaced with that in the source.
The default constraint group contents are transferred in the Replace and Update modes.
December 2013 1122 Product Version 6.1.6
© 1993-2013 Cadence Design Systems, Inc. All rights reserved.
Virtuoso Layout Suite XL User Guide
Layout XL Forms
Only Constraint Groups
Select the Only Constraint Groups check box to transfer only constraint groups. Choose
one of the following modes:
■ Replace: Deletes all floating constraint groups from the target cellview, and copies those
from the source cellview to the target cellview.
■ Update: Copies new floating constraint groups from the source cellview to the target
cellview. For constraint groups with matching names in the source and target cellviews,
the content of the target constraint group is replaced with that of the source constraint
group.
The default constraint group contents are transferred in the Replace and Update modes.
Important
The Transfer Constraints functionality checks out a Layout GXL license.
December 2013 1123 Product Version 6.1.6
© 1993-2013 Cadence Design Systems, Inc. All rights reserved.
Virtuoso Layout Suite XL User Guide
Layout XL Forms
Virtuoso Schematic and Verilog Driven Mixed-Signal Flow Features
When the Virtuoso_MixedSignalOpt_Layout license is checked out for the Virtuoso
Schematic and Verilog Driven Mixed-Signal Flow, the Load Physical View form provides
several additional options to support the analog/digital concurrent design methodology.
VMS-Specific Options
December 2013 1124 Product Version 6.1.6
© 1993-2013 Cadence Design Systems, Inc. All rights reserved.
Virtuoso Layout Suite XL User Guide
Layout XL Forms
Additional Options in the Update Instances Section
The following additional options are available in the Update Instances section of the Load
Physical View form:
■ Ignore instances inside module(s): Select this option and specify the module names
manually in the adjoining text box. You can specify multiple module names by separating
them by a ”;” (semicolon). The instances inside all the occurrences of the specified
module(s) are ignored while loading instances into the target cellview from the source
cellview.
■ Ignore instances inside module instance(s): Select this option and specify the
module instance names manually in the adjoining text box. You can specify multiple
module names by separating them by a ”;” (semicolon). Instances in the specified
module instance(s) are ignored while updating instances into the target cellview from the
source cellview.
In addition to typing individual names in the text box, select the module instances from
the Navigator assistant and use the following buttons to edit the contents of the Ignore
instances inside module instance(s) text box:
❑ Add: Adds the module instances that are selected in the Navigator assistant to the
Ignore instances inside module instance(s) text box.
❑ Overwrite: Replaces the module instances in the Ignore instances inside
module instance(s) text box with the module instances that are selected in the
Navigator assistant.
❑ Erase: Clears all contents of the adjoining text box.
Tip
Click the icon to display a horizontal scroll bar inside the Ignore instances
inside module instance(s) text box.
■ Update instances inside ignore module(s): Use this option for updating instances that
are inside a module that is marked to be ignored.
In addition to typing individual names in the text box, select instances from the Navigator
assistant and use the following buttons to edit the contents of the Update instances
inside ignored module(s) text box:
❑ Add: Adds the instances that are selected in the Navigator assistant to the Update
instances inside ignored module(s) text box.
❑ Overwrite: Replaces the instances in the Update instances inside ignored
module(s) text box with the selected instances in the Navigator assistant.
December 2013 1125 Product Version 6.1.6
© 1993-2013 Cadence Design Systems, Inc. All rights reserved.
Virtuoso Layout Suite XL User Guide
Layout XL Forms
❑ Erase: Clears all contents of the adjoining text box.
Tip
Click the icon to display a horizontal scroll bar inside the Update instances
inside ignored module(s) text box.
Additional Options in the Add Geometries Section
The sigType section is available in the Add Geometries section. Use the options in this
section to delete and copy shapes and wires based on their net sigTypes. Select individual
sigTypes, Select All, or None.
For power and ground nets, select the corresponding check box and then specify net names
in the P/G Net text box. A default value, “.*”, is displayed in the P/G Net text box, which
represents all power / ground nets. You can use regular expressions to specify power/ground
net names. In addition to typing individual power/ground net names in the text box, select the
nets from the Navigator assistant and use the following buttons to edit the contents of the P/
G Net text box:
■ Add: Adds the nets that are selected in the Navigator assistant to P/G Net text box. If
the Power and Ground check boxes are selected and the net names are not specified
in the P/G Net text box, then all power and ground nets in the target cellview are
updated.
■ Overwrite: Replaces the net names in the P/G Net text box with the nets that are
selected in the Navigator assistant.
■ Erase: Clears all contents of the P/G Net text box.
Tip
Click the icon to display a horizontal scroll bar inside the P/G Net text box.
Use the vertical and horizontal scroll bars to access the various options in the Load
Physical View form.
Related Topics
Layout XL Forms
December 2013 1126 Product Version 6.1.6
© 1993-2013 Cadence Design Systems, Inc. All rights reserved.
Virtuoso Layout Suite XL User Guide
Layout XL Forms
LPA
Use the LPA form to run a litho physical analysis on the entire cellview or on a selected region
of a design.
The form is split into four tabs:
■ Setup Tab
■ Region Tab
■ Marker Tab
■ Log Tab
Important
You can use the .cdsinit file to define the default settings for some form fields.
For information about setting the default field settings in .cdsinit, see Setting the
LPA form Defaults Using .cdsinit
Related Topics
Setting the LPA form Defaults Using .cdsinit
LDE Analysis
Violation Browser
Layout XL Forms
December 2013 1127 Product Version 6.1.6
© 1993-2013 Cadence Design Systems, Inc. All rights reserved.
Virtuoso Layout Suite XL User Guide
Layout XL Forms
Setup Tab
Use the options on this tab to set up the basic configuration, such as the working directory
and configuration file, to be used for the litho physical analysis run.
Important
Before you can set up an LPA job using the LPA form, you should have defined the
distributed processing setup using the Distributed Processing form.
Generate Guideline enables guideline generation during the LPA run, which can then be
viewed using the Violation Browser. Alternatively, you can use the –guideline command
line option.
Check on Markers only enables verification of only those areas that are listed in the Marker
Tab of the LPA form, reducing the overall LPA run time. If the option is not selected, the entire
design is analyzed.
Note: For the Marker Tab to be enabled, the Check on Markers only option must be
selected.
December 2013 1128 Product Version 6.1.6
© 1993-2013 Cadence Design Systems, Inc. All rights reserved.
Virtuoso Layout Suite XL User Guide
Layout XL Forms
Signoff Default sets up all the fields of the Setup tab to match the sign-off requirements of
the target foundry. In addition, any fields that are not required for the LPA run to qualify as a
signoff run are disabled.
To run the signoff LPA analysis, the following requirements must be met:
■ A signoff configuration file must be specified
■ LPA analysis should be run on the entire design
■ All the layers must be analyzed during the run
Note: The exact setup of a signoff run is defined in the .cdsinit file. For more information
about using the .cdsinit file to define the Signoff Default settings, see Setting the LPA
form Defaults Using .cdsinit.
Work Directory specifies the working directory where the LPA run-time data is saved. If the
working directory exists, its contents are overwritten to reflect the data from the latest LPA run,
else a new working directory is created.
Configuration specifies the path of the LPA configuration file(.conf) that defines all the
required parameters needed for a standalone LPA run, with the exception of Output Directory,
Distributed Processing settings, and information about the GDS input to be used.
Note:
■ The distributed processing settings are defined in the Distributed Processing form.
■ The mapping provided by the .conf file must be the same as that provided by the .gds
file, which is generated by Virtuoso and saved in the <Work Directory>/INPUT.gds
file.
LPA Run Mode
■ Batch Mode runs a set of LPA jobs from scratch. When the run is complete, it indicates
all the jobs have completed, terminating all the jobs. A new batch of jobs will require LPA
to be restarted.
■ Interactive Mode runs smaller jobs and when a job is complete, the LPA job waits until
another job is submitted. This ensures that the LPA job does not need to be restarted
every time a new analysis job is submitted, enabling smaller design areas to be analyzed
interactively.
Operate On specifies if the LPA analysis is required on the entire cellview or on the regions
defined in the Region Tab. For running the analysis on specific regions, the Region
Selection option of the Operate On field must be selected.
December 2013 1129 Product Version 6.1.6
© 1993-2013 Cadence Design Systems, Inc. All rights reserved.
Virtuoso Layout Suite XL User Guide
Layout XL Forms
Layer Selection defines if the LPA analysis is run on all available layers or only on the layers
that are visible in the current layout view.
Previous Results loads the previous results if the Violation Browser was previously used to
browse the results and the results are still loaded. You can either clean up the previous results
before loading the new ones or merge the two results.
Note: The Previous Results option is available only in the Batch mode.
The Merge option can be useful when the analysis is rerun for a single layer and you also
want to retain the result from other layers in the browser. For generating a completely new
result, use the Clean Up option.
Run submits the layout for LPA analysis.
Close saves all the values specified in the form and shuts the LPA analysis window. The
values specified are restored when you access the window again.
Defaults sets the values specified in the form to the default value set in the .cdsinit file.
Raise Design brings the design window associated with the LPA Analysis window to the front
of all other Virtuoso windows with, the exception of the LPA Analysis window.
Help opens the Virtuoso documentation associated with the LPA form.
December 2013 1130 Product Version 6.1.6
© 1993-2013 Cadence Design Systems, Inc. All rights reserved.
Virtuoso Layout Suite XL User Guide
Layout XL Forms
Region Tab
Use the various buttons on this tab to add, delete, import, export, or zoom into a layout area
for which you want to run the litho physical analysis. A region is identified by the lower left (X1,
Y1) and the upper right (X2, Y2) corners of the bounding box of the selected design area.
Important
For the Region tab to be enabled, the Region Selection option in the Setup Tab
must be selected.
Add selects and adds a layout region for the analysis. To select and add a layout region:
➡ Click the Add button and select a layout area by either clicking the area or by defining
the area using a drag operation.
The co-ordinates of the selected area display in the Region tab.
Delete removes a selected region from the list. To remove a region:
➡ Select a region displayed in the list and click the Delete button.
Import enables you to bring in the region information earlier saved into a text file using the
Export button.
Note: When a new file is imported, any existing regions defined in the Region tab are lost.
December 2013 1131 Product Version 6.1.6
© 1993-2013 Cadence Design Systems, Inc. All rights reserved.
Virtuoso Layout Suite XL User Guide
Layout XL Forms
Export enables you to carry information about the defined regions out to a text file for later
use or for use across sessions. To export a region, click the Export button and provide a file
name. The file saves the region information in simple text format that uses ;; for comment
lines as shown below.
;; DFM region file
(1 142.8 84.0 160.0 116.9)
(2 145.8 78.8 174.2 115.4)
(3 209.4 143.1 235.6 161.8)
Zoom To zooms into the layout region selected from the list. To zoom into a listed region:
➡ Select a listed region and click Zoom To.
Marker Tab
Use the options on this tab to selectively run the LPA analysis based on marker type, layer,
and severity.
December 2013 1132 Product Version 6.1.6
© 1993-2013 Cadence Design Systems, Inc. All rights reserved.
Virtuoso Layout Suite XL User Guide
Layout XL Forms
Important
For the Marker tab to be enabled, the Check on Markers only option in the Setup
Tab should be selected. This allows the analysis to be run, based only on the
markers from a previous LPA run.
Layers specifies the layers from which the markers will be analyzed during the LPA run. You
can choose to analyze the markers from selected layers only or from all the layers.
Error Types specifies the types of errors that will be analyzed during the LPA run. You can
choose to analyze the markers for all error types or only for selected error types.
Severity specifies the error severities that will be analyzed during the LPA run. You can
choose to analyze the markers for all severities or specify the severity levels for which the
markers should be analyzed.
Note: The severity levels to be analyzed should be typed in the Severity field, with each value
separated by a space.
INFO displays the analysis status and warning or error messages.
December 2013 1133 Product Version 6.1.6
© 1993-2013 Cadence Design Systems, Inc. All rights reserved.
Virtuoso Layout Suite XL User Guide
Layout XL Forms
Log Tab
Use the options on this tab to actually run the LPA analysis.
Run starts the LPA analysis and the run-time log continues to display in the Log tab until the
job completes, fails, or is killed. If any violations are generated as a result of the analysis, they
are automatically displayed in the Annotation Browser under the DRC/DFM tab.
Tip
While the log is displayed, you can still continue to work in Virtuoso until a pop-up is
displayed indicating that the LPA job has finished.
December 2013 1134 Product Version 6.1.6
© 1993-2013 Cadence Design Systems, Inc. All rights reserved.
Virtuoso Layout Suite XL User Guide
Layout XL Forms
A figure representing the LPA log is displayed below.
Stop ends a job before it is complete.
Defaults sets the default settings for the analysis.
Note: Alternatively, you can set the default LPA settings using the .cdsinit file. See Setting
the LPA form Defaults Using .cdsinit for more information.
Setting the LPA form Defaults Using .cdsinit
For the LPA form, the .cdsinit defaults are controlled by using the LPA_env environment
variable. See Setting the GUI Defaults Using .cdsinit.
December 2013 1135 Product Version 6.1.6
© 1993-2013 Cadence Design Systems, Inc. All rights reserved.
Virtuoso Layout Suite XL User Guide
Layout XL Forms
Let us now look at a code snippet that displays the use of the LPA_env environment variable
in the .cdsinit file to control the settings of the LPA options.
LPA_env = (list 'lpa_env
'workdir "LPA_VERIFY"
'conffile "./lpa.conf"
'runmode "batch"
'useHSB 0
'selection "region"
'alllayers t
'guideline nil
'markersonly t
'streamoutmap nil
'popup "default"
'verbose t
'signoff nil
'hsspopup nil
'logcmd "tail -n 1000"
'maxwait 5
'mergeresult nil
)
December 2013 1136 Product Version 6.1.6
© 1993-2013 Cadence Design Systems, Inc. All rights reserved.
Virtuoso Layout Suite XL User Guide
Layout XL Forms
Based on the field settings in the code, the LPA form displays the following settings:
Note: Alternatively, the same settings can be restored by clicking the Defaults button.
In addition to defining the LPA form defaults using the .cdsinit file, you can use
the .cdsinit file to define specific signoff settings for LPA to successfully run a block or a
design through a signoff flow for a target foundry.
The signoff settings are defined in the .cdsinit file by using the LPA_signoff
environment variable. The example below demonstrates the use of the environment variable
for defining the signoff settings:
LPA_signoff = (list 'lpa_signoff
'workdir (list "LPA_signoff_28" nil )
'conffile (list "/home/DFM/LPA/lpa_28.conf" t)
'runmode (list "batch" t)
'selection (list "entire" t)
'alllayers (list t t)
'guideline (list nil nil)
'markersonly (list nil t)
December 2013 1137 Product Version 6.1.6
© 1993-2013 Cadence Design Systems, Inc. All rights reserved.
Virtuoso Layout Suite XL User Guide
Layout XL Forms
'mergeresult (list nil t)
)
Based on the settings defined in the code snippet, the LPA form displays the following
settings:
Notice that the Batch Mode is disabled in the figure above. This is because in the example
above, the .cdsinit file defines the run mode settings as: 'runmode (list "batch" t).
Here, the first argument of the list defines the run mode, which is Batch in this example. The
second argument, t, defines whether the field is enabled or disabled. Since the Batch Mode
is enabled by default, setting the field to t in the .cdsinit file indicates a “true” for disabling
the field.
December 2013 1138 Product Version 6.1.6
© 1993-2013 Cadence Design Systems, Inc. All rights reserved.
Virtuoso Layout Suite XL User Guide
Layout XL Forms
Marker Import
Use the DFM – Settings – Import markers command to import markers into the Virtuoso
Annotation Browser. While importing markers, you can choose to load markers on a specific
layer or on all layers. In addition, you can choose to load errors of a specific type and severity
or load all errors.
Marker File specifies the path to the HIF file (Hotspots Interchange Format file) that is read
to identify hotspots. An HIF file is an American Standard Code for Information Interchange
(ASCII) format that has marker information such as error types, location, severities, and hints
about how to correct the hotspots.
To load a HIF file, also referred to as the marker file, you can either type the name of the HIF
file in the Marker File field or use the File Browser (...) button to select the file. If you browse
to select the file, the file is automatically scanned and the marker information, such as the
location (layer) of the error, the error types, and severities, is automatically imported into the
form.
If you type the name of the HIF file, the marker information is not automatically imported into
the form. Instead, you need to click else where in the form or press the Tab key for the
December 2013 1139 Product Version 6.1.6
© 1993-2013 Cadence Design Systems, Inc. All rights reserved.
Virtuoso Layout Suite XL User Guide
Layout XL Forms
information to be loaded. However, if you press the Close key, the form is closed and the
complete marker information is loaded into the form.
Layers specifies the layer numbers for which the markers should be loaded. You can choose
to load markers from specific layer numbers or load all the markers, irrespective of the layers
on which they exist.
Error Types specifies the type of markers to be loaded, such as spacing or width
markers. You can choose to load specific marker types by selecting the error type in the form
or load all the markers, irrespective of their type.
Severity specifies the marker severities to be loaded, such as severity 1 or 2. You can
choose to load markers of specific severities by typing in the severity values or load all the
markers, irrespective of their severity.
Import starts loading the markers. When the markers are imported, a message pops up
confirming the import, as displayed in the figure below.
After the markers are imported, you can view them in the DRC/DFM tab of the Annotation
Browser, as shown in the figure below.
Related Topics
Litho/LDE Analysis
Layout XL Forms
December 2013 1140 Product Version 6.1.6
© 1993-2013 Cadence Design Systems, Inc. All rights reserved.
Virtuoso Layout Suite XL User Guide
Layout XL Forms
Match And Fix
Use the Match And Fix form to identify layout patterns in a design and to fix them according
to the fixing rules or guidelines associated with each pattern.
This form has the following four tabs:
■ General Tab
In this tab, you define the scope of the options to be used for matching and fixing the
layout patterns.
■ Read Tab
In this tab, you set one or more rule deck files and specify the set of rules to be applied
to match and fix the layout pattern.
■ Match Tab
In this tab, you specify the options for matching the layout pattern.
■ Fix Tab
In this tab, you specify the options for fixing the layout pattern.
Related Topics
Match and Fix Flow
Layout XL Forms
December 2013 1141 Product Version 6.1.6
© 1993-2013 Cadence Design Systems, Inc. All rights reserved.
Virtuoso Layout Suite XL User Guide
Layout XL Forms
General Tab
Use the General tab to define the scope of the options to be used for matching and fixing the
layout patterns.
Operate On controls whether the matching and fixing of the layout patterns be done on the
entire cellview or the selected view area only.
Entire Cellview specifies the matching and fixing of the layout patterns be done on the
entire cellview.
View Area Only specifies the matching and fixing of the layout patterns be done on the
view area only.
Options specifies whether or not the matching and fixing of the layout patterns be done only
on the shapes at the top level of the open design.
Top Level Only specifies matching and fixing of the layout patterns be done only on the
shapes at the top level of the open design.
December 2013 1142 Product Version 6.1.6
© 1993-2013 Cadence Design Systems, Inc. All rights reserved.
Virtuoso Layout Suite XL User Guide
Layout XL Forms
Note: Fixing of layout patterns can only be done at the top level of the open design.
Steps controls whether to perform the match or to perform the automatic fixing of matched
patterns or violations. Enabling either of these flows also enables modification of the
corresponding tabs in the form.
Match Rules check box performs matching of layout patterns and enables modification
of the options on the Match tab.
Fix Rules check box performs automatic fixing of the matched layout patterns and
enables modification of the options on the Fix tab.
Layers lets you choose the layers on which the matching and fixing should be applied.
Read Tab
Use the Read tab to set one or more rule deck files and specify the active rules to be applied
to match and fix the layout pattern.
December 2013 1143 Product Version 6.1.6
© 1993-2013 Cadence Design Systems, Inc. All rights reserved.
Virtuoso Layout Suite XL User Guide
Layout XL Forms
A rule deck file defines pattern-based manufacturability checks. These match and fix rules
are composed of a pattern definition and corresponding fixing rules. Consult with your foundry
for a compatible rule deck file.
Rule Deck Files enables you to load the layout patterns from one or more rule deck files.
Use the Add button to add files. Use the Delete button to delete a file. Use the Read
button to read the rules specified in the selected rule deck files and import the active
rules to be applied to match and fix the layout pattern.
Rules Filtering specifies the set of rules to be applied from the loaded rule deck files.
All Rules specifies that all rules from the selected rule deck files be applied to match
and fix layout patterns.
By default, the option is ON.
Inactive Rules specifies the list of rules that should not be applied to match and fix
layout patterns.
December 2013 1144 Product Version 6.1.6
© 1993-2013 Cadence Design Systems, Inc. All rights reserved.
Virtuoso Layout Suite XL User Guide
Layout XL Forms
Active Rules specifies the list of rules that should be applied to match and fix the layout
patterns.
Match Tab
Use the Match tab to specify the options for matching the layout pattern.
Output controls whether or not to return an annotation for each match to the annotation
browser and specifies the limit of the number of matched returned.
Annotate controls whether or not to return an annotation for each match to the
annotation browser.
Limit Annotations To specifies the limit of the number of matches returned.
Note: By default, the number of matches returned are limited to 1000.
Use Multithreading specifies whether to enable multi-threaded search for additional
efficiency while performing the match. By default, the Use Multithreading option is OFF.
December 2013 1145 Product Version 6.1.6
© 1993-2013 Cadence Design Systems, Inc. All rights reserved.
Virtuoso Layout Suite XL User Guide
Layout XL Forms
Threads specifies the number of threads to used for matching the layout pattern.
Total specifies the number of processors available on the station.
Available specifies the difference between the total and used processors on the station.
Fix Tab
Use the Fix tab to specify the options for fixing the layout pattern.
Override Grid Type enables you to override the default grid type being used in the
layout.
Manufacturing specifies that the manufacturing grid be used and all shapes in the layout
be snapped to this grid.
Routing specifies that the routing grid be used and all shapes in the layout be snapped
to this grid.
Options specifies the parameters for fixing the layout pattern.
Use Fill Shapes specifies use of fill shapes for fixing the layout pattern.
December 2013 1146 Product Version 6.1.6
© 1993-2013 Cadence Design Systems, Inc. All rights reserved.
Virtuoso Layout Suite XL User Guide
Layout XL Forms
Allow Ripup specifies local ripup and reroute fixing be allowed for fixing the layout
pattern.
Incremental Check controls the fixing engine to incrementally call the matching engine
to check whether or not an active layout pattern has been introduced while fixing the
layout pattern.
Annotate Processed Markers controls whether additional markers be added to
the annotation browser to show the region of the layout that has been modified
while fixing the layout pattern.
Clear Fixed Markers controls display of fixed matches or violations in the annotation
browser. If this option is selected, all fixed markers are cleared from the annotation browser,
otherwise, the fixing step does not clear any of the markers from the matching step.
Related Topics
Match and Fix Flow
Layout XL Forms
December 2013 1147 Product Version 6.1.6
© 1993-2013 Cadence Design Systems, Inc. All rights reserved.
Virtuoso Layout Suite XL User Guide
Layout XL Forms
Modify Correspondence
Use the Modify Correspondence form to change the relative placement of instances in the
target structure manually by changing the correspondence of the individual instances in the
source and the target.
Connectivity Source lists the instances in the source structure. The list is read-only.
Connectivity Target lists the instances in the target structure. When you select an instance
in the target structure, the corresponding instance in the source structure is highlighted in the
Connectivity Source list.
You change the correspondence of an instance by selecting it in the Connectivity Target list
and moving it up or down in the list using the arrow buttons. You can also swap the
correspondence of a pair of target instances using the Swap button.
When you click OK, Layout XL checks that connectivity is still correct before accepting the
new correspondence.
Related Topics
Generating Clones
Generating a Clone using the Generate Clones Form
Editing a Target Structure Before Generation
Layout XL Forms
December 2013 1148 Product Version 6.1.6
© 1993-2013 Cadence Design Systems, Inc. All rights reserved.
Virtuoso Layout Suite XL User Guide
Layout XL Forms
Move
Use the Move form to control how the move operation is performed, including the layer of the
object you select, the angles at which you can move the object, the presence of draglines on
the object as you move it, and the orientation of the object you select.
Snap Mode controls the direction in which you can move the object.
anyAngle diagonal orthogonal
(default)
horizontal
vertical
Change To Layer lets you move a shape (including level-1 pins) to another layer. Choose
the new layer from the cyclic field, which lists all the available layers.
Chain Mode lets you specify how to move chained devices.
All moves the selected device and all the other devices in the same chain.
Selected moves the selected device out of the chain.
Selected Plus Left moves the selected device and all the devices to its left out of the
chain.
Selected Plus Right moves the selected device and all the devices to its right out of
the chain.
Delta X/Y specifies the distance to move the selected shape (including level-1 pins) in the X
and Y direction. Click Apply XY to move the selected objects by the distances specified in
the X and Y fields.
Display Draglines controls whether draglines are displayed during the Move, Stretch and
Generate Selected From Source commands. By default, the draglines indicate
connections from the pins of the object you are moving to pins of the nearest objects. For
December 2013 1149 Product Version 6.1.6
© 1993-2013 Cadence Design Systems, Inc. All rights reserved.
Virtuoso Layout Suite XL User Guide
Layout XL Forms
information on how to change the display of draglines, see the Draglines options on the
Display Tab form.
Tip
Displaying many draglines during interactive commands can impair the performance
of Layout XL. To mitigate these effects, use the maxDragFig environment variable to
limit the number of figures that can be in a dragset.
To set maxDragFig interactively so that it takes effect in the current session, type the
following in the CIW, where win is the window to which the limit applies.
win~>maxDragFig = 1000
To set a default value for maxDragFig, which will be used in all future Layout XL
sessions, put the following line in your .cdsenv file.
graphic maxDragFig int 1000 nil
Snap To Grid snaps the moved object to a grid depending on the block type. If it is a digital
block, the place and route boundary is snapped to the placement grid and pins with
placement status placed are snapped to the routing grid. If it is an analog block, both place
and route boundary and placed pins are snapped to the manufacturing grid. Pins with
placement status unplaced, fixed, locked, or unknown are not snapped, even if they
were touching the boundary before the move.
Snap Pins To Boundary automatically snaps pins to the place and route boundary.
Click the buttons at the bottom to change the orientation of the selected instance.
Rotate rotates the component 90 degrees counterclockwise.
Sideways mirrors the component on the y axis (flips it horizontally).
Upside Down mirrors the component on the x axis (flips it vertically).
Tip
When constraint-aware editing is on, the Move command honors the following
physical constraints: Alignment, Fixed, Locked, Matched Parameters,
Orientation, Matched Orientation, and Symmetry.
❑ For more information on Constraint-Aware Editing mode, see Constraint-Aware
Editing.
❑ For detailed definitions of the supported constraints, see Default Constraint Types in
the Virtuoso Unified Custom Constraints User Guide.
December 2013 1150 Product Version 6.1.6
© 1993-2013 Cadence Design Systems, Inc. All rights reserved.
Virtuoso Layout Suite XL User Guide
Layout XL Forms
Related Topics
Moving Objects
Moving Objects Using the Move Form
Layout XL Forms
December 2013 1151 Product Version 6.1.6
© 1993-2013 Cadence Design Systems, Inc. All rights reserved.
Virtuoso Layout Suite XL User Guide
Layout XL Forms
Move Cells
Use the Move Cells form to move selected cells from one component type to another or to
the No component type folder.
Select new component type lets you choose which component type should be set for the
selected cells. Select the component type from the pull-down list and click OK.
No component type moves the selected cells to the No component type folder, which
means that they are not assigned to any component type.
Related Topics
Component Types Mode
Defining a Design-Level Component Type
Layout XL Forms
December 2013 1152 Product Version 6.1.6
© 1993-2013 Cadence Design Systems, Inc. All rights reserved.
Virtuoso Layout Suite XL User Guide
Layout XL Forms
Open Physical Configuration View
Use the Open Physical Configuration View form to open an existing physical
configuration view to be used in a Layout XL session.
Library Name is the name of the library in which the physical configuration view resides.
Cell Name is the name of the cell to which the physical configuration view relates.
View Name is the name of the physical configuration view.
Open CPH opens the Configure Physical Hierarchy window automatically after you click OK
in this form.
Related Topics
Configuring the Physical Hierarchy
Starting Layout XL from a Schematic View
Starting Layout XL with an Existing Physical Configuration View
Layout XL Forms
December 2013 1153 Product Version 6.1.6
© 1993-2013 Cadence Design Systems, Inc. All rights reserved.
Virtuoso Layout Suite XL User Guide
Layout XL Forms
Permutation Information
The Permutation Information form tells you what changed as a result of using the
Permute Pins command. Display it by pressing F3 after you have run the command.
Related Topics
Pin Permutation
Checking Permutation Information
Layout XL Forms
December 2013 1154 Product Version 6.1.6
© 1993-2013 Cadence Design Systems, Inc. All rights reserved.
Virtuoso Layout Suite XL User Guide
Layout XL Forms
Repeat Copy
Snap To Grid snaps the pin edges to the manufacturing or the routing grid, depending on the
selected block type.
■ If the block type is custom, the pin edges are snapped to the manufacturing grid.
■ If the block type is digital, the pin edges are snapped to the routing grid.
Create Synchronous Copy creates a synchronized copy of the selected layout objects. For
more information, see Generating a Synchronous Copy.
For information about the other options available in this form, see the Repeat Copy Form in
the Virtuoso Layout Suite L User Guide.
Related Topics
Copy
Generating Synchronous Copy
Layout XL Forms
December 2013 1155 Product Version 6.1.6
© 1993-2013 Cadence Design Systems, Inc. All rights reserved.
Virtuoso Layout Suite XL User Guide
Layout XL Forms
Reshape
Use the Reshape form to control the operation of the Reshape command in Level-1 Editing
mode. This command lets you reshape a place and route boundary without entering Edit In
Place mode.
Reshape Type sets the geometry to use for reshaping a selected object. rectangle lets you
add or remove a rectangle shape; line lets you add a polygon to a shape or reshape a path.
Only line can be used to reshape a path.
Snap Mode controls the direction in which you can move the object.
anyAngle diagonal orthogonal
(default)
horizontal
vertical
Snap To Grid snaps the stretched object to a grid depending on the block type. If it is an
analog block, the place and route boundary and pin edges are snapped to the manufacturing
grid. If it is a digital block, the place and route boundary is snapped to the placement grid and
the pin centers are snapped to the routing grid. Pins with placement status unplaced,
fixed, locked, or unknown are not snapped, even if they were touching the boundary
before the reshape.
Note: During the stretch operation, incase the soft block is stretched outside the toplevel
prBoundary, then all the instance pins on the soft block, with the placement status as
PLACED, are snapped to the manufacturing grid. This is irrespective of the block type
because the routing grid is not initialized outside the prBoundary but the manufacturing grid
exists outside the prBoundary.
Pin Snap Options
Snap Pins To Boundary automatically snaps pins to the place and route boundary.
December 2013 1156 Product Version 6.1.6
© 1993-2013 Cadence Design Systems, Inc. All rights reserved.
Virtuoso Layout Suite XL User Guide
Layout XL Forms
Snap Soft Block Pins To automatically snaps soft block pins either to the Modified
Edge or to the Closest Edge after the reshape is complete.
Related Topics
Editing Soft Blocks
Reshaping an Object in Level-1 Editing Mode
Layout XL Forms
December 2013 1157 Product Version 6.1.6
© 1993-2013 Cadence Design Systems, Inc. All rights reserved.
Virtuoso Layout Suite XL User Guide
Layout XL Forms
Selection Options
Use the Selection Options form to control how selection is performed in the layout window.
You can choose between full and partial section modes, control the behavior of point-and-
click and area selection functionality, specify automatic selection expansion for routing
objects, and control the size and number of selected sets that can be saved in the system for
later reuse.
Selection Controls
Mode defines whether selection is full or partial.
Full fully selects objects inside the area selection box.
Partial fully selects objects if you completely enclose them with the area selection
box, and partially selects objects if you partially enclose them with the area selection
box.
Note: In the Partial selection mode, the Routing Object Granularity cyclic field is not
available.
Routing Object Granularity helps select routing objects by automatically expanding
the selection based on the modes described below. You can also set these modes from
the right mouse button context menu in the layout canvas.
Shapes or Vias selects a via or shape (either a path, pathSeg, rectangle, or
polygon) used to make a wire. In Partial selection mode, this is the only granularity
that is available.
When zoomed out, a single click selects an individual shape or via; two clicks
extends the selection to include all the connected pathSegs in the wire until a T-
junction or via is encountered.
When zoomed in, clicking in the middle of the shape selects only that shape; clicking
on the boundary of the shape selects all the connected pathSegs in the wire until a
T-junction or via is encountered.
Entire Wire automatically expands the selection to include all the objects forming
the wire when you select a shape or via.
Connected Shapes automatically expands the selection to include all the objects
with a physical connection to a selected shape or via. This mode does not consider
net assignments on shapes and vias. The expansion is abandoned if more than
1000 objects are found – in this case, only the object under the mouse is selected.
All Shapes on Net automatically expands the selection to include all the objects
assigned to the same net as a selected shape or via. If the selected shape or via has
December 2013 1158 Product Version 6.1.6
© 1993-2013 Cadence Design Systems, Inc. All rights reserved.
Virtuoso Layout Suite XL User Guide
Layout XL Forms
no net assigned, then the selection is not expanded. The expansion is abandoned if
there are more than 20,000 objects assigned to the net – in this case, only the object
under the mouse is selected.
Net lets you select nets as well as instances from the canvas. When a net is selected
on the canvas, the corresponding net in the Navigator Assistant is also selected. The
selected net is probed in the layout window according to the options set in the
Highlight Options Form.
The Net granularity behaves similar to All shapes on Net except that in this case the
net object is selected instead of the shape. In fact, there is no limit to the number of
shapes that can be highlighted. However, if a shape has no assigned net, no shapes
are highlighted.
Important
For performance reasons only Shapes or Vias, All Shapes on Net, and Net
modes are supported for area selection. If you perform an area selection when the
routing granularity is set to either Entire Wire or Connected Shapes, the selection
defaults to Shapes or Vias mode.
Spine automatically selects all contiguous pathsegs with the same width as the pathseg
on which you click. It excludes pathsegs that branch off from the main spine at a T
junction This option is switched on by default; if you switch it off, only the pathSeg you
click is selected.
Note: This option is enabled only when Routing Object Granularity is set to
Shapes or Vias.
Point Selection Controls
Overlap Mode
Toggle mode lets you change selection between two objects.
Click using the left mouse button on one object and the software toggles back and
forth between the smaller object and the larger object.
Add objects to the selected set by holding down the Shift key and selecting
additional objects.
Delete selections by holding down the Ctrl key and clicking the left mouse button
on the original selected object. Objects are deselected in the reverse order to which
they were selected.
December 2013 1159 Product Version 6.1.6
© 1993-2013 Cadence Design Systems, Inc. All rights reserved.
Virtuoso Layout Suite XL User Guide
Layout XL Forms
Once you have selected the objects you want in the set you can also click on the
selected edge of one of the objects. This deletes all the selections except the one
you have clicked on. This does not delete the objects themselves.
Cycle mode lets you select overlapped objects one by one by using the left mouse
button to select any object and continuing to select them by clicking on the original
object until you reach the largest overlapped object.
Use Cycle mode when three or more objects overlap at the same point.
Cycle mode always cycles from the smallest object to the largest object. If you
continue to click on the original object after reaching the largest object, the cycle
returns to the smallest object you first clicked on. The cycle repeats by re-selecting
the smallest object you clicked on and selecting outwards again to the largest object.
If you start by selecting the largest object in the overlapping stack the selection will
not cycle back to the smaller objects. You must select a smaller object so that each
selected point selects larger and larger objects.
Multiple objects are not retained in the selected set. The final selected object is the
selection that is retained. You can deselect by clicking a point outside of all the
overlapping objects.
Add objects to the selected set by holding down the Shift key and selecting
additional objects.
Delete selections by holding down the Ctrl key and clicking the left mouse button
on the original selected object. Objects are deselected in the reverse order to which
they were selected.
Once you have selected the objects you want in the set you can also click on the
selected edge of one of the objects. This deletes all the selections except the one
you have clicked on. This does not delete the objects themselves.
The objects are selected according to the selection filter set for the Layer Selection
Window and the Object Selection Window.
Cycle mode is window-based.
User Aperture Mode enables the point selection aperture function and lets you specify
the Size of the aperture in user units. This helps you select objects that are not directly
under the cursor but close to it (within the distance specified by the aperture).
off specifies that point selection does not use the specified aperture.
on specifies that point selection uses the specified aperture.
visible specifies that point selection uses the specified aperture and that the
aperture is displayed on the canvas.
December 2013 1160 Product Version 6.1.6
© 1993-2013 Cadence Design Systems, Inc. All rights reserved.
Virtuoso Layout Suite XL User Guide
Layout XL Forms
Size defines a box around the initial point. You can select multiple points within this
aperture range and the software will treat it as one point.
Area Selection Controls
Full Mode controls area selection in Full selection mode.
Enclosed Figures selects the objects you completely enclose with the area
selection box.
Enclosed and Crossed Figures selects the objects you completely or partially
enclose with the area selection box.
Crossed Figures selects objects you partially enclose with the area selection box,
but does not select any fully-enclosed objects.
Partial Mode controls area selection in Partial selection mode.
Vertex selects all the objects you completely enclose with the area selection box,
vertices of any objects you partially select with the area selection box, and edges of
any objects you enclose with the area selection box.
Enclosed Edges selects all the objects you completely enclose with the area
selection box, and the edges of any objects you partially enclose with the area
selection box.
Crossed Edges selects the edges of any objects you enclose with the area
selection box, and does not select fully-enclosed objects.
Enclosed and Crossed Edges selects all the objects you completely enclose with
the area selection box, the vertices of any objects you partially enclose with the area
selection box, and the edges of any objects you enclose with the area selection box.
Auto Store Selection Controls stores multiple selected sets you have created. You can
reload a previously-selected set into the cellview without having to manually reselect the
objects in the canvas.
Auto Store enables the auto store functionality. The default is off.
❑ The selected set consists of full or partially selected figures.
❑ The selected set is a cellview property. The Edit – Select – Save/Restore is not
cumulative. Once the cellview is closed the recorded information is not retained.
❑ You can iterate through the sets by selecting the sets in the in the Save/Restore
Selection Set form or by using the Edit – Select – Next or Edit – Select –
Previous commands.
December 2013 1161 Product Version 6.1.6
© 1993-2013 Cadence Design Systems, Inc. All rights reserved.
Virtuoso Layout Suite XL User Guide
Layout XL Forms
❑ Deleted or modified objects are removed from a saved selection set. If all objects are
removed from the selection set, the set is removed from the Save/Restore Selection
Set form.
❑ Restore is independent of the object selectability of the Layer Selection Window and
the Object Selection Window.
❑ The command is not compatible with the Undo or Redo commands.
❑ The command does not work with the Edit In Place or Descend commands if the
lower-level cellview is already open.
Max number of Stored sets limits the number of sets saved in the Save/Restore
Selection Set form. The default is 10, which is also the maximum number that can be
stored. When the limit is reached, the oldest saved selection set is removed from the list.
Max number of selected elements within a set limits the number of objects you can
save in a single selection set. The default is 100, which is also the maximum number that
can be saved.
Related Topics
Editing Objects
Layout XL Forms
December 2013 1162 Product Version 6.1.6
© 1993-2013 Cadence Design Systems, Inc. All rights reserved.
Virtuoso Layout Suite XL User Guide
Layout XL Forms
Set Net Order
Use the Set Net Order form to create an ordered net constraint on a group of nets. An
ordered net constraint is honored by the pin optimizer engine, which optimizes the nets while
maintaining the order specified by the constraint.
Net Order Name specifies a name for the ordered net constraint. If you do not specify a
name, the system generates one for you.
Selected Nets lists the nets that are currently selected in the layout canvas. Use the Add
button to add one or more selected nets to the constraint.
Nets Name helps you find nets in the list of selected nets. Type in a string and click Filter
to see only the nets you specified.
Ordered Net Members lists the names of the nets in the constraint. Use the Remove button
to move one or more selected nets out of the constraint.
Related Topics
Creating and Editing Net Constraints
Layout XL Forms
December 2013 1163 Product Version 6.1.6
© 1993-2013 Cadence Design Systems, Inc. All rights reserved.
Virtuoso Layout Suite XL User Guide
Layout XL Forms
Set Pin Label Text Style
Use the Set Pin Label Text Style form to set the style of the labels used to annotate pins
in the design window.
Height sets the height of the label.
Font sets the text style of the label. The choices are euroStyle, gothic, math, roman,
script, stick, and swedish.
Text Options
Drafting prevents the label from being rotated more than 90 degrees.
Overbar determines how text strings containing underscore characters are displayed in
a layout window.
The default is off, which means that the software displays underscore characters ( _ ) as
part of the text string. When switched on, the software interprets underscore characters
in the text string name as toggle switches that control where overbars begin and end.
Overbars appear above the text string, as shown in the examples below.
Text string Appears in design window as
_abcde abcde
ab_cde abcde
_abc_de abcde
ab_cd_ef_gh_ij abcdefghij
Layer Name sets the layer on which the labels are generated. Choose a layer from the cyclic
field or select Same As Pin to create the label on the same layer as the pin with which it is
associated.
Layer Purpose sets the layer purpose on which the labels appear. Choose a purpose from
the cyclic field or select Same As Pin to create the label on the same layer purpose as the
pin with which it is associated.
Justification sets the location of the label origin. The origin appears as a small square on
the label when you place or select it. Choose from lowerLeft, centerLeft, upperLeft,
lowerCenter, centerCenter, upperCenter, lowerRight, centerRight, and upperRight.
December 2013 1164 Product Version 6.1.6
© 1993-2013 Cadence Design Systems, Inc. All rights reserved.
Virtuoso Layout Suite XL User Guide
Layout XL Forms
Orientation lets you specify the orientation of the labels. Choose from
Value Meaning
R0 No rotation
R90 Rotate 90 degrees clockwise
R180 Rotate 180 degrees clockwise
R270 Rotate 270 degrees clockwise
MY Mirror over the Y axis
MYR90 Mirror over the Y axis and rotate 90
degrees clockwise
MX Mirror over the X axis
MXR90 Mirror over the X axis and rotate 90
degrees clockwise
Related Topics
Generating All Components from Source
Specifying the I/O Pins to be Generated
Layout XL Forms
December 2013 1165 Product Version 6.1.6
© 1993-2013 Cadence Design Systems, Inc. All rights reserved.
Virtuoso Layout Suite XL User Guide
Layout XL Forms
Snap Pins
Use the Snap Pins form to snap top-level and level-1 pins to the grid appropriate to the block
type you are editing.
Snapping Mode lets you select whether All pins or only Selected pins are snapped. Click
Snap Pins to snap the pins to the grid appropriate to the block type you are editing.
Block Type Snap Behavior
Analog The place and route boundary and pin edges are snapped
to the manufacturing grid.
Digital The place and route boundary is snapped to the placement
grid and pin centers are snapped to the routing grid defined
for the metal layer on which the pins are defined.
Note: If the pins are not on a metal layer, they are snapped
to the manufacturing grid.
Related Topics
Snapping Soft Block Pins to Grid
Layout XL Forms
December 2013 1166 Product Version 6.1.6
© 1993-2013 Cadence Design Systems, Inc. All rights reserved.
Virtuoso Layout Suite XL User Guide
Layout XL Forms
Soft Block Global Options
Use the Soft Block Global Options form to specify that labels are to be created for all the
pins in all the soft blocks in your design.
Create Label specifies that pin labels are to be created for all the pins in all the soft blocks
in the design.
Use the Pin Label Text Style group box to set the style of the labels used to annotate pins
in the design window.
Height sets the height of the label.
Font sets the text style of the label. The choices are euroStyle, gothic, math, roman,
script, stick, and swedish.
Text Options
Drafting prevents the label from being rotated more than 90 degrees.
Overbar determines how text strings containing underscore characters are
displayed in a layout window.
The default is off, which means that the software displays underscore characters
( _ ) as part of the text string. When switched on, the software interprets underscore
characters in the text string name as toggle switches that control where overbars
begin and end. Overbars appear above the text string, as shown in the examples
below.
Text string Appears in design window as
_abcde abcde
ab_cde abcde
_abc_de abcde
ab_cd_ef_gh_ij abcdefghij
Layer Name sets the layer on which the labels are generated. Choose a layer from the
cyclic field or select Same As Pin to create the label on the same layer as the pin with
which it is associated.
Layer Purpose sets the layer purpose on which the labels appear. Choose a purpose
from the cyclic field or select Same As Pin to create the label on the same layer purpose
as the pin with which it is associated.
December 2013 1167 Product Version 6.1.6
© 1993-2013 Cadence Design Systems, Inc. All rights reserved.
Virtuoso Layout Suite XL User Guide
Layout XL Forms
Justification sets the location of the label origin. The origin appears as a small square
on the label when you place or select it. Choose from lowerLeft, centerLeft, upperLeft,
lowerCenter, centerCenter, upperCenter, lowerRight, centerRight, and
upperRight.
Orientation lets you specify the orientation of the labels. Choose from
Value Meaning
R0 No rotation
R90 Rotate 90 degrees clockwise
R180 Rotate 180 degrees clockwise
R270 Rotate 270 degrees clockwise
MY Mirror over the Y axis
MYR90 Mirror over the Y axis and rotate 90
degrees clockwise
MX Mirror over the X axis
MXR90 Mirror over the X axis and rotate 90
degrees clockwise
Related Topics
Specifying I/O Pins
Creating Pin Labels
Layout XL Forms
December 2013 1168 Product Version 6.1.6
© 1993-2013 Cadence Design Systems, Inc. All rights reserved.
Virtuoso Layout Suite XL User Guide
Layout XL Forms
Startup Option
Use the Startup Option form to control the Layout XL launch operation. Depending on what
you specify, you will be asked to complete different forms as Layout XL is launched.
Layout Configuration You see the following dialogs...
Create New Create New New File
Create Physical Configuration View
Create New Use Existing New File
Open Physical Configuration View
Create New Automatic New File
Use Existing New Open File
Create Physical Configuration View
Use Existing Use Existing Open File
Open Physical Configuration View
Use Existing Automatic New File
Layout controls whether the system creates a new layout view or opens an existing one for
the schematic.
Create New opens the New File form where you type the name of a new layout view for
your Layout XL design. For more information, see Managing Libraries in the Cadence
Library Manager User Guide.
Open Existing opens the Open File form where you can choose an existing layout view.
For more information on this form, see Working with Cellviews in the Virtuoso Design
Environment User Guide.
Configuration controls the physical configuration view used for your design.
Create New opens the Create Physical Configuration View form where you can specify
a new physical configuration view for the design. (This happens after you have specified
the layout view.)
December 2013 1169 Product Version 6.1.6
© 1993-2013 Cadence Design Systems, Inc. All rights reserved.
Virtuoso Layout Suite XL User Guide
Layout XL Forms
Open Existing opens the Open Physical Configuration View form where you can
choose an existing physical configuration view. (This happens after you have specified
the layout view.)
Automatic tells Layout XL to handle all operations related to the physical configuration
view automatically.
The system creates a physical configuration view (or opens it, if one already exists)
containing the minimum information required for Layout XL to operate correctly, and
manages this information automatically throughout the session.
If you need to modify the hierarchy configuration, component type definitions, or soft
blocks at a later time, use the Launch – Configure Physical Hierarchy command. For
more information, see Configuring the Physical Hierarchy.
Related Topics
Starting Layout XL
Starting Layout XL from a Schematic View
Layout XL Forms
December 2013 1170 Product Version 6.1.6
© 1993-2013 Cadence Design Systems, Inc. All rights reserved.
Virtuoso Layout Suite XL User Guide
Layout XL Forms
Stretch
Use the Stretch form to control the operation of the Stretch command in Level-1 Editing
mode. This command lets you stretch multiple shapes, including multiple boundaries both at
level 1 and at the top level, in a single operation.
Snap Mode controls the direction in which you can stretch an object.
anyAngle diagonal orthogonal
(default)
horizontal
vertical
Lock Angles prevents you from changing the angle of a corner or edge as you stretch it.
Keep Wires Connected extends wires when required to maintain existing connectivity
during the stretch.
Chain Mode specifies how to stretch chained devices.
All stretches the selected device and all the other devices in the same chain.
Selected stretches only the selected device
Selected Plus Left stretches the selected device and all the devices to its left in the
chain
Selected Plus Right stretches the selected device and all the devices to its right in the
chain.
Delta X/Y specifies the distance to stretch the selected objects in the X and Y direction. Click
Apply XY to stretch the selected objects by the distances specified in the X and Y fields.
Display Draglines controls whether draglines are displayed during the Stretch command.
By default, the draglines indicate connections from the pins of the object you are moving to
pins of the nearest objects.
December 2013 1171 Product Version 6.1.6
© 1993-2013 Cadence Design Systems, Inc. All rights reserved.
Virtuoso Layout Suite XL User Guide
Layout XL Forms
For information on how to change the display of draglines, see the Draglines options on the
Layout XL Display Options form.
Tip
Displaying many draglines during interactive commands can impair the performance
of Layout XL. To mitigate these effects, use the maxDragFig environment variable to
limit the number of figures that can be in a dragset.
To set maxDragFig interactively so that it takes effect in the current session, type the
following in the CIW, where win is the window to which the limit applies.
win~>maxDragFig = 1000
To set a default value for maxDragFig, which will be used in all future Layout XL
sessions, put the following line in your .cdsenv file.
graphic maxDragFig int 1000 nil
Tip
When constraint-aware editing is on, the Stretch command honors the following
physical constraints: Alignment, Fixed, Locked, Matched Parameters,
Orientation, Matched Orientation, and Symmetry.
❑ For more information on Constraint-Aware Editing mode, see Constraint-Aware
Editing.
❑ For detailed definitions of the supported constraints, see Default Constraint Types in
the Virtuoso Unified Custom Constraints User Guide.
Snap To Grid snaps the stretched object to a grid depending on the block type. If it is an
analog block, the place and route boundary and pin edges are snapped to the manufacturing
grid. If it is a digital block, the place and route boundary is snapped to the placement grid and
the pin centers are snapped to the routing grid. Pins with placement status unplaced,
fixed, locked, or unknown are not snapped, even if they were touching the boundary
before the stretch.
Note: During the stretch operation, incase the soft block is stretched outside the top-
level prboundary, then all the instance pins on the soft block, with the placement status
as PLACED, are snapped to the manufacturing grid. This is irrespective of the block type
because the routing grid is not initialized outside the prboundary but manufacturing grid
exists outside the prboundary.
Pin Snap Options
Snap Pins To Boundary automatically snaps pins to the place and route boundary.
December 2013 1172 Product Version 6.1.6
© 1993-2013 Cadence Design Systems, Inc. All rights reserved.
Virtuoso Layout Suite XL User Guide
Layout XL Forms
Snap Soft Block Pins To automatically snaps soft block pins either to the Modified
Edge or to the Closest Edge after the reshape is complete.
Use Constant Area Stretch For Soft Block keeps the area of a soft block constant while
its place and route boundary is stretched. Additional options let you specify the adjustable
edges, i.e., the edges that can be moved automatically in order to maintain a constant area.
Related Topics
Stretching Objects
Stretching an Object in Level-1 Editing Mode
Stretching Multipart Paths
Stretching Wires and Vias
Removing Loops from Wires
Layout XL Forms
December 2013 1173 Product Version 6.1.6
© 1993-2013 Cadence Design Systems, Inc. All rights reserved.
Virtuoso Layout Suite XL User Guide
Layout XL Forms
Update Binding
Use the Update Binding command to increase VLS XL-compliance by improving the
binding between the schematic and the layout instances at the current level or within the
hierarchy.
If your design is largely LVS-clean, you can choose to retain correct logical connectivity. Else,
you can clear all existing logical connectivity and re-extract the design to create new bindings
based on physical connectivity.
If you are sure that any user-defined bindings you created using the Define Device
Correspondence form are correct, you can choose to preserve existing user-defined bindings.
Alternatively, you can create bindings based on a binding file.
December 2013 1174 Product Version 6.1.6
© 1993-2013 Cadence Design Systems, Inc. All rights reserved.
Virtuoso Layout Suite XL User Guide
Layout XL Forms
Binding
Current Level binds the schematic and layout instances at the current level. By
default, the option is ON.
Note: The Current Level binding option should be selected when the schematic and
layout hierarchy match.
Environment variable: bindCurrentLevel (Binds at the current level when set to t)
Hierarchy binds the schematic and the layout instances within the hierarchy.
You can control whether the binder should traverse through the entire hierarchy, creating
bindings along the way, or should it stop looking for devices to bind beyond a specified
schematic or layout library cellview.
Environment variable:
❍ bindCurrentLevel (Binds hierarchically when set to nil)
❍ bindLayoutStop
❍ bindSourceStop
Flatten Layout Instances and Create flattens the layout instances, if required,
and creates leaf-level bindings. Since the leaf-level bindings have a one-to-one
correspondence, full Engineering Change Order (ECO) capability is available for the
design.
If the Flatten Layout Instances and Create option is deselected, the layout
hierarchy is preserved and complex bindings are formed to resolve hierarchy
mismatches between the schematic and the layout. In this case, no instances are
flattened to determine the leaf-level bindings. Instead, complex bindings are formed
based on leaf-level bindings. Due to the creation of complex bindings, Engineering
Change Order (ECO) capability of the design is restricted.
Note: Depending on the value of the Flatten Layout Instances and Create
option, the flattened instances can exist as free objects or can be formed into a
synchronized family or a regular figure group. The default is Synchronized
Family.
Environment variable:
❍ bindPreserveLayoutHierarchy (determines whether the layout hierarchy will be
preserved or the layout instances will be flattened to create leaf-level bindings)
❍ bindFlattenLayoutCreate (determines how the flattened instances will exist—as
free objects, figure groups, or as synchronized family)
December 2013 1175 Product Version 6.1.6
© 1993-2013 Cadence Design Systems, Inc. All rights reserved.
Virtuoso Layout Suite XL User Guide
Layout XL Forms
Correct Master binds schematic instances with those layout instances that have the
master as defined using the Configure Physical Hierarchy Window. By default, the option
is OFF.
The Correct Master option is disabled in the Hierarchical mode when binding based
on a Binding file or an Instance Cross Reference file.
Environment variable: bindCorrectMaster
Ignore Route Cells adds an ignore property on layout instances that are identified as
route cells to ignore the instances for binding.
Environment variable: bindIgnoreRouteCells
Ignore Dummies ignores any unbound, potential dummy instances that are identified
during a binding run. By default, the option is OFF.
Alternatively, you can ignore the unbound instances by selecting the instances and
choosing Add Ignore from the shortcut menu.
Environment variable: bindIgnoreDummies
Connectivity
Clear deletes all logical connectivity from the design and the layout is re-extracted to bind
based only on physical connectivity.
Note: Physical connectivity is the connectivity derived from overlapping physical objects
(or shapes) in the layout. It is recommended to use physical connectivity for updating
bindings if the design is LVS clean but the layout was created outside VLS XL.
If the Clear option is deselected, the Update Binding command uses both logical and
physical connectivity to improve the bindings.
Environment variable: bindClearConn
Extract to Level extracts the layout up to the specified level. By default, the command is
set to extract only the top level. However, you can update the field to choose extracting
up to a specific hierarchical level. For example, if the design has route cells and the
extraction level is set to 0, the binder cannot improve the bindings unless the extraction
depth is manually increased and the layout is extracted again.
Note: When extracting hierarchically, it is recommended that you define stopLayers in
your technology file before running Update Binding so that the extractor ignores the
layers that are being used to “cut” other layers and any undesirable violations can be
avoided.
Environment variable: bindExtract
December 2013 1176 Product Version 6.1.6
© 1993-2013 Cadence Design Systems, Inc. All rights reserved.
Virtuoso Layout Suite XL User Guide
Layout XL Forms
Preserve
User Defined Bindings preserves the user-defined bindings of devices between the
schematic and the layout. This option preserves user-defined one-to-one, many-to-
many, many-to-one, and one-to-many device correspondences defined in the Define
Device Correspondence form.
If the option is deselected, the Update Binding command deletes any existing device
correspondence before processing the bindings.
Environment variable: bindPreserveUserBindings
Read File
None specifies that the binder performs an automatic hierarchy match and creates
complex bindings to improve the schematic versus layout bindings.
Binding provides the path to the binding file to be used for improving the schematic
versus layout bindings. The binding file is created based on the PVS instance
cross-reference file and the extracted netlist file.
If the Binding option is selected, the binder uses the binding file to improve the
bindings across the schematic and the layout.
Environment variable: bindFile
Instance Cross Reference provides the path to the PVS LVS .ixf instance cross-
reference file that is created in the svdb directory of the LVS run directory by using
the Create QRC Input Data option.
If the Instance Cross Reference option is selected, the binder uses the specified
PVS LVS instance cross reference file to improve the bindings across the
schematic and the layout.
Environment variable: bindCrossRefFile
Extracted Netlist provides the path to the PVS LVS .net extracted netlist file that
is created in the svdb directory of the LVS run directory by using the Create QRC
Input Data option.
Note: If the Instance Cross Reference option is selected and the path to the
instance cross-reference file has been specified, the path to the extracted netlist
file must also be provided for the binder to improve the existing bindings.
Environment variable: bindExtractedNetlistFile
PVS rules provides the path to the PVS rule deck file to be parsed for creating the
Binding file if the scale at which PVS is run is different from the layout scale. In this case,
if Update Binding is run without the PVS rules file specified, a warning message is
December 2013 1177 Product Version 6.1.6
© 1993-2013 Cadence Design Systems, Inc. All rights reserved.
Virtuoso Layout Suite XL User Guide
Layout XL Forms
issued indicating the layout instances corresponding to the schematic instances cannot
be found.
If the PVS scale is same as the layout scale, the Binding file can be created as usual
based on the PVS instance cross reference file and the extracted netlist file.
Environment variable: bindPVSRulesFile
Related Topics
Updating Binding
Updating Device Correspondence
Define Device Correspondence
Layout XL Forms
December 2013 1178 Product Version 6.1.6
© 1993-2013 Cadence Design Systems, Inc. All rights reserved.
Virtuoso Layout Suite XL User Guide
Layout XL Forms
Update Clone Families
Use the Update Clone Families form to manage the families of synchronized clones in your
design. You can update the status of a clone family, remove a clone from a family, create and
remove clone families and add a group to an existing family.
Caution
You cannot undo the changes you make using this form.
Automatically zoom to selected zooms in on the clone or clone family that is currently
selected in the Clone Families pane, or on the layout group selected in the Layout groups
pane. Clicking on the top-level fits the whole cellview in the layout window. If you select more
than one layout group, the software zooms in on the bounding box that encloses the selected
groups.
Note: This option is considered only when you make the selection in the Update Clone
Families form; selecting a synchronous clone in the canvas does not zoom the display to
the selected clone or group.
Clone Families lists the clone families in the current design. You can expand each entry to
display the clones it contains.
The buttons on the right hand side of the form operate on the families displayed in the pane
on the left.
Verify Synchronization checks the consistency of the clones in the selected family (or
in all the families if no family is selected) and makes any changes required to
resynchronize the family.
❑ Any clone that is out of synch with the other clones in the family is removed from the
family.
❑ If two or more clones are out of synch with the family but in synch with each other,
they are moved into a new clone family.
❑ If all the clones in the family are different, the family is removed altogether.
The results are printed in the CIW.
Note: You cannot undo Verify Synchronization.
Remove Family removes the selected clone family from the design. This button is
enabled only when you select a clone family. You cannot remove a family if one of its
members is currently being edited in place. You need to exit the Edit In Place command
first.
December 2013 1179 Product Version 6.1.6
© 1993-2013 Cadence Design Systems, Inc. All rights reserved.
Virtuoso Layout Suite XL User Guide
Layout XL Forms
Remove Clone removes the selected clone from a family. This button is enabled only
when you select a clone. You cannot remove a clone if one of its members is currently
being edited in place. You need to exit the Edit In Place command first.
Create/Add To Family expands the form to let you create a new family of synchronous
clones or add clones to an existing family.
In this expanded form Layout groups lists all the regular layout groups not currently
assigned to a clone family. It does not list any other type of group.
December 2013 1180 Product Version 6.1.6
© 1993-2013 Cadence Design Systems, Inc. All rights reserved.
Virtuoso Layout Suite XL User Guide
Layout XL Forms
Important
When you remove a clone from an existing group, its type is change to none and it
is added to the list of layout groups. However, its name is left unchanged, which
means that the list might contain names like SynchronousClone123. Such groups
are regular groups and not synchronous clones.
Synchronization reference lets you choose how the members of the new or updated
family are synchronized. All routine geometry is synchronized, including shapes and
vias. However, labels and text displays are not synchronized.
❑ If you are creating a new family, the drop-down list contains all the Layout groups
selected to be included in the family. Choose the group against which you want to
synchronize the other members of the family.
❑ If you are adding groups to an existing family, the drop-down list contains the family
itself and all the groups you want to add to it. If you choose the family, the new
members are synchronized against the existing members of the family. If you choose
one of the groups, the new and existing members are synchronized against the
group you selected.
Click Create Family to create a new family containing the members highlighted in the
Layout groups list. This button is enabled only when you select two or more layout
groups and there is no existing family selected in the Clone Families pane.
Click Add To Family to add one or more selected groups to an existing family. This
button is enabled only when you select an existing family in the Clone Families pane
and at least one group from the Layout groups pane.
Related Topics
Updating Clone Families
Verifying a Clone Family
Removing a Clone from a Family
Removing a Clone Family
Creating a New Clone Family
Adding a Group to an Existing Family
Editing a Clone in a Synchronized Family
December 2013 1181 Product Version 6.1.6
© 1993-2013 Cadence Design Systems, Inc. All rights reserved.
Virtuoso Layout Suite XL User Guide
Layout XL Forms
Generating a Family of Synchronous Clones
Layout XL Forms
December 2013 1182 Product Version 6.1.6
© 1993-2013 Cadence Design Systems, Inc. All rights reserved.
Virtuoso Layout Suite XL User Guide
Layout XL Forms
Update Components and Nets
Use the Update Components and Nets form to automatically update your layout to take
account of instances, pins, and connectivity you have changed in the schematic.
While Generate All From Source deletes any existing components in the layout view and
regenerates everything from scratch, Update Components And Nets updates only the
components that have changed. It
■ Adds new instances and pins.
■ Removes old instances (including any unbound vector and mosaic instances) and pins,
along with any empty nets left as a result of the removal.
■ Updates the instance masters to match those in the schematic.
■ Updates the instance connectivity to match the connectivity of the schematic instance to
which it is bound
■ Updates the names of instances, terminals, and nets to match them with the
corresponding schematic instance, terminal, or net to which they are bound.
■ Updates the net signal types that have been modified to match the schematic net signal
type.
■ Updates the layout parameters and constraints.
■ Removes any non-matching global terminals on the net, if a matching terminal already
exists. Such non-matching global terminals may result if an original global terminal is
modified, for instance, due to a name change in an associated cell.
■ When using the Virtuoso Schematic and Verilog Driven Mixed-Signal Flow with the
Virtuoso_MixedSignalOpt_Layout license checked out, the Update Components And
Nets command:
❑ Removes the embedded module hierarchy, if unbound, and creates new, bound
embedded hierarchy, if required.
❑ Removes the embedded module hierarchy if master differences are found with the
source, and creates new, bound embedded module hierarchy with the new master.
❑ Updates the embedded module hierarchy if the updateEMH environment variable is
set to t or the Update Embedded Module Hierarchy option is selected. During
the update, the existing module hierarchy is deleted and then recreated, preserving
the routing and placement information, if available.
❍ If the updateEMHFromEDI environment variable is set to tor the Always option
is selected, the embedded module hierarchy is always updated, which means
December 2013 1183 Product Version 6.1.6
© 1993-2013 Cadence Design Systems, Inc. All rights reserved.
Virtuoso Layout Suite XL User Guide
Layout XL Forms
it is deleted and then recreated. However, if the updateEMH environment
variable is not already set to t or the Update Embedded Module Hierarchy
option is deselected, the module hierarchy is not updated.
❍ If the updateEMHFromEDI environment variable is set to nil or the Unless
Modified in EDI option is selected, the embedded module hierarchy is updated
only if the design has not already been modified in EDI (Cadence® Encounter®
Digital Implementation System). Also note that for the update to proceed, the
updateEMH environment variable must already be set to t or the Update
Embedded Module Hierarchy option should be selected.
❑ Renames the top embedded module instance, if the corresponding schematic
instance has been renamed.
The form is split into three tabs.
■ Update Tab
■ I/O Pins Tab
■ PR Boundary Tab
Related Topics
Updating Components and Nets
Layout XL Forms
Update Tab
The Update group box lets you specify how much of the design is updated and what happens
to existing layout components that need to be changed or removed from the design.
Update Selected Layout Components Only updates only the instances and pins
currently selected in the layout window.
Note: This option automatically disables the generation of new components.
However, if the Update Instance Masters option is enabled and set to Creating a
New, Layout XL may generate new instances to replace existing instances with
incorrect masters; you have the option to switch on Chain, Fold, and Chain Folds
for these new instances.
Update Nets and Instance Name Mismatches Only specifies that only net
assignments and instance, terminal, and net names are updated. Enabling this option
December 2013 1184 Product Version 6.1.6
© 1993-2013 Cadence Design Systems, Inc. All rights reserved.
Virtuoso Layout Suite XL User Guide
Layout XL Forms
also automatically preserves user-defined mappings. All other options on the form are
disabled, except Update Selected Layout Components Only.
Update Net Signal Types specifies that the signal types and min and max voltages
assigned to nets in the schematic are updated in the layout view.
Update Instance Masters by (Replacing the Old or Creating a New) Instance
updates an existing instance that uses an incorrect master to use the correct master.
❑ The default is Replacing the Old, which means the command removes the
incorrect instance and replaces it with an instance of the correct master in the same
location.
❑ When set to Creating a New, the command puts a marker on the instance with the
incorrect master and renames it name_old. It then creates a new instance with the
correct master and places it below the PR boundary.
Note: Because you are creating a new instance, you can optionally enable Chain,
Fold, and Chain Folds in this mode.
Delete Unmatched Pins deletes layout pins that are no longer present in the
schematic. Redundant nets and terminals are deleted from the layout view at the same
time. When switched off, unmatched pins are not deleted but are instead indicated with
a marker in the layout view.
Delete Unmatched Instances deletes layout instances that are no longer present in
the schematic. When switched off, unmatched instances are not deleted but are instead
indicated with a marker in the layout view.
Update Layout Parameters automatically updates the parameters and parameter
values on layout instances to match those on their schematic counterparts. Parameters
that are set in layout instances but are not present on their schematic counterparts are
not removed.
Update Layout Constraints automatically transfers the constraints in the schematic
to the top-level layout view. Constraints that have been created in the schematic but not
yet saved are also transferred.
Move Changed Overlapping Instances Below PR Boundary automatically places
instances below the PR boundary, if they overlap other instances during the update. The
overlapping instances are the ones that have changed in size, and if placed at their
original location, may overlap other unchanged instances.
This data is then used by the Virtuoso Custom Digital Placer (VCP) for its Eco Mode
placement.
December 2013 1185 Product Version 6.1.6
© 1993-2013 Cadence Design Systems, Inc. All rights reserved.
Virtuoso Layout Suite XL User Guide
Layout XL Forms
The Modules group box lets you choose whether or not the embedded module hierarchy
(EMH) for the digital modules of a mixed-signal design should be updated.
Update Embedded Module Hierarchy lets you choose whether or not to update the
embedded module hierarchy (EMH) in the layout if the referenced Verilog has been
modified since it was originally created. By default, the embedded module hierarchy is
updated when the Update Components and Nets command is run.
Environment variable: updateEMH, default t
❑ Always deletes and recreates the module hierarchy in the layout, if the referenced
Verilog has been modified since it was created in the layout.
Environment variable: updateEMHFromEDI, default nil
❑ Unless Modified in EDI updates the embedded module hierarchy, if the referenced
Verilog has changed since it was implemented in the layout but the design changes
made in EDI (Cadence® Encounter® Digital Implementation System) have not yet
been saved. If the design changes made in EDI have already been saved, the
embedded module hierarchy does not get updated when the Update Components
And Nets command is run.
This option is useful when the digital blocks have been updated in EDI and the
corresponding Verilog file has not been updated to gain time. In this case, the layout
EMH is already up-to-date and, therefore, does not need updating.
Environment variable: updateEMHFromEDI, default nil
The Generate group box lets you specify which missing design objects are generated in the
layout view.
Instances generates instances that are in the schematic but are not currently in the
layout.
Chain automatically abuts transistors into chains during layout generation.
Fold automatically divides devices into folds to prevent the gate width from
exceeding a specified size.
Chain Folds automatically chains the individual folds of a transistor.
Note: For the Chain Folds option to be available, only the Fold check box must be
selected. If you select the Chain check box as well, Chain Folds is deactivated.
I/O Pins generates all the pins listed on the I/O Pins tab. The generated pins are
automatically snapped to the placement grid.
Except Global Pins stops Layout XL generating layout pins for the global nets in
the schematic.
December 2013 1186 Product Version 6.1.6
© 1993-2013 Cadence Design Systems, Inc. All rights reserved.
Virtuoso Layout Suite XL User Guide
Layout XL Forms
Except Pad Pins stops Layout XL generating layout pins for schematic pins that
are connected to I/O pads (cells of type pad, padSpacer, or padAreaIO). When
unchecked, the software generates both pads and pins.
PR Boundary regenerates the new place and route boundary based on the settings on
the PR Boundary tab. All placements and estimations are based on the generated PR
boundary. When switched off, the existing boundary is retained.
Snap Boundary generates a rectangular snap boundary that encloses the
generated PR boundary. You can generate a snap boundary only if the PR
Boundary option is switched on.
Device Correspondence
Preserve User-Defined Bindings preserves user-defined bindings of devices
between the schematic and the layout. This option preserves only user-defined one-to-
one, many-to-many, many-to-one, and one-to-many device bindings defined in the
Define Device Correspondence form. It does not report missing devices or shapes within
a bound group.
Related Topics
I/O Pins Tab
PR Boundary Tab
Layout XL Forms
I/O Pins Tab
Specify Default Values For All Pins lets you specify attribute values and Apply them to
all the pins shown in the list box. Click apply to apply the Layer, Width, Height, Num, and
Create settings for all the listed pins.
Layer specifies the layer on which the pin is generated. The cyclic field offers only the
conducting layers. The default is the current drawing layer if it is defined as an extractable
layer in the technology file; otherwise it is the first extractable layer found. If there are no
extractable layers, the cyclic field lists all valid layout layers.
Width specifies the width for each pin. The default is the minWidth value set for the
current layer in the technology file. Any change to the value is applied only if the new
value is greater than the default value.
December 2013 1187 Product Version 6.1.6
© 1993-2013 Cadence Design Systems, Inc. All rights reserved.
Virtuoso Layout Suite XL User Guide
Layout XL Forms
Height specifies the height for each pin. The default is the minWidth value set for the
current layer in the technology file. Any change to the value is applied only if the new
value is greater than the default value.
Num specifies how many instances of this pin to generate. If you type 0, the pin is not
generated.
Create specifies that pins are to be generated in the layout.
Specify Pins To Be Generated lets you select pins from the list box and update the
attribute values used when those pins are generated in the layout. Click Update to update
the Layer, Width, Height, Num, and Create settings for the currently selected pins.
Select lets you type in a complete or partial pin name to select one or more pins in the
list box.
Number Of Matches displays the number of pin with names that match the string you
typed into the Select field.
Add New Pin opens the Add A New Pin dialog where you can specify the name of a
terminal for which to generate a new pin.
Term Name is the schematic terminal name. You cannot change this value.
Net Name is the net associated with the pin in the layout. You cannot change this value.
Note: If terminal and net names differ in the schematic, Layout XL generates a pin
with the same name as the schematic terminal and a net with the same name as the
net attached to the terminal in the schematic. If there is no explicit net label in the
schematic, both the pin and the net name in the layout are the same as the
schematic terminal. This is the default behavior.
Layer specifies the layer on which the selected pins are generated. The cyclic field offers
only the conducting layers. The default is the current drawing layer if it is defined as an
extractable layer in the technology file. Otherwise, it is the first extractable layer found. If
there are no extractable layers, the cyclic field lists all valid layout layers.
Width specifies the width for each selected pin. The default is the minWidth value set
for the current layer in the technology file. Any change to the value is applied only if the
new value is greater than the default value.
Height specifies the height for each selected pin. The default is the minWidth value
set for the current layer in the technology file. Any change to the value is applied only if
the new value is greater than the default value.
Num specifies how many instances of each selected pin are generated. If you type 0,
the selected pin is not generated.
December 2013 1188 Product Version 6.1.6
© 1993-2013 Cadence Design Systems, Inc. All rights reserved.
Virtuoso Layout Suite XL User Guide
Layout XL Forms
Create specifies whether or not the selected pins are to be generated in the layout.
Pin Label specifies the type of label generated when you create a pin. This setting is
honored by the Generate All From Source and Generate Selected From Source
commands.
Create Label As specifies whether a pin label is created when the pin is generated.
You can choose to create either a Label object or a Text Display.
Click the Options button to access the Set Pin Label Text Style form, where you can set
the size, font, style, justification and orientation of the label lettering, and the drawing or
pin layer on which the labels are displayed.
Note: If your pin labels are not visible in the canvas, turn on the Pin Names option in
the Display Options form.
Important
For this setting to take effect, you must set the Layout L environment variable
createPinLabel to t.
Related Topics
Update Tab
PR Boundary Tab
Layout XL Forms
PR Boundary Tab
The Shape group box specifies whether the place and route boundary is a rectangle or a
polygon.
Rectangle specifies a rectangular place and route boundary. Use the Area Estimation
group box to specify how the size of the boundary is calculated.
Origin specifies the coordinates of the boundary’s origin. The default is (0.0 0.0).
Polygon specifies a polygonal boundary. Use the Points List to specify the coordinates
of each of the vertices of the polygon.
The Area Estimation group box specifies how the system calculates the shape and size of
a rectangular boundary.
December 2013 1189 Product Version 6.1.6
© 1993-2013 Cadence Design Systems, Inc. All rights reserved.
Virtuoso Layout Suite XL User Guide
Layout XL Forms
Area estimation comprises two parts: the first specifies the aspect ratio and utilization of the
boundary; the second estimates the size of boundary required to accommodate the
components to be generated.
To specify the aspect ratio and utilization, set two of the following four parameters. Choose
one of the parameters from the first cyclic list and any one of the remaining valid choices from
the second cyclic list.
Utilization (%) specifies the percentage of area within the cell boundary that you want
to fill. The default is 25.
Note: When the Chain, Fold, or Chain Folds options are switched on in the
Generate tab, the Utilization value is applied only after chaining and folding is
complete so that the size of the boundary is calculated accurately.
Aspect Ratio (W/H) is the width-to-height ratio of the design boundary. A value of 1
specifies a square boundary; 0.5 specifies a boundary twice as high as it is wide; and 2
specifies a boundary twice as wide as it is high. The default is 1.
Width specifies the width of the design boundary. The default is the size of the last
boundary or 10.
Height specifies the height of the design boundary. The default is the size of the last
boundary or 10.
To estimate the area, choose a Calculation Method.
Internal lets you select one of the built-in estimators from the Choose Estimator cyclic
field.
❑ PR Boundary Based calculates the area based on the sum of all the place and
route boundaries of the components to be generated.
❑ BBox Based calculates the area based on the sum of all the bounding boxes of the
components to be generated.
User Defined lets you choose your own estimator registered using the framework
described in Creating and Registering a User Defined Area Estimation Function.
Change Parameters lets you modify the parameters of a user-defined area
estimation function without changing the function itself.
Related Topics
Update Tab
I/O Pins Tab
December 2013 1190 Product Version 6.1.6
© 1993-2013 Cadence Design Systems, Inc. All rights reserved.
Virtuoso Layout Suite XL User Guide
Layout XL Forms
Layout XL Forms
December 2013 1191 Product Version 6.1.6
© 1993-2013 Cadence Design Systems, Inc. All rights reserved.
Virtuoso Layout Suite XL User Guide
Layout XL Forms
Update Connectivity Reference
Use the Update Connectivity Reference command to update the source for your layout
view and to change the physical configuration which specifies how the layout is generated
from the source.
Source View Definition lets you specify the view to use as the connectivity source.
Use schematic view tells Layout XL to use a schematic view as the connectivity
reference. If you uncheck the box, it means there is no connectivity reference.
To specify the schematic to use, do one of the following.
❑ Type the Library, Cell, and View names of the schematic in the fields provided. You
can type in the name of a different library. The default view name is schematic.
❑ Use Sel by Cursor and click on an open schematic window
❑ Use the Browse button to browse your file system for the schematic you want.
Update layout cellviews hierarchically descends into a hierarchical layout cellview
and updates the library setting for any lower-level cellviews in accordance with the library
name specified for the top-level cell, except
❑ Where the lower-level cellview is a leaf (i.e., there is no instance in the cellview)
❑ The current setting points to a non-existent cellview.
Lower-level cellviews updated in this way are not saved until you confirm that you want
to do so at the end of the session.
Physical Configuration View Definition lets you specify the physical configuration view
to use for the schematic-layout pair. If you deselect this check box, Layout XL runs without a
physical configuration.
To specify a physical configuration to use, do one of the following.
❑ Type the Library, Cell, and View names of the view in the fields provided. You can
type in the name of a different library. The default view name is physConfig.
❑ Use the Browse button to browse your file system for the view you want.
Related Topics
Updating the Schematic View
Updating the Physical Configuration View
December 2013 1192 Product Version 6.1.6
© 1993-2013 Cadence Design Systems, Inc. All rights reserved.
Virtuoso Layout Suite XL User Guide
Layout XL Forms
Layout XL Forms
December 2013 1193 Product Version 6.1.6
© 1993-2013 Cadence Design Systems, Inc. All rights reserved.
Virtuoso Layout Suite XL User Guide
Layout XL Forms
Violation Browser
Use the Violation Browser form to view the result of the litho physical check that you have
run by using the Litho Analysis.
You can open the Violation Browser directly through the DFM menu. Alternatively, if
your .cdsinit file has useHSB set to 1, the Violation Browser pops up automatically,
displaying the LPA results after an LPA run is complete. Note, however, if useHSB is set to 0,
the Violation Browser does not open by default.
For more information about setting the defaults using the .cdsinit file, see Setting the GUI
Defaults Using .cdsinit.
■ When opening the Violation Browser directly from the DFM menu, the preliminary
form of the Violation Browser is displayed, as shown in the figure below.
Note: The preliminary form, displayed above, also opens automatically after a litho
physical run is completed. Clicking OK on the form displays the detailed Violation
Browser window.
Result Dir. specifies the path to the directory in which the results of the litho physical
analysis are saved.
The table below the Result Dir. field displays analysis data for the various LPA layers.
For each LPA layer, the respective HIF (hotspot) and Contour check boxes appear
selected based on the information that is available for each. You can choose to view only
the hotspot or contour information in detail by keeping the appropriate check boxes for a
layer selected.
December 2013 1194 Product Version 6.1.6
© 1993-2013 Cadence Design Systems, Inc. All rights reserved.
Virtuoso Layout Suite XL User Guide
Layout XL Forms
OK opens the detailed Violation Browser form.
Note: The form displayed on clicking OK is the same as the one displayed when
launching Violation Browser using the default .cdsinit settings for an LPA run.
■ When the .cdsinit file has useHSB set to 1, the Violation Browser form displayed
below pops up automatically after an LPA run is complete.
Contour toggle Guideline toggle Zoom Ratio
and attribute and attribute Iterate errors
slider
Guideline Iterate markers
information area
Number of
markers
Error area
bounding box
Show/hide
marker
Toggle
selectability
Toggle visibility Marker count Marker sort buttons
Marker attribute
The Contour section indicates whether the display of contours is ON or OFF. Use the layer
cyclic field next to the contour indicator to change the layer attributes of the contours.
December 2013 1195 Product Version 6.1.6
© 1993-2013 Cadence Design Systems, Inc. All rights reserved.
Virtuoso Layout Suite XL User Guide
Layout XL Forms
The Guideline section, as shown below, indicates whether the display of guidelines is ON or
OFF. Use the layer cyclic field next to the guideline indicator to change the layer attributes of
the guidelines.
Notice that the Guideline area is divided into two small windows, as displayed in the figure
below. The window on the left displays the guidelines whereas the window on the right
displays the moves associated with the guideline selected in the left window.
December 2013 1196 Product Version 6.1.6
© 1993-2013 Cadence Design Systems, Inc. All rights reserved.
Virtuoso Layout Suite XL User Guide
Layout XL Forms
If you select a guideline from the left window, all the moves associated with that guideline are
highlighted in the layout canvas in the color that you select. Notice that all the three moves of
Guideline:1 below are highlighted in blue.
December 2013 1197 Product Version 6.1.6
© 1993-2013 Cadence Design Systems, Inc. All rights reserved.
Virtuoso Layout Suite XL User Guide
Layout XL Forms
If you select only a particular move from the right window, and not the Guideline, only the
selected move is highlighted in the layout canvas, as shown below.
December 2013 1198 Product Version 6.1.6
© 1993-2013 Cadence Design Systems, Inc. All rights reserved.
Virtuoso Layout Suite XL User Guide
Layout XL Forms
Use the Zoom Ratio slider to control the layout area that can be viewed around the selected
marker.
For example, if you select a zoom ratio of 6 and the largest side of your marker is 1um, you
will be able to see a minimum of 6um of the layout area including the marker shape.
Use the Iterate markers buttons to browse through the various markers. If a marker has any
associated guideline information available for hotspot detection, it will be displayed in the
guideline information area in the middle of the form.
Use the Show/hide marker buttons to selectively display or hide the markers. To display all
the markers, click AV. To hide all the markers, click NV. To make the selected markers visible,
December 2013 1199 Product Version 6.1.6
© 1993-2013 Cadence Design Systems, Inc. All rights reserved.
Virtuoso Layout Suite XL User Guide
Layout XL Forms
click the V check box corresponding to the markers. To show the selected visible markers,
click the S check box corresponding to the markers.
Use the Marker sort buttons to sort the hotspots by an appropriate category. To switch
between the ascending and descending views, click the button again.
Use the Error area bounding box to view the various locations that display the error type
for which the S check box is selected. It is worth noting that you can select the S check box
only for a single error type at a time.
For example, in the figure below, three markers of severity 3 and layer M2 are displayed in the
area for presenting the error bounding box information. If you select a marker from the drop-
down list, the Violation Browser will display the corresponding design location in the layout
canvas. In addition, the Violation Browser will be updated to display the corresponding
guideline information.
Note: To browse through the various markers generated during a litho physical run and to
interactively fix the markers, you can use the DRC/DFM tab in the Annotation Browser. For
more information, see Fixing Markers Interactively.
December 2013 1200 Product Version 6.1.6
© 1993-2013 Cadence Design Systems, Inc. All rights reserved.
Virtuoso Layout Suite XL User Guide
Layout XL Forms
Related Topics
LDE Analysis
LPA
Layout XL Forms
December 2013 1201 Product Version 6.1.6
© 1993-2013 Cadence Design Systems, Inc. All rights reserved.
Virtuoso Layout Suite XL User Guide
Layout XL Forms
XL Probe
Object Filter specifies the types of objects that can be probed when you click in the layout
or schematic window. For example, if you check only Pins, you can create probes only for pin
objects by clicking in either window. Clicking on a net or instance has no effect.
The object filters are applied in the order in which they appear in the form. For example, if you
check all three then click in the layout window, Layout XL first looks for a pin shape and
creates a pin probe if it finds one. If not, it looks for a routing shape and creates a net probe
if it finds one. If not, it looks for an instance and creates an instance probe if it finds one.
When you create a probe on a pin, Layout XL probes only the pinFigs associated with the
pin. When you create a probe on a net, Layout XL probes all the shapes on the specified net,
including routing shapes and pinFigs.
Important
The Object Filter option has no effect on probe creation using the object list in the
XL Probe form, only on probe creation by clicking directly in the layout or schematic
window.
Send Messages to CIW sends information about the objects probed to the CIW, as well as
displaying it in the box at the bottom of the form.
Show lists the names of the nets, pins, net classes, or instances in the layout depending on
which category you select in the cyclic field. When you click on one or more items in the list
box, the items are highlighted in the schematic and the layout, and the name, window, and
equivalency information about each item is shown in the display box. When you remove a
probe, that information disappears from the display box.
Important
CMX legacy net classes are listed in the XL Probe form but are not shown under the
Net Class category in the Constraint Manager assistant. This does not impact the
individual constraints migrated.
Probing Options brings up the Highlight Options form where you can specify how nets,
instances, and terminals are probed and which layer and colors are used to draw the probes.
Zoom to the bounding box of the currently selected objects.
Related Topics
Probing
December 2013 1202 Product Version 6.1.6
© 1993-2013 Cadence Design Systems, Inc. All rights reserved.
Virtuoso Layout Suite XL User Guide
Layout XL Forms
Probing Objects by Clicking in a Window
Probing Components in OTM, MTM, and MTO Relationships
Probing with Multiple Layout Cellviews
Probing a Hierarchical Design
Removing Probes
Layout XL Forms
December 2013 1203 Product Version 6.1.6
© 1993-2013 Cadence Design Systems, Inc. All rights reserved.
Virtuoso Layout Suite XL User Guide
Layout XL Forms
December 2013 1204 Product Version 6.1.6
© 1993-2013 Cadence Design Systems, Inc. All rights reserved.
Virtuoso Layout Suite XL User Guide
E
Library and Attributes Mapping File
Syntax
This section describes the Virtuoso® Layout Suite XL library and attributes mapping (LAM)
file, which was introduced in the IC6.1 release in order to support the new physical hierarchy
configuration functionality. For more information on that functionality, see Configuring the
Physical Hierarchy.
The LAM file stores the symbol properties that drive layout generation, component type
information for a given library, and library and cell-level mapping information. The file is called
cph.lam and is created automatically when you convert your library data to use the 6.1
Layout XL schema using either
■ Convert Libraries to Use physConfigs from the Conversion Tool Box. For more
information, see Converting Data to Use the IC 6.1 Layout XL Schema on page 102.
■ The cphUprevLibrary SKILL function. For more information, see cphUprevLibrary in
the Virtuoso Layout Suite SKILL Reference.
You can override the settings in the library LAM file by creating your own version called
library.lam and placing it in one of the locations defined in your setup.loc file. For
more information, see LAM File Locations on page 1206.
Important
You cannot export a LAM file from the Configure Physical Hierarchy window, nor is
there any graphical user interface provided to help you create or edit a LAM file.
Cadence recommends that your CAD group generate the required LAM files for a
given GPDK from your golden library sources, or that you use a text or XML editor
to create or edit your own LAM files.
Related Topics
LAM File Locations on page 1206
December 2013 1205 Product Version 6.1.6
© 1993-2013 Cadence Design Systems, Inc. All rights reserved.
Virtuoso Layout Suite XL User Guide
Library and Attributes Mapping File Syntax
Basic LAM File Structure on page 1208
LAM File Logical Section on page 1210
LAM File Physical Section on page 1215
LAM File Component Type Section on page 1216
LAM File Mapping Section on page 1221
Sample LAM File on page 1228
LAM File Locations
The LAM file generated as part of the library conversion process is stored in the following
location.
■ library/.cadence/dfII/cph/lam/cph.lam
During LAM initialization, this file is imported for each library defined in the library definitions
file, cds.lib.
The system then searches the locations defined in the setup.loc file for any other
library.lam file and loads the first one it finds. The settings in the library.lam file
override the settings in the library/.cadence/dfII/cph/lam/cph.lam file.
Example
The default setup.loc file is
. current working directory always searched first
@LIBRARY look in the design libraries for the file
$CDS_WORKAREA user workarea if defined
$CDS_SEARCHDIR this is set by various tools during tool startup
$HOME
$CDS_PROJECT project storage area, ignored if not defined
$CDS_SITE Site Setup Info - default is $CDS_INST_DIR/share/local
$(compute:THIS_TOOL_INST_ROOT)/share Cadence Default Setup Info
For example, if a library called acpd is part of the library list, then during LAM initialization the
system imports
■ acpd/.cadence/dfII/cph/lam/cph.lam
And then checks for the following files
December 2013 1206 Product Version 6.1.6
© 1993-2013 Cadence Design Systems, Inc. All rights reserved.
Virtuoso Layout Suite XL User Guide
Library and Attributes Mapping File Syntax
■ ./.cadence/dfII/cph/acpd/lam/acpd.lam
■ <alllibs- inc acpd>/.cadence/dfII/cph/acpd/lam/acpd.lam
■ $CDS_WORKAREA/.cadence/dfII/cph/acpd/lam/acpd.lam
■ ...
The system imports the first acpd.lam it finds and stops searching.
Inserting Comments in a LAM File
Use the following syntax to insert a comment in a LAM file.
<!-- This is a comment -->
Related Topics
Library and Attributes Mapping File Syntax
December 2013 1207 Product Version 6.1.6
© 1993-2013 Cadence Design Systems, Inc. All rights reserved.
Virtuoso Layout Suite XL User Guide
Library and Attributes Mapping File Syntax
Basic LAM File Structure
<!DOCTYPE LAM_FILE>
<LIBRARY_DATA>
<VERSION NUMBER="versionNumber" />
<LOGICAL>
<!-- logical section goes here -->
</LOGICAL>
<PHYSICAL>
<COMPONENT_TYPE_GROUPS>
<!-- component type definitions -->
</COMPONENT_TYPE_GROUPS>
<>
<!-- logical to physical -->
</>
</PHYSICAL>
</LIBRARY_DATA>
Description
Identifies the file as a library and attributes mapping (LAM) file, indicates the version of the
data it contains, and differentiates between logical and physical information contained in the
file. The physical section is further divided into a section that defines component type groups
and a section that specifies logical-to-physical mapping for the design.
Statements
<!DOCTYPE LAM_FILE>
Identifies the file as a library and attributes mapping (LAM) file.
<LIBRARY_DATA>
Encloses the data in the current LAM file.
<VERSION NUMBER="versionNumber" />
Indicates the version of the attributes and mappings in the
current file. For example,
<VERSION NUMBER="0.2" />
<LOGICAL>
Encloses the section of the LAM file that contains logical
information. For more information, see LAM File Logical Section
on page 1210.
<PHYSICAL>
December 2013 1208 Product Version 6.1.6
© 1993-2013 Cadence Design Systems, Inc. All rights reserved.
Virtuoso Layout Suite XL User Guide
Library and Attributes Mapping File Syntax
Encloses the section of the LAM file that contains physical
information. For more information, see LAM File Physical
Section on page 1215.
<COMPONENT_TYPE_GROUPS>
Encloses the library-level component type definitions in the
LAM file. For more information, see LAM File Component Type
Section on page 1216.
<>
Encloses all the statements used to map physical cellviews,
parameters, and terminals to their counterparts in the logical
design. For more information, see LAM File Mapping Section on
page 1221.
Related Topics
Library and Attributes Mapping File Syntax
LAM File Logical Section
LAM File Physical Section
LAM File Component Type Section
LAM File Mapping Section
Sample LAM File
December 2013 1209 Product Version 6.1.6
© 1993-2013 Cadence Design Systems, Inc. All rights reserved.
Virtuoso Layout Suite XL User Guide
Library and Attributes Mapping File Syntax
LAM File Logical Section
<LOGICAL>
<LIB NAME="libName" >
<CELL NAME="cellName" >
<VIEW NAME="viewName" >
<MFACTOR_SPLIT>t | nil</MFACTOR_SPLIT>
<REMOVE_DEVICE>expression</REMOVE_DEVICE>
<STOP_LIST>list_of_viewNames</STOP_LIST>
<VIEW_LIST>list_of_viewNames</VIEW_LIST>
<PARAMETERS>
<IGNORE>
<GEN>list_of_paramNames</GEN>
<CHECK>list_of_paramNames</CHECK>
</IGNORE>
</PARAMETERS>
<TERMINALS>
<IGNORE>
<GEN>list_of_termNames</GEN>
<CHECK>list_of_termNames</CHECK>
</IGNORE>
</TERMINALS>
</VIEW>
</CELL>
</LIB>
</LOGICAL>
Description
Specifies for each cellview in the logical design the view list that was used to find the cellview
in the hierarchy, the stop list that will be used to find the corresponding physical view, and
options that specify whether the device in question is to be generated or ignored in the
physical view.
Statements
<LIB NAME="libName" >
Specifies the logical library name and encloses all the
statements relating to that library. The name must be enclosed
in quotation marks.
<CELL NAME="cellName" >
Specifies the logical cell name and encloses all the settings
relating to that cell. The name must be enclosed in quotation
marks.
<VIEW NAME="viewName" >
December 2013 1210 Product Version 6.1.6
© 1993-2013 Cadence Design Systems, Inc. All rights reserved.
Virtuoso Layout Suite XL User Guide
Library and Attributes Mapping File Syntax
Specifies the logical view name and encloses all the settings
relating to that cellview. The name must be enclosed in
quotation marks.
<MFACTOR_SPLIT>t | nil</MFACTOR_SPLIT>
Controls whether Layout XL generates logical devices with the
mfactor property as multiple devices in the physical view.
GUI: Split mfactored devices
<REMOVE_DEVICE>expression</REMOVE_DEVICE>
Causes parasitic devices to be ignored by merging nets
connected to the terminals of a single instance. For example, to
short terminals PLUS and MINUS on a resistor, type the
following.
<REMOVE_DEVICE>(short(PLUS MINUS))</REMOVE_DEVICE>
Do not enclose the expression in quotation marks.
GUI: Remove device
<STOP_LIST>list_of_viewNames</STOP_LIST>
Lists the view names to be used to determine the
corresponding physical view for a given logical view. When
traversing a hierarchy, Configure Physical Hierarchy stops when
it encounters a view with one of the specified names.
Separate each name with a single whitespace. Do not enclose
the list in quotation marks.
GUI: Physical stop view list
<VIEW_LIST>list_of_viewNames</VIEW_LIST>
Specifies the view names used to descend into a hierarchical
design to find logical views.
Separate each name with a single whitespace. Do not enclose
the list in quotation marks.
GUI: Logical switch view list
<PARAMETERS>
Encloses the <IGNORE>> statements that specify which logical
instance parameters are to be ignored for generation and
check.
GUI: Options on the Parameters tab
December 2013 1211 Product Version 6.1.6
© 1993-2013 Cadence Design Systems, Inc. All rights reserved.
Virtuoso Layout Suite XL User Guide
Library and Attributes Mapping File Syntax
<TERMINALS>
Encloses the <IGNORE> statements that specify which logical
instance terminals are to be ignored for generation and check.
GUI: Options on the Terminals tab
<IGNORE>
Encloses the <GEN> and <CHECK> statements that specify
which logical instance parameters (or terminals) are to be
ignored for generation or check.
<GEN>list_of_names</GEN>
Lists the logical instance parameters (or terminals) that are
ignored by the following commands; Generate All From
Source, Generate Selected From Source, Generate
Clones, Check Against Source, Update Components And
Nets, Update Layout Parameters, Update Schematic
Parameters.
Separate each name with a single whitespace. Do not enclose
the list in quotation marks.
GUI: Ignore for generation
<CHECK>list_of_names</CHECK>
Lists the logical instance parameters (or terminals) that are
ignored by the Check Against Source command. Mismatches
for any of the listed parameters are not reported by the check.
The list inherits all the parameter names from the Ignore for
generation list.
Separate each name with a single whitespace. Do not enclose
the list in quotation marks.
GUI: Ignore for check
Example
<LOGICAL>
<LIB NAME="basic" >
<CELL NAME="cellA" >
<VIEW NAME="symbol" >
<REMOVE_DEVICE>(short(src dst))</REMOVE_DEVICE>
</VIEW>
</CELL>
</LIB>
<LIB NAME="lib1" >
<CELL NAME="cellB" >
December 2013 1212 Product Version 6.1.6
© 1993-2013 Cadence Design Systems, Inc. All rights reserved.
Virtuoso Layout Suite XL User Guide
Library and Attributes Mapping File Syntax
<VIEW NAME="symbol" >
<MFACTOR_SPLIT>t</MFACTOR_SPLIT>
<REMOVE_DEVICE>(short(PLUS MINUS) funcR(r))</REMOVE_DEVICE>
<STOP_LIST>abstract layout layoutS</STOP_LIST>
<VIEW_LIST>schematic symbol layout compacted</VIEW_LIST>
<PARAMETERS>
<IGNORE>
<GEN>w l</GEN>
<CHECK>a b</CHECK>
</IGNORE>
</PARAMETERS>
</VIEW>
</CELL>
</LIB>
</LOGICAL>
In the example above,
For cellview LAM specifies that
basic/cellA/symbol The cellview is to be ignored by merging the nets
connected to its terminals src and dst.
lib1/cellB/symbol Multiple physical devices are to be generated for
mfactored instances of this cellview.
The cellview is to be ignored by merging the nets
connected to terminals PLUS and MINUS but only if the
function funcR(r) returns a value that is non-nil.
The view to be used to generate the physical equivalent
of this device is either abstract, layout, or layoutS.
The w and l parameters are to be ignored during
generation and that the a and b parameters are to be
ignored during check.
Related Topics
Library and Attributes Mapping File Syntax
Basic LAM File Structure
LAM File Physical Section
LAM File Component Type Section
LAM File Mapping Section
December 2013 1213 Product Version 6.1.6
© 1993-2013 Cadence Design Systems, Inc. All rights reserved.
Virtuoso Layout Suite XL User Guide
Library and Attributes Mapping File Syntax
Sample LAM File
December 2013 1214 Product Version 6.1.6
© 1993-2013 Cadence Design Systems, Inc. All rights reserved.
Virtuoso Layout Suite XL User Guide
Library and Attributes Mapping File Syntax
LAM File Physical Section
<PHYSICAL>
<COMPONENT_TYPE_GROUPS>
<!-- component type definitions -->
</COMPONENT_TYPE_GROUPS>
<>
<!-- logical to physical -->
</>
</PHYSICAL>
Description
The physical section of the LAM file is divided into two subsections. One of these defines the
library-level component types, the other specifies the logical-to-physical mapping for the
design.
Statements
<COMPONENT_TYPE_GROUPS>
Encloses the library-level component type definitions.
<>
Encloses all the statements used to map physical cellviews,
parameters, and terminals to their counterparts in the logical
design.
Related Topics
Library and Attributes Mapping File Syntax
LAM File Component Type Section
LAM File Mapping Section
Basic LAM File Structure
LAM File Logical Section
Sample LAM File
December 2013 1215 Product Version 6.1.6
© 1993-2013 Cadence Design Systems, Inc. All rights reserved.
Virtuoso Layout Suite XL User Guide
Library and Attributes Mapping File Syntax
LAM File Component Type Section
<COMPONENT_TYPE_GROUPS>
<LIB NAME="libName" >
<COMPONENT_TYPE_GROUP NAME="compTypeName" >
<COMP_CLASS>PMOS | NMOS | STDCELL | STDSUBCONT | FILLER</COMP_CLASS>
<WIDTH>widthParamName</WIDTH>
<DRAIN>list_of_drainTermNames</DRAIN>
<GATE>list_of_gateTermNames</GATE>
<SOURCE>list_of_sourceTermNames</SOURCE>
<BULK>list_of_bulkTermNames</BULK>
<ACTIVE_LP>layerPurposePairName</ACTIVE_LP>
<FOLD_THRESH>float</FOLD_THRESH>
<VIEWS>list_of_viewNames</VIEWS>
</COMPONENT_TYPE_GROUP>
</LIB>
</COMPONENT_TYPE_GROUPS>
Description
Specifies the library-level component types, which identify NMOS and PMOS transistor cells
and set the parameters for device chaining and folding. It also controls how components are
assigned to rows when using the Virtuoso Custom Digital placer. LAM file component type
settings are inherited by all the cells in the specified library. They can be overridden but not
overwritten in the Configure Physical Hierarchy window.
The component type settings defined in the LAM file are created automatically during the
logical library conversion. This takes the component types stored in CDF files or (if none exist
in CDF) in the data.dm file in the library directory and converts them to LAM file format.
Note: If the same component type is defined with identical attributes in two different libraries,
the definitions are merged into a single definition in the LAM file. All required cells are then
assigned to that single component type.
You can also add new component type groups using the syntax described in this section. for
more information, see How Data is Converted to the Layout XL IC 6.1 Schema on page 104.
Tip
When using multiple SKILL APIs for working with component types, it is
recommended that you checkout a Layout XL license beforehand to enhance
system performance. But if you already have a CPH window or an XL session open,
the XL license will already be checked out.
December 2013 1216 Product Version 6.1.6
© 1993-2013 Cadence Design Systems, Inc. All rights reserved.
Virtuoso Layout Suite XL User Guide
Library and Attributes Mapping File Syntax
Important
Once you have defined the component type group, you must specify the cells that
are assigned to this group using the <COMPONENT_TYPE> statement. See LAM File
Mapping Section for more information.
Statements
<COMPONENT_TYPE_GROUPS>
Encloses the library-level component type definitions in the
LAM file.
<LIB NAME="libName" >
Specifies the name of the library to which the component type
definitions apply.
<COMP_CLASS>PMOS | NMOS | STDCELL | STDSUBCONT | FILLER</
COMP_CLASS>
Specifies the type of devices in the component type. Valid
values are PMOS, NMOS, STDCELL, STDSUBCONT, FILLER.
Leave blank to set to undefined.
■ Choose PMOS or NMOS if you are using the placer’s MOS
component-assisted row generation. The <VIEWS>
statement is ignored.
■ Choose STDCELL if you are using the placer’s Standard
Cell component-assisted row generation. All other settings
are ignored.
■ Choose STDSUBCONT or FILLER for substrate contacts
and filler cells respectively. Only the <VIEWS> statement is
considered; everything else is ignored.
GUI: Component class
<WIDTH>widthParamName</WIDTH>
December 2013 1217 Product Version 6.1.6
© 1993-2013 Cadence Design Systems, Inc. All rights reserved.
Virtuoso Layout Suite XL User Guide
Library and Attributes Mapping File Syntax
Specifies the name of the transistor width parameter on the
device master cell. The default name is w. If you use a different
name for the transistor width parameter, type that name here.
Note: You must set this parameter for NMOS and PMOS
component types even if the devices in the component type will
not be folded.
GUI: Width parameter
<DRAIN>list_of_drainTermNames</DRAIN>
Specifies the default names used to identify the Drain terminal
in the cells assigned to the component type. The names are not
case-sensitive. The default is drain and D.
Separate each name with a single whitespace. Do not enclose
the list in quotation marks.
GUI: Drain
<GATE>list_of_gateTermNames</GATE>
Specifies the default names used to identify the Gate terminal
in the cells assigned to the component type. The names are not
case-sensitive. The default is gate and G.
Separate each name with a single whitespace. Do not enclose
the list in quotation marks.
GUI: Gate
<SOURCE>list_of_sourceTermNames</SOURCE>
Specifies the default names used to identify the Source
terminal in the cells assigned to the component type. The
names are not case-sensitive. The default is source and S.
Separate each name with a single whitespace. Do not enclose
the list in quotation marks.
GUI: Source
<BULK>list_of_bulkTermNames</BULK>
December 2013 1218 Product Version 6.1.6
© 1993-2013 Cadence Design Systems, Inc. All rights reserved.
Virtuoso Layout Suite XL User Guide
Library and Attributes Mapping File Syntax
Specifies the default names used to identify the Bulk terminal in
the cells assigned to the component type. The names are not
case-sensitive. The default is bulk and B.
Separate each name with a single whitespace. Do not enclose
the list in quotation marks.
GUI: Bulk
<ACTIVE_LP>layerPurposePairName</ACTIVE_LP>
Specifies the diffusion layer-purpose pair for NMOS and PMOS
devices. This parameter is required for component types of
component class NMOS and PMOS in order to control device
chaining and folding during placement.
For example, to specify the ndiff drawing layer as the diffusion
layer, type the following.
<ACTIVE_LP>ndiff drawing</ACTIVE_LP>
Separate the layer and purpose names with a single
whitespace. Do not enclose the names in quotation marks.
GUI: Active layer
<FOLD_THRESH>float</FOLD_THRESH>
Specifies the maximum width beyond which MOS devices are
automatically folded.
Note: You must set this parameter for NMOS and PMOS
component types even if the devices in the component type will
not be folded.
GUI: Folding threshold
<VIEWS>list_of_viewNames</VIEWS>
Specifies the view name to be used when defining a standard
cell substrate contact or filler cell. This parameter is valid only
when the component class is either STDSUBCONT or FILLER.
Separate each name with a single whitespace. Do not enclose
the list in quotation marks.
GUI: Views
Example
<COMPONENT_TYPE_GROUPS>
<LIB NAME="lib1" >
December 2013 1219 Product Version 6.1.6
© 1993-2013 Cadence Design Systems, Inc. All rights reserved.
Virtuoso Layout Suite XL User Guide
Library and Attributes Mapping File Syntax
<COMPONENT_TYPE_GROUP NAME="nmos" >
<COMP_CLASS>NMOS</COMP_CLASS>
<WIDTH>w</WIDTH>
<DRAIN>d</DRAIN>
<GATE>g</GATE>
<SOURCE>s</SOURCE>
<BULK>b</BULK>
<ACTIVE_LP>pdiff drawing</ACTIVE_LP>
<FOLD_THRESH>0.92</FOLD_THRESH>
<VIEWS>layout filler</VIEWS>
</COMPONENT_TYPE_GROUP>
<COMPONENT_TYPE_GROUP NAME="pmos" >
<COMP_CLASS>PMOS</COMP_CLASS>
<WIDTH>w</WIDTH>
<DRAIN>d</DRAIN>
<GATE>g</GATE>
<SOURCE>s</SOURCE>
<BULK>b</BULK>
<ACTIVE_LP>ndiff drawing</ACTIVE_LP>
<FOLD_THRESH>0.9</FOLD_THRESH>
<VIEWS>layout</VIEWS>
</COMPONENT_TYPE_GROUP>
</LIB>
<LIB NAME="lib2" >
<COMPONENT_TYPE_GROUP NAME="lib2" />
</LIB>
</COMPONENT_TYPE_GROUPS>
The example above defines three library-level component types.
■ One called nmos and one called pmos for a library called lib1.
■ One called lib2 for a library called lib2.
Related Topics
Library and Attributes Mapping File Syntax
LAM File Physical Section
LAM File Mapping Section
Basic LAM File Structure
LAM File Logical Section
Sample LAM File
December 2013 1220 Product Version 6.1.6
© 1993-2013 Cadence Design Systems, Inc. All rights reserved.
Virtuoso Layout Suite XL User Guide
Library and Attributes Mapping File Syntax
LAM File Mapping Section
<>
<LIB NAME="libName" >
<CELL NAME="cellName" >
<COMPONENT_TYPE>
<NAME>compTypName</NAME>
<LIB>libName</LIB>
</COMPONENT_TYPE>
<VIEW NAME="viewName" >
<LOGICAL_CELL>
<LIB NAME="libName" >
<CELL NAME="cellName" >
<VIEW NAME="viewName" >
<ROUNDING>roundingExpr</ROUNDING>
<PARAMETERS>
<MAP>p1 p2 ; p3 p4 ; </MAP>
<IGNORE>
<GEN>list_of_paramNames</GEN>
<CHECK>list_of_paramNames</CHECK>
</IGNORE>
</PARAMETERS>
<TERMINALS>
<MAP>t1 t2 ; t3 t4 ; </MAP>
<IGNORE>
<GEN>list_of_termNames</GEN>
<CHECK>list_of_termNames</CHECK>
</IGNORE>
</TERMINALS>
</VIEW>
</CELL>
</LIB>
</LOGICAL_CELL>
</VIEW>
</CELL>
</LIB>
</>
Description
Maps physical cellviews and parameter and terminal names to their counterparts in the
logical design, specifies which parameters and terminal names are to be ignored for
generation and for check, and overrides the component type setting for a specific physical
cellview.
Statements
<>
December 2013 1221 Product Version 6.1.6
© 1993-2013 Cadence Design Systems, Inc. All rights reserved.
Virtuoso Layout Suite XL User Guide
Library and Attributes Mapping File Syntax
Encloses all the statements used to map physical cellviews,
parameters, and terminals to their counterparts in the logical
design.
<LIB NAME="libName" >
Specifies the physical library name and encloses all the
statements relating to that library. The name must be enclosed
in quotation marks.
<CELL NAME="cellName" >
Specifies the physical cell name and encloses all the
statements relating to that cell. The name must be enclosed in
quotation marks.
<COMPONENT_TYPE>
Encloses the component type group to which the current cell is
assigned.
For example, the syntax below assigns the current cell to
component type myPmos defined for lib1.
<COMPONENT_TYPE>
<NAME>myPmos</NAME>
<LIB>lib1</LIB>
</COMPONENT_TYPE>
<VIEW NAME="viewName" >
Specifies the physical view name and encloses all the
statements relating to that cellview. The name must be
enclosed in quotation marks.
<LOGICAL_CELL>
Specifies the logical cellview that corresponds to the current
physical cellview. For example,
<LOGICAL_CELL>
<LIB NAME=”lib1”>
<CELL NAME=”cell1”>
<VIEW NAME=”schematic”>
.
.
.
</VIEW>
</CELL>
</LIB>
</LOGICAL_CELL>
<ROUNDING>expression</ROUNDING>
December 2013 1222 Product Version 6.1.6
© 1993-2013 Cadence Design Systems, Inc. All rights reserved.
Virtuoso Layout Suite XL User Guide
Library and Attributes Mapping File Syntax
Defines how parameter values are rounded when evaluated by
Layout XL; for example,
<SROUNDING>(w 0.05 round)</ROUNDING>
Rounds the value of w to the nearest multiple of 0.05
nanometers.
<PARAMETERS>
Encloses the <IGNORE>> statements that specify which logical
instance parameters are to be ignored for generation and
check.
GUI: Options on the Parameters tab
<TERMINALS>
Encloses the <IGNORE> statements that specify which logical
instance terminals are to be ignored for generation and check.
GUI: Options on the Terminals tab
<MAP>p1 p2 ; p3 p4 ; </MAP>
Maps a logical parameter (or terminal) name to the
corresponding parameter (or terminal) in the physical view. For
example, to map logical parameters D and G to physical
parameters d and g, type the following.
<MAP>D d ; G g ; </MAP>
Do not enclose the mapping in quotation marks.
GUI: Name mapping (cell attributes only)
<IGNORE>
Encloses the <GEN> and <CHECK> statements that specify
which logical instance parameters (or terminals) are to be
ignored for generation or check.
<GEN>list_of_names</GEN>
December 2013 1223 Product Version 6.1.6
© 1993-2013 Cadence Design Systems, Inc. All rights reserved.
Virtuoso Layout Suite XL User Guide
Library and Attributes Mapping File Syntax
Lists the names of logical instance parameters (or terminals)
that are ignored by the following commands; Generate All
From Source, Generate Selected From Source, Generate
Clones, Check Against Source, Update Components And
Nets, Update Layout Parameters, Update Schematic
Parameters.
Separate each name with a single whitespace. Do not enclose
the list in quotation marks.
GUI: Ignore for generation
<CHECK>list_of_names</CHECK>
Lists the names of logical instance parameters (or terminals)
that are ignored by the Check Against Source command.
Mismatches for any of the listed parameters are not reported by
the check.
Separate each name with a single whitespace. Do not enclose
the list in quotation marks. The list inherits all the parameter
names from the Ignore for generation list.
GUI: Ignore for check
Example
<>
<LIB NAME="lib1" >
<CELL NAME="cellB" >
<VIEW NAME="layout" >
<LOGICAL_CELL>
<LIB NAME="lib2" >
<CELL NAME="cellF" >
<VIEW NAME="symbol" />
</CELL>
</LIB>
</LOGICAL_CELL>
</VIEW>
</CELL>
</LIB>
<LIB NAME="lib2" >
<CELL NAME="cellE" >
<COMPONENT_TYPE>
<NAME>myNmos</NAME>
<LIB>lib2</LIB>
</COMPONENT_TYPE>
<VIEW NAME="layout" >
<LOGICAL_CELL>
<LIB NAME="lib1" >
<CELL NAME="cellA" >
<VIEW NAME="schematicB" >
<ROUNDING>(w 0.01 round)</ROUNDING>
<PARAMETERS>
December 2013 1224 Product Version 6.1.6
© 1993-2013 Cadence Design Systems, Inc. All rights reserved.
Virtuoso Layout Suite XL User Guide
Library and Attributes Mapping File Syntax
<MAP>l L ; w W ; x X2 ; </MAP>
<IGNORE>
<GEN>w l</GEN>
<CHECK>a b c</CHECK>
</IGNORE>
</PARAMETERS>
<TERMINALS>
<MAP>B G ; X D ; Y S ; </MAP>
</TERMINALS>
</VIEW>
<VIEW NAME="symbol" >
<ROUNDING>(w 0.05 round)</ROUNDING>
<PARAMETERS>
<MAP>l L ; w W ; </MAP>
<IGNORE>
<GEN>x y z</GEN>
<CHECK>d e f</CHECK>
</IGNORE>
</PARAMETERS>
<TERMINALS>
<MAP>D d ; G g ; S s ; </MAP>
<IGNORE>
<GEN>X</GEN>
</IGNORE>
</TERMINALS>
</VIEW>
</CELL>
</LIB>
</LOGICAL_CELL>
</VIEW>
</CELL>
<CELL NAME="cellG" >
<VIEW NAME="layout" >
<LOGICAL_CELL>
<LIB NAME="lib1" >
<CELL NAME="cellD" >
<VIEW NAME="symbol" />
</CELL>
</LIB>
</LOGICAL_CELL>
</VIEW>
<VIEW NAME="layoutS" >
<LOGICAL_CELL>
<LIB NAME="lib1" >
<CELL NAME="cellD">
<VIEW NAME="symbolS" />
</CELL>
</LIB>
</LOGICAL_CELL>
</VIEW>
</CELL>
</LIB>
</>
December 2013 1225 Product Version 6.1.6
© 1993-2013 Cadence Design Systems, Inc. All rights reserved.
Virtuoso Layout Suite XL User Guide
Library and Attributes Mapping File Syntax
The example above
For cellview LAM specifies that
lib1/cellB/layout The cellview maps to logical cellview lib2/cellF/
symbol.
lib2/cellE The cell is assigned to component type myNmos defined
in library lib2.
lib2/cellE/layout The cellview maps to logical cellviews lib1/cellA/
schematicB and lib1/cellA/symbol.
When lib1/cellA/schematicB is used:
■ The value of the w parameter is rounded to the nearest
multiple of 0.01 nanometers.
■ Logical instance parameters l, w, and x are mapped to
physical parameters L, W, and X2 respectively.
■ Logical instance parameters w and l are not copied
during layout generation; parameters a, b, and c are
not checked by the Check Against Source command
■ Logical terminals B, X, and D are mapped to physical
terminals G, D, and S respectively.
When lib1/cellA/symbol is used:
■ The value of the w parameter is rounded to the
nearest multiple of 0.05 nanometers.
■ Logical instance parameters l and w are mapped to
physical parameters L and W respectively.
■ Logical instance parameters x, y, and z are not
copied during layout generation; parameters d, e, and
f are not checked by the Check Against Source
command
■ Logical terminals D, G, and S are mapped to physical
terminals d, g, and s respectively.
■ Logical terminal X is ignored during layout generation.
lib2/cellG/layout The cellview maps to logical cellview lib1/cellD/
symbol.
December 2013 1226 Product Version 6.1.6
© 1993-2013 Cadence Design Systems, Inc. All rights reserved.
Virtuoso Layout Suite XL User Guide
Library and Attributes Mapping File Syntax
For cellview LAM specifies that
lib2/cellG/layoutS The cellview maps to logical cellview lib1/cellD/
symbolS.
Related Topics
Library and Attributes Mapping File Syntax
LAM File Physical Section
LAM File Component Type Section
Basic LAM File Structure
LAM File Logical Section
Sample LAM File
December 2013 1227 Product Version 6.1.6
© 1993-2013 Cadence Design Systems, Inc. All rights reserved.
Virtuoso Layout Suite XL User Guide
Library and Attributes Mapping File Syntax
Sample LAM File
<!DOCTYPE LAM_FILE>
<LIBRARY_DATA>
<VERSION NUMBER="0.2" />
<LOGICAL>
<LIB NAME="basic" >
<CELL NAME="cellA" >
<VIEW NAME="symbol" >
<REMOVE_DEVICE>(short(src dst))</REMOVE_DEVICE>
</VIEW>
</CELL>
</LIB>
<LIB NAME="lib1" >
<CELL NAME="cellB" >
<VIEW NAME="symbol" >
<MFACTOR_SPLIT>t</MFACTOR_SPLIT>
<REMOVE_DEVICE>(short(PLUS MINUS) funcR(r))</REMOVE_DEVICE>
<STOP_LIST>abstract layout layoutS</STOP_LIST>
<VIEW_LIST>schematic symbol layout compacted</VIEW_LIST>
<PARAMETERS>
<IGNORE>
<GEN>w l</GEN>
<CHECK>a b</CHECK>
</IGNORE>
</PARAMETERS>
</VIEW>
</CELL>
<CELL NAME="cellC" >
<VIEW NAME="symbol" >
<MFACTOR_SPLIT>t</MFACTOR_SPLIT>
<STOP_LIST>abstractX layoutX layoutSX</STOP_LIST>
<VIEW_LIST>schematicX symbolX layoutX</VIEW_LIST>
<TERMINALS>
<IGNORE>
<GEN>x y z</GEN>
<CHECK>a b c</CHECK>
</IGNORE>
</TERMINALS>
</VIEW>
</CELL>
</LIB>
</LOGICAL>
<PHYSICAL>
<COMPONENT_TYPE_GROUPS>
<LIB NAME="lib1" >
<COMPONENT_TYPE_GROUP NAME="nmos" >
<COMP_CLASS>NMOS</COMP_CLASS>
<WIDTH>w</WIDTH>
<DRAIN>d</DRAIN>
<GATE>g</GATE>
<SOURCE>s</SOURCE>
<BULK>b</BULK>
<ACTIVE_LP>pdiff drawing</ACTIVE_LP>
<FOLD_THRESH>0.92</FOLD_THRESH>
<VIEWS>layout filler</VIEWS>
</COMPONENT_TYPE_GROUP>
<COMPONENT_TYPE_GROUP NAME="pmos" >
<COMP_CLASS>PMOS</COMP_CLASS>
<WIDTH>w</WIDTH>
December 2013 1228 Product Version 6.1.6
© 1993-2013 Cadence Design Systems, Inc. All rights reserved.
Virtuoso Layout Suite XL User Guide
Library and Attributes Mapping File Syntax
<DRAIN>d</DRAIN>
<GATE>g</GATE>
<SOURCE>s</SOURCE>
<BULK>b</BULK>
<ACTIVE_LP>ndiff drawing</ACTIVE_LP>
<FOLD_THRESH>0.9</FOLD_THRESH>
<VIEWS>layout</VIEWS>
</COMPONENT_TYPE_GROUP>
</LIB>
<LIB NAME="lib2" >
<COMPONENT_TYPE_GROUP NAME="lib2" />
</LIB>
</COMPONENT_TYPE_GROUPS>
<>
<LIB NAME="lib1" >
<CELL NAME="cellB" >
<VIEW NAME="layout" >
<LOGICAL_CELL>
<LIB NAME="lib2" >
<CELL NAME="cellF" >
<VIEW NAME="symbol" />
</CELL>
</LIB>
</LOGICAL_CELL>
</VIEW>
</CELL>
</LIB>
<LIB NAME="lib2" >
<CELL NAME="cellE" >
<COMPONENT_TYPE>
<NAME>myNmos</NAME>
<LIB>lib2</LIB>
</COMPONENT_TYPE>
<VIEW NAME="layout" >
<LOGICAL_CELL>
<LIB NAME="lib1" >
<CELL NAME="cellA" >
<VIEW NAME="schematicB" >
<ROUNDING>(w 0.01 round)</ROUNDING>
<PARAMETERS>
<MAP>l L ; w W ; x X2 ; </MAP>
<IGNORE>
<GEN>w l</GEN>
<CHECK>a b c</CHECK>
</IGNORE>
</PARAMETERS>
<TERMINALS>
<MAP>B G ; X D ; Y S ; </MAP>
</TERMINALS>
</VIEW>
<VIEW NAME="symbol" >
<ROUNDING>(w 0.05 round)</ROUNDING>
<PARAMETERS>
<MAP>l L ; w W ; </MAP>
<IGNORE>
<GEN>x y z</GEN>
<CHECK>d e f</CHECK>
</IGNORE>
</PARAMETERS>
<TERMINALS>
<MAP>D d ; G g ; S s ; </MAP>
December 2013 1229 Product Version 6.1.6
© 1993-2013 Cadence Design Systems, Inc. All rights reserved.
Virtuoso Layout Suite XL User Guide
Library and Attributes Mapping File Syntax
<IGNORE>
<GEN>X</GEN>
</IGNORE>
</TERMINALS>
</VIEW>
</CELL>
</LIB>
</LOGICAL_CELL>
</VIEW>
</CELL>
<CELL NAME="cellG" >
<VIEW NAME="layout" >
<LOGICAL_CELL>
<LIB NAME="lib1" >
<CELL NAME="cellD" >
<VIEW NAME="symbol" />
</CELL>
</LIB>
</LOGICAL_CELL>
</VIEW>
<VIEW NAME="layoutS" >
<LOGICAL_CELL>
<LIB NAME="lib1" >
<CELL NAME="cellD">
<VIEW NAME="symbolS" />
</CELL>
</LIB>
</LOGICAL_CELL>
</VIEW>
</CELL>
</LIB>
</>
</PHYSICAL>
</LIBRARY_DATA>
Related Topics
Library and Attributes Mapping File Syntax
Basic LAM File Structure
LAM File Logical Section
LAM File Physical Section
LAM File Component Type Section
LAM File Mapping Section
Sample LAM File
December 2013 1230 Product Version 6.1.6
© 1993-2013 Cadence Design Systems, Inc. All rights reserved.
Virtuoso Layout Suite XL User Guide
F
Layout XL Assistants
This section describes the dockable assistants available in the Virtuoso® Layout Suite XL
layout editor (Layout XL).
Note: Some of the assistants described in this section are inherited from the Virtuoso Design
Environment and are not described in full in this section. Instead, links are provided to the
relevant documentation.
Displaying a Dockable Assistant
To display an assistant, do one of the following.
■ From the layout window menu bar, choose Windows – Assistants – <Assistant
Name>.
■ Click the right mouse button on any toolbar/status bar/menu bar and choose the
assistant you want to dock.
The assistant you chose opens and is docked in its default position in the session window.
Hiding a Dockable Assistant
To hide an assistant, do one of the following.
■ Click the Hide button (X) in the assistant title bar.
■ From the layout window menu bar, choose Windows – Assistants – <Assistant
Name>.
■ Click the right mouse button on any toolbar/status bar/menu bar and choose the
assistant you want to hide.
December 2013 1231 Product Version 6.1.6
© 1993-2013 Cadence Design Systems, Inc. All rights reserved.
Virtuoso Layout Suite XL User Guide
Layout XL Assistants
Tip
You can also use the F11 key to hide a dockable assistant. Pressing F11 toggles all
the active assistants On and Off, giving quick access to the assistants and making
it possible to create more canvas space with a single click. However, it is important
to note that the shortcut key works only with the “active” assistants.
Related Topics
Annotation Browser on page 1233
Constraint Manager on page 1291
Navigator on page 1300
Property Editor on page 1336
Search on page 1337
World View on page 1338
December 2013 1232 Product Version 6.1.6
© 1993-2013 Cadence Design Systems, Inc. All rights reserved.
Virtuoso Layout Suite XL User Guide
Layout XL Assistants
Annotation Browser
Use the Annotation Browser to view and manage the violation markers generated for the
current design by different Virtuoso applications.
The Annotation Browser displays the violation markers due to the current environment of the
design window. If you modify the environment by editing a cellview in place or descending into
a hierarchical cellview, the Annotation Browser gets updated accordingly to reflect a different
set of violation markers.
In addition to the generic methods for showing or hiding an assistant, as described in Layout
XL Assistants, you can use the Layout XL Toolbar button, , to show and hide the
Annotation Browser.
Annotation Browser Graphical User Interface
Annotation Browser Tabs
Annotation Browser Context Menus
Annotation Browser Forms
Grouping Markers in the Annotation Browser
Sorting Markers in the Annotation Browser
Filtering Markers in the Annotation Browser
Assigning Colors to Markers
Zooming In on Markers
Fixing Markers Interactively
Related Topics
Layout XL Assistants
December 2013 1233 Product Version 6.1.6
© 1993-2013 Cadence Design Systems, Inc. All rights reserved.
Virtuoso Layout Suite XL User Guide
Layout XL Assistants
Annotation Browser Graphical User Interface
The Annotation Browser graphical user interface comprises the following elements.
Toolbar
Tabs
Browser
Pane
Description
Pane
December 2013 1234 Product Version 6.1.6
© 1993-2013 Cadence Design Systems, Inc. All rights reserved.
Virtuoso Layout Suite XL User Guide
Layout XL Assistants
Toolbar
The toolbar provides functions to filter and manage the violation markers displayed in the
browser pane, and to define how the markers are displayed in the design window.
Icon Name Description
Auto Zoom Zooms and pans to the currently selected markers when
using the Up and Down arrows in the toolbar, or to the
merged bounding box of all the selected nodes when a
selection is changed in the browser.
For example, if you select a node in the tree; the tool
zooms to the merged bounding box of all the markers
under that node. So, in the example below
SRC
Incomplete Nets
m1
m2
Shorts
m3
m4
If you select Incomplete Nets, the bounding boxes of
m1 and m2 are merged and the tool zooms in on the
resultant box. If you select SRC, the bounding boxes of m1,
m2, m3, and m4 are merged and the tool zooms on this
box.
The Annotation Scale slider defines a ratio specifying
how much of the available canvas area is occupied by the
merged bounding box of the selected markers after the
zoom is performed. For example, if you set it to 4, the ratio
is 1/4; if you set it to 10, the ratio is 1/10, and so on.
In Fixed mode, the ratio is simply applied to the bounding
box of all the selected markers. So, if set to 4, the merged
bounding box of all the selected markers occupies 1/4 of
the canvas area after the Auto Zoom is performed.
December 2013 1235 Product Version 6.1.6
© 1993-2013 Cadence Design Systems, Inc. All rights reserved.
Virtuoso Layout Suite XL User Guide
Layout XL Assistants
Icon Name Description
In Minimal mode, the Annotation Scale defines a minimum
zoom level that will ensure all the selected nodes are
visible in the canvas. For example, assume the
Annotation Scale is set to 4.
■ If the merged bounding box of the selected markers is
greater than the canvas size, the display zooms out so
that the bounding box fits in the canvas.
■ If the canvas size is greater than the merged bounding
box of the selected nodes, which in turn is greater than
1/4 of the canvas size, the display pans to the
bounding box of the selected markers.
■ If the merged bounding box of the selected markers is
less than1/4 of the canvas size, the display zooms in
on the bounding box so that it occupies 1/4 of the
canvas size
Zoom To Zooms to the selected set of markers in the design
Selected window.
Go To The The behavior (and label) of this button changes depending
Previous on what is selected in the browser.
Selected Marker
■ For multiple selected markers, it makes the previous
Go To The marker in the selected set the current marker. This
Previous Row works even if the markers were selected in the canvas
and their parent category is not expandable in the
Go To The Last browser pane.
Row
■ For an individual selected marker or marker category,
it deselects the currently selected entry and selects
the entry immediately above it in the list.
■ For multiple selected marker categories, it deselects
all the currently selected entries and selects the entry
immediately above the original selected set.
■ If there is nothing selected in the browser pane, it
selects the last entry in the list.
Note: You can use the Up arrow on your keyboard to
perform the last three functions listed above. Only the
toolbar button performs the first function.
December 2013 1236 Product Version 6.1.6
© 1993-2013 Cadence Design Systems, Inc. All rights reserved.
Virtuoso Layout Suite XL User Guide
Layout XL Assistants
Icon Name Description
Go To The Next The behavior (and label) of this button changes depending
Selected Marker on what is selected in the browser.
Go To The Next ■ For multiple selected markers, it makes the next
Row marker in the selected set the current marker. This
works even if the markers were selected in the canvas
Go To The First and their parent category is not expandable in the
Row browser pane.
■ For an individual selected marker or marker category,
it deselects the currently selected entry and selects
the entry immediately below it in the list.
■ For multiple selected marker categories, it deselects
all the currently selected entries and selects the entry
immediately below the original selected set.
■ If there is nothing selected in the browser pane, it
selects the first entry in the list.
Note: You also can use the Down arrow on your keyboard
to perform the last three functions listed above. Only the
toolbar button performs the first function.
Make Specifies that markers that are highlighted in the canvas
Highlighted can be selected even if marker selection has been
Markers switched off in the LSW.
Selectable
Note: This option is off by default, meaning that you cannot
select highlighted markers in the canvas.
Show Checked Shows markers that are marked as Checked in the
Markers Annotation Browser.
Note: This command has no effect on the marker display
in the canvas, it only impacts the display in the Annotation
Browser.
Hide Checked Hides markers that are marked as Checked in the
Markers Annotation Browser.
Note: This command has no effect on the marker display
in the canvas, it only impacts the display in the Annotation
Browser.
December 2013 1237 Product Version 6.1.6
© 1993-2013 Cadence Design Systems, Inc. All rights reserved.
Virtuoso Layout Suite XL User Guide
Layout XL Assistants
Icon Name Description
Delete Selected Deletes the selected markers from the Annotation Browser
Markers and design window.
Scope Specifies the scope of the violations displayed. Choose
from
■ Top cellview only
■ Current cellview only
■ Hierarchy from the current cellview to a depth set in the
Annotation Browser Options form
■ Hierarchy from the top cellview to a depth set in the
Annotation Browser Options form
All markers that do not belong to the current cellview are
dimmed. For example, when you descend into a
hierarchical cellview, the markers not at the current level
are dimmed. You can still delete or mark these as
checked, but you cannot highlight them in the canvas.
When you return to the higher level, the browser restores
the highlighting that was set for that level prior to the
descend.
Note: With the scope set to “current cellview to depth” or
“top to depth”, if a marker reported in the Annotation
Browser does not belong to the visible hierarchy—window
cellview to edit cellview hierarchy—the marker displays an
invalid icon ( ) in the Visibility column to indicate that the
visibility of the marker cannot be controlled.
December 2013 1238 Product Version 6.1.6
© 1993-2013 Cadence Design Systems, Inc. All rights reserved.
Virtuoso Layout Suite XL User Guide
Layout XL Assistants
Icon Name Description
Search Filters the results in the browser pane based on a user-
specified string. When you type a string in the field, the
browser updates automatically to show only those
markers that feature the specified string in the marker
description. For example, type in an instance or net name
to show only the markers associated with that particular
instance or net.
Previous filters used in the current session are accessible
from the drop-down list to the right of the entry field. There
is also a further drop-down menu which you can use to
specify the criteria to be used for the search.
■ Find With: All Of The Words, Any Of The Words,
The Exact Phrase, or None Of The Words
■ Match Word: Substring, Prefix, Exactly, or Suffix
■ Using Case: Insensitive Match or Sensitive Match
Note: The Virtuoso Search auto complete functionality is
not supported in the Annotation Browser.
Tabs
The Annotation Browser assistant includes the following tabs that carry violation markers of
different types:
■ Connectivity tab
■ DRC/DFM tab
■ Constraints tab
■ Misc tab
■ VLM tab
■ Routability tab
For information about the type of markers displayed by each of these tabs, see Annotation
Browser Tabs.
December 2013 1239 Product Version 6.1.6
© 1993-2013 Cadence Design Systems, Inc. All rights reserved.
Virtuoso Layout Suite XL User Guide
Layout XL Assistants
Browser Pane
The Browser Pane displays the markers corresponding to each application category
supported by a tab. For example, in the Constraints tab, the browser pane displays markers
for all the supported categories: Specialty Routing, Placement, and Design and Process
Rules.
When you select a marker in the browser pane, it is automatically highlighted in the canvas
and vice versa. The current marker is colored magenta in the browser and is haloed in the
canvas. If you selected a marker in the canvas and that marker is listed in a tab that is
currently hidden, that tab is automatically brought to the front and the tree is scrolled to show
the selected marker. Where there are multiple selected markers on different tabs, the focus
is given to the current (magenta) marker of the selected set.
The columns in the table show the following information for each marker.
Note: Depending on the tab you are using to view the markers, one or more of the columns
listed below may not be available. For example, the Tool column is not available in the
Connectivity and VLM tabs.
Icon Name Description
Tree Shows the various categories of markers
generated by an application. The marker
categories are displayed in a Tree structure. The
top category node indicates the marker type and
the nodes below list marker sub-categories, if any,
or the impacted instances or nets, and their
location.
Every category in the tree is followed by two
numbers in parentheses. The first of these is the
number of categories one level below the current
node; the second is the total number of markers
under the current node.
December 2013 1240 Product Version 6.1.6
© 1993-2013 Cadence Design Systems, Inc. All rights reserved.
Virtuoso Layout Suite XL User Guide
Layout XL Assistants
Icon Name Description
Set Highlight State Shows and sets the highlight state of the
corresponding marker in the design window.
Clicking in this column for a particular node sets
the highlight state for all the markers under that
node.
Note: A grayed-out version of the icon displayed
against a node indicates that only some of the
markers under that node are highlighted.
Set Highlight Color Shows and sets the color used to draw the
corresponding marker in the design window.
Clicking in this column for a node sets the highlight
color for all the markers under that node. Choose
cycle to let Layout XL select the colors
automatically by cycling through a predefined list.
■ If the node has the dot icon in this column, it
means that no single color is assigned for the
markers in the node (i.e., the markers either
have no color assigned or at least one marker
has a different color from the rest).
■ If the node has a color in this column, it means
that all the markers in the node have the same
highlight color assigned.
Note: This command does not change the color
assigned to the marker in the database, only the
color used to draw the marker in the canvas.
Set Marker Check State Shows and sets the Checked state of the
corresponding marker. When a marker is set to
Checked, you can use the Hide Checked
Markers button to hide it in the Annotation
Browser.
Clicking in this column for a particular node sets
the Checked state for all the markers under that
node.
Note: This command has no effect on the marker
display in the canvas, only in the Annotation
Browser.
December 2013 1241 Product Version 6.1.6
© 1993-2013 Cadence Design Systems, Inc. All rights reserved.
Virtuoso Layout Suite XL User Guide
Layout XL Assistants
Icon Name Description
Description Shows a message describing the marker in more
detail. Similar information is presented in the
Description pane at the bottom of the assistant.
Note: This column is hidden by default.
Lib Name Shows the master library of the cell associated with
the marker.
Note: This column is hidden by default.
Cell Name Shows the master cell name of the cell associated
with the marker.
Note: This column is hidden by default.
View Name Shows the master view name of the cell associated
with the marker.
Note: This column is hidden by default.
Layers Shows the name of the layer associated with the
marker.
Note: This column is hidden by default in the layout
window Annotation Browser. It is not available in the
schematic window Annotation Browser.
Purposes Shows the purpose of the layer associated with the
marker.
Note: This column is hidden by default in the layout
window Annotation Browser. It is not available in the
schematic window Annotation Browser.
Nets Shows the net associated with the marker.
Note: This column is hidden by default.
Tools Shows the Virtuoso tool, such as VLS Constraint
Aware Editing, that generated the marker.
Note: This column is hidden by default.
Severity Shows the criticality of the marker.
Note: This column is hidden by default.
December 2013 1242 Product Version 6.1.6
© 1993-2013 Cadence Design Systems, Inc. All rights reserved.
Virtuoso Layout Suite XL User Guide
Layout XL Assistants
Icon Name Description
Short Message Shows a brief message that gives a quick overview
to the marker.
The message provided in this column is much
shorter compared to the one displayed in the
Description pane.
Note: The Short Message column is hidden by
default.
Bbox Shows the coordinates of the marker bounding
box.
Note: This column is hidden by default.
Type Shows the marker type.
Note: This column is hidden by default.
State Shows the current state of a marker.
The various states supported are: Fixed, Signoff,
Waiver, or a blank State column.
Expected Value Shows the expected value of the marker.
Same Mask Shows the same mask spacing violation markers,
which indicate that the distance between two
shapes locked to the same color is less than the
required same mask spacing as defined in the
technology file.
Rule Shows the rule ID of a design rule from which the
“rule” constraint originates. The rule ID is derived
from the Virtuoso Layout Migrate technology
database.
If the constraint is not originating from a “rule”, the
Rule column displays a string to indicate the origin
of the constraint. For example, connectivity.
Note: The Rule column is only supported by the
VLM tab.
December 2013 1243 Product Version 6.1.6
© 1993-2013 Cadence Design Systems, Inc. All rights reserved.
Virtuoso Layout Suite XL User Guide
Layout XL Assistants
Icon Name Description
Dist Shows the current distance of the constraint with an
optional bracket to show the original distance if the
constraint was relaxed, (for example,. “.13 [.26]”).
Note: The Dist column is only supported by the
VLM tab.
Cost Shows the current cost of the constraint.
Note: The Cost column is only supported by the
VLM tab.
Description Pane
The Description pane displays the message stored on the current marker. Note that the
current marker is colored magenta in the browser and haloed in the canvas. If there are
multiple markers selected, the current marker and its description changes as you use the Go
To The Next Selected Marker and Go To The Previous Selected Marker buttons to
browse the selected set. (This works even if you select the markers in the canvas and their
parent category is not expandable in the browser pane.)
Related Topics
Annotation Browser
Annotation Browser Tabs
Annotation Browser Context Menus
Annotation Browser Forms
Grouping Markers in the Annotation Browser
Sorting Markers in the Annotation Browser
Filtering Markers in the Annotation Browser
Layout XL Assistants
December 2013 1244 Product Version 6.1.6
© 1993-2013 Cadence Design Systems, Inc. All rights reserved.
Virtuoso Layout Suite XL User Guide
Layout XL Assistants
Annotation Browser Tabs
The Annotation Browser contains the following tabs, each of which, displays a unique set of
markers. The Connectivity tab, for example, displays markers that indicate connectivity
violations in the design.
■ Connectivity tab
■ DRC/DFM tab
■ Constraints tab
■ Misc tab
■ VLM tab
■ Routability tab
The markers supported by each tab are displayed in the Browser Pane. Each tab name in the
Annotation Browser includes a value within parentheses. This value indicates the number of
markers currently shown in the browser pane as opposed to the total number of markers in
the tab.
For example, Connectivity (23/120) means that the design contains 120 markers generated
by the connectivity extractor, of which only 23 are being displayed in the browser pane.
Depending on your preferences, you can choose the display order of the Annotation Browser
tabs and save your settings so that the tabs display in the same order the next time you open
the browser. To customize the display order of the tabs, you can manually move the tabs
around by dragging and dropping them to form the desired order. By default, the
Connectivity tab is the first tab.
December 2013 1245 Product Version 6.1.6
© 1993-2013 Cadence Design Systems, Inc. All rights reserved.
Virtuoso Layout Suite XL User Guide
Layout XL Assistants
In the example below, the Connectivity tab is being dragged to the right so that it appears
as the second one in the list, the next time the Annotation Browser is opened.
Notice in the figure below that the Connectivity tab is now the second tab to be displayed.
DRC/DFM is the first.
To make sure the order that you choose for the tabs is retained even after you close the
current Layout XL session, you must save your tab order preferences to a *.ini file. To do
this:
December 2013 1246 Product Version 6.1.6
© 1993-2013 Cadence Design Systems, Inc. All rights reserved.
Virtuoso Layout Suite XL User Guide
Layout XL Assistants
➡ In the browser pane, right-click and select Settings – Save from the shortcut menu, as
shown in the figure below.
Your current tab order settings will get saved to a .ini file. You can then load the .ini file
using the Settings – Load command to restore the saved settings the next time you launch
Annotation Browser.
Tip
Alternatively, you can save your settings to ab.ini file. Since this file gets loaded
automatically when you launch the Annotation Browser, any settings that you save
in this file will get automatically loaded the next time you launch the Annotation
Browser.
Connectivity tab
The Connectivity tab carries the connectivity extractor markers that indicate connectivity
violations in the design. The markers supported by this tab are:
■ Opens
■ Shorts
■ Weak Connect Violations
■ Must Connect Violations
■ Illegal Overlaps
December 2013 1247 Product Version 6.1.6
© 1993-2013 Cadence Design Systems, Inc. All rights reserved.
Virtuoso Layout Suite XL User Guide
Layout XL Assistants
■ Invalid Overlaps
Related Topics
Working with Incomplete Nets
Showing and Hiding Current Incomplete Nets
Showing and Hiding Selected Incomplete Nets
Searching for Specific Incomplete Nets
Automatically Showing Newly-Created Incomplete Nets
Hiding All Incomplete Nets
Checking Shorts, Incomplete Nets, and Illegal Overlaps
DRC/DFM tab
The DRC/DFM tab carries violation markers generated during a Match and Fix run and
during Litho Fixing or LDE Analysis. In addition, the tab carries integrated PVS and DRD
(drdEdit) markers.
Hint Support for DRC/DFM Tab
In addition to displaying the markers, the DRC/DFM tab displays a hint for each marker. The
hint gives information about fixing the error that is being reported by the marker. Depending
on the error that a marker flags, several hints may be associated with each marker.
December 2013 1248 Product Version 6.1.6
© 1993-2013 Cadence Design Systems, Inc. All rights reserved.
Virtuoso Layout Suite XL User Guide
Layout XL Assistants
For example, if a design has an error that can be fixed in two ways, the Annotation Browser
not only displays a marker to flag the error but it also displays two hint categories, as shown
in the figure below.
Marker
Number of hint
categories listed
under the marker
Hint category
December 2013 1249 Product Version 6.1.6
© 1993-2013 Cadence Design Systems, Inc. All rights reserved.
Virtuoso Layout Suite XL User Guide
Layout XL Assistants
Each hint category is composed of one or several hint items, as displayed in the figure below,
that provide information about the shapes that need to be moved to fix the error.
Number of hint categories
associated with the marker
Hint items
For the previous example, as displayed in the figure above, the first error flagged by the
marker can be fixed by following either of the hint items:
■ The first hint item requires only one shape to be moved to the east
■ The second hint item requires two shapes to be moved to the west
To view the hint text, you can select either the hint item, the hint category, or the marker, as
appropriate. The hint details are displayed in the Description box, as shown in the figure
December 2013 1250 Product Version 6.1.6
© 1993-2013 Cadence Design Systems, Inc. All rights reserved.
Virtuoso Layout Suite XL User Guide
Layout XL Assistants
below. However, if you select multiple hint items or hint categories belonging to different
markers, no information is displayed in the Description box.
The marker
currently selected
Corresponding hint description
for the selected marker
Hint description appearing in
blue for the highlighted hints
If you choose to highlight the hints for the selected marker, the description for these
highlighted hints appears in blue, as shown above.
Note that for a highlighted hint item, a thick line on the hint edge, as shown below, represents
the edge that needs to be moved to fix the error. The thin line, on the other hand, represents
the destination location for the edge.
December 2013 1251 Product Version 6.1.6
© 1993-2013 Cadence Design Systems, Inc. All rights reserved.
Virtuoso Layout Suite XL User Guide
Layout XL Assistants
Thin line on the
hint edge
representing
the destination
location
Thick line on the
hint edge
indicating the
edge that needs
to be moved
To learn more about the generic highlighting options in Annotation Browser, see Marker
Highlighting.
Constraints tab
The Constraints tab carries the markers generated by various Virtuoso tools that verify the
design for Placement, Speciality Routing, and Design and Process Rules. The supported
tools conducting these checks are:
■ DiffPairCheck
■ Symmetry Check
December 2013 1252 Product Version 6.1.6
© 1993-2013 Cadence Design Systems, Inc. All rights reserved.
Virtuoso Layout Suite XL User Guide
Layout XL Assistants
■ checkRoutabilityTool
■ VLS Constraint Aware Editing
Note: For a marker to be supported by the Constraints tab, it must be associated with a tool
listed above. Else, the marker will be automatically placed in the Misc tab, unless it
corresponds to an application supported by the Connectivity, VLM, or DRC/DFM tabs.
Depending on the tool with which the marker is associated, the markers on the Constraints
tab are organized into the following categories:
Category Name Tool Name
Specialty Routing DiffPairCheck
SymmetryCheck
checkRoutabilityTool
Placement VLS Constraint Aware Editing
Misc tab
The Misc tab carries all those markers that are not associated with any of the applications
supported by the remaining tabs. This tab also carries violation markers for any process rule
violations in the design. Any room violations generated during placement are also displayed
in this tab.
VLM tab
The VLM tab carries violation markers generated during the Virtuoso Layout Migration.
Routability tab
The Routability tab carries violation markers generated during design verification.
Related Topics
Annotation Browser
Annotation Browser Context Menus
Annotation Browser Forms
December 2013 1253 Product Version 6.1.6
© 1993-2013 Cadence Design Systems, Inc. All rights reserved.
Virtuoso Layout Suite XL User Guide
Layout XL Assistants
Grouping Markers in the Annotation Browser
Sorting Markers in the Annotation Browser
Filtering Markers in the Annotation Browser
Layout XL Assistants
Annotation Browser Context Menus
The Annotation Browser has two context menus.
Click the right mouse button in the table header to show or hide different columns in the
table.
Click the right mouse button in the table body to access the following functions. (These are
enabled and disabled dynamically depending on what is selected in the browser window.)
Command Name Description
Open (<mode>/<tab>) Opens the cellview containing the selected marker with the
behavior specified in the command name.
For example, Open (edit/new tab) opens the cellview in edit
mode in a new tab; Open (read/current tab) opens the
cellview in read mode in the current tab.
You specify the default behavior for this command in the
Annotation Browser Options form.
To open a different view of the current cell, use the Open
command instead.
Open... Brings up the Open form where you can specify
■ Which view of the current cell you want to open
■ Whether that view is opened in edit or read mode
■ Whether it is opened in a new tab, the current tab, or in a
new window.
December 2013 1254 Product Version 6.1.6
© 1993-2013 Cadence Design Systems, Inc. All rights reserved.
Virtuoso Layout Suite XL User Guide
Layout XL Assistants
Expand All Below Expands the hierarchy to display everything underneath the
currently selected node.
Note: You can expand a single level of hierarchy for a
selected entry using the Right arrow on your keyboard.
Collapse All Below Collapses the hierarchy to hide everything underneath the
currently selected node.
Note: You can collapse a single level of hierarchy for a
selected entry using the Left arrow on your keyboard.
Select All Below Expands the hierarchy and selects all the marker entries
underneath the currently selected node.
Check/Uncheck Sets the Checked state of the selected markers.
When a marker is set to Checked, you can use the Hide
Checked Markers button to hide it in the Annotation
Browser.
Note: This command has no effect on the marker display in
the canvas, only in the Annotation Browser.
Set/Unset Highlight State Sets the highlight state of the selected markers in the design
window. Using this command on a node sets the visibility for
all the markers under that node.
Note: A grayed-out version of the eye icon displayed against
a node indicates that only some of the markers under that
node are highlighted.
Suppress/Unsuppress Suppresses (or unsuppresses) the expansion of the node
Expansion under the cursor.
You suppress expansion globally by setting a limit on the
number of violations using the Suppress expansion option
in the Annotation Browser Options form. You then use these
commands to dynamically unsuppress (and suppress) the
expansion for a selected node in the browser.
Note: These commands appear only when expansion has
been suppressed as a result of the limit set using the
Suppress expansion option.
December 2013 1255 Product Version 6.1.6
© 1993-2013 Cadence Design Systems, Inc. All rights reserved.
Virtuoso Layout Suite XL User Guide
Layout XL Assistants
Highlight Color Sets the color used to draw the corresponding marker in the
canvas.
Using this command for a node sets the color for all the
markers under that node. Choose cycle to let Layout XL
select the color automatically by cycling through a predefined
list.
Note: This command does not change the color assigned to
the marker in the database, only the color used to draw the
marker in the canvas.
Delete Deletes the selected marker or marker category from the
Annotation Browser and the design window.
Select Nets Selects in the layout canvas and Navigator assistant the nets
associated with the currently highlighted markers.
View By Opens the View By form where you specify how the list of
annotations is grouped and sorted in the browser.
For more information, see Grouping Markers in the
Annotation Browser.
Incomplete Net Filter Opens the Incomplete Net Filter form where you filter the
incomplete net markers shown in the browser based on the
set of currently selected nets in the layout canvas or
Navigator assistant.
For more information, see Setting an Incomplete Net Filter.
Options Opens the Annotation Browser Options form, where you
specify
■ The number of violations, which prevent a node from
being expanded
■ The levels of hierarchy searched for violation markers
■ The default open behavior
■ How new markers are highlighted
December 2013 1256 Product Version 6.1.6
© 1993-2013 Cadence Design Systems, Inc. All rights reserved.
Virtuoso Layout Suite XL User Guide
Layout XL Assistants
Settings Loads or saves the following user-defined settings for the
selected tab;
■ the “View By” defined for the tab
■ the columns to be displayed and the order in which they
appear
■ the size and position of each column
You can delete and set the checked state of markers only in cellviews that are open in the edit
mode. If you try to use the Delete or Check/Uncheck commands (or their Browser Pane
equivalents) on a read-only cellview, the application prompts you to confirm that you want to
re-open the cellview in edit mode before performing the requested operation.
Note: This prompt represents a behavior change from previous releases, where the software
automatically re-opened the cellview in edit mode if this was required in order to delete a
marker. To restore this behavior, set one or both of the following environment variables to nil.
■ deleteConfirmModeChange
■ checkStateConfirmModeChange
Related Topics
Annotation Browser
Annotation Browser Tabs
Annotation Browser Graphical User Interface
Annotation Browser Forms
Grouping Markers in the Annotation Browser
Sorting Markers in the Annotation Browser
Filtering Markers in the Annotation Browser
Layout XL Assistants
December 2013 1257 Product Version 6.1.6
© 1993-2013 Cadence Design Systems, Inc. All rights reserved.
Virtuoso Layout Suite XL User Guide
Layout XL Assistants
Annotation Browser Forms
Use the following forms to customize the way marker information is displayed in the
Annotation Browser.
■ Annotation Browser Options
■ View By
■ Incomplete Net Filter
■ Custom Filter
Related Topics
Annotation Browser Graphical User Interface
Annotation Browser Context Menus
Grouping Markers in the Annotation Browser
Sorting Markers in the Annotation Browser
Filtering Markers in the Annotation Browser
Layout XL Assistants
Annotation Browser Options
Use the Annotation Browser Options form to specify the look and behavior of the
Annotation Browser. To open the form, click the right mouse button in the browser pane and
choose Options.
Suppress expansion at specifies in 1000s the number of violations which prevents a node
from being expanded. If the number of entries under a particular node exceeds the limit, the
node is not expanded by default.
Note: If you select markers in the canvas and their parent category is not expandable in
the browser pane, you can still use the Go To The Next Selected Marker and Go To
The Previous Selected Marker buttons in the Annotation Browser toolbar to cycle
through the selected markers. Additionally, you can override the global limit for an
individual node by positioning your cursor over the node, clicking the right mouse button,
and choosing Unsuppress Expansion from the context menu.
December 2013 1258 Product Version 6.1.6
© 1993-2013 Cadence Design Systems, Inc. All rights reserved.
Virtuoso Layout Suite XL User Guide
Layout XL Assistants
Hierarchy depth specifies the number of levels of hierarchy searched for markers. The
default is 3.
Default Open specifies the default open behavior when you descend into a cellview.
Mode specifies whether the cellview is opened for edit or read.
Open in specifies whether the cellview is opened in a new tab, the current tab, or a
new window.
Marker Highlighting
Remove highlighting when browser is closed removes the highlighting in the
design canvas when you close the Annotation Browser assistant. The default is off, which
means the markers remain highlighted in the canvas when you close the browser.
Automatic highlighting controls the highlight state of newly-created markers in the
design canvas. For example, when you delete part of a completed route in the canvas,
an open marker is created automatically. This option controls whether the dragline
representing that marker is automatically displayed or not.
Highlight new marker categories specifies that draglines are displayed
automatically in the canvas to represent newly-created marker categories.
Highlight new markers specifies that draglines are displayed automatically in the
canvas to represent newly-created individual markers.
Inherit from parent category specifies that a newly-created marker inherits the
highlight state from its parent category. Note that if the category is only partially
highlighted, the dragline representing the new marker is not automatically
highlighted.
Related Topics
Annotation Browser
Annotation Browser Forms
Layout XL Assistants
View By
Use the View By form to specify how the annotations are organized in categories and how
the categories are sorted in the browser pane.
December 2013 1259 Product Version 6.1.6
© 1993-2013 Cadence Design Systems, Inc. All rights reserved.
Virtuoso Layout Suite XL User Guide
Layout XL Assistants
To open the form, click the right mouse button in the browser pane and choose View By.
Note: Alternatively, you can open the View By form by clicking the right mouse button in the
Annotation Browser column header and choosing View By – Advanced. For more
information, see Annotation Browser Context Menus.
From the View items by list box, choose a category to view items by. Then, click Ascending
to sort the items by the lowest number or the beginning of the alphabet first or click
Descending to sort the items by the highest number or the end of the alphabet first.
If required, do the same for second, third, and fourth-level groupings using the Then by pull-
downs in the form.
Click Apply to apply your changes to the markers currently displayed in the Annotation
Browser. Click OK to apply the changes and to close the View By form. Click Defaults to
restore the default grouping for the tab (for example, the default grouping for the Connectivity
tab is Type/Net).
For more information, see Grouping Markers in the Annotation Browser.
Related Topics
Annotation Browser
Annotation Browser Forms
Layout XL Assistants
Incomplete Net Filter
Use the Incomplete Net Filter form to filter the incomplete net markers shown in the
browser, based on the set of currently selected nets in the layout canvas or Navigator
assistant.
To open the form, click the right mouse button in the browser pane and choose Incomplete
Net Filter. Use the pull-down at the top of the form to select the filter type.
No Filter means that the list of markers shown in the browser is not filtered.
Show nets only from list shows only those markers associated with the listed nets.
Hide nets from list hides the markers associated with the listed nets.
When a filter has been applied, the Incomplete Nets category label in the Annotation
Browser is displayed in blue text.
December 2013 1260 Product Version 6.1.6
© 1993-2013 Cadence Design Systems, Inc. All rights reserved.
Virtuoso Layout Suite XL User Guide
Layout XL Assistants
Populate the List of Nets using the buttons on the right of the form.
Add Selected Nets adds the names of the currently selected nets in the layout window
to the list of nets in the form
Remove removes one or more selected nets from the list.
Remove All clears the list of nets completely.
Click Apply to apply your changes to the markers currently displayed in the Annotation
Browser; or OK to apply the changes and to close the Incomplete Net Filter form.
Related Topics
Annotation Browser
Annotation Browser Forms
Layout XL Assistants
Custom Filter
Use the Custom Filter form to define more complex filtering criteria, which reduce the
number of annotations displayed in the Annotation Browser. To open the form, click the middle
mouse button over the header of the column for which you want to define the custom filter.
Then, choose Custom from the list.
Note: The Custom Filter option is not supported by the following columns: Tree, Set
Highlight State, Set Highlight Color, and Set Marker Check State.
Add criteria adds further filtering criteria to the list. Choose whether you want filtering to
Match all of the following or Match any of the following criteria.
For each criterion,
1. Choose the operator from the first pull-down list.
Operator Meaning
< Less than
<= Less than or equal to
== Exactly equal to
December 2013 1261 Product Version 6.1.6
© 1993-2013 Cadence Design Systems, Inc. All rights reserved.
Virtuoso Layout Suite XL User Guide
Layout XL Assistants
Operator Meaning
>= Greater than or equal to
> Greater than
!= Not equal to
2. Choose the column content you want to filter by from the second pull-down list. The
content of this list is determined automatically by the system.
3. If required, click Delete Criterion to remove the corresponding criterion from the list.
Click Apply to apply your changes to the markers currently displayed in the Annotation
Browser; or OK to apply the changes and dismiss the Custom Filter form.
For more information, see Defining and Applying a Custom Filter under Filtering Markers in
the Annotation Browser.
Related Topics
Annotation Browser
Annotation Browser Forms
Grouping Markers in the Annotation Browser
To change the way the markers displayed in the Annotation Browser are grouped,
December 2013 1262 Product Version 6.1.6
© 1993-2013 Cadence Design Systems, Inc. All rights reserved.
Virtuoso Layout Suite XL User Guide
Layout XL Assistants
1. In the browser pane, click the right mouse button and choose View By.
December 2013 1263 Product Version 6.1.6
© 1993-2013 Cadence Design Systems, Inc. All rights reserved.
Virtuoso Layout Suite XL User Guide
Layout XL Assistants
The View By form is displayed showing the current groupings. In this example, we will
change these to group first by Type, then by Layers, and finally by Nets, with each group
sorted in Ascending order.
2. Click OK to apply the changes and to close the form.
December 2013 1264 Product Version 6.1.6
© 1993-2013 Cadence Design Systems, Inc. All rights reserved.
Virtuoso Layout Suite XL User Guide
Layout XL Assistants
Where layer information is available, the markers in the browser pane are grouped by
layers.
Layer groupings added where
applicable
Restoring Default Groupings in the Annotation Browser
To restore the default grouping defined for the tab:
December 2013 1265 Product Version 6.1.6
© 1993-2013 Cadence Design Systems, Inc. All rights reserved.
Virtuoso Layout Suite XL User Guide
Layout XL Assistants
➤ Click Defaults in the View By form.
Click Defaults to restore the
default groupings for the tab
December 2013 1266 Product Version 6.1.6
© 1993-2013 Cadence Design Systems, Inc. All rights reserved.
Virtuoso Layout Suite XL User Guide
Layout XL Assistants
Annotation Browser Display with No Grouping Rules
If you specify no grouping, the Annotation Browser tree view is flattened, the tree column is
removed, and the previous Top grouping column is restored and used to define how the
markers are sorted.
Related Topics
Annotation Browser Graphical User Interface
Annotation Browser Tabs
December 2013 1267 Product Version 6.1.6
© 1993-2013 Cadence Design Systems, Inc. All rights reserved.
Virtuoso Layout Suite XL User Guide
Layout XL Assistants
Annotation Browser Context Menus
Annotation Browser Forms
Sorting Markers in the Annotation Browser
Filtering Markers in the Annotation Browser
Assigning Colors to Markers
Zooming In on Markers
Fixing Markers Interactively
Sorting Markers in the Annotation Browser
To sort the markers differently in the browser pane,
1. Click in the header of the column you want to sort by.
December 2013 1268 Product Version 6.1.6
© 1993-2013 Cadence Design Systems, Inc. All rights reserved.
Virtuoso Layout Suite XL User Guide
Layout XL Assistants
2. Choose either Sort Ascending or Sort Descending from the popup menu.
Choose the sort order
you want
December 2013 1269 Product Version 6.1.6
© 1993-2013 Cadence Design Systems, Inc. All rights reserved.
Virtuoso Layout Suite XL User Guide
Layout XL Assistants
The table entries are re-sorted based on your selection.
3. To sort the entries by a different column, repeat steps 1 and 2 for the column in question.
Note: You cannot sort entries based on the highlight color.
Related Topics
Annotation Browser Graphical User Interface
Annotation Browser Tabs
Annotation Browser Context Menus
December 2013 1270 Product Version 6.1.6
© 1993-2013 Cadence Design Systems, Inc. All rights reserved.
Virtuoso Layout Suite XL User Guide
Layout XL Assistants
Annotation Browser Forms
Grouping Markers in the Annotation Browser
Filtering Markers in the Annotation Browser
Assigning Colors to Markers
Zooming In on Markers
Fixing Markers Interactively
Filtering Markers in the Annotation Browser
You can filter the markers shown in the Annotation Browser display using either a predefined
column filter, or by defining your own filter using the Custom Filter form. Additionally, you can
use the Incomplete Net Filter filter form to filter incomplete net markers based on the set of
currently selected nets in the layout canvas or Navigator assistant. For more information, see
■ Setting a Predefined Column Filter
■ Defining and Applying a Custom Filter
■ Setting an Incomplete Net Filter
Setting a Predefined Column Filter
To use a predefined filter to show, for example, only the markers on a specified layer,
1. Click the header of the column to which you want to apply the filter.
December 2013 1271 Product Version 6.1.6
© 1993-2013 Cadence Design Systems, Inc. All rights reserved.
Virtuoso Layout Suite XL User Guide
Layout XL Assistants
2. Choose Metal1 from the list of simple filters and click OK.
Choose the filter
you want to apply.
The choices are
determined
automatically
based on the
contents of the
column.
The browser updates to show markers only on the Metal1 layer.
The column header is displayed in bold blue text to indicate that there is a filter set on
that column.
If required, you can apply a predefined or custom filter on another column. The browser
shows only those markers that match all the filter criteria for all the columns.
Defining and Applying a Custom Filter
To define and apply a custom filter:
December 2013 1272 Product Version 6.1.6
© 1993-2013 Cadence Design Systems, Inc. All rights reserved.
Virtuoso Layout Suite XL User Guide
Layout XL Assistants
1. Click in the header of the column for which you want to define the custom filter and
choose Custom from the list.
Choose Custom to
bring up the Custom
Filter form
December 2013 1273 Product Version 6.1.6
© 1993-2013 Cadence Design Systems, Inc. All rights reserved.
Virtuoso Layout Suite XL User Guide
Layout XL Assistants
The Custom Filter form is displayed.
2. Click Add criteria to add another criterion to the list and Match any of the following.
3. For each criterion, choose the operator from the first pull-down list and the column
content you want to filter by from the second pull-down list.
For example, the custom filter shown below will display all the markers on layers Metal1
and Poly.
4. Click OK to apply the changes and dismiss the Custom Filter form.
December 2013 1274 Product Version 6.1.6
© 1993-2013 Cadence Design Systems, Inc. All rights reserved.
Virtuoso Layout Suite XL User Guide
Layout XL Assistants
The browser updates to show only the markers on the Metal1 and Poly layers. The
column header is drawn in bold blue text to indicate that there is a filter set on that
column.
If required, you can apply a predefined or custom filter on another column. The browser
shows only those markers that match all the filter criteria for all the columns.
December 2013 1275 Product Version 6.1.6
© 1993-2013 Cadence Design Systems, Inc. All rights reserved.
Virtuoso Layout Suite XL User Guide
Layout XL Assistants
Setting an Incomplete Net Filter
Consider the picture below, which shows the Annotation Browser with incomplete net markers
associated with 4 nets: A, B, C, and net46.
Incomplete net markers
on four nets
Now, select nets A and B from the layout Navigator Assistant. To filter the incomplete net
markers shown in the Annotation Browser based on the selected net in the layout window,
1. Click the right mouse button in the browser pane and choose Incomplete Net Filter.
The Incomplete Net Filter form is displayed.
2. Click Add Selected Nets to populate the list of nets with the names of nets currently
selected in the layout window.
Nets A and B are added to the list.
December 2013 1276 Product Version 6.1.6
© 1993-2013 Cadence Design Systems, Inc. All rights reserved.
Virtuoso Layout Suite XL User Guide
Layout XL Assistants
3. From the pull-down at the top of the form, choose Show nets only from list.
4. Click OK.
December 2013 1277 Product Version 6.1.6
© 1993-2013 Cadence Design Systems, Inc. All rights reserved.
Virtuoso Layout Suite XL User Guide
Layout XL Assistants
The browser updates to show only the incomplete net markers associated with the listed
nets. All other incomplete net markers are hidden.
Category label and tab title
colored blue to show that the list
is filtered
Only the incomplete net markers on
the two listed nets are shown
The label for the Incomplete Nets category and the tab label are colored blue to indicate
that a filter has been applied. The marker count in the tab label also indicates that some
markers are hidden.
5. Bring up the Incomplete Net Filter form again and this time choose Hide nets from list
from the pull-down at the top.
6. Click OK.
December 2013 1278 Product Version 6.1.6
© 1993-2013 Cadence Design Systems, Inc. All rights reserved.
Virtuoso Layout Suite XL User Guide
Layout XL Assistants
The browser updates to hide the incomplete net markers associated with the listed nets.
All other incomplete net markers are shown.
Category label
colored blue to
show that the
list is filtered
Incomplete net
The label for the Incomplete Nets category and the tab label are colored blue to indicate
that a filter has been applied. The marker count in the tab label also indicates that some
markers are hidden.
December 2013 1279 Product Version 6.1.6
© 1993-2013 Cadence Design Systems, Inc. All rights reserved.
Virtuoso Layout Suite XL User Guide
Layout XL Assistants
Related Topics
Annotation Browser Graphical User Interface
Annotation Browser Tabs
Annotation Browser Context Menus
Annotation Browser Forms
Grouping Markers in the Annotation Browser
Sorting Markers in the Annotation Browser
Assigning Colors to Markers
Zooming In on Markers
Fixing Markers Interactively
Assigning Colors to Markers
To assign a different color to a marker in the layout canvas,
1. In the Annotation Browser assistant, click the Set Highlight Color column next to the
entry for the marker whose color you want to change.
2. Do one of the following.
❑ Choose the color you want from the predefined list.
❑ Choose cycle to automatically select the next color in the predefined list.
The marker in the canvas changes to the color you specified.
To assign colors to all the markers under a particular node in the browser,
1. In the Annotation Browser assistant, click the Set Highlight Color column for the parent
node of the markers you want to change.
2. Do one of the following.
❑ To show all the markers contained in the node in the same color, choose the color
you want from the drop-down list.
❑ To show each of the markers contained in the node in a different color, choose
cycle. The markers are assigned colors automatically based on the predefined list.
December 2013 1280 Product Version 6.1.6
© 1993-2013 Cadence Design Systems, Inc. All rights reserved.
Virtuoso Layout Suite XL User Guide
Layout XL Assistants
The markers change to the colors you specified.
Related Topics
Annotation Browser Graphical User Interface
Annotation Browser Tabs
Annotation Browser Context Menus
Annotation Browser Forms
Grouping Markers in the Annotation Browser
Sorting Markers in the Annotation Browser
Filtering Markers in the Annotation Browser
Assigning Colors to Markers
Zooming In on Markers
Fixing Markers Interactively
Zooming In on Markers
To zoom in on specific markers in the layout canvas,
➤ In the Annotation Browser assistant, select the markers you are interested in.
➤ Click the Zoom To Selected button in the Annotation Browser toolbar.
The canvas display zooms to the flight lines for the selected nets, as shown in the figure
below.
December 2013 1281 Product Version 6.1.6
© 1993-2013 Cadence Design Systems, Inc. All rights reserved.
Virtuoso Layout Suite XL User Guide
Layout XL Assistants
Note: The level of detail you see depends on how many nets are selected and their
relative locations in the design.
To zoom in on a specific marker in the layout canvas:
➡ Double-click the marker in the Annotation Browser assistant.
December 2013 1282 Product Version 6.1.6
© 1993-2013 Cadence Design Systems, Inc. All rights reserved.
Virtuoso Layout Suite XL User Guide
Layout XL Assistants
The display automatically zooms and pans to the marker representing the currently
selected entry in the Annotation Browser, as shown in the figure below.
Note: When the selection changes, the display updates accordingly.
To automatically zoom in on the canvas representation of the currently selected marker,
December 2013 1283 Product Version 6.1.6
© 1993-2013 Cadence Design Systems, Inc. All rights reserved.
Virtuoso Layout Suite XL User Guide
Layout XL Assistants
➤ Click the Auto Zoom button in the Annotation Browser assistant toolbar.
The display automatically zooms and pans to the marker representing the currently
selected entry in the Annotation Browser. When the selection changes, the display
updates accordingly.
For more information on Auto Zoom, see the toolbar section in the Annotation Browser
Graphical User Interface.
Related Topics
Annotation Browser Graphical User Interface
Annotation Browser Tabs
Annotation Browser Context Menus
Annotation Browser Forms
Grouping Markers in the Annotation Browser
Sorting Markers in the Annotation Browser
Assigning Colors to Markers
Fixing Markers Interactively
Layout XL Assistants
Fixing Markers Interactively
You can interactively fix markers that are generated in the DRC/DFM tab.
Note: Only those markers that are generated in the DRC/DFM tab of the Annotation Browser
can be fixed interactively by using the appropriate shortcut commands.
To fix the markers interactively:
1. In the Annotation Browser assistant, select a marker category or an individual marker
that you want to fix.
December 2013 1284 Product Version 6.1.6
© 1993-2013 Cadence Design Systems, Inc. All rights reserved.
Virtuoso Layout Suite XL User Guide
Layout XL Assistants
Note: To select multiple markers or marker categories to be fixed, hold down the Ctrl key
while selecting the markers.
Marker category
selected for fixing
Individual marker
selected for fixing
2. To zoom into a selected marker to view the violation in the layout, select the marker and
click the Zoom To Selected button in the Annotation Browser toolbar.
December 2013 1285 Product Version 6.1.6
© 1993-2013 Cadence Design Systems, Inc. All rights reserved.
Virtuoso Layout Suite XL User Guide
Layout XL Assistants
The layout canvas displays a representation of the selected marker as shown in the
figure below.
Selected marker in the
Annotation Browser
Layout representation of
the selected marker
December 2013 1286 Product Version 6.1.6
© 1993-2013 Cadence Design Systems, Inc. All rights reserved.
Virtuoso Layout Suite XL User Guide
Layout XL Assistants
3. To fix a marker, right-click the marker in the Annotation Browser and select the Fix
command.
Important
Depending on the lithography flow that generates the markers in the DRC/DFM tab,
the fixing options in the Annotation Browser are made available from the
corresponding fixing form. For example, if the DRC/DFM tab displays markers
generated during a pattern matching run, the corresponding fixing options that are
made available in the Annotation Browser are based on the Fixing options available
in the Match And Fix form.
By default, the selected markers are automatically fixed and removed from the Annotation
Browser. However, you can choose to retain the fixed markers in the Annotation Browser by
deselecting the Clear Fixed Markers check box on the Fix tab of the corresponding form.
December 2013 1287 Product Version 6.1.6
© 1993-2013 Cadence Design Systems, Inc. All rights reserved.
Virtuoso Layout Suite XL User Guide
Layout XL Assistants
For example, to retain the fixed markers that have been generated during a Match and Fix
run, you must deselect the Clear Fixed Markers check box on the Fix tab of the Match And
Fix form.
December 2013 1288 Product Version 6.1.6
© 1993-2013 Cadence Design Systems, Inc. All rights reserved.
Virtuoso Layout Suite XL User Guide
Layout XL Assistants
To access the Match And Fix form from the Annotation Browser, right-click a marker and
choose Pattern Matching Flow, as shown in the figure below.
To access the Litho Fixing form from the Annotation Browser, right-click a marker and choose
Lithography Fixing Flow.
Related Topics
Annotation Browser Graphical User Interface
Annotation Browser Tabs
Annotation Browser Context Menus
December 2013 1289 Product Version 6.1.6
© 1993-2013 Cadence Design Systems, Inc. All rights reserved.
Virtuoso Layout Suite XL User Guide
Layout XL Assistants
Annotation Browser Forms
Grouping Markers in the Annotation Browser
Sorting Markers in the Annotation Browser
Assigning Colors to Markers
Layout XL Assistants
December 2013 1290 Product Version 6.1.6
© 1993-2013 Cadence Design Systems, Inc. All rights reserved.
Virtuoso Layout Suite XL User Guide
Layout XL Assistants
Constraint Manager
Note: This section describes only the extended Constraint Manager functionality enabled in
Layout XL. For detailed information on the Constraint Manager, see Constraint Manager
Assistant in the Virtuoso Unified Custom Constraints User Guide.
Use the Constraint Manager assistant to add, modify, check or delete constraints in your
design.
Examples of constraints include matching parameters, symmetry, orientation, matched
orientation, IR drop, parasitic filtering, parasitic estimation, clustering, alignment, area,
distance, boundaries, power structure/guard rings (layout only), custom module generators
(modgens), cell plans, and analog groups.
The Constraint Manager displays a full set of constraints for a design wherever you are in the
design hierarchy and wherever the constraints were created in that hierarchy. It displays the
constraints in a logical manner, and shows which constraints are currently met and which
have been overridden during the course of the physical implementation.
The Constraint Manager user interface comprises two main component parts; the Constraint
Manager table at the top, which lets you browse the constraints in your design; and the
December 2013 1291 Product Version 6.1.6
© 1993-2013 Cadence Design Systems, Inc. All rights reserved.
Virtuoso Layout Suite XL User Guide
Layout XL Assistants
Constraint Editor underneath it, which lets you change the values of one or more selected
constraints.
Constraint Manager table
Constraint Editor
For more information on the Constraint Manager Toolbar, see Constraint Manager Toolbar.
The Constraint Manager has a dedicated Batch Checker in the toolbar, which automatically
enables the placement, specialty routing, and process constraints. In addition, the checker
verifies and updates the constraint status and leaves them back as is in the 'Verify Design'
form.
December 2013 1292 Product Version 6.1.6
© 1993-2013 Cadence Design Systems, Inc. All rights reserved.
Virtuoso Layout Suite XL User Guide
Layout XL Assistants
To run other checks, you should simply invoke Verify Design and click OK after enabling the
required check.
For more information on verifying design constraints, see Check Constraints and Batch
Checker.
Related Topics
Constraint Manager Assistant
Updating Constraints From Schematic to Layout
Comparing Constraints Between Schematic and Layout
Overriding Process Rules
Creating a Cluster Boundary Using the Constraint Manager
Creating and Editing Net Constraints
Layout XL Assistants
Updating Constraints From Schematic to Layout
To update constraints in the layout to match those set in the schematic,
➤ In the Constraint Manager toolbar, click the Update Layout Constraints button.
Constraints in the schematic are transferred to the top-level layout view. Constraints that
have been created in the schematic but not yet saved are also transferred.
For more information, see Constraint Transfer on page 214.
Related Topics
Constraint Manager
Comparing Constraints Between Schematic and Layout
Overriding Process Rules
December 2013 1293 Product Version 6.1.6
© 1993-2013 Cadence Design Systems, Inc. All rights reserved.
Virtuoso Layout Suite XL User Guide
Layout XL Assistants
Creating a Cluster Boundary Using the Constraint Manager
Creating and Editing Net Constraints
Layout XL Assistants
Comparing Constraints Between Schematic and Layout
The Constraint Comparison Report is a web page listing matched and unmatched
constraints in the schematic and layout views.
The report sorts the differences into four categories and summarizes the contents at the top
of the page.
Mismatched Constraints are constraints that are different in the schematic and layout
views.
Matched Constraints are constraints that are the same in the schematic and layout
views.
Unique Source Constraints are constraints that are present in the schematic view but
not in the layout view.
Unique Target Constraints are constraints that are present in the layout view but not
in the schematic view.
The scope of the report is limited to the parameters and attributes displayed in the Constraint
Manager assistant. Process overrides defined in the Process Rule Editor are ignored.
Multiple layout instances generated from a single mfactored schematic instance are correctly
handled as a single constraint member for comparison purposes and are not reported.
To see the constraint comparison report,
➤ In the Constraint Manager toolbar, click the Constraint Comparison Report button.
December 2013 1294 Product Version 6.1.6
© 1993-2013 Cadence Design Systems, Inc. All rights reserved.
Virtuoso Layout Suite XL User Guide
Layout XL Assistants
The system launches a web browser and loads the Constraint Comparison Report for
the current Layout XL session.
December 2013 1295 Product Version 6.1.6
© 1993-2013 Cadence Design Systems, Inc. All rights reserved.
Virtuoso Layout Suite XL User Guide
Layout XL Assistants
Related Topics
Constraint Manager
Updating Constraints From Schematic to Layout
Overriding Process Rules
Creating a Cluster Boundary Using the Constraint Manager
Creating and Editing Net Constraints
Layout XL Assistants
Overriding Process Rules
To launch the Process Rule Editor,
➤ In the Constraint Manager toolbar, click the Process Rule Editor button.
Related Topics
Constraint Manager
Updating Constraints From Schematic to Layout
Comparing Constraints Between Schematic and Layout
Creating a Cluster Boundary Using the Constraint Manager
Creating and Editing Net Constraints
Layout XL Assistants
Creating a Cluster Boundary Using the Constraint Manager
To create a cluster boundary constraint using the Constraint Manager graphical user
interface,
December 2013 1296 Product Version 6.1.6
© 1993-2013 Cadence Design Systems, Inc. All rights reserved.
Virtuoso Layout Suite XL User Guide
Layout XL Assistants
1. In the Constraint Manager assistant, select an existing cluster around which you want to
create a cluster boundary.
Note: You can create a cluster boundary only for an existing cluster.
2. Choose Cluster Boundary from the constraint creation pull-down.
Choose Cluster
Boundary from the pull-
down
A cluster boundary constraint is created with the selected cluster constraint as a
member. The cluster boundary is created with a default size. You are not prompted to
draw the cluster boundary on the layout canvas.
December 2013 1297 Product Version 6.1.6
© 1993-2013 Cadence Design Systems, Inc. All rights reserved.
Virtuoso Layout Suite XL User Guide
Layout XL Assistants
3. Specify the size for the cluster boundary by typing the required coordinates into the
appropriate fields in the Constraint Manager assistant.
Specify the size of the
cluster boundary
Related Topics
Constraint Manager
Updating Constraints From Schematic to Layout
Comparing Constraints Between Schematic and Layout
Overriding Process Rules
Creating and Editing Net Constraints
December 2013 1298 Product Version 6.1.6
© 1993-2013 Cadence Design Systems, Inc. All rights reserved.
Virtuoso Layout Suite XL User Guide
Layout XL Assistants
Layout XL Assistants
December 2013 1299 Product Version 6.1.6
© 1993-2013 Cadence Design Systems, Inc. All rights reserved.
Virtuoso Layout Suite XL User Guide
Layout XL Assistants
Navigator
Note: This section describes only the extended Navigator functionality enabled in Layout XL.
For detailed information on the Navigator, see The Navigator Assistant in the Virtuoso
Schematic Editor L User Guide.
The Navigator Assistant is a hierarchical representation of all the devices, nets, and pins
that exist in the design. The instances may include both, generic as well as parameterized
cells (Pcells). Due to its hierarchical display, the Navigator Assistant simplifies the task of
navigating through a hierarchical design to find the components you are looking for.
An unelaborated instance in the layout displays a [+] sign before the icon; indicating the
instance holds some devices, nets, or pins within. To elaborate an instance, you must click
the instance once. If the sub instance is a leaf, it does not carry the [+] sign. Else, the sub
instances carry the [+] sign till you explore them and browse to the leaf level.
When using Layout XL, there is a Navigator available in the schematic window and one in the
layout window. Selecting a component at the current level of hierarchy in either of the
Navigators selects the corresponding component in the other Navigator and in the canvases.
Similarly, selecting a component at the current level in either of the canvases selects the
component in both the Navigators.
Note: Similar to cross-selecting, cross probing across the two views only works for objects
selected at the current level of hierarchy. Probes created elsewhere in the hierarchy still
propagate through the hierarchy but they do not cross probe to the schematic. See Adding a
Probe using the Right Mouse Button.
Related Topics
The Navigator Assistant
Viewing Pin, Cell, and Signal Types in the Navigator Assistant
Customizing the Navigator Filters
Viewing XL Status
Viewing Extended Chain
Viewing Extended Selection
Viewing Modules
Selecting and Deselecting Nets
December 2013 1300 Product Version 6.1.6
© 1993-2013 Cadence Design Systems, Inc. All rights reserved.
Virtuoso Layout Suite XL User Guide
Layout XL Assistants
Adding a Probe using the Right Mouse Button
Viewing Pin, Cell, and Signal Types in the Navigator Assistant
You can customize the Navigator Assistant to display the pin type, the cell type of an instance
master, or the signal type of a net in the design. To do this:
1. With your cursor in the Name column in the Navigator Assistant, click the right mouse
button.
December 2013 1301 Product Version 6.1.6
© 1993-2013 Cadence Design Systems, Inc. All rights reserved.
Virtuoso Layout Suite XL User Guide
Layout XL Assistants
2. From the context menu, choose Type.
The Type column is added to the Navigator Assistant. This shows the pin type (for
example, input or output); instance master cell type (for example, softMacro or
December 2013 1302 Product Version 6.1.6
© 1993-2013 Cadence Design Systems, Inc. All rights reserved.
Virtuoso Layout Suite XL User Guide
Layout XL Assistants
blockBlackBox) for each instance, and the signal type (for example, power or signal)
for each net in the design.
Note: A signal type, various, indicates a bus or bundled net in the schematic for which
at least one of the scalar components has a different signal type than the others.
Customizing the Navigator Filters
In addition to using the Navigator for displaying pin, cell, and signal types; you can use the in-
built Navigator Assistant filters to display objects of a specific type. For example, if you want
to see a list of all the fig groups in the current cellview, you can select the Fig Groups filter.
Likewise, to see a list of all the ungenerated objects in the design—objects that are available
in the Schematic view but are not yet generated in the layout—you can select the
Ungenerated filter. For more information, see Viewing Ungenerated Instances.
The Navigator has several in-built filters, such as Default, that include default settings for
displaying object types, groupings, and probes. However, you can modify these default filter
December 2013 1303 Product Version 6.1.6
© 1993-2013 Cadence Design Systems, Inc. All rights reserved.
Virtuoso Layout Suite XL User Guide
Layout XL Assistants
settings by selecting the filter and customizing it. For example, when looking for instances,
you can choose to select the Instances filter and customize it to display information based on
your preferences.
Video
For a video demonstration on customizing a Navigator filter, see An Introduction to
the Navigator Assistant in VSE XL. Note that this video shows the assistant in the
context of Schematics XL.
To customize a Navigator Assistant filter:
1. Select a filter to customize. In this case, the selected filter is the Default filter.
December 2013 1304 Product Version 6.1.6
© 1993-2013 Cadence Design Systems, Inc. All rights reserved.
Virtuoso Layout Suite XL User Guide
Layout XL Assistants
2. Click the Customize Navigator Filters button (the small ellipsis button to the right of
the Show list box).
The Customize Navigator Filters form appears.
3. Select the appropriate check boxes under the Object Types section to specify the types
of objects the selected filter should display.
To display all the three object types—Instance, Net, and Pin—select the Object Types
check box. Selecting the Object Types check box automatically selects all the instance
types—Generic, Parameterized, and Ungenerated objects. As a result, the filter lists all
the generic, parameterized, and ungenerated objects in the current cellview. For this
example, let us select the Object Types check box to display all the object types.
4. Select an appropriate option under Groupings to group the objects. The Default filter
shows the objects grouped as Generic objects, Synchronous Clones, and Modgens. You
can, however, customize the filter to display the objects in the groups of your choice.
For this example, let us choose to group the objects by Type.
December 2013 1305 Product Version 6.1.6
© 1993-2013 Cadence Design Systems, Inc. All rights reserved.
Virtuoso Layout Suite XL User Guide
Layout XL Assistants
5. Select the Display check box to display probes for the selected objects. The Default
filter has the Display check box selected by default.
6. Select the Topology check box to display the topology patterns for the selected objects.
7. Click Ok to apply the selections to the filter.
The Default filter now displays the objects grouped by Type.
Similarly, you can customize other available search filters to display data based on your
preferences. For example, you can use the Pcells filter to customize the way the SKILL Pcells
are displayed in the Navigator and view or update their abstraction status using the
appropriate shortcut commands.
For more information, see Using the Context-Sensitive Menu.
December 2013 1306 Product Version 6.1.6
© 1993-2013 Cadence Design Systems, Inc. All rights reserved.
Virtuoso Layout Suite XL User Guide
Layout XL Assistants
Viewing Ungenerated Instances
Ungenerated instances are displayed as inactive objects at the end of the object list in the
Default Navigator filter. The Navigator also provides an Ungenerated filter that you can use to
view only the ungenerated instances in the design. You can customize the filter in the
standard way by using the Customize Navigator Filters form. For more information, see
Customizing the Navigator Filters.
The display of ungenerated instances in the Navigator provides you direct access to all the
ungenerated instances in a design. In fact, you can quickly select a set of ungenerated
instances in the Navigator and place them in the layout—the operation being similar to Pick
From Schematic.
You can also select ungenerated instances in the layout Navigator to verify the device
correspondence before the physical object and binding is created.
If you select an ungenerated instance in the layout Navigator, the corresponding schematic
instance is selected in the schematic Navigator and in the schematic canvas. If you select an
m-factored, ungenerated instance in the schematic Navigator or in the canvas, all the
corresponding layout instances are selected in the layout Navigator.
To place an ungenerated instance in the layout:
1. Right-click an ungenerated instance in the Navigator and choose Generate Selected
From Source.
Note: You can also select multiple ungenerated instances from the Navigator and
December 2013 1307 Product Version 6.1.6
© 1993-2013 Cadence Design Systems, Inc. All rights reserved.
Virtuoso Layout Suite XL User Guide
Layout XL Assistants
choose Generate Selected From Source to place all the instances on the layout canvas.
December 2013 1308 Product Version 6.1.6
© 1993-2013 Cadence Design Systems, Inc. All rights reserved.
Virtuoso Layout Suite XL User Guide
Layout XL Assistants
2. Select a location on the layout canvas where you want to place the selected instances.
The selected instances are placed in the layout, as displayed in the figure below, and the
list of ungenerated instances in the Navigator is instantly updated to display only those
instances that are still ungenerated.
December 2013 1309 Product Version 6.1.6
© 1993-2013 Cadence Design Systems, Inc. All rights reserved.
Virtuoso Layout Suite XL User Guide
Layout XL Assistants
Video
For a video demonstration of the feature, see Placing Ungenerated Instances by
using the Navigator.
Viewing XL Status
XL Status of a design provides up-to-date information about the XL-compliance of the design.
The information, such as whether or not an instance is bound or has any opens or shorts, is
December 2013 1310 Product Version 6.1.6
© 1993-2013 Cadence Design Systems, Inc. All rights reserved.
Virtuoso Layout Suite XL User Guide
Layout XL Assistants
dynamically updated and can be easily accessed via the Navigator Assistant or through the
information balloon available in the canvas.
Depending on your preference, you can view the XL Status information using one of the
following:
■ Navigator — XL Status Column
■ Navigator — Attention Icon
■ Layout Canvas — Instance Information Balloon
The various XL Status values possible and their description is given below. Note that
irrespective of the method you use to view XL Status, the same information is available for
each object at a given point of time.
XL Status Value Description
shorts
opens
parameter difference layout instance parameter(s) different from
the schematic counterpart
master difference layout instance has a different master from
the schematic counterpart
connectivity difference layout instance connectivity different from
the schematic counterpart
placed outside boundary instance placed outside place and route
boundary
complex binding limited check and no update Instances are included in a complex binding
between the schematic and layout. Limited
information about these instances is
reported and parameter values will not be
updated automatically.
unbound instance exists in layout but not bound to a
layout instance
ungenerated instance exists in schematic but not bound
to a layout instance
OK Object is XL-compliant
December 2013 1311 Product Version 6.1.6
© 1993-2013 Cadence Design Systems, Inc. All rights reserved.
Virtuoso Layout Suite XL User Guide
Layout XL Assistants
OK (ignore) Object is XL-compliant, has an ignore
property set
OK (ignore for check) Object is XL-compliant, is ignored for
check
(user binding) Instance bound manually using Define
Device Correspondence
no markers No discrepancies reported during last
extraction run
Note:
❑ For instances and pins with no associated problems, the XL status displays as OK.
❑ For nets with no opens or shorts reported during the last extraction run, the XL
status displays as no markers. However, if the design has been edited since the
last extraction run, the no markers status may no longer be valid.
❑ For instances and terminals that are bound by using the Define Device
Correspondence form, the XL status displays as OK (user binding).
❑ If you are using the Virtuoso Schematic and Verilog Driven Mixed-Signal Flow and
have the Virtuoso_MixedSignalOpt_Layout license checked out, you may
notice an additional XL Status message—unplaced, OK—which indicates that the
standard cells in the digital module have been generated but they are unplaced and
invisible.
Navigator — XL Status Column
The advantage of using the XL Status column in the Navigator Assistant is that you get to
view the XL Status for all your design objects in one go. The column displays XL status
information for each instance, pin, and net in the design and also cross-selects the object in
the canvas.
Note: The XL Status column is displayed in the Navigator Assistant by default if the xlStatus
environment variable is set to true.
You can use the Search feature to filter the information based on same status or sort the
objects by XL Status by clicking the XL Status column header. This feature is extremely
useful when resolving a particular type of design issue, such as resolving unbound instances.
By default, the information in the Navigator Assistant is sorted based on name.
December 2013 1312 Product Version 6.1.6
© 1993-2013 Cadence Design Systems, Inc. All rights reserved.
Virtuoso Layout Suite XL User Guide
Layout XL Assistants
You can also directly select an object from the Navigator and apply appropriate commands
from the context menu to resolve the schematic and layout discrepancy being reported for the
object in the XL Status column.
December 2013 1313 Product Version 6.1.6
© 1993-2013 Cadence Design Systems, Inc. All rights reserved.
Virtuoso Layout Suite XL User Guide
Layout XL Assistants
Navigator — Attention Icon
You can view the XL Status information by pointing towards the Attention icon ( ) adjacent
to an instance name. Note that the Attention icon is displayed only for those instances that
require your intervention for fixing a design issue.
Depending on the type of the issue, you need to take appropriate corrective action for the
Attention icon to disappear.
December 2013 1314 Product Version 6.1.6
© 1993-2013 Cadence Design Systems, Inc. All rights reserved.
Virtuoso Layout Suite XL User Guide
Layout XL Assistants
For example, an instance displaying an Attention icon may show the XL status in the
information balloon as placed outside boundary (ignored). For the status to be converted
to OK and the Attention icon to be removed, you must move the instance inside the
prBoundary.
Layout Canvas — Instance Information Balloon
If you prefer looking up the XL Status information on the canvas, instead of using the
Navigator Assistant; you can do so by pointing over the object for which you want to look up
the information. The advantage with using the balloon info to view XL Status is that you can
get the required information straight on the canvas without having to pull up the Navigator
Assistant.
To view the XL Status information on the canvas:
1. Select the Options – Dynamic Display command.
The Dynamic Display form appears.
2. Select the Show Info Balloon check box.
3. In the Setup tab, select the XL Status check box.
December 2013 1315 Product Version 6.1.6
© 1993-2013 Cadence Design Systems, Inc. All rights reserved.
Virtuoso Layout Suite XL User Guide
Layout XL Assistants
4. Click OK.
Pointing over a design object pops up the associated information balloon displaying the
XL status information, as shown in the figure below.
Note: The XL Status information is displayed on the canvas only for instances, shapes, and
pins. However, if a shape is attached to a net, the balloon also displays information about that
net.
Related Topics
The Navigator Assistant
Selecting and Deselecting Nets
December 2013 1316 Product Version 6.1.6
© 1993-2013 Cadence Design Systems, Inc. All rights reserved.
Virtuoso Layout Suite XL User Guide
Layout XL Assistants
Viewing Extended Chain
For an abutted instance that you have selected in the Navigator Assistant, you can choose to
extend the selection to view the entire chain highlighted in the Navigator Assistant and cross-
selected in the layout canvas.
To extend the selection to display the entire chain:
➡ Right-click an instance in the Navigator Assistant (or in the layout canvas) and choose
Select – Extend Chain, as shown in the figure below.
Note: Alternatively, select the abutted instance in the Navigator Assistant (or in the layout
canvas) and call the lxSelectedExtendChain SKILL function.
December 2013 1317 Product Version 6.1.6
© 1993-2013 Cadence Design Systems, Inc. All rights reserved.
Virtuoso Layout Suite XL User Guide
Layout XL Assistants
All the instances that are abutted to the selected instance are selected in the Navigator
Assistant as well as in the layout canvas, as shown below.
Note: If the selected instance is not abutted to any other instance, the Select menu does not
display the Extend Chain command.
Now, consider a layout design that has two chains and an instance that is unabutted, such
that:
Chain 1 = I1, I2, I3
Chain 2 = I4, I5, I6
December 2013 1318 Product Version 6.1.6
© 1993-2013 Cadence Design Systems, Inc. All rights reserved.
Virtuoso Layout Suite XL User Guide
Layout XL Assistants
Unabutted Instance = I7
Let us now consider some scenarios to see how the Extend Chain command behaves when
the selected instance belongs to either or both the chains, or is an unabutted instance from
the example above.
Scenario 1: Select I1 and run Extend Chain
Because the instance I1 is abutted to instances I2 and I3, the selection is extended to the
entire chain. Therefore, the selection set now includes: I1, I2, I3.
Scenario 2: Select I1 and I4 and run Extend Chain
Here, because each of the selected instances, I1 and I4, is abutted to a set of instances,
the selection is extended to include the abutted instances from both the chains. Therefore,
the selection set now includes: I1, I2, I3, I4, I5, I6.
Note: If any of the selected instances are not part of the chain, they are still retained in the
selection set after the command is run.
Scenario 3: Select I1 and I7 and run Extend Chain
Here, because the instance I1 is abutted to instances I2 and I3, the selection is extended
to the entire chain. Also, instance I7 is retained as selected although it is not part of the chain.
Therefore, the selection set includes: I1, I2, I3, I7.
Scenario 4: Select I7 and run Extend Chain
Because the selected instance is not abutted, there are no instances available to extend the
selection to. This is the reason why the Extend Chain command is actually not available for
an unabutted instance, making this a hypothetical scenario. Also, if you select such an
instance and call the lxSelectedExtendChain SKILL function, the function returns nil,
indicating the extend operation failed as no new instances could be added to the selected set.
Viewing Extended Selection
For an instance that you have selected, you can choose to extend the selection to any
associated pins, nets, or instances, such as folded, mfactored, sfactored, lxCombination
devices, vector pins or bus pins, bundled nets or bus bundles.
Note: If the selected instance is an ungenerated instance, the selection can extend to any
associated ungenerated or generated instances. Likewise, if an ungenerated instance is
associated with a selected instance, the ungenerated instance is added to the selected set.
December 2013 1319 Product Version 6.1.6
© 1993-2013 Cadence Design Systems, Inc. All rights reserved.
Virtuoso Layout Suite XL User Guide
Layout XL Assistants
The entire selected set is highlighted in the Navigator Assistant and cross-selected in the
layout canvas.
To extend the instance selection to display the entire associated set:
➡ Right-click an instance in the Navigator Assistant (or in the layout canvas) and choose
Select – Extend Selection, as shown in the figure below.
December 2013 1320 Product Version 6.1.6
© 1993-2013 Cadence Design Systems, Inc. All rights reserved.
Virtuoso Layout Suite XL User Guide
Layout XL Assistants
Note: Alternatively, select an instance in the Navigator Assistant (or in the layout canvas) and
call the lxSelectedExtendSelection SKILL function.
December 2013 1321 Product Version 6.1.6
© 1993-2013 Cadence Design Systems, Inc. All rights reserved.
Virtuoso Layout Suite XL User Guide
Layout XL Assistants
All the instances, pins, or nets that are associated with the selected instance appear selected
in the Navigator Assistant as well as in the layout canvas, as shown below.
Note: For selected instances that do not have an associated instance, pin, or a net; the
Extend Selection command does not extend the selection to any new objects. Likewise, the
lxSelectedExtendSelection SKILL function returns a nil, indicating the extend operation
failed as no new instances could be added to the selected set.
Now, consider a layout design that contains the following objects:
Mfactored set = M1.1, M1.2, M1.3
December 2013 1322 Product Version 6.1.6
© 1993-2013 Cadence Design Systems, Inc. All rights reserved.
Virtuoso Layout Suite XL User Guide
Layout XL Assistants
Bus_Pin<0:2> = p<0>, p<1>, p<2>
Bus_Pin<3:4> = p<3>, p<4>
Bundle Net = net1, net2, net3
Let us now consider some scenarios to see how the Extend Selection command behaves
when the selected instance is an object or a set of objects from the example above.
Scenario 1: Select M1.1 and p<0> and run Extend Selection
Because the mfactored instance M1.1 is associated with instances M1.2 and M1.3, the
selection is extended to both these instances. Also, the selected bus pin, p<0> is associated
with p<1> and p<2>. Therefore, the selection set is extended to include: M1.1, M1.2,
M1.3, p<0>, p<1>, p<2>.
Note: If the schematic equivalent of the selected instance, such as bundle net or pin, is not
available, the selection cannot be extended to these objects as the binder, which provides the
base names required for the selection, is unavailable in the absence of the schematic view.
Scenario 2: Select p<0> and run Extend Selection
Here, depending on the availability of the binder, the selected set can vary as follows:
Without the binder: When the binder is unavailable, information about the schematic
mapping of the pin is unavailable. Therefore, Extend Selection looks for all the pins in the
layout with the same base name as the selected pin. In this case, the resultant selected set
then becomes: p<0>, p<1>, p<2>, p<3>, p<4>
With the binder: When the binder is available, the schematic mapping of the selected pin is
available. Therefore, Extend Selection selects only those pins that actually map with the
selected pin. In this case, the resultant selection set then becomes: p<0>, p<1>, p<2>
Scenario 3: Select net1 and run Extend Selection
Here, depending on the availability of the binder, the selected set can vary as follows:
Without the binder: net1
With the binder: net1, net2, net3
Viewing Modules
If you are using the Virtuoso Schematic and Verilog Driven Mixed-Signal Flow and have
checked out the Virtuoso_MixedSignalOpt_Layout license, you should be able to
December 2013 1323 Product Version 6.1.6
© 1993-2013 Cadence Design Systems, Inc. All rights reserved.
Virtuoso Layout Suite XL User Guide
Layout XL Assistants
see (and customize) the Modules filter in the Navigator Assistant, as displayed in the figure
below, in addition to viewing the usual Navigator Assistant filters available with the default
Virtuoso Layout Suite XL license.
The Modules filter gives you quick access to the embedded hierarchy of the digital blocks
within a top-level module, which is otherwise invisible on the canvas.
In a mixed-signal design, the design hierarchy of a top-level module can consist of both the
digital and analog components. While the analog components within the top-level module are
directly accessible on the layout canvas and also available in the Navigator Assistant, the
embedded hierarchy of the digital block can be viewed only in the Navigator Assistant.
December 2013 1324 Product Version 6.1.6
© 1993-2013 Cadence Design Systems, Inc. All rights reserved.
Virtuoso Layout Suite XL User Guide
Layout XL Assistants
The top-level module in the module domain hierarchy—also called the top module—is
represented by a blue folder icon ( ) in the layout Navigator, as shown in the figure below.
Top module – the module that
contains both the digital and
analog blocks
December 2013 1325 Product Version 6.1.6
© 1993-2013 Cadence Design Systems, Inc. All rights reserved.
Virtuoso Layout Suite XL User Guide
Layout XL Assistants
In the top module, the digital modules that contain an embedded hierarchy are represented
by an M icon ( ) against their name in the layout navigator, as shown in the figure below.
Digital module – the icon
indicates an embedded
hierarchy is available
Submodule hierarchy of the
digital block
Analog instances and nets
The submodule hierarchy of the digital module is generated based on the Verilog file for the
design that details the digital module and its components. You can expand each submodule
to explore the instances and nets within it.
Note: Any physical-only instances in the embedded module hierarchy are not displayed in
the Navigator Assistant.
December 2013 1326 Product Version 6.1.6
© 1993-2013 Cadence Design Systems, Inc. All rights reserved.
Virtuoso Layout Suite XL User Guide
Layout XL Assistants
Viewing Module Instances and Nets
In a mixed-signal design, you can use the Navigator Assistant to identify and select the
associated module instances and nets for a module that has an embedded hierarchy (EMH).
However, the associated module instances and nets that appear selected in the layout
navigator may or may not appear selected in the layout canvas and the schematic, depending
on the hierarchical position of the selected object.
To see the selection options available for an EMH module instance:
Note: A module instance that carries an embedded hierarchy displays an M icon, ( ), in the
layout navigator.
➡ Right-click the module instance in the Navigator Assistant and choose Select. As shown
in the figure below, the selection options available are:
❑ Associated Instances
❑ Interface Nets
❑ Internal Nets
December 2013 1327 Product Version 6.1.6
© 1993-2013 Cadence Design Systems, Inc. All rights reserved.
Virtuoso Layout Suite XL User Guide
Layout XL Assistants
❑ All Nets
Notice that the selected module instance, I0, is not cross-selected in the layout canvas
because the module-level instances when selected do not cross-select in the layout canvas
or the schematic.
Let us now consider some scenarios to see the outcome of the various Select commands.
In addition, we will observe if the resulting selections are also replicated in the layout canvas
or in the schematic view.
December 2013 1328 Product Version 6.1.6
© 1993-2013 Cadence Design Systems, Inc. All rights reserved.
Virtuoso Layout Suite XL User Guide
Layout XL Assistants
Scenario 1: Selecting Associated Instances
The Select – Associated Instances command selects all the instances that are associated
with the selected module instance.
Select – Associated
Instances
The associated instances could be the ones residing within a submodule, or the ones that
exist directly within the selected module instance.
December 2013 1329 Product Version 6.1.6
© 1993-2013 Cadence Design Systems, Inc. All rights reserved.
Virtuoso Layout Suite XL User Guide
Layout XL Assistants
The associated instances for the selected module correspond to the block-level instances in
the layout canvas. As shown in the figure below, the associated instances for the selected
module instance appear cross-selected in the layout canvas as well as in the schematic.
December 2013 1330 Product Version 6.1.6
© 1993-2013 Cadence Design Systems, Inc. All rights reserved.
Virtuoso Layout Suite XL User Guide
Layout XL Assistants
Select – Associated Instances
Instances associated with the
selected module are cross-
selected in schematic and layout
Scenario 2: Selecting Interface Nets
December 2013 1331 Product Version 6.1.6
© 1993-2013 Cadence Design Systems, Inc. All rights reserved.
Virtuoso Layout Suite XL User Guide
Layout XL Assistants
The Select – Interface Nets command selects all the hierarchical nets that traverse through
the module instances associated with the selected module instance.
December 2013 1332 Product Version 6.1.6
© 1993-2013 Cadence Design Systems, Inc. All rights reserved.
Virtuoso Layout Suite XL User Guide
Layout XL Assistants
As shown in the figure below, the interface nets for the selected module are cross-selected in
the layout as well as in the schematic.
Select – Interface Nets
Interface nets associated
with the selected module are
cross-selected in schematic
and the layout
December 2013 1333 Product Version 6.1.6
© 1993-2013 Cadence Design Systems, Inc. All rights reserved.
Virtuoso Layout Suite XL User Guide
Layout XL Assistants
Scenario 3: Selecting Internal Nets
The Select – Internal Nets command selects all the nets that connect the module instances
associated with the selected module internally.
The selected nets are cross-selected across the layout and schematic views.
Scenario 4: Selecting All Nets
The Select – All Nets command selects all the nets—interface and internal—for the module.
All the selected nets are also cross-selected across both the views.
Probing Module Nets
You can probe the nets associated with a module instance by either selecting a particular net
(or nets) from the Navigator Assistant or canvas or by selecting the appropriate category of
nets using one of the Select commands.
To probe the nets associated with a module instance selected in the Navigator Assistant:
➡ Right-click the net selected for probing and choose the Probe – Add command.
Note: If you have selected multiple nets for probing, right-click any one of the nets to add the
probe to all.
All the selected nets across the hierarchy get probed, depending on the default probing color
scheme. To probe all the nets in a color of your choice, choose the Probe command and click
the color of your choice.
All the selected nets (interface nets for the example below) get probed in the same color, as
shown.
December 2013 1334 Product Version 6.1.6
© 1993-2013 Cadence Design Systems, Inc. All rights reserved.
Virtuoso Layout Suite XL User Guide
Layout XL Assistants
For more information on probing nets, see Probing.
Nets probed in both
views in same color
Interface nets for the
selected module instance
appear probed in both the
views.
The probe color is the
same across.
December 2013 1335 Product Version 6.1.6
© 1993-2013 Cadence Design Systems, Inc. All rights reserved.
Virtuoso Layout Suite XL User Guide
Layout XL Assistants
Property Editor
For detailed information on the Property Editor, see The Property Editor Assistant in the
Virtuoso Schematic Editor XL User Guide.
The Property Editor assistant lets you view and edit object property values, such as
database attributes, CDF parameters, or user-defined database properties, on one or more
components in your design. By default, each object property is displayed in a separate table
row in the Property Editor.
For more information about the property editor, see Property Editor in the Virtuoso Layout
Suite L User Guide.
Video
For a video demonstration of the Property Editor assistant, see An Introduction to
the Property Editor Assistant. Note that this video shows the assistant in the context
of Schematics XL.
Related Topics
The Property Editor Assistant
Editing Net Attributes and Properties
December 2013 1336 Product Version 6.1.6
© 1993-2013 Cadence Design Systems, Inc. All rights reserved.
Virtuoso Layout Suite XL User Guide
Layout XL Assistants
Search
Note: For detailed information on the Search assistant, see The Search Assistant and
Toolbar in the Virtuoso Schematic Editor XL User Guide.
The Search assistant and toolbar provide a wide range of design search facilities, including
dynamic context search categories, fast, keyword-directed searching with immediate
feedback, and an intuitive user interface that makes searching for design data simple and
productive.
Search uses Virtuoso platform data structures and commands, and presents them through
an interactive user interface allowing you to iteratively refine your queries based on the results
fed back. This facilitates searching within search results in highly-structured data; often
already represented in accessible data formats and generally containing unique identifiers for
netlisting and back annotation purposes.
Related Topics
The Search Assistant and Toolbar
December 2013 1337 Product Version 6.1.6
© 1993-2013 Cadence Design Systems, Inc. All rights reserved.
Virtuoso Layout Suite XL User Guide
Layout XL Assistants
World View
Note: For detailed information on the World View assistant, see The World View Window in
the Virtuoso Layout Suite L User Guide.
The World View assistant is a navigation tool especially useful in large designs. It shows you
a complete picture of your entire design and marks that part of the design that is currently
displayed in the drawing area.
Related Topics
The World View Window
December 2013 1338 Product Version 6.1.6
© 1993-2013 Cadence Design Systems, Inc. All rights reserved.
Das könnte Ihnen auch gefallen
- Palladium Clocking in ICE/STB FlowDokument20 SeitenPalladium Clocking in ICE/STB FlowNaveen TiwariNoch keine Bewertungen
- Calibre xRC Parasitic Extraction Student WorkbookDokument14 SeitenCalibre xRC Parasitic Extraction Student WorkbookBai Nguyen NoiNoch keine Bewertungen
- Synopsys 28nm TutorialDokument54 SeitenSynopsys 28nm Tutorialsami_asdNoch keine Bewertungen
- Sram Part1Dokument36 SeitenSram Part1api-285860375Noch keine Bewertungen
- Extraction and Simulation of Complex Silicon Interposer Structures GIT2012Dokument20 SeitenExtraction and Simulation of Complex Silicon Interposer Structures GIT2012Văn CôngNoch keine Bewertungen
- RVfpga SlidesDokument113 SeitenRVfpga SlidesSantosh LamaniNoch keine Bewertungen
- Nano Route RefDokument230 SeitenNano Route RefMahmood VdnNoch keine Bewertungen
- Model Connectivity RAK PresentationDokument31 SeitenModel Connectivity RAK PresentationHien HaNoch keine Bewertungen
- Radar Vs Stealth - Passive Radar & FutureDokument8 SeitenRadar Vs Stealth - Passive Radar & Futurelynx437Noch keine Bewertungen
- Assura HowtoDokument8 SeitenAssura HowtoEsakkiPonniahNoch keine Bewertungen
- Asic Design FlowDokument133 SeitenAsic Design FlowrichbuggerNoch keine Bewertungen
- Pre Final Sem Project ReportDokument79 SeitenPre Final Sem Project Reportapi-301719207Noch keine Bewertungen
- Asic Design Flow Tutorial 3228glDokument138 SeitenAsic Design Flow Tutorial 3228glMahesh Reddy MandapatiNoch keine Bewertungen
- Systemverilog Advanced Verification Using Uvm: Engineer Explorer SeriesDokument52 SeitenSystemverilog Advanced Verification Using Uvm: Engineer Explorer SeriesmadhukirNoch keine Bewertungen
- Karpagam University Digital Labs Revision 2.0Dokument76 SeitenKarpagam University Digital Labs Revision 2.0vmspraneethNoch keine Bewertungen
- Analog Lab Mannual 613Dokument95 SeitenAnalog Lab Mannual 613Metreprashant PmmNoch keine Bewertungen
- RTL2GDSFLOWDokument23 SeitenRTL2GDSFLOWAbhishek Gupta0% (1)
- Standard Cell TutorialDokument133 SeitenStandard Cell TutorialHasib Hamidul HaqueNoch keine Bewertungen
- WileyCMOS Circuit Design, Layout, and Simulation, 3rd EditionDokument2 SeitenWileyCMOS Circuit Design, Layout, and Simulation, 3rd EditionRoshdy AbdelRassoulNoch keine Bewertungen
- Nvme Pcie SSD M.2 ManualDokument56 SeitenNvme Pcie SSD M.2 ManualDummy BearNoch keine Bewertungen
- Low Power Vlsi Design: Assignment-1 G Abhishek Kumar Reddy, M Manoj VarmaDokument17 SeitenLow Power Vlsi Design: Assignment-1 G Abhishek Kumar Reddy, M Manoj VarmamanojNoch keine Bewertungen
- Low Power Design Techniques For Digital Logic CircuitsDokument174 SeitenLow Power Design Techniques For Digital Logic CircuitsPronadeep BoraNoch keine Bewertungen
- UVM-ML Quick Start Guide: 31 July, 2014Dokument21 SeitenUVM-ML Quick Start Guide: 31 July, 2014mithungnNoch keine Bewertungen
- RTL Design FSM With DatapathDokument47 SeitenRTL Design FSM With DatapathamaanrizaNoch keine Bewertungen
- FPGA System Design Course OverviewDokument30 SeitenFPGA System Design Course OverviewKrishna Kumar100% (1)
- Design a 4-bit Adder/Subtractor ModuleDokument28 SeitenDesign a 4-bit Adder/Subtractor ModuleNuthan kumarNoch keine Bewertungen
- QRC Extraction DsDokument5 SeitenQRC Extraction DsLakshman YandapalliNoch keine Bewertungen
- Cadence Monte Carlo Simulation TutorialDokument51 SeitenCadence Monte Carlo Simulation Tutorialkuomatt100% (1)
- CCS Timing. Technical White PaperDokument15 SeitenCCS Timing. Technical White PaperStudentNoch keine Bewertungen
- VCMDokument522 SeitenVCMSai Kumar NallagangulaNoch keine Bewertungen
- BGRDokument30 SeitenBGRMohammad Ayatullah MaktoomNoch keine Bewertungen
- FPGA Applications in SpaceDokument5 SeitenFPGA Applications in SpacePiyush JainNoch keine Bewertungen
- Verilog ADokument38 SeitenVerilog ASridhar ChandrasekaranNoch keine Bewertungen
- Low-Power and Compact SAR ADC for BiosensorsDokument81 SeitenLow-Power and Compact SAR ADC for Biosensorshansraj4u4800Noch keine Bewertungen
- AVMSVI-04 - Automating Testbench Tasks With TCLDokument26 SeitenAVMSVI-04 - Automating Testbench Tasks With TCLGurinder Pal SinghNoch keine Bewertungen
- Cmos Digital Circuits - BookDokument56 SeitenCmos Digital Circuits - BookHelder Nascimento100% (1)
- Lecture25 Fpga ConcludeDokument33 SeitenLecture25 Fpga Concludeapi-3834272100% (1)
- Expanding The Synopsys Primetime Solution With Power AnalysisDokument7 SeitenExpanding The Synopsys Primetime Solution With Power AnalysisRamakrishnaRao SoogooriNoch keine Bewertungen
- Two-Stage CMOS Op-Amp Circuit Design - Jianfeng SunDokument17 SeitenTwo-Stage CMOS Op-Amp Circuit Design - Jianfeng Sunjianfeng sun100% (2)
- Cadence Virtuoso Logic Gates TutorialDokument14 SeitenCadence Virtuoso Logic Gates TutorialKhaled RelaTivNoch keine Bewertungen
- Vector-Based Peak Current Analysis During Wafer Test of Flip-Chip DesignsDokument206 SeitenVector-Based Peak Current Analysis During Wafer Test of Flip-Chip DesignsLakshman YandapalliNoch keine Bewertungen
- VHDL Coding Tips and TricksDokument209 SeitenVHDL Coding Tips and TricksvinutaNoch keine Bewertungen
- Cadence Virtuoso Spectre - Virtuoso - MmsimDokument12 SeitenCadence Virtuoso Spectre - Virtuoso - MmsimParker333Noch keine Bewertungen
- Data Transfer Between Asynchronous Clock DomainsDokument10 SeitenData Transfer Between Asynchronous Clock DomainsShiva ShankarNoch keine Bewertungen
- Quartus Command LineDokument26 SeitenQuartus Command LineAbed MomaniNoch keine Bewertungen
- Design and Implementation of 2 Bits BCH Error Correcting Codes Using FPGADokument7 SeitenDesign and Implementation of 2 Bits BCH Error Correcting Codes Using FPGAJournal of TelecommunicationsNoch keine Bewertungen
- Digital Morse Code Decoder Design Lab 1Dokument4 SeitenDigital Morse Code Decoder Design Lab 1sharmanator99Noch keine Bewertungen
- Calibration Techniques for High-Speed Pipelined ADCsDokument61 SeitenCalibration Techniques for High-Speed Pipelined ADCsacsreddy77Noch keine Bewertungen
- Clock Dividers Made EasyDokument25 SeitenClock Dividers Made Easykumarbsnsp100% (2)
- gpdk090 PDK ReferencemanualDokument31 Seitengpdk090 PDK ReferencemanualAshish JoshiNoch keine Bewertungen
- Ezwave UrDokument738 SeitenEzwave Urshakespirit100% (1)
- VerilogDokument226 SeitenVerilogNadeem AkramNoch keine Bewertungen
- VLSI System Design Using Verilog - Step by Step Designing Procedure For CADENCE Incisive Enterprise SimulatorDokument150 SeitenVLSI System Design Using Verilog - Step by Step Designing Procedure For CADENCE Incisive Enterprise Simulatorkolaverididhanush1Noch keine Bewertungen
- Cadence Virtuoso Schematic Design and Circuit Simulation TutorialDokument30 SeitenCadence Virtuoso Schematic Design and Circuit Simulation TutorialVivek KevivNoch keine Bewertungen
- Application-Specific Integrated Circuit ASIC A Complete GuideVon EverandApplication-Specific Integrated Circuit ASIC A Complete GuideNoch keine Bewertungen
- High Voltage Direct Current Transmission: Converters, Systems and DC GridsVon EverandHigh Voltage Direct Current Transmission: Converters, Systems and DC GridsNoch keine Bewertungen
- Saghjp 1Dokument2 SeitenSaghjp 1poojabadigerNoch keine Bewertungen
- Empty Application. Add Your Own SourcesDokument1 SeiteEmpty Application. Add Your Own SourcespoojabadigerNoch keine Bewertungen
- Upload 4Dokument2 SeitenUpload 4poojabadigerNoch keine Bewertungen
- UPload 3Dokument2 SeitenUPload 3poojabadigerNoch keine Bewertungen
- AbstractDokument1 SeiteAbstractpoojabadigerNoch keine Bewertungen
- Run Loop EmbeddedDokument5 SeitenRun Loop EmbeddedpoojabadigerNoch keine Bewertungen
- Joined Arm Assembly of A Robot With Diagram and PartsDokument1 SeiteJoined Arm Assembly of A Robot With Diagram and PartspoojabadigerNoch keine Bewertungen
- Comparison Chart For Different Cartesian, Polar, Spherical, Cylindrical Coordinate SystemDokument1 SeiteComparison Chart For Different Cartesian, Polar, Spherical, Cylindrical Coordinate SystempoojabadigerNoch keine Bewertungen
- Different Configuration of Different Robots.: Design ImplementationDokument1 SeiteDifferent Configuration of Different Robots.: Design ImplementationpoojabadigerNoch keine Bewertungen
- Memory PoolDokument2 SeitenMemory PoolpoojabadigerNoch keine Bewertungen
- Definition of Copper Wired LED DataDokument1 SeiteDefinition of Copper Wired LED DatapoojabadigerNoch keine Bewertungen
- Notes ClassDokument5 SeitenNotes ClasspoojabadigerNoch keine Bewertungen
- Spherical Coordinate Robot With DiagramsDokument1 SeiteSpherical Coordinate Robot With DiagramspoojabadigerNoch keine Bewertungen
- USBDevice ConnectedDokument2 SeitenUSBDevice ConnectedpoojabadigerNoch keine Bewertungen
- BD AddrDokument1 SeiteBD AddrpoojabadigerNoch keine Bewertungen
- USBHost BTstackDokument4 SeitenUSBHost BTstackpoojabadigerNoch keine Bewertungen
- Xor WorkingDokument1 SeiteXor WorkingpoojabadigerNoch keine Bewertungen
- Lect Note 05Dokument1 SeiteLect Note 05poojabadigerNoch keine Bewertungen
- Data FileDokument1 SeiteData FilepoojabadigerNoch keine Bewertungen
- Release NotesDokument1 SeiteRelease NotespoojabadigerNoch keine Bewertungen
- Notes-2Dokument2 SeitenNotes-2poojabadigerNoch keine Bewertungen
- Clock Generator ReportDokument1 SeiteClock Generator ReportpoojabadigerNoch keine Bewertungen
- Classspice XorDokument1 SeiteClassspice XorpoojabadigerNoch keine Bewertungen
- Multiple Carry SaveDokument1 SeiteMultiple Carry SavepoojabadigerNoch keine Bewertungen
- Lab Iew 2Dokument28 SeitenLab Iew 2poojabadigerNoch keine Bewertungen
- Synthesis ScriptDokument2 SeitenSynthesis ScriptpoojabadigerNoch keine Bewertungen
- Get Started With LabVIEWDokument16 SeitenGet Started With LabVIEWniggy.fan100% (5)
- Read MeDokument1 SeiteRead MepoojabadigerNoch keine Bewertungen
- ModelSim TutorialDokument15 SeitenModelSim TutorialpoojabadigerNoch keine Bewertungen
- ModelSim TutorialDokument6 SeitenModelSim Tutorialr0ssumNoch keine Bewertungen
- (IJCST-V5I6P3) :ms. Guddeti Divya Rani, A.RaviDokument8 Seiten(IJCST-V5I6P3) :ms. Guddeti Divya Rani, A.RaviEighthSenseGroupNoch keine Bewertungen
- CH01 COA9eDokument16 SeitenCH01 COA9eimagayoNoch keine Bewertungen
- APC Battery Management SystemDokument2 SeitenAPC Battery Management SystemGuha ArnabNoch keine Bewertungen
- Handheld Scanner Series BCS 3600: User ManualDokument110 SeitenHandheld Scanner Series BCS 3600: User ManualAhmad IbrahimNoch keine Bewertungen
- MP9989Dokument15 SeitenMP9989857462946Noch keine Bewertungen
- Solar Inverter XC Op Manual 990 4612DDokument76 SeitenSolar Inverter XC Op Manual 990 4612DPradeep Kumar SukumaranNoch keine Bewertungen
- RK310-01 Atmospheric Temperature SensorDokument2 SeitenRK310-01 Atmospheric Temperature SensorJAIRO ANDRES CAMACHO GUERRERONoch keine Bewertungen
- Answers To ExercisesDokument13 SeitenAnswers To Exercisesar_gon214Noch keine Bewertungen
- Introducing Samsung DVD Recorder (DVD-R128 - R129)Dokument74 SeitenIntroducing Samsung DVD Recorder (DVD-R128 - R129)tomverstratenNoch keine Bewertungen
- System ModelingDokument64 SeitenSystem ModelingShuvo ShahedNoch keine Bewertungen
- Codigo-Error - Bios - DellDokument6 SeitenCodigo-Error - Bios - DellregistersNoch keine Bewertungen
- DX DiagDokument11 SeitenDX DiagNazakat HussainNoch keine Bewertungen
- HD CCTV 1080P IR Dome Camera: FeaturesDokument1 SeiteHD CCTV 1080P IR Dome Camera: FeaturesIsatoNoch keine Bewertungen
- HCC/HCF4000B-4001B HCC/HCF4002B-4025B: Nor GateDokument13 SeitenHCC/HCF4000B-4001B HCC/HCF4002B-4025B: Nor Gatedhiya auliaNoch keine Bewertungen
- Switching Power Supply Design Review - 60 Watt Flyback Regulator by Raoji Patel and Glen FRFTZ Slup072Dokument17 SeitenSwitching Power Supply Design Review - 60 Watt Flyback Regulator by Raoji Patel and Glen FRFTZ Slup072Burlacu AndreiNoch keine Bewertungen
- Dx35 Mid Range Distance Sensors: Larger Than Life Performance - Flexible Measurement and Detection Up To 35 MDokument20 SeitenDx35 Mid Range Distance Sensors: Larger Than Life Performance - Flexible Measurement and Detection Up To 35 MSergio Alejandro MartinezNoch keine Bewertungen
- Canon Corporate Brochure 2012 I-SensysDokument16 SeitenCanon Corporate Brochure 2012 I-SensysDonato PaglionicoNoch keine Bewertungen
- Pages From Cir2 - Lect - 8 - Introduction - To - Poly - Phase PDFDokument33 SeitenPages From Cir2 - Lect - 8 - Introduction - To - Poly - Phase PDFHAMID SULIAMANNoch keine Bewertungen
- 3GPP Lte OtdoaDokument104 Seiten3GPP Lte OtdoaJuanann_88Noch keine Bewertungen
- Product Range 2013 GB V101Dokument22 SeitenProduct Range 2013 GB V101Bobby Hendy P Tampubolon0% (1)
- Electric Circuit Armature Windings PDFDokument43 SeitenElectric Circuit Armature Windings PDFravineel00975% (8)
- Midac Li-Ion BatteriesDokument8 SeitenMidac Li-Ion Batteriescrash2804Noch keine Bewertungen
- Aires Acond ToshibaDokument72 SeitenAires Acond Toshibarabino_rojoNoch keine Bewertungen
- Sony kv2199m5j kv-j21mf2j Chassis bg-2sDokument36 SeitenSony kv2199m5j kv-j21mf2j Chassis bg-2sBandula Senevirathna100% (1)
- HP Officejet Pro X476 X576 TroubleshootingDokument152 SeitenHP Officejet Pro X476 X576 Troubleshootingjason7493Noch keine Bewertungen
- Kinetic 5700 Driver ConnectorsDokument144 SeitenKinetic 5700 Driver ConnectorsSamuel OliveiraNoch keine Bewertungen
- PnpdevsDokument85 SeitenPnpdevsŽīã ÝãďãvNoch keine Bewertungen
- Digital Angle Gauge CMTDokument2 SeitenDigital Angle Gauge CMTorione1953Noch keine Bewertungen
- RBS 6000 Technical DataDokument15 SeitenRBS 6000 Technical DataMohammed Makled100% (1)