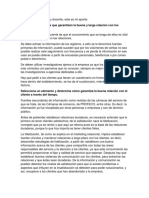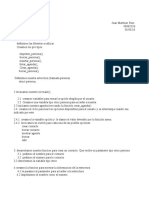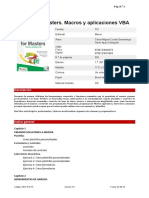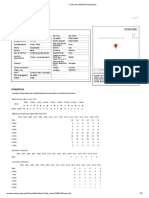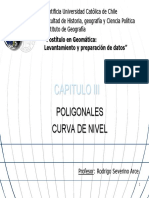Beruflich Dokumente
Kultur Dokumente
Manual de Usuario Arduino Wifi Shield
Hochgeladen von
Pablo Andrés Sanhueza CarvajalCopyright
Verfügbare Formate
Dieses Dokument teilen
Dokument teilen oder einbetten
Stufen Sie dieses Dokument als nützlich ein?
Sind diese Inhalte unangemessen?
Dieses Dokument meldenCopyright:
Verfügbare Formate
Manual de Usuario Arduino Wifi Shield
Hochgeladen von
Pablo Andrés Sanhueza CarvajalCopyright:
Verfügbare Formate
MANUAL DE USUARIO
Arduino WiFi Shield (WizFi220)
MCI-MA- 01050 | REV. 2.0
Ingeniería MCI Ltda.
Luis Thayer Ojeda 0115 of. 1105, Providencia, Santiago, Chile.
+56 2 23339579 | www.olimex.cl | info@olimex.cl
MANUAL DE USUARIO ARDUINO WIFI SHIELD
Página 2 de 25
(WizFi220)
Ingeniería MCI Ltda.
Luis Thayer Ojeda 0115 Oficina 1105
Providencia, Santiago, Chile
www.olimex.cl
info@olimex.cl
Tel: +56 2 23339579
Fax: +56 2 23350589
® MCI Ltda. 2015
Atención: cambios y modificaciones hechas en el dispositivo, no autorizados expresamente por
MCI, anularán su garantía.
Código Manual: MCI–MA-01428
Luis Thayer Ojeda 0115 Of. 1105, Providencia, Santiago, Chile
+56 2 23339579 | www.olimex.cl | info@olimex.cl
MANUAL DE USUARIO ARDUINO WIFI SHIELD
Página 3 de 25
(WizFi220)
CONTENIDO
CONTENIDO ......................................................................................................................................... 3
INTRODUCCIÓN ................................................................................................................................... 4
CARACTERÍSTICAS GENERALES ............................................................................................................ 4
PARTES DEL DISPOSITIVO .................................................................................................................... 5
CONFIGURACIÓN DEL DISPOSITIVO .................................................................................................... 6
CONFIGURACIÓN MODO CLIENTE MEDIANTE WIZSMARTSCRIPT ...................................................... 8
PASO 1: ENCONTRAR WIZFI............................................................................................................. 9
PASO 2: ESCANEAR AP................................................................................................................... 10
PASO 3: SEGURIDAD WIFI.............................................................................................................. 11
PASO 4: RED WIFI .......................................................................................................................... 11
PASO 5: PUERTO SERIAL ................................................................................................................ 12
PASO 6: CANAL S2W ...................................................................................................................... 13
PASO 7: OPCIÓN DE GUARDADO................................................................................................... 13
PASO 8: FINALIZAR ........................................................................................................................ 14
CONFIGURACIÓN MODO CLIENTE MEDIANTE IDE ARDUINO ........................................................... 17
CONFIGURACIÓN MODO SERVIDOR MEDIANTE WIZSMARTSCRIPT ................................................. 17
CONFIGURACIÓN MODO SERVIDOR MEDIANTE IDE ARDUINO ........................................................ 19
EJEMPLO 1: MÓDULO WIZFI220 EN MODO CLIENTE ........................................................................ 20
EJEMPLO 1: MÓDULO WIZFI220 EN MODO SERVIDOR .................................................................... 22
CARACTERÍSTICAS ELÉCTRICAS.......................................................................................................... 25
CARACTERÍSTICAS MECÁNICAS ......................................................................................................... 25
HISTORIA DEL DOCUMENTO ............................................................................................................. 25
Luis Thayer Ojeda 0115 Of. 1105, Providencia, Santiago, Chile
+56 2 23339579 | www.olimex.cl | info@olimex.cl
MANUAL DE USUARIO ARDUINO WIFI SHIELD
Página 4 de 25
(WizFi220)
INTRODUCCIÓN
Puedes mantener el control de tus proyectos en domótica, mediante la nueva placa Arduino Wifi
Shield junto a tu inseparable Arduino. Proporcionándote comunicación bidireccional entre el
módulo y tu ordenador de escritorio, notebook, tablet o smartphone.
Es una tarjeta muy útil, debido a que es capaz de conectarse a una red WiFi local para la transmisión
y recepción de datos. Presentando además, un espacio especialmente diseñado para realizar tus
circuitos de prueba.
CARACTERÍSTICAS GENERALES
La Arduino WiFi Shield basa su funcionamiento en relación al módulo WizFi220 de bajo consumo, el
cual entrega conectividad WiFi vía Serial Host Interface. Esta tarjeta presenta:
Módulo WizFi220.
LEDs de estado (GP28, GP30 y GP31).
Switch para comunicación serial por hardware o Software.
Conector UFL para antena externa
Luis Thayer Ojeda 0115 Of. 1105, Providencia, Santiago, Chile
+56 2 23339579 | www.olimex.cl | info@olimex.cl
MANUAL DE USUARIO ARDUINO WIFI SHIELD
Página 5 de 25
(WizFi220)
PARTES DEL DISPOSITIVO
A continuación se presentan las partes fundamentales visibles al usuario, como indicadores LEDs,
conector de antena externa, reset, entre otros.
Figura 1.
LEDs ESTADOS: Indican el estado de conexión del módulo WiFi.
WIZFI220: Módulo que permite la comunicación WiFi.
CONECTOR: Conector UFL.
RESET: Botón que produce un reinicio al Arduino.
SWITCH: Selecciona entre la comunicación serial por hardware o software.
PROTO: Perforaciones para el desarrollo de circuitos a prototipar.
PRECAUCIÓN: Asegúrese de ubicar adecuadamente la Arduino WiFi Shield sobre la placa
Arduino implementada, antes de energizar.
Luis Thayer Ojeda 0115 Of. 1105, Providencia, Santiago, Chile
+56 2 23339579 | www.olimex.cl | info@olimex.cl
MANUAL DE USUARIO ARDUINO WIFI SHIELD
Página 6 de 25
(WizFi220)
CONFIGURACIÓN DEL DISPOSITIVO
En la tabla 1 se presentan los pines de comunicación por hardware y software, además se indican
los pines correspondientes para el cambio de modo y reinicio.
GPRS UART DLine
WT = WizFi TX Arduino RX pin 0 Arduino RX pin 3
WR = WizFi RX Arduino TX pin 1 Arduino TX pin 2
MD = Mode Arduino D10
RT = Restore Arduino D9
Tabla 1
Para la configuración manual del dispositivo, se requieren los siguientes componentes:
Arduino Uno
Antena para módulo WiFi
Antes de alimentar el modulo en conjunto con la placa Arduino, debe ubicar la Arduino Shield WiFi
y la antena en su posiciones correspondientes, mantenga la disposición propuesta en la figura 2.
Luis Thayer Ojeda 0115 Of. 1105, Providencia, Santiago, Chile
+56 2 23339579 | www.olimex.cl | info@olimex.cl
MANUAL DE USUARIO ARDUINO WIFI SHIELD
Página 7 de 25
(WizFi220)
Figura 2.
La configuración puede realizarse mediante cualquier software que posea monitor serial. En nuestro
caso se utilizarán dos softwares para la configuración del dispositivo, siendo el WIZSmartScript
(disponible enviando un correo a soporte@olimec.cl) y el IDE de Arduino (disponible en
www.arduino.cc).
Energice los dispositivos, conectando el cable USB A/Macho B/Macho entre su Arduino y ordenador,
esto hará parpadear los Leds de estados y encenderá el LED PWR (power). Ponga además el switch
de la Arduino Shield WiFi en dirección Dline.
Luis Thayer Ojeda 0115 Of. 1105, Providencia, Santiago, Chile
+56 2 23339579 | www.olimex.cl | info@olimex.cl
MANUAL DE USUARIO ARDUINO WIFI SHIELD
Página 8 de 25
(WizFi220)
CONFIGURACIÓN MODO CLIENTE MEDIANTE WIZSMARTSCRIPT
Abra el programa Hercules, situándose en la pestaña “TCP Server”. Ingrese el número puerto con el
que desee establecer comunicación con el módulo WizFi220 y presione “Listen” (figura 3).
Figura 3.
Luego, abra el programa Arduino y busque el ejemplo “SoftwareSerialExample.ino”
(Archivo>Ejemplos>SoftwareSerial>SoftwareSerialExample), modifique las velocidades de
transmisión serial y los pines destinados a la comunicación por Software:
Líneas de código original Líneas de Código modificado
Serial.begin(57600); Serial.begin(9600);
mySerial.begin(4800); mySerial.begin(9600);
SoftwareSerial mySerial(10, 11); SoftwareSerial mySerial(3, 2);
Haga doble click en el archivo “WIZSmartScript.exe” situado en el interior de la carpeta
“WIZSmartScript_1.1.1.0”. Verá la ventana inicial del programa (ver figura 3):
Luis Thayer Ojeda 0115 Of. 1105, Providencia, Santiago, Chile
+56 2 23339579 | www.olimex.cl | info@olimex.cl
MANUAL DE USUARIO ARDUINO WIFI SHIELD
Página 9 de 25
(WizFi220)
Figura 4.
NOTA: El módulo WizFi220 que configuraremos es compatible con el módulo de la versión posterior
(WizFi210). No se presentarán problemas, a pesar que se indique WizFi210 en el recuadro “Model”
(ver figura 4).
Una vez aparezca la ventana de inicio, presione el botón “Wizard”, iniciando el proceso de
configuración.
PASO 1: ENCONTRAR WIZFI
En esta ventana debe seleccionar el número del puerto COM y la velocidad de transmisión en
baudios. Una vez ingresados, debe presionar el botón “Find WizFi and Set Command Mode”, el cual
iniciará un proceso de búsqueda. En nuestro caso se halló el dispositivo denominándolo “WizFi220
1.1.0.5(W)” (ver figura 5). Luego, presione “Next”.
Luis Thayer Ojeda 0115 Of. 1105, Providencia, Santiago, Chile
+56 2 23339579 | www.olimex.cl | info@olimex.cl
MANUAL DE USUARIO ARDUINO WIFI SHIELD
Página 10 de 25
(WizFi220)
Figura 5.
PASO 2: ESCANEAR AP
Presione el botón “AP Scan” (ver figura 6), para buscar las señales WiFi cercanas, este proceso
durará unos segundos. Una vez finalizada la búsqueda, aparecerá en el recuadro blanco, un listado
de señales disponibles. Seleccione su señal WiFi y presione “Next”.
Figura 6.
Luis Thayer Ojeda 0115 Of. 1105, Providencia, Santiago, Chile
+56 2 23339579 | www.olimex.cl | info@olimex.cl
MANUAL DE USUARIO ARDUINO WIFI SHIELD
Página 11 de 25
(WizFi220)
PASO 3: SEGURIDAD WIFI
En esta ventana verifique que el nombre asignado a su señal WiFi es el correcto (observe en la
sección “WiFi General Configuration”, situado en el recuadro SSID, ver figura 7). Si su SSID es la
correcta, ingrese la contraseña de su señal WiFi en el recuadro de “WPA Passphrase”. Luego,
presione “Next”.
Figura 7.
PASO 4: RED WIFI
Seleccione la opción DHCP y presione “Next” (Ver figura 8). En caso de utilizar una IP estática, debe
seleccionar “Static IP” y rellenar lo recuadros “IP Address”, “Subnet Mask” y “Gateway”
respectivamente.
Luis Thayer Ojeda 0115 Of. 1105, Providencia, Santiago, Chile
+56 2 23339579 | www.olimex.cl | info@olimex.cl
MANUAL DE USUARIO ARDUINO WIFI SHIELD
Página 12 de 25
(WizFi220)
Figura 8.
PASO 5: PUERTO SERIAL
En esta ventana puede modificar la velocidad de transmisión del puerto serial (ver figura 9),
seleccionando “Need to change serial option”. En el caso que quiera mantenerla, seleccione “Don’t
need to change serial option”. Vuelva a presionar el botón “Next”.
Figura 9.
Luis Thayer Ojeda 0115 Of. 1105, Providencia, Santiago, Chile
+56 2 23339579 | www.olimex.cl | info@olimex.cl
MANUAL DE USUARIO ARDUINO WIFI SHIELD
Página 13 de 25
(WizFi220)
PASO 6: CANAL S2W
Como queremos establecer al módulo WizFi220 como cliente, debemos seleccionar el modo
“Client” (ver figura 9) e ingresar la IP de destino junto con el número del puerto dispuesto por el
servidor. Luego, presione “Next”.
Figura 9.
PASO 7: OPCIÓN DE GUARDADO
En esta ventana se aprecian dos opciones de guardado (ver figura 10). Siendo la primera opción, una
conexión automática para iniciar ¡Ahora ya!. Por capricho nuestro seleccionaremos la opción
siguiente “Save the configuration, and enable auto connect on next reboot”, indicándonos que
guardará la conexión, la habilitará y conectará automáticamente desde el siguiente reinicio. Ahora
presionaremos nuestro último “Next”.
Luis Thayer Ojeda 0115 Of. 1105, Providencia, Santiago, Chile
+56 2 23339579 | www.olimex.cl | info@olimex.cl
MANUAL DE USUARIO ARDUINO WIFI SHIELD
Página 14 de 25
(WizFi220)
Figura 10.
PASO 8: FINALIZAR
Finalmente presionaremos el botón “Apply” y luego “Finish”, completando el proceso de
configuración del módulo (ver figura 11).
Figura 11.
Luis Thayer Ojeda 0115 Of. 1105, Providencia, Santiago, Chile
+56 2 23339579 | www.olimex.cl | info@olimex.cl
MANUAL DE USUARIO ARDUINO WIFI SHIELD
Página 15 de 25
(WizFi220)
Vuelve a aparecer la pantalla de inicio, pero esta vez con mensajes “OK” por todos lados, haciendo
alusión a una configuración exitosa (ver figura 12). Presione el botón “Exit” para cerrar el programa.
Figura 12.
Después de unos segundos, en el programa Hercules debería aparecer un mensaje indicando en
verde que el cliente está conectado (ver figura 14) y a su vez en el monitor serial del IDE Arduino
(abierto al inicio de la configuración), debería aparecer un mensaje indicando la dirección IP, subred
y entrada asignada al módulo (ver figura 15).
Luis Thayer Ojeda 0115 Of. 1105, Providencia, Santiago, Chile
+56 2 23339579 | www.olimex.cl | info@olimex.cl
MANUAL DE USUARIO ARDUINO WIFI SHIELD
Página 16 de 25
(WizFi220)
Figura 14.
Figura 15.
Luis Thayer Ojeda 0115 Of. 1105, Providencia, Santiago, Chile
+56 2 23339579 | www.olimex.cl | info@olimex.cl
MANUAL DE USUARIO ARDUINO WIFI SHIELD
Página 17 de 25
(WizFi220)
CONFIGURACIÓN MODO CLIENTE MEDIANTE IDE ARDUINO
Abra el programa Hercules, situándose en la pestaña “TCP Server”. Ingrese el número puerto con el
que desee establecer comunicación con el módulo WizFi220 y presione “Listen” (figura 13).
Luego, descargue y cargue el archivo “Arduino_WiFi_Shield_Client.ino” en su placa Arduino (el
archivo está disponible en la descripción del producto). Abra el monitor serial del IDE Arduino.
Después de unos segundos, en el programa Hércules debería aparecer un mensaje indicando en
verde que el cliente está conectado (ver figura 14) y a su vez en el monitor serial del IDE Arduino,
debería aparecer un mensaje indicando la dirección IP, subred y entrada asignada al módulo (ver
figura 15).
CONFIGURACIÓN MODO SERVIDOR MEDIANTE WIZSMARTSCRIPT
Al igual que en el modo cliente, debe abrir el programa Arduino y buscar el ejemplo
“SoftwareSerialExample.ino” (Archivo > Ejemplos > SoftwareSerial > SoftwareSerialExample),
modifique los pines destinados a la comunicación serial por software, escribiendo 3 en RX y 2 en
TX. Cargue el programa y abra el monitor serial.
En la configuración del modo servidor mediante el programa WizSmartscript se debe realizar los
mismos pasos que en el modo cliente. La diferencia se encuentra en el paso 6 (“canal S2W”) en el
cual se debe seleccionar mode “Server” e indicar el puerto con el cual desea realizar la comunicación
con su respectivo cliente. En nuestro caso, elegimos el puerto 4000 (ver figura 16).
Figura 16.
Luis Thayer Ojeda 0115 Of. 1105, Providencia, Santiago, Chile
+56 2 23339579 | www.olimex.cl | info@olimex.cl
MANUAL DE USUARIO ARDUINO WIFI SHIELD
Página 18 de 25
(WizFi220)
Posteriormente, los pasos 7 y 8 se configuran exactamente igual al modo cliente. Una vez
presionado el botón “apply” y “finish” en el paso (ver figura 11), aparecerá nuevamente la pantalla
de inicio con los respectivos “OK” de una configuración exitosa y además un mensaje indicando la
dirección IP, subred y entrada asignada al ordenador (ver figura 17).
Figura 17.
Ahora, abra el programa Hercules y sitúese en la pestaña “TCP Client”, ingrese la dirección IP
asignada al módulo y el puerto que destino en el paso 6. Presione “connect” e inmediatamente
aparecerá el mensaje “Connecting to XXX.XXX.X.XXX …” indicando que está intentando conectarse
a la módulo mediante su IP. Después de esperar unos segundo debería aparecer un mensaje de
conexión exitosa “Connected to XXX.XXX.X.XXX” (ver figura 18).
Luis Thayer Ojeda 0115 Of. 1105, Providencia, Santiago, Chile
+56 2 23339579 | www.olimex.cl | info@olimex.cl
MANUAL DE USUARIO ARDUINO WIFI SHIELD
Página 19 de 25
(WizFi220)
Figura 18.
CONFIGURACIÓN MODO SERVIDOR MEDIANTE IDE ARDUINO
Descargue y compile el archivo “Arduino_WiFi_Shield_Server.ino” en su placa Arduino (el archivo
está disponible en la descripción del producto). Abra el monitor serial del IDE Arduino.
Luego, abra el programa Hércules y sitúese en la pestaña “TCP Client”. Ingrese la dirección IP del
módulo WizFi220 y el número puerto establecido en el Sketch de Arduino, presione “Connect”.
Después de unos segundos, en el programa Hércules debería aparecer un mensaje indicando en
verde que el cliente se encuentra conectado (ver figura 18) y a su vez en el monitor serial del IDE
Arduino, debería aparecer un mensaje indicando la dirección IP, subred y entrada asignada al
módulo, seguido de una serie de “OK” (ver figura 19).
Figura 19.
Luis Thayer Ojeda 0115 Of. 1105, Providencia, Santiago, Chile
+56 2 23339579 | www.olimex.cl | info@olimex.cl
MANUAL DE USUARIO ARDUINO WIFI SHIELD
Página 20 de 25
(WizFi220)
EJEMPLO 1: MÓDULO WIZFI220 EN MODO CLIENTE
Se realizará un pequeño ejemplo estableciendo al módulo como cliente, con la finalidad de poder
controlar la posición del eje de un servomotor y la luminosidad de un led, mediante salidas PWM.
Para realizar este ejemplo requiere los siguientes componentes:
Arduino Uno
Antena para módulo WiFi
USB A/Macho B/Macho
Cables Jumpers
Servomotor
LED
Resistor 220 Ω
A continuación se presenta el esquema del sistema de control de forma remota, entre la el módulo
WizFi220 situado en la Arduino WiFi Shield y el ordenador.
Figura 20. Esquema de control mediante ordenador de forma remota.
Mantenga la disposición de los componentes como se indica en las figuras 21.
Luis Thayer Ojeda 0115 Of. 1105, Providencia, Santiago, Chile
+56 2 23339579 | www.olimex.cl | info@olimex.cl
MANUAL DE USUARIO ARDUINO WIFI SHIELD
Página 21 de 25
(WizFi220)
Figura 21. Esquema de conexión del ejemplo 1 como cliente.
En primer lugar debe abrir el programa Hercules y situarse en la ventana “TCP Server” y presione
“Connect”. Luego, descargar y compilar el sketch “Arduino_WiFi_Shield_Control_Client.ino” (Este
archivo está disponible en la descripción del producto) en su Arduino Uno. Una vez que el programa
Hercules indique que estableció conexión con el módulo WizFi220, proceda al envío de comando
para control de la luminosidad del led y posicionamiento del eje del servomotor. El envío de
comandos se realiza en el recuadro “Send data” (ver figura 14).
Cabe señalar:
Solo se reconocerán los comandos establecidos en la tabla 2.
El envío de datos para el posicionamiento del servomotor, reconoce valores de 0 a 179. En
caso de querer enviar valores menores a 100, debe rellenar con ceros a la izquierda para
mantener 3 dígitos establecidos. Ejemplo: 005 indican 5° y 025 indica 25° del eje del
servomotor.
Luis Thayer Ojeda 0115 Of. 1105, Providencia, Santiago, Chile
+56 2 23339579 | www.olimex.cl | info@olimex.cl
MANUAL DE USUARIO ARDUINO WIFI SHIELD
Página 22 de 25
(WizFi220)
El envío de datos para establecer la luminosidad del LED, varía de 0 a 100 anteponiendo
siempre el símbolo “!”. En caso de querer enviar valores menores a 100, debe rellenar con
ceros a la izquierda para mantener 3 dígitos establecidos. Ejemplo: !008 indica 8 % de
luminosidad y !070 indica 70% de luminosidad.
Tanto en el monitor serial del IDE Arduino, como en el recuadro “Received data” del
programa Hercules, se recibirán mensajes indicando la posición o luminosidad de los
componentes utilizados, según corresponda.
Comando Función
Angulo de posicionamiento del servomotor. Debe mantener
XXX
siempre 3 dígitos.
+ Aumenta en 10° la posición del eje del servomotor.
- Disminuye en 10° la posición del eje del servomotor.
Porcentaje de luminosidad del LED. Debe mantener
!XXX
siempre 3 dígitos y anteponer el símbolo “!”.
a Aumenta un 10% la luminosidad del LED.
s Disminuye un 10% la luminosidad del LED.
Tabla 2.
NOTA: XXX indican números de 3 dígitos de 000 a 179 para control de servomotor y de 000 a 100 en
el control de luminosidad.
EJEMPLO 1: MÓDULO WIZFI220 EN MODO SERVIDOR
Se realizará un pequeño ejemplo estableciendo al módulo como servidor, con la finalidad de poder
controlar la luminosidad de 2 leds, mediante salidas PWM. Para realizar este ejemplo requiere los
siguientes componentes:
Arduino Uno
Antena para módulo WiFi
USB A/Macho B/Macho
Cables Jumpers
LEDs
Resistores de 220 Ω
Luis Thayer Ojeda 0115 Of. 1105, Providencia, Santiago, Chile
+56 2 23339579 | www.olimex.cl | info@olimex.cl
MANUAL DE USUARIO ARDUINO WIFI SHIELD
Página 23 de 25
(WizFi220)
A continuación se presenta el esquema del sistema de control de forma remota, entre la el módulo
WizFi220 situado en la Arduino WiFi Shield y el móvil.
Figura 22. Esquema de control mediante móvil de forma remota
Mantenga la disposición de los componentes como se indica en las figuras 23.
Figura 23. Esquema de conexión del ejemplo 2 como servidor.
En primer lugar debe descargar y cargue el sketch “Arduino_WiFi_Shield_Control_Server.ino” (este
archivo está disponible en la descripción del producto) en su Arduino Uno. Luego, descargue e
Luis Thayer Ojeda 0115 Of. 1105, Providencia, Santiago, Chile
+56 2 23339579 | www.olimex.cl | info@olimex.cl
MANUAL DE USUARIO ARDUINO WIFI SHIELD
Página 24 de 25
(WizFi220)
instale en su móvil con Android la aplicación gratuita “UDP TCP Server”. Posteriormente,
arrancamos la aplicación, nos dirigimos a la “Settings” y configuramos las siguientes opciones:
Target IP: Ingrese la dirección IP módulo WizFi220.
UDP/TCP: Seleccione TCP.
Target Port: Ingrese el puerto establecido en el sketch previamente compilado.
Luego, seleccione la opción “Add Carrige Return” y “Add Line Feed”. Una vez, realizada la
configuración anterior, diríjase a “Button config”, seleccione la cantidad de botones que requiera
(para efectos de nuestro sketch, seleccione 12 botones). Posteriormente, configure cada botón con
una etiqueta y comando de envío (mantenga la disposición propuesta en la tabla 3)
Botón Función
Etiqueta Comando
+ledA a Aumenta en un 10% la luminosidad del LED A
-ledA b Disminuye en un 10% la luminosidad del LED A
ON_ledA c Enciende completamente el LED A
OFF_ledA d Apaga completamente el LED A
+ledB e Aumenta en un 10% la luminosidad del LED B
-ledB f Disminuye en un 10% la luminosidad del LED B
ON_ledB g Enciende completamente el LED B
OFF_ledB h Apaga completamente el LED B
ALL_ON i Enciende ambos LEDs
ALL_OFF J Apaga ambos LEDs
Sec1 k Secuencia 1 de LEDs
Sec2 l Secuencia 2 de LEDs
Tabla 3
Luis Thayer Ojeda 0115 Of. 1105, Providencia, Santiago, Chile
+56 2 23339579 | www.olimex.cl | info@olimex.cl
MANUAL DE USUARIO ARDUINO WIFI SHIELD
Página 25 de 25
(WizFi220)
CARACTERÍSTICAS ELÉCTRICAS
Tensión de alimentación 5 [VDC].
Consumo máximo de corriente 269mA.
Consumo mínimo de corriente 6.1mA.
CARACTERÍSTICAS MECÁNICAS
Dimensiones: 6.86 X 5.33 [cm]
Figura 24.
HISTORIA DEL DOCUMENTO
Revisión Fecha Editado por Descripción/Cambios
1.0 03 de febrero de 2015 Erick Orrego D. Versión inicial del documento
Luis Thayer Ojeda 0115 Of. 1105, Providencia, Santiago, Chile
+56 2 23339579 | www.olimex.cl | info@olimex.cl
Das könnte Ihnen auch gefallen
- Protocolos de Seguridad Redes InalambricasDokument1 SeiteProtocolos de Seguridad Redes InalambricasMaritza SalgueroNoch keine Bewertungen
- Problema IDokument5 SeitenProblema IGERARDO RODRÍGUEZNoch keine Bewertungen
- Cables fibra ópticaDokument9 SeitenCables fibra ópticaHans MoreiraNoch keine Bewertungen
- Ambiente Virtual Inmersivo y No InmersivoDokument7 SeitenAmbiente Virtual Inmersivo y No InmersivoIbelizNoch keine Bewertungen
- Curso básico programación centro torneadoDokument80 SeitenCurso básico programación centro torneadoDorian Juarez Palafox100% (7)
- Rubrica Comprende y Aplica CelulaDokument2 SeitenRubrica Comprende y Aplica CelulaAlvaro AlvaradoNoch keine Bewertungen
- Relación Con El ClienteDokument2 SeitenRelación Con El ClienteEduardoNoch keine Bewertungen
- SIG Conceptos Definiciones Herramientas QGISDokument2 SeitenSIG Conceptos Definiciones Herramientas QGISrmaddio1Noch keine Bewertungen
- Practica 2Dokument9 SeitenPractica 2Mario GarciaNoch keine Bewertungen
- Excepciones ORACLEDokument15 SeitenExcepciones ORACLESoul LuosNoch keine Bewertungen
- SoftwareDokument6 SeitenSoftwareDavid GomtorresNoch keine Bewertungen
- Pseudo Codigo AgendaDokument2 SeitenPseudo Codigo Agendafacster7Noch keine Bewertungen
- Formato de Trabajo de Evaluación ExtraordinariaDokument11 SeitenFormato de Trabajo de Evaluación ExtraordinariaGerardo GarciaNoch keine Bewertungen
- Pasos para Conversiones Entre Sistemas NumericosDokument11 SeitenPasos para Conversiones Entre Sistemas NumericosJaime CoronelNoch keine Bewertungen
- Taller HTML BasicoDokument21 SeitenTaller HTML BasicoJABERO241100% (1)
- Excel For Masters. Macros y Aplicaciones VBADokument9 SeitenExcel For Masters. Macros y Aplicaciones VBADiana RicardiNoch keine Bewertungen
- Microsoft AccessDokument79 SeitenMicrosoft AccessWilder Edwin RodriguezNoch keine Bewertungen
- Analisis de Requerimiento de Software WordDokument52 SeitenAnalisis de Requerimiento de Software WordAlonso Ruiz BedoyaNoch keine Bewertungen
- Distribución de probabilidad discretaDokument19 SeitenDistribución de probabilidad discretaeliza1010Noch keine Bewertungen
- Ficha de Institución Educativa - ESCALEDokument2 SeitenFicha de Institución Educativa - ESCALECesar Santamaria JimenezNoch keine Bewertungen
- Manual Logs y Reportes - UMBRELLADokument10 SeitenManual Logs y Reportes - UMBRELLAWalter SullivanNoch keine Bewertungen
- Mapa conceptual auditoría informáticaDokument1 SeiteMapa conceptual auditoría informáticaedward leon100% (1)
- Agenda Microsoft OutlookDokument24 SeitenAgenda Microsoft Outlookapi-3781652100% (1)
- Control de Encendido - Apagado de Un Motor DCDokument35 SeitenControl de Encendido - Apagado de Un Motor DCvioleta_jiménez_2Noch keine Bewertungen
- Teoría Microeconómica I Práctica CostosDokument2 SeitenTeoría Microeconómica I Práctica CostosEnzo Gabriel Quiñajo MamaniNoch keine Bewertungen
- Como Acceder A Los Estudios Ingresados Via SealDokument12 SeitenComo Acceder A Los Estudios Ingresados Via SealJulio ArmandoNoch keine Bewertungen
- Allen Bradley ManualDokument92 SeitenAllen Bradley ManualIsmeraí ValdezNoch keine Bewertungen
- Ejercicio de funciones lógicas y estadísticas en ExcelDokument7 SeitenEjercicio de funciones lógicas y estadísticas en ExcelJosé Pérez MontezaNoch keine Bewertungen
- Cap. 3 Poligonales y Curvas de NivelDokument22 SeitenCap. 3 Poligonales y Curvas de NivelDiiRey GonzalezNoch keine Bewertungen