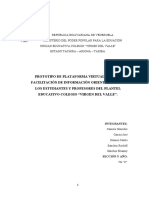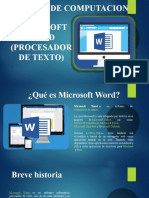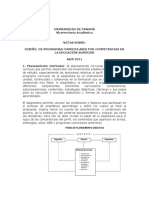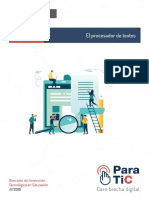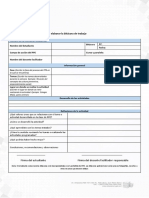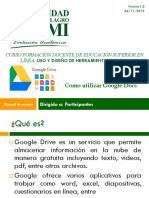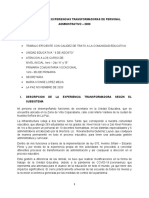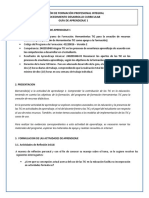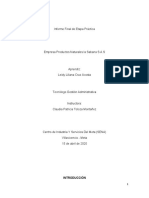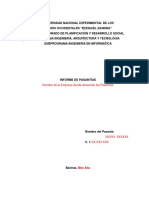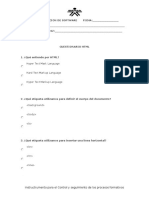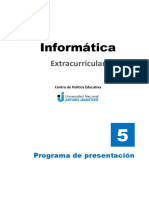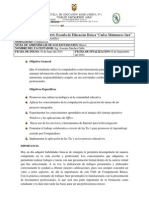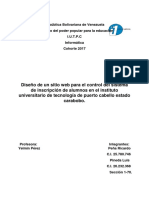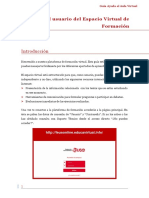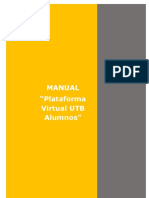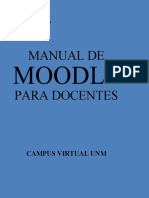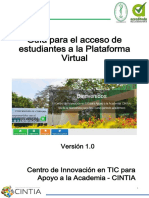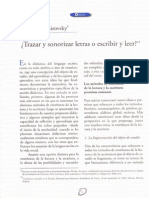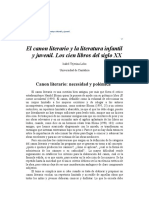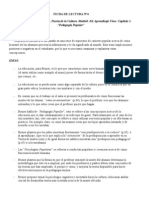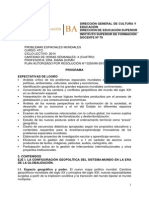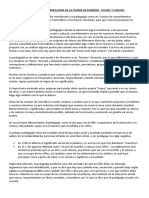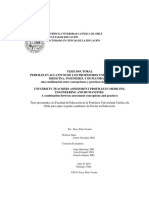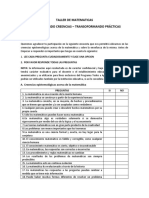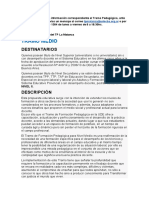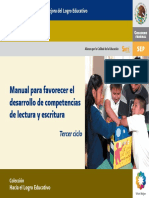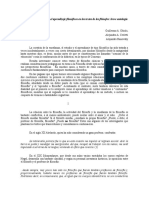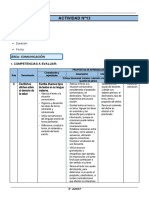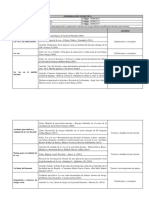Beruflich Dokumente
Kultur Dokumente
Guia Aula Virtual
Hochgeladen von
Ana RonCopyright
Verfügbare Formate
Dieses Dokument teilen
Dokument teilen oder einbetten
Stufen Sie dieses Dokument als nützlich ein?
Sind diese Inhalte unangemessen?
Dieses Dokument meldenCopyright:
Verfügbare Formate
Guia Aula Virtual
Hochgeladen von
Ana RonCopyright:
Verfügbare Formate
Clase 0
Guía de navegación del aula virtual
El Campus virtual
Un Campus virtual es un sitio en internet –distribuido en aulas– con profesores,
tutores y alumnos, que interactúan utilizando la red.
El Campus virtual del curso permite maximizar la colaboración entre usuarios y la
realización de actividades asincrónicas (uso de e-mail interno de la Plataforma y foro
de debate) y sincrónicas (chats, si es que se requiere), de forma tal que cada
integrante potencie la utilización de su tiempo.
El sistema de Campus virtual permite la realización de todas las tareas de un curso de
enseñanza virtual, suministrando la tecnología y el soporte técnico necesario para los
trabajos a desarrollar.
Importante:
El e-learning, la formación on-line, la formación virtual o teleformación es una
modalidad de formación que se apoya en las herramientas que ofrece internet.
Plataforma e-learning
El presente Curso de formación virtual se desarrolla a través de una Plataforma
virtual, en la que el alumno puede vincularse a través de una computadora con
conexión a internet, obtener los materiales (contenidos), realizar consultas a sus
tutores, contactarse con otros alumnos.
La Plataforma es el conjunto de recursos informáticos (tecnologías, información,
personal técnico, etc.) unido a un modelo educativo (contenidos, planificaciones,
recursos pedagógicos, filosofía educativa, etc.) para crear un ambiente que facilite el
proceso de enseñanza y de aprendizaje, impulsando una nueva estrategia de
enseñanza y de aprendizaje en la que cada uno de sus actores asume roles de
participación ante la necesidad de actualizarse y capacitarse continuamente.
Conocer y gestionar el Aula Digital Móvil 1
La Plataforma que presentamos permite:
Borrar las limitaciones de tiempo y espacio en las comunicaciones
interpersonales.
Congregar a alumnos, profesores y tutores en un mismo espacio virtual.
Intercambiar información personal, agilizando la comunicación.
Otorgar los medios necesarios para la conversación (foros de debate ~ e-mail
interno).
Aula virtual
El aula virtual es un espacio de aprendizaje on-line. Se puede realizar una
analogía con un aula real en la que se encuentran profesores y alumnos para tener una
experiencia educativa.
Está compuesta por una Plataforma tecnológica, un diseño pedagógico, y un
equipo que coordina todas las actividades del aula virtual, con el apoyo de
tutorías y materiales didácticos.
Dentro de un Campus virtual pueden encontrarse distintas aulas virtuales, cada una
correspondiente a una actividad formativa diferente.
El aula virtual brinda todas las posibilidades para estar en contacto permanente con
el grupo, posibilitando:
Interactividad: el acceso a la sección Contactos, así como a cualquier lugar
del Campus virtual en que se mencione a una persona, permite enviarle un
mensaje interno.
Colaboración: de todos los integrantes del curso.
Asincronía: disponer del material de estudio en todo momento. Permite
que los alumnos administren mejor sus tiempos.
Conocer y gestionar el Aula Digital Móvil 2
Secciones y herramientas del aula virtual
Presentamos a continuación la explicación de cada una de las secciones y herramientas
de fácil manejo que encontrarás en el aula.
Durante el transcurso de esta etapa del curso te sugerimos realizar una lectura
detallada analizando y ejercitando los diferentes temas, para que puedas
familiarizarte con el entorno de trabajo.
Página de Inicio o Home de la plataforma
En este espacio se presenta el curso.
La imagen siguiente te muestra la página de inicio del curso, cada uno de los cursos
contiene diferentes páginas de inicio, lo principal es que sepas que las áreas de esta
página nunca se modifican.
Se distinguen tres áreas bien definidas: Menú superior, Menú izquierdo y Cuerpo
principal.
Menú Superior
Menú
Izquierdo
Cuerpo Principal
Conocer y gestionar el Aula Digital Móvil 3
Cuerpo Principal
Como se mencionó anteriormente, en el cuerpo principal de la página de inicio se
muestra la bienvenida al curso; también se presenta una breve descripción del
mismo.
Menú superior
Haciendo clic en el logo, podrás ingresar al Escritorio y visualizar e ingresar a los cursos
que estás cursando.
Luego verás el nombre del aula, si estás realizando más de un curso te lo mostrará si
haces clic en la flechita para cambiar de aula.
Por último te muestra el nombre del Curso perteneciente al aula que ingresaste.
Conocer y gestionar el Aula Digital Móvil 4
A la derecha en la parte superior verás lo que se muestra en la siguiente imagen:
Haciendo clic en la misma se despliegan las siguientes opciones:
Perfil y preferencias: es una función privada (configuración personal), donde
se colocan datos del cursante. Como se observa en la siguiente imagen se puede
actualizar la información personal o laboral, insertar una foto, una página
personal de internet, etcétera, completando las cajas de texto correspondientes.
Siempre que se coloque una foto en
información personal debe ser alguna que
te identifique. En muchos casos se
colocan mascotas, paisajes, fotos de los
hijos etc. esto no es correcto, la
identificación del usuario en educación a
distancia ayuda a conocerse más en el
grupo.
Cerrar sesión: como su nombre lo indica, cierra la sesión del aula.
Conocer y gestionar el Aula Digital Móvil 5
Menú izquierdo
La imagen muestra el menú izquierdo.
Cada una de las secciones que lo componen y la explicación de las distintas opciones.
Sección Materiales
Sección Intercambio.
Sección Comunicación.
Permite buscar contenidos en el aula.
Conocer y gestionar el Aula Digital Móvil 6
Sección Materiales
En esta sección se visualizan tópicos (temáticas, asuntos) que ayudan a la
presentación y organización del curso, lo que permite a los cursantes conocer los
pasos y distribución del curso para su organización.
Se presentan las unidades temáticas del
curso (Clases).
A medida que vas leyendo cada clase, se
activará la siguiente.
Conocer y gestionar el Aula Digital Móvil 7
En este espacio se publicarán documentos pertinentes al Curso.
Al ingresar a Biblioteca y luego a Documentos del
Curso, se observará el Visualizador de archivos.
Haciendo clic sobre el nombre de un archivo
podrás descargarlo en la computadora o verlo on-line.
En este espacio se publicarán sitios web recomendados para el Curso.
Al ingresar a Sitios y luego a cada una de las clases, se observará el listado de sitios
y materiales recomendados para esa clase. Presionando sobre cada una de las
recomendaciones, se abrirá la página del sitio en cuestión.
Conocer y gestionar el Aula Digital Móvil 8
Sección Intercambio
Los foros son un espacio virtual para el
debate y discusión entre los miembros del
curso. Se proponen temas y se exponen las
respuestas y opiniones de todos los
cursantes.
Es un espacio importantísimo en la
capacitación virtual, donde podemos
comunicarnos y hacer realidad el “aula
virtual”.
Se debe hacer clic en la clase que se desee
participar o leer los comentarios.
Se abrirá una nueva pantalla en la que se mostrarán los nombres del o los foros
habilitados.
Cuando ingreses al foro, al final de la pantalla se mostrará el espacio para intervenir
en el tema, donde podrás participar con tus comentarios, dudas o inquietudes. Una
vez que se acepta la publicación, se cuenta con un lapso de tiempo (generalmente unos
15 o 20 minutos) durante los cuales puede editarse lo publicado (aparece la opción
Editar).
Conocer y gestionar el Aula Digital Móvil 9
En esta sección se puede acceder a los artículos publicados por los tutores, organizados
por categorías. Desde la configuración de su perfil, se configura la suscripción a las
Noticias para recibirlas en el momento que se publican en la casilla de e-mail registrada
(por defecto, todos los usuarios están suscriptos).
En esta sección se encuentra el calendario del mes actual. Para consultar los eventos
de otro mes (anterior o posterior) debés
hacer clic en las flechas que se encuentran
en la parte superior del calendario.
En el calendario se muestra el día actual
resaltado con color amarillo.
Al hacer clic sobre un día, que contiene un
evento, se abrirá una ventana con la
descripción de las actividades programadas
para esa fecha.
Sección Comunicación
Se presenta el Sistema de mensajería interna de la Plataforma, la cual –entre
otras cosas– cada vez que recibas un nuevo mensaje enviará un aviso a la cuenta del
correo electrónico con la que te inscribiste en el curso, avisándote que ingreses al aula
de la Plataforma y lo leas. Es recomendable mirar de vez en cuando en la bandeja de
spam de tu correo personal, ya que se puede alojar en esa carpeta el mensaje que se
envíe desde el curso.
Conocer y gestionar el Aula Digital Móvil 10
Se pueden administrar los e-mails que hayas recibido y/o enviado. Al ingresar a esta
sección verás su Bandeja de entrada con todos los mensajes que hayas recibido.
La barra de la derecha indicará en negrita el número de mensajes que aún no han sido
leídos. Los mensajes que envíes desde la sección Contactos se guardarán en la carpeta
Enviados.
Cuando desees eliminar un mensaje –o marcarlo como no leído– debés seleccionarlo
tildando la correspondiente casilla de verificación que se encuentra a la izquierda de su
nombre, y luego hacer clic sobre la acción que querés realizar. Recordá que los e-mails
que eliminás se guardarán en la carpeta Papelera. Para vaciar la Papelera, ingresá a
ella y seleccioná vaciar carpeta.
Para leer un mensaje en particular sólo debés posicionarte sobre él y pulsar
sobre el vínculo. Esto abrirá una ventana con el texto correspondiente al mensaje y
además brindará la posibilidad de responder o eliminar dicho mensaje. También
podés reenviar un mensaje a otro integrante del curso.
Pasos para enviar un e-mail
Hacer clic en el botón Redactar
Se abrirá el siguiente cuadro:
Conocer y gestionar el Aula Digital Móvil 11
Hacé clic en el botón para. Se abre la lista de todos los compañeros del aula.
Seleccioná el nombre de la persona que querés enviar un mensaje y luego
aceptá.
Completá el asunto y el cuerpo del mensaje. También podés agregar archivos
adjuntos mediante el botón Agregar.
Por último, para enviar el mensaje hacé clic en el botón enviar mensaje.
Se abrirá una nueva pantalla con los nombres en orden alfabético de todos los
cursantes, en la parte inferior se encuentra el nombre del coordinador y tutor del curso.
Haciendo clic en el nombre y luego en enviar mensaje podrás ver la ventana de
mensajes que se explicó en el punto anterior.
Conocer y gestionar el Aula Digital Móvil 12
Das könnte Ihnen auch gefallen
- Proyecto Científico PDFDokument63 SeitenProyecto Científico PDFKarenth Rincón MedinaNoch keine Bewertungen
- Informe SkypeDokument7 SeitenInforme SkypeAndre RomeroNoch keine Bewertungen
- Sistema+Operativo CanaimaDokument6 SeitenSistema+Operativo CanaimaCarlos Parra AldanaNoch keine Bewertungen
- Administracion y Archivo de Documentos Unidad 3Dokument6 SeitenAdministracion y Archivo de Documentos Unidad 3gony_8880% (5)
- Clase Word Teens 1-4Dokument28 SeitenClase Word Teens 1-4Brisy AndEstraNoch keine Bewertungen
- Anexo 3 - Planteaminto Del Problema y Objetivos BorradorDokument5 SeitenAnexo 3 - Planteaminto Del Problema y Objetivos BorradormarilethNoch keine Bewertungen
- Tic Procesador de TextosDokument25 SeitenTic Procesador de Textosjeiker manuel peña jaimesNoch keine Bewertungen
- Estandarizacion de BD PostgresqlDokument3 SeitenEstandarizacion de BD PostgresqlEdwin H100% (1)
- El Diseño y El ConocimientoDokument10 SeitenEl Diseño y El Conocimientozabalaedith25Noch keine Bewertungen
- Diseño de Programas Curriculares Por Competencias en La Educación SuperiorDokument21 SeitenDiseño de Programas Curriculares Por Competencias en La Educación SuperiorCARLOS ANTONIO SANTANA CASTILLO100% (1)
- Guía - Didáctica El Procesador de TextosDokument8 SeitenGuía - Didáctica El Procesador de TextosJuli MilaNoch keine Bewertungen
- 5to Año MantenimientoPCDokument3 Seiten5to Año MantenimientoPCJean C Blanco B0% (1)
- Manuel Quiñones - Cuadro Comparativo. Edx - Org y Khan AcademyDokument5 SeitenManuel Quiñones - Cuadro Comparativo. Edx - Org y Khan Academymanuel antonio quiñones guzmanNoch keine Bewertungen
- Trabajo Teoria de Taylor - Surtiferreterias SASDokument6 SeitenTrabajo Teoria de Taylor - Surtiferreterias SASAngie Oliveros CortesNoch keine Bewertungen
- Anexos PDFDokument4 SeitenAnexos PDFPm Marthika100% (2)
- GLOSARIO DE PALABRAS INFORMATICA 1 (Términos)Dokument9 SeitenGLOSARIO DE PALABRAS INFORMATICA 1 (Términos)nellyherreracaceresNoch keine Bewertungen
- Manual Google AppsDokument13 SeitenManual Google AppsCecilia IguagoNoch keine Bewertungen
- Actividad Unidad 9 FinalDokument6 SeitenActividad Unidad 9 FinalLiriger Arquitectura y ServiciosNoch keine Bewertungen
- Evaluacion de Experiencias TransformadorasDokument9 SeitenEvaluacion de Experiencias TransformadorasLessly Mollinedo LauraNoch keine Bewertungen
- Pasantia ProyectoDokument44 SeitenPasantia ProyectoGabiianny RomeroNoch keine Bewertungen
- Guia AA1 (1) CURSO TICDokument6 SeitenGuia AA1 (1) CURSO TICDANIELA ARIZA GONZALEZNoch keine Bewertungen
- Informe Final de Etapa ProductivaDokument13 SeitenInforme Final de Etapa ProductivaLiliana AcostaNoch keine Bewertungen
- Proyecto Factible Capacitacion TICDokument13 SeitenProyecto Factible Capacitacion TICsousafrancisNoch keine Bewertungen
- Informe de Pasantias.Dokument31 SeitenInforme de Pasantias.argemen67% (3)
- Cronograma de Actividades Academicas-9bDokument1 SeiteCronograma de Actividades Academicas-9btecnologiasanvicenteNoch keine Bewertungen
- Requisitos Formales para La Presentación de Un Trabajo MonográficoDokument2 SeitenRequisitos Formales para La Presentación de Un Trabajo MonográficoSaturninoMoralesNoch keine Bewertungen
- Plan Analítico - Educación AmbientalDokument7 SeitenPlan Analítico - Educación Ambientaljesanaunefa5823100% (3)
- Ofimatica BasicaDokument15 SeitenOfimatica BasicaGerardoGuisao100% (1)
- Modelo Informe de Pasantias Ingeniería en InformáticaDokument47 SeitenModelo Informe de Pasantias Ingeniería en InformáticaGabriel RamirezNoch keine Bewertungen
- Cuestionario HTMLDokument6 SeitenCuestionario HTMLLuz Mary RuedaNoch keine Bewertungen
- Redes Sociales (Unidad1)Dokument38 SeitenRedes Sociales (Unidad1)Mayela Bohórquez EspinaNoch keine Bewertungen
- Guía de Aprendizaje Inducción Técnico en Sistemas Teleinformáticos 2024Dokument18 SeitenGuía de Aprendizaje Inducción Técnico en Sistemas Teleinformáticos 2024sharonalcazar51Noch keine Bewertungen
- 2da Edición Manual OfimáticaDokument57 Seiten2da Edición Manual OfimáticaWil LorenzoNoch keine Bewertungen
- Material Apoyo Uso Herramientas OfimaticasDokument75 SeitenMaterial Apoyo Uso Herramientas Ofimaticascarmenbeatrizhl100% (1)
- Unidad 5 - Programa de Presentación PDFDokument23 SeitenUnidad 5 - Programa de Presentación PDFJMB BANENoch keine Bewertungen
- Monografia Ocupacional Auxiliar en CiberseguridadDokument34 SeitenMonografia Ocupacional Auxiliar en CiberseguridadJrga HiRoNoch keine Bewertungen
- Plan de Estudio de BTVACDokument418 SeitenPlan de Estudio de BTVACFabricioR.VasquezNoch keine Bewertungen
- Club InformaticaDokument3 SeitenClub InformaticaJessy Sanchez80% (5)
- Informe de PasantiasDokument16 SeitenInforme de PasantiasEderis SanchezNoch keine Bewertungen
- Proyecto Tesis (1) .Dokument8 SeitenProyecto Tesis (1) .Ricardo Peña0% (1)
- El Teclado y Sus FuncionesDokument3 SeitenEl Teclado y Sus FuncionesScheneider Sanchez EscobarNoch keine Bewertungen
- Matriz Foda Evelyn - Ricardo Upel CaraboboDokument2 SeitenMatriz Foda Evelyn - Ricardo Upel CaraboboRicardo AlcalaNoch keine Bewertungen
- Manejo de Enfermedades en Cultivos Tropicales Rodrigo Campo Arana Interaccic3b3n Huesped Patc3b3genoDokument67 SeitenManejo de Enfermedades en Cultivos Tropicales Rodrigo Campo Arana Interaccic3b3n Huesped Patc3b3genoMilson AntonioNoch keine Bewertungen
- HoteleríaDokument43 SeitenHoteleríaMoises GiesurinNoch keine Bewertungen
- Crucigrama Componentes PCDokument1 SeiteCrucigrama Componentes PCduvan50% (2)
- Perfil SecretarialDokument6 SeitenPerfil SecretarialOmar Rodas100% (1)
- Tecnicas Secretariales 2014Dokument22 SeitenTecnicas Secretariales 2014ana paola villena torres100% (1)
- Por Qué Cree Que La Búsqueda de Información Es Necesaria para Su Proceso AcadémicoDokument2 SeitenPor Qué Cree Que La Búsqueda de Información Es Necesaria para Su Proceso Académicojanesy guerrero100% (1)
- Taller Presentador Multimedia Power Point NovenoDokument3 SeitenTaller Presentador Multimedia Power Point NovenoWilliam MuñozNoch keine Bewertungen
- Curso Autoasistido, Modulo IntroductorioDokument14 SeitenCurso Autoasistido, Modulo IntroductorioNikole YanezNoch keine Bewertungen
- Módulo 0 - Presentación Del Aula VirtualDokument23 SeitenMódulo 0 - Presentación Del Aula VirtualPilarGonzálezNoch keine Bewertungen
- Instructivo Salón Virtual UPELDokument45 SeitenInstructivo Salón Virtual UPELGermaina Briceno De Ramos100% (1)
- Como Trabajar en El Aula VirtualDokument6 SeitenComo Trabajar en El Aula Virtualanon-69915Noch keine Bewertungen
- Aula Virtual FeUsoDokument20 SeitenAula Virtual FeUsomueroNoch keine Bewertungen
- Manual - Plataforma Virtual UTB - AlumnosDokument13 SeitenManual - Plataforma Virtual UTB - Alumnoshumbert qcastroNoch keine Bewertungen
- Informe Mi Aula VirtualDokument7 SeitenInforme Mi Aula VirtualDanielMartinezRamirezNoch keine Bewertungen
- Manual Campus Virtual UnmDokument26 SeitenManual Campus Virtual UnmLautaro LernerNoch keine Bewertungen
- TSHST - Matematica 2015: Diego Lafont - Daniela Bello - Santiago FerreirosDokument5 SeitenTSHST - Matematica 2015: Diego Lafont - Daniela Bello - Santiago FerreirosSebastian VeraNoch keine Bewertungen
- TutorialDokument39 SeitenTutorialmiriamcampillo2473Noch keine Bewertungen
- Guía para El Acceso de Estudiantes A Plataforma v1Dokument16 SeitenGuía para El Acceso de Estudiantes A Plataforma v1Juan Ensuncho TNoch keine Bewertungen
- GenerativismoDokument1 SeiteGenerativismoAna RonNoch keine Bewertungen
- Devetach Laura - La Construccion Del Camino LectorDokument9 SeitenDevetach Laura - La Construccion Del Camino LectorGraciela Sanchez100% (2)
- Ejercicios Verbos 2023Dokument3 SeitenEjercicios Verbos 2023Ana RonNoch keine Bewertungen
- Myriam NemirovskyDokument16 SeitenMyriam NemirovskyMgesi Wii100% (3)
- El Garbanzo PeligrosoDokument2 SeitenEl Garbanzo PeligrosoAna Ron100% (1)
- Es Muy Duro El Mejor Truco Del Abuelo1Dokument3 SeitenEs Muy Duro El Mejor Truco Del Abuelo1Ana RonNoch keine Bewertungen
- Textos No FiccionalesDokument7 SeitenTextos No FiccionalesAna RonNoch keine Bewertungen
- El Canon Literario y La Literatura Infantil y JuvenilDokument9 SeitenEl Canon Literario y La Literatura Infantil y JuvenilAna RonNoch keine Bewertungen
- Texto para Tertulia en 1ra Reunión de DirectivosDokument3 SeitenTexto para Tertulia en 1ra Reunión de DirectivosAna RonNoch keine Bewertungen
- Ahora Sí Puedo Estudiar. Técnicas de Estudio PDFDokument65 SeitenAhora Sí Puedo Estudiar. Técnicas de Estudio PDFMariana Domínguez65% (20)
- Gramática 2 TINTA FRESCA PDFDokument87 SeitenGramática 2 TINTA FRESCA PDFAna RonNoch keine Bewertungen
- La Función Lúdica Del Lenguaje - EgbDokument37 SeitenLa Función Lúdica Del Lenguaje - EgbAna RonNoch keine Bewertungen
- La Belleza de La Palabra. EGBDokument10 SeitenLa Belleza de La Palabra. EGBAna RonNoch keine Bewertungen
- El Canon Literario y La Literatura Infantil y JuvenilDokument9 SeitenEl Canon Literario y La Literatura Infantil y JuvenilAna RonNoch keine Bewertungen
- Comprensión y Producción de TextosDokument5 SeitenComprensión y Producción de TextosAna RonNoch keine Bewertungen
- Competencias de Educación Digital PLANIED PDFDokument19 SeitenCompetencias de Educación Digital PLANIED PDFAna RonNoch keine Bewertungen
- Revista 27 Especial TerrorDokument164 SeitenRevista 27 Especial TerrorAna RonNoch keine Bewertungen
- Aproximaciones Al Análisis Intertextual Del Discurso CientíficoDokument13 SeitenAproximaciones Al Análisis Intertextual Del Discurso CientíficoAna RonNoch keine Bewertungen
- La Promoción de La Lectura en La UniversidadDokument14 SeitenLa Promoción de La Lectura en La UniversidadAna RonNoch keine Bewertungen
- MATSM16G1MDokument177 SeitenMATSM16G1MChrystel Navarrete AlonsoNoch keine Bewertungen
- Instrumentación Didáctica Elementos de AceroDokument11 SeitenInstrumentación Didáctica Elementos de AceroGadiel AguilarNoch keine Bewertungen
- Vi Diplomado en Derecho CorporativoDokument4 SeitenVi Diplomado en Derecho Corporativolex_cesarNoch keine Bewertungen
- Guía para El Formador Virtual ExitosoDokument25 SeitenGuía para El Formador Virtual ExitosoAbigail Noj100% (2)
- Picco y Sofia (2014) - La Didactica Critica y La Transformacion de Las Practicas de Ensenanza Reflexiones en Torno A La NormatividadDokument20 SeitenPicco y Sofia (2014) - La Didactica Critica y La Transformacion de Las Practicas de Ensenanza Reflexiones en Torno A La NormatividadJulio E ValenzuelaNoch keine Bewertungen
- Ficha 4, BrunerDokument2 SeitenFicha 4, Brunermarie schnierNoch keine Bewertungen
- 18372914-González-Rojas,+Y +y+Triana-Fierro,+D A + (2018) +actitudes+de+los+docentes+frente+la+inclusión+de+estudiantes+con+necesidadesDokument19 Seiten18372914-González-Rojas,+Y +y+Triana-Fierro,+D A + (2018) +actitudes+de+los+docentes+frente+la+inclusión+de+estudiantes+con+necesidadesMaria C OrtizNoch keine Bewertungen
- Problemas Espaciales Mundiales - Durán ProgramaDokument10 SeitenProblemas Espaciales Mundiales - Durán ProgramaDiana DuránNoch keine Bewertungen
- Atención A La DiversidadDokument19 SeitenAtención A La DiversidadAngeles Fayna CarlaNoch keine Bewertungen
- La Invencion Del Aula - Dussel y Caruso.Dokument3 SeitenLa Invencion Del Aula - Dussel y Caruso.Sol ZapataNoch keine Bewertungen
- Disposiciones Generales Horas Adicionales EBDokument22 SeitenDisposiciones Generales Horas Adicionales EBWilox CjNoch keine Bewertungen
- Guýa DEA-L CastellanoDokument78 SeitenGuýa DEA-L CastellanoRevocatoria Rodas100% (1)
- Actas IV Coloquio Internacional de PsicoDokument384 SeitenActas IV Coloquio Internacional de PsicoLeandro Martin SanchezNoch keine Bewertungen
- PERCY PEÑA VICUÑA Junio 2022Dokument333 SeitenPERCY PEÑA VICUÑA Junio 2022Felipe Martínez EsparzaNoch keine Bewertungen
- Folleto Cápsula Del TiempoDokument2 SeitenFolleto Cápsula Del Tiempojeague09Noch keine Bewertungen
- F10 Psicología Organizacional Perú PDFDokument50 SeitenF10 Psicología Organizacional Perú PDFConstanza Delgado100% (1)
- Fichas y Articulos DesarrolladosDokument16 SeitenFichas y Articulos DesarrolladosMigdelia FloresNoch keine Bewertungen
- 1.1 MARTINEZ - Aprendizaje Basado en Proyectos en Educación Infantil - Cambio Pedagógico y SocialDokument20 Seiten1.1 MARTINEZ - Aprendizaje Basado en Proyectos en Educación Infantil - Cambio Pedagógico y SocialFrancis Javier Navio VeraNoch keine Bewertungen
- Encuesta Taller de MatematicasDokument3 SeitenEncuesta Taller de Matematicasleonardo orozco fontalvoNoch keine Bewertungen
- TP 2022 AbrilDokument3 SeitenTP 2022 Abriljean tessoreNoch keine Bewertungen
- Estrategia Integral para La Mejora Del Logro Educativo 3 - FreeDokument115 SeitenEstrategia Integral para La Mejora Del Logro Educativo 3 - FreeluisNoch keine Bewertungen
- La+enseñanza+de+la+filos - Antol Cerletti ObiolsDokument16 SeitenLa+enseñanza+de+la+filos - Antol Cerletti ObiolsverobethencourtNoch keine Bewertungen
- Enseñanza de Las Ciencias NaturalesDokument15 SeitenEnseñanza de Las Ciencias NaturalesRosa MartinezNoch keine Bewertungen
- Silabo-Ecologia y Conservacion Ambiental (2020-A) PDFDokument7 SeitenSilabo-Ecologia y Conservacion Ambiental (2020-A) PDFMilagros YamilethNoch keine Bewertungen
- Plan Quincenal 1ra de SeptiembreDokument10 SeitenPlan Quincenal 1ra de SeptiembreCiber ArenalNoch keine Bewertungen
- ExamenDokument9 SeitenExamenCésar GilesNoch keine Bewertungen
- Enfoque HumanistaDokument2 SeitenEnfoque HumanistaYunnue Romero OlveraNoch keine Bewertungen
- Adicional 2° Grado Parte 1Dokument25 SeitenAdicional 2° Grado Parte 1LUZ PAMELA LAYME PAIVANoch keine Bewertungen
- Información Temática BDokument3 SeitenInformación Temática Badriana espejoNoch keine Bewertungen
- Analisis Educación Matemática Metodologias y ParadigmasDokument2 SeitenAnalisis Educación Matemática Metodologias y ParadigmasBelenNoch keine Bewertungen