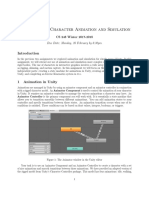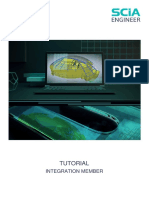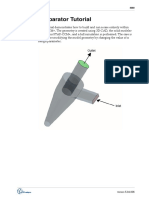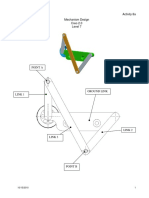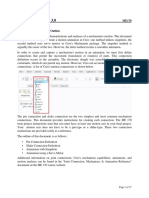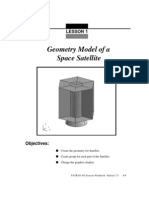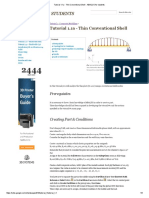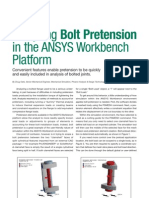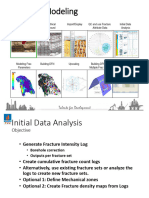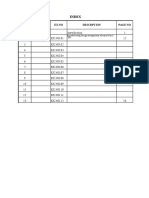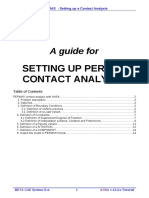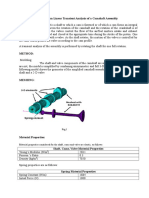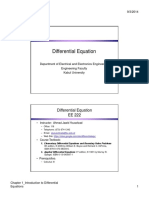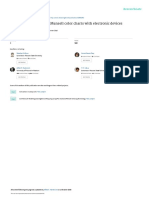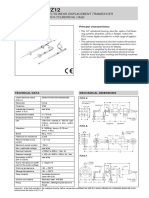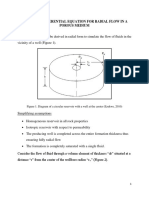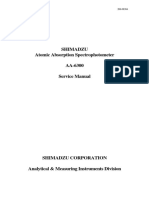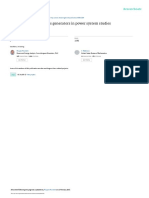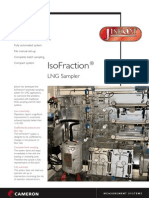Beruflich Dokumente
Kultur Dokumente
Kinetics: Model Setup For Contact Simulation
Hochgeladen von
venkyOriginaltitel
Copyright
Verfügbare Formate
Dieses Dokument teilen
Dokument teilen oder einbetten
Stufen Sie dieses Dokument als nützlich ein?
Sind diese Inhalte unangemessen?
Dieses Dokument meldenCopyright:
Verfügbare Formate
Kinetics: Model Setup For Contact Simulation
Hochgeladen von
venkyCopyright:
Verfügbare Formate
Tutorial
KINETICS
MODEL SETUP FOR
CONTACT SIMULATION
Table of Contents
1. Introduction ........................................................................................... 2
1.1. Prerequisites .................................................................................. 2
1.2. Problem description ........................................................................ 2
1.3. Data files ........................................................................................ 2
2. Setup of the model ................................................................................ 3
2.1. Open the initial model ..................................................................... 3
2.2. Creating the joints........................................................................... 3
2.3. Set the Units ................................................................................... 6
2.4. Definition of gravity ......................................................................... 6
2.5. Definition of the contacts ................................................................ 7
2.6. Definition of initial conditions .......................................................... 8
3. Running the simulation.......................................................................... 8
4. Viewing the results .............................................................................. 10
BETA CAE Systems S.A.
KINETICS – Model Setup for Contact Simulation
1. Introduction
This tutorial presents how to setup a kinetic model with all the appropriate entities in order to run a
contact simulation with the ANSA kinetics solver.
1.1. Prerequisites
Reading the pages of section 2-User Interface of User’s Guide is recommended in order to obtain a
familiarization with the ANSA interface and terminology.
1.2. Problem description
The model to setup is a horizontal crankshaft-rod-piston type of assembly whose piston moves
(bounces) between two planes. A small gap between the piston and the planes exists. The objective
is to demonstrate how to setup a kinetic model and also investigate how the characteristics of the
contact can affect the movement of the piston.
1.3. Data files
The files required for this tutorial are:
• One ANSA file [*.ansa] file of the initial model.
[../tutorials/ANSA_tutorials/KINETICS /tutorial_files/model_setup_for_contact_simulation/]
BETA CAE Systems S.A. 2 ANSA v.14.1 Tutorials
KINETICS – Model Setup for Contact Simulation
2. Setup of the model
2.1. Open the initial model
Start ANSA and activate File>Open to read the initial model. The Open window appears. Navigate
and select the file initial.ansa.
Switch to KINETICS menu
Initially the model contains the Kin_Graphics and Kin_Bodies. Graphics are the geometric objects
that give shape to the model (they don't carry any CAD information). Bodies are the container
entities that can consist of any ANSA entities and they represent a physical body in real life. In other
words, graphics do not represent a body by their own. They have to be defined as Kin_Bodies.
In the initial model the bodies are already defined and the correct mass and inertia tensors values
have been given. Specifically, there are the three crankshaft-conrod-piston bodies and a fourth
body which is the ground. The top and bottom planes belong to the ground body, and between
them the piston is allowed to move.
2.2. Creating the joints
At this step, all the joints of the model will be defined. Joints are constraints that are imposed to a
model and according to their type, they enforce the bodies that they connect to follow specific
movements. Defining in a model more joints than necessary (over-constrained model) or joints of the
wrong type, can lead to model lock-ups and errors during a simulation.
Press F1 to view the XY plane of the model. The model should be able to move in the XY plane after
the definition of the joints.
Therefore three joints are needed for this model:
• A revolute joint that allows the crankshaft to rotate with respect to ground at a specific point around
the Z axis of the Global coordinate system (GCS).
• A revolute joint that allows the crankshaft and conrod bodies to rotate each other at their connection
point and around the Z axis of the GCS.
• A revolute joint that allows the piston and conrod bodies to rotate each other at their connection
point and around the Z axis of the GCS.
BETA CAE Systems S.A. 3 ANSA v.14.1 Tutorials
KINETICS – Model Setup for Contact Simulation
ASSISTANT
In order to create a revolute joint
activate the JOINTs>ASSISTANT function.
The Joint Assistant window appears.
For the first joint, select a revolute type of joint to
be created. Press Next to continue.
two bodies that will rotate with respect to each
other. To do this, type “?” in the two RIGID BODY
fields and select the two bodies of the joint (the
crankshaft and ground bodies)
Specify the two bodies between which the
revolute joint will be defined. To do this input the
ids of the crankshaft and ground bodies.
Press Next to continue.
Select as direction type of the joint the option
1Point-1Axis.
This means that for the joint, only one point and
one axis around which the bodies will revolute,
need to be defined.
Press Next to continue.
BETA CAE Systems S.A. 4 ANSA v.14.1 Tutorials
KINETICS – Model Setup for Contact Simulation
Define the point around which the two bodies will
rotate each other. This is the anchor point where
the joint is created and hence the point where the
two markers of the joint will be created.
To do this, activate the visibility of 3D-Points.
Some 3D-Points are already present in the model
that denote the anchor points of the joints.
Select the appropriate point from screen.
Press Next to continue.
Define the joint's axis (this is the z axis of its
markers) around which the two bodies will rotate
each other. This will be the Z axis of the GCS, so
on the Z1 fields input for Z_z the value 1. In
other words, the Z axis of the markers of the joint
will have the same orientation with the Z axis of
the GCS.
Press Finish.
The KIN_JOINT card appears. The joint's card
has been set according to the selections that
have been made.
Press OK to confirm and create the joint.
BETA CAE Systems S.A. 5 ANSA v.14.1 Tutorials
KINETICS – Model Setup for Contact Simulation
The joint is now created.
In a similar manner create the other two revolute
joints like the first picture of this tutorial shows.
The one that connects the crankshaft with the
conrod and the other that connects the piston
with the conrod.
2.3. Set the Units
UNITS
Activate the AUXILIATIES>UNITS
function.
The correct units should be specified and these
will be taken into account during the simulation.
Make sure that the same units shown in the
image beside are defined.
Press OK to confirm.
2.4. Definition of gravity
GRAVITY
In order to define gravity force,
activate the FORCEs>GRAVITY function.
The Gravity card appears.
Select definition By Numerical input.
The gravity should be defined on the negative Y
axis of the GCS. So press the –Y button. This will
define the default earth gravity value in the
negative Y axis.
Press OK to confirm.
BETA CAE Systems S.A. 6 ANSA v.14.1 Tutorials
KINETICS – Model Setup for Contact Simulation
2.5. Definition of the contacts
In order to enforce the piston body to move between the planes (ground body), a Kin_Contact entity
should be defined. Kin_Contacts are container entities that consist of Kin_Bodies. So upon their
definition, between all the bodies that are contained, contacts may appear during a simulation.
CONTACT
In order to define a contact,
activate the CONTACTs>CONTACT function.
The “Modifying KIN_CONTACT” window
appears. The only available entity type in the list
is the KIN_RBODY, as a contact can be defined
on KIN_RBODYs only.
Double-click on the KIN_RBODY entity type.
The “KIN_RBODY” list window opens up.
Select from the list the piston and ground bodies
where between them a contact will be defined.
Press OK to confirm the selection.
The KIN_CONTACT card appears.
Within the FRICTION_COEF field specify a
friction coefficient value of 0,01.
Within the RESTITUTION_N field a restitution
factor for the normal direction of the contact is
specified. Input a value of 0,3. This factor defines
to what extent the velocity of a body after a
contact (collision) is maintained with respect to its
velocity before the contact.
A value of 0,3 means that the velocity of a body
just after the contact will be the 30% of its velocity
just before the contact.
Set the Shape type of the piston body to Convex. Any body can be considered as convex, if the line
between any pair of points (A, B) of the body always remains within its boundaries. Considering a
body as convex, will aid the collision detection engine to detect collision incidents faster and more
accurately and this leads to faster contact simulation solutions.
In this tutorial the Thickness Scale values do not have any meaning because the bodies of this
model that consist only of Kin_Graphic objects do not have any properties assigned and therefore
no property thickness. Just leave the default values.
Press OK to confirm and create the contact entity.
BETA CAE Systems S.A. 7 ANSA v.14.1 Tutorials
KINETICS – Model Setup for Contact Simulation
2.6. Definition of initial conditions
In this step initial conditions are defined, that will
be taken into account when the simulation
begins.
Specifically, an initial velocity is needed for the
crankshaft that will transmit motion to the model.
Open the crankshaft's KIN_RBODY card.
Activate the INITIAL_VELOCITIES from the
respective pull down menu.
In the WZ field specify the value 150. This will
apply an initial angular velocity around the Z axis
of the COG marker of the crankshaft.
Press OK to confirm.
3. Running the simulation
In order to run a simulation, activate the
SIMULATION>SIMULATOR function.
The Kinetics Simulator window appears.
Select as Simulation Type=Contact.
Activate the “Animate during calculation” option
Input as End time the value 0,5. That means that
the simulation will run for 0,5 seconds. To start
the simulation press the Run button.
The progress bar underneath will show the
progress of the simulation.
When the simulation has finished, in the bottom
list the first Kin_Results entity will appear that
contains all the results that were calculated
Close the window.
BETA CAE Systems S.A. 8 ANSA v.14.1 Tutorials
KINETICS – Model Setup for Contact Simulation
Next, we would like to see how a change of the
restitution factor value would affect the results. So
at this point we will change the restitution factor
value and then run a second simulation.
To change the restitution factor value, press the
CONTACTs>LIST button. From the list that
appears select the contact entity that exists and
press Edit.
The KIN_CONTACT edit card appears.
Change the restitution factor value of the normal
direction of the contact from 0,3 to 0,45.
Press OK to confirm and close the card.
Activate the SIMULATION>SIMULATOR function
to run a second simulation with the same options
as before.
After the simulation has finished, in the bottom list
the second Results entity will appear.
BETA CAE Systems S.A. 9 ANSA v.14.1 Tutorials
KINETICS – Model Setup for Contact Simulation
4. Viewing the results
RESULTS
In order to view the results, activate the SIMULATION>RESULTS function.
The Kinetics Results Viewer window appears.
In this tutorial, we would like to see how the piston body bounces between the two planes.
Therefore, as shown in the image below, from the Kinetic Results Entities list, select one of the
results entities that were created and from the pull down menu of the List column select the option
Bodies. That means that we would like to check the results of the bodies.
Underneath in the first column all the bodies are listed. Select the piston body.
In the second column select Time to represent the X axis. That means that the results of the piston
will be plotted with respect to time.
In the third column check which characteristic result of the piston should be plotted. This represents
the Y axis of the plot. Select the Location option. This will plot the location (displacement) of the
COG of the piston with respect to time and will show how it bounces up and down between the two
planes.
In the fourth column select the axis (component) according to which, the location (displacement) of
the piston should be plotted. The piston moves in the XY plane of the GCS, so select the Y
component to plot how the piston bounces up and down in the Y axis. Note that the components
always refer to the GCS.
Press the Add Curves button to plot the result.
BETA CAE Systems S.A. 10 ANSA v.14.1 Tutorials
KINETICS – Model Setup for Contact Simulation
In the same manner, select the other result entity and plot the same characteristic result for the
piston body. After the second plot is added, a comparison between the results of the two
simulations is shown.
BETA CAE Systems S.A. 11 ANSA v.14.1 Tutorials
Das könnte Ihnen auch gefallen
- Lin Pro HelpDokument8 SeitenLin Pro HelpjoeNoch keine Bewertungen
- BASIC ANSA Geometry Cleanup and Shell Meshing TutorialDokument59 SeitenBASIC ANSA Geometry Cleanup and Shell Meshing TutorialTiberiu Mircea Pamint0% (1)
- MS101 Egypt AssignmentDokument16 SeitenMS101 Egypt Assignmentrofaman100% (5)
- Tutorial 0 - Skew Plate: Physical Introduction To The ProblemDokument6 SeitenTutorial 0 - Skew Plate: Physical Introduction To The Problemcen1510353Noch keine Bewertungen
- STAAD Pro Tutorial - Lesson 02 - Simple Continuous Beam AnalysisDokument8 SeitenSTAAD Pro Tutorial - Lesson 02 - Simple Continuous Beam AnalysisEBeeNoch keine Bewertungen
- BuildDokument32 SeitenBuildapi-3857201Noch keine Bewertungen
- Autodesk Inventor - It's All in The PresentationDokument10 SeitenAutodesk Inventor - It's All in The PresentationNdianabasi UdonkangNoch keine Bewertungen
- Calculation of Flow and Morphological Change of River Bed in A Meandering ChannelDokument12 SeitenCalculation of Flow and Morphological Change of River Bed in A Meandering Channeltri radinal saputraNoch keine Bewertungen
- U of A ANSYS Tutorials - Two Dimensional TrussDokument17 SeitenU of A ANSYS Tutorials - Two Dimensional TrussNaxief IsmailNoch keine Bewertungen
- ME EN 3200 Working Model TutorialDokument10 SeitenME EN 3200 Working Model Tutorialkhan shahrukhNoch keine Bewertungen
- Working Model Tutorial: 1. InstallationDokument10 SeitenWorking Model Tutorial: 1. InstallationfernandojNoch keine Bewertungen
- Analysis of Trusses Using SAP2000Dokument20 SeitenAnalysis of Trusses Using SAP2000ran71681Noch keine Bewertungen
- CFAC Solidworks LearningDokument50 SeitenCFAC Solidworks LearningJaneth AbadNoch keine Bewertungen
- Assignment 4: Character Animation and Simulation: CS 248 Winter 2017-2018 Due Date: Monday, 26 February by 6:30pmDokument3 SeitenAssignment 4: Character Animation and Simulation: CS 248 Winter 2017-2018 Due Date: Monday, 26 February by 6:30pmclaudia tapiaNoch keine Bewertungen
- Catia Part07Dokument19 SeitenCatia Part07Suresh RajagopalNoch keine Bewertungen
- TUT (Eng) SCIA21.1 - Integration MemberDokument11 SeitenTUT (Eng) SCIA21.1 - Integration MemberFusyNoch keine Bewertungen
- Assembly Design by VidyaputraDokument18 SeitenAssembly Design by VidyaputraPraveenraj PraveenrajNoch keine Bewertungen
- Experiment - 5: AIM-To Study Forward KinematicsDokument7 SeitenExperiment - 5: AIM-To Study Forward Kinematicsvarunmonga90Noch keine Bewertungen
- STAR-CCM+ User Guide Cyclone Separator TutorialDokument79 SeitenSTAR-CCM+ User Guide Cyclone Separator TutorialHayderAlSamawiNoch keine Bewertungen
- Amanuel Temesgen Simulation and Modeling 2Dokument33 SeitenAmanuel Temesgen Simulation and Modeling 2Yonael MezmureNoch keine Bewertungen
- Design Animation Guide-DikonversiDokument37 SeitenDesign Animation Guide-Dikonversiindra adriansyahNoch keine Bewertungen
- Creo Mechanism For Pratice PDFDokument11 SeitenCreo Mechanism For Pratice PDFVinothkumarNoch keine Bewertungen
- Animation GuideDokument37 SeitenAnimation Guidehiren_mistry55Noch keine Bewertungen
- Autodesk Inventor - Using Splines and SurfacesDokument20 SeitenAutodesk Inventor - Using Splines and SurfacesNdianabasi UdonkangNoch keine Bewertungen
- It's All in The PresentationDokument14 SeitenIt's All in The PresentationkaoblekstenaNoch keine Bewertungen
- Blender 3D Animations CartoonsDokument5 SeitenBlender 3D Animations Cartoonsmaria100% (3)
- 04 - Initial Data Analysis - 2010Dokument9 Seiten04 - Initial Data Analysis - 2010Marcelo Saez100% (1)
- 4bar Veloc Wiper CMDokument22 Seiten4bar Veloc Wiper CMManik SinghNoch keine Bewertungen
- Handout 2946 MA2946-L PDFDokument24 SeitenHandout 2946 MA2946-L PDFClaudio ColuccioNoch keine Bewertungen
- Patran Lesson01-301 Geo SatelliteDokument28 SeitenPatran Lesson01-301 Geo SatellitellaadharNoch keine Bewertungen
- Mirror Animation System DocumentationDokument10 SeitenMirror Animation System DocumentationTal ShabiNoch keine Bewertungen
- Rigid Surfaces in Ansys WorkbenchDokument5 SeitenRigid Surfaces in Ansys WorkbenchburcakozkokNoch keine Bewertungen
- Tutorial 1.1a Thin Conventional ShellDokument5 SeitenTutorial 1.1a Thin Conventional Shellalenio003Noch keine Bewertungen
- Two Dimentional TrussDokument24 SeitenTwo Dimentional TrussajmalNoch keine Bewertungen
- GraphWorX64 - Collision Detection in 3DDokument4 SeitenGraphWorX64 - Collision Detection in 3DsudirmanpriyoNoch keine Bewertungen
- RISA 2D Truss AnalysisDokument161 SeitenRISA 2D Truss AnalysisIam engineerNoch keine Bewertungen
- Dynamic Assembly Constraints: DownloadDokument5 SeitenDynamic Assembly Constraints: DownloadNdianabasi UdonkangNoch keine Bewertungen
- SAP 2000 Beam Analysis ManualDokument9 SeitenSAP 2000 Beam Analysis ManualNatchimuthu KannanNoch keine Bewertungen
- Human Pose EstimationDokument4 SeitenHuman Pose EstimationPranshu SharmaNoch keine Bewertungen
- Bolt Pretension AnsysDokument2 SeitenBolt Pretension Ansys001tabNoch keine Bewertungen
- ME 266 SOLID MECHANICS LAB VIRTUAL TENSILE TESTDokument9 SeitenME 266 SOLID MECHANICS LAB VIRTUAL TENSILE TESTDeva RajNoch keine Bewertungen
- DocumentationDokument1 SeiteDocumentationjpNoch keine Bewertungen
- Special Course Implementation of NURBS-Based Iso-Geometric Analysis (IGA)Dokument16 SeitenSpecial Course Implementation of NURBS-Based Iso-Geometric Analysis (IGA)Antonio BenigniNoch keine Bewertungen
- Concrete For StartersDokument38 SeitenConcrete For StartersUmpahPah75Noch keine Bewertungen
- Whitepaper Bolted ConnectionsDokument18 SeitenWhitepaper Bolted ConnectionsdanaosajoNoch keine Bewertungen
- Testdrive SeDokument214 SeitenTestdrive Sevul1234Noch keine Bewertungen
- Cylinder Flow Mesh CreationDokument10 SeitenCylinder Flow Mesh CreationRadheshyam JuturuNoch keine Bewertungen
- Forward and Inverse Modeling of Gravity DataDokument14 SeitenForward and Inverse Modeling of Gravity DataMuhamad Firdaus Al-HakimNoch keine Bewertungen
- 2 - Subframe and EngineDokument20 Seiten2 - Subframe and EngineminhnguyenvonhatNoch keine Bewertungen
- Introduction to Solid Motion Using COSMOSMotionDokument30 SeitenIntroduction to Solid Motion Using COSMOSMotionPhan Dinh SyNoch keine Bewertungen
- Motion Tools MDS v2.0: Motiondesign - SchoolDokument5 SeitenMotion Tools MDS v2.0: Motiondesign - SchoolshashankNoch keine Bewertungen
- ABAQUS simulation of rigid sphere impactDokument7 SeitenABAQUS simulation of rigid sphere impactabhishek rajNoch keine Bewertungen
- 05 - Initial Data Analysis-Day 2Dokument10 Seiten05 - Initial Data Analysis-Day 2Thắng NguyễnNoch keine Bewertungen
- LUSAS HelpDokument5 SeitenLUSAS HelpadaNoch keine Bewertungen
- Intro To Fluent Tutorial Tutiafflen24Dokument18 SeitenIntro To Fluent Tutorial Tutiafflen24Fausto LojaNoch keine Bewertungen
- 2016 FAQ Midas CivilDokument67 Seiten2016 FAQ Midas Civillamkinpark3373Noch keine Bewertungen
- 6.7 Creating Midsurfaces Before MeshingDokument29 Seiten6.7 Creating Midsurfaces Before Meshingjingyong123Noch keine Bewertungen
- Aircraft Seating Design IndexDokument110 SeitenAircraft Seating Design IndexShiva Shankar100% (2)
- NX 9 for Beginners - Part 3 (Additional Features and Multibody Parts, Modifying Parts)Von EverandNX 9 for Beginners - Part 3 (Additional Features and Multibody Parts, Modifying Parts)Noch keine Bewertungen
- NX 9 for Beginners - Part 2 (Extrude and Revolve Features, Placed Features, and Patterned Geometry)Von EverandNX 9 for Beginners - Part 2 (Extrude and Revolve Features, Placed Features, and Patterned Geometry)Noch keine Bewertungen
- Permas ContactDokument14 SeitenPermas ContactvenkyNoch keine Bewertungen
- Static and Structural Analysis of CamshaftDokument4 SeitenStatic and Structural Analysis of CamshaftvenkyNoch keine Bewertungen
- Non Linear Transient Analysis of a Camshaft AssemblyDokument3 SeitenNon Linear Transient Analysis of a Camshaft AssemblyvenkyNoch keine Bewertungen
- CamshaftDokument3 SeitenCamshaftvenkyNoch keine Bewertungen
- Kulwinder 800981015 PDFDokument95 SeitenKulwinder 800981015 PDFvenkyNoch keine Bewertungen
- 30 Design of Welded JointsDokument8 Seiten30 Design of Welded JointsPRASAD326Noch keine Bewertungen
- Bolted FlangeDokument3 SeitenBolted FlangevenkyNoch keine Bewertungen
- Chapter 1 - Introduction To Differential EquationsDokument16 SeitenChapter 1 - Introduction To Differential EquationsnawidwardakNoch keine Bewertungen
- Functional Requirements and Concepts of Frequency Converter's Oil Application Control ProgramDokument78 SeitenFunctional Requirements and Concepts of Frequency Converter's Oil Application Control ProgramRigoberto José Martínez CedeñoNoch keine Bewertungen
- 2018 MunsellelectronicDokument9 Seiten2018 MunsellelectronicCristian Camilo Quitian MoralesNoch keine Bewertungen
- Soil Testing Procedures For Calcareous SoilsDokument5 SeitenSoil Testing Procedures For Calcareous SoilsDoThanhTungNoch keine Bewertungen
- Journal of Power Sources: Pedro O. Lopez-Montesinos, Amit V. Desai, Paul J.A. KenisDokument8 SeitenJournal of Power Sources: Pedro O. Lopez-Montesinos, Amit V. Desai, Paul J.A. KenisbernardNoch keine Bewertungen
- Metodo Epa 18Dokument40 SeitenMetodo Epa 18Luis TrejoNoch keine Bewertungen
- 1konsep Dasar TermodinamikaDokument39 Seiten1konsep Dasar TermodinamikamisrakandiNoch keine Bewertungen
- Design of A Digital Control System and Path Planning Module For The ED-7220C Robot ArmDokument66 SeitenDesign of A Digital Control System and Path Planning Module For The ED-7220C Robot ArmTarek Bmr100% (3)
- M.Prasad Naidu MSC Medical Biochemistry, PH.D Research ScholarDokument31 SeitenM.Prasad Naidu MSC Medical Biochemistry, PH.D Research ScholarDr. M. Prasad NaiduNoch keine Bewertungen
- Temperature Regulator With Two Temperature SensorsDokument2 SeitenTemperature Regulator With Two Temperature SensorsSandi AslanNoch keine Bewertungen
- Rectilinear Displacement Transducer With Cylindrical Case: Technical Data Mechanical DimensionsDokument2 SeitenRectilinear Displacement Transducer With Cylindrical Case: Technical Data Mechanical Dimensionsl561926Noch keine Bewertungen
- TFA 1 2 3 4 5 6 7 8 9 10 in Nozzles Sizes: OptionDokument1 SeiteTFA 1 2 3 4 5 6 7 8 9 10 in Nozzles Sizes: OptionrajkumarfNoch keine Bewertungen
- Hiad 2Dokument15 SeitenHiad 2Hrishikesh JoshiNoch keine Bewertungen
- The Basic Differential Equation For Radial Flow in A Porous MediumDokument8 SeitenThe Basic Differential Equation For Radial Flow in A Porous MediumrestofficalNoch keine Bewertungen
- A Simple Lamina Flow Engine PDFDokument2 SeitenA Simple Lamina Flow Engine PDFSelva KumarNoch keine Bewertungen
- 16.100 Take-Home Exam SolutionsDokument3 Seiten16.100 Take-Home Exam SolutionslarasmoyoNoch keine Bewertungen
- Assignment MetrologyDokument8 SeitenAssignment MetrologyPratama sudibyo0% (1)
- M04 TemperatureDokument64 SeitenM04 TemperatureLê Văn TrườngNoch keine Bewertungen
- AAS 6300 Service ManualDokument76 SeitenAAS 6300 Service Manualfuadye100% (1)
- Maintenance of Mining MachineryDokument22 SeitenMaintenance of Mining Machineryjorgeluis2000100% (1)
- Modeling of Synchronous Generators in Power System Studies: October 2016Dokument12 SeitenModeling of Synchronous Generators in Power System Studies: October 2016aswardiNoch keine Bewertungen
- Determination of The Diffraction Intensity at Slit and Double Slit SystemsDokument5 SeitenDetermination of The Diffraction Intensity at Slit and Double Slit SystemsJose Galvan100% (1)
- A Low Order System Frequency Response ModelDokument10 SeitenA Low Order System Frequency Response ModelNadil AminNoch keine Bewertungen
- Dr. Mezmer's Psychopedia of Bad PsychologyDokument378 SeitenDr. Mezmer's Psychopedia of Bad PsychologyArt Marr100% (5)
- LNG SamplingSystemDokument2 SeitenLNG SamplingSystemGuillermo Lopez-FloresNoch keine Bewertungen
- Filtration of WaterDokument32 SeitenFiltration of WaterYusuf Rahmat SidikNoch keine Bewertungen
- Vibration assignment on 3DOF cantilever beam systemDokument5 SeitenVibration assignment on 3DOF cantilever beam systemIzzah 'AtirahNoch keine Bewertungen
- V 082 N 04 P 112Dokument6 SeitenV 082 N 04 P 112Romi FadliNoch keine Bewertungen