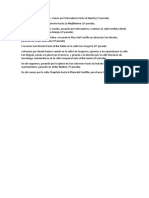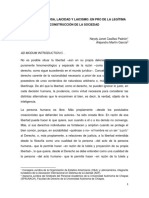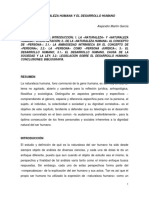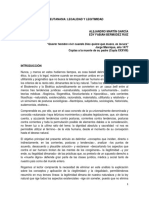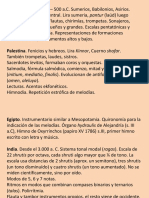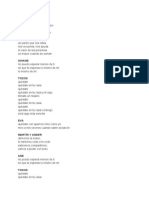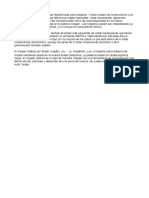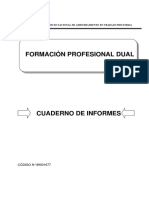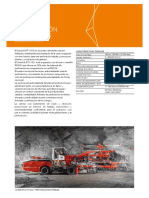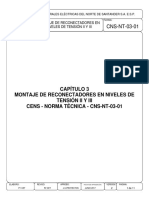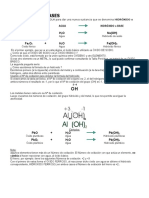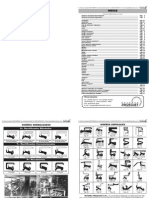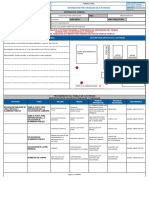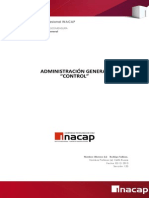Beruflich Dokumente
Kultur Dokumente
50bc01 Tutorial Lmms
Hochgeladen von
AsierCopyright
Verfügbare Formate
Dieses Dokument teilen
Dokument teilen oder einbetten
Stufen Sie dieses Dokument als nützlich ein?
Sind diese Inhalte unangemessen?
Dieses Dokument meldenCopyright:
Verfügbare Formate
50bc01 Tutorial Lmms
Hochgeladen von
AsierCopyright:
Verfügbare Formate
Plan Integral de Educación Digital
Dirección Operativa de Incorporación de Tecnologías (DOInTec)
COLECCIÓN DE APLICACIONES GRATUITAS PARA CONTEXTOS EDUCATIVOS
Tutorial LMMS
Sistema musical multipista de código abierto
Ministerio de Educación del Gobierno de la Ciudad de Buenos Aires
18-06-2018
Colección de aplicaciones gratuitas
para contextos educativos LMMS // Pág. 2
Prólogo
Este tutorial se enmarca dentro de los lineamientos del Plan
Integral de Educación Digital (PIED) del Ministerio de Educación
del Gobierno de la Ciudad Autónoma de Buenos Aires que
busca integrar los procesos de enseñanza y de aprendizaje de
las instituciones educativas a la cultura digital.
Uno de los objetivos del PIED es “fomentar el conocimiento y la
apropiación crítica de las Tecnologías de la Información y de la
Comunicación (TIC) en la comunidad educativa y en la sociedad en
general”.
Cada una de las aplicaciones que forman parte de este banco
de recursos son herramientas que, utilizándolas de forma
creativa, permiten aprender y jugar en entornos digitales. El
juego es una poderosa fuente de motivación para los alumnos
y favorece la construcción del saber. Todas las aplicaciones son
de uso libre y pueden descargarse gratuitamente de Internet
e instalarse en cualquier computadora. De esta manera, se
promueve la igualdad de oportunidades y posibilidades para
que todos puedan acceder a herramientas que desarrollen la
creatividad.
En cada uno de los tutoriales se presentan “consideraciones
pedagógicas” que funcionan como disparadores pero que no
deben limitar a los usuarios a explorar y desarrollar sus propios usos
educativos.
La aplicación de este tutorial no constituye por sí misma una
propuesta pedagógica. Su funcionalidad cobra sentido cuando
se integra a una actividad. Cada docente o persona que quiera
utilizar estos recursos podrá construir su propio recorrido.
Plan Integral de Educación Digital
Ministerio de Educación del Gobierno de la Ciudad de Buenos Aires
Dirección Operativa de Incorporación de Tecnologías (DOInTec)
18-06-2018
Colección de aplicaciones gratuitas
para contextos educativos LMMS // Pág. 3
Índice
• ¿Qué es? ......................................................................................... p.5
• Requerimientos técnicos ....................................................... p.5
• Consideraciones pedagógicas .............................................. p.5
• Actividad propuesta ................................................................ p.6
• Nociones básicas
• Abrir el programa ............................................................ p.6
• Área de trabajo de LMMS ............................................. p.7
• Opciones de la barra de menú ................................... p.8
• Elementos de la barra de herramientas .................. p.11
• Controles de masterización ......................................... p.12
• Botones de la Barra Lateral .......................................... p.13
• Ventana Editor de canción ........................................... p.14
• Paso a paso
• Crear un nuevo elemento ............................................ p.14
• Copiar y mover un elemento ....................................... p.15
• Editar y borrar un elemento ........................................ p.15
• Herramientas de edición ............................................... p.16
• Herramienta Modo Dibujo ................................... p.17
• Herramienta Modo Edición ................................. p.17
Plan Integral de Educación Digital
Ministerio de Educación del Gobierno de la Ciudad de Buenos Aires
Dirección Operativa de Incorporación de Tecnologías (DOInTec)
18-06-2018
Colección de aplicaciones gratuitas
para contextos educativos LMMS // Pág. 4
• Opciones de la ventana Editor de canción ............ p.19
• Agregar pistas ................................................................... p.20
• La barra de coniguración de pista ........................... p.21
• Conigurar el sonido ....................................................... p.23
• Crear una canción .......................................................... p.27
• Exportar como archivo de audio ............................... p27
• Enlaces de interés ..................................................................... p.29
Plan Integral de Educación Digital
Ministerio de Educación del Gobierno de la Ciudad de Buenos Aires
Dirección Operativa de Incorporación de Tecnologías (DOInTec)
18-06-2018
Colección de aplicaciones gratuitas
para contextos educativos LMMS // pág. 5
¿Qué es?
LMMS es un sistema musical multipista de código abierto. Es
un secuenciador, sintetizador, editor de ritmos/bajos y sistema
de control MIDI para producir música en una computadora
personal.
Los sonidos pueden ser generados, reproducidos y ordenados
artísticamente para crear canciones desde principio a in.
También se puede conectar un teclado MIDI externo para tocar
música en vivo.
URL para descargar el programa
http://lmms.sourceforge.net/download.php
Requerimientos
técnicos
Es un software libre que puede ejecutarse bajo los sistemas
operativos Windows y GNU/Linux.
Consideraciones
pedagógicas
Nivel: Primario (segundo ciclo) y Medio.
Área sugerida: Artes (Música).
• Expresarse musicalmente improvisando ritmos y melodías.
• Elaborar melodías a partir de motivos melódicos, combinán-
dolos de diferente manera.
Índice • Demostrar la importancia de los patrones en la música (loop).
Plan Integral de Educación Digital
Ministerio de Educación del Gobierno de la Ciudad de Buenos Aires
Dirección Operativa de Incorporación de Tecnologías (DOInTec)
18-06-2018
Colección de aplicaciones gratuitas
para contextos educativos LMMS // pág. 6
Actividad
propuesta
Idea
Que los alumnos creen ritmos y melodías simples para
comprender las bases de la creación musical.
Materiales
Netbooks escolares, LMMS.
Desarrollo de la actividad:
• Organizar a los alumnos en grupos.
• Ingresar al programa y observar la interfaz.
• Trabajar con los sonidos sintetizados en el Editor y crear una
secuencia sonora.
• Crear una melodía y guardarla en el equipo.
• Exportar la canción y compartirla en el blog escolar y las
redes sociales.
Nociones Básicas
Abrir el
Dirigirse a Inicio – Todos los
programa
programas – Edición de audio
– Linux MultiMedia Studio
Índice
Plan Integral de Educación Digital
Ministerio de Educación del Gobierno de la Ciudad de Buenos Aires
Dirección Operativa de Incorporación de Tecnologías (DOInTec)
18-06-2018
Colección de aplicaciones gratuitas
para contextos educativos LMMS // pág. 7
Nociones Básicas
Área de trabajo
de LMMS
La siguiente imagen muestra la apariencia de la pantalla prin-
cipal de LMMS:
1. Barra de menú, provee opciones b) En la línea inferior, los botones 4. Barra lateral: Contiene seis
relacionadas con los archivos, se utilizan para abrir y cerrar las botones, cada uno con recursos
proyectos, complementos y ayuda. ventanas en el área central de la especíicos:
2. Barra de herramientas que interfaz. a. Instrument plugins.
posee dos líneas: b. My projects, Mis proyectos.
a) En la línea superior los botones: 3. Controles de masterización c. My presets, Mis preestablecidos.
Crear nuevo, abrir, guardar y de la canción, como el tempo, d. My samples, Mis muestras.
exportar. compás, volumen, ainación y el e. My home
panel de visualización de salida. f. My Computer, Mi computadora.
Estos recursos pueden usarse
Índice para componer canciones.
Plan Integral de Educación Digital
Ministerio de Educación del Gobierno de la Ciudad de Buenos Aires
Dirección Operativa de Incorporación de Tecnologías (DOInTec)
18-06-2018
Colección de aplicaciones gratuitas
para contextos educativos LMMS // pág. 8
Cuando se inicia Lmms, se habilitan 7. Mezclador FX (FX-Mixer):
cuatro ventanas: mezclador de sonidos, donde se
5. Editor de canciones (Song controlan los volúmenes de cada
Editor): donde los diferentes canal por separado. Posee a su
sonidos se organizan para producir vez una sub-ventana para agregar
una canción. o conectar efectos sonoros.
6. Editor de ritmos y bajos (Beat 8. Estante de controladores
+ Bassline Editor): se crean los (Controller Rack): se agregan y
sonidos repetitivos como batería, coniguran los controladores.
tambores o líneas de bajo.
Nociones Básicas
Opciones de la
barra de menú
La barra de menú cuenta con cuatro opciones:
• Menú Proyecto: permite abrir, guardar y exportar proyectos
e importar archivos MIDI.
MIDI son las siglas de Interfaz Digital de Instrumentos
Musicales. Se trata de un protocolo de comunicación que
permite a las computadoras y otros dispositivos musicales
electrónicos comunicarse y compartir información para la
generación de sonidos.
Permite por ejemplo reproducir y componer música en
este formato. Se caracteriza por la ligereza de los archivos,
pudiendo almacenarse multitud de melodías complejas,
como las de música clásica tocadas con varios instrumentos,
en muy poca memoria.
Fuente: http://es.wikipedia.org/wiki/MIDI
Índice
Plan Integral de Educación Digital
Ministerio de Educación del Gobierno de la Ciudad de Buenos Aires
Dirección Operativa de Incorporación de Tecnologías (DOInTec)
18-06-2018
Colección de aplicaciones gratuitas
para contextos educativos LMMS // pág. 9
• Nuevo: crea un nuevo
proyecto.
• Abrir: abre proyectos
existentes.
• Recently opened projects:
abre un submenú con los
proyectos recientes para
seleccionar y abrir.
• Guardar: guarda el proyecto en curso. Si es la primera vez
que se guarda funciona igual que Guardar Como.
• Guardar Como: muestra una ventana de diálogo para elegir
donde guardar el proyecto y bajo que nombre.
• import: permite importar MIDI para usar como nuevos
instrumentos.
• Export: permite exportar las canciones con formato .WAV
o .OGG. La extensión .WAV es un archivo sin compresión
al contrario de .OGG que es un archivo comprimido y de
tamaño menor. No exporta a .MP3
El formato elegido aquí y la extensión usada en el archivo
a exportar no serán generados automáticamente, se debe
conigurar manualmente para que el archivo exportado
coincida con el nombre correcto. También se puede elegir
la opción alta calidad (High Quality Mode) al reproducir la
canción.
Al presionar el botón OK, la canción se reproducirá desde
donde el punto de playback que fue conigurado. Para
exportar la canción completa se debe corroborar que la
marca o punto de playback se encuentra al comienzo de la
misma antes de exportarla.
• Salir: cierra LMMS. Preguntará si se desea guardar el trabajo
en caso de haber realizado cambios desde la última vez que
se guardó.
Índice
Plan Integral de Educación Digital
Ministerio de Educación del Gobierno de la Ciudad de Buenos Aires
Dirección Operativa de Incorporación de Tecnologías (DOInTec)
18-06-2018
Colección de aplicaciones gratuitas
para contextos educativos LMMS // pág. 10
• Menú Edit (Edición)
Opciones Undo (deshacer)
y Redo (rehacer). Permiten
volver a pasos hacia atrás o
adelante en el historial de
cambios del proyecto.
Settings: abre la ventana de
preferencias del programa.
• Menú Tools (Herramientas)
Esta opción cuenta con
el buscador de plugins o
complementos LADSPA.
• Menú Ayuda
• Online help: abre el
manual “en línea”.
Se puede cambiar a es-
pañol presionando la
bandera española.
• ¿Que es esto?: cambia
la forma del cursor al
signo de interrogación
como ayuda. Cuando
se selecciona cualquier
parte de una ventana de
LMMS muestra un me-
nú contextual de ayuda
relacionado.
• About: muestra la ver-
sión de LMMS.
Índice
Plan Integral de Educación Digital
Ministerio de Educación del Gobierno de la Ciudad de Buenos Aires
Dirección Operativa de Incorporación de Tecnologías (DOInTec)
18-06-2018
Colección de aplicaciones gratuitas
para contextos educativos LMMS // pág. 11
Nociones Básicas
Elementos de la barra
de herramientas
La barra de herramientas se ubica debajo de la barra de menú.
La línea superior de botones corresponde al control de archivos.
1. Crear proyecto nuevo.
2. Crear proyecto nuevo desde un molde o template: LMMS
posee una lista de proyectos con instrumentos listos para
comenzar a trabajar.
3. Abrir proyecto existente.
4. Abrir proyecto LMMS guardados recientemente.
5. Guardar el proyecto actual.
6. Exportar proyecto actual como archivo de audio .OGG ó .WAV.
Los siete botones de la segunda línea corresponden al control
de ventanas. Permiten abrir o cerrar varias ventanas de trabajo.
Los contenidos de la ventana no se pierden cuando se cierra.
7. Abre o cierra el editor de canción.
8. Abre o cierra Edición de ritmos y líneas de bajos.
9. Abre o cierra la ventana Edición de piano: si se presiona este
botón estando en un proyecto nuevo y vacío, se abrirá una
ventana vacía de edición de piano con el siguiente mensaje:
“Por favor abra el patrón haciendo clic sobre él”.
No se puede editar en esta ventana ya que se abrió el editor
Piano-Roll sin estar conectado con alguna pista. Esta es una
ventana huérfana y debe ser cerrada. Sin embargo cuando se
Índice
abre el editor de piano al hacer doble clic en la ventana de
Plan Integral de Educación Digital
Ministerio de Educación del Gobierno de la Ciudad de Buenos Aires
Dirección Operativa de Incorporación de Tecnologías (DOInTec)
18-06-2018
Colección de aplicaciones gratuitas
para contextos educativos LMMS // pág. 12
edición de canción sobre un bloque (o un segmento en el editor
de ritmo y línea de bajos) abre la ventana de edición de piano
conectado con la pista seleccionada y las notas pueden ser
editadas.
10. Abre o cierra la Ventana de Automatización.
11. Abre o cierra la ventana FX-mixer.
12. Abre o cierra la ventana Project Notes o Notas del
proyecto: en esta ventana se escriben notas personales sobre
el desarrollo del proyecto.
13. Abre o cierra la ventana Controller-rack o estante de
controladores.
Nociones Básicas
Controles de
masterización
1. Tempo: muestra el tempo de la canción. Arrastrando el
mouse hacia arriba o hacia abajo modiica el tempo. Puede ser
automatizado utilizando el botón derecho del mouse.
2. Tiempo de compás: inicialmente tiene 4/4 como métrica de
compás. Se puede cambiar arrastrando el mouse sobre el mismo.
3. Control de volumen y tono: control de volumen maestro,
controla el volumen de la mezcla inal de la canción.
4. Control de tono: el control maestro de tono deine la nota
base. El resto de las notas de la canción son relativas a ésta.
Al cambiar el tono desde el control maestro toda la canción se
modiicará en igual proporción.
5. Wave and CPU Usage Display: muestra la forma de onda del
Índice sonido al reproducirlo y el uso de los recursos de la computadora.
Plan Integral de Educación Digital
Ministerio de Educación del Gobierno de la Ciudad de Buenos Aires
Dirección Operativa de Incorporación de Tecnologías (DOInTec)
18-06-2018
Colección de aplicaciones gratuitas
para contextos educativos LMMS // pág. 13
Nociones Básicas
Botones de la Barra La barra lateral se encuentra ubicada a la izquierda de la ventana
Lateral y contiene seis botones para acceder a varios elementos
(instrumentos, muestras, archivos pre cargados), que se
usan en este programa. Al presionar los botones, se expande
información de cada sección.
1. Instrument plugins: posee com- síntesis sustractiva estándar.
plementos sonoros: • VeSTige: complemento VST.
• AudioFileProcessor: secuen- • Vibed: poderoso módulo de
ciador simple, posee variantes cuerdas vibrantes.
de coniguración. • ZynAddSubFX: potente
• BitInvader: tabla de ondas. sintetizador híbrido.
Creación de sonido. 2. My projects: desde aquí se
• Kicker: (kick) creación de accede a proyectos LMMS.
batería. • Cool Songs: ejemplos de
• LB302: creación de sonidos canciones creadas en LMMS.
monofónicos a través de • Demos: ejemplos de
formas de onda básicas: seno, canciones creadas en LMMS.
triangular, serrucho, etc. • Tutorials: ejemplo de un
• Mallets: creador de tutorial sobre edición de notas
instrumentos como marimba, y volúmenes.
vibráfono entre otros. 3. My samples: desde aquí se
• Organic: órgano de síntesis accede a sonidos para crear
aditiva. música en LMMS.
• FreeBoy: un emulador del so- 4. My presets: instrumentos
nido de Nintendo Game Boy predeinidos. Son los mismos
• PatMan: instrumento instrumentos con algunas
compatible GUS. modiicaciones para que suenen
• SF2 Player: reproductor de mejor.
sonidos oicial. 5. My home: muestra la carpeta
• SID: emulador del sonido de Usuario del equipo.
chip del sintetizador C64 6. My computer: muestra Mi
Índice
• TripleOscillator: módulo de Equipo o Mi PC.
Plan Integral de Educación Digital
Ministerio de Educación del Gobierno de la Ciudad de Buenos Aires
Dirección Operativa de Incorporación de Tecnologías (DOInTec)
18-06-2018
Colección de aplicaciones gratuitas
para contextos educativos LMMS // pág. 14
Nociones Básicas
Ventana Editor de
canción Esta ventana muestra la estructura de la canción.
1. A la izquierda muestra las pistas de instrumentos y ritmos.
2. A la derecha muestra la actividad en cada una de las pistas.
3. Las barras de desplazamiento a la derecha y abajo permiten
moverse dentro de la línea de tiempo.
Paso a paso
Crear un nuevo
elemento
Para crear un nuevo elemento, se selecciona con el botón
izquierdo del mouse en el área de actividad de la pista donde
se desea que comience este bloque.
1. Área de actividad
2. Para las pistas de ritmo o líneas de bajo, esta acción crea
una o mas barras que contienen un sonido particular según se
conigure.
3. Para las pistas de instrumentos y muestras, esta acción crea
Índice
un área vacía donde se puede ingresar notas o muestras.
Plan Integral de Educación Digital
Ministerio de Educación del Gobierno de la Ciudad de Buenos Aires
Dirección Operativa de Incorporación de Tecnologías (DOInTec)
18-06-2018
Colección de aplicaciones gratuitas
para contextos educativos LMMS // pág. 15
Paso a paso
Copiar y mover un
elemento
Copiar
Si se presiona la tecla Ctrl antes de comenzar a arrastrar se
copiará el elemento seleccionado.
Otra manera de copiar un elemento es presionando con el botón
derecho del mouse sobre el elemento y eligiendo la opción
Copiar. Luego presionar en el lugar donde se desea ubicar. Elegir
la opción Pegar. No se permite copiar bloques de una pista de
un tipo a otra de diferente tipo.
Mover
Si se presiona la tecla Ctrl luego de haber comenzado a arrastrar
el bloque, el mismo no se pegará a la barra y se podrá mover el
bloque libremente.
Arrastrar lo seleccionando y mantener el bloque. Mientras es
arrastrado, el bloque se pegará al comienzo de cualquier barra.
Paso a paso
Editar y borrar un
elemento
Editar
Para editar el contenido de un elemento basta con hacer doble
clic sobre él.
Borrar
Para borrar un elemento, seleccionarlo utilizando el botón
derecho del mouse. Del menú contextual elegir la opción Delete.
Índice
Plan Integral de Educación Digital
Ministerio de Educación del Gobierno de la Ciudad de Buenos Aires
Dirección Operativa de Incorporación de Tecnologías (DOInTec)
18-06-2018
Colección de aplicaciones gratuitas
para contextos educativos LMMS // pág. 16
Paso a paso
Herramientas de edición
Herramienta Modo Dibujo
A pesar de poseer diferente contenido, la forma de trabajar con
los elementos es generalmente similar.
En la ventana Editor de canción el contenido es modiicado
utilizando la herramienta Modo dibujo:
Agregar un bloque
• Hacer clic con el botón izquierdo del mouse en una barra
vacía.
Borrar un bloque
• Presionar el botón derecho del mouse, elegir del menú
contextual la opción Borrar.
Enmudecer o desenmudecer un bloque
• Presionar la combinación de teclas Ctrl + botón central
(scroll).
Mover un bloque
• Hacer clic con el botón izquierdo del mouse y arrastrar. El
bloque se pegará a la barra cercana.
• Para mover un bloque libremente, presionar la tecla Ctrl
luego de comenzar a moverlo.
Copiar un bloque
• Presionar la tecla Ctrl antes de pulsar sobre el bloque y
arrastrarlo.
• Cuando se mueve el cursor sobre el inal derecho de un
bloque, el cursor se convierte en una lecha doble indicando
que se puede arrastrar el extremo para extenderlo o
reducirlo. Esto no funciona para las pistas de instrumentos.
• El bloque en expansión/retracción se pegará a la barra
cercana presionando el botón izquierdo del mouse y
arrastrando.
• El bloque en expansión/retracción se moverá libremente
Índice sin pegarse a las barras cercanas presionando la tecla Ctrl
junto al botón izquierdo del mouse.
Plan Integral de Educación Digital
Ministerio de Educación del Gobierno de la Ciudad de Buenos Aires
Dirección Operativa de Incorporación de Tecnologías (DOInTec)
18-06-2018
Colección de aplicaciones gratuitas
para contextos educativos LMMS // pág. 17
Paso a paso
Herramientas Modo
Edición
La herramienta Modo Edición permite seleccionar un área
de bloques para luego mover la selección como un grupo
arrastrándolos horizontalmente.
Los bloques seleccionados cambian su color a azul oscuro.
Mover un bloque
• Presionar la tecla Ctrl junto al botón izquierdo del
mouse. Arrastrar horizontalmente sobre cualquier bloque
seleccionado.
• Para que los bloques se acomoden a las barras cercanas de
división presionar el botón izquierdo del mouse y arrastrar.
• Para mover los bloques libremente, sin adherirse a las
barras cercanas de división presionar la tecla Alt junto al
botón izquierdo del mouse y arrastrar.
• Presionar sobre un bloque vacío para deseleccionar los
bloques seleccionados.
Paso a paso
Opciones de la ventana La ventana del Editor de canción posee una barra de herramientas
Editor de canción
que permite controlar la reproducción de la canción, agregar
nuevas pistas, elegir herramientas de edición, personalizar el
método de reproducción y controlar la vista de la canción.
Índice
Plan Integral de Educación Digital
Ministerio de Educación del Gobierno de la Ciudad de Buenos Aires
Dirección Operativa de Incorporación de Tecnologías (DOInTec)
18-06-2018
Colección de aplicaciones gratuitas
para contextos educativos LMMS // pág. 18
1. Reproducir canción/Play: Botón que reproduce la canción
desde la ubicación de la barra de reproducción.
Pausa: Este botón aparece mientras la canción se
reproduce, reemplazando al botón Play. Al presionarlo
detiene la reproducción sin modiicar la ubicación de la
barra de reproducción. Para reanudar la reproducción,
presionar nuevamente el botón Pausa.
2. Record samples from Audio-device: Graba muestras desde
un dispositivo de audio.
3. Record samples from Audio-device while playing song or BB
track: graba muestras desde un dispositivo de audio mientras se
reproduce una canción o pista de ritmos o línea base.
4. Detener canción/Stop: botón detención. Detiene la
reproducción y reubica la barra de reproducción según fue
deinido por el botón Modo de Reinicio (return mode)
5. Autoscrolling: este botón está seleccionado por defecto.
Durante la reproducción, la vista en la ventana Editor de canción
paneará automáticamente para mostrar la ubicación de la barra
de reproducción.
Si se deselecciona este botón la barra de reproducción podría
no quedar visible todo el tiempo.
6. Activar puntos de loop: este botón viene apagado por
defecto.
Cuando se encienden los puntos de loop se activan (verde) en
la línea de tiempo y la canción se reproducirá desde el punto
de comienzo hasta el inal del loop. Los mismos se pueden
modiicar de la siguiente manera:
• Punto de inal de loop: botón derecho del mouse y mover.
• Punto de comienzo de loop: botón medio del mouse (scroll)
y mover.
Esto sirve para escuchar una parte de la canción, en caso de
querer repetir un sonido, se deberá copiar y pegar varias veces.
“Los loops son secciones cortas de las pistas (normalmente
Índice
entre uno y cuatro compases de longitud), que se crean para ser
Plan Integral de Educación Digital
Ministerio de Educación del Gobierno de la Ciudad de Buenos Aires
Dirección Operativa de Incorporación de Tecnologías (DOInTec)
18-06-2018
Colección de aplicaciones gratuitas
para contextos educativos LMMS // pág. 19
repetidas. Un loop no es cualquier bucle sino... es una sección
pequeña de un sonido que se repite continuamente.”Contrast
with a one-shot sample. (Dufell 2005, p.14)
Wikipedia:
http://es.wikipedia.org/wiki/Loop_%28m%C3%BAsica%29
7. Modo de Reinicio: posee tres estados diferentes para
determinar donde se ubicará la barra de reproducción luego de
presionar el botón Stop.
Al comienzo La barra de reproducción vuelve al
comienzo de la canción. Es la ubicación
por defecto del programa.
Al punto anterior La barra de reproducción vuelve a la
ubicación en la cual comenzó la última
reproducción.
Continúa La barra de reproducción se queda en
el lugar de la detención. No se mueve.
Paso a paso
Agregar pistar
No hay un botón determinado para agregar pistas. Es posible
agregar un nuevo instrumento arrastrando el complemento
desde la barra lateral hacia un área vacía en la ventana Editor
de canción.
Índice
Plan Integral de Educación Digital
Ministerio de Educación del Gobierno de la Ciudad de Buenos Aires
Dirección Operativa de Incorporación de Tecnologías (DOInTec)
18-06-2018
Colección de aplicaciones gratuitas
para contextos educativos LMMS // pág. 20
Para modiicar el instrumento
presionar sobre el nombre
de la pista. Se abrirá una
ventana para modiicar las
características del sonido.
Para agregar pista de ritmo
o bajo seleccionar el botón
Agregar beat/bassline.
Paso a paso
La barra de
coniguración de pista
Los parámetros de cada pista se controlan con las siguientes
herramientas:
1. Clonar esta pista.
2. Remove this track: borrar
pista.
3. Mute this track: enmudecer
pista.
4. Solo: escuchar sólo esta
pista.
Índice
Plan Integral de Educación Digital
Ministerio de Educación del Gobierno de la Ciudad de Buenos Aires
Dirección Operativa de Incorporación de Tecnologías (DOInTec)
18-06-2018
Colección de aplicaciones gratuitas
para contextos educativos LMMS // pág. 21
Paso a paso
Conigurar el sonido
1. En el menú Edit elegir la
opción Settings.
2. Se obtendrá la siguiente ventana.
a. En Coniguración de audio (Audio settings) dentro de
la lista Audio Interface, seleccionar PortAudio.
b. En la sección Settings for Portaudio seleccionar en
Backend: Windows WASAPI y en Device: Altavoces
(Realtek High Deinition Audio).
3. En Coniguración MIDI (MIDI Settings) seleccionar WinMM
Midi.
Índice
Plan Integral de Educación Digital
Ministerio de Educación del Gobierno de la Ciudad de Buenos Aires
Dirección Operativa de Incorporación de Tecnologías (DOInTec)
18-06-2018
Colección de aplicaciones gratuitas
para contextos educativos LMMS // pág. 22
4. Para aceptar las modiicaciones presionar el botón OK.
El siguiente mensaje indica que los cambios se llevaran a cabo
al reiniciar el programa.
5. Presionar Aceptar.
Índice
Plan Integral de Educación Digital
Ministerio de Educación del Gobierno de la Ciudad de Buenos Aires
Dirección Operativa de Incorporación de Tecnologías (DOInTec)
18-06-2018
Colección de aplicaciones gratuitas
para contextos educativos LMMS // pág. 23
Se debe comenzar con un
Paso a paso
proyecto nuevo, elegir del
Crear una canción
menú Proyecto la opción
Nuevo.
Borrar pistas en el Editor de
canción y el Editor Ritmo que
vienen por defecto en cada
nuevo proyecto.
Desde la ventana Editor Ritmo + Línea base, agregar un nuevo
ritmo.
Este editor permite seleccionar varios ritmos desde el menú
desplegable. En la imagen anterior se muestra seleccionado el
Ritmo base 0. Al seleccionar un ritmo, se cargan las pistas del
mismo para poder editarlas.
Las pistas se crean al seleccionar los sonidos desde el menú
izquierdo Mis Ejemplos o My Samples y al arrastrar los mismos
Índice
hasta la ventana de ritmos.
Plan Integral de Educación Digital
Ministerio de Educación del Gobierno de la Ciudad de Buenos Aires
Dirección Operativa de Incorporación de Tecnologías (DOInTec)
18-06-2018
Colección de aplicaciones gratuitas
para contextos educativos LMMS // pág. 24
Dentro de My Samples -
Drums, seleccionar por
ejemplo Clap2.ogg (Aplausos)
y arrastrar hasta la ventana de
ritmo.
Cada rectángulo gris representa un pulso musical. Al
seleccionarse cambia su color a verde y agrega una instancia
del sonido.
El tiempo y el tipo de compás viene predeterminado en LMMS a
140 y 4/4. Se debe modiicar como se preiera.
Por ejemplo 80 para el tiempo y 4/4 para el tipo de compás.
Al seleccionar el botón Reproducir canción (Play) se escucha el
ritmo creado.
Seleccionar cuatro sonidos de My Samples. Por ejemplo: Clap
(aplausos), Hihat (platillos de batería), Kick (bombo de batería).
En la siguiente imagen se puede ver el Ritmo 0 con cinco
instrumentos de percusión elegidos. Cada compás tiene cuatro
tiempos y el primer rectángulo corresponde al primer tiempo
del primer compás, el quinto corresponde al primer tiempo del
segundo compás.
Índice
Plan Integral de Educación Digital
Ministerio de Educación del Gobierno de la Ciudad de Buenos Aires
Dirección Operativa de Incorporación de Tecnologías (DOInTec)
18-06-2018
Colección de aplicaciones gratuitas
para contextos educativos LMMS // pág. 25
Se pueden regular los volúmenes y el paneo izquierda/derecha
de cada instrumento en cada pista utilizando los botones VOL
y PAN.
En la ventana Editor de canción se puede ver el ritmo base y
un instrumento recientemente agregado desde My Samples –
Instrumentos – Piano01.ogg
Seleccionar la cantidad de bloques que se necesite según la
duración de la canción. Notar como cambia el color, en el caso
del ritmo a celeste y de los instrumentos a gris oscuro.
Para editar la melodía, seleccionar los bloques grises. Se abrirá
el editor de melodía llamado Piano-Roll.
Con la herramienta de dibujo (lápiz) se puede dibujar la
melodía. Para saber que nota se está escribiendo mirar el piano
de referencia de la izquierda.
Índice
Plan Integral de Educación Digital
Ministerio de Educación del Gobierno de la Ciudad de Buenos Aires
Dirección Operativa de Incorporación de Tecnologías (DOInTec)
18-06-2018
Colección de aplicaciones gratuitas
para contextos educativos LMMS // pág. 26
1. Al presionar el botón Record notes from MIDI (Grabar) se
puede escribir la melodía usando las teclas:
• Q (do4 ó C4) W (re4) E (mi4) R(fa4) T(sol4) Y(la4)
U(si4) I (Do5 ó C5)
• 2 (do4#) 3(re4#) 5(fa4#) 6(sol4#) 7(la4#)`
2. Hacer clic en el botón Detener la reproduccion del patrón
(Stop) para inalizar la grabación.
Presionar una vez sobre el
nombre del instrumento para
cambiar el nombre de la pista.
Desde CANAL FX se elige el
canal de efecto para esta pista.
En el caso de la pista de ritmo,
se agregan los efectos en la
ventana de ritmos, para cada
uno de los instrumentos.
Luego en la ventana FX-
Mixer se agregan los efectos
deseados.
En el FX-Mixer se encuentra seleccionado el canal 2. A la derecha
se observa la ventana Efects Chain (Cadena de efectos) con los
efectos del canal en la cual se pueden encadenar varios efectos.
Se agregan nuevos efectos presionando el botón Add efect.
Índice
Plan Integral de Educación Digital
Ministerio de Educación del Gobierno de la Ciudad de Buenos Aires
Dirección Operativa de Incorporación de Tecnologías (DOInTec)
18-06-2018
Colección de aplicaciones gratuitas
para contextos educativos LMMS // pág. 27
Elegir un efecto de la lista y presionar el botón Aceptar.
Paso a paso
Exportar como archivo
En el menú Proyecto seleccionar la opción Export…
de audio
Seleccionar donde se
guardará el archivo y escribir
el nombre “Mi primer tema”.
Se abrirá la siguiente ventana,
cambiar el tipo de archivo
en la lista File format. Las
opciones son: .WAV y .OGG.
Índice
Plan Integral de Educación Digital
Ministerio de Educación del Gobierno de la Ciudad de Buenos Aires
Dirección Operativa de Incorporación de Tecnologías (DOInTec)
18-06-2018
Colección de aplicaciones gratuitas
para contextos educativos LMMS // pág. 28
.WAV es un archivo de audio con mayor calidad y tamaño
que OGG. Si se desea compartir en internet, es conveniente
exportarlo como .OGG.
Presionar el botón Start para comenzar.
Buscar la carpeta donde seguardó el archivo y reproducir a
través de cualquier reproductor de música. Ej: Clementine, VLC,
Reproductor de Windows Media, etc.
Índice
Plan Integral de Educación Digital
Ministerio de Educación del Gobierno de la Ciudad de Buenos Aires
Dirección Operativa de Incorporación de Tecnologías (DOInTec)
18-06-2018
Colección de aplicaciones gratuitas
para contextos educativos LMMS // pág. 29
Enlaces de
interés
Sitio oicial :
http://lmms.sourceforge.net/
Página de ayuda
http://lmms.sourceforge.net/wiki/index.php?title=Main_Page
Índice
Plan Integral de Educación Digital
Ministerio de Educación del Gobierno de la Ciudad de Buenos Aires
Dirección Operativa de Incorporación de Tecnologías (DOInTec)
18-06-2018
Colección de aplicaciones gratuitas
para contextos educativos LMMS // Pág. 30
Contacto:
asistencia.pedagogica.digital@bue.edu.ar
Esta obra se encuentra bajo una Licencia Attribution-NonCommercial-ShareAlike 2.5 Argentina de Creative
Commons. Para más información visite http://creativecommons.org/licenses/by-nc-sa/2.5/ar/
Plan Integral de Educación Digital
Ministerio de Educación del Gobierno de la Ciudad de Buenos Aires
Dirección Operativa de Incorporación de Tecnologías (DOInTec)
18-06-2018
Ministerio de Educación del Gobierno de la Ciudad de Buenos Aires
18-06-2018
Das könnte Ihnen auch gefallen
- Los Alambres en OrtodonciaDokument25 SeitenLos Alambres en OrtodonciaBarry Turner91% (11)
- Recorrido Charanga Graduación Magisterio (5!5!2018)Dokument1 SeiteRecorrido Charanga Graduación Magisterio (5!5!2018)AsierNoch keine Bewertungen
- Anexo I Modelo de Declaración Responsable para Entrar O Salir de La Rioja O Acudir A Trabajar en Horario de 23.00 H A 05.00 HDokument11 SeitenAnexo I Modelo de Declaración Responsable para Entrar O Salir de La Rioja O Acudir A Trabajar en Horario de 23.00 H A 05.00 HAsierNoch keine Bewertungen
- Gobierno de La RiojaDokument1 SeiteGobierno de La RiojaAsierNoch keine Bewertungen
- Libertad Religiosa, Laicidad Y Laicismo: en Pro de La Legítima Construcción de La SociedadDokument19 SeitenLibertad Religiosa, Laicidad Y Laicismo: en Pro de La Legítima Construcción de La SociedadAsierNoch keine Bewertungen
- La Naturaleza Humana Y El Desarrollo Humano: ResumenDokument40 SeitenLa Naturaleza Humana Y El Desarrollo Humano: ResumenAsierNoch keine Bewertungen
- La Eutanasia: Legalidad Y Legitimidad: "Querer Hombre Vivir Cuando Dios Quiere Que Muera, Es Locura"Dokument28 SeitenLa Eutanasia: Legalidad Y Legitimidad: "Querer Hombre Vivir Cuando Dios Quiere Que Muera, Es Locura"AsierNoch keine Bewertungen
- Tema 2 AntigüedadDokument4 SeitenTema 2 AntigüedadAsierNoch keine Bewertungen
- Quédate en Tu CasaDokument2 SeitenQuédate en Tu CasaAsierNoch keine Bewertungen
- Libertad Religiosa, Laicidad Y Laicismo: en Pro de La Legítima Construcción de La SociedadDokument19 SeitenLibertad Religiosa, Laicidad Y Laicismo: en Pro de La Legítima Construcción de La SociedadAsierNoch keine Bewertungen
- Historia Del Jazz-Tema1Dokument9 SeitenHistoria Del Jazz-Tema1Lluís MartínezNoch keine Bewertungen
- Tema 1 Música en La Prehistoria PDFDokument22 SeitenTema 1 Música en La Prehistoria PDFAsierNoch keine Bewertungen
- Recorrido Charanga Graduación Magisterio (5!5!2018)Dokument1 SeiteRecorrido Charanga Graduación Magisterio (5!5!2018)AsierNoch keine Bewertungen
- Tema 1 Música en La Prehistoria PDFDokument22 SeitenTema 1 Música en La Prehistoria PDFAsierNoch keine Bewertungen
- Tema 7.1 El Llibre Vermell de MontserratDokument5 SeitenTema 7.1 El Llibre Vermell de MontserratAsierNoch keine Bewertungen
- Recorrido Charanga Graduación Magisterio (5!5!2018)Dokument1 SeiteRecorrido Charanga Graduación Magisterio (5!5!2018)AsierNoch keine Bewertungen
- MaqamDokument1 SeiteMaqamAsierNoch keine Bewertungen
- Acu - Arquitectura ActualizadoDokument13 SeitenAcu - Arquitectura ActualizadoEmiliano Van dermierNoch keine Bewertungen
- CUADERNO de INFORMES 1 Mantenimiento Basico Del MotorDokument13 SeitenCUADERNO de INFORMES 1 Mantenimiento Basico Del MotorRobert Rivertte GoicocheaNoch keine Bewertungen
- TS2-352 - 02 - ENG - METRIC Sandvik DT1132i - Tunneling DrillDokument4 SeitenTS2-352 - 02 - ENG - METRIC Sandvik DT1132i - Tunneling DrilljesusNoch keine Bewertungen
- Examen de FisicaDokument4 SeitenExamen de FisicaDiegoNoch keine Bewertungen
- Aforador ParshallDokument15 SeitenAforador ParshallMaria TaipeNoch keine Bewertungen
- Analisis Metalografico. ElementosDokument32 SeitenAnalisis Metalografico. ElementosJhonatan FarreraNoch keine Bewertungen
- Ejercicios de Graficos de Control Por VariablesDokument25 SeitenEjercicios de Graficos de Control Por VariablesJoseph JimenezNoch keine Bewertungen
- Montaje de Reconectadores en Niveles de Tensión II Y III - Norma Técnica - CNS-NT-03-01Dokument11 SeitenMontaje de Reconectadores en Niveles de Tensión II Y III - Norma Técnica - CNS-NT-03-01Felipe PardoNoch keine Bewertungen
- Hidróxidos o BasesDokument1 SeiteHidróxidos o BasesAlex HernandezNoch keine Bewertungen
- Trabajo de Cualitativa Aniones Uno PDFDokument12 SeitenTrabajo de Cualitativa Aniones Uno PDFdanielNoch keine Bewertungen
- Principio de ArquimidesDokument6 SeitenPrincipio de ArquimidesJose Cesar MamaniNoch keine Bewertungen
- 20142sfict034262 1 PDFDokument52 Seiten20142sfict034262 1 PDFByron100% (1)
- Teoria de La Programacion de Las Emisoras de RadiocontrolDokument7 SeitenTeoria de La Programacion de Las Emisoras de RadiocontrolJOSE ANTONIO ANDREU FERNANDEZNoch keine Bewertungen
- Catalogo Retenes TrezeguetDokument23 SeitenCatalogo Retenes TrezeguetRichard Richard100% (1)
- Campo Magnético de Un SolenoideDokument12 SeitenCampo Magnético de Un SolenoideJonatan Gutierrez ChampiNoch keine Bewertungen
- Ficha Nemotecnica C.ADokument2 SeitenFicha Nemotecnica C.ANicole Stefany Mocha TorresNoch keine Bewertungen
- 9 Rodamientos Lineales THKDokument96 Seiten9 Rodamientos Lineales THKgerardo martinezNoch keine Bewertungen
- Diseño de Tanque ElevadoDokument90 SeitenDiseño de Tanque ElevadoElmer Totocayo100% (2)
- Laboratorio Del Principio de ArquímedesDokument10 SeitenLaboratorio Del Principio de ArquímedesJulian David Ramirez CarranzaNoch keine Bewertungen
- Autorizacion Trabajos de Alto Riesgo 25-08-2021Dokument2 SeitenAutorizacion Trabajos de Alto Riesgo 25-08-2021Daniel Alejandro Abastoflor FuentesNoch keine Bewertungen
- Ventilación Impelente, Aspirante y CombinadoDokument49 SeitenVentilación Impelente, Aspirante y CombinadoEtel HuayllaniNoch keine Bewertungen
- Estudio Impacto Ambiental Construcción de Galpón IndustrialDokument126 SeitenEstudio Impacto Ambiental Construcción de Galpón IndustrialAnonymous QRtgiAom8Noch keine Bewertungen
- Transistor BipolarDokument75 SeitenTransistor BipolaralextapiaromanNoch keine Bewertungen
- Práctica Dirigida N°03 - Diseño Por FlexiónDokument9 SeitenPráctica Dirigida N°03 - Diseño Por FlexiónLuis RamosNoch keine Bewertungen
- EXAMEN DEL TEMA I (Teoria Del Fuego)Dokument4 SeitenEXAMEN DEL TEMA I (Teoria Del Fuego)Ernesto cruz calderonNoch keine Bewertungen
- Trabajo de Administracion GeneralDokument7 SeitenTrabajo de Administracion GeneralEdinson AlvarezNoch keine Bewertungen
- CAP 1 H1 INTRODUCCION Nelame PDFDokument18 SeitenCAP 1 H1 INTRODUCCION Nelame PDFNestor Javier Lanza MejiaNoch keine Bewertungen
- Especificaciones AnfiteatroDokument87 SeitenEspecificaciones AnfiteatroManuel Aurelio Esparza Monroy100% (1)
- Anexo N°01 TDR 1interconexion HidraulicaDokument10 SeitenAnexo N°01 TDR 1interconexion HidraulicaOscar ArrésteguiNoch keine Bewertungen