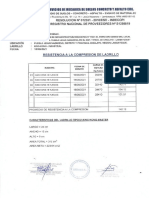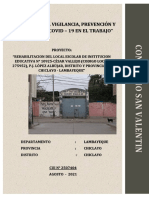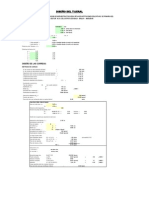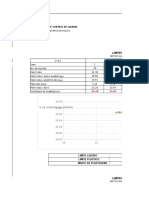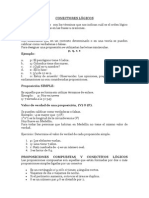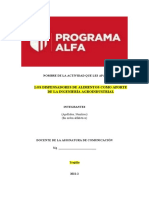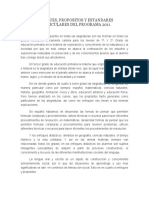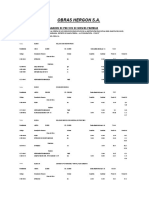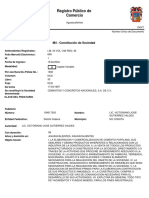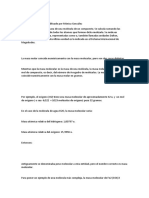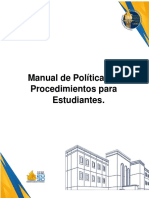Beruflich Dokumente
Kultur Dokumente
Microsoft Access
Hochgeladen von
Anonymous zEmFte9Copyright
Verfügbare Formate
Dieses Dokument teilen
Dokument teilen oder einbetten
Stufen Sie dieses Dokument als nützlich ein?
Sind diese Inhalte unangemessen?
Dieses Dokument meldenCopyright:
Verfügbare Formate
Microsoft Access
Hochgeladen von
Anonymous zEmFte9Copyright:
Verfügbare Formate
OFIMATICA
MICROSOFT ACCESS
Microsoft Access es una de las aplicaciones que vienen incluidas en la suite ofimática Microsoft
Office en su versión profesional. Y es una de esas aplicaciones que por desconocimiento la
mayoría de las veces nunca abrimos pero ¿Realmente que es, para que sirve y que podemos
hacer con Microsoft Access?
La definición propia de Access es que es una base de datos, pero definir en toda su amplitud el
concepto de base de datos es complicado, así que voy a intentar simplificarlo con los siguientes
ejemplos:
El catálogo de libros que tenemos en casa se puede guardar en una base de datos para
poder buscar fácilmente un libro.
Las cientos de recetas de cocina que tenemos en casa podemos guardarlas en una base
de datos y con un par de clic de ratón buscar la que necesitemos.
El seguimiento de averías de nuestros vehículos se pueden guardar en una base de
datos para poder analizar a golpe de ratón y en segundos los costes de las mismas, la
rentabilidad del vehículo, etc.
La gestión de nuestras cuentas bancarias se pueden guardar en una base de datos,
ingresos, gastos, recibos, préstamos, todo bien organizado y que nos permita de forma
cómoda introducir los datos y con un golpe de ratón visualizar informes de nuestras
cuentas.
INGENIERIA CIVIL UNPRG
OFIMATICA
En mi empresa, el control del almacén podemos llevarlo con una base de datos,
entradas, salidas, stock, albaranes, facturas, todo ello desde una sola base de datos.
En mi empresa, la gestión de una campaña de marketing podemos dirigirla y analizarla
con una base de datos donde introducir toda la información, gastos, contrataciones,
impresos, anuncios, costes, relevancia, resultados, etc.
Un centro de estudios puede gestionar los alumnos, profesores, aulas, cursos,
exámenes, evaluaciones, matriculaciones, recursos, eventos, nóminas, etc., todo ello
desde una base de datos.
Como ves, ese programa que tienes instalado en el ordenador y no sabes para que sirve acaba
de abrirte un abanico de posibilidades casi infinitas pero ¿Todo esto será difícil de hacer, no?
pues depende, Microsoft siempre piensa en sus clientes y nos ofrece una herramienta muy
cuidada y a la vez que sencilla para proyectos pequeños pero también esconde muchísimas
características para usuarios avanzados que quieran embarcarse en un gran proyecto.
¿Has visto un programa comercial de facturación? pues eso es una base de datos. ¿Y no te
gustaría diseñar tu propio programa de facturación adaptado a tus necesidades e ir mejorándolo
según te vaya haciendo falta sin necesidad de invertir ingentes cantidades de dinero en caros
programas comerciales? pues eso es Access. Diseñado para ti, mente inquieta.
Para muchos de los proyectos descritos Access ofrece una serie de plantillas que con apenas
unos clics de ratón tendremos funcionando nuestra base de datos. Para proyectos más
complejos proporciona un montón de asistentes que con cuatro preguntas tienes un botón que
abre un informe, o añade un registro a tu base de datos o simplemente cierra el programa.
Pero si eres un usuario aventajado Access también te ofrece herramientas de programación
avanzada, puedes saltarte la sencillez de los asistentes e ir directamente a programar en Visual
Basic, herramienta que se incluye dentro de Microsoft Access, y que te va a permitir dar rienda
suelta a tu imaginación hasta límites inimaginables.
Gracias a su facilidad de uso permite un aprendizaje escalable, porque una vez la pruebas, y
entiendes su funcionamiento, es como una droga, te engancha.
¿Qué herramientas nos ofrece?
Tablas
Es la forma más simple, en ellas almacenamos los datos de forma estructurada.
INGENIERIA CIVIL UNPRG
OFIMATICA
Consultas
De las tablas, si queremos, podemos extraer información filtrada según nuestras necesidades,
o actualizar algunos datos concretos, o eliminar ciertos registros que cumplan una determinada
condición. Para todo es y mucho mas se usan las consultas.
Formularios
Esta es la parte más amigable de nuestra base de datos. Usamos los formularios para trabajar
con la base de datos, estos están vinculados a las tablas y nos ofrecen una forma más práctica
y bonita, según el gusto y el empeño que le ponga el usuario, para trabajar con nuestra
información.
INGENIERIA CIVIL UNPRG
OFIMATICA
Microsoft Access nos proporciona herramientas suficientes para incluir textos, botones,
imágenes y muchas más cosas, además de ofrecernos plantillas y temas que nos cambian todos
los colores y tipos de letras de nuestros formularios con apenas unos clics.
Informes
Y como máximo exponente tenemos los informes que podemos configurar a nuestro gusto y
antojo, con los datos que nos apetezca, colores, gráficas y posición de los mismos según nos
plazca.
Hay muchas más opciones, aquí solo hemos querido resumir las más relevantes.
INGENIERIA CIVIL UNPRG
OFIMATICA
INTRODUCCIÓN
¿Qué es una base de datos?
Una biblioteca ha de mantener listas de los libros que posee, de los usuarios que tiene, una
escuela, de sus alumnos y maestros, una empresa, de sus productos, ventas y empleados. A
este tipo de información se le llama datos.
Un gestor de base de datos es un programa que permite introducir y almacenar datos,
ordenarlos y manipularlos. Organizarlos de manera significativa para que se pueda obtener
información no visible como totales, tendencias o relaciones de otro tipo. Este gestor debe
permitir en principio:
-Introducir datos
-Almacenar datos
-Recuperar datos y trabajar con ellos
Todo esto se puede hacer con una caja de zapatos, lápiz y papel; pero a medida que la
cantidad de datos aumenta, han de cambiar las herramientas. Se pueden usar carpetas,
archivadores…, pero en un momento dado es conveniente acudir a las computadoras,
aunque las operaciones siguen siendo las mismas.
La interfaz
La interfaz de Access posee elementos para manipular la ventana del programa de manera
independiente del contenido de las bases de datos. La versión 2013, si bien conserva algunas de
las características de la 2007, presenta un diseño más dinámico y eficaz para la realización de
todas las tareas.
Barra de título
Para comenzar, conozcamos la Barra de título, que contiene el nombre de la base de datos en
la cual estamos trabajando, los botones
Minimizar, Maximizar y Cerrar, así como también la Barra de herramientas de acceso rápido.
INGENIERIA CIVIL UNPRG
OFIMATICA
1. Barra de herramientas de acceso rápido: conjunto de botones personalizados para el
acceso inmediato a las funciones del programa.
2. Barra de título: este sector incluye el nombre de la base de datos que estamos
utilizando, la ruta de la carpeta donde está almacenada y además, la versión de Access
en la que está guardado el archivo.
3. Ayuda de Microsoft Access: al igual que la tecla F1, permite el acceso a la ayuda del
programa tanto sin conexión como online.
4. Minimizar: lleva la ventana a su tamaño mínimo y la sitúa sobre la Barra de herramientas
del Escritorio de Windows.
5. Maximizar/Restaurar: permite que la ventana ocupe toda la pantalla. Cuando esta se
encuentra maximizada, el botón se denomina Restaurar y permite llevar la ventana al
último tamaño establecido.
6. Cerrar: permite salir del programa. Por lo tanto, para volver a él debemos ingresar
nuevamente, ya sea a través del acceso directo o del menú Iniciar.
7. Iniciar sesión: esta es una de las novedades del Office 2013. Mediante esta opción
podemos conectarnos a Internet para subir nuestros archivos y acceder a ellos desde
cualquier ubicación.
8. Cinta de opciones: conjunto de fichas que permite el acceso a las diferentes funciones
del programa.
INGENIERIA CIVIL UNPRG
OFIMATICA
Ficha Archivo
A través de la ficha Archivo, la primera de la cinta de opciones, accedemos a la vista Backstage
de Access 2013, donde se agrupan las opciones relacionadas con la administración de archivos.
Esta ficha se diferencia de las demás por estar en bordó, que es el color que identifica al
programa dentro del paquete de Office. Al hacer un clic sobre ella, notaremos que la vista
Backstage ocupa toda la ventana del programa, y se divide en dos paneles. En el panel izquierdo,
aparecen listados los diferentes comandos disponibles, como Guardar, Guardar como, Abrir,
Cerrar, Opciones y Salir. Al hacer clic sobre cada uno, se muestran en el panel derecho las
opciones correspondientes.
Por ejemplo, si presionamos Nuevo, veremos las plantillas disponibles para crear una nueva base
de datos, solo debemos seleccionar una para crear un nuevo archivo. Un clic sobre Imprimir
mostrará las opciones para configurar la impresión. Desde Opciones podemos acceder a las
herramientas generales de configuración para trabajar con Access 2013, como también
personalizar la cinta de opciones y la Barra de herramientas de acceso rápido. Para salir de la
vista Backstage, pulsamos la tecla ESC o la flecha hacia atrás que se ubica al comienzo del panel
izquierdo.
Anclar archivos
La opción Abrir de la vista Backstage muestra en el panel derecho, bajo el título Recientes, los
últimos archivos utilizados. Si necesitamos tener alguna base de datos siempre a la vista,
podemos anclarla a esta lista. Para esto, posicionamos el curso del mouse sobre el archivo y
seleccionamos el icono que se encuentra a la derecha.
La lista admite un máximo de 25 elementos, pero podemos especificar la cantidad que queremos
visualizar.
Figura 3. En el panel derecho de la opción Abrir de la vista Backstage se muestran los archivos
abiertos recientemente.
INGENIERIA CIVIL UNPRG
OFIMATICA
Barra de herramientas de acceso rápido
La Barra de herramientas de acceso rápido está ubicada, de manera predeterminada, en la parte
superior izquierda de la ventana de la aplicación, y contiene las herramientas que usamos con
mayor frecuencia, como, por ejemplo, Guardar, Deshacer, Rehacer. Es posible personalizarla de
acuerdo con nuestras necesidades, quitando o agregando diferentes comandos.
Figura:
Cinta de opciones
La cinta de opciones, presente en todas las aplicaciones del paquete Office desde la versión
2007, agrupa los comandos por medio de diferentes fichas, para lograr una mayor dinámica en
la utilización del programa. De forma predeterminada, además de Archivo, se muestran las
fichas Inicio, Crear, Datos externos y Herramientas de base de datos. Sin embargo, dependiendo
de la tarea que estemos realizando, pueden aparecer otras. La agrupación de comandos está
basada en el orden lógico de las tareas por realizar. Las principales funciones de las fichas son:
Inicio: posee los comandos para aplicar formato a los datos, ordenar, buscar y filtrar la
información y cortar, copiar y pegar contenido.
Crear: contiene opciones para crear todos los objetos disponibles en una base de datos
(Tablas, Consultas, Formularios, Informes, etcétera).
Datos externos: desde esta ficha podemos importar y exportar datos.
Herramientas de base de datos: contiene opciones de análisis, relación, división y
mantenimiento de las base de datos.
Si necesitamos mayor espacio de trabajo, es posible contraer la cinta de opciones y que solo se
muestren las pestañas, mediante el icono en forma de flecha hacia arriba, que se ubica a la
derecha de cada una de las fichas. Para visualizar otra vez las opciones, hacemos un clic sobre el
nombre de cada ficha. Si queremos volver a fijar la cinta, debemos seleccionar el icono que se
encuentra a la derecha de las fichas.
INGENIERIA CIVIL UNPRG
OFIMATICA
Figura 5. Cada ficha muestra los comandos agrupados. Por ejemplo, la ficha Crear posee los
grupos: Tablas, Formularios, Informes y otros.
Barra de estado
La Barra de estado se ubica en la parte inferior de la ventana (en color bordó) y nos brinda
información acerca de la base de datos en la cual estamos trabajando. Cuando no se encuentra
ningún objeto abierto, solo muestra la palabra Preparado. Su contenido varía de acuerdo con la
tarea que realizamos, por ejemplo, cuando ingresamos datos en una tabla, indica la vista en la
cual estamos trabajando. También informa si tenemos activada la tecla de mayúsculas o si está
encendido el teclado numérico.
Para configurar las opciones que queremos visualizar en esta barra, basta con hacer clic con el
botón derecho del mouse en un lugar vacío de esta, y activar las opciones del menú. Cuando las
opciones no están precedidas por una tilde, significa que están desactivadas.
INGENIERIA CIVIL UNPRG
OFIMATICA
CREAR UNA BASE DE DATOS
Información general
Cuando se inicia Access por primera vez o si se cierra una base de datos sin cerrar Access, se
muestra la vista Microsoft Office Backstage.
La vista Backstage es un punto de partida desde el que se puede crear otra base de datos, abrir
una base de datos existente y ver contenido destacado de Office.com, todo aquello que Access
puede hacer en un archivo de base de datos o fuera de una base de datos, por contraposición
a dentro de una base de datos.
Crear una base de datos
Al abrir Access, la vista Backstage muestra la pestaña Nuevo. La pestaña Nuevo ofrece varias
formas de crear una base de datos:
Una base de datos en blanco Puede empezar desde cero si quiere. Se trata de una
buena opción si se tienen requisitos de diseño muy concretos o datos existentes que
hay que adaptar o incorporar.
Una plantilla que se instala con Access Considere la posibilidad de usar una plantilla
si va a iniciar un nuevo proyecto y quiere adelantar trabajo. Access incluye varias
plantillas instaladas de manera predeterminada.
Una plantilla de Office.com Además de las incluidas en Access, puede encontrar otras
muchas plantillas en Office.com. Ni siquiera tiene que abrir un explorador, las plantillas
están disponibles en la pestaña Nuevo.
INGENIERIA CIVIL UNPRG
OFIMATICA
Agregar a una base de datos
Cuando trabaja en una base de datos, puede agregar campos, tablas o elementos de aplicación.
Los elementos de aplicación son una característica que le permite usar varios objetos de base
de datos relacionados juntos como si fueran uno solo. Por ejemplo, un elemento de aplicación
podría consistir en una tabla y un formulario que se basa en la tabla. Puede agregar la tabla y el
formulario al mismo tiempo mediante el elemento de aplicación.
INGENIERIA CIVIL UNPRG
OFIMATICA
También puede crear consultas, formularios, informes y macros: todos los objetos de base de
datos con los que está acostumbrado a trabajar.
Crear una base de datos mediante una plantilla
Access incluye diversas plantillas que pueden usarse tal como están o como punto de partida.
Una plantilla es una base de datos lista para usar que contiene todas las tablas, las consultas, los
formularios, las macros y los informes necesarios para realizar una tarea concreta. Por ejemplo,
hay plantillas que puede usar para realizar el seguimiento de problemas, administrar contactos
o mantener un registro de gastos. Algunas plantillas contienen varios registros de ejemplo que
demuestran su uso.
Si una de estas plantillas se ajusta a sus necesidades, usarla es la forma más rápida de iniciar una
base de datos. Pero, si tiene datos en otro programa que quiere importar a Access, puede que
prefiera crear una base de datos sin usar una plantilla. Las plantillas tienen una estructura de
datos ya definida y puede que adaptar los datos existentes a la estructura suponga demasiado
trabajo.
1. Si tiene abierta una base de datos, haga clic en Cerrar en la pestaña Archivo. La vista
Backstage muestra la pestaña Nuevo.
2. Hay varios conjuntos de plantillas disponibles en la pestaña Nuevo, algunos de los cuales
están integrados en Access. Puede descargar otras plantillas de Office.com. Vea la
siguiente sección de este artículo para obtener más información.
3. Seleccione la plantilla que quiere usar.
4. Access propone un nombre de archivo para la base de datos en el cuadro Nombre de
archivo; puede cambiarlo si quiere. Para guardar la base de datos en una carpeta
distinta de la que aparece debajo del cuadro de nombre de archivo, haga clic en ,
vaya a la carpeta en la que quiere guardarla y luego haga clic en Aceptar. Si lo prefiere,
puede crear la base de datos y vincularla a un sitio de SharePoint.
Nota: Aunque ambas usan SharePoint, una base de datos de escritorio vinculada a un sitio
de SharePoint no es lo mismo que una base de datos web que usa Access Services. Para usar
una base de datos de escritorio, debe haber instalado Access. Las bases de datos web
pueden usarse con un explorador web.
5. Haga clic en Crear.
Access crea una base de datos a partir de la plantilla elegida y luego abre la base de datos.
En muchas de las plantillas se muestra un formulario en el que se pueden empezar a escribir
datos. Si la plantilla contiene datos de ejemplo, puede eliminar cada uno de los registros
haciendo clic en el selector de registros (el cuadro sombreado o la barra que se encuentra
inmediatamente a la izquierda del registro) y luego realizar lo siguiente:
En el grupo Registros de la pestaña Inicio, haga clic en Eliminar.
6. Para empezar a escribir datos, haga clic en la primera celda vacía del formulario y
comience a escribir. Use el Panel de navegación para buscar otros formularios o
informes que quiera usar. Algunas plantillas incluyen un formulario de navegación que
permite moverse entre los distintos objetos de base de datos.
INGENIERIA CIVIL UNPRG
OFIMATICA
Crear una base de datos sin usar una plantilla
Si no está interesado en usar una plantilla, puede crear una base de datos creando sus propias
tablas, formularios, informes y otros objetos de base de datos. En la mayoría de los casos, esto
implica uno o ambos de los procedimientos siguientes:
Escribir, pegar, o importar datos en la tabla que se crea al crear una base de datos y
después repetir el proceso con otras tablas que cree mediante el comando Tabla de la
pestaña Crear.
Importar datos de otros orígenes y crear otras tablas en el proceso.
Crear una base de datos en blanco
1. Haga clic en la pestaña Archivo, en Nuevo y luego, en Base de datos en blanco.
2. Escriba un nombre de archivo en el cuadro Nombre de archivo. Para cambiar la
ubicación predeterminada del archivo, haga clic en Buscar una ubicación donde colocar
la base de datos (junto al cuadro Nombre de archivo), vaya a la nueva ubicación y
haga clic en Aceptar.
3. Haga clic en Crear.
Access crea la base de datos con una tabla vacía denominada Tabla1 y, luego, abre esa tabla en
la vista Hoja de datos. El cursor se coloca en la primera celda vacía de la columna Haga clic para
agregar.
4. Comience a escribir para agregar datos o puede pegar datos de otro origen, tal y como
se describe en la sección Copiar los datos de otro origen en una tabla de Access.
Escribir datos en la vista Hoja de datos es muy similar a trabajar en una hoja de cálculo de Excel.
La estructura de tabla se crea al escribir los datos. Cuando agrega una nueva columna a la hoja
de datos, se define un nuevo campo en la tabla. En función de los datos que se escriben, Access
establece automáticamente el tipo de datos de cada campo.
Si en este momento no quiere escribir datos en Tabla1, haga clic en Cerrar . Si ha efectuado
algún cambio en la tabla, Access le pide que guarde los cambios. Haga clic en Sí para guardar los
cambios, en No para descartarlos o en Cancelar para dejar abierta la tabla.
Sugerencia: Access busca un archivo denominado En_blanco.accdb en la carpeta situada en
[unidad de instalación]:\Archivos de programa\Microsoft Office\Plantillas\1033\Access\. Si
existe, En_blanco.accdb es la plantilla para todas las nuevas bases de datos en blanco, que
excluye las bases de datos web. Cualquier contenido que incluya es heredado por todas las
nuevas bases de datos en blanco. Es una buena forma de distribuir contenido predeterminado,
como, por ejemplo, números de pieza o directivas y avisos de exención de responsabilidad de la
compañía. Recuerde que En_blanco.accdb no se aplica a la creación de bases de datos web en
blanco.
Importante: Si cierra Tabla1 sin guardarla como mínimo una vez, Access elimina toda la tabla,
aunque se hayan escrito datos.
Agregar una tabla
INGENIERIA CIVIL UNPRG
OFIMATICA
Puede agregar nuevas tablas a una base de datos existente mediante los comandos del
grupo Tablas de la pestaña Crear.
Crear una tabla, empezando en la vista Hoja de datos En la vista Hoja de datos, puede escribir
datos inmediatamente y dejar que Access cree la estructura de la tabla en segundo plano. Los
nombres de campo se asignan numéricamente (Campo1, Campo2, etc.) y Access establece
automáticamente el tipo de datos de cada campo, según los datos que se escriban.
1. En el grupo Tablas de la pestaña Crear, haga clic en Tabla.
Access crea la tabla y selecciona la primera celda vacía de la columna Haga clic para agregar.
2. En el grupo Agregar y eliminar de la pestaña Campos, haga clic en el tipo de campo que
quiere agregar. Si no ve el tipo de campo que busca, haga clic en Más campos .
3. Access muestra una lista de tipos de campo de uso habitual. Haga clic en el campo que
quiera y Access agregará el nuevo campo a la hoja de datos en el punto de inserción.
Puede arrastrar el campo para moverlo. Cuando arrastra un campo en una hoja de datos,
aparece una barra de inserción vertical en donde se colocará el campo.
4. Para agregar datos, comience a escribir en la primera celda vacía o pegue datos de otro
origen, tal y como se describe en la sección Copiar los datos de otro origen en una tabla
de Access.
5. Para cambiar el nombre de una columna (campo), haga doble clic en el encabezado de
la columna y escriba el nuevo nombre.
Debe asignar un nombre significativo a cada campo para que pueda saber lo que contiene al
verlo en el panel Lista de campos.
6. Para mover una columna, haga clic en su encabezado para seleccionarla y arrástrela a la
ubicación que prefiera. También puede seleccionar varias columnas contiguas y
arrastrarlas a la vez a una nueva ubicación. Para seleccionar varias columnas contiguas,
haga clic en el encabezado de columna de la primera columna y, mientras mantiene
presionada la tecla MAYÚS, haga clic en el encabezado de columna de la última columna.
Crear una tabla, empezando en la vista Diseño En la vista Diseño, se crea primero la estructura
de tabla. Cambie después a la vista Hoja de datos para escribir datos o especificar datos con otro
método, como pegar o importar.
1. En el grupo Tablas de la pestaña Crear, haga clic en Diseño de la tabla.
2. Para cada campo de la tabla, escriba un nombre en la columna Nombre de campo y
seleccione un tipo de datos en la lista Tipo de datos.
3. Si quiere, puede escribir una descripción de cada campo en la columna Descripción. La
descripción se muestra después en la barra de estado de la vista Hoja de datos al situar
INGENIERIA CIVIL UNPRG
OFIMATICA
el cursor en ese campo. La descripción también sirve como texto de la barra de estado
para los controles de un formulario o informe que se cree arrastrando un campo del
panel Lista de campos, así como para los controles que se creen para ese campo al usar
el Asistente para formularios o el Asistente para informes.
4. Tras haber agregado todos los campos, guarde la tabla:
En la pestaña Archivo, haga clic en Guardar.
5. Cuando quiera comenzar a escribir datos en la tabla, cambie a la vista Hoja de datos y
haga clic en la primera celda vacía. También puede pegar datos de otro origen.
Establecer propiedades de campo en la vista Diseño : independientemente de cómo haya
creado la tabla, es conveniente examinar y establecer propiedades de campo. Aunque
algunas propiedades están disponibles en la vista Hoja de datos, algunas otras solo pueden
establecerse en la vista Diseño. Para cambiar a la vista Diseño, haga clic con el botón derecho
en la tabla en el panel de navegación y luego haga clic en Vista Diseño. Para ver las
propiedades de un campo, haga clic en el campo en la cuadrícula de diseño. Las propiedades
de campo aparecen debajo de la cuadrícula de diseño, en Propiedades de campo.
Para ver una descripción de cada propiedad de campo, haga clic en la propiedad y lea la
descripción en el cuadro situado junto a la lista de propiedades en Propiedades de campo. Si
desea más información, haga clic en el botón Ayuda.
En la siguiente tabla, se describen algunas de las propiedades de campo que se ajustan
habitualmente.
Propiedad Descripción
Tamaño de En los campos de texto, esta propiedad establece el número máximo de
campo caracteres que se pueden almacenar en el campo. El máximo es 255. En
los campos numéricos, esta propiedad establece el tipo de número que se
almacenará (entero largo, doble, etc.). Para obtener el almacenamiento
de datos más eficiente, se recomienda asignar la cantidad mínima de
espacio que crea que va a necesitar para los datos. Si cambian las
necesidades, puede ajustar el valor al alza posteriormente.
Formato Esta propiedad establece cómo se muestran los datos. No afecta a los
datos reales tal y como se almacenan en el campo. Puede seleccionar un
formato predefinido o especificar un formato personalizado.
Máscara de Use esta propiedad para especificar una trama para todos los datos que
entrada se especifiquen en este campo. Esto ayuda a garantizar que todos los
datos se escriben correctamente y que contienen el número de caracteres
necesarios. Para obtener ayuda sobre cómo crear una máscara de
entrada, haga clic en a la derecha del cuadro de propiedad.
Valor Use esta propiedad para especificar el valor predeterminado que
predeterminado aparecerá en este campo cada vez que se agregue un nuevo registro. Por
ejemplo, si tiene un campo de fecha y hora en el que quiere registrar
siempre la fecha en que se ha agregado el registro, puede escribir
"Fecha()" (sin las comillas) como valor predeterminado.
INGENIERIA CIVIL UNPRG
OFIMATICA
Obligatorio Esta propiedad establece si se requiere un valor en este campo. Si
establece esta propiedad en Sí, Access no le permite agregar un nuevo
registro a menos que se escriba un valor en este campo.
Copiar los datos de otro origen en una tabla de Access
Si los datos están almacenados actualmente en otro programa, como, por ejemplo, Excel, puede
copiarlos y pegarlos en una tabla de Access. En general, esto funciona mejor si los datos ya están
separados en columnas, tal y como están en una hoja de cálculo de Excel. Si los datos se
encuentran en un programa de procesamiento de texto, es mejor separar las columnas de datos
con pestañas o convertir los datos en tabla en el programa de procesamiento de texto antes de
copiarlos. Si los datos se tienen que editar o manipular (por ejemplo, separar los nombres
completos en nombres y apellidos), puede que le convenga hacerlo antes de copiarlos, sobre
todo si no está familiarizado con Access.
Cuando pega datos en una tabla vacía, Access establece el tipo de datos de cada campo según
el tipo de datos que encuentra allí. Por ejemplo, si un campo copiado no contiene nada más que
valores de fecha, Access aplica el tipo de datos de fecha y hora a ese campo. Si el campo copiado
solo contiene las palabras "sí" y "no", Access aplica el tipo de datos Sí/No al campo.
Access asigna nombre a los campos en función de lo que encuentra en la primera fila de datos
pegados. Si la primera fila de datos pegados es de tipo similar a las filas siguientes, Access
determina que la primera fila forma parte de los datos y asigna nombres genéricos (F1, F2, etc.)
a los campos. Si la primera fila de datos pegados no es similar a las filas siguientes, Access
determina que la primera fila consta de nombres de campo. Access asigna nombre a los campos
en consecuencia y no incluye la primera fila en los datos.
Si Access asigna nombres de campo genéricos, se debe cambiar el nombre al campo cuanto
antes para evitar confusiones. Use el procedimiento siguiente:
1. Presione CTRL+G para guardar la tabla.
2. En la vista Hoja de datos, haga doble clic en cada encabezado de columna y escriba un
nombre de campo descriptivo para cada columna.
3. Guarde de nuevo la tabla.
Nota: También puede cambiar el nombre de los campos yendo a la vista Diseño y editando allí
los nombres de los campos. Para cambiar a la vista Diseño, haga clic con el botón derecho en la
tabla en el panel de navegación y luego haga clic en Vista Diseño. Para cambiar de nuevo a la
vista Hoja de datos, haga doble clic en la tabla en el panel de navegación.
Importar, anexar o vincular a datos de otro origen
Puede que tenga datos almacenados en otro programa y quiera importarlos a una nueva tabla
o anexarlos a una tabla existente en Access. También podría trabajar con personas que
mantengan sus datos en otros programas y quiera trabajar con esos datos vinculándolos a
Access. En ambos casos, Access facilita trabajar con datos de otros orígenes. Puede importar
datos de una hoja de cálculo de Excel, de una tabla en otra base de datos de Access, de una lista
de SharePoint y de otros muchos orígenes. El proceso que se usa difiere ligeramente según el
origen, pero el procedimiento siguiente le servirá de punto de partida.
INGENIERIA CIVIL UNPRG
OFIMATICA
1. En Access, en el grupo Importar y vincular de la pestaña Datos externos, haga clic en el
comando correspondiente al tipo de archivo que quiere importar.
Por ejemplo, si va a importar datos de una hoja de cálculo de Excel, haga clic en Excel. Si no ve
el tipo de programa que busca, haga clic en Más.
Nota: Si no encuentra el tipo de formato correcto en el grupo Importar y vincular, es posible
que tenga que iniciar el programa en el que originalmente ha creado los datos y usarlo para
guardar los datos en un formato de archivo común (como, por ejemplo, archivo de texto
delimitado) para poder importar esos datos a Access.
2. En el cuadro de diálogo Obtener datos externos, haga clic en Examinar para buscar el
archivo de datos de origen en el cuadro Nombre de archivo.
3. En Especifique cómo y dónde desea almacenar los datos en la base de datos actual,
haga clic en la opción que quiera (todos los programas le permiten importar y algunos
le permiten anexar o vincular). Puede crear otra tabla que use los datos importados o
(con algunos programas) puede anexar los datos a una tabla existente o crear una tabla
vinculada que mantenga un vínculo a los datos del programa de origen.
4. Si se inicia un asistente, siga las instrucciones de las páginas siguientes del asistente. En
la última página del asistente, haga clic en Finalizar.
Si importa objetos o vincula tablas desde una base de datos de Access, aparecerá el cuadro de
diálogo Importar objetos o Vincular tablas. Elija los elementos que quiera y haga clic
en Aceptar.
El proceso exacto depende de si elige importar, anexar o vincular datos.
5. Access le preguntará si quiere guardar los detalles de la operación de importación que
acaba de completar. Si cree que volverá a realizar la misma operación de importación
en el futuro, haga clic en Guardar pasos de importación y escriba los detalles. Puede
repetir fácilmente la operación en el futuro haciendo clic en Importaciones
guardadas en el grupo Importar y vincular de la pestaña Datos externos. Si no
quiere guardar los detalles de la operación, haga clic en Cerrar.
Si opta por importar una tabla, Access importará los datos a una nueva tabla y luego mostrará
la tabla en el grupo Tablas del panel de navegación. Si opta por anexar datos a una tabla
existente, los datos se agregan a esa tabla. Si opta por vincular a datos, Access crea una tabla
vinculada en el grupo Tablas del panel de navegación.
Agregar un elemento de aplicación
Puede usar un elemento de aplicación para agregar funcionalidad a una base de datos existente.
Un elemento de aplicación puede ser tan sencillo como una sola tabla o puede incluir varios
objetos relacionados tales como una tabla y un formulario enlazado.
INGENIERIA CIVIL UNPRG
OFIMATICA
Por ejemplo, el elemento de aplicación Comentarios se compone de una tabla con un campo Id.
De Autonumeración, un campo de fecha y un campo de memo. Puede agregarlo a cualquier base
de datos y usarlo tal como está o con una personalización mínima.
1. Abra la base de datos a la que quiere agregar un elemento de aplicación.
2. Haga clic en la pestaña Crear.
3. En el grupo Plantillas, haga clic en Elementos de aplicación. Se abrirá una lista de
elementos disponibles.
4. Haga clic en el elemento de aplicación que quiere agregar.
Abrir una base de datos existente de Access
1. En la pestaña Archivo, haga clic en Abrir.
2. En el cuadro de diálogo Abrir, vaya a la base de datos que quiere abrir.
3. Siga uno de estos procedimientos:
Haga doble clic en la base de datos para abrirla en el modo predeterminado que
se especifique en el cuadro de diálogo Opciones de Access o el modo que haya
establecido una directiva administrativa.
Haga clic en Abrir para abrir la base de datos con acceso compartido en un
entorno multiusuario para que usted y otros usuarios puedan leer y escribir en
la base de datos.
Haga clic en la flecha situada junto al botón Abrir y luego en Abrir en modo solo
lectura para abrir la base de datos con acceso de solo lectura de modo que
pueda verla pero no editarla. Otros usuarios aún pueden leer y escribir en la
base de datos.
Haga clic en la flecha situada junto al botón Abrir y luego en Abrir en modo solo
lectura para abrir la base de datos con acceso exclusivo. Cuando tiene una base
de datos abierta con acceso exclusivo, cualquier persona que intente abrir la
base de datos recibirá un mensaje que indica que "el archivo ya está en uso".
Haga clic en la flecha situada junto al botón Abrir y luego en Abrir en modo
exclusivo de solo lectura para abrir la base de datos con acceso de solo lectura.
Otros usuarios aún pueden abrir la base de datos, pero están limitados al modo
de solo lectura.
Nota: Puede abrir un archivo de datos directamente en un formato de archivo externo,
como, por ejemplo, dBASE, Microsoft Exchange o Excel. También puede abrir
directamente cualquier origen de datos ODBC, como, por ejemplo, Microsoft SQL
Server. Access crea automáticamente una base de datos de Access en la misma carpeta
que el archivo de datos y agrega vínculos a cada tabla de la base de datos externa.
Sugerencias
Para abrir una de las bases de datos abiertas recientemente, en la pestaña Archivo, haga
clic en Recientesy en el nombre de archivo correspondiente a esa base de datos. Access
abre la base de datos con las mismas opciones de configuración que tenía la última vez
INGENIERIA CIVIL UNPRG
OFIMATICA
que se abrió. Si la lista de archivos usados recientemente no aparece, en la
pestaña Archivo, haga clic en Opciones. En el cuadro de diálogo Opciones de Access,
haga clic en Configuración de cliente. En Mostrar, escriba el número de documentos
que se mostrarán en la lista de documentos recientes, hasta un máximo de 50.
También puede mostrar las bases de datos recientes en la barra de navegación de la vista
Backstage, con acceso de dos clics: 1) la pestaña Archivo y 2) la base de datos reciente que
quiere abrir. Cerca de la parte inferior de la pestaña Recientes, marque la casilla Obtener acceso
rápidamente a este número de bases de datos recientes y ajuste el número de bases de datos
que quiere mostrar.
Si abre una base de datos haciendo clic en el comando Abrir de la pestaña Archivo,
puede ver una lista de accesos directos a las bases de datos que ha abierto
recientemente haciendo clic en Mis documentos recientes en el cuadro de
diálogo Abrir.
INGENIERIA CIVIL UNPRG
Das könnte Ihnen auch gefallen
- Presupuesto DesagregadoDokument10 SeitenPresupuesto DesagregadoAnonymous zEmFte9Noch keine Bewertungen
- Resistencia A La Comprension Del Ladrillo - Kingkon MasterDokument1 SeiteResistencia A La Comprension Del Ladrillo - Kingkon MasterAnonymous zEmFte9Noch keine Bewertungen
- Memoria de Cálculo - Equipamiento1Dokument10 SeitenMemoria de Cálculo - Equipamiento1Anonymous zEmFte9Noch keine Bewertungen
- PETSDokument9 SeitenPETSAnonymous zEmFte9Noch keine Bewertungen
- Plan de Prevencion Covid-19 - en Obra - Colegio Cesar VallejoDokument38 SeitenPlan de Prevencion Covid-19 - en Obra - Colegio Cesar VallejoAnonymous zEmFte9Noch keine Bewertungen
- Cartas de Residente de ObraDokument1 SeiteCartas de Residente de ObraAnonymous zEmFte9Noch keine Bewertungen
- Lista de Cotejo para Evaluar MuralDokument1 SeiteLista de Cotejo para Evaluar MuralAnonymous zEmFte9Noch keine Bewertungen
- Introducción A La Ficha Archivo de WordDokument15 SeitenIntroducción A La Ficha Archivo de WordAnonymous zEmFte9Noch keine Bewertungen
- Cuy ChactadoDokument12 SeitenCuy ChactadoAnonymous zEmFte9Noch keine Bewertungen
- Manual SafeDokument24 SeitenManual SafeAnonymous zEmFte9Noch keine Bewertungen
- Tijerales de MaderaDokument8 SeitenTijerales de MaderaAnonymous zEmFte9Noch keine Bewertungen
- Importancia de Los Huari...Dokument3 SeitenImportancia de Los Huari...Anonymous zEmFte9Noch keine Bewertungen
- Museo de Sitio de TucumeDokument6 SeitenMuseo de Sitio de TucumeAnonymous zEmFte9Noch keine Bewertungen
- Limites de AstemberDokument57 SeitenLimites de AstemberAnonymous zEmFte9Noch keine Bewertungen
- Recomendaciones FinalesDokument2 SeitenRecomendaciones FinalesAnonymous zEmFte9Noch keine Bewertungen
- Zanjas de CoronacionDokument6 SeitenZanjas de CoronacionAnonymous zEmFte9Noch keine Bewertungen
- Conectores LógicosDokument2 SeitenConectores Lógicoss_g_elprofeNoch keine Bewertungen
- Esquema Completo - Texto Expositivo - Actividad Que Les ApasionaDokument7 SeitenEsquema Completo - Texto Expositivo - Actividad Que Les Apasionaedwin huancay lizanaNoch keine Bewertungen
- Trabajo Pensamiento AlgoritmicoDokument5 SeitenTrabajo Pensamiento AlgoritmicoJarrison VelezNoch keine Bewertungen
- El Secreto de Los Andes (La Lemuria)Dokument8 SeitenEl Secreto de Los Andes (La Lemuria)Vico Massagista e Quiropraxia - Massagem, Massoterapia e Ventosa Terapia - São José SC.100% (1)
- Presentacion Informativas Iinst GasDokument24 SeitenPresentacion Informativas Iinst GasMiguel SaavedraNoch keine Bewertungen
- Cambios en La Actitud Frente A Las Relaciones Entre Hombres y MujeresDokument3 SeitenCambios en La Actitud Frente A Las Relaciones Entre Hombres y MujeresEduardo GonzalezNoch keine Bewertungen
- Propuesta de Innovacion Curricular AjedrezDokument21 SeitenPropuesta de Innovacion Curricular Ajedrezaanchia73100% (1)
- Diagrama Bebidas GaseosasDokument1 SeiteDiagrama Bebidas GaseosasJorgeNoch keine Bewertungen
- Inductores en Serie y ParaleloDokument2 SeitenInductores en Serie y Paralelojr100% (3)
- Valor Del Dinero en El Tiempo - Interés Simple y CompuestoDokument4 SeitenValor Del Dinero en El Tiempo - Interés Simple y CompuestoBerry OhNoch keine Bewertungen
- Listado de Venta Bienes Adquiridos CajaDeAhorros 2Dokument10 SeitenListado de Venta Bienes Adquiridos CajaDeAhorros 2Leonora Elizabeth Miranda FloresNoch keine Bewertungen
- 5° Primaria Educación FisicaDokument1 Seite5° Primaria Educación Fisicagchavezd gggNoch keine Bewertungen
- Mapa Mental Entrevista Orientación EducativaDokument1 SeiteMapa Mental Entrevista Orientación EducativaKatya Ivonne Rivera MartinezNoch keine Bewertungen
- ENFOQUESDokument3 SeitenENFOQUESHector Armando Vargas FigueroaNoch keine Bewertungen
- EVALUACIÓN DEL SEGUNDO PERÍODO FisicaDokument6 SeitenEVALUACIÓN DEL SEGUNDO PERÍODO FisicaNelly CastroNoch keine Bewertungen
- Apu Partidas NuevasDokument51 SeitenApu Partidas NuevasMaguiber ChvNoch keine Bewertungen
- Cementos y Concretos NacionalesDokument5 SeitenCementos y Concretos NacionalesPeriódico CentralNoch keine Bewertungen
- FBC070206PP9: Fuller Beauty Cosmetics Trainee S.de RDokument1 SeiteFBC070206PP9: Fuller Beauty Cosmetics Trainee S.de RjorgeNoch keine Bewertungen
- Masa MolecularDokument3 SeitenMasa MolecularAli AlexandraNoch keine Bewertungen
- Libro EmocionesDokument17 SeitenLibro EmocionesSilvia CejudoNoch keine Bewertungen
- Informe de Actividades de Mantenimiento ++++ 03-02-2023Dokument16 SeitenInforme de Actividades de Mantenimiento ++++ 03-02-2023FREDDY NICOLAS ESCOBEDO LOZANONoch keine Bewertungen
- MANUAL DE POLiTICAS Y PROCEDIMIENTOS PARA EL ESTUDIANTE DEL CIDEBDokument14 SeitenMANUAL DE POLiTICAS Y PROCEDIMIENTOS PARA EL ESTUDIANTE DEL CIDEBInspección Zona4Noch keine Bewertungen
- CITADODokument21 SeitenCITADOFel GonzalezNoch keine Bewertungen
- Producto Académico N.° 3 (Colaborativo)Dokument5 SeitenProducto Académico N.° 3 (Colaborativo)Luis ApoyalaNoch keine Bewertungen
- Elementos de Máquinas - Uniones Atornilladas PDFDokument30 SeitenElementos de Máquinas - Uniones Atornilladas PDFVictor Guillermo Lanchipa GamarraNoch keine Bewertungen
- Cuatro Operaciones para Quinto de Primaria PDFDokument2 SeitenCuatro Operaciones para Quinto de Primaria PDFErika Armas Aguilar100% (4)
- Evaluación 6°Dokument30 SeitenEvaluación 6°J Mario FQNoch keine Bewertungen
- Unidad 2 Creatividad e Innovación para EmprenderDokument48 SeitenUnidad 2 Creatividad e Innovación para EmprenderMauro OrtízNoch keine Bewertungen
- Capítulo 7Dokument8 SeitenCapítulo 7carolinaruiz06Noch keine Bewertungen
- Divino Arcángel MIGUELDokument4 SeitenDivino Arcángel MIGUELBrandon ChavezNoch keine Bewertungen