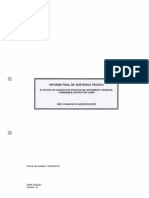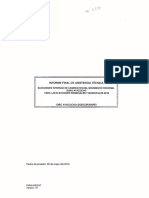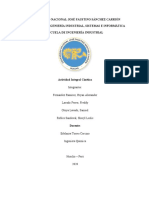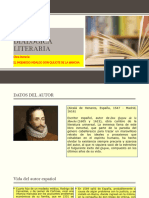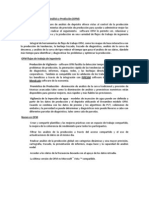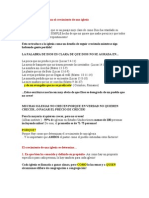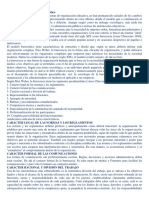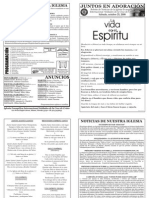Beruflich Dokumente
Kultur Dokumente
Manual de Usuario - 16-07-18 - Secretaria
Hochgeladen von
groverCopyright
Verfügbare Formate
Dieses Dokument teilen
Dokument teilen oder einbetten
Stufen Sie dieses Dokument als nützlich ein?
Sind diese Inhalte unangemessen?
Dieses Dokument meldenCopyright:
Verfügbare Formate
Manual de Usuario - 16-07-18 - Secretaria
Hochgeladen von
groverCopyright:
Verfügbare Formate
F06(DIR-DRET-JNE-001)
MANUAL DE USUARIO
SG-1-SIJE-PRY-095-2017 Versión 01
Sistema Integrado Jurisdiccional de Expedientes Página 154 - 244
6 SECRETARÍA JURISDICCIONAL
6.1. BANDEJA DE EXPEDIENTES
A) Cambiar Estado de Expediente
Funcionalidad que permite al abogado cambiar algunos estados manualmente. Esta
operación es una de las más importantes y la más utilizada por el personal jurisdiccional.
El secretario(a), al momento de recibir un expediente, lo primero que debe hacer es
cambiar el estado del mismo, así como la complejidad. Los pasos a seguir son:
1. Desde la carpeta de recibidos en la bandeja de expedientes, seleccione la casilla de
verificación de uno o varios expedientes que desee cambiar de estado. Y una vez
seleccionado aparece el menú de opciones (botón).
Pantalla 204. Bandeja de Expediente - Secretario
2. En la parte superior se habilitará el botón “Opciones”. Seleccione la opción “Estado”.
Pantalla 205. Actualizar Estado de Expediente
Página 154 F08 (PR-002-DRET) 00
F06(DIR-DRET-JNE-001)
MANUAL DE USUARIO
SG-1-SIJE-PRY-095-2017 Versión 01
Sistema Integrado Jurisdiccional de Expedientes Página 155 - 244
3. Seleccione el nuevo estado al expediente o expedientes seleccionados.
4. Seleccione la opción “Actualizar”.
B) Cambiar Complejidad de Expediente
1. Desde la carpeta de recibidos, en la bandeja de expedientes, seleccione la casilla de
verificación de uno o varios expedientes que desee cambiar el grado de complejidad.
2. En la parte superior se habilitará el botón “Opciones”. Seleccione la opción
“Complejidad”.
Pantalla 206. Asignar Complejidad a Expediente
3. Seleccione el grado de complejidad al expediente o expedientes seleccionados.
4. Seleccione la opción “Actualizar”.
C) Asignar Importancia a Expediente
1. Desde la carpeta de recibidos en la bandeja de expedientes, seleccione la casilla de
verificación de uno o varios expedientes que desea asignar un grado de importancia.
2. En la parte superior se habilitará el botón “Opciones”. Seleccione la opción
“Importancia”.
Pantalla 207. Asignar Importancia a Expediente
3. Asigne un grado de importancia al expediente o expedientes seleccionados.
4. Seleccione la opción “Actualizar”.
Página 155 F08 (PR-002-DRET) 00
F06(DIR-DRET-JNE-001)
MANUAL DE USUARIO
SG-1-SIJE-PRY-095-2017 Versión 01
Sistema Integrado Jurisdiccional de Expedientes Página 156 - 244
D) Asignación Manual de Expedientes
La asignación es una de las nuevas funcionalidades del SIJE y permite al secretario o
secretaría de JEE o JNE realizar la asignación de expedientes. Con ello se les asigna un
abogado responsable.
1. Desde la carpeta de recibidos en la bandeja de expedientes, ubique el cursor del
mouse en el campos “Buscar Expediente”.
2. Con la ayuda del lector de código de barras seleccione el expediente o expedientes
que desea asignar (si el lector no funciona, se puede registrar directamente el número
de expediente). Luego con la selección se habilitan botones para asignar el o los
expedientes.
Pantalla 208. Seleccionar Expedientes para Asignar
3. Seleccione la opción “Asignar Manual”.
El secretario (a) tiene la posibilidad de asignarse así mismo un expediente para
trabajarlo. En el caso de que un expediente este asignado a algún asistente
jurisdiccional o al mismo secretario (a), este expediente no podrá asignarse a otro
usuario hasta que sea devuelto. Si se trata de asignar, saldrá un mensaje informativo.
Para deseleccionar un registro, vuelva a registrar el expediente, y este se
desmarcará.
4. Seleccione el asistente jurisdiccional al cual desee asignar los expedientes
seleccionados.
Pantalla 209. Asignar a Asistente Jurisdiccional
5. Seleccione la opción “Asignar”. Los expedientes pasarán a la bandeja de “Enviados”
con el nombre de la persona a la que se le asigno.
Página 156 F08 (PR-002-DRET) 00
F06(DIR-DRET-JNE-001)
MANUAL DE USUARIO
SG-1-SIJE-PRY-095-2017 Versión 01
Sistema Integrado Jurisdiccional de Expedientes Página 157 - 244
E) Asignación Automática de Expedientes
Para este tipo de asignación el sistema “toma en consideración criterios de cantidad,
complejidad e importancia”. Este tipo de asignación resulta de mayor utilidad para el JNE
en donde se manejan mayor cantidad de expedientes por día y se cuenta con un mayor
número de abogados. Los JEE al manejar menos expedientes y un número menor de
asistentes jurisdiccionales, es preferible que utilicen la asignación manual. Los pasos a
seguir son:
1. Desde la carpeta de recibidos en la bandeja de expedientes, ubique el cursor del
mouse en el campos “Buscar Expediente”.
2. Con la ayuda del lector de código de barras registre el expediente o expedientes que
desea asignar (si el lector no funciona, se puede registrar directamente el número de
expediente). Se habilitarán botones para mover expedientes.
3. Seleccione la opción “Asignar Auto”.
Pantalla 210. Asignación Automática de Expedientes
4. El sistema validará el peso que tiene cada asistente asignado y calculará que
expedientes asignar para que todos tengan la misma carga laboral. Si desea
descartar a algún asistente o secretario de la asignación, desmarque la casilla que
figura delante del nombre de la persona que desea no considerar.
5. Seleccione la opción “Asignar”.
6. Seleccione “Volver a la Bandeja”.
Página 157 F08 (PR-002-DRET) 00
F06(DIR-DRET-JNE-001)
MANUAL DE USUARIO
SG-1-SIJE-PRY-095-2017 Versión 01
Sistema Integrado Jurisdiccional de Expedientes Página 158 - 244
F) Ver Movimientos
Seguir los mismos pasos indicados en el numeral 5.1-A
G) Seguimiento
Seguir los mismos pasos indicados en el numeral 5.1-B
H) Transferir Expediente
1. Desde la carpeta de recibidos en la bandeja de expedientes, ubique el cursor del
mouse en el campos “Buscar Expediente”.
2. Con la ayuda del lector de código de barras registre el expediente o expedientes que
desea transferir.
3. Seleccione la opción “Transferir”.
Pantalla 211. Transferir Expediente
4. Seleccione el área y la persona a la que desee transferir el expediente.
5. Seleccione la opción “Transferir”.
I) Transferir a Jurado
Permite transferir un expediente a otro jurado. Para acceder seleccione la opción ⠸
“Transferir a Jurado” por cada registro ubicado en la bandeja de expedientes.
Pantalla 212. Transferir a Jurado
1. Seleccione el jurado electoral al cual desea transferir el Expediente.
2. Seleccione la opción “Transferir a Jurado”.
Página 158 F08 (PR-002-DRET) 00
F06(DIR-DRET-JNE-001)
MANUAL DE USUARIO
SG-1-SIJE-PRY-095-2017 Versión 01
Sistema Integrado Jurisdiccional de Expedientes Página 159 - 244
J) Elevar a JNE
Permite elevar un expediente de APELACIÓN al JNE. El expediente debe pasar por todo
el ciclo completo hasta la elaboración de una resolución indicando que se elevará el
mismo al JNE. Después de creado y publicado el pronunciamiento, el asistente, desde
su bandeja de expediente, seleccionará la opción ⠸ “Devolver Expediente” indicando el
motivo, ejemplo: “Elevar a JNE”.
1. Desde la bandeja de expedientes del Secretario (después de haber recibido el
expediente devuelto), seleccione la opción ⠸ “Elevar a JNE”. Se mostrarán datos de
‘Solo Lectura’
Pantalla 213. Elevar a JNE
2. En la pantalla que se muestra se visualizarán los datos generales del expediente, el
número de escritos del mismo y el número de expediente principal que contienen la
resolución a la cual se está apelando. Revise la información del expediente que
elevará al JNE.
3. Active la casilla de verificación “Confirmo que deseo elevar el Expediente” para
habilitar la siguiente opción.
4. Seleccione la opción “Firmar y Elevar Expediente”. Para poder firmar y transferir el
expediente debe contener un archivo digitalizado. Pasado unos segundos, se
mostrará la casilla para seleccionar la firma digital.
Página 159 F08 (PR-002-DRET) 00
F06(DIR-DRET-JNE-001)
MANUAL DE USUARIO
SG-1-SIJE-PRY-095-2017 Versión 01
Sistema Integrado Jurisdiccional de Expedientes Página 160 - 244
Pantalla 214. Firmar Digitalmente – Pantalla Inicial
Pantalla 215. Firmar Digitalmente
5. Seleccione la firma digital y la opción “Firmar”. Se firmará y se enviará
automáticamente al JNE.
Página 160 F08 (PR-002-DRET) 00
F06(DIR-DRET-JNE-001)
MANUAL DE USUARIO
SG-1-SIJE-PRY-095-2017 Versión 01
Sistema Integrado Jurisdiccional de Expedientes Página 161 - 244
K) Mostrar Notificaciones
Muestra las alertas que se generan cuando en otro jurado electoral se registra un
expediente que corresponde a la jurisdicción del usuario registrado. También, cuando se
registra un escrito anexo a expedientes de Inscripción de Listas y personeros en otro
jurado electoral, se generará una alerta que se podrá visualizar en esta bandeja. Esta
funcionalidad es exclusivamente para el perfil de Secretario (a).
Al recibir una notificación, la campanilla que se muestra al lado del texto “Bandeja de
Expedientes”, se pintará de rojo y al dar clic sobre esta, se mostrarán las alertas que se
hayan recibido. Estas alertas son de solo lectura, no conllevan alguna funcionalidad.
Pantalla 216. Bandeja de Notificaciones
L) Ayudas Visuales
La Bandeja de Expedientes aporta muchas ayudas visuales para poder identificar
rápidamente el estado de un expediente. A continuación detallamos algunas de ellas:
Situación:
Ubicada delante del número de expediente
El expediente corresponde a otro JEE
El expediente está asignado
El expediente ha sido transferido
El expediente es apelación y debe ser elevado a la brevedad
Complejidad
Ubicada en la penúltima columna, antes de ⠸
Importancia Baja
Importancia Media
Importancia Alta
Importancia
Ubicada después de la columna “Estado”
No Mediatico
Mediatico
Página 161 F08 (PR-002-DRET) 00
F06(DIR-DRET-JNE-001)
MANUAL DE USUARIO
SG-1-SIJE-PRY-095-2017 Versión 01
Sistema Integrado Jurisdiccional de Expedientes Página 162 - 244
6.2. ABOGADO COORDINADOR
Permite asignar asistentes jurisdiccionales a un abogado coordinador. La figura del
abogado coordinador solo se utiliza en el JNE. Éste podrá tener acceso a asignación de
expedientes. Para acceder a esta funcionalidad, seleccione la opción: Menú Secretaría
General / Abogado Coordinador
Pantalla 217. Abogado Coordinador
1. Seleccione por cada coordinador la opción ⠸ “Asignar Abogado”.
Pantalla 218. Asignar Abogado Coordinador
2. Active la casilla de selección de cada abogado que desea que este a cargo del
coordinador seleccionado.
3. Seleccione la opción “Guardar”.
Página 162 F08 (PR-002-DRET) 00
F06(DIR-DRET-JNE-001)
MANUAL DE USUARIO
SG-1-SIJE-PRY-095-2017 Versión 01
Sistema Integrado Jurisdiccional de Expedientes Página 163 - 244
6.3. SORTEO DE EXPEDIENTES
Permite sortear todos los expedientes de una determinada audiencia pública para elegir
qué Juez asume la ponencia de cada expediente. (disponible solo para el JNE). Para
acceder a esta funcionalidad, seleccione la opción: Menú Abogados/Sorteo de
Expedientes
1. Se mostrarán los nombres de cada uno de los miembros del pleno del JNE.
Pantalla 219. Sorteo de Expedientes
2. Seleccionar la opción “Audiencias”. Se listarán todas las audiencias programadas.
Pantalla 220. Sorteo de Expedientes - Seleccionar Audiencia
3. Si algún juez desea no asumir la ponencia de algún expediente en particular,
seleccione el nombre de éste en la parte inferior de cada expediente.
Página 163 F08 (PR-002-DRET) 00
F06(DIR-DRET-JNE-001)
MANUAL DE USUARIO
SG-1-SIJE-PRY-095-2017 Versión 01
Sistema Integrado Jurisdiccional de Expedientes Página 164 - 244
4. Seleccione la audiencia que desea sortear.
5. En la parte superior se muestran todos los expedientes que forman parte de la
audiencia. Si para alguno de éstos, un miembro del pleno no desea o no puede
participar de la ponencia, seleccione su nombre para no incluirlo en el sorteo.
6. Seleccione la opción “Sortear”.
7. Seleccione la opción “Guardar”.
8. Si lo desea puede imprimir el reporte con la opción “Imprimir”.
9. Seleccione la opción “Salir”. El sistema regresará a la pantalla principal de
“Programación de Audiencia”.
Pantalla 221. Expedientes Sorteados - Audiencia
Pantalla 222. Listado de Sorteo
Página 164 F08 (PR-002-DRET) 00
F06(DIR-DRET-JNE-001)
MANUAL DE USUARIO
SG-1-SIJE-PRY-095-2017 Versión 01
Sistema Integrado Jurisdiccional de Expedientes Página 165 - 244
6.4. FIRMAR DIGITALMENTE Y NOTIFICAR PRONUNCIAMIENTOS
Permite firmar digitalmente las notificaciones de pronunciamientos generadas por los
asistentes jurisdiccionales y enviar a la casilla electrónica seleccionada. Para ello,
seleccione la opción: Menú Abogados/Notificación de Pronunciamientos
Pantalla 223. Firmar y Notificar Pronunciamientos
En la pantalla se visualizarán únicamente las notificaciones a usuarios que tengan casilla
electrónica habilitada. El secretario Jurisdiccional no podrá editar ni agregar
destinatarios, solo firmar y notificar´. Si desea agregar algún destinatario, debe solicitarlo
al asistente jurisdiccional responsable del expediente.
1. Seleccione la opción por cada destinatario que desea notificar.
Pantalla 224. Generar Notificación Electrónica
Página 165 F08 (PR-002-DRET) 00
F06(DIR-DRET-JNE-001)
MANUAL DE USUARIO
SG-1-SIJE-PRY-095-2017 Versión 01
Sistema Integrado Jurisdiccional de Expedientes Página 166 - 244
2. Si desea agregar algún documento a la notificación, seleccione la opción⠸ “Adjuntar
Documentación Adicional”. Se abrirá una ventana para elegir el documento a
adjuntar.
Pantalla 225. Adjuntar Documento a Notificación
3. Seleccione la opción “Adjuntar Archivo” para elegir el documento que adjuntará y
luego la opción “Guardar”.
4. Seleccione la opción “Firmar y Notificar”.
5. Después de unos segundos aparecerá la ventana para seleccionar la firma.
Pantalla 226. Selección Firma Electrónica
6. Seleccione la firma del usuario y la opción “Firmar”. El sistema firmará la
notificación y enviará al destinatario seleccionado.
7. Seleccione la pestaña “Notificados” para listar todas las notificaciones realizadas.
Pantalla 227. Notificación de Pronunciamientos - Notificados
Página 166 F08 (PR-002-DRET) 00
F06(DIR-DRET-JNE-001)
MANUAL DE USUARIO
SG-1-SIJE-PRY-095-2017 Versión 01
Sistema Integrado Jurisdiccional de Expedientes Página 167 - 244
6.5. FIRMAR DIGITALMENTE Y NOTIFICAR AUDIENCIAS
Permite firmar digitalmente las notificaciones de audiencias generadas por los
asistentes jurisdiccionales y enviar a la casilla electrónica seleccionada. Seleccione la
opción “Menú Abogados/Notificación de Audiencias”.
Cabe señalar que el proceso de firmado y notificar es similar al de pronunciamientos
descrito anteriormente.
Pantalla 228. Firmar y Notificar Audiencia
6.6. SEGUIMIENTO DE NOTIFICACIONES
Permite listar todas las notificaciones tanto físicas como electrónicas realizadas en un
determinado período de tiempo.
Seleccione los criterios de filtro para listar las notificaciones que desee visualizar.
Para acceder a esta funcionalidad, seleccione la opción: Menú Secretaría General/Cierre
Solicitud
Pantalla 229. Seguimiento de Notificaciones
Página 167 F08 (PR-002-DRET) 00
F06(DIR-DRET-JNE-001)
MANUAL DE USUARIO
SG-1-SIJE-PRY-095-2017 Versión 01
Sistema Integrado Jurisdiccional de Expedientes Página 168 - 244
6.7. ADMINISTRAR AUTORIZACIONES DE ANOTACIONES MARGINALES
En esta bandeja se mostrarán las anotaciones marginales que los Asistentes
Jurisdiccionales o TAI generen y tengan solicitud de Autorización. Para acceder a esta
funcionalidad, seleccione la opción: Menú Declara / Administrar Autorizaciones de
Anotaciones Marginales
Pantalla 230. Administrar Autorizaciones de Anotaciones Marginales
A) Visualizar Anotación
Muestra los detalles de la anotación registrada por los asistentes jurisdiccionales o el
TAI. Seleccione la opción ⠸ “Visualizar” por cada registro.
Pantalla 231. Visualizar Anotaciones Marginales
Página 168 F08 (PR-002-DRET) 00
F06(DIR-DRET-JNE-001)
MANUAL DE USUARIO
SG-1-SIJE-PRY-095-2017 Versión 01
Sistema Integrado Jurisdiccional de Expedientes Página 169 - 244
B) Devolver Anotación
Devuelve la anotación con al menos una observación para que el usuario que la generó
corrija o descarte la anotación según sea el caso.
Pantalla 232. Devolver Anotación Marginal
1. Seleccione la opción ⠸ “Devolver” por cada registro.
2. Ingrese las observaciones necesarias.
3. Seleccione la opción “Guardar”.
C) Autorizar Anotación
Autoriza la publicación de la anotación en la Hoja de Vida del candidato. Esta
información ya está publicada en la web, lo que se hará es agregar la Anotación Marginal
en la parte inferior de la publicación.
Pantalla 233. Autorizar Anotación Marginal
1. Active la casilla de verificación “Autorizar y publicar la Anotación Marginal”.
2. Seleccione la opción “Guardar”. Se publicará la anotación y dejará de mostrarse en
la bandeja del secretario pero si se mostrará en la del TAI.
Página 169 F08 (PR-002-DRET) 00
F06(DIR-DRET-JNE-001)
MANUAL DE USUARIO
SG-1-SIJE-PRY-095-2017 Versión 01
Sistema Integrado Jurisdiccional de Expedientes Página 170 - 244
6.8. CIERRE DE SOLICITUD
Permite realizar el cierre del proceso de recepción de Listas de Candidatos para un JEE.
También puede realizar simulaciones previas al cierre para tener un muestreo de
cuantas listas fueron recibidas en una determinada fecha. Para acceder a esta
funcionalidad, seleccione la opción: Menú Secretaría General/Cierre Solicitud
Pantalla 234. Cierre de Solicitud de Inscripción de Listas
1. Para generar un muestreo de la cantidad de Solicitud de inscripción de Listas de
Candidatos, seleccione la opción “Generar”. Se generará un reporte con la fecha y
hora de creación y se mostrará en la relación que figurará en la tabla inferior..
2. Si desea que se utilice la plantilla predeterminada para generar el reporte, active la
casilla “Plantilla” y en los campos #Resolución, registre el reglamento que sustentará
el proceso de cierre.
3. Seleccione la opción “Cerrar” para realizar el cierre del proceso de Recepción de
Solicitudes de Inscripción de Listas de Candidatos.
Página 170 F08 (PR-002-DRET) 00
F06(DIR-DRET-JNE-001)
MANUAL DE USUARIO
SG-1-SIJE-PRY-095-2017 Versión 01
Sistema Integrado Jurisdiccional de Expedientes Página 171 - 244
6.9. SESIÓN PRIVADA
Permite registrar la cantidad de votos que obtuvo cada expediente en sesión privada.
Ésta información será reservada exclusivamente para el Pleno del JNE y el Secretario
(a) General. El voto final resumido por cada expediente si será publicado en la web.
Para acceder a esta funcionalidad, seleccione la opción: Menú Secretaría General /
Sesiones Privadas
Pantalla 235. Sesiones Privadas
1. Seleccione la fecha de la audiencia a registrar.
2. Seleccione la opción “Buscar”. En el filtro “audiencias, se listarán todas las audiencias
programadas para la fecha seleccionada.
3. Seleccione la audiencia para la cual desea registrar la sesión privada.
4. Seleccione la opción “Nueva Sesión Privada”.
Pantalla 236. Nueva Sesión Privada
5. Seleccione la “Fecha de Sesión Privada” y la “Hora de Sesión”.
6. Seleccione la opción “Guardar”.
Página 171 F08 (PR-002-DRET) 00
F06(DIR-DRET-JNE-001)
MANUAL DE USUARIO
SG-1-SIJE-PRY-095-2017 Versión 01
Sistema Integrado Jurisdiccional de Expedientes Página 172 - 244
Pantalla 237. Listar Sesión Privada
7. Seleccione por cada expediente la opción ⠸ “Registrar Votación Secreta”
Pantalla 238. Registrar Votación Secreta
8. Seleccione la votación por cada miembro del Pleno.
9. Seleccione la casilla si algún voto es dirimente.
10. Seleccione el “Voto Final para el expediente”.
11. Seleccione el “Tipo de pronunciamiento por Votos”.
12. Registre alguna observación.
13. Seleccione la opción “Guardar”.
Página 172 F08 (PR-002-DRET) 00
F06(DIR-DRET-JNE-001)
MANUAL DE USUARIO
SG-1-SIJE-PRY-095-2017 Versión 01
Sistema Integrado Jurisdiccional de Expedientes Página 173 - 244
6.10. CONSULTAR RESOLUCIONES GENERADAS
Muestra un listado de todas las resoluciones generadas y publicadas en cada Jurado
Electoral. Se muestran datos básicos tales como número de resolución, expediente,
parte resumida y usuario que la generó.
Esta consulta permite realizar filtro para poder identificar por ejemplo las resoluciones
por Asistentes o por fechas.
Página 173 F08 (PR-002-DRET) 00
F06(DIR-DRET-JNE-001)
MANUAL DE USUARIO
SG-1-SIJE-PRY-095-2017 Versión 01
Sistema Integrado Jurisdiccional de Expedientes Página 174 - 244
6.11. CONSULTA DE PERSONAL JEE
Muestra una lista del personal por Jurado Electoral. Solo es de consulta, no se puede
editar ningún dato.
Pantalla 239. Consulta Personal JEE
Página 174 F08 (PR-002-DRET) 00
Das könnte Ihnen auch gefallen
- Movimiento Popular Kallpa - Apurimac PDFDokument24 SeitenMovimiento Popular Kallpa - Apurimac PDFgroverNoch keine Bewertungen
- Movimiento Independiente Innovacion Regional - AyacuchosDokument20 SeitenMovimiento Independiente Innovacion Regional - AyacuchosgroverNoch keine Bewertungen
- Movimiento Regional Caminemos Juntos Por Junin - Junin 2 PDFDokument6 SeitenMovimiento Regional Caminemos Juntos Por Junin - Junin 2 PDFgroverNoch keine Bewertungen
- Movimiento Regional Gana Ayacucho - Ayacucho PDFDokument6 SeitenMovimiento Regional Gana Ayacucho - Ayacucho PDFgroverNoch keine Bewertungen
- Movimiento Regional Fuerza Regional - Lima PDFDokument6 SeitenMovimiento Regional Fuerza Regional - Lima PDFgroverNoch keine Bewertungen
- Movimiento Regional Caminemos Juntos Por Junin - Junin 2 PDFDokument6 SeitenMovimiento Regional Caminemos Juntos Por Junin - Junin 2 PDFgroverNoch keine Bewertungen
- Manual de Usuario - 16-07-18 - TAIDokument26 SeitenManual de Usuario - 16-07-18 - TAIgroverNoch keine Bewertungen
- Manual de Usuario - Expediente DádivasDokument5 SeitenManual de Usuario - Expediente DádivasgroverNoch keine Bewertungen
- Manual de Usuario - Expediente DádivasDokument5 SeitenManual de Usuario - Expediente DádivasgroverNoch keine Bewertungen
- Trabajo Grupal CineticaDokument15 SeitenTrabajo Grupal CineticaSAMUEL OTOYA LAVADONoch keine Bewertungen
- Tertulia Dialógica Literaria - 3ro - C-DDokument9 SeitenTertulia Dialógica Literaria - 3ro - C-Dkaorydurand28Noch keine Bewertungen
- Casos PracticoDokument2 SeitenCasos PracticoCindy Milagro Zelaya Gutiérrez0% (1)
- Clase 6 Libro Contabilidad de CostosDokument233 SeitenClase 6 Libro Contabilidad de CostosWendy Sandoval Garcia0% (1)
- Hemograma: Análisis de sangre que mide los glóbulos rojos, blancos y plaquetasDokument43 SeitenHemograma: Análisis de sangre que mide los glóbulos rojos, blancos y plaquetasAlexa ContrerasNoch keine Bewertungen
- Libro - 2do Parcial LEOYE II PDFDokument32 SeitenLibro - 2do Parcial LEOYE II PDFaguila suarezNoch keine Bewertungen
- La Seguridad Que Solo Brinda DiosDokument2 SeitenLa Seguridad Que Solo Brinda DiosandreaNoch keine Bewertungen
- Schwartz y Las CantidadesDokument11 SeitenSchwartz y Las Cantidadesodilia alcazarNoch keine Bewertungen
- Ofm Software Analisis de DeclinacionDokument6 SeitenOfm Software Analisis de DeclinacionginousecheNoch keine Bewertungen
- Trabajo y Actividades de CastellanoDokument75 SeitenTrabajo y Actividades de CastellanoAlejandro AparicioNoch keine Bewertungen
- El Crecimiento en La Iglesia PDFDokument4 SeitenEl Crecimiento en La Iglesia PDFbeymar_redimido100% (1)
- Graciela Rabajoli Webinar2012Dokument13 SeitenGraciela Rabajoli Webinar2012VILLIJALISCONoch keine Bewertungen
- Trabajo de Catedra 1Dokument9 SeitenTrabajo de Catedra 1ana sofia osorio perezNoch keine Bewertungen
- Charla para PadresDokument21 SeitenCharla para PadresSucreCandoNoch keine Bewertungen
- Laboratorio de Autotrónica en vehículo híbridoDokument7 SeitenLaboratorio de Autotrónica en vehículo híbridoMICHAEL VINICIO DE LA CRUZ GUAYASAMINNoch keine Bewertungen
- A27-2019 Código de Conducta SSCCDMX PDFDokument12 SeitenA27-2019 Código de Conducta SSCCDMX PDFbeltran6502live.com.mxNoch keine Bewertungen
- ACTA ELECCIÓN DE CONSEJO ESTUDIANTIL 2024Dokument13 SeitenACTA ELECCIÓN DE CONSEJO ESTUDIANTIL 2024RAULNoch keine Bewertungen
- La verdadera libertadDokument9 SeitenLa verdadera libertadKety E. HenriquezNoch keine Bewertungen
- Jacques-Alain Miller - Una Nueva Modalidad Del SíntomaDokument13 SeitenJacques-Alain Miller - Una Nueva Modalidad Del SíntomafabioazeredoNoch keine Bewertungen
- Párrafos sobre la piel, computadoras, feminismo, Grecia antigua, rebelión de masas y lo humanoDokument2 SeitenPárrafos sobre la piel, computadoras, feminismo, Grecia antigua, rebelión de masas y lo humanoPavel StevNoch keine Bewertungen
- Costos por órdenes de producciónDokument5 SeitenCostos por órdenes de produccióndanielalgeciraNoch keine Bewertungen
- Trabajo Final de Estadistica 2Dokument4 SeitenTrabajo Final de Estadistica 2Anderson RamosNoch keine Bewertungen
- Aparato Excretor Presentación BuenaDokument24 SeitenAparato Excretor Presentación BuenaMontelinaresNoch keine Bewertungen
- Modelo burocrático: características y análisisDokument9 SeitenModelo burocrático: características y análisisMagali VasquezNoch keine Bewertungen
- El Coloquio Con Juan Ramón Jiménez de Lezama LimaDokument23 SeitenEl Coloquio Con Juan Ramón Jiménez de Lezama LimaIrán VázquezNoch keine Bewertungen
- Solicitud adecuación delito contra la tranquilidad pública en modalidad de marcaje o reglajeDokument2 SeitenSolicitud adecuación delito contra la tranquilidad pública en modalidad de marcaje o reglajeLucio RengifoNoch keine Bewertungen
- Ejercicios propuestos de temperatura y expansión térmicaDokument2 SeitenEjercicios propuestos de temperatura y expansión térmicaGino Vieyra Dioses50% (2)
- Guia COCODES Tomo 1 1Dokument54 SeitenGuia COCODES Tomo 1 1Denia Eunice Del ValleNoch keine Bewertungen
- CarbohidratosDokument11 SeitenCarbohidratosjuanNoch keine Bewertungen
- Espíritu: AnunciosDokument2 SeitenEspíritu: AnunciosSoldiers of the Cross of Christ in MiamiNoch keine Bewertungen