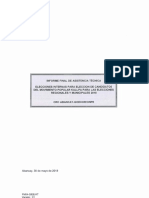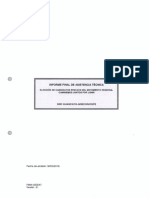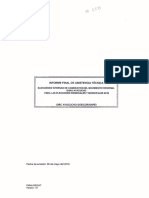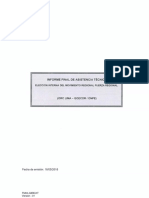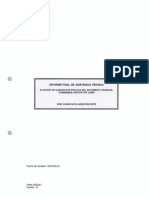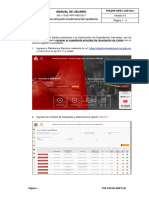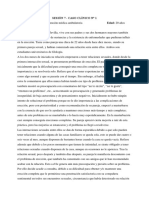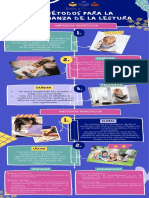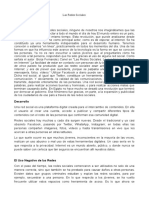Beruflich Dokumente
Kultur Dokumente
Manual de Usuario - 16-07-18 - TAI
Hochgeladen von
groverCopyright
Verfügbare Formate
Dieses Dokument teilen
Dokument teilen oder einbetten
Stufen Sie dieses Dokument als nützlich ein?
Sind diese Inhalte unangemessen?
Dieses Dokument meldenCopyright:
Verfügbare Formate
Manual de Usuario - 16-07-18 - TAI
Hochgeladen von
groverCopyright:
Verfügbare Formate
F06(DIR-DRET-JNE-001)
MANUAL DE USUARIO
SG-1-SIJE-PRY-095-2017 Versión 01
Sistema Integrado Jurisdiccional de Expedientes Página 128 - 244
5 TÉCNICO ADMINISTRATIVO INFORMÁTICO (TAI)
5.1. ADMINISTRAR PERSONAL JURADO ELECTORAL ESPECIAL
Permite administrar el personal por jurado electoral especial. Solo se mostrará el Jurado
Electoral donde labora el TAI que accedió al sistema. Seleccione la opción:
Administración / Personas / Administrar Personal Jurado Electoral Especial
Pantalla 165. Administrar Personal por Jurado Electoral
A) Agregar Personal Jurado Electoral
1. Seleccione la opción “Agregar Registro”. Se abrirá la ventana “Personal Jurado”.
Pantalla 166. Agregar Personal Jurado Electoral – Datos de la Persona
Página 128 F08 (PR-002-DRET) 00
F06(DIR-DRET-JNE-001)
MANUAL DE USUARIO
SG-1-SIJE-PRY-095-2017 Versión 01
Sistema Integrado Jurisdiccional de Expedientes Página 129 - 244
2. Ingrese el DNI del personal que desea agregar. El sistema validará el dato ingresado
y obtendrá los datos del registro del padrón electoral; completará los campos:
nombres, apellidos, fecha de nacimiento, edad y departamento-provincia-distrito
(estos datos no serán editables).
3. Ingrese un correo electrónico, celular y dirección del personal.
4. Seleccione la opción “Siguiente” o directamente la pestaña “De la institución”.
Pantalla 167. Agregar Personal Jurado Electoral – Datos de la Institución
5. Seleccione el cargo que desempeñará el personal a agregar y la fecha de inicio.
6. Ingrese el usuario del sistema que se asigno al personal. El sistema completará el
correo con los datos del usuario pero podrán actualizarse.
7. Ingrese algun celular asignado o un anexo.
8. Seleccione la opción “Guardar”. El sistema guardará los datos registrados y retornará
a la pantalla principal de “Administrar Personal del Jurado Electoral” y mostrará el
mensaje: “Se añadió correctamente el personal al jurado”.
B) Actualizar Datos del Personal del Jurado Electoral
Seleccione la opción ⠸ “Actualizar”. Se abrirá la ventana “Personal Jurado”. Solo
podrán editarse si el registro se encuentra activo. Actualice los datos del personal del
jurado electoral y guarde los cambios. El sistema retornará a la pantalla principal de
“Administración Personal del Jurado Electoral” y mostrará el mensaje: “Se actualizó
correctamente el registro”.
C) Eliminar Personal del Jurado Electoral
Para eliminar un personal al jurado electoral, seleccione la opción ⠸ “Eliminar”. Se abrirá
una ventana “Mensaje de Confirmación”. Si se confirma la solicitud, el sistema
eliminará el registro y mostrará el mensaje: “Se eliminó correctamente el registro”.
Página 129 F08 (PR-002-DRET) 00
F06(DIR-DRET-JNE-001)
MANUAL DE USUARIO
SG-1-SIJE-PRY-095-2017 Versión 01
Sistema Integrado Jurisdiccional de Expedientes Página 130 - 244
5.2. BANDEJA DE EXPEDIENTES
Permite visualizar los expedientes y escritos recibidos y/o enviados. El usuario TAI desde
esta bandeja podrá: Ver Movimientos, Seguimiento, Mover Escritos e Imprimir Cargo.
Para acceder debe seleccionar la opción: Menú Mesa de Partes/Bandeja de
Expedientes
Pantalla 168. Bandeja de Expedientes
A) Recibir Expedientes
1. Seleccione la Bandeja “Por Recibir”.
2. Seleccione la pestaña “Escritos” o “Expedientes” según sea el caso.
3. Ubique el cursor en el cuadro “Buscar Expediente”.
4. Ingrese el código del escrito empleando alguno de los siguientes métodos:
- Utilice el lector de código de barras.
- Seleccione el código del escrito que figura en la bandeja por recibir, copiar
(CTRL+C), ubique el cursor en el campo „buscar expediente‟ y pegar (CTRL+V).
- Seleccionar con el mouse el código del escrito, arrastre lo seleccionado hasta
la casilla „buscar expediente‟.
- Digite directamente el código del escrito en la casilla „buscar expediente‟.
5. Seleccione la opción “Recibir”. Los registros seleccionados pasarán a la bandeja
“Recibidos”.
B) Enviar Expedientes
1. Seleccione la Bandeja “Recibidos”.
2. Ubique el cursor en el cuadro “Buscar Expediente”.
3. Ingrese el código del escrito utilizando los métodos mencionados líneas arriba.
En la bandeja de recibidos se muestran los escritos organizados o agrupados por
expediente. Por ejemplo „ERM.2018018438 (1)‟. Lo que figura antes del paréntesis es
el expediente y lo que está dentro es la cantidad de escritos. En el cuadro de buscar
expediente se debe registrar solo el código que figura fuera del paréntesis.
4. Seleccione la opción “Enviar”. Los registros seleccionados pasarán a la bandeja
“Enviados”
Página 130 F08 (PR-002-DRET) 00
F06(DIR-DRET-JNE-001)
MANUAL DE USUARIO
SG-1-SIJE-PRY-095-2017 Versión 01
Sistema Integrado Jurisdiccional de Expedientes Página 131 - 244
C) Agregar Etiqueta
Permite agregar un filtro rápido de los expedientes ubicados en la bandeja de Recibidos.
Esta acción facilita la visualización de expedientes con características comunes.
1. En la barra lateral de la Bandeja de Expedientes, debajo de la Bandeja de Enviados,
seleccione la opción “Nueva Etiqueta”. Se abrirá un campo para ingresar datos.
2. Ingrese el nombre de la Etiqueta.
3. Seleccione la opción “Guardar” (si desea descartar la creación, seleccione
Cancelar).
Editar Etiqueta
1. Ubique el cursor sobre la etiqueta que desea editar y seleccione la opción
2. Edite el nombre de la etiqueta
3. Seleccione la opción “Cambiar” o “Cancelar” según sea el caso.
Eliminar Etiqueta
1. Ubique el cursor sobre la etiqueta que desea editar y seleccione la opción
2. Confirme la acción.
D) Ver Movimientos
Muestra las unidades de negocio, usuarios, fechas y tipo de movimientos por donde se
desplazó el expediente. Esta opción está disponible para todos los usuarios.
1. Seleccione la opción: Bandeja de Expedientes/Carpeta recibidos⠸ “Ver
Movimiento”
Pantalla 169. Ver Movimientos
2. Seleccione la opción “Regresar”. El sistema retornará a la pantalla principal de la
bandeja de expedientes.
Página 131 F08 (PR-002-DRET) 00
F06(DIR-DRET-JNE-001)
MANUAL DE USUARIO
SG-1-SIJE-PRY-095-2017 Versión 01
Sistema Integrado Jurisdiccional de Expedientes Página 132 - 244
E) Seguimiento
1. Seleccione la opción: Bandeja de Expedientes/Carpeta recibidos⠸ “Seguimiento”
para visualizar en qué etapa se encuentra el expediente con un breve resumen de la
fecha en la que llego a esa etapa.
2. Seleccione la opción “Regresar”. El sistema retornará a la pantalla principal de la
bandeja de expedientes.
Pantalla 170. Seguimiento de Expediente
En la pantalla anterior puede apreciar de manera gráfica las acciones o actividades que
se han realizado a un determinado expediente.
F) Imprimir Cargo
Permite reimprimir el cargo de generación de escritos. Seleccione la opción: Bandeja de
Expedientes/Carpeta enviados ⠸ “Imprimir”. Se mostrará una vista previa de
impresión.
Pantalla 171. Reimprimir Cargo de Escrito
Página 132 F08 (PR-002-DRET) 00
F06(DIR-DRET-JNE-001)
MANUAL DE USUARIO
SG-1-SIJE-PRY-095-2017 Versión 01
Sistema Integrado Jurisdiccional de Expedientes Página 133 - 244
5.3. DEFINIR RADIO URBANO
Permite establecer los límites del radio urbano dentro del cual el JEE está obligado a
notificar físicamente. Para acceder debe seleccionar la opción: Menú
Administración/Definir Radio Urbano
Pantalla 172. Definir Radio Urbano
A) Dibujar Radio Urbano
1. Seleccione la opción “Dibujar”. El sistema habilita el cursor para dibujar el radio
urbano. Por defecto el mapa que se muestra es el de la provincia del JEE. Para
acercar el mapa, deslice la rueda del mouse hacia adelanto o hacia atrás.
2. Dibuje la limitación del área geográfica del JEE. El término de la delimitación es
cuando se unen los puntos de inicio y fin.
3. Seleccione la opción “Ubicación”. El sistema inserta un icono de ubicación en el
centro del área geográfica delimitada.
4. Arrastre el icono de ubicación del JEE hasta donde se ubica el jurado.
5. Seleccione la tecla de Windows y digite “recortes”, inicialice la función.
6. Realice un recorte del plano delimitado del JEE y guarde la imagen en alguna
ubicación de su PC.
Pantalla 173. Recortar Imagen de Radio Urbano
Página 133 F08 (PR-002-DRET) 00
F06(DIR-DRET-JNE-001)
MANUAL DE USUARIO
SG-1-SIJE-PRY-095-2017 Versión 01
Sistema Integrado Jurisdiccional de Expedientes Página 134 - 244
7. Edite la imagen antes guardada, asigne marcos y coloque alguna otra observación
para que ésta se inserte en la resolución respectiva.
8. Seleccione la opción “Guardar”. El sistema guardará los datos geográficos y la
ubicación del JEE. Se muestra el mensaje “Se añadió correctamente el Radio
Urbano”.
B) Elaborar Resolución de Radio Urbano
1. Seleccione el logo “SIJE” para regresar al menú principal y luego la opción
“Resoluciones Libres”.
(Este tipo de resoluciones sólo debe utilizarse para temas administrativos. Por ningún
motivo debe realizarse una Resolución Libre de un Expediente Jurisdiccional debido a
que si se genera por este medio, no se podrá realizar ningún tipo de queja o
apelación. Recuerde que una apelación requiere una Resolución vinculada a un
expediente principal y las resoluciones libres no tienen esta característica.)
Pantalla 174. Resolución de Radio Urbano
2. Seleccione la opción “Nueva Carpeta”.
Pantalla 175. Nueva Carpeta de Pronunciamiento
Página 134 F08 (PR-002-DRET) 00
F06(DIR-DRET-JNE-001)
MANUAL DE USUARIO
SG-1-SIJE-PRY-095-2017 Versión 01
Sistema Integrado Jurisdiccional de Expedientes Página 135 - 244
3. Debajo del nombre de la carpeta se muestran dos opciones: “En Línea” y “Word y/o
PDF”. La primera es para utilizar el editor en Línea del Sistema y la segunda es para
utilizar pronunciamientos elaborados en Microsoft Word y posteriormente subirlos al
sistema. Seleccione la opción que desea emplear.
4. Elabore el pronunciamiento siguiendo los pasos detallados en el numeral 7.2.D
5. Si eligió la opción “En Línea”, después de elaborar el pronunciamiento, inserte la
imagen del radio urbano guardado en el numeral 5.3.A.6.
6. Agregue una hoja al final de la resolución y seleccione la opción del menú
“Insertar/Insertar imagen”
7. Seleccione la opción “Desde su ordenador”
Pantalla 176. Insertar Imagen a Pronunciamiento
8. Seleccione la opción Examinar y busque la imagen que guardó del radio urbano.
9. Seleccione la opción “Aceptar”.
10. Seleccione la opción ⠸ “Imprimir”
Pantalla 177. Imprimir Pronunciamiento
11. Imprima el documento, y solicite la aprobación del secretario (a).
12. Seleccione la opción “Archivo/Guardar”.
13. Seleccione la opción “Archivo/Salir”. El sistema retornará a la pantalla inicial de
“Resoluciones Libres”
Página 135 F08 (PR-002-DRET) 00
F06(DIR-DRET-JNE-001)
MANUAL DE USUARIO
SG-1-SIJE-PRY-095-2017 Versión 01
Sistema Integrado Jurisdiccional de Expedientes Página 136 - 244
5.4. DIGITALIZACIÓN
Permite al TAI digitalizar los expedientes físicos y vincularlos con su registro digital (que
generalmente es el expediente o escrito creado por el responsable de mesa de partes).
El proceso de digitalización se realiza con un aplicativo local externo al SIJE.
Pantalla 178. Digitalización
A) Configuración de la PC
1. Cree una carpeta C:/Digitalizaciones/Escaneos/
2. Cree una carpeta C:/Digitalizaciones/Salidas/
3. Comparta la carpeta Escaneos y otorgue a todos los usuarios permisos de control
total.
4. Instale el aplicativo UTILITARIO/gs922w32.exe
Este aplicativo es el que permite que se reconozcan los PDF escaneados
5. Se le entregó una carpeta con el aplicativo de escaneo. Cree un acceso directo en el
escritorio del aplicativo DIGITALIZACION/JNE.Sije.Digitalizacion.exe
Este aplicativo realiza la lectura y vinculación con el expediente digital.
6. Ejecutar el aplicativo ENVIO BATCH/JNE.Sije.Digitalizacion.Cliente.exe
Este aplicativo se encarga de ejecutar el BATCH a la hora configurada. Se estará
ejecutando en segundo plano, podrá visualizarlo desde la barra de tareas de
Windows en iconos ocultos. Se debe configurar una tarea de Windows para
que el servicio se ejecute al iniciar sesión.
7. Ingrese al aplicativo de escaneo.
8. Seleccione la opción “Configuración” y luego la opción “Editar”.
Página 136 F08 (PR-002-DRET) 00
F06(DIR-DRET-JNE-001)
MANUAL DE USUARIO
SG-1-SIJE-PRY-095-2017 Versión 01
Sistema Integrado Jurisdiccional de Expedientes Página 137 - 244
Pantalla 179. Configurar Aplicativo de Digitalización
9. Seleccione en Rutas como Origen de Archivos la carpeta Escaneos.
10. Seleccione en Rutas como Destino de Archivos la carpeta Salidas antes creada.
11. Seleccione la casilla de Internet Deficiente solo de darse el caso para enviar los
escaneos en grupos más pequeños al servidor.
12. Seleccione en Servicio BATCH la hora en la que se enviarán los escaneos al
servidor. Los expedientes de Apelación se enviarán automáticamente al momento de
escanear, y los demás tipos se enviarán en el horario establecido en esta sección.
Pantalla 180. Configurar Aplicativo de Digitalización - BATCH
13. Seleccione la opción “Guardar”.
Página 137 F08 (PR-002-DRET) 00
F06(DIR-DRET-JNE-001)
MANUAL DE USUARIO
SG-1-SIJE-PRY-095-2017 Versión 01
Sistema Integrado Jurisdiccional de Expedientes Página 138 - 244
B) Configurar Tarea de Inicio para Servicio BATCH
1. Seleccione “Inicio de Windows”
2. En el cuadro de búsqueda digite: taskschd.msc
Pantalla 181. Administrador de Tareas
3. Seleccionar el menú Acción -> Crear tarea
Pantalla 182. Crear Tarea
4. Ingrese un nombre para la tarea y una descripción si lo desea.
5. Seleccione la pestaña “Desencadenadores -> Nueva”
Página 138 F08 (PR-002-DRET) 00
F06(DIR-DRET-JNE-001)
MANUAL DE USUARIO
SG-1-SIJE-PRY-095-2017 Versión 01
Sistema Integrado Jurisdiccional de Expedientes Página 139 - 244
Pantalla 183. Nuevo Desencadenador
6. En la sección Iniciar la Tarea, seleccione “Al Iniciar la Sesión” y “Aceptar”.
7. Seleccione la pestaña “Acciones -> Nueva”
Pantalla 184. Nueva Acción
8. En examinar, seleccione el archivo ENVIO BATCH/JNE.Sije.Digitalizacion.Cliente.
9. Seleccione la opción “Aceptar” y cierre el Administrador de Tareas.
10. Reinicie su equipo y verifique que el aplicativo de BATCH se esté ejecutando.
Página 139 F08 (PR-002-DRET) 00
F06(DIR-DRET-JNE-001)
MANUAL DE USUARIO
SG-1-SIJE-PRY-095-2017 Versión 01
Sistema Integrado Jurisdiccional de Expedientes Página 140 - 244
C) Configuración del Escáner
1. Cree una carpeta de destino ingresando como host el Nombre del equipo (eje.
SGLP423)
Pantalla 185. Configurar Escáner Kyocera
2. Seleccione la opción “Ingreso de ruta de carpeta”.
Pantalla 186. Ingreso Ruta de Carpeta
3. Ingrese en la ruta el nombre de la carpeta compartida (Escaneos)
4. Ingrese el usuario asignado como TAI
5. Ingrese su contraseña de inicio de sesión.
6. Seleccione la opción “Conexión Prueba”
7. Seleccione la opción “Aceptar”
8. Guarde la configuración en el escáner para ser utilizada cada vez que realice una
digitalización.
9. Seleccione la opción “Agregar a libreta direcciones”.
Página 140 F08 (PR-002-DRET) 00
F06(DIR-DRET-JNE-001)
MANUAL DE USUARIO
SG-1-SIJE-PRY-095-2017 Versión 01
Sistema Integrado Jurisdiccional de Expedientes Página 141 - 244
D) Escaneo Expedientes Físicos
1. En el menú principal del escáner, seleccione la opción “Enviar”.
2. Busque en los accesos directos la ruta de la carpeta que configuró previamente.
3. Coloque los expedientes físicos en la bandeja del escáner con el cargo del escrito
como cabecera de cada expediente.
4. Seleccione escaneo continuo, el escáner enviará un solo documento a la carpeta
seleccionada y el sistema se encargará de dividirlo y vincularlo con el registro digital.
5. Ingrese al aplicativo de escaneos.
Pantalla 187. Escaneo de Expedientes – 1ra. Etapa
6. Seleccione la opción “Refrescar” y seleccione los archivos que desee procesar.
Puede seleccionar la opción “Marcar Todos”.
7. Seleccione la opción “Procesar Archivos”. Espere a que la barra de proceso termine
de procesar el archivo.
8. En la zona izquierda del aplicativo se muestran los expedientes escaneados que si
tienen un número de expediente registrado. Seleccione la lupa ( ) para visualizar el
expediente digitalizado.
Pantalla 188. Escaneo de Expedientes – 2da. Etapa
Página 141 F08 (PR-002-DRET) 00
F06(DIR-DRET-JNE-001)
MANUAL DE USUARIO
SG-1-SIJE-PRY-095-2017 Versión 01
Sistema Integrado Jurisdiccional de Expedientes Página 142 - 244
9. Seleccione ( ) para desvincular un expediente digitalizado a un registro. Confirme
la acción, elija el archivo correcto y vinule nuevamente ( )
10. Selecciona cada casilla de verificación en los archivos digitalizados para confirmar
cuales se vincularán con el registro del SIJE.
Pantalla 189. Escaneo de Expedientes – 2da. Etapa Seleccionar
11. Seleccione la opción “Siguiente Etapa”.
Pantalla 190. Escaneo de Expedientes – 3ra. Etapa
Página 142 F08 (PR-002-DRET) 00
F06(DIR-DRET-JNE-001)
MANUAL DE USUARIO
SG-1-SIJE-PRY-095-2017 Versión 01
Sistema Integrado Jurisdiccional de Expedientes Página 143 - 244
12. Por defecto figurarán seleccionados los escritos que correspondan a Apelaciones
para envío automático al servidor. Si desea enviar algún otro escrito que no sea de
éste tipo, seleccione la opción “Destino Manual” para poder habilitar las casillas de
selección.
13. Seleccione la opción “Enviar Archivos”.
Pantalla 191. Escaneo de Expedientes – Fin del Proceso
14. El proceso de digitalización finalizó, si desea realizar un nuevo proceso, seleccione
la opción “Reiniciar Secuencia”.
Página 143 F08 (PR-002-DRET) 00
F06(DIR-DRET-JNE-001)
MANUAL DE USUARIO
SG-1-SIJE-PRY-095-2017 Versión 01
Sistema Integrado Jurisdiccional de Expedientes Página 144 - 244
5.5. RESERVAR Y PROGRAMAR AUDIENCIA PÚBLICA
Permite al TAI leer los expedientes que los asistentes jurisdiccionales han establecido
con estado “Para Audiencia” y en coordinación con el secretario jurisdiccional o general
(según sea el caso), se programe una audiencia para una fecha específica.
La programación de audiencias se realiza en los siguientes tres pasos:
- Reserva de Expedientes, aquí solo se ingresa la fecha tentativa para la audiencia y
se seleccionan los expedientes que se revisarán en la fecha indicada.
- Programar Audiencia, permite registrar la hora de inicio, el intervalo de tiempo entre
cada expediente, establecer el orden y los ponentes (solo para el JNE) que
interactuarán con los representantes de cada expediente.
- Publicar, para que la audiencia se visualice en la web del JNE. En este instante recién
se podrá visualizar estos expedientes en la opción “Notificación de Audiencias”.
Para acceder debe seleccionar la opción: Menú Abogados/Reservar y Programar
Audiencia Pública
Pantalla 192. Programación de Audiencias
A) Reserva de Expedientes
1. Seleccionar la opción “Reservar Expedientes”. Se mostrará la ventana “Seleccionar
Expedientes” y en la parte inferior se listarán todos los expedientes con estado “Para
Audiencia”.
2. Si desea programar específicamente un expediente, realice la búsqueda ingresando
el número del mismo en la casilla “Expediente” y presionando la tecla “ENTER”
3. Seleccione una fecha de Audiencia.
4. Active la casilla de selección de los expedientes que figuran en la lista y que se van a
programar en la fecha seleccionada.
5. .Seleccione la opción “Guardar”.
Página 144 F08 (PR-002-DRET) 00
F06(DIR-DRET-JNE-001)
MANUAL DE USUARIO
SG-1-SIJE-PRY-095-2017 Versión 01
Sistema Integrado Jurisdiccional de Expedientes Página 145 - 244
Pantalla 193. Reserva de Expedientes para Audiencias
B) Editar Reserva
Permite actualizar los expedientes que serán considerados en la reserva registrada.
Seleccione la opción ⠸ “Editar Reserva” por cada registro de reserva.
C) Eliminar Reserva
Permite eliminar la reserva registrada. Seleccione la opción ⠸ “Eliminar Reserva” por
cada registro de reserva.
D) Programar Audiencia
1. Seleccionar la opción ⠸ “Programar” por cada registro de reserva. Se mostrará la
ventana “Programar Audiencia”.
Pantalla 194. Programar Audiencia
Página 145 F08 (PR-002-DRET) 00
F06(DIR-DRET-JNE-001)
MANUAL DE USUARIO
SG-1-SIJE-PRY-095-2017 Versión 01
Sistema Integrado Jurisdiccional de Expedientes Página 146 - 244
2. Seleccione la fecha y hora de programación de audiencia.
3. Seleccione el intervalo de tiempo en minutos para cada uno de los expedientes.
4. En la tabla de la parte inferior seleccione el orden de atención de cada expediente
programado.
5. Seleccione la opción “Guardar”. El estado del registro retornará a “Programado”.
E) Cancelar Programación
Permite cancelar la fecha de la audiencia. Seleccione la opción ⠸ “Cancelar
Programación” por cada registro de reserva. El estado del registro retornará a
“Reservado”.
F) Reprogramar Audiencia
Permite reprogramar la audiencia para otra fecha, cambiar el orden o la hora de inicio.
Seleccione la opción ⠸ “Reprogramación” por cada registro de reserva. El estado del
registro retornará a “Reprogramado”.
G) Publicar Audiencia
Seleccione la opción ⠸ “Publicar” por cada registro de reserva. Se abrirá una ventana
“Mensaje de Confirmación”. Si se confirma la solicitud, el sistema eliminará el registro y
mostrará el mensaje: “Se publicó correctamente”. El estado del registro cambiará a
“Publicado”.
Pantalla 195. Publicar Programación Audiencia
H) Anular Publicación
Seleccione la opción ⠸ “Anular Publicación” por cada registro de reserva. Se abrirá una
ventana “Mensaje de Confirmación”. Si se confirma la solicitud, el sistema eliminará el
registro y mostrará el mensaje: “Se anuló la publicación correctamente”. El estado del
registro cambiará a “Programado”.
Página 146 F08 (PR-002-DRET) 00
F06(DIR-DRET-JNE-001)
MANUAL DE USUARIO
SG-1-SIJE-PRY-095-2017 Versión 01
Sistema Integrado Jurisdiccional de Expedientes Página 147 - 244
5.6. REGISTRO DE ASISTENCIA DE ABOGADOS
Permite al TAI registrar la asistencia de los representantes de las partes procesales a
una audiencia pública. Para acceder debe seleccionar la opción: Menú
Abogados/Registro de Asistencia de Abogados
Pantalla 196. Registro de Asistencia a Audiencia
1. Seleccione la audiencia para la cual desea registrar la asistencia de representantes.
En el filtro “Expedientes”, se listarán solo los expedientes que serán atendidos.
2. Seleccione uno por uno cada expediente. En la parte inferior se mostrarán los
representantes de las partes procesales de cada expediente. En esta relación se
podrá identificar aquellos representantes que fueron acreditados para rendir informe
oral.
3. Seleccione por cada expediente la casilla de verificación por cada representante que
asistió a la audiencia.
4. Seleccione por cada expediente si la ponencia fue “Realizada” o por “Reprogramar”.
5. Seleccione por cada expediente la opción “Guardar”.
6. Imprima el reporte final de la audiencia.
Página 147 F08 (PR-002-DRET) 00
F06(DIR-DRET-JNE-001)
MANUAL DE USUARIO
SG-1-SIJE-PRY-095-2017 Versión 01
Sistema Integrado Jurisdiccional de Expedientes Página 148 - 244
5.7. GESTIONAR CANDIDATOS
Las listas de candidatos son registradas en el sistema DECLARA y en algunos casos
excepcionales en el mismo SIJE. Al momento de registrar se detalla el número de
posición del candidato y si esta „Designado‟, „Nativo‟ o „Joven‟. Si se registró
erróneamente alguno de estos datos, el TAI puede actualizar esta información Para
acceder debe seleccionar la opción: Menú Abogados/Gestionar Candidatos
Pantalla 197. Gestionar Candidatos
1. Ingrese el número de expediente de Inscripción de Listas. Se mostrará la lista de
candidatos y el estado en que se registró.
Pantalla 198. Gestionar Candidatos - Activar - Desactivar
2. Para establecer si es designado o no, seleccione la opción ⠸ “Activar Designado” o
“Desactivar Designado” según sea el caso.
3. Para establecer si es designado o no, seleccione la opción ⠸ “Activar Nativo” o
“Desactivar Nativo” según sea el caso.
4. Para establecer si es designado o no, seleccione la opción ⠸ “Activar Joven” o
“Desactivar Joven” según sea el caso.
5. Par ordenar la posición del candidato, seleccione la opción “Ordenar Candidatos”.
Página 148 F08 (PR-002-DRET) 00
F06(DIR-DRET-JNE-001)
MANUAL DE USUARIO
SG-1-SIJE-PRY-095-2017 Versión 01
Sistema Integrado Jurisdiccional de Expedientes Página 149 - 244
Pantalla 199. Actualizar Orden de Candidatos
6. Con la ayuda del mouse, seleccione un candidato y arrastre hasta la posición que
desee.
7. Seleccione la opción “Actualizar Orden”.
Observaciones:
La opción para ordenar la posición de los candidatos no se visualizará en el caso que el
expediente corresponda a una Lista Regional.
Página 149 F08 (PR-002-DRET) 00
F06(DIR-DRET-JNE-001)
MANUAL DE USUARIO
SG-1-SIJE-PRY-095-2017 Versión 01
Sistema Integrado Jurisdiccional de Expedientes Página 150 - 244
5.8. DIGITALIZACIÓN M ANUAL
Las digitalizaciones se pueden efectuar desde el aplicativo de Digitalizaciones ( externo al
SIJE). Si por algún motivo el archivo digital no se puede visualizar o no se terminó de
guardar. Para acceder debe seleccionar la opción: Menú Consultas/Digitalización Manual
Pantalla 200. Digitalización Manual
1. Por defecto se muestran todos los expedientes que tengan problemas al encontrar el
archivo digital, pero si lo desea puede buscar por número de escrito. Ingrese el
número de escrito en el campo „Código Escrito‟.
2. Seleccione la opción ⠸ “Subir Archivo” por cada escrito.
3. Seleccione el archivo que digitalizó previamente ( verifique que sea el correcto). El
sistema después de adjuntar el archivo digital, retornará a la pantalla principal de
“Validar Escritos Digitalizados”.
Página 150 F08 (PR-002-DRET) 00
F06(DIR-DRET-JNE-001)
MANUAL DE USUARIO
SG-1-SIJE-PRY-095-2017 Versión 01
Sistema Integrado Jurisdiccional de Expedientes Página 151 - 244
5.9. ADMINISTRAR ANOTACIONES M ARGINALES
Las Anotaciones marginales son observaciones que se añaden a la Hoja de Vida del
candidato. Estas pueden ser originadas por una solicitud de algún ciudadano o por un
informe de fiscalización. En ambos casos se registrará como escrito anexo a un
expediente principal.
Para consultar el expediente en el que se encuentre registrado algún candidato, puede
utilizar la opción del menú principal “Consulta de Candidatos de Inscripción de Listas”.
Si se genera un pronunciamiento u otro documento indicando que la anotación marginal
„SI‟ procede, es necesario registrar esta observación en el SIJE para que posteriormente
se agregue en la Hoja de Vida del candidato publicada en la web.
Para acceder, seleccione la opción: Menú Declara /Administrar Anotaciones Marginales.
Pantalla 201. Administrar Anotaciones Marginales
Página 151 F08 (PR-002-DRET) 00
F06(DIR-DRET-JNE-001)
MANUAL DE USUARIO
SG-1-SIJE-PRY-095-2017 Versión 01
Sistema Integrado Jurisdiccional de Expedientes Página 152 - 244
A) Agregar Registro
Permite registrar una nueva anotación. Las anotaciones deben estar sustentadas por
algún pronunciamiento o informe del área de fiscalización.
Pantalla 202. Administrar Anotaciones Marginales
1. Seleccione la opción ⠸ “Agregar Registro”.
2. Ingrese el DNI del candidato al cual se le consignará una Anotación Marginal en su
Hoja de Vida. El sistema validará si el dato ingresado pertenece a un candidato y
mostrará el nombre, cargo y organización política.
3. Seleccione la sección de la Hoja de Vida que se desea observar.
4. Seleccione el tipo de anotación a registrar.
5. Ingrese el número del expediente principal de inscripción de listas en donde se
registra la candidatura.
6. En el campo N° Documento debe registrar el Pronunciamiento (resolución u otro) en el
que se resuelve Sí procede la „Anotación‟. En el campo N° Informe, se puede registrar
(opcionalmente) el número de escrito o informe de fiscalización que dio origen a la
Anotación Marginal.
7. En el cuadro de texto „Dice‟, registre la información tal cual figura en la Hoja de Vida
que se desea corregir u observar.
8. En el cuadro de texto „Debe decir‟, registre la información corregida u observada que
debe figurar.
9. Seleccione la opción “Guardar”. El sistema retornará a la bandeja principal, cambiará
el estado a „Registrado‟ y se podrán ver en el menú lateral de cada registro las
opciones: „Solicitar Autorización‟, „Modificar‟ y „Eliminar‟.
Página 152 F08 (PR-002-DRET) 00
F06(DIR-DRET-JNE-001)
MANUAL DE USUARIO
SG-1-SIJE-PRY-095-2017 Versión 01
Sistema Integrado Jurisdiccional de Expedientes Página 153 - 244
B) Solicitar Autorización
Antes de publicar la anotación en la Hoja de Vida del candidato, es necesario solicitar al
secretario que de visto bueno de las observaciones que se publicarán. Seleccione la
opción ⠸ “Solicitar Autorización”. El sistema mostrará una ventana de confirmación y
posteriormente el estado del registro cambiará a „Pendiente‟
C) Subsanar Observaciones
Cuando el secretario (a) devuelve la anotación sin autorización, el estado cambiará a
„Observado‟. Es necesario que se subsanen las observaciones para continuar con la
solicitud.
Pantalla 203. Subsanar Observaciones
1. Seleccione la opción ⠸ “Subsanar” por cada registro con estado „OBSERVADO’.
2. Ingrese las observaciones necesarias.
3. Seleccione la opción “Guardar”. La anotación cambiará a estado „PENDIENTE‟ y se
volverá a visualizar en la bandeja del secretario para su autorización.
Página 153 F08 (PR-002-DRET) 00
Das könnte Ihnen auch gefallen
- Movimiento Popular Kallpa - Apurimac PDFDokument24 SeitenMovimiento Popular Kallpa - Apurimac PDFgroverNoch keine Bewertungen
- Movimiento Independiente Innovacion Regional - AyacuchosDokument20 SeitenMovimiento Independiente Innovacion Regional - AyacuchosgroverNoch keine Bewertungen
- Movimiento Regional Caminemos Juntos Por Junin - Junin 2 PDFDokument6 SeitenMovimiento Regional Caminemos Juntos Por Junin - Junin 2 PDFgroverNoch keine Bewertungen
- Movimiento Regional Gana Ayacucho - Ayacucho PDFDokument6 SeitenMovimiento Regional Gana Ayacucho - Ayacucho PDFgroverNoch keine Bewertungen
- Movimiento Regional Fuerza Regional - Lima PDFDokument6 SeitenMovimiento Regional Fuerza Regional - Lima PDFgroverNoch keine Bewertungen
- Movimiento Regional Caminemos Juntos Por Junin - Junin 2 PDFDokument6 SeitenMovimiento Regional Caminemos Juntos Por Junin - Junin 2 PDFgroverNoch keine Bewertungen
- Manual de Usuario - 16-07-18 - SecretariaDokument21 SeitenManual de Usuario - 16-07-18 - SecretariagroverNoch keine Bewertungen
- Manual de Usuario - Expediente DádivasDokument5 SeitenManual de Usuario - Expediente DádivasgroverNoch keine Bewertungen
- Manual de Usuario - Expediente DádivasDokument5 SeitenManual de Usuario - Expediente DádivasgroverNoch keine Bewertungen
- Las Técnicas de Trabajo de La PorcelanaDokument44 SeitenLas Técnicas de Trabajo de La PorcelanaCarlos Mendoza67% (6)
- Hampshire Down: Luis Fernando Rodriguez Lopez Juan Aníbal AndinoDokument8 SeitenHampshire Down: Luis Fernando Rodriguez Lopez Juan Aníbal AndinoJuanNoch keine Bewertungen
- Revista Juridica2012 CompletoDokument474 SeitenRevista Juridica2012 Completodes_troyer100% (1)
- LUIS AQUINO Biologia Teorias Evolutivas Ordinario Intensivo 2Dokument6 SeitenLUIS AQUINO Biologia Teorias Evolutivas Ordinario Intensivo 2Valeria Sophia Ríos SalazarNoch keine Bewertungen
- Contestacion A Demanda de DivorcioDokument11 SeitenContestacion A Demanda de DivorcioMichell nicol Aduviri ariasNoch keine Bewertungen
- AUTOBIOGRAFÍA - Primera Revisión (Autoguardado) 2 (Autoguardado)Dokument320 SeitenAUTOBIOGRAFÍA - Primera Revisión (Autoguardado) 2 (Autoguardado)Antonella El zelahNoch keine Bewertungen
- Importancia de Los Métodos de Valuación de Inventarios Ueps y Peps en Los Sistemas de CostosDokument3 SeitenImportancia de Los Métodos de Valuación de Inventarios Ueps y Peps en Los Sistemas de CostosRafa PáezNoch keine Bewertungen
- Guia Segunda Guerra MundialDokument3 SeitenGuia Segunda Guerra MundialLa Pauli60% (5)
- Plan de vigilancia y prevención COVID-19Dokument29 SeitenPlan de vigilancia y prevención COVID-19Lucas Delgado BravoNoch keine Bewertungen
- Nutricion en Deportistas de Alto NivelDokument4 SeitenNutricion en Deportistas de Alto NivelBelén GarzónNoch keine Bewertungen
- Dones EspiritualesDokument5 SeitenDones EspiritualesArmas San Juan Christopher EduardoNoch keine Bewertungen
- Casos Clínicos Tema 7Dokument12 SeitenCasos Clínicos Tema 7Marcos RosalesNoch keine Bewertungen
- Buscando El Rostro de DiosDokument13 SeitenBuscando El Rostro de DiosJustino Serena Marquez100% (1)
- Direccion y Control. ConciertoDokument3 SeitenDireccion y Control. ConciertoDeiver Jahir Pachon RodriguezNoch keine Bewertungen
- 4° A y B DPCyCDokument10 Seiten4° A y B DPCyCLuis Rios ParedesNoch keine Bewertungen
- Célula Miguel GarciaDokument94 SeitenCélula Miguel GarciaJosue PeñaNoch keine Bewertungen
- Practica PH y AcidezDokument3 SeitenPractica PH y AcidezSebastián Martínez LlanosNoch keine Bewertungen
- Cronología de La Biblia Antiguo TestamentoDokument1 SeiteCronología de La Biblia Antiguo Testamentojohana navarro100% (1)
- Herramientas para gestionar quejas de clientesDokument8 SeitenHerramientas para gestionar quejas de clientesSkarleth AguilarNoch keine Bewertungen
- La Forma de Las RuinasDokument3 SeitenLa Forma de Las Ruinasjosemiguelsilvamerin0% (1)
- Biela Manivela (Vel, Acel)Dokument5 SeitenBiela Manivela (Vel, Acel)Carlos SdNoch keine Bewertungen
- Dia 2 EscribirDokument4 SeitenDia 2 EscribirCarla ValdiviaNoch keine Bewertungen
- Fundamentalismo CristoDokument3 SeitenFundamentalismo CristoGerson Flores RivasNoch keine Bewertungen
- Nuevo Evaluacion Aptitud Psicofisica V1 Cod 1524 V11Dokument3 SeitenNuevo Evaluacion Aptitud Psicofisica V1 Cod 1524 V11ANDERSONNoch keine Bewertungen
- 25 Duelo en Padres Que Han Perdido HijosDokument43 Seiten25 Duelo en Padres Que Han Perdido HijospqnenukaNoch keine Bewertungen
- Métodos para La Enseñanza de La LecturaDokument2 SeitenMétodos para La Enseñanza de La LecturaLorena MejiaNoch keine Bewertungen
- Introducción a la Sociología de la Salud - Primer cuatrimestre 2022Dokument206 SeitenIntroducción a la Sociología de la Salud - Primer cuatrimestre 2022Andrea QuagliaroliNoch keine Bewertungen
- PrometheusDokument8 SeitenPrometheusVictor Duque Otalvaro50% (4)
- Planeacion1erbl3ero Formacion Civica y Etica 11 12Dokument12 SeitenPlaneacion1erbl3ero Formacion Civica y Etica 11 12Alejandra PérezNoch keine Bewertungen
- Texto Narrativo Sobre Las Redes SocialesDokument2 SeitenTexto Narrativo Sobre Las Redes SocialesDavid Jose Guacare Medina100% (4)