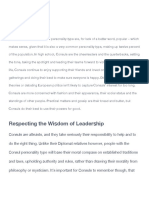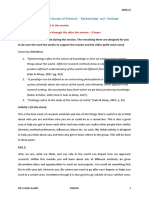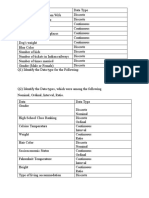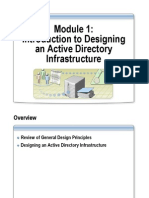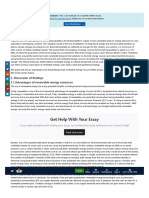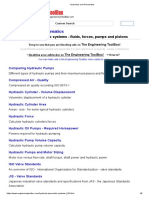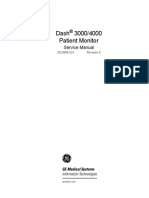Beruflich Dokumente
Kultur Dokumente
Lesson 2
Hochgeladen von
benrieOriginalbeschreibung:
Copyright
Verfügbare Formate
Dieses Dokument teilen
Dokument teilen oder einbetten
Stufen Sie dieses Dokument als nützlich ein?
Sind diese Inhalte unangemessen?
Dieses Dokument meldenCopyright:
Verfügbare Formate
Lesson 2
Hochgeladen von
benrieCopyright:
Verfügbare Formate
J.E.D.I.
Getting Started with Mobile
Programming
1 Objectives
In this section, we will delve into writing, building, using the emulator, and packaging
J2ME applications. The Integrated Programming Environment that we will use is
Netbeans 4.1 (www.netbeans.org) with Mobility Pack.
After finishing this lesson, the student should be able to:
• Create a simple MIDlet
• Create a Project in Netbeans
• Create a MIDlet in Netbeans
• Run a MIDlet on the emulator
2 Introduction
An IDE (Integrated Development Environment) is a programming environment with a
GUI builder, a text or code editor, a compiler and/or interpreter and a debugger. In our
case, Netbeans also comes with a device emulator. This lets you see how your program
would look like in an actual device.
3 "Hello, world!" MIDlet
We have studied in the previous section the MIDlet's life cycle. A MIDlet's life starts when
it is created by the Application Management System (AMS) of the device. Initially, it is in
the "paused" state.
To be able to create a MIDlet, we must create a subclass of the MIDlet class from
javax.microedition.midlet package. We must also override or implement the methods:
startApp(), destroyApp() and pauseApp(). These are the methods expected by the AMS
for running and controlling our MIDlet.
Mobile Application Development 1
J.E.D.I.
new
destroyApp()
startApp() Paused
Destroyed
Active pauseApp()
destroyApp()
Unlike a typical Java program where the main() method is only entered once in the
program's life, the startApp() method may be called more than once during the MIDlet's
life cycle. So we must not put one time initialization codes in the startApp() method.
Instead, we can create a MIDlet constructor and do our initializations there.
Here is the code of our first MIDP program:
/*
* HelloMidlet.java
*
* Created on July 8, 2000, 9:00 AM
*/
import javax.microedition.midlet.*;
import javax.microedition.lcdui.*;
/**
*
* @author JEDI Apprentice
* @version
*/
public class HelloMidlet extends MIDlet implements CommandListener {
Mobile Application Development 2
J.E.D.I.
Display display;
Command exitCommand = new Command("Exit", Command.EXIT, 1);
Alert helloAlert;
public HelloMidlet(){
helloAlert = new Alert(
"Hello MIDlet", "Hello, world!",
null, AlertType.INFO
);
helloAlert.setTimeout(Alert.FOREVER);
helloAlert.addCommand(exitCommand);
helloAlert.setCommandListener(this);
}
public void startApp() {
if (display == null){
display = Display.getDisplay(this);
}
display.setCurrent(helloAlert);
}
public void pauseApp() {
}
public void destroyApp(boolean unconditional) {
}
public void commandAction(Command c, Displayable d){
if (c == exitCommand){
destroyApp(true);
notifyDestroyed(); // Exit
}
}
}
Next, we will dissect our first MIDlet, focusing on every significant line of code:
Mobile Application Development 3
J.E.D.I.
public class HelloMidlet extends MIDlet implements CommandListener {
As we have said before, we should create a subclass of MIDlet to create our MIDP
program. In this line, we created a subclass of MIDlet by extending it and naming it
HelloMIdlet.
Display display;
Command exitCommand = new Command("Exit", Command.EXIT, 1);
Alert helloAlert;
These are the variable properties of our MIDlet. We will need the Display object (there is
only one display associated per MIDlet) in order to do some drawing on the screen. The
exitCommand is a command we must put in our screen so that we can quit the program.
If we do not put any exit command, there will be no way to exit our MIDlet gracefully.
public HelloMidlet(){
helloAlert = new Alert(
"Hello MIDlet", "Hello, world!",
null, AlertType.INFO
);
helloAlert.setTimeout(Alert.FOREVER);
helloAlert.addCommand(exitCommand);
helloAlert.setCommandListener(this);
}
The constructor initializes our Alert object. We will be discussing more of the Alert class
in the next sections. The addCommand() method on the Alert object puts an "Exit"
command on the screen. The setCommandListener() method tells the system to pass all
command events to our MIDlet.
public class HelloMidlet extends MIDlet implements CommandListener {
The "implements CommandListener" code is for command/key presses, so that our
program will be able to handle "command" events. If we implement a CommandListener,
we must create a commandAction() method.
public void commandAction(Command c, Displayable d){
if (c == exitCommand){
destroyApp(true);
notifyDestroyed(); // Exit
Mobile Application Development 4
J.E.D.I.
}
}
Our commandAction() only handles request for the "Exit" command. Issuing or pressing
the "Exit" command will terminate our program using notifyDestroyed().
public void startApp() {
if (display == null){
display = Display.getDisplay(this);
}
display.setCurrent(helloAlert);
}
This is the entry point of our program once it is ready to be displayed by the AMS.
Remember that the startApp() may be entered more than once in the MIDlet's life cycle.
If a MIDlet is paused, say by an incoming phone call, it would enter the paused state
(pauseApp). If after the call the AMS wants to bring back our program, it would call the
startApp() method again. The display.setCurrent() method tells the system that we want
our Alert object to be displayed on the screen. We can get the display object by calling
the static Display.getDisplay() method.
Netbeans automatically creates a Java Application Descriptor (JAD) for your program.
Netbeans put the JAD file in the "dist" folder under the project's folder. Here is a sample
JAD file created by Netbeans:
MIDlet-1: HelloMidlet, , HelloMidlet
MIDlet-Jar-Size: 1415
MIDlet-Jar-URL: ProjectHello.jar
MIDlet-Name: ProjectHello
MIDlet-Vendor: Vendor
MIDlet-Version: 1.0
MicroEdition-Configuration: CLDC-1.1
MicroEdition-Profile: MIDP-2.0
Now we're ready to compile and run our first MIDlet.
Mobile Application Development 5
J.E.D.I.
4 Using Netbeans and Mobility Pack
As a pre-requisite for this section, Netbeans 4.1 and Mobility Pack should be installed on
your computer.
Step 1: Start creating a new Project
Mobile Application Development 6
J.E.D.I.
Step 2: Select the "Mobile" Category
Step 3: Select "Mobile Application"
Mobile Application Development 7
J.E.D.I.
Step 4: Name the Project and specify its location
(Uncheck "Create Hello MIDlet, we will be creating our own MIDlet later)
Step 5: Select the Platform (optional)
Mobile Application Development 8
J.E.D.I.
Figure 1: Newly Created Mobile Project (NetBeans)
Mobile Application Development 9
J.E.D.I.
Step 6: Start creating a new MIDlet
Mobile Application Development 10
J.E.D.I.
Step 7: Choose MIDP "Category" and MIDlet "File Type"
Mobile Application Development 11
J.E.D.I.
Step 8: Create a Name for the MIDlet
Mobile Application Development 12
J.E.D.I.
Figure 2: Creating a new MIDlet automatically creates required MIDlet methods
Mobile Application Development 13
J.E.D.I.
Step 10: Replace the automatically created code with our program's code.
Mobile Application Development 14
J.E.D.I.
Step 11: Compile and Run the MIDlet in the Emulator
Mobile Application Development 15
J.E.D.I.
Step 12: Launch our MIDlet on the Emulator
Mobile Application Development 16
J.E.D.I.
Figure 3: Hello World MIDlet in action
Mobile Application Development 17
J.E.D.I.
5 Exercises
5.1 Multiple MIDlets in one MIDlet suite
Add a new MIDlet to our project "ProjectHello". Take note that Netbeans automatically
adds the new MIDlet in the the applications JAD file when you use the "New File..."
Wizard.
Mobile Application Development 18
Das könnte Ihnen auch gefallen
- The Sympathizer: A Novel (Pulitzer Prize for Fiction)Von EverandThe Sympathizer: A Novel (Pulitzer Prize for Fiction)Bewertung: 4.5 von 5 Sternen4.5/5 (121)
- A Heartbreaking Work Of Staggering Genius: A Memoir Based on a True StoryVon EverandA Heartbreaking Work Of Staggering Genius: A Memoir Based on a True StoryBewertung: 3.5 von 5 Sternen3.5/5 (231)
- Grit: The Power of Passion and PerseveranceVon EverandGrit: The Power of Passion and PerseveranceBewertung: 4 von 5 Sternen4/5 (588)
- Devil in the Grove: Thurgood Marshall, the Groveland Boys, and the Dawn of a New AmericaVon EverandDevil in the Grove: Thurgood Marshall, the Groveland Boys, and the Dawn of a New AmericaBewertung: 4.5 von 5 Sternen4.5/5 (266)
- Never Split the Difference: Negotiating As If Your Life Depended On ItVon EverandNever Split the Difference: Negotiating As If Your Life Depended On ItBewertung: 4.5 von 5 Sternen4.5/5 (838)
- The Emperor of All Maladies: A Biography of CancerVon EverandThe Emperor of All Maladies: A Biography of CancerBewertung: 4.5 von 5 Sternen4.5/5 (271)
- The Little Book of Hygge: Danish Secrets to Happy LivingVon EverandThe Little Book of Hygge: Danish Secrets to Happy LivingBewertung: 3.5 von 5 Sternen3.5/5 (400)
- The Subtle Art of Not Giving a F*ck: A Counterintuitive Approach to Living a Good LifeVon EverandThe Subtle Art of Not Giving a F*ck: A Counterintuitive Approach to Living a Good LifeBewertung: 4 von 5 Sternen4/5 (5794)
- The World Is Flat 3.0: A Brief History of the Twenty-first CenturyVon EverandThe World Is Flat 3.0: A Brief History of the Twenty-first CenturyBewertung: 3.5 von 5 Sternen3.5/5 (2259)
- Shoe Dog: A Memoir by the Creator of NikeVon EverandShoe Dog: A Memoir by the Creator of NikeBewertung: 4.5 von 5 Sternen4.5/5 (537)
- The Gifts of Imperfection: Let Go of Who You Think You're Supposed to Be and Embrace Who You AreVon EverandThe Gifts of Imperfection: Let Go of Who You Think You're Supposed to Be and Embrace Who You AreBewertung: 4 von 5 Sternen4/5 (1090)
- The Hard Thing About Hard Things: Building a Business When There Are No Easy AnswersVon EverandThe Hard Thing About Hard Things: Building a Business When There Are No Easy AnswersBewertung: 4.5 von 5 Sternen4.5/5 (345)
- Team of Rivals: The Political Genius of Abraham LincolnVon EverandTeam of Rivals: The Political Genius of Abraham LincolnBewertung: 4.5 von 5 Sternen4.5/5 (234)
- Her Body and Other Parties: StoriesVon EverandHer Body and Other Parties: StoriesBewertung: 4 von 5 Sternen4/5 (821)
- Hidden Figures: The American Dream and the Untold Story of the Black Women Mathematicians Who Helped Win the Space RaceVon EverandHidden Figures: The American Dream and the Untold Story of the Black Women Mathematicians Who Helped Win the Space RaceBewertung: 4 von 5 Sternen4/5 (895)
- The Unwinding: An Inner History of the New AmericaVon EverandThe Unwinding: An Inner History of the New AmericaBewertung: 4 von 5 Sternen4/5 (45)
- Elon Musk: Tesla, SpaceX, and the Quest for a Fantastic FutureVon EverandElon Musk: Tesla, SpaceX, and the Quest for a Fantastic FutureBewertung: 4.5 von 5 Sternen4.5/5 (474)
- On Fire: The (Burning) Case for a Green New DealVon EverandOn Fire: The (Burning) Case for a Green New DealBewertung: 4 von 5 Sternen4/5 (74)
- The Yellow House: A Memoir (2019 National Book Award Winner)Von EverandThe Yellow House: A Memoir (2019 National Book Award Winner)Bewertung: 4 von 5 Sternen4/5 (98)
- Economizer DesignDokument2 SeitenEconomizer Designandremalta09100% (4)
- 16 Personalities ResultsDokument9 Seiten16 Personalities Resultsapi-605848036Noch keine Bewertungen
- HPCL CSR Social Audit ReportDokument56 SeitenHPCL CSR Social Audit Reportllr_ka_happaNoch keine Bewertungen
- Steel Price Index PresentationDokument12 SeitenSteel Price Index PresentationAnuj SinghNoch keine Bewertungen
- Ankle Injury EvaluationDokument7 SeitenAnkle Injury EvaluationManiDeep ReddyNoch keine Bewertungen
- Controlador DanfossDokument2 SeitenControlador Danfossfrank.marcondes2416Noch keine Bewertungen
- Durability of Prestressed Concrete StructuresDokument12 SeitenDurability of Prestressed Concrete StructuresMadura JobsNoch keine Bewertungen
- Dance Terms Common To Philippine Folk DancesDokument7 SeitenDance Terms Common To Philippine Folk DancesSaeym SegoviaNoch keine Bewertungen
- Epistemology and OntologyDokument6 SeitenEpistemology and OntologyPriyankaNoch keine Bewertungen
- Mangement of Shipping CompaniesDokument20 SeitenMangement of Shipping CompaniesSatyam MishraNoch keine Bewertungen
- Module 2Dokument7 SeitenModule 2karthik karti100% (1)
- Introduction To Designing An Active Directory InfrastructureDokument18 SeitenIntroduction To Designing An Active Directory InfrastructurepablodoeNoch keine Bewertungen
- Islamiyat ProjectDokument21 SeitenIslamiyat ProjectSubhan Khan NiaziNoch keine Bewertungen
- Caso Estudio: Reliability Analysis of Power Distribution System. A Case StudyDokument6 SeitenCaso Estudio: Reliability Analysis of Power Distribution System. A Case StudyCarlos HernandezNoch keine Bewertungen
- Advantages Renewable Energy Resources Environmental Sciences EssayDokument3 SeitenAdvantages Renewable Energy Resources Environmental Sciences EssayCemerlang StudiNoch keine Bewertungen
- Case Study To Find Tank Bulging, Radial Growth and Tank Settlement Using API 650Dokument15 SeitenCase Study To Find Tank Bulging, Radial Growth and Tank Settlement Using API 650Jafer SayedNoch keine Bewertungen
- Business Plan: Muzammil Deshmukh, MMS From Kohinoor College, MumbaiDokument6 SeitenBusiness Plan: Muzammil Deshmukh, MMS From Kohinoor College, MumbaiMuzammil DeshmukhNoch keine Bewertungen
- Simon Fraser University: Consent and Release FormDokument1 SeiteSimon Fraser University: Consent and Release FormpublicsqNoch keine Bewertungen
- Abc Uae Oil and GasDokument41 SeitenAbc Uae Oil and GasajayNoch keine Bewertungen
- Shaqlawa Technical College: IT DepartmentDokument20 SeitenShaqlawa Technical College: IT Departmentbilind_mustafaNoch keine Bewertungen
- Uts Cmo Module 5Dokument31 SeitenUts Cmo Module 5Ceelinah EsparazNoch keine Bewertungen
- Hydraulics and PneumaticsDokument6 SeitenHydraulics and PneumaticsRyo TevezNoch keine Bewertungen
- SAED90DR Rev1 2 21.01.2011Dokument24 SeitenSAED90DR Rev1 2 21.01.2011Cherry AbhiNoch keine Bewertungen
- Interbond 2340UPC: Universal Pipe CoatingDokument4 SeitenInterbond 2340UPC: Universal Pipe Coatingnoto.sugiartoNoch keine Bewertungen
- Ethiopian Airlines-ResultsDokument1 SeiteEthiopian Airlines-Resultsabdirahmanguray46Noch keine Bewertungen
- Qualitrol 900 910Dokument6 SeitenQualitrol 900 910chennupati999Noch keine Bewertungen
- Bustax Midtem Quiz 1 Answer Key Problem SolvingDokument2 SeitenBustax Midtem Quiz 1 Answer Key Problem Solvingralph anthony macahiligNoch keine Bewertungen
- FKTDokument32 SeitenFKTNeeraj SharmaNoch keine Bewertungen
- Dash 3000/4000 Patient Monitor: Service ManualDokument292 SeitenDash 3000/4000 Patient Monitor: Service ManualYair CarreraNoch keine Bewertungen
- Energy-Roles-In-Ecosystems-Notes-7 12bDokument10 SeitenEnergy-Roles-In-Ecosystems-Notes-7 12bapi-218158367Noch keine Bewertungen