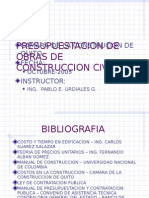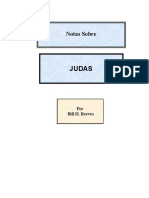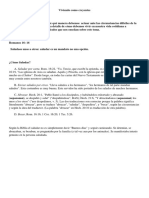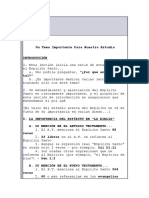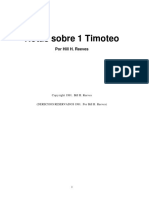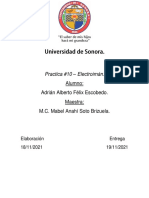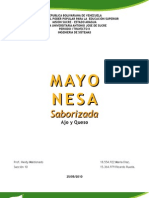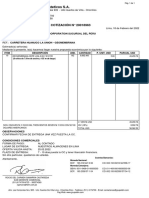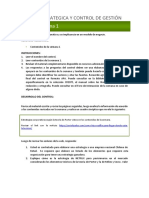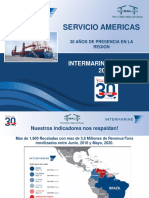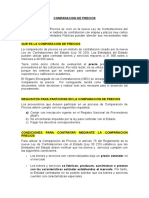Beruflich Dokumente
Kultur Dokumente
2019 18 04 12 Temario Ciencias
Hochgeladen von
BC BederOriginaltitel
Copyright
Verfügbare Formate
Dieses Dokument teilen
Dokument teilen oder einbetten
Stufen Sie dieses Dokument als nützlich ein?
Sind diese Inhalte unangemessen?
Dieses Dokument meldenCopyright:
Verfügbare Formate
2019 18 04 12 Temario Ciencias
Hochgeladen von
BC BederCopyright:
Verfügbare Formate
UNIDAD DIDÁCTICA: DIBUJO TOPOGRÁFICO ASISTIDO POR COMPUTADOR 2016 – I
HOJAS DE INFORMACIÓN SESIÓN 01 SEM. I
INICIANDO CON AUTOCAD
Icono de Ingreso al Programa Pantalla de Carga del Autocad 2015
Pantalla inicial del programa. Al principio nos resultará incomoda e intimidante por no ser lo que siempre
vemos, pero es cuestión de acostumbrarse. A la izquierda las sugerencias de “con que empezar”. Al centro la
vista en miniatura de los proyectos de dibujo recientemente creados y/o editados. A la derecha se muestran
“Recomendaciones” que el usuario evaluará si son prudentes o no.
Lic. Pedro R. RUIZ VILLENA Página 1
Precisamente al dibujar en esta versión, pueda ser que perciba que las acciones se realizan con algo de
lentitud. De ser el caso se sugiere aceptar la recomendación del cuadro superior derecho donde encontrará el
“Botón Graphics Performance…” (Rendimiento Gráfico). Al darle clic aparecerá la ventana que se muestra en
la siguiente imagen:
En la sección “Effects Settings” (Configuración de Efectos) encontrará la opción “Hardware Acceleration”
(Acelerador de Hardware) la cual puede pasar de “Off a On” (Apagado a Encendido), dando clic en el botón
señalado dentro del ovalo dibujado. Finalice dando clic en “Ok”.
Luego para empezar a dibujar, de clic en el botón de la izquierda “Start Drawing” (Iniciar Proyecto), dando una
vista similar a la de las últimas versiones, tal como se muestra a en la imagen siguiente:
Lic. Pedro R. RUIZ VILLENA Página 2
En la pantalla inicial de esta versión destaca lo diferente que se aprecia la “barra de herramientas de apoyo
de precisión” que se encontraba en la parte inferior central. Ahora se aprecia en la parte inferior derecha del
programa, y con la apariencia que se aprecia en la siguiente imagen:
1 2 3 4 5 6
Como notará en este caso los apoyos activados son aquellos que figuran en color azul, y los que figuran en gris
por consecuencia son los que están desactivados. Pasemos a describir las más influyentes en nuestra tarea de
dibujar:
1. GRIDMODE: Es el que se encarga de activar o desactivar la visualización de la cuadrícula. En nuestras
sesiones hemos sugerido tenerla desactivada.
2. POLAR TRACKING: Es el que facilita el poder trabajar con un ángulo predeterminado y sus múltiplos
correspondientes. En nuestras sesiones se sugirió el ángulo de 90° para facilitar la horizontalidad y
verticalidad de los trazos.
3. OBJECT POLAR TRACKING: Es el que permite capturar puntos, producto de la intersección de líneas de
proyección (líneas de apoyo)
4. OBJECT SNAP: Es el que permite capturar puntos “notables” en un trazo u objeto. Verá que va
acompañado de una flechita en el que al darle clic permite “programar” los puntos que nos serán de
mayor utilidad
5. WORKSPACE SWITCHING: Es el que permite establecer el espacio de trabajo en el que se va a
desarrollar el proyecto. Para el caso de un dibujo de planta, el espacio que corresponde es el primero,
que aquí aparece con el nombre de “Drafting & Annotation”
Lic. Pedro R. RUIZ VILLENA Página 3
6. CUSTOMIZATION: Al español se traduce como “Personalización”. Note que en esta barra no se
encuentran algunas alternativas como “Entrada dinámica”, “Propiedades Rápidas”, etc. Así como
también aparecen alternativas que nos son útiles para el trabajo bidimensional. Luego a través de esta
herramienta de “Personalización” se pueden incorporar o dar de baja a estas diferentes alternativas,
simplemente agregando o quitando el “visto” que acompañan a cada una de las alternativas de la lista
que se ven en la siguiente imagen:
En esta pantalla he señalado tres alternativas que no se encuentran incorporadas en la barra de herramientas
de apoyo y que eventualmente nos son de utilidad en nuestros ejercicios:
1. DYNAMIC INPUT: Es el que facilita el poder realizar el ingreso de datos de manera interactiva
2. LINEWEIGHT: Es el que facilita el poder visualizar en pantalla el grosor de las líneas, que hayan sido
asignadas por propiedades o por capas (lo más recomendable sería por capas).
3. QUICK PROPERTIES: Es el que facilita el poder ver las principales características de cualquier elemento
de dibujo. En nuestro caso nos era útil para la edición de “Textos” y de la “Ventana Gráfica”
Por lo demás el AUTOCAD sigue siendo el mismo desde el inicio de este siglo, al menos en lo que se refiere a
la parte bidimensional.
Lic. Pedro R. RUIZ VILLENA Página 4
UNIDAD DIDÁCTICA: DIBUJO TOPOGRÁFICO ASISTIDO POR COMPUTADOR 2016 – I
HOJAS DE INFORMACIÓN SESIONES 02 - 03 SEM. I
HERRAMIENTAS DE DIBUJO
HERRAMIENTA RECTÁNGULO (Rectangle). Se encuentra en la esquina superior derecha del grupo de dibujo.
En la imagen se aprecia que la apariencia del “grupo” es la misma en la
versión 2014 como en la 2015.
Este comando empieza solicitando
el primer punto o punto inicial (un
vértice), el cual puede ser una “par
ordenado” fijo o un punto
cualquiera tal como hacemos en
nuestros ejercicios demostrativos.
Luego pide señalar cual será la otra
esquina en diagonal opuesta. En este caso si puede convenir escribir
un par ordenado, ya que este determinará en ancho (valor de “x”) y
el alto (valor de “y”), de la figura.
HERRAMIENTA CÍRCULO (Circle). El tercer ícono sobresaliente del grupo de dibujo. Note la posibilidad de
desplegar otras opciones contenidas en la herramienta tal como se aprecia en la figura.
En la primera alternativa, “Centro –
Radio” solicita indicar primero el punto
centro del círculo a dibujar, el cuál
puede ser un par ordenado fijo o un
punto cualquiera. A
continuación solicita cual es la medida
del radio. El programa nos da una
idea, tal como se aprecia en la figura de
la derecha.
Lic. Pedro R. RUIZ VILLENA Página 1
La segunda alternativa “Centro – diámetro” es una comodidad para el usuario,
para que luego de establecer el punto centro del círculo, si tuviese como dato
la medida del diámetro la pueda ingresar y evitarse la molestia de calcular el
radio.
La alternativa “2 Puntos”, permite
definir la trayectoria de un círculo,
pasando por dos puntos a los que hay
que interpretar como los extremos
del diámetro del círculo. Estos puntos pueden ser un par ordenado
fijo, pueden ser puntos cualquiera o puntos referenciales dentro de
un dibujo.
La alternativa “3 Puntos”, permite definir la trayectoria de un
círculo, pasando por tres puntos. En este caso estos puntos no
tienen ningún significado particular. Al igual que el caso anterior los
puntos pueden ser un par ordenado fijo, pueden ser puntos
cualquiera o puntos referenciales dentro de un dibujo
Lic. Pedro R. RUIZ VILLENA Página 2
La alternativa “Tangente, Tangente, Radio”, permite señalar puntos,
donde el círculo toca a uno o más objetos (concepto de tangente),
para terminar solicitando la medida del radio del círculo. Puede ser
útil para encajar el círculo entre el trayecto de dos objetos o.
La alternativa “Tangente, Tangente, Tangente”, permite sólo
señalar los puntos donde el círculo toca a uno o más objetos.
También se le usa para “encajar” un círculo entre uno o más
objetos, tal como se muestra en la figura adjunta.
HERRAMIENTA POLÍGONO (Polygon). Lo encontramos incluido con
la herramienta Rectángulo. Nos permite crear un polígono regular.
Cuando dibujamos un polígono en AutoCAD este se traza en base a un círculo imaginario, de tal forma que
podemos crearlo inscrito o circunscrito a dicho círculo. También podemos crear los polígonos especificando la
medida de uno de sus lados.
Método de polígono inscrito y circunscrito. Una vez activado el comando se nos solicitará el número de lados
del polígono que queremos crear, en este ejemplo crearemos un pentágono, así que escribiremos un 5 seguido
de la tecla enter.
Inmediatamente después se nos pedirá el centro del polígono, este lo indicaremos haciendo clic en el lugar
del área de dibujo donde deseemos que esté el centro del polígono. Este puede ser un par ordenado fijo o un
punto cualquiera. Una vez indicado el punto central del polígono se nos solicitará especifiquemos si el polígono
será inscrito o circunscrito.
Elegiremos la opción que deseemos de acuerdo a nuestras necesidades. Finalmente introduciremos el “radio
del círculo” que nos servirá de base para el polígono , supondremos en este ejemplo que el radio será de 20
En los gráficos que se muestran a continuación podemos ver el resultado que obtendremos de los 2 tipos de
polígonos.
Lic. Pedro R. RUIZ VILLENA Página 3
Nótese que aunque los radios son exactamente iguales, los polígonos resultantes son totalmente diferentes.
Método de lado del polígono.- Con la opción “Lado (Edge)” podremos especificar la medida de uno de los
lados del polígono, de esta forma podremos crear polígonos con medidas exactas en cada uno de sus lados,
para esto activaremos el comando polígono, con lo cual se nos solicitará inmediatamente el número de lados
del polígono, usaremos el mismo ejemplo anterior e introduciremos un número 5 seguido de la tecla enter.
Después se nos solicitará el centro del Polígono, a lo que nosotros contestaremos con una letra ”L” con esto
activaremos la opción Lado.
El programa nos pedirá el punto de inicio del polígono, que especificaremos escribiendo un par ordenado fijo
o haciendo clic con el puntero del mouse en un punto cualquiera
Para el segundo punto del lado para el polígono, podemos especificar sólo una longitud apoyándonos en
“polar” o escribiendo un longitud y a continuación un ángulo
A continuación un par de ejemplos que detallan lo escrito:
Lic. Pedro R. RUIZ VILLENA Página 4
UNIDAD DIDÁCTICA: DIBUJO TOPOGRÁFICO ASISTIDO POR COMPUTADOR 2016 – I
HOJAS DE INFORMACIÓN SESIONES 08 - 09 SEM. I
CAPAS
Como la cantidad de elementos de dibujo que aparecen en un plano, pueden ser innumerables, se aconseja
que para su mejor administración se organicen en CAPAS (Layers).
Luego las capas tienen ese objetivo clasificar los elementos de dibujo para poder distinguirlos principalmente
por el color o por alguna característica técnica como su grosor de línea o tipo de línea.
Entonces de aquí en adelante antes de iniciar algún proyecto de dibujo, debe declarar las diferentes capas que
contendrán los elementos de dibujo de su plano. Para ello debemos ubicar dentro del grupo CAPAS (Layers),
el ícono PROPIEDADES DE CAPA (Layer Properties). Aquí podrán verificar las características de las capas usadas
en el proyecto, así como agregar algunas nuevas
Al dar CLIC aparecerá una ventana tipo explorador de Windows.
Lic. Pedro R. RUIZ VILLENA Página 1
En ella ubicamos el ícono para la creación de capas (NUEVA CAPA – NEW LAYER)
Al darle CLIC aparecerá la oportunidad para darle nombre a la capa
Luego de darle el nombre, también es importante para distinguirlo visualmente en el proyecto, que le
asignemos un color que lo diferencie de todas las demás capas que se puedan crear. Luego en la columna
COLOR correspondiente a la capa que se está creando, le damos CLIC y aparecerá una ventana en la que
escogeremos un tono de color de la paleta propuesta, también dando CLIC y luego dando CLIC en ACEPTAR
Lic. Pedro R. RUIZ VILLENA Página 2
En la siguiente columna TIPO DE LÍNEA (Linetype), también damos CLIC a la altura de la capa que se está
creando. Aparecerá una ventana en la que aparecerán todos los tipos de líneas “habilitados” para el proyecto.
Autocad asume que todas las líneas del proyecto serán continuas
Si quisiéramos “habilitar” algún otro tipo de línea tendríamos que acudir a su “depósito”, que se muestra al
dar CLIC en la opción CARGAR (Load)
En esta nueva ventana, aparecerán múltiples apariencias de línea que escogerá según su necesidad. En planos
de arquitectura, los cadistas suelen emplear el de nombre TRAZOS (Dashed) o LÍNEAS OCULTAS (Hidden).
Escoja con un CLIC un tipo de línea y luego le da CLIC en ACEPTAR. Verifique que el tipo de línea ya está
habilitado y que ahora le puede dar CLIC para asignarlo a la capa en turno.
Lic. Pedro R. RUIZ VILLENA Página 3
En la siguiente columna GROSOR DE LÍNEA (Lineweight), al dar CLIC a la altura de la capa que está en proceso
de definición, aparecerá una ventana en la que podrá escoger con un CLIC el grosor de línea que crea
pertinente y luego CLIC en ACEPTAR
Luego podrá agregar más capas en las que aplicará solo color, solo tipo de línea, sólo grosor de línea o las
diferentes combinaciones de los tres, según sea el tipo de dibujo que se vaya a realizar.
Finalizada la creación de capas, cierra la ventana y verifica si las capas se encuentran presentes, haciendo CLIC
en la flechita que acompaña a la CAPA 0 (Capa de fábrica). En la lista de capas puede “poner en turno” a
cualquiera de ellas con sólo dar un CLIC en su nombre.
Lic. Pedro R. RUIZ VILLENA Página 4
De ahí en adelante, todo lo que se dibuje será “heredando” las características de la capa “en turno”
Si la línea discontinua no se aprecia como tal o no tiene la suficiente “segmentación” deseada, se puede hacer
uso del comando LTSCALE
Lic. Pedro R. RUIZ VILLENA Página 5
El mensaje solicita ingresar un factor de escala el cual digitará y presionará ENTER para confirmar. Dicho
número podría ser 0.5, 0.1, 0.05 o el que satisfaga su apreciación visual, tal como se realizó en clase
Si el programa no hace el ajuste indicado, emplee el comando REGEN para complementarlo
Quedando ya la vista con el ajuste aplicado en el LTSCALE
Lic. Pedro R. RUIZ VILLENA Página 6
Por último para que se aprecie el grosor de línea en pantalla (aunque el programa no lo aconseja) se busca el
apoyo MOSTRAR/OCULTAR GROSOR DE LÍNEA (Show/Hide Lineweigth)
Lic. Pedro R. RUIZ VILLENA Página 7
UNIDAD DIDÁCTICA: DIBUJO TOPOGRÁFICO ASISTIDO POR COMPUTADOR 2016 – I
HOJAS DE INFORMACIÓN SESIONES 04 - 05 SEM. I
HERRAMIENTAS DE MODIFICACIÓN PARTE I
HERRAMIENTA TRIM (Recortar).
Permite borrar (desechar) parte de un objeto (figura) que se encuentra intersectado con otro.
Al hacer CLIC en el ícono, aparece el mensaje que solicita seleccionar (designar) los objetos que intervendrán
en el recorte. Acabada la selección se presiona la tecla ENTER para dar pase a la segunda parte
En esta segunda parte el mensaje solicita seleccionar (designar) las partes que van a ser borradas (desechadas)
Lic. Pedro R. RUIZ VILLENA Página 1
Se va dando CLIC a las partes correspondientes y se finaliza el procedimiento tal como se hizo en la
demostración de la clase.
Lic. Pedro R. RUIZ VILLENA Página 2
HERRAMIENTA OFFSET (Desfase).
Permite crear una “copia” paralela (equidistante) no necesariamente idéntica pero si proporcional
Al hacer CLIC en el ícono correspondiente, el mensaje solicita que escriba la medida de separación que existirá
entre el original y la “copia”. No olvide dar ENTER para confirmar.
A continuación le va a solicitar que seleccione (designe) el objeto del cual obtendrá la “copia paralela”
Lic. Pedro R. RUIZ VILLENA Página 3
En la figura que utilizamos en clase para la demostración, recordará que esta se componía de cuatro trayectos.
Luego haga CLIC en la línea superior (no se pueden seleccionar los cuatro en simultáneo, con este comando)
para que luego pasemos a decidir de qué lado estará la copia (arriba o abajo) tal como se ve a continuación
Inmediatamente vuelve a solicitar, seleccionar otro objeto para aplicarle la copia paralela, volviéndose un
proceso cíclico, que finalizará en el momento que se presione la tecla ENTER, tal como se hizo en la
demostración de clase.
Lic. Pedro R. RUIZ VILLENA Página 4
Lic. Pedro R. RUIZ VILLENA Página 5
UNIDAD DIDÁCTICA: DIBUJO TOPOGRÁFICO ASISTIDO POR COMPUTADOR 2016 – I
HOJAS DE INFORMACIÓN SESIONES 06 – 07 SEM. I
HERRAMIENTAS DE MODIFICACIÓN PARTE II
HERRAMIENTA ROTATE (Girar).
Lic. Pedro R. RUIZ VILLENA Página 1
Luego solicitará que marquemos un punto base (punto de apoyo, como si claváramos una tachuela en la
pantalla) que servirá como eje de giro para la figura.
En uno de los ejemplos de clase elegimos como punto base, el “centro de gravedad“ del rectángulo.
Colocamos el cursor en medio de la línea superior del rectángulo de tal manera que nos aparezca la marca de
captura (el triangulito) y luego con un movimiento muy sutil “provocábamos” que el programa nos dé la
proyección vertical en este caso. Siguiendo con el movimiento del mouse nos desplazamos hacia el medio de
la línea izquierda hasta que aparezca la marca de captura del programa y también “provocamos” que nos dé
la proyección horizontal en este caso. Finalmente nos acercamos hacia el centro de gravedad de la figura,
“provocando” que aparezcan las dos proyecciones en simultáneo y quedando marcado con un aspa el cruce
de las mismas, dando ahora sí el CLIC respectivo, tal como recordará en la siguiente imagen.
El siguiente mensaje lo que solicita, es el ingreso de la medida del ángulo. Si lo conocemos lo digitamos y
damos ENTER, terminado el procedimiento.
Lic. Pedro R. RUIZ VILLENA Página 2
De no conocer el ángulo buscamos algún apoyo de parte del programa para lograr nuestro objetivo (el “apoyo
POLAR” por ejemplo). Pero de no tener respuesta positiva hasta este momento, podemos acudir a las
alternativas complementarias del comando que se presentan al presionar la “FLECHA HACIA ABAJO” en el
teclado, tal como se ve a continuación.
Al escoger la opción REFERENCIA el mensaje solicita que establezcamos la situación actual (que ángulo tiene
el objeto a girar en este momento).
Lic. Pedro R. RUIZ VILLENA Página 3
Podemos digitar el ángulo correspondiente, si lo conocemos, de lo contrario lo mejor podría ser que el mismo
programa mida el ángulo del objeto, para ello elegimos estratégicamente dos puntos que le den dicho dato al
programa, tal como apreciamos en la siguiente imagen
Una vez logrado esto, el nuevo mensaje solicita indicar cuál será el nuevo ángulo a adoptar por la figura. Si lo
conocemos lo digitamos y presionamos ENTER para terminar. Pero si no podemos acudir al empleo de un
último complemento que también se dará a mostrar al presionar “FLECHA HACIA ABAJO” en el teclado
Lic. Pedro R. RUIZ VILLENA Página 4
Al escoger la opción “PUNTOS” señalaremos de manera estratégica un par de puntos de un objeto que le den
el dato de inclinación al programa
Luego el rectángulo termina girando con la misma pendiente de la línea
Lic. Pedro R. RUIZ VILLENA Página 5
HERRAMIENTA SCALE (Escala).
Permite cambiar el tamaño de un objeto de manera proporcional. No tiene que ver necesariamente con la
escala de impresión.
Al hacer CLIC en el ícono correspondiente, el mensaje nos pide seleccionar (designar) el o los objetos que van
a ser escalados (cambiados de tamaño). Cuando no queden más objetos por seleccionar, terminamos esta
parte presionando la tecla ENTER.
Lic. Pedro R. RUIZ VILLENA Página 6
A continuación el mensaje solicita escoger un punto base (punto de apoyo que servirá como “ancla” para
cambiar el tamaño del objeto)
Luego se tendrá que escribir un factor. Este factor, es un valor que determina la proporción en que el objeto
aumentará o disminuirá de tamaño. Un valor mayor a 1 determinará crecimiento. Un valor menor a 1
determinará disminución en el tamaño. Si queremos cambiar de una medida a otra, este factor se calculará
resolviendo la ecuación correspondiente.
Si conocemos el factor lo escribimos y damos ENTER. De no conocerlo podemos emplear algún apoyo del
programa. Si no, presionando la “FLECHA HACIA ABAJO” en el teclado podemos obtener la lista de opciones
complementarias. Note que a partir de aquí la parte operativa se parece mucho a la del comando anterior
GIRAR.
Lic. Pedro R. RUIZ VILLENA Página 7
Aquí también podemos hacer uso de la opción “REFERENCIA”, apareciendo luego el mensaje solicitando la
situación actual de la figura que va a cambiar de tamaño
Tal como se dijo anteriormente, si conoce la medida, escríbala y dele ENTER. Si no es mejor que el mismo
programa tome la medida del objeto para lo cual señalará un par de puntos que le den la idea de lo solicitado
Lic. Pedro R. RUIZ VILLENA Página 8
Terminado ello, el siguiente mensaje solicita que escriba la nueva medida que va a tener el objeto. Si la conoce
la escribe y termine con ENTER. De lo contrario puede acudir al empleo de un último complemento
presionando la “FLECHA HACJA ABAJO”
Al escoger la opción “PUNTOS” marque estratégicamente un par de puntos del objeto del cual se imitará el
tamaño tal como se aprecia en la imagen siguiente
Lic. Pedro R. RUIZ VILLENA Página 9
Terminando los dos objetos de la misma altura, tal como se vio en el ejercicio de demostración en clase
Lic. Pedro R. RUIZ VILLENA Página 10
UNIDAD DIDÁCTICA: DIBUJO TOPOGRÁFICO ASISTIDO POR COMPUTADOR 2016 – I
HOJAS DE INFORMACIÓN SESIONES 10 – 11 SEM. I
HERRAMIENTA TEXTO
Tal como mencionamos en clase, haremos uso de la opción “Una Línea” (Single Line), ya que es una opción
más sencilla de aplicar
Al hacer CLIC en la herramienta, se nos hará tres requerimientos. El primero es el indicar el punto dónde se
iniciará a escribir el texto
Puede escribir una coordenada o hacer CLIC en un punto cualquiera de la pantalla. Como segundo requisito,
solicita cual es el tamaño que tendrá el texto (no se deje engañar por la apariencia que pueda lucir el texto en
pantalla)
Lic. Pedro R. RUIZ VILLENA Página 1
Se escribe la medida que se crea conveniente (0.5 utilizamos para la demostración, pero ojo que aun así, es
una medida muy grande). Por último se hace ingreso del ángulo que tendrá el texto (se escribe 0 para una
escritura “normal”)
Aparecerá el cursor y podrá proceder a escribir el texto correspondiente
Al presionar la tecla ENTER el cursor bajará a la siguiente línea para que pueda seguir escribiendo. De no
quererlo simplemente de otro ENTER en una línea vacía para dar por concluido el procedimiento
En el caso de que se desee colocar el texto en un lugar especial, haremos un cambio en nuestra secuencia.
Primero hacemos CLIC en la herramienta “Una Línea” (single line), y en la frase que aparece, notamos que se
da la indicación de opciones adicionales para lo que se presiona en el teclado la flecha hacia abajo
Lic. Pedro R. RUIZ VILLENA Página 2
Notará la presencia de las opciones “Justificar” (Justify) y “Estilo” (Style). En este ejercicio se desea escribir
un texto en el centro del rectángulo, por lo que para acomodar el texto escogeremos la opción Justificar
Se muestra una lista de quince alternativas, cada una de las cuales tiene una manera particular de acomodar
el texto (cambiar el comportamiento de alineación del texto). Para nuestro ejercicio escogeremos la
alternativa “MC” (Medio Centro)
Lic. Pedro R. RUIZ VILLENA Página 3
Tal como ya vimos en la sesión anterior procedemos a ubicar el punto medio centro del rectángulo
proyectando el punto medio de la línea superior hacia abajo y luego proyectando el punto medio lateral
izquierdo hacia la derecha. Las proyecciones se intersectarán en punto marcado con un aspa al cual
confirmaremos con un CLIC
Pasada esta etapa, se ingresa la altura del texto (0.25, en el ejercicio) y finalmente se coloca el ángulo (0 para
una escritura normal). Aparecerá el cursor en el punto centro de la figura, procediendo a la escritura y notando
que el texto se distribuye de manera equitativa, manteniendo su colocación centrada.
Como ya se dijo anteriormente, para finalizar, se deberá presionar ENTER al estar en una línea vacía.
Lic. Pedro R. RUIZ VILLENA Página 4
En el caso que se quiera modificar un texto y/o sus características, deberemos proceder de la siguiente
manera. En primer lugar activar el apoyo número 13 “Propiedades Rápidas” (Quick Properties)
En el caso de la versión 2015, acuérdense buscar este apoyo en el ícono de “tres líneas” que se encuentra en
el extremo inferior derecho de la pantalla de AUTOCAD llamado “Customization” (Personalización)
Una vez hecho esto, haga CLIC en el texto que desea modificar. Notará que aparece una ventana (gracias al
apoyo activado) donde se muestran las principales características del texto
Aquí puede modificar a que CAPA va a pertenecer el texto, modificar el texto, cambiar el estilo empleado en
el texto, cambiar su justificación, modificar la altura y por último también podrá modificar su ángulo; todo ello
haciendo CLIC en los casilleros correspondientes.
Lic. Pedro R. RUIZ VILLENA Página 5
Por último, como habrá notado, la fuente utilizada por AUTOCAD para los textos es la ARIAL. Si desea cambiar
el tipo de fuente y otras características, se aconseja crear un nuevo estilo de texto. Para ello nos dirigimos al
grupo “Anotación” (Anotation) y hacemos CLIC en la flecha adjunta. Se desplegará una lista que maneja los
estilos de diferentes herramientas. El estilo correspondiente al texto es el primero de esta lista.
Al dar CLIC en el botón de la izquierda aparecerá la ventana de estilos de texto. Hacia la izquierda los estilos
que vienen con el programa (Anotativo y Standard). A la derecha en el botón NUEVO (New), haremos CLIC
para agregar un estilo nuevo y propio a esta lista. Aparecerá una ventana donde escribiremos el nombre del
nuevo estilo (“ejemplo” en nuestra demostración)
Lic. Pedro R. RUIZ VILLENA Página 6
Aquí podrá cambiar el Nombre del tipo de letra (recordar que al ser un dibujo técnico , la fuente elegida no
puede ser muy estilizada), el Estilo del tipo de letra (aunque por lo ya mencionado se aconseja mantenerlo en
normal), la altura (se aconseja mantenerlo en 0 para poder emplear diferentes alturas en la aplicación), la
relación ancho/altura (muy útil para utilizar una letra más angosta para los casos de acotación de poco
espacio), etc.
Finalizado los cambios hacemos CLIC en el botón “APLICAR“ y luego en el botón “CERRAR”
Al iniciar un nuevo proceso de escritura notará que su texto tendrá una apariencia diferente al estilo
“Standard” de Autocad.
Lic. Pedro R. RUIZ VILLENA Página 7
UNIDAD DIDÁCTICA: DIBUJO TOPOGRÁFICO ASISTIDO POR COMPUTADOR 2016 – I
HOJAS DE INFORMACIÓN SESIÓN 12 SEM. I
PREPARAR LA IMPRESIÓN DE UN PROYECTO
Partamos de la vista del siguiente avance de proyecto
Si quiero plotearlo (Trazar en español), primero debo de tener declarada una capa diferenciada para esta
operación. En este ejercicio la capa lleva como nombre “Vista” y procedemos a activarla
Lic. Pedro R. RUIZ VILLENA Página 1
A continuación, en la parte inferior izquierda, verá unas etiquetas a maneras de hojas de Excel. La primera
etiqueta Modelo (Model), es el espacio donde hemos estado desarrollando (dibujando) nuestro proyecto. Las
siguientes etiquetas “Presentación” (Layout) se emplearán para preparar las vistas de impresión. En este
ejercicio hemos dado CLIC en la etiqueta “Presentación 1”
Tal como aprecia, Autocad nos da una especie de “vista previa” de nuestro proyecto en papel. Aclaremos que
el programa enfocará cada rincón dibujado, por más alejado que esté.
Luego para continuar debemos asegurarnos que tamaño de papel es el que estamos empleando. Para ello nos
acercamos a la etiqueta “Presentación 1” y damos CLIC en ella otra vez, pero con el botón derecho del mouse
(botón secundario – “anticlic”)
Lic. Pedro R. RUIZ VILLENA Página 2
Aparecerá una lista de tareas (menú contextual) donde escogerá la alternativa “Administrador de
configuraciones de página” (Page setup manager), apareciendo la siguiente ventana
Aquí se verifica en el concepto “Tamaño de trazado” (Plot size), es decir el tamaño de papel empleado. En la
muestra 210.00 x 297 mm, que corresponden a un A4. Si quisiéramos cambiar las dimensiones, escogemos el
botón “Modificar” (Modify), presentándose la siguiente ventana
Lic. Pedro R. RUIZ VILLENA Página 3
Aquí se puede indicar la impresora en la que se hará la impresión. En la sección “Impresora/Trazador”
(Printer/Plotter), en la sección “Nombre” (name) se escoge el nombre del fabricante y el modelo
correspondiente a emplear. En nuestro caso lo dejamos aún en “Ninguno” (none).
Más abajo encontramos el concepto “Tamaño de papel” (Plot size). Despliegue la lista y observe todos los
tamaños de papel posibles de elegir. Note que estos se encuentran en pulgadas, píxeles o milímetros. No
aparece ninguno expresado en centímetros, que es lo más habitual para nosotros.- Para la demostración
estamos eligiendo el tamaño A2.
Otras opciones que podemos revisar en esta ventana son la Asignación de plumillas (Pen assigments). Si hemos
hecho una adecuada asignación de capas, sólo nos preocuparemos de escoger en la lista, la alternativa para
impresión a un solo color (propio de los planos de obra).
También es importante verificar la orientación de impresión que puede ser vertical (portrait) u horizontal
(landscape), según sea la necesidad
Lic. Pedro R. RUIZ VILLENA Página 4
Das könnte Ihnen auch gefallen
- CASO YOB BANK - Grupo 3Dokument9 SeitenCASO YOB BANK - Grupo 3MILUSKA LIZBETH GARCIA LARA80% (5)
- Investigacion e Identificacion de La Empresa LobatoDokument7 SeitenInvestigacion e Identificacion de La Empresa LobatoMiguel Sulca ReynaNoch keine Bewertungen
- Práctica 1Dokument3 SeitenPráctica 1Angel Sarria PonceNoch keine Bewertungen
- Presupuestacion de Obras de Construccion CivilDokument119 SeitenPresupuestacion de Obras de Construccion CivilGus Tavo Granja100% (1)
- Johnston Robert Los Numeros en La BibliaDokument57 SeitenJohnston Robert Los Numeros en La BibliaJairo CabreraNoch keine Bewertungen
- Cupon Pago PSUDokument1 SeiteCupon Pago PSUBC BederNoch keine Bewertungen
- Amigoval JudasDokument16 SeitenAmigoval JudasBC BederNoch keine Bewertungen
- 5604 Ley MoralDokument8 Seiten5604 Ley MoralBC BederNoch keine Bewertungen
- Lectura de PlanosDokument4 SeitenLectura de PlanosBC BederNoch keine Bewertungen
- La Predestinación y La Providencia de Dios - Docx HwordDokument3 SeitenLa Predestinación y La Providencia de Dios - Docx HwordBC BederNoch keine Bewertungen
- BederDokument3 SeitenBederBC BederNoch keine Bewertungen
- Gestión de Calidad en Los Equipos de ConstrucciónDokument3 SeitenGestión de Calidad en Los Equipos de ConstrucciónBC BederNoch keine Bewertungen
- Un Tema Importante para Nuestro Estudio Espiritu SantoDokument126 SeitenUn Tema Importante para Nuestro Estudio Espiritu SantoBC BederNoch keine Bewertungen
- La Predestinación y La Providencia de Dios - Docx HwordDokument3 SeitenLa Predestinación y La Providencia de Dios - Docx HwordBC BederNoch keine Bewertungen
- 1timoteo Amigoval PDFDokument60 Seiten1timoteo Amigoval PDFBC Beder100% (1)
- Gestión de Calidad en Los Equipos de ConstrucciónDokument3 SeitenGestión de Calidad en Los Equipos de ConstrucciónBC BederNoch keine Bewertungen
- ARQ ANTONIO ELOSUA NuevoDokument7 SeitenARQ ANTONIO ELOSUA NuevoOdracir PS100% (1)
- Formulas CepDokument7 SeitenFormulas CepVictor TiconaNoch keine Bewertungen
- Practica 10 - ElectroimánDokument5 SeitenPractica 10 - ElectroimánAdrian FelixNoch keine Bewertungen
- Trabajo Final HT4Dokument11 SeitenTrabajo Final HT4Carlos MortadelaNoch keine Bewertungen
- PREMIO Cera Crema - MSDSDokument2 SeitenPREMIO Cera Crema - MSDSjoraf81Noch keine Bewertungen
- Tarea 1 PuentesDokument5 SeitenTarea 1 PuentesSergio AlejandroNoch keine Bewertungen
- Proyecto MayonesaDokument12 SeitenProyecto Mayonesanenericardo94% (18)
- Trabajo Capitulo 8Dokument7 SeitenTrabajo Capitulo 8Francisco LunaNoch keine Bewertungen
- TDM-Geomemb. - Cot. 20018963 - 18-02-22Dokument1 SeiteTDM-Geomemb. - Cot. 20018963 - 18-02-22william capuñay uypanNoch keine Bewertungen
- Teoria de ControlDokument1 SeiteTeoria de Controljohn valecillosNoch keine Bewertungen
- S1 Control SET A GESEC1201Dokument2 SeitenS1 Control SET A GESEC1201Camilo Saez CastilloNoch keine Bewertungen
- Estandar de Seguridad Maenjo de Gatos ElectricosDokument1 SeiteEstandar de Seguridad Maenjo de Gatos Electricosalmaba1965Noch keine Bewertungen
- MEP Presentacion IdentidadCorporativaDokument23 SeitenMEP Presentacion IdentidadCorporativaKevin Llanos MondragónNoch keine Bewertungen
- Apuntes de Mecanica de Suelos Unidad 1Dokument11 SeitenApuntes de Mecanica de Suelos Unidad 1Eduardo Lopez Sanchez100% (1)
- Contabilidad Y Administración FinancieraDokument9 SeitenContabilidad Y Administración Financieraney_555Noch keine Bewertungen
- Contribuciones ParafiscalesDokument292 SeitenContribuciones ParafiscalesFernando Jose CarrasqueroNoch keine Bewertungen
- Cultivos Tolerantes Al BoroDokument5 SeitenCultivos Tolerantes Al BoroLitman Ramos OrtegaNoch keine Bewertungen
- Catálogo-Subasta Vehículos PDFDokument4 SeitenCatálogo-Subasta Vehículos PDFArnold GutiNoch keine Bewertungen
- Actividad 6 ToxicologíaDokument16 SeitenActividad 6 ToxicologíaJhon E ÁlvarezNoch keine Bewertungen
- Marketing de Afiliados ¿Un Estilo de Vida?: Yair de La Cruz CelisDokument18 SeitenMarketing de Afiliados ¿Un Estilo de Vida?: Yair de La Cruz CelisgeddyNoch keine Bewertungen
- NIC 36 - Deterioro Del Valor de Los Activos Artículo de RevistaDokument12 SeitenNIC 36 - Deterioro Del Valor de Los Activos Artículo de RevistaFrank RodriguezNoch keine Bewertungen
- Administracion y Gestion EducativaDokument83 SeitenAdministracion y Gestion EducativaElmer GarcíaNoch keine Bewertungen
- Actividad 7Dokument5 SeitenActividad 7Monica Katerine GARCIA CASTILLONoch keine Bewertungen
- Banco de Programas y Proyectos de Inversión en ColombiaDokument4 SeitenBanco de Programas y Proyectos de Inversión en Colombiasebastian arenasNoch keine Bewertungen
- INTERMARINE Servicios Americas Octubre 2020Dokument8 SeitenINTERMARINE Servicios Americas Octubre 2020FREDYNoch keine Bewertungen
- Comparacion de PreciosDokument4 SeitenComparacion de PreciosRicardo VásquezNoch keine Bewertungen