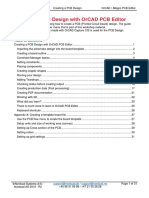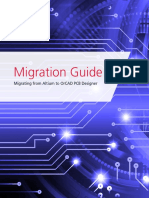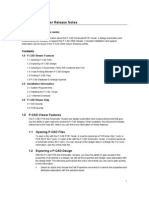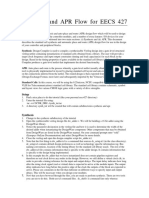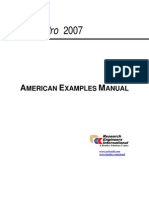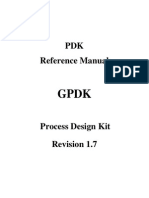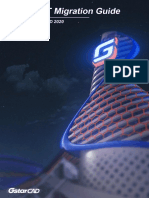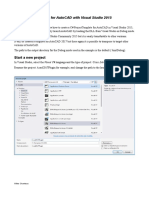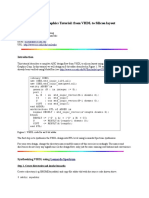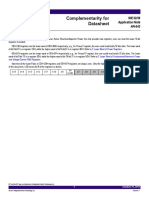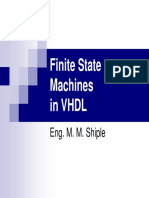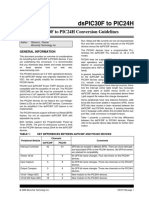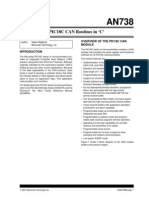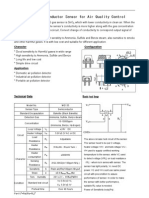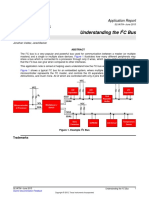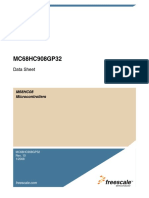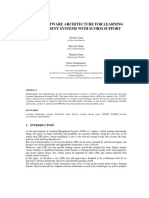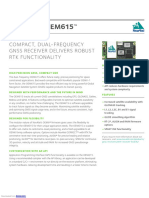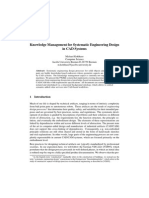Beruflich Dokumente
Kultur Dokumente
Translating Orcad Layout Designs Using The Cadence Orcad and Allegro PCB Editors Rev A PDF
Hochgeladen von
gem1144aaOriginaltitel
Copyright
Verfügbare Formate
Dieses Dokument teilen
Dokument teilen oder einbetten
Stufen Sie dieses Dokument als nützlich ein?
Sind diese Inhalte unangemessen?
Dieses Dokument meldenCopyright:
Verfügbare Formate
Translating Orcad Layout Designs Using The Cadence Orcad and Allegro PCB Editors Rev A PDF
Hochgeladen von
gem1144aaCopyright:
Verfügbare Formate
Application Note
Translating OrCAD Layout Designs Using the
Cadence OrCAD and Allegro PCB Editors
With the obsolescence of the Cadence® OrCAD® Layout board design tool there
may be instances where the designs need to be translated to either the Cadence
Allegro® PCB Editor or OrCAD PCB Editor. The information in this application
note comes from the Help selection in the OrCAD Layout to Allegro dialog box.
This translation can be performed from within either of these PCB Editors by
typing orcad in on the PCB Editor command line or by using the File - Import -
OrCAD Layout menu command.
orcad in
The orcad in command converts PCB designs created in OrCAD® Layout to
OrCAD and Allegro PCB Editor designs. You can translate PCB design
databases created in any version of Layout and prepare them for use within the
OrCAD and Allegro PCB Editor.
The translator converts a design (.max file) created in Layout to a design
database (.brd file) the OrCAD and Allegro PCB Editor can read. The
Layout.max file contains all footprint information.
For more information, see the Transferring Logic Design Data user guide in your
documentation set.
Note: This command is available only in the Allegro PCB Editor and OrCAD PCB
Editor.
Prerequisites
Before translating your Layout design to Allegro PCB Editor:
Avoid using characters such as $, ~, @, #, %, ^, &, *, ( , ), -, =, ', \, ", [ , ] ,
?, /, <, >, !, . , , ; , { , } , ` , + , | in reference designator and symbol names
________________________________________________________________
EMA Design Automation is not responsible for any damages that result from the
successful or attempted implementation of suggestions contained within this
document.
June 04, 2012 www.ema-eda.com P.O. Box 23325
Page 1 Rochester, NY 14692
Application Note
in Layout. Otherwise, the translator cannot convert the reference
designator and symbol names properly
Clean up the design in Layout by using the Auto - Cleanup Design menu
command or by exporting the design to a .min format and then importing
it to a .max format
Enable all the layers on which routing has occurred in Layout
Avoid a "." (period) in footprint names
Avoid package names containing Microsoft® Windows® reserved words.
For example, Con, Nul, Aux, Prn, and so on. Otherwise, the translator
cannot create the required device file (.txt)
Important: Cadence recommends running Tools - Derive Connectivity
(derive connectivity command), Tools - Database Check (dbdoctor
command), and Tools - Padstack - Modify Design Padstack (padeditdb
command) before opening your translated Allegro PCB Editor design.
Menu Path
File - Import – Cad Translators - OrCAD Layout
Syntax
You can also run the translator in batch mode by specifying all required
information on the command line.
orcad in [-b] [-w] <input_file> <output_directory>
Optional arguments:
[-b] Specifies batch mode.
[-w] Overwrites an existing translated file (if any) in the destination
directory.
________________________________________________________________
EMA Design Automation is not responsible for any damages that result from the
successful or attempted implementation of suggestions contained within this
document.
June 04, 2012 www.ema-eda.com P.O. Box 23325
Page 2 Rochester, NY 14692
Application Note
<input_file> Specifies the full path and name of the Layout (.max) file.
<output_file> Specifies the full path and name of the output directory
where the translated Allegro PCB Editor (.brd) file resides.
OrCAD Layout to Allegro Dialog Box
Layout MAX File: Enter or browse to the directory location where the
Layout design (.max) file resides.
Translate: Click to start translation.
Viewlog: Click to view the log file created during translation.
Close: Click to close the dialog box.
Procedures
Creating a catalog of the library prior to translating
1. In Layout, choose Tools - Catalog - Create. The Create Catalog dialog
box appears.
2. Specify the path and filename of the library from which to create a catalog
and click OK. This creates .max files.
You can open this .max file in Layout, which contains all the footprint
information. In Layout, libraries contain the following four layers: TOP, BOTTOM,
________________________________________________________________
EMA Design Automation is not responsible for any damages that result from the
successful or attempted implementation of suggestions contained within this
document.
June 04, 2012 www.ema-eda.com P.O. Box 23325
Page 3 Rochester, NY 14692
Application Note
PLANE, and INNER. The rest of the layers are documentation layers. Similarly,
the .max file created by the Catalog tool also contains the above mentioned four
layers and the rest of the layers are documentation layers.
For more information on translating your Layout library refer to the Translating
OrCAD Layout Footprint Libraries to OrCAD PCB Editor Footprints application
note.
Converting Layout designs to Allegro PCB Editor designs
1. In the OrCAD Layout to Allegro dialog box, enter or browse to the
directory location of the original Layout design file (.max) in the Layout
MAX file text box.
2. Click Translate to run the translation.
The translated PCB Editor design file (.brd) is created in the same directory as
the Layout design file. A log file (.log) explaining translation information
displays after the translation. The log file gets created in the same directory as
the translated PCB Editor design. To view the log file, click Viewlog.
Using footprint information after library conversion
After the conversion, start the PCB Editor and perform the following steps to use
the footprints.
Before opening your translated PCB Editor design, run Tools - Derive
Connectivity (derive connectivity command), Tools - Database Check
(dbdoctor command), and Tools - Padstack - Modify Design Padstack
(padeditdb command).
1. Choose Setup - Cross-section. The Layout Cross Section dialog box
appears.
2. Delete PLANE and IS2 layers and save the .brd file.
________________________________________________________________
EMA Design Automation is not responsible for any damages that result from the
successful or attempted implementation of suggestions contained within this
document.
June 04, 2012 www.ema-eda.com P.O. Box 23325
Page 4 Rochester, NY 14692
Application Note
3. Create the flash and shape symbols if you wish to update the same for the
padstacks of your design. Otherwise, run Tools - Database Check
(dbdoctor command).
4. Choose Tools - Padstack - Modify Design Padstack (padeditdb
command). A list of all padstacks defined in your design displays.
5. Select the padstack to edit from the list and click Edit. The Padstack
Designer dialog box opens with the padstack definition loaded.
6. Assign the created flash symbol to all the padstacks and save the .brd
file.
Note: The DEFAULT INTERNAL layer in the Layers tab populates from
the TOP Layer padstack data and ensures that when this padstack is
instantiated on a new PCB Editor board, the values for all the defined
layers are present.
7. Run Tools - Database Check (dbdoctor command).
8. Choose File - Export - Libraries (dlib command) to export all the symbols
from your .brd file and provide you all with all the symbols present in the
open .brd file.
Troubleshooting Translation Issues
The following procedures can assist with troubleshooting.
Defining manual voids on the inner copper shapes of your translated
design
If your Layout design contains thermal reliefs (or manual voids) on the inner
copper shape of a nested copper shape, then the voids do not get converted.
You have to define manual voids on the inner copper shapes of your translated
PCB Editor design. Use Shape - Manual Void - Rectangular (shape void
rectangle command), Shape - Manual Void - Circular (shape void circle
command), or Shape - Manual Void - Polygon (shape void polygon command)
to create voids.
________________________________________________________________
EMA Design Automation is not responsible for any damages that result from the
successful or attempted implementation of suggestions contained within this
document.
June 04, 2012 www.ema-eda.com P.O. Box 23325
Page 5 Rochester, NY 14692
Application Note
Deleting Shape Islands
However, when you convert a Layout design into the PCB Editor, you have to
delete the islands manually. For procedural information, use Shape - Delete
Islands (island_delete command) in the Allegro PCB and Package Physical
Layout Command Reference.
Defining thermal relief flash symbols for padstacks
The thermal relief flash symbols associated with padstacks are not retained
during the conversion process. You have to create flash definition in Allegro PCB
Editor for each of the thermal padstacks in your design.
1. Choose Tools - Padstack - Modify Design Padstack (padeditdb
command).
2. Select the padstack to edit from the list and click Edit. The Padstack
Designer dialog box opens with the padstack definition loaded. The
banner of the Padstack Designer lists the name of the padstack that you
are modifying.
3. Select the appropriate layer.
4. Select Flash from the Thermal Relief list box.
5. Click the browse button. The Select Flash Symbol dialog box appears.
6. Select a flash symbol in the dialog box.
7. Choose File - Update To Design to load the padstack into your design.
Note: The Update to Design option is available only if you invoke the
Padstack Editor from a current design instead of using the Padstack
Editor as a standalone program.
8. Choose Setup - Design Parameters (prmed command). The Design
Parameter Editor dialog box appears.
________________________________________________________________
EMA Design Automation is not responsible for any damages that result from the
successful or attempted implementation of suggestions contained within this
document.
June 04, 2012 www.ema-eda.com P.O. Box 23325
Page 6 Rochester, NY 14692
Application Note
9. Select the Thermal pads check box under the Enhanced Display Modes
section in the Display tab.
Removing Duplicate Vias
During the conversion, duplicate vias in Layout are retained in the translated
PCB Editor design. Choose Tools - Database Check (dbdoctor command) to
remove duplicate vias from your PCB Editor design.
Backannotating Translated OrCAD and Allegro PCB Editor Design
Changes to Allegro Design Entry CIS or OrCAD Capture Schematic
You use backannotation to synchronize the design file with the changes done in
the board file. Backannotation ensures that the physical board design remains
consistent with the logical schematic design. However, if you want to
backannotate changes in your translated PCB Editor design to your original
Allegro Design Entry CIS (also applies to OrCAD Capture and OrCAD Capture
CIS) schematic, then make sure that you use the steps given below.
Note: Make sure that the intertool communication between Allegro Design Entry
CIS or OrCAD Capture and the OrCAD and Allegro PCB Editor is working
properly.
Note: Ensure that you keep a backup of the schematic that was used in the
Allegro Design Entry CIS - Layout flow before backannotating your OrCAD and
Allegro PCB Editor changes to the Allegro Design Entry CIS or OrCAD Capture
schematic.
1. Create a Layout netlist (.mnl) in Allegro Design Entry CIS or OrCAD
Capture. For more information, see the Allegro Design Entry CIS
documentation.
2. Use the Layout netlist file to create a Layout board file (.max).
3. Convert the Layout design (.max) to a PCB Editor design (.brd) using
the Layout to Allegro PCB Editor translator.
________________________________________________________________
EMA Design Automation is not responsible for any damages that result from the
successful or attempted implementation of suggestions contained within this
document.
June 04, 2012 www.ema-eda.com P.O. Box 23325
Page 7 Rochester, NY 14692
Application Note
4. Start the PCB Editor and open the translated PCB Editor design (.brd).
5. Choose Tools - Reports (reports command).
The Reports dialog box appears.
6. Double-click the Component Report in the Available Reports list to
select the report.
7. Click Report to generate the report.
8. Locate COMP_PACKAGE to generate the report.
9. Copy the footprint name from the component report and add it to the PCB
footprint section in the Property Editor window of Allegro Design Entry
CIS or OrCAD Capture.
10. From Allegro Design Entry CIS or OrCAD Capture, create a PCB Editor
netlist. The following netlist files are generated: PSTCHIP.DAT,
PSTXNET.DAT, and PSTXRPT.DAT.
11. Start the PCB Editor (if not already started).
12. Choose File – Export – Logic (feedback command).
The Export Logic dialog box appears.
13. Select the Design entry CIS (Capture) option under the Logic type
section.
14. Enter or browse to the directory location of the PCB Editor netlist file.
15. Click Export Cadence to export logic.
16. Save your PCB editor Design.
17. Use Allegro Design Entry CIS or OrCAD Capture to backannotate from
your translated PCB Editor design. All the properties, such as PINSWAP
and GATESWAP, update in your schematic.
________________________________________________________________
EMA Design Automation is not responsible for any damages that result from the
successful or attempted implementation of suggestions contained within this
document.
June 04, 2012 www.ema-eda.com P.O. Box 23325
Page 8 Rochester, NY 14692
Application Note
Enabling Pin Number Visibility in your PCB Editor design
After conversion, the pin numbers in your Layout design are not visible in your
translated PCB Editor design. You have to manually make the pin numbers
visible in your translated design.
1. Choose File - Export - Logic (feedback command).
The Export Libraries dialog box appears.
2. Enter or browse to the directory location to which to export the libraries.
3. Choose Setup - User Preferences (enved command).
The User Preferences Editor dialog box appears.
4. Choose the Design_path category from the Categories list.
5. Set the path for padpath and psmpath environment variables to point to
the directory location to which you exported the libraries.
6. Close the User Preferences Editor dialog box.
7. Choose Place - Update Symbols. The Update Symbols dialog box
appears.
8. Select the Package symbols check box in the Select definitions for
update list.
9. Select the Update symbol padstacks check box.
10. Click Refresh. The design is updated, and the pin numbers are visible.
11. Click Close to close the Update Symbols dialog box.
Changing Grid Settings
________________________________________________________________
EMA Design Automation is not responsible for any damages that result from the
successful or attempted implementation of suggestions contained within this
document.
June 04, 2012 www.ema-eda.com P.O. Box 23325
Page 9 Rochester, NY 14692
Application Note
The route grid settings in your Layout design are not converted to your translated
PCB Editor design. You can change the grid settings manually for your
translated design.
1. Choose Setup - Design Parameters (prmed command).
The Design Parameters Editor dialog box appears.
2. Click Setup Grids on the Display tab. The Define Grid dialog box
appears.
3. Change the non etch and etch grid values in the dialog box.
4. Click OK. The grid settings update in your design.
Specifying spacing constraints on nets of your translated PCB Editor
design
The spacing constraints defined for a particular net in your Layout design are not
transferred to your translated PCB Editor design. You have to manually define
them in your translated PCB Editor design. However, the global spacing
constraints such as, Track to Track, Via to Via, Pin to Pin, and Pin to Line in your
Layout design are transferred to the translated PCB Editor design. Use Setup -
Constraints - Spacing (cmgr_spac command) to specify spacing constraints for
nets in your translated PCB Editor design. For details about Constraint Manager,
see the Constraint Manager User Guide.
Removing ratsnests
1. Choose Tools - Derive Connectivity (derive connectivity command).
The Derive Connectivity dialog box appears.
2. Select the Convert Lines to Connect Lines check box.
3. Select the Convert Figure Stackups to Vias check box.
4. Click OK. The redundant ratsnests are removed from your design.
________________________________________________________________
EMA Design Automation is not responsible for any damages that result from the
successful or attempted implementation of suggestions contained within this
document.
June 04, 2012 www.ema-eda.com P.O. Box 23325
Page 10 Rochester, NY 14692
Application Note
Restricting layers to be routed on in the translated PCB Editor design
In Layout, if you have set any restrictions for layers on nets, then these
restrictions are not transferred to the translated PCB Editor design. For example,
if you have defined a constraint like, Net A1 should be restricted to only the Top
and Bottom layers, than this type of restriction of layers for nets is not transferred
to your translated PCB Editor design. Use Setup - Constraints - Spacing
(cmgr_spac command) to restrict the layers to be routed in your translated PCB
Editor design. For details about Constraint Manager, see the Constraint
Manager User Guide.
Resolving False Pin-to-Pin Spacing (clearance) Errors in the
Translated PCB Editor design
1. Choose Tools - Padstack - Modify Design Padstack (padeditdb
command).
2. Select the padstack used for the pin from the list and click Edit. The
Padstack Designer dialog box opens with the padstack definition loaded.
The banner of the Padstack Designer lists the name of the padstack that
you are modifying.
3. Select the appropriate layer.
4. In the Regular Pad group, specify the same padstack width as shown in
the Width text box.
5. Choose File - Update To Design to load the updated padstack into your
design.
6. The pin-to-pin spacing errors are removed.
Resizing Pad Size in Your PCB Editor design
1. Choose Tools - Padstack - Modify Design Padstack (padeditdb
command).
________________________________________________________________
EMA Design Automation is not responsible for any damages that result from the
successful or attempted implementation of suggestions contained within this
document.
June 04, 2012 www.ema-eda.com P.O. Box 23325
Page 11 Rochester, NY 14692
Application Note
2. Select the padstack you want to edit from the list and click Edit. The
Padstack Designer dialog box opens with the padstack definition loaded.
The banner of the Padstack Designer lists the name of the padstack that
you are modifying.
3. Select a plane layer (GND, VCC).
4. Specify padstack width for Regular Pad in the Width text box. The pad
width should be same as that of non-plane layers.
5. Choose File - Update To Design to load the padstack into your design.
6. The Update to Design option is available only if you invoke the Padstack
Editor from a current design instead of using the Padstack Editor as a
standalone program.
Displaying Footprint Information in Translated PCB Editor designs
Run the qvupdate utility on your .brd and .dra files to update and replace
quickview (footprint) information stored in your drawings, symbols, and board
files.
________________________________________________________________
EMA Design Automation is not responsible for any damages that result from the
successful or attempted implementation of suggestions contained within this
document.
June 04, 2012 www.ema-eda.com P.O. Box 23325
Page 12 Rochester, NY 14692
Das könnte Ihnen auch gefallen
- Allegro To Expedition PCB Translator User Guide - 366Dokument20 SeitenAllegro To Expedition PCB Translator User Guide - 366yuan210390Noch keine Bewertungen
- AP0132 Moving To Altium Designer From OrCADDokument18 SeitenAP0132 Moving To Altium Designer From OrCADdrakenhavenNoch keine Bewertungen
- Create PCB Design with OrCAD PCB EditorDokument31 SeitenCreate PCB Design with OrCAD PCB EditorJorge Ballesteros CaceresNoch keine Bewertungen
- Altium PCB Project Template PDFDokument5 SeitenAltium PCB Project Template PDFduchaundh1Noch keine Bewertungen
- OrCAD Altium Migration Guide PDFDokument8 SeitenOrCAD Altium Migration Guide PDFElafanNoch keine Bewertungen
- CAD Interfaces Translator Notes: October 2012Dokument21 SeitenCAD Interfaces Translator Notes: October 2012jagadees210% (1)
- Help - Walkthrough - Hello World - AutodeskDokument10 SeitenHelp - Walkthrough - Hello World - AutodeskTien HaNoch keine Bewertungen
- Auto Cad 2006 TrainingDokument64 SeitenAuto Cad 2006 Trainingtanto_deep_15Noch keine Bewertungen
- P-CAD 2006 Viewer Release NotesDokument3 SeitenP-CAD 2006 Viewer Release NotesAndrew HryvachevskyiNoch keine Bewertungen
- Create a C# Template for AutoCAD using Visual Studio 2017Dokument10 SeitenCreate a C# Template for AutoCAD using Visual Studio 2017hafidNoch keine Bewertungen
- Synthesis and APR Flow For EECS 427: SetupDokument3 SeitenSynthesis and APR Flow For EECS 427: SetupSaiNoch keine Bewertungen
- Encounter Workshop 2: What You Will Learn - Partitioning A DesignDokument32 SeitenEncounter Workshop 2: What You Will Learn - Partitioning A DesignshuvrarobocrazeNoch keine Bewertungen
- LAB 6 - INTRODUCTION TO PCB (1) (2) EcadDokument15 SeitenLAB 6 - INTRODUCTION TO PCB (1) (2) EcadMuhd FaizNoch keine Bewertungen
- American Examples 2007Dokument388 SeitenAmerican Examples 2007Eudo GonzalezNoch keine Bewertungen
- DSP LAB - IntroductionDokument29 SeitenDSP LAB - IntroductionrkNoch keine Bewertungen
- GSG Asd ReinforcementDokument41 SeitenGSG Asd ReinforcementandreapontiggiaNoch keine Bewertungen
- GSG Asd ReinforcementDokument41 SeitenGSG Asd ReinforcementAndreea NanNoch keine Bewertungen
- PDK Reference ManualDokument85 SeitenPDK Reference ManualIrfanAhmadNoch keine Bewertungen
- Allegro PCB Design Tutorial: (From Zero To Manufacturing) Gökçe Kesk N MARCH 2007 Carnegie Mellon UniversityDokument16 SeitenAllegro PCB Design Tutorial: (From Zero To Manufacturing) Gökçe Kesk N MARCH 2007 Carnegie Mellon UniversityYongwoo KimNoch keine Bewertungen
- GstarCAD 2020 .NET Migration GuideDokument22 SeitenGstarCAD 2020 .NET Migration GuidePaulina KNoch keine Bewertungen
- AutoCAD Howtoclean DWGDokument24 SeitenAutoCAD Howtoclean DWGKodali Naveen KumarNoch keine Bewertungen
- App PCB Environment v1Dokument10 SeitenApp PCB Environment v1Benyamin Farzaneh AghajarieNoch keine Bewertungen
- Exporting A Flat File To A RDBMS TableDokument27 SeitenExporting A Flat File To A RDBMS Tableravi_405Noch keine Bewertungen
- Create A C# Template For Autocad With Visual Studio 2015: Start A New ProjectDokument9 SeitenCreate A C# Template For Autocad With Visual Studio 2015: Start A New ProjectmhasansharifiNoch keine Bewertungen
- OrCAD Capture User Guide, Product Version 16.2Dokument4 SeitenOrCAD Capture User Guide, Product Version 16.2jitu_4Noch keine Bewertungen
- Autocad ManualDokument29 SeitenAutocad ManualB. Ramana ReddyNoch keine Bewertungen
- Distributing and Updating Customization Files AutomaticallyDokument10 SeitenDistributing and Updating Customization Files AutomaticallycadhocNoch keine Bewertungen
- Transferring PCB CAD Data Into Solid WorksDokument5 SeitenTransferring PCB CAD Data Into Solid WorksJames HeadNoch keine Bewertungen
- Altium Designer PADS Migration GuideDokument48 SeitenAltium Designer PADS Migration GuideFused ElectronicsNoch keine Bewertungen
- ModelSim TutorialDokument15 SeitenModelSim TutorialpoojabadigerNoch keine Bewertungen
- Slots PCB EditorDokument5 SeitenSlots PCB Editorv.rezachevNoch keine Bewertungen
- British Examples 2005Dokument368 SeitenBritish Examples 2005Andrei Ulmeanu100% (1)
- A3D and A3D Max Integrated RC DesignDokument18 SeitenA3D and A3D Max Integrated RC Designm2kalNoch keine Bewertungen
- Experiment 1 Schematic Drawing and PCB Design: ObjectiveDokument5 SeitenExperiment 1 Schematic Drawing and PCB Design: ObjectiveGuadalajara JaliscoNoch keine Bewertungen
- VSK - 2148 Emb LabDokument73 SeitenVSK - 2148 Emb LabrahumanNoch keine Bewertungen
- Design of PCB LayoutDokument19 SeitenDesign of PCB LayoutcharenchittiNoch keine Bewertungen
- Curs CadworxDokument266 SeitenCurs Cadworxviiio777100% (1)
- Visual C++ Tips and TricksDokument5 SeitenVisual C++ Tips and TrickslegendbbNoch keine Bewertungen
- Mentor Graphics Tutorial - From VHDL To Silicon Layout Design FlowDokument7 SeitenMentor Graphics Tutorial - From VHDL To Silicon Layout Design FlowbipbulNoch keine Bewertungen
- Encounter Workshop 3: What You Will Learn - Flip Chip PlanningDokument31 SeitenEncounter Workshop 3: What You Will Learn - Flip Chip PlanningshuvrarobocrazeNoch keine Bewertungen
- ODI11g: Creating an ODI Project and Interface to Export a Flat File to an RDBMS TableDokument25 SeitenODI11g: Creating an ODI Project and Interface to Export a Flat File to an RDBMS TablePedro ResendeNoch keine Bewertungen
- Cadre BarDokument45 SeitenCadre BarakankwasaNoch keine Bewertungen
- Tutorial AutoCad Electrical 2016Dokument169 SeitenTutorial AutoCad Electrical 2016Roberto Ariel Salinas100% (4)
- What Is PADS LayoutDokument9 SeitenWhat Is PADS LayoutjackNoch keine Bewertungen
- Tedds 2015 release notes highlightsDokument3 SeitenTedds 2015 release notes highlightsshoebNoch keine Bewertungen
- Designing With ProtelDokument16 SeitenDesigning With ProtelAyman MohammedNoch keine Bewertungen
- Complete PCB Design Using OrCAD Capture and PCB EditorVon EverandComplete PCB Design Using OrCAD Capture and PCB EditorBewertung: 5 von 5 Sternen5/5 (1)
- Analog Design and Simulation Using OrCAD Capture and PSpiceVon EverandAnalog Design and Simulation Using OrCAD Capture and PSpiceNoch keine Bewertungen
- C# For Beginners: An Introduction to C# Programming with Tutorials and Hands-On ExamplesVon EverandC# For Beginners: An Introduction to C# Programming with Tutorials and Hands-On ExamplesNoch keine Bewertungen
- Complementarity For Datasheet: 1 OutlineDokument3 SeitenComplementarity For Datasheet: 1 Outlinegem1144aaNoch keine Bewertungen
- Euroquartz - 16.384MHZ 49usmx-30-50-40-18pf-AtfDokument1 SeiteEuroquartz - 16.384MHZ 49usmx-30-50-40-18pf-Atfgem1144aaNoch keine Bewertungen
- Poly-Phase Energy Metering IC Application NoteDokument36 SeitenPoly-Phase Energy Metering IC Application Notegem1144aaNoch keine Bewertungen
- IDT 90E3xAN645Eng APN 20110921Dokument1 SeiteIDT 90E3xAN645Eng APN 20110921gem1144aaNoch keine Bewertungen
- Intel Flash Memory For The Embedded MarketDokument3 SeitenIntel Flash Memory For The Embedded Marketgem1144aaNoch keine Bewertungen
- DS1302 DatasheetDokument14 SeitenDS1302 Datasheetbulletproof_1987Noch keine Bewertungen
- Finite State Machines in VHDL (Moore and MealyDokument32 SeitenFinite State Machines in VHDL (Moore and Mealygem1144aaNoch keine Bewertungen
- dsPIC30F To PIC24H Conversion GuidelinesDokument8 SeitendsPIC30F To PIC24H Conversion Guidelinesgem1144aaNoch keine Bewertungen
- Intel Flash Memory: Embedded Competitive Product Conversion GuideDokument2 SeitenIntel Flash Memory: Embedded Competitive Product Conversion Guidegem1144aaNoch keine Bewertungen
- BT151Dokument7 SeitenBT151FredericoAffonsoBuenoNoch keine Bewertungen
- Usb Hid 1Dokument97 SeitenUsb Hid 1api-3813333100% (2)
- DsPIC Filter Design Sell Sheet - 51438bDokument2 SeitenDsPIC Filter Design Sell Sheet - 51438beinkatzeNoch keine Bewertungen
- ADR280 1.2 V Ultralow Power High PSRR Voltage Reference: ÷HZ TypicalDokument8 SeitenADR280 1.2 V Ultralow Power High PSRR Voltage Reference: ÷HZ Typicalgem1144aaNoch keine Bewertungen
- Tips For c18Dokument12 SeitenTips For c18Bodhibrata MukhopadhyayNoch keine Bewertungen
- An 1076 PDFDokument12 SeitenAn 1076 PDFjpsidmNoch keine Bewertungen
- Quad-Channel, Digital Isolators, Enhanced System-Level Esd Reliability Adum3400/Adum3401/Adum3402Dokument24 SeitenQuad-Channel, Digital Isolators, Enhanced System-Level Esd Reliability Adum3400/Adum3401/Adum3402gem1144aaNoch keine Bewertungen
- Ds1307 RTCDokument12 SeitenDs1307 RTCAlex SantosNoch keine Bewertungen
- Amba Testbencher Pro ExampleDokument6 SeitenAmba Testbencher Pro Examplegem1144aaNoch keine Bewertungen
- Tips For c18Dokument12 SeitenTips For c18Bodhibrata MukhopadhyayNoch keine Bewertungen
- PIC18C CAN Routines in C' AN738Dokument32 SeitenPIC18C CAN Routines in C' AN738don krtekNoch keine Bewertungen
- Hot Swappable Dual I C Isolators Adum1250/Adum1251: Features Functional Block DiagramsDokument12 SeitenHot Swappable Dual I C Isolators Adum1250/Adum1251: Features Functional Block Diagramsgem1144aaNoch keine Bewertungen
- ADE7854/ADE7858/ADE7868/ADE7878: Polyphase Multifunction Energy Metering ICDokument4 SeitenADE7854/ADE7858/ADE7868/ADE7878: Polyphase Multifunction Energy Metering ICgem1144aaNoch keine Bewertungen
- Display SCHDokument1 SeiteDisplay SCHgem1144aaNoch keine Bewertungen
- C Language Reference Manual - 5th EditionDokument208 SeitenC Language Reference Manual - 5th Editionioana100% (3)
- Product Specification SheetDokument16 SeitenProduct Specification Sheetgem1144aaNoch keine Bewertungen
- MQ135 Air Quality Sensor TitleDokument3 SeitenMQ135 Air Quality Sensor Titleubuntu 13.04Noch keine Bewertungen
- Understanding The I C Bus: Application ReportDokument8 SeitenUnderstanding The I C Bus: Application ReportWilmer HerreraNoch keine Bewertungen
- Ssd1803a 2 0Dokument69 SeitenSsd1803a 2 0gem1144aaNoch keine Bewertungen
- OLEDDokument64 SeitenOLEDAna WhibleyNoch keine Bewertungen
- Op 07Dokument12 SeitenOp 07api-3825669100% (1)
- PDF MC68HC908GP32 PDFDokument266 SeitenPDF MC68HC908GP32 PDFticocrazyNoch keine Bewertungen
- Major Difference Between MS Office 2000, 2003 and 2007Dokument1 SeiteMajor Difference Between MS Office 2000, 2003 and 2007Harvinder Singh100% (2)
- Vfpencrkyption DocumentationDokument6 SeitenVfpencrkyption Documentationapi-3774719Noch keine Bewertungen
- The Challenges and Pitfalls of Server-Side RenderingDokument34 SeitenThe Challenges and Pitfalls of Server-Side RenderingEdoardo Zappa BianchiNoch keine Bewertungen
- A New Software Architecture For Learning Management Systems With Scorm SupportDokument4 SeitenA New Software Architecture For Learning Management Systems With Scorm SupportalexNoch keine Bewertungen
- (SRM) (0616) SALES RETURN Manual: 1.0 ContextDokument12 Seiten(SRM) (0616) SALES RETURN Manual: 1.0 ContextroseNoch keine Bewertungen
- Case Study: Bajaj Electricals LimitedDokument4 SeitenCase Study: Bajaj Electricals LimitedJagdish DubeyNoch keine Bewertungen
- ActronConnect Installation GuideDokument24 SeitenActronConnect Installation GuideFelicity HNoch keine Bewertungen
- Admin CertificationDokument22 SeitenAdmin Certificationramaraju549100% (6)
- FiberHome S6800 Series 10gigabit Switch Command Reference Manual - V1.1Dokument1.594 SeitenFiberHome S6800 Series 10gigabit Switch Command Reference Manual - V1.1Cristiano LimaNoch keine Bewertungen
- 400G OTN Flexponder: Technical DescriptionDokument21 Seiten400G OTN Flexponder: Technical DescriptionAbdulmoied OmarNoch keine Bewertungen
- SYBSc Computer Science Exam Question PaperDokument85 SeitenSYBSc Computer Science Exam Question PaperPiyush AnnadateNoch keine Bewertungen
- OWASP 20th - Software Security Engineering (Learnings From The Past To Fix The Future)Dokument37 SeitenOWASP 20th - Software Security Engineering (Learnings From The Past To Fix The Future)DakshayNoch keine Bewertungen
- HP Laser Jet Common ErrorsDokument32 SeitenHP Laser Jet Common ErrorsTame PcAddictNoch keine Bewertungen
- Ch2. Core of Embedded SystemsDokument15 SeitenCh2. Core of Embedded SystemsnikhilpawanikarNoch keine Bewertungen
- Firealarm System Using IotDokument21 SeitenFirealarm System Using IotAbhijeet DeshmukhNoch keine Bewertungen
- 2023 Connectivity Benchmark ReportDokument65 Seiten2023 Connectivity Benchmark ReportMichael GafkaNoch keine Bewertungen
- 2356Dokument175 Seiten2356ansarierNoch keine Bewertungen
- Chapter 4 Network LayerDokument61 SeitenChapter 4 Network LayerNeba Neba NebaNoch keine Bewertungen
- Radek ResumeDokument8 SeitenRadek ResumertgluchNoch keine Bewertungen
- Comptia Network+ in A Nutshell: Chapter OneDokument28 SeitenComptia Network+ in A Nutshell: Chapter OneEvans MarlonNoch keine Bewertungen
- User's Manual: One-Axis Stage ControllerDokument32 SeitenUser's Manual: One-Axis Stage ControllerVeGiNoch keine Bewertungen
- U-Boot Porting GuideDokument7 SeitenU-Boot Porting GuideimioNoch keine Bewertungen
- Ex. No: 6 Formula Editor: Syntax For Basic FormulasDokument7 SeitenEx. No: 6 Formula Editor: Syntax For Basic Formulasraghu.grrNoch keine Bewertungen
- Cloud Computing For Livestock ManagementDokument8 SeitenCloud Computing For Livestock ManagementShantanu YadavNoch keine Bewertungen
- Yate BtsDokument12 SeitenYate Btsr3vhackNoch keine Bewertungen
- Novatel GPS Oem - 615Dokument2 SeitenNovatel GPS Oem - 615Mario Ariel VesconiNoch keine Bewertungen
- Knowledge Management For Systematic Engineering Design in CAD SystemsDokument16 SeitenKnowledge Management For Systematic Engineering Design in CAD SystemsSadullah AvdiuNoch keine Bewertungen
- Oracle Cloud Support Specialist AssessmentDokument5 SeitenOracle Cloud Support Specialist Assessmentbrunohf12080% (1)
- Analog and Digital Communication Subject Code ReviewDokument23 SeitenAnalog and Digital Communication Subject Code ReviewAviral IT-23Noch keine Bewertungen