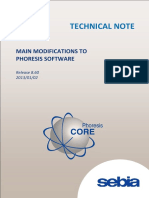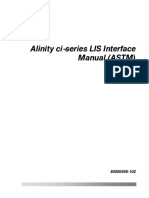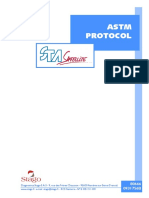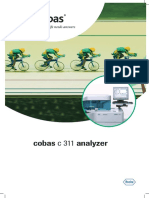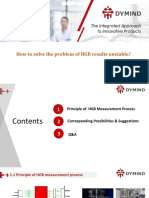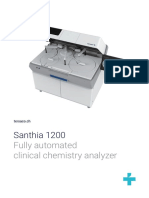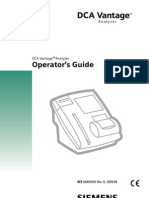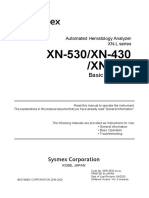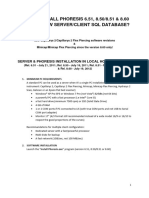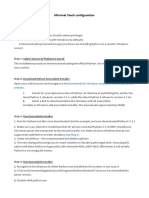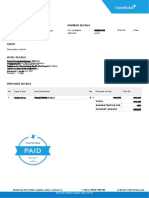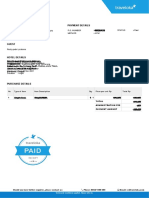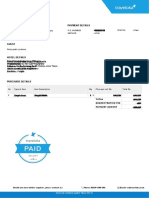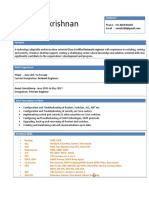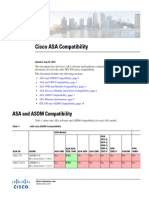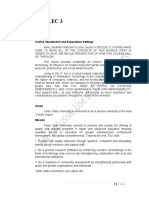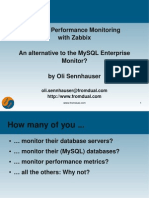Beruflich Dokumente
Kultur Dokumente
Installation-Update For Phoresis Core-PostgreSQL PDF
Hochgeladen von
resky pratamaOriginaltitel
Copyright
Verfügbare Formate
Dieses Dokument teilen
Dokument teilen oder einbetten
Stufen Sie dieses Dokument als nützlich ein?
Sind diese Inhalte unangemessen?
Dieses Dokument meldenCopyright:
Verfügbare Formate
Installation-Update For Phoresis Core-PostgreSQL PDF
Hochgeladen von
resky pratamaCopyright:
Verfügbare Formate
Phoresis Core / PostgreSQL - Installation or Update
Release 8.63 (and next)
Release 9.00 (and next)
1. PREAMBLE .......................................................................................................................................................... 2
2. MINIMUM PC REQUIREMENTS .......................................................................................................................... 3
3. INSTALLATION OF PHORESIS AND POSTGRESQL ............................................................................................... 4
4. INSTALLATION / UPDATE OF PHORESIS ONLY ................................................................................................. 10
5. PHORESIS SET UP ............................................................................................................................................. 13
5.1 – LANGUAGE ................................................................................................................................................. 13
5.2 – INSTRUMENT SET UP ................................................................................................................................. 13
5.3 – COMMUNICATION WITH THE INSTRUMENT ............................................................................................. 15
5.4 – COMMUNICATION WITH THE DATABASE .................................................................................................. 16
6. INSTALLATION / UPDATE OF POSTGRESQL ONLY ............................................................................................ 17
6.1 – BRAND NEW INSTALLATION OF POSTGRESQL ........................................................................................... 18
6.2 – UPDATE OF POSTGRESQL........................................................................................................................... 21
7. UNINSTALL PHORESIS OR A PATCH .................................................................................................................. 23
8. UNINSTALL POSTGRESQL ................................................................................................................................. 24
Appendix1 : Database Migration Tool ..................................................................................................................... 25
Appendix2 : Backup of the installation database .................................................................................................... 26
Appendix3 : Backup of the Phoresis files ................................................................................................................. 27
Revision Date : May 18th, 2017 Page 1/27
1. PREAMBLE
Since the release 8.61, the software release is common to several SEBIA instruments :
Capillarys2 Flex Piercing and Capillarys2, MiniCap Flex Piercing and MiniCap, GelScan (reading module
compatible only with Windows XP) and GelScan S (compatible with Windows XP and with Windows 7).
The PostgreSQL database is intended to be shared by several PC through the network.
Therefore, in case of several PC connected, the network administrator or the IT service people must
firstly insure the correct network connection between those PCs : administrator rights, restrictions, or
even create a L.A.N if necessary.
Important :
Always carefully verify that the Phoresis release is matching with the unit(s) prior any installation.
GLOSSARY
Phoresis : software in charge to drive the instrument
(Minicap, Minicap FP, Capillarys2, Capillarys FP, GelScan / GelScan S reading module)
PostgreSQL : open source object database system. It’s the structure (the format) of the database.
PostgreSQL is in charge of the database : save the records, update the worklist, make the automatic backup
of the records, for one (or more) instrument(s).
PostgreSQL is always installed on the Server_PC.
PgAdminIII : interface administration tool of the PostgreSQL database (backup, maintenance, restore).
PostgreSQL_ODBC : driver between programs and the PostgreSQL database.
Multi_instruments configuration : several PC(s).
2 PC (or more) are managing 2 instruments (or more). As usual, there is one PC per instrument.
One PC is managing the database (this PC could also handle an instrument).
Single_PC : only one PC. Phoresis and PostgreSQL are installed.
PC connected to an instrument and same PC managing also the PostgreSQL database.
PC connected to the L.I.S (if LIS is used).
Client_PC : only Phoresis is installed. This PC does no manage the database.
PC connected to the Server_PC through the network. PC not connected to the L.I.S.
PC managing an instrument. Or PC running Phoresis offline for results validation.
Server_PC : PostgreSQL is installed. PC not connected to an instrument (except if Single_PC).
PC connected to the others Client_PC (in case of Multi_instruments configuration) using a network
communication speed of 1 Gbits/sec (not less).
PC connected to the L.I.S (if L.I.S is used).
Revision Date : May 18th, 2017 Page 2/27
2. MINIMUM PC REQUIREMENTS
Windows 7 Pro (32 bits or 64 bits).
Phoresis has not been validated for Windows® Vista, Windows® 8 or Windows® 10
Powerful PC with a fast processor : 2 ,93 GHz (i.e Intel® Core I5 or next)
Fast hard drive (minimum 7500 rpm) or SSD (Solid State Drive)
RAM : 4 Gb.
1 COM port RS232C
Do not use a USB to Serial adapter for the connection between Instrument and PC.
Note : if the L.I.S connection is using a RS232C link then an additional COM port is necessary on the PC.
(for the L.I.S connection, adapters might works fine).
Monitor 17”
(4/3 format still recommended instead of a wide model, to respect the good proportions of the curves)
Recommendations for Multi_instruments configuration :
Dedicated Server_PC with a fast/powerful processor (i.e Intel® Core I5 or next)
RAID disks for the backup.
Fast network link between Server_PC and Client_PC (s) : 1Gb/sec.
We strongly recommend to use only dedicated PCs : programs installed are related only to the correct
functioning of the instrument.
(L.I.S or middleware software, for example, is not installed on the instrument PC).
The set up of each PC used must follow the indications from the Technical Notes TN-2014-001.
TN-2014-001 Windows 7 setup for Phoresis installation
Important :
Always use the Administrator session of Windows to install, update or uninstall a software.
Disable the firewall and the antivirus during the installation.
Set up the Antivirus as “no action” for the following folders : Phoresis , PostgreSQL and PostgreSQL_ODBC
(antivirus password could be required)
The folder Phoresis is located into C:\Program Files
The folder PostgreSQL is located into the C:\
The PostgreSQL_ODBC driver is located into C:\Program Files (folder “psqlODBC”)
Antivirus must be set up as “no action” for the following communication ports : 5432 and 4532
Port 5432 : communication port of PostgreSQL
Port 4532 : local communication port of the Capillarys 3.
Revision Date : May 18th, 2017 Page 3/27
3. INSTALLATION OF PHORESIS AND POSTGRESQL
Launch the “Install Phoresis.exe” program (version 8.63 and next)
Same dialogue window as the former software revisions :
Click on Next
New dialogue window since the version 6.51 & 8.50 with 3 options :
- Install or upgrade Phoresis only : when it’s a Client_PC
- Install PostgreSQL only : when it’s a Server_PC
- Install or upgrade Phoresis and PostgreSQL : when it’s a Single_PC
Click on Next
For a brand new installation of a Single_PC : select the option 3
Note : today, using the Phoresis
release 8.63, the version 8.3 of
PostgreSQL is installed.
If PostgreSQL database server has never been installed (automatic detection is made), select :
Yes, it’s not installed, perform a full installation and click on Next
If PostgreSQLdatabase server has been installed (for another software), select No, it’s already installed : perform
an upgrade and click on Next
Important
If PostgreSQL was already installed and the full installation is selected then, the previous database is totally
overwritten : previous results and data are lost !
Revision Date : May 18th, 2017 Page 4/27
Dialogue window to confirm the full installation of PostgreSQL or go back to the previous screen :
Click on Next
Dialogue window to agree the installation of PostgreSQLon the PC (installation without license) :
Click on Next
Dialogue window to confirm the PostgreSQL password by retyping the same :
default password
46448630Sebia!
(since the Rel. 8.60)
or enter a new one
Important :
if the password is lost for
any reason, there is no way
to recover it !
Note :
When a PC is connected to a domain, the passwords must meet the complexity requirements of this domain.
Specially about the password specifications : have a minimum length of N characters, it must contain characters
from three of the following four categories :
Uppercase and lowercase English characters : “A” through “Z”, and “a” through “z”
Base 10 digits (0 through 9) - Non alphanumeric characters (~!@#$%^&*_-+=`|\(){}[]:;”’<>,.?/
The new default password 46448630Sebia! is meeting those basic requirements.
if the password is lost for any reason, there is no way to recover it!
(this password being required to setup the Client_PC (s))
Click on Next
Revision Date : May 18th, 2017 Page 5/27
Dialogue window to create a program’s shortcut into the Start Menu folder :
Click on Next
Dialogue window to set up the purpose of the Server :
- In case of a Single_PC (alone PC),
please select : No
- In case of a PC not working alone
(so connected to Client_PC (s)),
please select : Yes
This is a possible in case of
Multi_instruments configuration
Click on Next
Dialogue window to set up the PostgreSQL_ODBC driver :
Select Yes (full installation of the ODBC driver), and click on Next
Dialogue window to set up the automatic backup of the database :
This backup is made on the Server_PC
as a background task of Windows.
Important :
Revision Date : May 18th, 2017 Page 6/27
Preferably make the backup using an external hard drive. If using a folder on the network as destination path,
then it’s necessary to set up manually the automatic task of Windows (experienced IT users).
Note :
The backup files (“Total_MM_DD_YYYY.backup”) are automatically created, at desired schedule and into the
indicated folder if the Server_PC is turned ON (no need to launch Phoresis for the backup).
Select Yes, and Click on Next
Dialogue boxes for the destination folder of the backup files, the schedule (day and hour), and the number of
working days saved :
Note : the Server_PC must be turned ON
at the backup moment (day and hour).
Preferably the instruments are not
running samples at this moment.
Set up the number of working days to be
created as backup file(s).
Dialogue box to set up the destination location of the installation of Phoresis :
Note : at least 5.7 MB of free disk space
is required for a correct installation of
Phoresis software.
Dialogue boxes to set up the shortcuts and the icons :
Revision Date : May 18th, 2017 Page 7/27
Click on Next
Click on Next
Dialogue window to launch the installation of Phoresis and PostgreSQL:
Click on Install
Once the installation is done, the following dialogue box appears :
Revision Date : May 18th, 2017 Page 8/27
Start Migration wizard : See Appendix1
Select this option is necessary if the previous Phoresis release was running an Access database :
- MiniCap and MiniCap Flex Piercing instruments : Releases 7.4X and next
- Capillarys2 instruments : Rel 6.12
If not, then untick this option, click on Finish, and finally restart the computer.
Once the PC will has been restarted, launch Phoresis software by clicking on the Phoresis shortcut icon on the
desktop. When launching the release for the very first time, additional files are extracted.
This process can take few minutes
Click on OK
For more details about the set up of Phoresis, please refer to the section 5 : PHORESIS SET UP
Important :
As soon as the installation is done, and once the set up of Phoresis is finished, make a copy of the 2 folders :
“C:\PostgreSQL” and “C:\Program Files\Phoresis”
The copied folders could be saved into a folder “Installation – Backup”
Revision Date : May 18th, 2017 Page 9/27
4. INSTALLATION / UPDATE OF PHORESIS ONLY
This situation concerns a Single_PC or a Client_PC .
If the PC was previously running Phoresis releases (6.12, or 7.4X), then please refer to the section 3 (Installation
of Phoresis and PostgreSQL, on page 3).
Because in this case, it’s necessary to update Phoresis software and also install PostgreSQL.
The previous database will be updated from Access to SQL using the Migration Database Tool.
See Appendix1.
If the PC was previously running an SQL release (6.50, 8.50, 8.60 - or next), then PostgreSQL is already installed.
Only Phoresis will be updated. The HbA1c calibrations data are maintained. No need to re-run the calibrators.
Prior any update, launch Phoresis OFFLINE, and print the customized parameters.
Then, make a backup of Phoresis software by copying the folder “Phoresis” (located into C:\Program
Files\Phoresis) to another destination : network, or external drive.
It’s recommended to rename the copy in order to indicate the release and the date of this backup.
Note: when making a software update, you will have to use the initial PostgreSQL password.
The one which was defined during the very first installation.
Launch the “Install Phoresis.exe” program (version 8.63… or next)
Same dialogue window as the former software revisions :
Click on Next
New dialogue window since the version 6.51 & 8.50 with 3 options :
- Install or upgrade Phoresis only : when it’s a Client_PC
- Install PostgreSQL only : when it’s a Server_PC
- Install or upgrade Phoresis and PostgreSQL : when it’s a Single_PC
For a software update
of Phoresis only :
select the option 1
Click on Next
Revision Date : May 18th, 2017 Page 10/27
Dialogue window to set up the PostgreSQL_ODBC driver :
The ODBC driver is detected into the folder C:\Program Files\psqlODBC
Select Yes (perform an upgrade of the ODBC driver).
Important : if selecting No (full installation), the previous driver is deleted and a new one is created.
Click on Next
Dialogue box to set up the destination location of the installation of Phoresis :
Note : at least 5.7 MB of free disk space is required for a correct installation of Phoresis .
The Phoresis folder is detected
(into C:\Program Files\Phoresis),
so it’s necessary to confirm that this
folder will be updated.
Dialogue boxes to set up the shortcuts and the icons :
Revision Date : May 18th, 2017 Page 11/27
Click on Install
Once the installation is finished, restart the computer.
Launch Phoresis software by clicking on the Phoresis shortcut icon on the desktop. When launching the
updated release for the very first time, additional files are extracted. This process can take few minutes
Note : if updating Phoresis with a Patch (only a Patch), then the Step3 will be displayed with red color.
It’s normal.
Final step : using Phoresis software, request to update the database :
Revision Date : May 18th, 2017 Page 12/27
5. PHORESIS SET UP
First of all, modify the language. And only then, modify the instrument type.
5.1 – LANGUAGE
Launch Phoresis offline, using the service password 46448630.
The default set up is for the instrument Capillarys2 Flex Piercing, using the technic Protein(e) 6. It’s normal.
Reach the program configuration in order to select the desired language :
The line “Keep calibration data” must always be ticked.
If not, the HbA1c calibration is lost (!).
Confirm with “Oui”.
Finally, restart Phoresis .
5.2 – INSTRUMENT SET UP
Launch Phoresis using the service password 46448630, click on the double arrow icon (<< ) to select
the instrument connected to the PC : Capillarys 2 Flex Piercing (selected by default), or Capillarys 2,
or MiniCap, or MiniCap Flex Piercing.
The modification is applied after restarting Phoresis .
Revision Date : May 18th, 2017 Page 13/27
Note : if Phoresis is running for reading gels (GelScan, or scanner instruments) then :
- select one of the instruments when launching Phoresis
- reach the Program configuration and select the tab Instrument
- For Instrument param. select the empty space. For Scanner, select the desired model
- Finally close Phoresis and restart it.
Revision Date : May 18th, 2017 Page 14/27
5.3 – COMMUNICATION WITH THE INSTRUMENT
Important
if using a Windows 7 PC, then make sure that the set up of Windows is matching with the
TN-2014-001 Windows 7 setup for Phoresis installation
It’s possible to modify the COM port used for the communication between PC and instrument.
Reach C:\Program Files\Phoresis\Capillarys.
For Capillarys2 or Capillarys2 FP : open the text file Capillarys_2.ini
For MiniCap or MiniCap FP : open the text file Capillarys_3.ini
Reach the index [RS_232], modify the ComPort number and save the modification.
Revision Date : May 18th, 2017 Page 15/27
5.4 – COMMUNICATION WITH THE DATABASE
New setting window (from : Files \ Program configuration \ Database/Network)
Important : always respect the spelling and the uppercase (capital letter) and lowercase
Type Unicode
Database name Total
User Name postgres
User Password the one entered
previously during the installation
Default password is 46448630Sebia!
since the release 8.60.
Server Port 5432
(by default with PostgreSQL)
Server Name/IP : destination PC where the PostgreSQL database is installed.
- Multi_instruments configuration : name of the Server_PC on the network or IP address of the Server_PC
Important : IP address is used only if the IP of the Server_PC will never change.
If DHCP server is used then enter the name of the Server_PC (name as seen on the network).
- Single_PC configuration : enter localhost
Button “Test connection” is used to verify the correct communication between Phoresis and PostgreSQL.
GOOD COMMUNICATION BAD COMMUNICATION
Revision Date : May 18th, 2017 Page 16/27
6. INSTALLATION / UPDATE OF POSTGRESQL ONLY
This situation concerns a Server_PC , and / or a Single_PC .
PostgreSQL is not installed on a Client_PC
Today, using the release 8.63, the version 8.3 of PostgreSQL is installed.
Launch the “Install Phoresis.exe” program (version 8.63 and next)
Same dialogue window as the former software revisions :
Click on Next
New dialogue window since the version 6.51 & 8.50 with 3 options :
- Install or upgrade Phoresis only : when it’s a Client_PC
- Install PostgreSQL only : when it’s a Server_PC
- Install or upgrade Phoresis and PostgreSQL : when it’s a Single_PC
For an installation or an update of PostgreSQL only : select the option 2
Click on Next
Revision Date : May 18th, 2017 Page 17/27
6.1 – BRAND NEW INSTALLATION OF POSTGRESQL
Important
If PostgreSQL was already installed and the full installation is selected then, the previous database is totally
overwritten : previous results and data are lost.
Confirm the brand new installation of PostgreSQL
Click on Next
Click on Next
Click on Next
Dialogue window to confirm the PostgreSQL password by retyping the same :
default password
46448630Sebia!
(since the Rel. 8.60)
or enter a new one
Important
if the password is lost for
any reason, there is no way
to recover it !
Revision Date : May 18th, 2017 Page 18/27
Note :
When a PC is connected to a domain, the passwords must meet the complexity requirements of this domain.
Specially about the password specifications : have a minimum length of N characters, it must contain characters
from three of the following four categories :
Uppercase and lowercase English characters : “A” through “Z”, and “a” through “z”
Base 10 digits (0 through 9) - Non alphanumeric characters (~!@#$%^&*_-+=`|\(){}[]:;”’<>,.?/
The new default password 46448630Sebia! is meeting those basic requirements.
Click on Next
Dialogue window to set up the purpose of the Server :
- In case of a Single_PC (alone PC),
please select : No
- In case of a Server_PC
(so connected to Client_PC (s)),
please select : Yes
It will be the case for a
Multi_instruments configuration
Click on Next
Dialogue window to set up the PostgreSQL_ODBC driver :
The ODBC driver is detected into the folder C:\Program Files\psqlODBC
Select Yes (full installation). If there was a driver already installed, it’s deleted and a new one is created.
Note : if selecting No, the ODBC driver is upgraded (if there was a previous one, it’s not deleted).
Click on Next
Revision Date : May 18th, 2017 Page 19/27
Dialogue window to set up the automatic backup of the database :
This backup is made on the Server_PC as a background task of Windows.
Important :
Preferably make the backup using an external hard drive. If using a folder on the network as destination path,
then it’s necessary to set up the automatic task of Windows (experienced IT users).
Note :
The backup files (“Total_MM_DD_YYYY.backup”) are automatically created, at desired scheduled day and into
the indicated folder if the Server_PC is turned ON (no need to start up Phoresis for the backup).
Select Yes, and Click on Next
Dialogue boxes for the destination folder of the backup files, the schedule (day and hour), and the number of
working days saved :
1 2
The Server_PC must be turned ON at the
backup moment (day and hour).
Preferably the instruments are not running
samples at this moment.
3
4
Once the installation is done, restart the PC.
Finally, make a copy of the folder C:\PostgreSQL . The copy could be saved into a folder “Installation – Backup”
Revision Date : May 18th, 2017 Page 20/27
6.2 – UPDATE OF POSTGRESQL
As usual, prior any update, make a backup of the database. Please refer to the Appendix2
In case of an update, firstly Stop the service PostgreSQL :
Confirm the update of PostgreSQL :
Click on Next
Click on Next
Revision Date : May 18th, 2017 Page 21/27
Dialogue window to confirm the PostgreSQL password by retyping the same :
default password is 46448630Sebia!
or enter a new one
Note : a PC connected to a domain
must use passwords which meet the
requirements of this domain.
Important
if the password is lost for any reason,
there is no way to recover it !
Click on Next
Dialogue window to set up the PostgreSQL_ODBC driver :
The ODBC driver is detected into the folder C:\Program Files\psqlODBC
Note :
- if selecting Yes, the ODBC driver is upgraded (if there was a previous one, it’s not deleted).
- if selecting No, the ODBC driver is installed (if there was a previous one, it’s deleted and a new one is created).
Select Yes, and click on Next
Confirm the update by clicking Install :
Once the update is done, restart the PC.
Revision Date : May 18th, 2017 Page 22/27
7. UNINSTALL PHORESIS OR A PATCH
Prior deleting Phoresis , it’s mandatory to make a backup of the Phoresis files.
Refer to the Appendix3.
Launch the executable file, located into C:\Program Files\Phoresis
Confirm the uninstalling :
Once it’s finished the following message will appear :
If uninstalling Phoresis software If uninstalling only a patch
Finally delete manually the folder Phoresis Important
(into C:\Program Files), as long as another patch is not installed,
and then restart the PC. it’s not possible to restart Phoresis software
file “Phoresis.exe” being deleted
Revision Date : May 18th, 2017 Page 23/27
8. UNINSTALL POSTGRESQL
Prior deleting PostgreSQL, it’s mandatory to make a backup of the database.
Refer to the Appendix2. : it’s the exact same procedure but, here, the database contains results.
Once the backup has been made, stop the PostgreSQL service :
Using the Control Panel of Windows, delete the program PostgreSQL and the drivers PostgreSQL_ODBC .
Using Windows Explorer, delete the folders :
- PostgreSQL (located into C:\)
- psqlODBC (located into C:\Program Files\psqlODBC).
Finally restart the PC.
Revision Date : May 18th, 2017 Page 24/27
Appendix1 : Database Migration Tool
Dialogue window to launch the automatic database migration program when updating a system previously
running an Access database, tick the box Start migration wizard. Finally click on Finish.
Indicate the path to the file Total.mdb (located into C:\Program Files\Phoresis).
(former Access database containing all the samples data)
Warning: this database migration can take 1 hour or even more depending of the PC performances and
the size of the former Access database.
Note that this automatic database migration from an Access
database to PostgreSQL can be done later one by selecting
successively from Windows Start\All
programs\Phoresis\Database migration Tool
Revision Date : May 18th, 2017 Page 25/27
Appendix2 : Backup of the installation database
Note : in case of a brand new installation, before running samples, perform a backup, using PgAdminIII .
This empty backup of the database contains the structure of the database : all the internals tables used by
Phoresis . This empty backup will be use in case of a complete re installation of PostgreSQL.
From the "Start" icon of Windows, go to "All Programs", "PostgreSQL 8.3" and start "pgAdmin III".
On the PgAdminIII software, double click on the server on the left.
When asked for the password, enter the one entered during the installation.
Develop the directory tree of PostgreSQL Database Server 8.3 (sign “+” on the left). On the line Database (2), the
database Total will be visible (it’s automatically created during installation).
Make a right-click on the line Total, and select the option “Backup…”.
Indicate the destination
path of the backup file.
It’s recommended to enter a name easy
to remember : “EmptyDatabase”, or
“DatabaseStructure” for instance.
Finally confirm with OK.
Process returned exit code 0 :
the backup is successfully done
Process returned exit code 1 :
the backup is not successfully done.
In this case, take a closer look the index “Messages”
(nearby the button “Help”)
Revision Date : May 18th, 2017 Page 26/27
Appendix3 : Backup of the Phoresis files
Files are located into C:\Program Files\Phoresis
- Daily.mdb : containing data about normal ranges, comments, HbA1c controls and calibrators
- Total.mdb : used during the advanced backup of Phoresis
- config.mdb : containing data about the set up of the controls
- Phoresys.ini : set up file of Phoresis (display of the curves for instance)
- fractionsRefs.xml : set up of the fraction names
- folder HOST : software used for the communication between Phoresis and the L.I.S
- folder Reports : containing all the report layout models.
- folder QC : containing the Levey Jennings graphics (statistics).
File located into C:\Program Files\Phoresis\Capillarys
- Modified Parameters.ini : backup file of the customized parameters (mechanical calibrations)
Those files can be (re)used only if the exact same release of Phoresis is (re)installed.
……………………………..
Revision Date : May 18th, 2017 Page 27/27
Das könnte Ihnen auch gefallen
- Technical updates to Phoresis softwareDokument82 SeitenTechnical updates to Phoresis softwareVu Anh100% (1)
- XT Series E 06 Error Messages PDFDokument324 SeitenXT Series E 06 Error Messages PDFjyoti ranjanNoch keine Bewertungen
- Cobas 6800 - 8800 - Host Interface Manual1 - 4Dokument204 SeitenCobas 6800 - 8800 - Host Interface Manual1 - 4박수희Noch keine Bewertungen
- 80000456-102 Alinity ASTM LIS InterfaceDokument76 Seiten80000456-102 Alinity ASTM LIS InterfacemirceaNoch keine Bewertungen
- Cobas C 311 enDokument12 SeitenCobas C 311 enerikaNoch keine Bewertungen
- Sysmex CS 5100Dokument4 SeitenSysmex CS 5100Katamba RogersNoch keine Bewertungen
- Astm Protocol: Diagnostica Stago S.A.S - 9, Rue Des Frères Chausson - 92600 Asnières Sur Seine (France)Dokument48 SeitenAstm Protocol: Diagnostica Stago S.A.S - 9, Rue Des Frères Chausson - 92600 Asnières Sur Seine (France)Carlos Alberto Mollinedo GilNoch keine Bewertungen
- RX DaytonaDokument16 SeitenRX Daytonajedi_exNoch keine Bewertungen
- 0812 in Vitro Blood Gas Analyzers GuideDokument9 Seiten0812 in Vitro Blood Gas Analyzers GuidedjebrutNoch keine Bewertungen
- Cobas C 311 Brochure Int AgenciesDokument12 SeitenCobas C 311 Brochure Int AgenciesadelNoch keine Bewertungen
- How To Solve The Problem of HGB Results Unstable?: Global Customer Service CenterDokument18 SeitenHow To Solve The Problem of HGB Results Unstable?: Global Customer Service Centerابكر ابو ميلادNoch keine Bewertungen
- IQ200 Family Protocol 300-4941JBDokument90 SeitenIQ200 Family Protocol 300-4941JBADI SUSENO100% (1)
- Cobas 4 11Dokument6 SeitenCobas 4 11Rhoms N Juno100% (1)
- BIO RAD Evolis System ManualDokument4 SeitenBIO RAD Evolis System ManualAhmedJuman0% (1)
- XN 2000Dokument20 SeitenXN 2000willmedNoch keine Bewertungen
- Maintenance of GeneXpertDokument30 SeitenMaintenance of GeneXpertMicky Mouse100% (1)
- XT-2000i/XT-1800i: Instructions For UseDokument387 SeitenXT-2000i/XT-1800i: Instructions For UseJosé FariaNoch keine Bewertungen
- Acl Top Family Brochure - 2.1.2012 - FinalDokument8 SeitenAcl Top Family Brochure - 2.1.2012 - Finalpieterinpretoria391Noch keine Bewertungen
- Elecsys 2010Dokument3 SeitenElecsys 2010Syazmin KhairuddinNoch keine Bewertungen
- CD Ruby Katalog OriginalDokument8 SeitenCD Ruby Katalog Originaldr_4uNoch keine Bewertungen
- Install BC-6000 AnalyzersDokument114 SeitenInstall BC-6000 AnalyzersHuy Trung GiápNoch keine Bewertungen
- Above and Beyond: BC-760 & BC-780Dokument3 SeitenAbove and Beyond: BC-760 & BC-780Dam L0% (1)
- t411 Manual Interface PDFDokument17 Seitent411 Manual Interface PDFLucas Galdino100% (1)
- XS-Series PM Standard Procedure (E)Dokument10 SeitenXS-Series PM Standard Procedure (E)Armando VargasNoch keine Bewertungen
- Abbott Imx OmDokument485 SeitenAbbott Imx OmtabaradanielNoch keine Bewertungen
- NRBCDokument15 SeitenNRBCDara VinsonNoch keine Bewertungen
- Clinical Laboratories Point of Care Testing: Rev 2, Ver 1, 6/2013Dokument22 SeitenClinical Laboratories Point of Care Testing: Rev 2, Ver 1, 6/2013Inês PimentaNoch keine Bewertungen
- Coulter LH750 Operators GuideDokument184 SeitenCoulter LH750 Operators GuideFrank MateosNoch keine Bewertungen
- Main modifications to Phoresis softwareDokument70 SeitenMain modifications to Phoresis softwareVu AnhNoch keine Bewertungen
- Section 1 Specifications: Edition: 175Dokument40 SeitenSection 1 Specifications: Edition: 175Delzi Guindra AdriNoch keine Bewertungen
- 059317001Dokument14 Seiten059317001Nirmani HansiniNoch keine Bewertungen
- GEM 4000 OperatorguideDokument80 SeitenGEM 4000 OperatorguideAnnyNoch keine Bewertungen
- Product Correction 01 08 EnglishDokument6 SeitenProduct Correction 01 08 Englishduytaybui94Noch keine Bewertungen
- XN-2000 Ifu Na (1211)Dokument428 SeitenXN-2000 Ifu Na (1211)CARLOSNoch keine Bewertungen
- Tersaco Santhia 1200Dokument2 SeitenTersaco Santhia 1200yogesh kumarNoch keine Bewertungen
- HM 12 38078v1 WW Ruby Brochure 8.5x11 100112Dokument8 SeitenHM 12 38078v1 WW Ruby Brochure 8.5x11 100112vijayramaswamyNoch keine Bewertungen
- Clinitek Advantus Operator ManualDokument148 SeitenClinitek Advantus Operator ManualJose HernandezNoch keine Bewertungen
- Reveos BrochureDokument16 SeitenReveos BrochureRushyanth KRNoch keine Bewertungen
- Advia CP Lis DoclibdDokument132 SeitenAdvia CP Lis Doclibdسعد الطائعNoch keine Bewertungen
- Cell Dyn 3200 Operator ManualDokument676 SeitenCell Dyn 3200 Operator Manualquankdd100% (1)
- Tosoh Bio Science - G8 ChromatogramsDokument1 SeiteTosoh Bio Science - G8 ChromatogramsimrecoNoch keine Bewertungen
- MAN0010408 QuantStudioDesign Analysis Desktop Software UGDokument106 SeitenMAN0010408 QuantStudioDesign Analysis Desktop Software UGSairam06Noch keine Bewertungen
- Cobas C 311 enDokument12 SeitenCobas C 311 enCássio Menezes GodóiNoch keine Bewertungen
- Folleto PFA 100 SiemensDokument4 SeitenFolleto PFA 100 SiemensSantiagoAFNoch keine Bewertungen
- Fuji Dri-Chem Nx500 VetDokument2 SeitenFuji Dri-Chem Nx500 VetMartin Rivera MuratallaNoch keine Bewertungen
- GEM Premier 3000 Spec Sheet FINALDokument2 SeitenGEM Premier 3000 Spec Sheet FINALYasuda ReiNoch keine Bewertungen
- Manual GH900Dokument104 SeitenManual GH900Leydi Johana Guerra SuazaNoch keine Bewertungen
- HumaLyzer Primus User ManualDokument62 SeitenHumaLyzer Primus User Manualansarhussain012Noch keine Bewertungen
- DCA Operators GuideDokument164 SeitenDCA Operators Guideharri06665Noch keine Bewertungen
- ABX Pentra 80 - Service Manual PDFDokument333 SeitenABX Pentra 80 - Service Manual PDFFrepa_ALNoch keine Bewertungen
- XS-1000 Automated Hematology Analyzer: Small Footprint. Big DifferenceDokument4 SeitenXS-1000 Automated Hematology Analyzer: Small Footprint. Big Differencerizal_aspanNoch keine Bewertungen
- Siemens Immulite 1000 LISManual - ADokument107 SeitenSiemens Immulite 1000 LISManual - AKinnari BhattNoch keine Bewertungen
- XN-L x30 BasicOperation 2004 enDokument262 SeitenXN-L x30 BasicOperation 2004 enmaha muhammedNoch keine Bewertungen
- Reference Manual: Unicel DXC Synchron Clinical SystemsDokument560 SeitenReference Manual: Unicel DXC Synchron Clinical SystemsAbdalazeez AlsayedNoch keine Bewertungen
- Maglumi 600Dokument4 SeitenMaglumi 600mahmoud yaseen100% (1)
- How To Install Phoresis 6.51, 8.50-8.51 & 8.60Dokument14 SeitenHow To Install Phoresis 6.51, 8.50-8.51 & 8.60m.chenafNoch keine Bewertungen
- Introduction To Dbms Lab Installation of Postgresql On Windows 10Dokument16 SeitenIntroduction To Dbms Lab Installation of Postgresql On Windows 10Sriram RadheyNoch keine Bewertungen
- Postgresql 9.6 Installation GuideDokument38 SeitenPostgresql 9.6 Installation Guideraguilar111Noch keine Bewertungen
- Stack ConfigurationDokument4 SeitenStack ConfigurationKate pNoch keine Bewertungen
- Concurrent License User Installation InstructionsDokument10 SeitenConcurrent License User Installation InstructionstbvidalNoch keine Bewertungen
- Hotel Kesambi Hijau SemarangDokument1 SeiteHotel Kesambi Hijau Semarangresky pratamaNoch keine Bewertungen
- Studio Inn & Suites SemarangDokument1 SeiteStudio Inn & Suites Semarangresky pratamaNoch keine Bewertungen
- Receipt: Airy Depok Kaliurang KM 4,2 YogyakartaDokument1 SeiteReceipt: Airy Depok Kaliurang KM 4,2 Yogyakartaresky pratamaNoch keine Bewertungen
- Installation-Update For Phoresis Core-PostgreSQL PDFDokument27 SeitenInstallation-Update For Phoresis Core-PostgreSQL PDFresky pratamaNoch keine Bewertungen
- Contact Details for Network EngineerDokument2 SeitenContact Details for Network Engineersai chandNoch keine Bewertungen
- Interview Preparation and Questions DevopsDokument65 SeitenInterview Preparation and Questions Devopstran quoc to tran quoc toNoch keine Bewertungen
- Fen Cris Trau TechDokument76 SeitenFen Cris Trau TechBRUNO ADRIEL ZAMORA FERNÁNDEZNoch keine Bewertungen
- VSZ 36 GettingStartedGuide RevA 20171110 PDFDokument175 SeitenVSZ 36 GettingStartedGuide RevA 20171110 PDFDeepakNoch keine Bewertungen
- E1 PTAct 9 9 1 HandoutDokument3 SeitenE1 PTAct 9 9 1 HandoutzableyhereNoch keine Bewertungen
- Cisco ASA CompatibilityDokument10 SeitenCisco ASA CompatibilityAnubhaw KumarNoch keine Bewertungen
- States of A Thread in Java - GeeksforGeeksDokument15 SeitenStates of A Thread in Java - GeeksforGeeksFousiya FousiNoch keine Bewertungen
- B UCSM GUI Storage Management Guide 3 1 Chapter 010101Dokument16 SeitenB UCSM GUI Storage Management Guide 3 1 Chapter 010101vijay kumarNoch keine Bewertungen
- Learn-/Training Document: Siemens Automation Cooperates With Education (SCE) - As of Version V15.1Dokument42 SeitenLearn-/Training Document: Siemens Automation Cooperates With Education (SCE) - As of Version V15.1P&R SoluçõesIndustriaisNoch keine Bewertungen
- Run Application in Intel SGX Enclave (Confidential Computing) - TsmatzDokument16 SeitenRun Application in Intel SGX Enclave (Confidential Computing) - TsmatzImran MehdiNoch keine Bewertungen
- Manual Dell Latitude E6410Dokument52 SeitenManual Dell Latitude E6410Muhamad Agung W0% (1)
- PowerBI - AdvModeling - ClassSlides AttendeeDokument161 SeitenPowerBI - AdvModeling - ClassSlides AttendeeMara GomezNoch keine Bewertungen
- Intel® 64 and IA-32 Architectures Software Developer's ManualDokument132 SeitenIntel® 64 and IA-32 Architectures Software Developer's Manualaqua01Noch keine Bewertungen
- Grocery Shopping AndroidDokument3 SeitenGrocery Shopping AndroidCrystal AbataNoch keine Bewertungen
- Principles of Information Systems, Tenth Edition: Software: Systems and Application SoftwareDokument59 SeitenPrinciples of Information Systems, Tenth Edition: Software: Systems and Application Softwarerian takaNoch keine Bewertungen
- Setting Up The Darktrace ApplianceDokument24 SeitenSetting Up The Darktrace ApplianceRobinson Garcia GarciaNoch keine Bewertungen
- Understand Suseconfig: Section 3Dokument28 SeitenUnderstand Suseconfig: Section 3karimpuliNoch keine Bewertungen
- Tese de Doutorado NbaleiaDokument32 SeitenTese de Doutorado NbaleiaBruno SMTPNoch keine Bewertungen
- Living in The IT Era: Ge Elec 3Dokument27 SeitenLiving in The IT Era: Ge Elec 3Marnie MacapinlacNoch keine Bewertungen
- ZeelProg PDCI-30 ManualDokument8 SeitenZeelProg PDCI-30 ManualJulie LafranceNoch keine Bewertungen
- Guide Native Intel UHD630 Graphics support in macOS 10.13.6Dokument2 SeitenGuide Native Intel UHD630 Graphics support in macOS 10.13.6Palanisamy BalasubramaniNoch keine Bewertungen
- Micrologic E Demo Case V2Dokument34 SeitenMicrologic E Demo Case V2Felipe Andres Troncoso ReyesNoch keine Bewertungen
- MySQL Monitoring With ZabbixDokument47 SeitenMySQL Monitoring With ZabbixOli SennhauserNoch keine Bewertungen
- Crash 2019 08 01 00 50 52Dokument2 SeitenCrash 2019 08 01 00 50 52Alessia Gachagirl0% (1)
- Biostar A320mh SpecDokument5 SeitenBiostar A320mh Specc4rl0slinuxNoch keine Bewertungen
- Orchestrating ContainersDokument141 SeitenOrchestrating ContainersCristhian Rey100% (3)
- Copia de ABB NPCU-01Dokument4 SeitenCopia de ABB NPCU-01Abraham GalvánNoch keine Bewertungen
- Liaatsecurity PDF PDFDokument58 SeitenLiaatsecurity PDF PDFSladur BgNoch keine Bewertungen
- Homework 1 - Computer Architecture - HCMIUDokument3 SeitenHomework 1 - Computer Architecture - HCMIUJoeNoch keine Bewertungen
- Eikon 4 Upgrade Readiness CheckDokument15 SeitenEikon 4 Upgrade Readiness CheckT_HaiderNoch keine Bewertungen