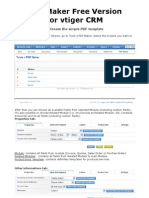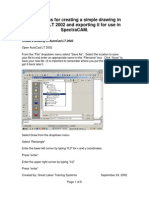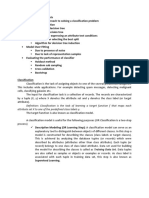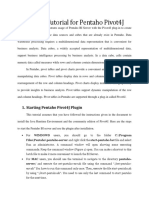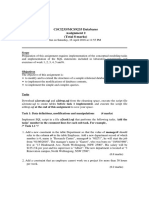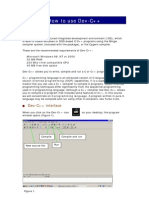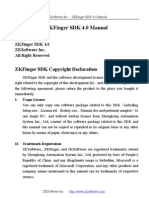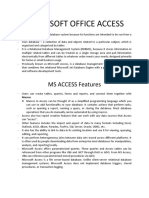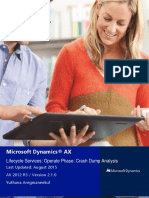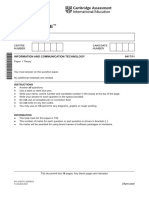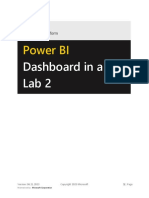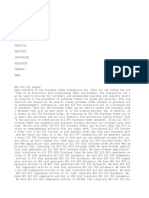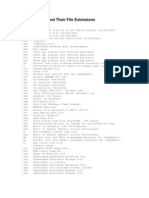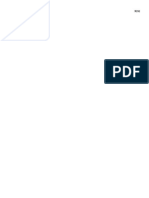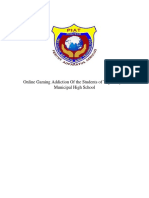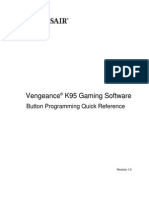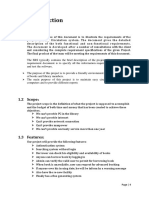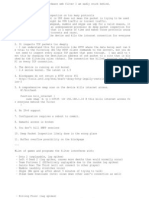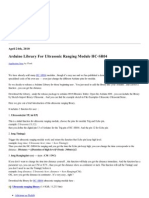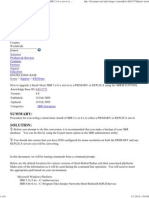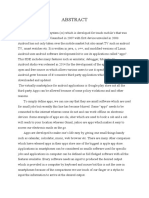Beruflich Dokumente
Kultur Dokumente
Biblio e PDF
Hochgeladen von
Anonymous G7tMqMeKOriginaltitel
Copyright
Verfügbare Formate
Dieses Dokument teilen
Dokument teilen oder einbetten
Stufen Sie dieses Dokument als nützlich ein?
Sind diese Inhalte unangemessen?
Dieses Dokument meldenCopyright:
Verfügbare Formate
Biblio e PDF
Hochgeladen von
Anonymous G7tMqMeKCopyright:
Verfügbare Formate
“BIBLIO” Reference Manual
Biblio v8.26 - February 2018
Table of contents
Table of contents ______________________________________________________ 2
Introduction ___________________________________________________________ 4
Foreword: Video tutorials ______________________________________________ 4
Enter BIBLIO _________________________________________________________ 5
BIBLIO Main Screen __________________________________________________ 6
Exit Menu _____________________________________________________________ 6
Catalogue Menu ________________________________________________________ 7
Find / Lend ___________________________________________________________ 7
Find items ___________________________________________________________ 7
Lend an item _________________________________________________________ 9
Renew and return a lent item__________________________________________ 9
Print labels of found items ___________________________________________ 10
Find and list items __________________________________________________ 11
Print item cards ____________________________________________________ 11
Copy data from one item card into a new one __________________________ 12
Modify or edit the data of an item card_______________________________ 12
Add new items _______________________________________________________ 13
Import data from the Internet in MARC format _______________________ 13
Reports Menu _________________________________________________________ 15
Last card / Number of cards _________________________________________ 15
All Items in the Library _____________________________________________ 15
Users with items on loan _____________________________________________ 16
Library’s diary ______________________________________________________ 16
History of an item __________________________________________________ 17
History of loans ____________________________________________________ 17
Most requested items _______________________________________________ 18
More active users ___________________________________________________ 18
Print item cards ____________________________________________________ 19
Users Menu ___________________________________________________________ 20
Add new users ______________________________________________________ 20
Remove users _______________________________________________________ 20
Edit users data _____________________________________________________ 20
List / Find users ____________________________________________________ 21
List / Print users Library cards ______________________________________ 21
(C) José A. Graña BIBLIO 8.26. Reference Manual Page: 2 of 35
History of a user ___________________________________________________ 22
Edit users groups ___________________________________________________ 23
Settings Menu ________________________________________________________ 24
School Name _______________________________________________________ 24
Edit Subjects ___________________________________________________________ 24
Loan Setup _________________________________________________________ 25
Academic year length _______________________________________________ 25
Printing modes ______________________________________________________ 25
DB Tools ___________________________________________________________ 26
Changing access passwords __________________________________________ 26
Language Setup _____________________________________________________ 27
Using BIBLIO on a LAN (Local Area Network) _________________________ 28
Using DB installed on hard disk _______________________________________ 28
Using DB installed on LAN ___________________________________________ 28
Using a DB downloaded from a web server ____________________________ 29
Tools Menu ___________________________________________________________ 30
Notebook __________________________________________________________ 30
Delete old loans _____________________________________________________ 30
Change screen resolution ____________________________________________ 31
Create / Restore backups ____________________________________________ 31
Upload a DB to a Web server ________________________________________ 32
Help Menu ____________________________________________________________ 33
About... ____________________________________________________________ 33
Manuals ____________________________________________________________ 33
Online libraries _____________________________________________________ 34
Visit homepages… ___________________________________________________ 34
Check for new versions of BIBLIO ___________________________________ 34
Register BIBLIO____________________________________________________ 35
(C) José A. Graña BIBLIO 8.26. Reference Manual Page: 3 of 35
Introduction
Foreword: Video tutorials
For any further information, the present manual as well as many other information will be
available very soon to download or view by video tutorials that will be created and will be
available on BIBLIO website:
Other links related to BIBLIO:
* Official websites of BIBLIO
http://perso.wanadoo.es/joseagrana/biblio/index.htm
http://xbiblio.hol.es
Note: “How to use a WebCam as a barcode reader”
All references to the use of webcam for reading barcode or image capture are based
on webcams connected to the computer via the USB port. Biblio do not guarantee the
operation with built-in laptop webcams.
Special note for users of Biblio on Ubuntu
To use your webcam as a barcode reader, open a terminal and type in the following
command line::
If it doesn’t work or you get an error message, try to change video1 for video0, in
the command line above.
And if you get an error again, it’s possible that your USB webcam uses V4L1
(Video4Linux1). In that case, try the following command line
(C) José A. Graña BIBLIO 8.26. Reference Manual Page: 4 of 35
Enter BIBLIO
There are two different ways of entering BIBLIO: Clicking on the Desktop shortcut or
following the path [Start] button >> [Programs] >> “Biblio”
Click on the flag icon to select the desired language
Click on [+] button to get more information and help about Biblio
Type in the access password “biblio” the first time you enter BIBLIO
Read the welcome screen that appears showing that it’s a free program
(C) José A. Graña BIBLIO 8.26. Reference Manual Page: 5 of 35
BIBLIO Main Screen
Exit Menu
Exits and close program
There are 3 different ways to quit Biblio: Clicking on the [X] button on the upper right
corner of BIBLIO window, pressing [Esc] button in your keyboard, or selecting the option
Exit in the Tools Menu
Check out and proceed the confirmation screens
(C) José A. Graña BIBLIO 8.26. Reference Manual Page: 6 of 35
Catalogue Menu
Find / Lend
Find items
The webcam icon let us, if we wish, searching items using a webcam connected to the
PC, via a USB cable. This is a new and a very powerful function in Biblio, but it doesn’t
work with a built-in webcam, as those on laptops.
We will be able to read Index Numbers or ISBN barcode numbers, and search items in
seconds.
(C) José A. Graña BIBLIO 8.26. Reference Manual Page: 7 of 35
This option lets us find one or more items that have been added previously
Find an item by its Index No.: Type in its index number and click on [Find] button
New search: Click on [New Search] button
Find an item by its Subject(s): Select 1 or more subjects and click on [Find] button
Find an item with different conditions. For example: Language = “English”, Medium =
“Book”, Title = “Lord Byron” and Publisher = “Penguin”
Move around the list of book found with the [<], [>] buttons.
If item is on loan, we can click on [?] button to get information about the user who has
borrowed it. Then, a window similar to the following, will appear on screen, with detailed
information:
(C) José A. Graña BIBLIO 8.26. Reference Manual Page: 8 of 35
Lend an item
Once you have found the item a users wants to borrow, click on [Lend] button
Type in the LCN (Library Card Number) of user or assign a new LCN if user is new
Fill in data in the loan record card and click on [Lend] button
When you quit this window, the item will be displayed as “Item on loan”
Renew and return a lent item
Find the item on loan, by typing in its Index No. and clicking on [Find] button
Click on [Renew] button to renew the loan and assign a new return date for the item
Click on [Return] button to return an item and let it ready for a new loan
(C) José A. Graña BIBLIO 8.26. Reference Manual Page: 9 of 35
Print labels of found items
Find the desired items (Find/Lend Menu). For ex. “Items with Registry No. from 1 to 10 and
then, click on [Find] button
Click on [Print Labels] and then click on [OK] button
For each label, the following fields will be printed: Catalogue No., Index No. and the first
characters of the TITLE.
(C) José A. Graña BIBLIO 8.26. Reference Manual Page: 10 of 35
Find and list items
Find items using Catalogue Menu >> Find/Lend, for example: Books in English published
by Oxford University Press and click on [Find] button
Click on [List items] button and sort the list
Click on [Save] button to save the list on a text file
Click on [Print] button to print the list
Print item cards
Find the item card we want to print (Find/Lend Menu). For ex. “Index No. = 8” and then,
click on [Print card] button.
The item card, currently displayed, will be printed. It will be printed in Text Mode, (Pic. 1)
or in Graphic Mode, (Pic. 2) as it be configured in Settings Menu >> Printing modes.
(C) José A. Graña BIBLIO 8.26. Reference Manual Page: 11 of 35
Pic 1. Pic. 2
NOTE: To print a range o group of item cards (for ex.: all item cards of English Literature),
use the option... Reports Menu >> Print cards... >> Print a range of cards
Copy data from one item card into a new one
Find the item card you want to copy (Catalogue Menu). For example: “Index No.” = 14 and
click on [Find] button
When item card number 14 is found, click on [Copy] button to create a new item card with
the data of the previous one (only the Index No. will be changed)
Modify or edit the data of an item card
Find the item card you want to modify/edit (Catalogue Menu). For example: “Index No.” =
14 and click on [Find] button
When item card number 14 is found, click on [Edit] button
Modify/Edit the data that you wish to change in the item card and when done, click on
[Save] button
(C) José A. Graña BIBLIO 8.26. Reference Manual Page: 12 of 35
Add new items
This option lets us add new items (books, CDs, magazines, etc.) in our Library.
Type in the compulsory fields: “Catalogue No.”, “Subjects”, “Language”, “Medium”,
“Title” and “Author”
Bear in mind, that Catalogue No. and Subject fields, are important.
It is not necessary to type in an Index No. The program does it automatically
Description of the “non compulsory fields”
Click on [Add] button to finish
Import data from the Internet in MARC format
This option allow us to import data from the Internet, in MARC format, from other
libraries or library management programs (MEIGA, REBECA, etc…). Many online
libraries permit to download data files in MARC format.
Click on Catalogue Menu >> Add data from the Internet
Click on [OK] button
(C) José A. Graña BIBLIO 8.26. Reference Manual Page: 13 of 35
Click on [Open MARC file] button to select the file which data we want to import and add
to our DB. Files in MARC format, can be downloaded previously from some online
libraries, for example, or exported from another library management program. MARC files
are similar to ASCII files. The following extensions are allowed: REB, TXT and RTF.
Automatically, all found resources will be selected (in blue colour) in the specified MARC
file. If you want to change the selected entries, you can use [+] button (Select All), [-]
button (Deselect all), Click or Ctrl+Click with you mouse over the gray column to
select/deselect items individually.
When you click on [Add data to DB], all selected entries from the list will be added to our
DB.
Now, you can view the new items, just imported to our DB, if you want to make any
modification in their data.
(C) José A. Graña BIBLIO 8.26. Reference Manual Page: 14 of 35
Reports Menu
Last card / Number of cards
This option gives us information about what was the last item to be added in the Library,
and the Number of Items in the Library.
All Items in the Library
With this option, you can get a report of all items in the Library, grouped and sorted by
the selected criterion.
Once the report is displayed on screen, this can be printed or exported to TXT or HTML
format.
(C) José A. Graña BIBLIO 8.26. Reference Manual Page: 15 of 35
Users with items on loan
Select the option Reports Menu >> Users with items on loan, if you want a full item list or
just the items on loan by a specific group.
Specify, if you want the titles of the items on loan, to be displayed in the list
If you want, just the list of overdue item list, check this option
Once the report is displayed on screen, this can be printed or exported to TXT or HTML
format.
Library’s diary
Create a report with the actions done in the Library between two specific dates.
As a result, you will get the number of items added and on loan, during that period of time.
Specify in the calendars the starting date and the ending one of the report
and click on [OK] button.
(C) José A. Graña BIBLIO 8.26. Reference Manual Page: 16 of 35
History of an item
This option lets us get a list with the users that have borrowed a specific item
History of loans
This option lets us get a list with all the loans done in different academic years
(C) José A. Graña BIBLIO 8.26. Reference Manual Page: 17 of 35
Most requested items
With this option, you can get a detailed list with the most requested items (books, etc) by
the users of the Library
More active users
With this option, you will get a detailed list with the more active users (those ones who
request or borrow more items)
(C) José A. Graña BIBLIO 8.26. Reference Manual Page: 18 of 35
Print item cards
This option allows us to print item cards, using the “classic” style, so you can put them
inside the containers “Authors”, “Titles” and “Subjects”.
Select the option Reports Menu >> Print cards, if you want to print item cards inside a
range using Index numbers (For example: from item card 10 to item card 20) or if you want
to print specific item cards, i.e. only about a subject
If you want to print a range of item cards, specify how many cards you want to be printed
for each item (Title, Author, Subject)
If you want to print item cards by a specific Subject (or a combination of them), please
specify the Subject of the item cards to be printed
Use the option Table format list, to specify manually the item cards you want to print inside
the selection previously done (in case you don’t want to print all of them)
Specify other options you want: Output format (portrait/landscape, sort criteria, printing or
not the Notes in the cards, etc.
(C) José A. Graña BIBLIO 8.26. Reference Manual Page: 19 of 35
Users Menu
Add new users
To add new users in the Library, proceed this way
Select the option Users Menu >> Add new users
Assign manually a LCN (Library Card Number) or else click on [New User] button to
assign a new number automatically
Fill in the fields with the information of the new user
Load the photo of the new user (optional) in JPG format and click on [Save] button
Remove users
Delete the user from the Library users list.
Edit users data
(C) José A. Graña BIBLIO 8.26. Reference Manual Page: 20 of 35
With this option you can edit users data
Select the option Users Menu >> Edit users data
Edit the fields you want with new information and click on [OK] button
List / Find users
With this option you can get a list of all users, or a list of users with a specific name or
surname, users of a group or even users which LCNs (Library Card Numbers) range
between 1 to 10, 20 to 30, etc
Select the option Users Menu >> List / Find Users
Specify the type of list you want to get (by name, by group, by LCN)
In the list you get, you can also get, at the bottom, the items that each user has borrowed
Click on [Print] button to print the list, or click on [Save] button to save the list on a text
file.
List / Print users Library cards
(C) José A. Graña BIBLIO 8.26. Reference Manual Page: 21 of 35
With this option you can print the Library cards of the selected users, of all users, of a
specific group, of the users with a specific name, or the users with a specific range of
LCNs (Libray Card Numbers).
Select the option Users Menu >> List / Print users cards
Specify the users group which library cards you want to print (all users, by name, by group,
or by LCN)
In the list you get, you can select all users clicking on [+] button, deselect all users clicking
on [-] button, or select users, one by one, pressing [Ctrl] key and then left clicking with you
mouse on the users you want
To print the users library cards, click on [Print Cards] button.
History of a user
This option lets us get a list of all items borrowed by a user.
Select the option Users Menu >> History of a user
Type in the user’s LCN (Library Card Number) which history you want to get
Click on [Save] button to save the list on a text file or click on [Print] button to print the list
(C) José A. Graña BIBLIO 8.26. Reference Manual Page: 22 of 35
Edit users groups
With this option, you can create new groups, delete users and users groups, and move
users from one group to a different one
Select the option Users Menu >> Edit users groups
To create a new group: Click on [Create a New Group] button and label the new group
To delete users: Select, in the Origin Group, the group of the user or users, to be deleted. To
make a selection, click on the boxes, before the name(s) of user(s), using the [+] or [-]
buttons. Then, click on [Delete Users] button.
To change users to a new group: Select, in the Origin Group, the users you want to move to
a new group, proceeding as mentioned before. Then, click on [Change to a new Group]
button.
(C) José A. Graña BIBLIO 8.26. Reference Manual Page: 23 of 35
Settings Menu
School Name
With this option, you can specify the name of your Educational Centre or your Library.
This name, will be printed, at the upper area of all your printed lists.
Edit Subjects
This option allows us to edit (add, delete, modify) the lists of Subjects, Languages, and
Media, used to find or add an item
Select the option Settings Menu >> Edit Subjects
To add a new item: Select the list, in which the item to be created is (Subjects, Languages or
Media). Then, select [Add/Delete Item] option and type in, the name of the new item.
Finally, click on [Add] button
To modify an item: Select the list, in which the item to be modified is (Subjects, Languages
or Media). Select the item to edit. Select [Edit item]option. Type in, the name of the new
item. Finally, click on [Edit] button
To delete an item: Select the list, in which the item to be deleted is (Subjects, Languages or
Media). Select the item you want to delete. Select [Add/Delete Item] option. Finally, click
on [Delete] button
(C) José A. Graña BIBLIO 8.26. Reference Manual Page: 24 of 35
Loan Setup
With this option, you can specify how many items from the Library, a user can borrow
(student, teacher or department) and for how long
Select the option Settings Menu >> Loans…
Select the group which loans, you want to modify (students, teachers or departments)
Specify the number of items and the loan period for students, teachers and departments
Academic year length
With this option you can specify the starting and ending months for the academic year. In
Europe the academic year often lasts from September to June, but in Latin America the
academic year lasts from February to November.
Click and slide the first indicator to define the starting month for the academic year
Click and slide the second indicator to define the ending month for the academic year
Printing modes
This option lets us define the printing mode for lists, loan cards, etc
(C) José A. Graña BIBLIO 8.26. Reference Manual Page: 25 of 35
Select the option Settings Menu >> Printing modes
Choose an option: Text Mode or Graphic Mode
DB Tools
With this option you can get technical information about BIBLIO Database configuration
and you can edit the configuration
DB Structure: You can get information about DB structure and organization
Compact DB: With this option, you can reduce DB size, deleting unnecessary entries (not
used) so you can access to information quicker.
Free hollows in DB: You get information about the “free hollows” in DB (Registry numbers
not assigned to an specific item)
Create Unlocked DB: You can create an unlocked DB (without password) with the name
biblio_d.mdb to create costumed reports.
Changing access passwords
(C) José A. Graña BIBLIO 8.26. Reference Manual Page: 26 of 35
With this option, you can change access passwords for Librarian, Assistants and Students.
Each access password, grants a different access level.
Select the option Settings Menu >> Change access passwords
Type in the new access passwords for Librarian, Assistants or Students (each one of them
will have a different access level)
Language Setup
With this option, you can define the language of BIBLIO interface (messages, texts,
menus, etc)
Select Settings Menu >> Languages
Specify the language of BIBLIO interface: Galician, Spanish or English
(C) José A. Graña BIBLIO 8.26. Reference Manual Page: 27 of 35
Using BIBLIO on a LAN (Local Area Network)
Using DB installed on hard disk
With this option, BIBLIO uses the database on the hard disk of the computer we are
working.
Background colour is grey
Using DB installed on LAN
(C) José A. Graña BIBLIO 8.26. Reference Manual Page: 28 of 35
With this option, BIBLIO will use the database installed on the hard disk of another
computer on LAN (server). Background colour will be dark green
Select on the hard disk of server, the location and name of the database.
The folder on server should be shared for reading data. See the document Using BIBLIO on
a LAN to set up computers properly to work on a LAN
Background colour will be dark green
Using a DB downloaded from a web server
With this option, you can download a copy of Library DB stored on a Web Server. This
way you can view, locally the data as if you were in the Library of your school or high
school
Type in the Internet address where DB file is stored.
For example: http://mylibrary.yahoo.com/Biblio_w.rrr
Background colour will be dark blue
(C) José A. Graña BIBLIO 8.26. Reference Manual Page: 29 of 35
Tools Menu
Notebook
This small text editor can be useful to type in notes, reminders, or useful information for
Librarian. You can access this Notebook directly pressing [F10] key on your keyboard.
When you’ve finished, you can save or print the file.
To quit, without saving, press [ESC] key
Select the option Tools Menu >> Notebook
Delete old loans
With this option, you can delete from DB, the entries corresponding to loans done in
previous academic years, that now are not necessary, reducing this way the size of DB
Select the option Tools Menu >> Remove old loans
(C) José A. Graña BIBLIO 8.26. Reference Manual Page: 30 of 35
Change screen resolution
With this option, you can change screen resolution, while you are working with BIBLIO,
changing to default one, when you quit BIBLIO
Select Tools Menu >> Change Screen Resolution
Select the screen resolution. Tick the option Remember this configuration, each time you
run BIBLIO, if you want to work with this resolution next time you run BIBLIO
Create / Restore backups
With this option, you can create backups of Library BD on different media in case of loss
of information or computer errors.
Select the option Tools Menu >> Backup…
To create a backup: Specify the medium (hard disk, floppy disk, web server, USB drive...)
where the backup is going to be stored
To restore a backup: Specify the medium (hard disk, floppy disk, web server, USB drive...)
where the backup is stored to restore data
(C) José A. Graña BIBLIO 8.26. Reference Manual Page: 31 of 35
Upload a DB to a Web server
With this option, you can upload (save) the DB of your Library on a Web server. You can
do this to have an extra backup or to let other users to view the data of your Library online.
Select the option Tools Menu >> Upload DB
Specify the name of your FTP server, user and password to upload your DB
Click on [Connect to Server] button to view the existing information on the FTP server
(files and folders). If DB was uploaded previously, it will be displayed in red
On the left window, specify the folder (inside the web server) where you want to store the
DB and click on [Upload DB]
Webcam --> Fotos
This new function let us use a webcam connected to the PC via a USB cable to take
screeshots. You can use it to:
Take photos of user and then insert them in their Library ID Cards.
Take a photo of an item cover y later add it with extra info to the Item Card
(C) José A. Graña BIBLIO 8.26. Reference Manual Page: 32 of 35
Help Menu
About...
You can get information about the version of BIBLIO installed on your computer, contact
emails and websites with help and download areas of BIBLIO.
Manuals
With this option, you can view or download different manuals and technical documents
about BIBLIO.
(C) José A. Graña BIBLIO 8.26. Reference Manual Page: 33 of 35
Online libraries
With this option, you can connect to different online libraries to find bibliographic data:
Library of Congress, The British Library, The European Library... and download data in
MARC format files, that can be imported to your Library DB.
Visit homepages…
With this option, you can access, directly, to the official websites of BIBLIO, to get the
most updated information or the newest versions.
Web-1: http://xbiblio.hol.es
Web-2: http://perso.wanadoo.es/joseagrana/biblio/index.htm
Check for new versions of BIBLIO
With this option, you can check out if there is a new version of BIBLIO on the websites,
or if you are using the latest version.
(C) José A. Graña BIBLIO 8.26. Reference Manual Page: 34 of 35
Register BIBLIO
BIBLIO is free software, fully functional and without any type of limitation, when it is
going to be used in an Educational Centre (schools, high schools and similar).
If you want to use BIBLIO in other centres, users must contact the author to register the
software.
(C) José A. Graña BIBLIO 8.26. Reference Manual Page: 35 of 35
Das könnte Ihnen auch gefallen
- PDF Maker Free For VtigercrmDokument13 SeitenPDF Maker Free For VtigercrmFabio BugallaNoch keine Bewertungen
- 1.1 Getting Started: Xudong Jia & Shu LiuDokument13 Seiten1.1 Getting Started: Xudong Jia & Shu LiuSaraNoch keine Bewertungen
- AjithVisual Basic 6 0 Notes ShortDokument43 SeitenAjithVisual Basic 6 0 Notes ShortAjith Kumar100% (1)
- Crystal Report Cross TabDokument13 SeitenCrystal Report Cross Tabiqbal85Noch keine Bewertungen
- 8 Coding Standard Assignment KitDokument8 Seiten8 Coding Standard Assignment KitDiego NietoNoch keine Bewertungen
- NIST's Integrated Colony Enumerator (NICE)Dokument23 SeitenNIST's Integrated Colony Enumerator (NICE)ivynash100% (1)
- Question Bank - Java ProgrammingDokument30 SeitenQuestion Bank - Java ProgrammingTeklit BerihuNoch keine Bewertungen
- Installing The Contoso Test DatasetDokument7 SeitenInstalling The Contoso Test DatasetTilak RajuNoch keine Bewertungen
- VBA - Build Your Own Color Picker: FeatureDokument5 SeitenVBA - Build Your Own Color Picker: Featurehuyhoangute100% (1)
- Components in Action Script 2.0 UNIT 3Dokument4 SeitenComponents in Action Script 2.0 UNIT 3k.nagendraNoch keine Bewertungen
- Bcom VB NotesDokument22 SeitenBcom VB Notesnisha tiwariNoch keine Bewertungen
- MicroDraw Manual Eng 2012-08-13-Final V1 09Dokument36 SeitenMicroDraw Manual Eng 2012-08-13-Final V1 09j_i_c_nNoch keine Bewertungen
- 0344-Generating A UUID Using A Java TransformationDokument3 Seiten0344-Generating A UUID Using A Java TransformationTata SairameshNoch keine Bewertungen
- Manual Power Builder NetDokument124 SeitenManual Power Builder NetGabriel ValenciaNoch keine Bewertungen
- Microprocessors Lab Manual 408331: Hashemite UniversityDokument63 SeitenMicroprocessors Lab Manual 408331: Hashemite UniversitytargetNoch keine Bewertungen
- Test Number Test / Action To Be Carried Out Reason For The TestDokument16 SeitenTest Number Test / Action To Be Carried Out Reason For The TestemiliaholmesNoch keine Bewertungen
- ArcSight Management Reference Document V1 0Dokument12 SeitenArcSight Management Reference Document V1 0uakarsuNoch keine Bewertungen
- Final FP501 OSOSDokument22 SeitenFinal FP501 OSOSAmyra DoLce FarhaNaNoch keine Bewertungen
- LCSinActionWorkshop-Operate1 SystemDiagnostics V2Dokument29 SeitenLCSinActionWorkshop-Operate1 SystemDiagnostics V2KamarudinNoch keine Bewertungen
- CAD CAM CNC - InstructionsDokument9 SeitenCAD CAM CNC - InstructionsAntonio StarekNoch keine Bewertungen
- DWDM Unit 4 PDFDokument18 SeitenDWDM Unit 4 PDFindiraNoch keine Bewertungen
- Pentaho Pivot 4 JTutorialDokument14 SeitenPentaho Pivot 4 JTutorialRawaha Bin KhalidNoch keine Bewertungen
- Corel DrawDokument42 SeitenCorel DrawRajeev RanjanNoch keine Bewertungen
- Unofficial SB Mod Ebook 2.2aDokument42 SeitenUnofficial SB Mod Ebook 2.2aAnonymous 1FM8hJu4Noch keine Bewertungen
- Assignment 2 CSCI235Dokument4 SeitenAssignment 2 CSCI235Aidan AndrewsNoch keine Bewertungen
- DynamicCube VFP Mar98Dokument5 SeitenDynamicCube VFP Mar98Vilciu ConstantinNoch keine Bewertungen
- Visual Basic: An Introduction to the Popular Programming LanguageDokument11 SeitenVisual Basic: An Introduction to the Popular Programming LanguageAlokNoch keine Bewertungen
- Qttab ReadmeDokument3 SeitenQttab ReadmeMarcin100% (1)
- 1.1.3.4 Lab - Visualizing The Black HatsDokument3 Seiten1.1.3.4 Lab - Visualizing The Black HatsRizky Gumelar AtmajaNoch keine Bewertungen
- RSA API in LabVIEWDokument26 SeitenRSA API in LabVIEWHassaan AhmadNoch keine Bewertungen
- WRITTEN ASSIGNMENT - Latest Open Source Software Available and The Latest Development in ICTDokument12 SeitenWRITTEN ASSIGNMENT - Latest Open Source Software Available and The Latest Development in ICTSYarafina SYed91% (11)
- OpenCPU GCC Eclipse User Guide V1 0 PreliminaryDokument18 SeitenOpenCPU GCC Eclipse User Guide V1 0 PreliminaryAdimaro MontoyaNoch keine Bewertungen
- How To Use Dev-C++Dokument7 SeitenHow To Use Dev-C++QaiserNoch keine Bewertungen
- SpectraCAM TGDokument58 SeitenSpectraCAM TGRossi RosalinaNoch keine Bewertungen
- Zkfinger SDK 4.0 enDokument61 SeitenZkfinger SDK 4.0 engustavovinhosa2009Noch keine Bewertungen
- The Guide To Being A Logisim UserDokument123 SeitenThe Guide To Being A Logisim UserdinismNoch keine Bewertungen
- READ ME 20th Century Fox Blender InstructionsDokument2 SeitenREAD ME 20th Century Fox Blender InstructionsGUILLOT100% (1)
- Web Creator - Build Websites without CodingDokument49 SeitenWeb Creator - Build Websites without CodingAniket MahidaNoch keine Bewertungen
- MS AcessDokument14 SeitenMS AcessMridul VashisthNoch keine Bewertungen
- Sample Exercises in Cognos 8 Report StudioDokument3 SeitenSample Exercises in Cognos 8 Report Studiosiva_mmNoch keine Bewertungen
- Unity and MySQLDokument30 SeitenUnity and MySQLRobertoBrNoch keine Bewertungen
- LCSinActionWorkshop-Operate5 CrashDumpAnalysis V2Dokument21 SeitenLCSinActionWorkshop-Operate5 CrashDumpAnalysis V2KamarudinNoch keine Bewertungen
- Database - Access 2007Dokument256 SeitenDatabase - Access 2007mrsbpl100% (1)
- Cambridge IGCSE: Information and Communication Technology 0417/11Dokument16 SeitenCambridge IGCSE: Information and Communication Technology 0417/11AditiNoch keine Bewertungen
- Visual Basic.NET Intro ChapterDokument19 SeitenVisual Basic.NET Intro ChapterparmenasNoch keine Bewertungen
- IIT Lab ReportDokument14 SeitenIIT Lab ReportRabin SubediNoch keine Bewertungen
- Practical Exam Book-Publisher ManagementDokument4 SeitenPractical Exam Book-Publisher ManagementKakashiNoch keine Bewertungen
- Vbscript: Vbscipt User'S Guide Vbscript Langauge ReferenceDokument331 SeitenVbscript: Vbscipt User'S Guide Vbscript Langauge Referenceanon_987603882Noch keine Bewertungen
- Lesson:: The Fusion 360 User InterfaceDokument8 SeitenLesson:: The Fusion 360 User InterfaceKevin GomezNoch keine Bewertungen
- Patrol For WindowsDokument266 SeitenPatrol For Windowspush5Noch keine Bewertungen
- Yii Project Blueprints Sample ChapterDokument41 SeitenYii Project Blueprints Sample ChapterPackt PublishingNoch keine Bewertungen
- Crystal Report 8.5 For Visual - 89028Dokument8 SeitenCrystal Report 8.5 For Visual - 89028dsadsadNoch keine Bewertungen
- The Lost Continent by Hyne, Charles John Cutcliffe Wright, 1866-1944Dokument182 SeitenThe Lost Continent by Hyne, Charles John Cutcliffe Wright, 1866-1944Gutenberg.orgNoch keine Bewertungen
- BIBLIO Quick Reference ManualDokument35 SeitenBIBLIO Quick Reference ManualMireya MedvalNoch keine Bewertungen
- Lab 2 - Data Modeling and ExplorationDokument47 SeitenLab 2 - Data Modeling and ExplorationdojijejuNoch keine Bewertungen
- CHAP 2 Factual Programming Using Visual Basics-1Dokument39 SeitenCHAP 2 Factual Programming Using Visual Basics-1bekesy7Noch keine Bewertungen
- Cognos Analytics - Getting Started With ReportingDokument43 SeitenCognos Analytics - Getting Started With ReportingAnaNoch keine Bewertungen
- Lab 2 - Data Modeling and ExplorationDokument48 SeitenLab 2 - Data Modeling and ExplorationDelbert BeasleyNoch keine Bewertungen
- GCF Getting Started With WORD 2016Dokument4 SeitenGCF Getting Started With WORD 2016CharlieNoch keine Bewertungen
- Lab 2 - Data Modeling and Exploration A4Dokument44 SeitenLab 2 - Data Modeling and Exploration A4umairNoch keine Bewertungen
- How To Crack LumionDokument8 SeitenHow To Crack LumionEmanuel Maildo100% (1)
- EDI 850 X12 SampleDokument6 SeitenEDI 850 X12 Samplearajesh07Noch keine Bewertungen
- Types of Software GuideDokument29 SeitenTypes of Software GuideEdmon Rodriguez Estrella100% (1)
- Data Formats and Their File ExtensionsDokument64 SeitenData Formats and Their File ExtensionsAhmed ElnahhasNoch keine Bewertungen
- Arcgis For Java DevelopersDokument1 SeiteArcgis For Java DevelopersCamarada KolobanovNoch keine Bewertungen
- Tally - Developer 9 Release NotesDokument30 SeitenTally - Developer 9 Release NotesNitin GiriNoch keine Bewertungen
- Witcher - Wild Hunt WorkoutDokument4 SeitenWitcher - Wild Hunt WorkoutMEIBNoch keine Bewertungen
- Online Gaming Addiction of The Students of Tagkawayan Municipal High SchoolDokument10 SeitenOnline Gaming Addiction of The Students of Tagkawayan Municipal High SchoolJulius ManaloNoch keine Bewertungen
- Netapp DeduplicationDokument17 SeitenNetapp DeduplicationAbhishar Singh100% (1)
- Gridsetup With PatchDokument5 SeitenGridsetup With PatchabishekvsNoch keine Bewertungen
- Four possible actions during an online data file moveDokument213 SeitenFour possible actions during an online data file movemahendra.lal71373Noch keine Bewertungen
- The One Page Linux ManualDokument2 SeitenThe One Page Linux ManualtdijouxNoch keine Bewertungen
- Encoder、HD decoder、professional NVR fast use manualDokument13 SeitenEncoder、HD decoder、professional NVR fast use manualrudy019Noch keine Bewertungen
- Vengeance K95 QSG (Rev 1.0)Dokument11 SeitenVengeance K95 QSG (Rev 1.0)EmanueleLavillaNoch keine Bewertungen
- Mis 250Dokument2 SeitenMis 250avivel2Noch keine Bewertungen
- SAP NetWeaver Developer Studio 7.30 Installation GuideDokument11 SeitenSAP NetWeaver Developer Studio 7.30 Installation GuidePavel Principe OroscoNoch keine Bewertungen
- Library Circulation SystemDokument44 SeitenLibrary Circulation SystemHalima0% (1)
- Iboss BugsDokument3 SeitenIboss BugsSam DodrillNoch keine Bewertungen
- Arduino Library For Ultrasonic Ranging Module HC-SR04 - ITead StudioDokument4 SeitenArduino Library For Ultrasonic Ranging Module HC-SR04 - ITead StudioVictor Kelly Cristina67% (3)
- Upgrading SBRDokument4 SeitenUpgrading SBRAnonymous 02MRWwT7v0Noch keine Bewertungen
- ABSTRACTDokument2 SeitenABSTRACTPranav GuptaNoch keine Bewertungen
- How To Reverse Eng Ms Access FileDokument16 SeitenHow To Reverse Eng Ms Access FileBogdan ComsaNoch keine Bewertungen
- 1COR CreateXMLMappingDocumentationDokument10 Seiten1COR CreateXMLMappingDocumentationThabo KholoaneNoch keine Bewertungen
- Introduction To CSS: What You Should Already KnowDokument85 SeitenIntroduction To CSS: What You Should Already KnowScribd4081Noch keine Bewertungen
- List of Simtel.Net authorized mirror sitesDokument2 SeitenList of Simtel.Net authorized mirror sitestedozallennNoch keine Bewertungen
- MCAWT Unit1Dokument118 SeitenMCAWT Unit1lepeci7607Noch keine Bewertungen
- Cloud Computing Lab 8Dokument12 SeitenCloud Computing Lab 8Unzilla AliNoch keine Bewertungen
- Features and Capabilities - Configuration Manager - Microsoft DocsDokument4 SeitenFeatures and Capabilities - Configuration Manager - Microsoft DocsZeeshan OpelNoch keine Bewertungen
- Export PDF Tabledit HowDokument2 SeitenExport PDF Tabledit HowWalterNoch keine Bewertungen
- AVA Interactive WhiteboardDokument4 SeitenAVA Interactive Whiteboardwww.tuitionking7637Noch keine Bewertungen