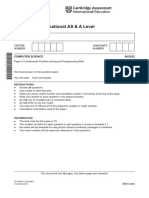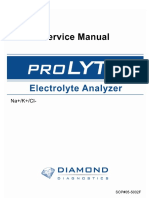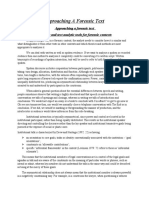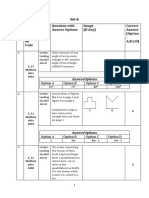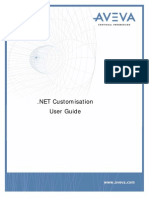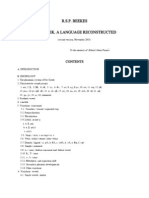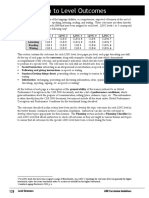Beruflich Dokumente
Kultur Dokumente
Use A Static Site Generator To Build A Quick Website
Hochgeladen von
Roger VeneerOriginaltitel
Copyright
Verfügbare Formate
Dieses Dokument teilen
Dokument teilen oder einbetten
Stufen Sie dieses Dokument als nützlich ein?
Sind diese Inhalte unangemessen?
Dieses Dokument meldenCopyright:
Verfügbare Formate
Use A Static Site Generator To Build A Quick Website
Hochgeladen von
Roger VeneerCopyright:
Verfügbare Formate
Copyright © 2018 MakeUseOf. All Rights Reserved ®.
Use a Static Site
Generator to
Build a Quick
Website
Written by Aaron Peters
Published March 2018.
Read the original article here: https://www.makeuseof.com/tag/static-site-generator-build-
website/
This ebook is the intellectual property of MakeUseOf. It must only be published in its original
form. Using parts or republishing altered parts of this ebook is prohibited without permission
from MakeUseOf.com.
Copyright © 2018 MakeUseOf. All Rights Reserved ®.
Table of contents
Introduction to Static Site Generators 4
Why Should You Use An SSG? 4
How Do SSGs Work? 4
What Popular SSGs Are Available? 6
Selecting an SSG 7
Preparing to Install Jekyll 8
Advantages of a Local Install 8
Advantages of a Remote Install 9
Prerequisites 9
Jekyll Installation 10
Installing Ruby on Linux 10
Installing (Updated) Ruby on macOS 10
Installing Ruby on Windows 12
Installing Jekyll 13
Project Setup and Structure 14
Creating a Jekyll Project 14
Getting to Know the Jekyll Structure 14
Jekyll Content Authoring 15
Previewing Your Site 15
Updating the About Page 16
Updating the Site Configuration 18
Creating New Content in Markdown 20
Building and Deployment 22
Build 22
Deploy 23
Jekyll Theming 24
Jekyll Plugins 26
Summary 28
Copyright © 2018 MakeUseOf. All Rights Reserved ®.
Welcome to the MakeUseOf Guide to Using a Static Site Generator. In this guide we’ll describe
what a static site generator (SSG) is, why you’d want to use one, and how to build a brand new
site with it. Some of the details we’ll explore:
Introduction to Static Site Generators
The past several years have seen a resurgence in static websites. Many modern websites use
a content management system (CMS), which involves a combination of scripting and
database content to build its pages dynamically.
In contrast, the pages for static sites are created, then uploaded to a web host. It sounds kind
of old school, doesn’t it? Yes, but that’s a good thing.
Why Should You Use An SSG?
In the early days of the internet, web pages were created by crafting each page as a file, then
uploading the files to a server. In today’s world of databases and fancy admin panels, this may
seem a little dated. But a combination of two trends has led to the rising popularity of SSGs.
• Firstly, many non-technical writers who work with the web (like bloggers) have
made lightweight markup languages like Markdown very popular. As people became
comfortable producing content in these formats, SSGs became a convenient tool to
transform it into a website.
• Secondly, the complexity of CMS systems sometimes causes performance and security
issues (e.g. for simple blogs without a ton of functionality, a static site is attractive
compared to the overhead of a CMS).
There are other benefits to SSGs, including the ability to work offline and a very fast site at the
end of the day. Where static site generators don’t excel is in creating very interactive websites.
If you plan to allow users sign up to comment on your site, or even create their own pages, an
SSG may not be the best option. Likewise if you’re looking to sell products, allow users to
message each other, or collaborate on documents. But if you’re looking for a simple way to get
content in front of your audience, SSGs are a great option.
How Do SSGs Work?
Modern CMSes use a flow similar to the following:
1. The site visitor requests a web page from the server.
2. The server accepts the request and determines what the user is looking for.
3. The server assembles the content using scripts which mainly query a database.
4. The server sends the content back to the user in the form of a web page, which displays
in the browser.
Copyright © 2018 MakeUseOf. All Rights Reserved ®.
In contrast, static sites forgo all that complexity by building pages beforehand. Then, a visitor’s
browser simply asks for the page, and the server returns said page.
Copyright © 2018 MakeUseOf. All Rights Reserved ®.
Therefore, you can think of SSGs as essentially publishing tools. You create content, run an SSG,
and it converts that content to web pages. You then upload those pages to a web server using
any number of available methods.
Sound good? If you’re intrigued, let’s take a look at some of the popular SSGs out there, and see
what they’ve got to offer.
What Popular SSGs Are Available?
The website StaticGen is a leading resource for static site generators. It provides an extensive
list of the ones available, as well as a ranking system based on user votes as well as Github
forks.
You can peruse the listing to easily see what programming language the SSG uses, and drill
down to a summary of its features. Based on those listings, let’s examine some leading SSGs
based on the below attributes.
• Programming Language: This describes the language in which the SSG tool itself is
written. This is very important for CMS applications, because the web server environment
will need to support it. It’s still somewhat important for SSGs, but you generally have more
flexibility in what you can and can’t install on your own machine.
• Templating Language: The template language is the language used to construct the
structure of pages, as well as perform some automation (e.g. displaying the tags assigned
to a particular page). This may be important if you’re already familiar with one and not
another.
• (Native) Input Formats: What text markup formats you can use to draft your content.
• (Native) Output Formats: We’re focused on generating websites, so HTML (plus CSS/
Javascript) is a given here. But some generators can output other formats too, such as PDF.
Copyright © 2018 MakeUseOf. All Rights Reserved ®.
• Features: There are other useful features the SSG may contain. One common example is if
it’s “blog aware,” which allows you to add tags and dates to content files and have
resulting pages arranged in a blog-like structure.
This table summarizes the above for five leading SSGs:
Selecting an SSG
Like any application, you should select one of the available generators based on 1) how well it
supports your needs and 2) some initial testing. Looking at the above table, three of its options
jump out at me as good ones.
Jekyll is the most popular of them, and the most broadly supported in terms of available
themes, plugins, etc. On the other hand, I like the greater content models in Hugo, as well as the
possibility of using Org-Mode as an input. The ability to export a site as a PDF book via GitBook
is also appealing.
Ultimately I’ve decided to go with Jekyll, as I can achieve some of its missing capabilities via
plugins. But the deciding factor is that it’s written in Ruby, and web hosts are more likely to
support Ruby than Hugo’s Go programming language. (“But wait, I thought this was a local
program!” It is, or at least can be. As we’ll see in the next section, there are pros and cons to
this.)
Copyright © 2018 MakeUseOf. All Rights Reserved ®.
Preparing to Install Jekyll
Now that we’ve settled on Jekyll, let’s get everything set up. The following sections will help you
decide where you want to install the generator itself, as well as what prerequisite software
you’ll need.
Unlike a CMS, you have some flexibility as to where you install the static site generator
application itself. Remember, these aren’t systems that actually serve the pages up to site
visitors. They take content in one format and convert it to HTML. As a result, you can choose to
install the SSG either:
• Locally (i.e. on the same machine(s) where you’re authoring content)
• Remotely (i.e. on the server where your site lives)
Advantages of a Local Install
The number one advantage of installing your SSG locally is the ability to easily preview before
you publish. Your SSG is taking your plain-text content and spitting out HTML versions that
have all sorts of visuals applied. It’s very useful to be able to build and preview your site in a
browser (more on this later) before you worry about copying to a server. The below image shows
the Hugo server running — note how it builds all the content, then starts a web server and
provides you the URL to view it:
As mentioned, a local install may be the only option available to you. Your web hosting
environment may not support the base programming language of the SSG. For example,
without support for Ruby our Jekyll commands can’t run, and therefore you can’t build your site.
You should have no problem installing prerequisites on your own machine however, unless you
don’t have adminstrative rights.
Copyright © 2018 MakeUseOf. All Rights Reserved ®.
Advantages of a Remote Install
On the other hand, you may choose to install the SSG on the server. In this case your workflow
looks something like: 1) write raw content, 2) move raw content to server, and 3) run the SSG to
convert raw content to HTML. Some of the benefits of this approach are as follows:
• One set of prerequisites: Installing the SSG in one place means you’ll only need to work
through its installation once.
• One install to administer: Like all software, SSGs will release new versions, and you’ll have
to update if you want those sweet new features. If you work with your SSG on multiple
machines, you’ll have to update each of them individually. But basing your SSG on a
central server means you’ll only have to update once.
• Platform independence in authoring: If you work on a variety of devices, a remote SSG
means all you need to worry about locally is authoring. And since you’re authoring in plain
text, you can use pretty much any device you like. For example, you could draft posts using
a text editor on your Android phone, then proof them and add graphics on a Windows
machine. And you could even keep everything in sync with one of the many cross-platform
file-syncing solutions out there.
On one hand, the ability to preview the site before you publish any changes far outweighs the
benefits of a remote install. So if you’re choosing just one, go for the local install.
But bear in mind though that the two aren’t mutually exclusive. There’s nothing preventing you
from installing locally (e.g. on your Windows machine) for a normal “default” workflow, but also
maintaining an install on your server for emergency posts from your mobile.
Prerequisites
In order to make use of an SSG in general, you’ll need the following:
Copyright © 2018 MakeUseOf. All Rights Reserved ®.
• An editor capable of writing content in plain text. Distraction-free editors are a good
choice (Lightpaper for the Mac is pictured in the above image).
• A web hosting environment.
• Internet access to transfer content to your hosting environment.
If you’re the type of person who’s considering an SSG over one of the “point and click” site-
building services, you likely have all these things already. In addition, you’ll need to meet
software requirements. For Jekyll, these are:
• Ruby version 2.2.5 or greater
• RubyGems, a format for packaging Ruby-based applications
• GCC and make, an open source software compiler (don’t worry, you won’t need to worry
about this at all, but Jekyll does use it in the background)
Jekyll Installation
Installing Ruby on Linux
On Unix-based operating systems like Linux, prerequisites are a snap: a couple of simple
command-line installs. On Ubuntu and its derivatives, the following APT command will get the
Ruby language set up for you:
sudo apt install ruby ruby-dev
This will install the Ruby language as well as development tools, which are required to deal with
some Gems. Gems are the Ruby package format, and installing some of them will actually build
them in place. But don’t worry, the installers take care of all this.
Once Ruby is in place, you can install Jekyll as described in the “Installing Jekyll” section
below.
Installing (Updated) Ruby on macOS
macOS does come with Ruby installed out of the box. Unfortunately, that version (at least as of
High Sierra) is 2.0.0, and so is not sufficient to run Jekyll.
The most straightforward way to install is via the Homebrew project, which provides a
command-line tool to install many useful open source programs. It’s not unlike MacPorts,
which we’ve examined on MUO in the past.
First, get Homebrew base installed by pasting the following into the Terminal application. It will
download and run an installer, which will further explain the process as it goes along:
/usr/bin/ruby -e "$(curl -fsSL https://raw.githubusercontent.com/
Homebrew/install/master/install)”
Copyright © 2018 MakeUseOf. All Rights Reserved ®.
Next, use the brew command to install an updated version of Ruby that will support Jekyll:
brew install ruby
At this point make sure you close and re-open Terminal — it will pick up the updated Ruby
version (shown in the below image). Then do the install with the command in “Installing
Jekyll” below.
Copyright © 2018 MakeUseOf. All Rights Reserved ®.
Installing Ruby on Windows
Windows isn’t a formally supported target for Jekyll. Nevertheless, there are several ways to get
it installed, some arguably less painful than the one for Macs.
• Firstly, you can install via a standard .EXE installer. The RubyInstaller project supports the
latest 2.5.0 release. Double-clicking the file (shown in the above image) will run a familiar
install wizard.
• Alternately you can use Chocolatey, a package manager for Windows, to install Ruby.
Follow our previous guide to install Chocolatey, then install Ruby with the
command choco install ruby.
• Finally, if you’re running the latest Windows 10 you can install Ubuntu from the Windows
Store. Then you can install Ruby using the APT command mentioned above, in addition to
all the open source goodness Ubuntu provides.
Copyright © 2018 MakeUseOf. All Rights Reserved ®.
Installing Jekyll
Once you have Ruby installed, you can use the gem command on all three platforms to install
Jekyll and all its dependencies (around 25 in all):
gem install jekyll
Note: On Ubuntu, prepend the above with sudo to install system-wide. While a user-only install
is possible, I found it to be problematic.
Finally you can confirm Jekyll’s installation and version with the following:
jekyll -v
Copyright © 2018 MakeUseOf. All Rights Reserved ®.
If this worked, you can move onto the next section and get your first Jekyll site set up.
Project Setup and Structure
Creating a Jekyll Project
Now that you’ve got Jekyll installed, your first step will be to set up a project. This represents a
single site you want to create and manage using Jekyll. The following command will create a
new project in your current directory:
jekyll new awesome-site
This will create a new directory called awesome-site. Let’s dig in and familiarize ourselves with
it.
Getting to Know the Jekyll Structure
The Jekyll project structure contains a number of key files and sub-directories, as follows:
• _posts: As the name suggests, this is where you’ll place blog posts. Blog posts differ from
“regular pages” in that they will contain a date that helps to sort them, as well as optional
categories to organize them. In the Content Authoring section we’ll examine this more
closely.
• _config.yml: This is your site’s configuration file, written in YAML format. YAML is a
markup language used for structured information, and is a common format for configs.
We’ll change some of these when the time comes to start authoring our content.
• 404.html: As with other systems, the 404 page displays when visitors request unknown
URLs.
• Gemfile: This is a Ruby configuration file. We’ll add to this later when installing additional
components, but for right now don’t make any changes to this.
• index.md: If you’re familiar with web servers in general, this should look familiar. When a
user goes to a URL (like “www.makeuseof.com”), a typical web server will attempt to load
up either “index.html” or “index.php.” This Markdown file will be converted into the
“index.html” of our static site.
You may notice one thing missing from this list… pages! How can you have a site without
pages?
Copyright © 2018 MakeUseOf. All Rights Reserved ®.
You’re free to create other files and folders for your site. As long as they don’t start with an
underscore they’ll be considered “content folders.” You can place these “raw” source files either
in the root of your project (such as the “about.md” file shown in the above image) or in these
arbitrary folders. All that’s missing is for us to actually write some content. We’ll buckle down in
the next section and do just that.
Jekyll Content Authoring
Previewing Your Site
The first thing we can do is to see how the site looks out of the box. As discussed, one of the
advantages of installing Jekyll locally is using its built-in web server to easily preview our site.
The following command will start that server, and let you know how to point your browser to it.
Note: It is important to issue Jekyll’s commands from your project’s directory (i.e. “/home/
aaron/Documents/awesome-site/” in the below example). Otherwise you’ll get all sorts of errors
about missing things that only seem that way because you’re not in the right place.
As the output says, we can open this up now in a browser using http://127.0.0.1:4080. And now
there’s a site welcoming us to Jekyll, as shown in the below image.
Copyright © 2018 MakeUseOf. All Rights Reserved ®.
Updating the About Page
From the above image, we can see an “About” link in the header menu. Clicking that brings up a
page with a bunch of junk about Jekyll and its Minima theme.
Copyright © 2018 MakeUseOf. All Rights Reserved ®.
But this is my site! Let’s change this to personalize it. We can add some Markdown to the
“about.md” file in the root of our project. Note also the “front matter” at the top of the file, where
the “/about/” URL is specified.
Refreshing our browser tab (Jekyll’s server will pick up our changes in real time), our welcome
message appears right there at the top. Perfect!
Copyright © 2018 MakeUseOf. All Rights Reserved ®.
But now other things become noticable. The site’s title is “Your awesome title” instead of “My
awesome title.” And there’s some nonsense about “_config.yml” in the site’s description. Let’s
fix them.
Updating the Site Configuration
The _config.yml (it’s actually important and not nonsense) file holds some important
information about our site, as shown in the below image:
Copyright © 2018 MakeUseOf. All Rights Reserved ®.
Finding and adjusting things are straightforward here, let’s 1) change the title, 2) change the
description, and 3) remove the Github link. Unlike the page changes, we’ll need to restart the
server to pick up the updated config file with Ctrl + C (to stop) and jekyll serve (to start it
again):
But fiddling with YAML isn’t what we were going for. No, we want the ability to create content in
formats like Markdown.
Copyright © 2018 MakeUseOf. All Rights Reserved ®.
Creating New Content in Markdown
As mentioned earlier in this guide, the way to create content for most static site generators is
in Markdown. This very popular lightweight markup language makes it easy to create web
pages in a text editor. We’ve covered it a number of times before on MUO, including the reason’s
it’s worth learning, and solid editors for Windows, Mac, and Linux. But if you’re completely new
to Markdown, Michael’s super Markdown overview should be your first stop to learn the ins
and outs.
Once you’re comfortable putting some Markdown together, we can move on to creating your
first post. Create a new plain text file with the name “YYYY-MM-DD-your-title.md” via whatever
method you like, where the first part of the name represents the date. Place the file in the
“_posts” directory, then open it with your favorite text editor.
Raw Jekyll source files are mostly standard Markdown, with the exception of the front matter.
This is some configuration that appears at the beginning of of the file in YAML format (see, told
you it was popular). The most basic thing you can provide via front matter is the post’s title. You
should also select one of your theme’s available layouts (“post” in the below example). Place
these into your Markdown file at the very beginning between two sets of three dashes:
---
title: "Testing Out Some Headings"
layout: post
---
After closing the front matter with three dashes, you can write the remainder of the content in
standard Markdown. It’s best not to use any H1 tags directly, because Jekyll will apply those to
the title you’ve defined above. But adding some lower headings (second- and third-level) and
other text (including a bulleted list) gives us a fairly fleshed out page.
Copyright © 2018 MakeUseOf. All Rights Reserved ®.
At this point, you can begin accumulating posts. If all you want from your Jekyll site is a simple,
journal-style blog, well, you’ve got it. Some further steps you might want to consider taking
include (the links will take you to resources with more detail):
• Creating other static pages like the “About” page we revised earlier. Remember, you can
put the source files for these either in the root of the project, or in sub-folders you define.
• Categorizing pages in the front matter with the “category” keyword. Then, create landing
pages that filter each of your categories.
• Organize the pages into a site tree using the “permalink” keyword in the front matter. This
allows you to, for example, specify that the “about.md” in the root of your project actually
gets an address of “awesome-site.com /about/“.
With this knowledge in hand, you have everything you need to create a website to serve as a
portfolio, personal blog, or even a small business site. The problem is, up until now, it’s still
confined to your desktop. In the next section we’ll explore what happened when you built your
site (you didn’t even know you did that, did you?). We’ll also look at some methods to get the
built, or “generated” site, onto the web.
Copyright © 2018 MakeUseOf. All Rights Reserved ®.
Building and Deployment
Build
Take a peek at the above screenshot — on the fifth line you’ll notice the output “Generating…”
In order to serve your site, Jekyll first needs to build it. This entails converting all the
Markdown to HTML, and assembling pages as required (such as the category pages we
mentioned earlier). The jekyll serve command also builds the project for you. This is why we’ve
only had to refresh our browser to see changes.
We can also build the project manually with the following command:
jekyll build
Building your project creates a sub-directory called _site. It contains the “live” version of your
site (we’ll discuss how to do this in the next section). It contains a structure similar to, but
slightly different than, the main project structure:
Copyright © 2018 MakeUseOf. All Rights Reserved ®.
In the course of building the project Jekyll will take steps including:
• Converting Markdown to HTML.
• Adding “included” elements, such as headers and footers, to the pages of the site.
• Replacing dynamic snippets in the templates with their values. An example is creating a
page by looking for all blog posts and filling a list with their dates and titles.
• Creating navigational where necessary, such as the folders for post categories (“jekyll” in
the above image) or a menu entry for the “About” pointing to “awesome-site.com /about/“.
At the end of this process, you’re able to simply push the contents of the “_site” directory to a
web hosting environment.
Deploy
The sites generated by Jekyll don’t require any fancy database installation to work. All you need
to do is get all the content of the “_site” directory onto your web host. There’s a number of
methods you could use to do this, including:
• Straight manual copying. No fuss, no muss. Just remember to use SFTP and not regular
(insecure) FTP.
• File syncronization. If you can find a sync tool that supports SFTP (or regular FTP if
you must), you can set it to sync the “_site” directory with your web root. Bear in mind that
it should be a one-way sync, from your machine to the web host. Rsync is an option
available on all platforms, and the Grsync UI makes it easy to use as well.
• Source control. Lastly, for something that changes as quickly and often as a blog you
should be managing the “raw” content with source control. One deployment option is
to also set the “_site” directory under source control. It allows you to “git push” updates to
your hosting environment whenever you create or revise content. Or if you’re really clever,
you can try a post-commit hook on your source directory that uses rsync to copy updated
content up to your web host.
At this point, you have everything you need to create a website. But that’s not to say we’ve
covered everything. For instance, the default Minima theme is a little, well… lacking. Let’s jazz it
up with something a little sharper.
Copyright © 2018 MakeUseOf. All Rights Reserved ®.
Jekyll Theming
The most difficult thing about getting a new theme for your Jekyll site is choosing from among
all the options. There are hundreds available. Try the Jekyll Themes site for a nice, browsable
gallery of themes. Once you decide on one, follow the instructions on its website to install it.
Note: Many themes are packaged as Ruby gems, which means you can take advantage of the
“gem install” command we used earlier. However this is still a work in progress. Alternately,
some themes may have you install manually.
Since big, vertical sidebar menus are cool, we’ll install the Hydeout theme. (You’ll find many
references to the classic novel throughout the Jekyll ecosystem.) It’s packaged as a Ruby gem,
so you can install it using the same command we used to install Jekyll in the first place:
gem install jekyll-theme-hydeout
Then create a new Jekyll site, and change the following two to 1) take into account the
gem containing the theme, and 2) actually apply the theme to the current site. First, change
the following line in the Gemfile:
Copyright © 2018 MakeUseOf. All Rights Reserved ®.
Now, change the setting in _config.yml to use Hydeout (using the gem name, “jekyll-theme-
hydeout”) signifying the site’s active theme:
Copyright © 2018 MakeUseOf. All Rights Reserved ®.
Now re-start the Jekyll server (remember, we touched the config file), and see your awesome
new theme:
Jekyll Plugins
Themes aren’t the only way you can spruce up your site. Jekyll plugins help to add functionality
ranging from new input and output options, auto-generation of tables of contents, or
embedding a Spotify web player. It can even provide some of the functions that we’d
highlighted as disadvantages of SSGs, like comments (e.g. the gem “disqus-for-jekyll” enables
the Disqus service).
We’ll install an administration panel for our site, making it into something like a “static site
CMS.” The “jekyll-admin” gem has this functionality… all we need to do is install it:
gem install jekyll-admin
And then enable it in our Gemfile according to the developers instructions:
Copyright © 2018 MakeUseOf. All Rights Reserved ®.
Done! Go to your site’s new administration panel at yoursite:4080/admin:
Copyright © 2018 MakeUseOf. All Rights Reserved ®.
Summary
To recap, in this guide we’ve learned:
• How SSGs take plain text content and transform it into nicely-formatted web pages
• What the important attributes of SSGs are, and how to select one that works for you
• How to install the Jekyll static site generator on Windows, Mac, and Linux
• How to start your first Jekyll project, and what its structure looks like
• How to create content for your site using the Markdown language, and preview the results
• How to take the output of Jekyll and get it from your local machine to a web host
• How to install and select a new Jekyll theme for your site
• How to install and use add-ons to add functionality to Jekyll
Armed with this knowledge, you should be able to use Jekyll to get a basic, content-centric
website running quickly and easily. Furthermore, that site will be fast, secure, and easy to
manage. You can work on your content wherever you are, whether you have internet access or
not, and preview your work just as if you were online.
You can host your site on just about any web host, even using very affordable and “bare bones”
plans. At the same time, you can use modern, great-looking themes, and even add some of
those CMS features through plugins.
What do you think of SSG-based sites? Is it right for you? Or does it all sound too
complicated, and you’d rather just stick with WordPress? Let us know in the comments
section!
Read more stories like this at
Copyright © 2018 MakeUseOf. All Rights Reserved ®.
Das könnte Ihnen auch gefallen
- The Subtle Art of Not Giving a F*ck: A Counterintuitive Approach to Living a Good LifeVon EverandThe Subtle Art of Not Giving a F*ck: A Counterintuitive Approach to Living a Good LifeBewertung: 4 von 5 Sternen4/5 (5795)
- The Gifts of Imperfection: Let Go of Who You Think You're Supposed to Be and Embrace Who You AreVon EverandThe Gifts of Imperfection: Let Go of Who You Think You're Supposed to Be and Embrace Who You AreBewertung: 4 von 5 Sternen4/5 (1090)
- Never Split the Difference: Negotiating As If Your Life Depended On ItVon EverandNever Split the Difference: Negotiating As If Your Life Depended On ItBewertung: 4.5 von 5 Sternen4.5/5 (838)
- Hidden Figures: The American Dream and the Untold Story of the Black Women Mathematicians Who Helped Win the Space RaceVon EverandHidden Figures: The American Dream and the Untold Story of the Black Women Mathematicians Who Helped Win the Space RaceBewertung: 4 von 5 Sternen4/5 (895)
- Grit: The Power of Passion and PerseveranceVon EverandGrit: The Power of Passion and PerseveranceBewertung: 4 von 5 Sternen4/5 (588)
- Shoe Dog: A Memoir by the Creator of NikeVon EverandShoe Dog: A Memoir by the Creator of NikeBewertung: 4.5 von 5 Sternen4.5/5 (537)
- The Hard Thing About Hard Things: Building a Business When There Are No Easy AnswersVon EverandThe Hard Thing About Hard Things: Building a Business When There Are No Easy AnswersBewertung: 4.5 von 5 Sternen4.5/5 (345)
- Elon Musk: Tesla, SpaceX, and the Quest for a Fantastic FutureVon EverandElon Musk: Tesla, SpaceX, and the Quest for a Fantastic FutureBewertung: 4.5 von 5 Sternen4.5/5 (474)
- Her Body and Other Parties: StoriesVon EverandHer Body and Other Parties: StoriesBewertung: 4 von 5 Sternen4/5 (821)
- The Emperor of All Maladies: A Biography of CancerVon EverandThe Emperor of All Maladies: A Biography of CancerBewertung: 4.5 von 5 Sternen4.5/5 (271)
- The Sympathizer: A Novel (Pulitzer Prize for Fiction)Von EverandThe Sympathizer: A Novel (Pulitzer Prize for Fiction)Bewertung: 4.5 von 5 Sternen4.5/5 (121)
- The Little Book of Hygge: Danish Secrets to Happy LivingVon EverandThe Little Book of Hygge: Danish Secrets to Happy LivingBewertung: 3.5 von 5 Sternen3.5/5 (400)
- The World Is Flat 3.0: A Brief History of the Twenty-first CenturyVon EverandThe World Is Flat 3.0: A Brief History of the Twenty-first CenturyBewertung: 3.5 von 5 Sternen3.5/5 (2259)
- The Yellow House: A Memoir (2019 National Book Award Winner)Von EverandThe Yellow House: A Memoir (2019 National Book Award Winner)Bewertung: 4 von 5 Sternen4/5 (98)
- Devil in the Grove: Thurgood Marshall, the Groveland Boys, and the Dawn of a New AmericaVon EverandDevil in the Grove: Thurgood Marshall, the Groveland Boys, and the Dawn of a New AmericaBewertung: 4.5 von 5 Sternen4.5/5 (266)
- A Heartbreaking Work Of Staggering Genius: A Memoir Based on a True StoryVon EverandA Heartbreaking Work Of Staggering Genius: A Memoir Based on a True StoryBewertung: 3.5 von 5 Sternen3.5/5 (231)
- Team of Rivals: The Political Genius of Abraham LincolnVon EverandTeam of Rivals: The Political Genius of Abraham LincolnBewertung: 4.5 von 5 Sternen4.5/5 (234)
- On Fire: The (Burning) Case for a Green New DealVon EverandOn Fire: The (Burning) Case for a Green New DealBewertung: 4 von 5 Sternen4/5 (74)
- The Unwinding: An Inner History of the New AmericaVon EverandThe Unwinding: An Inner History of the New AmericaBewertung: 4 von 5 Sternen4/5 (45)
- Win SecsDokument164 SeitenWin SecsBellum LetaleNoch keine Bewertungen
- Ó CnáimhsigheDokument1 SeiteÓ CnáimhsigheEdward NeafcyNoch keine Bewertungen
- Siva, Bhavani and ShivaDokument5 SeitenSiva, Bhavani and ShivatantravidyaNoch keine Bewertungen
- Mauritius Guide To Making Entries - November 2020 Draft PDFDokument49 SeitenMauritius Guide To Making Entries - November 2020 Draft PDFLav GujrazNoch keine Bewertungen
- Web TechDokument20 SeitenWeb TechPoornima.BNoch keine Bewertungen
- Ashmore, Sidney G. - The Comedies of Terence - New York 1910Dokument724 SeitenAshmore, Sidney G. - The Comedies of Terence - New York 1910Edy LimaNoch keine Bewertungen
- SSAT Prep Guide: Tips and Strategies For Every Section of The TestDokument64 SeitenSSAT Prep Guide: Tips and Strategies For Every Section of The Testthomson100% (1)
- LS6 - Template 5Dokument35 SeitenLS6 - Template 5JULIA PoncianoNoch keine Bewertungen
- Cambridge International AS & A Level: Computer Science 9618/22Dokument94 SeitenCambridge International AS & A Level: Computer Science 9618/22akpavanNoch keine Bewertungen
- Arjun K JDokument3 SeitenArjun K JharanahalliNoch keine Bewertungen
- H. Lloyd-Jones - Modern Interpretation of Pindar: The Second Pythian and Seventh Nemean OdesDokument30 SeitenH. Lloyd-Jones - Modern Interpretation of Pindar: The Second Pythian and Seventh Nemean OdesexactedNoch keine Bewertungen
- Scott Reilly Presentation InfoDokument9 SeitenScott Reilly Presentation Infoapi-369996903Noch keine Bewertungen
- Object Oriented Software Engineering L T 3 1 Unit-I: MCA - E10Dokument4 SeitenObject Oriented Software Engineering L T 3 1 Unit-I: MCA - E10renuka05sharmaNoch keine Bewertungen
- WileyBlevins PhonicsDokument6 SeitenWileyBlevins PhonicsamurrayNoch keine Bewertungen
- SOP05-5002F ProLYTE Service Manual Rev 00 Eff 01-19-07Dokument41 SeitenSOP05-5002F ProLYTE Service Manual Rev 00 Eff 01-19-07ASr AsrNoch keine Bewertungen
- Blocking and Nonblocking in VerilogDokument3 SeitenBlocking and Nonblocking in VerilogJose AudrinesNoch keine Bewertungen
- Approaching A Forensic TextDokument10 SeitenApproaching A Forensic TextKhadija SaeedNoch keine Bewertungen
- Further MathematicsDokument5 SeitenFurther MathematicsBabatunde Victor JuniorNoch keine Bewertungen
- Phaedo EssayDokument4 SeitenPhaedo EssayJayson KarunaNoch keine Bewertungen
- 09CriticPsychol 21 Sullivan Critical Psychology of Pride IJCPDokument12 Seiten09CriticPsychol 21 Sullivan Critical Psychology of Pride IJCPLoredana MicuNoch keine Bewertungen
- Set6 Maths Classviii PDFDokument6 SeitenSet6 Maths Classviii PDFLubna KaziNoch keine Bewertungen
- Database Connections PDFDokument55 SeitenDatabase Connections PDFvijikesh ArunagiriNoch keine Bewertungen
- Net Customisation User GuideDokument88 SeitenNet Customisation User GuideManny MendozaNoch keine Bewertungen
- Ms Access MCQDokument17 SeitenMs Access MCQbicky dasNoch keine Bewertungen
- Triangle Inequality Theorem #3Dokument5 SeitenTriangle Inequality Theorem #3Vanessa G. ManguilimotanNoch keine Bewertungen
- Install Globalprotect For Iot On Raspbian: Support SiteDokument3 SeitenInstall Globalprotect For Iot On Raspbian: Support SiteFebzNoch keine Bewertungen
- Narrative ReportDokument2 SeitenNarrative ReportJonalynNoch keine Bewertungen
- Pre-Greek LanguageDokument34 SeitenPre-Greek LanguagealfarwqNoch keine Bewertungen
- Michael B. White - Mastering C - (C Sharp Programming) - A Step by Step Guide For The Beginner, Intermediate and Advanced User, Including Projects and Exercises (2019) - Libgen - LiDokument522 SeitenMichael B. White - Mastering C - (C Sharp Programming) - A Step by Step Guide For The Beginner, Intermediate and Advanced User, Including Projects and Exercises (2019) - Libgen - LiMartha Mattena100% (1)
- CEFR:CBL OutcomesDokument21 SeitenCEFR:CBL OutcomesEmmaNoch keine Bewertungen