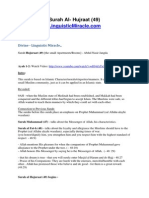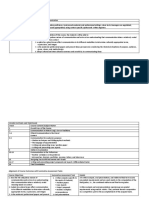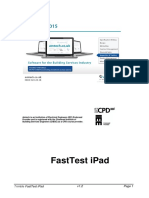Beruflich Dokumente
Kultur Dokumente
Reviewer User Guide: Scholarone Manuscripts ™
Hochgeladen von
J.c. CabijeOriginaltitel
Copyright
Verfügbare Formate
Dieses Dokument teilen
Dokument teilen oder einbetten
Stufen Sie dieses Dokument als nützlich ein?
Sind diese Inhalte unangemessen?
Dieses Dokument meldenCopyright:
Verfügbare Formate
Reviewer User Guide: Scholarone Manuscripts ™
Hochgeladen von
J.c. CabijeCopyright:
Verfügbare Formate
ScholarOne Manuscripts ™
Reviewer User Guide
1-May-2018
Clarivate Analytics | ScholarOne Manuscripts™ Reviewer User Guide Page i
TABLE OF CONTENTS
INTRODUCTION ........................................................................................................................................... 1
THE REVIEW PROCESS .............................................................................................................................. 1
RECEIVING AN INVITATION ........................................................................................................................ 1
RESPONDING TO AN INVITATION ............................................................................................................. 2
LOGGING INTO YOUR REVIEWER CENTER ............................................................................................. 5
Account Setup and Maintenance ............................................................................................................ 5
FORGOT YOUR PASSWORD? ............................................................................................................. 6
Language Toggle .................................................................................................................................... 7
REVIEWER CENTER OVERVIEW ............................................................................................................... 8
Home Page ............................................................................................................................................. 8
Header .............................................................................................................................................. 8
REVIEWING THE MANUSCRIPT ................................................................................................................. 9
Accessing the REview Center ................................................................................................................. 9
Access the Manuscript for Review .......................................................................................................... 9
SCORING & SUBMITTING YOUR REVIEW ..............................................................................................13
Publons Opt-In for Reviewers ...............................................................................................................16
attaching files ........................................................................................................................................16
Contacting the journal ...........................................................................................................................18
Other notifications .................................................................................................................................18
VIEWING AUTHOR’S RESPONSE.............................................................................................................19
SUGGESTIONS FOR REVIEWING ............................................................................................................20
VIEWING COMPLETED REVIEWS ............................................................................................................21
Effective Date: 1-May-2018
Document Version: 2.6
Clarivate Analytics | ScholarOne Manuscripts™ Reviewer User Guide Page 1
INTRODUCTION
As a Reviewer of a manuscript, your input is a crucial part of the peer review process.
This guide is intended to give an overview of the Reviewer function in ScholarOne
Manuscripts.
THE REVIEW PROCESS
The steps below are the high-level steps in the review process. This document will
describe each of these steps in detail.
• Receive invitation to review
• Accept invitation
• Review manuscript
• Complete review online
• Submit review
RECEIVING AN INVITATION
As a reviewer, you will be notified by e-mail of an invitation to review a manuscript. Text
of the e-mail can be customized so its appearance may vary by journal.
Effective Date: 1-May-2018
Document Version: 2.6
Clarivate Analytics | ScholarOne Manuscripts™ Reviewer User Guide Page 2
RESPONDING TO AN INVITATION
The e-mail might come embedded with hyperlink invitation responses. Selecting the
appropriate hyperlink sends the response to the journal and updates the system with
your response.
If you select the Agreed hyperlink, you will be sent an additional e-mail that contains a
link to your reviewer center. Click the link to begin your review.
Note: If the e-mail does not come with embedded response links, you will need to reply
via e-mail.
If you log into your Reviewer Center instead of replying to an email, you will see a
notice that you have a new invitation.
Effective Date: 1-May-2018
Document Version: 2.6
Clarivate Analytics | ScholarOne Manuscripts™ Reviewer User Guide Page 3
Select View Invitation to choose the approipate response from the Action column.
When you choose Agreed & Begin Reivew you will be taken directly to the submission
and score sheet.
If the option for Decline – Suggest Alternate is configured for your site, selecting this
option will take you to a confirmation screen.
Clicking on the I Confirm option, will take you to a new screen to record the suggested
alternate(s).
Effective Date: 1-May-2018
Document Version: 2.6
Clarivate Analytics | ScholarOne Manuscripts™ Reviewer User Guide Page 4
Once you have submitted your suggestions, you will recived a thank you notice on the
screen.
Other options such at Decline or Unavailable with also ask you to confirm your
response. Once your response has been recorded, you will see a thank you notice.
Effective Date: 1-May-2018
Document Version: 2.6
Clarivate Analytics | ScholarOne Manuscripts™ Reviewer User Guide Page 5
LOGGING INTO YOUR REVIEWER CENTER
Each ScholarOne Manuscripts journal site has a unique Web address (URL). Typically,
you are given that address in the invitation or invitation-response e-mail sent by the
journal. If the URL is hyperlinked, simply select the link within the e-mail. You can also
enter the web address in the address field of your browser and press the Enter key on
your keyboard. The journal’s Log In page is displayed.
ACCOUNT SETUP AND MAINTENANCE
Your account on the journal’s ScholarOne Manuscripts site may be created in one of
two ways.
• The journal may create your account and e-mail you instructions on how to
login.
• Some journals may include account information along with the invitation to
review. If you do not receive your account details, please check instructions
on how to obtain your password.
To keep your account information current, click on your name and select the section
you need to update.
Effective Date: 1-May-2018
Document Version: 2.6
Clarivate Analytics | ScholarOne Manuscripts™ Reviewer User Guide Page 6
Note: You can also change your User ID and Password here.
FORGOT YOUR PASSWORD?
If you forget your password, select Reset Password.
Enter your E-mail Address select the Send Reset Link button. The system will send
you an e-mail containing details on how to reset your password.
Effective Date: 1-May-2018
Document Version: 2.6
Clarivate Analytics | ScholarOne Manuscripts™ Reviewer User Guide Page 7
LANGUAGE TOGGLE
Language toggle allows you to switch the display from the default language of English
to another language. If configured for your site, you will find the language toggle
located on the header at the top of the screen. Current languages available are French,
Chinese and Japanese.
Note: All uploaded documents and end-user supplied text will not toggle and will be
displayed in the language entered by the user.
Effective Date: 1-May-2018
Document Version: 2.6
Clarivate Analytics | ScholarOne Manuscripts™ Reviewer User Guide Page 8
REVIEWER CENTER OVERVIEW
HOME PAGE
The Home Page contains top-level navigation based upon roles. You will only see the
roles you have permissions to. It also contains side navigation to your different
publications (if applicable).
The Home page contains many convenient navigation features as well as site-specific
information and images.
Header
Quick Links: Access the following functions:
• Your user name – click to edit your account
• Instructions & Forms– journal-specific instructions for users and
any journal-specific forms required for the peer review process;
Admins see the screens for editing the page
• Help – links you to various help functions
• Log Out
Journal Logo
Effective Date: 1-May-2018
Document Version: 2.6
Clarivate Analytics | ScholarOne Manuscripts™ Reviewer User Guide Page 9
Top-Level Menu: Access the role-specific centers and functions through this
menu. Users see only centers they have access to. Some centers, such as
Admin and Editor, are grouped together under a heading with a drop-down list.
This menu is displayed wherever you are working in the system to allow you to
easily move between functions.
Left menu: Access options to switch to another journal (if configured) and links
to help and documentation.
REVIEWING THE MANUSCRIPT
ACCESSING THE REVIEW CENTER
Select the Review role on the top menu.
ACCESS THE MANUSCRIPT FOR REVIEW
The Reviewer dashboard will show you the number of papers you have to review. You
can select from the Action column to Continue Review, View Abstract, View Proof, or
Contact the Journal.
When you select Continue Review, you will be taken to both the PDF proof on the left
side of the screen and the score sheet on the right. This type of navigation will allow
you to scroll through the PDF proof and have the score sheet next to the area of the
document you are reviewing.
Effective Date: 1-May-2018
Document Version: 2.6
Clarivate Analytics | ScholarOne Manuscripts™ Reviewer User Guide Page 10
There will be four additional tabs to aid in reviewing and scoring the manuscript.
• Files: Will list all individual files that you have access to.
• Details: Give details and version history for the submission and author name
(unless it is a blinded review) as well as a quick link to the Abstract.
Effective Date: 1-May-2018
Document Version: 2.6
Clarivate Analytics | ScholarOne Manuscripts™ Reviewer User Guide Page 11
• Instructions: View journal-specified instructions
Effective Date: 1-May-2018
Document Version: 2.6
Clarivate Analytics | ScholarOne Manuscripts™ Reviewer User Guide Page 12
• Search Tool: Allows you to search items from the submission across search
engines like Web of Science or PubMed. The search engines that you have
access to are determined by the publisher or journal.
Effective Date: 1-May-2018
Document Version: 2.6
Clarivate Analytics | ScholarOne Manuscripts™ Reviewer User Guide Page 13
SCORING & SUBMITTING YOUR REVIEW
The format of a score sheet varies by journal and may include journal-specific
questions, a recommendation field, comments to the author, comments to the editor,
and the ability to attach files.
Effective Date: 1-May-2018
Document Version: 2.6
Clarivate Analytics | ScholarOne Manuscripts™ Reviewer User Guide Page 14
Effective Date: 1-May-2018
Document Version: 2.6
Clarivate Analytics | ScholarOne Manuscripts™ Reviewer User Guide Page 15
Note: Any fields marked with a red asterisk require an answer before you can submit
the score sheet.
Quick links appear above the score sheet to the abstract and author response
Effective Date: 1-May-2018
Document Version: 2.6
Clarivate Analytics | ScholarOne Manuscripts™ Reviewer User Guide Page 16
PUBLONS OPT-IN FOR REVIEWERS
Publons, if configured on your scoresheet, provides peer reviewers instant recognition
for their contributions. Simply select Yes to get recognition or click the link to Learn
More about Publons.
ATTACHING FILES
You can either click on the drop zone or drop files from the computer. A maximum of 10
files can be dropped at a time.
Effective Date: 1-May-2018
Document Version: 2.6
Clarivate Analytics | ScholarOne Manuscripts™ Reviewer User Guide Page 17
Before the files are uploaded, they must meet the standard criteria and you must
answer the required question of who the file is intended for. Typically this is either the
Author & Editor or just the Editor. Once answered, the uploading process will begin.
Once you submit your review, you will receive a notificatation on the screen.
Effective Date: 1-May-2018
Document Version: 2.6
Clarivate Analytics | ScholarOne Manuscripts™ Reviewer User Guide Page 18
CONTACTING THE JOURNAL
You may have questions regarding the paper you are reviewing and need to speak to
someone at the journal.
Selecting the Contact Journal link will open a new window for you to create an email to
the appropriate person you would like to contact.
OTHER NOTIFICATIONS
Other notifications you can receive during the review process, are notices for your
upcoming review deadline and if the review is overdue.
Effective Date: 1-May-2018
Document Version: 2.6
Clarivate Analytics | ScholarOne Manuscripts™ Reviewer User Guide Page 19
VIEWING AUTHOR’S RESPONSE
On revised manuscripts you will be able to view the author’s response to the decision
letter on the Details tab. If configured, you will also be able to see the Decision letter
that was sent to the Author.
Click the Author’s Response link to access the response information.
Effective Date: 1-May-2018
Document Version: 2.6
Clarivate Analytics | ScholarOne Manuscripts™ Reviewer User Guide Page 20
SUGGESTIONS FOR REVIEWING
The review form auto-saves every 30 seconds. When it does, a small message will
appear at the bottom-right hand side of the form. It will fade away after one second.
Reviewers have the option of saving manually, using the Save as Draft button. You
can also print using the Save & Print button. Using the browser controls or Save &
Print button will print the right side of the page which includes the ID, Title, and Form.
We recommend that, if you cut and paste your comments, use a plain text editor such
as WordPad or Notepad.
Be sure to not include your name in any comments you make to the author as many
sites are conducting a blinded review process.
Effective Date: 1-May-2018
Document Version: 2.6
Clarivate Analytics | ScholarOne Manuscripts™ Reviewer User Guide Page 21
VIEWING COMPLETED REVIEWS
After submitting your review, you can access your completed review in the Scores
Submitted section of the dashboard.
Select View Submitted Review from the Action column. A new window will display
your completed review.
Effective Date: 1-May-2018
Document Version: 2.6
Clarivate Analytics | ScholarOne Manuscripts™ Reviewer User Guide Page 22
ScholarOne®
ScholarOne, a Clarivate Analytics Business, provides comprehensive workflow
management systems for scholarly journals, books, and conferences. Its web-based
applications enable publishers to manage the submission, peer review, production, and
publication processes more efficiently, increasing their profile among authors, decreasing
time-to-market for critical scientific data, and lowering infrastructure costs. ScholarOne
offers workflow solutions for the submission and review of manuscripts, abstracts,
proceedings, books, grants & awards, and production. Supporting over 365 societies and
publishers, over 3,400 books and journals, and 13 million users, ScholarOne is the
industry leader.
To learn more, visit:
Clarivate.com
CLARIVATE ANALYTICS
MAIN OFFICES
North America: Asia Pacific:
+1 888 399 2917
Australia +61285877636
Europe, Middle East & New Zealand +61285877636
Africa: China +861057601200
+442038114093 India +911130446419
Korea +82220768100
Latin America: SE Asia & Pakistan +6567755088
+551183709845 Taiwan +886225033034
Japan:
+81345893100
© 2018 Clarivate Analytics clarivate.com
Effective Date: 1-May-2018
Document Version: 2.6
Das könnte Ihnen auch gefallen
- Shoe Dog: A Memoir by the Creator of NikeVon EverandShoe Dog: A Memoir by the Creator of NikeBewertung: 4.5 von 5 Sternen4.5/5 (537)
- The Subtle Art of Not Giving a F*ck: A Counterintuitive Approach to Living a Good LifeVon EverandThe Subtle Art of Not Giving a F*ck: A Counterintuitive Approach to Living a Good LifeBewertung: 4 von 5 Sternen4/5 (5794)
- Hidden Figures: The American Dream and the Untold Story of the Black Women Mathematicians Who Helped Win the Space RaceVon EverandHidden Figures: The American Dream and the Untold Story of the Black Women Mathematicians Who Helped Win the Space RaceBewertung: 4 von 5 Sternen4/5 (895)
- The Yellow House: A Memoir (2019 National Book Award Winner)Von EverandThe Yellow House: A Memoir (2019 National Book Award Winner)Bewertung: 4 von 5 Sternen4/5 (98)
- Grit: The Power of Passion and PerseveranceVon EverandGrit: The Power of Passion and PerseveranceBewertung: 4 von 5 Sternen4/5 (588)
- The Little Book of Hygge: Danish Secrets to Happy LivingVon EverandThe Little Book of Hygge: Danish Secrets to Happy LivingBewertung: 3.5 von 5 Sternen3.5/5 (400)
- The Emperor of All Maladies: A Biography of CancerVon EverandThe Emperor of All Maladies: A Biography of CancerBewertung: 4.5 von 5 Sternen4.5/5 (271)
- Never Split the Difference: Negotiating As If Your Life Depended On ItVon EverandNever Split the Difference: Negotiating As If Your Life Depended On ItBewertung: 4.5 von 5 Sternen4.5/5 (838)
- The World Is Flat 3.0: A Brief History of the Twenty-first CenturyVon EverandThe World Is Flat 3.0: A Brief History of the Twenty-first CenturyBewertung: 3.5 von 5 Sternen3.5/5 (2259)
- On Fire: The (Burning) Case for a Green New DealVon EverandOn Fire: The (Burning) Case for a Green New DealBewertung: 4 von 5 Sternen4/5 (74)
- Elon Musk: Tesla, SpaceX, and the Quest for a Fantastic FutureVon EverandElon Musk: Tesla, SpaceX, and the Quest for a Fantastic FutureBewertung: 4.5 von 5 Sternen4.5/5 (474)
- A Heartbreaking Work Of Staggering Genius: A Memoir Based on a True StoryVon EverandA Heartbreaking Work Of Staggering Genius: A Memoir Based on a True StoryBewertung: 3.5 von 5 Sternen3.5/5 (231)
- Team of Rivals: The Political Genius of Abraham LincolnVon EverandTeam of Rivals: The Political Genius of Abraham LincolnBewertung: 4.5 von 5 Sternen4.5/5 (234)
- Devil in the Grove: Thurgood Marshall, the Groveland Boys, and the Dawn of a New AmericaVon EverandDevil in the Grove: Thurgood Marshall, the Groveland Boys, and the Dawn of a New AmericaBewertung: 4.5 von 5 Sternen4.5/5 (266)
- The Hard Thing About Hard Things: Building a Business When There Are No Easy AnswersVon EverandThe Hard Thing About Hard Things: Building a Business When There Are No Easy AnswersBewertung: 4.5 von 5 Sternen4.5/5 (345)
- The Unwinding: An Inner History of the New AmericaVon EverandThe Unwinding: An Inner History of the New AmericaBewertung: 4 von 5 Sternen4/5 (45)
- The Gifts of Imperfection: Let Go of Who You Think You're Supposed to Be and Embrace Who You AreVon EverandThe Gifts of Imperfection: Let Go of Who You Think You're Supposed to Be and Embrace Who You AreBewertung: 4 von 5 Sternen4/5 (1090)
- The Sympathizer: A Novel (Pulitzer Prize for Fiction)Von EverandThe Sympathizer: A Novel (Pulitzer Prize for Fiction)Bewertung: 4.5 von 5 Sternen4.5/5 (121)
- Her Body and Other Parties: StoriesVon EverandHer Body and Other Parties: StoriesBewertung: 4 von 5 Sternen4/5 (821)
- A Blueprint of Technology, Applications and Market Drivers Towards The Year 2030 and Performance Target AnalysisDokument45 SeitenA Blueprint of Technology, Applications and Market Drivers Towards The Year 2030 and Performance Target AnalysisJoy DuNoch keine Bewertungen
- 5% FlagDokument3 Seiten5% FlagMichael Muhammad100% (2)
- 1234Dokument1.746 Seiten1234Enrique AmayaNoch keine Bewertungen
- SurayaDokument51 SeitenSurayaMohammed Abu ShaibuNoch keine Bewertungen
- Informatica Interview Questions and AnswersDokument5 SeitenInformatica Interview Questions and AnswersPreethaNoch keine Bewertungen
- GEC220 Note Functions of Several Variables PDFDokument47 SeitenGEC220 Note Functions of Several Variables PDFAbiola AjayiNoch keine Bewertungen
- GRPC TutorialDokument111 SeitenGRPC TutorialAmmarNoch keine Bewertungen
- Week 17 - Instructions - Task Assignment - Final Assignment - Applying To Disney - Part IDokument5 SeitenWeek 17 - Instructions - Task Assignment - Final Assignment - Applying To Disney - Part IvanessaNoch keine Bewertungen
- How Picturebooks WorkDokument308 SeitenHow Picturebooks Workdoraszujo1994Noch keine Bewertungen
- UPSC Civil Services Main 1986 - Mathematics Algebra: Sunder LalDokument1 SeiteUPSC Civil Services Main 1986 - Mathematics Algebra: Sunder LalVenkatesh NenavathNoch keine Bewertungen
- 0972 w18 Ms 21 PDFDokument3 Seiten0972 w18 Ms 21 PDFinaNoch keine Bewertungen
- 49 Surah Hujurat The Inner Apartments LinguisticMiracleDokument34 Seiten49 Surah Hujurat The Inner Apartments LinguisticMiraclemostrom100% (3)
- Database Systems Handbook 2VDokument374 SeitenDatabase Systems Handbook 2VMUHAMMAD SHARIFNoch keine Bewertungen
- FelderDokument3 SeitenFelderAnonymous 3fDD3BNoch keine Bewertungen
- Beginners Guide To Embedded C Programming EbookDokument3 SeitenBeginners Guide To Embedded C Programming Ebooknalinagc0% (1)
- VLSI Resume SampleDokument2 SeitenVLSI Resume SampleNavdeep Panwar100% (1)
- PURpOSIVE COMMUNICATIONDokument10 SeitenPURpOSIVE COMMUNICATIONHarold LuceroNoch keine Bewertungen
- Adjective OrderDokument4 SeitenAdjective Orderapi-233349000Noch keine Bewertungen
- Exor LogsDokument14 SeitenExor LogsMazen Al-AttasNoch keine Bewertungen
- Access - 4 - SB Sample Pages PDFDokument15 SeitenAccess - 4 - SB Sample Pages PDFLuminita DumitrascuNoch keine Bewertungen
- Dayasatakamofved 014692 MBPDokument285 SeitenDayasatakamofved 014692 MBPvasubvNoch keine Bewertungen
- A. Two Subsequences: Codeforces Round #751 (Div. 2)Dokument4 SeitenA. Two Subsequences: Codeforces Round #751 (Div. 2)Trần Nhật KhánhNoch keine Bewertungen
- Lecture 5Dokument5 SeitenLecture 5Екатерина МитюковаNoch keine Bewertungen
- Trimble Fasttest Ipad V1.2Dokument26 SeitenTrimble Fasttest Ipad V1.2mohsin shaikhNoch keine Bewertungen
- Bruce Ellis Benson The Improvisation of Musical Dialogue A Phenomenology of Music 2003Dokument216 SeitenBruce Ellis Benson The Improvisation of Musical Dialogue A Phenomenology of Music 2003abobhenry1100% (2)
- OperatorsDokument30 SeitenOperatorsMinnakanti Sai Venkata PavanNoch keine Bewertungen
- Classmark Update: About This ChapterDokument4 SeitenClassmark Update: About This Chapterrobi555555Noch keine Bewertungen
- DIY Radical Youth Subcultures SyllabusDokument4 SeitenDIY Radical Youth Subcultures SyllabusuglystepsisterNoch keine Bewertungen
- Function Is To Entertain The ReadersDokument2 SeitenFunction Is To Entertain The Readersedelweis salwa putriNoch keine Bewertungen
- Updated MyPerspectives Pilot Digital Availability Feb 9Dokument4 SeitenUpdated MyPerspectives Pilot Digital Availability Feb 9PaNoch keine Bewertungen