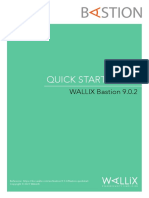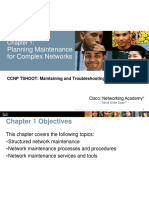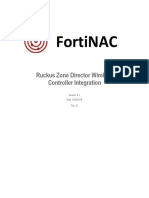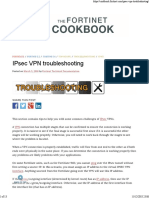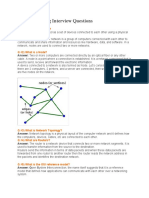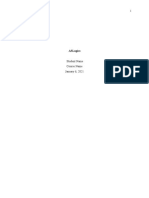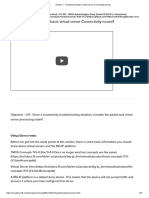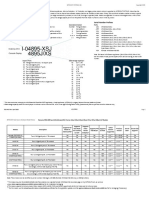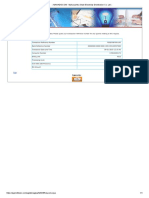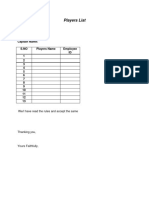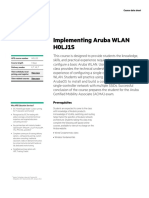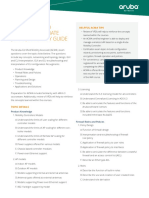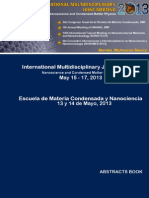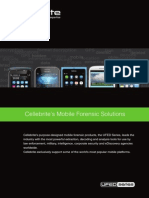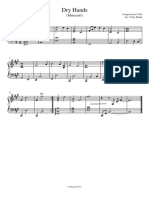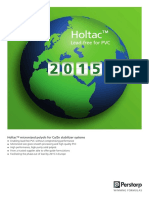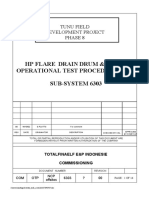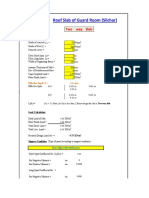Beruflich Dokumente
Kultur Dokumente
CPPM
Hochgeladen von
hem777Originaltitel
Copyright
Verfügbare Formate
Dieses Dokument teilen
Dokument teilen oder einbetten
Stufen Sie dieses Dokument als nützlich ein?
Sind diese Inhalte unangemessen?
Dieses Dokument meldenCopyright:
Verfügbare Formate
CPPM
Hochgeladen von
hem777Copyright:
Verfügbare Formate
ClearPass Policy Manager
6.1
Quick Start Guide
Copyright Information
Copyright © 2013 Aruba Networks, Inc. Aruba Networks trademarks include the Aruba Networks logo, Aruba Networks®,
Aruba Wireless Networks®, the registered Aruba the Mobile Edge Company logo, Aruba Mobility Management System®,
Mobile Edge Architecture®, People Move. Networks Must Follow®, RFProtect®, Green Island®. All rights reserved. All other
trademarks are the property of their respective owners.
Open Source Code
Certain Aruba products include Open Source software code developed by third parties, including software code subject to
the GNU General Public License (GPL), GNU Lesser General Public License (LGPL), or other Open Source Licenses.
Includes software from Litech Systems Design. The IF-MAP client library copyright 2011 Infoblox, Inc. All rights
reserved.This product includes software developed by Lars Fenneberg et al. The Open Source code used can be found at
this site:
http://www.arubanetworks.com/open_source
Legal Notice
The use of Aruba Networks, Inc. switching platforms and software, by all individuals or corporations, to terminate other
vendors’ VPN client devices constitutes complete acceptance of liability by that individual or corporation for this action and
indemnifies, in full, Aruba Networks, Inc. from any and all legal actions that might be taken against it with respect to infringe-
ment of copyright on behalf of those vendors.
Warranty
This hardware product is protected by the standard Aruba warranty of one year parts/labor. For more information, refer to
the ARUBACARE SERVICE AND SUPPORT TERMS AND CONDITIONS.
Altering this device (such as painting it) voids the warranty.
April 2013 | 0511213-02 ClearPass Policy Manager | Quick Start Guide
Contents
Configuring Policy Manager 5
Installing Policy Manager 5
Server Port Overview 5
Server Port Configuration 5
A Subset of Useful CLI Commands 7
Accessing Policy Manager 9
Accessing Help 10
Checking Basic Services 11
802.1x Wireless Use Case 13
Configuring the Service 13
Aruba Web Based Authentication Use Case 19
Configuring the Service 19
MAC Authentication Use Case 25
Configuring the Service 25
ClearPass Policy Manager 6.1 | Quick Start Guide 3
4 ClearPass Policy Manager 6.1 | Quick Start Guide
Chapter 1
Configuring Policy Manager
This Quick Start Guide for the ClearPass Policy Manager System (Policy Manager) describes the steps for installing the
appliance using the Command Line Interface (CLI) and using the User Interface (UI) to ensure that the required
services are running.
Installing Policy Manager
The Policy Manager server requires initial port configuration.
Server Port Overview
Policy Manager Backplane
P—Power Button; A—Serial port; B—Management port; C—Data port
as described in the following table:
Key Port Description
Configures the Policy Manager
A Serial appliance initially, via hardwired
terminal.
Provides access for cluster
administration and appliance
Management (gigabit maintenance via web access,
B - eth1
Ethernet) CLI, or internal cluster
communications.
Configuration required.
Provides point of contact for
RADIUS, TACACS+, Web
Authentication and other data-
C - eth2 Data (gigabit Ethernet) plane requests.
Configuration optional. If not
configured, requests redirected to
the management port.
Server Port Configuration
Before starting the installation, gather the following required information:
Required Item Item Information
Hostname (Policy Manager
server)
ClearPass Policy Manager 6.1 | Quick Start Guide 5
Required Item Item Information
Management Port IP
Address
Management Port Subnet
Mask
Management Port Gateway
Data Port IP Address Data Port IP Address must not be in the same
(optional) subnet as the Management Port IP Address
Data Port Gateway
(optional)
Data Port Subnet Mask
(optional)
Primary DNS
Secondary DNS
NTP Server (optional)
To set up the Policy Manager appliance:
1. Connect and power on.
Using the null modem cable provided, connect a serial port on the appliance to a terminal, then connect power and
switch on. The appliance immediately becomes available for configuration.
Use the following parameters for the serial port connection:
l Bit Rate: 9600
l Data Bits: 8
l Parity: None
l Stop Bits: 1
l Flow Control: None
2. Login.
Later, you will create a unique appliance/cluster administration password. For now, use the preconfigured
credentials:
login: appadmin
password: eTIPS123
This starts the Policy Manager Configuration Wizard.
3. Configure the appliance.
Replace the bolded placeholder entries in the following illustration with your local information:
Enter hostname: hyperion.us.arubanetworks.com
Enter Management Port IP Address: 192.168.5.10
Enter Management Port Subnet Mask: 255.255.255.0
Enter Management Port Gateway: 192.168.5.1
Enter Data Port IP Address: 192.168.7.55
Enter Data Port Subnet Mask: 255.255.255.0
Enter Data Port Gateway: 192.168.7.1
Enter Primary DNS: 198.168.5.3
Enter Secondary DNS: 192.168.5.1
6 ClearPass Policy Manager 6.1 | Quick Start Guide
4. Change your password.
Use any string of at least six characters:
New Password:************
Confirm Password:************
Going forward, you will use this password for cluster administration and management of the appliance.
5. Change system date/time.
Do you want to configure system date time information [y|n]: y
Please select the date time configuration options.
1) Set date time manually
2) Set date time by configuring NTP servers
Enter the option or press any key to quit: 2
Enter Primary NTP Server: pool.ntp.org
Enter Secondary NTP Server: time.nist.gov
Do you want to configure the timezone? [y|n]: y
Once the timezone information is entered, you are asked to confirm the selection.
6. Commit or restart the configuration.
Follow the prompts:
y[Y] to continue
n[N] to start over again
q[Q] to quit
Enter the choice: Y
Successfully configured Policy Manager appliance
**************************************************************
* Initial configuration is complete.
* Use the new login password to login to the CLI.
* Exiting the CLI session in 2 minutes. Press any key to exit now.
A Subset of Useful CLI Commands
The CLI provides a way to manage and configure Policy Manager information. Refer to Appendix A: Command Line
Interface in the User Guide for more detailed information on the CLI.
The CLI can be accessed from the console using a serial port interface or remotely using SSH:
*****************************************************************************************
* *
* Aruba Networks Policy Manager 6.1.0.50361, Copyright 2006-2013, Aruba Networks Inc *
* *
*****************************************************************************************
Logged in as group Local Administrator
[appadmin@hyperion.us.arubanetworks.com]#
The following subset of CLI commands may be useful at this point:
l To view the Policy Manager data and management port IP address, and DNS configuration:
[appadmin]# show ip
l To reconfigure DNS or add a new DNS:
[appadmin]# configure dns <primary> [secondary] [tertiary]
l To reconfigure or add management and data ports:
[appadmin]# configure ip <mgmt | data > <ipadd> netmask <netmask address> gateway <gateway address>
where:
ClearPass Policy Manager 6.1 | Quick Start Guide 7
Flag/Parameter Description
ip <mgmt|data> <ip l Network interface type: mgmt or data
address> l Server ip address.
netmask <netmask
Netmask address.
address>
gateway <gateway
Gateway address.
address>
l To configure the date (time and time zone optional):
[appadmin]# configure date –d <date> [-t <time>] [-z <timezone>]
l To configure the hostname to the node:
configure hostname <hostname>
l If you are using Active Directory to authenticate users, be sure to join the Policy Manager appliance to that domain
as well.
ad netjoin <domain-controller.domain-name> [domain NETBIOS name]
where:
Flag/Parameter Description
<domain-controller. Required.
domain-name> Host to be joined to the domain.
Optional.
[domain NETBIOS name]
8 ClearPass Policy Manager 6.1 | Quick Start Guide
Chapter 2
Accessing Policy Manager
Use Firefox 3.0 (or higher) or Internet Explorer 7.0.5 (or higher) to perform the following steps:
1. Open the administrative interface.
Navigate to https://<hostname>/tips (where <hostname> is the hostname you configured during the initial
configuration).
2. Enter License Key.
3. Click on the Activate Now link.
4. Activate the product.
If the appliance is connected to the Internet, click on the Activate Now button. If not, click on the Download
button to download the Activation Request Token. Send an email to support@arubanetworks.com with the
downloaded token as an attachment. Once you receive the Activation Key from Aruba, save it to a known location
on your computer. Come back to this screen and click on the Browse button to select the Activation Key. Upload
the key by clicking on the Upload button.
The product is now activated.
5. Login. Username: admin, Password: eTIPS123
ClearPass Policy Manager 6.1 | Quick Start Guide 9
6. Change the password.
Navigate to Administration > Admin Users, then use the Edit Admin User popup to change the administration
password.
Accessing Help
The Policy Manager User Guide (in PDF format) is built within the help system here:
https://<hostname>/tipshelp/html/en/
(where <hostname> is the hostname you configured during the initial configuration.)
All Policy Manager user interface screens have context-sensitive help. To access context-sensitive help, click on the
Help link at the top right hand corner of any screen.
10 ClearPass Policy Manager 6.1 | Quick Start Guide
Chapter 3
Checking Basic Services
To check the status of service, navigate to Administration > Server Manager > Server Configuration, then click on
a row to select a server:
l The System tab displays server identity and connection parameters.
l The Service Control tab displays all services and their current status. If a service is stopped, you can use its
Start/Stop button (toggle) to restart it.
You can also start an individual service from the command line,
service start <service-name>
or all services from the command line,
service start all
l The Service Parameters tab allows you to change system parameters for all services.
l The System Monitoring tab allows you to configure SNMP parameters, ensuring that external MIB browsers can
browse the system-level MIB objects exposed by the Policy Manager appliance.
l The Network tab allows you to view and create GRE tunnels and VLANs.
The following three use cases illustrate the process of configuring Policy Manager for basic 802.1x, WebAuth, and
MAC Bypass Services:
l 802.1x Wireless Use Case on page 13
l Aruba Web Based Authentication Use Case on page 19
l MAC Authentication Use Case on page 25
ClearPass Policy Manager 6.1 | Quick Start Guide 11
12 ClearPass Policy Manager 6.1 | Quick Start Guide
Chapter 4
802.1x Wireless Use Case
The basic Policy Manager Use Case configures a Policy Manager Service to identify and evaluate an 802.1X request
from a user logging into a Wireless Access Device. The following image illustrates the flow of control for this Service.
Figure 1 Flow of Control, Basic 802.1X Configuration Use Case
Configuring the Service
Follow the steps below to configure this basic 802.1X service:
1. Create the Service
The following table provides the model for information presented in Use Cases, which assume the reader’s ability
to extrapolate from a sequence of navigational instructions (left column) and settings (in summary form in the right
column) at each step. Below the table, we call attention to any fields or functions that may not have an
immediately obvious meaning.
Policy Manager ships with fourteen preconfigured Services. In this Use Case, you select a Service that supports
802.1X wireless requests.
ClearPass Policy Manager 6.1 | Quick Start Guide 13
Table 1: 802.1X - Create Service Navigation and Settings
Navigation Settings
Create a new Service:
l Services >
l Add Service (link) >
Name the Service and select a pre-
configured Service Type:
l Service (tab) >
l Type (selector): 802.1X Wireless >
l Name/Description (freeform) >
l Upon completion, click Next (to
Authentication)
The following fields deserve special mention:
n Monitor Mode: Optionally, check here to allow handshakes to occur (for monitoring purposes), but without
enforcement.
n Service Categorization Rule: For purposes of this Use Case, accept the preconfigured Service Categorization
Rules for this Type.
2. Configure Authentication.
Follow the instructions to select [EAP FAST], one of the pre-configured Policy Manager Authentication Methods,
and Active Directory Authentication Source (AD), an external Authentication Source within your existing
enterprise.
Policy Manager fetches attributes used for role mapping from the Authorization Sources (that are associated with the
authentication source). In this example, the authentication and authorization source are one and the same.
14 ClearPass Policy Manager 6.1 | Quick Start Guide
Table 2: Configure Authentication Navigation and Settings
Navigation Settings
Select an Authentication Method
and an Active Directory server (that
you have already configured in
Policy Manager):
l Authentication (tab) >
l Methods (Select a method from
the drop-down list)
l Add >
l Sources (Select drop-down
list):
[Local User Repository] [Local
SQL DB]
[Guest User Repository] [Local
SQL DB]
[Guest Device Repository]
[Local SQL DB]
[Endpoints Repository] [Local
SQL DB]
[Onboard Devices Repository]
[Local SQL DB] >
[Admin User Repository] [Local
SQL DB] >
AmigoPod AD [Active
Directory>
l Add >
l Upon completion, Next (to
configure Authorization)
The following field deserves special mention:
n Strip Username Rules: Optionally, check here to pre-process the user name (to remove prefixes and suffixes)
before sending it to the authentication source.
To view detailed setting information for any preconfigured policy component, select the item and click View Details.
3. Configure Authorization.
Policy Manager fetches attributes for role mapping policy evaluation from the Authorization Sources. In this use
case, the Authentication Source and Authorization Source are one and the same.
Table 3: 802.1X - Configure Authorization Navigation and Settings
Navigation Settings
l Configure Service level authorization
source. In this use case there is nothing
to configure. Click the Next button.
l Upon completion, click Next (to Role
Mapping).
4. Apply a Role Mapping Policy
ClearPass Policy Manager 6.1 | Quick Start Guide 15
Policy Manager tests client identity against role-mapping rules, appending any match (multiple roles acceptable) to
the request for use by the Enforcement Policy. In the event of role-mapping failure, Policy Manager assigns a
default role.
In this Use Case, create the role mapping policy RMP_DEPARTMENT that distinguishes clients by department and
the corresponding roles ROLE_ENGINEERING and ROLE_FINANCE, to which it maps:
Table 4: Role Mapping Navigation and Settings
Navigation Settings
Create the new Role Mapping Policy:
l Roles (tab) >
l Add New Role Mapping Policy (link) >
Add new Roles (names only):
l Policy (tab) >
l Policy Name (freeform): ROLE_
ENGINEER >
l Save (button) >
l Repeat for ROLE_FINANCE >
l When you are finished working in the
Policy tab, click the Next button (in the
Rules Editor)
Create rules to map client identity to a
Role:
l Mapping Rules (tab) >
l Rules Evaluation Algorithm (radio
button): Select all matches >
l Add Rule (button opens popup) >
l Add Rule (button) >
l Rules Editor (popup) >
l Conditions/ Actions: match Conditions
to Actions (drop-down list) >
l Upon completion of each rule, click the
Save button ( in the Rules Editor) >
l When you are finished working in the
Mapping Rules tab, click the Save
button (in the Mapping Rules tab)
16 ClearPass Policy Manager 6.1 | Quick Start Guide
Navigation Settings
Add the new Role Mapping Policy to the
Service:
l Back in Roles (tab) >
l Role Mapping Policy (selector): RMP_
DEPARTMENT >
l Upon completion, click Next (to
Posture)
5. Configure a Posture Server
For purposes of posture evaluation, you can configure a Posture Policy (internal to Policy Manager), a Posture Server
(external), or an Audit Server (internal or external). Each of the first three use cases demonstrates one of these options;
here, the Posture Server
Policy Manager can be configured for a third-party posture server, to evaluate client health based on vendor-specific
credentials, typically credentials that cannot be evaluated internally by Policy Manager (that is, not in the form of
internal posture policies). Currently, Policy Manager supports the following posture server interface: Microsoft NPS
(RADIUS).
Refer to the following table to add the external posture server of type Micrsoft NPS to the 802.1X service:
Table 5: Posture Navigation and Settings
Navigation Setting
Add a new Posture Server:
l Posture (tab) >
l Add new Posture Server (button)
>
Configure Posture settings:
l Posture Server (tab) >
l Name (freeform): PS_NPS
l Server Type (radio button):
Microsoft NPS
l Default Posture Token (selector):
UNKOWN
l Next (to Primary Server)
ClearPass Policy Manager 6.1 | Quick Start Guide 17
Navigation Setting
Configure connection settings:
l Primary/ Backup Server (tabs):
Enter connection information for
the RADIUS posture server.
l Next (button): from Primary Server
to Backup Server.
l To complete your work in these
tabs, click the Save button.
Add the new Posture Server to the
Service:
l Back in the Posture (tab) >
l Posture Servers (selector): PS_
NPS, then click the Add button.
l Click the Next button.
6. Assign an Enforcement Policy
Enforcement Policies contain dictionary-based rules for evaluation of Role, Posture Tokens, and System Time to
Evaluation Profiles. Policy Manager applies all matching Enforcement Profiles to the Request. In the case of no
match, Policy Manager assigns a default Enforcement Profile.
Table 6: Enforcement Policy Navigation and Settings
Navigation Setting
Configure the Enforcement
Policy:
l Enforcement (tab) >
l Enforcement Policy
(selector): Role_Based_
Allow_Access_ Policy
For instructions about how to build such an Enforcement Policy, refer to "Configuring Enforcement Policies" in the
ClearPass Policy Manager User Guide.
7. Save the Service.
Click Save. The Service now appears at the bottom of the Services list.
18 ClearPass Policy Manager 6.1 | Quick Start Guide
Chapter 5
Aruba Web Based Authentication Use Case
This Service supports known Guests with inadequate 802.1X supplicants or posture agents. The following figure
illustrates the overall flow of control for this Policy Manager Service.
Figure 2 Flow-of-Control of Web-Based Authentication for Guests
Configuring the Service
Perform the following steps to configure Policy Manager for WebAuth-based Guest access.
1. Prepare the switch to pre-process WebAuth requests for the Policy Manager Aruba WebAuth service.
Refer to your Network Access Device documentation to configure the switch such that it redirects HTTP requests
to the Aruba Guest Portal , which captures username and password and optionally launches an agent that returns
posture data.
2. Create a WebAuth-based Service.
Table 7: Service Navigation and Settings
Navigation Settings
Create a new Service:
l Services >
l Add Service >
ClearPass Policy Manager 6.1 | Quick Start Guide 19
Navigation Settings
Name the Service and
select a pre-configured
Service Type:
l Service (tab) >
l Type (selector):
Aruba Web-Based
Authentication >
l Name/Description
(freeform) >
l Upon completion,
click Next.
3. Set up the Authentication.
a. Method: The Policy Manager WebAuth service authenticates WebAuth clients internally.
b. Source: Administrators typically configure Guest Users in the local Policy Manager database.
4. Configure a Posture Policy.
For purposes of posture evaluation, you can configure a Posture Policy (internal to Policy Manager), a Posture Server
(external), or an Audit Server (internal or external). Each of the first three use cases demonstrates one of these options.
This use case demonstrates the Posture Policy.
As of the current version, Policy Manager ships with five pre-configured posture plugins that evaluate the health of
the client and return a corresponding posture token.
To add the internal posture policy IPP_UNIVERSAL_XP, which (as you will configure it in this Use Case, checks
any Windows XP clients to verify the most current Service Pack).
Table 8: Local Policy Manager Database Navigation and Settings
Navigation Settings
Select the local Policy Manager
database:
l Authentication (tab) >
l Sources (Select drop-down list):
[Local User Repository] >
l Add >
l Strip Username Rules (check box) >
l Enter an example of preceding or
following separators (if any), with the
phrase “user” representing the
username to be returned. For
authentication, Policy Manager strips
the specified separators and any
paths or domains beyond them.
l Upon completion, click Next (until you
reach Enforcement Policy).
20 ClearPass Policy Manager 6.1 | Quick Start Guide
Table 9: Posture Policy Navigation and Settings
Navigation Setting
Create a Posture
Policy:
l Posture (tab) >
l Enable Validation
Check (check
box) >
l Add new Internal
Policy (link) >
Name the Posture
Policy and specify a
general class of
operating system:
l Policy (tab) >
l Policy Name
(freeform): IPP_
UNIVERSAL >
l Host Operating
System (radio
buttons):
Windows >
l When finished
working in the
Policy tab, click
Next to open the
Posture Plugins
tab
Select a Validator:
l Posture Plugins
(tab) >
l Enable Windows
Health System
Validator >
l Configure
(button) >
ClearPass Policy Manager 6.1 | Quick Start Guide 21
Navigation Setting
Configure the
Validator:
l Windows System
Health Validator
(popup) >
l Enable all
Windows
operating
systems (check
box) >
l Enable Service
Pack levels for
Windows 7, Vista,
XP Server 2008,
Server 2008 R2,
and Server 2003
(check boxes) >
l Save (button) >
l When finished
working in the
Posture Plugin
tab click Next to
move to the Rules
tab)
Set rules to correlate
validation results with
posture tokens:
l Rules (tab) >
l Add Rule (button
opens popup) >
l Rules Editor
(popup) >
l Conditions/
Actions: match
Conditions(Select
Plugin/ Select
Plugin checks) to
Actions (Posture
Token)>
l In the Rules
Editor, upon
completion of
each rule, click
the Save button >
l When finished
working in the
Rules tab, click
the Next button.
22 ClearPass Policy Manager 6.1 | Quick Start Guide
Navigation Setting
Add the new Posture
Policy to the Service:
Back in Posture (tab)
>
Internal Policies
(selector): IPP_
UNIVERSAL_XP,
then click the Add
button
The following fields deserve special mention:
n Default Posture Token. Value of the posture token to use if health status is not available.
n Remediate End-Hosts. When a client does not pass posture evaluation, redirect to the indicated server for
remediation.
n Remediation URL. URL of remediation server.
5. Create an Enforcement Policy.
Because this Use Case assumes the Guest role, and the Aruba Web Portal agent has returned a posture token, it
does not require configuration of Role Mapping or Posture Evaluation.
The SNMP_POLICY selected in this step provides full guest access to a Role of [Guest] with a Posture of Healthy, and
limited guest access.
Table 10: Enforcement Policy Navigation and Settings
Navigation Setting
Add a new Enforcement
Policy:
l Enforcement (tab) >
l Enforcement Policy
(selector): SNMP_
POLICY
l Upon completion, click
Save.
6. Save the Service.
Click Save. The Service now appears at the bottom of the Services list.
ClearPass Policy Manager 6.1 | Quick Start Guide 23
24 ClearPass Policy Manager 6.1 | Quick Start Guide
Chapter 6
MAC Authentication Use Case
This Service supports Network Devices, such as printers or handhelds. The following image illustrates the overall flow
of control for this Policy Manager Service. In this service, an audit is initiated on receiving the first MAC
Authentication request. A subsequent MAC Authentication request (forcefully triggered after the audit, or triggered
after a short session timeout) uses the cached results from the audit to determine posture and role(s) for the device
Figure 3 Flow-of-Control of MAC Authentication for Network Devices
Configuring the Service
Follow these steps to configure Policy Manager for MAC-based Network Device access.
1. Create a MAC Authentication Service.
ClearPass Policy Manager 6.1 | Quick Start Guide 25
Table 11: MAC Authentication Service Navigation and Settings
Navigation Settings
Create a new Service:
l Services >
l Add Service (link) >
Name the Service and select
a pre-configured Service
Type:
l Service (tab) >
l Type (selector): MAC
Authentication >
l Name/Description
(freeform) >
l Upon completion, click
Next to configure
Authentication
2. Set up Authentication
Note that you can select any type of authentication/authorization source for a MAC Authentication service. Only a
Static Host list of type MAC Address List or MAC Address Regular Expression shows up in the list of
authentication sources (of type Static Host List). Refer to "Adding and Modifying Static Host Lists" in the
ClearPass Policy Manager User Guide for more information. You can also select any other supported type of
authentication source.
Table 12: Authentication Method Navigation and Settings
Navigation Settings
Select an Authentication Method and
two authentication sources - one of
type Static Host List and the other of
type Generic LDAP server (that you
have already configured in Policy
Manager):
l Authentication (tab) >
l Methods (This method is
automatically selected for this type
of service): [MAC AUTH] >
l Add >
l Sources (Select drop-down list):
Handhelds [Static Host List] and
Policy Manager Clients White List
[Generic LDAP] >
l Add >
l Upon completion, Next (to Audit)
3. Configure an Audit Server.
26 ClearPass Policy Manager 6.1 | Quick Start Guide
This step is optional if no Role Mapping Policy is provided, or if you want to establish health or roles using an
audit. An audit server determines health by performing a detailed system and health vulnerability analysis
(NESSUS). You can also configure the audit server (NMAP or NESSUS) with post-audit rules that enable Policy
Manager to determine client identity.
Table 13: Audit Server Navigation and Settings
Navigation Settings
Configure the Audit Server:
l Audit (tab) >
l Audit End Hosts (enable) >
l Audit Server (selector): NMAP
l Trigger Conditions (radio
button): For MAC
authentication requests
l Reauthenticate client (check
box): Enable
Upon completion of the audit, Policy Manager caches Role (NMAP and NESSUS) and Posture (NESSUS), then
resets the connection (or the switch reauthenticates after a short session timeout), triggering a new request, which
follows the same path until it reaches Role Mapping/Posture/Audit; this appends cached information for this client
to the request for passing to Enforcement. Select an Enforcement Policy.
4. Select the Enforcement Policy Sample_Allow_Access_Policy:
Table 14: Enforcement Policy Navigation and Settings
Navigation Setting
Select the Enforcement Policy:
l Enforcement (tab) >
l Use Cached Results (check
box): Select Use cached Roles
and Posture attributes from
previous sessions >
l Enforcement Policy (selector):
UnmanagedClientPolicy
l When you are finished with your
work in this tab, click Save.
Unlike the 802.1X Service, which uses the same Enforcement Policy (but uses an explicit Role Mapping Policy to
assess Role), in this use case Policy Manager applies post-audit rules against attributes captured by the Audit Server
to infer Role(s).
5. Save the Service.
Click Save. The Service now appears at the bottom of the Services list.
ClearPass Policy Manager 6.1 | Quick Start Guide 27
28 ClearPass Policy Manager 6.1 | Quick Start Guide
Das könnte Ihnen auch gefallen
- Bastion Quickstart enDokument29 SeitenBastion Quickstart enHalil DemirNoch keine Bewertungen
- Barracuda CliDokument3 SeitenBarracuda CliAlfredo DagostinoNoch keine Bewertungen
- Ssl/Tls Trends, Practices, and Futures: Brian A. Mchenry, Security Solutions Architect @bamchenryDokument34 SeitenSsl/Tls Trends, Practices, and Futures: Brian A. Mchenry, Security Solutions Architect @bamchenryDhananjai SinghNoch keine Bewertungen
- Skybox FirewallAssurance UsersGuide V9!0!80Dokument142 SeitenSkybox FirewallAssurance UsersGuide V9!0!80Hajar Toumzite100% (1)
- Cisco Ironport and Exchange 2016Dokument10 SeitenCisco Ironport and Exchange 2016shan1512Noch keine Bewertungen
- CSC13 Asr-9000Dokument99 SeitenCSC13 Asr-9000dinban1Noch keine Bewertungen
- Aruba CPPM CiscoDokument31 SeitenAruba CPPM CiscoIndra PramonoNoch keine Bewertungen
- Presentasi TenableDokument19 SeitenPresentasi TenableVirent Willi WNoch keine Bewertungen
- (Cisco) Deploying 802.1X For Lan Security (2003) (PPT)Dokument70 Seiten(Cisco) Deploying 802.1X For Lan Security (2003) (PPT)Sudhir KuradeNoch keine Bewertungen
- Lavelle Networks-Customer Presentation PDFDokument12 SeitenLavelle Networks-Customer Presentation PDFRahul RajputNoch keine Bewertungen
- Cse 3003: Computer Networks: Dr. Sanket Mishra ScopeDokument56 SeitenCse 3003: Computer Networks: Dr. Sanket Mishra ScopePOTNURU RAM SAINoch keine Bewertungen
- 5.1 Cnse Study GuideDokument145 Seiten5.1 Cnse Study GuideKORATE BOYNoch keine Bewertungen
- Tshoot - Chapter 1Dokument31 SeitenTshoot - Chapter 1Che Aiman Che ZulkipliNoch keine Bewertungen
- CVD ApplicationOptimizationUsingCiscoWAASDesignGuide AUG13Dokument48 SeitenCVD ApplicationOptimizationUsingCiscoWAASDesignGuide AUG13hulikul22Noch keine Bewertungen
- Xprotect Corporate WP Milestone Storage ArchitectureDokument29 SeitenXprotect Corporate WP Milestone Storage Architecturericy74Noch keine Bewertungen
- Understanding Network Taps: The First Step To VisibilityDokument16 SeitenUnderstanding Network Taps: The First Step To VisibilityCCIE Detect100% (1)
- SFSU Business Requirements Template v1.7Dokument3 SeitenSFSU Business Requirements Template v1.7Neha TokeNoch keine Bewertungen
- Pac File Best PracticesDokument16 SeitenPac File Best PracticesvlcktorNoch keine Bewertungen
- Huawei SD-WAN Solution DatasheetDokument10 SeitenHuawei SD-WAN Solution DatasheetJUAN DE JESUS ACEVEDO CABALLERONoch keine Bewertungen
- FFT - What's New Fortios v6.2 - Sd-Wan - KK - v1Dokument51 SeitenFFT - What's New Fortios v6.2 - Sd-Wan - KK - v1Alexander Gonçalves de SouzaNoch keine Bewertungen
- 5a. Aruba Airheads Tech Talk Live Sept 24th 2019 - Wireless Diagnostics PDFDokument67 Seiten5a. Aruba Airheads Tech Talk Live Sept 24th 2019 - Wireless Diagnostics PDFkannanNoch keine Bewertungen
- DNS ConceptsDokument19 SeitenDNS ConceptsSrinivas Rao100% (1)
- 300 730 SVPN v1.1Dokument2 Seiten300 730 SVPN v1.1elmenor100% (1)
- Modernize Your Data Center Network With An Ethernet VPN VirtualDokument45 SeitenModernize Your Data Center Network With An Ethernet VPN VirtualThuan Nguyen100% (1)
- F5.301a Reviewed2 PDFDokument29 SeitenF5.301a Reviewed2 PDFTomasz BNoch keine Bewertungen
- HP Wifi Controller Configuration Guide PDFDokument635 SeitenHP Wifi Controller Configuration Guide PDFEnis Byci100% (1)
- NGFW OutlineDokument6 SeitenNGFW OutlineMuhammad HamzaNoch keine Bewertungen
- Troubleshooting ASA Firepower NGFWDokument190 SeitenTroubleshooting ASA Firepower NGFWMajnu SmNoch keine Bewertungen
- NNMi Introduction Slide InformativeDokument71 SeitenNNMi Introduction Slide InformativeMohammad Danish NasimNoch keine Bewertungen
- Fortinac: Ruckus Zone Director Wireless Controller IntegrationDokument13 SeitenFortinac: Ruckus Zone Director Wireless Controller IntegrationarryNoch keine Bewertungen
- Time Sensitive Networks - PPT PDFDokument25 SeitenTime Sensitive Networks - PPT PDFAdnan SalihbegovicNoch keine Bewertungen
- Fortigate IPsec VPN TroubleshootingDokument13 SeitenFortigate IPsec VPN TroubleshootingIvo SilvaNoch keine Bewertungen
- BT Managed Cloud Security (Zscaler) Service AnnexDokument12 SeitenBT Managed Cloud Security (Zscaler) Service AnnexPrasad KshirsagarNoch keine Bewertungen
- CUCM VirtualizationDokument15 SeitenCUCM Virtualizationjasjusr100% (1)
- 100 Networking Interview QuestionsDokument20 Seiten100 Networking Interview QuestionsJimmyNoch keine Bewertungen
- Formation Arbor SP TmsDokument13 SeitenFormation Arbor SP TmsElaouni AbdessamadNoch keine Bewertungen
- FatPipe ZIA ConfigurationDokument18 SeitenFatPipe ZIA ConfigurationPrasad KshirsagarNoch keine Bewertungen
- Cisco v. Arista - Arista's Brief Re Analytic DissectionDokument19 SeitenCisco v. Arista - Arista's Brief Re Analytic DissectionFred Von LohmannNoch keine Bewertungen
- B Ise Upgrade Guide 3 1 PDFDokument58 SeitenB Ise Upgrade Guide 3 1 PDFSimenaNoch keine Bewertungen
- Apstra User GuideDokument1.254 SeitenApstra User GuidegranNoch keine Bewertungen
- Fortimanager: Single-Console Central Management System. Full Visibility of YourDokument6 SeitenFortimanager: Single-Console Central Management System. Full Visibility of YourAbdul Rahman ZainalNoch keine Bewertungen
- r80 10 Ccsa OverviewDokument1 Seiter80 10 Ccsa Overviewreggie dNoch keine Bewertungen
- Improve Network Speed and Reliability with New CAT6 CablingDokument3 SeitenImprove Network Speed and Reliability with New CAT6 Cablingwmarcia20050% (2)
- Gartner Market Guide DDI 25042014 PDFDokument6 SeitenGartner Market Guide DDI 25042014 PDFPraveen Desai100% (1)
- Solarwinds AdministratorGuideDokument659 SeitenSolarwinds AdministratorGuideCharles Raou-igreNoch keine Bewertungen
- A3 LogicsDokument14 SeitenA3 LogicsAayush GargNoch keine Bewertungen
- Section 1 - Troubleshoot Basic Virtual Server Connectivity Issues PDFDokument31 SeitenSection 1 - Troubleshoot Basic Virtual Server Connectivity Issues PDFCCNA classNoch keine Bewertungen
- Presented By, Himansu Parichha 7 Sem (IT) 0801213054 Jitm (Bput)Dokument17 SeitenPresented By, Himansu Parichha 7 Sem (IT) 0801213054 Jitm (Bput)Himansu ParichhaNoch keine Bewertungen
- Flow vs Proxy Scanning: Understanding the Performance and Feature Trade-offsDokument3 SeitenFlow vs Proxy Scanning: Understanding the Performance and Feature Trade-offsvishwa svecNoch keine Bewertungen
- Cisco WLC Configuration Best Practices GuideDokument64 SeitenCisco WLC Configuration Best Practices Guideleandroj8Noch keine Bewertungen
- Brkarc 3454Dokument117 SeitenBrkarc 3454agcauchiNoch keine Bewertungen
- TM Sdwan e Book 2022 4Dokument11 SeitenTM Sdwan e Book 2022 4UTHANT RabbaniNoch keine Bewertungen
- Model Number Key Serial Number Prefixes: NETSCOUT Data Source Hardware Model HistoryDokument19 SeitenModel Number Key Serial Number Prefixes: NETSCOUT Data Source Hardware Model HistoryJames WangNoch keine Bewertungen
- WSA 7.0.0 UserGuideDokument784 SeitenWSA 7.0.0 UserGuideLuis JimenezNoch keine Bewertungen
- Managing Sophos Firewall in Sophos CentralDokument32 SeitenManaging Sophos Firewall in Sophos CentralOlatunji KehindeNoch keine Bewertungen
- Aruba Mobility Boot Camp 6 4 Rev 16 41Dokument5 SeitenAruba Mobility Boot Camp 6 4 Rev 16 41hem777100% (1)
- Proven Network Administrator with Over 5 Years ExperienceDokument4 SeitenProven Network Administrator with Over 5 Years ExperienceBharath PolineniNoch keine Bewertungen
- ISIS TutorialDokument80 SeitenISIS Tutorialstefan_nikola100% (1)
- BIG-IP - Application Security Manager ImplementationsDokument348 SeitenBIG-IP - Application Security Manager Implementationshem777Noch keine Bewertungen
- The Letter C: CC CC CD CC CKDokument1 SeiteThe Letter C: CC CC CD CC CKGeoffrey MilesNoch keine Bewertungen
- Information Technology: WFM - Run-BookDokument28 SeitenInformation Technology: WFM - Run-Bookhem777Noch keine Bewertungen
- Kevin MaDokument15 SeitenKevin Mahem777Noch keine Bewertungen
- H2 Ccie4career - Com v1.1 PDFDokument94 SeitenH2 Ccie4career - Com v1.1 PDFhem777Noch keine Bewertungen
- Juniper TrainingDokument6 SeitenJuniper Traininghem777Noch keine Bewertungen
- Aci TermsDokument2 SeitenAci Termshem777Noch keine Bewertungen
- Iec MPLS-2Dokument0 SeitenIec MPLS-2BEALogicNoch keine Bewertungen
- MAHADISCOM - Maharashtra State Electricity Distribution Co. LTDDokument1 SeiteMAHADISCOM - Maharashtra State Electricity Distribution Co. LTDVignesh JNoch keine Bewertungen
- CheckpointDokument27 SeitenCheckpointSyedtouseef ullaNoch keine Bewertungen
- Players List For CricketDokument1 SeitePlayers List For Crickethem777Noch keine Bewertungen
- Wireless Network Lec 5Dokument30 SeitenWireless Network Lec 5hem777Noch keine Bewertungen
- RUN-CONFIGDokument31 SeitenRUN-CONFIGhem777Noch keine Bewertungen
- Senior Network Engineer resumeDokument3 SeitenSenior Network Engineer resumehem777Noch keine Bewertungen
- Ipcontrol Ipam Software.: Advanced DNS, DHCP, Ipam (Ddi) SolutionsDokument2 SeitenIpcontrol Ipam Software.: Advanced DNS, DHCP, Ipam (Ddi) Solutionshem777Noch keine Bewertungen
- wir无线(不确定)Dokument13 Seitenwir无线(不确定)hem777Noch keine Bewertungen
- Six Steps Phonics ColorDokument12 SeitenSix Steps Phonics Colorstrah2867% (3)
- Wireless: CCNA Exploration Semester 3Dokument39 SeitenWireless: CCNA Exploration Semester 3hem777Noch keine Bewertungen
- 3 AaDokument1 Seite3 AaGeoffrey MilesNoch keine Bewertungen
- Implementing Aruba WLAN H0LJ1S: PrerequisitesDokument4 SeitenImplementing Aruba WLAN H0LJ1S: Prerequisiteshem777Noch keine Bewertungen
- 01-Introduction To Video Communication PDFDokument12 Seiten01-Introduction To Video Communication PDFhem777Noch keine Bewertungen
- Cisco 3504 Wireless Controlller DatasheetDokument6 SeitenCisco 3504 Wireless Controlller Datasheethem777Noch keine Bewertungen
- AB - CCNA Voice Quick Reference GuideDokument31 SeitenAB - CCNA Voice Quick Reference GuideSrdjan MilenkovicNoch keine Bewertungen
- Airap1832iak 1Dokument8 SeitenAirap1832iak 1hem777Noch keine Bewertungen
- Aruba Mobility Boot Camp 6 4 Rev 16 41Dokument5 SeitenAruba Mobility Boot Camp 6 4 Rev 16 41hem777100% (1)
- AB - MPLS QoSDokument7 SeitenAB - MPLS QoSSankit SinghNoch keine Bewertungen
- Erg Acmp 6-4Dokument6 SeitenErg Acmp 6-4hem777Noch keine Bewertungen
- Erg AcmaDokument4 SeitenErg Acmahem777Noch keine Bewertungen
- # 6030 PEN OIL: Grade: Industrial Grade Heavy Duty Penetrating OilDokument3 Seiten# 6030 PEN OIL: Grade: Industrial Grade Heavy Duty Penetrating OilPrakash KumarNoch keine Bewertungen
- RCE Unpacking Ebook (Translated by LithiumLi) - UnprotectedDokument2.342 SeitenRCE Unpacking Ebook (Translated by LithiumLi) - Unprotecteddryten7507Noch keine Bewertungen
- Abstracts Book Nanotech 2013Dokument151 SeitenAbstracts Book Nanotech 2013felipe de jesus juarez torresNoch keine Bewertungen
- Dealer FeedbackDokument3 SeitenDealer FeedbackTarun BhatiNoch keine Bewertungen
- FiatDokument56 SeitenFiatOmkar ParkarNoch keine Bewertungen
- UFED Solutions Brochure WebDokument4 SeitenUFED Solutions Brochure Webwilly irawanNoch keine Bewertungen
- Dry Hands MinecraftDokument1 SeiteDry Hands MinecraftBrandon RotzankNoch keine Bewertungen
- Template Icme 13 PosterDokument1 SeiteTemplate Icme 13 PosterZulma Xiomara Rueda GarciaNoch keine Bewertungen
- Tur C PDFDokument86 SeitenTur C PDFWilliam LambNoch keine Bewertungen
- Inspection and Maintenance of Drillpipe Ebook PDFDokument39 SeitenInspection and Maintenance of Drillpipe Ebook PDFAntónio OliveiraNoch keine Bewertungen
- Ite 001aDokument6 SeitenIte 001ajoshuaNoch keine Bewertungen
- Skybox Security Sales&Tech OverviewDokument46 SeitenSkybox Security Sales&Tech Overviewerdem100% (1)
- CISO Core Proficiency Prepared by Chintan GurjarDokument1 SeiteCISO Core Proficiency Prepared by Chintan GurjarDerpNoch keine Bewertungen
- Air Pak SCBA Ordering Specifications (HS 6701)Dokument8 SeitenAir Pak SCBA Ordering Specifications (HS 6701)QHSE ManagerNoch keine Bewertungen
- A Polypropylene Film With Excellent Clarity Combined With Avery Dennison Clearcut™ Adhesive Technology and With A Glassine LinerDokument4 SeitenA Polypropylene Film With Excellent Clarity Combined With Avery Dennison Clearcut™ Adhesive Technology and With A Glassine LinerAhmad HaririNoch keine Bewertungen
- Player Alex's SEO-Optimized Character Sheet for Antero VipunenDokument2 SeitenPlayer Alex's SEO-Optimized Character Sheet for Antero VipunenAlex AntiaNoch keine Bewertungen
- Vantio CacheServe 7.2.0 Administrators Manual 20161208 PDFDokument577 SeitenVantio CacheServe 7.2.0 Administrators Manual 20161208 PDFPaulette Servin100% (1)
- HoltacDokument8 SeitenHoltacdargil66Noch keine Bewertungen
- Admin Interview Questions and Answers - Robert HalfDokument2 SeitenAdmin Interview Questions and Answers - Robert HalfWaqqas AhmadNoch keine Bewertungen
- X-Span & Setting ToolsDokument18 SeitenX-Span & Setting ToolsDenier RubianoNoch keine Bewertungen
- 6303A HP Flare Drain DrumDokument16 Seiten6303A HP Flare Drain DrumMohammad MohseniNoch keine Bewertungen
- Amptec Issue 7Dokument8 SeitenAmptec Issue 7Linda Turner-BoothNoch keine Bewertungen
- Roof Slab of Guard RoomDokument3 SeitenRoof Slab of Guard RoomAditya KumarNoch keine Bewertungen
- Active Directory Command Line OneDokument9 SeitenActive Directory Command Line OneSreenivasan NagappanNoch keine Bewertungen
- DC Motor Direction Control ReportDokument6 SeitenDC Motor Direction Control ReportEngr Farhanullah SarkiNoch keine Bewertungen
- Load-Modulated Arrays Emerging MIMO TechnologyDokument83 SeitenLoad-Modulated Arrays Emerging MIMO TechnologysmkraliNoch keine Bewertungen
- 13-2021مواصفات الفنية لقطع غيار المكيفاتDokument4 Seiten13-2021مواصفات الفنية لقطع غيار المكيفاتTawfeeq Al-HababbiNoch keine Bewertungen
- Royal 3KW Solar System: Ref: RSE/SQ/804/2020 Date: 09-28-2020 Sale QuotationDokument3 SeitenRoyal 3KW Solar System: Ref: RSE/SQ/804/2020 Date: 09-28-2020 Sale Quotationmuhammad aliNoch keine Bewertungen
- Needle System Guide For Old Industrial Singer Sewing MachinesDokument4 SeitenNeedle System Guide For Old Industrial Singer Sewing MachinesWilberth FrancoNoch keine Bewertungen
- Data ArchivingDokument63 SeitenData ArchivingHot_sergio100% (1)