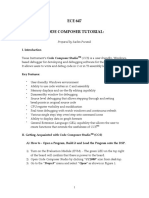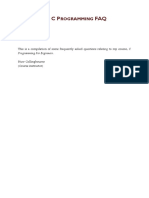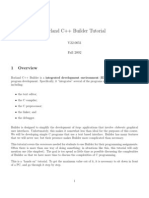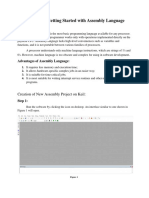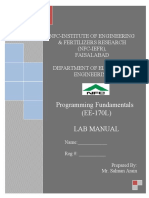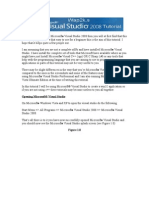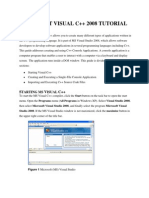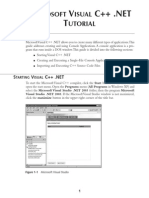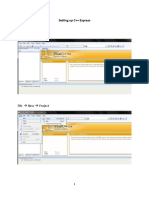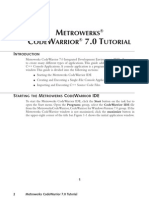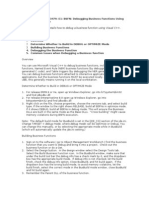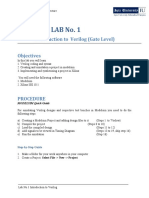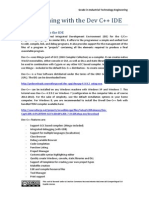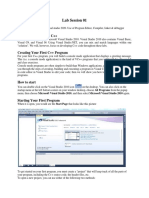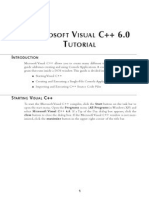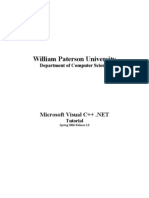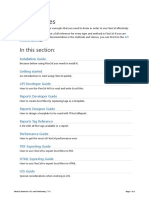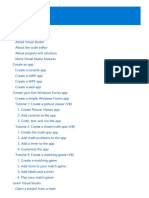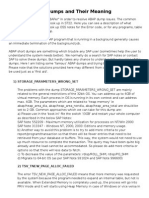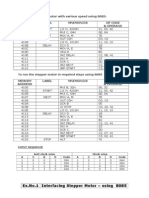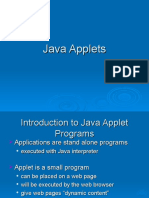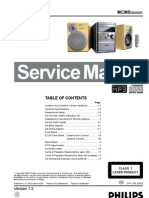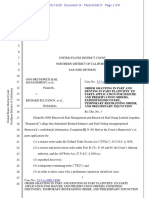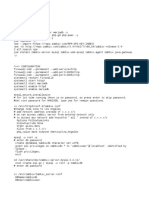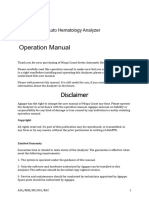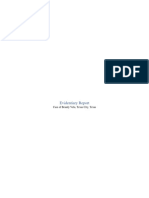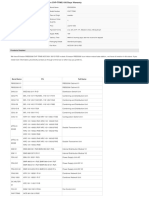Beruflich Dokumente
Kultur Dokumente
EDEMSettingupaProjectandDebuggingwithVisualC ExpressEdition (20180830164715)
Hochgeladen von
JaimeOriginaltitel
Copyright
Verfügbare Formate
Dieses Dokument teilen
Dokument teilen oder einbetten
Stufen Sie dieses Dokument als nützlich ein?
Sind diese Inhalte unangemessen?
Dieses Dokument meldenCopyright:
Verfügbare Formate
EDEMSettingupaProjectandDebuggingwithVisualC ExpressEdition (20180830164715)
Hochgeladen von
JaimeCopyright:
Verfügbare Formate
Setting up a Project and Debugging with Visual Studio
Setting up a Project and Debugging with Visual Studio
Setting up a project in Visual Studio allows you to compile your contact models, particle body force
models and custom factories to a DLL without needing to use the command line. It also has
advantages for debugging such as attaching to the EDEM process and interrogating values passed to
your model on the fly.
Step 1: Install Visual Studio 2010
If you haven?t already, y ou can download Visual Studio Express from this location:
http://www.microsoft.com/visualstudio/eng/downloads#d-2010-express
Once installed you will need to register the product but this is free and there is no expiry on the
product.
Step 2: Create a New Project
1. Go to File > New Project...
Select Win32 Console Application
2. Enter a project name and location and press OK
(In this demonstration C:\test\HM_demo\My_Hertz_Mindlin)
EDEM API DEM Solutions Page 1 of 11
Setting up a Project and Debugging with Visual Studio
3. On the next page go to ,Application Settings?
4. Select ,DLL?
5. Select ,Empty Project?
6. Press Finish
EDEM API DEM Solutions Page 2 of 11
Setting up a Project and Debugging with Visual Studio
Step 3: Add source files to project
There are many example source files available through the EDEM User Forum, for this demonstration
we are going to use the Hertz Mindlin Contact Model which is available here:
http://www.dem-solutions.com/forum/viewtopic.php?f=15&t=177
The source code files are packaged in a zip file which contains the following files:
Source files:
CHertzHindlin.cpp
CHertzMindlin.h
Helpers.h
HertzMindlin.cpp
Plus an example simulation (HertzMindlin.dem)
1. Copy the source files to your newly created project folder, Visual Studio will have already
created other files in the folder.
(In this demonstration C:\test\HM_demo\My_Hertz_Mindlin)
EDEM API DEM Solutions Page 3 of 11
Setting up a Project and Debugging with Visual Studio
2. Add the *.cpp files to the Visual Studio project.
In Visual Studio > Solution Explorer > Source Files (right click) > Add > Existing Item...
Select both *.cpp files and press OK
EDEM API DEM Solutions Page 4 of 11
Setting up a Project and Debugging with Visual Studio
3. Add the header files (*.h) to the Visual Studio project.
In Visual Studio > Solution Explorer > Header Files (right click) > Add > Existing Item...
Select both *.h files and press OK
EDEM API DEM Solutions Page 5 of 11
Setting up a Project and Debugging with Visual Studio
4. The example source code files have now been added but other EDEM header files are needed
before the contact model will compile to a DLL. The additional header files required are
installed on your system by the EDEM installer and will be at the following location:
C:\Program Files\DEM Solutions\EDEM 2.4\src\Api
From the ,Core? folder copy the following files to your project:
ApiIds.h
ApiTypes.h
IApi.h
IApiManager_1_0.h
ICustomPropertyDataApi_1_0
ICustomPropertyManagerApi_1_0
PluginConstants.h
From the ,ContactModels? folder copy the following files to your project:
IPluginContactModel.h
IPluginContactModelV2_1_0.h
PluginContactModelCore.h
(Note:- there are additional header files in each folder but they aren?t required for thi s project. If
you aren?t sure which header files you need then add all of them to your project, the compiler
will simply ignore any files it doesn?t need)
5. Add these additional header files to your project as before.
EDEM API DEM Solutions Page 6 of 11
Setting up a Project and Debugging with Visual Studio
Step 4: Compile the model
User using 64-bit machines should read the Compiling to 64bit Guide available on the forum.
To compile the model select, Debug > Build Solution
If successful, the Output window at the bottom of Visual Studio will confirm “ Build: 1 succeeded ”
will also give you the location of the newly created *.DLL.
(Note:- If the build fails you will also be given useful information in this window as to why it has failed.
Always start with the first error message in the list as this is also likely to be the cause of many of the
following errors)
EDEM API DEM Solutions Page 7 of 11
Setting up a Project and Debugging with Visual Studio
Step 5: Debug vs Release
In the previous step we compiled the library in ,Debug? mode. This mode includes additional code in
the library which allows Visual Studio to interrogate the library while running and can be very useful
while modifying the code.
Once the library is complete and the library is being used to run simulations this code is no longer
required and will slow down the performance of EDEM. To remove this additional code and to allow
the compiler to optimise the library for performance, change Visual Studio to ,Release? mode. You
need to re-compile after changing the mode ( Debug > Build Solution ).
(Note:- The release build of your library will be created in a different location to the debug version so
make sure to check the output window for details.)
EDEM API DEM Solutions Page 8 of 11
Setting up a Project and Debugging with Visual Studio
Debugging using Visual C++ express edition
Step 1: Configure Visual C++ Expression edition for debugging
1. Use Visual C++ Expert Settings. Click on Tools > Settings > Expert settings
2. In the debug menu you will now have access to new functionalities. Click on Debug > Attached to
Process and select edem.exe
3. Load the library into EDEM
a. Select Options > File Locations in EDEM and be sure the locations point to the relevant
library
b. Select the plug-in from Interaction in the Physics section of the Creator
c. Load custom factories via Factories > Import
EDEM API DEM Solutions Page 9 of 11
Setting up a Project and Debugging with Visual Studio
Step 2: Use Breakpoint and Watch Value
1. In Visual C++, you can add a break point by clicking on left hand side of the window. If the contact
is active in EDEM and the process attached to Visual C++, the break point should appear as a
plain red ball as in the picture below.
2. Run the simulation in EDEM. The simulation will stop if the break point is encountered.
3. Push F10 key to process one instruction of your model at a time
The red point indicates the breakpoint while the yellow arrow indicates the next line to be
executed when F10 is pushed.
4. It is possible to see the value contained by a variable. To do that, right click on it and click on “ Add
to watch ” (You can also see the value of a variable by hovering it with your mo use).
EDEM API DEM Solutions Page 10 of
11
Setting up a Project and Debugging with Visual Studio
Here hertzForce is in red because the value has just been updated by the previous instruction on line
245 of the previous picture.
5. If you Press F5, the simulation will run until the breakpoint is hit again, in other word when another
computation of the contact force is required.
Step 3: Use conditional breakpoint
1. The use of conditional break point allows you to stop the stimulation at a break point under a
certain condition. For instance in the following screenshot, the condition is that the value of the
variable time has changed.
2. Press F5
All the watched variables are in red here. Indeed, time has changed this it was the condition to have
the break point effective. The equivalent mass nEquivMass has changed because the particles in
contact are different than previously, hence a different equivalent mass and hertzForce is worth zero
since it has not been calculated yet.
EDEM API DEM Solutions Page 11 of
11
Das könnte Ihnen auch gefallen
- Revit API My First Plug-In TrainingDokument58 SeitenRevit API My First Plug-In TrainingAnonymous mnnRHdPTN8100% (1)
- Autodesk - My First Plug-In Training - Lesson 1 - The Basic Plug-In PDFDokument9 SeitenAutodesk - My First Plug-In Training - Lesson 1 - The Basic Plug-In PDFThan Naing OoNoch keine Bewertungen
- ECE 647 Code Composer Tutorial:: Prepared by Sachin PuranikDokument8 SeitenECE 647 Code Composer Tutorial:: Prepared by Sachin PuranikGermain Keith Alvarez OlarteNoch keine Bewertungen
- C Programming FAQ PDFDokument23 SeitenC Programming FAQ PDFxtito2Noch keine Bewertungen
- Masm ProceduresDokument9 SeitenMasm ProceduressenthamilairmenNoch keine Bewertungen
- C++ Advanced Series: Introduction: Text EditionDokument12 SeitenC++ Advanced Series: Introduction: Text Editionandrewpaul20059701Noch keine Bewertungen
- C# For Beginners: An Introduction to C# Programming with Tutorials and Hands-On ExamplesVon EverandC# For Beginners: An Introduction to C# Programming with Tutorials and Hands-On ExamplesNoch keine Bewertungen
- Tutorial Borland C++ BuilderDokument8 SeitenTutorial Borland C++ BuilderHari KurniawanNoch keine Bewertungen
- V21 ExerciseMast PDFDokument328 SeitenV21 ExerciseMast PDFgurusodhiiNoch keine Bewertungen
- Mplab Xc8 Getting Started GuideDokument12 SeitenMplab Xc8 Getting Started GuideTutorias CardonaNoch keine Bewertungen
- Microsoft Visual C++ 2010Dokument4 SeitenMicrosoft Visual C++ 2010jcastillo3Noch keine Bewertungen
- Building An Application and An Installer in Labview: NOTE: The Professional Labview Development License Program IsDokument27 SeitenBuilding An Application and An Installer in Labview: NOTE: The Professional Labview Development License Program Istvu0244689Noch keine Bewertungen
- Le1 1Dokument12 SeitenLe1 1Nivedita Acharyya 2035Noch keine Bewertungen
- Using Intel C++ Compiler 8.0 With Eclipse IDE On LinuxDokument8 SeitenUsing Intel C++ Compiler 8.0 With Eclipse IDE On LinuxlaertepalvesNoch keine Bewertungen
- Java TutorialDokument90 SeitenJava Tutorialnkour68Noch keine Bewertungen
- Embedded SystemDokument165 SeitenEmbedded SystemMuhammad Zeeshan SaeedNoch keine Bewertungen
- Windows Programming: Faculty of Information Technology Internal Circulation, 2020Dokument23 SeitenWindows Programming: Faculty of Information Technology Internal Circulation, 2020Duy Bùi LêNoch keine Bewertungen
- Microsoft Visual Studio 2005 TutorialDokument9 SeitenMicrosoft Visual Studio 2005 TutorialAidee84Noch keine Bewertungen
- 02 ISE Design Suite 14.7 TutorialDokument22 Seiten02 ISE Design Suite 14.7 TutorialNasir Ali100% (1)
- C P FAQ: RogrammingDokument12 SeitenC P FAQ: RogrammingTarun KumarNoch keine Bewertungen
- Lab No. 2: Getting Started With Assembly Language: Creation of New Assembly Project On KeilDokument8 SeitenLab No. 2: Getting Started With Assembly Language: Creation of New Assembly Project On Keilshahid rasheedNoch keine Bewertungen
- PF Lab 1Dokument9 SeitenPF Lab 1shaharyarbajwa3Noch keine Bewertungen
- Programming Fundamentals (EE-170L) Lab ManualDokument63 SeitenProgramming Fundamentals (EE-170L) Lab ManualAqsa AyeshaNoch keine Bewertungen
- FAQ - Read This First!Dokument29 SeitenFAQ - Read This First!jinto007Noch keine Bewertungen
- Lab # 6: Introduction To Modelsim:: ObjectivesDokument7 SeitenLab # 6: Introduction To Modelsim:: ObjectivesManahil AshrafNoch keine Bewertungen
- Opening Microsoft® Visual StudioDokument19 SeitenOpening Microsoft® Visual Studio'Jayanta SarkarNoch keine Bewertungen
- Walkthrough - Deploying A Visual C++ Application by Using A Setup ProjectDokument5 SeitenWalkthrough - Deploying A Visual C++ Application by Using A Setup ProjectTeofiloNoch keine Bewertungen
- Getting Started With MASM and Visual Studio 2015Dokument29 SeitenGetting Started With MASM and Visual Studio 2015Hugo Betto Wilde Lunicer100% (1)
- C++ With Visual BasicDokument10 SeitenC++ With Visual BasicSovan PalNoch keine Bewertungen
- Visual C++ 2008 TutorialDokument12 SeitenVisual C++ 2008 TutorialvmanstheaNoch keine Bewertungen
- 1140 194256 2408 PDFDokument5 Seiten1140 194256 2408 PDFDurga Rao VedullapalliNoch keine Bewertungen
- Mplab IDE TutorialDokument12 SeitenMplab IDE Tutorialahsoopk100% (1)
- Visual C .Net CompilerDokument15 SeitenVisual C .Net CompilerIbrahim ObaidullahNoch keine Bewertungen
- Visual C 2012 Tutorial For Introduction PDFDokument10 SeitenVisual C 2012 Tutorial For Introduction PDFCong Thanh HoangNoch keine Bewertungen
- Binding Db2 Stored Procedures To Visual C# Winforms: Section 1. Tutorial IntroductionDokument20 SeitenBinding Db2 Stored Procedures To Visual C# Winforms: Section 1. Tutorial IntroductionRochdi TaiebNoch keine Bewertungen
- Getting Started With MASMDokument22 SeitenGetting Started With MASMWilliam Smith100% (1)
- CCS v4Dokument43 SeitenCCS v4Tonia GlennNoch keine Bewertungen
- Setting Up C++ ExpressDokument12 SeitenSetting Up C++ Express5ch1um2urgNoch keine Bewertungen
- CW Compiler Rev 1Dokument10 SeitenCW Compiler Rev 1cornbread58Noch keine Bewertungen
- Create Setup and Deployment Project Visual Studio 2008Dokument33 SeitenCreate Setup and Deployment Project Visual Studio 2008Henri YeutchouNoch keine Bewertungen
- How To Create Help File For Delphi Application in DRDokument16 SeitenHow To Create Help File For Delphi Application in DRAbnerTamingguNoch keine Bewertungen
- ENGG 233 - Lab 02 - Fall - 2012 - FinalDokument14 SeitenENGG 233 - Lab 02 - Fall - 2012 - FinalsimransjNoch keine Bewertungen
- How To Debug Visual C++Dokument4 SeitenHow To Debug Visual C++Pinky ChopraNoch keine Bewertungen
- LAB No. 1: Introduction To Verilog (Gate Level)Dokument22 SeitenLAB No. 1: Introduction To Verilog (Gate Level)Arslan MajidNoch keine Bewertungen
- 5.1 Keil Software IntroductionDokument6 Seiten5.1 Keil Software Introductionssrao2211Noch keine Bewertungen
- Figure 1 - Creating A Blank SolutionDokument14 SeitenFigure 1 - Creating A Blank SolutionBernadus PranataNoch keine Bewertungen
- Embedded C Programming With Keil LanguageDokument25 SeitenEmbedded C Programming With Keil Languagevidhya_bineeshNoch keine Bewertungen
- Introduction To DevC - IDEDokument12 SeitenIntroduction To DevC - IDEJeRome BallenaNoch keine Bewertungen
- Lab 01Dokument11 SeitenLab 01Abdul MoezNoch keine Bewertungen
- Azure NotesDokument74 SeitenAzure NotesJonathan Samar100% (1)
- LAB Tasks: 1. What Are The Different Features of Dev C++ IDE Environment?Dokument12 SeitenLAB Tasks: 1. What Are The Different Features of Dev C++ IDE Environment?Mohsin TariqNoch keine Bewertungen
- Lab Session 01Dokument6 SeitenLab Session 01silverfish2000Noch keine Bewertungen
- Visual C++ CompilerDokument12 SeitenVisual C++ Compilershakir MahmudNoch keine Bewertungen
- Microsoft Visual C++.NET TutorialDokument27 SeitenMicrosoft Visual C++.NET TutorialhalimsiddiqNoch keine Bewertungen
- Getting Started With MASM and Visual Studio 2012Dokument22 SeitenGetting Started With MASM and Visual Studio 2012jriver64Noch keine Bewertungen
- Evaluation of Some Android Emulators and Installation of Android OS on Virtualbox and VMwareVon EverandEvaluation of Some Android Emulators and Installation of Android OS on Virtualbox and VMwareNoch keine Bewertungen
- Flexcel Conceptual Docs VCLDokument373 SeitenFlexcel Conceptual Docs VCLRaga SilinapasNoch keine Bewertungen
- VBDokument208 SeitenVBMyo AungNoch keine Bewertungen
- Visual C Seminar 2008Dokument20 SeitenVisual C Seminar 2008basveli2965Noch keine Bewertungen
- Computer Literacy Test 5Dokument16 SeitenComputer Literacy Test 5Xavier MundattilNoch keine Bewertungen
- Instructions: Language of The ComputerDokument56 SeitenInstructions: Language of The ComputerASMNoch keine Bewertungen
- Thunderbolt Technology Brief PDFDokument4 SeitenThunderbolt Technology Brief PDFpriyaNoch keine Bewertungen
- Number SeriesDokument59 SeitenNumber Serieszcvv0% (1)
- Multimedia VideoDokument69 SeitenMultimedia Videoshilpashree100% (2)
- PSIM TutorialDokument58 SeitenPSIM TutorialvasconcelosrvNoch keine Bewertungen
- Common ABAP Dumps and Their MeaningDokument5 SeitenCommon ABAP Dumps and Their MeaningKishore KumarNoch keine Bewertungen
- Ram and RomDokument13 SeitenRam and RomJSD190Noch keine Bewertungen
- Ex - No.1 Interfacing Stepper Motor - Using 8085Dokument4 SeitenEx - No.1 Interfacing Stepper Motor - Using 8085balandineshNoch keine Bewertungen
- Construction Management System: Client: MSS BuilderDokument29 SeitenConstruction Management System: Client: MSS BuilderSam MosesNoch keine Bewertungen
- Java AppletsDokument22 SeitenJava Appletsvik007123Noch keine Bewertungen
- Diesel Engine ConstructionDokument53 SeitenDiesel Engine ConstructionLasse HansenNoch keine Bewertungen
- Philips Mcm5Dokument86 SeitenPhilips Mcm5Dana QuillingNoch keine Bewertungen
- Factory Acceptance Test Plan - LTE ENodeBDokument6 SeitenFactory Acceptance Test Plan - LTE ENodeBLaura VillarrealNoch keine Bewertungen
- OOO Brunswick v. Sultanov (Ex Parte Seizure Order - DTSA)Dokument8 SeitenOOO Brunswick v. Sultanov (Ex Parte Seizure Order - DTSA)Ken VankoNoch keine Bewertungen
- Zabbix InsallationDokument3 SeitenZabbix InsallationzayalaksmeNoch keine Bewertungen
- 1.wpo-01 Wcdma Radio Theory-53Dokument53 Seiten1.wpo-01 Wcdma Radio Theory-53sabirelnaraNoch keine Bewertungen
- BGA Rework Station User Manual: Beijing TECHNICAN CO.,LtdDokument18 SeitenBGA Rework Station User Manual: Beijing TECHNICAN CO.,LtdAlterpc PcNoch keine Bewertungen
- Catalog 2019Dokument116 SeitenCatalog 2019Ejaz Ahmed RanaNoch keine Bewertungen
- Mispa Count User ManualDokument63 SeitenMispa Count User Manuallemanhcuong1503Noch keine Bewertungen
- Aros Install Manual Version 0.40aDokument30 SeitenAros Install Manual Version 0.40aayranayranNoch keine Bewertungen
- FW 03Dokument13 SeitenFW 03xerwaneNoch keine Bewertungen
- Incident Response Final ProjectDokument8 SeitenIncident Response Final Projectapi-413364164Noch keine Bewertungen
- Using Terminal ServerDokument75 SeitenUsing Terminal Serverchris75726Noch keine Bewertungen
- ERICCSONDokument2 SeitenERICCSONHoku's Nick100% (1)
- DghsDokument42 SeitenDghsAmin Husni100% (1)
- TRM Installation Standard-MobilisDokument8 SeitenTRM Installation Standard-MobilisJazil BousemghounNoch keine Bewertungen
- IP HeaderDokument1 SeiteIP HeaderbajjiboyNoch keine Bewertungen
- Mazak Detector Alarm MalfunctionDokument1 SeiteMazak Detector Alarm MalfunctionArturo LopezNoch keine Bewertungen
- Realising The Potential of ICTs in TanzaniaDokument8 SeitenRealising The Potential of ICTs in TanzaniaMurali ShanmugavelanNoch keine Bewertungen