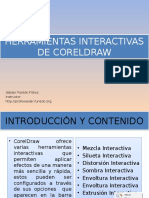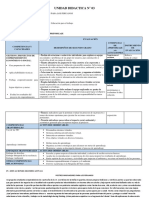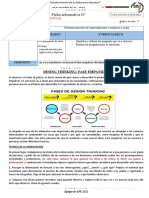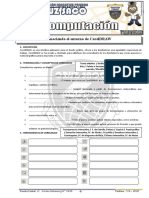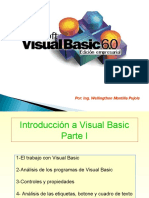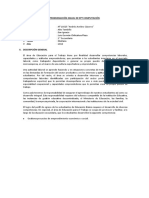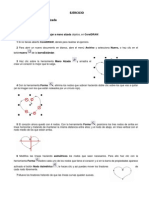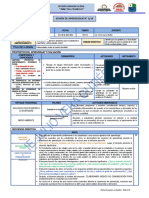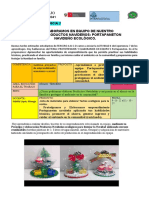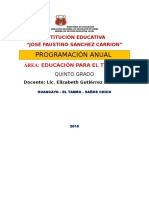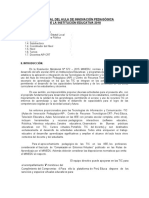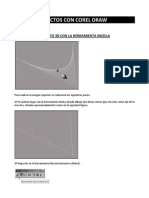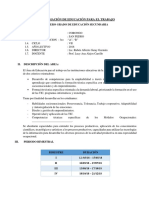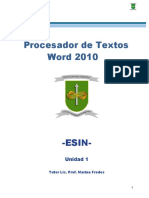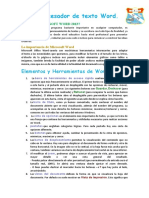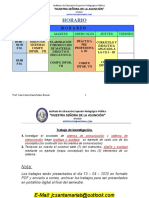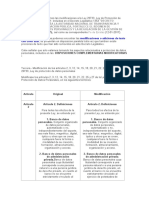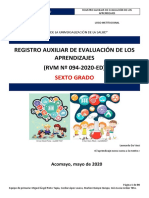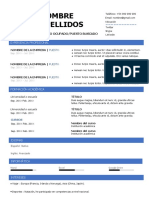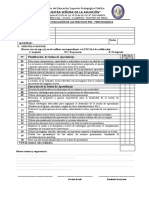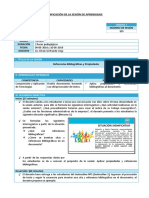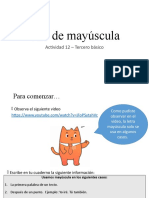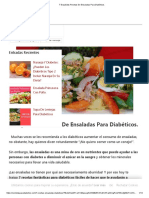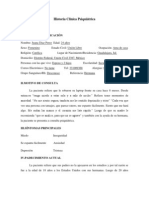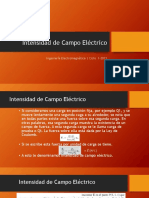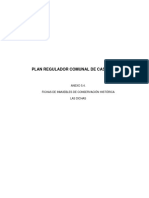Beruflich Dokumente
Kultur Dokumente
Modulo Word
Hochgeladen von
Kaly SamberOriginaltitel
Copyright
Verfügbare Formate
Dieses Dokument teilen
Dokument teilen oder einbetten
Stufen Sie dieses Dokument als nützlich ein?
Sind diese Inhalte unangemessen?
Dieses Dokument meldenCopyright:
Verfügbare Formate
Modulo Word
Hochgeladen von
Kaly SamberCopyright:
Verfügbare Formate
INSTITUTO DE EDUCACION SUPERIOR PEDAGOGICO PÚBLICO
“DAVID SÁNCHEZ INFANTE”
GERENCIA REGIONAL SAN PEDRO DE LLOC
DE EDUCACIÓN
MICROSOFT WORD 2013
Introducción
Microsoft Word 2013 es un programa de aplicación enfocado en procesamiento de palabras
que nos permite crear, editar, dar formato e imprimir cualquier tipo de documento, como puede
ser una carta, un informe, un resumen, entre otros. Microsoft Word es uno de los programas
más utilizado a nivel mundial, tanto para uso personal como empresarial.
1. Microsoft Word 2013
Microsoft Word 2013 es un potente programa de creación de documentos que ofrece la
capacidad de crear y compartir documentos mediante la combinación de un conjunto
completo de herramientas de escritura con una interfaz fácil de usar, enfocada en el
concepto GUI (Graphical User Interface - Interfaz gráfica del usuario).
La versión 2013, dispone de nuevas herramientas de edición, diagramas y gráficos,
consiguiendo resultados visualmente atractivos y efectivos en el formato del documento
(modo de presentación).
2. Iniciar el programa Word
1º forma Desde el botón Inicio, situado normalmente en la esquina inferior izquierda de
la pantalla. Al hacer clic en Inicio, iremos a una pantalla con un nuevo menú. Para poder
encontrar la aplicación de Microsoft Word 2013 debemos pulsar el icono con forma de flecha
hacia abajo situado en la esquina inferior izquierda.
Una vez hecho esto, veremos una nueva pantalla: la de aplicaciones. En ella aparece un
listado de todas las aplicaciones que tenemos instaladas en nuestro equipo. Si no nos
aparece el icono de Microsoft Word 2013 en pantalla, deberemos dejar el puntero del ratón
en el lateral derecho de la pantalla, lo que provocará que se desplace el listado de
aplicaciones. Una vez localizado el icono de Microsoft Word 2013, sólo debemos pulsar en
él para abrir una nueva presentación de Microsoft Word 2013
Prof. Juan Carlos Santa María Bernal. 2
2º forma desde el icono de Microsoft Word del escritorio haciendo doble clic sobre él.
Se debe tener presente que no todos los equipos disponen de este icono de forma
predeterminada. Si se desea crearlo, hacer clic con el botón derecho del mouse sobre la
opción Microsoft Word 2013 del menú inicio. Luego abrir ubicación del archivo posteriormente
selecciona el archivo y luego Enviar a > Escritorio (crear acceso directo).
Para cerrar Microsoft Word 2013, se puede utilizar cualquiera de las siguientes operaciones:
Hacer clic en el botón cerrar, este botón se encuentra situado en la parte superior derecha
de la ventana de Microsoft Word.
También puedes pulsar la combinación de teclas ALT+F4, con esta combinación de
teclas cerrarás la ventana que tengas activa en ese momento.
Hacer clic sobre el menú ARCHIVO y elegir la opción CERRAR.
Si al cerrar no hemos guardado los cambios efectuados en el documento, un mensaje
nos preguntará si queremos guardarlos o no. Deberemos decidir y seleccionar la opción
adecuada para que el programa prosiga con el cierre.
3. Elementos de la pantalla
Al arrancar Word aparece una pantalla muy similar a la siguiente:
1 2
4
8 7 6
La ventana de Word se puede personalizar, para cambiar las herramientas y botones que
hay disponibles, que puede no ser idéntico a lo que veas en tu pantalla.
Prof. Juan Carlos Santa María Bernal. 3
4. Características de cada elemento.
Barra de herramientas de acceso rápido, Contiene, normalmente, las opciones que
1
más frecuentemente se utilizan. El primer botón no pertenece realmente a esta barra y
al pulsarlo abre un desplegable con las opciones de restaurar, mover, minimizar,
maximizar y cerrar. Los siguientes botones son Guardar, Deshacer (para deshacer la
última acción realizada) y Rehacer (para recuperar la acción que hemos deshecho),
Nuevo, Impresión Rápida, etc.
La barra de título, Suele contener el nombre del documento abierto que se está
2 visualizando, además del nombre del programa. La acompañan en la zona derecha los
botones minimizar, maximizar/restaurar y cerrar, comunes en casi todas las ventanas
del entorno Windows.
La cinta de opciones, Es el elemento más importante de todos, ya que se trata de una
3 franja que contiene las herramientas y utilidades necesarias para realizar acciones en
Word. Se organiza en pestañas que engloban categorías lógicas. Para cada pestaña
hay una cinta de opciones diferente.
Los botones para obtener ayuda, cambiar la presentación de la cinta de opciones,
4 minimizar, maximizar y cerrar.
Las barras de desplazamiento permiten la visualización del contenido que no cabe
5 en la ventana. Hay una para desplazar el documento de forma vertical y otra de forma
horizontal. En la imagen sólo se ve la vertical, si la hoja fuese más ancha que la
ventana, también veríamos una barra de desplazamiento horizontal en la zona inferior.
Al modificar el zoom, podremos alejar o acercar el punto de vista, para apreciar en
6 mayor detalle o ver una vista general del resultado. - Puedes pulsar directamente el
valor porcentual (que normalmente de entrada será el tamaño real, 100%). Se abrirá
una ventana donde ajustar el zoom deseado. - O bien puedes deslizar el marcador
hacia los botones - o + que hay justo al lado, arrastrándolo.
Las vistas del documento definen la forma en que se visualizará la hoja del
7 documento. Por defecto se suele mostrar en Vista de impresión. Esto significa que
veremos el formato de la hoja tal cual se imprimirá. Otros modos son para leer y para
diseño web.
La barra de estado muestra información del estado del documento, como el número
8 de páginas y palabras, o el idioma en que se está redactando. Podremos modificar esta
información si hacemos clic sobre ella, ya que normalmente son realmente botones.
5. La cinta de opciones
Hemos comentado que la cinta es la barra más importante de Word, porque contiene todas
las opciones que se pueden realizar con los documentos.
Prof. Juan Carlos Santa María Bernal. 4
Las herramientas están organizadas de forma lógica en pestañas o fichas (Inicio, Insertar,
Vista...), que a su vez están divididas en grupos. Por ejemplo, en la imagen vemos la
pestaña más utilizada, Inicio, que contiene los grupos Portapapeles, Fuente, Párrafo y
Estilos. Para situarte en una ficha diferente, simplemente haz clic en su correspondiente
nombre de pestaña.
Algunos de los grupos de herramientas de la cinta disponen de
un pequeño botón en su esquina inferior derecha. Este botón
abre un panel o cuadro de diálogo con más opciones
relacionadas con el grupo en cuestión. En la imagen, por
ejemplo, el cursor está situado en el botón que abre el panel
Portapapeles. En el grupo Fuente abriríamos el cuadro de
diálogo Fuente, y así consecutivamente.
Las pestañas pueden estar disponibles o no. La cinta tiene un comportamiento
"inteligente", que consiste en mostrar determinadas pestañas únicamente cuando
son útiles, de forma que el usuario no se vea abrumado por una gran cantidad de
opciones. Por ejemplo, la ficha Herramientas de tabla no estará visible de entrada,
únicamente se mostrará si insertamos una tabla en nuestro documento y la
seleccionamos.
6. La Pestaña Archivo
La pestaña Archivo se encuentra destacada en color azul, porque, a diferencia del resto de
pestañas, no contiene herramientas para la modificación y tratamiento del contenido del
documento, sino más bien opciones referentes a la aplicación y al archivo resultante. Al
situarnos en esta pestaña, se cubre el documento con un panel de opciones, es por ello
que Microsoft ha llamado a esta vista la Vista Backstage.
De hecho, su estructura es distinta al resto de fichas:
Prof. Juan Carlos Santa María Bernal. 5
La principal característica de la pestaña Archivo es que para cada opcion de la parte
izquierda aparecen unas opciones en la parte central, y a su vez, para cada una de estas
opciones aparecen otras opciones más en la parte derecha de la pantalla.
Otra particularidad es la presencia del botón para volver atrás que sólo aparece en
la ficha Archivo.
7. Guardar y Guardar como
Para guardar un documento puedes utilizar las opciones Guardar y Guardar como... de la
pestaña Archivo, o bien el icono de la barra de acceso rápido.
Al utilizar la opción Guardar como, Word permite elegir el dispositivo donde vas a guardar
el documento, cambiar el nombre del archivo, el tipo y la carpeta que lo contiene.
En definitiva, si el documento ya ha sido guardado, lo que se hará será guardar las
modificaciones realizadas en él en un archivo diferente. De este modo se conserva el
original y la copia modificada por separado.
La primera pantalla que aparece al utilizar Guardar como es la siguiente:
En esta pantalla se puede elegir
la ubicación (dispositivo) y la
carpeta donde vamos a guardar
el archivo.
Se pude hacer clic en una de las
carpetas que nos muestra en la
parte derecha de la pantalla o
podemos buscar otra carpeta
haciendo clic en Examinar. En
ambos casos se abrirá un
cuadro de diálogo similar al que
ves a continuación.
Prof. Juan Carlos Santa María Bernal. 6
Al utilizar la opción Guardar (también CTRL+G) o el icono no se abrirá ningún cuadro
de diálogo, simplemente se guardarán los cambios. A excepción de un documento que
nunca ha sido guardado, en ese caso sí que se abrirá el cuadro de diálogo para elegir el
nombre y ubicación del documento.
8. Abrir un documento
Para comenzar a trabajar con un documento hay que abrirlo con la opción Abrir de la
pestaña Archivo. Así nos mostrará la siguiente pantalla:
Desde aquí podemos abrir uno de los documentos recientes haciendo clic en la lista de la
parte derecha.
Para buscar en nuestro disco duro pulsaremos en Equipo y se abrirá una pantalla similar a
la que hemos visto para Guardar, desde ella elegiremos la carpeta donde queremos buscar.
9. Eliminar y recuperar archivos
Desde los cuadros de diálogo Abrir y Guardar como podemos borrar un archivo o carpeta
que esté listado. Para ello haremos clic con el botón derecho del ratón sobre el elemento y
elegiremos la opción Eliminar. O bien lo seleccionamos y pulsamos la tecla SUPR.
En los sistemas Windows los elementos eliminados se envían a una papelera. Para
restaurar un archivo o carpeta, simplemente debemos recuperarlo desde ésta.
1. Para abrir la papelera sitúate en el Escritorio y haz doble clic sobre el icono de Papelera
de reciclaje.
2. Selecciona los Elementos a restaurar haciendo clic sobre ellos.
3. Una vez seleccionados haz clic con el botón secundario del ratón sobre uno de los
elementos seleccionados y elige Restaurar en el menú contextual.
Prof. Juan Carlos Santa María Bernal. 7
Los archivos seleccionados volverán a estar en el sitio donde se encontraban antes de ser
eliminados. Si no sabes dónde estaban anteriormente los elementos a restaurar, lístalos en
vista Detalle y fíjate en la ruta que aparece en la columna Ubicación original antes de
restaurarlos, ya que es ahí donde lo guardará.
Hay que tener en cuenta que una vez vaciada la papelera de reciclaje ya no se pueden
recuperar los archivos por este método.
FORMATO DE DOCUMENTO
Cuando hablamos del formato de un documento nos estamos refiriendo a las cuestiones
que tienen que ver con su aspecto, con la forma de presentarlo. El contenido en sí seguirá
siendo el mismo.
La presentación del documento es importante. No sólo por elegancia, sino también para
facilitar y motivar su lectura.
Word facilita esta tarea y con poco trabajo se consiguen resultados espectaculares.
1. La Portada
En ocasiones el tipo de documentos que se realiza
necesitan de una portada: proyectos, memorándums,
informes... Word 2013 facilita mucho esta tarea, ya que
pone a nuestra disposición una serie de portadas
predefinidas.
Para incluir una portada debemos ir a la pestaña Insertar
> grupo Páginas > opción Portada.
Se desplegará un menú con varios diseños. Haciendo clic en uno de ellos se insertará una
nueva página al principio del documento con el aspecto elegido.
La portada suele incluir cuadros que deben rellenarse con los datos adecuados, como el
título, el subtítulo, la fecha o el nombre del autor. De entrada, estos campos se muestran
con texto entre corchetes: [Escribir el título ...]. Al hacer clic sobre él se muestra un cuadro
de edición, donde hay que indicar el nuevo texto.
2. Cambiar el fondo de página
Otro detalle que nos ayudará con los retoques del
documento es cambiar el fondo de las páginas.
Por defecto las páginas se muestran blancas, porque es
el color más normal del papel de impresión y por tanto
dejarlo así supone un menor gasto de tinta en la
impresión.
Pero si queremos dar color a las páginas, podemos hacerlo desde la pestaña Diseño de
página > grupo Fondo de página. Encontraremos tres herramientas que nos permitirán
cambiar el fondo de todas las páginas a la vez:
Marca de agua. Normalmente es un texto que se ve al fondo de la página, por ejemplo
Confidencial, No copiar, Borrador, Ejemplo y Urgente. Al hacer clic se desplegará el
menú que permitirá elegir una opción del listado.
Para quitar la marca de agua de un documento deberás pulsar la opción Quitar marca
de agua. Si lo que quieres es personalizarla porque ningún texto se adapta a tus
necesidades o quieres que la marca de agua sea una imagen
Prof. Juan Carlos Santa María Bernal. 8
Color de página. Al hacer clic, un menú te permite elegir el color en una paleta de
colores.
Para recuperar el color blanco, elige la opción Sin color. Y si no encuentras el que
quieres en la paleta, pulsa Más colores. También se puede crear fondos más
complejos, que no sean simplemente de un color sino que utilicen degradados,
texturas y tramas
Bordes de página. Al pulsar esta opción se abre un cuadro de diálogo como el
siguiente:
La forma de aplicar el borde es ir escogiendo las opciones de izquierda a derecha.
Primero selecciona el valor para el borde: Ninguno, Cuadro, Sombra, 3D o
Personalizado. El cuadro seleccionado es el que está enmarcado en azul.
Luego, selecciona el estilo de línea que quieres aplicar.
Si eliges un Estilo de línea, podrás especificar su color y ancho.
En cambio, si escoges un Arte, el borde será un motivo realizado por una consecuencia de
dibujos. Por lo tanto sólo podrás establecer un ancho, y en algunos casos el color (cuando
el programa lo permita) porque el color y forma son características propias del dibujo.
Prof. Juan Carlos Santa María Bernal. 9
Por último, elige en la vista previa qué bordes quieres aplicar. De forma predeterminada
se muestran bordes en los cuatro lados, pero activando y desactivando los botones que
hay a su lado podrás decidir cuáles mostrar. También podrás decidir qué ámbito de
aplicación tendrán: todo el documento, sólo la primera página, todas excepto la
primera...
Estas tres opciones: marga de agua, color de fondo y bordes, son compatibles. Podrás
utilizar las tres a la vez en un mismo documento, pero ten en cuenta que la marca de agua
suele tener un color muy claro y es posible que no se aprecie con según qué colores de
fondo.
3. La fuente
Cuando hablamos de fuente nos referimos a la forma en que se representan cada una de
las letras, números y signos de puntuación que se escriben como texto.
Se puede dar un estilo diferente a las fuentes del documento a través de los temas y estilos.
Podemos modificar la fuente desde la pestaña Inicio > grupo Fuente.
También aparecen las herramientas
de formato automáticamente al
seleccionar una palabra o frase.
Fuente De forma común, al hablar de
cambiar la fuente o aplicar una fuente nos
referiremos a elegir la tipografía. En la
imagen vemos que la tipografía de fuente
actual es Calibri. Haciendo clic sobre el
pequeño triángulo que hay a su derecha
se despliega el listado de fuentes
disponibles en nuestro equipo.
Observa que el propio nombre de la
fuente está representado en ese tipo de
fuente, de forma que podemos ver el
aspecto que tiene antes de aplicarlo.
La lista se divide en tres zonas: Fuentes
del tema, Fuentes utilizadas
recientemente y Todas las fuentes.
Prof. Juan Carlos Santa María Bernal. 10
Podemos hacer clic en las flechas arriba y abajo de la barra de desplazamiento de
la derecha para que vayan apareciendo todos los tipos de letra disponibles, también
podemos desplazar el botón central del mouse para movernos más rápidamente.
Una vez hemos encontrado la fuente que buscamos basta con hacer clic sobre ella
para aplicarla.
Si conoces el nombre no será necesario que busques la fuente en la lista, puedes
escribirlo directamente en la caja de texto que contiene el nombre de la fuente actual,
ya que se trata de un cuadro editable. A medida que escribes el cuadro se va auto
rellenando con la fuente que cree que buscas, de modo que es posible que al
introducir únicamente dos o tres letras, ya se muestre la que te interesa.
Tamaño de fuente De forma parecida podemos
cambiar el tamaño de la fuente. Seleccionar el
texto y hacer clic en el triángulo para buscar el
tamaño que deseemos, o escribirlo directamente
en la caja de texto.
La unidad de medida es el punto (72 puntos = 1 pulgada = 2,54 cm), los tamaños
más utilizados son 10 y 12 puntos. Junto al desplegable de tamaño de fuente
veremos dos botones en forma de A que también nos permiten seleccionar el tamaño
de fuente, pero esta vez de forma relativa. Cada uno de ellos tiene una flecha
triangular: el de la flecha hacia arriba aumenta el tamaño, y el que apunta hacia abajo
lo disminuye.
Efectos básicos Existen herramientas de estilo
que nos permiten realizar cambios sobre un texto.
Basta seleccionar el texto y hacer clic en el botón
correspondiente.
Al activarse la opción se muestra el fondo celeste. Para desactivarlo se sigue el
mismo proceso. Como puedes apreciar en la imagen, se pueden Activar varios a la
vez.
- Negrita (CTRL+B): Aumenta el grosor de la línea que dibuja los caracteres.
- Cursiva (CTRL+I): Inclina el texto ligeramente hacia la derecha.
- Subrayado (CTRL+U): Dibuja una línea simple bajo el texto. Si pulsas la pequeña
flecha triangular de su derecha se despliega un menú que te permite cambiar el estilo
de la línea, pudiendo elegir entre líneas onduladas, discontinuas, dobles, gruesas,
etc.
- Tachado: Dibuja una línea sobre el texto.
- Subíndice (CTRL+ =): Reduce el tamaño del texto y lo sitúa más abajo que el resto
del texto.
- Superíndice (CTRL+ +): Reduce el tamaño del texto y lo sitúa más arriba que el
resto del texto.
Subíndice y superíndice son los únicos estilos que no se pueden aplicar a la
vez. Porque, obviamente, el texto se posiciona arriba o abajo, pero no en
ambos sitios a la vez.
Prof. Juan Carlos Santa María Bernal. 11
4. Cambio mayúsculas/minúsculas
En la pestaña Inicio > grupo Fuente > opción
Cambiar a mayúsculas y minúsculas... podemos
desplegar un menú desde la pequeña flecha
triangular que nos permite cambiar el formato de
mayúsculas a minúsculas en el texto
seleccionado.
Las opciones son:
Tipo oración. La primera letra después de cada punto en mayúsculas el resto en
minúsculas.
minúsculas. Todas las letras en minúsculas.
MAYÚSCULAS. Todas las letras en mayúsculas.
Poner en mayúsculas cada palabra. La primera letra de cada palabra en
mayúscula y el resto de la palabra en minúsculas.
Alternar MAY/min. Cambia las mayúsculas por minúsculas y viceversa.
5. Color y efectos de texto
Para dar algo de color al texto, utilizamos las herramientas
efectos de texto y tipografía, color de resaltado de texto y
color de fuente, que también se pueden aplicar a la vez.
Están en la pestaña Inicio > grupo Fuente y desde el menú
contextual.
Color de fuente: Es el color del texto. La línea que se dibuja bajo la letra A del icono
es el color que hay seleccionado actualmente. También dispone de una paleta de
colores que se muestra al pulsar su correspondiente flecha.
Si no encuentras el color que deseas, puedes pulsar Más colores... y seleccionarlo
de la paleta más completa que se mostrará en un cuadro de diálogo. Desde la opción
Degradado puedes desplegar un submenú que permite dar cierto efecto degradado
al texto. El degradado tendrá en cuenta todo el texto, no cada una de las letras de
forma independiente.
Color de resaltado del texto: Al pulsar sobre este botón el cursor cambiará y
tomará la forma de un rotulador de resaltado. Colorea el fondo del texto del color
indicado, del mismo modo que resaltaríamos sobre una hoja de papel con un
rotulador.
Para cambiar el color, pulsa la flecha de la derecha y selecciona cualquiera de la
paleta de colores disponibles.
Si lo que quieres es quitar el resaltado, selecciona el texto y pulsa Sin color. Para
dejar el texto resaltado pero dejar de utilizar el lápiz especial y recuperar el formato
normal del cursor, pulsa Detener resaltado.
Efectos de texto: Al pulsar sobre la flecha de efectos se despliega un menú con 20
formatos prediseñados que incluyen sombreados, reflejos, letras con bordes de un
color distinto al fondo, y demás efectos.
Prof. Juan Carlos Santa María Bernal. 12
6. WordArt
Word dispone de una herramienta que permite crear rótulos
de forma sencilla, escogiendo de entre los formatos
predefinidos existentes: WordArt.
Para utilizarla, iremos a la pestaña Insertar > grupo Texto y
pulsaremos el botón WordArt. Se mostrará una lista con
algunos modelos de letras. Lo único que debemos hacer es
hacer clic sobre una de ellas.
A continuación se mostrará un texto en el documento listo para ser modificado. Si hemos
seleccionado texto previamente no será necesario teclearlo ya que aparecerá ya escrito.
Recuerda que puedes retocar el texto con las herramientas de la pestaña Inicio para
cambiar aspectos como la fuente, el tamaño, el color o los estilos, tal y como lo harías
con cualquier otro texto.
Sin embargo, los elementos WordArt no son exactamente texto, sino que están a medio
camino de ser imágenes. Por ello, vemos que cuando lo tenemos seleccionado disponemos
de las Herramientas de dibujo, con una pestaña de Formato.
7. Formato párrafo
Para cambiar las características de formato de un párrafo, basta con seleccionarlo y
modificar las características deseadas.
Los párrafos son unidades dentro del documento Word que tienen sus propias
características de formato, pudiendo ser diferentes de un párrafo a otro. Las características
más importantes de formato de párrafo son la alineación y la sangría, ambas están
disponibles en la pestaña Inicio.
8. Alineación.
Estos son los botones: alinear a la izquierda (Ctrl+Q), centrar (Ctrl+T), alinear a la derecha
(Ctrl+D) y justificar (Ctrl+J), para fijar la alineación.
Cuando hablamos de alinear un párrafo nos referimos, normalmente, a su alineación
respecto de los márgenes de la página, pero también podemos alinear el texto respecto de
los bordes de las celdas si el texto se encuentra en una tabla.
IZQUIERDA CENTRAR DERECHA JUSTIFICAR
Este párrafo tiene Este párrafo tiene Este párrafo tiene Este párrafo tiene
establecida establecida establecida establecida alineación
alineación a la alineación centrada. alineación a la justificada.
izquierda. derecha.
Prof. Juan Carlos Santa María Bernal. 13
9. Sangría.
Aplicar una sangría a un párrafo es desplazar un poco el
párrafo hacia la derecha o izquierda. Se realiza seleccionando
el párrafo y haciendo clic en uno de los botones (disminuir o
aumentar) de la pestaña Inicio en el grupo Párrafo, según
queramos desplazar hacia la izquierda o hacia la derecha.
Así desplazamos el párrafo 1,25 cm. cada vez que hacemos clic en el botón, pero también
se puede desplazar otro valor que deseemos utilizando los botones de sangría que se
encuentran en la regla horizontal y son cuatro:
Sangría de primera línea
Sangría francesa
Sangría izquierda
Sangría derecha
10. Relación entre saltos de página y párrafos.
Como sabes, al llegar al final de la página se produce un salto de página. Esto no supone
ningún problema, pero es posible que en un momento dado no quieras que un párrafo
quede dividido en dos páginas.
Para conseguir esto debemos activar la casilla Conservar líneas juntas que se encuentra
en el cuadro de diálogo Párrafo > pestaña Líneas y saltos de página.
Líneas y saltos de página. En ocasiones nos interesará que Word divida una palabra en
dos líneas, o bien que dos palabras no sean separadas en distintas líneas.
11. Listas con viñetas y numeradas
En el grupo Párrafo de la pestaña Inicio también encontramos herramientas para crear
listas.
Una lista no es más que un conjunto de elementos ligeramente tabulados y precedidos por
un símbolo, dibujo o número. Utilizaremos una lista numerada o por viñetas dependiendo
de si los elementos guardan o no un orden secuencial. Para aplicarlas, se realiza lo
siguiente:
Pulsar el correspondiente botón y empezar a escribir cada uno de los elementos de
la lista.
O bien seleccionar un texto ya existente y aplicar el estilo de lista.
Esta es la forma manual de crear listas, pero existe otra forma: dejar que Word la cree de
forma automática.
Si empiezas a introducir elementos precedidos por un signo (como - o *) Word
entenderá que quieres introducir una lista de viñetas.
Si lo que haces es introducir elementos precedidos por letras o números también
creará una lista, en este caso numérica.
Ten presente que se inserta un número o viñeta por cada párrafo, es decir, a continuación
de la tecla INTRO.
Si quieres que un elemento de la lista numérica no empiece por 1 o no siga la secuencia,
utiliza la opción Establecer valor de numeración del submenú que despliega su
correspondiente flecha.
Prof. Juan Carlos Santa María Bernal. 14
Una vez hemos completado la lista y queremos continuar con un párrafo normal, hay que
pulsar de nuevo la tecla INTRO después del último elemento, es decir, hay que pulsar dos
veces la tecla INTRO.
Al pulsar el botón Aumentar sangría antes de introducir un nuevo elemento indicamos que
este está un nivel inferior que el anterior, es decir, indicamos una dependencia. Esto da
lugar a las listas multinivel. Las listas multinivel pueden ser tanto de viñetas como
numéricas.
También encontrarás la opción Cambiar nivel de lista en
cada uno de los botones de lista, si despliegas su submenú
pulsando la flecha triangular que hay a la derecha de cada
uno de ellos.
12. Tabulaciones
Las tabulaciones son posiciones fijas a las cuales se desplaza el cursor cuando pulsamos
la tecla de tabulación TAB (Tabulador)
Cuando necesitamos insertar texto en columnas o tablas pueden ser muy útiles las
tabulaciones. Word 2013 tiene por defecto definidas tabulaciones cada 1,25 cm. Pero se
pueden establecer tabulaciones en las posiciones que deseemos. Además podemos definir
la alineación para cada tabulación.
Establecer tabulaciones utilizando la regla horizontal. Tener en cuenta que las tabulaciones
afectan solo al párrafo en el que se definen. Para establecer cada tabulación repetir estos
dos pasos:
Nota: Si no se muestra la regla, recuerda que para activarla debes ir a la pestaña Vista >
grupo Mostar > opción Regla.
1. Hacer clic en el extremo izquierdo de la regla horizontal para seleccionar la alineación de
la tabulación que vamos a insertar. Por cada clic que hagamos irán apareciendo
rotativamente diferentes iconos que corresponden a las siguientes alineaciones: izquierda,
centrada, derecha, decimal, barra de tabulaciones, sangría de primera línea y sangría
francesa.
2. Colocar el cursor en la regla horizontal en la posición en la que deseemos establecer la
tabulación y hacer clic, veremos cómo se inserta el icono con la tabulación seleccionada.
13. Copiar formato
En la pestaña Inicio > grupo Portapapeles, tenemos disponible el icono para Copiar formato.
Este icono permite copiar las características de formato de un texto para aplicarlas a otros
textos. Podemos copiarlo una o varias veces:
Una vez: Hacer clic sobre la palabra de la cual queremos copiar el formato, ir a la sección
portapapeles y hacer clic en Copiar formato, el cursor tomará la forma de brocha, colocarlo
sobre la palabra en la que queremos copiar el formato, y hacer clic sobre ella.
Varias: Hacer clic sobre la palabra de la cual queremos copiar el formato, hacer doble clic
en Copiar formato, el cursor tomará la forma de brocha, a continuación hacer clic sobre
tantas palabras como se desee, y para acabar volver a hacer clic en el icono de copiar
formato.
Prof. Juan Carlos Santa María Bernal. 15
En ambos casos, si queremos copiar el formato sobre un conjunto de palabras o líneas,
una vez el cursor tome la forma de brocha, seleccionar las palabras o líneas y el nuevo
formato se copiará sobre ellas. Copiar formato, copia tanto el formato carácter como el
formato párrafo.
14. Diseño de pagina
Configurar página
Cuando estamos escribiendo en un documento Word es como si lo hiciéramos en una hoja
de papel que luego puede ser impresa. Por lo tanto, existe un área en la cual podemos
escribir y unos márgenes los cuales no podemos sobrepasar.
Estos márgenes se definen en la pestaña Diseño de
página, en el grupo de herramientas Configurar página,
donde también podremos encontrar herramientas para
seleccionar la Orientación, Saltos de página, Tamaño,
Números de línea, Columnas y Guiones.
Al hacer clic sobre el botón Márgenes, aparecen unos
márgenes predeterminados. Si ninguno nos sirve,
podremos definir unos desde la opción Márgenes
Personalizados.
También es conveniente especificar el tamaño
del papel que vamos a utilizar en la impresión.
Al hacer clic en el botón Tamaño, se abre una
lista de Tamaños predeterminados. Pero, al
igual que en los márgenes, aquí también se
puede personalizar el tamaño de la hoja,
haciendo clic en la opción Más tamaños de
papel.
Prof. Juan Carlos Santa María Bernal. 16
15. Encabezados y pies de página
Un encabezado es un texto que se insertará automáticamente al principio de cada página.
Esto es útil para escribir textos como, por ejemplo, el título del trabajo que se está
escribiendo, el autor, la fecha, etc.
El pie de página tiene la misma funcionalidad, pero se imprime al final de la página, y suele
contener los números de página.
Para modificarlos vamos a la pestaña Insertar y hacemos clic en alguno de los dos botones
(Pie de página o Encabezado) y seleccionamos la opción Editar.
Se mostrará una nueva pestaña, Herramientas para encabezado y pie de página > Diseño,
que contiene los iconos con todas las opciones disponibles:
16. Grupo Insertar.
Elementos rápidos. Permite, desde la opción Propiedad del documento, escoger
distintos elementos de un listado desplegable. En ocasiones esta opción ahorra tiempo
ya que permite, por ejemplo, insertar con un sólo clic el autor del documento o la fecha.
La opción de Elementos rápidos también está disponible directamente en la pestaña
Insertar, pero se incluye en la de Diseño de los encabezados y pies de página porque
es una herramienta muy útil en este tipo de ocasiones. De hecho, el elemento Autotexto
es uno de los que más se prestan a la personalización para mejorar la comodidad de la
redacción en Word. Así que probablemente lo utilizarás más a menudo desde la pestaña
Insertar directamente. Con él podemos insertar rápidamente párrafos completos y demás
contenido que solemos repetir constantemente con un sólo clic, como cabeceras o
despedidas en las cartas. Para aprender más sobre el Autotexto.
Imágenes. Inserta una imagen o foto guardada en el disco.
Inserta imágenes en línea. Se abrirá una ventana para que elijas entre Imágenes
prediseñadas de Office.com o Búsqueda de imágenes en Bing. Si tienes SkyDrive
también aparecerá como una opción más.
Fecha y/o hora. Inserta la fecha y/o la hora del sistema en el formato que se seleccione.
Si no sabes lo que es la fecha del sistema
Prof. Juan Carlos Santa María Bernal. 17
En la pestaña Diseño también encontraremos el siguiente grupo de opciones:
Primera página diferente. Si marcamos esta casilla podemos definir un
encabezado y pie diferente para la primera página. Esta opción está pensada por
ejemplo, para cuando la primera página es la portada del documento y no conviene
Páginas que aparezcan el mismo encabezado o pie con el número de la página.
Pares e impares diferentes. Si marcamos esta casilla podemos definir un
encabezado y pie diferente para las páginas pares e impares. Por ejemplo para
imprimir el número de página se imprime a la izquierda en las páginas impares y en
las páginas pares imprimirlo a la derecha.
17. Números de página
Cuando creamos un documento, Word numera correlativamente las páginas para poder
referenciarlas, ese número es el que aparece en la parte izquierda de la barra de estado,
pero este número de página no aparece en el documento.
Si queremos que los números de página
aparezcan impreso en nuestro documento
debemos insertarlos desde la pestaña
Insertar, desplegando la opción Número de
página y eligiendo dónde queremos que
aparezca el número.
18. Impresión
Antes de imprimir es interesante visualizar el aspecto general del documento para ver si está
todo correcto.
Para ello nos aseguraremos de que estamos viendo el documento en vista de impresión. En
la pestaña Vista deberá estar seleccionado Diseño de impresión, o bien deberemos
comprobar que en la barra de estado esté marcada esta opción Barra de estado - Vistas.
Como ya sabes, esta vista presenta la página tal y como se imprimirá, con gráficos,
imágenes, encabezados y pies de página, etc.
El botón Una página ajustará la página al espacio
que tenga en la pantalla, para que quepa
completamente. Lo mismo sucede con Dos
páginas, pero con dos de ellas, una junto a la otra.
Prof. Juan Carlos Santa María Bernal. 18
Si queremos ver por encima las 15, 30 o 500 páginas que tiene el documento, para hacerlo,
debemos pulsar el botón Zoom, se abrirá una ventana con una opción muy interesante:
Varias páginas
Haremos clic en el botón con forma de monitor
y se desplegará un submenú donde podremos
seleccionar cuántas páginas queremos ver y
cómo deberán estar organizadas.
Por ejemplo, en la imagen queremos ver una
vista previa de un documento de 15 páginas, así
que hemos decidido mostrar 2 filas con 4
columnas cada una. Seleccionamos las páginas
del modo en que queremos. Justo bajo el menú
indicará que vamos a mostrar 2 x 4 páginas.
En la pantalla de vista previa vemos cómo
quedará, y al pulsar Aceptar veremos el
resultado real.
19. Imprimir
Para imprimir un documento podemos pulsar las teclas CTRL+P o bien ir a la pestaña
Archivo y seleccionar Imprimir. En la pantalla verás las opciones de impresión, tal y como se
muestra en la siguiente imagen.
A la derecha podrás ver una vista previa del documento tal y como se imprimirá. Si te gusta
el resultado será suficiente con pulsar el botón Imprimir y ya dispondrás de tu copia impresa.
Eso es todo.
Prof. Juan Carlos Santa María Bernal. 19
Pero claro, como siempre, dispondremos de una serie de opciones de configuración que nos
ayudarán a lograr el resultado deseado. Estas opciones son las que vamos a ampliar a lo
largo del tema.
20.
Prof. Juan Carlos Santa María Bernal. 20
Das könnte Ihnen auch gefallen
- Qué es Excel y para qué sirveDokument6 SeitenQué es Excel y para qué sirveRodolfo PerezNoch keine Bewertungen
- 1° Grado - Proyecto de Aprendizaje 04 - PreziDokument3 Seiten1° Grado - Proyecto de Aprendizaje 04 - PreziJuan Vasquez Paisig0% (1)
- Temario PowerPoint 2013 AvanzadoDokument2 SeitenTemario PowerPoint 2013 AvanzadoMiky Silvestre Gonzales CalcinaNoch keine Bewertungen
- 2° Grado - Modulo 6 - Excel - Estados FinancierosDokument3 Seiten2° Grado - Modulo 6 - Excel - Estados FinancierosJuan Vasquez PaisigNoch keine Bewertungen
- Sesiones1 EptDokument2 SeitenSesiones1 EptM Nazlí MO100% (1)
- Herramientas Interactivas de CoreldrawDokument10 SeitenHerramientas Interactivas de CoreldrawErw DgdfNoch keine Bewertungen
- Unidad Didactica 03 2° GradoDokument3 SeitenUnidad Didactica 03 2° GradoKrissshNoch keine Bewertungen
- Docente: Gustavo Fidel CoordDokument8 SeitenDocente: Gustavo Fidel CoordMiguel Angel RamirezNoch keine Bewertungen
- Cartel de Contenidos 3 GradoDokument2 SeitenCartel de Contenidos 3 GradoDoris SilvestreNoch keine Bewertungen
- 01 Clase Diapositiva Corel Draw 1Dokument11 Seiten01 Clase Diapositiva Corel Draw 1MARV02Noch keine Bewertungen
- Publisher 2010Dokument85 SeitenPublisher 2010Juan Jose Figueroa MuñozNoch keine Bewertungen
- 1 Fichadt EmpatizarDokument3 Seiten1 Fichadt EmpatizarLoreNoch keine Bewertungen
- Programación Curricular Anual-1º-2020Dokument20 SeitenProgramación Curricular Anual-1º-2020tito zelada100% (3)
- Jec-Proyecto Cist-Arturo Bartra GarcíaDokument8 SeitenJec-Proyecto Cist-Arturo Bartra GarcíaAdemar Seclen BelloNoch keine Bewertungen
- Programación Curricular Primero Grado - 2020Dokument7 SeitenProgramación Curricular Primero Grado - 2020N Vilchez EstelaNoch keine Bewertungen
- Programación Curricular Anual VDokument5 SeitenProgramación Curricular Anual VGuido Tesillo JimenezNoch keine Bewertungen
- Trabajando con Plantillas en CorelDRAWDokument26 SeitenTrabajando con Plantillas en CorelDRAWanward muhammed arcila ridiaNoch keine Bewertungen
- Conociendo la evolución de la informática y la ofimáticaDokument24 SeitenConociendo la evolución de la informática y la ofimáticaherix castro de la cruzNoch keine Bewertungen
- Carpeta de Recuperacion Quinto PDFDokument10 SeitenCarpeta de Recuperacion Quinto PDFChristian Manuel Rodas Almonte100% (1)
- Introduccion A Visual Basic 6.0Dokument42 SeitenIntroduccion A Visual Basic 6.0LuisHHerreraNoch keine Bewertungen
- Programaciòn Anual de Ept ComputaciònDokument4 SeitenProgramaciòn Anual de Ept ComputaciònLUIS GERMÁN CHILICAHUA PLAZANoch keine Bewertungen
- Formulación de Modulos EN EPTDokument8 SeitenFormulación de Modulos EN EPTJosé Antonio Flores Mejía100% (1)
- Plan para Réplica de Taller PERUEDUCADokument6 SeitenPlan para Réplica de Taller PERUEDUCAAnonymous vmuFYr31Noch keine Bewertungen
- Programa de Estudios de Ept - Computacion PDFDokument47 SeitenPrograma de Estudios de Ept - Computacion PDFGerman Tito YuraNoch keine Bewertungen
- Computación e Informática 3° AñoDokument17 SeitenComputación e Informática 3° AñoTreboR YCNoch keine Bewertungen
- Programacion Carpinteria 3°Dokument4 SeitenProgramacion Carpinteria 3°justoflores100% (1)
- Partes de La Ventana de WordDokument3 SeitenPartes de La Ventana de WordMelvin HernandezNoch keine Bewertungen
- Programacioncurricular de Educación para El TrabajoDokument5 SeitenProgramacioncurricular de Educación para El TrabajoPerez EvertNoch keine Bewertungen
- Objetos A Mano AlzadaDokument15 SeitenObjetos A Mano AlzadaCristobal Abdias JoveNoch keine Bewertungen
- Separata Power Point 2007 - 2016-1bDokument25 SeitenSeparata Power Point 2007 - 2016-1bedidson fuentes100% (1)
- Proyecto de Computación ImeldaDokument13 SeitenProyecto de Computación ImeldaLeidi C. SeguraNoch keine Bewertungen
- Eptc7-Sesion 01Dokument10 SeitenEptc7-Sesion 01Eduardo Martín Brenis LanegraNoch keine Bewertungen
- Sesión 2023Dokument3 SeitenSesión 2023Omar Lucas MuñozNoch keine Bewertungen
- Computacion Primer Grado PDFDokument30 SeitenComputacion Primer Grado PDFAytza RojasNoch keine Bewertungen
- Actividad 4 Exp 7 3ro EptDokument3 SeitenActividad 4 Exp 7 3ro EptRobinson Ernesto luna coronadoNoch keine Bewertungen
- Silabo de Algoritmos Y ProgramacionDokument8 SeitenSilabo de Algoritmos Y ProgramacionJorge DiazNoch keine Bewertungen
- Sistemas operativos, Word y PowerPointDokument5 SeitenSistemas operativos, Word y PowerPointVictor Montero ReformeNoch keine Bewertungen
- Programacion Anual Cetpro OfimaticaDokument26 SeitenProgramacion Anual Cetpro OfimaticaPhandle O'rdakNoch keine Bewertungen
- Diseñamos presentaciones impactantes sobre publicidad en PowerPointDokument3 SeitenDiseñamos presentaciones impactantes sobre publicidad en PowerPointmary_15536Noch keine Bewertungen
- Ficha de Actividad de Aprendizaje #3Dokument1 SeiteFicha de Actividad de Aprendizaje #3GabrielNoch keine Bewertungen
- Proyecto de Computacion WordDokument11 SeitenProyecto de Computacion WordRaulNoch keine Bewertungen
- 5 Power Point-Ficha InsertarDokument4 Seiten5 Power Point-Ficha InsertarCesar D Murcia GuerreroNoch keine Bewertungen
- Unidad 4 - Tarjetas de Presentacion y PostalesDokument9 SeitenUnidad 4 - Tarjetas de Presentacion y PostalesErika Avila LeivaNoch keine Bewertungen
- Proyecto Primero e Maria Inmaculada - Set 2013Dokument13 SeitenProyecto Primero e Maria Inmaculada - Set 2013leo_fpe2534Noch keine Bewertungen
- Por: Ángel D. Prado AyalaDokument18 SeitenPor: Ángel D. Prado AyalanorbeyNoch keine Bewertungen
- SESION Nº1 - I - CuartoDokument2 SeitenSESION Nº1 - I - CuartoMarco Castañeda100% (1)
- PARTE 1 s16 Sec 1 2 Guia Ept Dia 4 5Dokument4 SeitenPARTE 1 s16 Sec 1 2 Guia Ept Dia 4 5Renzo CortezNoch keine Bewertungen
- Herramientas InteractivasDokument22 SeitenHerramientas InteractivasMAXIMO SOLISNoch keine Bewertungen
- Ept Tic5 Programa Anual 5toDokument12 SeitenEpt Tic5 Programa Anual 5toElizabeth Gutierrez Huamani100% (2)
- Comite de AulaDokument9 SeitenComite de AulaCarlos Silverio Vereau AlvarezNoch keine Bewertungen
- Plan Anual de Trabajo Aip 2018Dokument17 SeitenPlan Anual de Trabajo Aip 2018Gilmer Javier Haro SabinoNoch keine Bewertungen
- Sesion de Aprendizaje 4toDokument17 SeitenSesion de Aprendizaje 4tonancy_lokisNoch keine Bewertungen
- Creación de superficies 3D con CorelDRAWDokument26 SeitenCreación de superficies 3D con CorelDRAWAnahi Sanchez100% (2)
- 4-Elctri RepasoDokument36 Seiten4-Elctri RepasoGERSONNoch keine Bewertungen
- Programacion EptDokument15 SeitenProgramacion Eptjorge18589Noch keine Bewertungen
- GRUPO 01 Proyecto de EmprendimientoDokument12 SeitenGRUPO 01 Proyecto de Emprendimientojuan paul benites ontanedaNoch keine Bewertungen
- Cartilla de Word 2016Dokument3 SeitenCartilla de Word 2016kike_riveiraNoch keine Bewertungen
- PCTXT Unidad 1Dokument24 SeitenPCTXT Unidad 1Gonzalo ArandaNoch keine Bewertungen
- Introducción A Los Procesadores de Textos.Dokument4 SeitenIntroducción A Los Procesadores de Textos.Jesús NavarreteNoch keine Bewertungen
- Elementos y Herramientas de WordDokument2 SeitenElementos y Herramientas de WordAnthoni Sebastián Chacón GrattelliNoch keine Bewertungen
- Procesos de Planificación CurricularDokument4 SeitenProcesos de Planificación CurricularKaly SamberNoch keine Bewertungen
- Trab Invest.Dokument2 SeitenTrab Invest.Kaly SamberNoch keine Bewertungen
- Reglamento de Práctica y Práctica Pre-Profesional IESSPA Otuzco 2019Dokument18 SeitenReglamento de Práctica y Práctica Pre-Profesional IESSPA Otuzco 2019Kaly SamberNoch keine Bewertungen
- Análisis y diseño de sistemas en instituto educativoDokument7 SeitenAnálisis y diseño de sistemas en instituto educativoKaly SamberNoch keine Bewertungen
- PLAN DE PRÁCTICAS 2019 - PersonalDokument6 SeitenPLAN DE PRÁCTICAS 2019 - PersonalKaly SamberNoch keine Bewertungen
- Modificaciones A La Ley 29733Dokument20 SeitenModificaciones A La Ley 29733Kaly SamberNoch keine Bewertungen
- Actores EducativosDokument3 SeitenActores EducativosKaly Samber100% (1)
- Raz Ver 1Dokument1 SeiteRaz Ver 1Kaly SamberNoch keine Bewertungen
- Evaluación Parcial - IDokument1 SeiteEvaluación Parcial - IKaly SamberNoch keine Bewertungen
- 6 Registro Auxiliar Por Competencias - Sexto Grado1 - 094Dokument90 Seiten6 Registro Auxiliar Por Competencias - Sexto Grado1 - 094Alicia MorenoNoch keine Bewertungen
- CapacidadesDokument3 SeitenCapacidadesKaly SamberNoch keine Bewertungen
- Caratula de PortafolioDokument5 SeitenCaratula de PortafolioKaly SamberNoch keine Bewertungen
- Modulo1 Sesion3 Juan Santa MariaDokument2 SeitenModulo1 Sesion3 Juan Santa MariaKaly SamberNoch keine Bewertungen
- Modulo1 Sesion1 Juan Santa Maria BernalDokument5 SeitenModulo1 Sesion1 Juan Santa Maria BernalKaly SamberNoch keine Bewertungen
- 6 Registro Auxiliar Por Competencias - Sexto Grado1 - 094Dokument90 Seiten6 Registro Auxiliar Por Competencias - Sexto Grado1 - 094Alicia MorenoNoch keine Bewertungen
- Evaluación DocenteDokument1 SeiteEvaluación DocenteKaly SamberNoch keine Bewertungen
- Actividad de Practica Preprofesinal IiDokument2 SeitenActividad de Practica Preprofesinal IiKaly SamberNoch keine Bewertungen
- Diseño de software educativoDokument3 SeitenDiseño de software educativoKaly SamberNoch keine Bewertungen
- 121 Curriculum Vitae AtractivoDokument2 Seiten121 Curriculum Vitae AtractivoLeodan Perez LlacsaNoch keine Bewertungen
- Proyecto de Implementación-OtuzcoDokument4 SeitenProyecto de Implementación-OtuzcoKaly Samber100% (1)
- CV-educación-experiencia-idiomasDokument2 SeitenCV-educación-experiencia-idiomasYeudiel CruzNoch keine Bewertungen
- 139 Curriculum Vitae ArgentinaDokument3 Seiten139 Curriculum Vitae ArgentinaṀïġüëḷäṅġëḷ ÖṅëïẗNoch keine Bewertungen
- Ficha de Evaluación - MetacognicionDokument1 SeiteFicha de Evaluación - MetacognicionKaly SamberNoch keine Bewertungen
- Formato de Autoevaluacion de EstudiantesDokument2 SeitenFormato de Autoevaluacion de EstudiantesKaly Samber100% (1)
- Esquema para La Presentación de PortafolioDokument2 SeitenEsquema para La Presentación de PortafolioKaly SamberNoch keine Bewertungen
- EPT3-U1-S3-Actividad 1Dokument2 SeitenEPT3-U1-S3-Actividad 1Kaly SamberNoch keine Bewertungen
- Ficha de Evaluación de Sesion - 2019Dokument2 SeitenFicha de Evaluación de Sesion - 2019Kaly SamberNoch keine Bewertungen
- Ept3 U1 S3Dokument4 SeitenEpt3 U1 S3Kaly SamberNoch keine Bewertungen
- EPT3-U1-S1-Actividad 1Dokument2 SeitenEPT3-U1-S1-Actividad 1Kaly SamberNoch keine Bewertungen
- EPT3 U1 S1 InstructivoDokument4 SeitenEPT3 U1 S1 InstructivoKaly SamberNoch keine Bewertungen
- 3° Lenguaje PPT 1uso de MayúsculaDokument8 Seiten3° Lenguaje PPT 1uso de MayúsculaVicky Ortiz CastañedaNoch keine Bewertungen
- 7 Exquisitas Recetas de Ensaladas para Diabéticos - PDFDokument14 Seiten7 Exquisitas Recetas de Ensaladas para Diabéticos - PDFElmer Silva ReañoNoch keine Bewertungen
- Historia ClínicaDokument10 SeitenHistoria ClínicaEfraín J. Otero Palacios0% (1)
- 001 Reglamento Del Maestro de Reiki o Centro Verificado en La SCHRDokument6 Seiten001 Reglamento Del Maestro de Reiki o Centro Verificado en La SCHRLuis Miguel DeinoNoch keine Bewertungen
- Multietapas Columbia PDFDokument2 SeitenMultietapas Columbia PDFjoseNoch keine Bewertungen
- Compra de Verduras 11.03.2023Dokument2 SeitenCompra de Verduras 11.03.2023cintiaNoch keine Bewertungen
- Trabajo Final LoggiDokument73 SeitenTrabajo Final LoggiMariana Shiary Saldivar BendezúNoch keine Bewertungen
- Enfermeria TecnicaDokument1 SeiteEnfermeria TecnicaCesar FarroNoch keine Bewertungen
- Placenta PreviaDokument70 SeitenPlacenta PreviaEstherNoch keine Bewertungen
- Anexo 1 Informe 5to Secundaria DPCCDokument4 SeitenAnexo 1 Informe 5to Secundaria DPCCWAYI TUSHUYNoch keine Bewertungen
- Cuestionario Disco DuroDokument2 SeitenCuestionario Disco Durodaniel gonzalesNoch keine Bewertungen
- Factores Criticos de ExitoDokument8 SeitenFactores Criticos de ExitoMarité CarrilloNoch keine Bewertungen
- Ficha Técnica KIKKO 2021Dokument2 SeitenFicha Técnica KIKKO 2021jlogisticaNoch keine Bewertungen
- Ejercicios de EstadísticaDokument34 SeitenEjercicios de EstadísticaFernanda GarmendezNoch keine Bewertungen
- Intensidad de Campo EléctricoDokument24 SeitenIntensidad de Campo EléctricoAndrés Alejandro Martínez GuerreroNoch keine Bewertungen
- DS N°40 de 2012 MMA RSEIA PDFDokument105 SeitenDS N°40 de 2012 MMA RSEIA PDFjavdelapenaNoch keine Bewertungen
- Caso Ladrillo Sindical Del SurDokument31 SeitenCaso Ladrillo Sindical Del Surds fastNoch keine Bewertungen
- DESGLOSSAMENTDokument3 SeitenDESGLOSSAMENTLucía López PeralNoch keine Bewertungen
- AVILA MARTIN, CARMEN Los Recuentos Léxicos Con Indicación de La Frecuencia en Español VII JILH LISBOA 2018Dokument10 SeitenAVILA MARTIN, CARMEN Los Recuentos Léxicos Con Indicación de La Frecuencia en Español VII JILH LISBOA 2018Maria Jose CarpizoNoch keine Bewertungen
- Verdadero FalsoDokument1 SeiteVerdadero Falsocontacto.jerusalemNoch keine Bewertungen
- DS 1939 - 20140319 - Reglamenta La Ley 448 - Componentes Del Programa Nacional de Frutas, Hortalizas, RUMIANTES MENORES y PescaDokument7 SeitenDS 1939 - 20140319 - Reglamenta La Ley 448 - Componentes Del Programa Nacional de Frutas, Hortalizas, RUMIANTES MENORES y PescaJuan MontalvoNoch keine Bewertungen
- Lideres de La Animación ActualDokument5 SeitenLideres de La Animación ActualDesignInfoNoch keine Bewertungen
- Taller de Matematica Con FosforosDokument31 SeitenTaller de Matematica Con FosforosJavier100% (1)
- Parasitos IntestinalesDokument9 SeitenParasitos Intestinalesmorenorossi20039509Noch keine Bewertungen
- Bitácora Cubo - Compressed PDFDokument12 SeitenBitácora Cubo - Compressed PDFCOMECUAMEXNoch keine Bewertungen
- Parte 3 - SUSTITUCIÓN ELECTROFÍLICA AROMÁTICADokument8 SeitenParte 3 - SUSTITUCIÓN ELECTROFÍLICA AROMÁTICAVarov50% (2)
- 3er Año, II Lapso, 2da Guía Pedagógica, BiologíaDokument8 Seiten3er Año, II Lapso, 2da Guía Pedagógica, Biologíayellice romeroNoch keine Bewertungen
- Constante CosmológicaDokument3 SeitenConstante CosmológicaPipoNoch keine Bewertungen
- Fica de Inmuebles de Conservacion HistoricaDokument5 SeitenFica de Inmuebles de Conservacion HistoricaEmanuel GascaNoch keine Bewertungen
- Macro Matriz de Recursos SST 2023Dokument6 SeitenMacro Matriz de Recursos SST 2023SARA LUCIA TANGARIFE PINEDANoch keine Bewertungen