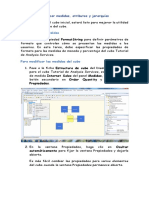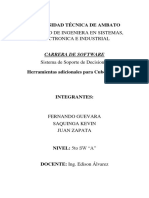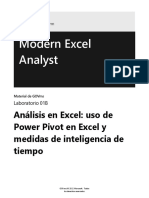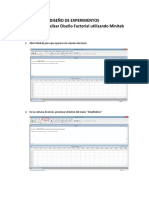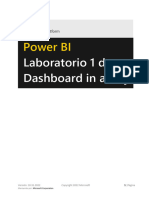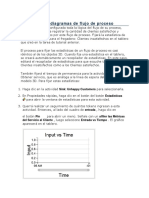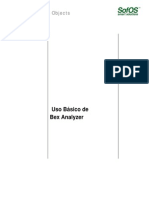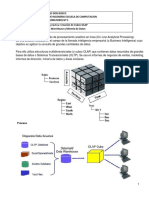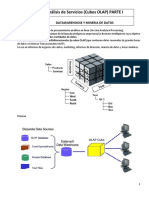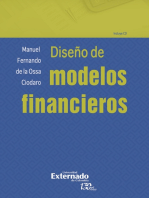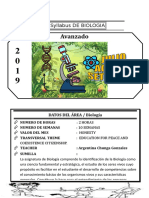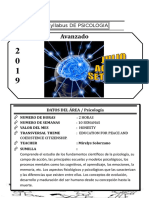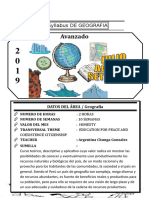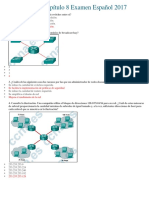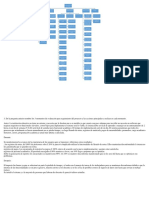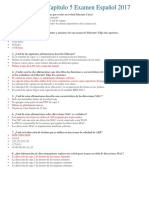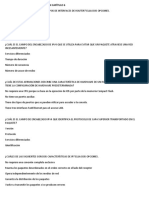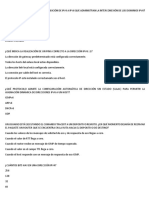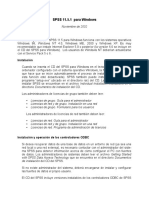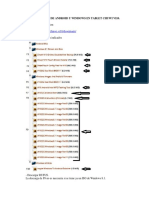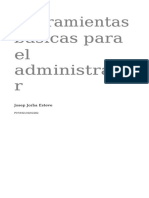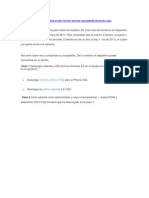Beruflich Dokumente
Kultur Dokumente
Evaluación de Base de Datos Avanzado - B
Hochgeladen von
LanceatumSejuitiz0 Bewertungen0% fanden dieses Dokument nützlich (0 Abstimmungen)
31 Ansichten19 Seitenhh
Originaltitel
Evaluación de Base de Datos Avanzado_B
Copyright
© © All Rights Reserved
Verfügbare Formate
DOCX, PDF, TXT oder online auf Scribd lesen
Dieses Dokument teilen
Dokument teilen oder einbetten
Stufen Sie dieses Dokument als nützlich ein?
Sind diese Inhalte unangemessen?
Dieses Dokument meldenhh
Copyright:
© All Rights Reserved
Verfügbare Formate
Als DOCX, PDF, TXT herunterladen oder online auf Scribd lesen
0 Bewertungen0% fanden dieses Dokument nützlich (0 Abstimmungen)
31 Ansichten19 SeitenEvaluación de Base de Datos Avanzado - B
Hochgeladen von
LanceatumSejuitizhh
Copyright:
© All Rights Reserved
Verfügbare Formate
Als DOCX, PDF, TXT herunterladen oder online auf Scribd lesen
Sie sind auf Seite 1von 19
Evaluación de Base de Datos Avanzado
ANALYSIS SERVICES
Crear un proyecto de Analysis Services definiendo
- Origen de datos
- Vista de origen de datos
- Modificar nombres de tabla
- Definir el cubo
- Revisar las propiedades del cubo y dimensión
- Implementar el proyecto de analysis services
- Examinar el cubo
- Modificar las medidas
- Modificar las dimensiones
Proceso:
Base de datos: ADVENTUREWORKSDW2012R2
1.- Definir el nombre del proyecto
2.- Definir el origen de datos
3.-Definir las vista de tablas
DimCustomer/DimGeography/DimProduct/DimDate/FactInternetSales
4.- En la vista de origen de datos seleccionar la tabla FactInternetSales,
Click derecho,propiedades, en la columna FriendlyName colocar
Internetsales,al resto de tablas quitar el prefijo Dim.
5.-Implementar el cubo
Para definir un cubo y sus propiedades
1. En el Explorador de soluciones, haga clic con el botón secundario en Cubos y, a
continuación, haga clic en Nuevo cubo.
2. En la página Asistente para cubos, haga clic en Siguiente.
3. En la página Seleccionar método de creación, compruebe que la opción Usar tablas
existentes está seleccionada y, a continuación, haga clic en Siguiente.
4. En la página Seleccionar tablas de grupo de medida, compruebe que la vista del origen
de datos Adventure Works DW está seleccionada.
5. Haga clic en Sugerir para que el Asistente para cubos sugiera las tablas que se deben usar
para crear los grupos de medida.
El asistente examinará las tablas y sugerirá InternetSales como tabla de grupos de medida.
Las tablas de grupos de medida, también denominadas tablas de hechos, contienen las
medidas que son de su interés, como el número de unidades vendidas.
6. Haga clic en Siguiente.
7. En la página Seleccionar medidas, revise las medidas seleccionadas en el grupo de
medida Internet Sales y, a continuación, desactive las casillas de verificación de las medidas
siguientes:
o Promotion Key
o Currency Key
o Sales Territory Key
o Revision Number
De forma predeterminada, el asistente selecciona como medidas todas las columnas
numéricas de la tabla de hechos que no están vinculadas a dimensiones. No obstante, estas
cuatro columnas no son miembros reales. Las tres primeras son valores clave que vinculan
la tabla de hechos con tablas de dimensiones que no se utilizan en la versión inicial de este
cubo.
8. Haga clic en Siguiente.
9. En la página Seleccionar dimensiones existentes, seleccione la dimensión Date que creó
anteriormente y haga clic en Siguiente.
10. En la página Seleccionar nuevas dimensiones, seleccione las nuevas dimensiones que se
van a crear. Para ello, compruebe que las casillas Customer, Geography y Product están
seleccionadas y desactive la casilla InternetSales.
11. Haga clic en Siguiente.
12. En la página Finalización del asistente, cambie el nombre del cubo por Tutorial de
Analysis Services. En el panel de vista previa, puede ver el grupo de
medida InternetSales y sus medidas. También puede ver las
dimensiones Date, Customer y Product.
13. Haga clic en Finalizar para completar el asistente.
En el Explorador de soluciones, en el proyecto Tutorial de Analysis Services, el cubo Tutorial
de Analysis Services aparece en la carpeta Cubos, y las dimensiones de base de datos
aparecen en la carpeta Dimensiones. Adicionalmente, en el centro del entorno de
desarrollo, el Diseñador de cubos muestra el cubo Tutorial de Analysis Services.
14. En el menú Archivo, haga clic en Guardar todo.
En las tareas siguientes, usará el Diseñador de dimensiones para agregar atributos a las
dimensiones Customer y Product.
Agregar atributos a la dimensión Customer
Para agregar atributos
1. Abra el Diseñador de dimensiones para la dimensión Customer. Para ello, haga doble clic en
la dimensión Customer del nodo Dimensiones del Explorador de soluciones.
2. En el panel Atributos, observe los atributos Customer Key y Geography Key creados
mediante el Asistente para cubos.
3. En la barra de herramientas de la ficha Estructura de dimensión, utilice el icono Zoom para
ver las tablas del panel Vista de origen de datos al 100 por cien.
4. Arrastre las columnas siguientes de la tabla Customer del panel Vista de origen de datos al
panel Atributos:
o BirthDate
o MaritalStatus
o Gender
o EmailAddress
o YearlyIncome
o TotalChildren
o NumberChildrenAtHome
o EnglishEducation
o EnglishOccupation
o HouseOwnerFlag
o NumberCarsOwned
o Phone
o DateFirstPurchase
o CommuteDistance
5. Arrastre las columnas siguientes de la tabla Geography del panel Vista de origen de
datos al panel Atributos:
o City
o StateProvinceName
o EnglishCountryRegionName
o PostalCode
6. En el menú Archivo, haga clic en Guardar todo.
Agregar atributos a la dimensión Product
Para agregar atributos
1. Abra el Diseñador de dimensiones para la dimensión Product.
2. En el panel Atributos, observe el atributo Product Key creado mediante el Asistente para
cubos.
3. En la barra de herramientas de la ficha Estructura de dimensión, utilice el icono Zoom para
ver las tablas del panel Vista de origen de datos al 100 por cien.
4. Arrastre las columnas siguientes de la tabla Products del panel Vista de origen de datos al
panel Atributos:
o StandardCost
o Color
o SafetyStockLevel
o ReorderPoint
o ListPrice
o Size
o SizeRange
o Weight
o DaysToManufacture
o ProductLine
o DealerPrice
o Class
o Style
o ModelName
o StartDate
o EndDate
o Status
5. En el menú Archivo, haga clic en Guardar todo.
Después de definir un cubo, se pueden revisar los resultados mediante el Diseñador de cubos. En la
tarea siguiente, revisará la estructura del cubo del proyecto Tutorial de Analysis Services.
Para revisar las propiedades del cubo y de las dimensiones en el Diseñador de
cubos
1. Para abrir el Diseñador de cubos, haga doble clic en el cubo Tutorial de Analysis
Services en el nodo Cubos del Explorador de soluciones.
2. En el panel Medidas de la ficha Estructura de cubo del Diseñador de cubos, expanda el
grupo de medida Internet Sales para ver las medidas definidas.
Si desea cambiar el orden de dichas medidas, arrástrelas para obtener el orden que desee.
El orden afectará al modo en que determinadas aplicaciones ordenarán las medidas. El
grupo de medida y cada una de sus medidas tienen propiedades que pueden modificarse
en la ventana Propiedades.
3. En el panel Dimensiones de la ficha Estructura de cubo del Diseñador de cubos, revise las
dimensiones de cubo que se encuentran en el cubo Tutorial de Analysis Services.
Observe que, si bien sólo se crearon tres dimensiones en el nivel de base de datos, como se
muestra en el Explorador de soluciones, hay cinco dimensiones de cubo en el cubo Tutorial
de Analysis Services. El cubo contiene más dimensiones que la base de datos porque la
dimensión de base de datos Date se utiliza como base para tres dimensiones de cubo
independientes relacionadas con fechas, basadas en los hechos relacionados con fechas de
la tabla de hechos. Estas dimensiones relacionadas con fechas también se
denominan dimensiones realizadoras de funciones. Las tres dimensiones del cubo
relacionadas con fechas permiten a los usuarios dimensionar el cubo en tres hechos
independientes relativos a la venta de cada producto: la fecha de pedido del producto, la
fecha de vencimiento del cumplimiento del pedido y la fecha de entrega del pedido. Si se
reutiliza una única dimensión de base de datos para las dimensiones de cubo, Analysis
Services simplifica la administración de las dimensiones, utiliza menos espacio en el disco y
reduce el tiempo general de procesamiento.
4. En el panel Dimensiones de la ficha Estructura de cubo, expanda Customer y, a
continuación, haga clic en Editar Customer para abrir la dimensión en el Diseñador de
dimensiones.
El Diseñador de dimensiones contiene estas fichas: Estructura de dimensión, Relaciones
de atributo, Traducciones y Explorador. Tenga en cuenta que la ficha Estructura de
dimensión incluye tres paneles: Atributos, Jerarquías y Vista del origen de datos. Los
atributos que contiene la dimensión aparecen en el panel Atributos. Para cambiar al
Diseñador de cubos, haga clic con el botón secundario en el cubo Tutorial de Analysis
Services del nodo Cubos en el Explorador de soluciones y, a continuación, haga clic
en Diseñador de vistas.
5. En el Diseñador de cubos, haga clic en la ficha Uso de dimensiones.
En esta vista del cubo Tutorial de Analysis Services, puede ver las dimensiones de cubo que
se utilizan en el grupo de medida Internet Sales. Asimismo, puede definir el tipo de relación
entre cada dimensión y cada grupo de medida en el que se utiliza.
6. Haga clic en la ficha Particiones.
El Diseñador de cubos definió una única partición para el cubo, utilizando el modo de
almacenamiento de procesamiento analítico en línea multidimensional (MOLAP) sin
agregaciones. Con MOLAP, todos los datos de nivel hoja y todas las agregaciones se
almacenan en el cubo para maximizar el rendimiento. Las agregaciones son resúmenes de
datos precalculados que mejoran el tiempo de respuesta de las consultas ya que tienen las
respuestas preparadas antes de que se planteen las preguntas. Puede definir particiones
adicionales, parámetros de almacenamiento y parámetros de reescritura en la
ficha Particiones.
Haga clic en la ficha Explorador.
Observe que el cubo no puede examinarse porque todavía no se ha implementado en una
instancia de Analysis Services. En este punto, el cubo del proyecto Tutorial de Analysis
Services es simplemente una definición de un cubo, que puede implementar en cualquier
instancia de Analysis Services. Cuando implementa y procesa un cubo, puede crear los
objetos definidos en una instancia de Analysis Services y rellenar los objetos con datos de
los orígenes de datos subyacentes.
7. En el Explorador de soluciones, haga clic con el botón secundario en Tutorial de Analysis
Services en el nodo Cubos y, a continuación, haga clic en Ver código.
El código XML del cubo Tutorial de Analysis Services se muestra en la ficha Tutorial.cube
[XML] de Analysis Services. Es el código real que se utiliza para crear el cubo en una
instancia de Analysis Services durante la implementación.
Cierre la ficha Código XML.
Modificar medidas
Puede usar la propiedad FormatString para definir parámetros de formato que controlen cómo se
presentan las medidas a los usuarios. En esta tarea, debe especificar las propiedades de formato
para las medidas de moneda y porcentaje del cubo Tutorial de Analysis Services.
Para modificar las medidas del cubo
1. Pase a la ficha Estructura de cubo del Diseñador de cubos para el cubo Tutorial de Analysis
Services, expanda el grupo de medida Internet Sales del panel Medidas, haga clic con el
botón secundario en Order Quantity y haga clic en Propiedades.
2. En la ventana Propiedades, en la lista FormatString, escriba #,#.
3. Seleccione una de las medidas siguientes. Para seleccionar varias medidas, haga clic en cada
una de ellas mientras mantiene presionada la tecla CTRL:
o Unit Price
o Extended Amount
o Discount Amount
o Product Standard Cost
o Total Product Cost
o Sales Amount
o Tax Amt
o Freight
4. En la ventana Propiedades, en la lista FormatString, seleccione Currency.
5. En la lista desplegable de la parte superior de la ventana Propiedades, seleccione la
medida Unit Price Discount Pct y, a continuación, seleccione Porcentaje en la
lista FormatString.
6. En la ventana Propiedades, cambie la propiedad Name de la medida Unit Price Discount
Pct por Unit Price Discount Percentage.
7. En el panel Medidas, haga clic en Tax Amt y cambie el nombre de esta medida a Tax
Amount.
8. En el menú Archivo, haga clic en Guardar todo.
Modificar la dimensión Customer
Existen varios métodos para hacer que las dimensiones de un cubo sean más fáciles de usar y
tengan más funciones. En las tareas de este tema, debe modificar la dimensión Customer.
Cambiar el nombre de un atributo
Use la ficha Estructura de dimensión del Diseñador de dimensiones para cambiar los nombres de
los atributos.
Para cambiar el nombre de un atributo
1. Cambie al Diseñador de dimensiones para la dimensión Customer en Business Intelligence
Development Studio. Para ello, haga doble clic en la dimensión Customer del
nodo Dimensiones del Explorador de soluciones.
2. En el panel Atributos, haga clic con el botón secundario en English Country Region
Name y seleccione Cambiar nombre. Cambie el nombre del atributo por Country-Region.
3. Cambie los nombres de los atributos siguientes del mismo modo:
o Cambie el atributo English Education por Education.
o Cambie el atributo English Occupation por Occupation.
o Cambie el atributo State Province Name por State-Province.
4. En el menú Archivo, haga clic en Guardar todo.
Crear una jerarquía
Puede crear una nueva jerarquía si arrastra un atributo desde el panel Atributos hasta el
panel Jerarquías.
Para crear una jerarquía
1. Arrastre el atributo Country-Region del panel Atributos al panel Jerarquías.
2. Arrastre el atributo State-Province del panel Atributos a la celda <nuevo nivel> del
panel Jerarquías, debajo del nivel Country-Region.
3. Arrastre el atributo City del panel Atributos a la celda <nuevo nivel> del
panel Jerarquías, debajo del nivel State-Province.
4. En el panel Jerarquías de la ficha Estructura de dimensión, haga clic con el botón
secundario en la barra de título de la jerarquía Jerarquía, seleccione Cambiar nombre y
escriba Customer Geography.
El nombre de esta jerarquía es ahora Customer Geography.
5. En el menú Archivo, haga clic en Guardar todo.
Agregar un cálculo con nombre
Puede agregar un cálculo con nombre, que es una expresión SQL representada como columna
calculada en una tabla de la vista de origen de datos. Aparece la expresión y se comporta como
columna en la tabla. Los cálculos con nombre permiten ampliar el esquema relacional de las tablas
existentes de la vista del origen de datos sin modificar la tabla en el origen de datos subyacente.
Para agregar un cálculo con nombre
1. Abra la vista del origen de datos Adventure Works DW; para ello, haga doble clic en ella en
la carpeta Vistas de origen de datos del Explorador de soluciones.
2. En el panel Tablas, haga clic con el botón secundario en Customer y luego en Nuevo
cálculo con nombre.
3. En el cuadro de diálogo Crear cálculo con nombre, escriba FullName en el
cuadro Nombre de columna y, a continuación, escriba la siguiente instrucción CASE en el
cuadro Expresión:
4. CASE
5. WHEN MiddleName IS NULL THEN
6. FirstName + ' ' + LastName
7. ELSE
8. FirstName + ' ' + MiddleName + ' ' + LastName
9. END
La instrucción CASE concatena las columnas FirstName, MiddleName y LastName en una
única columna que se utilizará en la dimensión Customer como nombre mostrado para el
atributo Customer.
10. Haga clic en Aceptar y expanda Customer en el panel Tablas.
Aparece el cálculo con nombre FullName en la lista de columnas de la tabla Customer, con
un icono que indica que se trata de un cálculo con nombre.
11. En el menú Archivo, haga clic en Guardar todo.
12. En el panel Tablas, haga clic con el botón secundario del mouse en Customer y
seleccione Explorar datos.
13. Revise la última columna de la vista Explorar la tabla Customer.
Observe que la columna FullName aparece en la vista de origen de datos, concatenando
correctamente los datos de varias columnas del origen de datos subyacente sin modificar el
origen de datos original.
14. Cierre la vista Explorar la tabla Customer.
Usar el cálculo con nombre para los nombres de
miembro
Una vez que ha creado un cálculo con nombre en la vista del origen de datos, puede utilizar dicho
cálculo como propiedad de un atributo.
Para utilizar el cálculo con nombre para los nombres de miembro
1. Pase al Diseñador de dimensiones para la dimensión Customer.
2. En el panel Atributos de la ficha Estructura de dimensión, haga clic en el
atributo Customer Key.
3. Abra la ventana de propiedades y haga clic en el botón Ocultar automáticamente de la
barra de títulos para que permanezca abierta.
4. En el campo de la propiedad Name, escriba Full Name.
5. Haga clic en el campo de la propiedad NameColumn y, a continuación, haga clic en el
botón Examinar (…) para abrir el cuadro de diálogo Columna de nombre.
6. Seleccione FullName en la lista Columna de origen y, a continuación, haga clic
en Aceptar.
7. Arrastre el atributo Full Name del panel Atributos a la celda <nuevo nivel> del
panel Jerarquías, debajo del nivel City.
8. En el menú Archivo, haga clic en Guardar todo.
Definir carpetas para mostrar
Puede utilizar carpetas para mostrar para agrupar jerarquías de usuario y de atributo en estructuras
de carpeta con el fin de facilitar el uso de dichas estructuras.
Para definir carpetas para mostrar
1. Abra la ficha Estructura de dimensión para la dimensión Customer.
2. En el panel Atributos, seleccione los atributos siguientes manteniendo presionada la tecla
CTRL mientras hace clic en cada uno de ellos:
o City
o Country-Region
o Postal Code
o State-Province
3. En la ventana Propiedades, haga clic en el campo de la
propiedad AttributeHierarchyDisplayFolder y escriba Location.
4. En el panel Jerarquías, haga clic en Customer Geography y seleccione Location como
valor de la propiedad DisplayFolder en la ventana Propiedades.
5. En el panel Atributos, seleccione los atributos siguientes manteniendo presionada la tecla
CTRL mientras hace clic en cada uno de ellos:
o Commute Distance
o Education
o Gender
o House Owner Flag
o Marital Status
o Number Cars Owned
o Number Children At Home
o Occupation
o Total Children
o Yearly Income
6. En la ventana Propiedades, haga clic en el campo de la
propiedad AttributeHierarchyDisplayFolder y escriba Demographic.
7. En el panel Atributos, seleccione los atributos siguientes manteniendo presionada la tecla
CTRL mientras hace clic en cada uno de ellos:
o Email Address
o Phone
8. En la ventana Propiedades, haga clic en el campo de la
propiedad AttributeHierarchyDisplayFolder y escriba Contacts.
9. En el menú Archivo, haga clic en Guardar todo.
Definir KeyColumns compuestas
La propiedad KeyColumns contiene la columna o columnas que representan la clave para el
atributo. En esta lección, debe crear una clave compuesta para los atributos City y State-Province.
Las claves compuestas pueden resultar de utilidad cuando necesite identificar un atributo de forma
inequívoca. Por ejemplo, cuando defina relaciones de atributo más adelante en este tutorial, un
atributo City deberá identificar de forma exclusiva un atributo State-Province. Sin embargo,
podrían existir varias ciudades con el mismo nombre en estados diferentes. Por este motivo, deberá
crear una clave compuesta formada por las columnas StateProvinceName y City para el
atributo City.
Para definir KeyColumns compuestas para el atributo City
1. Abra la ficha Estructura de dimensión para la dimensión Customer.
2. En el panel Atributos, haga clic en el atributo City.
3. En la ventana Propiedades, haga clic en el campo KeyColumns y, a continuación, haga clic
en el botón Examinar (...).
4. En el cuadro de diálogo Columnas de clave, en la lista Columnas disponibles, seleccione
la columna StateProvinceName y, a continuación, haga clic en el botón >.
Las columnas City y StateProvinceName se muestran ahora en la lista Columnas de clave.
5. Haga clic en Aceptar.
6. Para establecer la propiedad NameColumn del atributo City, haga clic en el
campo NameColumn en la ventana de propiedades y, a continuación, haga clic en el botón
Examinar (...).
7. En el cuadro de diálogo Columna de nombre, en la lista Columna de origen,
seleccione City y a continuación, haga clic en Aceptar.
8. En el menú Archivo, haga clic en Guardar todo.
9.
Para definir KeyColumns compuestas para el atributo State-Province
1. Abra la ficha Estructura de dimensión para la dimensión Customer.
2. En el panel Atributos, haga clic en el atributo State-Province.
3. En la ventana Propiedades, haga clic en el campo KeyColumns y, a continuación, haga clic
en el botón Examinar (...).
4. En el cuadro de diálogo Columnas de clave, en la lista Columnas disponibles, seleccione
la columna EnglishCountryRegionName y, a continuación, haga clic en el botón >.
Las columnas EnglishCountryRegionName y StateProvinceName se muestran ahora en la
lista Columnas de clave.
5. Haga clic en Aceptar.
6. Para establecer la propiedad NameColumn del atributo State-Province, haga clic en el
campo NameColumn en la ventana de propiedades y, a continuación, haga clic en el botón
Examinar (...).
7. En el cuadro de diálogo Columna de nombre, en la lista Columna de origen,
seleccione StateProvinceName y a continuación, haga clic en Aceptar.
8. En el menú Archivo, haga clic en Guardar todo.
Definir una relación de atributo
Si los datos subyacentes lo permiten, debería definir relaciones de atributo entre atributos. La
definición de relaciones de atributo acelera el procesamiento de las dimensiones, las particiones y
las consultas.
Para definir relaciones de atributo
1. En el Diseñador de dimensiones para la dimensión Customer, haga clic en la
ficha Relaciones de atributo.
2. En el diagrama, haga clic con el botón secundario en el atributo City y seleccione Nueva
relación de atributo.
3. En el cuadro de diálogo Crear relación de atributo, el Atributo de origen es City.
Establezca el Atributo relacionado en State-Province.
4. En la lista Tipo de relación, establezca el tipo de relación en Rígida.
El tipo de relación es Rígida porque las relaciones entre los miembros no cambiarán con el
tiempo. Por ejemplo, es poco habitual que una ciudad pase a formar parte de otro estado o
provincia.
5. Haga clic en Aceptar.
6. En el diagrama, haga clic con el botón secundario en el atributo State-Province y
seleccione Nueva relación de atributo.
7. En el cuadro de diálogo Crear relación de atributo, el Atributo de origen es State-
Province. Establezca el Atributo relacionado enCountry-Region.
8. En la lista Tipo de relación, establezca el tipo de relación en Rígida.
9. Haga clic en Aceptar.
10. En el menú Archivo, haga clic en Guardar todo.
Implementar cambios, procesar los objetos y ver los
cambios
Una vez que ha cambiado los atributos y las jerarquías, debe implementar los cambios y procesar
de nuevo los objetos relacionados antes de ver los cambios.
Para implementar los cambios, procesar los objetos y ver los cambios
1. En el menú Generar de BI Development Studio, haga clic en Implementar Analysis
Services Tutorial.
2. Después de que aparezca el mensaje La implementación finalizó correctamente, haga
clic en la ficha Explorador del Diseñador de dimensiones para la dimensión Customer y, a
continuación, haga clic en el icono para volver a conectar en la barra de herramientas del
diseñador.
3. Compruebe que Customer Geography aparece seleccionado en la lista Jerarquía y, a
continuación, en el panel del explorador, expanda All, Australia, New South Wales y, por
último, Coffs Harbour.
El explorador muestra los clientes de la ciudad.
4. Cambie al Diseñador de cubos para el cubo Tutorial de Analysis Services. Para ello, haga
doble clic en el cubo Tutorial de Analysis Services en el nodo Cubos del Explorador de
soluciones.
5. Haga clic en la ficha Explorador y haga clic en el icono para volver a conectar en la barra de
herramientas del diseñador.
6. En el panel Grupo de medida, expanda Customer.
Observe que, en lugar de una lista larga de atributos, bajo Customer sólo aparecen las
carpetas para mostrar y los atributos que no tienen valores de carpeta para mostrar.
7. En el menú Archivo, haga clic en Guardar todo.
Modificar la dimensión Product
En las tareas de este tema, usará un cálculo con nombre para proporcionar nombres más
descriptivos a las líneas de producto, definir una jerarquía en la dimensión Product y especificar el
nombre de miembro (Todos) para dicha jerarquía. También agrupará los atributos en carpetas para
mostrar.
Agregar un cálculo con nombre
Puede agregar un cálculo con nombre a una tabla de una vista del origen de datos. En la tarea
siguiente, creará un cálculo con nombre que mostrará el nombre completo de la línea de producto.
Para agregar un cálculo con nombre
1. Abra la vista del origen de datos Adventure Works DW; para ello, haga doble clic en ella en
la carpeta Vistas del origen de datos del Explorador de soluciones.
2. En el panel de diagramas, haga clic con el botón secundario en la tabla Product y luego
haga clic en Nuevo cálculo con nombre.
3. En el cuadro de diálogo Crear cálculo con nombre, escriba ProductLineName en el
cuadro Nombre de columna.
4. En el cuadro Expresión, escriba la siguiente instrucción CASE:
5. CASE ProductLine
6. WHEN 'M' THEN 'Mountain'
7. WHEN 'R' THEN 'Road'
8. WHEN 'S' THEN 'Accessory'
9. WHEN 'T' THEN 'Touring'
10. ELSE 'Components'
11. END
Esta instrucción CASE crea nombres descriptivos para cada línea de producto del cubo.
12. Haga clic en Aceptar para crear el cálculo con nombre ProductLineName.
13. En el menú Archivo, haga clic en Guardar todo.
Modificar la propiedad NameColumn de un atributo
Para modificar el valor de la propiedad NameColumn de un atributo
1. Cambie a la dimensión Product en el Diseñador de dimensiones. Para ello, haga doble clic
en la dimensión Product del nodo Dimensiones del Explorador de soluciones.
2. En el panel Atributos de la ficha Estructura de dimensión, seleccione Product Line.
3. En la ventana Propiedades, haga clic en el campo de la propiedad NameColumn y, a
continuación, haga clic en el botón Examinar (…) para abrir el cuadro de diálogo Columna
de nombre.
4. Seleccione ProductLineName en la lista Columna de origen y, a continuación, haga clic
en Aceptar.
El campo NameColumn contiene ahora el texto Product.ProductLineName (WChar). Los
miembros de la jerarquía de atributo Product Line mostrarán el nombre completo de la
línea de producto en lugar de un nombre abreviado de la misma.
5. En el panel Atributos de la ficha Estructura de dimensión, seleccione Product Key.
6. En la ventana Propiedades, haga clic en el campo de la propiedad NameColumn y, a
continuación, haga clic en el botón de puntos suspensivos (…) para abrir el cuadro de
diálogo Columna de nombre.
7. Seleccione EnglishProductName en la lista Columna de origen y, a continuación, haga clic
en Aceptar.
El campo NameColumn contiene ahora el texto Product.EnglishProductName (WChar).
8. En la ventana Propiedades, cambie el valor de la propiedad Nombre del atributo Product
Key por Product Name.
Crear una jerarquía
Para crear una jerarquía
1. Arrastre el atributo Product Line del panel Atributos al panel Jerarquías.
2. Arrastre el atributo Model Name del panel Atributos a la celda <nuevo nivel> del
panel Jerarquías, debajo del nivel Product Line.
3. Arrastre el atributo Product Name del panel Atributos a la celda <nuevo nivel> del
panel Jerarquías, debajo del nivel Model Name.
4. En el panel Jerarquías de la ficha Estructura de dimensión, haga clic con el botón
secundario en la barra de título de la jerarquíaJerarquía, seleccione Cambiar nombre y
escriba Product Model Lines.
El nombre de la jerarquía es ahora Product Model Lines.
5. En el menú Archivo, haga clic en Guardar todo.
Especificar los nombres de carpeta y el nombre de
todos los miembros
Para especificar los nombres de carpeta y de los miembros
1. En el panel Atributos, seleccione los atributos siguientes manteniendo presionada la tecla
CTRL mientras hace clic en cada uno de ellos:
o Class
o Color
o Days To Manufacture
o Reorder Point
o Safety Stock Level
o Size
o Size Range
o Style
o Weight
2. En el campo de la propiedad AttributeHierarchyDisplayFolder de la ventana Propiedades,
escriba Stocking.
Ahora ha agrupado estos atributos en una única carpeta para mostrar.
3. En el panel Atributos, seleccione los atributos siguientes:
o Dealer Price
o List Price
o Standard Cost
4. En la celda de la propiedad AttributeHierarchyDisplayFolder de la ventana Propiedades,
escriba Financial.
Ahora ha agrupado estos atributos en una segunda carpeta para mostrar.
5. En el panel Atributos, seleccione los atributos siguientes:
o End Date
o Start Date
o Status
6. En la celda de la propiedad AttributeHierarchyDisplayFolder de la ventana Propiedades,
escriba History.
Ahora ha agrupado estos atributos en una tercera carpeta para mostrar.
7. Seleccione la jerarquía Product Model Lines en el panel Jerarquías y, a continuación,
cambie la propiedad AllMemberName de la ventana Propiedades por All Products.
8. Haga clic en un área abierta del panel Jerarquías y cambie la
propiedad AttributeAllMemberName por All Products.
Hacer clic en un área abierta permite modificar las propiedades de la dimensión Product
propiamente dicha. También puede hacer clic en el icono de la dimensión Product situado
en la parte superior de la lista de atributos del panel Atributos.
9. En el menú Archivo, haga clic en Guardar todo.
Definir una relación de atributo
Si los datos subyacentes lo permiten, debería definir relaciones de atributo entre atributos. La
definición de relaciones de atributo acelera el procesamiento de las dimensiones, las particiones y
las consultas.
Para definir relaciones de atributo
1. En el Diseñador de dimensiones, para la dimensión Product, haga clic en la
ficha Relaciones de atributo.
2. En el diagrama, haga clic con el botón secundario en el atributo Model Name y
seleccione Nueva relación de atributo.
3. En el cuadro de diálogo Crear relación de atributo, el Atributo de origen es Model
Name. Establezca el Atributo relacionado enProduct Line.
En la lista Tipo de relación, deje establecido el tipo de relación en Flexible, ya que las
relaciones entre los miembros pueden cambiar con el tiempo. Por ejemplo, un modelo de
producto podría moverse a otra línea de producto.
4. Haga clic en Aceptar.
5. En el menú Archivo, haga clic en Guardar todo.
Revisar los cambios de la dimensión Product
Para revisar los cambios de la dimensión Product
1. En el menú Generar de Business Intelligence Development Studio, haga clic
en Implementar Tutorial de Analysis Services.
2. Después de que aparezca el mensaje La implementación finalizó correctamente, haga
clic en la ficha Explorador del Diseñador de dimensiones para la dimensión Product y, a
continuación, haga clic en el icono para volver a conectar de la barra de herramientas del
diseñador.
3. Compruebe que Product Model Lines está seleccionado en la lista Jerarquía y expanda All
Products.
Observe que el nombre del miembro Todos aparece como All Products. Esto es debido a
que cambió la propiedad AllMemberName de la jerarquía por All Products anteriormente
en esta lección. Además, los miembros del nivel Product Line ahora tienen nombres
descriptivos, en lugar de abreviaturas de una sola letra.
Modificar la dimensión Date
En las tareas de este tema, debe crear una jerarquía definida por el usuario y cambiar los nombres
de miembro que se muestran para los atributos Date, Month, Calendar Quarter y Calendar
Semester. También definirá claves compuestas para los atributos, controlará el criterio de
ordenación de los miembros de dimensión y definirá las relaciones de atributo.
Agregar un cálculo con nombre
Puede agregar un cálculo con nombre, que es una expresión SQL representada como columna
calculada, a una tabla de la vista del origen de datos. La expresión aparece como una columna en la
tabla y se comporta como tal. Los cálculos con nombre permiten ampliar el esquema relacional de
las tablas existentes de la vista del origen de datos sin modificar la tabla en el origen de datos
subyacente.
Para agregar un cálculo con nombre
1. Abra la vista del origen de datos Adventure Works DW; para ello, haga doble clic en ella en
la carpeta Vistas del origen de datos en el Explorador de soluciones.
2. En el panel Tablas, haga clic con el botón secundario del mouse en Date y, a continuación,
haga clic en Nuevo cálculo con nombre.
3. En el cuadro de diálogo Crear cálculo con nombre, escriba SimpleDate en el
cuadro Nombre de columna y, a continuación, escriba la siguiente
instrucción DATENAME en el cuadro Expresión:
4. DATENAME(mm, FullDateAlternateKey) + ' ' +
5. DATENAME(dd, FullDateAlternateKey) + ', ' +
6. DATENAME(yy, FullDateAlternateKey)
La instrucción DATENAME extrae los valores de año, mes y día de la columna
FullDateAlternateKey. Usará esta nueva columna como el nombre mostrado para el atributo
FullDateAlternateKey.
7. Haga clic en Aceptar y expanda Date en el panel Tablas.
Aparece el cálculo con nombre SimpleDate en la lista de columnas de la tabla Customer,
con un icono que indica que se trata de un cálculo con nombre.
8. En el menú Archivo, haga clic en Guardar todo.
9. En el panel Tablas, haga clic con el botón secundario del mouse en Date y
seleccione Explorar datos.
10. Revise la última columna de la vista Explorar la tabla Date.
Observe que la columna SimpleDate aparece en la vista del origen de datos, concatenando
correctamente los datos de varias columnas del origen de datos subyacente sin modificar el
origen de datos original.
11. Cierre la vista Explorar la tabla Date.
Usar el cálculo con nombre para los nombres de
miembro
Una vez que ha creado un cálculo con nombre en la vista del origen de datos, puede utilizar dicho
cálculo como propiedad de un atributo.
Para utilizar el cálculo con nombre para los nombres de miembro
1. Abra el Diseñador de dimensiones para la dimensión Date en Business Intelligence
Development Studio. Para ello, haga doble clic en la dimensión Date en el
nodo Dimensiones del Explorador de soluciones.
2. En el panel Atributos de la pestaña Estructura de dimensión, haga clic en el atributo Date
Key.
3. Abra la ventana de propiedades y haga clic en el botón Ocultar automáticamente de la
barra de títulos para que permanezca abierta.
4. Haga clic en el campo de la propiedad NameColumn y, a continuación, haga clic en el
botón de puntos suspensivos (…) para abrir el cuadro de diálogo Columna de nombre.
5. Seleccione SimpleDate en la lista Columna de origen y, a continuación, haga clic
en Aceptar.
6. En el menú Archivo, haga clic en Guardar todo.
Crear una jerarquía
Puede crear una nueva jerarquía arrastrando un atributo desde el panel Atributos al
panel Jerarquías.
Para crear una jerarquía
1. En el Diseñador de dimensiones para la dimensión Date, arrastre el atributo Calendar
Year del panel Atributos al panel Jerarquías.
2. Arrastre el atributo Calendar Semester del panel Atributos a la celda <nuevo nivel> del
panel Jerarquías, debajo del nivel Calendar Year.
3. Arrastre el atributo Calendar Quarter del panel Atributos a la celda <nuevo nivel> del
panel Jerarquías, debajo del nivel Calendar Semester.
4. Arrastre el atributo English Month Name del panel Atributos a la celda <nuevo
nivel> del panel Jerarquías, debajo del nivel Calendar Quarter.
5. Arrastre el atributo Date Key del panel Atributos a la celda <nuevo nivel> del
panel Jerarquías, debajo del nivel English Month Name.
6. En el panel Jerarquías, haga clic con el botón secundario del mouse en la barra de título de
la jerarquía Jerarquía, seleccione Cambiar nombre y escriba Calendar Date.
7. En la jerarquía Calendar Date, cambie el nombre del nivel English Month
Name a Calendar Month y el del nivel Date Key a Date.
8. Elimine el atributo FullDateAlternateKey del panel Atributos, ya que no lo va a usar.
9. En el menú Archivo, haga clic en Guardar todo.
Definir relaciones de atributo
Si los datos subyacentes lo permiten, debería definir relaciones de atributo entre atributos. La
definición de relaciones de atributo acelera el procesamiento de las dimensiones, las particiones y
las consultas.
Para definir relaciones de atributo
1. En el Diseñador de dimensiones para la dimensión Date, haga clic en la
pestaña Relaciones de atributo.
2. En el diagrama, haga clic con el botón secundario en el atributo English Month Name y
seleccione Nueva relación de atributo.
3. En el cuadro de diálogo Crear relación de atributo, el Atributo de origen es English
Month Name. Establezca el Atributo relacionadoen Calendar Quarter.
4. En la lista Tipo de relación, establezca el tipo de relación en Rígida.
El tipo de relación es Rígida porque las relaciones entre los miembros no cambiarán con el
tiempo.
5. Haga clic en Aceptar.
6. En el diagrama, haga clic con el botón secundario en el atributo Calendar Quarter y, a
continuación, seleccione Nueva relación de atributo.
7. En el cuadro de diálogo Crear relación de atributo, el Atributo de origen es Calendar
Quarter. Establezca el Atributo relacionado enCalendar Semester.
8. En la lista Tipo de relación, establezca el tipo de relación en Rígida.
9. Haga clic en Aceptar.
10. En el diagrama, haga clic con el botón secundario en el atributo Calendar Semester y, a
continuación, seleccione Nueva relación de atributo.
11. En el cuadro de diálogo Crear relación de atributo, el Atributo de origen es Calendar
Semester. Establezca el Atributo relacionado enCalendar Year.
12. En la lista Tipo de relación, establezca el tipo de relación en Rígida.
13. Haga clic en Aceptar.
14. En el menú Archivo, haga clic en Guardar todo.
Proporcionar nombres de miembros de dimensión
únicos
En esta tarea, creará columnas con nombres descriptivos que usarán los
atributos EnglishMonthName, CalendarQuarter y CalendarSemester.
Para proporcionar nombres de miembros de dimensión únicos
1. Cambie a la vista del origen de datos Adventure Works DW; para ello, haga doble clic en
ella en la carpeta Vistas del origen de datos en el Explorador de soluciones.
2. En el panel Tablas, haga clic con el botón secundario del mouse en Date y, a continuación,
haga clic en Nuevo cálculo con nombre.
3. En el cuadro de diálogo Crear cálculo con nombre, escriba MonthName en el
cuadro Nombre de columna y, a continuación, escriba la siguiente instrucción en el
cuadro Expresión:
4. EnglishMonthName+' '+ CONVERT(CHAR (4), CalendarYear)
Esta instrucción concatena el mes y el año de cada mes de la tabla una nueva columna.
5. Haga clic en Aceptar.
6. En el panel Tablas, haga clic con el botón secundario del mouse en Date y, a continuación,
haga clic en Nuevo cálculo con nombre.
7. En el cuadro de diálogo Crear cálculo con nombre, escriba CalendarQuarterDesc en el
cuadro Nombre de columna y, a continuación, escriba el script SQL siguiente en el
cuadro Expresión:
8. 'Q' + CONVERT(CHAR (1), CalendarQuarter) +' '+ 'CY ' +
9. CONVERT(CHAR (4), CalendarYear)
Este script SQL concatena el trimestre natural y el año de cada trimestre de la tabla en una
nueva columna.
10. Haga clic en Aceptar.
11. En el panel Tablas, haga clic con el botón secundario del mouse en Date y, a continuación,
haga clic en Nuevo cálculo con nombre.
12. En el cuadro de diálogo Crear cálculo con nombre, escriba CalendarSemesterDesc en el
cuadro Nombre de columna y, a continuación, escriba el script SQL siguiente en el
cuadro Expresión:
13. CASE
14. WHEN CalendarSemester = 1 THEN 'H1' + ' ' + 'CY' + ' '
15. + CONVERT(CHAR(4), CalendarYear)
16. ELSE
17. 'H2' + ' ' + 'CY' + ' ' + CONVERT(CHAR(4), CalendarYear)
18. END
Este script SQL concatena el semestre natural y el año de cada semestre de la tabla en una
nueva columna.
19. Haga clic en Aceptar.
20. En el menú Archivo, haga clic en Guardar todo.
Definir KeyColumns compuestas y establecer la
columna de nombre
La propiedad KeyColumns contiene la columna o columnas que representan la clave para el
atributo. En esta tarea, definirá propiedadesKeyColumns compuestas.
Para definir KeyColumns compuestas para el atributo English Month Name
1. Abra la pestaña Estructura de dimensión para la dimensión Date.
2. En el panel Atributos, haga clic en el atributo English Month Name.
3. En la ventana Propiedades, haga clic en el campo KeyColumns y, a continuación, haga clic
en el botón Examinar (...).
4. En el cuadro de diálogo Columnas de clave, en la lista Columnas disponibles, seleccione
la columna CalendarYear y, a continuación, haga clic en el botón >.
5. Las columnas EnglishMonthName y CalendarYear se muestran ahora en la lista Columnas
de clave.
6. Haga clic en Aceptar.
7. Para establecer la propiedad NameColumn del atributo EnglishMonthName, haga clic en
el campo NameColumn en la ventana de propiedades y, a continuación, haga clic en el
botón Examinar (...).
8. En el cuadro de diálogo Columna de nombre, en la lista Columna de origen,
seleccione MonthName y a continuación, haga clic enAceptar.
9. En el menú Archivo, haga clic en Guardar todo.
Para definir KeyColumns compuestas para el atributo Calendar Quarter
1. En el panel Atributos, haga clic en el atributo Calendar Quarter.
2. En la ventana Propiedades, haga clic en el campo KeyColumns y, a continuación, haga clic
en el botón Examinar (...).
3. En el cuadro de diálogo Columnas de clave, en la lista Columnas disponibles, seleccione
la columna CalendarYear y, a continuación, haga clic en el botón >.
Las columnas CalendarQuarter y CalendarYear se muestran ahora en la lista Columnas de
clave.
4. Haga clic en Aceptar.
5. Para establecer la propiedad NameColumn del atributo Calendar Quarter, haga clic en el
campo NameColumn en la ventana de propiedades y, a continuación, haga clic en el botón
Examinar (...).
6. En el cuadro de diálogo Columna de nombre, en la lista Columna de origen,
seleccione CalendarQuarterDesc y a continuación, haga clic en Aceptar.
7. En el menú Archivo, haga clic en Guardar todo.
Para definir KeyColumns compuestas para el atributo Calendar Semester
1. En el panel Atributos, haga clic en el atributo Calendar Semester.
2. En la ventana Propiedades, haga clic en el campo KeyColumns y, a continuación, haga clic
en el botón Examinar (...).
3. En el cuadro de diálogo Columnas de clave, en la lista Columnas disponibles, seleccione
la columna CalendarYear y, a continuación, haga clic en el botón >.
Las columnas CalendarSemester y CalendarYear se muestran ahora en la lista Columnas
de clave.
4. Haga clic en Aceptar.
5. Para establecer la propiedad NameColumn del atributo Calendar Semester, haga clic en el
campo NameColumn en la ventana de propiedades y, a continuación, haga clic en el botón
Examinar (...).
6. En el cuadro de diálogo Columna de nombre, en la lista Columna de origen,
seleccione CalendarSemesterDesc y a continuación, haga clic en Aceptar.
7. En el menú Archivo, haga clic en Guardar todo.
Fin de Practica
Implementar y ver los cambios
Una vez que ha cambiado los atributos y las jerarquías, debe implementar los cambios y procesar
de nuevo los objetos relacionados antes de ver los cambios.
Para implementar y ver los cambios
1. En el menú Generar de BI Development Studio, haga clic en Implementar Tutorial de
Analysis Services.
2. Después de que aparezca el mensaje La implementación finalizó correctamente, haga
clic en la pestaña Explorador del Diseñador de dimensiones para la dimensión Date y, a
continuación, haga clic en el icono para volver a conectar en la barra de herramientas del
diseñador.
3. Seleccione Calendar Quarter en la lista Jerarquía. Revise los miembros de la jerarquía de
atributo Calendar Quarter.
Observe que los nombres de los miembros de la jerarquía de atributo Calendar
Quarter son más descriptivos porque se ha creado un cálculo con nombre que se usa como
nombre. Ahora existen miembros en la jerarquía de atributo Calendar Quarter para cada
trimestre de cada año. Dichos miembros no están ordenados cronológicamente. En lugar de
ello, están ordenados por trimestre y luego por año. En la siguiente tarea de este tema,
modificará este comportamiento para ordenar los miembros de la jerarquía de este atributo
por año y luego por trimestre.
4. Revise los miembros de las jerarquías de los atributos English Month Name y Calendar
Semester.
Observe que los miembros de estas jerarquías tampoco están ordenados cronológicamente.
En lugar de ello, están ordenados por mes o semestre, respectivamente, y luego por año. En
la tarea siguiente de este tema, modificará este comportamiento para cambiar el criterio de
ordenación.
Cambiar el criterio de ordenación modificando el orden
de los miembros de clave compuesta
En esta tarea, modificará el criterio de ordenación cambiando el orden de las claves que forman la
clave compuesta.
Para modificar el orden de los miembros de clave compuesta
1. Seleccione la pestaña Estructura de dimensión del Diseñador de dimensiones para la
dimensión Date y, a continuación, seleccioneCalendar Semester en el panel Atributos.
2. En la ventana Propiedades, revise el valor de la propiedad OrderBy. Dicho valor se
establece en Key.
Los miembros de la jerarquía de atributo Calendar Semester están ordenados por su valor
de clave. Con una clave compuesta, el orden de las claves de los miembros se basa en el
primer valor de la primera clave del miembro y luego en el valor de la segunda clave del
miembro. Dicho de otro modo, los miembros de la jerarquía de atributo Calendar
Semester están ordenados primero por semestre y luego por año.
3. En la ventana Propiedades, haga clic en el botón de puntos suspensivos (...) del valor de la
propiedad KeyColumns.
4. En la lista Columnas de clave del cuadro de diálogo Columnas de clave, compruebe
que CalendarSemester está seleccionado, y, a continuación, haga clic en la flecha abajo
para invertir el orden de los miembros de esta clave compuesta. Haga clic en Aceptar.
Los miembros de la jerarquía de atributo ahora aparecen ordenados primero por año y
luego por semestre.
5. Seleccione Calendar Quarter en el panel Atributos y, a continuación, haga clic en el botón
de puntos suspensivos (...) de la propiedadKeyColumns de la ventana Propiedades.
6. En la lista Columnas de clave del cuadro de diálogo Columnas de clave, compruebe
que CalendarQuarter está seleccionado, y, a continuación, haga clic en la flecha abajo para
invertir el orden de los miembros de esta clave compuesta. Haga clic en Aceptar.
Los miembros de la jerarquía de atributo ahora aparecen ordenados primero por año y
luego por trimestre.
7. Seleccione English Month Name en el panel Atributos y, a continuación, haga clic en el
botón de puntos suspensivos (...) de la propiedadKeyColumns de la ventana Propiedades.
8. En la lista Columnas de clave del cuadro de diálogo Columnas de clave, compruebe
que EnglishMonthName está seleccionado, y, a continuación, haga clic en la flecha abajo
para invertir el orden de los miembros de esta clave compuesta. Haga clic en Aceptar.
Los miembros de la jerarquía de atributo ahora aparecen ordenados primero por año y
luego por mes.
9. En el menú Generar de BI Development Studio, haga clic en Implementar Tutorial de
Analysis Services. Cuando la implementación se haya completado correctamente, haga clic
en la pestaña Explorador del Diseñador de dimensiones para la dimensión Date.
10. En la barra de herramientas de la pestaña Explorador, haga clic en el icono para volver a
conectar.
11. Revise los miembros de las jerarquías de los atributos Calendar Quarter y Calendar
Semester.
Observe que los miembros de estas jerarquías ahora están clasificados por orden
cronológico, por año y luego por trimestre o semestre, respectivamente.
12. Revise los miembros de la jerarquía de atributo English Month Name.
Observe que los miembros de la jerarquía de atributo ahora aparecen ordenados primero
por año y luego alfabéticamente por mes. Esto se debe a que el tipo de datos de la
columna EnglishCalendarMonth de la vista del origen de datos es una columna de cadena,
basada en el tipo de datos nvarchar de la base de datos relacional subyacente.
Examinar el cubo implementado
Das könnte Ihnen auch gefallen
- Lección 2Dokument33 SeitenLección 2Anonymous gR34gQNoch keine Bewertungen
- Desarrollo de dimensiones y cubos en SQL ServerDokument12 SeitenDesarrollo de dimensiones y cubos en SQL ServerMarlon MazariegoNoch keine Bewertungen
- Tutorial SsasDokument21 SeitenTutorial SsasSANTIAGONoch keine Bewertungen
- Ad 2022 - TP5Dokument8 SeitenAd 2022 - TP5Nicolás CorimayoNoch keine Bewertungen
- OLAP en SQL Server 2000 1Dokument40 SeitenOLAP en SQL Server 2000 1Pastrana MadridNoch keine Bewertungen
- Cubo Olap DwhneptunoDokument43 SeitenCubo Olap DwhneptunoJowel Álvares Morales0% (1)
- Laboratorio Manual de Como Hacer Un CuboDokument32 SeitenLaboratorio Manual de Como Hacer Un CuboFrancis FlBlNoch keine Bewertungen
- Lección 3Dokument101 SeitenLección 3Anonymous gR34gQNoch keine Bewertungen
- 03-Taller de BISQL - SSAS - CubosDokument4 Seiten03-Taller de BISQL - SSAS - Cuboselmer ÑaupasNoch keine Bewertungen
- Capitulo 6Dokument36 SeitenCapitulo 6Cristhian VasquezNoch keine Bewertungen
- Definición de vista de origen de datos en Analysis ServicesDokument6 SeitenDefinición de vista de origen de datos en Analysis ServicesWilmer Rueda RamosNoch keine Bewertungen
- Laboratorio 8Dokument12 SeitenLaboratorio 8Juan Pablo De La OssaNoch keine Bewertungen
- Azure ExamenDokument36 SeitenAzure ExamenLuis Gustavo Jara ChavezNoch keine Bewertungen
- Laboratorio 8Dokument12 SeitenLaboratorio 8David AlvarezNoch keine Bewertungen
- Tutorial Cognos ExpressDokument15 SeitenTutorial Cognos ExpressCriss VelaNoch keine Bewertungen
- Laboratorio de Cubos de Informacion Con SQL Server Analysis Services 2008 1 PDFDokument12 SeitenLaboratorio de Cubos de Informacion Con SQL Server Analysis Services 2008 1 PDFMarco TolentinoNoch keine Bewertungen
- Tm1 Dev Capitulo II DimensionesDokument38 SeitenTm1 Dev Capitulo II DimensioneslizethflakaNoch keine Bewertungen
- Informatica Aplicada 15Dokument27 SeitenInformatica Aplicada 15Maricielo ParedesNoch keine Bewertungen
- Use of Additional Tools For Cubes in Analysis ServiceDokument24 SeitenUse of Additional Tools For Cubes in Analysis ServiceFernando GuevaraNoch keine Bewertungen
- Lab 01BDokument20 SeitenLab 01BPaolo Caviedes SaavedraNoch keine Bewertungen
- Guia 5Dokument21 SeitenGuia 5Erick Edson Cruz QuispeNoch keine Bewertungen
- SQL Server Analysis Services TutorialDokument130 SeitenSQL Server Analysis Services TutorialKyN NegroteeNoch keine Bewertungen
- Pasos para Realizar Diseño Factorial Con MinitabDokument14 SeitenPasos para Realizar Diseño Factorial Con Minitabkevin moralesNoch keine Bewertungen
- Lab 1 - Accessing and Preparing DataDokument33 SeitenLab 1 - Accessing and Preparing DataBorist NievesNoch keine Bewertungen
- Clase #3 de AccessDokument20 SeitenClase #3 de AccessSusana Mileydi Alfaro LopezNoch keine Bewertungen
- Guia Resumen - Tema 04Dokument19 SeitenGuia Resumen - Tema 04Diego Tume PingoNoch keine Bewertungen
- Lab 4 - Publishing and Accessing ReportsDokument27 SeitenLab 4 - Publishing and Accessing ReportsJoseOrtizMillaOrtizMillaNoch keine Bewertungen
- Taller de Minería de DatosDokument33 SeitenTaller de Minería de DatosarturofczNoch keine Bewertungen
- Guía de Ejercitación Intensivo Power BI PDFDokument21 SeitenGuía de Ejercitación Intensivo Power BI PDFClaudia Palma CerveraNoch keine Bewertungen
- 57 Trucos ExcelDokument17 Seiten57 Trucos ExcelEdmundo LazoNoch keine Bewertungen
- CubosDokument15 SeitenCuboshugotmokNoch keine Bewertungen
- Flexim PresentacionDokument10 SeitenFlexim PresentacionJesQaa VarGasNoch keine Bewertungen
- Manual Usuario Bex AnalyzerDokument18 SeitenManual Usuario Bex AnalyzerManu Xp50% (2)
- Ejemplo Cubo en Adventure Works en MysqlDokument12 SeitenEjemplo Cubo en Adventure Works en MysqlLUIS MARTINEZNoch keine Bewertungen
- Crear modelo de minería de datos para descubrir patrones de clientesDokument10 SeitenCrear modelo de minería de datos para descubrir patrones de clientesmuniecoNoch keine Bewertungen
- Lab 2 - Data Modeling and ExplorationDokument42 SeitenLab 2 - Data Modeling and Explorationlibardo derley acostaNoch keine Bewertungen
- Guia 5Dokument21 SeitenGuia 5Gabriela RodríguezNoch keine Bewertungen
- Guias Grado SeptimoDokument3 SeitenGuias Grado SeptimoMillon VariedadNoch keine Bewertungen
- AutoCAD Civil 3d 2010 Avanzado CAPITULO 5 Luis CarriónDokument15 SeitenAutoCAD Civil 3d 2010 Avanzado CAPITULO 5 Luis Carriónrrb_92Noch keine Bewertungen
- Análisis de Servicios (Cubos OLAP) PARTE IDokument20 SeitenAnálisis de Servicios (Cubos OLAP) PARTE IJorge Costilla QuirozNoch keine Bewertungen
- Herramientas Excel para análisis de datosDokument22 SeitenHerramientas Excel para análisis de datosClaudia Marcela Hidalgo HidalgoNoch keine Bewertungen
- BI Ejercicios 1Dokument8 SeitenBI Ejercicios 1Laura VelaNoch keine Bewertungen
- Entregable 1 InformaticaDokument14 SeitenEntregable 1 InformaticaBertha MartinesNoch keine Bewertungen
- Practica de Como Hacer Un CuboDokument33 SeitenPractica de Como Hacer Un CuboAndairan SantesNoch keine Bewertungen
- Guía Power BI ETL datos AdventureWorksDokument22 SeitenGuía Power BI ETL datos AdventureWorksIgnacia B Salinas100% (1)
- 15.2 Uso de Tablas, Filtros, Vistas y Grupos en Microsoft Project 2019Dokument14 Seiten15.2 Uso de Tablas, Filtros, Vistas y Grupos en Microsoft Project 2019LUIS DAVID FAJARDO HERRERANoch keine Bewertungen
- Curso Tablas DinamicasDokument50 SeitenCurso Tablas Dinamicasapi-3700232Noch keine Bewertungen
- Guía Ejercitación Power BIDokument20 SeitenGuía Ejercitación Power BIOscar DEL RIO ZUNIGANoch keine Bewertungen
- Implementación de Un Cubo OlapDokument16 SeitenImplementación de Un Cubo OlapLuis Daniel RiderNoch keine Bewertungen
- Manual de civil 3D aplicado a proyectos vialesVon EverandManual de civil 3D aplicado a proyectos vialesNoch keine Bewertungen
- Procesadores de textos y presentaciones de información básicos. ADGG0508Von EverandProcesadores de textos y presentaciones de información básicos. ADGG0508Noch keine Bewertungen
- Tratamiento básico de datos y hojas de cálculo. ADGG0508Von EverandTratamiento básico de datos y hojas de cálculo. ADGG0508Noch keine Bewertungen
- 77 Bloques para Construir una Transformación Digital: El Modelo de Capacidad Digital: COMPUTADORAS / Web / Blogs/ NEGOCIOS & ECONOMÍA / EmprendimientosVon Everand77 Bloques para Construir una Transformación Digital: El Modelo de Capacidad Digital: COMPUTADORAS / Web / Blogs/ NEGOCIOS & ECONOMÍA / EmprendimientosNoch keine Bewertungen
- CaratulaDokument1 SeiteCaratulaLanceatumSejuitizNoch keine Bewertungen
- Syllabus de Biologia Avanzado Del III BimestreDokument3 SeitenSyllabus de Biologia Avanzado Del III BimestreLanceatumSejuitizNoch keine Bewertungen
- Syllabus de Historia Avanzado Del III BimestreDokument3 SeitenSyllabus de Historia Avanzado Del III BimestreLanceatumSejuitizNoch keine Bewertungen
- Syllabus for Primary Social Studies on HonestyDokument4 SeitenSyllabus for Primary Social Studies on HonestyLanceatumSejuitizNoch keine Bewertungen
- Syllabus de Psicologia 4to AñoDokument3 SeitenSyllabus de Psicologia 4to AñoLanceatumSejuitizNoch keine Bewertungen
- Syllabus de Geografia Avanzado Del III BimestreDokument3 SeitenSyllabus de Geografia Avanzado Del III BimestreLanceatumSejuitizNoch keine Bewertungen
- Syllabus de Algebra Avanzado Del III BimestreDokument3 SeitenSyllabus de Algebra Avanzado Del III BimestreLanceatumSejuitizNoch keine Bewertungen
- Syllabus de Literatura 2doDokument4 SeitenSyllabus de Literatura 2doLanceatumSejuitizNoch keine Bewertungen
- Syllabus de Ciencia y Ambiente 2doDokument3 SeitenSyllabus de Ciencia y Ambiente 2doLanceatumSejuitizNoch keine Bewertungen
- Syllabus de Geometria 2doDokument3 SeitenSyllabus de Geometria 2doLanceatumSejuitizNoch keine Bewertungen
- Syllabus de Normativa 2doDokument3 SeitenSyllabus de Normativa 2doLanceatumSejuitizNoch keine Bewertungen
- Syllabus de Computacion 2do SecDokument3 SeitenSyllabus de Computacion 2do SecLanceatumSejuitizNoch keine Bewertungen
- Syllabus de Filosofia 4to AñoDokument3 SeitenSyllabus de Filosofia 4to AñoLanceatumSejuitizNoch keine Bewertungen
- Syllabus de Lenguaje 2doDokument3 SeitenSyllabus de Lenguaje 2doLanceatumSejuitizNoch keine Bewertungen
- Syllabus de Economia 4to AñoDokument3 SeitenSyllabus de Economia 4to AñoLanceatumSejuitizNoch keine Bewertungen
- Ccna 1 Cap 8 ResueltoDokument5 SeitenCcna 1 Cap 8 ResueltoLanceatumSejuitizNoch keine Bewertungen
- Syllabus de Computacion 4to SecDokument3 SeitenSyllabus de Computacion 4to SecLanceatumSejuitizNoch keine Bewertungen
- Aritmética primaria baja 2019Dokument3 SeitenAritmética primaria baja 2019LanceatumSejuitizNoch keine Bewertungen
- Ccna 1 Capitulo 10 VacioDokument6 SeitenCcna 1 Capitulo 10 VacioLanceatumSejuitizNoch keine Bewertungen
- Syllabus de Algebra 2doDokument3 SeitenSyllabus de Algebra 2doLanceatumSejuitizNoch keine Bewertungen
- EdtDokument1 SeiteEdtLanceatumSejuitizNoch keine Bewertungen
- Ccna 1 Cap 5 Vacio SimuladorDokument6 SeitenCcna 1 Cap 5 Vacio SimuladorLanceatumSejuitizNoch keine Bewertungen
- Ccna 1 Cap 7 ResueltoDokument4 SeitenCcna 1 Cap 7 ResueltoLanceatumSejuitizNoch keine Bewertungen
- Practica 3Dokument4 SeitenPractica 3LanceatumSejuitizNoch keine Bewertungen
- Ccna 1 Cap 6Dokument5 SeitenCcna 1 Cap 6LanceatumSejuitizNoch keine Bewertungen
- Ccna 1 Cap 5Dokument5 SeitenCcna 1 Cap 5LanceatumSejuitizNoch keine Bewertungen
- Ccna 1 Cap 6 Vacio SimuladorDokument6 SeitenCcna 1 Cap 6 Vacio SimuladorLanceatumSejuitizNoch keine Bewertungen
- Ccna 1 Cap 7 VacioDokument5 SeitenCcna 1 Cap 7 VacioLanceatumSejuitizNoch keine Bewertungen
- Ccna 1 Capitulo 9Dokument5 SeitenCcna 1 Capitulo 9LanceatumSejuitizNoch keine Bewertungen
- Examen Final de Aritmetica BasicoDokument1 SeiteExamen Final de Aritmetica BasicoLanceatumSejuitizNoch keine Bewertungen
- ReadmeDokument7 SeitenReadmeAlessandroQuirozParedesNoch keine Bewertungen
- Reinstalar Android y Windows en Chuwi Vi10Dokument17 SeitenReinstalar Android y Windows en Chuwi Vi10Arturo YanquiNoch keine Bewertungen
- Curso Completo de WordDokument84 SeitenCurso Completo de WordAseduco AseducoNoch keine Bewertungen
- Capitulo 2 CCNA ROUTER AND SWITCH V7.0Dokument48 SeitenCapitulo 2 CCNA ROUTER AND SWITCH V7.0Daniel RománNoch keine Bewertungen
- Cómo Guardar Archivos de Un PC Con Windows en Su Synology NAS Dentro de La Red Local - Una CaraDokument30 SeitenCómo Guardar Archivos de Un PC Con Windows en Su Synology NAS Dentro de La Red Local - Una CaraAmbrossguay GuayNoch keine Bewertungen
- Errores Comunes de Windows XPDokument9 SeitenErrores Comunes de Windows XPcarg29Noch keine Bewertungen
- Temas PortafolioDokument747 SeitenTemas PortafolioLuis Fher BANoch keine Bewertungen
- Análisis comparativo de Windows vs Linux en gestión de memoria, procesador, dispositivos y archivosDokument71 SeitenAnálisis comparativo de Windows vs Linux en gestión de memoria, procesador, dispositivos y archivosJosue SirlupuNoch keine Bewertungen
- Subir y Bajar Baseband para LiberarDokument9 SeitenSubir y Bajar Baseband para LiberarLalo Sanchez LunaNoch keine Bewertungen
- Clasificación y paginación de memoria en sistemas operativosDokument6 SeitenClasificación y paginación de memoria en sistemas operativosBrayan Gilberto López CondeNoch keine Bewertungen
- Breves Instrucciones para Instalar y Ejecutar Physicssensor en WindowsDokument2 SeitenBreves Instrucciones para Instalar y Ejecutar Physicssensor en WindowsJair ZamNoch keine Bewertungen
- 1.3 Diseño de Interfases Visuales LISTODokument9 Seiten1.3 Diseño de Interfases Visuales LISTOluisNoch keine Bewertungen
- Resumen-AIDA64-8x-AMD-Ryzen-7-PRO-4750GDokument44 SeitenResumen-AIDA64-8x-AMD-Ryzen-7-PRO-4750GJairo MartinezNoch keine Bewertungen
- Configurando Red LinuxDokument15 SeitenConfigurando Red LinuxJoaquin NavarroNoch keine Bewertungen
- Instalación Desatendida Office 2007Dokument2 SeitenInstalación Desatendida Office 2007Miguel Angel Garcia SotodososNoch keine Bewertungen
- Forticlient 6.0.0 - Manual PDFDokument9 SeitenForticlient 6.0.0 - Manual PDFFrancis Richard Lopez RamosNoch keine Bewertungen
- Manual de Instalación de Un Software Libre y de PropietarioDokument5 SeitenManual de Instalación de Un Software Libre y de PropietarioLaura AbigailNoch keine Bewertungen
- C3.AP.14. Componente de Presentación - CORS e Introducción A VueDokument13 SeitenC3.AP.14. Componente de Presentación - CORS e Introducción A VueCristian Camilo SandovalNoch keine Bewertungen
- Guía básica del Explorador de WindowsDokument9 SeitenGuía básica del Explorador de WindowsIgnacio Jesus Mansilla ArismendiNoch keine Bewertungen
- Investigación de Comandos, Gestión de Archivos y Directorios.Dokument4 SeitenInvestigación de Comandos, Gestión de Archivos y Directorios.Mayra PerezNoch keine Bewertungen
- Tutorial - Como Configurar La Bios de Mi PC Ó Laptop para Iniciar Desde Una USB - Tu Te Lo BajasDokument13 SeitenTutorial - Como Configurar La Bios de Mi PC Ó Laptop para Iniciar Desde Una USB - Tu Te Lo BajasJonathan Quispe0% (1)
- MatLab 2020 - CAPITULO 1.1 - Escritorio de MatlabDokument4 SeitenMatLab 2020 - CAPITULO 1.1 - Escritorio de MatlabDilan ChaluisaNoch keine Bewertungen
- Configuración de Malwarebytes AntimalwareDokument8 SeitenConfiguración de Malwarebytes AntimalwareEl Tio Del TamborNoch keine Bewertungen
- Funciones de La Libreria String.h y Manejo de Archivos SecuencialesDokument12 SeitenFunciones de La Libreria String.h y Manejo de Archivos SecuencialesJorge VilchisNoch keine Bewertungen
- Tarea 3Dokument3 SeitenTarea 3Jesus Emanuel Rojano GallardoNoch keine Bewertungen
- Windows Periféricos InstalaciónDokument32 SeitenWindows Periféricos InstalaciónErnesto Cesar Gonzalez50% (2)
- Az-900 CuestionarioDokument30 SeitenAz-900 CuestionarioArturo SSNoch keine Bewertungen
- VMware - Instalación y Configuracion ESXi 6.5Dokument20 SeitenVMware - Instalación y Configuracion ESXi 6.5Yuly Quispe HuarhuachiNoch keine Bewertungen
- Qué Es Una ComputadoraDokument2 SeitenQué Es Una ComputadoraFaby G. GNoch keine Bewertungen