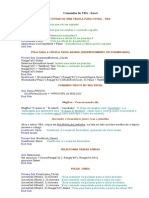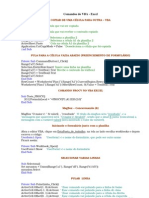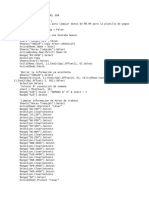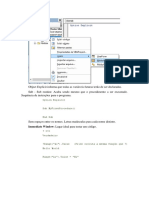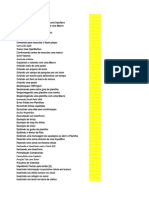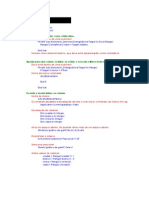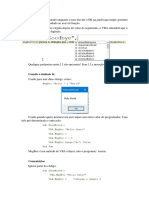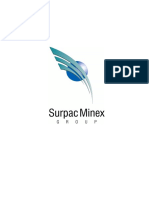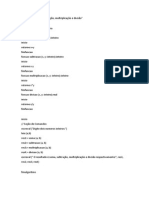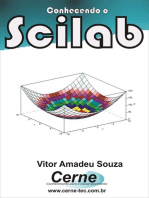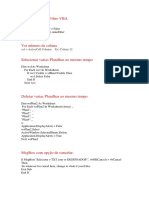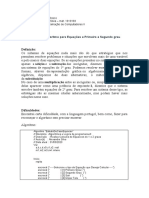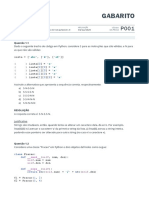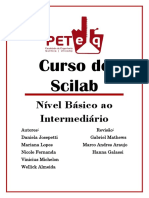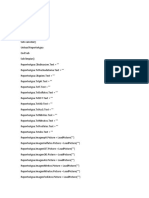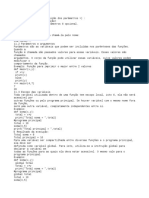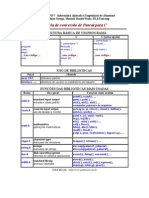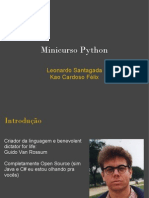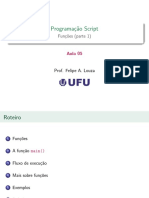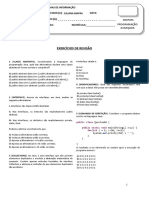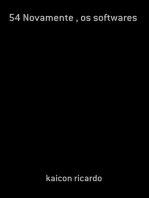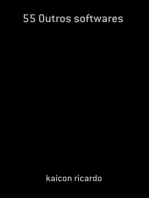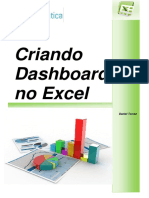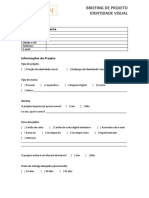Beruflich Dokumente
Kultur Dokumente
Excel VBA - Sub, Funções e Comandos Básicos
Hochgeladen von
Oseias GuitaOriginaltitel
Copyright
Verfügbare Formate
Dieses Dokument teilen
Dokument teilen oder einbetten
Stufen Sie dieses Dokument als nützlich ein?
Sind diese Inhalte unangemessen?
Dieses Dokument meldenCopyright:
Verfügbare Formate
Excel VBA - Sub, Funções e Comandos Básicos
Hochgeladen von
Oseias GuitaCopyright:
Verfügbare Formate
1.
Excel Com VBA – Sub,
Funções e Comandos Básicos
Habilidar Modo Desenvolvedor
Menu Arquivo > Opções > Personalizar Faixa de Opções
Sintaxe
Sub <nome_da_macro> ()
<Programa>
End Sub
Function <nome_da_funcao>(<parametro1>,<parametro2>, ...)
<Programa>
End Function
Primeiro Programa
Inserir > Módulo
Sub MacroApp()
MsgBox "Olá Mundo"
End Sub
' Comentários sobre o Código
Sub AppMacro()
Range("a1") = "Macro"
Range("a2") = "VBA"
Range("a3") = "Desenvolvendo Programas"
End Sub
Depurador (Execução Passo a Passo)
Depurar > Depuração Total (F8)
Propriedades
Sub propriedades()
Range("a1").Value = 20
Range("a1").Font.Name = "Comic Sans MS"
Range("a1").Font.Size = 25
End Sub
Sub calcBasico()
Range("b2") = 30
Range("b3") = 80
Range("b5") = Range("b2") + Range("b3")
End Sub
Funções
Selecionar Células
Sub selecionaCelulas()
'Range("a1").Select
Range("a1:c8").Select
End Sub
Sub selecionaIntervaloComCell()
Range(Cells(1, 1), Cells(5, 6)).Select
End Sub
Sub selecionaColuna()
Columns(1).Select
End Sub
Sub selecionaLinha()
Rows(1).Select
End Sub
Sub celulaAtiva()
ActiveCell.EntireColumn.Select
' ActiveCell.EntireRow.Select
End Sub
Sub SelecionaPlanilha()
'Worksheets("Planilha1").Select
'Sheets("Planilha1").Select
Sheets(1).Select
End Sub
Sub selecionaVariasPlanilhas()
Sheets(Array(1, 2)).Select
End Sub
Sub selecionaArquivo()
Workbooks("Pasta1").Select
End Sub
Método Select e Activate
Sub TesteActiveCell()
Range("a1:a10").Select
'Range("a3").Activate
ActiveCell.Value = 30
End Sub
Sub selecionaXl()
Range("d7").End(xlDown).Select
'Range("d7").End(xlUp).Select
'Range("d7").End(xlToLeft).Select
'Range("d7").End(xlToRight).Select
'Selection.End(xlUp).Select
End Sub
Sub selecionaXlRange()
'Range("D6", Selection.End(xlUp)).Select
'Range("D6", Selection.End(xlToLeft)).Select
'Range(Selection, Selection.End(xlToLeft)).Select
'Range(Selection.End(xlToLeft), Selection.End(xlUp)).Select
End Sub
Sub activeOffiset()
ActiveCell.Offset(3, 3).Select
ActiveCell.Offset(-3, -3).Select
Range("b2").Offset(2, 2).Select
End Sub
Copiar / Colar / Recortar
Sub copiarColar()
Range("b4:b6").Copy
Range("f4").Select
ActiveSheet.Paste
End sub
Sub copiarColuna()
Columns(1).Copy Destination:=Columns(7)
'Rows(1).Copy Destination:=Rows(7)
End Sub
Formatação
Sub Formatacao()
Range("G4").Font.Color = vbGreen
With ActiveCell
.Font.Color = vbRed
.Font.Italic = True
.Font.Bold = True
.Font.Underline = True
.Style = "Currency" ' Comma; Percent
.Font.Name = "Commic Sans MS"
.Interior.Color = vbBlack
End With
End Sub
Sub FormatacaoColorIndex()
ActiveCell.Font.ColorIndex = 36
End Sub
Fonte: https://img-
21.ccm2.net/0mXJDVpVL0VSFSUtfal8uj1qW4Q=/ed79a89ed7d94cc8b8c98f6310a1c3f3/ccm-
faq/leMItdLcG4ur5yFb3ozuV-codes-couleurs.png
Sub formatacaoBordas()
With Range("c12")
.Borders.LineStyle = xlContinuous
.Borders(xlEdgeTop).LineStyle = xlContinuous
.Borders(xlEdgeTop).Color = vbRed
.Borders(xlEdgeBottom).Color = vbYellow
.Borders(xlEdgeBottom).LineStyle = xlDot
End With
End Sub
Sub coresAbas()
With ActiveWorkbook.Sheets("Planilha2").Tab
.ThemeColor = xlThemeColorAccent1 ' 1 a 6
End With
End Sub
Filtros Básicos
Sub FilterAtivar2()
With Range("a1:g1")
Daniel Cavalcanti .AutoFilter field:=2, Criteria1:=">200"
TI – Artigos, códigos e muito
.AutoFilter field:=3, Criteria1:="<400"
mais
End With
End Sub
Sub resetFilter()
Home
ActiveSheet.ShowAllData
Sobre End Sub
Contato
Atividades
Pesquisar … 1. Crie um programa que execute a seguinte rotina
1. Selecione a célula A1, atribua o valor Nome em negrito e borda
inferior
2. Selecione a célula B1, atribua o valor Salário em negrito e borda
CATEGORIAS
inferior
Angular 3. Selecione a célula A2, Atribua o valor Ana Maria na cor azul
Aulas 4. Selecione a célula B2, Atribua o valor 3000 no formato moeda na
cor vermelho
Banco de Dados
5. Copie o intervalo A1:B2, cole na célula D1
Design de Interface 2. Baixe a planilha5
Engenharia de Software 1. Formate o cabeçalho em negrito, cor azul, tamanho 16, Fonte Arial
Black
Excel
2. Formate os valores em moeda
Excel com BI
3. Calcule o total
Excel VBA
HTML
HTML, CSS e JAVASCRIPT
Java maio 12, 2018 Daniel Cavalcanti Excel VBA
Java Web
PHP
TÓPICOS RECENTES ANTERIOR
Tutorial Interface Spring Boot + JFrame
Git
6. Select Case “Switch”
5. IF Else SEGUINTE
4. Objetos e Variáveis 2. Excel com VBA – Programação
3. Excel com VBA – Exercícios
Orgulhosamente mantido com WordPress
Das könnte Ihnen auch gefallen
- Comandos VBA ExcelDokument13 SeitenComandos VBA ExcelFulano SicranoNoch keine Bewertungen
- Comandos VBA ExcelDokument18 SeitenComandos VBA ExcelFulano SicranoNoch keine Bewertungen
- Comandos VBA ExcelDokument13 SeitenComandos VBA ExcelFulano Sicrano100% (1)
- Macros UTilizadasDokument10 SeitenMacros UTilizadasCesar FarfanNoch keine Bewertungen
- Modularização - Parte IIDokument18 SeitenModularização - Parte IIRebecca SicariNoch keine Bewertungen
- Immediate Window: Lugar Ideal para Testar Um Código.: Option ExplicitDokument67 SeitenImmediate Window: Lugar Ideal para Testar Um Código.: Option ExplicitAnonymous u9WmSgapNoch keine Bewertungen
- 08 Funções (Slides)Dokument16 Seiten08 Funções (Slides)Comercio de AlimentosNoch keine Bewertungen
- TUDO SOBRE MACROSDokument19 SeitenTUDO SOBRE MACROSCleber Tavares de OliveiraNoch keine Bewertungen
- Guia completo de programação VBA no ExcelDokument72 SeitenGuia completo de programação VBA no ExcelAnonymous u9WmSgapNoch keine Bewertungen
- MacrosDokument7 SeitenMacrosJosé Antonio Ruotolo FilhoNoch keine Bewertungen
- Código de Calculadora e BaskaraDokument3 SeitenCódigo de Calculadora e BaskaraRafael Silva de OliveiraNoch keine Bewertungen
- Funções Python e MódulosDokument8 SeitenFunções Python e MódulosMarcos RosaNoch keine Bewertungen
- Usando O Símbolo &:: Msgbox "Hello " & "World"Dokument66 SeitenUsando O Símbolo &:: Msgbox "Hello " & "World"Anonymous u9WmSgapNoch keine Bewertungen
- Modularização - Parte IDokument24 SeitenModularização - Parte IRebecca SicariNoch keine Bewertungen
- Apostila Do SURPACDokument88 SeitenApostila Do SURPACKarla Ramos100% (4)
- MACROS EXCEL PARA AUTOMACAO DE TAREFASDokument11 SeitenMACROS EXCEL PARA AUTOMACAO DE TAREFASGuilherme Augusto DiasNoch keine Bewertungen
- Tutorial VisualALG: Ambiente e Barra de TarefasDokument36 SeitenTutorial VisualALG: Ambiente e Barra de TarefasosfjrNoch keine Bewertungen
- Aula 1 ScilabDokument6 SeitenAula 1 ScilabHenry FerreiraNoch keine Bewertungen
- VisualG Sequencial VariaveisDokument11 SeitenVisualG Sequencial VariaveisRafael RibeiroNoch keine Bewertungen
- Exercicio Visual G 5 QuestõesDokument5 SeitenExercicio Visual G 5 QuestõesEdvaldoLuisNoch keine Bewertungen
- Resumo Do VBADokument1 SeiteResumo Do VBAjohnNoch keine Bewertungen
- GABARITO Simulado 2 Desenho Auxiliado Por Computador (3 Semi)Dokument10 SeitenGABARITO Simulado 2 Desenho Auxiliado Por Computador (3 Semi)Milto Cezar GomesNoch keine Bewertungen
- Apontamentos CV5 - 031643Dokument5 SeitenApontamentos CV5 - 031643vicentetamele6Noch keine Bewertungen
- Tipos de dados e variáveis no VBADokument62 SeitenTipos de dados e variáveis no VBAAnonymous u9WmSgapNoch keine Bewertungen
- Aprenda programação com VisualGDokument34 SeitenAprenda programação com VisualGNathan MendozaNoch keine Bewertungen
- Apostila de Scilab - AtualizadaDokument44 SeitenApostila de Scilab - AtualizadaDanusio Gadelha Guimarães Filho100% (2)
- Interface do Visualg 3.0Dokument2 SeitenInterface do Visualg 3.0Daniela IamashitaNoch keine Bewertungen
- Codigos VbaDokument6 SeitenCodigos VbaWilson JuniorNoch keine Bewertungen
- Treinamento - ADVPL - Intermediário - Aula 01Dokument83 SeitenTreinamento - ADVPL - Intermediário - Aula 01Cicero SouzaNoch keine Bewertungen
- PROCESSO DE EXTRAÇÃO DE ANILINADokument20 SeitenPROCESSO DE EXTRAÇÃO DE ANILINABruna Winter FreibergerNoch keine Bewertungen
- Equações 1o e 2o grauDokument3 SeitenEquações 1o e 2o grauAlexandre SilvaNoch keine Bewertungen
- Prova PhythonDokument4 SeitenProva PhythonAlexander CastroNoch keine Bewertungen
- Fluxograma Linguagem R AtualizadoDokument7 SeitenFluxograma Linguagem R AtualizadogameplayanonymousNoch keine Bewertungen
- Programação OO com C# - Exercícios de LógicaDokument11 SeitenProgramação OO com C# - Exercícios de LógicaSandro Marcelo ArpiNoch keine Bewertungen
- Apostila Curso de Scilab Nível Básico Ao IntermediárioDokument48 SeitenApostila Curso de Scilab Nível Básico Ao IntermediárioJoaoSilvaNoch keine Bewertungen
- Codigo RetortasDokument6 SeitenCodigo RetortasLizeth Diaz AlarconNoch keine Bewertungen
- Linguagem de Programação I ExercíciosDokument2 SeitenLinguagem de Programação I ExercícioslucasmurphyNoch keine Bewertungen
- Python 6Dokument4 SeitenPython 6Wellyton RodriguesNoch keine Bewertungen
- Introducao Ao Scilab PDFDokument3 SeitenIntroducao Ao Scilab PDFcezarvarnier23Noch keine Bewertungen
- Atividade01 PassoDokument3 SeitenAtividade01 PassoDavis MaizingNoch keine Bewertungen
- Conversao Pascal CDokument7 SeitenConversao Pascal CwarleybcvNoch keine Bewertungen
- Estruturas de Seleção no VBADokument8 SeitenEstruturas de Seleção no VBAwanderlanpinoNoch keine Bewertungen
- Tutorial Matlab BásicoDokument9 SeitenTutorial Matlab BásicoAlison FerreiraNoch keine Bewertungen
- Algoritmos Resolvidos Lista 1Dokument15 SeitenAlgoritmos Resolvidos Lista 1Luiz OlívioNoch keine Bewertungen
- Graficos ScilabDokument16 SeitenGraficos ScilabPedro BastosNoch keine Bewertungen
- Visu AlgDokument72 SeitenVisu Algpatiproch100% (3)
- Mini Cur So PythonDokument60 SeitenMini Cur So PythonThiago MottaNoch keine Bewertungen
- Aula05 Ufu FeeltDokument54 SeitenAula05 Ufu FeeltBad CodeNoch keine Bewertungen
- Sistemas de Informação - Exercícios de RevisãoDokument3 SeitenSistemas de Informação - Exercícios de RevisãoSuellen CarvalhoNoch keine Bewertungen
- Função e Procedimento - (Visualg)Dokument3 SeitenFunção e Procedimento - (Visualg)Andre Da SilvaNoch keine Bewertungen
- Exercicios DP 01Dokument14 SeitenExercicios DP 01Fabio Angelo0% (2)
- Controle Vetorial, Máquina De Indução E Métodos NuméricosVon EverandControle Vetorial, Máquina De Indução E Métodos NuméricosNoch keine Bewertungen
- Cópia de Arquetipos-E-Tipografia-Idbook PDFDokument76 SeitenCópia de Arquetipos-E-Tipografia-Idbook PDFBamac7100% (4)
- 6 figuras rítmicas essenciaisDokument11 Seiten6 figuras rítmicas essenciaisNitrous CrsNoch keine Bewertungen
- Ebook Python BootcampDokument90 SeitenEbook Python BootcampJoãoEstevanBarbosa100% (1)
- Dashboards Apostila CEFOSPE PDFDokument57 SeitenDashboards Apostila CEFOSPE PDFJobson Sena50% (2)
- Tabela de IntervalosDokument1 SeiteTabela de IntervalosOseias GuitaNoch keine Bewertungen
- Visual Basic - Software de GerenciamentoDokument222 SeitenVisual Basic - Software de Gerenciamentodiaurelio1Noch keine Bewertungen
- Projeto de identidade visual - briefingDokument4 SeitenProjeto de identidade visual - briefingLucas DiegoNoch keine Bewertungen
- Acervo Cursos de Ti 99Dokument4 SeitenAcervo Cursos de Ti 99Oseias GuitaNoch keine Bewertungen
- Ebook Python BootcampDokument90 SeitenEbook Python BootcampJoãoEstevanBarbosa100% (1)
- Illustrator Cs 6Dokument271 SeitenIllustrator Cs 6Rafael CastroNoch keine Bewertungen
- Excel 2013 - Macros para automatizar tarefasDokument83 SeitenExcel 2013 - Macros para automatizar tarefasEdson De Jesus CarbonaroNoch keine Bewertungen
- Visual Basic for Applications: Introdução à Linguagem e Conceitos BásicosDokument38 SeitenVisual Basic for Applications: Introdução à Linguagem e Conceitos BásicosDimitry PedrosaNoch keine Bewertungen
- Guia Definitivo Marketing de ConteudoDokument27 SeitenGuia Definitivo Marketing de ConteudoWilker DiasNoch keine Bewertungen
- Manual Tipografico Traduzido ForgeBrasilDokument12 SeitenManual Tipografico Traduzido ForgeBrasilRubens CaldeiraNoch keine Bewertungen
- Manual Tipografico Traduzido ForgeBrasilDokument12 SeitenManual Tipografico Traduzido ForgeBrasilRubens CaldeiraNoch keine Bewertungen
- A importância do conhecimento e da criatividade para a Economia CriativaDokument115 SeitenA importância do conhecimento e da criatividade para a Economia CriativaPontesDeboraNoch keine Bewertungen
- Dicas essenciais para criar um perfil de sucesso no Instagram para sua empresaDokument66 SeitenDicas essenciais para criar um perfil de sucesso no Instagram para sua empresaJoão Batista Leiliane AguiarNoch keine Bewertungen
- APOsSTILA - REiDES DE COMPUttTADORES - Livro AtualizadoDokument82 SeitenAPOsSTILA - REiDES DE COMPUttTADORES - Livro AtualizadoosmaaelNoch keine Bewertungen
- Esboços de Estudos e Mensagens - Vol 2 - Eron SantosDokument243 SeitenEsboços de Estudos e Mensagens - Vol 2 - Eron SantosAdilsonRibeiro71% (14)
- Estudo de tipografia e cores onlineDokument15 SeitenEstudo de tipografia e cores onlineAnderson BeckerNoch keine Bewertungen
- Tableless CSSDokument1 SeiteTableless CSSnerdaniel88100% (5)
- Manual Tipografico Traduzido ForgeBrasilDokument12 SeitenManual Tipografico Traduzido ForgeBrasilRubens CaldeiraNoch keine Bewertungen
- Manual Do Encore 4 5Dokument73 SeitenManual Do Encore 4 5inforje100% (8)
- A Programação BásicaDokument24 SeitenA Programação BásicakilliambrunoNoch keine Bewertungen
- Livro de Exercícios para FlautaDokument28 SeitenLivro de Exercícios para FlautaRiadleNoch keine Bewertungen
- Apostila Básica deDokument35 SeitenApostila Básica deRones0% (1)
- diagnosticoDB PDFDokument224 SeitendiagnosticoDB PDFdario_dursoNoch keine Bewertungen
- Geracao PDFDokument5 SeitenGeracao PDFcabosolNoch keine Bewertungen
- ZR-V 2023 - Manual Do Proprietário - 20231030Dokument615 SeitenZR-V 2023 - Manual Do Proprietário - 202310300212080041Noch keine Bewertungen
- Gerenciando projetos com o Microsoft Planner integrado ao TeamsDokument35 SeitenGerenciando projetos com o Microsoft Planner integrado ao TeamsRodrigo De Cássio Corrêa CamposNoch keine Bewertungen
- Como Abrir PDF em ExcelDokument2 SeitenComo Abrir PDF em ExcelAndreNoch keine Bewertungen
- Equivalência de Funções Excel Google SpreadsheetDokument27 SeitenEquivalência de Funções Excel Google SpreadsheetPedroNoch keine Bewertungen
- ActiveDelphi - Exibir Tópico - (Dica) Instalar Zeos 6.6Dokument11 SeitenActiveDelphi - Exibir Tópico - (Dica) Instalar Zeos 6.6Ana LuciaNoch keine Bewertungen
- Apostila de Exercicios de MS Project 2010 PDFDokument41 SeitenApostila de Exercicios de MS Project 2010 PDFJosé Vidal100% (1)
- Trabalho Prático Do Módulo 2 - 2022-5A - Bootcamp - Profissional Azure Cloud ComputingDokument10 SeitenTrabalho Prático Do Módulo 2 - 2022-5A - Bootcamp - Profissional Azure Cloud ComputingIgor de Oliveira SantosNoch keine Bewertungen
- Visão geral do ASP.NET Core emDokument8 SeitenVisão geral do ASP.NET Core emPaula CostaNoch keine Bewertungen
- Flutter IntroduçãoDokument19 SeitenFlutter IntroduçãoKeila SantosNoch keine Bewertungen
- Teste ExcelDokument7 SeitenTeste ExcelMilton Sena Benevides Filho100% (1)