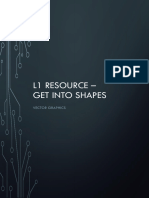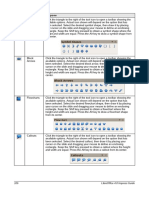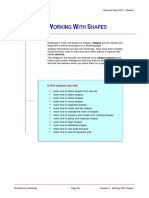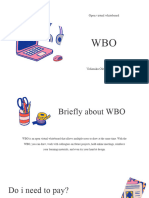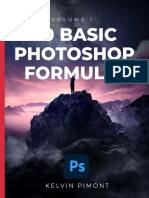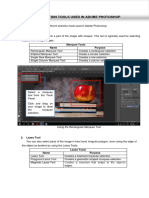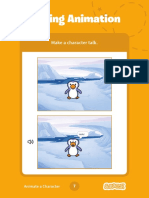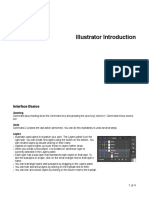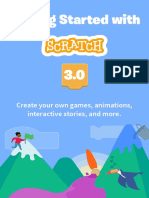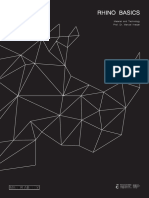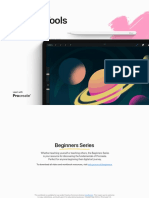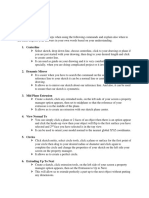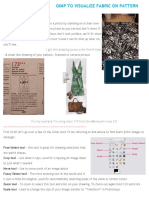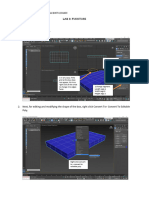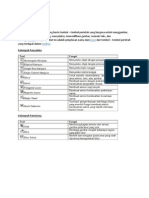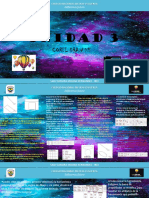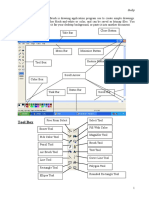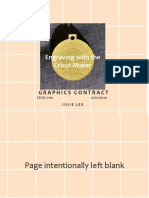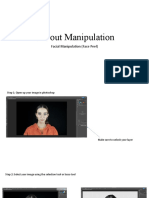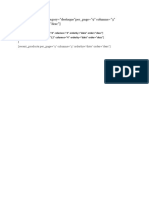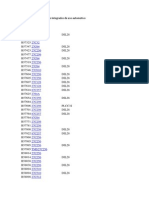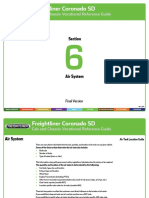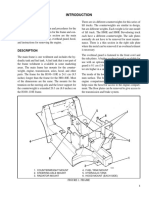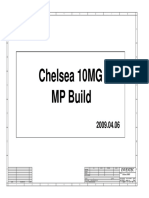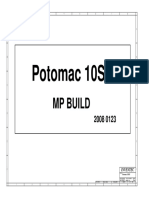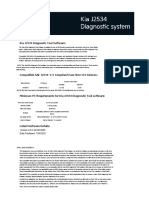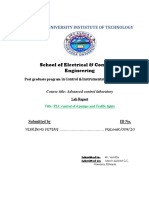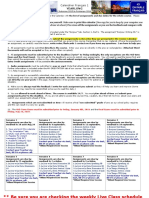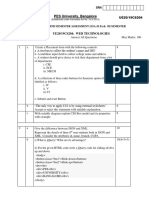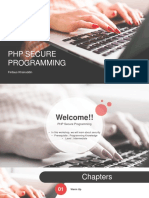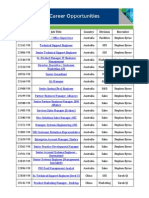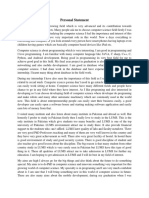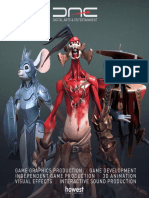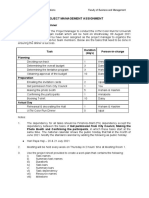Beruflich Dokumente
Kultur Dokumente
Curso de Conserto de Controle Remoto
Hochgeladen von
Gleison GomesOriginalbeschreibung:
Copyright
Verfügbare Formate
Dieses Dokument teilen
Dokument teilen oder einbetten
Stufen Sie dieses Dokument als nützlich ein?
Sind diese Inhalte unangemessen?
Dieses Dokument meldenCopyright:
Verfügbare Formate
Curso de Conserto de Controle Remoto
Hochgeladen von
Gleison GomesCopyright:
Verfügbare Formate
myriaCross editor - Lesson 7 : Designing a pattern
What is designing ?
Designing a pattern is adding cross stitches, backstitches, French knots, beads, specialty
stitches, charms, knitting stitches, latch hook knots or quilting stitches with one goal :
create a marvelous cross stitch, knitting, latch hook or quilting pattern.
Activating design tools
Available design tools are just below the main menu. Clicking on a tool icon activates it.
The current tool is always boxed.
Cross stitch tools from left to right : selection,
full cross, ¾ cross, ½ cross, ¼ cross, petite, backstitch, French knot, bead, specialty stitch,
motif, charm, text, filler and colour picker.
Knitting tools from left to right : selection,
stitch, motif, filler and colour picker.
Latch hook tools from left to right : selection,
knot, motif, filler and colour picker.
Quilting tools from left to right : view mode,
edit mode.
Using design tools
Creating a full cross, a knitting stitch or a latch
hook knot is as simple as clicking with left button
on a grid square. Clicking with right button would
delete existing cross, stitch or knot.
To create a ¾ stitch, click with left button on
desired quarter stitch location in a grid square.
Clicking with right button would delete no more
than a ¾ stitch at that location.
To create a ½ stitch, click with left button on
desired quarter stitch location in a grid square.
Clicking with right button would delete no more
than a ½ stitch at that location.
To create a ¼ stitch, click with left button on
desired quarter stitch location in a grid square.
Clicking with right button would delete no more
than a ¼ stitch at that location.
To create a petite stitch, click with left button on
desired petite stitch location. Clicking with right
button would delete no more than a ¼ stitch at
that location.
1
www.myriacross.com Version 1.01.00 updated on may 22, 2013
myriaCross editor - Lesson 7 : Designing a pattern
To create a backstitch, click on desired start
position, hold button down and move to end
position then release the button. To delete a
backstitch, right click on it then click menu option.
You can also create curved backstitches ; change
the backstitch creation mode from main menu,
right clicking on the tool icon or hitting the space
bar.
There are 4 curved backstitch styles : convex,
concave, vertical zigzag and horizontal zigzag.
Obviously, creating a horizontal or vertical
backstitch would show no curve.
To create a French knot, simply click on desired
location. Right clicking on a French knot would
delete it. Creating a French knot over another one
would delete the hidden French knot.
To create a bead, simply click on desired location.
Right clicking on a bead would delete it. Creating a
bead over another one would delete the hidden
bead.
To create a specialty stitch,
click in the panel on its
preview to select it, move to
desired location then click.
Specialty stitches are
editable objects, you can change their colour, center, flip, rotate, repeat, explode or
delete them using the selection tool. You can also flip or rotate them before insertion by
right clicking on their preview in the pattern window and selecting an action in the menu.
To create a motif, click in the
panel on its preview to select
it, move to desired location
then click. Motifs are
editable objects, you can
change their colour if they use only one, center, flip, rotate, repeat, explode or delete
them using the selection tool. You can also flip or rotate them before insertion by right
clicking on their preview in the pattern window and selecting an action in the menu.
www.myriacross.com Version 1.01.00 updated on may 22, 2013
myriaCross editor - Lesson 7 : Designing a pattern
To create a charm, click in
the panel on its preview to
select it, move to desired
location then click. Charms
are editable objects, you can
center them in the pattern, edit their text if they contain one, change their picture
outline, transparency and colour rendering if they contain one.
To create a text using a system font, select font name and size in
the lists then enter your text. Your text can have more than one
line. In this case, you can justify the text (left, middle or
right). You can generate a normal or a negative text , in italics
and select a high or low contrast on conversion. To create
a text using a stitched font, check option Rather use a stitched
font and select a font in the list. In this case, you can only choose
the text justification. Move to desired location then click. Texts
are editable objects, you can change their colour
if they use only one, center, flip, rotate, repeat,
explode or delete them using the selection tool.
You can also flip or rotate them before insertion
by right clicking on their preview in the pattern
window and selecting an action in the menu.
To fill a closed area, click inside it.
You can also fill neighbouring stitches having the same
colour with current colour. Clicking with right button
would fill them with the fabric, this means deleting them.
Quarter stitches are not ignored when
filling a closed area or filling stitches having
the same colour.
www.myriacross.com Version 1.01.00 updated on may 22, 2013
myriaCross editor - Lesson 7 : Designing a pattern
Activating extended design tools
Available extended design tools are activated by right clicking on tool icons or from main
menu. Extended design tools are :
Create holes in the fabric for hardanger
Convert petite stitches to quarter stitches
Convert all stitches to petite stitches
Convert crosses to 4 petite stitches
Convert quarter stitches to petite stitches
Convert full crosses to beads
Create shapes with full crosses
Auto backstitch
Create your own button
Create your own picture charm
Fill with a motif
Using extended design tools
To create a hole, click on 1st point, hold
button down, move to 2nd point then release
the button. Holes can be deleted by right
clicking on them.
To convert stitches/petite, just click on the menu option, there is nothing more to do. To
convert crosses to beads, simply choose the bead range to use. Crosses will be converted
to beads having nearest colour.
To create a shape with crosses,
click on 1st point then click on
2nd point. For shapes such as
rectangles, you can force to
square by pressing Ctrl key
before clicking on 2nd point.
To create backstitches automatically, click on
a cross. Middle image shows backstitches for
only one colour while right image shows
backstitches considering all colours.
www.myriacross.com Version 1.01.00 updated on may 22, 2013
myriaCross editor - Lesson 7 : Designing a pattern
To create your button, first specify its shape and size :
Specify a hollow shape if desired :
Specify a emboss shape if desired :
Specify the count and size of holes :
Then choose a colour :
Select either to place the button below or above stitches.
Finally press All right then place your button where you
want and click. Calling this dialog again remembers your settings.
To create your charm (picture), first select
a picture or paste it from the
clipboard. You can flip or turn
it. If the picture is greater than 960 pixels,
it is scaled. You can make areas
transparent (magenta) with these tools :
You can crop to desired
region with these tools :
Then, set the size of your charm, it defines
the picture resolution in dots per inch. To
get a more detailled charm, choose a
greater picture and use it at a smaller size.
Choose the Z-position : either above or
below stitches and beads. Finally, click on All right, place your charm where you want and
click.
www.myriacross.com Version 1.01.00 updated on may 22, 2013
myriaCross editor - Lesson 7 : Designing a pattern
To fill with a motif, first select a preset motif in the
list.
Then, select 1st motif colour and possibly a 2nd motif
colour.
Choose the type of stitch to use for filling.
Finally, press Accept and do as for a normal filling.
You can also define up to 4 personal motifs, select My
motif in the list.
These motifs are recorded when you leave the
program.
The dialog now contains more functions
explained below :
At right, select one of the motifs marked 1, 2,
3 and 4.
Click on if you wish to erase it.
At bottom left, define desired size for your
motif, the minimum is 2x2 points, the
maximum is 30x30 points.
You can shift your motif left or up at
any time.
When the motif is smaller then 30x30 points, the
remaining edition area is greyed, it shows what
the motif looks like when repeated.
Click with left button to create a point using 1st
colour and click with right button to define a
point using 2nd colour.
The current position in motif is displayed above
the edition area.
6
www.myriacross.com Version 1.01.00 updated on may 22, 2013
myriaCross editor - Lesson 7 : Designing a pattern
Even more design tools
Please read Lesson 12 : Working with the grid to learn how to use following tools :
- Create cutouts in the fabric for hardanger
- Hide regions of the grid
- Draw shapes on the grid
- Create detail windows of parts of your design
Please read Lesson 13 : Working with quilting motifs to learn how to create or modify
quilting patterns.
www.myriacross.com Version 1.01.00 updated on may 22, 2013
Das könnte Ihnen auch gefallen
- Session Two: Creating A Revolved Component: Bottle StopperDokument5 SeitenSession Two: Creating A Revolved Component: Bottle Stoppersingh1984_09Noch keine Bewertungen
- L1 Resource - Get Into ShapesDokument28 SeitenL1 Resource - Get Into ShapesjannahbatemanNoch keine Bewertungen
- Editor Manua XD 23Dokument9 SeitenEditor Manua XD 23Eduardo CarbajalNoch keine Bewertungen
- Chapter 1Dokument38 SeitenChapter 1CONG YOU WONGNoch keine Bewertungen
- ESERO - JWST Resource - Intro To Fusion 360 - BeginnerDokument71 SeitenESERO - JWST Resource - Intro To Fusion 360 - Beginnergaurishankar51Noch keine Bewertungen
- Tool Name Purpose: 106 Libreoffice 4.0 Impress GuideDokument15 SeitenTool Name Purpose: 106 Libreoffice 4.0 Impress GuideNeuer FamilyNoch keine Bewertungen
- Blender BasicsDokument10 SeitenBlender BasicsHassan XoghayeNoch keine Bewertungen
- 03 Working With ShapesDokument14 Seiten03 Working With ShapesagentbflyNoch keine Bewertungen
- Інтерактивна дошкаDokument20 SeitenІнтерактивна дошкаavolanskaa12Noch keine Bewertungen
- Lesson 1Dokument6 SeitenLesson 1Kammy AudishNoch keine Bewertungen
- Basic BasiccircleDokument2 SeitenBasic BasiccircleEndiCloudNoch keine Bewertungen
- 2D Design Guide FN E 21 22Dokument49 Seiten2D Design Guide FN E 21 22jhcheon411Noch keine Bewertungen
- Solid Ders 1Dokument20 SeitenSolid Ders 1VeLuisNoch keine Bewertungen
- KD 20 Basic Photoshop Formulas - 150 - LinkedDokument89 SeitenKD 20 Basic Photoshop Formulas - 150 - LinkedAlejandro PalomaresNoch keine Bewertungen
- The Prezi CanvasDokument2 SeitenThe Prezi CanvasGavin KhanNoch keine Bewertungen
- Object Overview: What Is An Object?Dokument18 SeitenObject Overview: What Is An Object?Wahyu Tambadi100% (1)
- Capture ImageDokument35 SeitenCapture ImageWaqas AhmedNoch keine Bewertungen
- Selection Tools in Adobe Photoshop and Manipulating SelectionDokument9 SeitenSelection Tools in Adobe Photoshop and Manipulating SelectionSkrt brrt brtNoch keine Bewertungen
- Test Felület TestDokument8 SeitenTest Felület TestibraheemNoch keine Bewertungen
- Scratch Cards All 部分4Dokument10 SeitenScratch Cards All 部分4zbhdzpNoch keine Bewertungen
- Illustrator Introduction: Interface BasicsDokument4 SeitenIllustrator Introduction: Interface BasicsrespiraahoraNoch keine Bewertungen
- Bernina Breakfast Cushion ProjectDokument4 SeitenBernina Breakfast Cushion Projectapi-269865033Noch keine Bewertungen
- Swarms Schools and FlocksDokument23 SeitenSwarms Schools and Flocksapi-652369770Noch keine Bewertungen
- Getting Started With Scratch 3.0Dokument14 SeitenGetting Started With Scratch 3.0Francisco Javier Méndez Vázquez100% (1)
- Jamboard Pro PDFDokument21 SeitenJamboard Pro PDFJorge N. Vidal BaltaNoch keine Bewertungen
- Thanks For Downloading My Blackletter Calligraphy Worksheets For Ipad & ProcreateDokument6 SeitenThanks For Downloading My Blackletter Calligraphy Worksheets For Ipad & ProcreatekhoraNoch keine Bewertungen
- Adv PowerPoint WKSP 31032021 123353pm 17032022 081625pmDokument34 SeitenAdv PowerPoint WKSP 31032021 123353pm 17032022 081625pmjgfjhf arwtrNoch keine Bewertungen
- SketchUp Tutorial 1 - TableDokument19 SeitenSketchUp Tutorial 1 - TablenphilippNoch keine Bewertungen
- 04 ModelDokument17 Seiten04 ModelCristian OrtizNoch keine Bewertungen
- Adobe Photoshop (Tool Explained)Dokument28 SeitenAdobe Photoshop (Tool Explained)phantomdain100% (1)
- Towers KetchupDokument19 SeitenTowers KetchupBen PelgerNoch keine Bewertungen
- 07a Winpaint PowerpointDokument28 Seiten07a Winpaint PowerpointChristian Golden EnebeliNoch keine Bewertungen
- S RhinoBasicsDokument20 SeitenS RhinoBasicsDany SalimNoch keine Bewertungen
- Part3 Editing ToolsDokument50 SeitenPart3 Editing ToolsRinaKateRinaNoch keine Bewertungen
- Instructions: Explain The Steps When Using The Following Commands and Explain Also When ToDokument2 SeitenInstructions: Explain The Steps When Using The Following Commands and Explain Also When ToJulcris JimenezNoch keine Bewertungen
- Select Pattern Control PointDokument2 SeitenSelect Pattern Control Pointrolandorr8Noch keine Bewertungen
- SketchUp TutorialDokument16 SeitenSketchUp TutorialAllen Rod CuesoNoch keine Bewertungen
- Fabric Projection On Pattern - GIMPDokument8 SeitenFabric Projection On Pattern - GIMPJeanNoch keine Bewertungen
- Lab2 - SofaDokument14 SeitenLab2 - SofaMUHAMMAD AMER FAIZ BIN ABDUL RAHMANNoch keine Bewertungen
- FATEtutorial3dsmax v1Dokument20 SeitenFATEtutorial3dsmax v1api-3748564Noch keine Bewertungen
- FATEtutorial3dsmax v1Dokument22 SeitenFATEtutorial3dsmax v1api-3748564Noch keine Bewertungen
- Space Claim Knob Bracket TutorialDokument32 SeitenSpace Claim Knob Bracket Tutorial조기현Noch keine Bewertungen
- Fungsi Tool PhotoshopDokument12 SeitenFungsi Tool PhotoshopぴよんNoch keine Bewertungen
- SketchUp Tutorial 3 - VaseDokument9 SeitenSketchUp Tutorial 3 - VasenphilippNoch keine Bewertungen
- Google Sketchup Tutorial PacketDokument11 SeitenGoogle Sketchup Tutorial PacketJhon VelaNoch keine Bewertungen
- Seeing Sideways: in This Tutorial, Learn How To Create A Surreal Sideways Edit!Dokument30 SeitenSeeing Sideways: in This Tutorial, Learn How To Create A Surreal Sideways Edit!viploveNoch keine Bewertungen
- Getting Started With: Create Your Own Games, Animations, Interactive Stories, and MoreDokument15 SeitenGetting Started With: Create Your Own Games, Animations, Interactive Stories, and MorezulfikarNoch keine Bewertungen
- Cube in A Cube Fusion 360 TutorialDokument6 SeitenCube in A Cube Fusion 360 Tutorialdalton fariasNoch keine Bewertungen
- Basic Editing Tutorial: Setting Up Your WorkspaceDokument11 SeitenBasic Editing Tutorial: Setting Up Your WorkspacericardoNoch keine Bewertungen
- DESIGN SPACE DELIGHTS: Mastering Cricut Design Space for Stunning Creations (2024 Guide for Beginners)Von EverandDESIGN SPACE DELIGHTS: Mastering Cricut Design Space for Stunning Creations (2024 Guide for Beginners)Noch keine Bewertungen
- L2 02 Fusion 360 UI Walk Through LessonDokument4 SeitenL2 02 Fusion 360 UI Walk Through LessonSebastián Cadena TeránNoch keine Bewertungen
- Coreldraw X5 - 3°Dokument9 SeitenCoreldraw X5 - 3°Saily MolinaNoch keine Bewertungen
- Tool Box: Paint Brush/Ms PaintDokument6 SeitenTool Box: Paint Brush/Ms Paintsudipl01Noch keine Bewertungen
- Beginners Guide To BlenderDokument18 SeitenBeginners Guide To Blenderfoster chidambaNoch keine Bewertungen
- Graphics Contract LexDokument18 SeitenGraphics Contract Lexapi-639942719Noch keine Bewertungen
- An Example of Drawing Hard Rock Room and Pillar in MinesightDokument43 SeitenAn Example of Drawing Hard Rock Room and Pillar in MinesightJoel OviedoNoch keine Bewertungen
- Presentation 1Dokument16 SeitenPresentation 1api-524640266Noch keine Bewertungen
- Flu GSN 2020r1 en Ws01.3 SCDM Mixing Tee GeometryDokument24 SeitenFlu GSN 2020r1 en Ws01.3 SCDM Mixing Tee GeometryEmre AydınNoch keine Bewertungen
- Sliver Quilts: 11 Projects Easy Technique for Dynamic ResultsVon EverandSliver Quilts: 11 Projects Easy Technique for Dynamic ResultsBewertung: 4.5 von 5 Sternen4.5/5 (2)
- Procreate Digital Painting Guide For IPad: The Procreate Artists' Beginners' Mastering Handbook Manual For Drawing, Painting, And Coloring OnVon EverandProcreate Digital Painting Guide For IPad: The Procreate Artists' Beginners' Mastering Handbook Manual For Drawing, Painting, And Coloring OnNoch keine Bewertungen
- Produtos Na HomeDokument1 SeiteProdutos Na HomeGleison GomesNoch keine Bewertungen
- Open Ecu Edc16 Edc17Dokument9 SeitenOpen Ecu Edc16 Edc17Gleison GomesNoch keine Bewertungen
- Scania DEC2 Control System: Industrial & Marine EnginesDokument10 SeitenScania DEC2 Control System: Industrial & Marine EnginesGleison Gomes100% (2)
- Fgtech Boot Hitachi User ManualDokument8 SeitenFgtech Boot Hitachi User ManualGleison GomesNoch keine Bewertungen
- Motor GG PDFDokument358 SeitenMotor GG PDFGleison GomesNoch keine Bewertungen
- 6 43052na-Schematic PDFDokument6 Seiten6 43052na-Schematic PDFJohn RossNoch keine Bewertungen
- Dokumen - Tips Obd2repair Single PCB Autocom Delphi With CDP DelphiDokument3 SeitenDokumen - Tips Obd2repair Single PCB Autocom Delphi With CDP DelphiGleison GomesNoch keine Bewertungen
- Codigos Bosch de Circuitos Integrados de Uso AutomotivoDokument6 SeitenCodigos Bosch de Circuitos Integrados de Uso AutomotivoJorge BurbanoNoch keine Bewertungen
- Circuit Diagrams and PWB Layouts: PSU: Power Supply Unit (32")Dokument3 SeitenCircuit Diagrams and PWB Layouts: PSU: Power Supply Unit (32")Gleison GomesNoch keine Bewertungen
- Freightliner Business Class M2: SectionDokument22 SeitenFreightliner Business Class M2: SectionCarlos HernandezNoch keine Bewertungen
- 40-Ipl32l-Pwg1xg China PsuDokument6 Seiten40-Ipl32l-Pwg1xg China PsuGleison GomesNoch keine Bewertungen
- All-Wheel-Drive Electrical Controls: General InformationDokument15 SeitenAll-Wheel-Drive Electrical Controls: General InformationGleison GomesNoch keine Bewertungen
- Parked Regeneration Procedure: Engine Indicator Lamps - Driver ActionsDokument2 SeitenParked Regeneration Procedure: Engine Indicator Lamps - Driver ActionsGleison GomesNoch keine Bewertungen
- The King of Fighters 2002Dokument56 SeitenThe King of Fighters 2002Gleison GomesNoch keine Bewertungen
- Freightliner Coronado SD: SectionDokument23 SeitenFreightliner Coronado SD: SectionGleison GomesNoch keine Bewertungen
- GeneralDokument7 SeitenGeneralGleison GomesNoch keine Bewertungen
- Service Bulletin Trucks: Coolant ReplacementDokument4 SeitenService Bulletin Trucks: Coolant ReplacementGleison Gomes100% (1)
- Inventec Chelsea 10mg MP r000 6050a2251001 SchematicsDokument71 SeitenInventec Chelsea 10mg MP r000 6050a2251001 SchematicsGleison GomesNoch keine Bewertungen
- GeneralDokument10 SeitenGeneralGleison GomesNoch keine Bewertungen
- Documentario GhibliDokument1 SeiteDocumentario GhibliGleison GomesNoch keine Bewertungen
- HP Compaq 6515b PDFDokument61 SeitenHP Compaq 6515b PDFMarcos Alessandro Santana SantosNoch keine Bewertungen
- Serial KEY: 78236-8J756-4A678-08766 - Protection - OKDokument1 SeiteSerial KEY: 78236-8J756-4A678-08766 - Protection - OKGleison GomesNoch keine Bewertungen
- Inventec Styx MV 6050a2400201 Rax2 SchematicsDokument59 SeitenInventec Styx MV 6050a2400201 Rax2 SchematicsGleison GomesNoch keine Bewertungen
- Inventec Cycloned Rx01 6050a2566401 Discrete SchematicsDokument91 SeitenInventec Cycloned Rx01 6050a2566401 Discrete SchematicsGleison GomesNoch keine Bewertungen
- Inventec Aegis Ra01 SchematicsDokument62 SeitenInventec Aegis Ra01 SchematicsGleison GomesNoch keine Bewertungen
- c850 c855 Inventec Dakar Dk10f Dk10fg MP A02 Bulit Rev x01Dokument70 Seitenc850 c855 Inventec Dakar Dk10f Dk10fg MP A02 Bulit Rev x01Selmar Cavalcanti100% (1)
- Inventec Potomac 10sg Rx01 SchematicsDokument64 SeitenInventec Potomac 10sg Rx01 SchematicsGleison GomesNoch keine Bewertungen
- Inventec Berlin 10g Rx01 6050a2332301 SchematicsDokument67 SeitenInventec Berlin 10g Rx01 6050a2332301 SchematicsGleison Gomes100% (1)
- Kia J2534 Reprogramming SystemDokument1 SeiteKia J2534 Reprogramming SystemCristhian HuilcapazNoch keine Bewertungen
- EEP-Arc Flash Hazard Calculation in 9 Steps Using IEEE 1584-AAADokument6 SeitenEEP-Arc Flash Hazard Calculation in 9 Steps Using IEEE 1584-AAAJOSE LUIS FALCON CHAVEZNoch keine Bewertungen
- AX 2012 Indian LocalisationDokument6 SeitenAX 2012 Indian LocalisationdossindossNoch keine Bewertungen
- Title IdDokument144 SeitenTitle IdCristianOria97Noch keine Bewertungen
- PLC Lab ReportDokument15 SeitenPLC Lab Reportyeshiwas100% (1)
- Thesis Loan Management SystemDokument4 SeitenThesis Loan Management Systemrobynchampagnemanchester100% (2)
- Computer System PDFDokument60 SeitenComputer System PDFEmma FatimahNoch keine Bewertungen
- Advantage Energy Technology Data Center MigrationDokument4 SeitenAdvantage Energy Technology Data Center MigrationLi NaNoch keine Bewertungen
- Qy5p9 Salesforce Service Cloud Joe PoozhikunnelDokument120 SeitenQy5p9 Salesforce Service Cloud Joe PoozhikunnelANoch keine Bewertungen
- Chapter 9Dokument24 SeitenChapter 9rahafpro2003Noch keine Bewertungen
- Compiler Design Final Question BankDokument5 SeitenCompiler Design Final Question BanksravaniNoch keine Bewertungen
- Yearlong: Calendrier Français 1Dokument5 SeitenYearlong: Calendrier Français 1Marissa RomanoffNoch keine Bewertungen
- ReadmeDokument22 SeitenReadmeNoel Martínez JuárezNoch keine Bewertungen
- WT Esa 2022Dokument3 SeitenWT Esa 2022nishkarshNoch keine Bewertungen
- Excel101 Part 1Dokument10 SeitenExcel101 Part 1Kenville JackNoch keine Bewertungen
- Line Clipping Against RectanglesDokument17 SeitenLine Clipping Against RectanglesNithin SudhakarNoch keine Bewertungen
- Secure Coding - PHP v.1.1Dokument137 SeitenSecure Coding - PHP v.1.1Bond JamesNoch keine Bewertungen
- Siemense Operate 27sp1 Pcu50Dokument3 SeitenSiemense Operate 27sp1 Pcu50Dörky LefieuwNoch keine Bewertungen
- Win SKDokument8 SeitenWin SKDipan SahooNoch keine Bewertungen
- Job Openings in APACDokument9 SeitenJob Openings in APACRajesh BattalaNoch keine Bewertungen
- AutoCAD Electrical 2010 EssentialsDokument20 SeitenAutoCAD Electrical 2010 EssentialsPradeep AgarwalNoch keine Bewertungen
- A Concise Introduction To Languages and Machines (Undergraduate Topics in Computer Science)Dokument346 SeitenA Concise Introduction To Languages and Machines (Undergraduate Topics in Computer Science)Paul George100% (1)
- Personal StatementDokument2 SeitenPersonal StatementOkasha Rafique100% (1)
- TNC430 Technical Manual PDFDokument1.108 SeitenTNC430 Technical Manual PDFNenad Jarakovic100% (1)
- DAE Brochure - 2022Dokument52 SeitenDAE Brochure - 2022Wsi Andrea ChlebikovaNoch keine Bewertungen
- FF Kim Baldwin Elite Operatives 5 Demons Are Forever PDFDokument1 SeiteFF Kim Baldwin Elite Operatives 5 Demons Are Forever PDFNicoleNoch keine Bewertungen
- Python Project Music SystemDokument34 SeitenPython Project Music SystemAyush Dubey100% (1)
- Information Technology in Education InstitutionsDokument19 SeitenInformation Technology in Education InstitutionsSaurabh Arya100% (1)
- Individual PM AssignmentDokument2 SeitenIndividual PM AssignmentNajihah ZulkifliNoch keine Bewertungen
- Flex Design BasicsDokument8 SeitenFlex Design BasicsprintedcircuitboardNoch keine Bewertungen