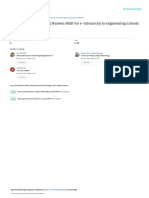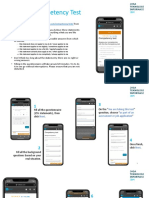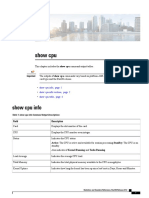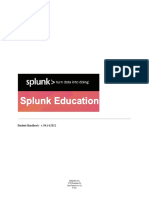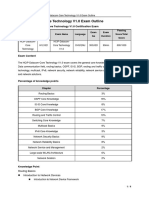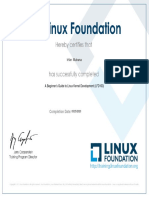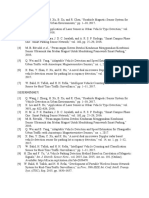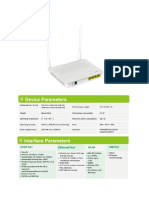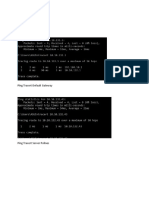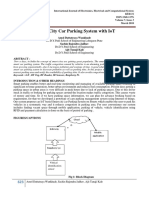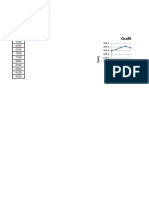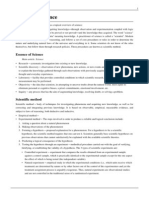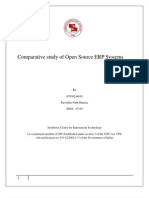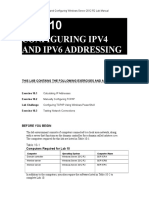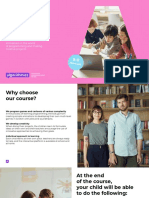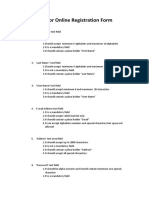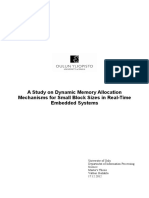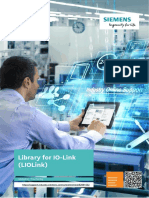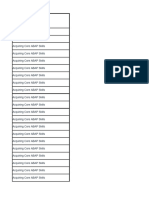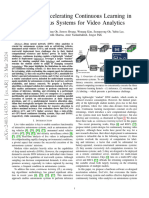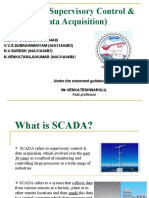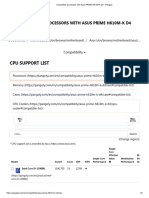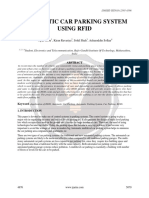Beruflich Dokumente
Kultur Dokumente
How To A Project To The Epson Projectors Using Your Laptop
Hochgeladen von
irfanOriginaltitel
Copyright
Verfügbare Formate
Dieses Dokument teilen
Dokument teilen oder einbetten
Stufen Sie dieses Dokument als nützlich ein?
Sind diese Inhalte unangemessen?
Dieses Dokument meldenCopyright:
Verfügbare Formate
How To A Project To The Epson Projectors Using Your Laptop
Hochgeladen von
irfanCopyright:
Verfügbare Formate
IT Services
Connecting to a Projector Using Your Laptop
Q1 What is it?
You can connect your laptop to the projectors at the University. This is achieved using
the University’s Eduroam wireless network. Connecting your device to a projector
enables you to project your lecture material and presentations from your laptop.
Q2 What devices can I use and what can I project?
You can project from the following devices displayed in the table below.
Device Media Supported
Apple laptops Supports screen cloning or duplication of the laptop screen.
Windows laptops Supports screen cloning or duplication of the laptop screen.
Q3 How does it work?
It works by connecting over the University wireless network via applications. When
using a MAC or Microsoft Windows laptop the application used is ‘EasyMp Network
Projection’.
Q4 Are there any prerequisites I need to know about?
Yes. The device you are using has to be connected to the University’s Wi-Fi provision
Eduroam.
The operating system (OS) has to be Windows XP or above. If you are using an Apple
laptop the OS has to be Mac OS X 10.3.x or above. Epson recommends OS X
10.3.9, 10.4.11 or 10.5.5 for the best results.You also need to know the IP Address of
the projector. To do this follow these steps:-
1) Turn the projector on by pressing the on button on the control box.
IT Services – Dept. Of ITaCS – (01642) 342220 – ithelp@tees.ac.uk
IT Services
Connecting to a Projector Using Your Laptop
2) Select the WIFI button as demonstrated below.
3) The projector will display the following, take note down the IP address, you will be using this
later.
Q5 How do I use it on my Laptop?
The application you need to install is Epson EasyMp Network Projection and is
available via the following link if it is not already installed:-
https://www.epson.com/cgi-
bin/Store/support/supDetail.jsp?oid=35942&infoType=Downloads&platform=OSF_M_
X5
Select your operating system used for your laptop, select EasyMP Network Projection
and download as shown below. When the download is complete, install it:-
1) To connect to the projector start the Epson EasyMp Network Projection. When prompted,
select the advanced option. If prompted to disable your firewall select yes. Note this does not
IT Services – Dept. Of ITaCS – (01642) 342220 – ithelp@tees.ac.uk
IT Services
Connecting to a Projector Using Your Laptop
turn off your firewall, it just adds a rule to allow the use of EasyMP. EasyMP will fail to find a
projector so select OK to continue. Please see the picture below for guidance.
Helpful Hint: If you are having problems installing or downloading the application, please
contact the IT Service Desk on the contact details at the bottom of this page.
2) To connect to the projector select Manual Search, enter the IP address details from Q4 and
select OK as detailed below:-
3) When the laptop has found the projector, select it and select connect as shown over page:-
IT Services – Dept. Of ITaCS – (01642) 342220 – ithelp@tees.ac.uk
IT Services
Connecting to a Projector Using Your Laptop
1) Your laptop will be projected on the screen app. Don’t forget to disconnect when you have
complete the presentation via the laptop tool bar, switch the control box back to PC and turn
the projector off when you are finished as displayed below.
Q6 Is there anything else I should know concerning
Tablets/Phones and IProjection?
Please note that displaying videos with EasyMP is not recommended due to the
poor quality results.
Helpful Hint: For full instructions and a full explanation of the functionality of the
laptop toolbar please visit the following link:
https://files.support.epson.com/pdf/easymp/easympugm.pdf
Please note that not all the options on the laptop toolbar work with all the
projectors.
IT Services – Dept. Of ITaCS – (01642) 342220 – ithelp@tees.ac.uk
Das könnte Ihnen auch gefallen
- WLAN Simulations Using Huawei eNSP For E-Laboratory in Engineering SchoolsDokument25 SeitenWLAN Simulations Using Huawei eNSP For E-Laboratory in Engineering SchoolsirfanNoch keine Bewertungen
- Sofskill Competency Test InstructionDokument4 SeitenSofskill Competency Test InstructionirfanNoch keine Bewertungen
- 21 3 Show Command Output Chapter 011110Dokument4 Seiten21 3 Show Command Output Chapter 011110irfanNoch keine Bewertungen
- Splunk Education Student HandbookDokument29 SeitenSplunk Education Student HandbookirfanNoch keine Bewertungen
- HCIP-Datacom-Core Technology V1.0 Exam OutlineDokument4 SeitenHCIP-Datacom-Core Technology V1.0 Exam OutlineirfanNoch keine Bewertungen
- A Beginner S Guide To Linux Kernel Development lfd103Dokument1 SeiteA Beginner S Guide To Linux Kernel Development lfd103irfanNoch keine Bewertungen
- 3.11.1 Packet Tracer Network Security Exploration Physical ModeDokument7 Seiten3.11.1 Packet Tracer Network Security Exploration Physical ModeirfanNoch keine Bewertungen
- Syst. (ITSC), Sep. 2015, Pp. 1630-1637Dokument2 SeitenSyst. (ITSC), Sep. 2015, Pp. 1630-1637irfanNoch keine Bewertungen
- Huawei HG8045HDokument2 SeitenHuawei HG8045HirfanNoch keine Bewertungen
- This Work Has Been Submitted To The IEEE For Possible Which This Version May No Longer Be AccessibleDokument8 SeitenThis Work Has Been Submitted To The IEEE For Possible Which This Version May No Longer Be AccessibleirfanNoch keine Bewertungen
- Iot Based Cost Efficient Smart E-Parking SystemDokument10 SeitenIot Based Cost Efficient Smart E-Parking SystemirfanNoch keine Bewertungen
- Topologi 2: Ping Tracert Default GatewayDokument6 SeitenTopologi 2: Ping Tracert Default GatewayirfanNoch keine Bewertungen
- Smart City Car Parking System With Iot: Amol Dattatraya Wankhade Sachin Rajendra Jadhav Ajit Tanaji KaleDokument5 SeitenSmart City Car Parking System With Iot: Amol Dattatraya Wankhade Sachin Rajendra Jadhav Ajit Tanaji KaleirfanNoch keine Bewertungen
- Grafik I Terhadap V DCDokument3 SeitenGrafik I Terhadap V DCirfanNoch keine Bewertungen
- Hidden Figures: The American Dream and the Untold Story of the Black Women Mathematicians Who Helped Win the Space RaceVon EverandHidden Figures: The American Dream and the Untold Story of the Black Women Mathematicians Who Helped Win the Space RaceBewertung: 4 von 5 Sternen4/5 (895)
- The Subtle Art of Not Giving a F*ck: A Counterintuitive Approach to Living a Good LifeVon EverandThe Subtle Art of Not Giving a F*ck: A Counterintuitive Approach to Living a Good LifeBewertung: 4 von 5 Sternen4/5 (5794)
- Shoe Dog: A Memoir by the Creator of NikeVon EverandShoe Dog: A Memoir by the Creator of NikeBewertung: 4.5 von 5 Sternen4.5/5 (537)
- Grit: The Power of Passion and PerseveranceVon EverandGrit: The Power of Passion and PerseveranceBewertung: 4 von 5 Sternen4/5 (588)
- The Yellow House: A Memoir (2019 National Book Award Winner)Von EverandThe Yellow House: A Memoir (2019 National Book Award Winner)Bewertung: 4 von 5 Sternen4/5 (98)
- The Little Book of Hygge: Danish Secrets to Happy LivingVon EverandThe Little Book of Hygge: Danish Secrets to Happy LivingBewertung: 3.5 von 5 Sternen3.5/5 (400)
- Never Split the Difference: Negotiating As If Your Life Depended On ItVon EverandNever Split the Difference: Negotiating As If Your Life Depended On ItBewertung: 4.5 von 5 Sternen4.5/5 (838)
- Elon Musk: Tesla, SpaceX, and the Quest for a Fantastic FutureVon EverandElon Musk: Tesla, SpaceX, and the Quest for a Fantastic FutureBewertung: 4.5 von 5 Sternen4.5/5 (474)
- A Heartbreaking Work Of Staggering Genius: A Memoir Based on a True StoryVon EverandA Heartbreaking Work Of Staggering Genius: A Memoir Based on a True StoryBewertung: 3.5 von 5 Sternen3.5/5 (231)
- The Emperor of All Maladies: A Biography of CancerVon EverandThe Emperor of All Maladies: A Biography of CancerBewertung: 4.5 von 5 Sternen4.5/5 (271)
- Devil in the Grove: Thurgood Marshall, the Groveland Boys, and the Dawn of a New AmericaVon EverandDevil in the Grove: Thurgood Marshall, the Groveland Boys, and the Dawn of a New AmericaBewertung: 4.5 von 5 Sternen4.5/5 (266)
- The Hard Thing About Hard Things: Building a Business When There Are No Easy AnswersVon EverandThe Hard Thing About Hard Things: Building a Business When There Are No Easy AnswersBewertung: 4.5 von 5 Sternen4.5/5 (345)
- On Fire: The (Burning) Case for a Green New DealVon EverandOn Fire: The (Burning) Case for a Green New DealBewertung: 4 von 5 Sternen4/5 (74)
- The World Is Flat 3.0: A Brief History of the Twenty-first CenturyVon EverandThe World Is Flat 3.0: A Brief History of the Twenty-first CenturyBewertung: 3.5 von 5 Sternen3.5/5 (2259)
- Team of Rivals: The Political Genius of Abraham LincolnVon EverandTeam of Rivals: The Political Genius of Abraham LincolnBewertung: 4.5 von 5 Sternen4.5/5 (234)
- The Unwinding: An Inner History of the New AmericaVon EverandThe Unwinding: An Inner History of the New AmericaBewertung: 4 von 5 Sternen4/5 (45)
- The Gifts of Imperfection: Let Go of Who You Think You're Supposed to Be and Embrace Who You AreVon EverandThe Gifts of Imperfection: Let Go of Who You Think You're Supposed to Be and Embrace Who You AreBewertung: 4 von 5 Sternen4/5 (1090)
- The Sympathizer: A Novel (Pulitzer Prize for Fiction)Von EverandThe Sympathizer: A Novel (Pulitzer Prize for Fiction)Bewertung: 4.5 von 5 Sternen4.5/5 (121)
- Her Body and Other Parties: StoriesVon EverandHer Body and Other Parties: StoriesBewertung: 4 von 5 Sternen4/5 (821)
- E Governance CorrigendumDokument3 SeitenE Governance CorrigendumNishantvermaNoch keine Bewertungen
- Outline of ScienceDokument43 SeitenOutline of ScienceHelmiNoch keine Bewertungen
- ERP ComparisonDokument33 SeitenERP ComparisonsuramparkNoch keine Bewertungen
- E. Calameo: For The Students: This Is A Great Tool For Learning About Design and LayoutDokument3 SeitenE. Calameo: For The Students: This Is A Great Tool For Learning About Design and LayoutBilly JoeNoch keine Bewertungen
- Rational PCDMIS V5.5Dokument604 SeitenRational PCDMIS V5.5Nguyen Quyet Thang50% (2)
- E-Commerce MCQDokument24 SeitenE-Commerce MCQnandiny 97Noch keine Bewertungen
- Lab 10Dokument10 SeitenLab 10Travis Jon Wheelwright83% (6)
- PDS CtrlNetworkHardware PDFDokument12 SeitenPDS CtrlNetworkHardware PDFPabloCastroNoch keine Bewertungen
- Algorithmics Mars Academy NewDokument11 SeitenAlgorithmics Mars Academy NewRaghuveeRNoch keine Bewertungen
- SRS For Signup PageDokument3 SeitenSRS For Signup PageRohith RanganathNoch keine Bewertungen
- Oracle RMAN For SAP White PaperDokument23 SeitenOracle RMAN For SAP White Paperajitrane00721340% (1)
- A Study On Dynamic Memory Allocation Mechanisms For Small Block Sizes in Real-Time Embedded SystemsDokument67 SeitenA Study On Dynamic Memory Allocation Mechanisms For Small Block Sizes in Real-Time Embedded SystemsdroidNoch keine Bewertungen
- Chest X-Ray Analysis of Tuberculosis by DeepDokument7 SeitenChest X-Ray Analysis of Tuberculosis by DeepShoumik MuhtasimNoch keine Bewertungen
- CCS0006L (Computer Programming 1) : Machine ProblemDokument15 SeitenCCS0006L (Computer Programming 1) : Machine ProblemMaria Nazarene RomanoNoch keine Bewertungen
- ESD 502 Analog CMOS VLSI Design PDFDokument2 SeitenESD 502 Analog CMOS VLSI Design PDFRajula Gurva ReddyNoch keine Bewertungen
- GTMailPlusv2 PDFDokument103 SeitenGTMailPlusv2 PDFAndrey100% (2)
- Siemens Orbic Software RecoveryDokument65 SeitenSiemens Orbic Software RecoveryJoel Grullon100% (1)
- LIOLink DOC V6 0 enDokument58 SeitenLIOLink DOC V6 0 enHasan SAYINNoch keine Bewertungen
- Unit IDokument33 SeitenUnit IKamatchi KartheebanNoch keine Bewertungen
- Map 1Dokument9 SeitenMap 11012361Noch keine Bewertungen
- Itfm Assignment Group 5Dokument14 SeitenItfm Assignment Group 5Rohith NNoch keine Bewertungen
- D C: Accelerating Continuous Learning in Autonomous Systems For Video AnalyticsDokument14 SeitenD C: Accelerating Continuous Learning in Autonomous Systems For Video AnalyticslarrylynnmailNoch keine Bewertungen
- Philip Orme Resume 3Dokument1 SeitePhilip Orme Resume 3PhilOrmexsltksfaNoch keine Bewertungen
- SCADADokument14 SeitenSCADANunna BaskarNoch keine Bewertungen
- ITU - The Internet of Things 2005 PDFDokument212 SeitenITU - The Internet of Things 2005 PDFjdanielrodriguezNoch keine Bewertungen
- Manual Noritsu Parte 3Dokument387 SeitenManual Noritsu Parte 3tango86gogogoNoch keine Bewertungen
- SR958 Control Doc 1Dokument66 SeitenSR958 Control Doc 1shreerang.reflex2023Noch keine Bewertungen
- ChanSpy - Customization in FreePBX - FreePBXDokument7 SeitenChanSpy - Customization in FreePBX - FreePBXCristhian Uscocovich ManosalvasNoch keine Bewertungen
- Compatible Processors With Asus PRIME H610M-K D4 - PangolyDokument9 SeitenCompatible Processors With Asus PRIME H610M-K D4 - PangolyJose AlvaradoNoch keine Bewertungen
- Automatic Car Parking System Using RFID Ijariie4876Dokument7 SeitenAutomatic Car Parking System Using RFID Ijariie4876Hưng Ngô GiaNoch keine Bewertungen