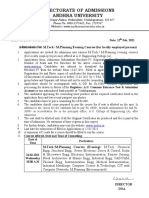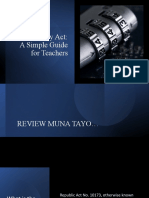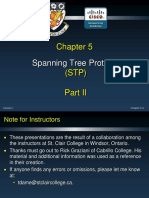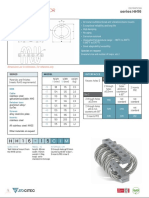Beruflich Dokumente
Kultur Dokumente
Guide For Convert Video To DVD Using DVD Flick
Hochgeladen von
Ed Carlos de PaulaOriginalbeschreibung:
Originaltitel
Copyright
Verfügbare Formate
Dieses Dokument teilen
Dokument teilen oder einbetten
Stufen Sie dieses Dokument als nützlich ein?
Sind diese Inhalte unangemessen?
Dieses Dokument meldenCopyright:
Verfügbare Formate
Guide For Convert Video To DVD Using DVD Flick
Hochgeladen von
Ed Carlos de PaulaCopyright:
Verfügbare Formate
Guide
Introduction
This short guide describes how to create your own DVD using DVD Flick. It assumes you
are familiar with at least basic computer operations such as using a mouse, as well as basic
usage of Windows such as selecting a file and knowing about files and folders.
Project structure
A DVD Flick project is built out of titles, video sources, audio tracks, audio sources and
subtitles. They relate to each other in the following manner;
Layout and contents are © 2007 Dennis Meuwissen Page 1
Guide
Creating a simple DVD project
Step 1: Add your titles
Click the Add Title button and select one or more of the video files that you want to add.
Step 2: Edit your titles
You can edit each title by double-clicking it or by clicking on it once and pressing the Edit
Title button.
Here you can set the number of chapters the title will have, either by entering a number or
a time interval. You can also add subtitle files, different audio tracks and add another video
source to the title.
Step 3: Configure your project
Click the Project Settings button on the top to open the project’s settings.
The only thing you really need to set here is the Target Size under the General tab, and the
Target Format, Encoding Profile and Second encoding pass under the Video tab.
Layout and contents are © 2007 Dennis Meuwissen Page 2
Guide
For Target Size, choose the size of the disc you will be burning your project onto. Usually
the default setting of DVD-5 (4.5 Gb) will be fine. For Target Format, you must choose
which format is used on the standalone DVD Player you will be watching the DVD on.
For most Europe, Asian, African and Oceanic countries this should be set to PAL, for most
American countries to NTSC. Some DVD Players support both formats, in which case you
should select the format (most of) your titles were originally encoded from. The best way
to see this is if the video runs at 25 frames per second, it is PAL, if it runs on near 24 FPS
or near 30 FPS it will be NTSC.
For Encoding Profile, you must make a trade-off between the time it will take to encode the
DVD, or the quality thereof. Generally Fast offers reasonable image quality, the difference
with Best is hard to notice. If you are going to make a DVD that is near or over 3 hours in
length, it is not recommended to choose Fast but Normal or Best instead or the image quality
might suffer.
The second encoding pass option almost doubles the time required to encode, but will yield
better distributed bitrate across video, and increases the quality a tiny bit.
Step 4: Choose a destination folder
At the bottom of the screen you can choose where DVD Flick will put the encoded DVD
files, as well as log files of the encoding process.
Step 5: Burning
DVD Flick can burn your encoded project straight to disc if it is completed successfully.
To enable this, check the Burn project to disc option. Disc label can be set to the label of the
disc as displayed by Windows. Be sure to select the right drive to burn to, and to insert an
empty disc in it before starting the encoding.
Layout and contents are © 2007 Dennis Meuwissen Page 3
Guide
If you would rather have just an ISO image of the DVD, only check the Create ISO image
option, and enter a disc label.
Step 6: Encoding
When you are all done creating your project, be sure to save it first. Then you can press the
Create DVD button and the encoding process will start, providing you have enough free disc
space. How long the encoding takes is strongly dependant on the speed of your CPU. It is
best to let your PC do this during the night, or during a very long coffee break.
Layout and contents are © 2007 Dennis Meuwissen Page 4
Guide
Combining one or more videos into one title
When you have two or more video files that split parts of a longer movie, you can combine
these together into one title in DVD Flick. The only requirements are that the video files all
are of the same dimensions and framerate.
To create a title that merges several video files, first add the first one in the series of files to
the project as a title. Then, edit the title and go to the Video sources tab. There all you have
to do is simply add the other video files in the series using the Add button and they will be
appended onto each other.
Note that any audio sources in any of the title’s audio tracks will be moved up or down as
well when you move a video source that is in the same file.
Layout and contents are © 2007 Dennis Meuwissen Page 5
Guide
Adding subtitles
To add subtitles to a title, all you have to do is edit the title, go to the Subtitles tab, and use the
Add button to add subtitle files to the title. You can reorder them using the arrow buttons.
To edit the language, font, font size and positioning of a subtitle select it and press the Edit
button. In the window that pops up you can change various properties of the subtitle. When
you click the small preview you will see a larger approximation of how the subtitle will look.
Try to keep the subtitle inbetween the TV safe borders on the larger preview. A thing called
overscan can cause the picture to be slightly cropped when viewed on a TV. The amount of
overscan can vary per TV set, so a generous margin of 15% is used in the preview display.
The language setting is simply the language of the subtitle in question. If you do not know
about character encoding and character sets, leave the Char. set setting as it is.
Layout and contents are © 2007 Dennis Meuwissen Page 6
Guide
Adding audio tracks
A good example for when you want to add another audio track would be to add a second
commentary track that you either found or recorded yourself.
After you have added the title, edit it and go to the Audio tracks tab. There you can press the
Add button, and then select the audio file or another video file that you will choose an audio
track from. If you chose a video file or the file you chose has more than one audio track, you
will be asked to choose which track to add.
Layout and contents are © 2007 Dennis Meuwissen Page 7
Das könnte Ihnen auch gefallen
- A Heartbreaking Work Of Staggering Genius: A Memoir Based on a True StoryVon EverandA Heartbreaking Work Of Staggering Genius: A Memoir Based on a True StoryBewertung: 3.5 von 5 Sternen3.5/5 (231)
- The Sympathizer: A Novel (Pulitzer Prize for Fiction)Von EverandThe Sympathizer: A Novel (Pulitzer Prize for Fiction)Bewertung: 4.5 von 5 Sternen4.5/5 (119)
- Never Split the Difference: Negotiating As If Your Life Depended On ItVon EverandNever Split the Difference: Negotiating As If Your Life Depended On ItBewertung: 4.5 von 5 Sternen4.5/5 (838)
- Devil in the Grove: Thurgood Marshall, the Groveland Boys, and the Dawn of a New AmericaVon EverandDevil in the Grove: Thurgood Marshall, the Groveland Boys, and the Dawn of a New AmericaBewertung: 4.5 von 5 Sternen4.5/5 (265)
- The Little Book of Hygge: Danish Secrets to Happy LivingVon EverandThe Little Book of Hygge: Danish Secrets to Happy LivingBewertung: 3.5 von 5 Sternen3.5/5 (399)
- Grit: The Power of Passion and PerseveranceVon EverandGrit: The Power of Passion and PerseveranceBewertung: 4 von 5 Sternen4/5 (587)
- The World Is Flat 3.0: A Brief History of the Twenty-first CenturyVon EverandThe World Is Flat 3.0: A Brief History of the Twenty-first CenturyBewertung: 3.5 von 5 Sternen3.5/5 (2219)
- The Subtle Art of Not Giving a F*ck: A Counterintuitive Approach to Living a Good LifeVon EverandThe Subtle Art of Not Giving a F*ck: A Counterintuitive Approach to Living a Good LifeBewertung: 4 von 5 Sternen4/5 (5794)
- Team of Rivals: The Political Genius of Abraham LincolnVon EverandTeam of Rivals: The Political Genius of Abraham LincolnBewertung: 4.5 von 5 Sternen4.5/5 (234)
- Shoe Dog: A Memoir by the Creator of NikeVon EverandShoe Dog: A Memoir by the Creator of NikeBewertung: 4.5 von 5 Sternen4.5/5 (537)
- The Emperor of All Maladies: A Biography of CancerVon EverandThe Emperor of All Maladies: A Biography of CancerBewertung: 4.5 von 5 Sternen4.5/5 (271)
- The Gifts of Imperfection: Let Go of Who You Think You're Supposed to Be and Embrace Who You AreVon EverandThe Gifts of Imperfection: Let Go of Who You Think You're Supposed to Be and Embrace Who You AreBewertung: 4 von 5 Sternen4/5 (1090)
- Her Body and Other Parties: StoriesVon EverandHer Body and Other Parties: StoriesBewertung: 4 von 5 Sternen4/5 (821)
- The Hard Thing About Hard Things: Building a Business When There Are No Easy AnswersVon EverandThe Hard Thing About Hard Things: Building a Business When There Are No Easy AnswersBewertung: 4.5 von 5 Sternen4.5/5 (344)
- Hidden Figures: The American Dream and the Untold Story of the Black Women Mathematicians Who Helped Win the Space RaceVon EverandHidden Figures: The American Dream and the Untold Story of the Black Women Mathematicians Who Helped Win the Space RaceBewertung: 4 von 5 Sternen4/5 (890)
- Elon Musk: Tesla, SpaceX, and the Quest for a Fantastic FutureVon EverandElon Musk: Tesla, SpaceX, and the Quest for a Fantastic FutureBewertung: 4.5 von 5 Sternen4.5/5 (474)
- The Unwinding: An Inner History of the New AmericaVon EverandThe Unwinding: An Inner History of the New AmericaBewertung: 4 von 5 Sternen4/5 (45)
- The Yellow House: A Memoir (2019 National Book Award Winner)Von EverandThe Yellow House: A Memoir (2019 National Book Award Winner)Bewertung: 4 von 5 Sternen4/5 (98)
- On Fire: The (Burning) Case for a Green New DealVon EverandOn Fire: The (Burning) Case for a Green New DealBewertung: 4 von 5 Sternen4/5 (73)
- Test Automation Framework & Design For XXXXX Project: Author: XXXXXXDokument14 SeitenTest Automation Framework & Design For XXXXX Project: Author: XXXXXXqtpencyclopediaNoch keine Bewertungen
- 100 ChatGPT Prompts To Build A 100K-Year NoCode BusinessDokument15 Seiten100 ChatGPT Prompts To Build A 100K-Year NoCode BusinessFrancisco ValdezNoch keine Bewertungen
- EXCAVATOR (365C) ZHDokument368 SeitenEXCAVATOR (365C) ZHThein Htoon lwin100% (3)
- The Forrester Wave™ - Low-Code Development Platforms For Professional Developers, Q2 2021Dokument16 SeitenThe Forrester Wave™ - Low-Code Development Platforms For Professional Developers, Q2 2021Daksh AnejaNoch keine Bewertungen
- Performance Management SetupsDokument34 SeitenPerformance Management Setupshamdy2001100% (6)
- Aqua Security Ebook Container Security-10 Things DevOps Need To DoDokument12 SeitenAqua Security Ebook Container Security-10 Things DevOps Need To DoJulio Cesar Juan LuisNoch keine Bewertungen
- GEH-6676 - EX2100 and EX2100e Excitation ControlDokument60 SeitenGEH-6676 - EX2100 and EX2100e Excitation ControlLê Trung DũngNoch keine Bewertungen
- IONE-AA00-PID-0021-001 - Code 2Dokument25 SeitenIONE-AA00-PID-0021-001 - Code 2dhiaa mohammedNoch keine Bewertungen
- Current Trends and Issues in ITDokument30 SeitenCurrent Trends and Issues in ITPol50% (2)
- Engine Driven Welders PDFDokument13 SeitenEngine Driven Welders PDFLazzarus Az GunawanNoch keine Bewertungen
- ECOSTAND 081-1 - 2019 - Fans - MEPS - English - ReviewedDokument12 SeitenECOSTAND 081-1 - 2019 - Fans - MEPS - English - ReviewedIBRAHIMA NDIAYENoch keine Bewertungen
- Admissions For M.Tech. M.Planning Evening Courses For Locally Employed PersonsDokument1 SeiteAdmissions For M.Tech. M.Planning Evening Courses For Locally Employed PersonsSankaraSatyadevNoch keine Bewertungen
- Service and Support training-HP LaserJet Pro M501, HP LaserJet Enterprise M507, M506, MFP M528, M527, Managed E50145, E50045, MFP E52645, E52545Dokument39 SeitenService and Support training-HP LaserJet Pro M501, HP LaserJet Enterprise M507, M506, MFP M528, M527, Managed E50145, E50045, MFP E52645, E52545Alves CarvalhoNoch keine Bewertungen
- EGN Indonesia OverviewDokument15 SeitenEGN Indonesia OverviewIip NashrullahNoch keine Bewertungen
- Stand-Alone Microgrid With 100% Renewable Energy: A Case Study With Hybrid Solar PV-Battery-HydrogenDokument17 SeitenStand-Alone Microgrid With 100% Renewable Energy: A Case Study With Hybrid Solar PV-Battery-HydrogenShashi KumarNoch keine Bewertungen
- Data Privacy Act A Simple Guide For TeachersDokument23 SeitenData Privacy Act A Simple Guide For TeachersJay ZacariasNoch keine Bewertungen
- PM80 - Quick Start Guide - Integrated - 170724 - ENGDokument2 SeitenPM80 - Quick Start Guide - Integrated - 170724 - ENGmathlaul anwarNoch keine Bewertungen
- 10 Most Popular Torrent Sites of 2021Dokument9 Seiten10 Most Popular Torrent Sites of 2021Mahamad AliNoch keine Bewertungen
- Chapter 3 PCM and TDMDokument49 SeitenChapter 3 PCM and TDMjudgelightNoch keine Bewertungen
- Clement Njoku 469-463-9712: Skills/CompetenciesDokument3 SeitenClement Njoku 469-463-9712: Skills/CompetenciesclemNoch keine Bewertungen
- KG296 MG295 Mg296+svc+eng 1010 PDFDokument145 SeitenKG296 MG295 Mg296+svc+eng 1010 PDFGregory Adolfo AlvarezNoch keine Bewertungen
- Binder1 PDFDokument94 SeitenBinder1 PDFrakeshNoch keine Bewertungen
- Lesson 2 RoboticsDokument3 SeitenLesson 2 RoboticsEzekiel DungoNoch keine Bewertungen
- Spanning Tree Protocol: CCNA3-1 Chapter 5-2Dokument34 SeitenSpanning Tree Protocol: CCNA3-1 Chapter 5-2mohammad ramdhanNoch keine Bewertungen
- MS Agreement Product SheetDokument2 SeitenMS Agreement Product SheetAbdeldjalil AchourNoch keine Bewertungen
- OpendTect Administrators ManualDokument112 SeitenOpendTect Administrators ManualKarla SantosNoch keine Bewertungen
- Bantu Migration - Ancient History Encyclopedia PDFDokument10 SeitenBantu Migration - Ancient History Encyclopedia PDFEmelda MimieNoch keine Bewertungen
- Acer Ferrari 3200 3400 1 Quanta ZI5 - Rev1ADokument32 SeitenAcer Ferrari 3200 3400 1 Quanta ZI5 - Rev1AdanielNoch keine Bewertungen
- Socitec - HH16Dokument2 SeitenSocitec - HH16Andrzej RogalaNoch keine Bewertungen
- Seminar-Machining Centers and Machine Tool StructuresDokument20 SeitenSeminar-Machining Centers and Machine Tool StructuresniteshwanNoch keine Bewertungen