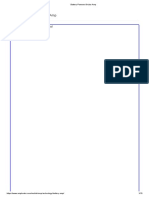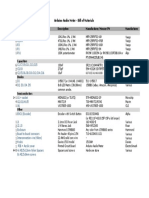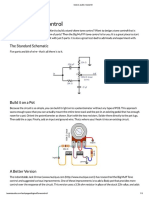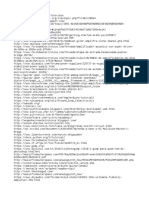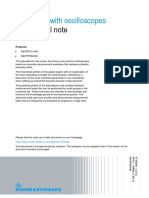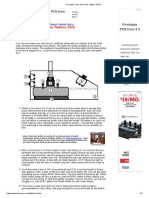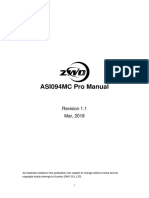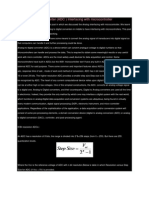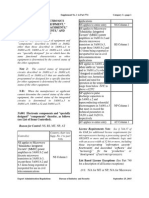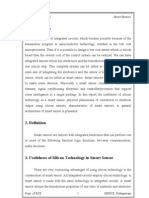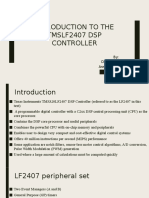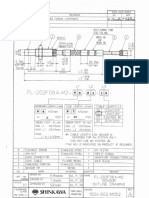Beruflich Dokumente
Kultur Dokumente
Internet of Things & Arduino
Hochgeladen von
marcosscaratoCopyright
Verfügbare Formate
Dieses Dokument teilen
Dokument teilen oder einbetten
Stufen Sie dieses Dokument als nützlich ein?
Sind diese Inhalte unangemessen?
Dieses Dokument meldenCopyright:
Verfügbare Formate
Internet of Things & Arduino
Hochgeladen von
marcosscaratoCopyright:
Verfügbare Formate
www.frugal-labs.
com
IoT
Internet of things
Connecting devices and making them smart
Copyright © Frugal Labs Tech Solutions Pvt. Ltd. 2014
www.frugal-labs.com
30 million devices connected by 2020. ABI Research
Cisco estimates that 50 billion devices and objects will be connected
to the Internet by 2020
Yet today, more
than 99 percent of
things in the
physical world
remain
unconnected.
Copyright © Frugal Labs Tech Solutions Pvt. Ltd. 2014
www.frugal-labs.com
What is Internet of Things??
The IoT is the next technology transition when
devices will allow us to sense and control the physical
world. It's also part of something even bigger.
The ability to network embedded devices with limited
CPU, memory and power resources means that IoT
finds applications in nearly every field.
Copyright © Frugal Labs Tech Solutions Pvt. Ltd. 2014
www.frugal-labs.com
Cloud/Internet
Devices Applications
Copyright © Frugal Labs Tech Solutions Pvt. Ltd. 2014
www.frugal-labs.com
Devices
A power control device with two plug ins.
Temerature sensing device.
Light Intensity sensing device.
Copyright © Frugal Labs Tech Solutions Pvt. Ltd. 2014
www.frugal-labs.com
Cloud/Internet
Using a cloud PARSE.
Making a database.
Creating a client code to connect to
device gateway and your application.
Copyright © Frugal Labs Tech Solutions Pvt. Ltd. 2014
www.frugal-labs.com
Application
Making an app on Kivy.
Testing it on your system (PC).
Making an apk for Android.
Can also be converted for an iOS app.
Copyright © Frugal Labs Tech Solutions Pvt. Ltd. 2014
www.frugal-labs.com
What all to learn?????
Copyright © Frugal Labs Tech Solutions Pvt. Ltd. 2014
www.frugal-labs.com
Devices
Arduino progamming
I/O operations
Serial communication
Connecting relay for AC control
Code testing
Setting Bluetooth module
Testing communication with PC
Copyright © Frugal Labs Tech Solutions Pvt. Ltd. 2014
www.frugal-labs.com
Arduino Programming
Download and install Arduino IDE
www.arduino.cc
Select your OS and download the package and follow
the instruction given.
The package is also provided with the material given to
you. Follow the Arduino installation manual given inside
it.
Copyright © Frugal Labs Tech Solutions Pvt. Ltd. 2014
www.frugal-labs.com
Sketch name
Arduino environment
Actual Code Area
Board type
and port
Copyright © Frugal Labs Tech Solutions Pvt. Ltd. 2014
www.frugal-labs.com
Blink (File<<Examples<<Basics<<Blink)
A brief about
the code
inside /*-------*/
Hardware
configuration
for one time
run
Infinite loop for
the task
Copyright © Frugal Labs Tech Solutions Pvt. Ltd. 2014
www.frugal-labs.com
PinMode()
Description
Configures the specified pin to behave either as an input or an output.
Syntax
pinMode(pin, mode)
Parameters
pin: the number of the pin whose mode you wish to set
mode: either INPUT or OUTPUT
Returns
None
Copyright © Frugal Labs Tech Solutions Pvt. Ltd. 2014
www.frugal-labs.com
digitalWrite()
Description
Write a HIGH or a LOW value to a digital pin.
Syntax
digitalWrite(pin, value)
Parameters
pin: the pin number
value: HIGH or LOW
Returns
none
Copyright © Frugal Labs Tech Solutions Pvt. Ltd. 2014
www.frugal-labs.com
How to download the code in Fruduino
Open
IoT_workshop<<doc<<Fruduino_install.pdf
Online refernce
Copyright © Frugal Labs Tech Solutions Pvt. Ltd. 2014
www.frugal-labs.com
Serial & Parallel Communication
Serial Communication
Parallel Communication
Speed at which the communication
happens. Baudrate.
Copyright © Frugal Labs Tech Solutions Pvt. Ltd. 2014
www.frugal-labs.com
IoT_workshop<<Code<<Arduino<<SerialRead<<SerialRead.ino
Serial port set to (9600 baudrate)
If new data is there to read
Read data in serial buffer
Printing the sensor value
to the serial port
Copyright © Frugal Labs Tech Solutions Pvt. Ltd. 2014
www.frugal-labs.com
begin()
Description
Sets the data rate in bits per second (baud) for serial data transmission.
Syntax
Serial.begin(speed)
Parameters
speed: in bits per second (baud) - long
Returns
nothing
Copyright © Frugal Labs Tech Solutions Pvt. Ltd. 2014
www.frugal-labs.com
available()
Description
Get the number of bytes (characters) available for reading from the serial port.
This is data that's already arrived and stored in the serial receive buffer (which
holds 128 bytes). available() inherits from the Stream utility class.
Syntax
Serial.available()
Parameters
none
Returns
the number of bytes available to read
Copyright © Frugal Labs Tech Solutions Pvt. Ltd. 2014
www.frugal-labs.com
println()
Description
Prints data to the serial port as human-readable ASCII text followed by a
carriage return character (ASCII 13, or '\r') and a newline character (ASCII 10, or
'\n'). This command takes the same forms as Serial.print().
Syntax
Serial.println(val)
Serial.println(val, format)
Parameters
val: the value to print - any data type
format: specifies the number base (for integral data types) or number of decimal
places (for floating point types)
Returns
byte
Copyright © Frugal Labs Tech Solutions Pvt. Ltd. 2014
www.frugal-labs.com
Analog to Digital
Analog range: 0 V to 5 V
Digital: 10 bit
2¹º = 1024
Digital range: 0 to 1023
Copyright © Frugal Labs Tech Solutions Pvt. Ltd. 2014
www.frugal-labs.com
AnalogReadSerial
(File<<Examples<<Basics<<AnalogReadSerial)
Reading the analog value of the
sensor at A0 pin
Copyright © Frugal Labs Tech Solutions Pvt. Ltd. 2014
www.frugal-labs.com
analogRead()
Description
Reads the value from the specified analog pin. The Arduino board contains a 6
channel (8 channels on the Mini and Nano, 16 on the Mega), 10-bit analog to digital
converter.
Syntax
analogRead(pin)
Parameters
pin: the number of the analog input pin to read from (0 to 5 )
Returns
int (0 to 1023)
Copyright © Frugal Labs Tech Solutions Pvt. Ltd. 2014
www.frugal-labs.com
Temperature sensor (LM35)
As the change in voltage of the sensor is in range 0 to 1V
Arduino has analogReference(INTERNAL); sets to aref to
2.56 V
Analog range: 0 to 2.56 V
Digital range: 0 to 1023
1 division of ADC = 2.56/1023 = 0.0025 V = 2.5 mV
For LM35, 10 mV change is 1°C change, 10/2.5 = 4
So,
For every change of 4 in analog reading, there is 1°C.
Copyright © Frugal Labs Tech Solutions Pvt. Ltd. 2014
www.frugal-labs.com
IoT_workshop<<Code<<Arduino<<TempSerial<<TempSerial.ino
} declaring variables
aref to 2.56 V from 5 V
Copyright © Frugal Labs Tech Solutions Pvt. Ltd. 2014
www.frugal-labs.com
Now lets write the code for the device
with temperature sensor, and two
output SSR and connecting the
bluetooth module from the PC.
Copyright © Frugal Labs Tech Solutions Pvt. Ltd. 2014
www.frugal-labs.com
Cloud/Internet
Making account in www.parse.com
Name your project
Application ID
REST_API key
Master key
Making a client through Python
Connecting to cloud database
Serial communication with Arduino
Setting up of bluetooth module
Copyright © Frugal Labs Tech Solutions Pvt. Ltd. 2014
www.frugal-labs.com
Python
l
Powerful
l
Dynamic
l
Object oriented programming language
Copyright © Frugal Labs Tech Solutions Pvt. Ltd. 2014
www.frugal-labs.com
Why Python??
l
Portability
l
Linux/Unix
l
Windows
l
Mac
l
OS 2 and others
l
Integration
l
COM
l
.NET IronPython
l
COBRA
l
JAVA Jython
l
C&C++ Cython
Copyright © Frugal Labs Tech Solutions Pvt. Ltd. 2014
www.frugal-labs.com
l
Easy
l
Begin
l
Clean
l
Readable syntax
l
Making applications becomes very simple
l
Power
l
New extensions written all the time
l
App dev, web development, GUI, Game dev etc
l
Audio/ Video editing, database access
l
Dynamic
l
Most flexible language
l
Creative
l
Solves design and development issues
Copyright © Frugal Labs Tech Solutions Pvt. Ltd. 2014
www.frugal-labs.com
l
Open Source
l
Creation is free
l
Distribution is also free
Copyright © Frugal Labs Tech Solutions Pvt. Ltd. 2014
www.frugal-labs.com
Invoking the Interperter
Python 2.7.3 (default, Apr 10 2013, 05:46:21)
[GCC 4.6.3] on linux2
Type "help", "copyright", "credits" or "license" for more information.
>>>
Prompt is indicated by “>>>”
If the execute command requires more input, a ... prompt will be displayed.
Copyright © Frugal Labs Tech Solutions Pvt. Ltd. 2014
www.frugal-labs.com
l
Execute Python Statement
>>> print “Hello World”
Hello World
l
Running scripts from command line
~$ python script.py
Executing a Script
~$
l
Running scripts from interpreter
>>> execfile(script.py)
Executing a Script
>>>
Copyright © Frugal Labs Tech Solutions Pvt. Ltd. 2014
www.frugal-labs.com
Code Indentation
if True:
print ”true”
else:
print ”false”
if True:
error
print ”true”
print ”Answer”
else:
print ”false”
print ”Answer”
Copyright © Frugal Labs Tech Solutions Pvt. Ltd. 2014
www.frugal-labs.com
Multiple Statements
total_sum = item_1+ \
item_2\
item_3
Quotation
word= 'String'
Sentence= “This is a String”
Paragraph= “””This is a String. It will have multiple lines.”””
Copyright © Frugal Labs Tech Solutions Pvt. Ltd. 2014
www.frugal-labs.com
Formating String
For string %s
For number %d
>>> print “%s/%s/%d” %(“Anirban”,”Jodhpur”,2014)
Control Statement
If elif else
if x>10:
print ”x is large”
elif y>10:
print ”y is large”
else:
print “x and y are small”
Copyright © Frugal Labs Tech Solutions Pvt. Ltd. 2014
www.frugal-labs.com
while
x = 1
while x<10:
print “Happy days”
For
word = “Python”
for ch in word:
print ch
Copyright © Frugal Labs Tech Solutions Pvt. Ltd. 2014
www.frugal-labs.com
Data types
List newList=[200,”python”,5]
Truple newTruple=(200,”python”,5)
Dictionary newDic={1:'one',2:'two',3:'three'}
Copyright © Frugal Labs Tech Solutions Pvt. Ltd. 2014
www.frugal-labs.com
Python
Objects, Modules, Classes and
Function
Copyright © Frugal Labs Tech Solutions Pvt. Ltd. 2014
www.frugal-labs.com
Using Objects
Every piece of data stored and used in the python language is
an object.
All objects should in python has:
An identity
A type
A value
>>>l= [1,2,3]
>>>print id(l)
9267480 identity
>>>print type(l)
<type 'list'> type
>>>print l
[1,2,3] value
Copyright © Frugal Labs Tech Solutions Pvt. Ltd. 2014
www.frugal-labs.com
Using Modules
Entire Python language is built up of modules. Inbuild modules are
Python(or C) files bundled together with the Python language.
You can make your own modules as well as use third party
modules.
To load a python
module
>>> import os
>>> os.path.abspath(“.”)
'C:\\books\\python' Can use a different
name for the module
>>> import os as computer
>>> computer.path.abspath(“.”)
'C:\\books\\python'
Can import a
>>> from os import path module from a
>>> computer.path.abspath(“.”) package
'C:\\books\\python'
Copyright © Frugal Labs Tech Solutions Pvt. Ltd. 2014
www.frugal-labs.com
Function
Default
parameter
def fun(name, location, year=2006):
print”%s/%s/%d” % (name, location,year)
>>>fun(”Anir”,”India”) Passing parameters in order
Anir/India/2006 with default year
>>>fun(location=”India”,year= 2014, name=”Anir”)
Anir/India/2014
>>>fun(”Anir”,location=”India”,year= 2014) Passing
Anir/India/2014 parameters by
Mix different name
methods for
passing
parameter
Copyright © Frugal Labs Tech Solutions Pvt. Ltd. 2014
www.frugal-labs.com
Creating a
tuple
>>>tuple = (”Anir”,”Bangalore”,2010)
fun(*tuple) Passing tuple as a function parameter
Anir/Bangalore/2010
>>>dic = ('name':'Anir','location':'Ooty','year':2010)
fun(**dic) Passing dictionary
Anir/Ooty/2010 as a function Creating a
parameter dictionary
Excepts a number as a
>>>def square(x): parameter
... return x*x
Returns square of the
>>>print square(3) number
9
Calling function with
function parameter
Copyright © Frugal Labs Tech Solutions Pvt. Ltd. 2014
www.frugal-labs.com
Understanding Python Classes
Classes are basically a collection of attributes and methods.
Used for two reason:
To create a whole new user-defined data type.
To extend the capabilities of an existing one.
Inherited class
class testClass(object):
Class name
Copyright © Frugal Labs Tech Solutions Pvt. Ltd. 2014
www.frugal-labs.com
__init__()function overwrites the method inherited.
class testClass(object):
print “Creating New Class\n====================”
number=5
def __init__(self, string):
self.string = string
def printClass(self):
print “Number = %d”% self.number
print “String = %s”% self.string
tc = testClass(“Five”)
tc.printClass()
tc.number =10
tc.string = “Ten”
tc.printClass()
Copyright © Frugal Labs Tech Solutions Pvt. Ltd. 2014
www.frugal-labs.com
Output
Creating New Class
====================
Number = 5
String = Five
Number = 10
String = Ten
Copyright © Frugal Labs Tech Solutions Pvt. Ltd. 2014
www.frugal-labs.com
Lets start with Cloud
www.parse.com
Copyright © Frugal Labs Tech Solutions Pvt. Ltd. 2014
www.frugal-labs.com
Click here
for free
account
Copyright © Frugal Labs Tech Solutions Pvt. Ltd. 2014
www.frugal-labs.com
Copyright © Frugal Labs Tech Solutions Pvt. Ltd. 2014
www.frugal-labs.com
Give a
name to
your app
Select
Individual
Developer
Copyright © Frugal Labs Tech Solutions Pvt. Ltd. 2014
www.frugal-labs.com
On the right get
welcome and select
Account
Copyright © Frugal Labs Tech Solutions Pvt. Ltd. 2014
www.frugal-labs.com
Copy your IDs
and Keys in a txt
file. We will use it
later.
Copyright © Frugal Labs Tech Solutions Pvt. Ltd. 2014
www.frugal-labs.com
Time to start using your just
made cloud.
Copyright © Frugal Labs Tech Solutions Pvt. Ltd. 2014
www.frugal-labs.com
ParsePy
Lets start with the test our cloud connection.
Create a settings_local.py file in your local directory with
three variables that define a sample Parse application to use for
testing:
APPLICATION_ID = "APPLICATION_ID_HERE"
REST_API_KEY = "REST_API_KEY_HERE"
MASTER_KEY = "MASTER_KEY_HERE"
Create a test.py
from parse_rest import tests
tests.run_tests()
Copyright © Frugal Labs Tech Solutions Pvt. Ltd. 2014
www.frugal-labs.com
For registration add this lines to your code
Format
from parse_rest.connection import register
register(<application_id>, <rest_api_key>[, master_key=None])
Example
from parse_rest.connection import register
register("************************","************************")
Get access/make to the database
from parse_rest.datatypes import Object
first_object = Object()
Copyright © Frugal Labs Tech Solutions Pvt. Ltd. 2014
www.frugal-labs.com
Lets make a class
from parse_rest.datatypes import Object
class Gateway(Object):
pass
And then instantiate it with your parameters:
gateway = Gateway(switch_one=0, switch_two=0,temperature=25)
To save our new object, just call the save() method:
gateway.save()
You need to know the objectId so print it and copy it
print gateway.objectId
Copyright © Frugal Labs Tech Solutions Pvt. Ltd. 2014
www.frugal-labs.com
Start Querying
gate = Gateway.Query.get(objectId="xxwXx9eOec")
To change the value
gate.switch=1
To get the value
status = gate.switch
To get the all the object
all_scores = Gateway.Query.all()
for my in all_status:
print my.switch_one
print my.switch_two
print my.temperature
Copyright © Frugal Labs Tech Solutions Pvt. Ltd. 2014
www.frugal-labs.com
cloud.py
try:
import settings_local
except ImportError:
sys.exit('You must create a settings_local.py file with'\
APPLICATION_ID, ' \
'REST_API_KEY, MASTER_KEY variables set')
from parse_rest.connection import register
register(settings_local.APPLICATION_ID,settings_local.REST_API_KEY)
from parse_rest.datatypes import Object
class Gateway(Object):
pass
gateway = Gateway(switch_one=0, switch_two=0,temperature=25)
gateway.save()
print gateway.objectId
Copyright © Frugal Labs Tech Solutions Pvt. Ltd. 2014
www.frugal-labs.com
full_gate.py
try:
import settings_local
except ImportError:
sys.exit('You must create a settings_local.py file with '\
'APPLICATION_ID, ' \
'REST_API_KEY, MASTER_KEY variables set')
from parse_rest.connection import register
register(settings_local.APPLICATION_ID,settings_local.REST_API_KEY)
from parse_rest.datatypes import Object
class Gateway(Object):
pass
all_status = Gateway.Query.all()
for my in all_status:
print my.switch_one
print my.switch_two
print my.temperature
Copyright © Frugal Labs Tech Solutions Pvt. Ltd. 2014
www.frugal-labs.com
client.py
try:
import settings_local
except ImportError:
sys.exit('You must create a settings_local.py file with'\
'APPLICATION_ID, ' \
'REST_API_KEY, MASTER_KEY variables set')
from parse_rest.connection import register
register(settings_local.APPLICATION_ID,settings_local.REST_API_KEY)
from parse_rest.datatypes import Object
class Gateway(Object):
def GateUpdate_switch_one(self,Id=None,sw=0):
gate = self.Query.get(objectId=Id)
gate.switch_one = sw
gate.save()
Copyright © Frugal Labs Tech Solutions Pvt. Ltd. 2014
www.frugal-labs.com
client.py (contd.)
def GateUpdate_switch_two(self,Id=None,sw=0):
gate = self.Query.get(objectId=Id)
gate.switch_two = sw
gate.save()
def Status_switch_one(self,Id=None):
gate = self.Query.get(objectId=Id)
status = gate.switch_one
return status
def Status_switch_two(self,Id=None):
gate = self.Query.get(objectId=Id)
status = gate.switch_two
return status
if __name__=="__main__":
gate_test= Gateway()
gate_test.GateUpdate(Id="******")
Copyright © Frugal Labs Tech Solutions Pvt. Ltd. 2014
www.frugal-labs.com
Lets get started with Kivy
Copyright © Frugal Labs Tech Solutions Pvt. Ltd. 2014
www.frugal-labs.com
Install Kivy on your system
with Kivy_install.pdf
Copyright © Frugal Labs Tech Solutions Pvt. Ltd. 2014
www.frugal-labs.com
Starting with a simple app
Your class should
inherit app base
from kivy.app import App class
class TutorialApp(App):
pass
if __name__=="__main__":
TutorialApp().run()
As you have not written any thing in the class TutorialApp(App) so
you can see a blank screen
Copyright © Frugal Labs Tech Solutions Pvt. Ltd. 2014
www.frugal-labs.com
Adding a button
Lets add a button function with text 'Hello!' and some background
colours
from kivy.app import App
from kivy.uix.button import Button
class TutorialApp(App):
def build(self):
return
Button(text='Hello!',background_color=(0,0,1,1),fon
t_size=150)
if __name__=="__main__":
TutorialApp().run()
Copyright © Frugal Labs Tech Solutions Pvt. Ltd. 2014
www.frugal-labs.com
Replacing button with label
Lets change the button with a label
from kivy.app import App
from kivy.uix.button import Button
class TutorialApp(App):
def build(self):
return Label(text='Hello!',font_size=150)
if __name__=="__main__":
TutorialApp().run()
Copyright © Frugal Labs Tech Solutions Pvt. Ltd. 2014
www.frugal-labs.com
Layouts in Kivy
Anchor layout : kivy.uix.anchorlayout.AnchorLayout
Box layout : kivy.uix.boxlayout.BoxLayout
Float layout : kivy.uix.floatlayout.FloatLayout
Grid layout : kivy.uix.gridlayout.GridLayout
Stack layout : kivy.uix.stacklayout.StackLayout
Copyright © Frugal Labs Tech Solutions Pvt. Ltd. 2014
www.frugal-labs.com
size_hint property in widget
The size relative to the layout’s size instead of an absolute size.
widget.size_hint = (width_percent, height_percent)
The percent is specified as a floating point number in the range 0-1.
widget.size_hint = (0.5, 1.0)
If you don’t want to use a size_hint for either the width or height, set the value
to None. For example, to make a widget that is 250px wide and 30% of the
parent’s height, do:
widget.size_hint = (None, 0.3)
widget.width = 250
Copyright © Frugal Labs Tech Solutions Pvt. Ltd. 2014
www.frugal-labs.com
AnchorLayout() kivy.uix.anchorlayout
layout = AnchorLayout(
anchor_x='right', anchor_y='bottom')
btn = Button(text='Hello World')
layout.add_widget(btn)
Copyright © Frugal Labs Tech Solutions Pvt. Ltd. 2014
www.frugal-labs.com
BoxLayout() kivy.uix.boxlayout
layout =
BoxLayout(orientation='vertical')
btn1 = Button(text='Hello')
btn2 = Button(text='World')
layout.add_widget(btn1)
layout.add_widget(btn2)
Copyright © Frugal Labs Tech Solutions Pvt. Ltd. 2014
www.frugal-labs.com
With size_hint in Button widget
layout = BoxLayout(spacing=10)
btn1 = Button(text='Hello', size_hint=(.7, 1))
btn2 = Button(text='World', size_hint=(.3, 1))
layout.add_widget(btn1)
layout.add_widget(btn2)
Copyright © Frugal Labs Tech Solutions Pvt. Ltd. 2014
www.frugal-labs.com
FloatLayout() kivy.uix.floatlayout
layout = FloatLayout(size=(300, 300))
Default size_hint=(1, 1), so this button will adopt the same size as the layout:
button = Button(text='Hello world')
layout.add_widget(button)
Copyright © Frugal Labs Tech Solutions Pvt. Ltd. 2014
www.frugal-labs.com
To create a button 50% of the width and 25% of the height of the layout and
positioned at (20, 20), you can do:
button = Button(
text='Hello world',
size_hint=(.5, .25),
pos=(20, 20))
If you want to create a button that will always be the size of layout minus 20%
on each side:
button = Button(text='Hello world',
size_hint=(.6, .6),
pos_hint={'x':.2, 'y':.2})
Copyright © Frugal Labs Tech Solutions Pvt. Ltd. 2014
www.frugal-labs.com
GridLayout() kivy.uix.gridlayout
layout = GridLayout(cols=2,rows=2)
Copyright © Frugal Labs Tech Solutions Pvt. Ltd. 2014
www.frugal-labs.com
layout = GridLayout(cols=2)
layout.add_widget(Button(text='Hello 1'))
layout.add_widget(Button(text='World 1'))
layout.add_widget(Button(text='Hello 2'))
layout.add_widget(Button(text='World 2'))
Copyright © Frugal Labs Tech Solutions Pvt. Ltd. 2014
www.frugal-labs.com
layout = GridLayout(cols=2)
layout.add_widget(Button(text='Hello 1',
size_hint_x=None, width=100))
layout.add_widget(Button(text='World 1'))
layout.add_widget(Button(text='Hello 2',
size_hint_x=None, width=100))
layout.add_widget(Button(text='World 2'))
Copyright © Frugal Labs Tech Solutions Pvt. Ltd. 2014
www.frugal-labs.com
layout = GridLayout(cols=2,\
row_force_default=True, row_default_height=40)
layout.add_widget(Button(text='Hello 1',\
size_hint_x=None, width=100))
layout.add_widget(Button(text='World 1'))
layout.add_widget(Button(text='Hello 2',\
size_hint_x=None, width=100))
layout.add_widget(Button(text='World 2'))
Copyright © Frugal Labs Tech Solutions Pvt. Ltd. 2014
www.frugal-labs.com
StackLayout() kivy.uix.stacklayout
root = StackLayout()
for i in range(25):
btn = Button(text=str(i), width=40 + i * 5,
size_hint=(None, 0.15))
root.add_widget(btn)
Copyright © Frugal Labs Tech Solutions Pvt. Ltd. 2014
www.frugal-labs.com
Copyright © Frugal Labs Tech Solutions Pvt. Ltd. 2014
www.frugal-labs.com
Lets make the App...
Copyright © Frugal Labs Tech Solutions Pvt. Ltd. 2014
Das könnte Ihnen auch gefallen
- Coda Effects - Big Muff Mods and TweaksDokument16 SeitenCoda Effects - Big Muff Mods and Tweaksmarcosscarato100% (1)
- Shredder InstructionsDokument13 SeitenShredder InstructionsmarcosscaratoNoch keine Bewertungen
- CRAZYSOUL - Marshall ShredmasterDokument7 SeitenCRAZYSOUL - Marshall ShredmastermarcosscaratoNoch keine Bewertungen
- James Tone Stack - Create Your Own DesignDokument14 SeitenJames Tone Stack - Create Your Own DesignmarcosscaratoNoch keine Bewertungen
- Battery-Powered Guitar AmpDokument10 SeitenBattery-Powered Guitar AmpmarcosscaratoNoch keine Bewertungen
- Arduino Audio Meter BOMDokument1 SeiteArduino Audio Meter BOMmarcosscaratoNoch keine Bewertungen
- Arduino Audio Meter 1590BBS Drilling StencilDokument1 SeiteArduino Audio Meter 1590BBS Drilling StencilmarcosscaratoNoch keine Bewertungen
- Pentode Preamps - How Screen Voltage Affects Large Signal GainDokument8 SeitenPentode Preamps - How Screen Voltage Affects Large Signal GainmarcosscaratoNoch keine Bewertungen
- Tonectrl Single PDFDokument1 SeiteTonectrl Single PDFmarcosscaratoNoch keine Bewertungen
- Switchable Single-Ended, Push-Pull Guitar AmpDokument11 SeitenSwitchable Single-Ended, Push-Pull Guitar AmpmarcosscaratoNoch keine Bewertungen
- Switchable Single-Ended, Push-Pull Guitar AmpDokument11 SeitenSwitchable Single-Ended, Push-Pull Guitar AmpmarcosscaratoNoch keine Bewertungen
- Guitar Amp With Variable Harmonic DistortionDokument14 SeitenGuitar Amp With Variable Harmonic DistortionmarcosscaratoNoch keine Bewertungen
- PT2399 Echo Processor IC Spec SheetDokument5 SeitenPT2399 Echo Processor IC Spec SheetMaulana AdiNoch keine Bewertungen
- Preliminary Amplifier On 12au7 + TL072Dokument5 SeitenPreliminary Amplifier On 12au7 + TL072marcosscaratoNoch keine Bewertungen
- Guide To Single Knob Tone Controls - Chasing Amp ToneDokument7 SeitenGuide To Single Knob Tone Controls - Chasing Amp Tonemarcosscarato100% (1)
- 2x30V 5A Transformer PCB LayoutDokument1 Seite2x30V 5A Transformer PCB Layoutmarcosscarato100% (1)
- Beavis Audio ResearchDokument3 SeitenBeavis Audio ResearchmarcosscaratoNoch keine Bewertungen
- At BoostDokument5 SeitenAt BoostmarcosscaratoNoch keine Bewertungen
- Blocks and FragmentsDokument15 SeitenBlocks and FragmentsmarcosscaratoNoch keine Bewertungen
- 93004diDokument8 Seiten93004dirogererfredererNoch keine Bewertungen
- Pedal PowerDokument5 SeitenPedal PowermarcosscaratoNoch keine Bewertungen
- AMZ Mosfet Booster Guitar EffectDokument3 SeitenAMZ Mosfet Booster Guitar EffectmarcosscaratoNoch keine Bewertungen
- At BoostDokument7 SeitenAt BoostJordi DevisNoch keine Bewertungen
- AMZ 24v Voltage IsolatorDokument3 SeitenAMZ 24v Voltage IsolatormarcosscaratoNoch keine Bewertungen
- 0415 Guitar Synth 2Dokument7 Seiten0415 Guitar Synth 2marcosscaratoNoch keine Bewertungen
- Barber Dirty BombDokument1 SeiteBarber Dirty BombmarcosscaratoNoch keine Bewertungen
- LinksDokument2 SeitenLinksmarcosscaratoNoch keine Bewertungen
- 1MA265 2e Educational OscilloscopeDokument59 Seiten1MA265 2e Educational OscilloscopemarcosscaratoNoch keine Bewertungen
- VII. Make Your Own (The Talkbox FAQ)Dokument3 SeitenVII. Make Your Own (The Talkbox FAQ)marcosscaratoNoch keine Bewertungen
- The Subtle Art of Not Giving a F*ck: A Counterintuitive Approach to Living a Good LifeVon EverandThe Subtle Art of Not Giving a F*ck: A Counterintuitive Approach to Living a Good LifeBewertung: 4 von 5 Sternen4/5 (5783)
- The Yellow House: A Memoir (2019 National Book Award Winner)Von EverandThe Yellow House: A Memoir (2019 National Book Award Winner)Bewertung: 4 von 5 Sternen4/5 (98)
- Never Split the Difference: Negotiating As If Your Life Depended On ItVon EverandNever Split the Difference: Negotiating As If Your Life Depended On ItBewertung: 4.5 von 5 Sternen4.5/5 (838)
- Shoe Dog: A Memoir by the Creator of NikeVon EverandShoe Dog: A Memoir by the Creator of NikeBewertung: 4.5 von 5 Sternen4.5/5 (537)
- The Emperor of All Maladies: A Biography of CancerVon EverandThe Emperor of All Maladies: A Biography of CancerBewertung: 4.5 von 5 Sternen4.5/5 (271)
- Hidden Figures: The American Dream and the Untold Story of the Black Women Mathematicians Who Helped Win the Space RaceVon EverandHidden Figures: The American Dream and the Untold Story of the Black Women Mathematicians Who Helped Win the Space RaceBewertung: 4 von 5 Sternen4/5 (890)
- The Little Book of Hygge: Danish Secrets to Happy LivingVon EverandThe Little Book of Hygge: Danish Secrets to Happy LivingBewertung: 3.5 von 5 Sternen3.5/5 (399)
- Team of Rivals: The Political Genius of Abraham LincolnVon EverandTeam of Rivals: The Political Genius of Abraham LincolnBewertung: 4.5 von 5 Sternen4.5/5 (234)
- Grit: The Power of Passion and PerseveranceVon EverandGrit: The Power of Passion and PerseveranceBewertung: 4 von 5 Sternen4/5 (587)
- Devil in the Grove: Thurgood Marshall, the Groveland Boys, and the Dawn of a New AmericaVon EverandDevil in the Grove: Thurgood Marshall, the Groveland Boys, and the Dawn of a New AmericaBewertung: 4.5 von 5 Sternen4.5/5 (265)
- A Heartbreaking Work Of Staggering Genius: A Memoir Based on a True StoryVon EverandA Heartbreaking Work Of Staggering Genius: A Memoir Based on a True StoryBewertung: 3.5 von 5 Sternen3.5/5 (231)
- On Fire: The (Burning) Case for a Green New DealVon EverandOn Fire: The (Burning) Case for a Green New DealBewertung: 4 von 5 Sternen4/5 (72)
- Elon Musk: Tesla, SpaceX, and the Quest for a Fantastic FutureVon EverandElon Musk: Tesla, SpaceX, and the Quest for a Fantastic FutureBewertung: 4.5 von 5 Sternen4.5/5 (474)
- The Hard Thing About Hard Things: Building a Business When There Are No Easy AnswersVon EverandThe Hard Thing About Hard Things: Building a Business When There Are No Easy AnswersBewertung: 4.5 von 5 Sternen4.5/5 (344)
- The Unwinding: An Inner History of the New AmericaVon EverandThe Unwinding: An Inner History of the New AmericaBewertung: 4 von 5 Sternen4/5 (45)
- The World Is Flat 3.0: A Brief History of the Twenty-first CenturyVon EverandThe World Is Flat 3.0: A Brief History of the Twenty-first CenturyBewertung: 3.5 von 5 Sternen3.5/5 (2219)
- The Gifts of Imperfection: Let Go of Who You Think You're Supposed to Be and Embrace Who You AreVon EverandThe Gifts of Imperfection: Let Go of Who You Think You're Supposed to Be and Embrace Who You AreBewertung: 4 von 5 Sternen4/5 (1090)
- The Sympathizer: A Novel (Pulitzer Prize for Fiction)Von EverandThe Sympathizer: A Novel (Pulitzer Prize for Fiction)Bewertung: 4.5 von 5 Sternen4.5/5 (119)
- Her Body and Other Parties: StoriesVon EverandHer Body and Other Parties: StoriesBewertung: 4 von 5 Sternen4/5 (821)
- Chapter 4 - Interfacing AD and DA ConvertersDokument29 SeitenChapter 4 - Interfacing AD and DA ConvertersAarav PoudelNoch keine Bewertungen
- Asi094mc Pro Manual enDokument15 SeitenAsi094mc Pro Manual enPinak OzaNoch keine Bewertungen
- ADC Conversion Microcontroller InterfaceDokument4 SeitenADC Conversion Microcontroller InterfaceSridhar DineshNoch keine Bewertungen
- Graphical LCD Oscilloscope Using ATmega16Dokument6 SeitenGraphical LCD Oscilloscope Using ATmega16akashlogicNoch keine Bewertungen
- GX-201KEF2/LEF2 /REF2/SEF2: Service Manual (Tentative)Dokument50 SeitenGX-201KEF2/LEF2 /REF2/SEF2: Service Manual (Tentative)Dima DemomanNoch keine Bewertungen
- 16F688Dokument174 Seiten16F688Kenia LopezNoch keine Bewertungen
- Walter Dso ProjectDokument59 SeitenWalter Dso Projectzte00000Noch keine Bewertungen
- Μpd64084 Yc SeparationDokument66 SeitenΜpd64084 Yc Separationaliamservice6231Noch keine Bewertungen
- IMEKO TC4 2014 Proceedings PDFDokument1.193 SeitenIMEKO TC4 2014 Proceedings PDFAjvanhoe AjvanhoeNoch keine Bewertungen
- ECE 636: Advanced Analog Integrated Circuits (Fall 2021)Dokument3 SeitenECE 636: Advanced Analog Integrated Circuits (Fall 2021)Chan DavidNoch keine Bewertungen
- ELEC6021 Comms Assignment 1Dokument15 SeitenELEC6021 Comms Assignment 1mohamed walidNoch keine Bewertungen
- The Mount Athos Diet: The Mediterranean Plan To Lose Weight, Feel Younger and Live Longer by Richard Storey Read Book FB2, RTF, DJVUDokument2 SeitenThe Mount Athos Diet: The Mediterranean Plan To Lose Weight, Feel Younger and Live Longer by Richard Storey Read Book FB2, RTF, DJVUjaloyobNoch keine Bewertungen
- AD775 AnalogDevicesDokument12 SeitenAD775 AnalogDeviceshector mirandaNoch keine Bewertungen
- 560AIR02 CS enDokument6 Seiten560AIR02 CS enUmutNoch keine Bewertungen
- Pic DatasheetDokument320 SeitenPic DatasheetAlden Radcakes MichaelsNoch keine Bewertungen
- Load Cell Input ModuleDokument3 SeitenLoad Cell Input Moduleabo omrNoch keine Bewertungen
- 01030a PDFDokument28 Seiten01030a PDFCarlos TibussiNoch keine Bewertungen
- CCL 3Dokument59 SeitenCCL 3Srinivasan RamachandranNoch keine Bewertungen
- DSA - NI-PXI-4461 SpecsDokument29 SeitenDSA - NI-PXI-4461 SpecsIgnacio RaccaNoch keine Bewertungen
- Sample Demo Board (Linear)Dokument4 SeitenSample Demo Board (Linear)Chandan Kumar Reddy EsanakulaNoch keine Bewertungen
- IQ3 Technical Manual 1.1Dokument75 SeitenIQ3 Technical Manual 1.1patrickNoch keine Bewertungen
- Seminar Report 2003 Smart Sensors: Dept. of ECE MESCE, Kuttippuram 1Dokument16 SeitenSeminar Report 2003 Smart Sensors: Dept. of ECE MESCE, Kuttippuram 1api-19937584Noch keine Bewertungen
- Successive Approximation ADC PDFDokument87 SeitenSuccessive Approximation ADC PDFMuhammad Abd JalilNoch keine Bewertungen
- Digital CommunicationDokument148 SeitenDigital CommunicationValNoch keine Bewertungen
- MT3329 MediatekDokument34 SeitenMT3329 Mediatekmauricio_138Noch keine Bewertungen
- Dell 1815dn Service Manual PrecautionsDokument152 SeitenDell 1815dn Service Manual PrecautionskillerinstincNoch keine Bewertungen
- Introduction To The Tmslf2407 DSP Controller: By: Dr. Dheeraj Joshi Associate ProfessorDokument17 SeitenIntroduction To The Tmslf2407 DSP Controller: By: Dr. Dheeraj Joshi Associate ProfessorSameer SharmaNoch keine Bewertungen
- Monitoring and Fault Detection System For Power Transmission Using GSM TechnologyDokument6 SeitenMonitoring and Fault Detection System For Power Transmission Using GSM Technologynatnael belayNoch keine Bewertungen
- Data SheetDokument17 SeitenData Sheetaladin namlunNoch keine Bewertungen
- AD9852Dokument42 SeitenAD9852cbernal73Noch keine Bewertungen